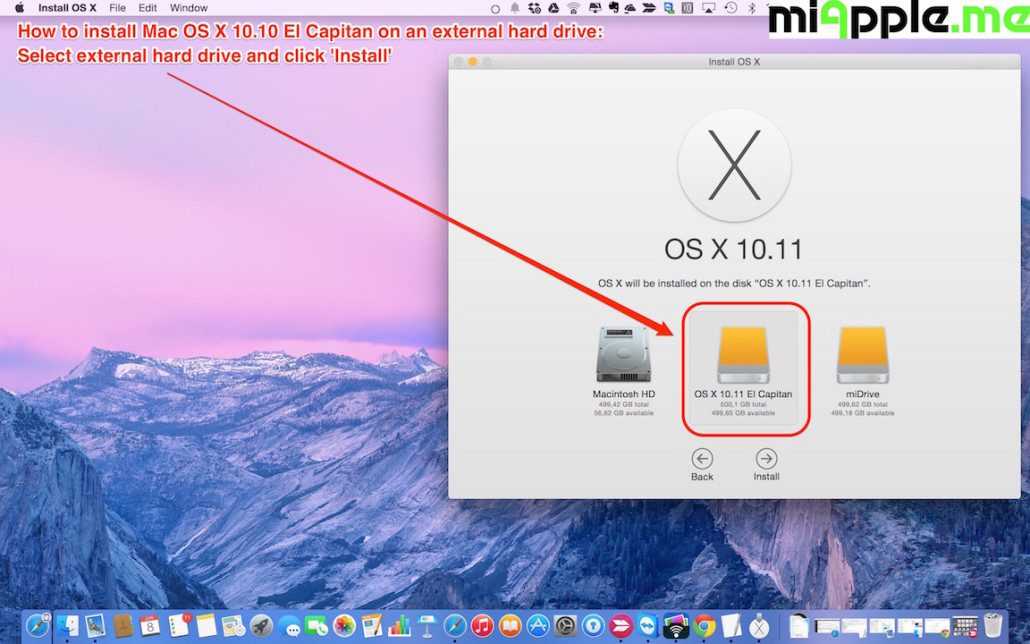Содержание
Установка Windows на Mac — 35 руб
«Сервис №1» — эффективное решение проблем с вашим компьютером или лэптопом
| Вид работ | Цены |
| Установка Windows на Mac | 35 руб |
| Установка пакета Office | 20 руб |
| Установка пакета Adobe | 25 руб |
| Установка программ по запросу | 5 руб |
| Гарантия до 1 месяца |
Ноутбук (MacBook) – это ноутбук величайшей корпорации Apple. Mac
позиционирует в линейке Apple как ноутбук для профессиональной работы. Apple MacBook Pro сменил компьютеры Apple Powerbook G4 еще в 2006 году. А в 2012 году появилась серия с дисплеем Retina. Модель выпускаемая с 2016 года и по настоящее время производится по запатентованной технологии Apple в Unibody-корпусе. А мы поможем вам установить Windows на mac в Минске.
Установка Windows на Apple с выездом на дом, офис
Такую установку Windows на Mac OS можно сделать на таких устройствах как: MacBook, MacBook Pro, MacBook Air, Mac Mini, iMac.
Чаще всего возникает потребность установить OS Windows на MacBook по причине того, что привыкаешь работать на одной ОС. Поэтому, чтобы привычная операционная система осталась на новом устройстве, т.е. MacBook, многие прибегают к такому решению.
Пользуются спросом услуги установки Виндовс на Mac начинающие пользователи Mac OS.
Многие пользователи попросту не могут использовать оригинальную Mac OS. По той причине, что в профессиональной сфере есть такие моменты как, налоги, бухгалтерия и прочее.
Еще может быть так, что, например, программным обеспечением обязательно должен быть Windows, по требованиям игры или клиент-банка. Или это может потребоваться для привычного интерфейса такого как:
-1C:бухгалтерия
-AutoCad, Adobe Creative Suite
Может быть еще так, что пользователь после покупки MacBook, MacBook Pro, MacBooc Air, Mac Mini, iMac не успел найти время для адаптации в работе с оригинальной OS Apple.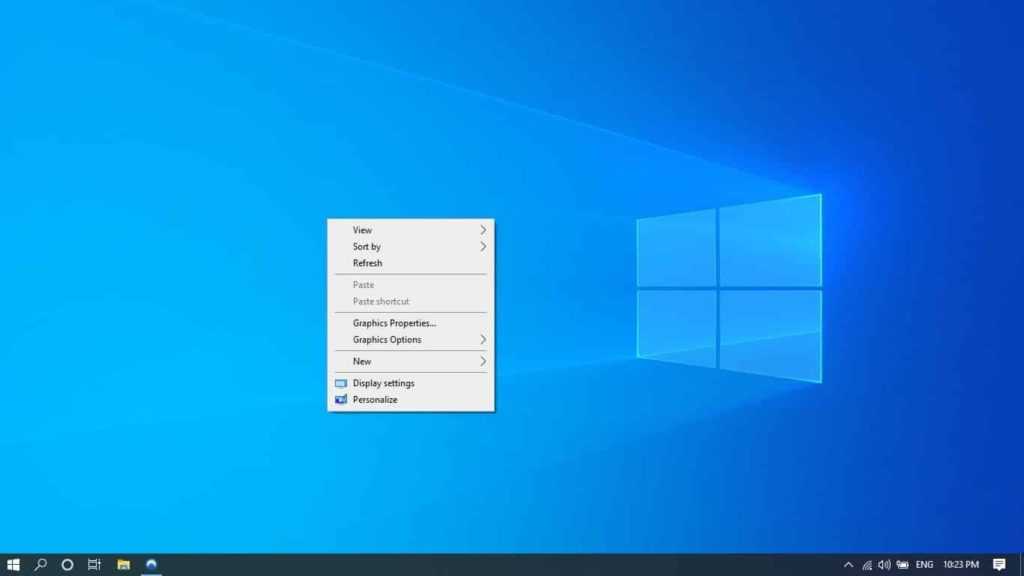
Наш сервисный центр в Минске без сомнений установит Windows и настроит ПО. Также подготовит ваш MacBook Apple или iMac к работе с любыми приложениями Windows.
Все это делается так, что разделы с оригинальной Mac OS не будут тронуты. Если у вас появится необходимость восстановить Mac OS к исходному состоянию, то это можно сделать в течение часа.
Одна из особенностей этой настройки является то, что есть возможность выбора. Вы можете выбрать оригинальную систему Macintosh или Windows 7 перед самым началом загрузки в boot-menu.
Теперь немного подробнее. На компьютере будут установлены и доступны сразу две полноценные системы. Они могут попеременно работать и при этом не мешать друг другу.
Установка Windows на Mac. Цены
Наши мастера выполняют два типа установки, через BootCamp и через программу Parallels Desktop. Каждый тип хорош по-своему. Например, с помощью BootCamp можно получить максимально быструю систему с прямым доступом к ресурсам. А установка через Parallels Desktop позволяет нам работать с программами виндовс из среды Mac OS X.
Инсталляция ПО пользователя
Установка, настройка драйверов
Настройка сети Интернет и Wi-Fi
Сохранение данных (файлы, папки)
Удаленная поддержка
При установке Виндоус на Mac в нашем сервисе в Минске, нужны такие компоненты как:
—установка Windows OS 64 bit на ноутбук Apple
-драйвера для устройств, например, видеокарты, тачпада, звукового адаптера, камеры, driver Wi-Fi
-пользовательские приложения для работы и развлечения, также программы для чтения в формате fb2. Браузеры, антивирусные программы
Если вы хотите использовать на своем Mac операционную систему Windows, тогда обращайтесь в нашу мастерскую. Наши опытные и самые лучшие мастера города Минск с радостью сделают желаемое реальным!
Установка Виндовс на MacBook, MacBooc Air, MacBook Pro, Mac Mini, iMac в Минске просто и актуально. Не забывайте про бесплатный выезд мастера и невысокие цены. За качество выполненных работ мы несем полную ответственность, которая для нас важна.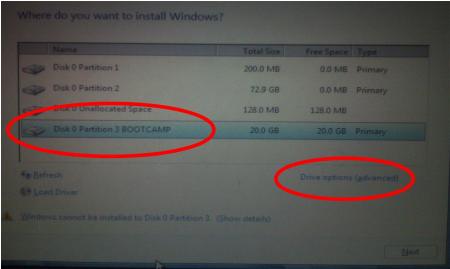
Установка Windows на Macbook (Макбук) — цены в Москве
Установка Windows на Macbook от 1150 р.
Windows пользуется своей популярностью среди пользователей различной техники, ведь эта операционная система является простой и удобной. Мы предлагаем вам установку или переустановку операционной системы, а также установку необходимых вам программ, их настройку. Мы устанавливаем только лицензионные версии ОС, а также гарантируем сохранение личной информации на устройстве.
Непонятной идеей установка Windows на MacBook может показаться только настоящим фанатам Apple, которым операционная система macOS кажется гораздо привлекательней. Однако большинству обычных пользователей более удобны в обращении программные продукты Microsoft. Помимо психологического комфорта есть и другие причины для такого выбора:
- несовместимость специализированного ПО с базовой системой MacBook;
- недоступность некоторых расширений на базе macOS;
- проблемный запуск игр с утилитой DirectX.

Поэтому установка Windows на Макбук также является возможностью повышения функциональности устройства. Обычно она размещается в качестве второй операционная система с возможность выбора подходящего варианта при запуске. Но также возможно встраивание «винды» в «мак», чтобы они могли работать параллельно.
Как установить Windows на MacBook Air
Доступна как самостоятельная загрузка продукта Microsoft, так и с участием специалистов. Первый вариант подходит пользователям, имеющим в этой сфере определенные профильные знания и навыки. При отсутствии таковых лучше, если установка Windows на Macbook будет проведена профессиональными мастерами сервисного центра.
Существуют два основных инструмента для размещения ОС:
- BootCamp
Наиболее простая из доступных установочных программ. С ее помощью в памяти компьютера создается персональный раздел для новой операционной системы. Для этого предварительно выполняется разделение жесткого диска (необходимо не менее 10-15 ГБ свободного места). Дальнейший процесс происходит как на обычном ПК без macOS. Стоит учитывать, что потребуется частичное форматирование, поэтому заранее необходимо провести резервное копирование данных. Такая схема установки Windows оптимально подходит на Macbook Air.
Дальнейший процесс происходит как на обычном ПК без macOS. Стоит учитывать, что потребуется частичное форматирование, поэтому заранее необходимо провести резервное копирование данных. Такая схема установки Windows оптимально подходит на Macbook Air. - Parallels Desktop
Более сложный программный пакет, позволяющий соединять системы и обеспечивать их параллельную работу. Утилита позволит разместить продукт Microsoft в качестве внутреннего раздела фирменной ОС Apple. Важно уделить внимание параметрам создаваемых разделов. Использование этого инструмента окажется более трудным для неподготовленных пользователей, однако оно не требует форматирования дисков, что является гарантией сохранения файлов.
Обратите внимание! Итоговый комфорт использования будет зависеть не только от того, как Windows установится на Macbook, но и от того как новая операционная система запустится на конкретном ноутбуке. Дело в том, что в зависимости от модели продукты Microsoft могут быть полностью или частично несовместимы с базовым ПО. В иных случаях требуется дополнительная системная настройка.
В иных случаях требуется дополнительная системная настройка.
Поэтому перед тем, как установить Windows, необходимо определить при помощи официального сайта Apple и серийного номера, подходит ли ОС на конкретный Mакбук.
А если после запуска системы наблюдаются проблемы, необходимо отрегулировать параметры, конфигурации и настройки локальной политики. Надежнее обратиться с этими вопросами к специалистам.
Профессиональная помощь в профильном сервисном центре
Наш центр специализируется на продукции Apple и ее обслуживании. Поэтому провести установку Windows на Macbook Air, Pro или модели других линеек мы сможем на высоком качественном уровне. Обращение к нашим специалистам обеспечивает пользователям значительные преимущества перед самостоятельной работой:
- защита от утери данных при установочном процессе;
- исключительно лицензионное программное обеспечение;
- гарантия комфортного использования без проблем и сбоев.
Кроме того, мы предлагаем своим клиентам возможность установка Windows в домашних условиях на Mакбук с бесплатным вызовом мастера.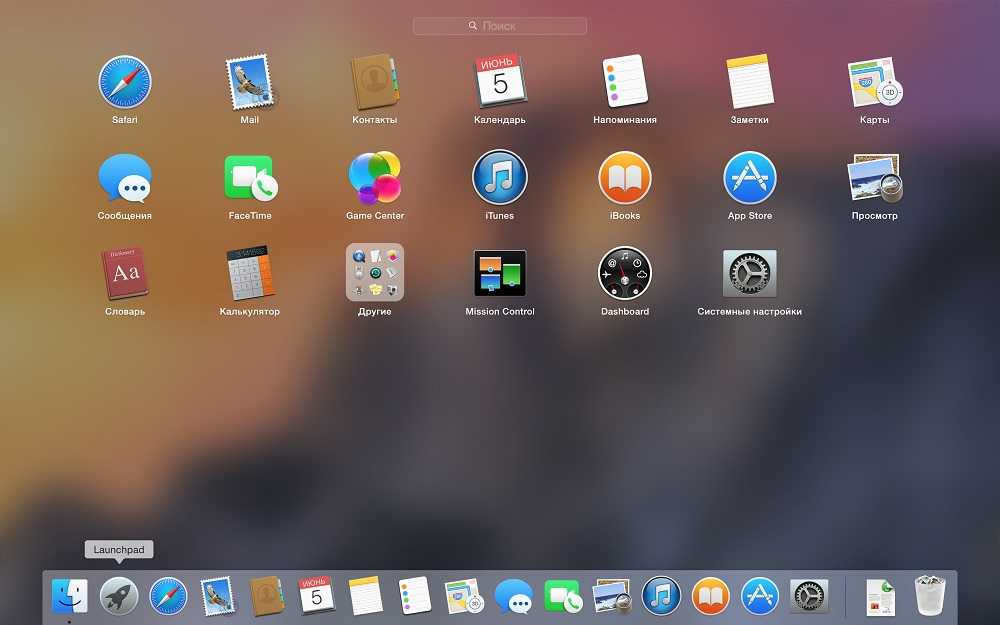 Дополнительно можно провести диагностику имеющихся неполадок без доплаты.
Дополнительно можно провести диагностику имеющихся неполадок без доплаты.
Узнать стоимость ремонта, а также виды предоставляемых услуг Вы можете в разделе «ремонт MacBook«. Воспользуйтесь формой обратной связи или позвоните по номеру телефона, указанного в шапке сайта.
Ждем ВАС!
Мы любим технику Apple и ценим Ваше время.
Отзывы и оценка сервиса
Darichev
1 сентября 2021
3 дня делали мой аймак. Была серьезная проблема, но ребята справились. Делают непосредственно в мастерской, качественно и с гарантией. Сервис лучший из всех куда обращался.
Groshkoff
28 августа 2021
Очень удобный сервис, технику забирают в ремонт и возвращают в идеальном состоянии после него. Мне за день починили макбук и не следующий доставили.
Читать отзыв
Boldarev Petr
19 августа 2021
По моей просьбе прислали видео с диагностики и после ремонта. Молодцы.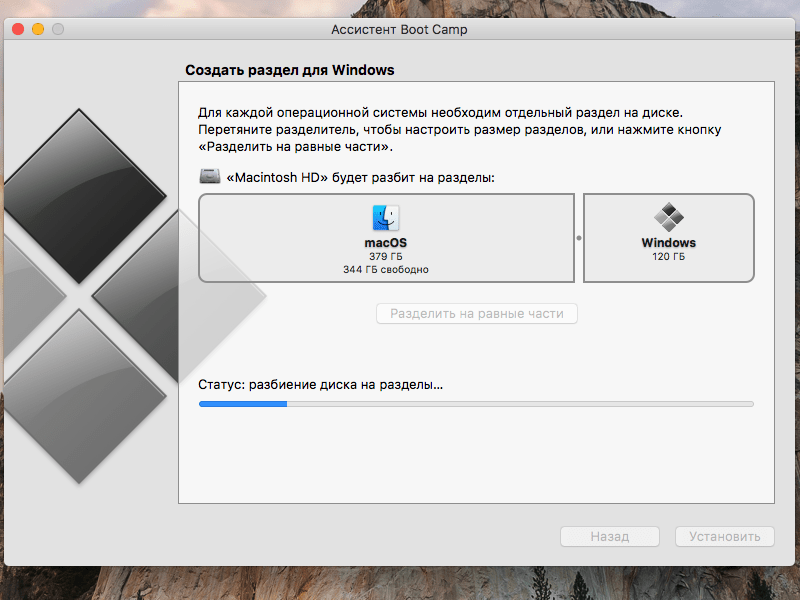 Все вычистили, отремонтировали. Комп после ремонта как новенький.
Все вычистили, отремонтировали. Комп после ремонта как новенький.
Глеб С.
19 сентября 2020
Прекрасная команда умелых мастеров! Сделали всё быстро, чётко, грамотно. Всё объяснили, показали, в чём проблема, и даже рассказали о возможных причинах. А ещё угощают вкусным кофе!
Читать отзыв
Олег Ру
19 сентября 2020
Залил компьютер водой, умерла плата. Не знал, что за пять дней уже окисляется:) вскрыли вместе, все уже ржавое. Но спасибо ребятам, заменили мат.плату, все сделали оперативно и качественно!
Читать отзыв
Манежин Ю.
18 сентября 2020
Профессионалы с большой буквы. Сначала обращался в другую контору, где в ремонте ноута мне отказали, сказали что реанимировать его не удастся. Потом пришел сюда уже почти без надежды. Ребята взялись и порадовали тем, что пусть и с вложениями, но ноут мне восстановили. Работает пока безупречно
Читать отзыв
Барановский Т.5
18 сентября 2020
качественно ремонтируют технику, общаются тактично и вежливо, всю работу делают в самые короткие сроки
Читать отзыв
Egor B.
18 сентября 2020
Ребята супер. Проконсультировали подробно, сделали быстро, общались дружелюбно. Ещё и кофе напоили.
Читать отзыв
Alexander T.
18 сентября 2020
Починили мою машинку) Спасибо)
Читать отзыв
Илья Е.
17 сентября 2020
Всем советую данный сервисный центр! Качественно, быстро и оперативно сделано!
Читать отзыв
Oleg Z.
17 сентября 2020
Очень качественный и быстрый ремонт!!!
Вежливое, профессиональное отношение к клиенту!!!
Читать отзыв
Жовтик
16 сентября 2020
После ремонта в квартире мак стал плохо работать. Заподозрил что либо кто-то из ремонтной бригады мне его запорол (уронил, пролил что-то или еще чего), либо просто запылится сильно. Обратился сюда. После вскрытия выяснилось, что все было покрыто толстым сроем пыли. Сам виноват, не стоило оставлять ноут в квартире, где делают капитальный ремонт. Но теперь уже поздно. Главное, что ребята мне его полностью почистили и восстановили. Работает даже лучше, чем раньше, или мне так кажется на радостях ))))
Работает даже лучше, чем раньше, или мне так кажется на радостях ))))
ОНК Телеком
16 сентября 2020
заказывал чистку макбука на дому, приехали довольно быстро со всеми необходимым оборудованием. Аккуратно разобрали и привезли в порядок.
Николаев
16 сентября 2020
в короткие сроки восстановили мне моноблок, общались вежливо, подробно рассказали что именно заменяли и по какой причине. Профессионалы
konstantin
16 сентября 2020
Часто бывает, что привыкаешь к людям или предметам. Один из таких любимых предметов стал мой надежный и многолетний друг MacBook Air 2015. Время идет, дружок стал \»прихрамывать\» отставать от эпохи и встал непростой выбор — или поменять его совсем, что безумно не хотелось, так как он стал почти что неодушевленным членом семьи или помочь ему и дать еще один шанс — вдохнуть в него частичку современности. И именно это сделали парни с MacRevvalS.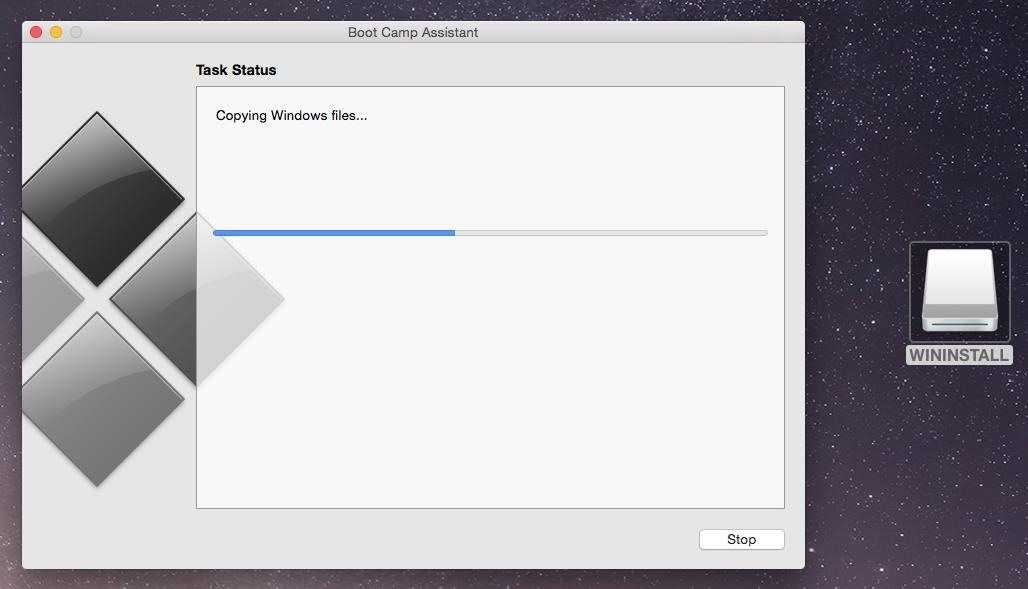 Огромное им спасибо, особенно Никите, чьи золотые руки продлили нашу дружбу с моим маленьким, серебристым помощником теперь с процессором I7 2,2Ггц и диском 512Гб. Еще раз спасибо. Увидимся снова через 5 лет)))
Огромное им спасибо, особенно Никите, чьи золотые руки продлили нашу дружбу с моим маленьким, серебристым помощником теперь с процессором I7 2,2Ггц и диском 512Гб. Еще раз спасибо. Увидимся снова через 5 лет)))
Татьяна Терентьева
16 сентября 2020
Все быстро и качественно сделали, ребята приветливые, все рассказали
Анастасия Ж.
16 сентября 2020
Очень отличный сервис! Все делают быстро и качественно. Вскрывают компьютер при тебе, объясняют что не так, показывают все детали!
Очень приветливый и вежливый персонал! Чай, кофе, дружелюбная атмосфера! Всем рекомендую!
Кирилл Р.
12 сентября 2020
Быстро и за адекватную цену восстановили мёртвый мас, который несколько лет лежал и считался «трупом»
Алексей Н.
12 сентября 2020
Оперативный и качественный ремонт
Kai Y.
12 сентября 2020
Отл, молодцы, сделали полное обслуживание мак бука про моего, быстро за 1. 5 часа полностью все, вместе с чисткой. От метро очень близко, удобно. Спасибо!
5 часа полностью все, вместе с чисткой. От метро очень близко, удобно. Спасибо!
Мария Ц.
11.09.2020
Обратилась в сервис с залитым макбуком , сделали все качественно)
Также сделали скидку)
Станислав К.
10.09.2020
Были проблемы с макбук эир, не включался. Ребята починили его, буквально, за один день и сделали скидку. Рекомендую.
Nataly N.
09.09.2020
Спасибо ребятам за оперативную помощь с макбуком, который сегодня утром был мертв, а сейчас ожил и очень хорошо себя ведёт ☺️ Проконсультировали по всем вопросам, угостили кофе.
Читать отзыв
Андрей Г.
09.09.2020
Заехал впервые в данный сервис. Обратился с macbook pro. Оперативно решили все вопросы, за что отдельная благодарность! Сервис рекомендую, с следующей проблемой обращусь только сюда! Всем удачи и жизни без поломок техники. Команде благодарность за адекватность, сервис и оперативность.
Читать отзыв
Виталий Ц.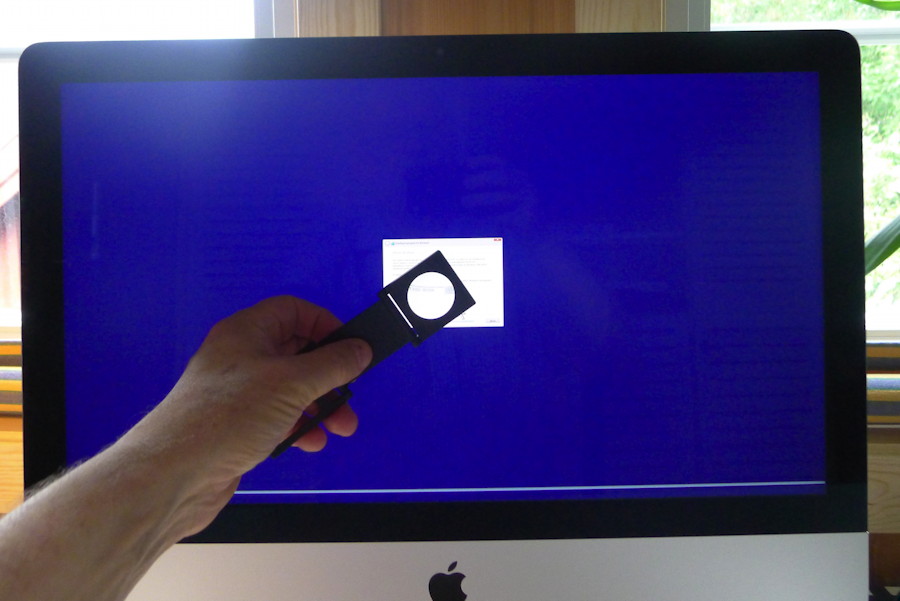
09.09.2020
Отличный, сервис, отличный персонал, ребята знают свою работу, и делают это 10/10! Спасибо вам MacRevvalS
Читать отзыв
Анна Бородина
07.08.2020
Все починили и все работает. Спасибо
Читать отзыв
Федор Некулин
06.09.2020
Ремонтировал макбук у них. Все сделали быстро, а бонусом ещё и почистили его
Денис
06.09.2020
Залил клавиатуру на Macbook. Сразу с ним в сервисный центр помчался. Отдал его в руки специалиста, в течении 4 часов пока Я был в сервисе пил их вкусный кофе, на Моих глазах была проведена максимально качественная работа. Сервис мне понравился, на совесть делают!
Алексей О.
05.09.2020
Пользовался услугами курьерской доставки аймака. Считаю, что это очень удобная услуга. Сами увезли, сами привезли, никуда кататься самому не нужно.
Melnikov Maxim
05.09.2020
Обратился с проблемой разделения дисков на MAC, так как на Windows места было меньше, чем IOS. Приняли сразу как Приехал, сделали быстро, оперативно, доволен.
Приняли сразу как Приехал, сделали быстро, оперативно, доволен.
Обратился повторно с другим ноутбуком для диагностиков проблемы работы низкой скорости ноутбука. Поменяли и перенесли данные за ночь! Спасибо, оперативно!
Читать отзыв
Как установить Windows 11 в macOS Monterey с помощью Boot Camp
Проверки совместимости Windows 11 для безопасной загрузки и TPM 2.0 плохо переносятся на оборудование Intel Mac. Так, например, если вы попытаетесь использовать официальный ISO-образ Windows 11 от Microsoft в macOS 12 Monterey, помощник Boot Camp не сможет получить необходимые драйверы или зависнет при установке Windows.
К счастью, вы можете установить Windows 11 в macOS Monterey с помощью Boot Camp с обходным путем. Для этого требуется обновить стандартную установку Windows 10 Boot Camp до Windows 11 с помощью автоматизированного пакетного сценария, который позволяет обойти строгие системные требования операционной системы.
Содержание
- Нажмите «Продолжить» в окне «Установить на ARM».
- В окне «Создать новый» нажмите «Установить Windows или другую ОС с DVD-диска или файла образа».

- При выборе вручную перетащите файл образа Windows 10 VHDX в окно «Выбрать установочный образ» и нажмите «Продолжить».
- Выберите «Производительность» на экране «В основном я буду использовать Windows для» и нажмите «Продолжить».
- В окне «Имя и местоположение» поля «Имя» и «Сохранить в место» должны быть предварительно заполнены — вы можете настроить эти параметры, если хотите, но я обычно рекомендую оставить их как есть.
- Снимите флажок «Создать псевдоним на рабочем столе Mac».
- Перед установкой проверьте настройки Customize.
- Нажмите «Создать».
- Перейдите на вкладку «Оборудование».
- Отрегулируйте параметры процессоров и памяти. Если у вас M1 Mac с 8-ядерным процессором, я рекомендую выделить 4 ядра. Если у вас на машине 8 ГБ памяти, я рекомендую выделить 4096 МБ памяти. Если у вас на машине 16 ГБ памяти, я рекомендую выделить 8192 МБ памяти.
- Закройте окно конфигурации, как только вы определились с процессором и распределением памяти.
- Нажмите «Продолжить» на странице конфигурации виртуальной машины, чтобы начать установку Windows 10 на ваш M1 Mac.
- 8 ГБ vRAM
- 4 виртуальных процессора
- 30 дней поддержки по телефону и электронной почте
- Откройте «Пуск» → «Настройки» → «Обновление и безопасность» и нажмите «Обновить».
Следующий метод также безопасен и менее сложен, чем альтернативные способы установки Windows 11 на Mac, о которых вы, возможно, читали (например, с использованием модифицированного ISO-образа или загрузочного USB-накопителя).
Примечание . Если на вашем Intel MacBook Air, MacBook Pro, iMac или Mac mini уже установлена Windows 10, перейдите к разделу, посвященному обновлению до Windows 11.
Обновите свой Mac
Вы Вы можете использовать инструкции из этого руководства для запуска Windows 11 на всех компьютерах Intel Mac, совместимых с macOS Monterey. Однако, чтобы свести к минимуму вероятность возникновения каких-либо ошибок Ассистента Boot Camp, мы рекомендуем вам установить все доступные точечные обновления macOS Monterey перед началом работы.
1. Откройте приложение «Системные настройки».
2. Выберите Обновление ПО .
3. Выберите Обновить сейчас , чтобы обновить Mac до последней версии macOS Monterey.
Загрузка Windows 10 ISO
Поскольку сначала необходимо установить Windows 10 на свой Mac, следующим шагом будет загрузка актуальной копии 64-разрядного файла ISO-образа Windows 10 с веб-сайта Microsoft.
1. Посетите страницу загрузки образа диска Windows 10 (файл ISO) на веб-сайте Microsoft с помощью Safari или другого веб-браузера.
2. Выберите последнюю версию Windows 10, выберите язык (например, английский или английский международный ) и выберите Подтвердить .
3. Выберите 64-bit Download и подождите, пока ваш веб-браузер загрузит файл ISO на ваш Mac.
Используйте Boot Camp для установки Windows 10
После загрузки файла ISO вы можете начать установку Windows 10 на свой Mac. Просто убедитесь, что у вас есть не менее 50 гигабайт свободного места, прежде чем начать.
1. Откройте Boot Camp Assistant через панель запуска Mac.
Примечание . Ассистент Boot Camp доступен только на компьютерах Mac с процессором Intel. Если вы используете Apple Silicon M1 Mac, вы не можете установить Windows через Boot Camp.
2. Выберите Продолжить .
3. Выберите загруженный файл ISO из папки Downloads вашего Mac и укажите размер раздела Windows. Затем выберите Установить .
4. Ассистент Boot Camp начнет загрузку программного обеспечения поддержки Windows. Как только это закончится, он создаст раздел ОС Windows и загрузит ваш Mac в установщик Windows.
5. Выберите Установить сейчас на экране установки Windows.
6. Выберите язык, формат времени и валюты, а также раскладку клавиатуры. Затем выберите Далее .
7. Введите ключ продукта Windows. Если у вас его нет, выберите У меня нет ключа продукта .
8. Выберите выпуск Windows, который вы хотите установить — Windows 10 Home или Windows 10 Pro — и выберите Next . Узнайте о разнице между версиями.
9. Примите условия лицензии на программное обеспечение Microsoft и выберите Далее .
10. Выберите Custom: Install Windows only (advanced) .
11. Выберите раздел BOOTCAMP (Windows) и выберите Next .
12. Подождите, пока программа установки Windows завершит установку Windows 10 на ваш Mac.
Настройка Windows 10 на Mac
После того, как программа установки Windows завершит установку Windows 10, необходимо указать язык, клавиатуру и параметры конфиденциальности. Вы также должны создать учетную запись пользователя Windows.
Примечание : Программа установки Windows не будет подключаться к Интернету из-за отсутствия сетевых драйверов. Вы можете восстановить онлайн-соединение после перехода к рабочему столу Windows 10.
1. Выберите регион и выберите Да .
2. Выберите раскладку клавиатуры и выберите Да .
3. Выберите У меня нет интернета .
4. Выберите Продолжить с ограниченной настройкой .
5. Введите свое имя и выберите Далее для создания локальной учетной записи.
6. Проверьте настройки конфиденциальности, например, Местоположение , Диагностические данные и Рекламный идентификатор . При необходимости отключите что-нибудь и выберите Accept .
7. Настройте Cortana или выберите Now Now , чтобы сделать это позже.
8. Подождите, пока программа установки Windows завершит установку.
9. Ваш Mac мгновенно загрузится с рабочим столом Windows 10. Вы на полпути!
Обновление Windows 10 на Mac
Теперь, когда вы завершили установку Windows 10 на Mac, вы должны установить драйверы оборудования, вспомогательное программное обеспечение и системные обновления, необходимые для правильной работы. Это также обеспечивает плавное обновление до Windows 11.
Запустите программу установки Boot Camp
Программа установки Boot Camp автоматически появится после того, как ваш Mac загрузится в Windows 10 в первый раз.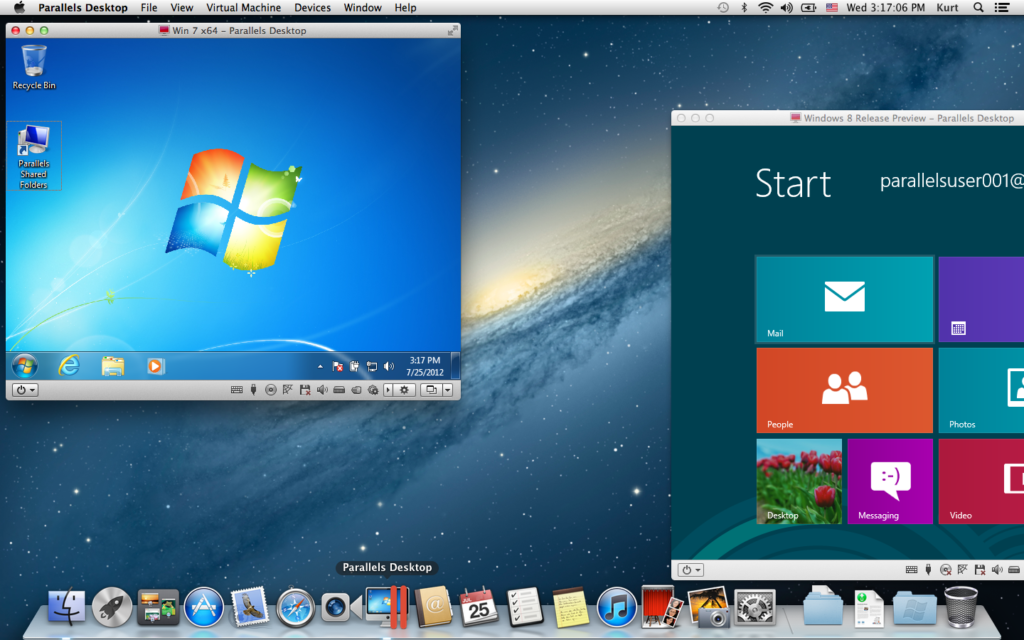 Он содержит важные драйверы, которые необходимо установить сразу.
Он содержит важные драйверы, которые необходимо установить сразу.
1. Выберите Далее .
2. Примите лицензионное соглашение Boot Camp и выберите Install .
3. Подождите, пока программа установки Boot Camp завершит установку всех драйверов. Затем выберите Да , чтобы перезагрузить Mac.
Подключение к сети Wi-Fi
Программа установки Boot Camp должна была восстановить подключение к Интернету в Windows 10. Если вы не используете Ethernet, вместо этого вы можете подключиться к Wi-Fi. Просто выберите значок Globe на панели задач (правый угол панели задач), выберите доступную сеть Wi-Fi, введите ее пароль и выберите 9.0012 Подключить .
Установить Apple Software Update
Затем используйте приложение Apple Software Update для установки дополнительных обновлений драйверов Boot Camp.
1. Введите Apple Software Update на панели задач и выберите Открыть .
2. Установите флажки рядом со всеми доступными обновлениями программного обеспечения Apple и выберите Установить .
3. Выберите Да , чтобы перезагрузить компьютер.
Установите драйверы и обновления для Windows.
Наконец, вы должны установить все драйверы, проверенные Microsoft, через Центр обновления Windows.
1. Введите Центр обновления Windows на панели задач и выберите Открыть .
2. Выберите Проверить наличие обновлений > Просмотреть все необязательные обновления .
3. Разверните Обновления драйверов . Затем установите флажки рядом со всеми обновлениями драйверов и выберите Загрузить и установить .
4. Вернитесь к предыдущему экрану и установите последние обновления Windows 10.
5. Выберите Перезагрузить сейчас .
Загрузите сценарий MediaCreationTool GitHub
Теперь вы готовы выполнить обновление до Windows 11.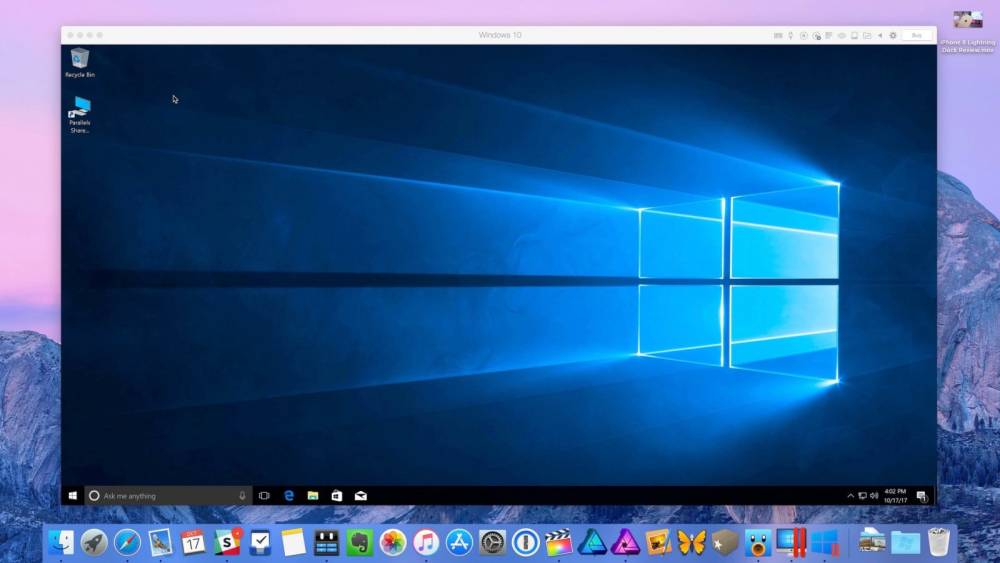 Для начала необходимо загрузить MediaCreationTool (MCT) с GitHub. Это автоматизированный скрипт, который загружает Windows 11 с официальных серверов Microsoft и устанавливает ее, пропуская все проверки на совместимость.
Для начала необходимо загрузить MediaCreationTool (MCT) с GitHub. Это автоматизированный скрипт, который загружает Windows 11 с официальных серверов Microsoft и устанавливает ее, пропуская все проверки на совместимость.
1. Откройте Microsoft Edge на панели задач Windows 10 и перейдите на страницу AveYo MediaCreationTool на GitHub.
2. Выберите Код и выберите опцию Загрузить ZIP , чтобы загрузить пакетный сценарий в формате ZIP.
3. Выберите значок More (три точки) на полке загрузки и выберите Показать в папке .
4. Щелкните правой кнопкой мыши загруженный ZIP-файл и выберите Извлечь файлы . Затем выберите Извлечь . Извлеченная папка появится автоматически.
Обновление установки Windows 10 до Windows 11
Запуск пакетного сценария обновит Windows 10 до Windows 11. Если вы обновляете предыдущую установку Windows 10, создайте резервную копию своих данных, прежде чем продолжить.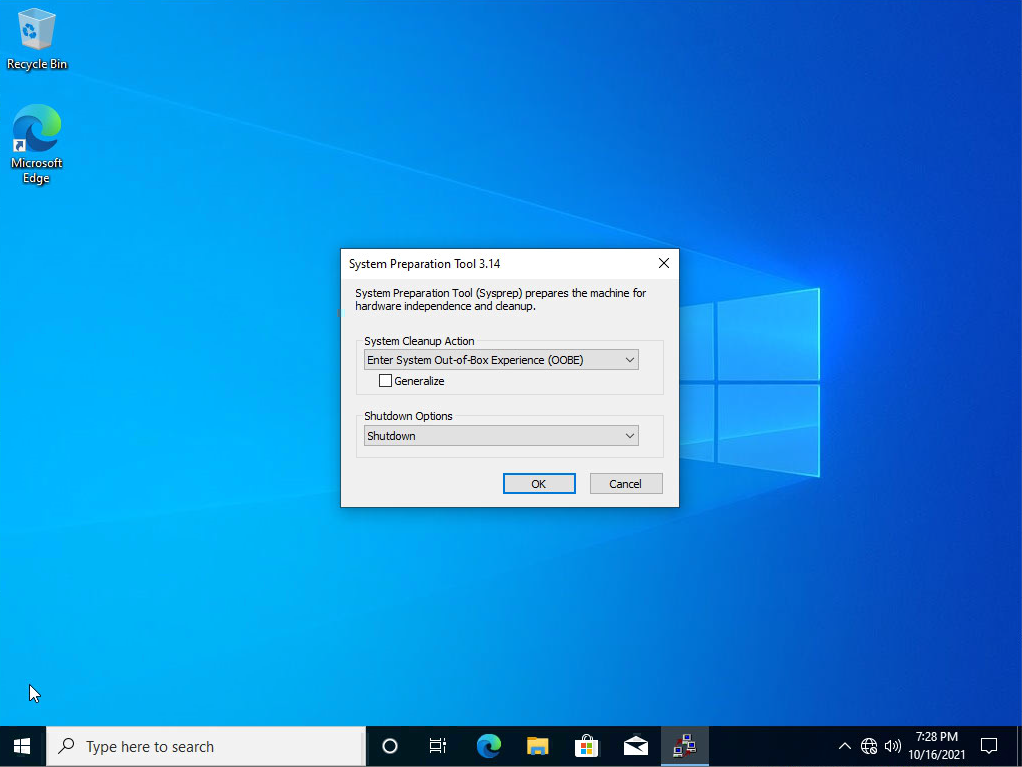
1. Щелкните правой кнопкой мыши файл MediaCreationTool.bat и выберите Запуск от имени администратора .
2. Выберите Подробнее > Все равно запустите во всплывающем окне Windows SmartScreen.
3. Выберите 11 .
4. Выберите Автообновление .
5. Подождите, пока скрипт MediaCreationTool загрузит Windows 11 на ваш компьютер. С этого момента вам не нужно ничего делать.
6. MediaCreationTool перезагрузит ваш Mac и начнет установку Windows 11. Выполнение этой процедуры может занять до часа или более.
7. Ваш Mac загрузится с рабочим столом Windows 11 после обновления. Поздравляем!
Необязательно: Войдите в учетную запись Microsoft
Вы завершили настройку Windows 11 на своем Mac. Вы можете начать использовать его сразу после установки всех драйверов и обновлений в Windows 10.
Вы также можете войти в Windows 11 с учетной записью Microsoft, чтобы разблокировать дополнительные функции, такие как возможность синхронизации настроек ПК и загрузки контента с возрастными ограничениями из Microsoft Store, или активировать Windows, если она связана с цифровой лицензией.
1. Откройте меню Пуск и выберите Настройки .
2. Выберите Аккаунты > Ваша информация .
3. Выберите Войти с помощью учетной записи Microsoft вместо .
4. Введите данные своей учетной записи Microsoft (или создайте ее) и войдите в Windows 10.
Активируйте Windows 11 на Mac
Вам не нужно активировать Windows 11, чтобы продолжать использовать ее на вы потеряете возможность настраивать свой рабочий стол. Несмотря на это, вы можете проверить свой статус активации и ввести/купить ключ продукта, перейдя к Пуск > Настройки > Система > Активация .
Переключение между Windows и macOS
Вы можете переключаться между установками Windows 11 и macOS Monterey на своем Mac через экран выбора загрузки.
1. Откройте меню Start и выберите Power > Restart .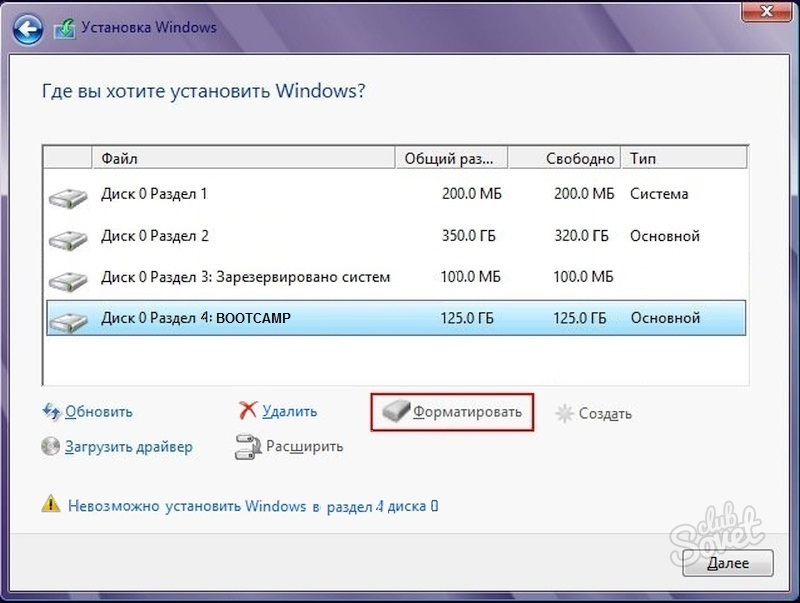
2. Удерживайте нажатой клавишу Option , пока не появится экран выбора загрузки.
3. Выберите Macintosh HD > Продолжить для загрузки macOS Monterey.
Если вы хотите загрузить Windows 11, перезагрузите Mac, снова удерживая нажатой клавишу Option, и выберите Учебный лагерь > Продолжить .
Примечание . Чтобы управлять настройками загрузочного диска по умолчанию, откройте приложение «Системные настройки» в macOS Monterey и выберите Startup Disk .
Использование программного обеспечения виртуализации для установки Windows 11 на Mac
Если установка Windows 11 с помощью Boot Camp кажется трудоемкой и сложной, вы можете использовать следующее программное обеспечение виртуализации для запуска Windows 11 на Mac.
Виртуальная коробка : бесплатное программное обеспечение для виртуализации, требующее взлома реестра для установки Windows 11.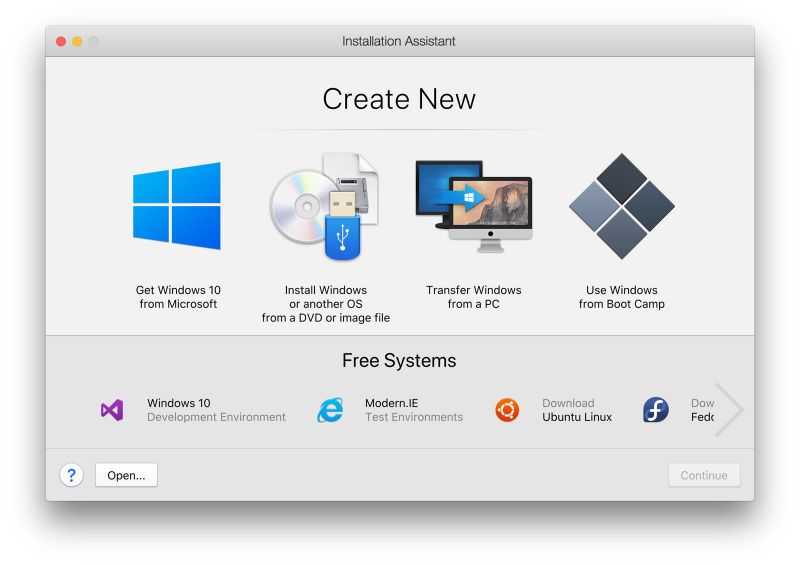 Вы можете прочитать все об этом в блоге Oracle.
Вы можете прочитать все об этом в блоге Oracle.
Parallels Desktop или VMWare Fusion : платное программное обеспечение для виртуализации, которое работает лучше, чем VirtualBox. Он также позволяет установить версию Windows 11 на базе ARM на компьютерах Apple Silicon Mac.
Как установить Windows на M1 Mac — очень простой способ
Несмотря на то, что M1 Mac не поддерживает традиционные установки Windows Boot Camp x86, установить Windows для ARM на M1 Mac очень просто. Parallels недавно выпустила Parallels Desktop 16 для Mac, и вместе с ним появилась готовая поддержка компьютеров Mac M1.
Посмотрите наше практическое видео-руководство с пошаговыми инструкциями по установке Windows 10 для ARM на MacBook M1, Mac mini или iMac и обязательно подпишитесь на 9to5Mac на YouTube для получения дополнительных руководств и руководств, ориентированных на Apple. .
Как установить Windows на компьютеры Mac M1
Шаг 1: Загрузите и установите Parallels Desktop 16 для Mac.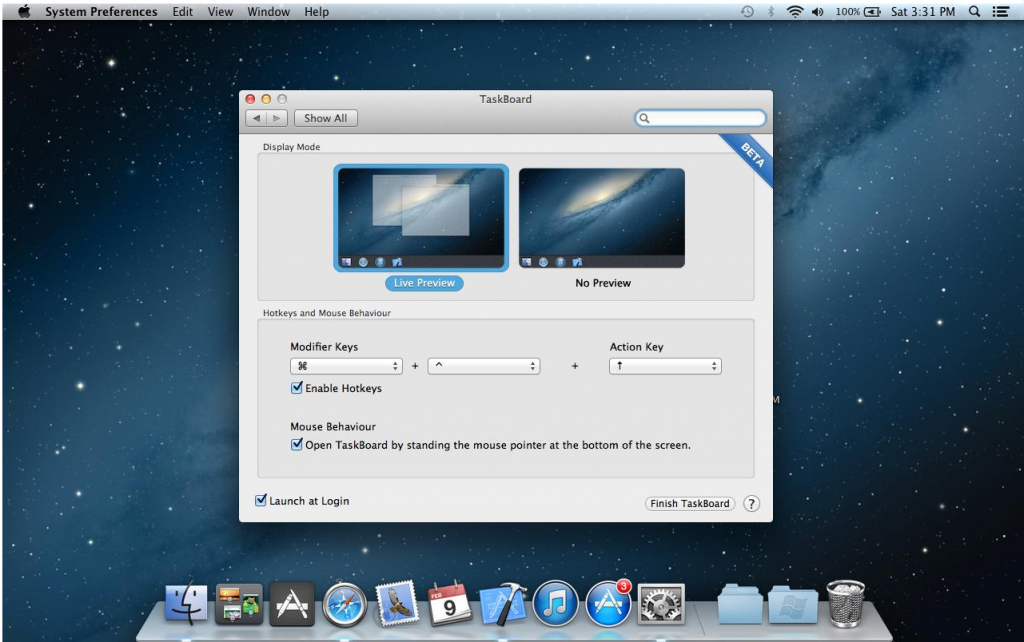
Parallels Desktop 16 для Mac — это официальная версия Parallels для пользователей macOS. Приложение универсально, а это означает, что оно будет работать как с системами Mac на базе Intel, так и с Apple Silicon.
В отличие от предварительной технической версии Parallels, которую мы представили в конце прошлого года, в Parallels 16 для Mac устранены многие ошибки и проблемы, упомянутые в предварительной версии. Другими словами, установка Windows на Mac M1 настолько проста, насколько это вообще возможно.
Видео: запустите Windows на M1 Mac с Parallels
Спонсор: Получите AirBuddy 2 , чтобы повысить уровень своих AirPods на Mac. Первые 100 читателей/зрителей 9to5Mac получат AirBuddy 2 со скидкой 20%!
Подпишитесь на 9to5Mac на YouTube для получения дополнительных видео
Шаг 2: Зарегистрируйтесь как участник программы предварительной оценки Windows.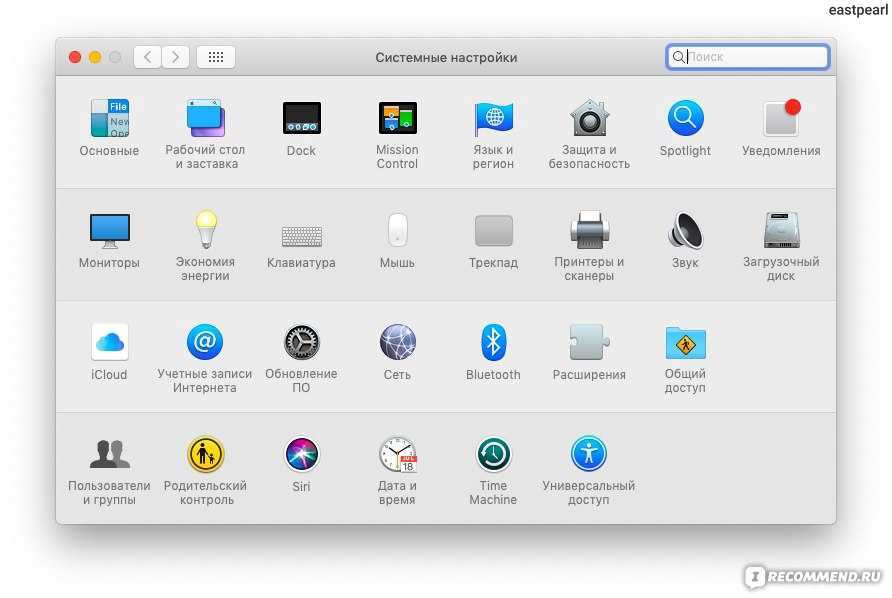
Вам необходимо зарегистрироваться в качестве участника программы предварительной оценки Windows, прежде чем вам будет разрешено загрузить Windows 10 на ARM Insider Preview. Регистрация в качестве участника программы предварительной оценки Windows бесплатна — просто перейдите по этой ссылке, чтобы начать.
Шаг 3: Загрузите Windows 10 на ARM Insider Preview.
Windows 10 для компьютеров на базе ARM, таких как M1 MacBook, MacBook Air, Mac mini и недавно выпущенный iMac, можно загрузить с веб-сайта Microsoft. Имейте в виду, что вам необходимо войти в систему как инсайдер Windows, чтобы облегчить загрузку.
Шаг 4: Настройте Windows 10 с помощью Помощника по установке Parallels.
После загрузки Windows 10 на ARM Insider Preview на ваш Mac откройте Parallels, чтобы настроить установку Windows 10.
Parallels автоматически найдет установочный образ Windows в окне «Выбрать установочный образ». Если он найдет файл Windows 10 .VHDX, который вы загрузили на шаге 3, нажмите «Продолжить». В противном случае нажмите кнопку «Выбрать вручную».
Теперь помощник по установке Parallels создаст виртуальную машину, что займет несколько секунд.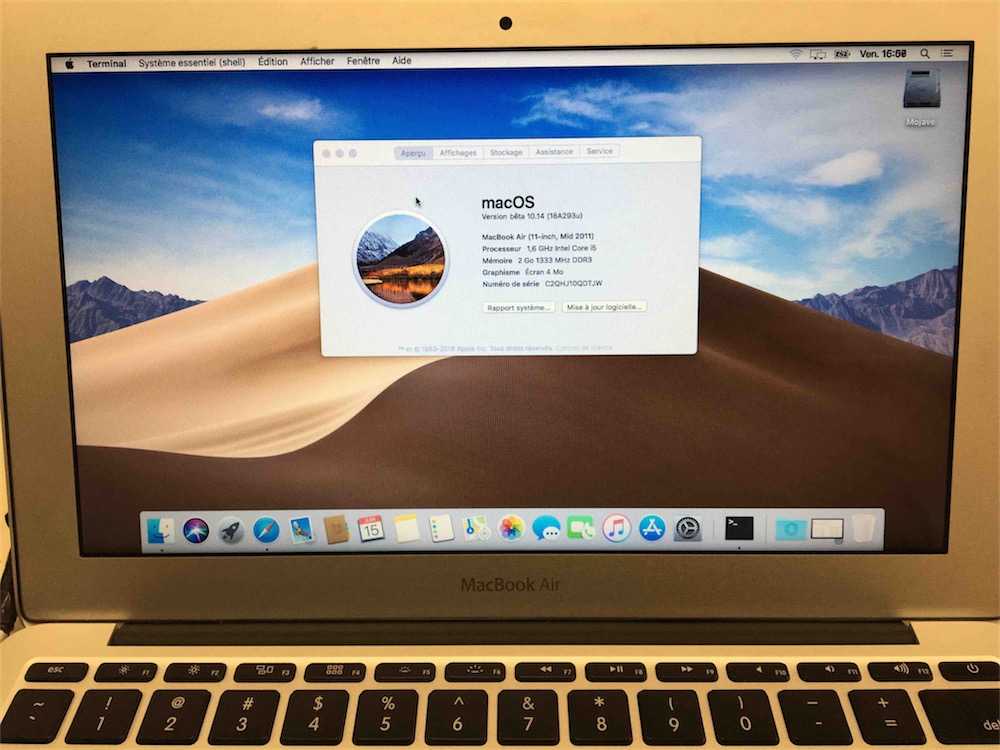 В конце концов появится окно конфигурации, позволяющее настроить объем памяти и ядер ЦП, выделенных виртуальной машине.
В конце концов появится окно конфигурации, позволяющее настроить объем памяти и ядер ЦП, выделенных виртуальной машине.
Шаг 5: Установите Windows 10.
Установка займет несколько минут, поэтому наберитесь терпения и дайте ей завершиться.
Шаг 6: Войдите в свою учетную запись Parallels.
После завершения установки появится сообщение о завершении установки.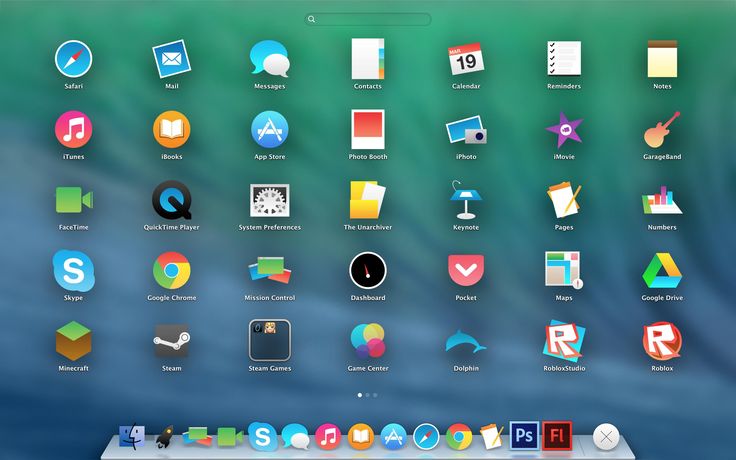 Нажмите на сообщение, чтобы продолжить. Чтобы продолжить, вам необходимо войти в свою учетную запись Parallels. Если у вас еще нет учетной записи Parallels, вам необходимо ее создать.
Нажмите на сообщение, чтобы продолжить. Чтобы продолжить, вам необходимо войти в свою учетную запись Parallels. Если у вас еще нет учетной записи Parallels, вам необходимо ее создать.
Новые пользователи получают 14-дневную пробную версию для тестирования Parallels и любых созданных виртуальных машин. После этого вас попросят заплатить. У Parallels есть несколько уровней оплаты, которые вы можете выбрать в зависимости от ваших потребностей. Самый дешевый вариант — 79 долларов.Вариант .99, включающий следующее:
8 ГБ ОЗУ/4 ядра для любой установки M1. Для пользователей более мощного оборудования, такого как, по слухам, готовящегося к выпуску оборудования M1X или M2, эти ограничения конфигурации могут не соответствовать вашим потребностям. Конечно, Parallels предлагает дополнительные опции, такие как Pro Edition для 99,99 в год, включая 128 ГБ vRAM, 32 виртуальных ЦП и неограниченную поддержку по телефону и электронной почте.
Имейте в виду, что версия за 79,99 долл. США предназначена для Parallels Desktop 16 для Mac, а не для будущих версий Parallels. Таким образом, фактически это подписка де-факто, поскольку нет гарантии, что Parallels Desktop 16 для Mac будет работать с будущими версиями macOS, такими как macOS 12.
Шаг 7: Запустите Центр обновления Windows.
После того, как вы установили Windows, вам нужно установить все последние обновления программного обеспечения и исправления безопасности.
Будет загружена последняя версия Windows 10 Insider Preview, обновления для платформы .NET, обновления Microsoft Defender и т. д. дополнительный поезд Windows 10 Insider Preview, вам нужно будет перейти в «Настройки» → «Программа предварительной оценки Windows» → «Диагностика и отзывы» и включить переключатель «Необязательные диагностические данные». Затем вам нужно будет связать свою учетную запись Windows Insider в меню «Настройки» → «Программа предварительной оценки Windows». Если необязательный переключатель диагностических данных не включен, ваше устройство в конечном итоге перестанет получать предварительные сборки Windows Insider. Это не обязательно плохо, поскольку вы отказываетесь от некоторой степени конфиденциальности, включив дополнительные диагностические данные.
Если необязательный переключатель диагностических данных не включен, ваше устройство в конечном итоге перестанет получать предварительные сборки Windows Insider. Это не обязательно плохо, поскольку вы отказываетесь от некоторой степени конфиденциальности, включив дополнительные диагностические данные.
После перезагрузки снова запустите Центр обновления Windows, чтобы убедиться, что ничего не пропущено. Вы также можете увидеть запрос Parallels на переустановку Parallels Tools, что потребует еще одного перезапуска.
Шаг 8: Установите ваши любимые приложения и игры.
После того, как вы полностью обновитесь, пришло время установить ваши любимые игры и приложения. Конечно, я установил Steam, а затем и Rocket League. Я также установил несколько приложений и игр из приложения Microsoft Store.
Очевидно, что игры на виртуальных машинах M1 на этом раннем этапе являются огромным YMMV. В некоторые игры можно будет играть, в другие нет. В этом случае я бы в первую очередь придерживался запуска Windows на своем Mac M1, чтобы получить доступ к критически важным приложениям Windows, которых нет на Mac.
В некоторые игры можно будет играть, в другие нет. В этом случае я бы в первую очередь придерживался запуска Windows на своем Mac M1, чтобы получить доступ к критически важным приложениям Windows, которых нет на Mac.
Заключение
Мощность графического процессора часто является наиболее важной частью игрового процесса с точки зрения аппаратного обеспечения, и, хотя M1 хорош для оптимизации рабочих процессов в macOS, это определенно не самый идеальный графический ресурс для 3D-игр в Windows. Когда выйдет новый Apple Silicon с более высокой производительностью на ядро и большим количеством ядер графического процессора, игровая производительность, несомненно, улучшится как на родной macOS, так и на виртуальных машинах.
Какими бы хорошими ни были M1 Mac, они также довольно посредственны по объему предлагаемой памяти: 16 ГБ — это абсолютный максимум, который можно настроить. Это делает запуск виртуальной машины Windows на Mac M1 менее чем идеальным для пользователей приложений, требующих большого объема оперативной памяти.
Но в целом я был впечатлен тем, а) насколько невероятно легко было установить Windows 10 через Parallels, и б) насколько хорошо он работал. По моему опыту, Windows 10 была довольно стабильной, и большинство приложений просто работали. Даже 64-разрядные приложения, которые ранее требовали от пользователя проделать несколько шагов, чтобы заставить эмуляцию работать в Parallels Technical Preview, работают прямо из коробки с последней сборкой Windows 10 для ARM Insider.
Отсутствие Boot Camp на M1 Mac, конечно, досадно, но если вам когда-нибудь понадобится быстрая установка Windows, приятно знать, что Windows 10 на M1 Mac находится всего в нескольких кликах. .
Что вы думаете? Вы рассматриваете возможность приобретения Parallels 16 Desktop для Mac? Озвучьте свои мысли внизу в комментариях.
FTC: Мы используем автоматические партнерские ссылки, приносящие доход. Подробнее.
Вы читаете 9to5Mac — экспертов, которые день за днем сообщают новости об Apple и окружающей ее экосистеме.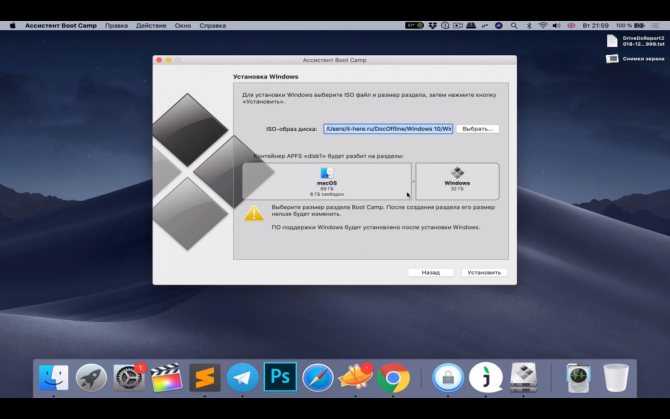

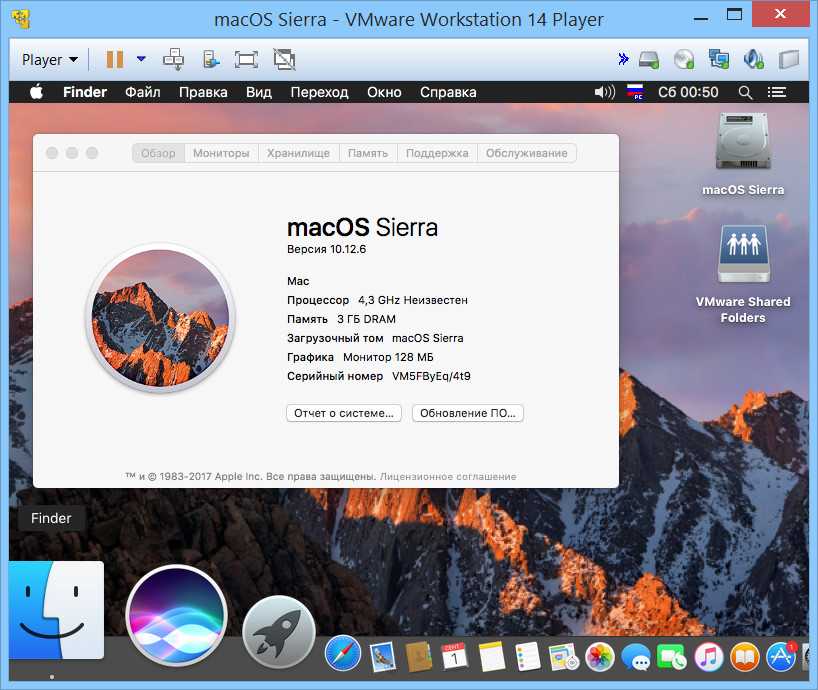 Дальнейший процесс происходит как на обычном ПК без macOS. Стоит учитывать, что потребуется частичное форматирование, поэтому заранее необходимо провести резервное копирование данных. Такая схема установки Windows оптимально подходит на Macbook Air.
Дальнейший процесс происходит как на обычном ПК без macOS. Стоит учитывать, что потребуется частичное форматирование, поэтому заранее необходимо провести резервное копирование данных. Такая схема установки Windows оптимально подходит на Macbook Air.