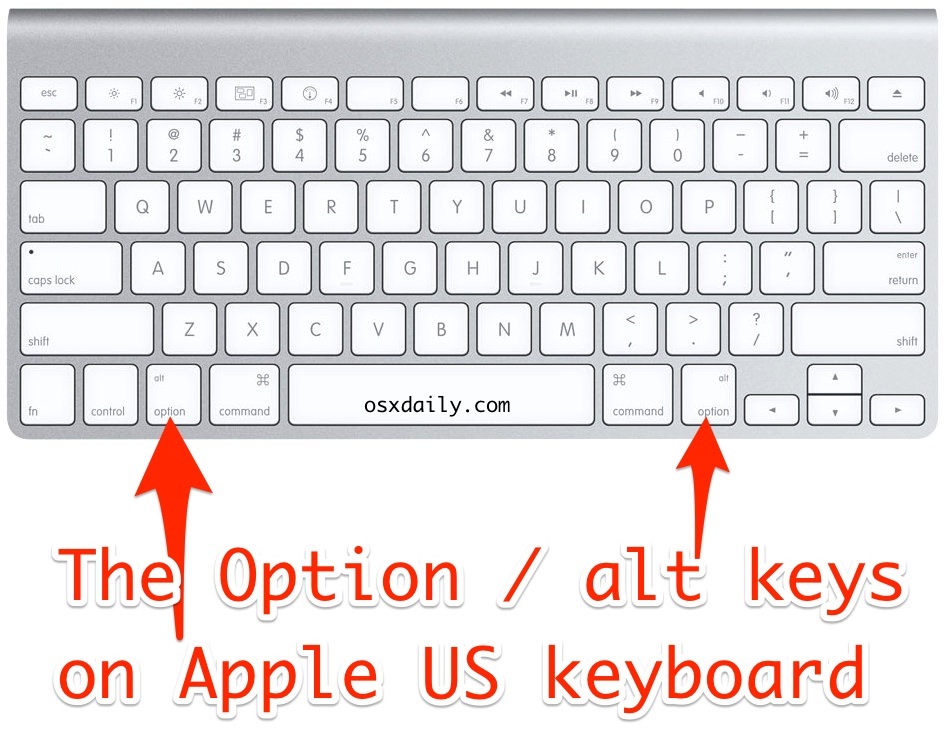Содержание
Использование Ассистивной клавиатуры на Mac
Экранная Ассистивная клавиатура дает возможность пользоваться Mac без физической клавиатуры. Она поддерживает расширенные функции ввода текста (например, варианты для ввода) и навигации, которые можно настроить для удобной работы с приложениями.
При использовании Ассистивной клавиатуры можно также включить функцию Автонажатия, чтобы выполнять действия мышью, используя технологию отслеживания движения головы или глаз.
Совет. Ассистивная клавиатура используется в приложении «Клавиатура» в macOS, где можно вводить текст на других языка при смене источника ввода. См. раздел Работа с приложением «Клавиатура».
Включение и выключение ассистивной клавиатуры
Включение. На Mac выберите меню Apple > «Системные настройки», нажмите «Универсальный доступ» в боковом меню, нажмите «Клавиатура» справа, затем включите параметр «Ассистивная клавиатура». (Возможно, потребуется прокрутить вниз.
 )
)Открыть раздел «Клавиатура» в настройках Универсального доступа
Также можно включить Ассистивную клавиатуру, нажав меню ввода в строке меню, а затем выбрав «Показать панель «Клавиатура»». (Меню ввода обозначается в строке меню значком «Показать Эмодзи и символы» или, если Вы используете несколько источников ввода, значком соответствующего активного источника ввода.)
Если это меню отсутствует в строке меню, включите отображение меню ввода в строке меню.
Выключение. В левом верхнем углу ассистивной клавиатуры на Mac нажмите кнопку «Закрыть» . Или в настройках Универсального доступа нажмите «Клавиатура», затем выключите параметр «Ассистивная клавиатура».
Использование Ассистивной клавиатуры
Во время использования Ассистивной клавиатуры на Mac можно выполнить любое из указанных действий.
Настройка параметров системы. Нажимайте кнопки управления системой, чтобы настроить яркость экрана, громкость звука, параметры воспроизведения видео и музыки, а также получить доступ к различным функциям, например Mission Control.

Использование вариантов для ввода. При вводе текста отображаются предлагаемые варианты слов. Нажмите один из вариантов, чтобы вставить его в текст.
Если при вводе текста нажать клавишу F5, на экране будут отображаться предлагаемые варианты слов (в зависимости от модели Mac может потребоваться также нажать клавишу Fn).
Ввод альтернативных символов. Нажмите Option или Option-Shift, затем одну из клавиш. Если доступен альтернативный символ, например à, он будет вставлен в текст. Нажмите и удерживайте клавишу, чтобы показать другие альтернативные символы.
Если Вы часто вводите символы с диакритическими знаками, возможно, быстрее будет использовать неактивные клавиши (клавиша модификации, которую нажимают в сочетании с другой клавишей, чтобы ввести букву с диакритическим знаком). Нажмите клавишу Option для подсветки неактивных клавиш, нажмите неактивную клавишу, затем нажмите букву.
Подробнее о неактивных клавишах см.
 в разделе Ввод символов с диакритикой.
в разделе Ввод символов с диакритикой.Упрощение ввода. В правом верхнем углу клавиатуры нажмите кнопку «Параметры панели» , выберите «Ввод текста», затем включите автоматическую вставку и удаление пробелов или автоматическое написание предложений с заглавной буквы (флажок означает, что параметр включен).
Использование автонажатия. В правом верхнем углу клавиатуры нажмите кнопку «Параметры панели» , выберите «Автонажатие», затем выберите параметр. Или в разделе «Клавиатура» настроек Универсального доступа нажмите кнопку «Информация» справа от переключателя «Ассистивная клавиатура», затем перейдите к параметру «Автонажатие». См. раздел Управление указателем с функцией автонажатия.
Показ дополнительных объектов на ассистивной клавиатуре
Во время использования Ассистивной клавиатуры на Mac можно выполнить любое из указанных действий.
Отображение и скрытие панелей инструментов.
 В правом верхнем углу клавиатуры нажмите кнопку «Параметры панели» , выберите «Панели инструментов», затем отобразите или скройте различные панели (флажок означает, что панель инструментов отображается). Например, можно показать панель «Текущий текст», которая отображает текст по мере его ввода в документе или текстовом поле, и панель «Предложения», которая отображает предлагаемые следующие слова на основе введенного текста.
В правом верхнем углу клавиатуры нажмите кнопку «Параметры панели» , выберите «Панели инструментов», затем отобразите или скройте различные панели (флажок означает, что панель инструментов отображается). Например, можно показать панель «Текущий текст», которая отображает текст по мере его ввода в документе или текстовом поле, и панель «Предложения», которая отображает предлагаемые следующие слова на основе введенного текста.Чтобы изменить местоположение панелей инструментов на клавиатуре с помощью Редактора панелей, выберите «Настроить макет панели инструментов».
Отображение индивидуальных панелей. Нажмите кнопку «Вручную» , чтобы отобразить доступные пользовательские панели, созданные с помощью Редактора панелей. Чтобы вернуться к ассистивной клавиатуре, нажмите значок «Домой» в правом верхнем углу пользовательской панели.
Изменение размеров ассистивной клавиатуры
Во время использования Ассистивной клавиатуры на Mac можно выполнить любое из указанных действий.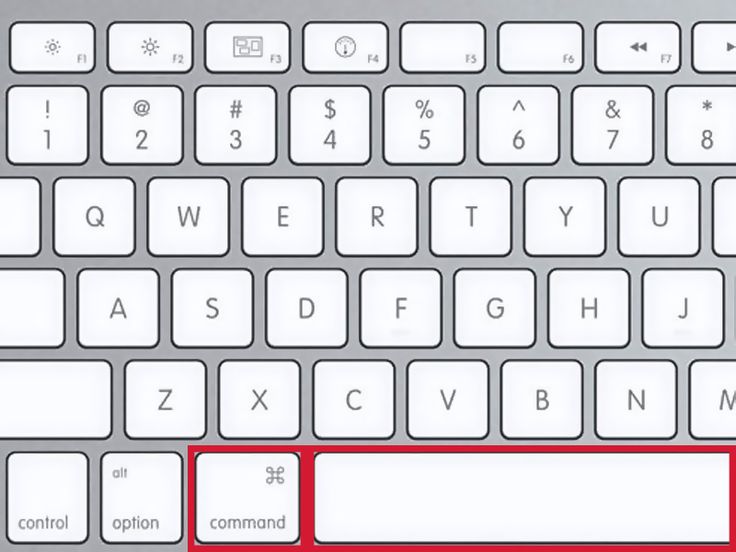
Увеличение или уменьшение клавиатуры. Перетяните угол клавиатуры.
Чтобы изменить размеры без сохранения пропорций, нажмите кнопку «Параметры панели» в правом верхнем углу клавиатуры, затем выберите «Изменить размер пропорционально» (чтобы снять флажок).
Восстановление размеров клавиатуры по умолчанию. Нажмите кнопку «Параметры панели» в правом верхнем углу клавиатуры, выберите «Увеличение», затем выберите «100 %».
Изменение параметров ассистивной клавиатуры
Во время использования Ассистивной клавиатуры на Mac можно выполнить любое из указанных ниже действий, чтобы изменить ее настройки.
В правом верхнем углу ассистивной клавиатуры нажмите кнопку «Параметры панели» , затем выберите параметры (флажок означает, что параметр включен). Например, можно изменить внешний вид клавиатуры, использовать темный текст на светлом фоне, включить или выключить автонажатие, а также настроить параметры универсального доступа для клавиатуры.

Используя Редактор панелей на Mac, можно настроить ассистивную клавиатуру для работы в любимых приложениях.
Если Ассистивная клавиатура затемняется или скрывается при отсутствии активности, можно снова отобразить ее, наведя указатель на затемненную клавиатуру, а если она скрыта — переместив указатель.
См. такжеРаздел «Клавиатура» в настройках Универсального доступа на MacВключение параметров Универсального доступа в окне входа в систему на MacПеремещение указателя головой на Mac
Как включить Bluetooth без клавиатуры или мыши на Mac
Вы когда-нибудь находились в ситуации, когда Bluetooth должен быть включен на Mac, но у вас нет мыши или клавиатуры? Это может представлять собой загадку; чтобы снова включить Bluetooth, вы должны использовать Bluetooth-мышь или клавиатуру … Это может показаться немного глупым, но это ситуация, которая может возникнуть, если вы используете Bluetooth-клавиатуру или Bluetooth-мышь и если Bluetooth каким-то образом отключен. Поскольку большинство сценариев использования Mac на настольных компьютерах используют аппаратное обеспечение Bluetooth, это не так редко, как может показаться, и может быть сложно включить службу Bluetooth и, таким образом, восстановить доступ к устройствам ввода на Mac.
Поскольку большинство сценариев использования Mac на настольных компьютерах используют аппаратное обеспечение Bluetooth, это не так редко, как может показаться, и может быть сложно включить службу Bluetooth и, таким образом, восстановить доступ к устройствам ввода на Mac.
Мы покажем вам, как решить эту проблему в Mac OS, чтобы вы могли включить Bluetooth, даже если вы не можете подключить Bluetooth-мышь или клавиатуру Bluetooth к компьютеру для этого.
Имейте в виду, что это не общее руководство по устранению неполадок Bluetooth, оно предназначено специально для пользователей, которые обнаруживают, что служба Bluetooth отключена, и поэтому они не могут использовать клавиатуру или мышь Bluetooth на своем Mac. Если вам нужны общие инструкции по устранению неполадок Bluetooth, начните с замены батарей устройств, сбросьте оборудование Bluetooth на Mac и некоторые другие рекомендации по устранению ошибок Bluetooth Not Available.
Также помните, что у последних моделей Apple Magic Mouse 2 и Apple Wireless Keyboard 2 есть порт USB молнии, что означает, что они могут быть подключены непосредственно к Mac, чтобы обойти такую проблему.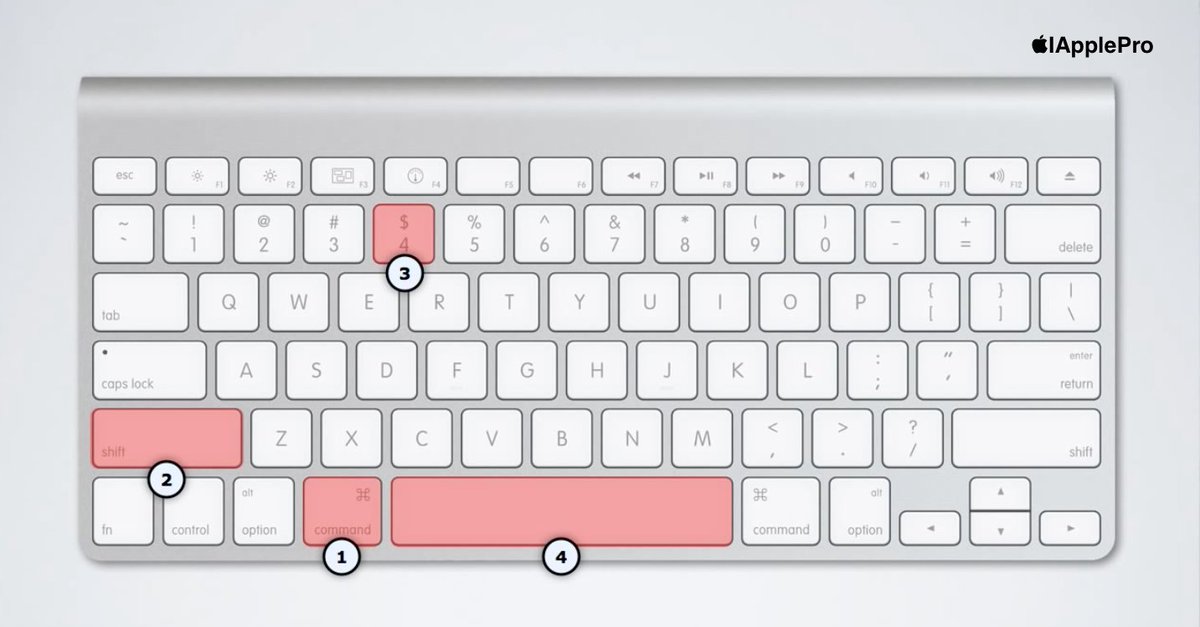
Содержание статьи
Это демонстрирует, как включить Bluetooth, если вы можете подключить клавиатуру к Mac. Это обычное явление, если ваш Mac использует Bluetooth-мышь или трекпад, и как-то Bluetooth отключен, где может оказаться дополнительным вызовом, чтобы снова включить услугу. К счастью, если у вас есть клавиатура, удобная (USB или другая), подключите ее, и вы можете включить Bluetooth с помощью этой клавиатуры, выполнив следующие инструкции:
- Подключите USB-клавиатуру к Mac (или используйте встроенную клавиатуру на ноутбуке MacBook)
- Hit Command + Spacebar, чтобы вызвать Spotlight, затем введите «Обмен файлами Bluetooth» и нажмите клавишу Return
- Это запускает приложение Bluetooth File Exchange, которое сразу же распознает, что Bluetooth выключен, просто нажмите клавишу «Return» еще раз, чтобы выбрать кнопку «Включить Bluetooth»
- Когда Bluetooth включен, выйдите из приложения Bluetooth File Exchange
Вы также можете перемещаться по настройкам Bluetooth с помощью клавиатуры только с клавиатуры, но это довольно сложно, чем просто поиск приложения, которое напрямую запускает сервис-агент.
Как включить Bluetooth без клавиатуры в Mac OS X
Включение Bluetooth, когда у вас нет USB-клавиатуры, легко, так как вы можете просто использовать любую USB-мышь или USB-трекпад, как обычно, чтобы включить службу с помощью курсора:
- Выдвиньте пункт меню Bluetooth в Mac OS X и выберите «Включить Bluetooth»,
Простой, не так ли?
Если пункт меню Bluetooth также отключен, просто перейдите в меню Apple, выберите «Системные настройки», «Bluetooth» и включите службу Bluetooth с помощью мыши.
Когда Bluetooth включен с помощью мыши, вы можете подключить клавиатуру Bluetooth, как обычно, вместе с любыми другими устройствами.
Как включить Bluetooth без клавиатуры или мыши в Mac OS X
Это более сложная ситуация, которая обычно встречается, если нет USB-клавиатуры или USB-мыши, и как мышь, так и клавиатура — это Bluetooth. Обычно это пользователи iMac, Mac Mini и Mac Pro, которые сталкиваются с этим опытом, и в этом случае необходимы следующие шаги:
- Прежде всего, убедитесь, что клавиатура Bluetooth и Bluetooth-мышь имеют достаточный заряд батареи и включены
- Отключите все физические устройства от Mac, включая любые периферийные устройства и все, кроме силового кабеля
- Перезагрузите Mac (или загрузите Mac, если он был отключен), используя физическую аппаратную кнопку, расположенную на машине (обычно она находится на задней панели современных компьютеров Mac)
- Это приведет к запуску мастера настройки Bluetooth и обнаружит устройства Bluetooth и автоматически включит услугу, предполагая, что они находятся в радиусе действия и достаточно заряжены
Если по какой-то причине мастер настройки Bluetooth не запускается, и Mac загружается снова с отключенным Bluetooth, вы, вероятно, захотите получить доступ к USB-мыши или USB-клавиатуре и обратитесь к описанным выше методам, чтобы включить Bluetooth с либо просто мышь, либо просто клавиатура.
Как войти на Mac без использования клавиатуры
Автор
Хашир Ибрагим
Вы можете использовать эти методы для входа на свой Mac, если ваша клавиатура сломана, отсутствует или не работает.
Блокировка вашего Mac из-за сломанной клавиатуры расстраивает. Клавиши не работают, поэтому вы не можете ввести пароль и войти в систему, а это значит, что вы даже не можете следовать советам по устранению неполадок, чтобы починить клавиатуру.
В этом руководстве мы рассмотрим два быстрых способа, которые помогут вам войти на ваш Mac, если ваша клавиатура не работает. Давайте начнем.
Скорее всего, ваша стандартная клавиатура по какой-то причине неправильно подключается к вашему Mac. Это может иметь место, даже если вы используете MacBook, к которому физически подключена клавиатура. Вот что вы можете сделать, чтобы решить эту проблему:
- Используйте проводную клавиатуру: Найдите запасную проводную клавиатуру, подключите ее к компьютеру и введите свой пароль для входа в систему. Это относится ко всем компьютерам Mac (включая MacBook).

- Используйте беспроводную клавиатуру Magic Keyboard: Если у вас есть только клавиатура Magic Keyboard от Apple, подключите ее к системе, как при зарядке, с помощью кабеля USB-Lightning, а затем войдите в систему, введя свой пароль.
В большинстве случаев использование запасной клавиатуры является самым быстрым способом.
Клавиатура специальных возможностей — это виртуальная экранная клавиатура, которую вы можете использовать для входа в свой Mac. Однако это работает только в том случае, если работают сочетания клавиш специальных возможностей. Вот как это сделать:
- Если вы находитесь на экране входа пользователя, нажмите Смените пользователя и вместо этого перейдите на главный экран входа в систему.
- Нажмите клавиши Cmd + Option + F5 , чтобы открыть ярлыков специальных возможностей .
- Включите Клавиатура специальных возможностей из списка, и клавиатура откроется.

- Теперь нажмите Готово , перетащите клавиатуру в сторону и откройте профиль, в который вы хотите войти.
- Введите пароль, нажав на виртуальную клавиатуру, и войдите в систему.
Устранение проблем с клавиатурой Mac
Независимо от того, помогли ли описанные выше методы войти на ваш Mac или нет, неисправную клавиатуру необходимо починить как можно скорее. Вы уже пробовали решить проблему самостоятельно? С вашей клавиатурой может быть множество проблем, диагностируйте и устраняйте их, чтобы избежать будущих проблем.
Подписывайтесь на нашу новостную рассылку
Связанные темы
- Mac
- Клавиатура
- Ошибки Mac
Об авторе
Обладая более чем двухлетним опытом работы в технических областях, Хашир является мастером создания контента, который любит писать о Mac и iOS в MakeUseOf. В свободное время Хашир занимается созданием систем контент-маркетинга.
В свободное время Хашир занимается созданием систем контент-маркетинга.
Использование клавиатуры специальных возможностей на Mac
Клавиатура специальных возможностей — это экранная клавиатура, которая позволяет использовать компьютер Mac без физической клавиатуры. Он предоставляет расширенные возможности ввода (например, варианты ввода) и функции навигации, которые можно настроить, чтобы упростить использование ваших любимых приложений.
При использовании клавиатуры специальных возможностей можно также включить функцию Dwell, которая позволяет выполнять действия мыши с использованием технологии отслеживания глаз или головы.
Наконечник: Клавиатура специальных возможностей используется для средства просмотра клавиатуры macOS, которое позволяет вводить текст на разных языках при смене источника ввода. См. Использование средства просмотра клавиатуры.
Включение и отключение специальной клавиатуры
Включение: На Mac выберите меню Apple > «Системные настройки», нажмите «Универсальный доступ» на боковой панели, нажмите «Клавиатура» справа, затем включите «Специальную клавиатуру».
 (Возможно, вам придется прокрутить вниз.)
(Возможно, вам придется прокрутить вниз.)Открыть настройки клавиатуры для специальных возможностей для меня
Вы также можете включить клавиатуру специальных возможностей, щелкнув меню «Ввод» в строке меню и выбрав «Показать средство просмотра клавиатуры». (Меню ввода обозначается в строке меню либо значком «Показать смайлики и символы», либо — если вы используете более одного источника ввода — значком, представляющим текущий активный источник ввода.)
Если вы не видите меню в в строке меню установите параметр для отображения меню ввода в строке меню.
Выключить: В верхнем левом углу специальной клавиатуры на Mac нажмите кнопку «Закрыть» . Или в настройках специальных возможностей нажмите «Клавиатура», затем отключите «Специальные возможности клавиатуры».
Используйте клавиатуру специальных возможностей
При использовании клавиатуры специальных возможностей на компьютере Mac выполните одно из следующих действий на клавиатуре: , громкости звука и воспроизведения видео или музыки, а также для доступа к таким функциям, как Mission Control.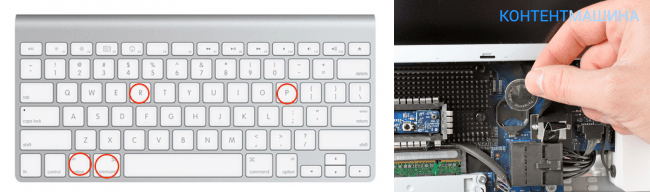
Используйте подсказки при вводе: По мере ввода отображаются предлагаемые слова. Нажмите на предложение, чтобы вставить его в свой текст.
Во время ввода вы можете отобразить на экране список предлагаемых слов, нажав F5 (возможно, вам потребуется также нажать клавишу Fn, в зависимости от модели вашего Mac).
Введите альтернативные символы: Нажмите Option или Option-Shift, затем клавишу. Если существует альтернативный символ, например à , он будет вставлен в ваш текст. Нажмите и удерживайте клавишу, чтобы отобразить дополнительные альтернативные символы.
Если вы часто вводите символы с диакритическими знаками, может быть быстрее использовать мертвые клавиши (клавиша-модификатор, нажатая с другой клавишей для ввода буквы с диакритическим знаком). Нажмите «Параметры», чтобы выделить мертвые клавиши, щелкните мертвую клавишу, затем щелкните букву.
Дополнительные сведения о мертвых клавишах см. в разделе Ввод символов со знаками ударения.
Упрощение ввода: В правом верхнем углу клавиатуры нажмите кнопку «Параметры панели» , выберите «Ввод», затем выберите автоматическую вставку и удаление пробелов или использование заглавных букв в предложениях (галочка означает, что этот параметр включен).
Использовать задержку: В правом верхнем углу клавиатуры нажмите кнопку «Параметры панели» , выберите «Задержка», затем выберите вариант. Или в настройках клавиатуры для специальных возможностей нажмите кнопку «Информация» справа от переключателя «Специальные возможности клавиатуры», затем перейдите к «Задержать». См. Управление указателем с помощью Dwell.
Показать дополнительные элементы на клавиатуре специальных возможностей
При использовании клавиатуры специальных возможностей на Mac выполните одно из следующих действий на клавиатуре:
Показать или скрыть панели инструментов: В правом верхнем углу углу клавиатуры, нажмите кнопку «Параметры панели» , выберите «Панели инструментов», затем выберите панели инструментов для отображения или скрытия (галочка означает, что панель инструментов отображается).
 Например, вы можете отобразить панель инструментов «Текущий текст», на которой отображается текст по мере его ввода в документе или текстовом поле, или панель инструментов «Предложения», на которой отображаются предлагаемые слова для следующего использования в зависимости от того, что вы печатаете.
Например, вы можете отобразить панель инструментов «Текущий текст», на которой отображается текст по мере его ввода в документе или текстовом поле, или панель инструментов «Предложения», на которой отображаются предлагаемые слова для следующего использования в зависимости от того, что вы печатаете.Чтобы изменить расположение панелей инструментов на клавиатуре с помощью редактора панелей, выберите «Настроить порядок панелей инструментов».
Показать пользовательские панели: Нажмите кнопку «Пользовательский», чтобы отобразить доступные пользовательские панели, созданные с помощью редактора панелей. Чтобы вернуться к клавиатуре специальных возможностей, щелкните значок «Домой» в правом верхнем углу настраиваемой панели.
Изменение размера клавиатуры специальных возможностей
При использовании клавиатуры специальных возможностей на Mac выполните любое из следующих действий:
Увеличить или уменьшить клавиатуру: Перетащите угол клавиатуры.

Чтобы изменить размер без сохранения пропорций, нажмите кнопку «Параметры панели» в правом верхнем углу клавиатуры, затем выберите «Изменить размер пропорционально» (чтобы снять флажок).
Сброс клавиатуры до размера по умолчанию: Нажмите кнопку «Параметры панели» в правом верхнем углу клавиатуры, выберите «Масштаб», затем выберите 100%.
Изменение параметров клавиатуры специальных возможностей
При использовании клавиатуры специальных возможностей на Mac выполните любое из следующих действий, чтобы изменить ее параметры:
В правом верхнем углу клавиатуры специальных возможностей нажмите «Параметры панели». кнопку , затем выберите параметры (галочка означает, что параметр включен). Например, вы можете изменить внешний вид клавиатуры, чтобы использовать темный текст на светлом фоне, включить или выключить задержку или перейти к настройкам клавиатуры для специальных возможностей.

 )
)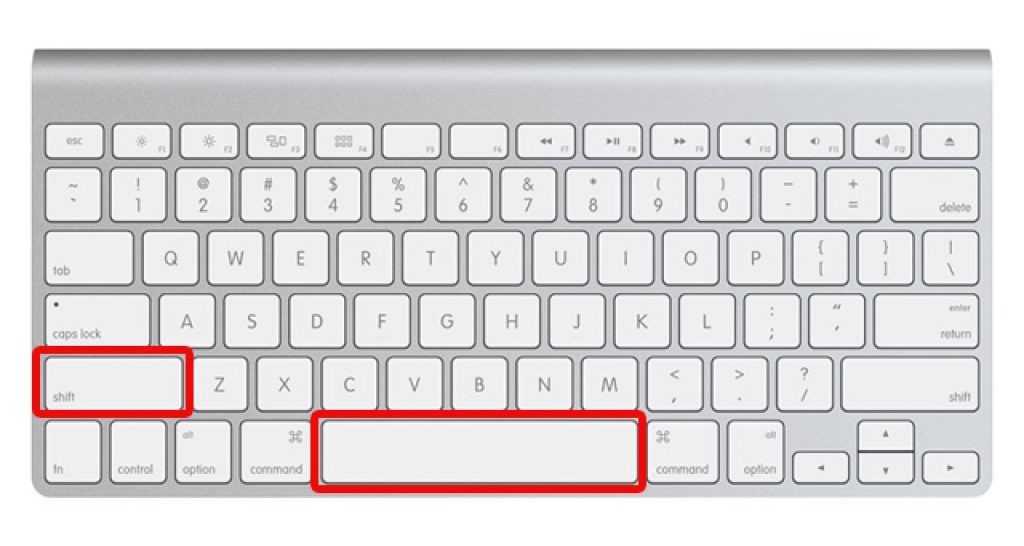
 в разделе Ввод символов с диакритикой.
в разделе Ввод символов с диакритикой. В правом верхнем углу клавиатуры нажмите кнопку «Параметры панели» , выберите «Панели инструментов», затем отобразите или скройте различные панели (флажок означает, что панель инструментов отображается). Например, можно показать панель «Текущий текст», которая отображает текст по мере его ввода в документе или текстовом поле, и панель «Предложения», которая отображает предлагаемые следующие слова на основе введенного текста.
В правом верхнем углу клавиатуры нажмите кнопку «Параметры панели» , выберите «Панели инструментов», затем отобразите или скройте различные панели (флажок означает, что панель инструментов отображается). Например, можно показать панель «Текущий текст», которая отображает текст по мере его ввода в документе или текстовом поле, и панель «Предложения», которая отображает предлагаемые следующие слова на основе введенного текста.
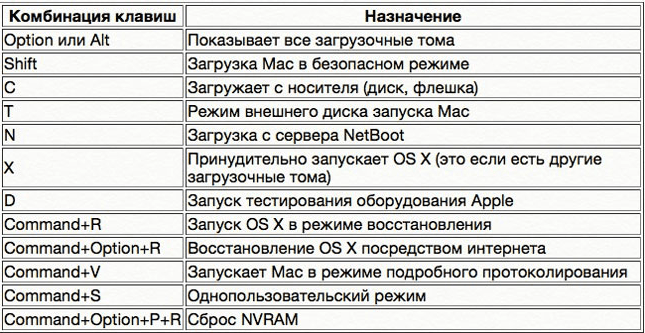

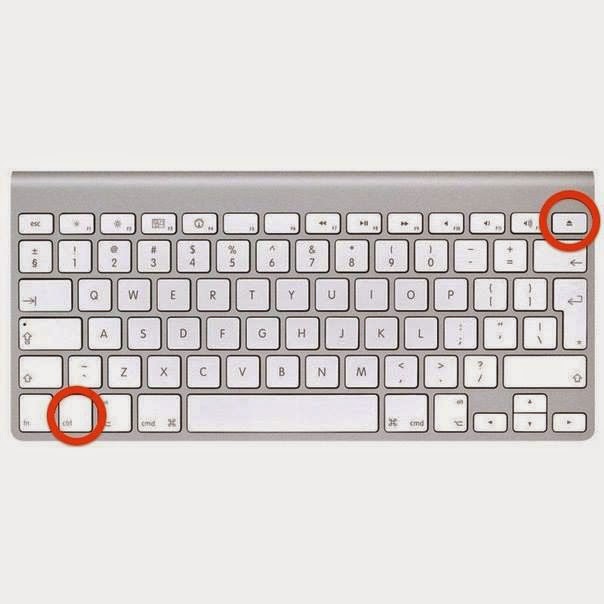 (Возможно, вам придется прокрутить вниз.)
(Возможно, вам придется прокрутить вниз.)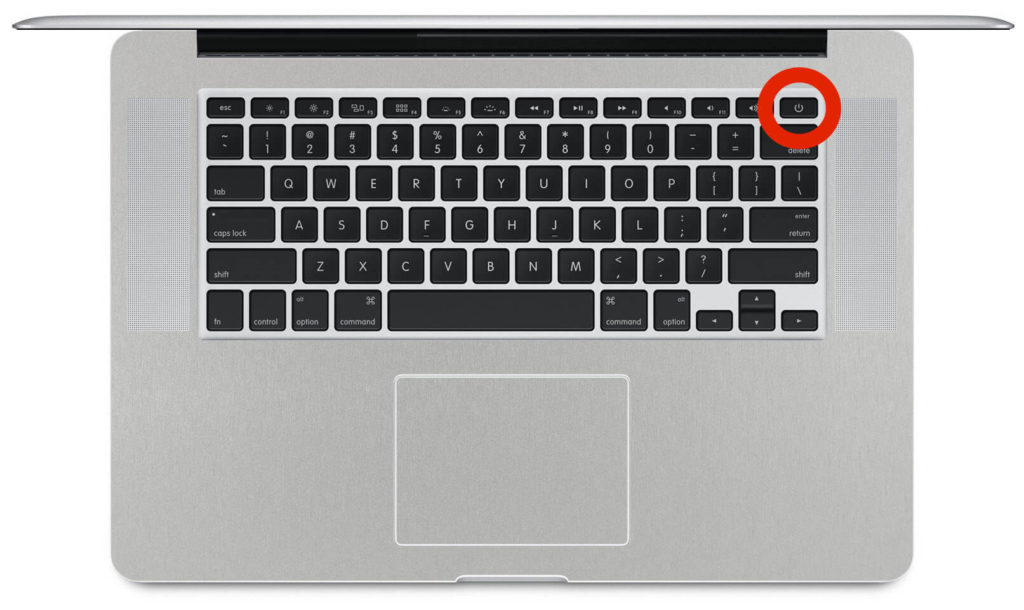 Например, вы можете отобразить панель инструментов «Текущий текст», на которой отображается текст по мере его ввода в документе или текстовом поле, или панель инструментов «Предложения», на которой отображаются предлагаемые слова для следующего использования в зависимости от того, что вы печатаете.
Например, вы можете отобразить панель инструментов «Текущий текст», на которой отображается текст по мере его ввода в документе или текстовом поле, или панель инструментов «Предложения», на которой отображаются предлагаемые слова для следующего использования в зависимости от того, что вы печатаете.