Содержание
Сведения о фоновых обновлениях в macOS
На вашем компьютере Mac автоматически устанавливаются фоновые обновления, связанные с настройками системы безопасности и файлами данных, которые используются в macOS.
Для безопасности компьютера Mac важно регулярно обновлять его программное обеспечение. Это включает установку всех обновлений системы безопасности и обновлений другого программного обеспечения macOS, а также настройку компьютера Mac для своевременного получения фоновых обновлений.
- Обновление настроек системы безопасности
- Файлы системных данных
По умолчанию эти обновления устанавливаются автоматически. И хотя они не вызывают перезапуск компьютера Mac, некоторые из них вступают в силу только после перезапуска.
Своевременное получение фоновых обновлений
Для того чтобы всегда своевременно получать фоновые обновления, выполните следующие действия.
- В macOS Ventura или более поздней версии: выберите меню Apple > «Системные настройки», нажмите «Основные» в боковом меню, а затем нажмите «Обновление ПО» справа.
 Нажмите кнопку информации рядом с пунктом «Автообновление» и убедитесь, что параметр «Установить ответы на угрозы и системные файлы» включен.
Нажмите кнопку информации рядом с пунктом «Автообновление» и убедитесь, что параметр «Установить ответы на угрозы и системные файлы» включен. - В более ранних версиях macOS: выберите меню Apple > «Системные настройки», затем нажмите «Обновление ПО». Нажмите «Дополнительно» и убедитесь, что флажок «Устанавливать системные файлы и обновления системы безопасности» установлен.
Просмотр установленных фоновых обновлений
В утилите «Информация о системе» указано большинство приложений Apple и сторонних разработчиков, установленных вручную или автоматически.
- Перейдите в меню Apple > «Информация о системе», удерживая нажатой клавишу Option.
- В разделе «Программное обеспечение» в боковом меню выберите «Установки».
- Нажмите заголовок столбца «Дата установки» справа, чтобы отсортировать список по дате.
Типы фоновых обновлений
Фоновые обновления включают обновления настроек системы безопасности и файлов системных данных.
Обновление настроек системы безопасности
Обновления настроек системы безопасности помогают повысить уровень защищенности компьютера Mac, выявляя вредоносное ПО и предотвращая его установку. При перезапуске компьютера Mac эти обновления удаляют любое выявленное, но уже установленное вредоносное ПО. В фоновом режиме устанавливаются следующие обновления настроек системы безопасности:
- Core Services Application Configuration Data — блокировка запуска несовместимых приложений
- EFICheck AllowListAll — проверка наличия прошивки Apple для компьютера Mac
- Gatekeeper Configuration Data — защита компьютера Mac от приложений неустановленных разработчиков
- Incompatible Kernel Extension Configuration Data — блокировка несовместимых расширений ядра, которые могут отрицательно сказаться на работе компьютера Mac
- MRTConfigData — удаление известного вредоносного ПО
- TCC Configuration Data — улучшение совместимости отдельного ПО с функциями безопасности macOS
- XProtectPlistConfigData — предотвращение запуска известного вредоносного ПО
Файлы системных данных
Файлы системных данных содержат списки новых слов, ресурсы для распознавания речи, голосовые ресурсы, улучшенные предложения для контактов и событий, а также многое другое.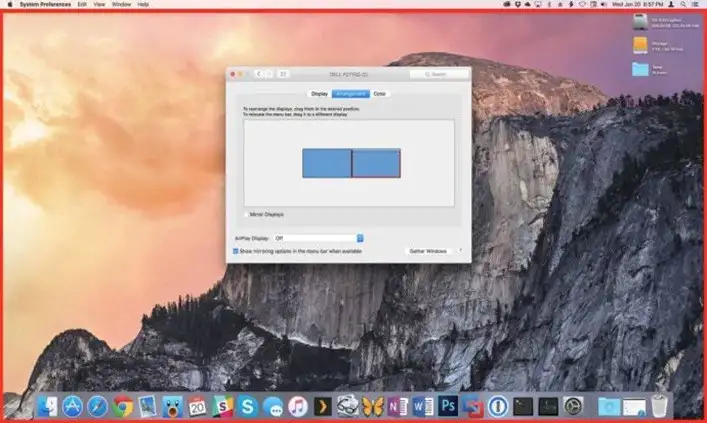 Некоторые файлы системных данных устанавливаются только при включении или использовании функций, для которых они нужны. В фоновом режиме устанавливаются следующие файлы системных данных:
Некоторые файлы системных данных устанавливаются только при включении или использовании функций, для которых они нужны. В фоновом режиме устанавливаются следующие файлы системных данных:
- Обновленные шрифты
- Обновленные системные службы речевого ввода
- Новые или обновленные словарные статьи приложения «Словарь»
- Улучшенные языковые модели, функции автокоррекции, проверка орфографии, способы ввода, транслитерация римских символов в международные и т. д.
- Улучшенные рекомендации по добавлению новых контактов и событий календаря в приложениях для macOS, а также улучшенные напоминания о времени убытия
- Улучшенная функция поиска устройств Bluetooth и сопряжения с ними
- Улучшенная автоматическая маршрутизация сетевых запросов в соответствии с трафиком
- Улучшенная система обновления учетных данных и паролей в связке ключей iCloud на устройствах Apple
- Поддержка новых доменов верхнего уровня в браузере Safari
- Новые и улучшенные рекомендации в отношении веб-сайтов, доступные при использовании поля интеллектуального поиска в браузере Safari
- Обновленные определения для типов сертификатов SSL
- Поддержка большего количества форматов RAW цифровых камер на уровне системы
- Улучшенные средства ретуширования фотографий, сделанных в режиме «Портрет» на устройствах iOS и просматриваемых в приложении «Фото» на компьютере Mac
- Обновленные обучающие видео в разделе «Системные настройки»
- Обновленные сведения о поддержке медиаформатов
- Обновления прошивки для встроенных и внешних трекпадов, мыши, клавиатуры и дисплеев
- Обновления прошивки для адаптеров питания Apple
- Обновления прошивки для средств разработки пульта ДУ Siri Remote в среде Xcode
- Обновленные сведения для улучшения автоматической блокировки несовместимых расширений ядра (KEXT)
- Обновленные сведения для улучшения автоматического выявления и последующей блокировки несовместимых приложений во избежание их запуска и переноса на новый компьютер Mac
Информация о продуктах, произведенных не компанией Apple, или о независимых веб-сайтах, неподконтрольных и не тестируемых компанией Apple, не носит рекомендательного или одобрительного характера. Компания Apple не несет никакой ответственности за выбор, функциональность и использование веб-сайтов или продукции сторонних производителей. Компания Apple также не несет ответственности за точность или достоверность данных, размещенных на веб-сайтах сторонних производителей. Обратитесь к поставщику за дополнительной информацией.
Компания Apple не несет никакой ответственности за выбор, функциональность и использование веб-сайтов или продукции сторонних производителей. Компания Apple также не несет ответственности за точность или достоверность данных, размещенных на веб-сайтах сторонних производителей. Обратитесь к поставщику за дополнительной информацией.
Дата публикации:
Если при обновлении или установке macOS произошла ошибка
В сообщении может быть указано, что при загрузке, подготовке или установке произошла ошибка либо что установщик поврежден или не может быть проверен.
Такие сообщения могут появляться по разным причинам, иногда эти причины являются временными.
Если в сообщении рекомендовано решение проблемы, например повторная загрузка установщика перед повторением попытки, попробуйте его в первую очередь. Если в сообщение утверждается, что на компьютере Mac недостаточно свободного пространства, узнайте, как освободить пространство на накопителях.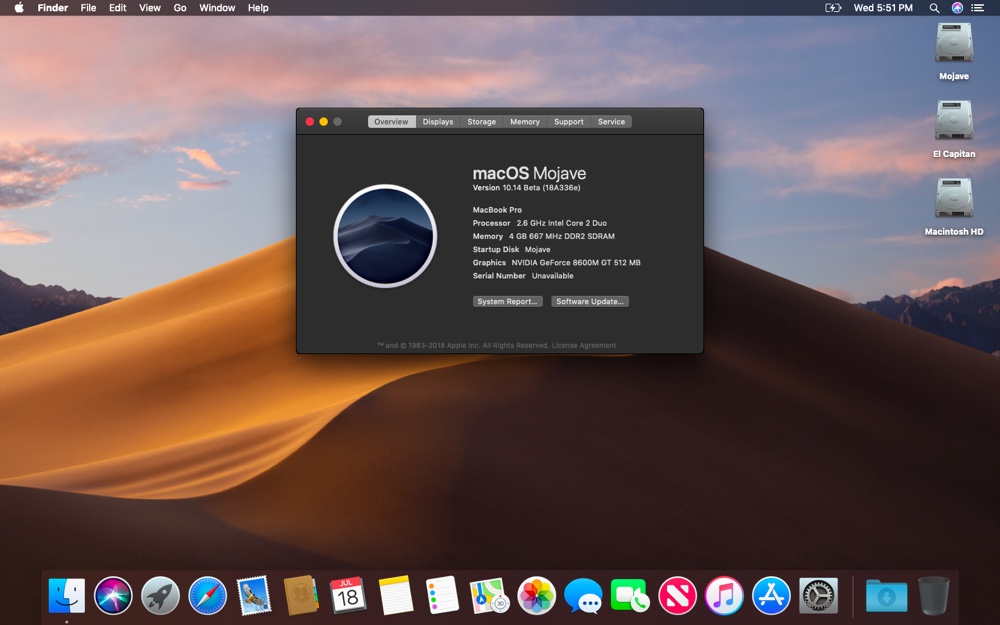 Здесь предложены другие решения, начиная с самого простого.
Здесь предложены другие решения, начиная с самого простого.
Проверка подключения к Интернету
Даже если вы устанавливаете macOS не через Интернет, установщику требуется доступ в интернет для получения прошивки и другой информации, необходимой для компьютера Mac. Убедитесь, что компьютер Mac имеет активное и стабильное подключение к Интернету.
Установка в безопасном режиме
Чип Apple
- Выключите компьютер Mac.
- Нажмите кнопку питания, чтобы включить компьютер Mac, и удерживайте ее, пока не отобразится окно с параметрами запуска.
- Выберите загрузочный диск и нажмите «Продолжить в безопасном режиме», одновременно нажав и удерживая клавишу Shift.
- Войдите в систему на компьютере Mac. Возможно, вам придется выполнить вход повторно.
Процессор Intel
- Включите или перезапустите компьютер Mac, после чего сразу нажмите и удерживайте клавишу Shift.
- Отпустите клавишу при появлении окна входа и войдите в систему компьютера Mac.

- Возможно, вам придется выполнить вход повторно. В правом верхнем углу первого или второго окна входа должна отобразиться надпись «Загрузка в безопасном режиме».
Установка после восстановления диска
Установка из раздела восстановления macOS
Выполните установку после запуска компьютера Mac из раздела восстановления macOS. Эта процедура позволяет установить последнюю версию macOS. Чтобы выполнить запуск из раздела восстановления macOS, выполните следующие действия.
Чип Apple
Нажмите кнопку питания, чтобы включить компьютер Mac, и удерживать ее, пока не отобразится окно с параметрами запуска. Нажмите значок в виде шестеренки (меню «Параметры»), затем нажмите «Продолжить».
Процессор Intel
Включите компьютер Mac и сразу же нажмите и удерживайте клавиши Command (⌘)-R, пока не увидите логотип Apple или другое изображение.
Если вам предложат выбрать пользователя, пароль которого вы знаете, выберите такого пользователя, нажмите «Далее» и введите пароль администратора.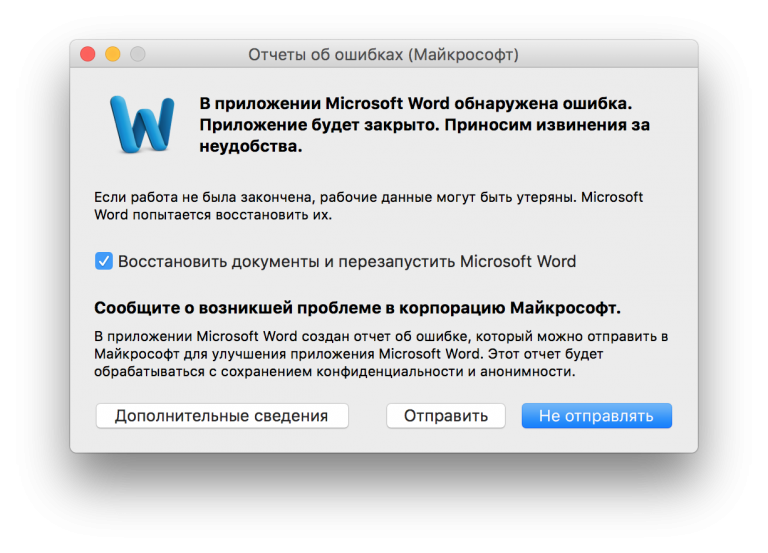 После того как при запуске из раздела восстановления macOS отобразится окно утилит, выберите «Переустановить macOS», затем нажмите «Продолжить» и следуйте инструкциям на экране. Узнайте больше об использовании раздела восстановления macOS для переустановки системы.
После того как при запуске из раздела восстановления macOS отобразится окно утилит, выберите «Переустановить macOS», затем нажмите «Продолжить» и следуйте инструкциям на экране. Узнайте больше об использовании раздела восстановления macOS для переустановки системы.
Установка после стирания данных с компьютера Mac
Дата публикации:
Как обновить Mac до последней версии macOS
- Чтобы обновить Mac, перейдите в «Системные настройки» или «Об этом Mac».
- Если на вашем Mac все еще установлена macOS High Sierra или более ранняя версия, используйте App Store для ее обновления.
- Вы должны регулярно обновлять свой Mac, так как каждое обновление содержит новые функции и исправления безопасности.
Во многих отношениях компьютеры Mac созданы для удобства: у них есть клавиатура с подсветкой, существует множество способов делать и сохранять снимки экрана, а также имеется широкий набор сочетаний клавиш, которые могут ускорить вашу работу.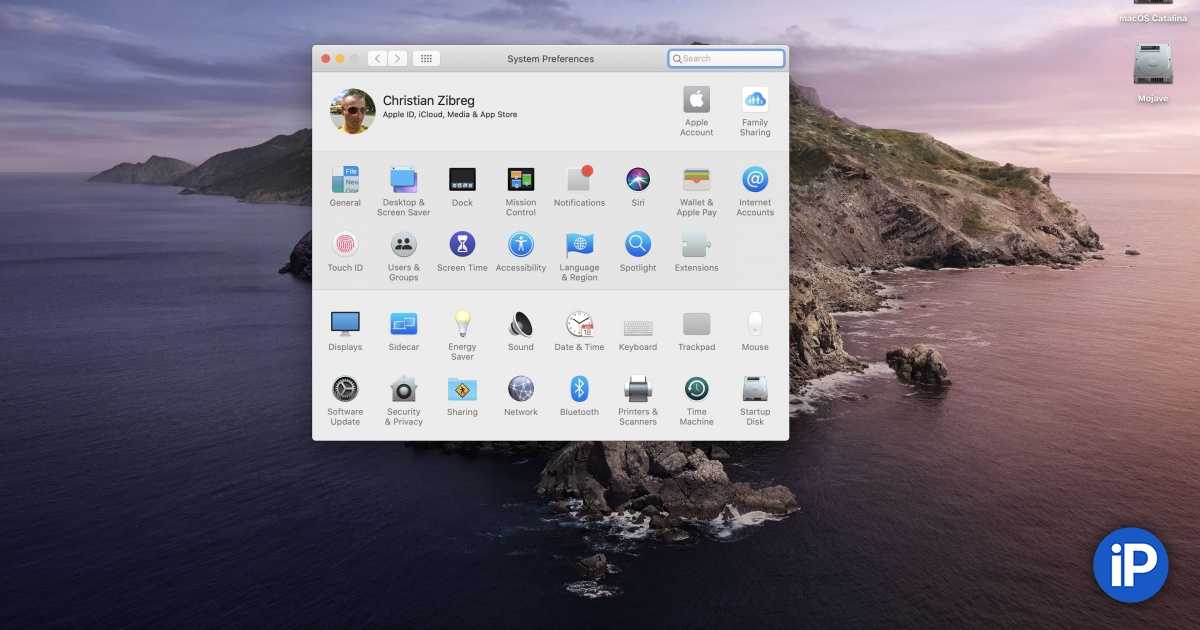
Но, как и все устройства, время от времени они требуют обновлений. И хотя обновления могут быть раздражающими и занимать много времени — кто не откладывал обновление до самого последнего момента? — они также невероятно важны.
Устаревший Mac более подвержен ошибкам, сбоям и даже вирусам (да, Mac тоже могут их заразить). И если вы оставите обновления ждать слишком долго, ваши любимые приложения могут вообще перестать работать.
В октябре 2022 года Apple выпустила macOS Ventura, последнюю версию своей знаменитой операционной системы. И если вы в настоящее время работаете на Mac, сейчас самое время обновить свой компьютер, поскольку в январе 2023 года Ventura получила обновление, содержащее множество новых исправлений безопасности.
Подсказка: Также рекомендуется обновить все остальные устройства Apple, такие как iPhone и iPad, на случай появления новых функций, использующих несколько устройств.
Как обновить ваш Mac
Существует несколько основных способов обновления вашего Mac, и какой из них вы используете, зависит от того, какую версию macOS вы используете в данный момент.
Важно: Перед обновлением Mac рекомендуется создать резервную копию компьютера с помощью Time Machine или iCloud, чтобы гарантировать, что данные не будут потеряны в процессе. Вы также должны быть подключены к Интернету.
Также имейте в виду, что в зависимости от размера обновлений, скорости отклика вашего компьютера и скорости интернета загрузка и установка обновлений может занять от нескольких минут до нескольких часов.
Как обновить Mac под управлением macOS Mojave или более поздней версии
Если вы купили или обновили свой Mac с 2018 года, скорее всего, вы относитесь к этой категории.
1. В верхнем левом углу экрана нажмите значок Apple , чтобы открыть раскрывающееся меню.
2. Здесь есть два меню, которые вы можете использовать для проверки обновлений. Нажмите либо Системные настройки , либо Об этом Mac .
При открытии этого меню у вас будет два варианта.
Уильям Антонелли/Business Insider
3. Независимо от того, какой из них вы выберете, в открывшемся меню нажмите Обновление ПО .
Есть несколько способов попасть на экран обновления.
Уильям Антонелли/Business Insider
4. Подождите несколько секунд, пока ваш Mac подключится к Интернету и проверит наличие обновлений. Если обновление доступно, вам будет показано, как оно называется — просто нажмите Обновить сейчас или Обновить сейчас , чтобы установить его.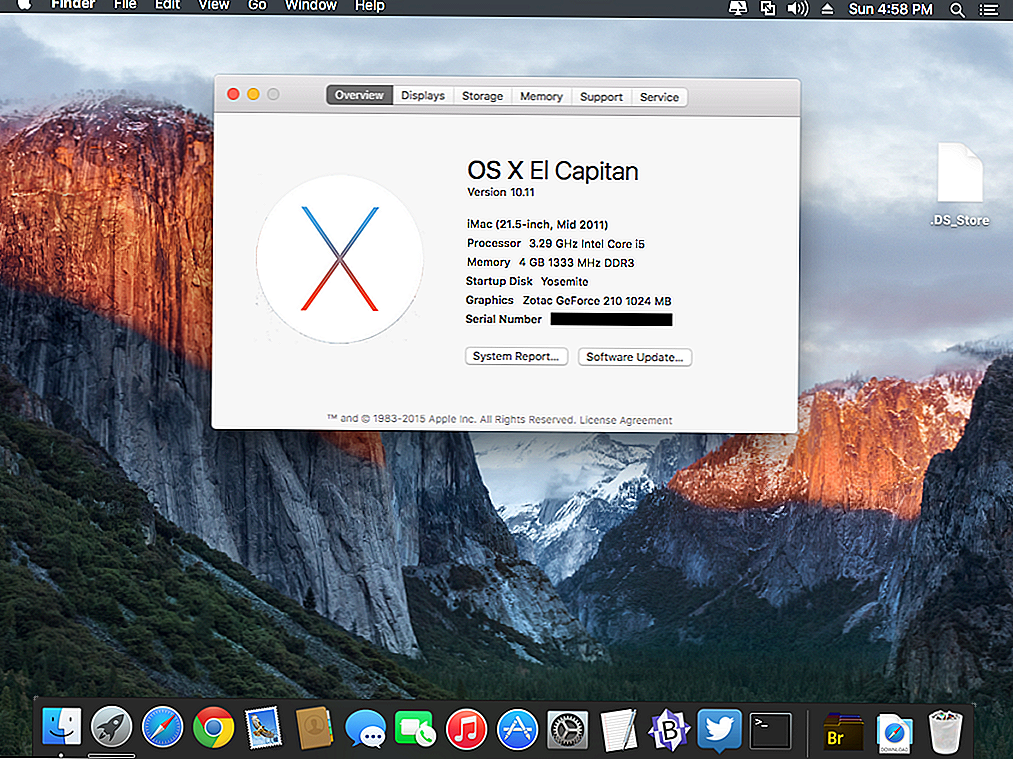
Вы также можете включить автоматическое обновление на этом экране, установив флажок Автоматически обновлять мой Mac . Это гарантирует, что всякий раз, когда будет доступно новое обновление, вам сообщат об этом, не открывая этот экран.
Нажмите «Обновить сейчас», чтобы выполнить обновление, и установите флажок, как показано на рисунке, чтобы включить автоматические обновления.
Яблоко; Бизнес-инсайдер
Как обновить Mac под управлением macOS High Sierra или более ранней версии
High Sierra была выпущена в конце 2017 года. Если вы не обновлялись с тех пор, обязательно обновите ее как можно скорее, чтобы обезопасить свой компьютер.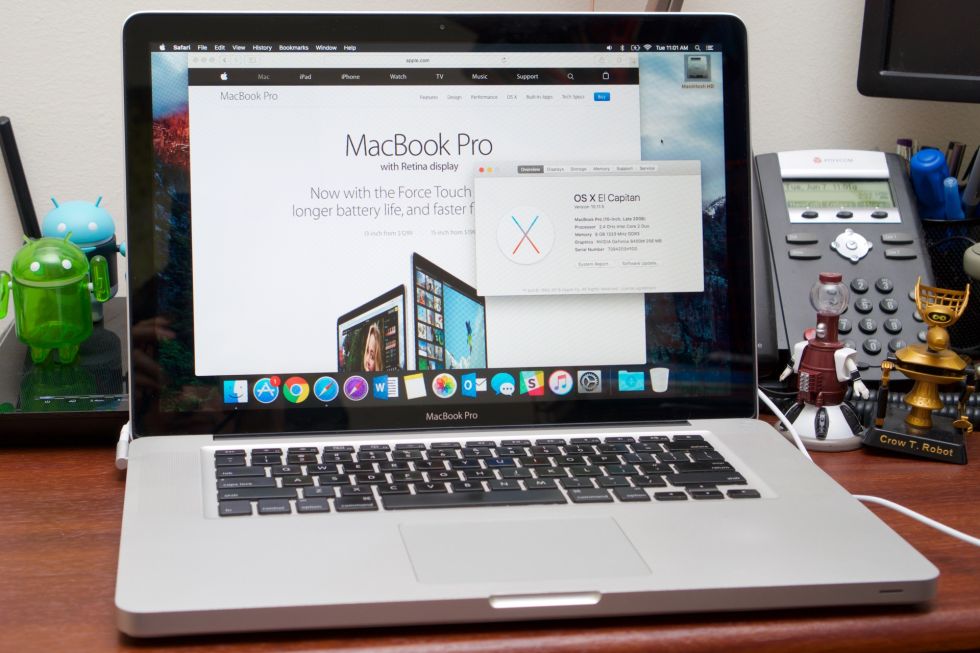
1. Нажмите значок Apple в верхнем левом углу экрана.
2. Выберите App Store.
Откройте магазин приложений.
Девон Дельфино/Business Insider
3. Нажмите Обновления на левой боковой панели App Store.
Перейдите на страницу обновлений.
Девон Дельфино/Business Insider
На приведенном выше экране вам будет предложено обновить ваш Mac. Любой компьютер Mac, выпущенный в 2012 году или позже, должен иметь возможность обновления как минимум до macOS Catalina.
Любой компьютер Mac, выпущенный в 2012 году или позже, должен иметь возможность обновления как минимум до macOS Catalina.
Для справки в будущем: не беспокойтесь о принятии обновления, а затем о неожиданном перезапуске компьютера — вы будете заранее уведомлены, если потребуется перезагрузка.
Как обновить Mac с более старой версией Ventura
Обновления программного обеспечения распространяются быстро, поэтому вы можете уже отставать от обновлений macOS, даже если вы используете Ventura. Если это так, вы можете выполнить следующие действия, чтобы выполнить обновление до самой новой версии.
1. Щелкните значок Apple в верхнем левом углу экрана из любого приложения или страницы. Если вы видите уведомление о каких-либо обновлениях рядом с Системные настройки , это хороший признак того, что теперь доступна последняя версия ОС.
Нажмите на логотип Apple, где вы выберете «Об этом Mac» или «Системные настройки».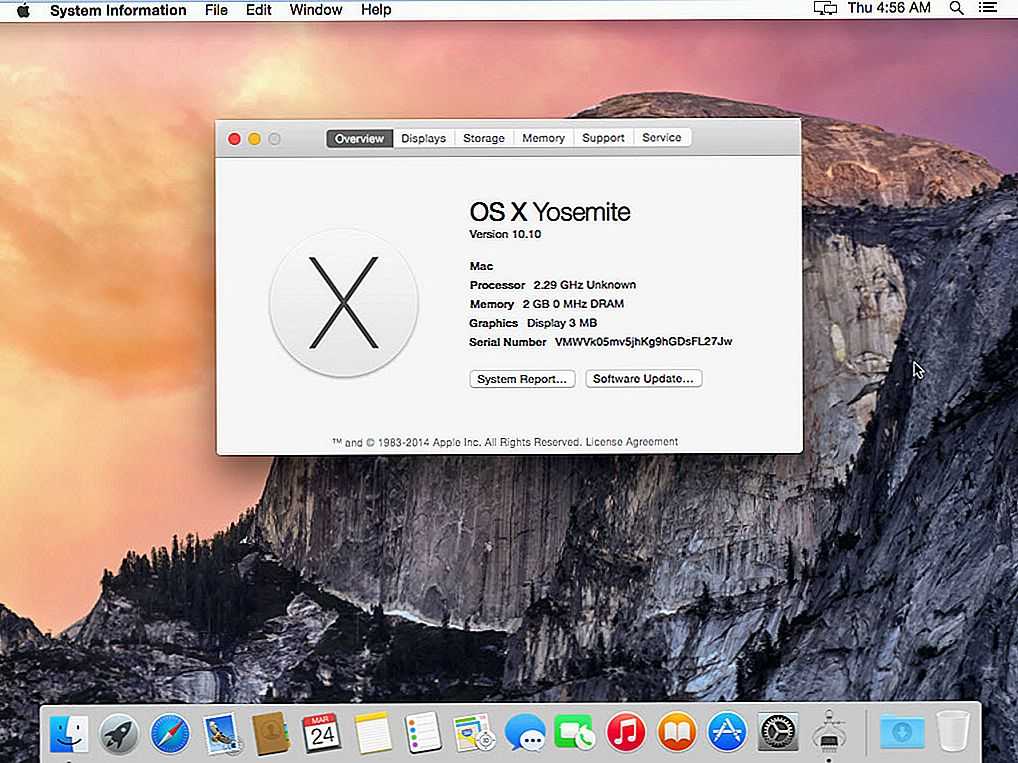
Александр Джонсон/Business Insider
2. Выберите Об этом Mac , чтобы узнать, какую версию Ventura вы используете — 13.1 является самой ранней. Оттуда вы можете нажать Дополнительная информация , чтобы перейти к следующему шагу.
На панели «Об этом Mac» отображается такая информация, как серийный номер, версия macOS и некоторые характеристики оборудования.
Александр Джонсон/Business Insider
3.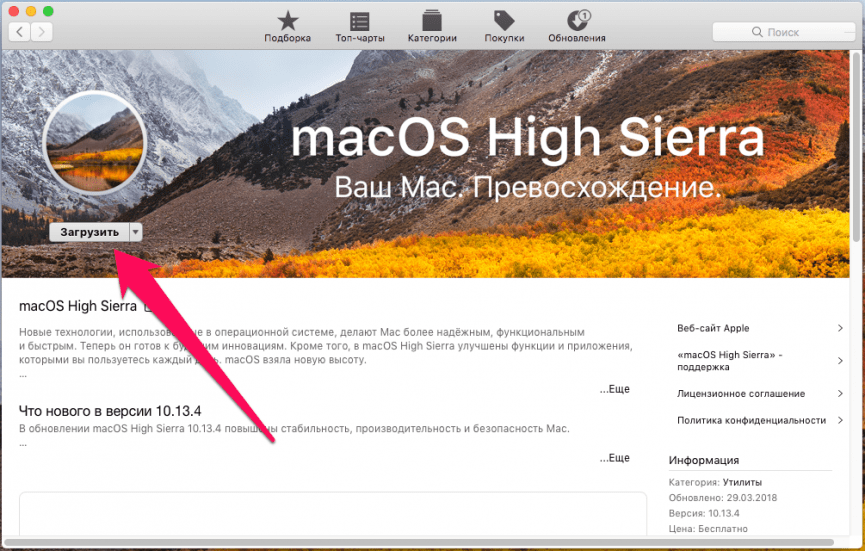 Перейдите к Системным настройкам , которые вы также можете найти в меню значков Apple.
Перейдите к Системным настройкам , которые вы также можете найти в меню значков Apple.
4. Щелкните вкладку Общие в меню слева, а затем Обновление ПО . Отсюда вы увидите, включены ли автоматические обновления ОС, а также доступны ли они в настоящее время.
Панель «Обновление ПО» в «Системных настройках».
Александр Джонсон/Business Insider
Как устранить неполадки, если ваш Mac по-прежнему не обновляется
Если у вас по-прежнему возникают проблемы с обновлением macOS до более новой версии, это может быть вызвано несколькими причинами:
- У вас недостаточно ОЗУ .
 На большинстве компьютеров вы можете самостоятельно увеличить объем оперативной памяти. К сожалению, некоторые модели, особенно ноутбуки, такие как MacBook Air, не позволяют самостоятельно заменять планки оперативной памяти, а это означает, что вам, возможно, придется покупать новый компьютер.
На большинстве компьютеров вы можете самостоятельно увеличить объем оперативной памяти. К сожалению, некоторые модели, особенно ноутбуки, такие как MacBook Air, не позволяют самостоятельно заменять планки оперативной памяти, а это означает, что вам, возможно, придется покупать новый компьютер. - Ваш ноутбук просто не совместим с более новыми версиями MacOS. Например, если ваш Mac настолько устарел, что даже не может обновиться до Catalina, возможно, в любом случае пришло время купить новую модель.
- Возможно, вы уже обновлены до последней версии. Возможно, вы этого не поняли, если у вас установлены автоматические обновления. Если вы сомневаетесь, выполните описанные выше шаги, чтобы проверить сведения о версии macOS. Номера версий, начинающиеся с 13, указывают на то, что вы используете Ventura, и, скорее всего, они актуальны для 2023 года.0004
Девон Дельфино
Девон Дельфино — независимый журналист из Бруклина, специализирующийся на личных финансах, культуре, политике и идентичности.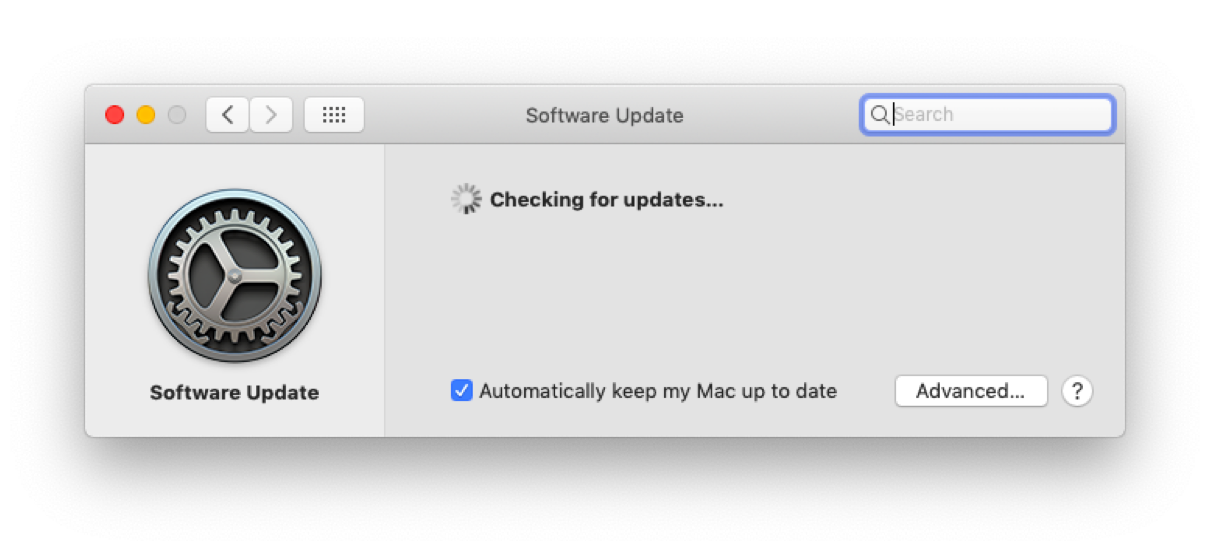 Ее работы были представлены в таких изданиях, как The Los Angeles Times, Teen Vogue, Business Insider и CNBC. Подпишитесь на нее в Твиттере @devondelfino.
Ее работы были представлены в таких изданиях, как The Los Angeles Times, Teen Vogue, Business Insider и CNBC. Подпишитесь на нее в Твиттере @devondelfino.
ПодробнееПодробнее
Уильям Антонелли
Технический репортер для Insider Reviews
Уильям Антонелли (он/она/они) — писатель, редактор и организатор из Нью-Йорка. Как один из основателей команды Reference, он помог вырастить Tech Reference (теперь часть Insider Reviews) из скромных начинаний в гигантскую силу, которая привлекает более 20 миллионов посещений в месяц.
Помимо Insider, его тексты публиковались в таких изданиях, как Polygon, The Outline, Kotaku и других. Он также является источником технического анализа на таких каналах, как Newsy, Cheddar и NewsNation.
Вы можете найти его в Твиттере @DubsRewatcher или связаться с ним по электронной почте wantonelli@insider.com.
ПодробнееПодробнее
Как обновить Mac до последней версии macOS
Важно регулярно проверять наличие обновлений программного обеспечения и устанавливать их на свой Mac. Обновления macOS — операционной системы на вашем Mac — могут добавлять новые функции на ваш компьютер, повышать энергоэффективность или устранять проблемные программные ошибки.
Но помимо операционной системы важно также обновлять приложения на вашем Mac, чтобы все работало должным образом.
В этом руководстве мы покажем вам, как автоматически обновлять macOS. Мы также покажем вам, как использовать MacKeeper для обновления всех ваших приложений одним щелчком мыши.
Как обновить macOS на вашем Mac
Выполните следующие действия, чтобы проверить наличие новых обновлений программного обеспечения Apple на вашем Mac:
1.
 Перейдите в меню Apple
Перейдите в меню Apple
2. Нажмите
Об этом Mac , затем нажмите Software Update в открывшемся окне
2. Выберите опцию
Обновление программного обеспечения
Нажмите Об этом Mac , затем нажмите Обновление программного обеспечения в открывшемся окне для новых обновлений macOS. Если он их найдет, нажмите Обновить сейчас , чтобы загрузить и установить это обновление. Если обновление уже загружено, нажмите Перезагрузить сейчас , чтобы установить его вместо
Загрузка и установка нового обновления программного обеспечения для вашего Mac может занять от пяти минут до пяти часов, в зависимости от размера обновления и скорости вашего интернет-соединения.
Когда обновление будет загружено, ваш Mac предложит вам Перезапустить , чтобы установить обновление.
Как настроить Mac на автоматическое обновление macOS
Рекомендуется настроить Mac на автоматическое обновление macOS, чтобы вам не пришлось беспокоиться о пропущенном важном обновлении.
Для того, чтобы сделать это:
1. Откройте Обновление программного обеспечения в Системных предпочтениях
2. Установите флажок. для обновления приложений на вашем Mac
Как и в случае с операционной системой, важно регулярно обновлять все приложения на вашем Mac. Установка последних обновлений программного обеспечения для ваших приложений Mac гарантирует, что у вас будут все новейшие функции без каких-либо последних ошибок.
К сожалению, обновить все приложения не так просто, как обновить macOS. Это связано с тем, что вам нужно выполнить отдельный процесс для обновления приложений, полученных через App Store, и приложений, полученных за пределами App Store.
Чтобы обновить приложения Mac App Store:
- Откройте App Store на Mac
- Нажмите Обновления на боковой панели 90909
- Если доступны все обновления, нажмите0200, чтобы загрузить и установить их
Чтобы обновить приложения Mac, которые вы не получили через App Store, вам необходимо посетить веб-сайт разработчика и загрузить последние обновления оттуда.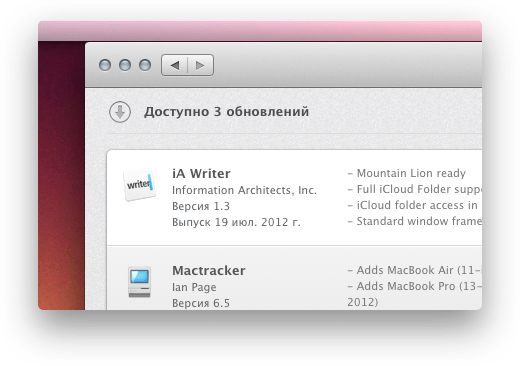 Также возможно, что эти приложения будут предлагать вам обновиться при их открытии.
Также возможно, что эти приложения будут предлагать вам обновиться при их открытии.
Как мгновенно обновить все программное обеспечение Mac
Самый простой способ обновить программное обеспечение для всех приложений Mac — использовать средство отслеживания обновлений в MacKeeper. Этот удобный инструмент сканирует ваш Mac, чтобы найти все ваши приложения, а затем проверяет эти приложения по базе данных MacKeeper, чтобы узнать, используете ли вы последнее обновление или нет.
После сканирования приложений Mac, чтобы определить, какие из них нуждаются в обновлении, вы можете использовать MacKeeper, чтобы мгновенно начать загрузку и установку всех обновлений одним щелчком мыши.
Кроме того, вы можете точно выбрать, какие приложения обновить, а какие оставить, что особенно полезно, если у вас недостаточно пропускной способности Интернета для одновременной загрузки слишком большого количества обновлений.
Чтобы использовать средство отслеживания обновлений:
1.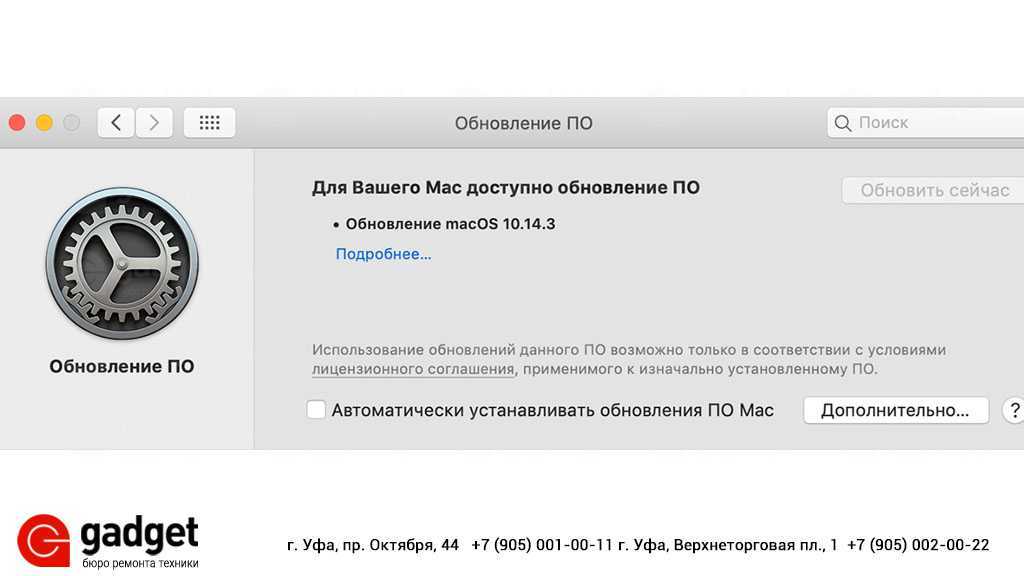 и установите MacKeeper на вашем MAC
и установите MacKeeper на вашем MAC
2. Нажмите Tracker Tracker на боковой панели MacKeeper
3. Нажмите Сканирование для обновлений и ожидание Маккепера , Когда сканирование будет завершено, MacKeeper покажет список приложений Mac, которые необходимо обновить. Нажмите Обновить все , чтобы начать обновление всех этих приложений одновременно.
Часто задаваемые вопросы
Почему я не могу обновить macOS на своем Mac?
Существует несколько причин, по которым вы не можете обновить свой Mac. Однако наиболее распространенной причиной является нехватка места для хранения. На вашем Mac должно быть достаточно свободного места для загрузки новых файлов обновлений, прежде чем он сможет их установить.
Постарайтесь оставить 15–20 ГБ свободного места на вашем Mac для установки обновлений. Ознакомьтесь с этим руководством, если вам нужна помощь в очистке свободного места на вашем Mac.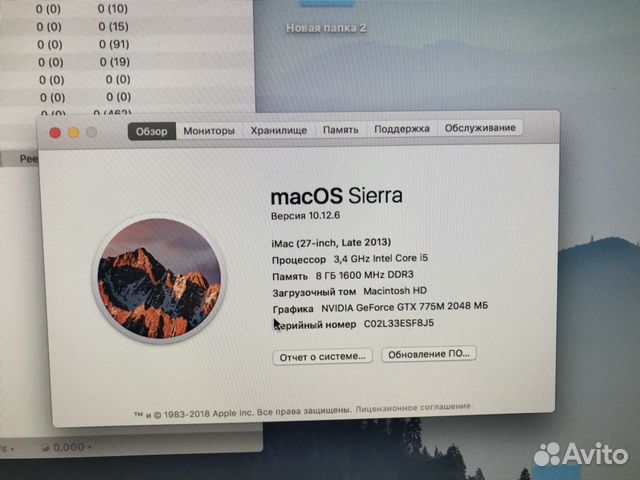
Какая последняя версия macOS?
На момент написания последнего обновления программного обеспечения Apple для Mac была macOS Monterey 12.4. Тем не менее, Apple регулярно выпускает новые точечные обновления для повышения эффективности и исправления программных ошибок, поэтому точные цифры, скорее всего, будут меняться довольно регулярно.
Мой Mac слишком стар для обновления?
Если вы не можете обновить свой Mac, несмотря на наличие достаточного свободного места для этого, возможно, ваш Mac слишком стар для этой версии macOS. Со временем Apple перестает выпускать обновления macOS для своих самых старых компьютеров, чтобы избежать проблем с производительностью, когда устаревшее оборудование не справляется с программным обеспечением.
Лучше всего проверить на веб-сайте Apple, какие модели Mac совместимы с последней версией macOS.
Должен ли я обновить свой Mac?
Вообще говоря, лучше всего, чтобы на вашем Mac всегда были установлены последние обновления программного обеспечения.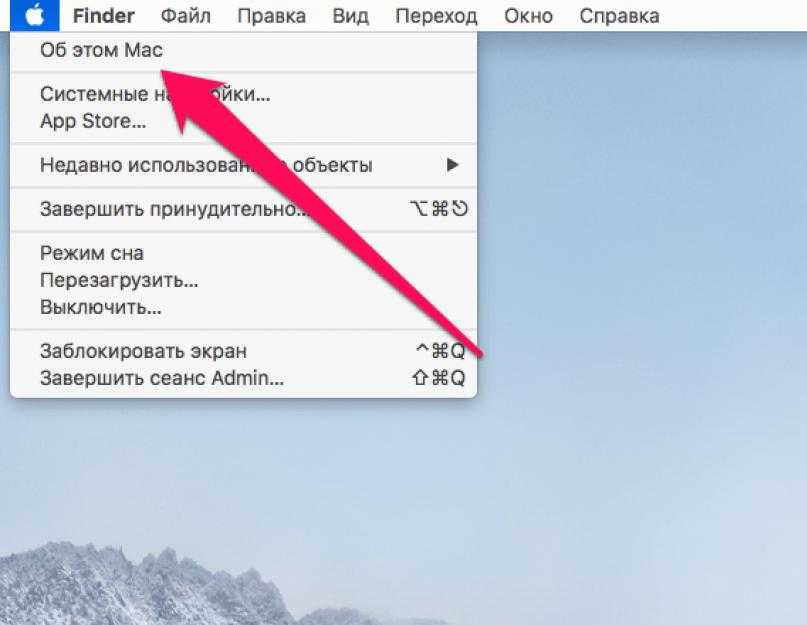 Это не только дает вам доступ к новейшим функциям, но также означает, что ваш Mac защищен от программных ошибок или нарушений безопасности.
Это не только дает вам доступ к новейшим функциям, но также означает, что ваш Mac защищен от программных ошибок или нарушений безопасности.
Тем не менее, если ваша работа зависит от определенного программного обеспечения, вам следует обновлять свой Mac только в том случае, если вы знаете, что это программное обеспечение по-прежнему будет совместимо. После больших обновлений macOS часто требуется пара месяцев, прежде чем каждое стандартное программное обеспечение будет надежно работать с этим обновлением.
Дополнительные руководства:
- Как узнать оставшееся время работы от батареи Mac
- macOS Big Sur: функции и руководство по обновлению
- Как удалить приложение с Mac
- Как восстановить заводские настройки MacBook Pro или MacBook Air iMac
- Как перейти с macOS Catalina на Mojave
Автор:
Руслана Лищук
Уже более 5 лет Руслана поддерживает пользователей Mac, и она живет и дышит всем Mac.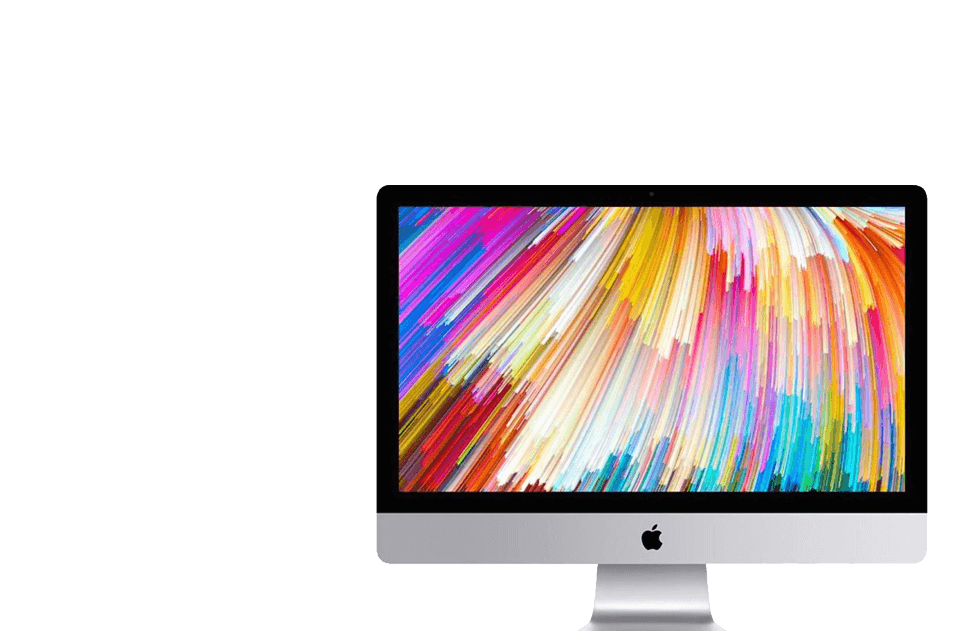
 Нажмите кнопку информации рядом с пунктом «Автообновление» и убедитесь, что параметр «Установить ответы на угрозы и системные файлы» включен.
Нажмите кнопку информации рядом с пунктом «Автообновление» и убедитесь, что параметр «Установить ответы на угрозы и системные файлы» включен.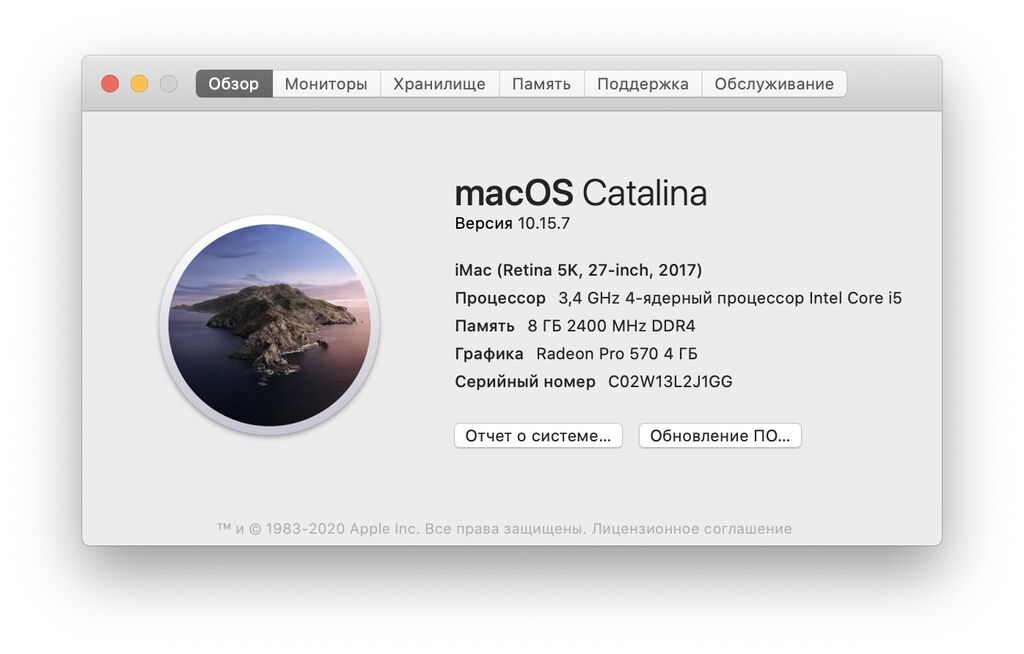
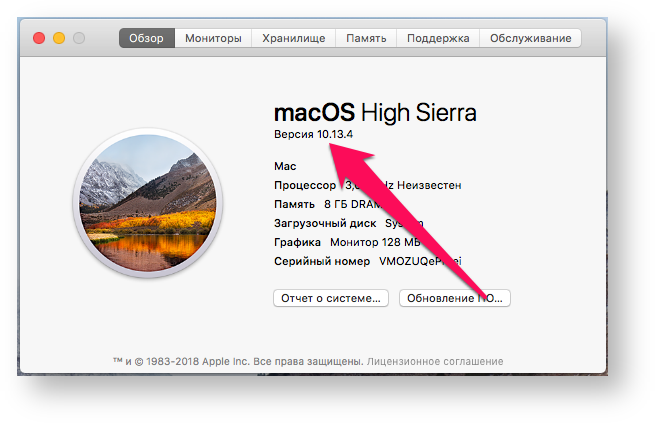 На большинстве компьютеров вы можете самостоятельно увеличить объем оперативной памяти. К сожалению, некоторые модели, особенно ноутбуки, такие как MacBook Air, не позволяют самостоятельно заменять планки оперативной памяти, а это означает, что вам, возможно, придется покупать новый компьютер.
На большинстве компьютеров вы можете самостоятельно увеличить объем оперативной памяти. К сожалению, некоторые модели, особенно ноутбуки, такие как MacBook Air, не позволяют самостоятельно заменять планки оперативной памяти, а это означает, что вам, возможно, придется покупать новый компьютер.