Содержание
Сколько памяти iMac Pro вам нужно? |
Содержание
- 1 Кто должен получить 32 ГБ оперативной памяти в своем iMac Pro?
- 2 Кто должен получить 64 ГБ оперативной памяти в своем iMac Pro?
- 3 Кто должен получить 128 ГБ оперативной памяти в своем iMac Pro?
- 4 Какую оперативную память вы бы получили в iMac Pro?
- 5 iMac Pro
IMac Pro теперь является самым большим настольным компьютером Apple. Благодаря наличию до 18 ядер на процессоре Xeon W универсальное устройство может обеспечивать быстрые однопоточные задачи и огромные многопоточные рабочие процессы.
Обзор iMac Pro: красота зверя
Поэтому неудивительно, что Apple также предлагает огромный объем оперативной памяти для этой машины: базовый iMac Pro поставляется с оперативной памятью DDR4 ECC 32 ГБ (2666 МГц) (настоящее аббревиатура), но вы также можете обновить ее до 64 ГБ или 128 ГБ, если настройте свой компьютер.
Это также единственная конфигурация, которую вы можете обновить после факта — хотя из-за сложностей, связанных с добавлением компонентов в такой небольшой пакет, в настоящее время вы ограничены в том, чтобы делать это в Apple Store или у авторизованного реселлера. (Дни открытия вашего iMac и замены оперативной памяти прошли.)
(Дни открытия вашего iMac и замены оперативной памяти прошли.)
Какую конфигурацию вы должны купить с iMac Pro? Читать дальше.
Кто должен получить 32 ГБ оперативной памяти в своем iMac Pro?
Как уже упоминалось выше, 32 ГБ поставляется в стандартной комплектации 8-ядерного iMac Pro за $ 4999. Вполне вероятно (хотя и не подтверждено), что мы рассматриваем четыре 8-гигабайтных DDR4-накопителя, учитывая сборку процессора Xeon W.
Это хорошая стартовая конфигурация для машины, которая позволяет Apple предлагать ее, не разрушая полностью банковские счета потенциальных покупателей. 32 ГБ подойдет для большинства однопоточных и многопоточных задач среднего уровня, хотя вы всегда будете получать больше производительности для многопоточных задач при обновлении.
Тем не менее, первая точка обновления — до 64 ГБ — это скачок в 800 долларов. Это та же стоимость, что и при переходе с 8-ядерного на 10-ядерный процессор; в долгосрочной перспективе, если вам придется выбирать между обновлением одного из них, вам лучше сначала обновить процессор, а затем заказать оперативную память позднее.
Если вы не можете позволить себе обновление оперативной памяти при запуске, вы можете прекрасно справиться с большинством задач с 32 ГБ. Однако, если вы можете позволить себе потратить немного денег на покупку, выберите 64 ГБ.
Кто должен получить 64 ГБ оперативной памяти в своем iMac Pro?
Для большинства пользователей iMac Pro объем оперативной памяти составит 64 ГБ: удвоив начальную конфигурацию и поставив четыре 16-ГБ флешки, вы получите заметное улучшение на 8- или 10-ядерном компьютере и сможете справиться с обработкой. мощность 14-ядерной модели.
Если вы планируете заниматься промежуточным или продвинутым редактированием видео, 2D или базовой 3D-графикой, разработкой или другими профессиональными задачами среднего уровня, 64 ГБ ОЗУ вам вполне подойдет.
Если вы работаете над более сложными задачами (разработка виртуальной реальности, 3D FX или массивные многопоточные вычисления), вы, вероятно, уже выполнили переход на 14- или 18-ядерную модель; таким образом, вы должны аналогичным образом рассмотреть вопрос об обновлении до 128 ГБ ОЗУ для лучшей производительности вашего iMac Pro.
Кто должен получить 128 ГБ оперативной памяти в своем iMac Pro?
По потребительским стандартам 128 ГБ — это поистине смешной объем ОЗУ. Ни один Mac не предлагает такую конфигурацию, кроме iMac Pro, и на то есть веская причина: единственная причина иметь столько памяти — это когда вы соединяете ее с мощным процессором, таким как 14- или 18-ядерный Xeon W.
Если вы планируете расширить iMac Pro до предела, вы захотите обновить его ОЗУ наряду с модернизацией процессора и видеокарты. Это позволит вам работать в большем количестве проектов и приложений одновременно; он также предоставит гигантские наборы данных, необходимые для правильного вычисления во времени.
Не получайте 128 ГБ ОЗУ, если вы не выбираете 14- или 18-ядерный процессор, или вы думаете, что действительно доведите 10-ядерный процессор Apple до максимума: вместо этого рассмотрим 64 ГБ.
Какую оперативную память вы бы получили в iMac Pro?
Если вы планируете купить iMac Pro, какую конфигурацию оперативной памяти вы бы выбрали? Дайте нам знать об этом в комментариях.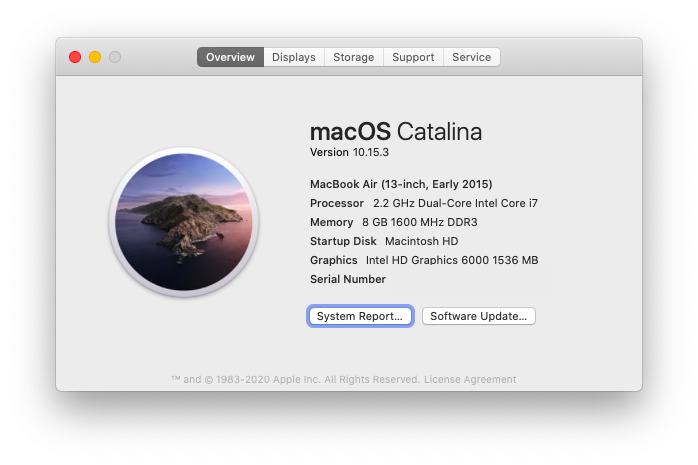
iMac Pro
- Слухи о iMac Pro: все, что вам нужно знать!
- iMac против iMac Pro: подождать?
- AMD Vega GPU: признак грядущего выхода iMac Pro?
- VR для Mac FAQ: все, что вам нужно знать!
- Форумы iMac Pro
Оцените статью!
Apple Mac Mini early 2020 vs Mac Mini mid 2020
В ходе недавней презентации компания Apple представила на суд публики обновленную модель Mac Mini. И это притом, что самый маленький компьютер от купертиновцев уже получал апгрейд в 2020 году. Однако теперь все более чем серьезно. По производительности этот небольшой неттоп вплотную приблизился к самым доступным лэптопам компании – MacBook Air. При этом внешне продукт почти ничем не изменился.
Зато внутри портативного компьютера много изменений. Была проведена работа по внедрению новых технологий. Так что этот апгрейд выглядит посерьезнее предыдущего. Но для того, чтобы в этом убедиться, нужно просмотреть характеристики и ключевые особенности продуктов разных поколений. Только так их можно будет сравнить. Мы попробуем дать максимально развернутые комментарии, касательно каждой модели.
Только так их можно будет сравнить. Мы попробуем дать максимально развернутые комментарии, касательно каждой модели.
Технические характеристики
Первым делом нужно начать с характеристик. Ведь ознакомление с ними дает весьма исчерпывающую информацию в плане отличий. Но при этом стоит учитывать специфичность устройства. К примеру, сравнение с полноценными ПК или моноблоками будет неправильным, поскольку устройства находятся в разных весовых категориях.
Mac Mini early 2020
-
Процессор: Intel Core i3 8100, 4 ядра, 3600 МГц
-
Оперативная память: DDR4 SO-DIMM, 2666 МГц, 8 ГБ.
-
Графика: Встроенная в процессор (Intel HD Graphics).
-
Накопитель: SSD 256 ГБ.
-
Разъемы: 2хUSB 3.0, 4xUSB 3.1 (Gen 2), HDMI, Thunderbolt 3.
 0, LAN 1 Gbit, 3.5 mm minijack.
0, LAN 1 Gbit, 3.5 mm minijack. -
Беспроводные интерфейсы: Wi-Fi 802.11ac (два диапазона), Bluetooth 5.0.
-
Операционная система: MacOS Mojave.
-
Размеры: 197х36х197 мм.
-
Вес: 1.3 кг.
Mac Mini mid 2020
-
Процессор: Apple M1, 8 ядер, Neural Engine (16 ядер).
-
Оперативная память: является частью чипа, до 16 ГБ.
-
Графика: встроенная в процессор, 8 ядер.
-
Накопитель: до 2 ТБ, SSD, распаянный на плате.
-
Разъемы: 2хUSB 3.0 (А), HDMI 2.0, 4хThunderbolt (USB 4), LAN 1 Gbit, 3.5 mm minijack.
-
Беспроводные интерфейсы: Wi-Fi 6 802.
 11ax (два диапазона), Bluetooth 5.0.
11ax (два диапазона), Bluetooth 5.0. -
Операционная система: MacOS Big Sur.
-
Размеры: 197х36х197 мм.
-
Вес: 1.3 кг.
Заметно, что в новой версии неттопа изменилось почти все. Поэтому и производительность компактного компьютера существенно выросла. Но о производительности мы поговорим чуть позже. А пока рассмотрим по порядку все ключевые особенности продукта и сравним его с неттопом предыдущего поколения.
Облик не изменился
И действительно, что можно изменить в небольшой коробочке? Практически ничего. Дизайнеры Apple подумали точно так же и решили оставить дизайн неизменным. Тем не менее, качественные материалы корпуса никуда не исчезли. Здесь используется высококачественный алюминий. Никаких вставок из пластика нет. Благодаря этому от процессора лучше отводится тепло. Да и наощупь материал весьма приятен.
Небольшие размеры устройства позволяют удобно разместить его на любом столе. Большая часть Mac Mini выпускается в корпусе нейтрального серебристого цвета. Это позволяет неттопу отлично вписаться практически в любой интерьер. А вообще, этот компьютер – превосходный образец минимализма. Он без труда может поместиться даже за монитором, что позволяет напрочь скрыть его от досужих глаз.
Производительность изменилась
Это как раз то, на что стоит обратить сугубое внимание. Ведь это как раз то, что отличает новый Mac Mini от компьютера предыдущего поколения. Ничего удивительного в увеличении производительности нет. Ведь здесь применяется совершенно новое железо. И стоит рассмотреть его подробнее. Ведь ничего подобного ранее компания Apple не делала. Практически все железные компоненты собственного производства.
Центральный процессор (CPU)
Здесь установили чип М1 разработки компании Apple. Он имеет на борту 8 ядер и 16 миллиардов транзисторов. Производители уточняют, что этот чип на 20% мощнее аналогичного решения от компании Intel. Ведь в чипе от Apple также имеется блок машинного обучения Neural Engine. Он в 15 раз производительнее того, что использовался в предыдущей версии Mac Mini. Отсюда и существенно повышенная общая производительность.
Ведь в чипе от Apple также имеется блок машинного обучения Neural Engine. Он в 15 раз производительнее того, что использовался в предыдущей версии Mac Mini. Отсюда и существенно повышенная общая производительность.
Графическая подсистема, интегрированная в чип, представлена 8-ядерным сопроцессором. Он обеспечивает вполне достаточную мощность для профессионального занятия редактированием фотографий или графикой. Необычно, конечно, но даже в играх неттоп показывает впечатляющие результаты. Хотя для Мака это и нехарактерно. Однако обновленная графическая подсистема делает этот Mac Mini самым производительным из когда-либо выпущенных.
Оперативная память (ОЗУ)
Ранее в Mac Mini использовались классические модули стандарта LPDDR. Они были достаточно мощны и энергоэффективны. Максимальный объем их мог достигать 8 ГБ. Но теперь все изменилось. В новой системе применяется революционный тип памяти. Теперь она является частью процессора. А ее объем может достигать 16 ГБ. Для Mac Mini это довольно-таки впечатляющий результат.
Для Mac Mini это довольно-таки впечатляющий результат.
Стоит заметить, что такое решение смогло существенно увеличить пропускную способность памяти. Она на 25% быстрее, чем то, что использовалось в Mac Mini до сегодняшнего дня. Точно такие же модули установлены в актуальных ноутбуках от Apple. Именно поэтому Mac Mini максимально приблизился к ним в плане производительности. Все это сдобрено существенно переработанной системой охлаждения, которая отлично справляется со своей работой и почти не шумит.
Интегрированный накопитель
В его роли выступает флеш-память, соответствующая стандарту SSD и распаянная на плате устройства. Такое решение позволило существенно увеличить пропускную способность. Теперь скорость передачи данных может достигать 3.2 Гбит/c. Но только в идеальных условиях. Это позволяет установленной операционной системе работать очень быстро. Даже самые сложные и тяжелые приложения открываются в мгновение ока.
Объем встроенного накопителя может быть разным (в зависимости от конкретной модификации). Максимально доступный вариант – 2048 ГБ. На таком диске поместятся все необходимые файлы. И еще место останется. Ранее в Mac Min использовались классические SATA и М2 накопители. Но их скорости были недостаточно высокими. К тому же, ресурс был сильно ограничен. Теперь же таких проблем не существует.
Максимально доступный вариант – 2048 ГБ. На таком диске поместятся все необходимые файлы. И еще место останется. Ранее в Mac Min использовались классические SATA и М2 накопители. Но их скорости были недостаточно высокими. К тому же, ресурс был сильно ограничен. Теперь же таких проблем не существует.
Порты и беспроводные интерфейсы. Только инновации
В предыдущей генерации Mac Mini активно использовались порты USB 3.1, а также разъемы стандарта 3.0 типа А. Никаких изысков не было. Но теперь в самом доступном и маленьком Маке установлены разъемы Thunderbolt нового поколения, соответствующие актуальному стандарту USB 4. Также имеются классические USB гнезда, порт HDMI ревизии 2.0, гигабитный порт для подключения к интернету (RJ-45).
Из беспроводных интерфейсов особый интерес представляет Wi-Fi 6 стандарта ах. Он обеспечивает максимальную скорость передачи данных в пределах 1.2 Гбит/с. Но только при идеальных условиях. Но стоит заметить, что для нормального функционирования этого передатчика потребуется роутер с такими же характеристиками. Имеется также Bluetooth передатчик версии 5.0. Он служит для подключения разнообразной периферии.
Имеется также Bluetooth передатчик версии 5.0. Он служит для подключения разнообразной периферии.
MacOS Big Sur. Переосмысленная ОС
Новая версия фирменной операционной системы от Apple также доступна для Mac Mini. Предоставить такое обновление разработчики должны были, поскольку с чипами А1 может работать только эта ОС. В то же время, у нее напрочь отсутствует поддержка процессоров Intel. Система имеет глубокую интеграцию с новым чипом. Специальная опция позволяет ей полностью контролировать работу процессора и определять, для каких именно задач стоит выделить все ресурсы.
Так же хорошо ОС работает с оперативной памятью в общем, теперь это точно проприетарная ОС. Без всяких компромиссов. Разработчики постарались сделать ее еще более удобной для пользователя. В предыдущем поколении Mac Mini использовалась MacOS Catalina. Она не могла настолько плотно работать с железом, поскольку не было возможности тесно интегрироваться с процессорами от компании Intel. Но теперь все иначе.
Вердикт
Насколько сильно отличается актуальная генерация mac Mini от предыдущей? Производительность всей системы увеличена в несколько десятков раз. Используются только последние инновации. При своих миниатюрных размерах, Mac Mini оставляет далеко позади практически все известные компьютеры на Windows. На нем даже можно без проблем играть.
Так что качественно, новый Mac Mini существенно превосходит своего предка. И это притом, что ценник остался практически таким же. Те, кто хочет получить полноценный Мак, но при этом не выкидывать на него большое количество денег, точно оценят эту небольшую коробочку с возможностями полноценного ПК.
Вернуться к списку публикаций
iMac Intel 21,5″ EMC 2544 RAM Замена
Если петля свободно перемещается, iMac будет разбалансирован, и с ним будет трудно работать.
 Ремонт можно выполнить, как показано на рисунке, но быстрее и проще с сервисным клином iMac.
Ремонт можно выполнить, как показано на рисунке, но быстрее и проще с сервисным клином iMac.Если вы используете картонный сервисный клин iFixit, следуйте этим инструкциям по сборке, чтобы собрать его.
Перед началом любых работ с iMac: Отключите компьютер от сети, нажмите и удерживайте кнопку питания в течение десяти секунд, чтобы разрядить конденсаторы блока питания.
Будьте очень осторожны, не прикасайтесь к выводам конденсатора или открытым паяным соединениям на задней панели блока питания.
 Берите доску только за края.
Берите доску только за края.
Редактировать
Начиная с левой стороны дисплея, рядом с кнопкой питания, вставьте инструмент для открывания iMac в зазор между стеклянной панелью и задним корпусом.
Втулка на инструменте для открывания iMac не позволит вам вдавить колесо слишком далеко. При использовании другого инструмента вставляйте в дисплей не более 3/8 дюйма. В противном случае вы рискуете разорвать кабели антенны и нанести серьезный ущерб.
Будьте нежны! Стекло может треснуть, если его слишком сильно поддеть.
 Используйте фен, чтобы нагреть края и ослабить ленту, если температура в помещении низкая.
Используйте фен, чтобы нагреть края и ослабить ленту, если температура в помещении низкая.
Редактировать
Используйте инструмент как нож для пиццы — проведите его через щель, и он прорежет клейкую пену через центр.
Всегда нажимайте рукояткой позади режущего диска. Если потянуть, колесо может вырваться из ручки.
Проведите инструментом вверх вдоль левой стороны дисплея.
Редактировать
- org/HowToDirection»>
Продолжайте движение по верхней части дисплея.
Возможно, вы захотите провести инструментом несколько раз вперед и назад по тому, что вы уже разрезали, чтобы убедиться, что вы отделяете как можно больше клея.
Редактировать
Завершите нажатие открывающего инструмента в нижней части правой стороны дисплея.
- org/HowToDirection»>
На этом этапе вам нужно провести инструментом по всему дисплею, чтобы убедиться, что вы срезали как можно больше клея.
Редактировать
Несмотря на то, что инструмент для вскрытия срезал большую часть клея, дисплей все равно будет слегка прилипать к корпусу. Пластиковая карта будет необходима, чтобы высвободить остатки этого клея.
Положите iMac на стол лицевой стороной вверх.
Начиная с правого верхнего угла iMac, вставьте пластиковую карту между дисплеем и рамкой.

Будьте осторожны, , а не , вставляйте пластиковую карту более чем на 3/8 дюйма, иначе можно повредить внутренние компоненты.
Редактировать
Сдвиньте карту к центру дисплея, чтобы срезать остатки клея вдоль верхнего правого угла iMac.
Обязательно остановите перед камерой iSight, иначе вы можете повредить ее.
Редактировать
- org/HowToDirection»>
Аккуратно поверните карту вверх, слегка увеличив расстояние между дисплеем и рамкой.
Как и в случае с другой стороной, медленно поворачивайте, чтобы клей отделился, и будьте осторожны, чтобы не перенапрячь стекло дисплея.
Редактировать
Вставив обе пластиковые карты, как показано, по углам, осторожно поверните карты в стороны, чтобы увеличить зазор между дисплеем и корпусом.
- org/HowToDirection»>
Если есть участки, которые, кажется, приклеились и не отделяются, прекратите скручивание и используйте одну из карт, чтобы срезать оставшийся клей.
Начните поднимать верхнюю часть дисплея с рамы.
Поднимите дисплей всего на несколько дюймов — кабели данных дисплея и питания все еще подключены к материнской плате.
Редактировать
Удерживая дисплей одной рукой, другой рукой отсоедините кабель питания дисплея.
 Убедитесь, что вы вытягиваете кабель из пластикового язычка, а не за цветные провода.
Убедитесь, что вы вытягиваете кабель из пластикового язычка, а не за цветные провода.Поднимите дисплей настолько, чтобы обеспечить легкий доступ к разъему, но не настолько, чтобы натянуть кабели и повредить их соединения (около 8 дюймов).
Редактировать
Кончиком пластиковой лопатки поднимите металлическую скобу на кабеле данных дисплея.
Осторожно вытяните кабель данных дисплея из гнезда на материнской плате.
- org/HowToDirection»>
Обязательно вытащите разъем кабеля данных дисплея прямо из гнезда.
Редактировать
Поднимите дисплей почти вертикально.
На этом этапе вдоль нижней части дисплея все еще есть полоска клея, которая будет удерживать дисплей на раме, как шарнир. Вы можете ослабить этот клей, несколько раз подняв и опустив дисплей.
Редактировать
- org/HowToDirection»>
Будьте очень осторожны, чтобы не прикасаться к выводам конденсатора или открытым паяным соединениям на задней панели блока питания (обведены красным).
Возьмитесь за небольшой язычок на конце одной из клейких лент нижнего края дисплея и потяните клейкую ленту по направлению к верхней части iMac, чтобы удалить ее.
Повторите этот шаг с другой клейкой лентой и снимите ее.
Если какая-либо клейкая полоска порвется до ее удаления, используйте пластиковую карту, чтобы разрезать оставшийся клей.

Редактировать
Приподнимите дисплей над рамой и снимите его с iMac.
Может потребоваться медленно поднять с одной стороны, чтобы снять остатки клея.
Будьте очень осторожны с дисплеем — он большой, тяжелый и сделан из стекла.
Во время сборки перейдите к нашему руководству по приклеиванию дисплея, чтобы установить новый клей.

Редактировать
Удалите следующие пять винтов с крестообразным шлицем, удерживающих нижний опорный кронштейн на месте:
Четыре винта 3,2 мм
Один винт 1,7 мм
По крайней мере, на некоторых машинах EMC 2544 все пять винтов имеют одинаковый размер.
- org/HowToDirection»>
Возможно, вам придется снять клейкую пленку дисплея с нижнего края корпуса iMac, чтобы получить доступ к винтам.
Редактировать
Редактировать
Используйте пластиковую лопатку, чтобы отсоединить разъем кабеля правого динамика от гнезда на материнской плате.
Полезно нажать вниз на обе короткие стороны разъема, чтобы «вытащить» его из гнезда. Будьте осторожны с углами разъемов, их легко отломить.
- org/HowToDirection»>
Потяните разъем вниз, чтобы извлечь его из гнезда.
Редактировать
Редактировать
Вставьте кончик спуджера между правым динамиком и антенным кабелем, который проходит с правой стороны динамика.
Проведите пластиковой лопаткой вдоль правой стороны динамика, чтобы вытащить кабель антенны из канала в правом динамике.
Редактировать
- org/HowToDirection»>
Потяните правый динамик примерно на дюйм вверх по направлению к верхней части iMac.
Поднимите правый динамик прямо вверх и снимите его с iMac. Для этого может потребоваться некоторое усилие, обе руки и раскачивание динамика вправо и влево, чтобы вытащить его.
Редактировать
Удалите следующие винты, крепящие скобу жесткого диска к задней части корпуса:
Два винта Torx T10 21 мм от левого кронштейна жесткого диска.

Один винт Torx T10 9 мм.
Один винт Torx T10 27 мм.
Редактировать
Следующие несколько шагов подносят руки к открытой поверхности блока питания. Не прикасайтесь к лицевой стороне блока питания, чтобы избежать удара высоким напряжением от множества больших конденсаторов, прикрепленных к плате.
- org/HowToDirection»>
Кончиком пластиковой лопатки надавите на каждую сторону разъема кабеля кнопки питания и осторожно «вытащите» его из гнезда.
Редактировать
Редактировать
При работе с блоком питания будьте очень осторожны, не прикасайтесь к выводам конденсатора или любым открытым паяным соединениям на задней панели блока питания. Берите доску только за края.
Наклоните блок питания вперед.

Редактировать
Слегка потяните блок питания вверх и наружу из задней части корпуса.
Поверните блок питания против часовой стрелки, подняв правую сторону примерно на дюйм выше левой.
Редактировать
Будьте очень осторожны, не прикасайтесь к выводам конденсатора или открытым паяным соединениям на задней панели блока питания.
 Берите доску только за края.
Берите доску только за края.Поверните верхнюю часть блока питания к себе, чтобы получить доступ к разъему кабеля питания постоянного тока за материнской платой.
Сожмите язычок разъема кабеля питания постоянного тока и вытащите его прямо из гнезда на задней стороне материнской платы.
Редактировать
Возможно, вам будет полезно положить iMac спиной на стол для выполнения следующих нескольких шагов.
- org/HowToDirection»>
Плоским концом лопатки надавите на зажим сбоку разъема кабеля питания переменного тока внутрь.
Удерживая защелку с помощью лопатки, возьмитесь за входной кабель переменного тока и вытащите разъем прямо из гнезда.
Редактировать
Редактировать
Редактировать
Редактировать
Редактировать
Редактировать
- org/HowToDirection»>
Плоским краем пластиковой лопатки поднимите металлическую скобу на разъеме кабеля камеры iSight.
Вытащите кабель камеры iSight прямо из разъема на материнской плате.
Это хрупкий разъем, который легко повредить.
Редактировать
Удалите следующие винты, крепящие вытяжной канал к задней части корпуса:
- org/HowToDirection»>
Два винта T8 6,3 мм
Два винта T8 4,7 мм
Редактировать
Редактировать
Отклоните верхнюю часть материнской платы от задней части корпуса.
Поднимите материнскую плату прямо вверх и извлеките ее из iMac.
- org/HowToDirection»>
Будьте осторожны, чтобы не зацепить плату ни за один из винтов на задней панели корпуса.
Платы ввода-вывода в нижней части логической платы будут самой сложной задачей. Рекомендуется осторожно тянуть, чтобы избежать каких-либо повреждений.
Во время повторной сборки логической платы обратите внимание на положение разъемов ввода/вывода. Когда плата вернется в корпус, вставьте кабель USB или Thunderbolt в один из разъемов, чтобы идеально выровнять его.
Редактировать
- org/HowToDirection»>
Освободите выступы на каждой стороне модуля ОЗУ, одновременно отодвинув каждый выступ.
Модуль оперативной памяти должен немного выдвинуться из гнезда.
Возьмитесь за верхний левый и правый углы модуля оперативной памяти и осторожно вытащите его из гнезда.
При необходимости повторите процесс, чтобы удалить дополнительные модули ОЗУ.
Редактировать
Автор
с 5 другими участниками
Значки:
48
+45 дополнительных значков
Команда
Как увеличить объем памяти на MacBook Pro и других компьютерах Mac
Ваш Mac работает медленнее? Вы тратите все больше и больше времени на ожидание того, что приложения сделают то, что вам нужно? Если это так, есть очень большая вероятность, что у вас высокий уровень использования памяти и вам требуется обновление оперативной памяти Mac.
RAM означает оперативную память. Эта память является временной и используется ЦП для хранения информации, которая активно используется процессами в вашей системе. Ваш Mac замедляется, когда он использует много памяти, другими словами, когда запущенные приложения требуют больше оперативной памяти, чем может предоставить ваш Mac. Чем больше доступной оперативной памяти, тем лучше ваш Mac может выполнять поставленные перед ним задачи.
Очевидным решением было бы увеличение оперативной памяти Mac, но прежде чем я покажу вам, как это сделать, давайте удостоверимся, что нехватка оперативной памяти действительно является причиной замедления работы вашего Mac.
Требуется ли вашему Mac больше оперативной памяти?
Если вы дочитали до этой статьи, вы, вероятно, подозреваете, что вам нужно обновить оперативную память Mac. Но как проверить, достаточно ли у вас оперативной памяти? Технические специалисты Mac говорят, что 8 ГБ достаточно для повседневных задач. Однако интенсивные процессы, такие как редактирование видео, требуют больше оперативной памяти.
Если вы планируете обновить оперативную память MacBook, сначала позвольте мне показать вам, как проверить использование оперативной памяти на Mac.
- Открыть поиск Spotlight (Command-Пробел)
- Введите Монитор активности.
- В Мониторе активности выберите вкладку Память в верхней части окна.
Memory Pressure — это график, который вам нужно изучить.
Если в основном зеленый цвет, в настоящее время оперативная память вашей системы в порядке. Если есть много желтого, жюри все еще отсутствует. Если много красного, ваша память перегружена, и ваш Mac использует много памяти.
Как освободить оперативную память на Mac, не покупая ее
Если у вас заканчивается память, но вы не хотите покупать больше ОЗУ, вы можете попробовать закрыть неиспользуемые активные приложения в мониторе активности. Выберите приложение и нажмите кнопку «X», чтобы закрыть его. Это должно освободить память на вашем компьютере.
Другой альтернативой является использование стороннего инструмента для оптимизации использования оперативной памяти. Я настоятельно рекомендую CleanMyMac X, в котором есть модуль обслуживания, который помогает освободить оперативную память и ускорить работу вашего Mac. CleanMyMac X нотариально заверен Apple и имеет бесплатную версию.
Я настоятельно рекомендую CleanMyMac X, в котором есть модуль обслуживания, который помогает освободить оперативную память и ускорить работу вашего Mac. CleanMyMac X нотариально заверен Apple и имеет бесплатную версию.
Вот как можно освободить оперативную память с помощью этого инструмента:
- Загрузите CleanMyMac X бесплатно здесь.
- Установите и запустите приложение.
- Перейти к обслуживанию — здесь выберите «Освободить ОЗУ» и «Выполнить сценарии обслуживания».
- Щелкните Выполнить.
Когда использовать этот инструмент? Когда ваш Mac или определенное приложение зависает, эта функция временно очищает память, помогая вашему Mac разморозиться.
Проверьте, есть ли у вас слоты для дополнительной оперативной памяти
Если вы пришли к выводу, что вам нужно больше памяти, я собираюсь показать вам, как именно увеличить оперативную память вашего Mac. Первый шаг — проверить, есть ли на вашем Mac слоты для новой оперативной памяти.
Возможно, это не то, что вы хотите услышать, но вполне возможно, что вы не сможете добавить больше оперативной памяти на свой Mac, даже если захотите. Давайте заглянем под капот и посмотрим, на что похожа ваша ситуация с памятью.
- Щелкните значок Apple.
- Выберите «Об этом Mac» > «Дополнительная информация».
- Щелкните Системный отчет.
- Откроется окно «Информация о системе». Выберите Память в левом столбце.
Справа вы увидите точную информацию о ваших модулях оперативной памяти или флешках. «Банки» — это слоты, в которые вставляется оперативная память. Если у вас есть пустой банк или два, вам повезло — обновление вашей памяти стало намного проще. Как видно на снимке экрана выше, в моем MacBook Pro нет места для новой оперативной памяти.
- 13-дюймовые модели с 2009 по 2012 год
- 15-дюймовые модели с 2008 по 2012 год
- 17-дюймовые модели с 2008 по 2011 год0006
- MacBook с 2008 по 2011 год
Совет
Надевайте антистатический браслет, чтобы не повредить компоненты компьютера из-за статического разряда при извлечении и установке оперативной памяти.

Обновление памяти MacBook Pro
Вот как увеличить объем оперативной памяти на MacBook или MacBook Pro:
- Выключите MacBook и отсоедините все периферийные устройства.
- Переверните MacBook вверх дном и открутите десять винтов, удерживающих нижнюю часть корпуса (обратите внимание на длину винтов и их расположение, чтобы позже можно было правильно вставить винты).
- Прикоснитесь к металлу, чтобы заземлиться, прежде чем прикасаться к оперативной памяти.
- Нажмите на рычажки по бокам, чтобы извлечь модуль из гнезда для карты памяти. Память всплывает под углом. Перед извлечением памяти убедитесь, что выемки полукруглой формы находятся рядом с вами. Если вы этого не сделаете, снова нажмите на рычаги наружу.
- Удалить ОЗУ. Старайтесь держать модуль памяти за края и не касаться позолоченных разъемов.
- Вставьте новую оперативную память в слот и нажмите на нее до щелчка.
- Повторите эту процедуру для установки другого модуля памяти.
 Нажмите на модуль, чтобы убедиться, что он выровнен.
Нажмите на модуль, чтобы убедиться, что он выровнен. - Установите большую заднюю пластину на место и привинтите ее.
- Включите MacBook и перейдите в раздел «Об этом Mac», чтобы подтвердить установку новой оперативной памяти.
Совет
Процесс установки новой оперативной памяти может немного отличаться в зависимости от модели MacBook Pro. Посетите эту страницу поддержки Apple, чтобы узнать больше о том, как обновить оперативную память на вашей конкретной модели MacBook.
Обновление оперативной памяти iMac
Вы можете установить новую оперативную память практически на любой iMac. Чтобы узнать, можете ли вы обновить оперативную память на вашей конкретной модели iMac, проверьте этот список на веб-сайте службы поддержки Apple.
- Выключите iMac и отключите все от сети. Дайте вашему iMac остыть.
- Положите iMac лицевой стороной вниз, убедившись, что экран защищен от всего, что может его поцарапать.
- Нажмите маленькую кнопку, расположенную над портом переменного тока, чтобы открыть отсек памяти.

- В нижней части дверцы вы найдете схему, на которой показаны рычаги отсека памяти и правильная ориентация модулей оперативной памяти.
- Нажмите два рычага с правой и левой сторон наружу — это должно освободить отсек памяти.
- Как только вы освободите память, потяните рычаги вверх.
- Теперь можно снять каждый модуль — сфотографируйте расположение выреза на дне модулей: при переустановке вырез должен располагаться правильно.
- Установите новую память, вставив ее в слот до щелчка.
- После установки новой памяти вставьте рычаги обратно в корпус, пока не услышите щелчок.
- Установите дверцу отсека памяти и установите iMac в вертикальное положение.
- Переподключите все, снова включите iMac и перейдите в раздел «Об этом Mac», чтобы подтвердить установку новой оперативной памяти.
Модернизация памяти Mac Pro
Все компьютеры Mac Pro имеют расширяемую пользователем память, что означает, что вы можете увеличить объем оперативной памяти на любой модели Mac Pro.
 Вот как это сделать:
Вот как это сделать:- Выключите Mac и дайте ему остыть.
- Отсоедините все кабели.
- Коснитесь металлического корпуса Mac Pro, чтобы снять статическое электричество.
- Разблокируйте корпус, подняв верхнюю защелку и повернув ее влево.
- Поднимите корпус и снимите его.
- Переместите замок крышки оперативной памяти влево, чтобы открыть его. Удалите модули.
- Поместите новый модуль ОЗУ в слот и осторожно нажмите на него до щелчка. Не прикасайтесь к коллекционерам золота.
- Установите на место крышку модулей ОЗУ и аккуратно нажмите до щелчка.
- Поверните верхнюю защелку вправо, чтобы зафиксировать ее.
- Повторно подключите все периферийные устройства и перейдите в раздел «Об этом Mac», чтобы проверить, установлена ли новая оперативная память.
- Выключите Mac mini. Дайте ему остыть и отсоедините все кабели.
- Положите Mac mini вверх дном на мягкую ткань и поверните нижнюю часть корпуса против часовой стрелки.
- Осторожно нажмите на корпус, чтобы выдвинулась противоположная сторона. Затем удалите его.
- Раздвиньте защелки модуля памяти и дайте ему выдвинуться. Снимите модуль.
- Повторите то же самое для нижнего модуля.
- Установите новые модули памяти в слоты.
- Замените нижнюю часть корпуса и поверните ее по часовой стрелке, пока она не зафиксируется.
- Снова подключите кабель питания и перейдите в раздел «Об этом Mac», чтобы проверить, установлена ли новая оперативная память.

Обновление оперативной памяти Mac mini
Добавить новую память в Mac mini просто, но не каждая модель позволяет это сделать.
 На модели Mac mini с 2010 по 2012 год можно установить оперативную память, но у Mac mini 2014 года память не может быть обновлена. В моделях Mac mini 2018 года нет устанавливаемой пользователем оперативной памяти, а в Mac mini M1 оперативная память встроена в чип Apple.
На модели Mac mini с 2010 по 2012 год можно установить оперативную память, но у Mac mini 2014 года память не может быть обновлена. В моделях Mac mini 2018 года нет устанавливаемой пользователем оперативной памяти, а в Mac mini M1 оперативная память встроена в чип Apple.Итак, вот как увеличить память на Mac mini 2010-2012:
Можно ли обновить оперативную память на MacBook Air?
Apple припаяла оперативную память к материнской плате ноутбуков MacBook Air, чтобы сделать компьютеры тоньше. Вот почему обновление оперативной памяти MacBook Air невозможно.
Большинство компьютеров Mac, доступных сегодня, не имеют расширяемой пользователем памяти. MacBook Air M1 не исключение — память всех M1 Mac объединена на чипе. Итак, если вы думаете о покупке нового Mac, подумайте, для чего вы будете его использовать, и лучше выберите самый большой объем оперативной памяти, который вы можете себе позволить.
Mac по-прежнему работает медленно после обновления оперативной памяти?
Надеюсь, новая оперативная память дала вашему Mac новую жизнь. Хотя иногда замена оперативной памяти не решает проблему нехватки памяти на Mac. Вы можете попробовать изучить, какие приложения и программы перегружают вашу память. Но есть более быстрый способ. CleanMyMac X, приложение, о котором я упоминал ранее, имеет удобную функцию оптимизации, которая определяет зависшие и потребляющие память приложения и позволяет вам закрыть их.

Где купить оперативную память?
Вы перешли к информации о памяти вашего Mac и обнаружили, есть ли у вас место для новой памяти. Теперь осталось только выбрать новую оперативную память, и я рекомендую начать с MacSales. Если вы находитесь за пределами США, Google, вероятно, сообщит вам, в каких магазинах поблизости продается оперативная память.
Если вы находитесь за пределами США, Google, вероятно, сообщит вам, в каких магазинах поблизости продается оперативная память.
Как обновить оперативную память на Mac
Добавить новую оперативную память на ваш Mac не так сложно, как кажется. Это определенно обновление, которое вы можете выполнить самостоятельно, если у вас есть отвертка под рукой. Единственная сложность заключается в том, чтобы точно знать, где находится оперативная память и что она зависит от типа компьютеров Mac.
Ниже приведены полезные руководства по установке новой памяти на ваш конкретный тип Mac.
Можно ли увеличить объем оперативной памяти на MacBook Pro?
Если у вас есть MacBook Pro и вы хотите увеличить объем оперативной памяти на этом компьютере, знайте, что только несколько моделей имеют слоты для дополнительной оперативной памяти. Это:
 0, LAN 1 Gbit, 3.5 mm minijack.
0, LAN 1 Gbit, 3.5 mm minijack.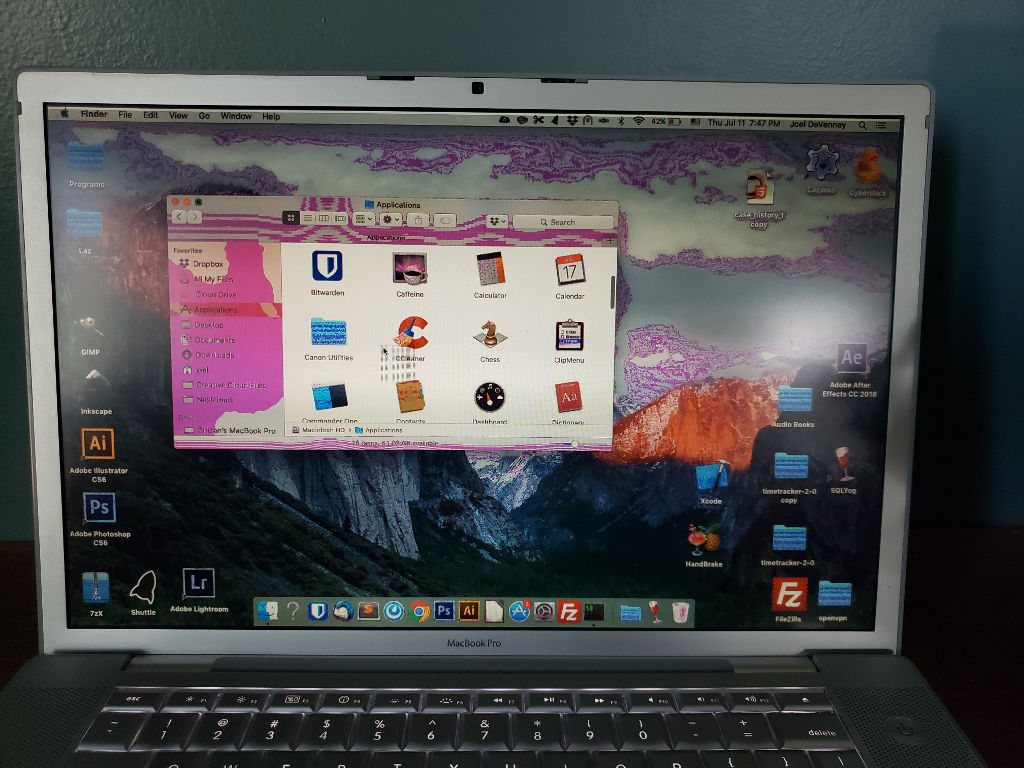 11ax (два диапазона), Bluetooth 5.0.
11ax (два диапазона), Bluetooth 5.0. Ремонт можно выполнить, как показано на рисунке, но быстрее и проще с сервисным клином iMac.
Ремонт можно выполнить, как показано на рисунке, но быстрее и проще с сервисным клином iMac. Берите доску только за края.
Берите доску только за края. Используйте фен, чтобы нагреть края и ослабить ленту, если температура в помещении низкая.
Используйте фен, чтобы нагреть края и ослабить ленту, если температура в помещении низкая.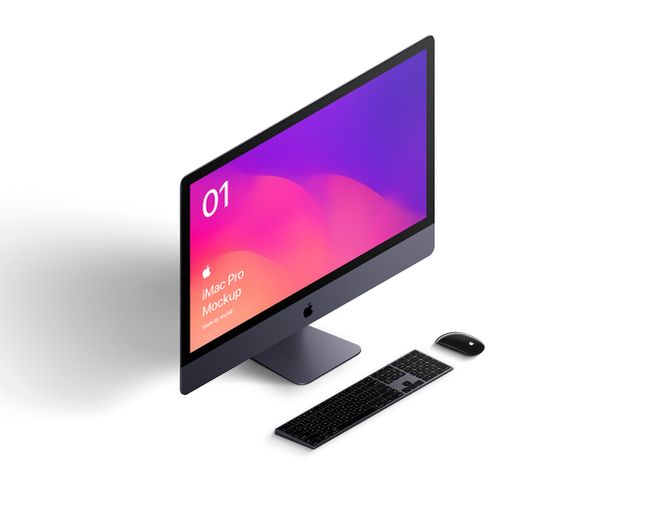
 Убедитесь, что вы вытягиваете кабель из пластикового язычка, а не за цветные провода.
Убедитесь, что вы вытягиваете кабель из пластикового язычка, а не за цветные провода.

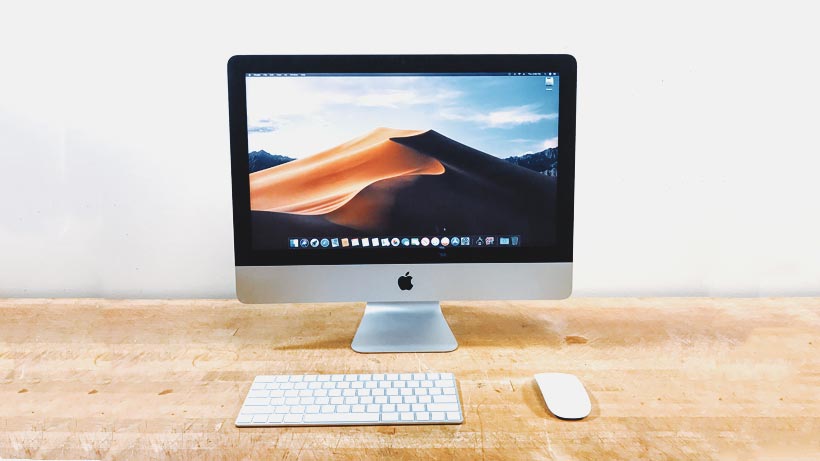

 Берите доску только за края.
Берите доску только за края.
 Нажмите на модуль, чтобы убедиться, что он выровнен.
Нажмите на модуль, чтобы убедиться, что он выровнен.
 Вот как это сделать:
Вот как это сделать: На модели Mac mini с 2010 по 2012 год можно установить оперативную память, но у Mac mini 2014 года память не может быть обновлена. В моделях Mac mini 2018 года нет устанавливаемой пользователем оперативной памяти, а в Mac mini M1 оперативная память встроена в чип Apple.
На модели Mac mini с 2010 по 2012 год можно установить оперативную память, но у Mac mini 2014 года память не может быть обновлена. В моделях Mac mini 2018 года нет устанавливаемой пользователем оперативной памяти, а в Mac mini M1 оперативная память встроена в чип Apple.
