Содержание
Как установить Windows 8.1 на Mac без Boot Camp
Windows 8.1
У пользователей Mac есть несколько вариантов установки и запуска Windows на Mac. Можно установить Windows 8.1 на Mac с помощью программного обеспечения Boot Camp, использовать программное обеспечение виртуализации, такое как VirtualBox, для установки Windows 8.1 внутри Mac, или вручную создать новый раздел, а затем установить Windows 8.1 без помощи Boot Camp.
В одной из наших предыдущих статей мы обсуждали установку Windows 8.1 на Mac с помощью программного обеспечения Apple Boot Camp. В этом руководстве мы покажем вам, как установить Windows 8.1 на Mac без программного обеспечения Boot Camp . Этот метод включает в себя создание нового раздела для Windows, подготовку загрузочного Windows 8.1 USB и, конечно, установку Windows 8.1 на вашем Mac.
Выполните приведенные ниже инструкции, чтобы успешно установить Windows 8.1 на Mac без программного обеспечения Boot Camp.
Шаг 1. Включите компьютер Mac и загрузитесь в Mac OS X. Откройте Launchpad, нажмите «Other», а затем « Disk Utility», чтобы открыть его.
Шаг 2: После запуска Дисковой утилиты выберите диск (ваш SSD или жесткий диск) слева, а затем перейдите на вкладку Раздел .
Шаг 3: Затем нажмите на маленький знак «+», чтобы создать новый раздел.
Шаг 4. Выберите вновь созданный раздел, введите имя для нового раздела (запомните его, так как вы можете легко выбрать новый созданный раздел позже при установке Windows), выберите размер (не менее 20 ГБ), а затем выберите формат как DOS (FAT) или ExFAT. Вы можете выбрать DOS или ExFat здесь, так как вы можете отформатировать раздел с NTFS при установке Windows.
Нажмите кнопку « Применить», чтобы создать новый раздел для установки Windows. Нажмите на кнопку Разделение, когда увидите предупреждающее сообщение.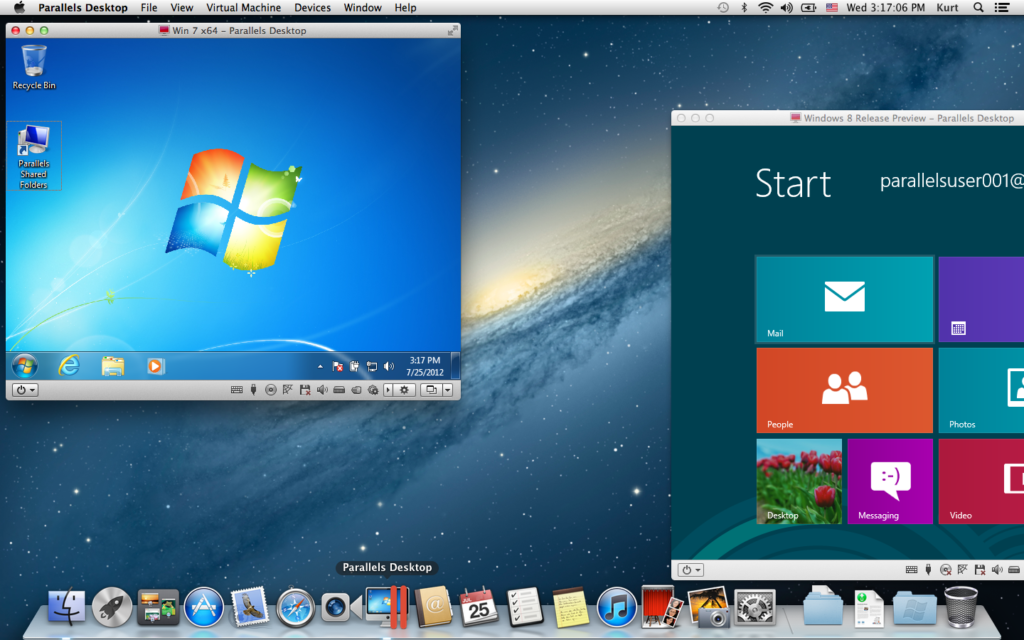 Когда новый раздел будет готов, закройте Дисковую утилиту.
Когда новый раздел будет готов, закройте Дисковую утилиту.
Шаг 5. Далее необходимо подготовить загрузочный установочный носитель Windows 8.1. Мы советуем вам следовать нашему руководству по созданию загрузочного USB 8.1 для Windows на Mac, чтобы быстро создать загрузочный установочный носитель, а также загрузить важное программное обеспечение поддержки от Apple. И если у вас уже есть загрузочный носитель, вы можете перейти к следующему шагу.
Шаг 6: Получив загрузочный носитель, перезагрузите Mac, удерживая нажатой клавишу Alt (Option) при перезагрузке Mac, выберите опцию под названием Windows (не выбирайте EFI, если вы не уверены), чтобы начать установку Windows на своем компьютере. макинтош
Шаг 7. Следуйте простым инструкциям на экране, и когда вы увидите экран выбора раздела, выберите только что созданный раздел (не забудьте выбрать правильный раздел), нажмите « Форматировать» для форматирования раздела с NTFS, выберите отформатированный раздел и затем нажмите кнопку « Установить», чтобы продолжить установку Windows на Mac.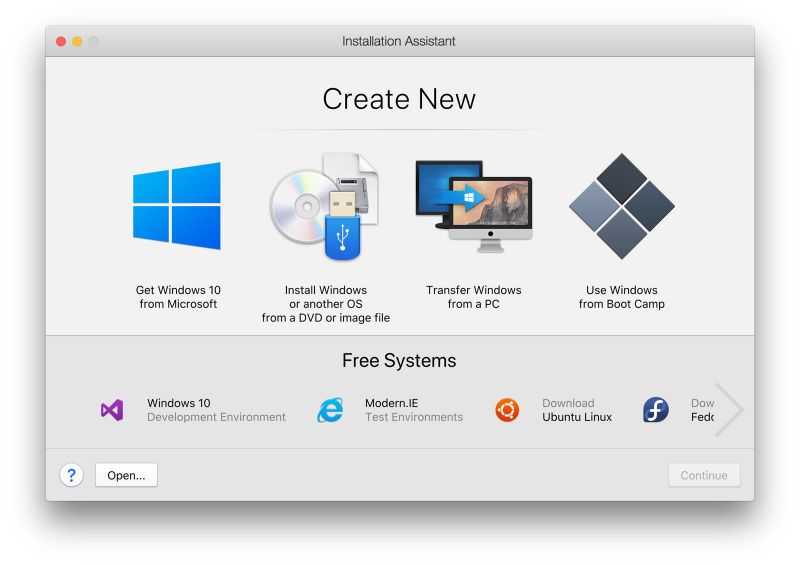
Обратите внимание, что во время установки ваша система будет перезагружена пару раз. Каждый раз, когда ваша система перезагружается, удерживайте нажатой клавишу Alt (Option), а затем выберите Windows, чтобы продолжить установку.
Шаг 8: С этого момента вы должны следовать обычной процедуре установки Windows 8.1.
Шаг 9: После установки Windows на вашем Mac автоматически запустится установка Boot Camp. Нажмите кнопку «Далее», примите лицензионное соглашение, а затем снова нажмите кнопку «Далее», чтобы начать установку драйверов поддержки. После этого вам будет предложено перезагрузить систему для завершения установки. Это оно! Наслаждайтесь Windows 8.1 на вашем Mac.
Если вы планируете использовать Windows в качестве операционной системы по умолчанию, мы рекомендуем установить Windows в качестве операционной системы по умолчанию на экране выбора загрузки, чтобы не нажимать клавишу Alt при каждом включении компьютера Mac. Как быстро перезагрузиться в Mac из руководства Windows также может вас заинтересовать.
Как быстро перезагрузиться в Mac из руководства Windows также может вас заинтересовать.
Windows 8.1
Как установить Windows 11 pe MacBook Pro
В этом уроке мы покажем вам Как установить Windows 11 pe MacBook Pro (15 дюймов, 2017 г. с сенсорной панелью) с macOS Монтерей.
Содержание
Мы знаем, что с запуском Windows 11, Microsoft ограничила это обновление многими старыми ПК и ноутбуками. Те, у кого нет поддержки TPM 2.0 si UEFI (Secure Boot), теоретически они не могут работать Windows 11. Кстати, Windows 11 не совместим ни с одной моделью Mac или MacBookпотому что Apple не использует компьютеры с архитектурой TPM 2.0 и UEFI. Теоретическая. В основном, с несколькими операциями и терпением, Windows 11 можно установить на любую модель Mac с процессором Интел.
Как установить Windows 11 pe MacBook Pro с сенсорной панелью
Я знаю, что есть много руководств, в которых показаны некоторые приемы, с помощью которых можно выполнить установку, но для владельцев MacBook Pro модель с сенсорной панелью а с портами USB-C нельзя в процессе установки Windows 11 pe Mac для создания комбинаций клавиш с использованием специальных клавиш «F» или для подключения беспроводной мыши с USB-приемником.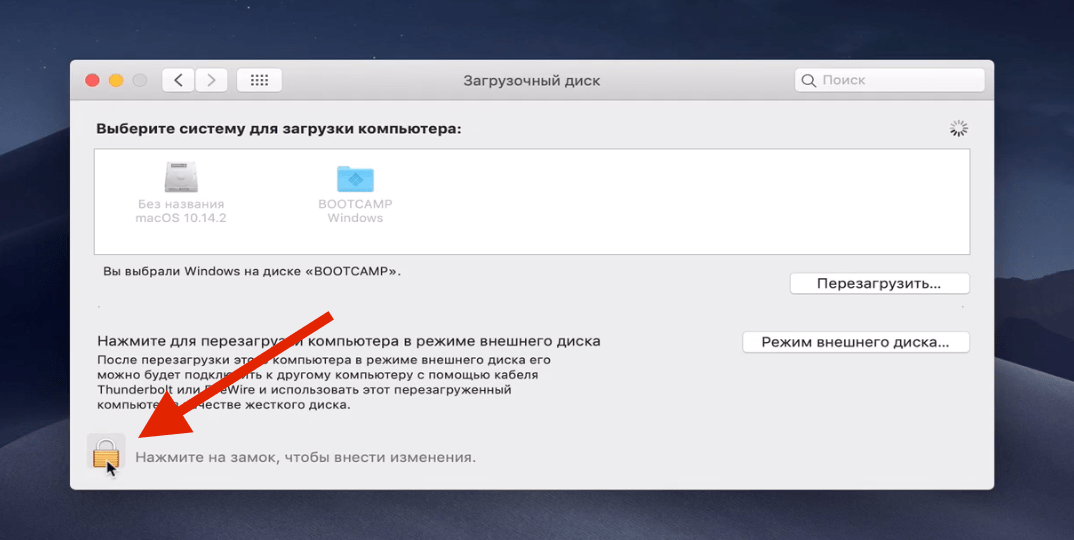 И в качестве бонуса за то, что все пошло с ног на голову, Ассистент Boot Camp pe macOS Монтерей больше не позволяет устанавливать Windows 10 с использованием Flash Drive (Флешка). это был трюк через какие файлы можно было модифицировать Windows 11 с внешнего источника (флешка), и таким образом установка могла быть выполнена. Трюк оставался действительным только для macOS Екатерина. Старые модели Mac.
И в качестве бонуса за то, что все пошло с ног на голову, Ассистент Boot Camp pe macOS Монтерей больше не позволяет устанавливать Windows 10 с использованием Flash Drive (Флешка). это был трюк через какие файлы можно было модифицировать Windows 11 с внешнего источника (флешка), и таким образом установка могла быть выполнена. Трюк оставался действительным только для macOS Екатерина. Старые модели Mac.
Давайте посмотрим, какие шаги нужно выполнить, чтобы установить Windows 11 pe MacBook Pro
1. Скачать с
microsoft.com ISO образ операционная система Windows 10
Практически нет возможности установить Windows 11 непосредственно с помощью Ассистента Boot Camp. Единственный вариант — сначала установить его Windows 10 а затем обновить до Windows 11. (По крайней мере, это то, что я сделал после многих других неудачных попыток).
Переходим на официальную страницу загрузки Windows 10 и загрузите ISO-образ Windows 10 64-бит, на Mac.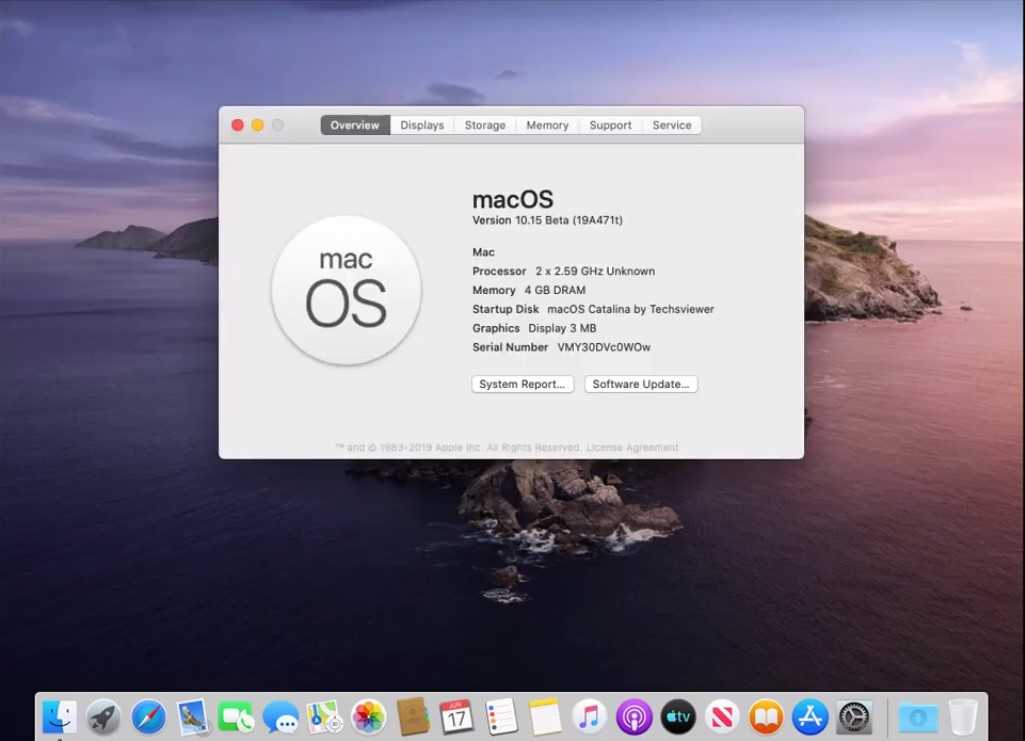 Желательно в папку «Скачать
Желательно в папку «Скачать
2. Устанавливать Windows 10 pe Mac с помощником Boot Camp
Открываем утилиту Ассистент Boot Camp pe macOS и следуйте инструкциям по установке Windows 10, используя образ ISO, загруженный на шаге 1.
Выделяем ~90 ГБ под операционную систему. Windows 10 64-разрядная версия требует минимум 20 ГБ места, но для Windows 11 требуется не менее 64 ГБ.
Скорее всего в процессе установки Windows 10 у тебя не будет драйверы Wi-Fi чтобы иметь возможность подключаться к Интернету (и я не думаю, что у вас есть сетевой адаптер USB-C). Завершите процесс установки Windows 10 pe Mac, а после запуска системы запустить утилиту Boot Camp на Windows 10 (у меня он запустился автоматически) и дождитесь, пока он установит все необходимые драйвера, включая Wi-Fi.
онлайн Windows 10 через беспроводной интернет и запустить Windows Updates.
3. Загрузите образ ISO Windows 11 64-бит
Заходим на официальную страницу скачать в виде Windows 11 и скачать ISO образ.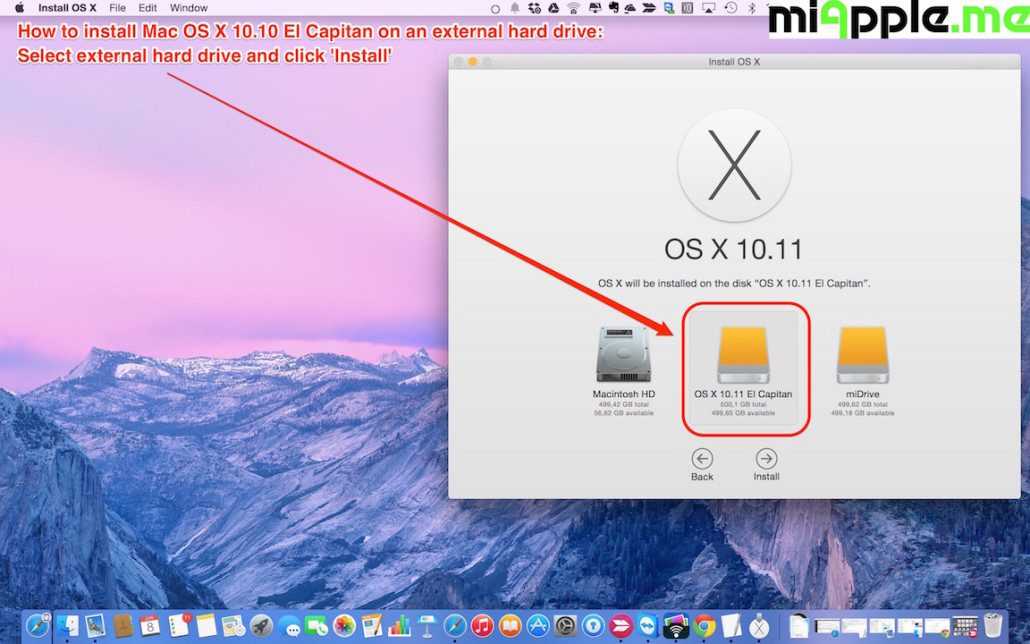 Желательно скачать на флешку, чтобы не занимать место на разделе Windows 10.
Желательно скачать на флешку, чтобы не занимать место на разделе Windows 10.
4. Скачайте утилиту Windows11Обновить
Windows11Upgrade — бесплатная утилита, без рекламы и прочей чепухи через нее, которая помогает нам делать байпас к системным требованиям, предъявляемым Microsoft для установки Windows 11. Скачать Windows11Обновление через GitHub.
5. Устанавливать Windows 11 cu Windows11Обновить
Мы бежим Windows11Обновить Windows 10 и выберите образ ISO a Windows 11, скачанный в пункте 3.
Процесс установки может занять несколько минут, но в итоге он у вас будет Windows 11 pe MacBook Pro.
Windows 11 Инструмент обновления
Я установил его с помощью опции «модернизация«, будучи более безопасным, учитывая, что эта утилита не предназначена для установки Windows 11 pe Mac. «Чистый install»Совсем не рекомендую. Вы можете потерять драйверы, установленные вместе с Boot Camp и другими приложениями. Apple установлен для корректной работы Windows.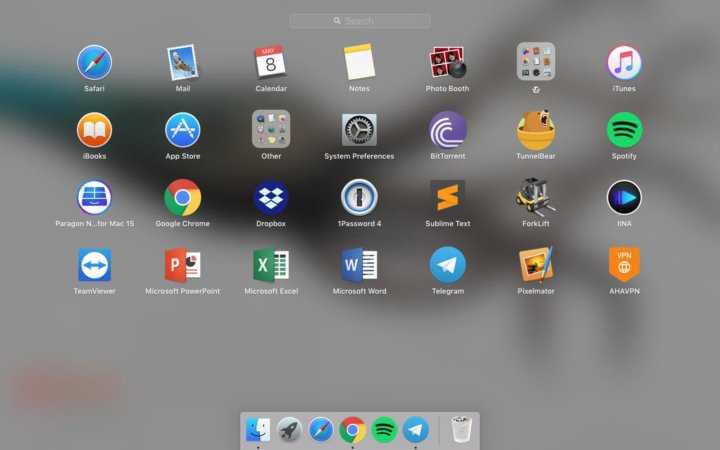
Windows 11 pe MacBook Pro
Windows 11 pe MacBook Pro — Первое впечатление
Операционная система работает очень быстро, и за несколько часов тестирования я не обнаружил ошибок.
Сенсорная панель работает со специальными клавишами «F» в сочетании с «Fn», а также для управления яркостью дисплея, клавиатуры и мультимедиа. Драйвер видеокарты AMD Radeon Pro a MacBook он был установлен вместе с программным обеспечением для калибровки и настройки. Magic Mouse 2 подключается автоматически, без необходимости ручного подключения. Ему нужны пользовательские настройки прокрутки.
Как записаться » Учебники и новости ИТ » Как установить Windows 11 pe MacBook Pro (macOS Монтерей 12.4)
Установите Windows 10 на Mac с помощью Ассистента Boot Camp
Мы используем файлы cookie, чтобы улучшить ваш просмотр, показывать персонализированную рекламу или контент, а также анализировать наш трафик. Нажимая «Понятно», вы соглашаетесь на использование нами файлов cookie.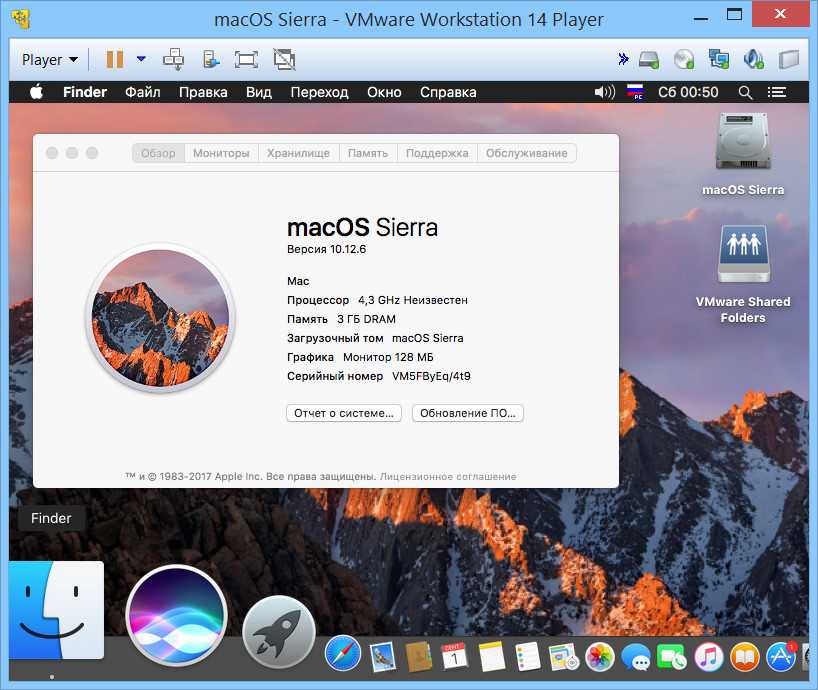
Узнать больше Понятно!
Нас поддерживает наша аудитория. Когда вы покупаете по некоторым ссылкам на Macresearch.org, мы можем получать комиссию. Вот почему вы можете доверять нам.
Содержание
О Boot Camp Assistant
Ассистент Boot Camp — это встроенный Mac, который можно использовать в различных целях, но в рамках данного руководства он будет использоваться для установки Windows 10 на Mac с процессором Intel. На Mac M1 нет этого приложения, поэтому, если вы хотите установить Windows на Mac M1, вам нужно будет использовать программу виртуализации, например Parallels.
Прежде чем мы покажем вам, как установить Windows 10 на ваш Mac с процессором Intel с помощью Boot Camp Assistant, мы должны сделать несколько важных замечаний.
- Прежде всего, обратите внимание, что Ассистент Boot Camp установит Windows в отдельный раздел, поэтому ваша macOS не будет удалена.
- Далее, даже если ваш раздел macOS и данные в нем не будут затронуты, все же настоятельно рекомендуется не рисковать и сначала сделать резервную копию ваших данных, прежде чем продолжить, если на вашем Mac хранятся какие-либо важные файлы, которые резервная копия еще не сделана.

- В-третьих, перед началом установки убедитесь, что на вашем Mac достаточно свободного места, чтобы на диске машины могла разместиться новая операционная система. Как уже отмечалось, после завершения установки и macOS, и Windows будут установлены на вашем Mac в отдельных разделах. Установка Windows 10 занимает 64 ГБ места, но настоятельно рекомендуется иметь как минимум 200 ГБ свободного места перед началом процесса установки, так как некоторое пространство свободного буферного пространства необходимо оставить как для вашего раздела macOS, так и для вашего раздела Windows. . Кроме того, если вы устанавливаете Windows на свой Mac для установки и запуска игр для Windows, вам также необходимо учитывать место, которое нужная вам игра займет на вашем Mac.
Теперь, без лишних слов, позвольте нам показать вам процесс установки Windows 10 на Mac с помощью приложения Boot Camp Assistant.
Windows 10 с учебным пособием по учебному пособию
Учебное пособие
- Загрузка файла Windows 10 ISO
- Подготовка к установке
- Начало установки Windows 10
- Пользовательские Windows 10 и установка необходимых обновленных средств
46459595
95959595
9595 4645959646464646464595
45959595 46 4. ISO-файл Windows 10
ISO-файл Windows 10
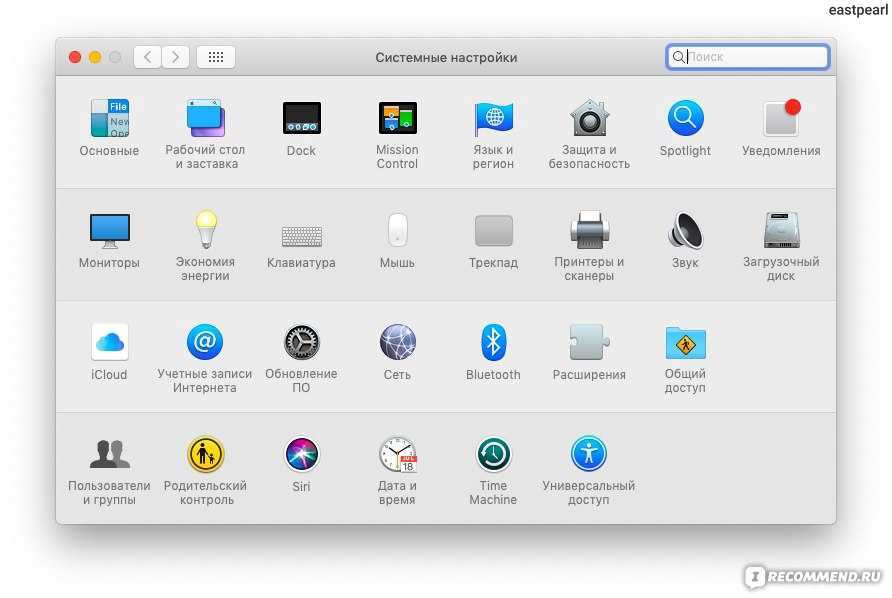 ISO-файл Windows 10
ISO-файл Windows 10 - Во-первых, вам нужно будет приобрести ISO-файл Windows 10 — вы можете загрузить его с этой страницы Microsoft. Перейдя к нему, выберите выпуск Windows (обычно есть только один вариант, если вариантов несколько, выберите выпуск Home) и подтвердите свой выбор.
- Далее выберите язык, Подтвердите , затем нажмите 64-bit Download и начните загрузку файла. Поскольку это большой файл, в зависимости от того, насколько хорош ваш Интернет, вам может потребоваться некоторое время, прежде чем загрузка завершится.
Подготовка к установке
- После загрузки файла ISO на ваш Mac перейдите в папку Приложения , откройте Утилиты и запустите приложение 4 Boot Camp Assistant 7 .
- Нажмите Продолжить в Ассистент Boot Camp, а затем нажмите кнопку Выбрать (может потребоваться нажать Выбрать дважды).

- Затем в открывшемся окне перейдите в каталог, в котором хранится загруженный файл ISO, выберите файл и нажмите Открыть .
- Далее необходимо изменить распределение дискового пространства между двумя разделами – для этого перетащите точку между ними влево или вправо. Обязательно оставьте не менее 50 ГБ свободного места для раздела macOS и не менее 100-120 ГБ для раздела Windows 10. Опять же, как мы уже говорили ранее, если вы собираетесь устанавливать какие-либо игры в раздел Windows, выделите для него больше места в зависимости от размера игры.
- Когда все приготовления сделаны, нажмите Установите , дождитесь завершения начальной загрузки, затем введите свой пароль, чтобы перезагрузить Mac и начать установку.
Начало установки Windows 10
- Когда Mac перезагрузится и появится экран с логотипом Windows, укажите свое местоположение и предпочитаемый язык и нажмите Далее .

- После этого вас попросят ввести ключ продукта Windows — если у вас его нет, вы все равно можете продолжить, выбрав У меня нет ключа продукта/кнопки «Пропустить ». Если у вас есть ключ, введите его и нажмите Next .
- Если вы нажали У меня нет ключа продукта/Пропустить , вам будет предложено выбрать между Windows 10 Home и Windows 10 Pro. Ваш выбор здесь должен быть по большей части несущественным и иметь значение только в том случае, если вы позже решите приобрести ключ продукта Windows 10. Тем не менее, мы рекомендуем выбрать домашнюю версию, если у вас нет реальной причины предпочесть версию Pro, и в этом случае вам, конечно же, следует выбрать ее.
- После этого все, что осталось сделать, это согласиться с Условиями установки и использования Windows 10, а затем нажать Далее/Установить , чтобы начать установку. Во время установки Windows 10 на ваш Mac убедитесь, что если вы используете MacBook, компьютер все время остается подключенным к сети, чтобы предотвратить разрядку аккумулятора.
 Очень важно не выключать Mac и не допускать его отключения во время установки (которая может занять некоторое время).
Очень важно не выключать Mac и не допускать его отключения во время установки (которая может занять некоторое время).
Настройка Windows 10 и установка необходимых обновлений
- После установки Windows 10 на ваш Mac компьютер снова перезагрузится и на этот раз загрузится с экраном установки Windows 10. Там вы можете лично настроить параметры новой ОС, что мы настоятельно рекомендуем. Также есть возможность использовать настройки по умолчанию, но лучше воздержаться от этого, если у вас есть пара свободных минут, чтобы настроить все самостоятельно.
- После настройки необходимо создать учетную запись Windows — просто введите имя пользователя и пароль и продолжите.
- Далее вам будет предложено настроить Cortana — виртуального помощника Windows. Этот шаг можно полностью пропустить, так что не стесняйтесь двигаться дальше.
- Теперь ваш Mac должен, наконец, загрузиться в Windows 10, но осталось позаботиться о нескольких вещах.
 Во-первых, на вашем экране должен появиться Ассистент Boot Camp — щелкните в нем Далее и следуйте инструкциям, чтобы он установил драйверы, необходимые вашему Mac для правильной работы с Windows 10. После завершения установки согласитесь перезагрузить Mac.
Во-первых, на вашем экране должен появиться Ассистент Boot Camp — щелкните в нем Далее и следуйте инструкциям, чтобы он установил драйверы, необходимые вашему Mac для правильной работы с Windows 10. После завершения установки согласитесь перезагрузить Mac. - Этот последний шаг является необязательным , но мы настоятельно рекомендуем выполнить его, если вы хотите получить наилучшие возможности Windows 10 на своем Mac — здесь необходимо сделать две вещи:
- Поиск в меню «Пуск» ( внизу слева) для Apple Update , откройте найденный элемент, посмотрите, есть ли ожидающие обновления, установите их и перезагрузите Mac.
- Опять же, в меню «Пуск» перейдите к Настройки > Обновление и безопасность , выберите Центр обновления Windows и установите все доступные там обновления. После этого выполните последний перезапуск вашего Mac.
После выполнения всех этих шагов ваш Mac должен быть готов к использованию с Windows 10, и вы можете использовать его раздел Windows для игр, как если бы вы использовали ПК с Windows.
Способы переключения между macOS и Windows 10
Самый простой способ переключения между разделами — перезагрузить Mac. Когда он начнет резервную загрузку, вам будет предложено выбрать, в какой раздел загружаться (macOS или Windows) .
Другой способ перезагрузить Mac в Windows, пока вы находитесь в macOS, — это перейти в меню Apple> Системные настройки> Загрузочный диск , разблокировать параметры в этом окне, нажав замок и введя свой пароль, затем нажмите кнопку Windows BootCamp и подтвердите действие.
Если вы хотите перейти с Windows на macOS, щелкните наклонный квадрат в правом нижнем углу и выберите «Перезагрузить в macOS». Если вы не видите квадратный значок, щелкните маленькую стрелку вверх, и он должен появиться в поле с другими отображаемыми значками.
Мартина Николова
Мартина любит вникать в суть технологий завтрашнего дня, от дизайна продуктов до решений, основанных на безопасности. Давний пользователь Mac и разработчик, она обладает опытом и стремится дать новое понимание
Давний пользователь Mac и разработчик, она обладает опытом и стремится дать новое понимание
Как установить Windows 11 на Mac
Когда вы покупаете по ссылкам на нашем сайте, мы можем получать партнерскую комиссию. Вот как это работает.
(Изображение предоставлено Shutterstock)
Apple и Microsoft когда-то могли показаться похожими на двух детей, ссорящихся из-за внимания, десятилетиями противопоставляющих друг другу свои флагманские операционные системы macOS и Windows. Действительно, между двумя технологическими гигантами возникло серьезное соперничество, примером чего стал печально известный телевизионный ролик почти 20-летней давности.
Однако не всем нужно выбирать между ними. В конце концов, есть несколько способов установить Windows на Mac. Существует ряд причин, по которым кто-либо хотел бы перейти на Windows 11 (открывается в новой вкладке), но для пользователей Mac это не простой процесс и не рекомендуется ни для начинающих пользователей, ни для тех, кто использует управляемое устройство. с жесткими ограничениями.
с жесткими ограничениями.
Каковы преимущества установки Windows на Mac?
Основная причина установки Windows на Mac — возможность одновременного использования возможностей обеих систем. В некоторых отраслях используются инструменты, которые работают только с одной структурой по сравнению с другой. Например, стандартное программное обеспечение театральной индустрии Qlab доступно только на macOS. Возможно, вы видеоредактор или музыкальный продюсер, который не может расстаться с Final Cut Pro и Logic, но хочет жить в экосистеме Windows. Многие также предпочитают использовать набор творческих приложений Adobe на устройствах macOS с M1 и M2, но предпочитают пользовательский интерфейс (UI) Windows 11 (открывается в новой вкладке).
Хотя Windows перестала принимать запросы на эксклюзивность приложений в 2020 году, все еще есть немало причин оставаться на стороне Microsoft на вашем компьютере, не в последнюю очередь из-за более простой интеграции инструментов, таких как удаленный рабочий стол, если вы используете свой Mac вдали от ваш офис на базе Windows. Есть также несколько полезных советов и рекомендаций по Windows 11 (открывается в новой вкладке), которыми могут воспользоваться ИТ-специалисты.
Есть также несколько полезных советов и рекомендаций по Windows 11 (открывается в новой вкладке), которыми могут воспользоваться ИТ-специалисты.
Третья причина заключается в том, что разработчики могут использовать систему с двумя ОС для естественного тестирования приложений. Из-за бесконечных проблем с кодированием, возникающих при разработке приложений, возможность воспроизвести проблему с машиной в ваших руках может снизить стресс и увеличить скорость производства и тестирования.
С интеграцией macOS на компьютерах с Windows, иначе известной как Hackintosh, изобилующей проблемами, установка Windows на Mac остается нерешенной задачей. Однако на самом деле это может варьироваться в зависимости от конкретной архитектуры вашего Mac.
Как подготовить свой Mac к работе с Windows 11
Выясните, какой у вас вариант Mac
Машины Apple до недавнего времени были оснащены чипами Intel до того, как Apple выпустила собственную линейку процессоров (opens in new tab ), сначала с M1, а теперь с M2. Чтобы узнать, какая версия у вас есть, нажмите на маленький логотип Apple в верхнем левом углу экрана и откройте «Об этом Mac». Затем окна отобразят ЦП вашего компьютера в разделе «Процессор».
Чтобы узнать, какая версия у вас есть, нажмите на маленький логотип Apple в верхнем левом углу экрана и откройте «Об этом Mac». Затем окна отобразят ЦП вашего компьютера в разделе «Процессор».
Проверьте, совместим ли ваш Mac с Windows 11
Затем вы должны убедиться, что ваша система macOS вообще может запускать Windows 11 (откроется в новой вкладке), прежде чем углубляться в процесс установки. Последняя флагманская операционная система Microsoft имеет расширенные функции безопасности, включая Trusted Platform Module (TPM) 2.0 и требования к безопасной загрузке, которые могут быть сложными для компьютеров Apple.
Несколько устройств с macOS, хотя им почти десять лет, не могут даже запустить недавно выпущенную ОС Chrome Flex (открывается в новой вкладке), что намного легче, чем установка Windows 11.
Большинство экспертов предлагают использовать такие инструменты, как Parallels, для установки дополнительной ОС, независимо от архитектуры вашей машины, из-за возможности одновременного запуска обеих установок.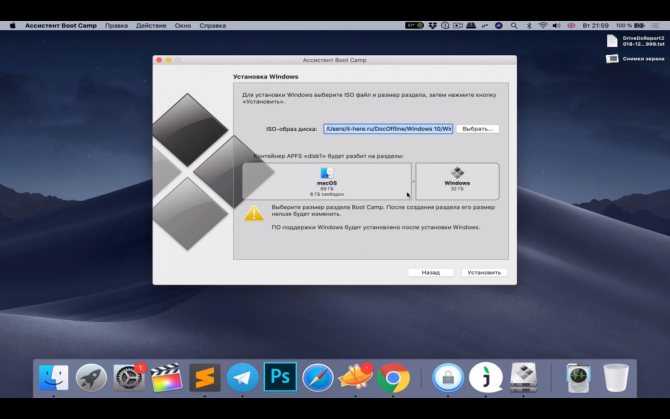 Использование других инструментов с предыдущими версиями Windows, таких как Boot Camp с Windows 10, означает необходимость перезагрузки компьютера каждый раз, когда вы хотите сменить операционную систему.
Использование других инструментов с предыдущими версиями Windows, таких как Boot Camp с Windows 10, означает необходимость перезагрузки компьютера каждый раз, когда вы хотите сменить операционную систему.
Убедитесь, что вы выполнили следующие требования
Существует ряд дополнительных требований, которые необходимо выполнить, чтобы продолжить установку Windows 11 на ваше устройство macOS.
Во-первых, независимо от машины, на которую вы устанавливаете Windows 11, вам потребуется лицензия Windows 11. Убедитесь, что вы его приобрели, или ваша организация предоставила вам доступ к законной лицензии.
Хотя Parallels может управлять Windows 11 на Mac M1 и M2, он может делать это только с вариантом ОС на базе Arm, а не с x86, который доступен на компьютерах Intel. Для получения полной информации о совместимости нажмите здесь (откроется в новой вкладке). Parallels также запускает обе системы одновременно, что увеличивает нагрузку на вашу машину.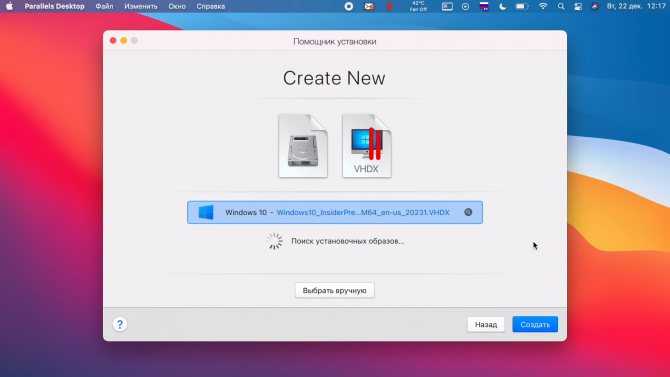 Старое оборудование может перегружаться и с трудом справляться.
Старое оборудование может перегружаться и с трудом справляться.
Наконец, будьте осторожны с любыми обходными путями, в которых упоминается пользовательский ISO, чтобы обойти необходимость совместимости с TPM 2.0. Как и в случае множества проблем, которые могут возникнуть при попытке установить программное обеспечение Apple на ПК, такие вещи, как системные обновления, могут нарушить вашу работу после установки.
Установка Windows 11 на Mac с помощью Parallels
Parallels создает виртуализированную машину Windows, которую вы запускаете с Mac. По состоянию на февраль 2023 года Microsoft официально поддерживает виртуализацию Windows 11 на компьютерах Mac через Parallels, но только в версии Arm.
Вам потребуется Parallels Desktop версии 18, чтобы получить официально поддерживаемую версию, а также действующий ключ продукта Windows. Официально поддерживаемые версии Windows 11 — это Windows 11 Pro и Windows 11 Enterprise.
Если это первая установка, вы можете легко загрузить и установить Windows 11 на Mac при первом запуске Paralells. Щелкните значок Parallels в строке меню Mac, затем выберите «Создать» > «Получить Windows 11 от Microsoft» > «Установить Windows».
Щелкните значок Parallels в строке меню Mac, затем выберите «Создать» > «Получить Windows 11 от Microsoft» > «Установить Windows».
Чтобы установить Windows 11 вне этого автоматического рабочего процесса, вам необходимо загрузить образ ISO и иметь под рукой действительный ключ продукта. Вы можете начать этот процесс, перейдя: «Файл»> «Создать»> «Установить Windows или другую ОС с DVD или файла образа»> «Продолжить». Остальная часть процесса не требует пояснений и требует минимальных усилий. Вам потребуется выбрать правильную версию Windows, соответствующую вашему ISO-образу, ввести ключ продукта и указать имя и местоположение для вашей виртуальной машины.
Установка Windows 11 на Mac с помощью Boot Camp
Альтернативным методом установки Windows на Mac является использование Boot Camp, бесплатной утилиты, которая позволяет загружать любую ОС при запуске и переключаться между ними при перезагрузке компьютера. машина. Однако Boot Camp не поддерживается машинами Apple, оснащенными чипом M1 или M2.
Однако вы по-прежнему можете установить Windows 11 на старые устройства Mac, оснащенные процессорами Intel. Apple разработала набор рекомендаций, которым вы можете следовать, чтобы установить Windows 10 на старые устройства Mac (открывается в новой вкладке), хотя пользователям рекомендуется по возможности выбирать Windows 11.
Ежедневная порция ИТ-новостей, обзоров, функций и идей прямо на ваш почтовый ящик!
Свяжитесь со мной, чтобы сообщить о новостях и предложениях от других брендов Future. Получайте электронные письма от нас от имени наших надежных партнеров или спонсоров.
Джон Лоеппки — британско-канадский писатель-инвалид из Реджайны, Саскачеван. Его работы появились для CBC , FiveThirtyEight , Defector и множества других. Джон чаще всего пишет об инвалидности, спорте, СМИ, технологиях и искусстве. С ним можно связаться по адресу john@jloeppky.com или через Twitter (откроется в новой вкладке). Его цель в жизни — прочитать занимательный некролог.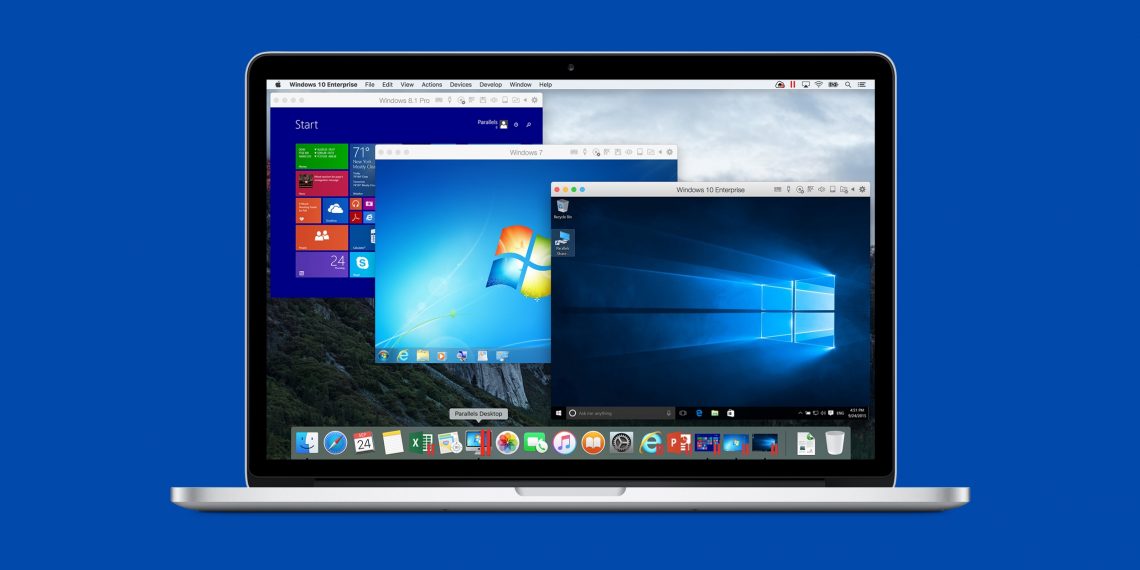

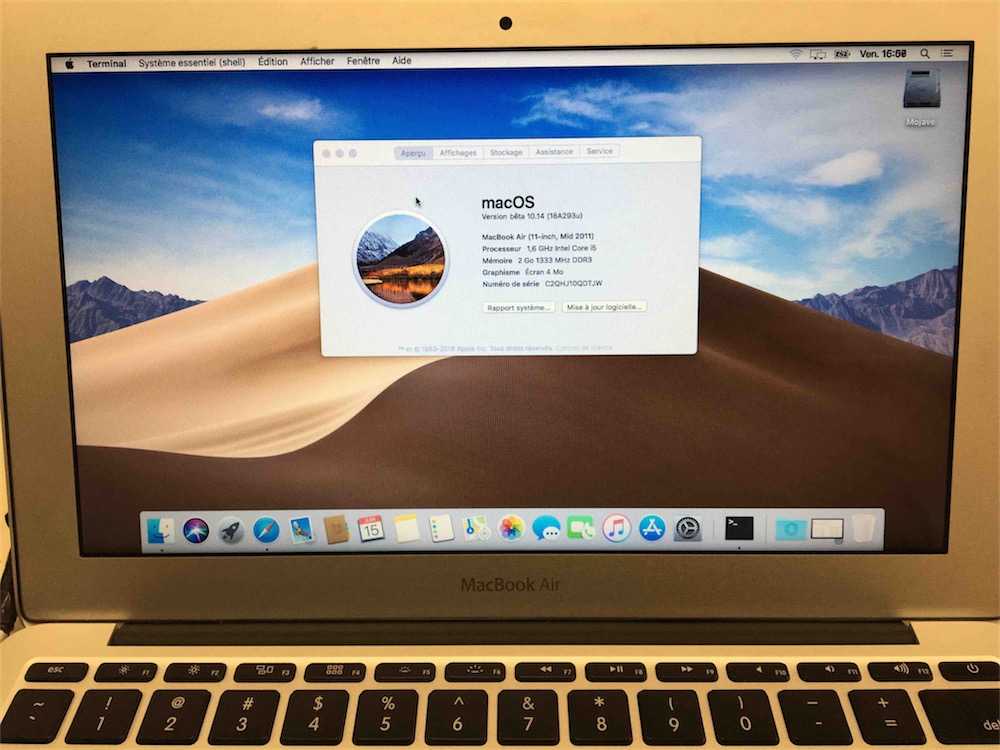
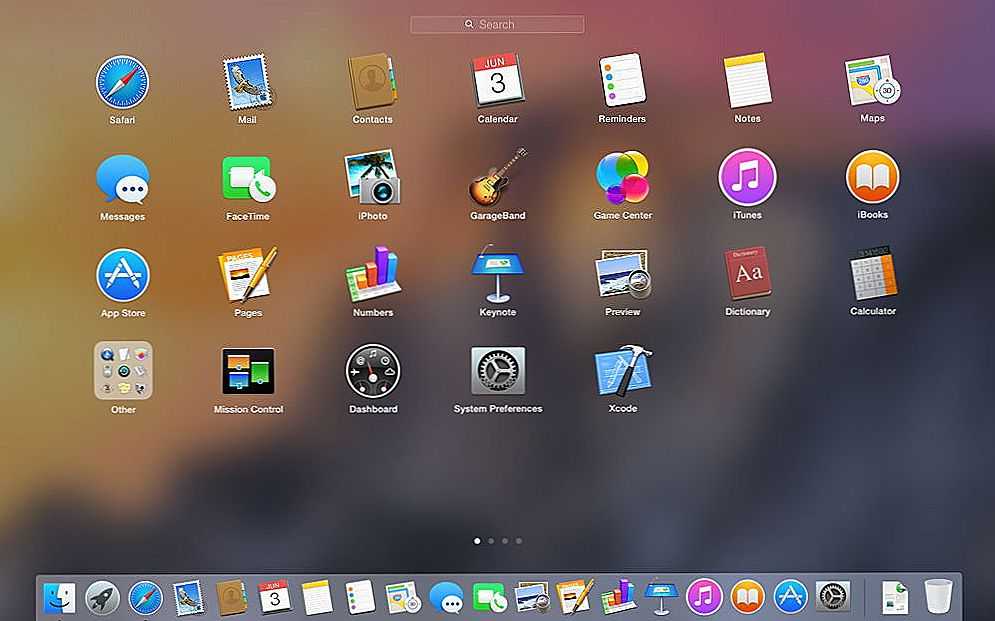
 Очень важно не выключать Mac и не допускать его отключения во время установки (которая может занять некоторое время).
Очень важно не выключать Mac и не допускать его отключения во время установки (которая может занять некоторое время). Во-первых, на вашем экране должен появиться Ассистент Boot Camp — щелкните в нем Далее и следуйте инструкциям, чтобы он установил драйверы, необходимые вашему Mac для правильной работы с Windows 10. После завершения установки согласитесь перезагрузить Mac.
Во-первых, на вашем экране должен появиться Ассистент Boot Camp — щелкните в нем Далее и следуйте инструкциям, чтобы он установил драйверы, необходимые вашему Mac для правильной работы с Windows 10. После завершения установки согласитесь перезагрузить Mac.