Содержание
Как переустановить macOS — Служба поддержки Apple (RU)
Используйте возможности восстановления macOS для переустановки операционной системы Mac.
Запуск из раздела восстановления macOS
Сначала убедитесь, что ваш компьютер Mac подключен к Интернету. Затем выполните необходимые действия, предварительно убедившись, что вы используете компьютер Mac с процессором Apple:
Процессор Apple
Нажмите кнопку питания, чтобы включить компьютер Mac, и удерживайте ее, пока не появится окно с параметрами запуска. Нажмите значок в виде шестеренки (меню «Параметры»), затем нажмите «Продолжить».
Процессор Intel
Включите компьютер Mac и сразу же нажмите и удерживайте клавиши Command (⌘)-R, пока не увидите логотип Apple или другое изображение.
Если вам предложат выбрать пользователя, пароль которого вы знаете, выберите такого пользователя, нажмите «Далее» и введите пароль администратора.
Переустановка macOS
Переустановка macOS не приводит к удалению данных с компьютера Mac. Чтобы начать установку, выберите «Переустановить macOS» в окне утилит раздела восстановления macOS, а затем нажмите «Продолжить» и следуйте инструкциям на экране.
Чтобы начать установку, выберите «Переустановить macOS» в окне утилит раздела восстановления macOS, а затем нажмите «Продолжить» и следуйте инструкциям на экране.
Следуйте этим рекомендациям во время установки:
- Если установщик запрашивает разблокировку диска, введите пароль, используемый для входа в систему на компьютере Mac.
- Если установщик не видит диск или сообщает о невозможности установки на данный компьютер либо том, сначала может потребоваться стереть диск.
- Если установщик предлагает выбор между установкой на том «Macintosh HD» или «Macintosh HD — Data», выберите «Macintosh HD».
- Дождитесь завершения установки, не переводя компьютер Mac в режим сна и не закрывая его крышку. Компьютер Mac может несколько раз перезагрузиться и выводить индикатор выполнения, а экран может оставаться пустым в течение нескольких минут.
После завершения установки компьютер Mac может перезагрузиться с переходом к ассистенту установки. В случае продажи, обмена с доплатой или передачи компьютера Mac нажмите Command-Q, чтобы выйти из ассистента, не завершая настройку. Затем нажмите «Выключить». Когда новый владелец запустит компьютер Mac, он сможет ввести свою информацию при настройке.
Затем нажмите «Выключить». Когда новый владелец запустит компьютер Mac, он сможет ввести свою информацию при настройке.
Другие варианты установки macOS
При установке macOS из раздела восстановления вы получите текущую версию последней установленной macOS. Возможны следующие исключения:
- Если при запуске компьютера Mac с процессором Intel вы нажали клавиши Shift-Option-Command-R, вам может быть предложена ОС macOS из комплекта поставки компьютера Mac или ближайшая доступная версия.
- Если при запуске компьютера Mac с процессором Intel вы нажали клавиши Option-Command-R, вам может быть предложена последняя версия ОС macOS, совместимая с вашим Mac.
- Если вы только что полностью стерли загрузочный диск, вам может быть предложена более ранняя совместимая версия macOS.
- Если материнская плата Mac была только что заменена, вам может быть предложена последняя версия ОС macOS, совместимая с вашим компьютером Mac.
Существуют и другие варианты установки ОС macOS, совместимой с вашим компьютером Mac:
- Использование функции «Обновление ПО» или App Store
- Создание загружаемого установщика
Дата публикации:
Как переустановить macOS: пошаговая инструкция
24 марта 2020
Ликбез
macOS
Выберите один из трёх способов, и ваш Mac будет как новенький менее чем через час.
1. Подключите Mac к источнику питания
Этот пункт касается только ноутбуков. Если у вас стационарный Mac, переходите к следующему шагу.
Процесс установки занимает определённое время, при этом активно нагружаются процессор и диск, так что MacBook может разрядиться в самый неподходящий момент. Чтобы избежать неприятностей, обязательно подключите устройство к адаптеру питания. Даже если аккумулятор заряжен на 100%.
2. Сохраните важные данные
При чистой установке macOS диск форматируется и абсолютно вся информация на нём удаляется. Поэтому предварительно нужно сделать резервную копию с помощью Time Machine или сохранить необходимые данные вручную.
Сейчас читают 🔥
- 14 удобных инструментов для удалённой работы в команде
3.
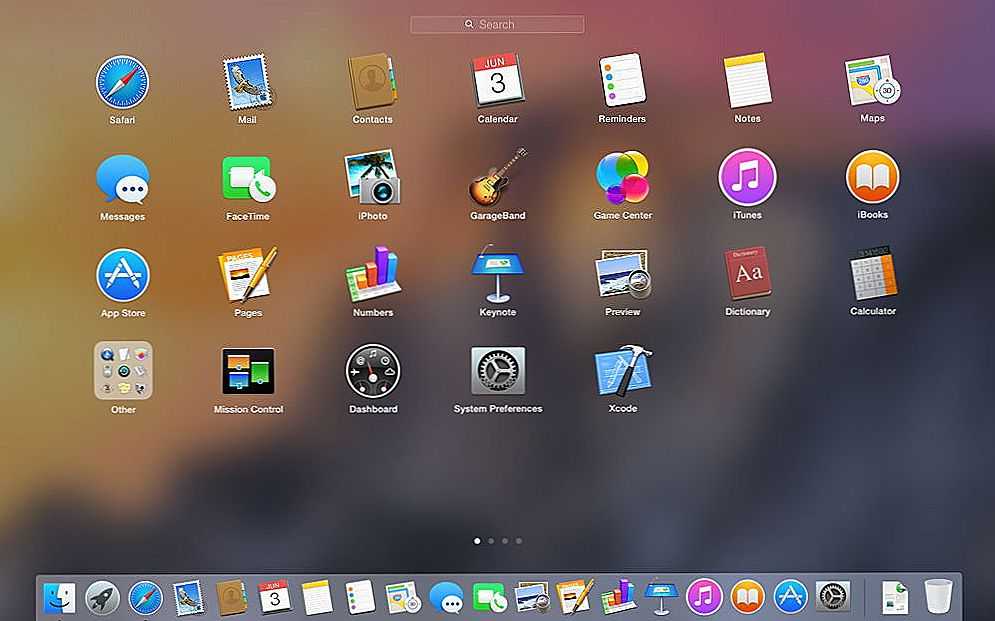 Выберите способ установки
Выберите способ установки
В качестве источника дистрибутива для инсталляции macOS можно использовать внешний накопитель, раздел восстановления на диске или удалённый сервер Apple. Какой из вариантов выбрать, зависит от ситуации и ваших предпочтений.
Установка macOS с загрузочного диска
Самый безотказный и быстрый способ. Можно инсталлировать любую версию macOS, с которой совместим конкретный Mac. Понадобится USB‑флешка объёмом не менее 8 ГБ, которую предварительно нужно будет подготовить.
Переустановка macOS из раздела восстановления
Удобная альтернатива флешке. В роли источника дистрибутива выступает раздел восстановления, который создавался во время предыдущей инсталляции. Соответственно, после переустановки будет та версия macOS, которая используется на Mac в данный момент.
Восстановление macOS через Интернет
Вариант для ситуаций, когда с диском есть какие‑то проблемы или под рукой нет флешки. Установщик предварительно загружается по Сети, поэтому придётся подождать.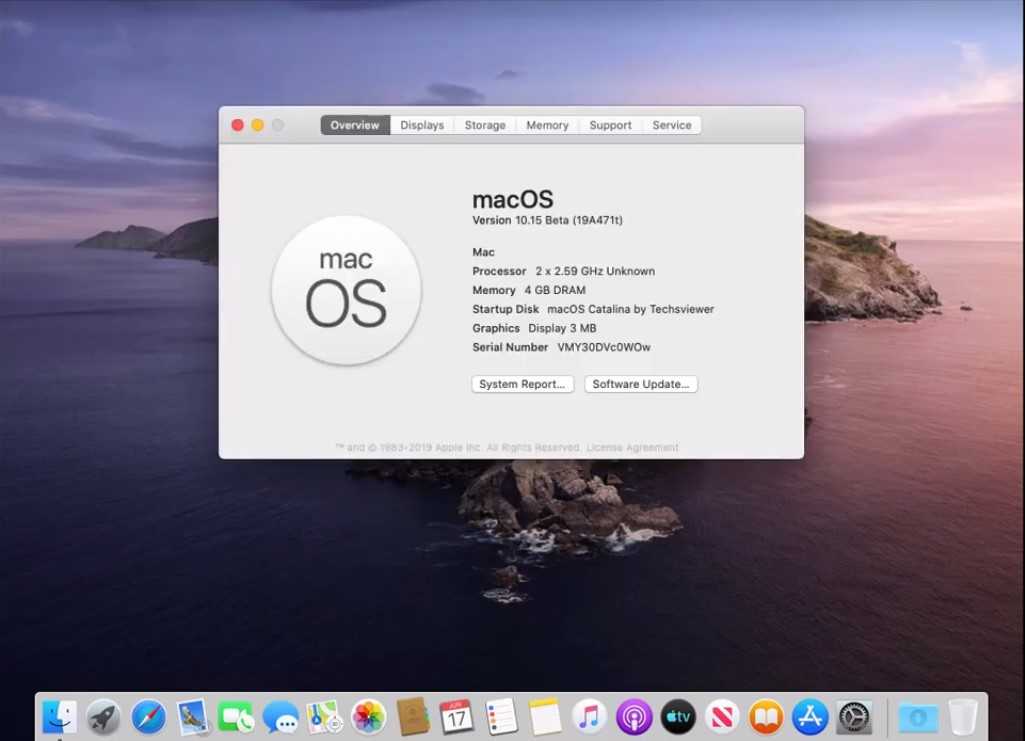 Инсталлировать можно либо наиболее актуальную совместимую macOS, либо оригинальную версию, которая была на Mac при покупке.
Инсталлировать можно либо наиболее актуальную совместимую macOS, либо оригинальную версию, которая была на Mac при покупке.
4. Запустите режим восстановления
Фото: Артём Козориз / Лайфхакер
Если на компьютере предусмотрен пароль прошивки, его нужно будет ввести, чтобы загрузиться в режим восстановления.
В зависимости от выбранного способа инсталляции ОС переход в меню восстановления немного различается. Действуйте следующим образом.
Установка macOS с загрузочного диска
Создайте загрузочную флешку и подсоедините к одному из USB‑портов. Включите или перезагрузите Mac, удерживая клавишу Option, пока компьютер не запустится. Выберите флешку в меню загрузки.
Переустановка macOS из раздела восстановления
Включите или перезагрузите Mac, а затем нажмите и удерживайте клавиши Cmd + R, пока компьютер не загрузится.
Восстановление macOS через Интернет
Включите или перезагрузите компьютер, после чего сразу нажмите одну из комбинаций клавиш и не отпускайте их, пока Mac не запустится:
- Option + Cmd + R — для инсталляции актуальной версии macOS.

- Shift + Option + Cmd + R — чтобы установить оригинальную ОС на момент покупки Mac.
5. Отформатируйте диск
Фото: Артём Козориз / Лайфхакер
Стирание диска выполняется одинаково и не зависит от способа переустановки. Откройте «Дисковую утилиту» в меню утилит macOS и выберите в панели слева системный диск. Обычно он называется Macintosh HD и находится в разделе «Внутренние».
Нажмите кнопку «Стереть», а затем укажите формат файловой системы. Для High Sierra и других ранних версий выбирайте macOS Extended (журналируемый), для macOS Mojave и более новых — APFS.
Задайте диску любое имя, можно оставить стандартное Macintosh HD. Подтвердите стирание и дождитесь окончания процесса. Закройте «Дисковую утилиту» и вернитесь на главный экран восстановления.
6. Установите операционную систему
Фото: Артём Козориз / Лайфхакер
Как и форматирование, процесс инсталляции операционной системы одинаковый для любого из вариантов. В меню «Утилиты macOS» откройте пункт «Переустановить macOS» и укажите используемый диск на экране выбора раздела.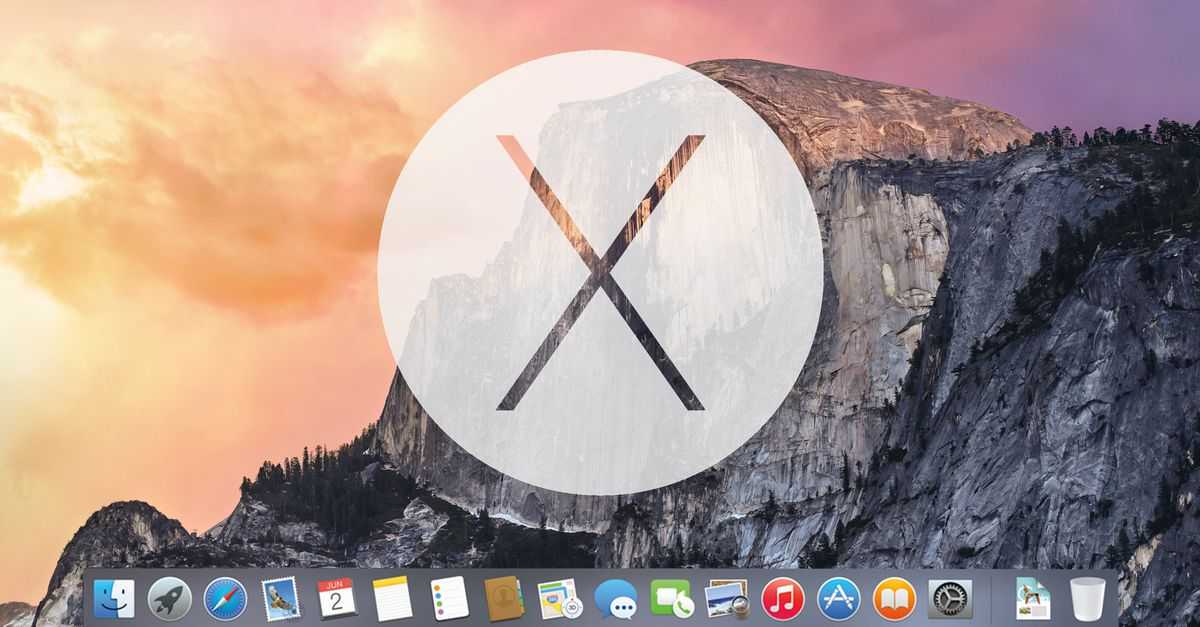 Следуйте подсказкам мастера установки.
Следуйте подсказкам мастера установки.
Читайте также 🖥🍏💻
- Как установить macOS через виртуальную машину
- 10 полезных фишек встроенного «Календаря» macOS
- Как сделать тёмную тему в macOS ещё темнее
- Как включить виртуальную клавиатуру в Windows и macOS
- Как защитить папку на macOS паролем с помощью «Дисковой утилиты»
Команда R не работает? Как переустановить macOS, если Mac Recovery не работает
How-To
Что делать, если Mac Internet Recovery не работает или вы не можете загрузиться в режиме восстановления Mac.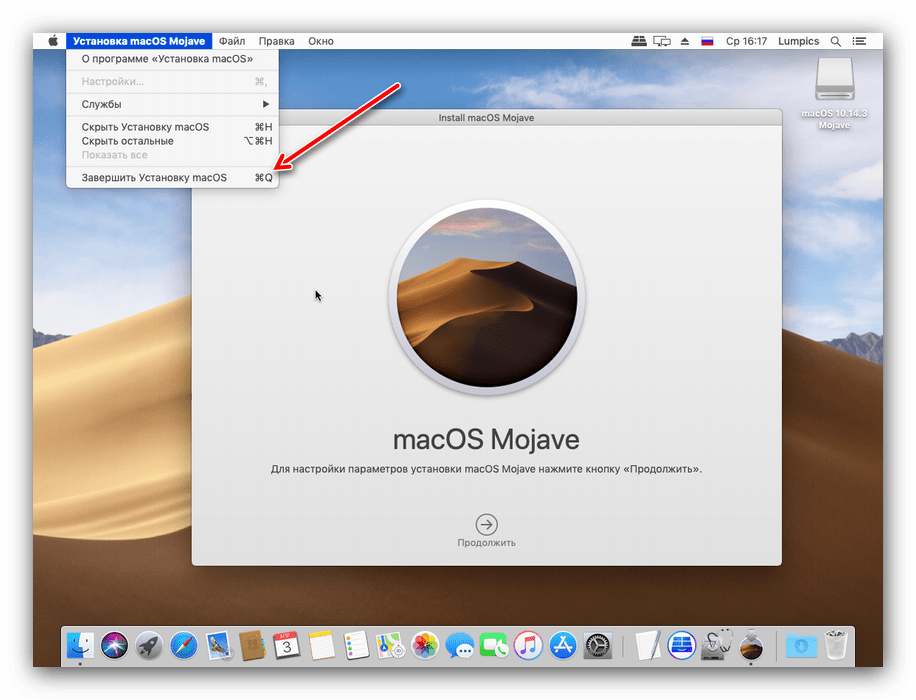 Плюс как войти в Recovery на M1 Mac.
Плюс как войти в Recovery на M1 Mac.
Карен Хаслам
Редактор, Macworld 10 февраля 2023 г.
В случае серьезной проблемы с вашим Mac вам может потребоваться переустановить операционную систему Mac. Есть простой способ сделать это, используя раздел восстановления Mac или через Mac Internet Recovery.
Вы можете войти в режим восстановления с помощью комбинации клавиш Command + R на компьютере Mac с процессором Intel или нажав и удерживая кнопку питания на компьютере Mac серии M. Но что делать, если режим восстановления Mac не работает или Command + R не работает?
Ниже мы рассмотрим лучшие решения.
Что такое Mac Recovery?
Несколько слов о том, что может делать режим восстановления Mac и как он работает.
Большинство людей на самом деле не думают о своих жестких дисках (ну, в наши дни SSD) с точки зрения разделов. Они просто видят весь драйв как одно целое. Жесткий диск обычно представляет собой один том, но затем он делится на несколько областей, известных как разделы или тома.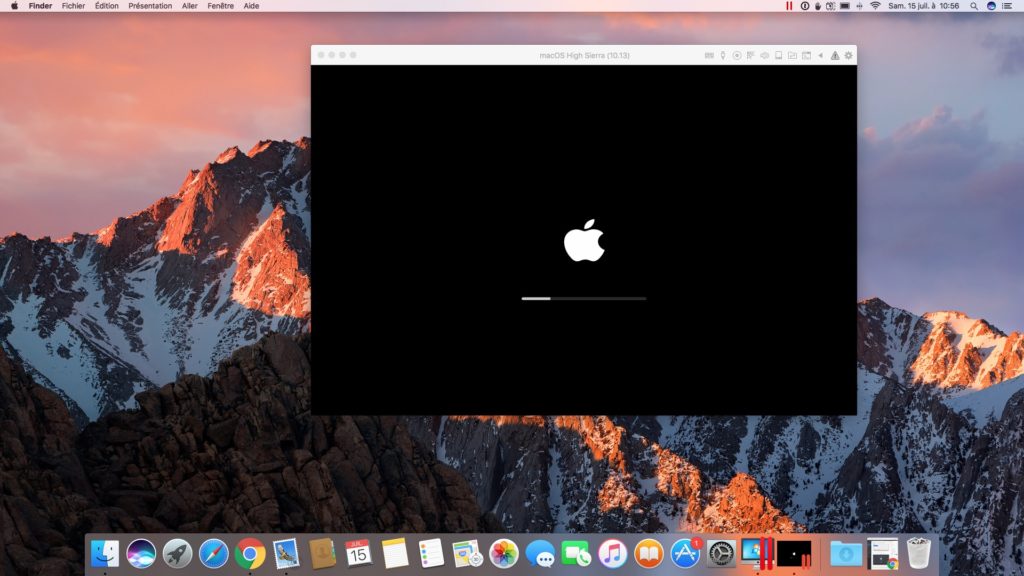 Думайте о своем жестком диске как о доме, а тома — как о разных комнатах. (Читайте: как разбить жесткий диск или твердотельный накопитель Mac на разделы или создать том APFS для получения дополнительной информации.)
Думайте о своем жестком диске как о доме, а тома — как о разных комнатах. (Читайте: как разбить жесткий диск или твердотельный накопитель Mac на разделы или создать том APFS для получения дополнительной информации.)
Вы привыкли видеть в доме только одну комнату, в которой находится рабочий стол, папки и приложения. Но на самом деле есть четыре отдельных раздела, и один используется в крайних случаях, когда вы можете захотеть полностью переустановить операционную систему macOS (ранее известную как Mac OS X).
Даже если вы полностью очистите свой Mac и начнете заново с нуля, раздел восстановления все еще должен быть там, чтобы можно было переустановить macOS, восстановить из резервной копии Time Machine, а также восстановить или стереть жесткий диск. Подробно что можно делать в режиме Recovery мы рассмотрим в отдельной статье.
Если вам нужно переустановить операционную систему с нуля, а раздел восстановления отсутствует или по какой-то причине вы не можете получить к нему доступ, это проблема, но, к счастью, есть доступные решения.
Еще до запуска Mac OS X Lion в 2011 году не было раздела восстановления, вместо этого вам нужно было иметь физический диск с программным обеспечением и оптический привод, чтобы вставить его. В наши дни редко можно найти Mac с оптическим приводом, не говоря уже о том, чтобы найти кого-то, у кого есть их оригинальные диски — не то чтобы в последнее время Mac поставлялись с установочными дисками. Мы рассмотрим, что делать, если вы попадаете в эту категорию, позже в этой статье.
Как войти в Recovery на Mac M1 или M2
На случай, если вы не используете правильный процесс, вот как получить доступ к Recovery на Mac серии M (это один из компьютеров Mac, проданных с ноября 2020 года, которые используют процессор Apple, а не Intel).
- Выключите и выключите Mac.
- Нажмите кнопку включения и удерживайте ее, пока запускается Mac.
- Когда появится логотип Apple, появится текст, информирующий вас о том, что если вы продолжите удерживать кнопку питания, вы сможете получить доступ к параметрам запуска.

- Когда появится сообщение «Загрузка параметров запуска», вы можете отпустить кнопку питания.
- В конце концов вы сможете выбрать «Параметры» > «Продолжить», и это откроет «Восстановление».
- Выберите язык и нажмите Далее.
- Подождите, пока загрузится экран восстановления Интернета.
Как войти в Recovery на Intel Mac
Если у вас более старый Mac с процессором Intel, вам нужно сделать следующее:
- Выключите Mac.
- Нажмите кнопку включения, а затем нажмите и удерживайте клавиши Command и R на клавиатуре, пока загружается Mac.
- Когда вы видите логотип Apple или вращающийся глобус, вы можете перестать удерживать Command + R.
- В конце концов появится окно «Утилиты режима восстановления».
Почему не работает команда R?
Все еще не входите в режим восстановления? Вот несколько причин, по которым вы можете обнаружить, что Command + R не работает и ваш Mac не запускается в режиме восстановления:
- Причина номер один, по которой Command + R не работает прямо сейчас, заключается в том, что ваш Mac относится к Mac серии M1 или M2, и вы не используете новый процесс, описанный выше.
 Есть много новых способов делать что-то на M1 Mac.
Есть много новых способов делать что-то на M1 Mac. - Возможно, ваша клавиатура неисправна или ваш Mac не подключается к вашей клавиатуре через Bluetooth. В этом случае попробуйте использовать другую клавиатуру — лучше всего ту, которая подключается напрямую.
- Если ваш Mac действительно старый — например, настолько старый, что на нем установлена Mac OS X Snow Leopard или более ранняя версия — на нем не будет раздела восстановления, единственный способ переустановить ОС — использовать диски, поставляемые с Mac.
- Если на вашем Mac установлена более старая версия macOS, чем Sierra (выпущенная в 2016 году), вам не будут доступны все параметры восстановления, о которых вы могли прочитать.
- Возможно, что-то повредило раздел восстановления или вы удалили его при замене жесткого диска или при установке Windows через Boot Camp (только для компьютеров Intel Mac).
Как войти в режим восстановления, если Command+R не работает
Выполните следующие действия, чтобы выяснить, почему режим восстановления не работает, и войдите в режим восстановления.
1.
Попробуйте еще раз и убедитесь, что вы используете правильную комбинацию клавиш
Foundry
Первое, что нужно сделать, это перезагрузить Mac и снова попытаться войти в режим восстановления. Может получится со второго раза.
Полностью выключите свой Mac, а затем убедитесь, что вы нажимаете правильные кнопки при повторном включении:
- Mac серии M : нажмите и удерживайте кнопку питания.
- Intel Mac : нажмите и удерживайте Command + R.
2.
Проверьте свою клавиатуру
IDG
Вам также следует проверить, работает ли ваша клавиатура (особенно если это Bluetooth-клавиатура). Попробуйте использовать проводную клавиатуру, если это возможно. Возможно, вы не можете войти в Recovery, потому что у вас не работает клавиатура.
Например, если у вас есть беспроводная клавиатура Apple, попробуйте подключить ее напрямую к компьютеру Mac с помощью кабеля для зарядки.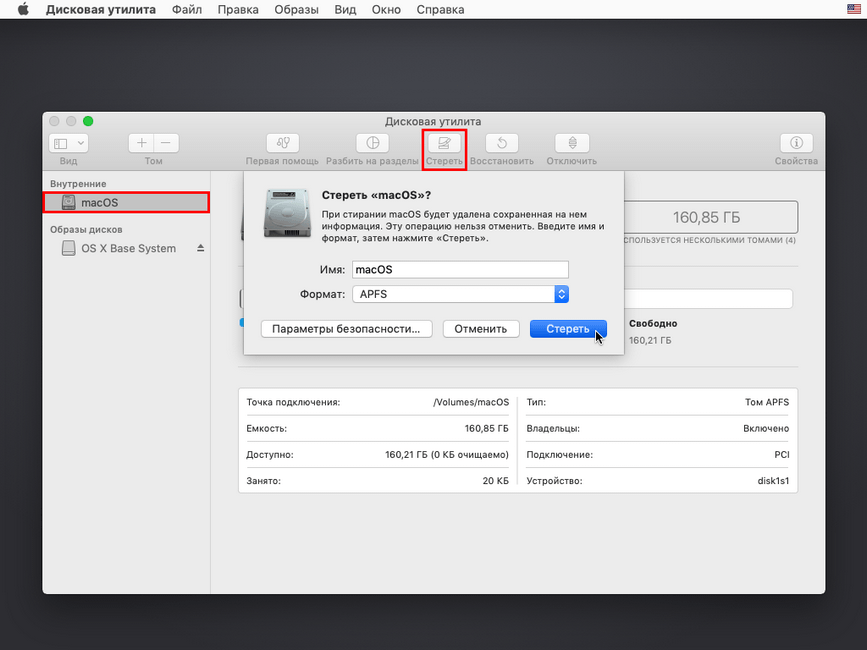
3.
Попробуйте войти в режим восстановления другим способом (M-серия Mac)
Foundry
Если режим восстановления не работает на вашем Mac серии M, попробуйте резервный режим восстановления. Это малоизвестная функция для компьютеров Mac серии M (подробно описанная Apple здесь), которая заменяет параметр восстановления через Интернет, который можно найти на компьютерах Intel Mac.
Вы можете войти в режим резервного восстановления на Mac M1 или M2, дважды нажав кнопку питания, как описано ниже:
- Нажмите кнопку питания.
- Затем отпустите кнопку питания.
- Нажмите и удерживайте кнопку питания и дождитесь появления сообщения «Загрузка параметров запуска», прежде чем отпустить кнопку питания.
Резервный режим восстановления дает вам доступ ко второй копии recoveryOS на SSD компьютеров Mac с чипом M1 или M2. Apple говорит, что вторая копия предназначена для обеспечения отказоустойчивости.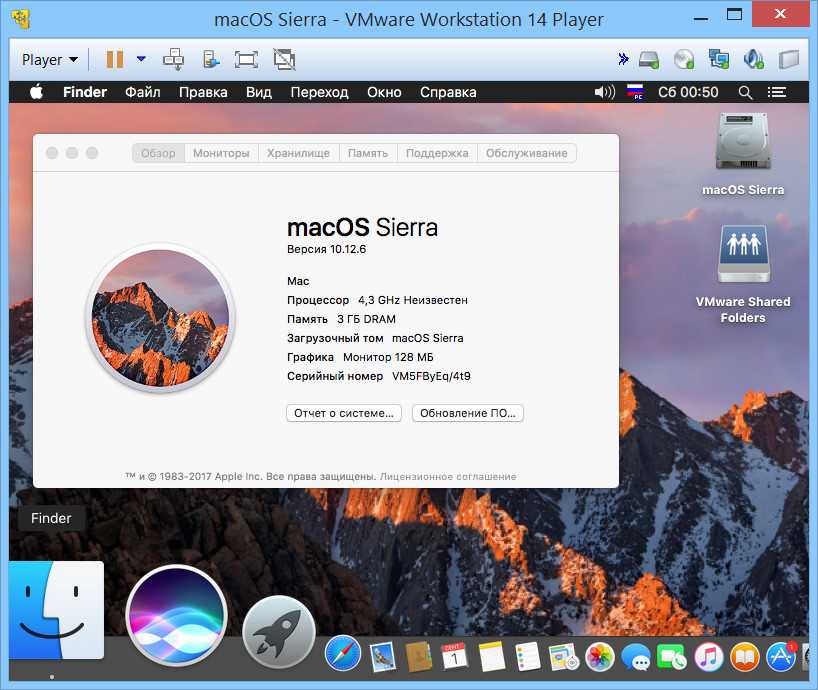
4.
Попробуйте альтернативные варианты восстановления (Intel Mac)
Foundry
Есть несколько других способов принудительно запустить Mac в режиме восстановления, если Command + R не работает для вас. У Apple есть еще пара команд для Intel Mac, которые вы можете попробовать:
Вы можете использовать режим восстановления через Интернет — вариант, который мы обсудим более подробно ниже. Этот метод загрузит версию macOS из Интернета, что может быть решением, если вы не можете получить доступ к разделу восстановления на своем Mac. Ниже мы более подробно обсудим режим восстановления через Интернет.
- Нажмите Option/Alt + Command + R при загрузке, чтобы войти в режим восстановления через Интернет.
После входа в этот режим вы сможете получить доступ к серверу Apple для загрузки версии macOS. Это будет последняя версия macOS, совместимая с вашим Mac. Примечание. Если вы не используете Sierra 10.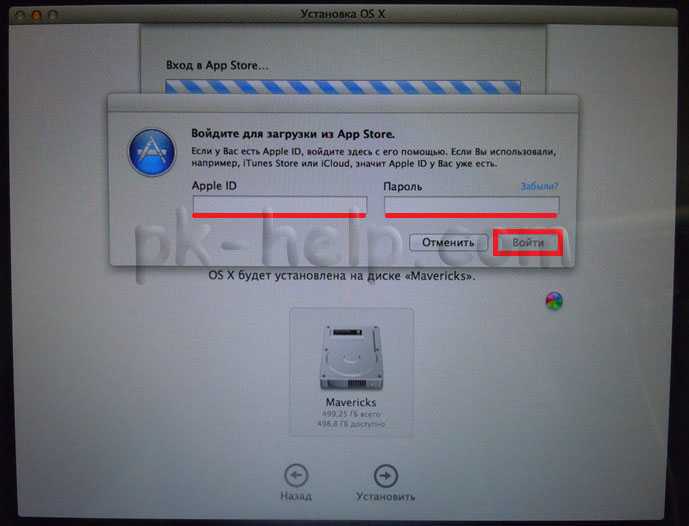 12.4 или более позднюю версию, будет установлена версия, поставляемая с вашим Mac.
12.4 или более позднюю версию, будет установлена версия, поставляемая с вашим Mac.
Если вы не хотите устанавливать последнюю версию macOS, попробуйте следующее:
- Shift + Option/Alt + Command R (если вы используете Sierra 10.12.4 или более позднюю версию) установит версию macOS, поставляемую с ваш Mac или ближайший к нему, который все еще доступен.
Если ваш Intel Mac оснащен чипом T2, вы можете использовать эту комбинацию клавиш:
- Option/Alt + Command + R установит последнюю версию macOS на ваш Mac, если у вас есть чип T2.
5.
Проверьте, существует ли/работает ли ваш раздел восстановления
Foundry
Возможно, вы пробовали вышеперечисленное и не повезло. Или, может быть, вы вошли в режим восстановления только для того, чтобы все зависло.
Возможно, диск вашего Mac не подлежит ремонту, а режим восстановления недоступен. В этом случае может быть полезна наша статья о том, как восстановить данные с поврежденного Mac.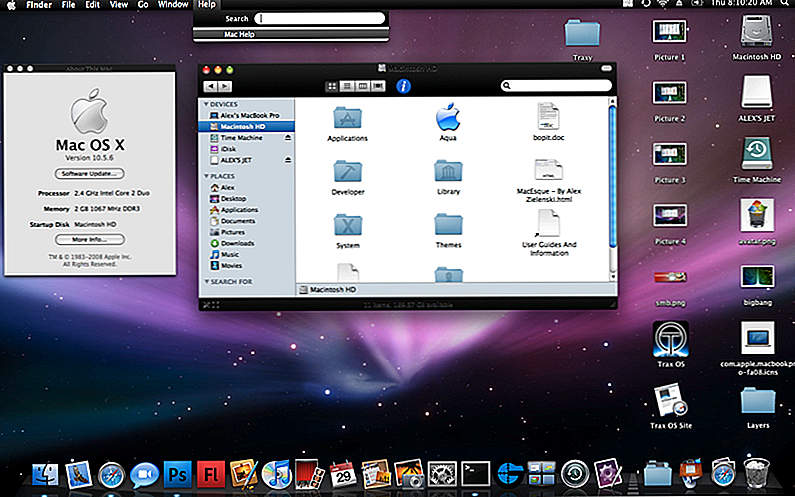
Также возможно, что в какой-то момент вы случайно удалили раздел восстановления.
Наш следующий шаг — проверить, нет ли на вашем Mac рабочего раздела восстановления.
Одним из признаков того, что у вас нет раздела восстановления, является то, что, несмотря на нажатие перечисленных выше комбинаций клавиш, Mac загружается в обычном режиме или вы сталкиваетесь с совершенно пустым экраном. В любом случае, скорее всего, у вас нет раздела восстановления.
Вы можете проверить терминал, чтобы узнать, есть ли у вас раздел восстановления, вот как это сделать:
- Откройте терминал.
- Введите diskutil list .
- Нажмите ввод.
Вы должны увидеть список всех томов и разделов на вашем компьютере (как на изображении выше). Первый диск (/dev/disk0) должен иметь раздел.
6.
Попробуйте восстановить раздел восстановления
Foundry
Вы можете попробовать сбросить NVRAM, чтобы увидеть, появится ли чудесным образом раздел восстановления:
Сбросьте PRAM или NVRAM (Intel Mac)
- Выключите Mac и удерживайте Command-Option-P-R во время загрузки.

- Дождаться звонка и отпустить.
Сброс NVRAM (M-серия Mac)
Сброс NVRAM на самом деле не вариант на M-серии Mac. NVRAM существует в M1 Mac, но это не то же самое. Вы можете попробовать следующее, но это не сработало для нас.
- Открытый терминал.
- Тип NVRAM -c
Подробнее читайте здесь: Как сбросить NVRAM на M1 или Intel Mac.
Если вы пришли к выводу, что ваш раздел восстановления отсутствует или не работает, и вы все перепробовали, есть еще несколько вариантов. Далее мы рассмотрим переустановку macOS без Recovery.
Прежде чем мы это сделаем, если это возможно, вам следует потратить время на резервное копирование вашего Mac с помощью Time Machine, если вы этого не сделали. Это позволит вам восстановить все ваши файлы, папки и приложения после переустановки macOS.
7.
Как восстановить Mac без раздела восстановления
Foundry
Можно восстановить Mac без раздела восстановления, но это может быть сложно (особенно на старых компьютерах Mac).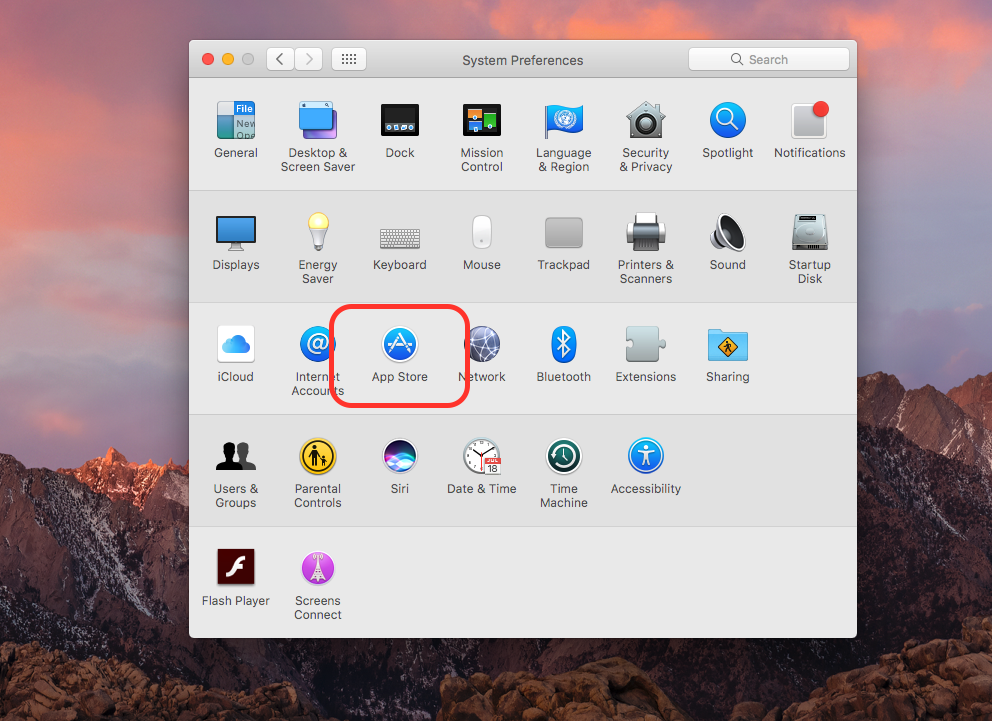 У вас есть несколько доступных подходов:
У вас есть несколько доступных подходов:
- Используйте Internet Recovery для переустановки macOS на Intel Mac с отсутствующим разделом восстановления. Для получения дополнительной информации см.: Как переустановить macOS. Мы рассмотрим это далее.
- Создайте загрузочный установщик macOS, из которого будет установлена копия macOS.
- Используйте резервную копию Time Machine в качестве загрузочного диска.
- Создайте новый раздел восстановления, мы рассмотрим, как это сделать здесь: Как создать раздел восстановления на Mac.
Мы рассмотрим каждый вариант.
8.
Использовать Internet Recovery для переустановки macOS
Foundry
Вот что делать, если на вашем Mac нет раздела восстановления и вам нужно переустановить macOS (на самом деле, даже если вам не нужно переустанавливать macOS, вы, вероятно, следует, потому что отсутствие раздела восстановления не является хорошим признаком).
Первый подход заключается в использовании функции Internet Recovery. Новые компьютеры Mac могут загружаться напрямую из Интернета, даже если раздел восстановления недоступен. Интернет-восстановление было добавлено в macOS в Mac OS X 10.7 Lion в 2011 году, но более старые компьютеры Mac могут получить режим восстановления через Интернет в качестве обновления прошивки.
Вот как использовать macOS Internet Recovery:
На Intel Mac
- Выключите свой Mac.
- Удерживая Command-Option-R, нажмите кнопку питания. (На некоторых клавиатурах Mac клавиша Option будет называться Alt).
- Удерживайте эти клавиши, пока не появится вращающийся глобус и сообщение «Запуск Internet Recovery. Это может занять некоторое время».
- Сообщение будет заменено индикатором выполнения. Подождите, пока он заполнится. Ожидайте, что это займет некоторое время…
- Подождите, пока не появится экран MacOS Utilities.
- Щелкните Переустановить macOS и следуйте процессу установки.

На Mac серии M
- Выключите Mac.
- Нажмите и удерживайте кнопку питания и дождитесь запуска Mac. Не отпускайте кнопку, пока не увидите «Загрузка параметров запуска».
- Нажмите «Параметры».
- Должен загрузиться экран восстановления Интернета.
Если вы вошли в режим восстановления через Интернет, это может быть очень медленным процессом в зависимости от скорости вашего соединения. Когда мы столкнулись с этой проблемой, мы подключили наш Mac к концентратору через кабель Ethernet (вам может понадобиться адаптер, такой как этот адаптер Thunderbolt to Ethernet от Apple, 29 долларов США / 29 фунтов стерлингов).
9.
Создать загрузочный установщик macOS на флэш-накопителе
Foundry
Если вы не можете получить доступ к Internet Recovery, то у вас остается возможность создать загрузочный установщик с флэш-накопителя (размером не менее 12 ГБ). Обратите внимание, что это полностью стирает USB-накопитель, поэтому сначала удалите с него все файлы. Мы расскажем, как создать загрузочный установщик для macOS здесь, но мы дадим обзор метода ниже.
Мы расскажем, как создать загрузочный установщик для macOS здесь, но мы дадим обзор метода ниже.
Самый простой способ создать установщик USB-накопителя
используйте терминал:
Откройте папку «Приложения» и посмотрите, есть ли у вас установочные файлы для требуемой версии macOS или Mac OS X. В случае Sierra или High Sierra вы увидите: что-то вроде примера выше.
Если у вас нет файлов, прочитайте здесь о том, как получить более старые версии macOS или Mac OS X.
Когда вы получите установщик для нужной вам версии macOS, выполните следующие действия:
- Подключите флэш-накопитель USB к компьютеру Mac.
- Откройте Дисковую утилиту.
- Выберите том (в разделе «Внешний») на боковой панели. Том — это верхняя часть, а не раздел (который находится внизу).
- Щелкните Стереть.
- Убедитесь, что в поле «Имя» указано «Без названия». Не меняйте это. Щелкните Стереть.
- Открытый терминал.
- Вырежьте и вставьте правильный текст createinstallmedia в Терминал (код будет зависеть от версии macOS, поэтому мы предлагаем получить его из этой статьи: команды createinstallmedia для версий macOS.
 Это будет выглядеть примерно так, как показано на рисунке ниже.)
Это будет выглядеть примерно так, как показано на рисунке ниже.) - Затем вам нужно будет ввести пароль администратора. Затем введите «y» и нажмите «Return». Сначала он сотрет вашу флешку, а затем превратит ее в загрузочный установщик.
- Подождите некоторое время, пока процесс завершится.
10.
Установите macOS из загрузочного установщика
Foundry
Теперь вы можете выполнить следующие шаги, чтобы использовать загрузочный установщик:
- Убедитесь, что загрузочный установщик (флэш-накопитель USB) подключен к вашему Mac.
- Выключите свой Mac.
- Удерживая Option/Alt, нажмите кнопку питания.
- Должно появиться окно списка загрузочных устройств с желтым диском и надписью Install (имя программы) под ним.
- Выберите его и нажмите Return. Подождите, пока индикатор выполнения не заполнится.
- Выберите Дисковую утилиту.
- Выберите диск в разделе «Внутренний» (основной жесткий диск).

- Щелкните Стереть.
- Дайте диску имя; «Macintosh HD» традиционен, но вы можете выбирать. Убедитесь, что формат — Mac OS Extended (в журнале), а схема — карта разделов GUID.
- Щелкните Стереть.
- Нажмите Готово.
- Выберите «Дисковая утилита» > «Выйти из Дисковой утилиты».
- Выберите «Установить macOS» и нажмите «Продолжить».
- Следуйте параметрам установки macOS.
- Выберите Macintosh HD в качестве установочного диска, когда он появится, и нажмите «Установить».
Теперь macOS будет установлена на ваш жесткий диск из загрузочного установщика. Весь процесс может занять около получаса. После этого у вас будет новая установка macOS вместе с разделом восстановления.
Вы можете получить сообщение: «Эта копия приложения Install [имя macOS] не может быть проверена. Возможно, он был поврежден или подделан во время загрузки». Если это так, вам нужно настроить дату и время в macOS.
Как переустановить Mac OS X на старом Mac без режима восстановления
Как мы упоминали выше, если ваш Mac работает под управлением Snow Leopard или более ранней версии, на нем не будет раздела восстановления. Итак, если все пойдет не так и вам нужно переустановить операционную систему, что вы можете сделать.
Итак, если все пойдет не так и вам нужно переустановить операционную систему, что вы можете сделать.
Если у вас есть оригинальные диски, поставляемые с Mac, вы сможете их использовать.
Если у вас нет этих дисков, вы можете приобрести их в Apple. Apple до относительно недавнего времени продавала Snow Leopard, но здесь его больше нет. Однако Apple объясняет, как получить более старые версии OS X здесь.
Вы по-прежнему можете купить копию Lion в Apple Store здесь, но вы получите код загрузки, а не физические диски. Если у вас есть Mac App Store на вашем Mac через Lion, вы сможете получить более новую версию macOS.
Автор: Карен Хаслам, редактор
Редактор Macworld с 2008 года, Карен работала по обе стороны разделения Apple, проработав несколько лет в PR-агентстве Apple, прежде чем присоединиться к Macworld почти два десятилетия назад.
Яркие моменты карьеры Карен включают интервью со Стивом Возняком из Apple и обсуждение наследия Стива Джобса на BBC.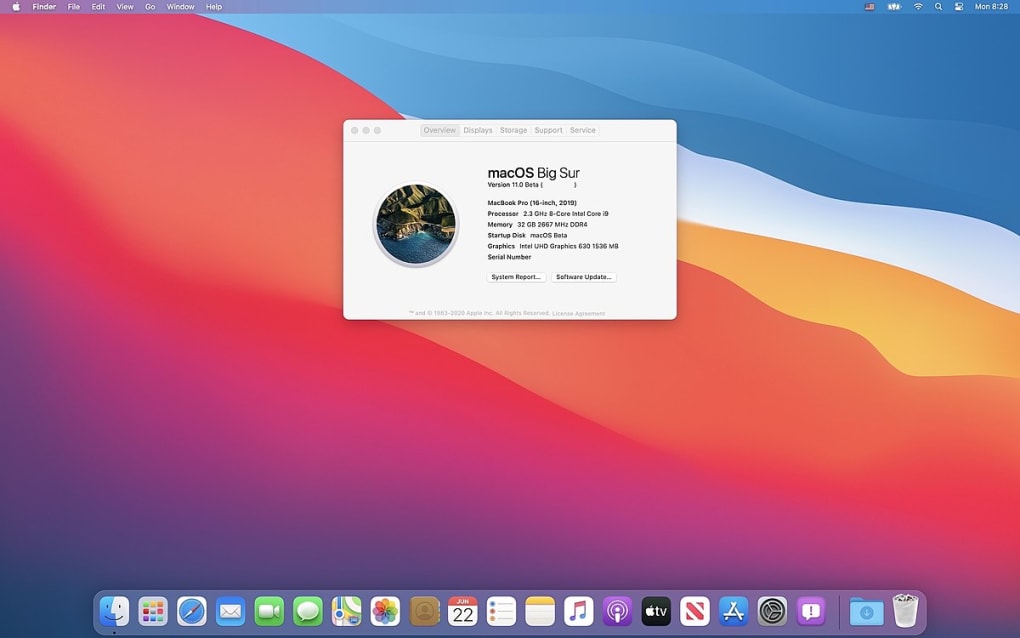 Ее внимание сосредоточено на Mac, но она живет и дышит Apple.
Ее внимание сосредоточено на Mac, но она живет и дышит Apple.
Как переустановить macOS на MacBook Air/Pro/iMac
Резюме: Нужно переустановить macOS на Mac? Вот полное руководство о том, как переустановить Mac OS X или macOS Catalina/Big Sur/Monterey на MacBook Air/Pro/iMac без потери данных.
По разным причинам вы хотите переустановить macOS на Mac — просто хотите начать заново, чтобы очистить свой Mac, стереть Mac, чтобы подготовить Mac к продаже, или устранить неполадки с неэффективным Mac, например, Mac не включается. , на Mac возникает паника ядра macOS, отсутствует режим восстановления macOS Ventura и т. д. Затем вы можете пошагово выполнить это руководство, чтобы переустановить macOS на MacBook Air/Pro/iMac.
Содержание:
- 1. Как переустановить macOS в режиме восстановления
- 2. Как переустановить разные версии macOS
- 3. Что делать, если режим восстановления не работает (альтернативные методы)
- 4.
 Суть
Суть - 5. Часто задаваемые вопросы о переустановке macOS
Как переустановить macOS в режиме восстановления
Mac Recovery Mode — это специальный режим запуска, который может загружать множество полезных инструментов для устранения неполадок и восстановления без загрузки обычной ОС. Это самый простой способ переустановить macOS с нуля. Переустановка macOS очищает коды текущей операционной системы и перезаписывает каждую строку кода для операционной системы на вашем Mac.
Примечание. Прежде чем начать, убедитесь, что вы создали резервные копии всех файлов, которые хотите сохранить, на внешний диск. Несмотря на то, что вы не собираетесь стирать данные с MacBook, рекомендуется защитить файлы перед переустановкой ОС, поскольку это важная процедура.
Запустите Mac в режиме восстановления macOS
В первую очередь необходимо определить модель Mac, Mac с процессором Intel или Apple Silicon Mac, поскольку способы входа в режим восстановления на разных моделях Mac различаются.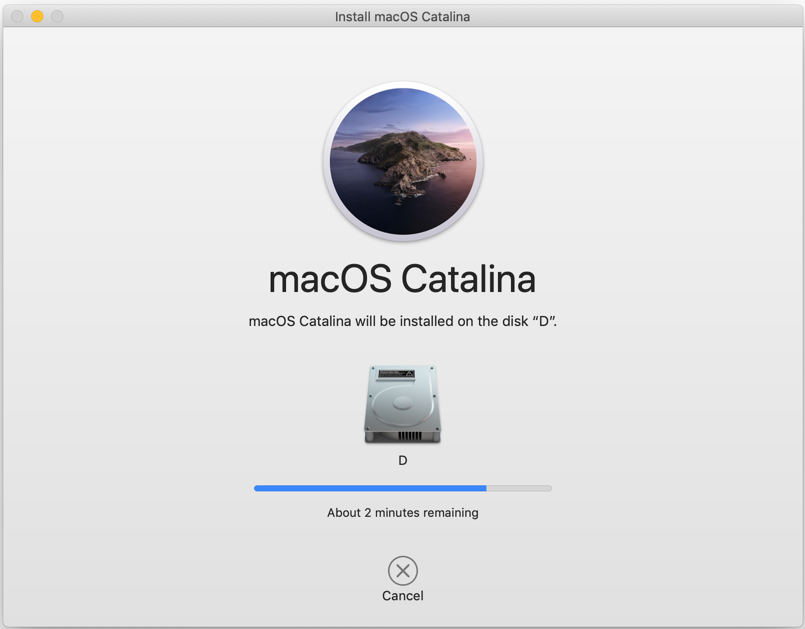
На Intel Mac: полностью выключите Mac и включите его, удерживая нажатой Command + R одновременно. Отпустите клавиши, пока не увидите логотип Apple, и ваш Mac загрузится в окно утилит macOS в разделе восстановления.
На Mac M1/M1 Max/M1 Pro: полностью выключите Mac, нажмите кнопку Touch ID, чтобы включить его, а затем сразу же нажимайте кнопку Touch ID, пока не появится сообщение «Загрузка параметров запуска». Нажмите Параметры , а затем нажмите Продолжить , чтобы загрузиться в режиме восстановления macOS.
Во время загрузки в режиме восстановления может потребоваться пароль администратора для аутентификации вашей личности для переустановки ОС.
После того, как вы войдете в работающий раздел восстановления, вы увидите окна утилит macOS. Затем вы можете приступить к форматированию загрузочного диска и выбрать переустановку операционной системы Mac из режима восстановления macOS.
Форматирование загрузочного диска Mac (необязательно)
Если вы хотите переустановить чистую копию операционной системы, но оставить свою учетную запись пользователя и файлы, которые вы создали, нетронутыми и оставить их там, где они есть, вы можете пропустить этот шаг.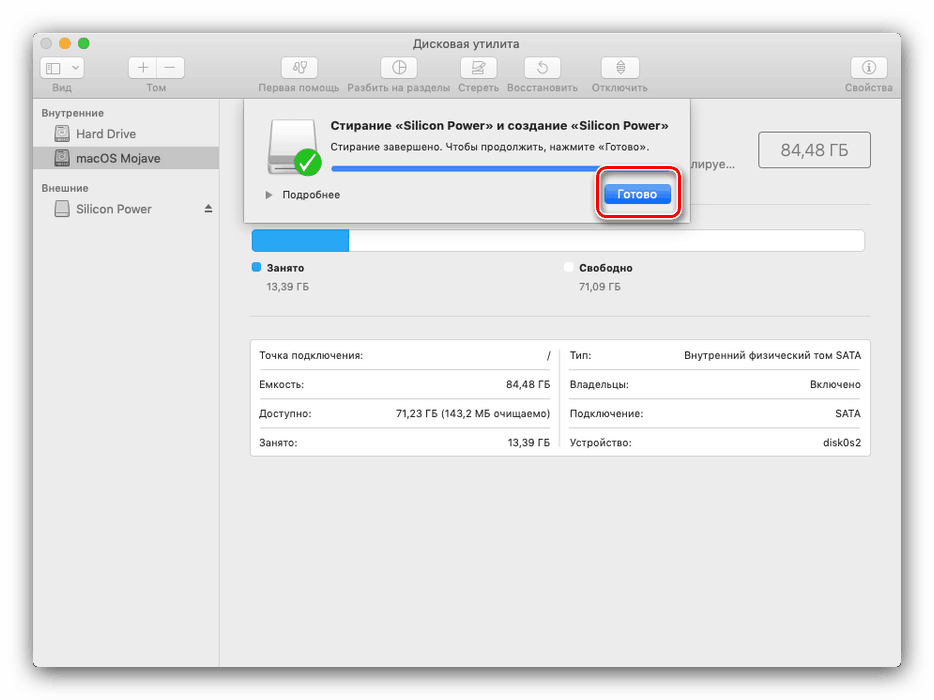
Однако, если вам нужна по-настоящему чистая переустановка ОС и плавный процесс без прерываний из-за потенциальных повреждений загрузочного диска или нехватки места, необходимо отформатировать загрузочный диск Mac. Здесь стоит еще раз упомянуть — убедитесь, что вы перенесли важные файлы на компьютер или внешнее запоминающее устройство.
Для начала выполните следующие шаги:
Шаг 1. Выберите параметр Disk Utility и нажмите «Продолжить».
Шаг 2. На боковой панели Дисковой утилиты выберите системный том, содержащий операционную систему, и нажмите «Стереть».
Шаг 3. Дайте имя тому, который вы собираетесь форматировать. Для удобства настоятельно рекомендуется использовать «Macintosh HD».
Шаг 4. Выберите Mac OS Extended (Journaled) в качестве формата для macOS 10.12 или более ранней версии, а также выберите APFS для macOS Monterey, macOS Big Sur, macOS Catalina, macOS Mojave или macOS High Sierra.
Шаг 5. Щелкните Стереть группу томов . Это приведет к удалению тома Macintosh HD — Data, созданного системой при обновлении до macOS 10.15 или более поздней версии, а также всех других томов, созданных вами как пользователь. Удаление всех томов может освободить место и устранить возможные конфликты для чистой переустановки macOS. Это очень важно, когда вам нужно переустановить macOS Big Sur на Mac M1.
Это приведет к удалению тома Macintosh HD — Data, созданного системой при обновлении до macOS 10.15 или более поздней версии, а также всех других томов, созданных вами как пользователь. Удаление всех томов может освободить место и устранить возможные конфликты для чистой переустановки macOS. Это очень важно, когда вам нужно переустановить macOS Big Sur на Mac M1.
Шаг 6. Подтвердите удаление, нажав кнопку «Стереть».
Для завершения форматирования диска потребуется от нескольких минут до получаса. Терпеливо ждите и не прерывайте его на полпути. Когда закончите, закройте Дисковую утилиту, чтобы вернуться в окно утилит macOS.
Переустановите macOS
После запуска экрана утилит macOS вы увидите круглую миниатюру рядом с опцией «Переустановить macOS». Он указывает, какая версия macOS будет установлена на вашем Mac.
На эскизе используются типичные обои для версии macOS. Например, если вы собираетесь установить macOS Catalina, это остров в море.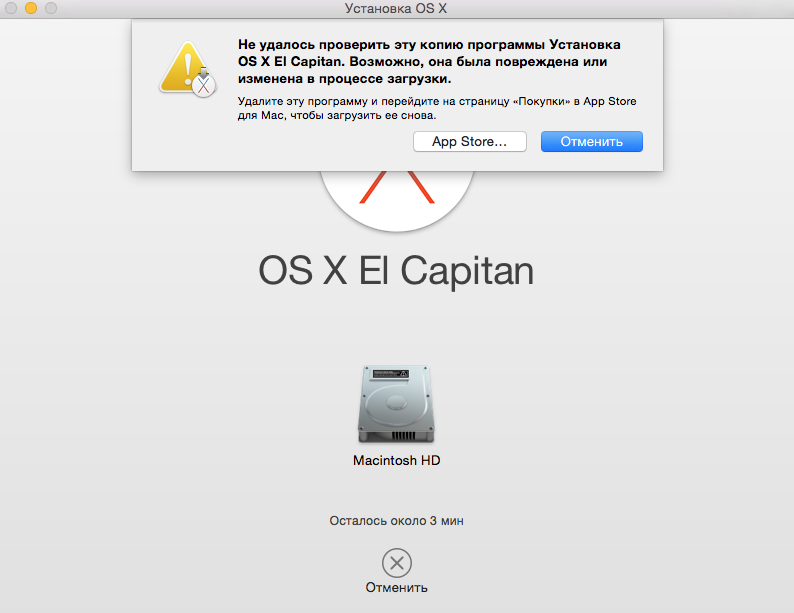 Если вы установите macOS Mojave, это десерт. Найдите все версии macOS и узнайте, какая операционная система будет загружена и установлена на вашем компьютере.
Если вы установите macOS Mojave, это десерт. Найдите все версии macOS и узнайте, какая операционная система будет загружена и установлена на вашем компьютере.
Шаг 1. Выберите параметр Переустановить macOS и нажмите Продолжить .
Шаг 2. Выберите место для установки новой копии macOS и выберите ранее отформатированный загрузочный диск.
Шаг 3. Нажмите Продолжить, чтобы начать переустановку. Вы увидите окно с индикатором выполнения и временем, оставшимся до установки ОС.
Это займет некоторое время, и не позволяйте компьютеру выключаться или переходить в спящий режим. После завершения процесса установки macOS ваш Mac автоматически перезагружается до помощника по настройке, а затем предлагает вам создать учетную запись администратора.
Если вы продаете, жертвуете, обмениваете или отдаете этот компьютер Mac, вы можете просто выключить Mac. Если вы сохраните его, вы можете создать новую учетную запись и наслаждаться своим новым Mac.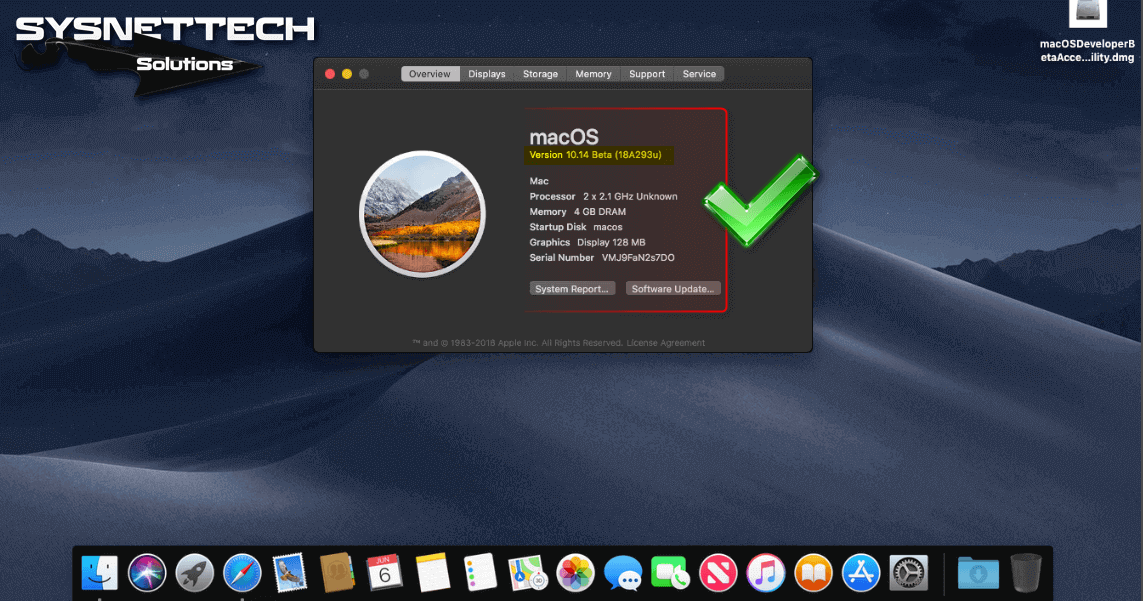
Как переустановить разные версии macOS
Если вы запустите Mac на базе Intel с помощью клавиш Command + R или запустите Mac M1 в обычном Mac Recovery, вы установите текущую версию macOS на свой Mac. Возможно, вам не нравится текущая версия и вы хотите установить старые версии macOS/OS X, она требует дополнительных операций.
Как переустановить исходную версию macOS на вашем Mac?
Вы можете переустановить macOS, поставляемую с вашим Mac, только на компьютерах Mac с процессором Intel. Для этого вам нужно нажать клавиш Command + Option + Shift + R при включении Mac. Это загрузит Internet Recovery и загрузит исходную версию установщика macOS с серверов Apple в соответствии с вашей моделью Mac.
Однако, если версия ОС устарела и больше недоступна, вместо нее будет переустановлена самая близкая и доступная версия.
Как переустановить последнюю версию совместимой macOS на вашем Mac?
Прежде чем загружать MacOS Recovery для переустановки системы, перейдите в раздел Логотип Apple > Системные настройки > Обновление ПО, чтобы обновить Mac до последней версии macOS.
Или только на Intel Mac, вы можете запустить машину, нажимая клавиш Command + Option + R , пока не появится вращающийся глобус. В этом режиме запуска после нажатия кнопки «Переустановить macOS» будет переустановлена последняя версия macOS, совместимая с вашим Mac.
Что делать, если режим восстановления не работает (альтернативные методы)
Неожиданно команда R не работает или раздел восстановления поврежден, вы не можете войти в режим восстановления, не говоря уже о переустановке операционной системы Mac. Однако режим восстановления — не единственный способ переустановить macOS. Есть несколько альтернативных методов, которые можно использовать, когда режим восстановления не работает.
Интернет режим восстановления. Это интернет-версия Recovery Mode. Если Mac не удается загрузиться в режиме восстановления macOS, он автоматически переходит в режим восстановления через Интернет для доступа к окну утилит macOS. Вы можете загрузить Apple Silicon Mac в macOS Internet Recovery так же, как и при обычном восстановлении macOS.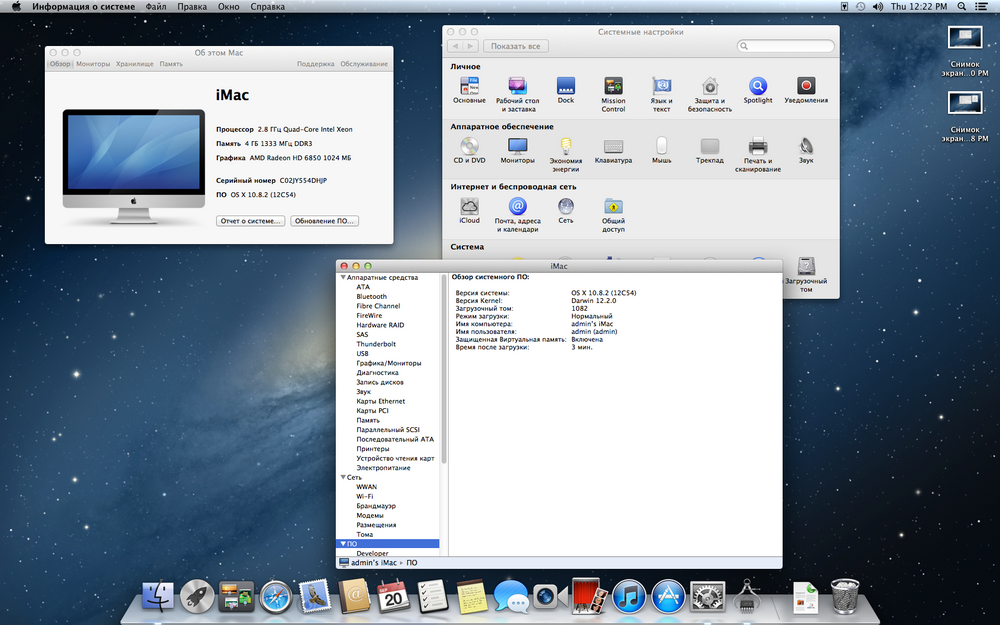 Для этого требуется стабильное подключение к Интернету.
Для этого требуется стабильное подключение к Интернету.
Резервный режим recoveryOS. Это уникальная функция Apple Silicon Mac, второй копии recoveryOS. В выключенном состоянии на M1 Mac нажмите и удерживайте кнопку питания, чтобы войти в резервный режим восстановления ОС.
Режим DFU. В отличие от вышеперечисленных режимов запуска, DFU прошивается на аппаратном уровне как часть SecureROM. Он используется, чтобы вернуть ваше устройство в надлежащее рабочее состояние. В сочетании с Apple Configurator 2 он может оживить и восстановить неисправный Mac.
Создание установщика USB . Вам необходимо загрузить установщик macOS из Mac App Store или из Интернета и установить macOS Catalina/Big Sur/Monterey на загрузочный USB-накопитель. Затем подключите USB-накопитель с установленной macOS к вашему Mac и используйте загрузочный USB-накопитель, чтобы переустановить macOS на своем Mac.
Как правило, вы можете легко переустановить macOS в режиме восстановления на своем компьютере Mac.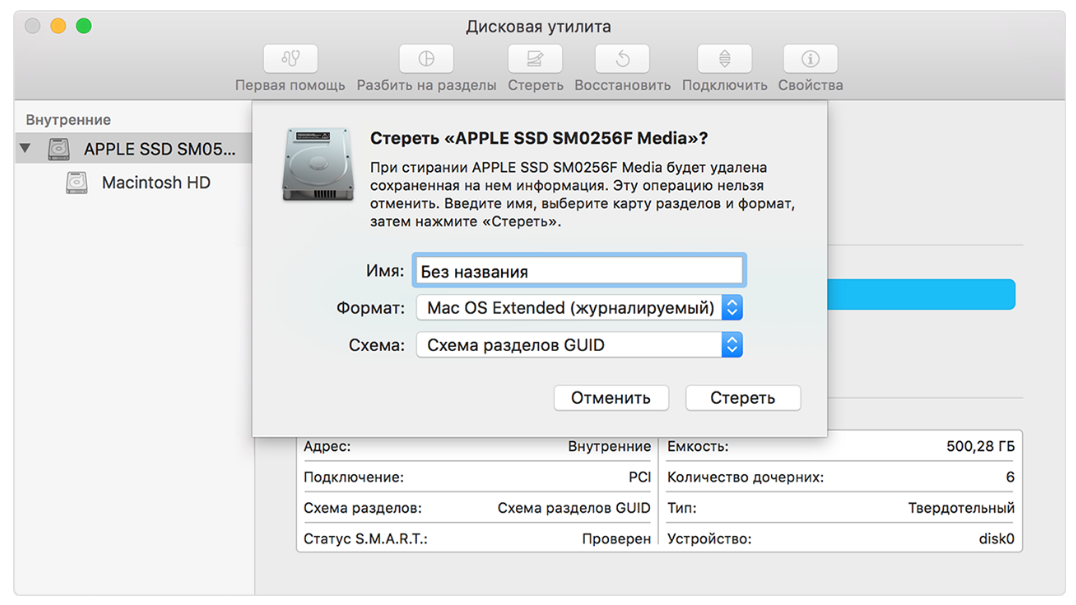
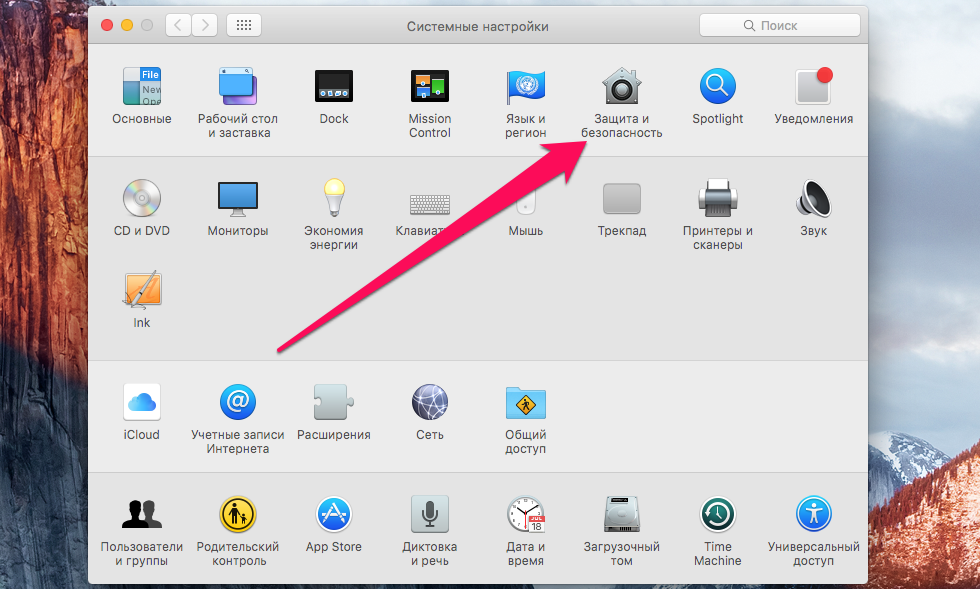
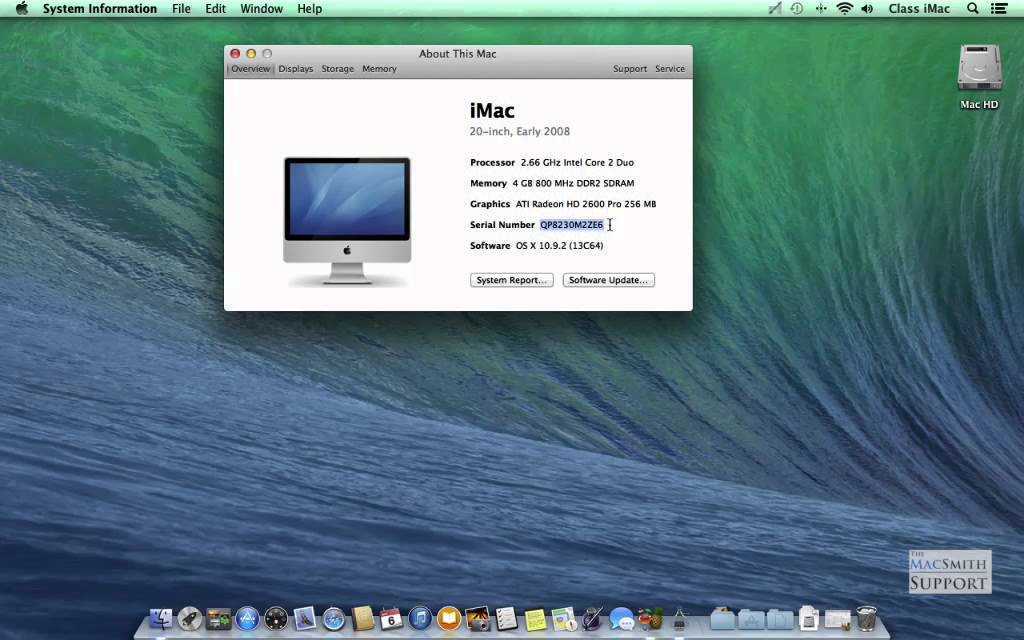
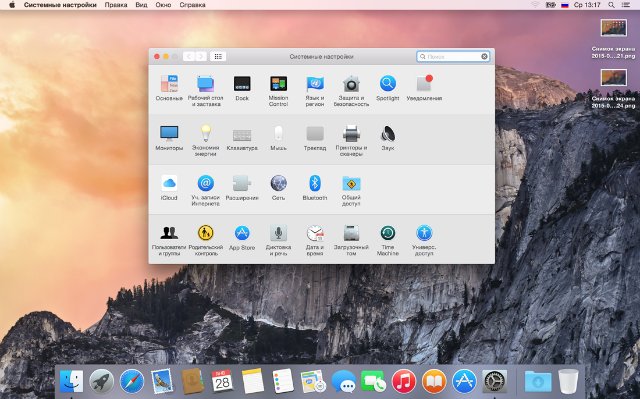 Есть много новых способов делать что-то на M1 Mac.
Есть много новых способов делать что-то на M1 Mac.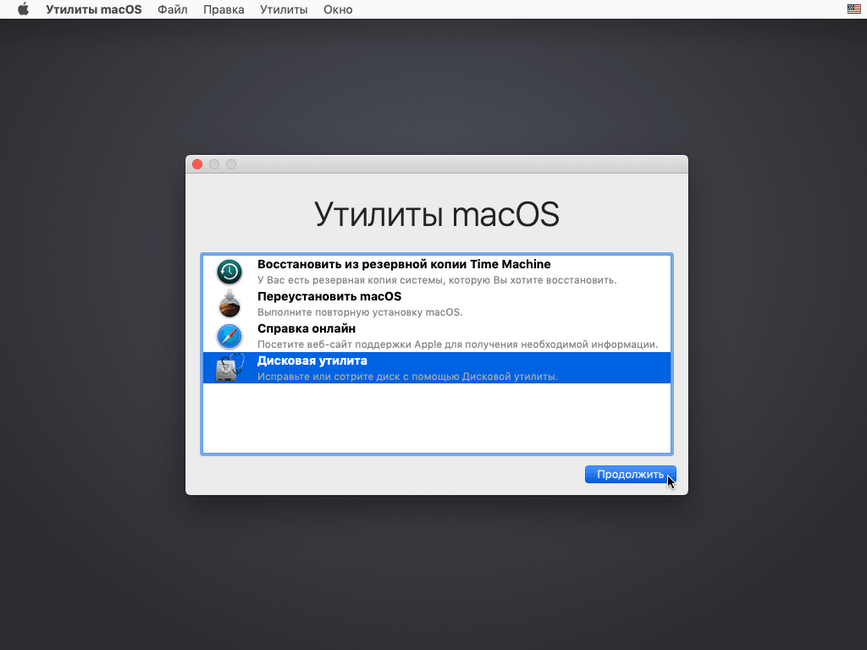
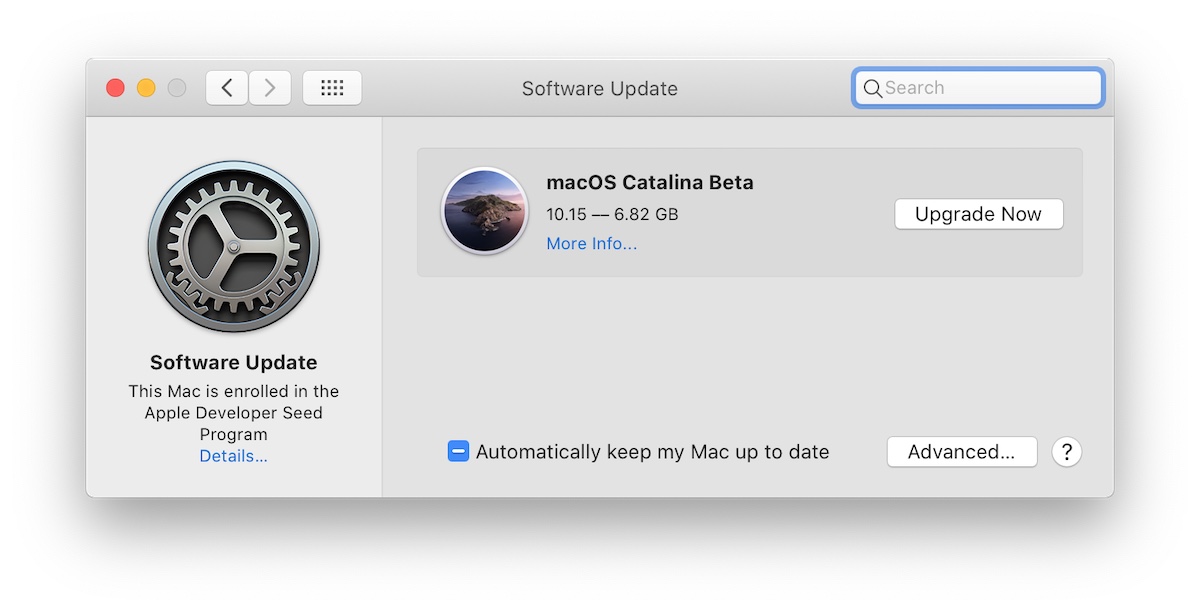
 Это будет выглядеть примерно так, как показано на рисунке ниже.)
Это будет выглядеть примерно так, как показано на рисунке ниже.)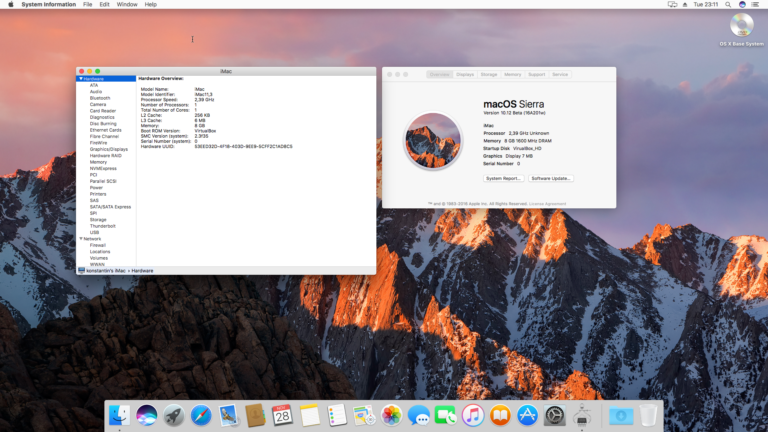
 Суть
Суть