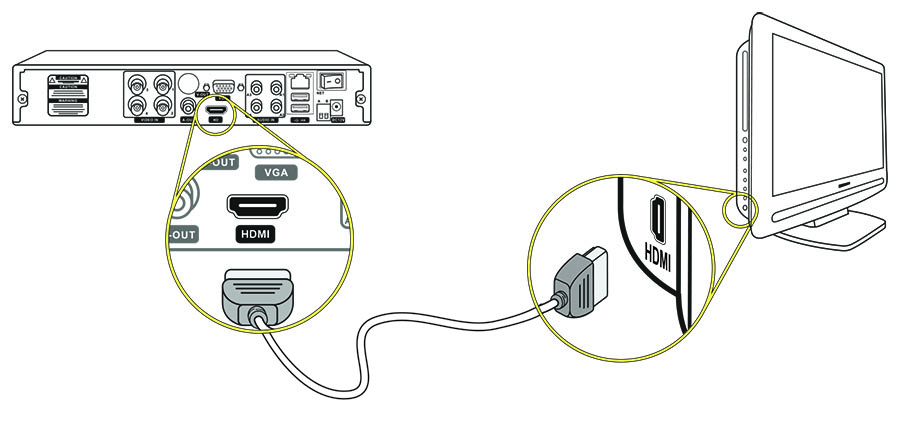Содержание
Как подключить MacBook к телевизору
Дорогие друзья, сегодня вы узнаете, как подключить Макбук к телевизору. Наверное, объяснять, какие функции может выполнять при этом телевизор, не нужно, но всё же мы рассмотрим эту составляющую в этом блоке. Затем мы расскажем о способах подключения, а уже в следующем блоке подробно рассмотрим их. Итак, что же даст нам такое подключение?
- Во-первых, вы сможете использовать телевизор в качестве основного монитора. То есть если для работы в некоторых программах, играх и утилитах вам не хватает имеющейся диагонали ноутбука компании Apple, то ТВ может стать отличной альтернативой в таком случае.
- Во-вторых, можно будет не только заменить или дублировать экран Макбука, но и расширить его, выполняя одновременно два разных действия на двух разных дисплеях. Например, можно будет вывести какой-нибудь фильм на экран телевизора, а на дисплее ноутбука обрабатывать фотографии или рендерить видео.
- И также вы сможете просто выводить некоторый контент с устройства на ТВ через беспроводную сеть Wi-Fi.
 Конечно, там имеются свои какие-то нюансы, с которыми нужно будет разобраться в следующих пунктах.
Конечно, там имеются свои какие-то нюансы, с которыми нужно будет разобраться в следующих пунктах.
Как можно заметить, очень много преимуществ, которые может дать подключение Макбук к телевизору. Конечно, это далеко не все предоставляемые возможности. То есть выше представлена обобщённая информация, которая, в свою очередь, может ещё делиться. Например, дублирование экрана позволит вам также играть в игры на основном мониторе, когда на другом идёт ваша любимая передача или играет музыка и тому подобное. Теперь давайте рассмотрим три способа подключения ноутбуков Mac к телевизору.
- Через стандартный HDMI-кабель. То есть в этом случае вам потребуется кабель HDMI, который приобретается отдельно в специализированных магазинах. Вы также можете его купить на официальном сайте Apple или у официальных реселлеров.
- Через беспроводную связь Wi-Fi при наличии устройства Apple TV. Здесь и так понятно, что для работы вам нужна приставка Apple TV.
- Можно вывести изображение с экрана Макбук на некоторых сервисах на монитор Smart TV.

Здесь вы уже сразу можете определиться с типом подключения: если у вас есть ТВ-приставка от «яблочной компании», то переходите сразу ко второму способу в следующем блоке. Если же у вас есть Smart TV и вам нужно выводить только некоторые данные (например, видео с YouTube), то двигайтесь к третьему способу. Если же у вас нет ничего из вышеперечисленного, а сделать это вы всё равно хотите, то дешевле всего будет приобрести HDMI-кабель. Обязательно посмотрите дома, какой длины шнур вам понадобится, чтобы в магазине вы не ломали над этим голову.
Как подключить Макбук к телевизору?
HDMI
- Подключите кабель одной стороной во вход Макбука HDMI и другой стороной к телевизору с аналогичным выходом.
- На пульте дистанционного управления телевизора нажмите кнопку Source и при помощи навигационных клавиш выберите пункт HDMI, где будет указан тип подключённого устройства (в зависимости от модели телевизора).
- В параметрах экрана MacBook установите необходимые для вашего монитора: дублирование, расширение или вывод изображение на один из выбранных мониторов.
 Рассмотрим подробнее каждый из этих вариантов:
Рассмотрим подробнее каждый из этих вариантов:
- Дублирование — это когда всё, что происходит на экране ноутбука повторяется на большом мониторе телевизора.
- Расширение — рабочий стол увеличивается, то есть вы можете перенести окно какой-нибудь программы на второй дисплей, а сами работать, например, в текстовом редакторе на первом экране.
- Вывод на первый или второй монитор — здесь, пожалуй, понятно всё из названия: изображение показывается только на том мониторе, который вы выберете.
Подключение MacBook к монитору через HDMI
AirPlay
Итак, как подключить Макбук к телевизору через Wi-Fi? Для этого существует AirPlay. Эта функция доступна только для владельцев приставки Apple TV, следовательно, если у вас её нет, то сервис становится автоматически недоступным для вас. AirPlay позволяет делать следующие вещи:
- Транслировать потоковое видео из браузера Safari или же плеера Quick Time Player.
- Использовать телевизор в качестве монитора, как и в случае подключения через HDMI.

Всё, что вам нужно сделать, это включить Apple TV, затем выбрать ваш ТВ в статусном меню AirPlay в строке меню. Там же эта функция выключается. Как видите, ничего сложного нет. Достаточно нажать несколько клавиш, и весь необходимый контент переносится на большой экран. Обратите внимание, что для комфортной работы с AirPlay вам необходим доступ к высокоскоростному интернету.
Приставка для телевизора Apple TV
Smart TV
Пользователи iPhone наверняка знают (а если не знают, то сейчас узнают), что при просмотре видео, например, в YouTube появляется значок для трансляции видео. Эта иконка появляется в том случае, если и телевизор Smart TV, и устройство Apple подключены к одной и той же сети Wi-Fi. Тогда вы нажимаете её, выбираете ТВ и видео переносится на большой экран. Таким же способом вы можете попробовать посмотреть ролики из интернета с Macbook.
Samsung Smart TV
Заключение
Уважаемые читатели, теперь вы знаете, как подключить Macbook к телевизору несколькими способами.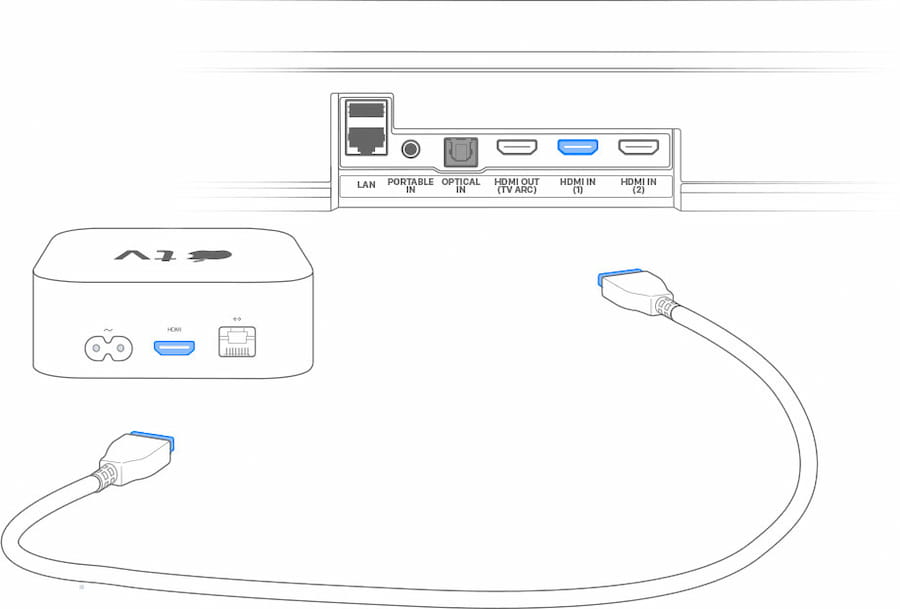 Надеемся, что у вас всё получилось, а работать за ноутбуком стало ещё комфортнее. Обратите внимание, что некоторые функции могут быть недоступны на определённых моделях компьютеров Mac, поэтому более подробно информацию следует уточнять на официальном сайте компании Apple. Не забываем делиться своим мнением, впечатлением и опытом в комментариях! Как вы используете два монитора и каким способом вы подключили к ноутбуку Apple телевизор?
Надеемся, что у вас всё получилось, а работать за ноутбуком стало ещё комфортнее. Обратите внимание, что некоторые функции могут быть недоступны на определённых моделях компьютеров Mac, поэтому более подробно информацию следует уточнять на официальном сайте компании Apple. Не забываем делиться своим мнением, впечатлением и опытом в комментариях! Как вы используете два монитора и каким способом вы подключили к ноутбуку Apple телевизор?
Как подключить MacBook к телевизору: простые шаги для подражания
Максимально используйте свой Mac. Подключите его к телевизору. Таким образом, вы можете отразить все, от вашего Mac до большого экрана. Звучит довольно интересно, но знаете ли вы как подключить MacBook к телевизору?
Есть много причин, по которым вам следует это знать. Если вы используете телевизор в качестве внешнего монитора для MacBook, вы сможете смотреть на нем свои любимые сериалы или фильмы Netflix. Вы определенно могли бы улучшить свои впечатления от просмотра, если сможете смотреть свои любимые сериалы или фильмы Netflix на большом экране.
Еще одна веская причина — это то, что он пригодится, когда вам нужно делать презентации. Когда ваш MacBook подключен к телевизору, вашей аудитории не составит труда просматривать ваш контент. Достаточно сказать, что вы могли бы легко привлечь свою аудиторию, если бы ваш MacBook проецировался на большой экран.
Итак, если у вас есть MacBook, почему бы не использовать его максимально эффективно, научившись подключать его к телевизору. Эта статья покажет вам, как это сделать.
Содержание: Часть 1. Две важные вещи, которые необходимо сделать перед подключением Macbook к телевизоруЧасть 2. Простые шаги по подключению MacBook к телевизоруЧасть 3. Бонус: рассмотрите возможность использования PowerMyMac для обеспечения производительности MacBookЧасть 4. Вывод
Часть 1. Две важные вещи, которые необходимо сделать перед подключением Macbook к телевизору
Прежде чем узнать, как подключить MacBook к телевизору, вам нужно учесть две вещи. Читайте дальше, чтобы узнать, что это за две вещи.
Убедитесь, что MacBook в отличном состоянии
Первое, что нужно учитывать, — это состояние вашего Mac. Ваш Mac в хорошем состоянии для подключения к телевизору? Вот в чем дело. Ваш MacBook работает в два раза больше, когда он подключен к телевизору, что создает большую нагрузку на графический процессор или графический процессор. Ваш MacBook может нагреться, если он не справится с этой задачей. Когда он нагревается, он может не работать. Хуже того, он может рухнуть. Вы же не хотели бы, чтобы это случилось с вашим Mac Book, верно?
Итак, прежде чем подключить MacBook к телевизору, обязательно проверьте состояние MacBook. Для подключения к телевизору он должен быть в отличном состоянии.
Убедитесь, что вы выбрали правильный кабель
Второе, что нужно сделать, — это проверить порты, чтобы знать, какой кабель использовать. Вам нужно посмотреть, к чему вы подключаете свой MacBook.
Для старых моделей MacBook все, что вам понадобится, — это простой шнур HDMI.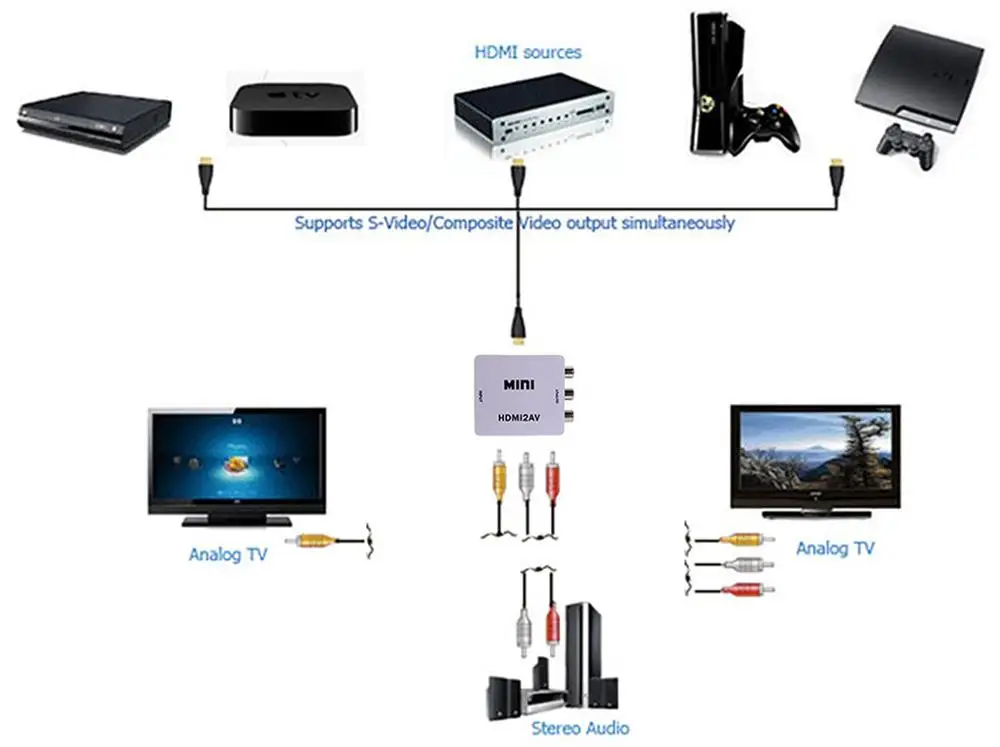 Это различные модели MacBook, для которых требуется только Кабель HDMI: Mac mini выпущен в 2010 году и позже, Mac Pro выпущен в 2013 году, а MacBook Pro с дисплеем Retina Display выпущен где-то между 2012 и 2014 годами.
Это различные модели MacBook, для которых требуется только Кабель HDMI: Mac mini выпущен в 2010 году и позже, Mac Pro выпущен в 2013 году, а MacBook Pro с дисплеем Retina Display выпущен где-то между 2012 и 2014 годами.
Для более новых моделей MacBook вы, скорее всего, не найдете порта HDMI. У нового MacBook будет Порт Thunderbolt 2. Если ваш MacBook — более новая модель с портом Thunderbolt 2, вам понадобится адаптер. Этот конкретный адаптер называется Порт мини-дисплея на HDMI. Вместе с этим вам также понадобится кабель HDMI.
К сожалению, Apple не производит порт Mini Display Port для HDMI. Следовательно, вы не сможете получить этот конкретный адаптер в любом Apple Store. Однако вы можете получить их в интернет-магазинах, таких как eBay или Amazon.
Также есть большая вероятность, что последняя модель MacBook будет иметь порт Thunderbolt 3. Для этого конкретного порта потребуется переходник с USB-C на HDMI. К счастью, именно этот адаптер доступен в магазинах Apple.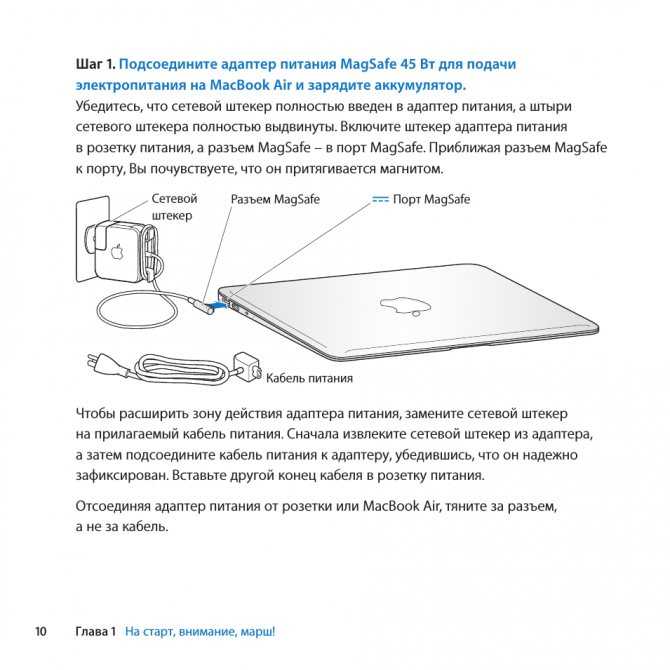 Имейте в виду, что всегда лучше придерживаться продуктов Apple.
Имейте в виду, что всегда лучше придерживаться продуктов Apple.
Часть 2. Простые шаги по подключению MacBook к телевизору
Теперь вы готовы узнать, как подключить MacBook к телевизору. Два варианта ниже покажут вам, как подключиться к не Apple и Apple TV.
Опция 1. Подключайте MacBook к телевизору любого типа
Если вы хотите подключить MacBook к телевизору любого типа, просто выполните следующие действия.
Шаг 1. Подключите мини-порт дисплея к адаптеру HDMI.
Первое, что вам нужно сделать, это подключить крошечный конец адаптера Mini Display Port к HDMI к боковой стороне вашего MacBook. Затем вставьте кабель HDMI в Переходник DVI. Затем возьмите другой конец кабеля HDMI и выясните, где его подключить к телевизору. Он должен быть сбоку или сзади телевизора. Подключите его к любому доступному разъему HDMI.
Шаг 2. Обратите внимание на синюю вспышку.
На этом этапе экран вашего MacBook должен мигать синим. Если с экраном телевизора ничего не происходит, установите для него правильный режим ввода, нажав кнопку кнопка источника на вашем пульте.
Шаг 3. Настройте звуковое соединение
Теперь вы можете настроить звуковое соединение. Нажмите на Системные настройки на панели задач. После того, как на экране отобразятся системные настройки, выберите телевизор в качестве устройства вывода звука.
Шаг 4. Настройка дисплеев
Перейдите в Системные настройки и нажмите на Дисплеи. После того, как вы запустите окно Дисплеи, найдите Соглашение раздел. Если вы его не видите, нажмите на Определить дисплеи вкладка в нижней части окна.
Как только вы нажмете на нее, должно появиться расположение. Обязательно установите флажок рядом с Зеркальные дисплеи. Если вы хотите, чтобы экран вашего телевизора был основным дисплеем, снимите флажок.
Шаг 5. Избавьтесь от черных полос
Если вы видите черные полосы по обе стороны экрана, вы можете избавиться от них, перейдя в Системные настройки. Нажмите на доступность. Нажмите Zoom
Нажмите Zoom
. Когда вы видите Использовать жест прокрутки с клавишами-модификаторами и Использовать сочетания клавиш, отметьте их оба для увеличения.
Вариант №2. Подключите MacBook к Apple TV
Вы также можете подключить свой MacBook к Apple TV. Следующие шаги покажут вам, как можно использовать Apple TV в качестве внешнего монитора.
Шаг 1. Нажмите Airplay на вашем MacBook.
Вверху экрана найдите AirPlay. Как только вы его нашли, щелкните по нему.
Шаг 2. Подключитесь к Apple TV.
Как только вы нажмете значок Airplay, вы увидите список Apple TV, которые находятся в вашем регионе. Чтобы подключиться к Apple TV, который вы видите в списке, просто нажмите на тот, который вам больше нравится.
Шаг 3. Обратите внимание на четырехзначный код.
На этом этапе вы должны увидеть четырехзначный код на экране проектора, или ваш MacBook должен автоматически подключиться к Apple TV.
Часть 3.
 Бонус: рассмотрите возможность использования PowerMyMac для обеспечения производительности MacBook
Бонус: рассмотрите возможность использования PowerMyMac для обеспечения производительности MacBook
Независимо от того, подключаете ли вы MacBook с помощью кабеля или Airplay, вам необходимо убедиться, что он работает нормально. Если ваш MacBook не в лучшем состоянии, он не сможет подключиться к обычному телевизору, не говоря уже об Apple TV.
Чтобы убедиться, что ваш MacBook всегда в хорошем рабочем состоянии, вы можете использовать iMyMac PowerMyMac. Он делает именно то, что обещает, а именно: очистить свой MacBook. Таким образом, его можно оптимизировать для нормальной работы после подключения к внешнему монитору.
С PowerMyMac способна очистить ненужные файлы и удалить ненужные приложения, вам гарантировано больше места на вашем MacBook. Имея больше места на вашем MacBook, вы можете быть уверены, что он будет хорошо работать.
Будет меньше шансов, что он нагреется, пока он подключен к телевизору. Как вы хорошо знаете, MacBook, который сразу нагревается, вызывает проблемы. Вы бы не хотели, чтобы это случилось с вашим MacBook, не так ли? Вы можете проверить PowerMyMac ниже, чтобы получить бесплатную пробную версию.
Вы бы не хотели, чтобы это случилось с вашим MacBook, не так ли? Вы можете проверить PowerMyMac ниже, чтобы получить бесплатную пробную версию.
Получите бесплатную пробную версию прямо сейчас!
Часть 4. Вывод
Вот и все. Как видите, подключить MacBook к телевизору довольно просто. Независимо от того, подключаетесь ли вы к обычному телевизору или Apple TV, вы можете легко это сделать. Это просто вопрос выбора подходящего кабеля для подключения к обычному телевизору. Если вы решите подключиться к Apple TV, вам просто нужно выполнить простые шаги, перечисленные выше.
Чтобы избежать возможных проблем, лучше всего поддерживать MacBook в хорошем состоянии. Реальность такова, что вашему MacBook придется усерднее работать, чтобы подключиться и проецировать изображение на большом экране. Следовательно, для хорошей работы требуется много места. Итак, очистите его с помощью iMyMac PowerMyMac чтобы избежать возможных проблем.
Вы используете телевизор в качестве внешнего монитора для MacBook? Если да, как подключить MacBook к телевизору? Не стесняйтесь делиться некоторыми своими советами и приемами с нашими читателями.
Как подключить Mac к телевизору
Подружиться с Mac и телевизором очень просто. В этой статье мы расскажем, как подключить Mac к телевизору — с помощью кабеля или по беспроводной сети. Вы узнаете, как обойти ограничения AirPlay и подключить MacBook к любому телевизору (даже без Apple TV), как и зачем использовать телевизор в качестве второго монитора и многое другое.
Мы знаем, о чем вы думаете. Фильмы лучше смотрятся на большом экране. Это совершенно верно, но это не единственная причина для подключения Mac к телевизору. Используя телевизор в качестве второго экрана, вы можете расширить свое рабочее место и серьезно повысить свою производительность. Вот два метода.
Дублирование экрана MacBook на телевизор — простые способы
JustStream — безусловно, самый надежный инструмент для дублирования экрана, доступный на Mac. В отличие от собственного AirPlay от Apple, который позволяет подключаться только к Apple TV, JustStream буквально не имеет ограничений на тип телевизора, на который вы можете зеркалировать контент Mac. Smart TV, Apple TV, Chromecast, что угодно.
Smart TV, Apple TV, Chromecast, что угодно.
Вот как отразить MacBook на телевизоре с помощью JustStream:
- Открыть приложение строки меню JustStream
- Выберите дисплей, который вы хотите отразить
- Нажмите кнопку AirPlay, чтобы выбрать телевизор.
- Нажмите «Начать потоковую передачу».
Вот и все. Если вы хотите транслировать локальные видеофайлы, вы можете добавить их в JustStream и настроить собственный список воспроизведения, чтобы видео воспроизводились автоматически одно за другим.
Говоря о потоковом видео на ТВ, Beamer — лучший инструмент для решения этой задачи. Высококачественное изображение, объемный звук, все популярные форматы видео и субтитров — Beamer действительно хорош. Чтобы начать работу с ним, перетащите видео на Beamer, настройте параметры звука и субтитров, выберите экран Apple TV или Chromecast и начните потоковую передачу.
Если у вас Apple TV, вы можете использовать AirPlay. Он не так надежен с точки зрения настроек звука и отображения, как Beamer или JustStream, но работает. Вот как включить дублирование экрана AirPlay:
Он не так надежен с точки зрения настроек звука и отображения, как Beamer или JustStream, но работает. Вот как включить дублирование экрана AirPlay:
- Подключите Apple TV к экрану телевизора и настройте его (это довольно интуитивно понятно)
- Проверьте, подключены ли ваш Mac и Apple TV к одной и той же сети Wi-Fi телевизор с входом Apple TV, включите AirPlay на Apple TV («Настройки» > AirPlay > выберите «Все»)
- На компьютере Mac перейдите в Центр управления и выберите «Дублирование экрана»
- Выберите свой Apple TV
- Нажмите «Настройки дисплея» в нижней части раскрывающегося меню, чтобы настроить разрешение, яркость и другие параметры.
Как подключить Mac к телевизору с помощью кабеля
Если по какой-то причине у вас не работает потоковая передача, вы можете подключить Mac к телевизору с помощью кабеля. Мы не будем рассматривать все типы кабелей, которые вы можете использовать — это во многом зависит от модели вашего MacBook.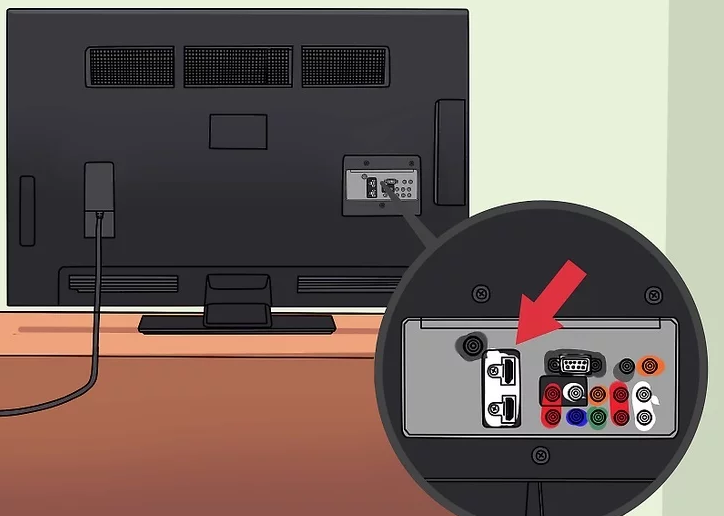 Вы можете подключиться напрямую — например, с помощью кабеля Thunderbolt/HDMI — или использовать адаптер, в зависимости от типа порта вашего Mac:
Вы можете подключиться напрямую — например, с помощью кабеля Thunderbolt/HDMI — или использовать адаптер, в зависимости от типа порта вашего Mac:
- Подключите конец кабеля HDMI/Thunderbolt 2/Thunderbolt 3 к Mac
- Подключите конец кабеля HDMI к телевизору
- Включите телевизор и включите вход HDMI
- Подождите, пока экран Mac не появится на телевизоре .
Если зеркалирование не запускается или вы видите только часть экрана Mac на телевизоре, загляните в настройки «Дисплеи» на Mac и попробуйте вручную настроить разрешение («Системные настройки» > «Дисплеи» > «Разрешение» > «Масштабировано»).
Если у вас есть HDMI-телевизор и Mac с портом Thunderbolt, HDMI или Mini Display Port, вы сможете воспроизводить звук с Mac на телевизор. Чтобы проверить и настроить параметры звука, перейдите в меню Apple > «Системные настройки» > «Звук» > «Вывод».
Как использовать телевизор в качестве второго экрана
Не потому, что у вас ухудшается зрение, а потому, что ваше рабочее место должно соответствовать вашим потребностям, подумайте о том, чтобы поставить дополнительный телевизор на свой стол (ну, возможно, вам понадобится и второй стол). Занимаетесь ли вы программированием, дизайном или играми, дополнительное пространство на экране всегда будет преимуществом. Например, вы всегда можете скинуть кусок кода на телевизор, чтобы рассмотреть его поближе.
Занимаетесь ли вы программированием, дизайном или играми, дополнительное пространство на экране всегда будет преимуществом. Например, вы всегда можете скинуть кусок кода на телевизор, чтобы рассмотреть его поближе.
Таким образом, использование телевизора в качестве второго экрана — отличный способ избежать утомления глаз. Но для достижения этого эффекта вы должны обеспечить одинаковый цвет и яркость на всех дисплеях. DisplayBuddy всегда готов помочь. Эта простая утилита строки меню позволяет создавать предустановки для цвета, яркости и громкости и применять их ко всем дисплеям. В частности, если ваш внешний экран всегда сбрасывает яркость, когда вы его выключаете, DisplayBuddy предложит немедленную помощь.
Дублирование экрана MacBook на телевизор побеждает в битве
Использование кабеля для проецирования Mac на телевизор — проверенный и проверенный, но очень трудоемкий процесс. В то время как Apple увлеклась заменой портов на компьютерах Mac из поколения в поколение, не так просто просто подключить компьютер к телевизору — в большинстве случаев вам придется возиться с некоторыми дополнительными адаптерами, которые тоже могут быть не такими дешевыми.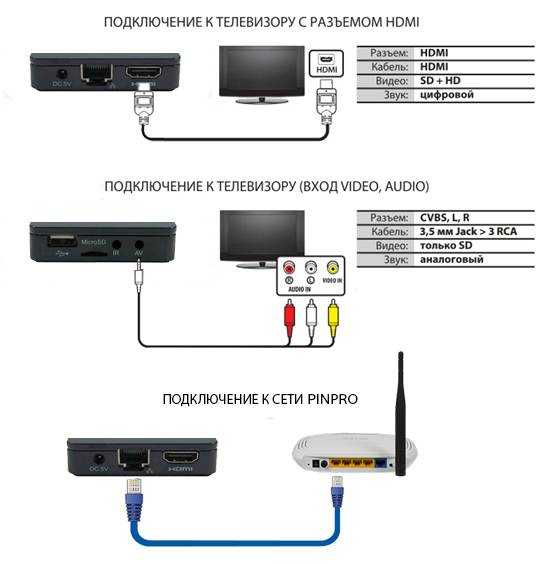 . Например, родной адаптер Apple USB-C-HDMI стоит 69 долларов.
. Например, родной адаптер Apple USB-C-HDMI стоит 69 долларов.
Если у вас есть подписка на Setapp, вам обязательно стоит попробовать беспроводное подключение — потому что вы получаете все инструменты для зеркалирования экрана из коробки, ничего не доплачивая. Набор инструментов включает JustStream и Beamer для зеркалирования и потоковой передачи, Boom 3D для оптимизации звука и DisplayBuddy для управления настройками дисплея. Новые участники могут попробовать Setapp со всеми его инструментами в течение 7 дней бесплатно.
Теперь, когда вы знаете, как подключить Mac к телевизору, помните, что слишком много времени у экрана вам не на пользу, даже если этот экран огромен и помогает вам выполнять так много важной работы. Заботиться!
Как подключить MacBook к телевизору
Содержание
- Как подключить ноутбук Apple к телевизору
- Модели ноутбуков Apple и порты
- ТВ-порты
- Подключите ноутбук к телевизору
- Подключение через порт HDMI к телевизору с портом HDMI
- Подключите порт USB-C к телевизору с портом HDMI.

- Подключение через порт Thunderbolt к телевизору с портом HDMI
- Подключение с помощью Mini DisplayPort к телевизору с портом HDMI.
- Подключите порт DVI к телевизору с портом HDMI.
- Подключение к телевизору через порт VGA
ПОСМОТРИТЕ ЛУЧШИЕ ЦЕНЫ НА НОВЫЕ MACS НА AMAZON
Как подключить ноутбук к телевизору
Подключить ноутбук Apple, будь то MacBook, MacBook Pro или MacBook Air, к телевизору так же просто, как подключить один конец кабеля к вашему MacBook, а другой конец к телевизору. Или это может быть так же сложно, как использование специальных адаптеров, совместимых как с вашим ноутбуком, так и с доступными портами вашего телевизора.
Доступные порты различаются в зависимости от модели ноутбука и телевизора, поэтому, прежде чем пытаться подключиться к телевизору, убедитесь, что они имеют совместимые порты или что у вас есть необходимые адаптеры для их подключения.
ПОСМОТРЕТЬ НА AMAZON ЛУЧШИЕ ЦЕНЫ НА НОВЫЕ MACS , порт HDMI и порт USB.
Некоторые ноутбуки имеют как минимум два встроенных порта (обычно порт USB в сочетании с портом micro DVI, Mini DisplayPort или портом Thunderbolt), некоторые, например версия MacBook, имеют только один (хотя вы можете использовать определенные адаптеры для подключения других типов видеоразъемов). Однако гораздо более старые модели обычно имеют больше встроенных портов, включая порты VGA и HDMI.
СМОТРИТЕ ЛУЧШИЕ ЦЕНЫ НА НОВЫЕ MACS НА AMAZON
Порты для ТВ
Как и порты для ноутбуков Apple, порты для ТВ могут различаться в зависимости от модели и бренда. Однако есть определенные порты, которые являются общими для них, например следующие:
Порты HDMI – Порт HDMI или мультимедийного интерфейса высокой четкости, вероятно, является наиболее распространенным типом порта на электронных устройствах. Эти порты существуют с начала 2000 года из-за их способности передавать большие объемы данных (что позволяет использовать видео с более высоким разрешением). Если ваш MacBook имеет встроенный порт HDMI, это самый простой способ подключить MacBook к телевизору.
Если ваш MacBook имеет встроенный порт HDMI, это самый простой способ подключить MacBook к телевизору.
DisplayPort – DisplayPort является преемником порта HDMI. Это довольно распространено в ноутбуках и ПК, но гораздо реже встречается в телевизорах, чем его предшественник.
Порты DVI — Порты DVI или цифрового визуального интерфейса распространены в электронных устройствах, выпущенных с конца 90-х до начала 00-х годов. Обычно их можно узнать по прямоугольной форме с такими же прямоугольными отверстиями и обычно белого цвета.
Порты VGA — порты VGA распространены в устройствах, выпущенных между концом 80-х и концом 90-х годов, однако могут быть некоторые более поздние устройства, которые все еще используют их. Их легко узнать по вытянутой форме и круглым отверстиям в них. Обычно они бывают синего, черного или розового цвета.
СМОТРИТЕ ЛУЧШИЕ ЦЕНЫ НА НОВЫЕ MACS НА AMAZON
Подключите ноутбук к телевизору
После того, как вы убедитесь, что ваш компьютер и телевизор имеют совместимые порты или что у вас есть необходимые адаптеры для их подключения, вы можете продолжить с подключением ноутбука к телевизору.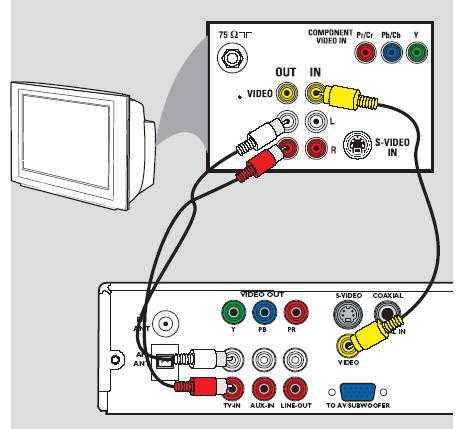
Подключите ноутбук с портом HDMI к телевизору с портом HDMI
- Подключите один конец кабеля HDMI к ноутбуку.
- Подключите другой конец кабеля HDMI к телевизору.
После того, как вы подключите свой ноутбук к телевизору, ваш Mac будет рассматривать ваш телевизор как внешний дисплей. Затем вам нужно будет сообщить своему ноутбуку, как вы хотите, чтобы он использовал ваш телевизор: как второй дисплей, на котором отображается экран, полностью отличающийся от того, что отображается на вашем компьютере, или как зеркальный дисплей, на котором отображается тот же контент, который отображается в данный момент. на вашем ноутбуке.
Чтобы сообщить ноутбуку, как вы хотите, чтобы он использовал телевизор:
- Перейти в меню Apple
- Откройте «Системные настройки».
- Нажмите «Дисплеи».
- Нажмите на вкладку «Расположение».
- Установите флажок «Зеркальные дисплеи», если вы хотите, чтобы на телевизоре отображалось то же содержимое, что и на экране ноутбука.

- Оставьте коробку как есть, если хотите использовать телевизор в качестве второго дисплея.
СМОТРЕТЬ ЛУЧШИЕ ЦЕНЫ НА НОВЫЕ MACS НА AMAZON
После того, как вы закончите настройку дисплея, вы можете указать компьютеру, какой источник звука вы хотите использовать: встроенные динамики вашего ноутбука или ваш телевизор.
Для этого:
- Перейти в меню Apple
- Откройте «Системные настройки».
- Нажмите «Звук».
- Нажмите «Вывод».
- Выберите «ТВ».
ПОСМОТРЕТЬ ЛУЧШИЕ ЦЕНЫ НА НОВЫЕ MACS НА AMAZON
[/et_pb_text][et_pb_text _builder_version=»3.27.4″ _i=»4″ _address=»0.0.0.4″]
Подключите ноутбук с портом USB-C к телевизору с портом HDMI.
Последние модели Apple MacBook оснащены портом USB-C и ничем другим; однако вы по-прежнему можете подключить компьютер к телевизору с портом HDMI с помощью адаптера USB-C на HDMI.
Для этого:
- Подключите один конец адаптера USB-C к HDMI к порту USB-C вашего ноутбука.
- Подключите один конец кабеля HDMI к порту HDMI телевизора.
- Подключите другой конец кабеля HDMI к другому концу адаптера USB-C/HDMI.
- Выполните те же действия, что и выше, чтобы установить телевизор в качестве источника звука
СМОТРИТЕ ЛУЧШИЕ ЦЕНЫ НА НОВЫЕ MACS НА AMAZON
Подключите свой ноутбук с портом Thunderbolt к телевизору с портом HDMI
Встроенные порты HDMI уже давно удалены из новых моделей ноутбуков Apple и с тех пор заменены портами Thunderbolt для экономии места. Если на вашем Mac нет порта HDMI, но есть порт Thunderbolt, вы можете использовать адаптер Thunderbolt для подключения ноутбука к телевизору.
Для подключения ноутбука к телевизору через порт Thunderbolt:
- Приобретите адаптер Thunderbolt.
- Подключите адаптер Thunderbolt к ноутбуку.
- Подключите один конец кабеля HDMI к порту HDMI телевизора.

- Подключите другой конец кабеля HDMI к адаптеру Thunderbolt.
- Выполните те же действия, что и выше, чтобы установить телевизор в качестве источника звука.
СМОТРИТЕ ЛУЧШИЕ ЦЕНЫ НА НОВЫЕ MACS НА AMAZON
Подключите свой ноутбук с портом Mini DisplayPort к телевизору с портом HDMI.
До портов Thunderbolt ноутбуки поставлялись с портами Mini DisplayPort. Если это то, что есть на вашем Mac, вы можете подключить его к телевизору с портом HDMI с помощью адаптера Mini DisplayPort-HDMI.
Для этого:
- Получите адаптер Mini DisplayPort.
- Подключите адаптер Mini DisplayPort к ноутбуку.
- Подключите один конец кабеля HDMI к порту HDMI телевизора.
- Подключите другой конец кабеля HDMI к адаптеру Mini DisplayPort.
- Выполните те же действия, что и выше, чтобы установить телевизор в качестве источника звука.
СМОТРИТЕ ЛУЧШИЕ ЦЕНЫ НА НОВЫЕ MACS НА AMAZON
Подключите свой ноутбук с портом DVI к телевизору с портом HDMI.

Более старые ноутбуки Apple (например, выпущенные примерно в 2000 году) обычно имеют порты DVI. Если он есть на вашей машине и вы хотите подключить его к телевизору с портом HDMI, вам понадобится адаптер DVI-HDMI для подключения ноутбука к телевизору.
Для этого:
- Подключите один конец адаптера DVI-HDMI к порту DVI ноутбука.
- Подключите один конец кабеля HDMI к порту HDMI телевизора.
- Подключите другой конец кабеля HDMI к другому концу адаптера DVI-HDMI.
- Некоторые адаптеры не работают со звуком HDMI, поэтому вы можете не слышать звук на телевизоре после его подключения к Mac. Если вы столкнулись с этой проблемой, вы можете обойти ее, следуя этим советам по устранению неполадок.
СМОТРЕТЬ ЛУЧШИЕ ЦЕНЫ НА НОВЫЕ MACS НА AMAZON
Подключите свой ноутбук к телевизору с портом VGA вместо этого есть порт VGA. Родных портов VGA уже давно нет в моделях ноутбуков. Если они все еще есть на вашем компьютере, вы можете просто подключить один конец кабеля VGA к ноутбуку, а другой конец к телевизору, но если нет, вы можете подключить ноутбук к телевизору с портом VGA с помощью адаптера Thunderbolt.
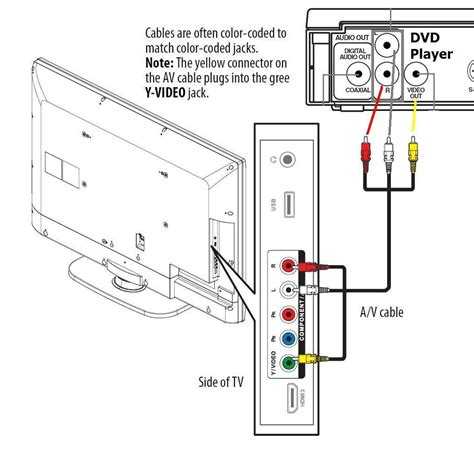
 Конечно, там имеются свои какие-то нюансы, с которыми нужно будет разобраться в следующих пунктах.
Конечно, там имеются свои какие-то нюансы, с которыми нужно будет разобраться в следующих пунктах./i.s3.glbimg.com/v1/AUTH_08fbf48bc0524877943fe86e43087e7a/internal_photos/bs/2021/r/k/u0vZepTBqW9QlQtEiB6A/2016-07-14-hdmi-arc.png)
 Рассмотрим подробнее каждый из этих вариантов:
Рассмотрим подробнее каждый из этих вариантов: