Содержание
Запуск iMacros в Mozilla Firefox из разных профилей
Для того, чтобы одновременно работали несколько макросов / скриптов на одном компьютере с одного сайта из разных аккаунтов, нужно создать профиля. Как это сделать, можете узнать в этой статье.
Пример:
Мы запускаем браузер и воспроизводим в нём скрипт номер 1 на сайте вконтакте, через imacros. Мы хотим запустить этот же скрипт номер 1 , также на сайте вконтакте, но уже с другого аккаунта / странички.
Эти варианты нам не подойдут:
1. Мы не можем открыть вторую вкладку и запустить второй или этот же скрипт, так как, один скрипт / макрос может воспроизводится только в одном окне, в одном профиле.
2. Мы не можем запустить второе окно мазилы и зайти вконтакт во второй аккаунт / страничку, у нас отобразится первый аккаунт. Если выйдем из аккаунта со второго окна мазилы, то с первого окна тоже выйдет из аккаунта автоматически.
3. Скачиваем Portable версию Mozillа, запускаем первую копию и заходим в первый аккаунт вконаткте. Запускаем вторую копию, заходим вконтакт и у нас откроется первый аккаунт вконтакте. Если выйдем из аккаунта, то и с первой копии мазилы, тоже выйдет из аккаунта автоматически. Получится также, как во втором варианте.
Есть два варианта, как запустить скрипты, чтобы они воспроизводились, работали все вместе в imacros на одном сайте с разных аккаунтов на одном компьютере. Но, сначала нужно знать, что такое профиля.
Смотрите видео
В видео я показал:
1. как создавать и переименовывать профиля
2. как устанавливать и отключать обновления мазилы и imacros в профилях мазилы
3. как создавать профиля в портабл версиях
4. как создавать отдельные ярлыки для запуска с рабочего стола
5. как сделать так, чтобы каждый отдельный макрос в своём профиле брал данные из своих документов
как сделать так, чтобы каждый отдельный макрос в своём профиле брал данные из своих документов
Что такое профиля?
Допустим, вы скачали и установили браузер, сделали настройки, закладки, установили в него разные дополнения. Это будет первый профиль. И из этого профиля (окно) браузера, вы можете запустить скрипт и для того, чтобы запустить второй или тот же скрипт, нам нужно создать несколько профилей.
Для того, чтобы создать второй профиль уже с другими закладками, настройками, дополнениями и т.д., нужно сделать следующее:
Нам не нужно скачивать второй раз браузер Mozilla Firefox.
Как создавать профиля в Mozilla Firefox?
Первый способ
1. На рабочем столе нажимаем правой кнопкой мышки на ярлык Mozilla Firefox и выбираем — Свойства.
На рабочем столе нажимаем правой кнопкой мышки на ярлык Mozilla Firefox и выбираем — Свойства.
В поле «Объект», после firefox.exe», вставляем
-ProfileManager -no-remote
Нажимаем — ОК.
2. Запускаем ярлык Mozilla Firefox и у нас появится табличка с возможностью создавать профиля.
У вас будет один профиль. Вы можете создавать, переименовывать и удалять эти профиля.
3.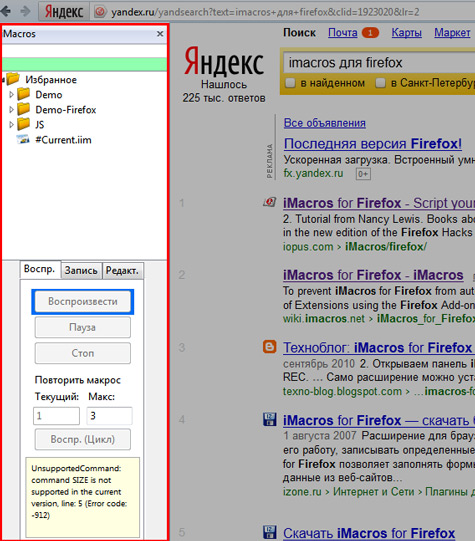 Нажимаем Создать
Нажимаем Создать
4. Нажимаем Далее, вводим название нового профиля — Готово
В табличке отобразится созданный новый профиль.
5. Выбираем его и нажимаем Запуск Firefox.
Перед нами появится новое окно, новый профиль Mozilla Firefox, без дополнений, закладок и т.д., как- будто мы в первый раз скачали мазилу и установили его.
Второй способ
В адресной строке браузера вставляете about:profiles и переходите
Здесь вы можете создавать профиля, удалять, переименовывать, запускать
В каждый новый созданный профиль, мы должны установить imacros и у каждого будут свои настройки.
О том, как устанавливать imacros в мазила, написано здесь
Теперь вы сможете заходить в разные аккаунты одного и того же сайта и в каждом профиле запускать одни и те же или разные скрипты, мултискрипты и макросы.
———
Как создать ярлыки для каждого профиля мазилы
и запускать их отдельно с рабочего стола?
Для того, чтобы создать отдельные ярлыки и с каждого ярлыка запускать отдельный профиль мазилы, нужно скопировать ярлык мазилы и размножить его и в свойствах каждого ярлыка указать имя профиля.
В поле Объект, делаем пробел после последней кавычки » и вставляем
-p «04» -no-remote
должно получиться так
«C:\Program Files\Mozilla Firefox\firefox.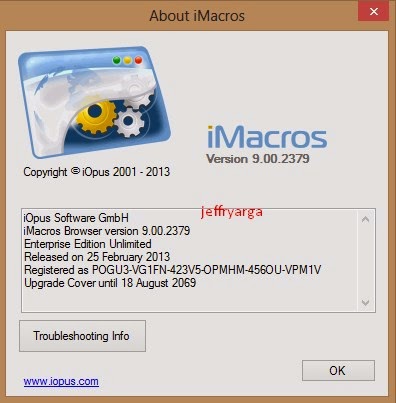 exe» -p «04» -no-remote
exe» -p «04» -no-remote
То, что находится в кавычках это имя нашего профиля.
-no-remote позволяет запускать несколько профилей одновременно.
Создание профилей в Mozilla Firefox в версии portable
Portable версия — это версия мазилы, которая не требует установки после её скачивания, то есть, вы её можете сразу запустить. Вы также можете запускать портабл мазилу из флешки и воспроизводить свои скрипты в imacros.
Для того, чтобы скачать портабл версию мазилы 56.0.2 (стабильная версия подходящее для imacros версии 8.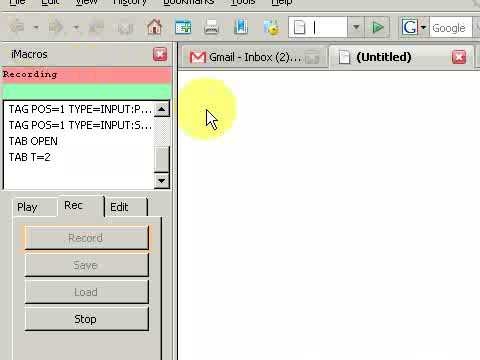 9.7) на русском языке с официального сайта, переходим по ссылке перейти
9.7) на русском языке с официального сайта, переходим по ссылке перейти
После того, как скачайте файл, создайте новую папку и поместите его туда.
Теперь нам нужно его распаковывать. Запускаем и нажимаем Далее
Нажимаем Установить. Это будет не установка, а распаковка в эту же папку, где лежит сам файл.
После распаковки, нажимаем Готово
У нас появится папка FirefoxPortable
Удаляем файл FirefoxPortable_56.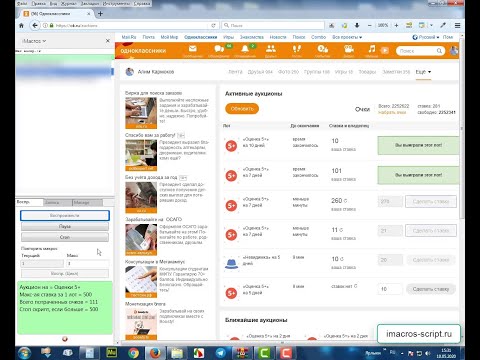 0.2_Russian.paf и создаём копии папок с
0.2_Russian.paf и создаём копии папок с
такими же названиями в конце 1, 2, 3 и т.д.
Можно любые названия задать папкам.
Каждая новая папка — это новый профиль.
Заходим в папку FirefoxPortable.
Для запуска мазилы, нам нужно всего лишь запустить FirefoxPortable.exe
Пока, что мы ещё не можем отдельно друг от друга запускать портабельные версии мазилы и заходить на один и тот же сайт под разными учётными записями.
Для этого, нам нужно зайти в папку Other потом Source и скопировать текстовый документ с названием FirefoxPortable и вставить его рядом со значком запуска FirefoxPortable. exe
exe
Затем откройте его и в строчке AllowMultipleInstances = false
замените false на true и сохраните изменения.
Теперь, можно будет каждый профиль запускать отдельно и заходить на один и тот же сайт под разными логинами и паролями.
А затем, данный файлик FirefoxPortable.ini копируем и вставляем в каждую папку FirefoxPortable
Должно получиться в каждой папке так, как на скрине ниже.
Теперь, в каждый профиль устанавливаем imacros.
Совет. Вы можете создать ярлыки к файлом FirefoxPortable.exe, поместить их в отдельную папку и запускать их оттуда, чтобы каждый раз не заходить в эти папки.
Вы можете создать ярлыки к файлом FirefoxPortable.exe, поместить их в отдельную папку и запускать их оттуда, чтобы каждый раз не заходить в эти папки.
Внимание. Текстовый документ FirefoxPortable нельзя переименовывать.
А вот значок запуска FirefoxPortable можно давать любое имя.
После первого запуска, обязательно отключите обновления мазилы и imacros, как это сделать, написано здесь
Скачиваем готовые профиля мазилы с установленным imacros
Вы можете скачать уже готовые и настроенные 5 профилей портабл мазилы версии 56.0.2 с уже установленным imacros версии 8.9.7
В них уже отключено обновления мазилы и imacros.
Скачать их можно здесь
Если после запуска у вас не появится imacros на панели инструментов, то перейдите в дополнения и отключите imacros, затем перезапустите мазилу и включите imacros, потом опять перезапустите мазилу и появится imacros.
Единственное, что вам нужно будет сделать, это указать свои пути к папкам imacros, Downloads и Datasources
Как это сделать, я показываю на видео.
Видео расположено на верху страницы
iMacros для Firefox
Показать / Скрыть текст
На данный момент для браузера Мозилла Firefox существует неограниченное количество нужных расширений, добавляющих функции, которые вначале отсутствуют в веб-обозревателе.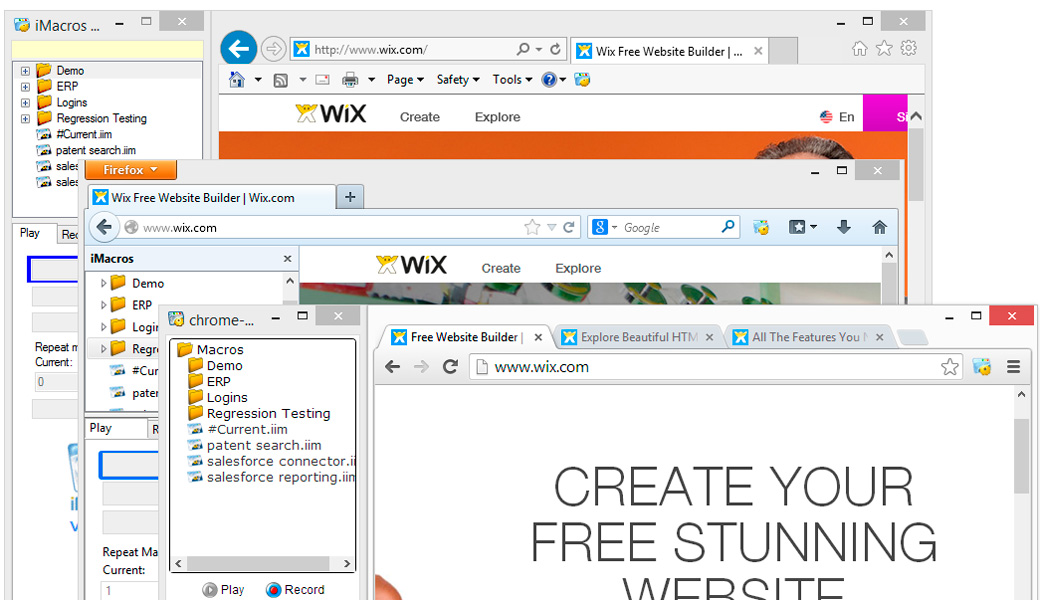 К числу схожих относится и iMacros. Этот инструмент позволит юзеру без помощи других записать разные макросы либо уже использовать готовые для моментального выполнения сложных действий. О работе с этим дополнением мы и желаем побеседовать дальше.
К числу схожих относится и iMacros. Этот инструмент позволит юзеру без помощи других записать разные макросы либо уже использовать готовые для моментального выполнения сложных действий. О работе с этим дополнением мы и желаем побеседовать дальше.
Мы решили поделить содержимое этой статьи на шаги, чтоб более детально разобраться в каждом нюансе взаимодействия с расширением. Это поможет юзеру резвее освоить принципы управления и осознать, стоит вообщем устанавливать iMacros в собственный веб-обозреватель.
Шаг 1: Установка iMacros
Начнем с первого шага, с которым столкнется каждый юзер, желающий начать работу с iMacros. Установка фактически ничем не отличается от других дополнений, но мы все таки уделим этому процессу малость времени, чтоб самые начинающие разобрались с его выполнением.
- Для начала запустите браузер, откройте меню, нажав на кнопку в виде 3-х горизонтальных полосок, а потом изберите пункт «Дополнения». Резвый переход к этой вкладке осуществляется нажатием жаркой кнопки Ctrl + Shift + A.

В открывшемся окне используйте строчку поиска по магазину для поиска приложения, введя туда соответственное заглавие.
Посреди поисковых результатов нужный вариант отобразится первым же. Кликните по нему, чтоб перейти к установки.
Опуститесь малость вниз по вкладке, где щелкните по кнопке «Добавить в Firefox».
Подтвердите свои намерения повторно кликнув на «Добавить».
После удачной установки вы получите извещение об этом. Если желаете, чтоб iMacros работало и в приватных окнах, отметьте галочкой специально отведенный пункт, который будет показан в этом же извещении.
Сейчас дополнение автоматом будет активировано, а вам остается только перейти к его использованию. Браузер перезагружать при всем этом не надо, так как все конфигурации вступают в силу сразу.
Шаг 2: Главные опции
Юзеры, которые 1-ый раз сталкиваются с схожими приложениями либо установили его только для ознакомления, могут сходу перебегать к последующему шагу, так как глобальные характеристики фактически всегда остаются в состоянии по дефлоту. Но если вы все таки желаете что-то поменять, воспользуйтесь последующей аннотацией.
- Нажмите на значок расширения, который находится на верхней панели. В показавшемся меню вас интересует пункт «Manage».
Кликните по зеленоватой кнопке с надписью «Settings».
Тут направьте внимание на все присутствующие пункты. Вы сможете настроить принцип записи и проигрывания скриптов, установить пароль и дополнительную библиотеку для хранения макросов.
Сейчас вам осталось выставить каждый параметр в согласовании со своими потребностями. Если в этом нет никакой необходимости, просто перебегайте к последующему шагу.
Шаг 3: Внедрение и редактирование шаблонных макросов
Сейчас мы разбираем бесплатную версию iMacros. В нее разработчики включили директорию, где находится огромное количество демо скриптов с описанием их работы в виде комментариев. Это поможет начинающим освоить азы взаимодействия с приложением и даст возможность стремительно корректировать некий макрос под себя.
- При открытии меню управления расширением дополнительно запустится отдельное окно. Тут в разделе «Bookmarks» откройте директорию «Demo-Firefox».
Тут находится целый перечень разных макросов. Давайте разглядим пример на «Open6Tabs.iim». Из наименования этого скрипта уже понятно, что он отвечает за пуск 6 разных вкладок. Два раза кликните по нему левой кнопкой мыши, чтоб запустить.
Сейчас вы сразу сможете следить как по очереди открываются заблаговременно заготовленные странички.
Если вы желаете просмотреть, как конкретно был изготовлен скрипт либо поменять его под себя, щелкните по строке с ним ПКМ и в показавшемся контекстном меню изберите вариант «Edit».
Раскроется дополнительное окно редактора с подсветкой синтаксиса. Надписи зеленоватого цвета — комменты. Изучите их для ознакомления с правилами написания кода и значением каждой команды.
Вставленные ссылки и отвечают за то, куда будет осуществляться переход при открытии новейшей вкладки. Вы сможете поменять ссылку на хоть какой другой адресок либо же удалить некий блок, если вам не надо открывать 6 вкладок сразу.
После чего сохраните все конфигурации либо просто закройте окно. Используйте кнопку «Save As», чтоб задать новое заглавие для файла макроса.
Шаблонные макросы сделаны не только лишь для того, чтоб ознакомить юзера с способностями расширения, они помогают резвее изучить принцип сотворения собственного кода, взяв за базу как раз эти заготовки. Специально для этого разработчиками были сделаны описания в формате комментариев в редакторе, потому не стоит третировать ими при редактировании.
Шаг 4: Создание собственных макросов
В качестве последнего шага нашей нынешней статьи мы разглядим очень обычный пример сотворения собственных макросов наподобие того, как это было показано в шаблоне по одновременному открытию вкладок. На данный момент мы задействуем технологию записи, а если вы возжелаете работать в редакторе, используя синтаксис, прочитайте заключительный абзац ниже.
- Откройте окно управления iMacros, где на вкладке «Record» нажмите на кнопку «Record Macro».
Начните делать деяния. В нашем случае это открытие разных веб-сайтов либо страничек в новых вкладках. Вверху вы увидите, что каждое действие записывается. После чего вам остается только надавить на подобающую кнопку для остановки.
Сейчас отобразится редактор. Исправьте какие-то ошибки, если они находятся, к примеру, это может быть отдельный блок со случайным переходом. Потом сохраните готовый проект как скрипт.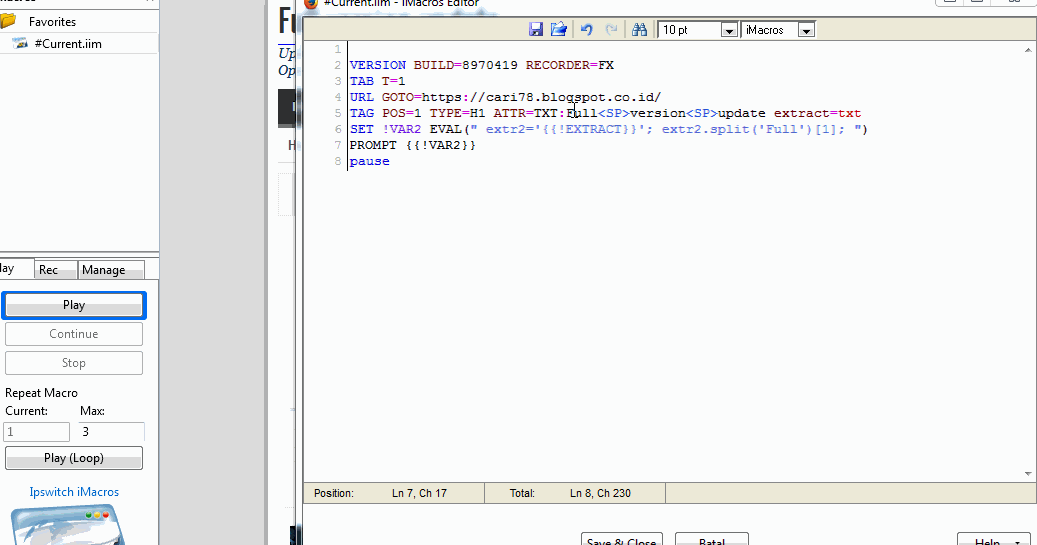
Задайте ему заглавие и расположите в стандартную либо пользовательскую папку.
Запустите выполнение макроса для тестирования. Вы без помощи других сможете смотреть за числом выполняемых операций, останавливать их либо запускать определенное количество повторов.
Что касается собственноручного сотворения скриптов через редактор, то для этого будет нужно выучить синтаксис либо одну из документаций поддерживаемых языков программирования. Более детальные аннотации и описания по этому поводу вы отыщите на официальном веб-сайте разработчиков iMacros. Советуем ознакомиться с этой информацией тем пользователям, кто желает на неизменной базе работать с рассмотренным расширением.
Перейти на официальный веб-сайт компании iMacros
Сейчас вы узнали все об использовании iMacros в браузере Мозилла Firefox. Видите ли, этот инструмент будет полезен многим пользователям, также поможет существенно упростить выполнение каждодневных действий.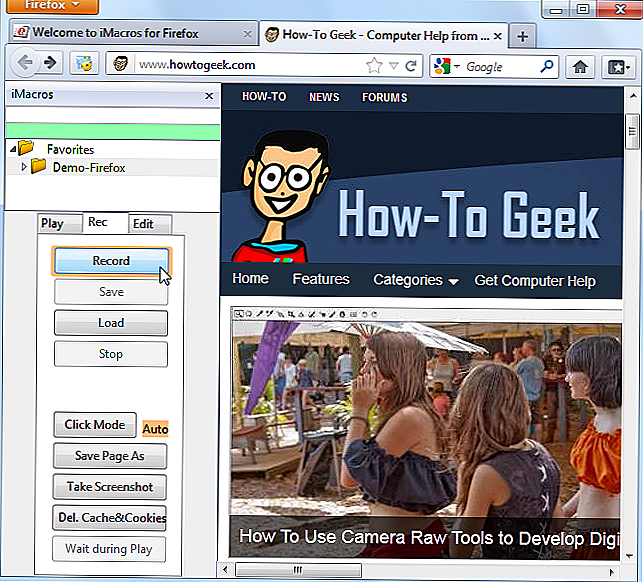
Источник: lumpics.ru
Как записывать макросы в Google Chrome
Макрос — это записанная последовательность действий ввода с помощью мыши и клавиатуры. Приложения Microsoft Office (Word, Excel и Access) включают встроенные средства записи макросов. С помощью этих инструментов пользователи могут записывать повторяющиеся задачи в программном обеспечении Office и воспроизводить их при необходимости.
Было бы здорово, если бы в Google Chrome был аналогичный инструмент для автоматизации повторяющихся задач просмотра? Затем вы можете записывать макросы, которые заполняют веб-формы, регистрируются на сайтах и, среди прочего, открывают несколько сайтов. В Chrome нет такой встроенной функции, но вы все равно можете записывать макросы браузера с расширениями iMacros и Wildfire.
Как записывать макросы браузера с помощью iMacros
Расширение iMacros — это простой в использовании инструмент для записи макросов. Это расширение для браузера находится в свободном доступе (хотя и с ограничением записи в 50 действий).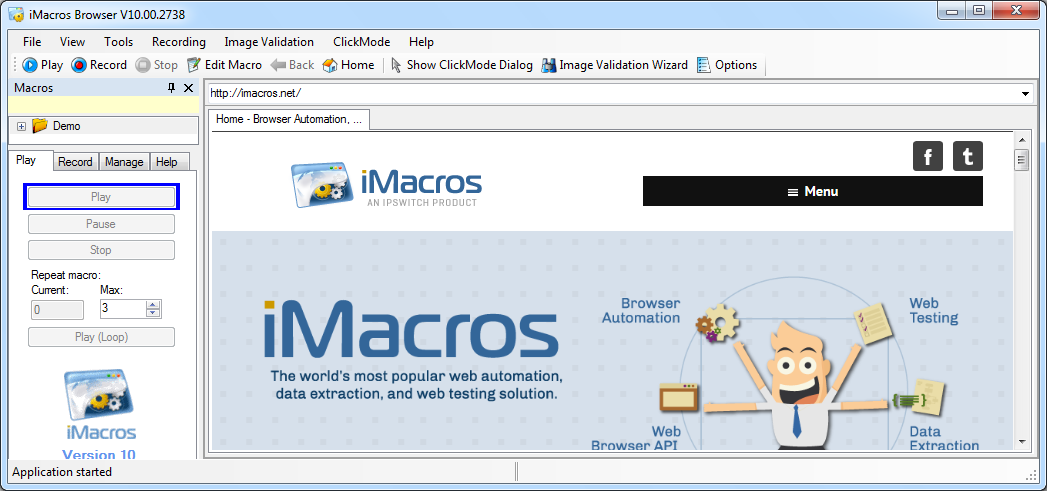 Версия iMacros Personal за 99 долларов имеет неограниченную запись наряду с дополнительными функциями.
Версия iMacros Personal за 99 долларов имеет неограниченную запись наряду с дополнительными функциями.
Вот как вы можете записывать основные макросы с помощью бесплатного расширения браузера iMacros:
- Откройте страницу загрузки iMacros для Chrome, ссылка на которую приведена ниже.
- Нажмите кнопку Добавить в Chrome , чтобы установить iMacros.
- Затем нажмите кнопку iMacros на панели инструментов URL-адреса Chrome. Если вы не видите его там, нажмите кнопку Extensions , чтобы выбрать параметр Pin для iMacros.
- Выберите вкладку Record в окне расширения iMacros.
- Выберите параметр Запись макроса на этой вкладке.
- Затем запишите задачу, которую макрос будет выполнять в вашем браузере.
- Когда закончите, нажмите кнопку Стоп .
- Откроется окно редактора, в котором отображается сценарий для макроса.
 Нажмите Сохранить как и Закрыть в этом окне.
Нажмите Сохранить как и Закрыть в этом окне. - Введите имя макроса и выберите параметр OK .
- Затем выберите вкладку Play в окне iMacros.
- Выберите только что записанный макрос на вкладке Закладки в окне iMacros.
- Нажмите кнопку Воспроизвести макрос .
Расширение iMacros также поставляется с некоторыми предварительно записанными демонстрационными макросами, которые вы можете опробовать. Щелкните белую стрелку рядом с папкой Demo-Chrome в окне расширения, чтобы развернуть ее. Затем вы можете выбрать воспроизведение одного из демонстрационных макросов.
Вы можете отредактировать сценарии для этих демонстрационных макросов, чтобы адаптировать их к своим требованиям. Например, попробуйте изменить веб-сайты, которые открывает макрос Open6Tabs, щелкнув его правой кнопкой мыши и выбрав Изменить 9.0017 . Затем удалите адреса веб-сайтов в этом скрипте, чтобы заменить их URL-адресами сайтов, которые вы хотите открыть с помощью макроса.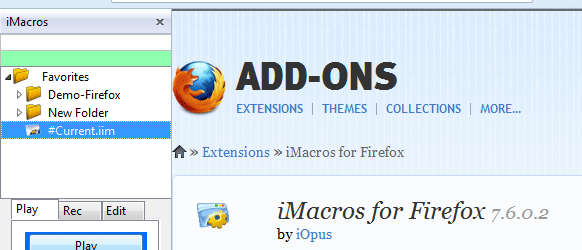 Не забудьте нажать Сохранить и закрыть , чтобы применить изменения.
Не забудьте нажать Сохранить и закрыть , чтобы применить изменения.
Чтобы открыть параметры расширения iMacros, щелкните Настройки на вкладке Управление . Затем вы можете настроить параметры на вкладке iMacros Settings , показанной непосредственно ниже. Эта вкладка включает, среди прочего, скорость воспроизведения и параметры мастер-пароля.
Скачать : iMacros для Google Chrome (бесплатно)
Как записывать макросы браузера с помощью Wildfire
Wildfire — это альтернатива iMacros, которая предлагает неограниченную запись макросов без каких-либо ограничений действий. Это расширение Chrome также включает в себя уникальный редактор диаграмм для изменения макросов.
Вы можете записать макрос Google Chrome с помощью Wildfire следующим образом:
- Откройте страницу Wildfire, ссылка на которую приведена ниже.
- Нажмите кнопку Добавить в Chrome для Wildfire.

- Установив расширение, нажмите кнопку Wildfire на панели инструментов URL-адреса в Chrome.
- Нажмите Начать запись , чтобы сделать это.
- Выполните задачу просмотра для записи.
- Нажмите кнопку расширения Wildfire , чтобы выбрать Остановить запись после завершения макроса.
- После этого автоматически откроется вкладка расширения Workflow Editor , на которой макрос отображается в виде схемы. Нажмите Любимый рабочий процесс Кнопка здесь.
- Введите название макроса и нажмите кнопку OK .
Теперь вы можете выбрать воспроизведение записанного макроса из контекстного меню Chrome. Щелкните правой кнопкой мыши веб-страницу и выберите параметр Wildfire . Щелкните параметр Run для записанного макроса в подменю, чтобы воспроизвести его.
Вы всегда можете отредактировать избранные макросы после их записи.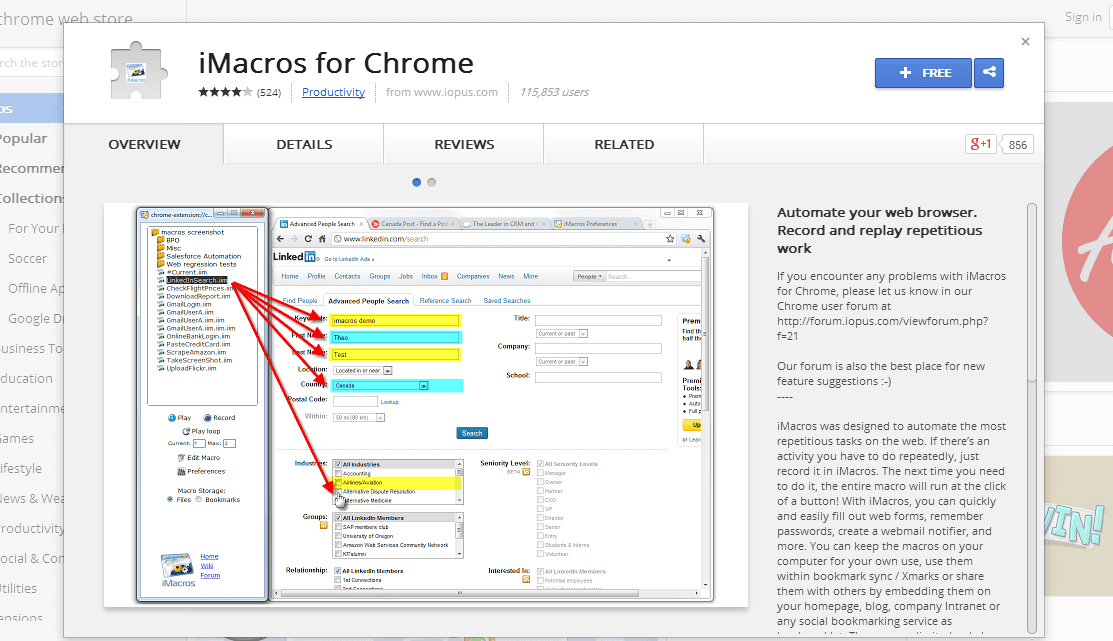 Для этого нажмите кнопку расширения Wildfire и Перейти к приборной панели . Выберите Настройки > Избранное в окне Wildfire, чтобы просмотреть сохраненные макросы. Выбор параметра макроса Восстановить снова откроет его в редакторе рабочего процесса. Там вы можете изменить макрос, изменив круги свойств события (иначе узлы).
Для этого нажмите кнопку расширения Wildfire и Перейти к приборной панели . Выберите Настройки > Избранное в окне Wildfire, чтобы просмотреть сохраненные макросы. Выбор параметра макроса Восстановить снова откроет его в редакторе рабочего процесса. Там вы можете изменить макрос, изменив круги свойств события (иначе узлы).
Вы также можете выбрать другие параметры для макросов на вкладке Избранное . Чтобы добавить сочетание клавиш к макросу, щелкните параметр Set Shortcut на Избранное вкладка. Затем выберите комбинацию клавиш в раскрывающемся меню Set Shortcut и нажмите кнопку OK .
Wildfire включает планировщик, с помощью которого можно запланировать автоматический запуск макросов в определенное время. Выберите «Настройки» и «Запланировано» в окне Wildfire , чтобы открыть этот инструмент.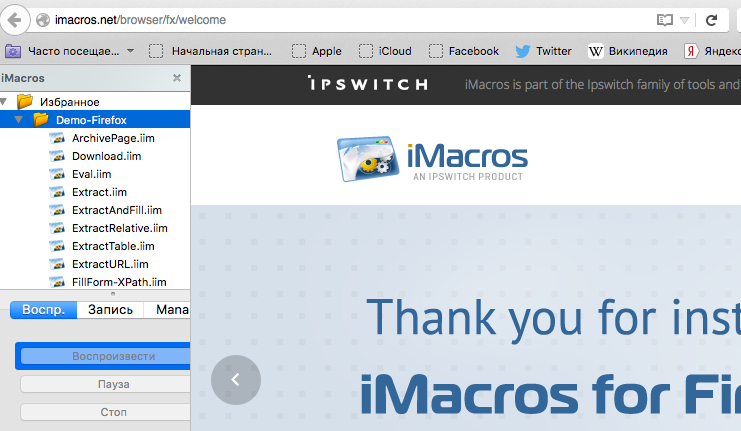 Затем нажмите Добавить новое расписание , чтобы открыть параметры, показанные ниже.
Затем нажмите Добавить новое расписание , чтобы открыть параметры, показанные ниже.
Выберите макрос, который вы хотите запланировать, в раскрывающемся меню Рабочий процесс. Затем нажмите кнопку календаря в поле «Дата/время», чтобы запланировать запуск макроса. Вы можете настроить макрос для повторного воспроизведения, выбрав параметр на Повторить раскрывающееся меню . Нажмите кнопку Добавить расписание , чтобы сохранить запланированный макрос.
Скачать : Wildfire для Google Chrome (бесплатно)
Автоматизируйте Google Chrome с помощью iMacros и Wildfire
Вы можете автоматизировать все виды задач, связанных с браузером, в Google Chrome (и других браузерах на основе Chromium) с помощью iMacros и Wildfire. .
Расширение iMacros подходит для записи относительно коротких макросов. Однако, поскольку iMacros имеет ограничение на запись, Wildfire может быть лучшим выбором для пользователей, которые хотят настроить более обширные макросы.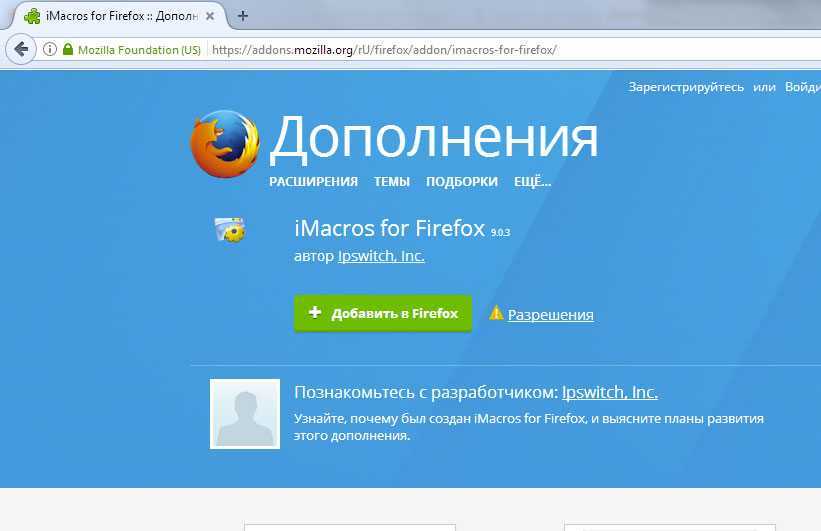
Автоматизируйте повторяющуюся работу с помощью iMacros (FireFox)
Реклама
Энн Смарти
- ⋅
- 3 минуты чтения
Энн Смарти
Менеджер по бренду и сообществу в Internet Marketing Ninjas
Био
Следовать
3,8К
СЧИТЫВАЕТ
Сталкиваетесь ли вы с повторяющимися задачами или делаете одно и то же в Интернете? Хотели бы вы стать намного более продуктивным, автоматизировав то, что вы можете автоматизировать?
Если ваш ответ «Да», то сегодняшний инструмент вам очень поможет. iMacros — это дополнения к FireFox, которые позволяют записывать и воспроизводить повторяющуюся работу. Эти «повторяющиеся» задачи могут включать:
iMacros — это дополнения к FireFox, которые позволяют записывать и воспроизводить повторяющуюся работу. Эти «повторяющиеся» задачи могут включать:
- Отправка аналогичной формы с сайта на сайт;
- Ежедневный доступ к одной и той же странице;
- Ежедневная проверка одного и того же списка URL-адресов;
- Вход на несколько веб-сайтов (вместо доступа к каждому по отдельности) и т. д.
Инструмент чрезвычайно прост в использовании и не требует никаких дополнительных знаний.
Давайте проверим
Сначала попробуем автоматизировать одну задачу, а затем быстро рассмотрим доступные варианты.
Скажем, каждое утро вы начинаете день с того, что заходите в Google Analytics, чтобы посмотреть данные о посещаемости ваших любимых веб-сайтов. Вам потребуется всего несколько кликов, чтобы получить доступ ко всей необходимой информации. Но теперь, когда у вас установлен iMacros, вы увидите то, что вам нужно, за считанные секунды. Давайте автоматизировать:
Давайте автоматизировать:
1. Нажмите «Запись» на боковой панели iMacros (вкладка «Запись»):
2. Перейдите на https://www.google.com/analytics/reporting/ и выберите свой самый важный веб-сайт. профиль;
3. Откройте новую вкладку;
4. Повторяйте 2-3, пока вся важная статистика веб-сайта не будет открыта в новых вкладках вашего FireFox;
5. Нажмите «Стоп»
6. Обратите внимание на новую задачу на боковой панели инструментов (под названием #Current.imm):
7. Дайте ей более описательное имя (например, GAdaily.imm):
8. Нажмите «Play», чтобы протестировать его. Насколько это круто?
(Примечание: на самом деле вы можете обойтись гораздо меньшим количеством кликов, сначала создав список прямых URL-адресов каждого профиля, а затем просто открывая каждый в новых вкладках во время записи — ограничений для оптимизации нет!)
Наслаждайтесь функциями:
Итак, давайте перечислим некоторые функции, которые вам должны понравиться:
- Заполнение форм и управление паролями : Пароли надежно хранятся с помощью 256-битного шифрования AES.
 Пользователи запоминают только один мастер-пароль, а iMacros запоминает все остальные.
Пользователи запоминают только один мастер-пароль, а iMacros запоминает все остальные. - Извлечение данных : Команда iMacros EXTRACT автоматически считывает данные с веб-сайта и экспортирует их в файлы CSV — полная противоположность заполнению форм.
- Проверка скорости веб-страницы : Встроенная команда СЕКУНДОМЕР фиксирует точное время отклика веб-страницы.
- Поделитесь своими iMacros в Интернете : щелкните макрос правой кнопкой мыши, чтобы выбрать « Run Everywhere », и вставьте полный макрос в простую ссылку. Вы можете отправить ссылку другим пользователям или встроить ее на свою домашнюю страницу, в блог или во внутреннюю сеть компании (например, вместо того, чтобы рассказывать посетителям вашего сайта, как заполнять форму, пусть iMacros сделает это за них).
Дополнительная информация и помощь
Инструмент имеет множество различных справочных страниц, руководств, форумов поддержки и даже предоставленных пользователями видео руководств .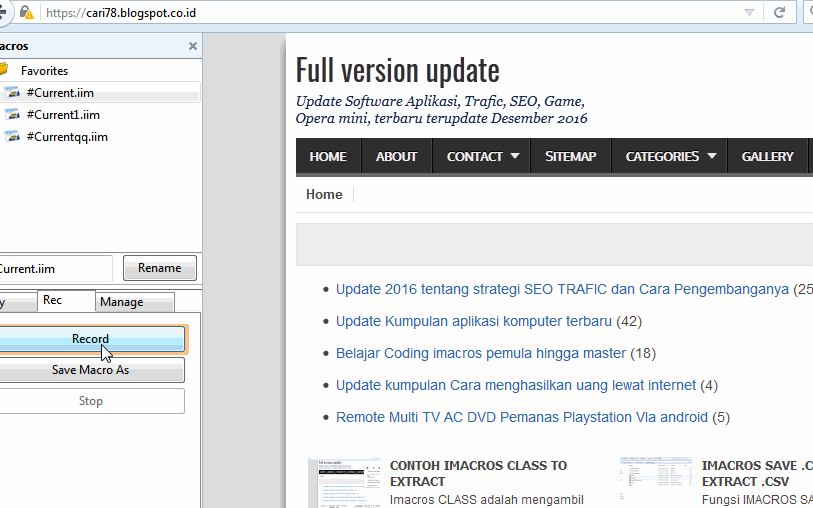
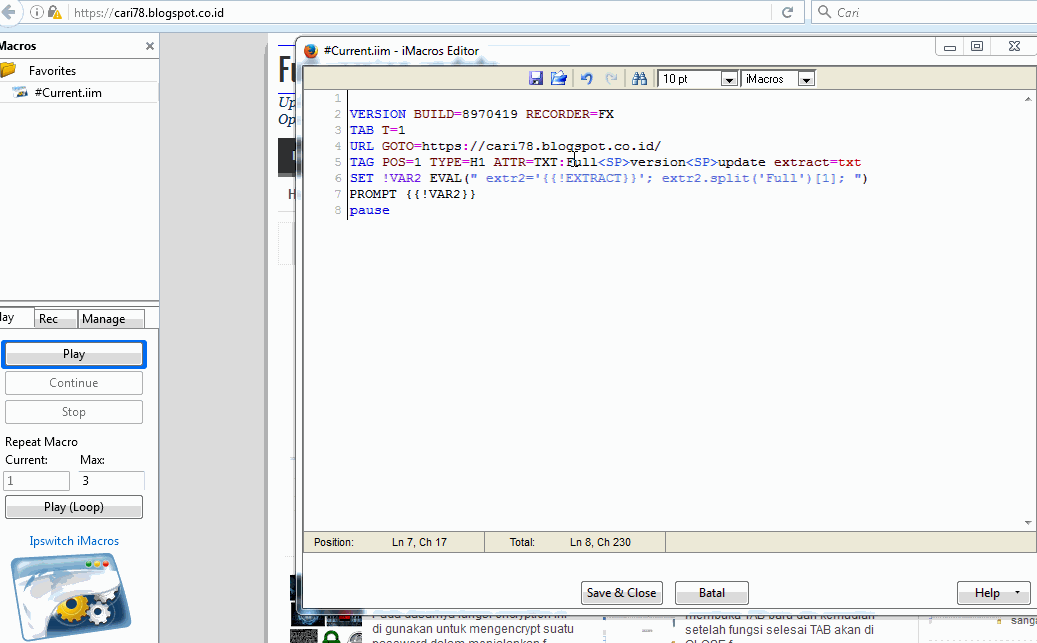
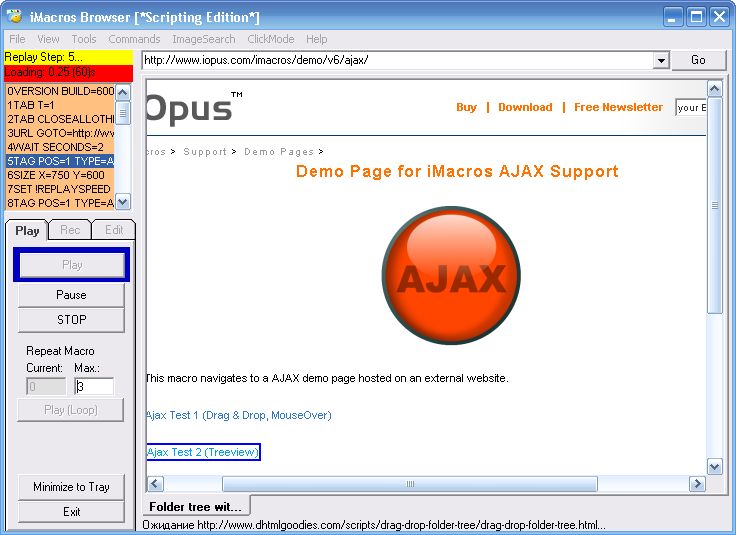 Нажмите Сохранить как и Закрыть в этом окне.
Нажмите Сохранить как и Закрыть в этом окне.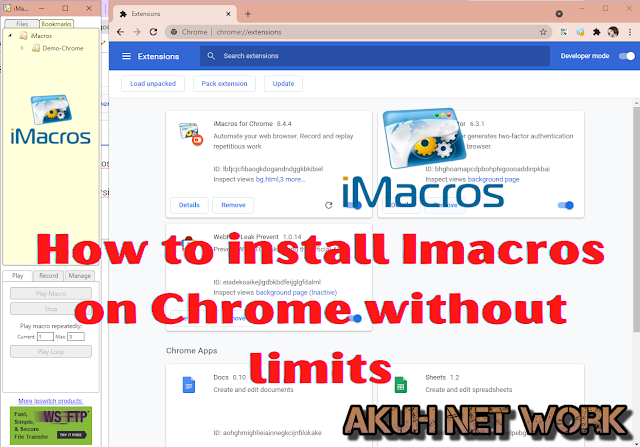
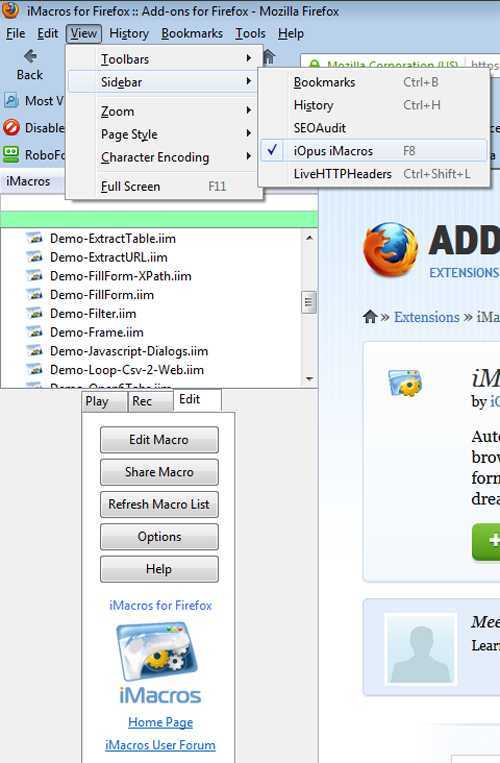 Пользователи запоминают только один мастер-пароль, а iMacros запоминает все остальные.
Пользователи запоминают только один мастер-пароль, а iMacros запоминает все остальные.