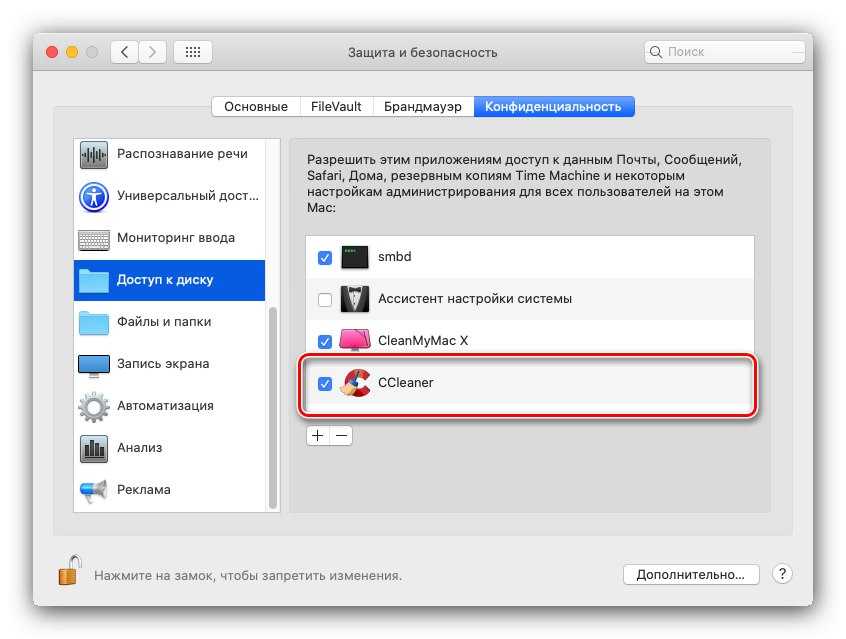Содержание
Как правильно удалять программы на Mac (macOS): все способы
Деинсталляция приложений на Mac не такой очевидный процесс, как кажется на первый взгляд. А все потому, что в macOS в отличие от iOS существует возможность установки ПО не только из виртуального магазина приложений App Store, но и программ, загруженных с сайтов самих разработчиков.
Яблык в Telegram и YouTube. Подписывайтесь! |
💚 ПО ТЕМЕ: Самые сложные пароли: как правильно придумывать и не забывать их — 2 совета от хакера.
Как удалять приложения с Mac (macOS), загруженные из Mac App Store
1. Запустите приложение Launchpad. Обычно его иконка находится в Dock-панели.
Можно также открыть Launchpad из папки Программы или воспользовавшись поиском Spotlight (для вызова нажмите сочетание клавиш Сtrl + Пробел или в некоторых случаях ⌘Cmd + Пробел).
2. После запуска Launchpad на мониторе компьютера появится экран с иконками приложений подобный iOS.
3. Для перехода в режим удаления приложений, нажмите и удерживайте в течение 2-3 секунд любую иконку (как в iOS), после чего иконки начнут покачиваться, а в левом углу некоторых из них появится крестик.
Крестик появится только на тех приложениях, которые были загружены из Mac App Store. C другой стороны, некоторые родные системные приложения macOS, а также программы, установленные из других источников не будут иметь крестика. Как удалить такие программы, рассказывается ниже.
4. Нажмите на крестик для удаления приложения.
Кроме того, удалять приложения в macOS можно и при помощи встроенного инструмента «Оптимизация хранилища». Об этом способе рассказывается ниже.
💚 ПО ТЕМЕ: 17 терминов и базовых функций macOS, которые могут быть непонятны новичку.
Как удалять программы с Mac (macOS), которые были загружены из других источников (сайтов разработчиков и т.
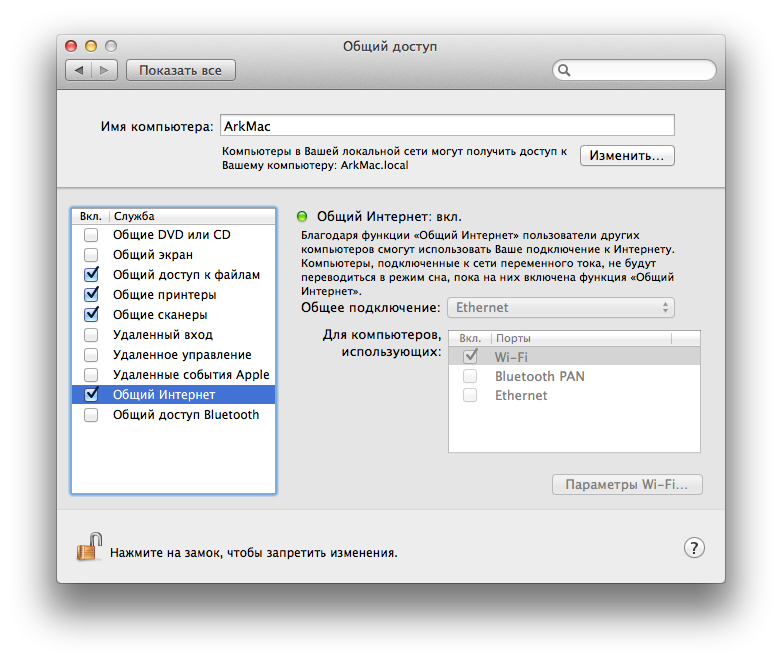 д.)
д.)
Для этой цели существует несколько способов — вы можете удалить приложение и все связанные с ним файлы вручную или воспользоваться специальными сервисами (рекомендуется). В инструкции ниже мы рассмотрим оба метода.
Примечание. Для начала используйте специальные программы для удаления приложений.
Прежде чем удалять приложение вручную, попробуйте воспользоваться деинсталлятором, если он есть в составе программы, которую нужно удалить. К примеру, приложение OnyX, загруженное с сайта разработчика поставляются с деинсталлятором, который запускается из меню Помощь.
Для некоторых приложений деинсталлятор можно загрузить из интернета. Иногда деинсталлятор находится в образе «.dmg» вместе с файлом самого приложения.
💚 ПО ТЕМЕ: MacOS: закрепляемые вкладки в Safari.
Способ 1. Как удалить программы и связанные с ними файлы с помощью сторонних приложений
AppCleaner – качественная бесплатная утилита для удаления приложений и всех системных записей, которые появляются при установке.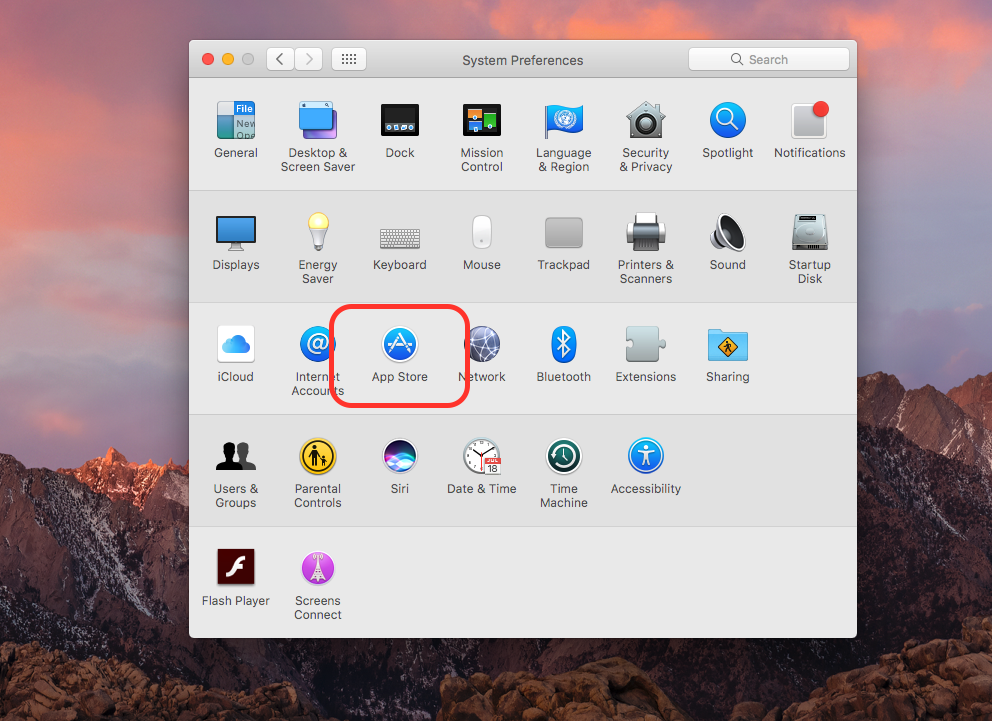
Посетите эту страницу, чтобы скачать AppCleaner. Выберите версию программы, соответствующую вашей ОС (как узнать версию macOS).
Переместите загруженный файл AppCleaner.app в папку Программы на Mac.
Перетащите значок приложения из папки Программы в окно AppCleaner.
Нажмите Remove.
CleanMyMac — популярное мощное платное приложение, позволяющее производить комплексную очистку macOS. При помощи данного инструмента можно удалять кэши, находить другие ненужные файлы, такие как устаревшие резервные копии и просто большие файлы, а также правильно деинсталлировать программы с удалением всех системных «хвостов».
Для удаления приложений в macOS необходимо выбрать раздел Деинсталлятор, после чего выбрать необходимое приложение и нажать кнопку Удалить.
💚 ПО ТЕМЕ: Чистая установка macOS, или как переустановить (восстановить заводские настройки) Mac.

Способ 2. Как удалять программы на Mac (macOS) при помощи встроенного инструмента (только для macOS Ventura 13.2 и новее)
Начиная с macOS Ventura разработчики Apple внедрили утилиту возможность, которая позволяет централизованно управлять информацией на Mac.
1. Откройте приложение Системные настройки.
2. Перейдите в раздел «Основные», а затем в меню «Хранилище».
3. Нажмите кнопку «i» напротив меню «Программы».
4. Выделите необходимое приложение и нажмите кнопку «Удалить».
К сожалению, стандартный инструмент не удаляет все «хвосты» удаляемых приложений. Для полного удаления программ лучше воспользоваться специальными утилитами, например, указанными выше.
🔥 Смотрите также:
- «Программа не может быть открыта, так как ее автор…» — ошибка на Mac. Как обойти.
- Как скрывать файлы и папки на Mac (macOS) от посторонних: 3 способа.

- Как извлечь флешку, съемный диск (накопитель) и т.д. в macOS (7 способов).
🍏 Мы в Telegram и YouTube, подписывайтесь!
Насколько публикация полезна?
Нажмите на звезду, чтобы оценить!
Средняя оценка 4.8 / 5. Количество оценок: 36
Оценок пока нет. Поставьте оценку первым.
Как удалить программы с Mac полностью
Asya Karapetyan
Content marketer, who specializes in Mac how-to guides
minutes to read
Нет времени читать? Быстрое решение
Самый быстрый способ полностью удалить приложения с Mac
Используйте App Cleaner & Uninstaller, чтобы полностью удалить приложения с Mac.
App Cleaner & Uninstaller
Download
Если вы удаляете программы с Mac просто переместив их в Корзину, то эта статья для вас. Обратите внимание, что при таком удалении приложений их служебные файлы остаются на вашем компьютере. В результате у вас накапливаются гигабайты бесполезных файлов, которые занимаю место на жестком диске.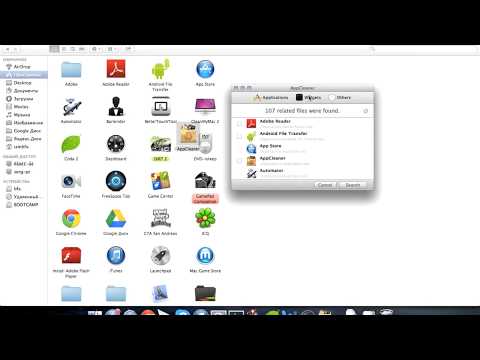 В этой статье мы расскажем три способа как правильно и полностью удалить приложения на Mac. Изучите их и выберите способ, наиболее удобный для себя.
В этой статье мы расскажем три способа как правильно и полностью удалить приложения на Mac. Изучите их и выберите способ, наиболее удобный для себя.
Contents:
1. Как удалить программы на Mac автоматическим путем.
Easy
1 min
2. Как удалить приложения на Mac ручным способом.
Medium
6 min
3. Как удалить программу с помощью его нативного деинсталлятора.
Hard
16 min
4. Сравнительная таблица способов деинсталляции приложений.
Важные примечания об удалении приложений с Mac
- Если вы хотите удалить программы с Mac полностью, вам необходимо найти и удалить также все их служебные файлы.
- По умолчанию программы хранят свои служебные файлы в папке Библиотеки. Однако некоторые приложения могут разбрасывать свои служебные файлы по всему диску на Mac.
- В этой статье мы объясним как найти служебные файлы приложений на Mac вручную и автоматически.

- Будьте осторожны при ручном удалении служебных файлов из Библиотеки. Удаление важных системных файлов macOS может повредить систему.
- Независимо от того, какой способ вы выберете для удаления приложений с вашего Mac, вы можете бесплатно и легко проверить свой диск на наличие остатков программ с помощью App Cleaner & Uninstaller от Nektony.
Самый простой способ как удалить программы с Mac
Первый способ удаления приложений — с помощью специальной программы App Cleaner & Uninstaller. Большинству наших читателей мы рекомендуем именно этот способ. Далее вы поймете почему.
App Cleaner & Uninstaller — это приложение, разработанное специально для правильного и полного удаления программ на Mac компьютере. Оно простое в использовании и позволяет удалять приложения всего в несколько кликов. Программа поддерживает более 1000 Mac приложений и находит все их сервисные файлы. Кроме того, у нее есть дополнительные функции, которые позволяют делать сброс приложений, находить и удалять поврежденные служебные файлы, а так же управлять пользовательскими и системными расширениями.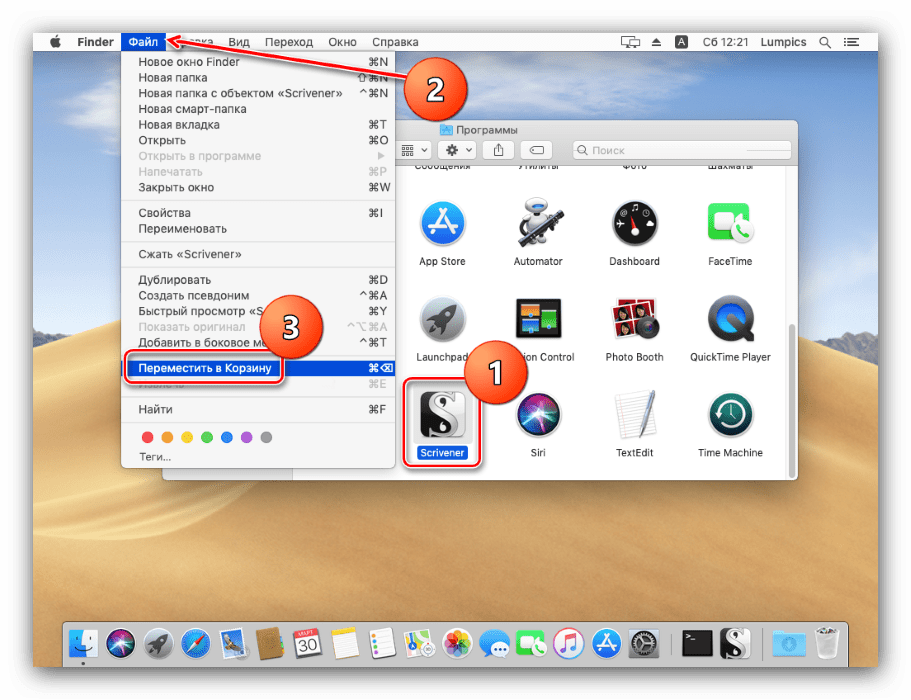
Шаги как удалить программу с помощью App Cleaner & Uninstaller:
- Скачайте и запустите App Cleaner & Uninstaller.
- В левом столбце выберите ненужное приложение.
- Нажмите на кнопку Удалить.
- Подтвердите деинсталляцию.
Еще раз, App Cleaner & Uninstaller — это специальный инструмент для полной деинсталляции приложений в macOS. Перейдите по этой ссылке чтобы изучить больше о программе и узнать как пользоваться всеми функциями.
Видео: Как быстро удалить приложения с Mac
Как удалить приложения на Mac ручным способом
Удалять приложения с Mac полностью можно также вручную. Но рекомендуем этот способ использовать только тем Маководам, которые понимают как устроена система каталогов macOS.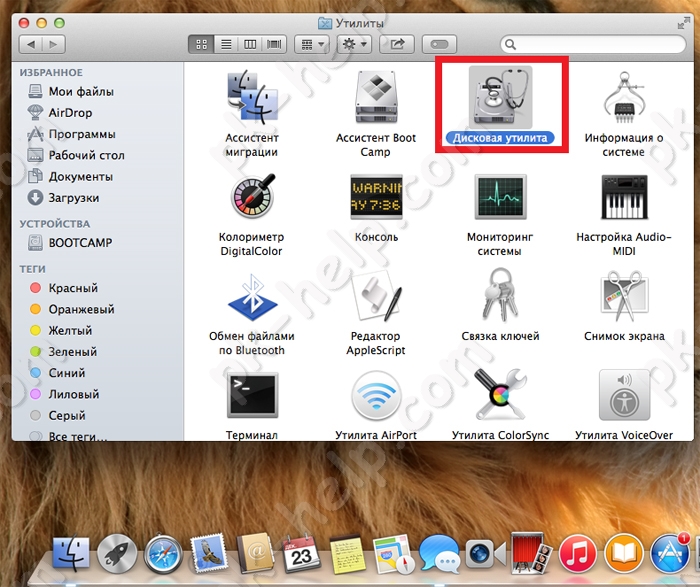 Также учтите, что это способ требует больше затрат по времени и особой внимательности, чтобы не удалить ничего лишнего.
Также учтите, что это способ требует больше затрат по времени и особой внимательности, чтобы не удалить ничего лишнего.
Если вы новый пользователь Mac, мы настоятельно рекомендуем сначала почитать о скрытой папке Библиотеки, а затем только использовать это руководство. Пожалуйста, будьте осторожны, чтобы случайно не удалить важные системные файлы с вашего компьютера. Это может повредить работу системы macOS.
Шаги как вручную удалить программы с Mac:
- Откройте Finder → перейдите в папку Приложения.
- Удалите ненужное приложение в Корзину.
- Теперь вам нужно удалить служебные файлы удаленного приложения. Они хранятся в папке Библиотеки. По умолчанию эта папка скрытая. Чтобы открыть ее, зажмите Command+Shift+G и в поле поиска введите ~/Библиотеки. Нажмите Enter (Return).
- Вам откроется папка Библиотеки. В ней проверьте подпапки на наличие остатков удаленного приложения. Удалите все, что связано с вашим удаленным приложением.
 Вот список папок, где обычно хранятся служебные файлы приложений:
Вот список папок, где обычно хранятся служебные файлы приложений:- ~/Библиотеки/Application Support
- ~/Библиотеки/Caches
- ~/Библиотеки/Logs
- ~/Библиотеки/Preferences
- ~/Библиотеки/Containers
- ~/Библиотеки/Cookies
- Удалив все остатки приложений, не забудьте очистить Корзину.
Как удалить программу с помощью его нативного деинсталлятора
Некоторые разработчики предоставляют деинсталляторы для своих приложений. Эти деинсталляторы предназанчены только для удаления самого приложения и не могут быть использованы для других программ. Чаще всего это относится к приложениям, скаченных напрямую с сайта разработчика, и которым требуются специальные настройки и драйверы.
Обычно встроенные программы деинсталляции должны храниться в папке Приложения в Finder, и они не отображаются в Launchpad. Если у вашего приложения есть такой деинсталлятор, попробуйте найти его в Finder (или используйте Spotlight) → запустите его → следуйте инструкциям в процессе удаления.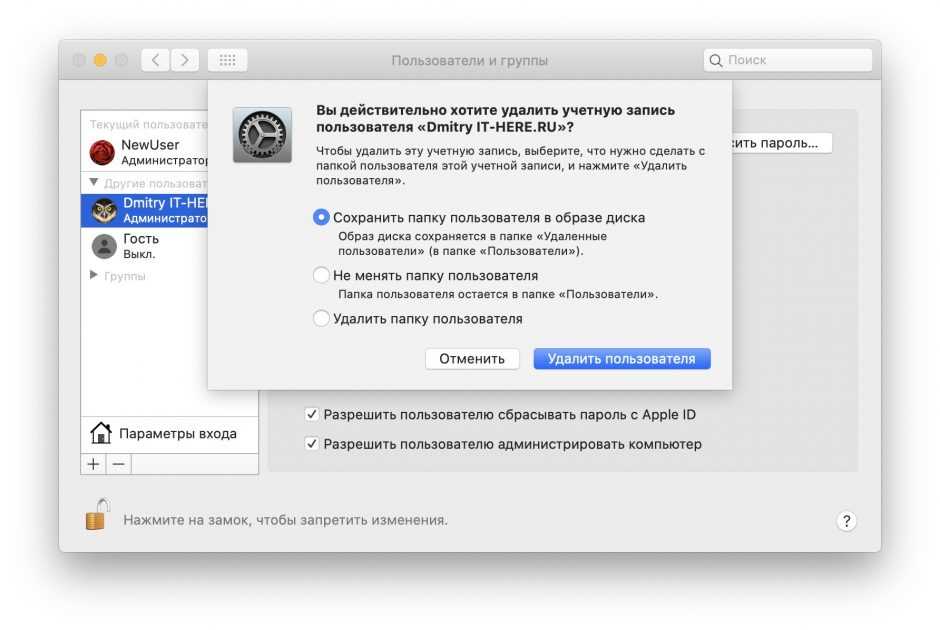
Посмотрите на пример ниже. Вот как выглядит деинсталлятор для Adobe Photoshop. Разные приложения имеют свои разные деинсталляторы, интерфейс окна и шаги по удалению.
Может случиться так, что вы случайно удалили деинсталлятор. В этом случае вы можете проверить веб-сайт разработчика и скачать его заново. Если по каким-либо причинам вам не удается, воспользуйтесь одним из 2 способов удаления программ с Mac, о которых мы рассказали выше, используйте App Cleaner & Uninstaller.
Сравнительная таблица способов удаления программ на Mac
| C помощью App Cleaner & Uninstaller | Ручное удаление | С помощью нативного деинсталлятора | |
|---|---|---|---|
| Цена | Бесплатно | Бесплатно | Бесплатно |
| Поддерка приложения | 1000+ | Вручную для каждого приложения | 1 приложение |
| Затраченное время | Быстро (до 10 секунд) | Средне (от 2 до 5 минут в зависимости от количества служебных файлов приложения) | Быстро (может понадобится время чтобы найти деинсталлятор или заново скачать его) |
| Требования по знаниями | Не требует никаких экспертных знаний macOS, интуитивный интерфейс.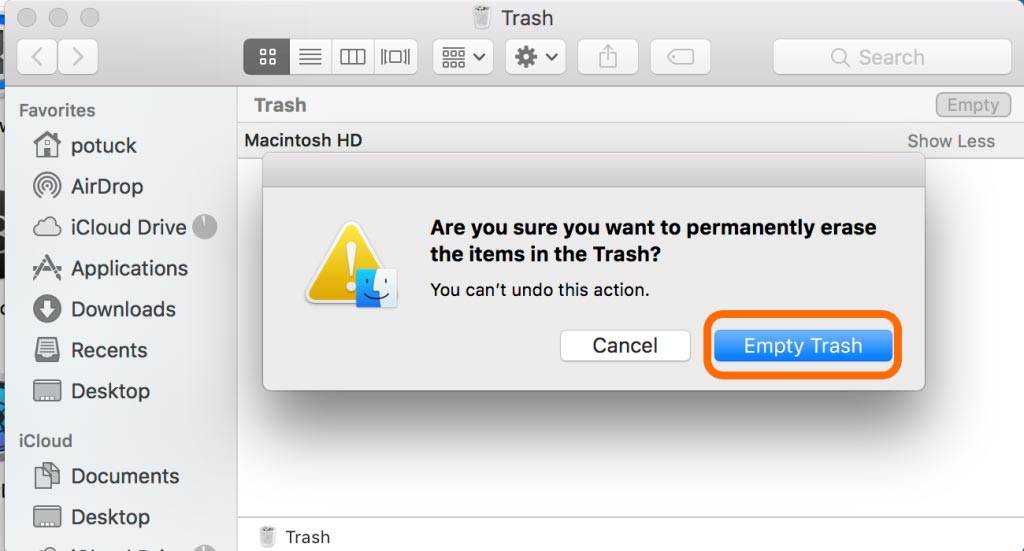 | Требует понимания системы директорий системных файлов и папок в системе macOS | Не требует никаких экспертных знаний macOS |
| Надежность | Надежно: находит абсолютно все служебные файлы приложений и остатки приложений | Если приложение выпущено не по системе sandbox, его сервисные файлы могут быть хаотически расборосаны по всему диску и их тяжело найти. Нет гарантий полного удаления программы. | Некоторые приложения могут оставлять за собой расширения с целью далнейших маркетинговых нотификаций установки приложения заново |
| Дополнительные фунции | – Находит остатки ранее удаленных приложений – Позволяет отключать и включать автозапуск программ – Позволяет удалять системные расширения | Нет дополнительных возможностей | Нет дополнительных возможностей |
В таблице выше вы можете увидеть, что наиболее легкий и надежный способ полной деинсталляции приложений на Mac — это использовать App Cleaner & Uninstaller.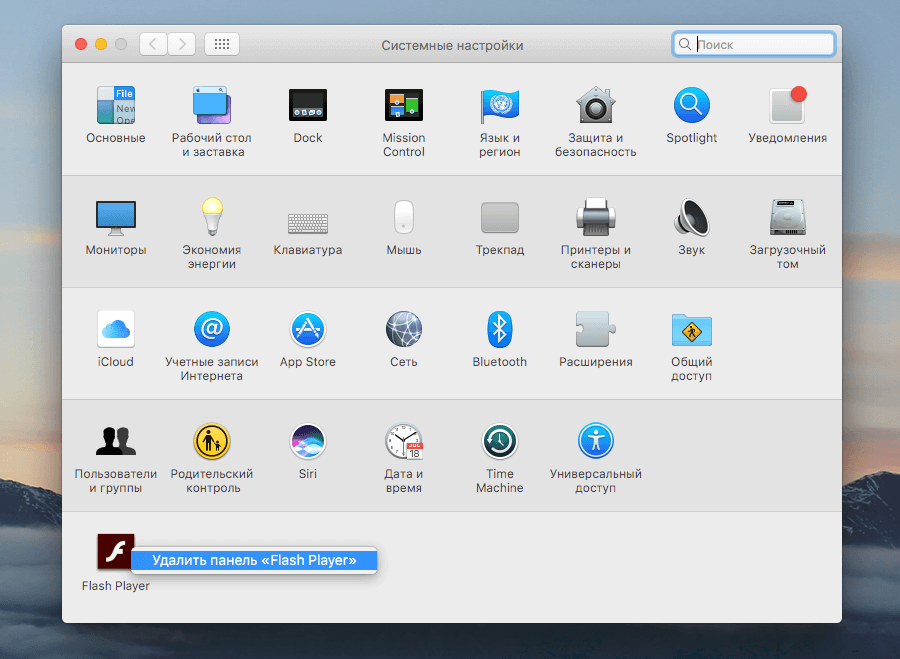
С помощью App Cleaner & Uninstaller деинсталляция приложений на Mac занимает всего несколько кликов и менее 10 секунд. Им легко пользоваться, и он не требует от вас быть компьютерным гиком чтобы удалить программы с компьютера.
Как полностью удалить приложение на вашем Mac : HelloTech How
Поиск
Содержание
Удаление старых приложений, которые вы больше не используете, может помочь вам сохранить ваш Mac в рабочем состоянии. Это особенно важно, если у вас есть вредоносное приложение, которое вызывает ваши проблемы. Вот несколько способов удалить приложения на вашем Mac и как полностью удалить любые потерянные файлы программы.
Как удалить приложения на Mac с помощью корзины
Один из самых простых способов удалить приложение на Mac — перетащить его из папки «Программы» в корзину на панели Dock. Затем щелкните правой кнопкой мыши значок корзины и выберите Пустая корзина .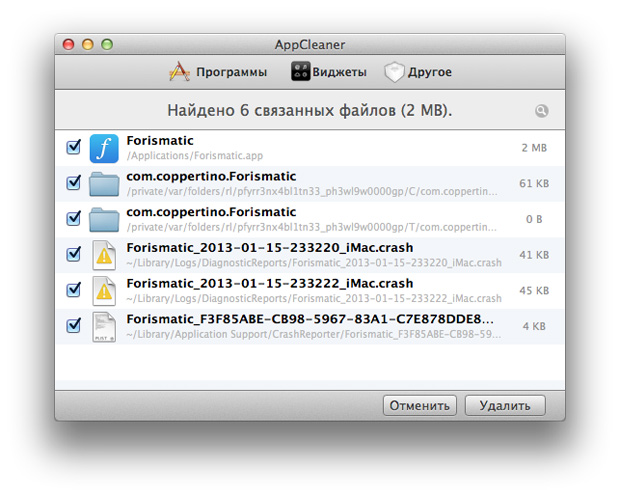
- Откройте новое окно Finder на вашем Mac. Вы можете сделать это, щелкнув наполовину серый, наполовину синий значок лица в доке.
- Затем нажмите Приложения на левой панели. Вы также можете открыть папку «Приложения», одновременно нажав клавиши Command + Shift + A на клавиатуре.
- Затем щелкните и перетащите приложение поверх значка «Корзина» в Dock.
- Наконец, щелкните правой кнопкой мыши корзину и выберите Очистить корзину . Если вы используете трекпад, вы можете сделать это, нажав клавишу Control, щелкнув значок корзины.
Примечание. Только само приложение будет удалено путем перетаскивания его в корзину. Хотя файлы-сироты, которые остаются, обычно крошечные, некоторые из них могут содержать вредоносное программное обеспечение.
Как удалить приложения на Mac с помощью сторонних программ удаления
Если вы хотите полностью удалить приложение на своем Mac, включая любые потерянные файлы, вы можете использовать стороннюю программу удаления 3 rd , например App Cleaner.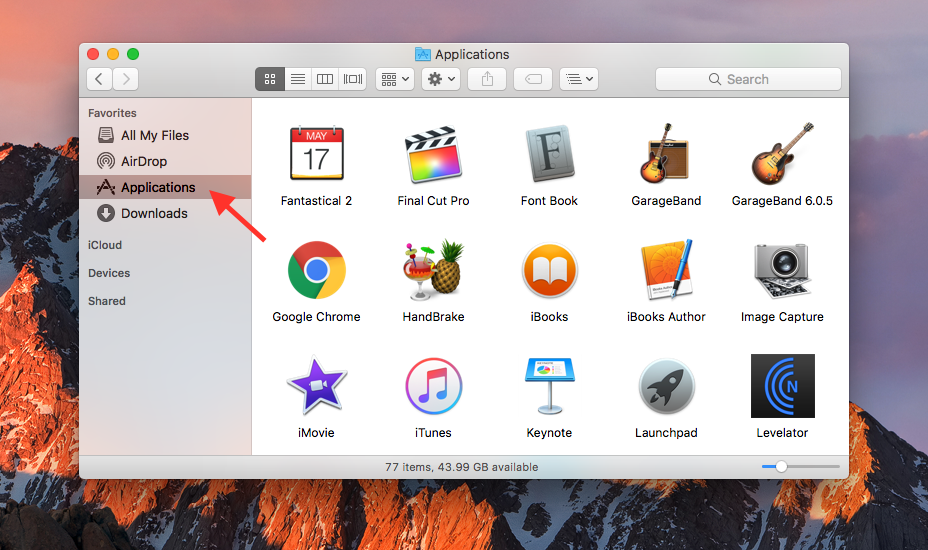 Просто скачайте, установите и запустите приложение. Затем перетащите приложение в окно AppCleaner и нажмите Удалить .
Просто скачайте, установите и запустите приложение. Затем перетащите приложение в окно AppCleaner и нажмите Удалить .
Примечание. Чтобы упростить задачу, эти шаги применимы к программе AppCleaner, но существует множество других доступных деинсталляторов 3 rd .
- Перейдите на сайт AppCleaner и загрузите приложение. AppCleaner — абсолютно бесплатное приложение. Вы можете загрузить его, нажав на версию, совместимую с вашей macOS
- . Затем откройте загруженный файл. Вы можете найти программу установки в папке Downloads . Если вы хотите сохранить приложение, перетащите его в папку «Приложения».
- Затем перетащите приложение в окно деинсталлятора. Сканирование всех файлов, связанных с приложением, займет некоторое время.
- Наконец, нажмите кнопку Удалить или Удалить .
 Вы можете выбрать, какие файлы и папки вы хотите, чтобы приложение удалило, установив флажки слева от каждого файла.
Вы можете выбрать, какие файлы и папки вы хотите, чтобы приложение удалило, установив флажки слева от каждого файла.
Как удалить приложения на Mac с помощью программы удаления приложений
Некоторые приложения поставляются со своими собственными программами удаления. Рекомендуется использовать инструмент удаления, поставляемый с приложением, чтобы сделать процесс удаления более безопасным.
- Открыть окно Finder. Вы также можете открыть новое окно Finder, щелкнув рабочий стол и нажав клавиши Command + N .
- Щелкните Приложения на левой боковой панели.
- Откройте папку приложения, которое вы хотите удалить. Если приложение не находится в папке, вероятно, у него нет деинсталлятора.
- Дважды щелкните инструмент удаления приложения.
- Следуйте инструкциям по удалению приложения.
Как удалить приложение на Mac с помощью Launchpad
Чтобы удалить приложения, загруженные из App Store, откройте приложение Launchpad в папке «Приложения». Затем нажмите и удерживайте приложение, которое хотите удалить. Наконец, щелкните появившийся значок «X» и выберите Удалить для подтверждения.
Затем нажмите и удерживайте приложение, которое хотите удалить. Наконец, щелкните появившийся значок «X» и выберите Удалить для подтверждения.
- Откройте приложение Launchpad на вашем Mac. Если вы не видите это приложение в Dock, вы можете открыть его из папки «Приложения».
- Затем найдите приложение, которое хотите удалить.
- Затем нажмите и удерживайте значок приложения. Через несколько секунд значок начнет дрожать, а в левом верхнем углу появится значок X.
- Затем нажмите на появившийся значок «X».
- Наконец, выберите Удалить для подтверждения.
Если вы по-прежнему не можете удалить определенные приложения на своем Mac, это может быть вирус. Ознакомьтесь с нашим руководством по удалению вредоносных программ с вашего Mac, чтобы узнать больше.
Наверх
Обновлено 25 января 2023 г.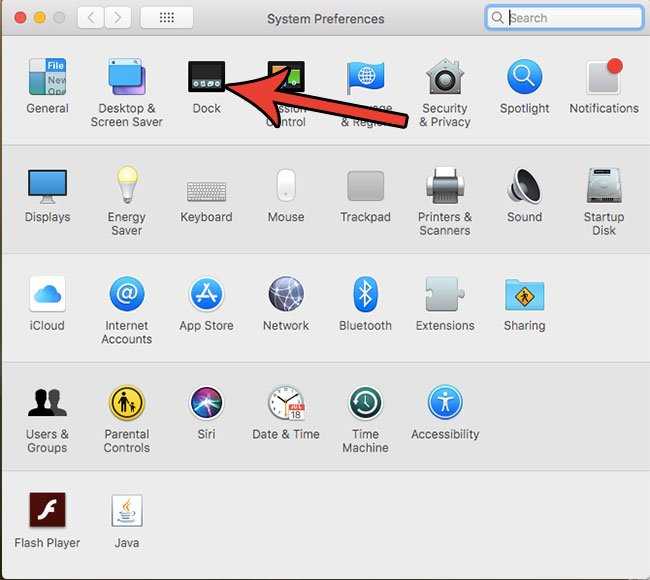
С тегами: ApplicationsMacUninstall
Была ли эта статья полезной?
Да Нет
Статьи по теме
4 способа полного удаления приложений на MacBook
Резюме : Если вы ищете способы удаления приложений на MacBook, вы попали в нужное место. Это руководство покажет вам 4 отличных способа полностью удалить эти нежелательные приложения.
Прежде чем начать
Чтобы сэкономить ваше драгоценное время, мы рекомендуем вам загрузить BuhoCleaner, прежде чем продолжить чтение этой статьи. Это помогает решить многие вопросы, обсуждаемые здесь. Наслаждайтесь нашими умными решениями и лучшими инструментами для вас.
Все мы знаем, что удаление приложений может сэкономить место на вашем Mac. Но избавиться от нежелательного приложения может быть не так просто, как вы думаете. Знаете ли вы, что связанные файлы приложения хранятся в разных папках? Итак, как вы можете ПОЛНОСТЬЮ удалить приложение с вашего Mac? Читайте дальше, и мы дадим вам 4 простых способа сделать это.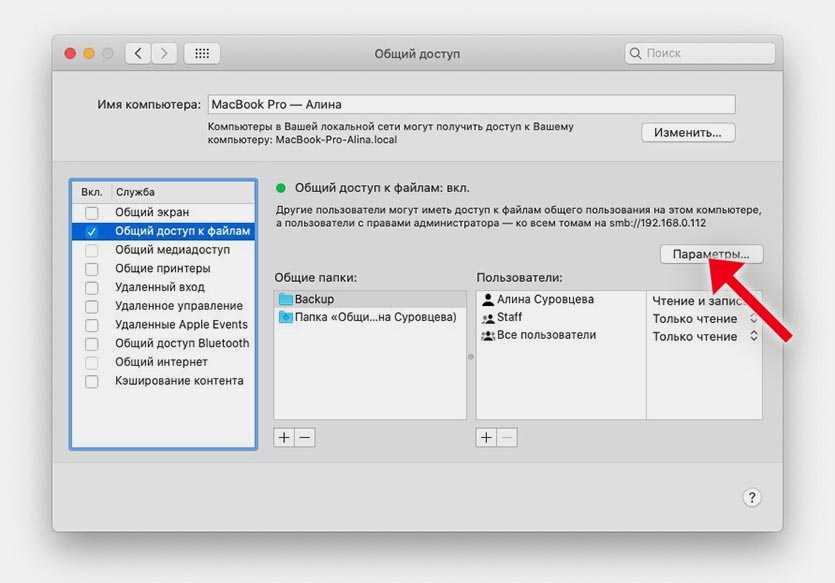
Содержание
Читайте также:
Как найти и удалить файлы DMG на Mac
Как удалить приложения на MacBook с помощью Launchpad
Приложения, загруженные непосредственно из Apple Store, можно удалить с помощью Launchpad.
Вот как:
- Щелкните значок Launchpad в Dock.
- Найдите приложение, которое хотите удалить.
- Нажмите и удерживайте нежелательное приложение, пока его значок не начнет дрожать.
- Нажмите X в верхнем левом углу значка приложения, чтобы удалить его с вашего Mac.
Как удалить приложения на MacBook с помощью Finder
Приложения, загруженные из Интернета, можно удалить с помощью Finder. Этот процесс аналогичен macOS Ventura, Monterey, Big Sur, Catalina и Mojave.
Вот шаги:
Закройте приложение, которое хотите удалить, иначе вы можете не удалить его.
Откройте Finder и нажмите «Приложения» на боковой панели.

Найдите приложение, которое хотите удалить, щелкните правой кнопкой мыши его значок и выберите «Переместить в корзину».
Откройте меню «Перейти» в Finder и выберите «Перейти к папке».
Просмотрите следующие папки одну за другой, чтобы удалить все связанные файлы приложения.
-
~/библиотека/поддержка приложения -
~/Библиотека/Интернет-плагины -
~/Библиотека/предпочтения -
~/Библиотека/библиотека/CrashReporter 9027 5~/библиотека/библиотека/CrashReporter 9027-
~/Библиотека/Кэши -
/Библиотека/Кэши
~/библиотека/библиотека 9027~. /Сохраненное состояние приложения-
Очистить корзину.
Как удалить приложения на MacBook с помощью BuhoCleaner (самый простой способ)
Другой способ удаления приложений — использование BuhoCleaner.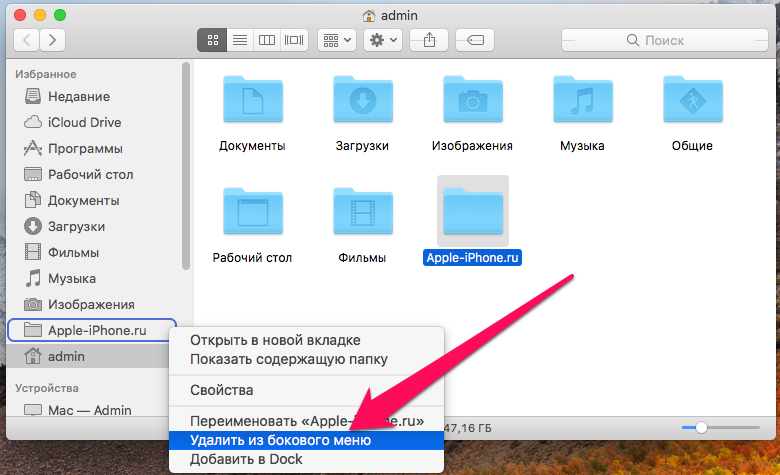 Это один из лучших деинсталляторов приложений для Mac. Вы можете использовать его не только для массового удаления ненужных приложений, но и для быстрого удаления оставшихся файлов удаленных приложений.
Это один из лучших деинсталляторов приложений для Mac. Вы можете использовать его не только для массового удаления ненужных приложений, но и для быстрого удаления оставшихся файлов удаленных приложений.
Скачать бесплатно
- Загрузите, установите и запустите BuhoCleaner на своем Mac.
- Нажмите «Удалить приложение», и вы найдете все приложения, установленные на вашем Mac.
- Найдите те, которые вы хотите удалить, установите флажки рядом с ними и нажмите кнопку «Удалить».
- Переключитесь на «Остатки», если хотите удалить остатки неустановленных приложений.
Как удалить приложения на MacBook с помощью встроенной программы удаления
Некоторые приложения, загруженные из Интернета, поставляются с собственной программой удаления. Вы можете легко найти встроенный деинсталлятор приложения в Finder или в его настройках.
Все, что вам нужно сделать, это найти деинсталлятор и щелкнуть по нему, чтобы завершить удаление.
Иногда, даже если вы удалили приложение, вы все равно видите его значок в строке меню.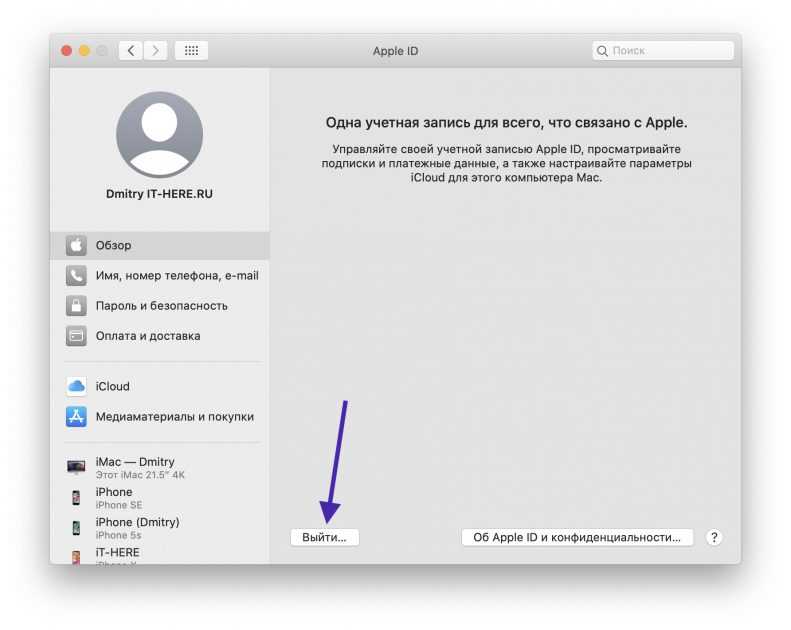 Причина этого в том, что плагин приложения не был удален. Вы можете использовать Finder, чтобы полностью стереть его с вашего Mac.
Причина этого в том, что плагин приложения не был удален. Вы можете использовать Finder, чтобы полностью стереть его с вашего Mac.
- На рабочем столе нажмите клавиши Shift + Command + G , чтобы открыть окно «Перейти к папке».
- Перейдите по следующим трем путям соответственно, чтобы найти plist-файл приложения, которое вы хотите удалить.
- ~/Library/LaunchAgents
- /Library/LaunchAgents
- /System/Library/LaunchAgents
- Откройте файл plist и найдите его местоположение.
- Перейдите в его каталог, удалите связанные с ним файлы, а затем удалите файл plist.
- Перезагрузите Mac, и его значок в строке меню исчезнет.
Итог
Теперь, когда вы знаете, как полностью удалить эти нежелательные приложения, вы можете двигаться вперед и освободить больше места на своем Mac. Если ни один из этих методов не удаляет приложение, которое вам не нужно, проверьте, является ли оно системным приложением.
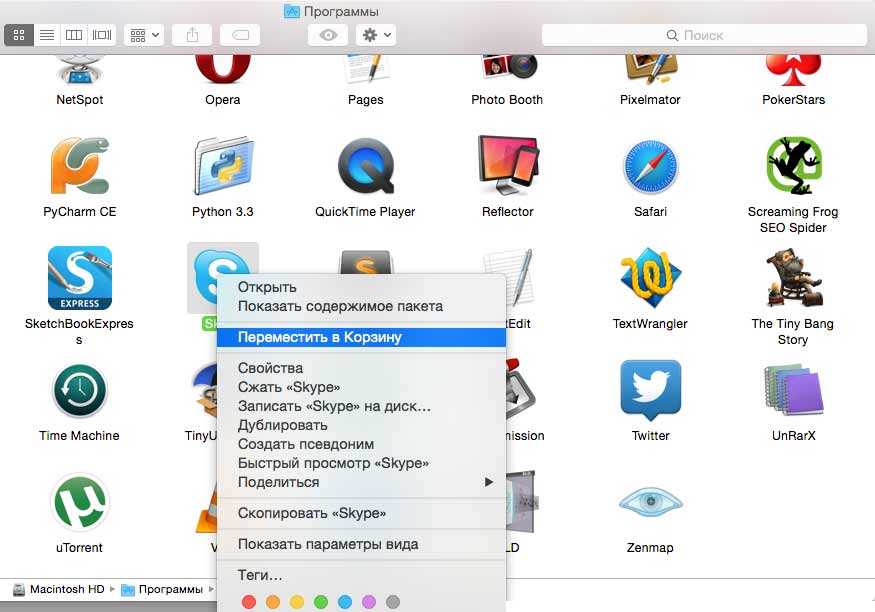
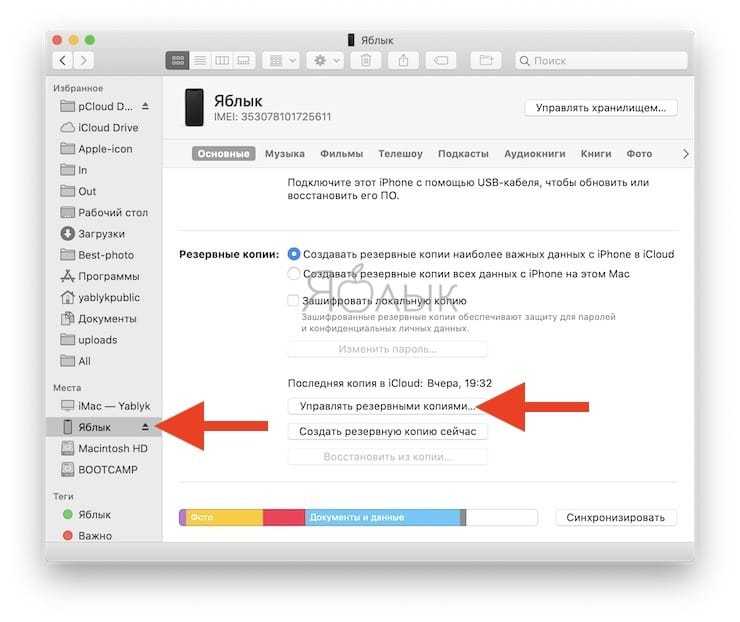
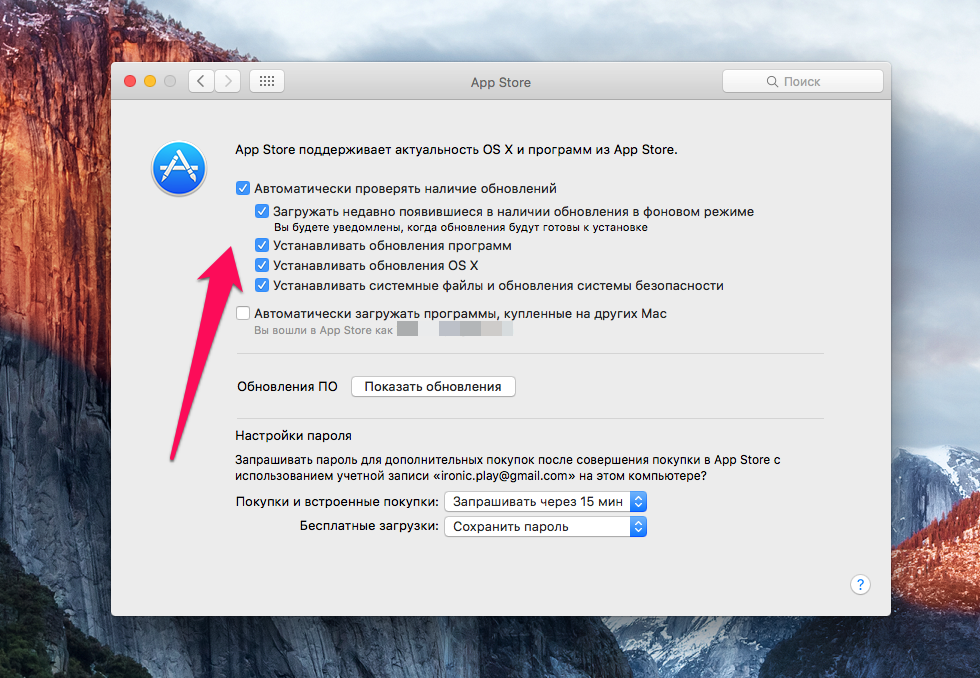
 Вот список папок, где обычно хранятся служебные файлы приложений:
Вот список папок, где обычно хранятся служебные файлы приложений: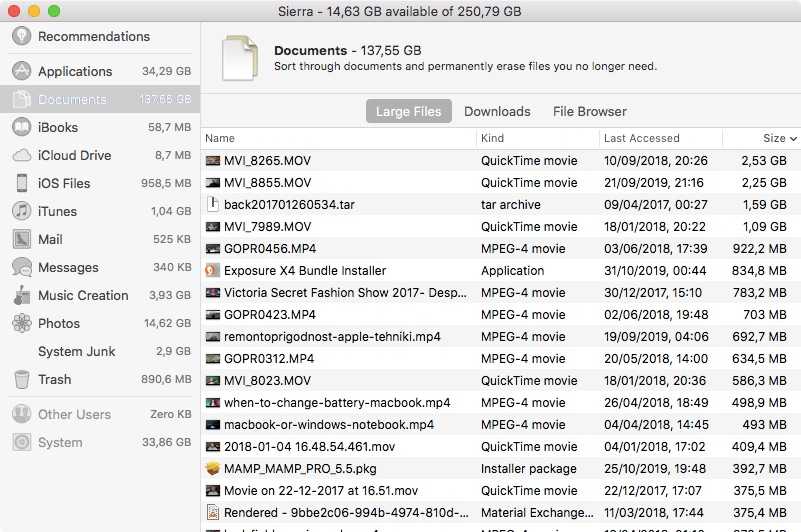 Вы можете выбрать, какие файлы и папки вы хотите, чтобы приложение удалило, установив флажки слева от каждого файла.
Вы можете выбрать, какие файлы и папки вы хотите, чтобы приложение удалило, установив флажки слева от каждого файла.