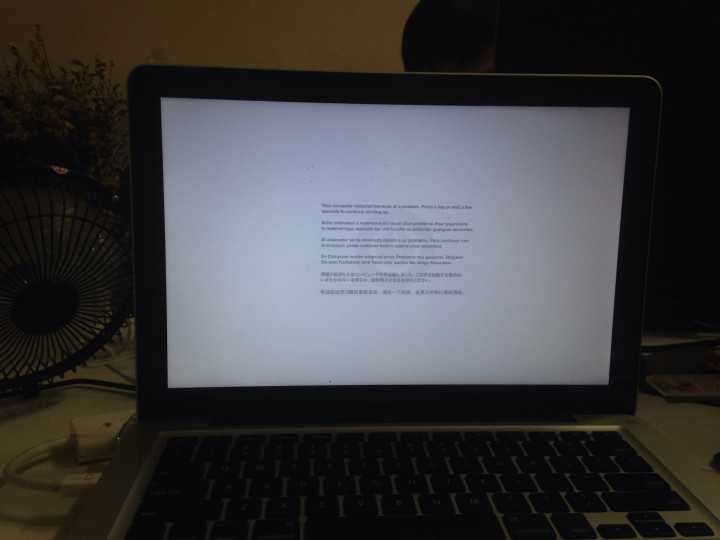Содержание
Не загружается MacBook — белый экран при загрузке, при включении
30.11.2021
Читать 5 минут
Если возникла проблема на MacBook – белый экран, то можно попытаться устранить ее самостоятельно, прежде чем обращаться в сервисный центр. При включении загрузка не начинается, вероятно, есть механические повреждения ноутбука. Если было допущено падение MacBook, белый экран может быть следствием оборванного шлейфа или поломки матрицы дисплея. В этом случае необходима профессиональная диагностика устройства и один из следующих видов ремонта, чтобы устранить неисправность:
-
замена матрицы экрана -
замена дисплея с крышкой целиком -
замена шлейфа
Подобный ремонт любой модели ноутбуков производят исключительно профессионалы. Самостоятельные попытки починить MacBook с заменой шлейфа или матрицы экрана редко приводят к успеху, зато всегда – к удорожанию сервисной диагностики и ремонта. Если вы уронили свой компьютер, и после этого при включении обнаружили дисплей белого цвета (или серый экран, черный экран), лучше всего сразу же отнести его на диагностику и починку профессионалам.
Если вы уронили свой компьютер, и после этого при включении обнаружили дисплей белого цвета (или серый экран, черный экран), лучше всего сразу же отнести его на диагностику и починку профессионалам.
Что можно сделать самостоятельно?
В домашних условиях попытаться устранить такую неисправность, как серый экран или дисплей белого цвета, имеет смысл, если нет механических повреждений ноутбука. Вы можете выполнить перезагрузку ноутбука. Если белый экран неожиданно появился в процессе вашей работы на компьютере, а не сразу же при включении, скорее всего, зависло одно из открытых приложений, которое мешает работе всего MacBook.
Нажмите сочетание клавиш Command + Q, чтобы завершить зависший процесс, после чего перезагрузите устройство Apple стандартным путем. При включении белый экран исчезнет, а загрузка устройства пройдет как обычно.
Перезагрузку применяют и в других ситуациях:
-
изменилась яркость экрана -
ноутбук стал работать медленнее -
плохо загружаются браузеры
Если дать устройству после выключения еще и немного «отдохнуть», при загрузке повторно никаких проблем быть не должно – восстановится и яркость экрана, и скорость выполнения различных команд.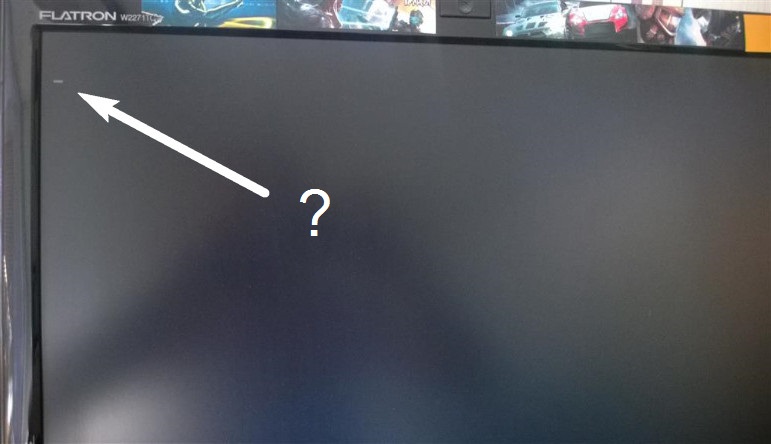
Как вариант, можно воспользоваться экстренным выключением вашего устройства, когда MacBook:
-
не реагирует на сочетание клавиш -
не работает курсор -
белый экран невозможно перезагрузить
Для этого нажмите и удерживайте кнопку выключения до тех пор, пока экран не погаснет, а процессор устройства Apple не перестанет работать.
Если MacBook завис сильно, для его экстренного выключения может понадобиться около 10-30 секунд. После этого компьютер снова включите – при загрузке MacBook белого экрана быть не должно. Экстренное выключение опасно следующими последствиями:
-
потерей несохраненных документов -
перегоранием компьютера -
некорректной работой программ, которые были открыты перед выключением
Устройства Apple максимально защищены разработчиками от подобных неприятностей, но исключать их полностью нельзя. Если у вас появился белый дисплей, возможно, имеет смысл сразу же обратиться к профессионалам.
Если у вас появился белый дисплей, возможно, имеет смысл сразу же обратиться к профессионалам.
Еще один вариант – проверить шлейф связи видеокарты и экрана. Иногда проблема белого экрана возникает из-за отошедшего шлейфа связи видеокарты и дисплея. Даже если не было падения ноутбука, такая причина неисправности при загрузке компьютера, например, после путешествий, вполне возможна. Если вы хоть немного разбираетесь в устройствах Apple, попробуйте достать шлейф и подключить его снова. При загрузке MacBook былого экрана не станет.
Если подобных навыков у вас нет, лучше доверить поиск проблемы и устранение неисправности в компьютере, который не загружается, профессионалам.
Где найти проверенных специалистов?
Помимо сервисных центров, вы можете доверить диагностику устройства, которое не загружается или при загрузке выдает экран белого цвета, мастерам, предлагающим услуги через онлайн-платформу Юду. Они быстро и профессионально проведут любой по сложности
ремонт MacBook
(замена матрицы, замена дисплея).
Их профессиональная помощь обойдется вам гораздо дешевле обращения в официальные сервис-центры «яблок», при этом качество обслуживания будет таким же высоким. Восстановление может быть выполнено у вас дома по договоренности.
Если у вас не загружается MacBook (белый экран, черный экран), оставляйте заявку на профессиональную починку и замену вышедших из строя запчастей на сайте youdo.com.
Mac White Screen? Как исправить белый экран при загрузке
Редко, Mac может не загрузиться и застрять на белом экране, иначе не включается, как ожидалось. В то время как Mac может случайно застрять на белом экране, пользователи обычно обнаруживают проблему после обновления системного программного обеспечения, где Mac запускается, но быстро останавливается на белом дисплее.
Если вы обнаружите, что ваш Mac застрял на белом экране во время загрузки и не включился, как ожидалось, прочитайте дальше об устранении неполадок и узнайте, как вы могли бы исправить эту проблему.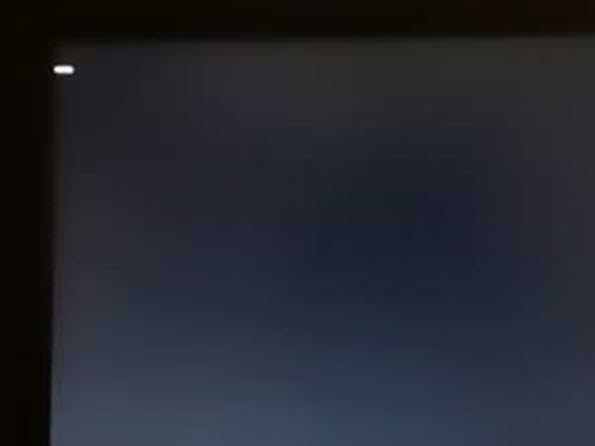
Чтобы быть ясным, то, что мы здесь описываем, — это Mac, который застрял на всем белом экране без логотипов, нет индикатора выполнения, ничего, это просто пустой белый дисплей. Существуют потенциальные потенциальные причины появления белого экрана на Mac во время запуска, поэтому мы рассмотрим широкий спектр советов по устранению неполадок, которые могут решить проблему. Не все шаги могут потребоваться для решения проблемы, вы можете просто перезагрузиться в безопасный режим и перезагрузить NVRAM и, например, исправить проблему с белым экраном.
Содержание статьи
Перезагрузка в безопасный режим
Это довольно легко; просто перезагрузитесь в безопасный режим на Mac с нажатием клавиши с правильной синхронизацией.
- Перезагрузите Mac, как обычно, затем сразу же удерживайте клавишу SHIFT, отпустите клавишу SHIFT, когда увидите логотип Apple и индикатор выполнения
Попытка безопасной загрузки проста, и она может исправить некоторые простые проблемы, когда Mac застрял на белом экране во время загрузки. Если Mac работает нормально в безопасном режиме, попробуйте перезагрузить снова, как обычно (без удержания Shift) и посмотрите, работает ли он как обычно, это просто возможно.
Если Mac работает нормально в безопасном режиме, попробуйте перезагрузить снова, как обычно (без удержания Shift) и посмотрите, работает ли он как обычно, это просто возможно.
Вы можете больше узнать о безопасном режиме загрузки на Mac здесь, если хотите.
Сбросить NVRAM
Часто просто сбросить NVRAM / PRAM достаточно, чтобы исправить проблему с белым экраном Mac:
- Перезагрузите Mac, как только вы услышите звуковой сигнал загрузки, одновременно удерживайте клавиши Command + Option + P + R, когда вы слышите второй звуковой сигнал загрузки, вы можете отпустить клавиши, NVRAM был сброшен
После того, как NVRAM успешно сбрасывается, перейдите к Mac и, как обычно, загрузите Mac. В этот момент он больше не должен застревать на белом экране.
Сбросить SMC
Поскольку проблема с белым экраном, как представляется, происходит в основном на портативных компьютерах Mac, мы сосредоточимся на перезагрузке SMC на современных моделях MacBook Pro, MacBook, MacBook Air:
- Выключите компьютер и подключите его к адаптеру MagSafe и к розетке, как обычно
- Одновременно удерживайте кнопку Shift + Control + Option + Power в течение нескольких секунд, затем одновременно отпустите все клавиши
- Загрузите Mac как обычно
Для другого оборудования вы можете узнать, как сбросить SMC на компьютерах Mac здесь.
Перезагрузка и восстановление диска
Если возможно, попробуйте восстановить загрузочный диск через Disk Utility, войдя в режим восстановления:
- Перезагрузите Mac и удерживайте Command + R для загрузки в режим восстановления
- Выберите «Дисковая утилита» в списке параметров на экране «Утилиты»
- Выберите жесткий диск, а затем перейдите на вкладку «Первая помощь» и выберите «Первая помощь» и восстановите диск
Если на диске отображается много ошибок, особенно ошибок, которые невозможно отремонтировать, у вас может возникнуть основная проблема или сбой накопителя. Если это так, убедитесь, что вы делаете резервную копию своих данных с Mac, а затем рассмотрите возможность использования аппаратного теста Apple для диагностики любых проблем. Часто замена жесткого диска в порядке, некоторым пользователям удобно делать это самостоятельно, иначе вы можете обратиться в центр поддержки Apple за официальной помощью в замене накопителя или диагностике любой другой проблемы системы.
Загрузка с подробным режимом
Это не будет иметь большого смысла, но иногда это работает: загрузитесь в режим Verbose. Помня о том, что весь режим Verbose Mode — это то, что происходит во время загрузки системы, похоже на просмотр запуска Linux-машины, не совсем понятно, почему это работает, но есть несколько отчетов на форумах Apple Discussion, которые он делает.
- Перезагрузите Mac, как обычно, затем сразу же удерживайте клавиши COMMAND + V
Опять же, не совсем понятно, почему это работает, возможно, это просто общий акт перезагрузки еще раз, поскольку многословный режим не должен делать ничего другого, кроме появления, но, тем не менее, он иногда работает, чтобы обойти застрявший белый экран на некоторых Маков.
Переустановите Mac OS
Если другие подходы терпят неудачу, вам может потребоваться переустановить системное программное обеспечение Mac OS. Вы должны всегда делать резервную копию своего Mac, прежде чем делать это. Помимо правильной резервной копии, переустановка Mac OS или Mac OS X довольно прямолинейна:
Помимо правильной резервной копии, переустановка Mac OS или Mac OS X довольно прямолинейна:
Вы можете прочитать, как переустановить MacOS Sierra или как переустановить OS X, включая El Capitan, Yosemite и Mavericks, в зависимости от системного программного обеспечения на Mac.
Иногда стандартный метод переустановки может завершиться неудачей из-за проблем с разделом диска или восстановления, и в этом случае вам нужно будет использовать Internet Recovery для переустановки Mac OS X, как описано здесь.
Белый экран с проблесковым знаком вопроса?
Если вы видите белый экран с мигающей меткой вопроса, ваш Mac не может найти загрузочный диск для загрузки.
Иногда это может быть исправлено путем выбора загрузочного диска во время запуска системы (удерживайте клавишу OPTION во время запуска и выберите Macintosh HD из списка), но если это не работает, это часто указывает на потерю жесткого диска, и вы должны попробовать как можно скорее заменить его. Резервное копирование данных как можно скорее.
Резервное копирование данных как можно скорее.
Неудачный жесткий диск не очень необычен в вычислительном мире, и я лично видел множество странных ошибок, когда SSD MacBook Air терпел неудачу, включая загрузку на белый экран, застревание на черном экране, вопросительный знак при загрузке , значок папки при загрузке, смешанный с случайными успешными ботинками, все из которых были исправлены путем замены SSD в MacBook Air, но та же идея могла применяться и к MacBook, MacBook Pro, iMac, Mac Pro или Mac Mini. Замена накопителя — это технический процесс, но обычно это не так сложно, тем не менее многие менее технические пользователи могут предпочесть, чтобы официальная поддержка или центр ремонта выполняли задачу для них.
Ваш Mac когда-либо застрял на белом экране во время загрузки? Вы разрешили это с советами выше или с другим решением? Что конкретно сработало для вас? Дайте нам знать об этом в комментариях.
Почему на вашем Mac появляется белый экран смерти и как это исправить
Иногда при загрузке Mac экран становится полностью белым — ужасный белый экран Mac! Кажется, что ваш Mac сломался, но есть несколько простых способов исправить ситуацию, не посещая Apple Store или не покупая новый компьютер.
В этой статье мы расскажем вам, почему белый экран Mac при запуске может не иметь большого значения, что означает белый экран смерти MacBook и как решить эту проблему, когда ваш Mac загружается с белым экраном.
Что такое белый экран смерти
Когда вы видите белый экран смерти Mac или MacBook Pro, это означает, что что-то действительно не так. Ваш Mac полностью непригоден для использования, и вам остается ждать, глядя на белый экран Mac или MacBook Pro без логотипа или чего-либо, говорящего о том, что он работает правильно.
Часто это происходит после обновления операционной системы, о котором вы могли даже не подозревать, если у вас включены автоматические обновления. Белый экран MacBook Pro также может появиться, когда на вашем Mac установлены несовместимые драйверы или если у приложения возникают проблемы при обновлении. В общем, белый экран смерти означает, что ваш Mac не может понять, что делать дальше, потому что процесс все еще работает, и ваш компьютер хочет, чтобы он завершился.
Как исправить белый экран смерти на вашем Mac
Итак, вы спрашиваете себя: «Как мне исправить белый экран смерти на моем Mac?» У нас есть пять методов, которые должны решить проблему за вас:
Систематически проверяйте аппаратное обеспечение вашего Mac
Причиной проблем с белым экраном вашего Mac может быть вовсе не ваш Mac! Часто это периферийное устройство или подключенный диск, которые каким-то образом вызывают сложности для вашего Mac. Это может произойти при обновлении вашего Mac; если установлен внешний диск, он может сбить Mac с толку, когда он пытается раскрутиться после обновления.
Другие элементы, например принтеры, имеют драйверы, которые могут вызывать проблемы. Первое, что вы должны сделать, если видите белый экран на своем Mac, — это отключить от него все, кроме источника питания, а затем выключить Mac. Подождите несколько секунд, затем перезагрузите Mac.
Если он загружается нормально, вы знаете, что это было периферийное устройство или диск, вызывающий проблемы. Подключите их по одному, чтобы увидеть, сможете ли вы определить, что вызывало проблемы.
Подключите их по одному, чтобы увидеть, сможете ли вы определить, что вызывало проблемы.
Проблема с белым экраном также может быть вызвана обновлением периферийных устройств, приложений или вашей системы, когда ваш MacBook разряжается. Вот почему такое приложение, как Endurance, так важно; он следит за вашей батареей и позволяет вам в любой момент перейти в режим пониженного энергопотребления.
Endurance также позволяет вам лучше контролировать режим низкого энергопотребления для Mac, предоставляя вам возможность снизить нагрузку на процессор, уменьшить яркость экрана и отключить фоновые приложения, которые потребляют слишком много энергии.
Загрузите Mac в безопасном режиме и очистите его
Безопасный режим может спасти жизнь. Прежде чем мы пойдем дальше, вот как загрузиться в безопасном режиме на вашем Mac:
- Полностью выключить Mac
- Нажмите кнопку питания, чтобы снова включить Mac
- Немедленно нажмите и удерживайте клавишу Shift.

- Когда на экране появится логотип Apple, отпустите клавишу Shift. Безопасный режим по существу блокирует любые внешние силы, такие как принтеры или драйверы, от прерывания процесса запуска. Безопасный режим также обходит ваш системный кеш, который со временем может заполниться ненужными файлами и выдать вам белый экран смерти.
Как только ваш Mac загрузится, позвольте CleanMyMac X взять на себя управление. Оно может привести ваш Mac в порядок лучше, чем любое другое приложение на рынке, и невероятно простое в использовании.
CleanMyMac X имеет функцию Smart Scan, которая быстро очищает ваш Mac. Он также имеет другие модули для выявления и удаления вредоносных программ, настроек конфиденциальности, оптимизации скорости, планового обслуживания и может обрабатывать обновление или удаление приложений.
Модуль обслуживания тщательно очищает ваш Mac, избавляясь от странных, нежелательных файлов и папок и сбрасывая настройки вашего Mac. Так часто настройка изменяется или уничтожается, и это вызывает проблемы.
 CleanMyMac X исправляет это навсегда.
CleanMyMac X исправляет это навсегда.Сброс PRAM/NVRAM
Настройки могут быть виноваты в белом экране смерти вашего Mac — и эти настройки живут в разделе PRAM/NVRAM памяти вашего Mac. PRAM/NVRAM — это небольшой раздел памяти, отведенный для настроек, к которым ваш Mac должен быстро получить доступ, часто для хранения настроек запуска служб и приложений. Если одно из этих приложений было повреждено или прервано во время обновления, разумно предположить, что его настройки, хранящиеся в PRAM/NVRAM, также могли быть изменены.
Вот как сбросить PRAM/NVRAM на вашем Mac:
- Полностью выключить Mac
- Нажмите кнопку питания, чтобы включить Mac
- Немедленно нажмите и удерживайте следующие клавиши: Command + Option + P + R
- Когда вы услышите звук запуска вашего Mac или увидите логотип Apple, отпустите клавиши
Вот еще один отличный совет, чтобы решить проблему белого экрана смерти: ваш Mac может фактически сказать вам, что это произойдет.
 Когда у вашего Mac возникают проблемы с настройками, приложениями или файлами, это может привести к тому, что процессор будет работать с большей нагрузкой, и вентиляторы могут включиться. И вы можете ничего об этом не думать, но вы должны. Вот где меню iStat пригодится.
Когда у вашего Mac возникают проблемы с настройками, приложениями или файлами, это может привести к тому, что процессор будет работать с большей нагрузкой, и вентиляторы могут включиться. И вы можете ничего об этом не думать, но вы должны. Вот где меню iStat пригодится.iStat Menus находится в строке меню вашего Mac и следит за системой как ястреб. Он отслеживает использование ЦП, надежность сети, использование памяти, какие приложения используют больше всего ресурсов, как обрабатывается баланс нагрузки ЦП вашего Mac и время автономной работы. Он даже расскажет вам, какая погода на улице!
С первого взгляда вы получите все необходимые данные, но вы также можете навести курсор на разделы раскрывающегося списка, чтобы получить еще больше информации — и в этих меню есть даже подменю! В общем, меню iStat максимально близко к тому, чтобы ваш Mac сообщал вам в режиме реального времени, что с ним происходит, и когда он может вас подвести.
Используйте Дисковую утилиту для проверки или восстановления дисков
Перезагрузка вашего Mac в Дисковую утилиту может помочь вам восстановить диски, но не используйте эту опцию по умолчанию, если вы получаете белый экран смерти.
 Это может занять довольно много времени!
Это может занять довольно много времени!Вот как это делается:
- Полностью выключите Mac
- Нажмите кнопку питания, чтобы включить Mac
- Немедленно нажмите и удерживайте клавиши Command + R
- Отпустите клавиши, когда увидите логотип Apple
- При появлении запроса выберите «Дисковая утилита».
- Выберите «Продолжить».
- Выберите диск, который вы хотите восстановить. он может сказать вам, если диск может выйти из строя. Если это произойдет, вам, к сожалению, придется заменить оборудование этого диска, что может быть дорогостоящим.
Белый экран смерти также может означать потерю файлов, но не переживайте! Disk Drill поможет вам.
Disk Drill для Mac — отличный инструмент для восстановления файлов, удаленных из-за повреждения данных или ошибок дисковой утилиты. Он также поддерживает все популярные форматы документов, поэтому вам никогда не придется задаваться вопросом, будет ли тип файла потерян навсегда.
 Disk Drill может сканировать весь диск или определенную папку, позволяя вам копать так глубоко, как вы хотите, чтобы восстановить файлы.
Disk Drill может сканировать весь диск или определенную папку, позволяя вам копать так глубоко, как вы хотите, чтобы восстановить файлы.Переустановите macOS или обновите ее до новой
Наконец, переустановка macOS почти всегда решит проблему с белым экраном смерти (если только диск не поврежден). Это не повлияет на ваши файлы, приложения или другие настройки — просто переустановит macOS. И если вы хотите получить последнюю сборку, вот как загрузить и установить macOS 11 Big Sur на свой Mac.
Вот как переустановить самую последнюю версию macOS для вашего Mac:
- Полностью выключить Mac
- Нажмите кнопку питания, чтобы включить Mac
- Немедленно нажмите и удерживайте эти клавиши: Command + Option + R
- Когда вы увидите логотип Apple, отпустите клавиши
- Когда вы увидите окно «Утилиты», выберите «Переустановить macOS».
- Выберите «Продолжить».
- Следуйте инструкциям на экране, чтобы завершить процесс.
 всегда отличная идея.
всегда отличная идея.Упомянутые здесь сегодня приложения — Endurance, iStat Menus, Disk Drill и CleanMyMac X — доступны бесплатно в рамках семидневной пробной версии Setapp, невероятного набора приложений для повышения производительности для вашего Mac. Наряду с этими четырьмя замечательными приложениями вы получите неограниченный доступ к полному набору Setapp из почти 200 нативных приложений для macOS!
Когда пробный период закончится, сохранение доступа к Setapp будет стоить всего 9,99 долларов в месяц, так зачем ждать дальше? Попробуйте Setapp сегодня!
Mac имеет белый экран при запуске, как исправить?
Резюме: Полное руководство по устранению проблемы с белым экраном Mac. Кроме того, если вы хотите восстановить ценные файлы, когда ваш iMac/MacBook Pro сталкивается с белым экраном смерти, не стесняйтесь использовать iBoysoft Data Recovery для Mac.
Ой! Внезапно вы обнаружите, что ваш Mac, такой как MacBook Air/Pro, имеет белый экран при запуске.
 Означает ли это, что вы никогда не сможете нормально загрузить свой Mac? Что делать со всеми ценными файлами на этом MacBook с белым экраном?
Означает ли это, что вы никогда не сможете нормально загрузить свой Mac? Что делать со всеми ценными файлами на этом MacBook с белым экраном?Не волнуйся! Этот пост поможет вам быстро решить проблему с белым экраном Mac. Также вы узнаете, как восстановить файлы с вашего неисправного Mac. Давайте начнем!
Содержание:
- 1. Что означает белый экран на Mac?
- 2. Как исправить белый экран MacBook Air/Pro при запуске?
- 3. Получить файлы с Mac, которые застряли на белом экране
- 4. Часто задаваемые вопросы о белом экране Mac при запуске
Что означает белый экран на Mac?
Если во время запуска на вашем Mac отображается белый экран, это означает, что с вашим Mac что-то не так. Помимо белого экрана, на вашем Mac также может быть розовый, серый или синий экран. Это похожие проблемы, которые могут быть вызваны аппаратным обеспечением, программным обеспечением, прошивкой или даже конструктивным дефектом моделей Mac.
 Но это часто происходит после обновления macOS.
Но это часто происходит после обновления macOS.Ваш Macbook не включится, если он зависнет на экране входа в систему, и у вас не будет доступа к хранящимся на нем данным. Нет никакой реакции, кроме Белый экран Mac без звукового сигнала или MacBook Pro с белым экраном при запуске без логотипа.
Как исправить белый экран MacBook Air/Pro при запуске?
Когда Mac, такой как MacBook Pro или iMac, сталкивается с белым экраном смерти при загрузке, вы можете воспользоваться следующими решениями, чтобы решить проблему.
1. Отключите все периферийные устройства
Это решение простое, но в некоторых случаях полезное. Легче изолировать и определить, почему ваш Mac, например MacBook Air или iMac, зависает на белом экране.
Вы можете удалять любое оборудование. Это включает в себя оперативную память, внешние диски, адаптер Type-C и даже клавиатуру и мышь. Позже вы сможете каждый раз повторно подключать одно устройство и перезагружать Mac.
 Если есть какой-либо аппаратный сбой, вы это поймете.
Если есть какой-либо аппаратный сбой, вы это поймете.Отключить аппаратное обеспечение внутри вашего Mac непросто. Но вы можете попробовать Apple Diagnostics или Apple Hardware Test (Mac, представленный до июня 2013 г.), чтобы проверить.
2. Загрузитесь в безопасном и подробном режимах
Если аппаратное обеспечение не является причиной этой проблемы с белым экраном на вашем Mac, вам следует перейти к проверке программного обеспечения в безопасном режиме. В конце концов, часто можно увидеть, что Macbook не включается после обновления.
Возможно, система не справляется с несовместимыми драйверами после обновления macOS. Или некоторые приложения не обновляются. Такое программное обеспечение может привести к появлению пустого белого экрана на Mac.
Во-первых, вам нужно загрузить Mac в безопасном режиме, чтобы проверить, не связана ли проблема с программным обеспечением:
Для Mac на базе Intel вы можете перезагрузить Mac и удерживать клавишу Shift.
 Когда вы увидите логотип Apple, отпустите клавишу Shift.
Когда вы увидите логотип Apple, отпустите клавишу Shift.Для Mac M1: вы должны выключить Mac. Затем нажмите и удерживайте кнопку питания, пока не увидите загрузочные диски и параметры. Далее удерживайте клавишу Shift. Наконец, нажмите «Продолжить», чтобы войти в безопасный режим.
Если вы можете загрузить свой Mac в безопасном режиме, это означает, что проблема с белым экраном Mac должна быть вызвана проблемой программного обеспечения. Вы можете удалить недавно установленное программное обеспечение в папке приложений, чтобы решить эту проблему.
Если это по-прежнему не работает, продолжайте загрузку в расширенном режиме Mac, чтобы узнать конкретного нарушителя спокойствия:
Перезагрузите Mac и сразу же удерживайте комбинацию клавиш Command + V. Вы можете увидеть отчет в реальном времени, когда Mac загружается. Если Mac в какой-то момент останавливается, вы должны увидеть, какая программа вызывает проблему в отчете.
И, наконец, чтобы решить проблему с белым экраном MacBook, вы можете просто снова выполнить безопасную загрузку Mac.
 Затем удалите определенные конфликтующие программы
Затем удалите определенные конфликтующие программы3. Сброс SMC и NVRAM/PRAM вашего Mac
SMC, сокращение от System Management Controller, — это микросхема на логической плате компьютеров Mac с процессором Intel. Он управляет всеми функциями питания вашего Mac, такими как зарядка аккумулятора и настройки сна.
Таким образом, вы можете сбросить SMC, удерживая клавиши Control + Option + Shift при перезагрузке Mac, чтобы устранить проблему с белым экраном на вашем Mac. Для Mac M1 нет SMC.
NVRAM (энергонезависимая оперативная память) и PRAM (параметрическая оперативная память) — это небольшие блоки памяти, которые ваш Mac использует для хранения определенных настроек. Это включает в себя разрешение экрана, выбор загрузочного диска, недавнюю информацию о панике ядра и многое другое.
Следовательно, сброс NVRAM/PRAM — это еще один способ решить проблему с белым экраном Mac. Вы должны удерживать клавиши Command + Option + P + R при запуске. Но для M1 Mac NVRM автоматически запускает тесты при запуске и при необходимости сбрасывает настройки.

4. Проверьте и восстановите загрузочный диск в режиме восстановления macOS
Попробуйте это решение, если вы видите логотип Apple на белом экране (с полосой загрузки или без нее). Логотип Apple означает, что система находит загрузочный диск. Однако по некоторым причинам, таким как повреждение файловой системы, каталог операционной системы не может быть загружен.
Вы можете загрузиться в режиме восстановления Mac, проверить и восстановить загрузочный диск с помощью функции «Первая помощь» в Дисковой утилите, а затем перезагрузить Mac. Если это сработает, проблема MacBook с белым экраном будет решена. Вот как:
- Полностью выключите компьютер Mac и перезапустите его.
- Немедленно зажмите одновременно клавиши Command + R.
- Отпустите клавиши, когда увидите логотип Apple.
- Выберите «Дисковая утилита» и нажмите «Продолжить».
- Выберите загрузочный диск и нажмите «Первая помощь».
Если служба первой помощи сообщает, что жесткий диск может выйти из строя или он даже не отображается в Дисковой утилите, вам необходимо заменить этот диск с помощью специалиста.
 После перезагрузки, если ваш Mac по-прежнему имеет белый экран при запуске, это означает, что ошибки диска не могут быть устранены.
После перезагрузки, если ваш Mac по-прежнему имеет белый экран при запуске, это означает, что ошибки диска не могут быть устранены.5. Переформатируйте загрузочный диск и переустановите macOS.
Поскольку программа «Первая помощь» не может восстановить поврежденный жесткий диск Mac, вам необходимо переформатировать загрузочный диск и переустановить macOS. Переформатирование даст новую файловую систему, чтобы диск снова мог работать. Однако он также удалит все ваши файлы с загрузочного диска.
Итак, проверьте, делали ли вы ранее резервную копию своего Mac. Если нет, чтобы предотвратить ненужную потерю данных, вам необходимо сначала восстановить данные с Mac, которые не будут вызваны белым экраном смерти. Затем вы можете приступить к следующим шагам.
- Убедитесь, что ваш Mac подключен к Интернету. Затем вам нужно перезагрузить Mac в режиме восстановления через Интернет, удерживая клавиши Option + Command + R.
- Нажмите «Дисковая утилита» и выберите загрузочный диск.

- Нажмите «Стереть» в верхнем меню Дисковой утилиты.
- Введите необходимую информацию, такую как имя, схему разделов и формат.
- Щелкните Стереть, чтобы подтвердить эту операцию. А затем вы можете вернуться к Утилитам macOS (старая версия будет Утилитами Mac OS X).
- В утилитах macOS выберите «Переустановить macOS» и продолжите.
Тогда все будет интуитивно понятно, если вы будете следовать инструкциям на экране. После переустановки macOS вы можете перезагрузить Mac и проверить, устранена ли проблема с белым или серым экраном Mac.
6. Проверьте графический процессор вашего Mac
Скорее всего, Mac или iMac все еще показывает белый экран при загрузке. Иногда вы даже не можете найти ничего необычного, попробовав Apple Diagnostics. Затем вам следует вручную проверить GPU (графический процессор) вашего Mac.
Многие MacBook Pro и iMac имеют два графических процессора — дискретный графический процессор и встроенный графический процессор.
 Дискретный графический процессор обеспечивает значительную графическую производительность, но потребляет больше энергии. Встроенный графический процессор потребляет меньше энергии.
Дискретный графический процессор обеспечивает значительную графическую производительность, но потребляет больше энергии. Встроенный графический процессор потребляет меньше энергии.Однако для компьютеров Mac с двумя переключаемыми видеокартами по умолчанию используется дискретный графический процессор. Итак, необходимо заставить ваш Mac загружаться со встроенной графикой. Но не стоит пробовать это, если вы не специалист.
Чтобы отключить дискретный графический процессор при загрузке, чтобы устранить проблему с белым экраном смерти iMac:
1. Загрузитесь в режиме восстановления macOS и откройте «Терминал» в «Утилитах».
2. Введите следующую команду в окне терминала и отключите дискретный GPU.nvram fa4ce28d-b62f-4c99-9cc3-6815686e30f9:gpu-power-prefs=%01%00%00%00
3. Введите следующую командную строку. Это включает подробный режим загрузки, чтобы вы могли видеть интуитивно понятный отчет при запуске. xnvram boot-args=»-v»
4. Перезагрузите Mac в однопользовательский режим, удерживая Command + S при запуске.

5. Введите в Терминале следующее, чтобы смонтировать корневой раздел с возможностью записи. выкл
7. Введите эту команду в Терминале, чтобы удалить только один проблемный kext.mv /System/Library/Extensions/AMDRadeonX3000.kext /System/Library/Extensions-off/
его kextcache с помощью этой команды: touch /System/Library/Extensions/
Теперь вы можете завершить это перезагрузкой Mac. Это должно повысить производительность вашего дисплея. В результате проблема с белым экраном MacBook Pro или MacBook Air должна была исчезнуть. Но в то же время вы потеряете некоторые функции, такие как возможность управлять внешним дисплеем через Display Port.
Чтобы проверить, несовместим ли графический процессор с вашим Mac или физически сломан, вы можете обратиться в службу поддержки и ремонта Apple.
Получить файлы с Mac, которые застряли на белом экране
Белый экран на вашем Mac не позволяет вам получить доступ ко всем файлам на вашем Mac. Будьте осторожны! Вы рискуете потерять данные.
 В этом видео вы узнаете, как восстановить данные с Mac, который не загружается.
В этом видео вы узнаете, как восстановить данные с Mac, который не загружается.Для восстановления данных с вашего Mac, который не загружается, вам может помочь только программное обеспечение для восстановления данных, такое как iBoysoft Data Recovery for Mac .
- Запустите Mac и нажмите клавиши Option + Command + R, чтобы войти в режим восстановления macOS. (Убедитесь, что сеть вашего Mac хорошо подключена).
- Щелкните Утилиты > Терминал.
- Выполните следующую команду, чтобы запустить iBoysoft Data Recovery для Mac.sh <(curl http://boot.iboysoft.com/boot.sh)
- Следуйте инструкциям на экране для сканирования, предварительного просмотра и восстановления нужных данных. .
Заключение
Если ваш M1 Mac, MacBook Pro/Air или iMac запускается или перезагружается с появлением белого экрана смерти, причиной может быть любое программное, микропрограммное или аппаратное обеспечение. Они либо повреждены, либо несовместимы с вашим Mac.
 Вы должны успокоиться и проверить их один за другим, чтобы решить проблему.
Вы должны успокоиться и проверить их один за другим, чтобы решить проблему.В то же время не забудьте восстановить данные с вашего Mac с помощью iBoysoft Data Recovery в режиме восстановления macOS в другое место. Или вы столкнетесь с безвозвратной потерей данных.
Часто задаваемые вопросы о белом экране Mac при запуске
А
Вот как сбросить белый экран MacBook Pro при запуске:
1. Перезагрузите Mac и сразу же нажмите клавиши Command + Option + Shift + R вместе, чтобы войти в режим восстановления macOS.
2. Выберите Дисковую утилиту, нажмите Продолжить, выберите Macintosh HD и нажмите Стереть на панели инструментов Дисковой утилиты.
3. Назовите том и оставьте формат APFS. Используйте карту разделов GUID в качестве схемы.
4. Щелкните Удалить группу томов, чтобы удалить Macintosh HD, Macintosh Hd Data и любые другие созданные вами тома.

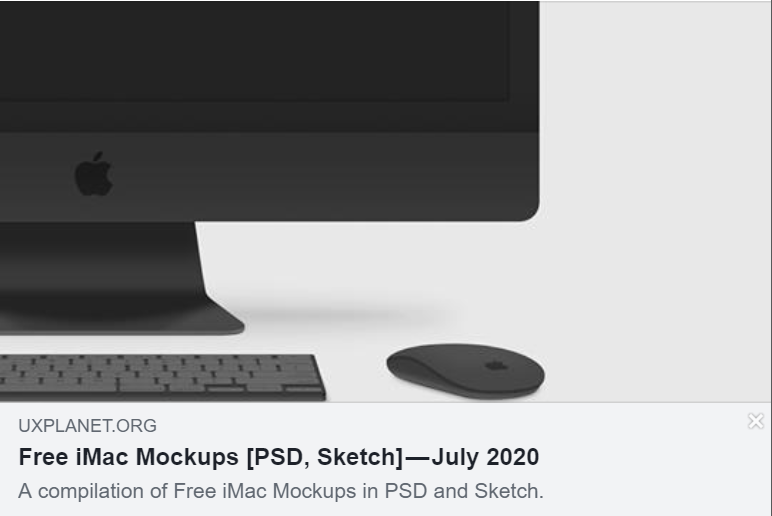 CleanMyMac X исправляет это навсегда.
CleanMyMac X исправляет это навсегда. Когда у вашего Mac возникают проблемы с настройками, приложениями или файлами, это может привести к тому, что процессор будет работать с большей нагрузкой, и вентиляторы могут включиться. И вы можете ничего об этом не думать, но вы должны. Вот где меню iStat пригодится.
Когда у вашего Mac возникают проблемы с настройками, приложениями или файлами, это может привести к тому, что процессор будет работать с большей нагрузкой, и вентиляторы могут включиться. И вы можете ничего об этом не думать, но вы должны. Вот где меню iStat пригодится.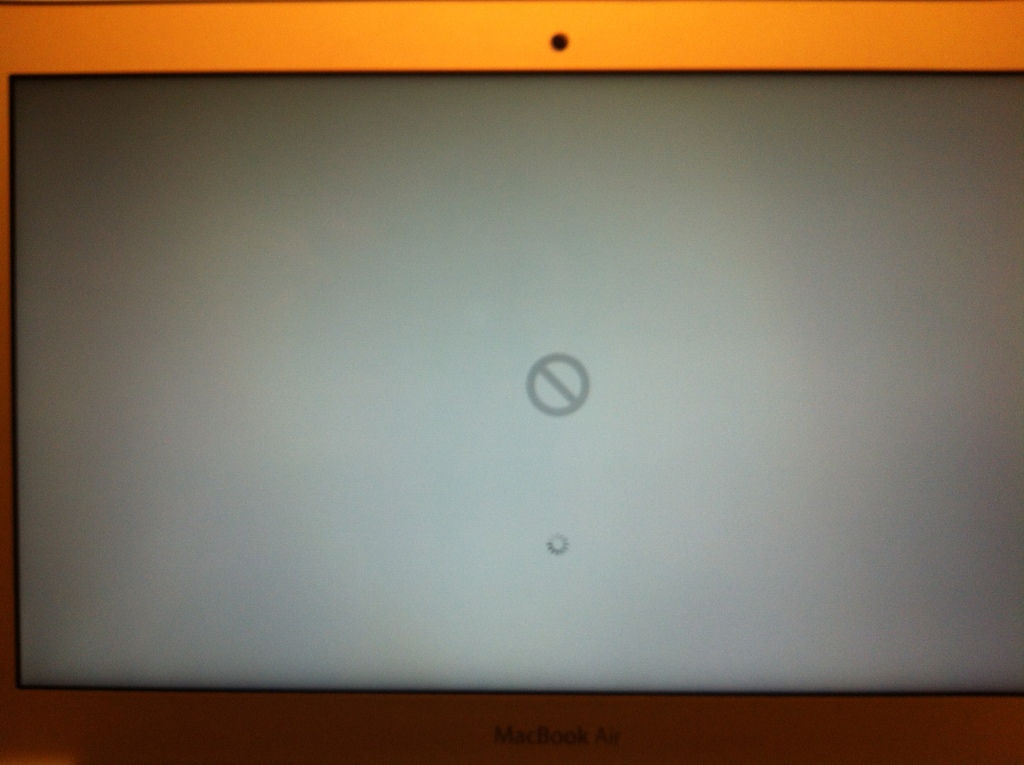 Это может занять довольно много времени!
Это может занять довольно много времени!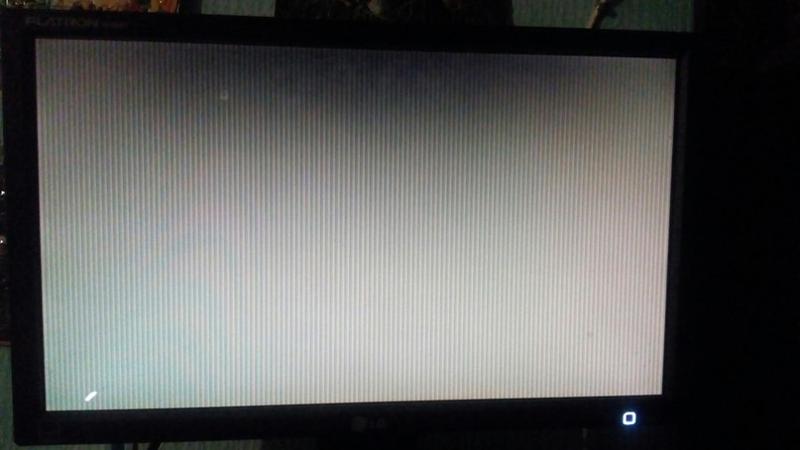 Disk Drill может сканировать весь диск или определенную папку, позволяя вам копать так глубоко, как вы хотите, чтобы восстановить файлы.
Disk Drill может сканировать весь диск или определенную папку, позволяя вам копать так глубоко, как вы хотите, чтобы восстановить файлы. всегда отличная идея.
всегда отличная идея. Означает ли это, что вы никогда не сможете нормально загрузить свой Mac? Что делать со всеми ценными файлами на этом MacBook с белым экраном?
Означает ли это, что вы никогда не сможете нормально загрузить свой Mac? Что делать со всеми ценными файлами на этом MacBook с белым экраном? Но это часто происходит после обновления macOS.
Но это часто происходит после обновления macOS.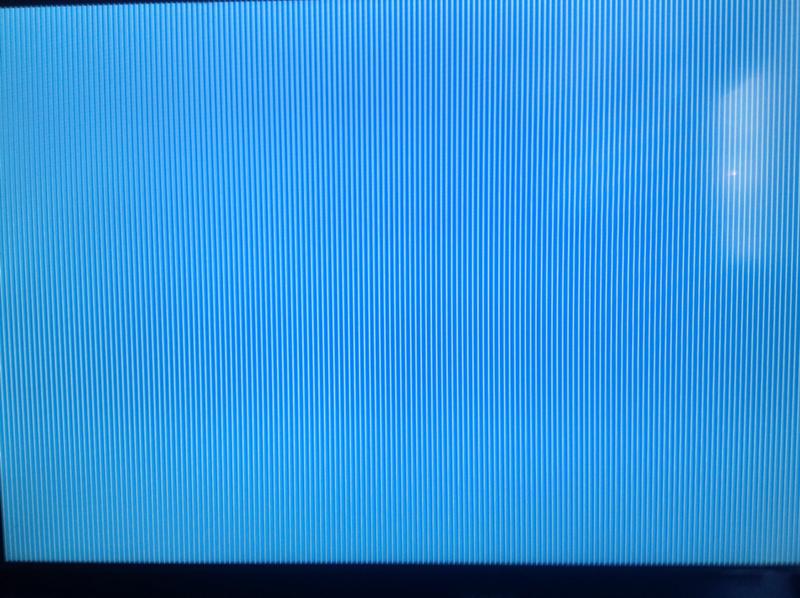 Если есть какой-либо аппаратный сбой, вы это поймете.
Если есть какой-либо аппаратный сбой, вы это поймете.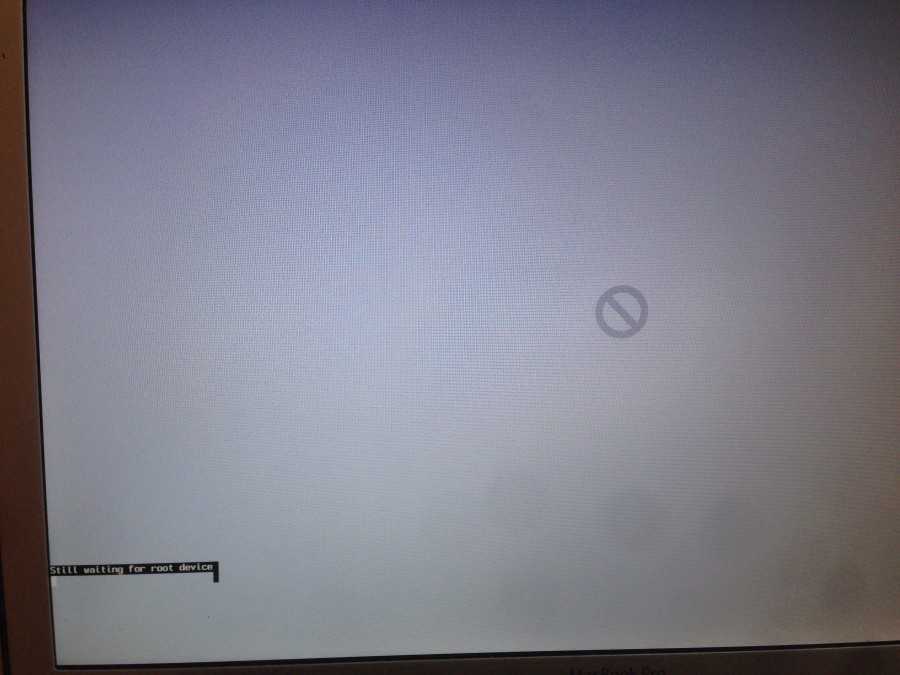 Когда вы увидите логотип Apple, отпустите клавишу Shift.
Когда вы увидите логотип Apple, отпустите клавишу Shift. Затем удалите определенные конфликтующие программы
Затем удалите определенные конфликтующие программы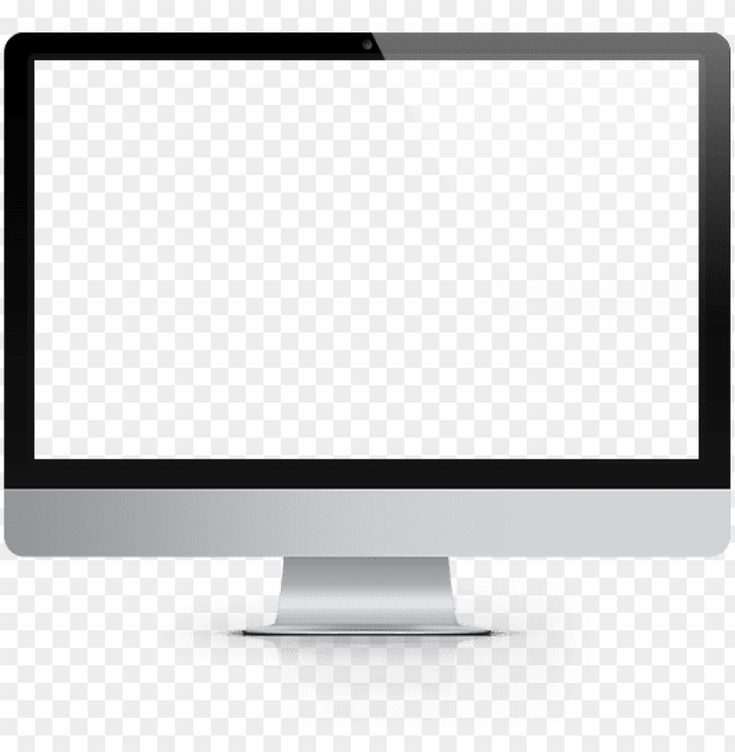
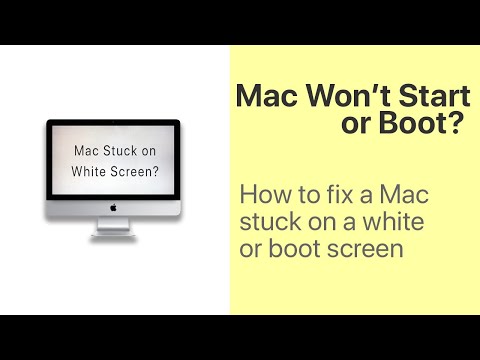 После перезагрузки, если ваш Mac по-прежнему имеет белый экран при запуске, это означает, что ошибки диска не могут быть устранены.
После перезагрузки, если ваш Mac по-прежнему имеет белый экран при запуске, это означает, что ошибки диска не могут быть устранены.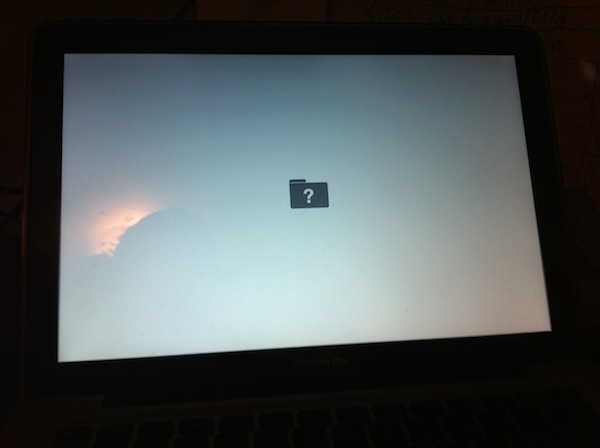
 Дискретный графический процессор обеспечивает значительную графическую производительность, но потребляет больше энергии. Встроенный графический процессор потребляет меньше энергии.
Дискретный графический процессор обеспечивает значительную графическую производительность, но потребляет больше энергии. Встроенный графический процессор потребляет меньше энергии.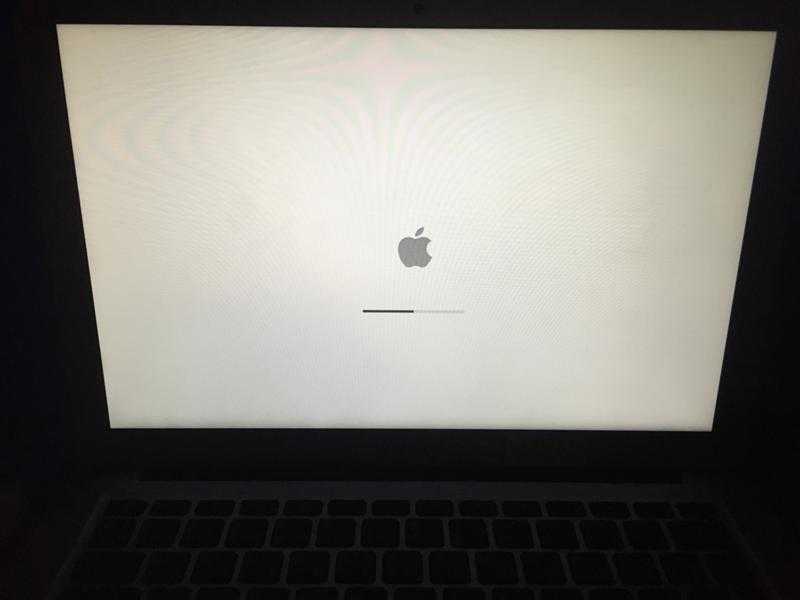
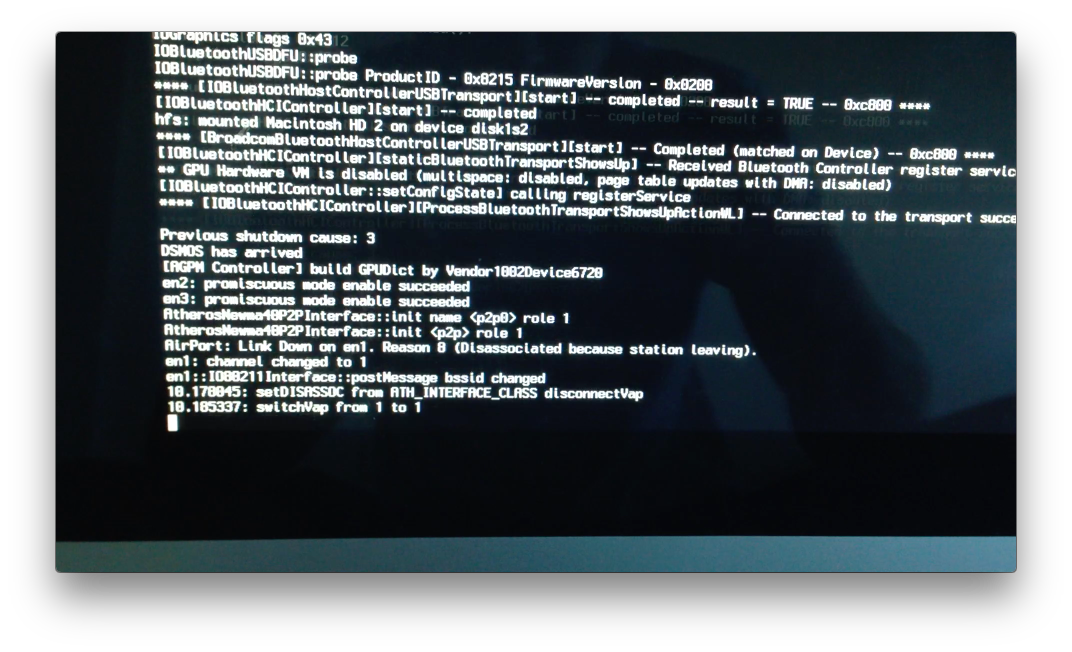 В этом видео вы узнаете, как восстановить данные с Mac, который не загружается.
В этом видео вы узнаете, как восстановить данные с Mac, который не загружается.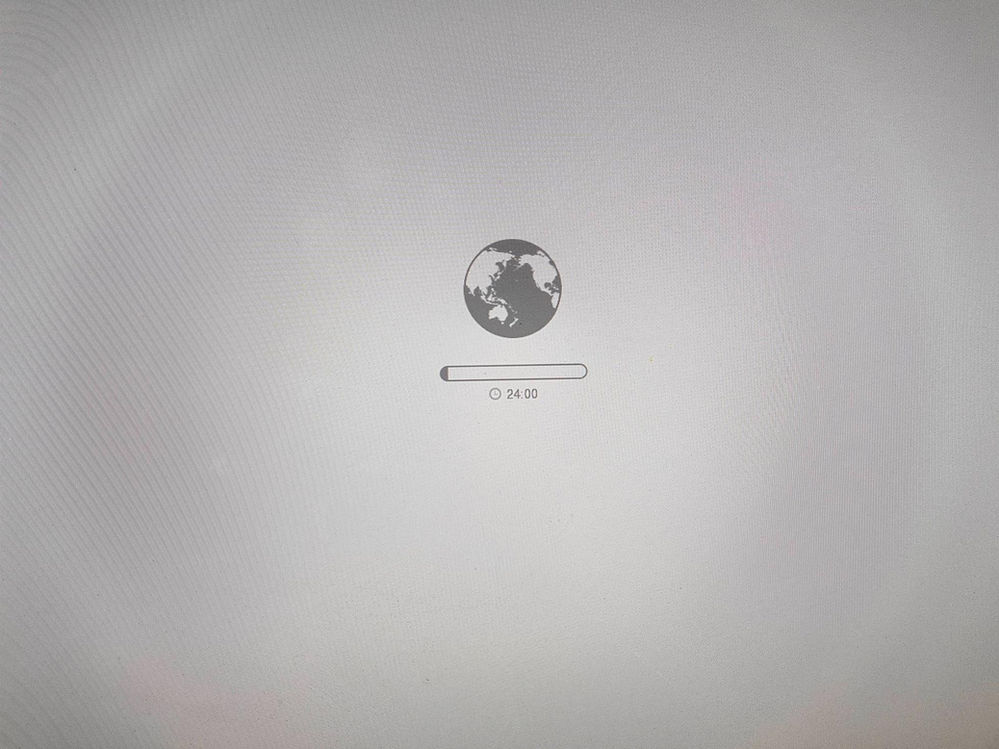 Вы должны успокоиться и проверить их один за другим, чтобы решить проблему.
Вы должны успокоиться и проверить их один за другим, чтобы решить проблему.