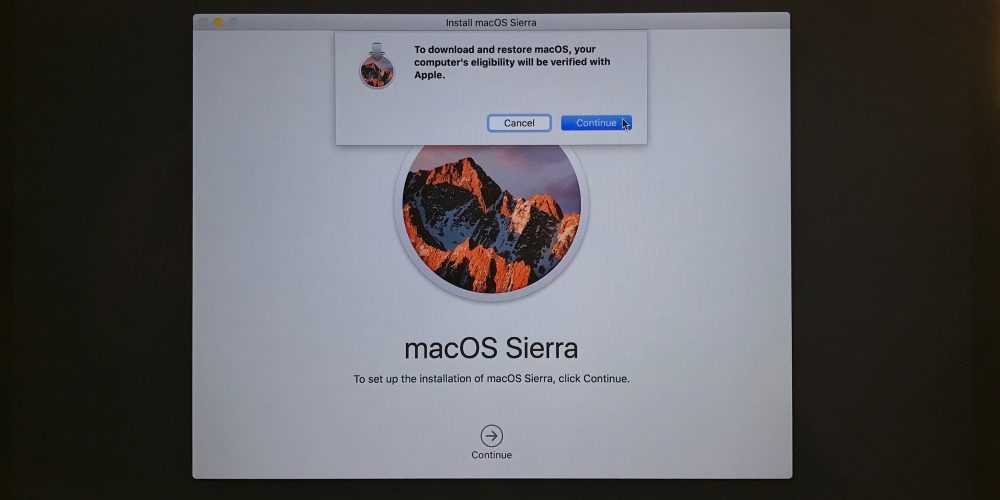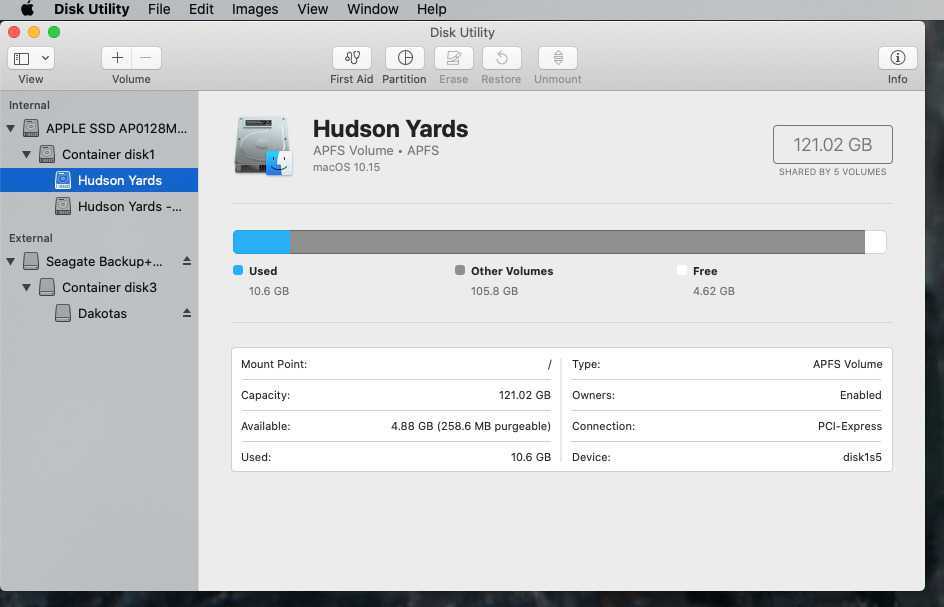Содержание
Как восстановить заводские настройки Mac
Автор Editor На чтение 5 мин Опубликовано
Обновлено
Хусайни0 4 минуты чтения Хусайни0 4 минуты чтения Как восстановить заводские настройки Mac
В этой статье вы узнаете, как восстановить заводские настройки Mac | macOS Catalina и Mojave 2020. Сброс к заводским настройкам — отличный способ удалить вирус с Mac. Тем не менее, Mac в целом надежен, но в большинстве случаев что-то идет не так. В этом случае нам не стоит тратить много денег на новый Mac. Будут некоторые проблемы или проблемы, которые вы не сможете исправить, тогда сброс настроек будет лучшим вариантом. По некоторым причинам вы можете захотеть продать свой Mac без напряга личных данных. Поэтому лучше узнать, как перезагрузить mac.
Удаление или стирание всего содержимого файлов — идеальный способ защитить их. Поэтому, как только вы сбросите свой Mac до заводских настроек, просто расслабьтесь, расслабьтесь, и все будет удалено с вашего Mac. Это будет выглядеть так, как будто вы купили его недавно. После сброса настроек на ваш Mac будет установлена новая версия macOS, что повысит производительность вашего Mac. Потому что, если вы сталкиваетесь с задержкой во время работы на своем Mac, я рекомендую вам восстановить заводские настройки вашего Mac, чтобы вы могли работать на нем без таких проблем.
Поэтому, как только вы сбросите свой Mac до заводских настроек, просто расслабьтесь, расслабьтесь, и все будет удалено с вашего Mac. Это будет выглядеть так, как будто вы купили его недавно. После сброса настроек на ваш Mac будет установлена новая версия macOS, что повысит производительность вашего Mac. Потому что, если вы сталкиваетесь с задержкой во время работы на своем Mac, я рекомендую вам восстановить заводские настройки вашего Mac, чтобы вы могли работать на нем без таких проблем.
Поэтому процедура или метод, который я собираюсь использовать руководство будет работать на всех Mac и всех версиях Mac, таких как Mac Pro, iMac, Mac Mini и других компьютерах Mac. Если на вашем Mac установлены операционные системы macOS Catalina или Mojave, то они отлично вам подойдут. Я дам все профессиональные советы, которые потребуются во время сброса настроек.
Содержание
- Что нужно сделать перед сбросом Mac
- Как восстановить заводские настройки Mac
- 1. Резервное копирование данных
- 2.
 Выйдите из iMessage, iCloud и iTunes
Выйдите из iMessage, iCloud и iTunes - 3. Подключиться к Интернету
- 4. Войдите в режим восстановления вашего Mac
- 5. Сотрите данные с жесткого диска
- 6. Переустановите macOS Catalina
Содержание
- Что нужно сделать перед сбросом настроек Mac
- Как сбросить Mac до заводских настроек
- 1. Резервное копирование данных
- 2. Выйдите из iMessage, iCloud и iTunes
- 3. Подключитесь к Интернету
- 4. Войдите в режим восстановления вашего Mac
- 5. Сотрите данные с жесткого диска
- 6. Переустановите macOS Catalina
Что нужно сделать перед сбросом настроек Mac
Пришло время узнать, как правильно и лучше перезагрузить Mac. Но прежде чем сбросить настройки Mac, вам нужно узнать об этом кое-что еще. Однако это не значит, что вы должны напрямую сбрасывать свой Mac, что не решит проблему. Вы ни в коем случае не должны терять свои личные данные, перед перезагрузкой Mac нужно проделать большую работу. Поэтому вы должны следовать каждому шагу ниже, который представляет собой полное руководство по сбросу настроек Mac.
Поэтому вы должны следовать каждому шагу ниже, который представляет собой полное руководство по сбросу настроек Mac.
Похожие сообщения:
- Как Ускорьте свой Mac под управлением macOS Catalina 10.15
- Открыть, прочитать & Запишите диск Bitlocker на Mac
Как сбросить Mac до заводских настроек
1. Резервное копирование данных
Прежде чем приступить к руководству, вы должны иметь в виду, что сброс к заводским настройкам удалит и сотрет все данные раздела. Восстановление также трудно вернуть стертые данные. Поэтому вам необходимо создать резервную копию данных на вашем Mac, чтобы вы могли получить доступ после обновления вашего Mac. Если вы хотите сделать резервную копию своих данных, я настоятельно рекомендую вам сделать резервную копию на внешнем диске, если он у вас есть. Однако, если у вас нет внешнего диска с собой, обязательно сделайте резервную копию с помощью iCloud. После сброса настроек iCloud позволит вам перенести их обратно на ваш Mac.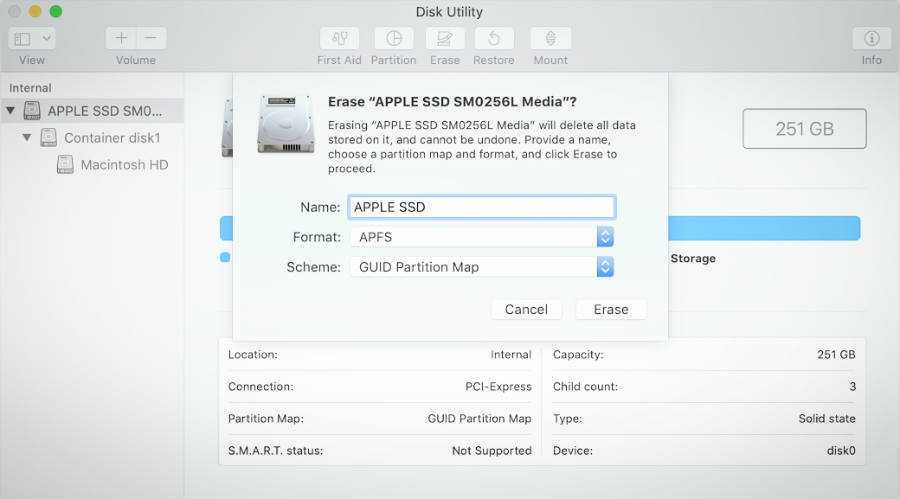
2. Выйдите из iMessage, iCloud и iTunes
После успешного создания резервной копии вашего Mac. Теперь вы вышли из всех учетных записей, которые есть на вашем Mac. Поэтому обязательно выйдите из iMessage, iCloud и iTunes, что является важной задачей для перезагрузки Mac. Кроме того, вам также следует деавторизовать стороннее программное обеспечение, например Photoshop.
3. Подключитесь к Интернету
Перед входом в режим восстановления в первую очередь необходимо подключиться к сети, что очень необходимо для эта задача. Однако для переустановки операционной системы на вашем Mac потребуется подключение к Интернету. Перейдите ниже и узнайте, как подключить Mac к Wi-Fi.
- Нажмите на значок Wi-Fi в строке меню. Если Wi-Fi отключен, нажмите Включить Wi-Fi.
- Выберите сеть.
- Введите пароль, затем нажмите Присоединиться. Если вы не знаете пароль к сети Wi-Fi, обратитесь к администратору сети.
4. Войдите в режим восстановления вашего Mac
Если вы хотите восстановить заводские настройки вашего Mac, вы войдете в режим восстановления для вашего Mac.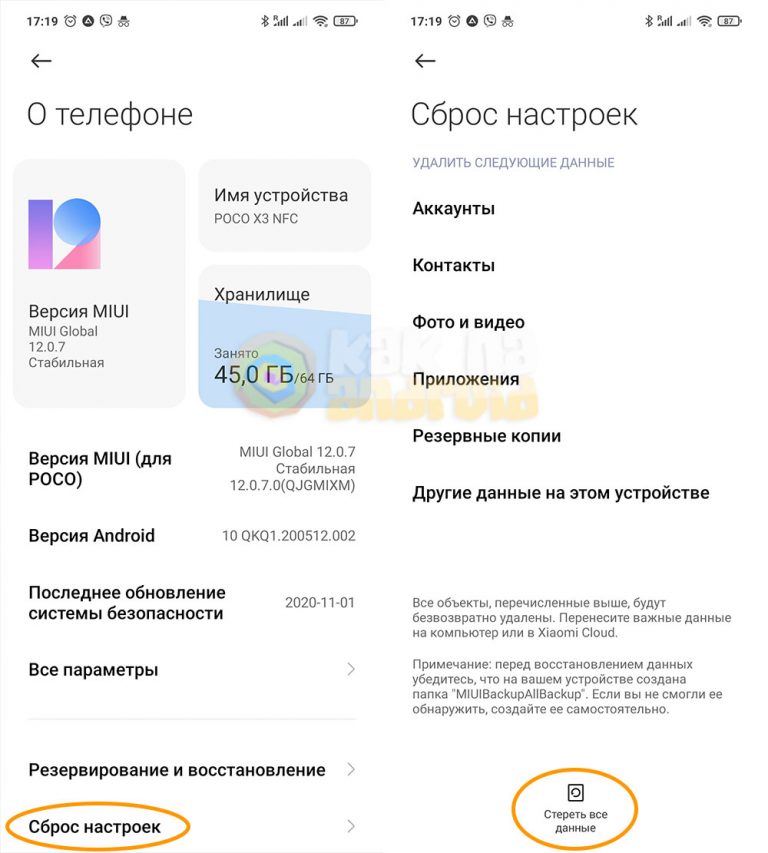 В процессе загрузки нажмите “Command и R” комбинация клавиш. Вы увидите Утилиты macOS, это режим восстановления вашего Mac.
В процессе загрузки нажмите “Command и R” комбинация клавиш. Вы увидите Утилиты macOS, это режим восстановления вашего Mac.
Дисковые утилиты
В утилитах macOS вы увидите четыре параметра, такие как «Восстановить из резервной копии Time Machine», «Переустановить macOS», «Получить справку онлайн» и «Дисковые утилиты». Поэтому вам нужно выбрать Дисковые утилиты, потому что мы будем использовать их для удаления и перемещения данных раздела.
5. Сотрите данные с жесткого диска
После этого вам нужно зайти в Дисковые утилиты, обязательно выбрать дисковод. В macOS Catalina, новой операционной системе компании Ma, одновременно есть две части: Mackintosh и Mackintosh – Данные. Таким образом, вы должны удалить эти два дисковода. Выберите диск, введите любое имя для диска, выберите формат диска APFS и нажмите кнопку «Стереть», чтобы удалить его.
Очистить жесткий диск
6. Переустановите macOS Catalina
Когда вы стираете жесткий диск на вашем Mac. Теперь пришло время закрыть или выйти из дисковых утилит и снова открыть экран утилит macOS.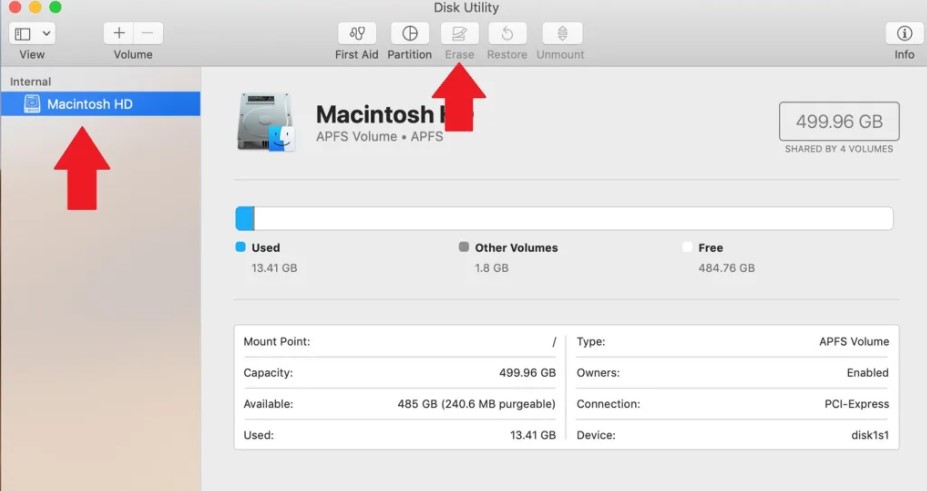 Затем вам нужно выбрать второй вариант — «Переустановить macOS». После этого выберите диск, который вы отформатировали для установки операционной системы. Установка полностью сделает новую macOS похожей на заводскую. Затем вам необходимо повторно активировать все учетные записи, войдя в iCloud.
Затем вам нужно выбрать второй вариант — «Переустановить macOS». После этого выберите диск, который вы отформатировали для установки операционной системы. Установка полностью сделает новую macOS похожей на заводскую. Затем вам необходимо повторно активировать все учетные записи, войдя в iCloud.
Переустановите macOS
Заключительные слова
Это все о том, как восстановить заводские настройки Mac | macOS Catalina и Mojave 2020. Процесс сброса настроек Mac до заводских — одна из самых простых задач. Поэтому я надеюсь, что вы что-то почерпнули из этой статьи. Если у вас возникнут какие-либо проблемы или вопросы во время процесса сброса настроек, не стесняйтесь оставлять комментарии в разделе комментариев ниже.
Хусайни0 4 минуты чтения Facebook Twitter LinkedIn Tumblr Pinterest Reddit ВКонтакте Поделиться по электронной почте Печать
Как подключить Андроид к Маку. Мой любимый способ
Можно сколько угодно говорить, что компьютер Mac и Android-смартфон вещи несочетаемые, но пользователи так не считают.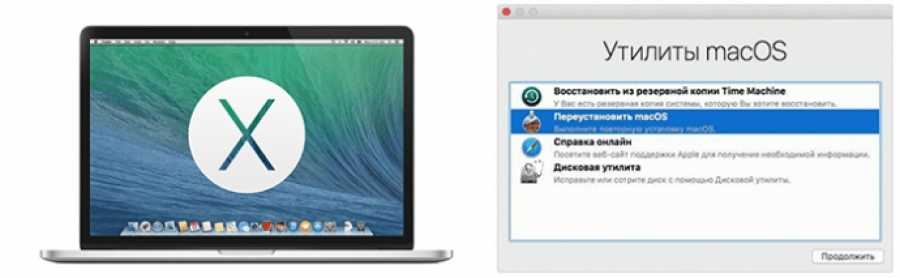 Компьютеры Apple хороши по многим параметрам: компактный корпус, качественная сборка, высокая скорость работы. Правда есть у таких машин маленький нюанс — экосистема. Подопечные Тима Кука отлично поработали над связкой iPhone-Mac, но напрочь отказываются обращать внимание на любителей зеленого робота. Сегодня предлагаю разобрать нативный способ подключения Android к Mac и коснуться всех подводных камней данной проблемы.
Компьютеры Apple хороши по многим параметрам: компактный корпус, качественная сборка, высокая скорость работы. Правда есть у таких машин маленький нюанс — экосистема. Подопечные Тима Кука отлично поработали над связкой iPhone-Mac, но напрочь отказываются обращать внимание на любителей зеленого робота. Сегодня предлагаю разобрать нативный способ подключения Android к Mac и коснуться всех подводных камней данной проблемы.
Подключить Mac к Android можно разными способами. Я предпочитаю этот.
Мне нечего скрывать: я и сам пользуюсь MacBook и считаю его одним из лучших ноутбуков на рынке. Во многом это связано с особенностями профессии: каждый день приходится писать очень много букв, а делать это на Маке в тысячу раз удобнее, чем на другом компьютере. К слову, далеко не все коллеги разделяют мое мнение. Что ж, каждому свое.
Мнение: Почему нет операционной системы помимо iOS и Android.
Как подключить Android к Mac
А зачем подключать смартфон к Mac? Конечно, в первую очередь это делается для передачи фотографий, документов или прочих файлов, дабы освободить хранилище на своем устройстве.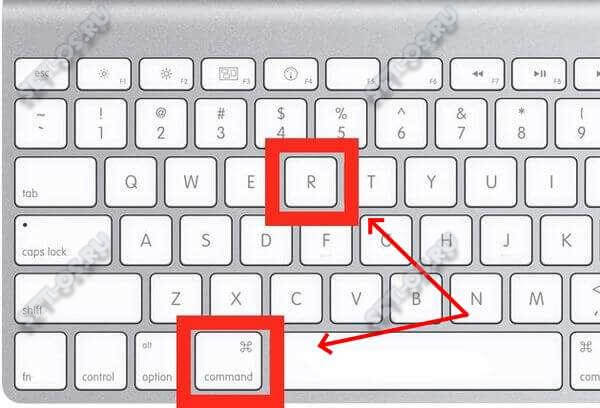
Приложений для синхронизации Android и Mac много, но я предпочитаю другой способ.
Конечно, сделать это можно с помощью стороннего софта и кабеля USB, благо приложений таких навалом. Если вы не в курсе про этот способ, рекомендую вам статью автора AndroidInsider.ru Владимира Кузнецова. Коллега привел аж 4 приложения, которые без проблем справятся с этой задачей.
Способ, который я приведу ниже удобен тем, что не требует никакого стороннего софта. Маководы ведь в основном айфонами пользуются, поэтому передают файлы через AirDrop. Но иногда случается так, что передать файлы необходимо здесь и сейчас. Скачивать что-то и разбираться в настройках нет ни сил, ни желания.
Как передать данные с Android на Mac
По умолчанию Mac не видит Android-смартфоны. С учетом того, насколько Apple заточена на то, чтобы пользователи покупали только их технику, я совсем не удивлюсь, если это делается специально. Для проведения процедуры нам не понадобиться высоких технологий, одного Bluetooth вполне будет достаточно.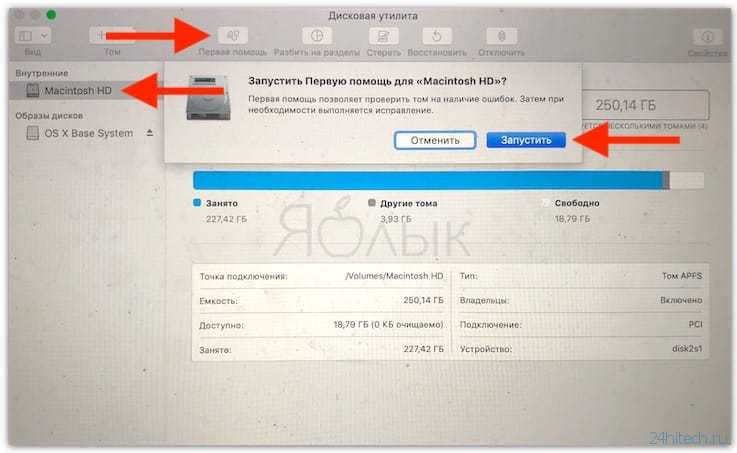
Чтобы перенести данные с Android на компьютер Mac, следуйте инструкции:
- Включите Bluetooth на обоих устройствах.
- На Mac кликнете на значок яблока в левом верхнем углу.
- Далее перейдите в Системные настройки, Общий доступ.
- В левом углу найдите пункт Общий доступ Bluetooth.
- Поставьте напротив него галочку, как показано на картинке.
- Далее в пунктах При приеме файлов и Папка, которую могут просматривать другие пользователи выберите Спрашивать, что делать.
- Откройте небходимый файл на Анроид-смартфоне.
- Нажмите Поделиться, Bluetooth и выберите Mac из списка устройств.
- Далее подтвердите передачу на компьютере.
- Готово.
Перейдите в системные настройки.
Системные настройки, Общий доступ.
Настройки, Общий доступ Bluetooth.
Я считаю, что данный способ должен знать каждый уважающий себя владелец Android-смартфона. Да, со своим Маком можно скачать хоть 5 приложений и настроить их так, как вам необходимо, но как только появится владелец МакБука среди знакомых, и файлы надо будет скинуть быстро, возникнут большие проблемы.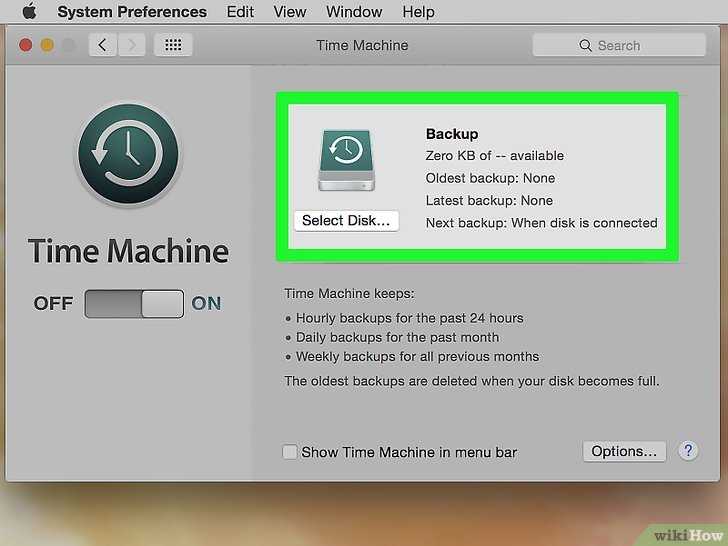 Это я вам по опыту говорю.
Это я вам по опыту говорю.
Да, есть Телеграм, который позволяет скидывать документы до 1,5 ГБ, но ведь этого мало. Вы вообще видели, сколько весят видеоролики в режиме 4K 60 fps?
Как передать файлы с МакБука на Андроид
В обратную сторону данный способ тоже работает. Здесь все проще простого:
- Включите Bluetooth на обоих устройствах.
- На Mac кликнете на значок яблока в левом верхнем углу.
- Перейдите в Системные настройки, Bluetooth.
- В списке доступных устройств найдите свой смартфон.
- Нажмите на него правой кнопкой мыши.
- Далее кликнете на Отправить файл на устройство.
- Выберите необходимый файл для передачи.
Передача файлов с Mac на Android.
Имейте в виду, что файлы могут отправиться не с первого раза. Иногда потребуется проделать последние два пункта по несколько раз. Однако многим данный способ подойдет гораздо больше, чем все остальные. Тем более, что после того, как вы все настроите один раз, дальше будет гораздо легче.
Как Дайсон, только дешевле: какой беспроводной пылесос выбрать.
Есть ли пользователи MacBook среди наших читателей? А вы как передаете файлы? Обязательно поделитесь своим опытом в нашем Телеграм-чате, будет интересно прочесть.
Стереть данные с MacBook или MacBook Pro
Быстрые ссылки
- Как сбросить настройки iMac, MacBook или MacBook Pro
- Что произойдет после сброса настроек Mac?
- Зачем удалять все содержимое и настройки?
- Как сбросить NVRAM
- Нужна дополнительная информация?
Если вы планируете продать или подарить свой iMac, MacBook или MacBook Pro, или, может быть, вы просто хотите начать все заново с машиной, подумайте о сбросе настроек до заводских. Это можно сделать с помощью функции «Удалить все содержимое и настройки», которая быстро стирает все настройки, данные и приложения на вашем Mac. В этом руководстве мы рассмотрим шаги, необходимые для восстановления заводских настроек вашего Mac с помощью «Стереть все содержимое и настройки».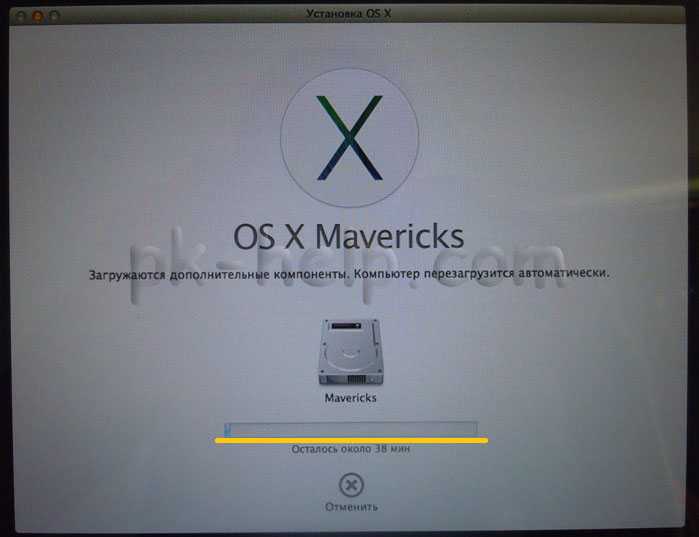
Как сбросить настройки iMac, MacBook или MacBook Pro
Восстановление заводских настроек iMac, MacBook или MacBook Pro — это простой процесс, если вы знаете, что делаете. Для начала вам нужно определить, какой у вас Mac и на чем он работает. Как только вы узнаете эту информацию, важно сделать резервную копию всех ваших важных данных, прежде чем стирать все. Это гарантирует, что вы не потеряете информацию.
Требования
Чтобы использовать функцию «Стереть все содержимое и настройки», которая восстанавливает заводские настройки вашего Mac, вам понадобится Mac — неважно, iMac, MacBook, MacBook Pro или Mac Mini — с Apple Silicon или Apple T2 Security Chip, и он должен работать под управлением macOS Monterey или более поздней версии.
- Как узнать, есть ли на вашем Mac Apple Silicon
- Как узнать, есть ли на вашем Mac чип безопасности T2
- Как узнать, работает ли ваш Mac под управлением macOS Monterey или более поздней версии
Если «Удалить все содержимое и настройки» » функция недоступна на вашем Mac, следуйте инструкциям Apple здесь, чтобы стереть данные с вашего Mac.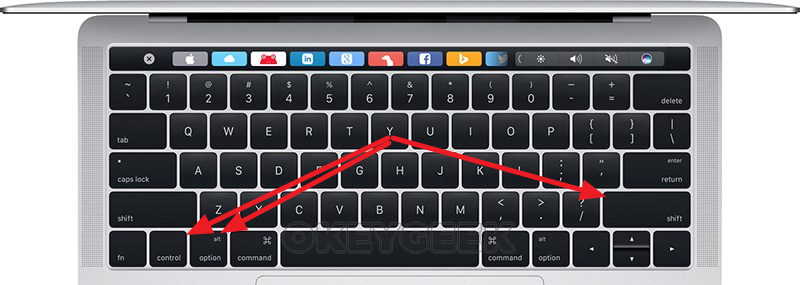 С помощью этих шагов вы все равно сможете быстро и эффективно перезагрузить свой Mac.
С помощью этих шагов вы все равно сможете быстро и эффективно перезагрузить свой Mac.
Удалить все содержимое и настройки
Когда вы будете готовы, перейдите к пункту «Удалить все содержимое и настройки» — его расположение зависит от вашей версии macOS. Ниже приведены шаги для macOS Ventura и macOS Monterey.
Для macOS Ventura:
- Щелкните меню Apple в верхнем левом углу экрана.
- Выберите «Системные настройки».
- Нажмите «Общие» на боковой панели.
- Нажмите «Перенос или сброс» справа.
- Выберите «Удалить все содержимое и настройки».
Apple/Pocket-lint
Для macOS Monterey:
- Щелкните меню Apple в верхнем левом углу экрана.
- Выберите «Системные настройки».
- В меню «Системные настройки» в строке меню выберите «Удалить все содержимое и настройки».
После выбора пункта «Удалить все содержимое и настройки» вам будет предложено войти в систему, используя учетные данные администратора (пароль).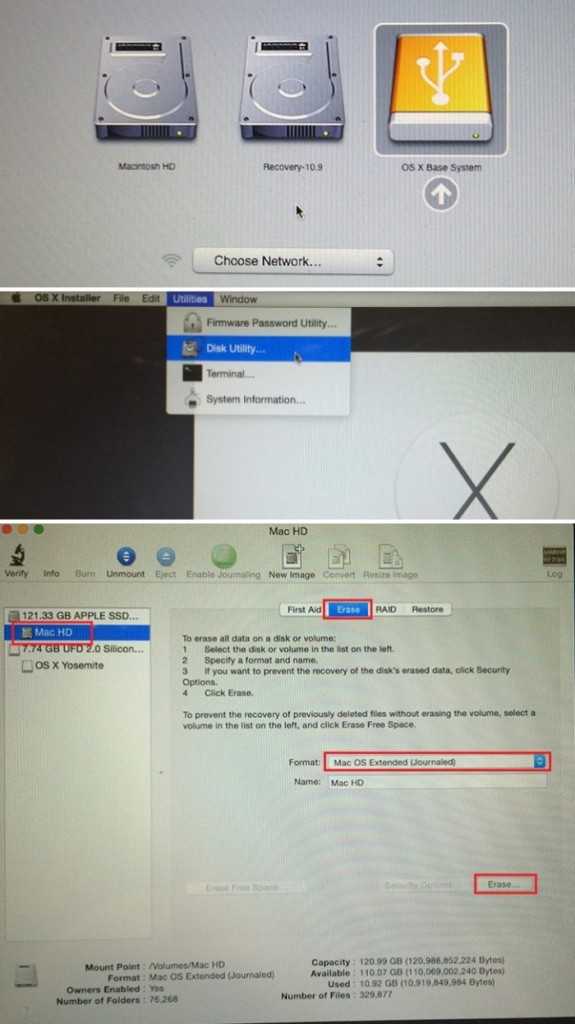
Вас также могут попросить сделать резервную копию вашего Mac. Вы можете нажать «Продолжить», чтобы продолжить без создания новой резервной копии. Затем вы должны нажать «Продолжить», чтобы разрешить удаление ваших настроек, мультимедиа, данных и других перечисленных элементов.
Если вас попросят выйти из Apple ID, введите свой пароль и нажмите «Продолжить». Должно появиться другое всплывающее окно с предупреждением, но если вы готовы продолжить сброс настроек Mac, нажмите «Удалить все содержимое и настройки» для подтверждения.
Нужна дополнительная помощь? См. страницу поддержки Apple для получения более подробных инструкций.
Что происходит после перезагрузки Mac?
После того, как вы подтвердите, что хотите стереть все содержимое и настройки на вашем iMac, MacBook или MacBook Pro, компьютер отобразит черный экран или индикатор выполнения, а затем перезагрузится. После перезапуска помощник проведет вас через процесс настройки, как будто вы настраиваете свой Mac в первый раз. Это когда вы можете настроить параметры и предпочтения вашего Mac, настроить свою учетную запись пользователя и многое другое. Чтобы оставить Mac в «состоянии готовности», просто нажмите Command-Q, чтобы выключить Mac вместо продолжения установки.
Это когда вы можете настроить параметры и предпочтения вашего Mac, настроить свою учетную запись пользователя и многое другое. Чтобы оставить Mac в «состоянии готовности», просто нажмите Command-Q, чтобы выключить Mac вместо продолжения установки.
Зачем вам удалять все содержимое и настройки?
Существует несколько причин, по которым можно выбрать сброс настроек или удаление всего содержимого и настроек на iMac, MacBook или MacBook Pro.
Возможно, вы захотите подготовить Mac для продажи или дарения. Удалив все содержимое и настройки, вы можете быть уверены, что ваши личные данные будут полностью удалены с компьютера, что защитит вашу конфиденциальность и безопасность. Этот процесс также может помочь новому владельцу начать работу с Mac заново и не иметь проблем с предыдущими настройками или вашими пользовательскими данными.
Еще одна причина сброса настроек Mac до заводских — устранение постоянных проблем с ноутбуком или настольным компьютером.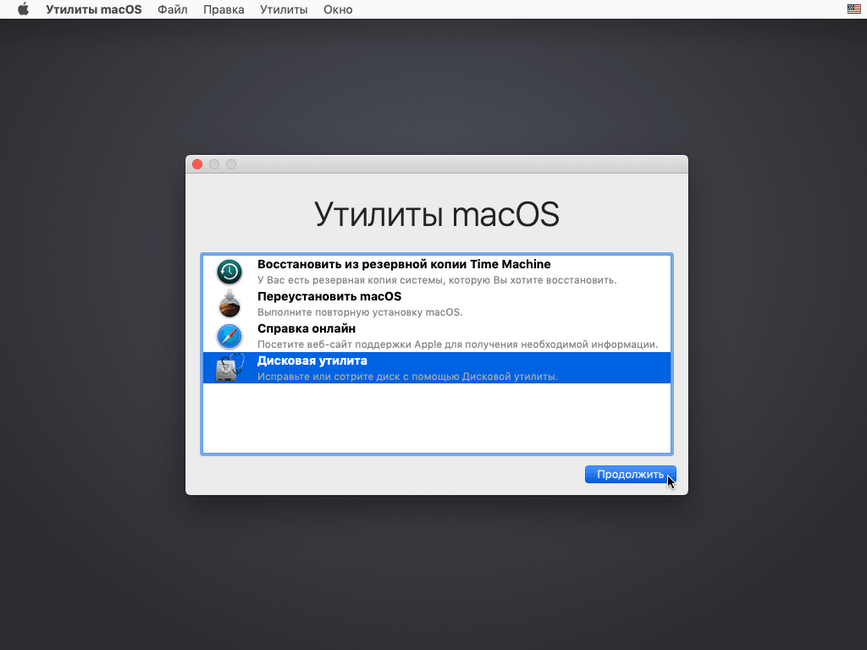 Если на Mac возникают проблемы, такие как сбои, зависания или проблемы с производительностью, которые не могут быть решены с помощью других методов устранения неполадок, сброс настроек к заводским может помочь решить проблему. По сути, он очищает планшет, что часто может помочь решить проблемы.
Если на Mac возникают проблемы, такие как сбои, зависания или проблемы с производительностью, которые не могут быть решены с помощью других методов устранения неполадок, сброс настроек к заводским может помочь решить проблему. По сути, он очищает планшет, что часто может помочь решить проблемы.
Сброс к заводским настройкам также может быть полезен, если вы хотите освободить место на Mac.
Как сбросить NVRAM
В документе поддержки Apple рекомендует владельцам компьютеров Intel Mac без чипа безопасности Apple T2 сбросить NVRAM. Это сотрет пользовательские настройки и восстановит настройки безопасности по умолчанию. Вот как это сделать:
Выключите Mac, затем включите его и сразу же нажмите и удерживайте эти четыре клавиши вместе: Option, Command, P и R. Отпустите клавиши примерно через 20 секунд.
После сброса NVRAM ваш Mac запустится с помощником по настройке.
Возможно, вы хотите стереть загрузочный диск.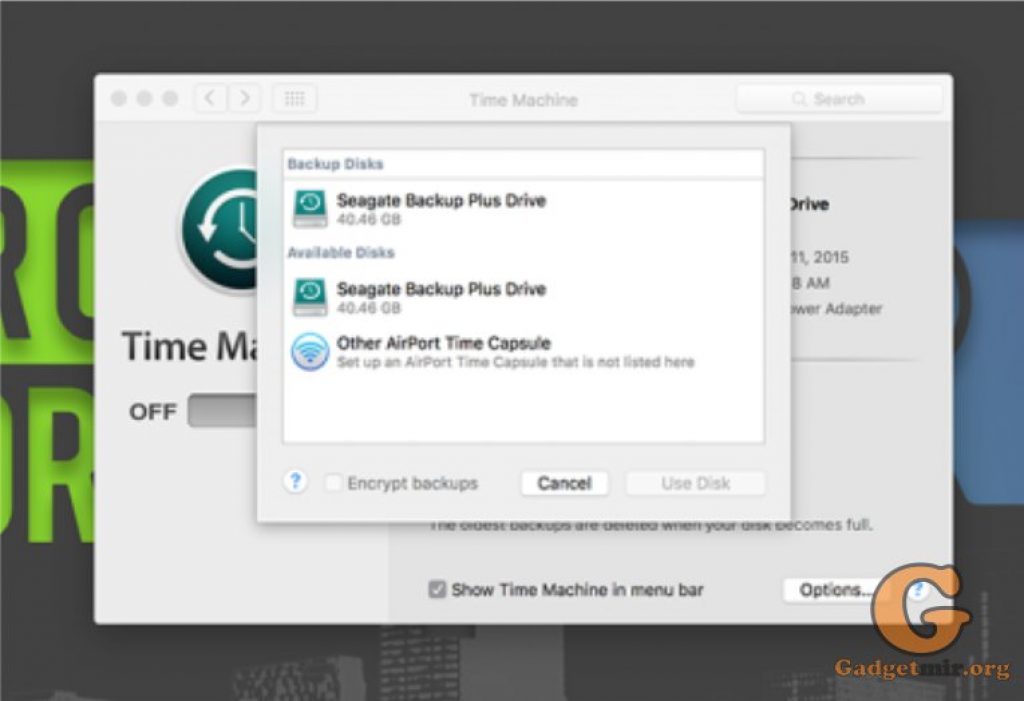 Это может быть необходимо при подготовке iMac, MacBook или MacBook Pro к передаче, так как это восстанавливает исходные заводские настройки Mac, но также может решить любые потенциальные проблемы с операционной системой или хранилищем вашего Mac. Просто знайте, что стирание загрузочного диска удалит все данные и приложения на Mac, поэтому это следует делать с осторожностью. Точные шаги см. на страницах поддержки Apple:
Это может быть необходимо при подготовке iMac, MacBook или MacBook Pro к передаче, так как это восстанавливает исходные заводские настройки Mac, но также может решить любые потенциальные проблемы с операционной системой или хранилищем вашего Mac. Просто знайте, что стирание загрузочного диска удалит все данные и приложения на Mac, поэтому это следует делать с осторожностью. Точные шаги см. на страницах поддержки Apple:
- Как использовать Дисковую утилиту для очистки Mac с помощью Apple Silicon
- Как использовать Дисковую утилиту для очистки данных Mac на базе Intel
В Pocket-lint также есть следующие полезные руководства для пользователей Mac, которые ищут дополнительные советы и рекомендации:
- Советы и рекомендации по Apple Mac: 31 вещь, которую вы действительно должны знать знать
- Как включить Stage Manager на вашем Mac
- Как делать скриншоты и фрагменты на Mac
- Как легко щелкнуть правой кнопкой мыши на Mac и MacBook Pro
Наконец, если вы собираетесь продать, пожертвуйте , или отдайте свой iMac, MacBook или MacBook Pro, у Pocket-lint есть руководства, в которых сравниваются лучшие доступные компьютеры Mac и лучшие доступные ноутбуки на тот случай, если вы ищете новый компьютер:
- Лучшие MacBook: какой ноутбук Apple подходит именно вам?
- Лучшие ноутбуки: 5 лучших ноутбуков на рынке сегодня
Как восстановить заводские настройки MacBook Air
Выполнение сброса заводских настроек на любом из ваших технических устройств часто рекомендуется как решение многих проблем, которые могут возникнуть. В случае с MacBook Air эту задачу можно выполнить, чтобы повысить производительность и вернуть ноутбуку былую славу.
Если вы решили продать свой MacBook Air кому-то другому, сброс к заводским настройкам гарантирует, что вся ваша личная и личная информация будет удалена. Обеспечение того, чтобы другой пользователь мог войти в систему и начать использовать ваш бывший MacBook Air, также важно для рейтинга продавца и избавляет от необходимости удалять вашу информацию после завершения транзакции.
Создав резервную копию MacBook Air с помощью Time Machine и выполнив сброс настроек MacBook Air к заводским настройкам, ваш компьютер будет чувствовать себя так, как будто вы только что распаковали его в первый раз.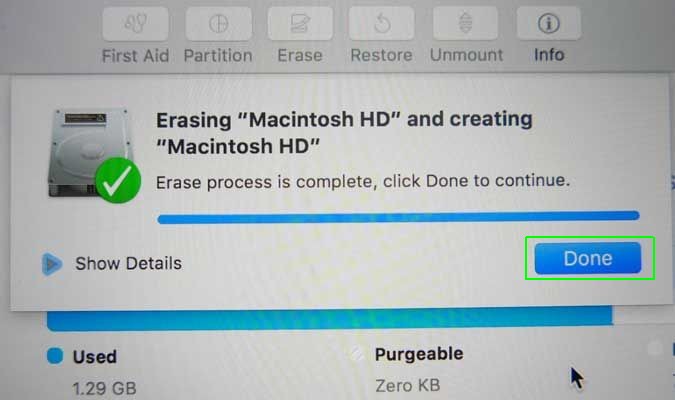
С появлением macOS Mojave самое время обновить компьютер. Mojave полон новых улучшений и системных изменений, которые обеспечат бесперебойную работу вашего Air на долгие годы. Однако имейте в виду, что macOS Mojave совместима только с MacBook Air, выпущенными после середины 2012 года.
Если вы не знакомы с процессом восстановления заводских настроек на MacBook Air, выполните следующие действия, чтобы обеспечить резервное копирование всей вашей информации и правильность сброса.
Резервное копирование данных с помощью Time Machine
Apple упрощает резервное копирование данных на MacBook Air. Time Machine и внешний жесткий диск позволят вам создавать резервные копии всех ваших документов, приложений и другой важной информации.
Если у вас нет специального внешнего жесткого диска, самое время его приобрести. Apple предлагает AirPort Time Capsule, , созданный специально для резервного копирования Time Machine.
В качестве альтернативы на Amazon есть множество дисков емкостью 1 и 2 терабайта стоимостью менее 100 долларов США, и если вам нужна рекомендация, проверьте диск Western Digital MyPassport или диск Seagate Backup Plus, которые предназначены для прямой работы с macOS.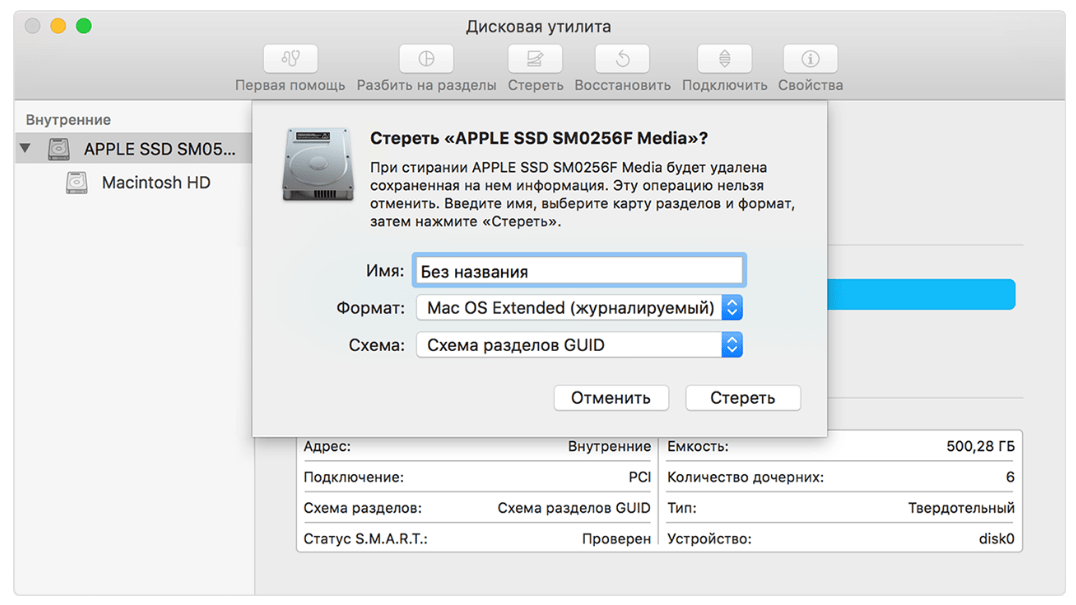 из коробки.
из коробки.
- Подключите внешний диск к компьютеру и откройте приложение Time Machine на вашем Mac (это доступно через Launchpad или в Системных настройках ).
- Нажмите Выберите Backup Disk и выберите внешний жесткий диск.
- Выберите Использовать Диск; это сохранит ваш жесткий диск в качестве резервного диска машины времени.
- Выберите Резервное копирование сейчас в меню Time Machine.
- Если вы хотите контролировать, что резервируется, а что нет, нажмите кнопку «Параметры» в «Системных настройках» в меню «Time Machine» (если вы делаете резервную копию «Time Machine» впервые, это может занять некоторое время).
Завершив резервное копирование, убедитесь, что безопасно извлекли диск из MacBook Air, прежде чем отключать диск.
Чтобы правильно извлечь внешний жесткий диск: Откройте Finder и коснитесь имени устройства.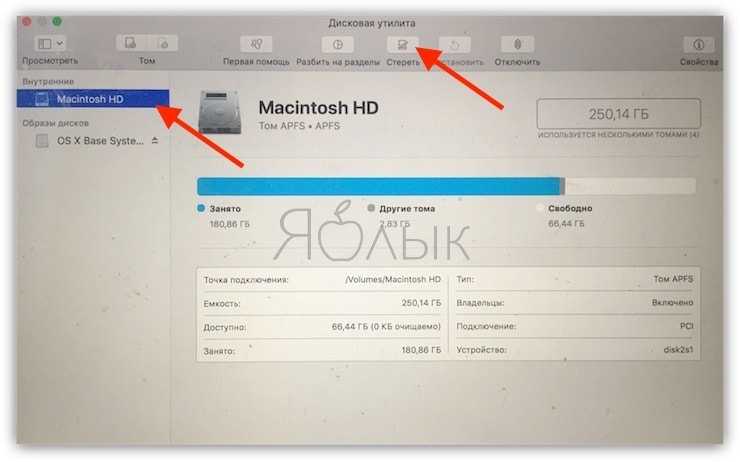 Нажмите на значок Eject (стрелка с линией внизу). Если ваш MacBook не позволяет вам выполнить эту задачу, вероятно, резервное копирование не завершено или другое приложение все еще использует ваш внешний жесткий диск.
Нажмите на значок Eject (стрелка с линией внизу). Если ваш MacBook не позволяет вам выполнить эту задачу, вероятно, резервное копирование не завершено или другое приложение все еще использует ваш внешний жесткий диск.
Восстановление заводских настроек MacBook Air
После того, как вы создали резервную копию своих пользовательских данных либо на Time Machine, либо в выбранном вами приложении для резервного копирования, пришло время восстановить заводские настройки MacBook Air. Этот процесс может помочь вам решить большинство ошибок и проблем с вашим MacBook, включая проблемы с замедлением работы и зависанием приложений.
Сброс обычно увеличивает скорость вашей машины до той, которая была, когда вы впервые получили свою машину в исходном состоянии. Сброс к заводским настройкам также необходим, если вы хотите продать свой MacBook Air, чтобы удалить все пользовательские данные, оставшиеся на компьютере.
MacOS имеет встроенную утилиту восстановления диска, которая поможет вам стереть и переустановить операционную систему, которую вы можете повторно загрузить из загрузочного дисплея на вашем Mac.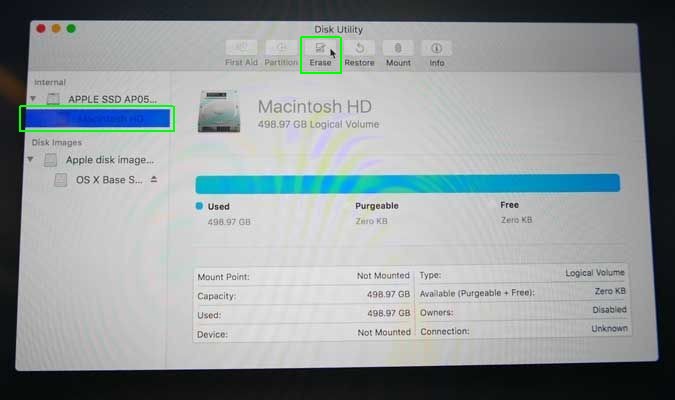
Кроме того, вы также можете загрузить macOS Mojave из Mac App Store на свое устройство, создав загрузочный USB-накопитель из загружаемого файла. Вы можете найти инструкции для этого здесь. Но сейчас мы рассмотрим, как сбросить настройки MacBook Air с экрана загрузки на вашем устройстве. Обратите внимание, что для этого требуется активное подключение к Интернету.
- Нажмите значок Apple в верхнем левом углу экрана вашего MacBook.
- Выберите Перезапустите из выпадающего меню и будьте готовы нажать несколько клавиш на клавиатуре.
- Когда на дисплее MacBook Air снова появится логотип Apple, нажмите и удерживайте Command + R на клавиатуре. Не отпускайте, пока на вашем дисплее не появится окно macOS Utilities .
- Если вы хотите переустановить macOS поверх текущей файловой системы, нажмите Переустановите macOS .
- Чтобы восстановить заводские настройки устройства, нажмите Дисковая утилита внизу списка.

- После открытия Дисковой утилиты найдите и выберите загрузочный диск MacBook Air с левой стороны. Для большинства пользователей это основной и единственный диск в списке.
- Нажмите кнопку Стереть в Дисковой утилите.
- Выберите всплывающее окно Format и выберите Расширенная версия Mac OS .
- Дайте переформатированному диску имя и нажмите Erase , чтобы подтвердить удаление.
Теперь вы увидите, как дисплей начинает стирать диск и данные вашего MacBook Air. Когда этот процесс завершен, ваш диск успешно очищен, но вы еще не закончили.
На вашем компьютере больше не установлена операционная система, а это означает, что независимо от того, продаете ли вы свой ноутбук или просто переформатируете диск для повышения скорости или производительности компьютера, вам все равно придется переустанавливать операционную систему.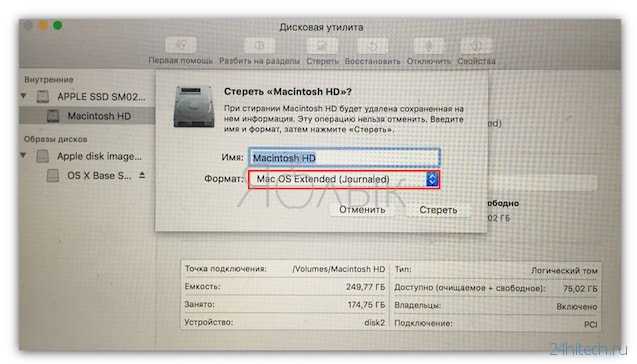
Переустановка macOS на MacBook Air
- После сброса настроек MacBook Air начните с выхода из Дисковой утилиты, выбрав Дисковая утилита, , затем Выйти .
- Выберите Переустановите macOS из списка утилит macOS и следуйте инструкциям, чтобы переустановить новейшую версию macOS
- Когда вас попросят выбрать диск, который вы хотите установить, выберите (так как большинство MacBook Air имеют только одно хранилище диск, встроенный в их системы, если вы лично не добавили другой) диск по умолчанию.
- Когда вы нажмете Установить , вас могут попросить разрешить некоторые разрешения, после чего ваш компьютер начнет загрузку macOS. Эта загрузка займет некоторое время, особенно если у вас медленное интернет-соединение. Будьте терпеливы, пока переустановка завершена. Это может занять несколько часов, поэтому обязательно дайте себе время перезагрузить систему и вернуться к работе.

- Когда загрузка macOS завершится, вам может потребоваться запустить установку вручную, приняв установку на свой компьютер. После того, как ноутбук завершит установку вашей операционной системы, он должен автоматически перезагрузиться и загрузиться с экрана приветствия macOS, предлагая вам создать новую учетную запись в системе и настроить систему.
Если вы планируете продать свой ноутбук, вы можете более или менее отключить питание устройства здесь; ваш MacBook Air возвращен к заводскому состоянию, и его можно безопасно отправить другому пользователю. Это также предотвращает доступ покупателя к любой вашей личной или личной информации.
Восстановление резервной копии Time Machine
После завершения настройки переформатированного Mac вам потребуется восстановить файлы, сохраненные на внешнем жестком диске, с помощью резервной копии Time Machine. Time Machine упрощает восстановление из любых сохраненных резервных копий на вашем устройстве, включая выполнение этого действия на недавно отформатированных компьютерах.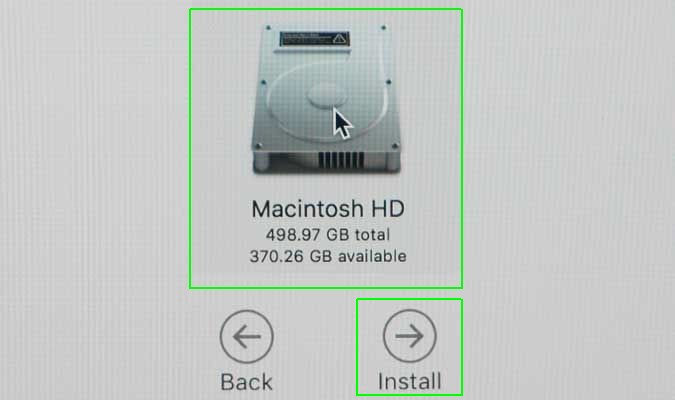 Вот как это сделать.
Вот как это сделать.
- Начните с открытия Time Machine , либо из док-станции, либо, если вы удалили ярлык из док-станции, щелкнув значок Apple в строке меню в верхней части экрана, выбрав Системные настройки и выбрав Time Machine .
- С внешним жестким диском, подключенным к вашему MacBook Air, , вы можете использовать Time Machine для просмотра ваших файлов, чтобы найти то, что вы хотите восстановить. Временная шкала в правой части экрана вашего MacBook будет отображать дату и время каждой резервной копии, что позволит вам перемещаться по списку и находить правильную или самую последнюю резервную копию для восстановления.
Выбрав файл или файлы, вы можете нажать кнопку восстановления, чтобы восстановить их обратно на устройство. Чтобы просмотреть файл, выберите определенный файл и нажмите клавишу пробела на клавиатуре.
В качестве альтернативы, если вы хотите восстановить все из резервной копии Time Machine , вы можете использовать тот же экран восстановления macOS, который мы использовали ранее в этом руководстве, для форматирования и переустановки macOS.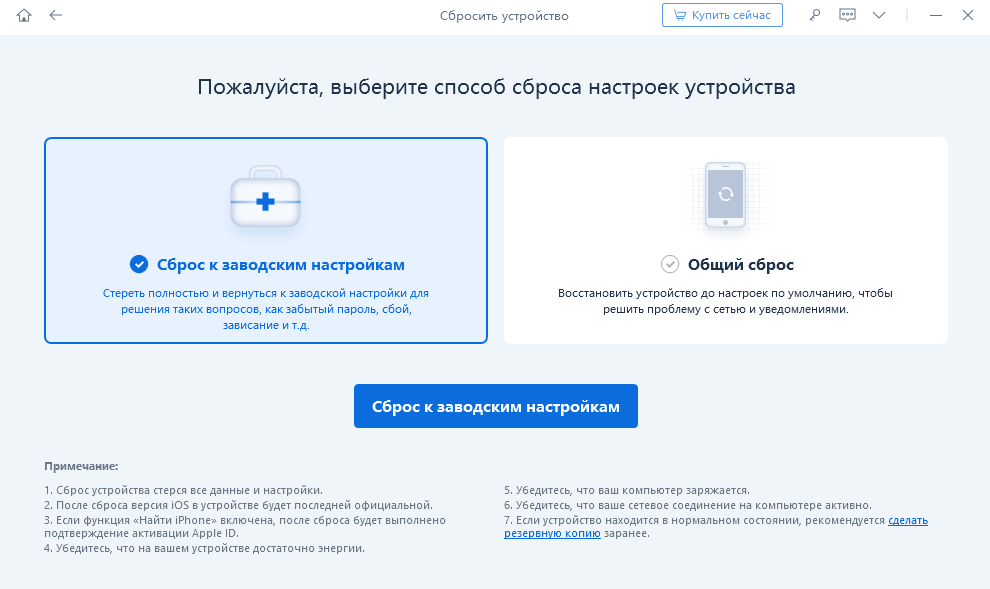
- Просто нажмите Перезапустите на вашем устройстве в Apple , подождите, пока компьютер снова включится, и удерживайте Command + R на клавиатуре, когда на дисплее появится значок Apple.
- Вернувшись на экран macOS Utilities , выберите Восстановить из Дисковой утилиты и следуйте инструкциям на экране, чтобы восстановить резервные копии приложений и файлов на компьютере.
Ошибки при восстановлении
Хотя это не то, что вы захотите делать регулярно, довольно удивительно, как простая переустановка может заставить ваш стареющий Mac снова почувствовать себя совершенно новым. Чтобы ваш MacBook Air работал бесперебойно, выполняйте этот сброс каждые пару лет.
Если у вас возникнут проблемы с восстановлением, обратитесь в службу поддержки Apple. Некоторые пользователи сообщали об ошибке No Bag Entry при попытке восстановить старое программное обеспечение.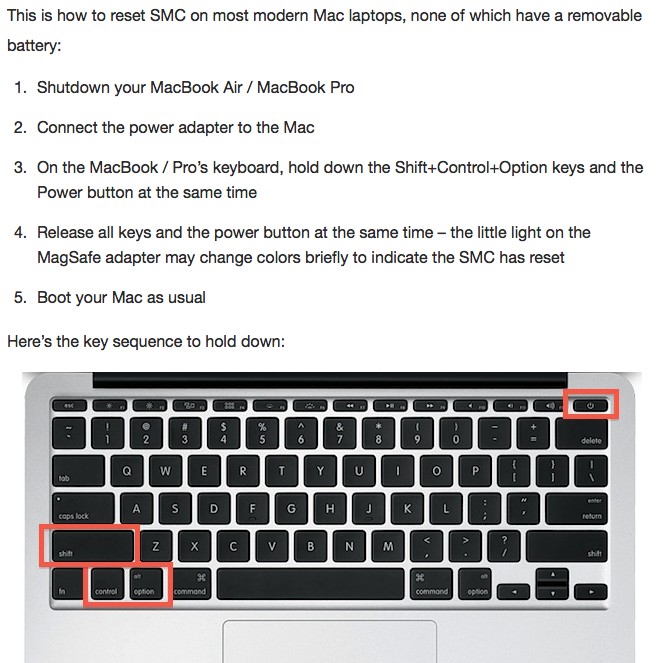
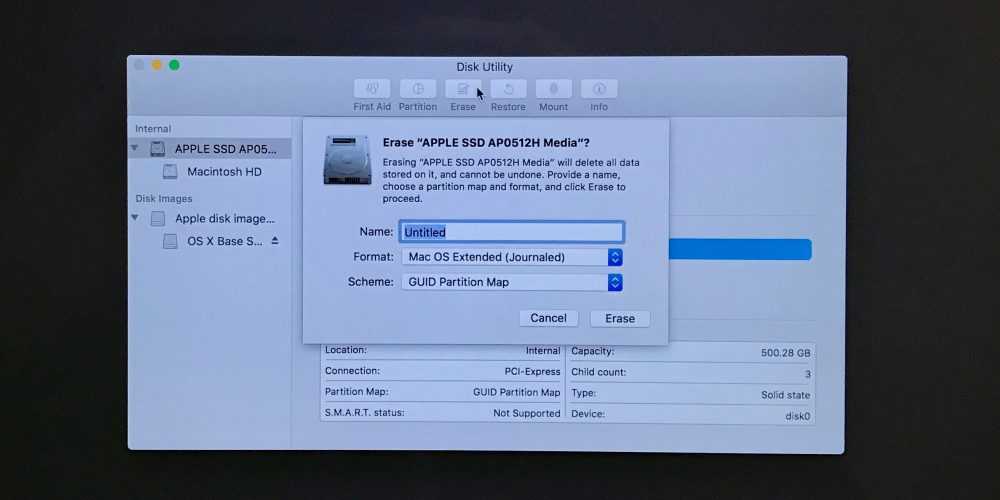 Выйдите из iMessage, iCloud и iTunes
Выйдите из iMessage, iCloud и iTunes