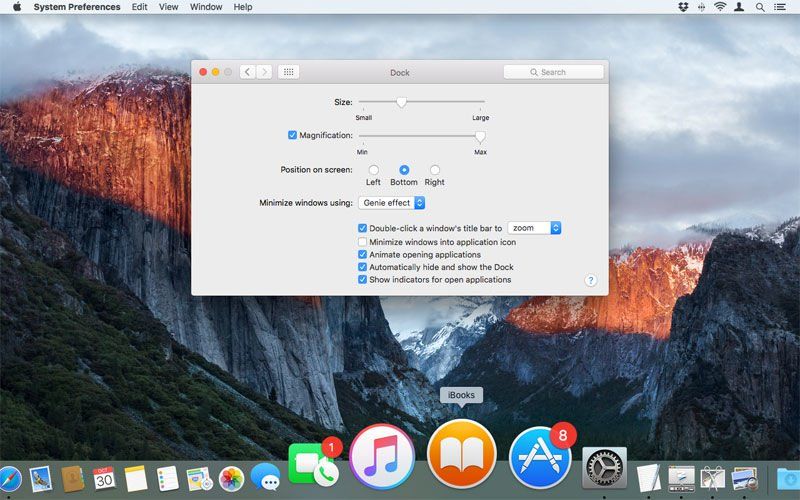Содержание
Создание первой презентации в Keynote на Mac
Чтобы создать презентацию Keynote, для начала нужно выбрать тему, которая включает коллекцию готовых макетов слайдов. Каждый макет слайда включает заполнители для изображений и текста, которые оформлены как заголовки и основное содержимое. Чтобы добавить собственное содержимое, замените эти заполнители собственными материалами.
Создание презентации с выбранной темой
Чтобы открыть Keynote, нажмите значок Keynote в Dock, Launchpad или папке «Программы».
Если окно выбора темы (оно показано ниже) не отображается, нажмите «Новый документ» в левом нижнем углу диалогового окна. Либо выберите меню «Файл» > «Новый» (меню «Файл» расположено у верхнего края экрана).
Примечание. Чтобы иметь возможность форматировать данные в таблицах и диаграммах по стандартам другого языка, перед выбором темы выберите этот язык в нижнем левом углу.
 См. раздел Форматирование презентации для другого языка.
См. раздел Форматирование презентации для другого языка.В окне выбора темы можно просмотреть темы по категориям или нажать «Все темы», затем дважды нажать тему, чтобы ее открыть.
Некоторые темы не загружаются на компьютер, пока Вы не выберете их или не откроете презентацию с этой темой. Если подключение медленное или отсутствует, заполнители изображений и фоны слайдов в презентации могут иметь низкое разрешение, пока Вы снова не подключитесь к сети и загрузка темы не завершится.
Чтобы изменить макет первого слайда, нажмите кнопку «Макет слайда» в боковой панели «Формат» справа, затем выберите другой макет.
Каждый макет слайда предлагает различные варианты расположения текста и изображений, и используется в качестве отправной точки для добавления собственных материалов.
Для добавления в презентацию собственного содержимого выполните одно из указанных ниже действий.
Добавление слайда. Нажмите в панели инструментов, затем выберите макет.

Добавление текста. Дважды нажмите текст-заполнитель и введите свой собственный текст.
Добавление изображения. Перетяните изображение с Mac или веб-страницы на изображение-заполнитель или в любое другое место на слайде либо нажмите в правом нижнем углу изображения-заполнителя, чтобы заменить изображение своим вариантом.
Выберите «Файл» > «Сохранить», введите название, выберите расположение и нажмите «Сохранить».
Если на компьютере Mac настроена служба iCloud Drive, по умолчанию Keynote будет сохранять презентации в ней. Можно в любой момент изменить имя презентации или место ее хранения.
Для воспроизведения презентации нажмите в панели инструментов, затем нажимайте клавиши со стрелками для перехода между слайдами.
Для завершения презентации нажмите клавишу Esc (Escape). Другие способы показа презентации см. в разделе Воспроизведение презентации на Mac.
Чтобы закрыть презентацию после завершения работы, нажмите красную кнопку закрытия в левом верхнем углу окна.

Keynote сохраняет изменения автоматически, поэтому Вы не потеряете результаты работы.
Выбор темы по умолчанию для новых презентаций
В Keynote можно открывать новые презентации в определенной теме, вместо того чтобы отображать окно выбора тем.
Выберите меню Keynote > «Настройки» (меню Keynote расположено у верхнего края экрана).
Нажмите «Основные» в верхней части окна, затем выберите параметр «Использовать тему» в разделе элементов управления «Для новых презентаций».
После слов «Использовать тему» отображается имя текущей выбранной темы.
Нажмите кнопку «Изменить тему», выберите тему, затем нажмите «Выбрать».
Чтобы закрыть окно, нажмите красную кнопку закрытия в левом верхнем углу окна.
После задания этой настройки Вы по-прежнему сможете открывать новые презентации с другими темами. Удерживая нажатой клавишу Option, выберите «Файл» > «Новый из окна выбора тем» (меню «Файл» расположено у верхнего края экрана).
См. такжеДобавление и удаление слайдов в Keynote на MacСовместная работа над общей презентацией Keynote на MacСохранение презентации и присвоение ей имени в Keynote на Mac
Как создать презентацию на Mac
Среди программ, которые можно использовать для создания презентации на Mac, — PowerPoint и Keynote. В данном случае мы собираемся узнать, как создать презентацию в PowerPoint на mac. Существует несколько способов создания презентации на Mac, которые включают использование Microsoft PowerPoint, keynote, Google docs и конвертирование в файл PowerPoint (ppt или .pptx).
Как создать презентацию в PowerPoint на Mac?
В этой статье мы будем использовать Keynote на Mac для создания презентации, а затем экспортируем ее в PowerPoint.
Шаг 1. Запустите Keynote.
Нажмите на значок Keynote на панели запуска, чтобы открыть его. Появится окно с различными шаблонами тем презентаций. Если оно не появилось, нажмите клавишу опций и в меню «Файл» выберите «Новый», чтобы открыть новый шаблон презентации.
Шаг 2. Выберите тему презентации.
Перейдите к навигации в выборе темы и выберите тип презентации, которую необходимо сделать, затем дважды щелкните по ней, чтобы открыть.
Шаг 3. Измените макет.
Чтобы перейти на другой макет, нажмите на кнопку «Макет», после чего выберите нужный макет.
Шаг 4. Добавьте содержание.
Существует ряд действий, которые могут потребоваться вам при создании презентации и которые включают в себя добавление содержания.
- Чтобы добавить слайд, нажмите на «Добавить слайд» на панели инструментов, а затем выберите макет.
- Чтобы добавить текст, на слайде есть текст-заполнитель, на который нужно дважды щелкнуть и ввести текст, чтобы заменить его своим.
- Чтобы добавить изображение, перетащите или скопируйте и вставьте изображение на слайд со своего компьютера или веб-страницы.
Шаг 5. Сохраните файл.
После того, как содержимое слайда будет добавлено, и презентация будет готова, вы можете нажать кнопку «Сохранить» и ввести название файла.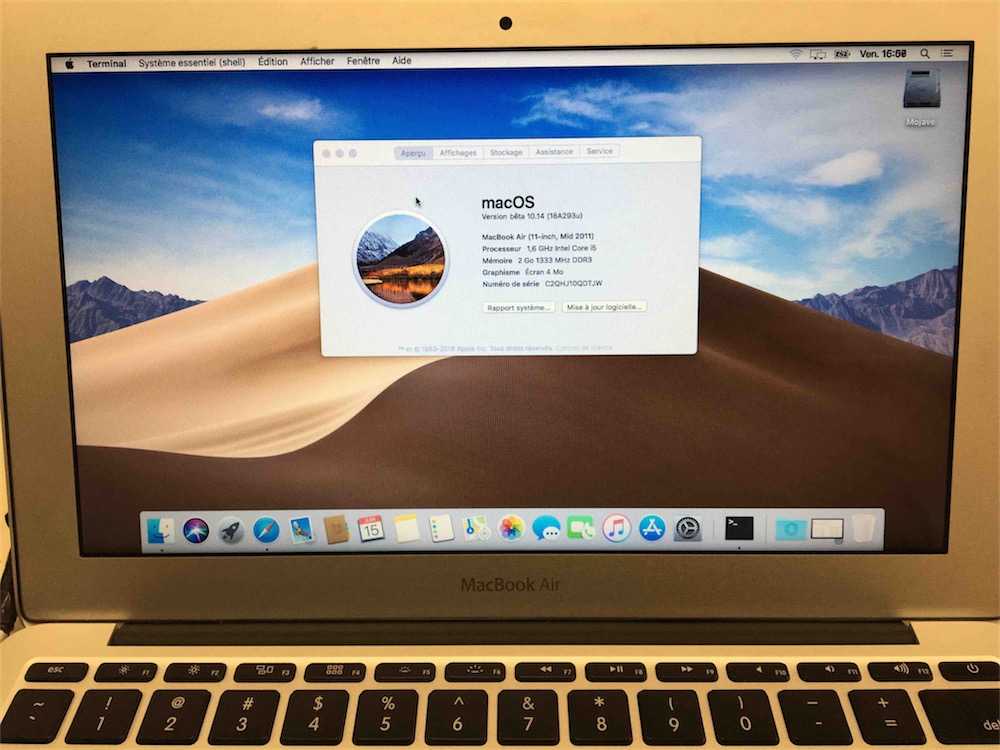 Затем нужно выбрать место для сохранения файла и нажать «Сохранить».
Затем нужно выбрать место для сохранения файла и нажать «Сохранить».
Шаг 6. Экспорт в PowerPoint.
Всегда важно попробовать выступить с презентацией самостоятельно, прежде чем представлять ее другим людям, чтобы ознакомиться с ней и внести необходимые изменения.
- Шаг 1. Чтобы экспортировать файл, вы можете нажать на «Поделиться» в меню, а затем выбрать «Экспорт».
- Шаг 2. Выберите «PPT» в меню, а затем нажмите «Далее».
- Шаг 3. Перейдите в папку, в которой необходимо сохранить свой файл, и при необходимости измените название.
- Шаг 4. Нажмите на «Экспорт». И последнее, но не менее важное: вы можете открыть экспортированный файл PowerPoint, чтобы удостовериться в содержимом.
Лучшая программа для работы с PDF на Mac.
Wondershare PDFelement — Редактор PDF-файлов — это лучший редактор PDF, который можно назвать универсальным. Он обладает мощными функциями, позволяющими редактировать текст и изображения PDF, конвертировать документы в различные форматы, а также создавать заполняемые формы, защищать документы и делиться ими.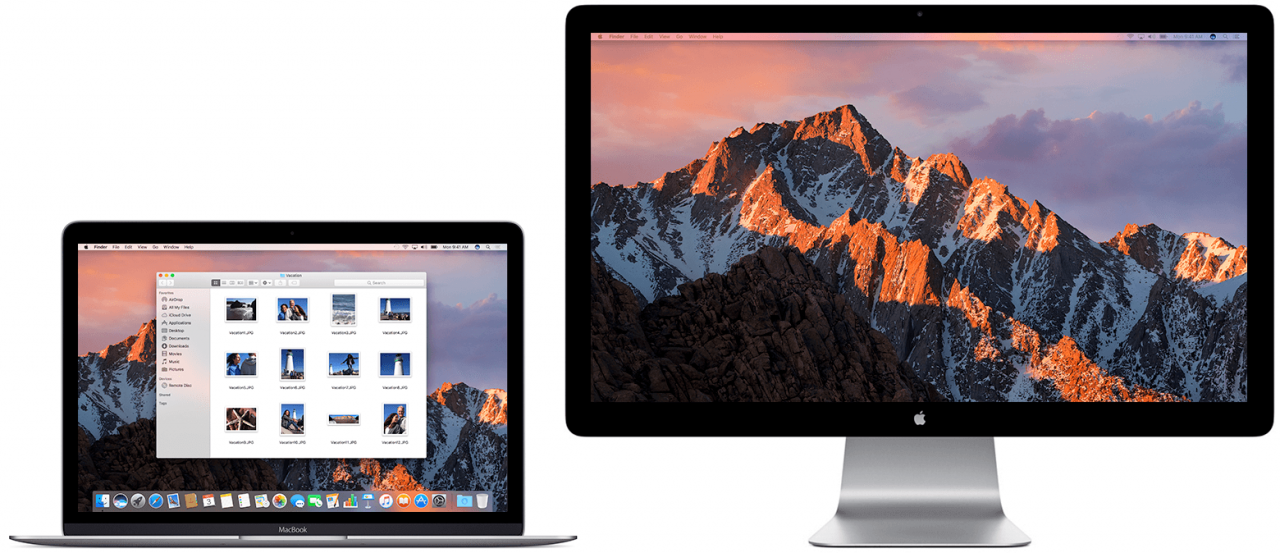 Это стало одним из наиболее часто используемых и предпочтительных программных средств для документов, благодаря своим расширенным функциям, гибким ценам и отличной производительности. PDFelement предлагает полный контроль над вашей работой по редактированию и модификации с помощью своих инструментов, не забывая при этом о простом в использовании интерфейсе. Ниже приведены некоторые популярные функции PDFelement.
Это стало одним из наиболее часто используемых и предпочтительных программных средств для документов, благодаря своим расширенным функциям, гибким ценам и отличной производительности. PDFelement предлагает полный контроль над вашей работой по редактированию и модификации с помощью своих инструментов, не забывая при этом о простом в использовании интерфейсе. Ниже приведены некоторые популярные функции PDFelement.
Скачать Бесплатно
Скачать Бесплатно
КУПИТЬ СЕЙЧАС
КУПИТЬ СЕЙЧАС
• Редактирование PDF.
Запустите PDFelement на вашем компьютере Mac, нажмите «Открыть файл» и найдите файл, который необходимо редактировать. Затем вы можете выбрать опцию «Редактировать», чтобы добавить текст, водяной знак, изменить шрифт или фон, добавить номера страниц и многое другое.
• Конвертирование PDF.
Запустите PDFelement на вашем компьютере Mac и импортируйте PDF-документ в эту программу. Вы можете нажать «Файл» > «Экспортировать в», затем выбрать формат, в который нужно конвертировать файл, например, excel, word и изображение, и, наконец, нажать «Сохранить».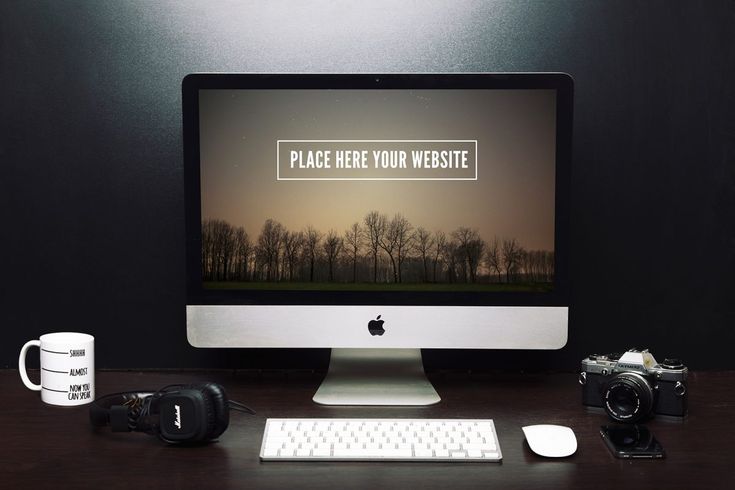
• Создание PDF-форм.
Откройте программу PDFelement и нажмите «Файл» > «Создать», а затем выберите опцию «Пустой документ».
Теперь нажмите на «Форма» в левой колонке, выберите один из отображаемых элементов и переместите курсор в пустую область документа, чтобы добавить его.
После этого можно задать свойства формы, дважды щелкнув на ней, чтобы выровнять, изменить, отрегулировать размер или удалить. После создания форм можно ввести текстовое содержимое. Чтобы открыть созданные поля, вы можете дважды щелкнуть по ним, а затем открыть окно свойств, чтобы задать вычисление, параметры или внешний вид. Наконец, вы можете нажать кнопку «Сохранить», чтобы закончить работу.
Создайте свою первую презентацию в Keynote на Mac
Чтобы создать презентацию Keynote, вы сначала выбираете тему, которая представляет собой набор предварительно разработанных макетов слайдов, которые вы используете в качестве отправной точки. Каждый макет слайда включает изображения-заполнители и текст, оформленный в виде заголовков и основного содержимого.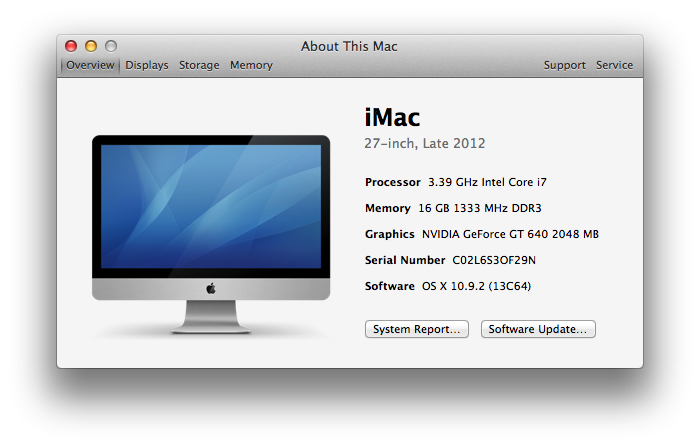 Чтобы добавить свой собственный контент, вы заменяете замещающий контент своим собственным.
Чтобы добавить свой собственный контент, вы заменяете замещающий контент своим собственным.
Создание презентации на основе темы
Чтобы открыть Keynote, щелкните значок Keynote в Dock, Launchpad или в папке Applications.
Если окно выбора темы (показанное ниже) не отображается, нажмите «Новый документ» в левом нижнем углу диалогового окна. Вы также можете выбрать «Файл» > «Создать» (меню «Файл» расположено у верхнего края экрана).
Примечание: Если вы хотите иметь возможность форматировать данные таблиц и диаграмм с использованием соглашений другого языка, выберите язык в левом нижнем углу, прежде чем выбирать тему. См. раздел Форматирование презентации для другого языка.
В окне выбора темы просмотрите темы по категориям или нажмите «Все темы», затем дважды щелкните тему, чтобы открыть ее.
Некоторые темы не загружаются на ваш компьютер, пока вы их не выберете или не откроете презентацию, в которой она используется.
 Если ваше соединение медленное или вы находитесь в автономном режиме, когда это происходит, изображения-заполнители и фоны слайдов в презентации могут отображаться с более низким разрешением, пока вы снова не подключитесь к сети или тема не завершит загрузку.
Если ваше соединение медленное или вы находитесь в автономном режиме, когда это происходит, изображения-заполнители и фоны слайдов в презентации могут отображаться с более низким разрешением, пока вы снова не подключитесь к сети или тема не завершит загрузку.Чтобы использовать другой макет для первого слайда, нажмите кнопку «Макет слайда» на боковой панели «Формат» справа, затем выберите другой макет.
Каждый макет слайда предлагает различное расположение текста и изображений, которые вы используете в качестве отправной точки для вашего контента.
Чтобы добавить собственное содержимое в презентацию, выполните любое из следующих действий:
Добавьте слайд: Нажмите на панели инструментов, затем выберите макет.
Добавить текст: Дважды щелкните текст-заполнитель и введите свой собственный.
Добавить изображение: Перетащите изображение со своего Mac или веб-страницы на изображение-заполнитель или в любое другое место на слайде или щелкните в правом нижнем углу изображения-заполнителя, чтобы заменить его своим собственным.

Выберите «Файл» > «Сохранить», введите имя, выберите папку и нажмите «Сохранить».
Если на вашем Mac настроен iCloud Drive, Keynote по умолчанию сохраняет презентацию в iCloud Drive. Вы можете изменить название презентации или изменить место ее сохранения в любое время.
Чтобы воспроизвести презентацию, щелкните на панели инструментов, затем нажимайте клавиши со стрелками для перехода между слайдами.
Чтобы завершить презентацию, нажмите клавишу Esc (Выход). Дополнительные способы показа презентации см. в разделе Воспроизведение презентации на компьютере Mac.
Чтобы закрыть презентацию после завершения работы, нажмите красную кнопку закрытия в верхнем левом углу окна.
Keynote автоматически сохраняет ваши изменения, поэтому вы ничего не потеряете.
Выбор темы по умолчанию для новых презентаций
Вы можете настроить Keynote так, чтобы новая презентация всегда открывалась в определенной теме, а не в окне выбора темы.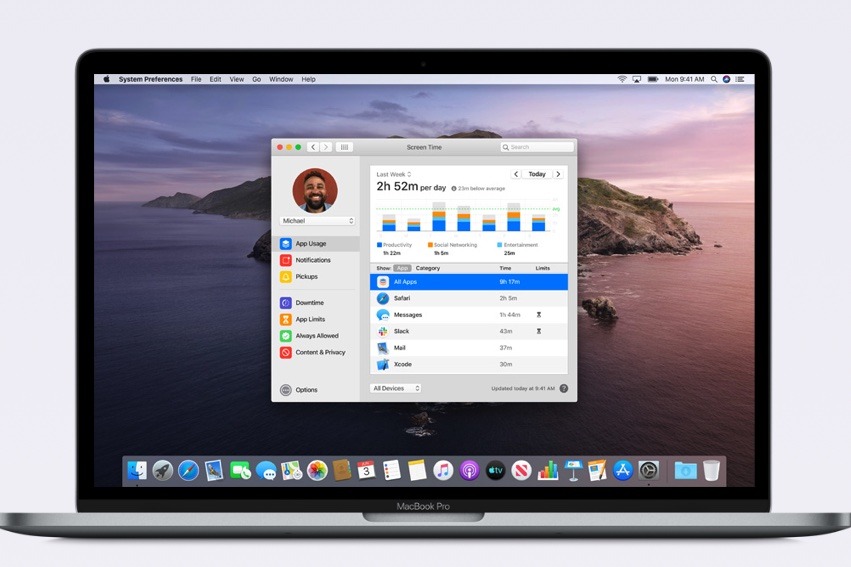
Выберите Keynote > Настройки (в меню Keynote в верхней части экрана).
Нажмите «Основные» в верхней части окна, затем выберите «Использовать тему» в элементах управления «Для новых презентаций».
Имя, которое появляется после «Использовать тему», является текущей выбранной темой.
Нажмите кнопку «Изменить тему», выберите тему и нажмите «Выбрать».
Чтобы закрыть окно, нажмите красную кнопку закрытия в верхнем левом углу.
После изменения этого параметра вы по-прежнему можете открыть новую презентацию с другой темой. Удерживая нажатой клавишу Option, выберите «Файл» > «Создать» в окне выбора темы (меню «Файл» расположено у верхнего края экрана).
См. также Добавление или удаление слайдов в Keynote на MacСовместная работа над общей презентацией в Keynote на MacСохранение и присвоение имени презентации Keynote на Mac
Как создать презентацию на Mac
Элиза Уильямс
2023-02-10 15:06:14 • Подано по адресу:
Советы и рекомендации по PowerPoint
• Проверенные решения
Программное обеспечение, которое можно использовать для создания презентаций на Mac, включает, среди прочего, PowerPoint и Keynote. В этом случае мы собираемся научиться сделать PowerPoint на Mac . Существует несколько способов сделать презентацию на Mac, включая использование Microsoft PowerPoint для Mac, создание презентации с использованием Keynote или документов Google и экспорт в виде файла PowerPoint (ppt или .pptx).
В этом случае мы собираемся научиться сделать PowerPoint на Mac . Существует несколько способов сделать презентацию на Mac, включая использование Microsoft PowerPoint для Mac, создание презентации с использованием Keynote или документов Google и экспорт в виде файла PowerPoint (ppt или .pptx).
Как сделать PowerPoint на Mac
В этой статье мы будем использовать Keynote на Mac для создания презентации, а затем экспортируем ее в PowerPoint.
Шаг 1. Запустите Keynote
Щелкните значок Keynote на панели запуска, чтобы открыть его. Появится окно с различными шаблонами тем «Выбор темы». Если он не отображается, нажмите клавишу выбора и в меню «Файл» выберите «Новый», чтобы открыть новый шаблон презентации.
Шаг 2. Выберите тему презентации
Прокрутите, чтобы перейти в меню выбора темы, и выберите тип презентации, которую вы хотите сделать, затем дважды щелкните ее, чтобы открыть.
Шаг 3. Изменение макета
Чтобы изменить макет, нажмите кнопку «Макет», а затем выберите нужный макет.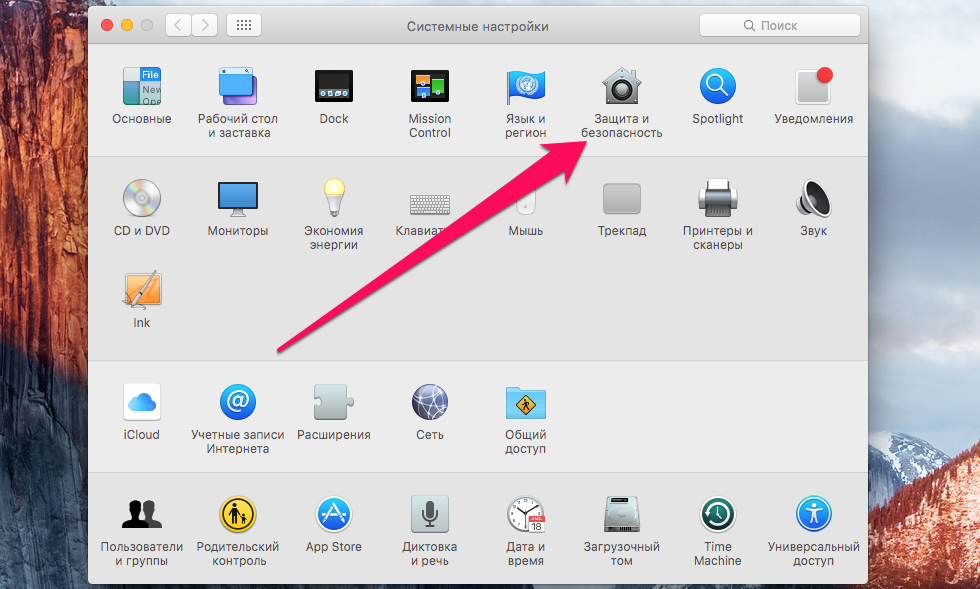
Шаг 4. Добавление содержимого
Существует ряд действий, которые могут потребоваться для ароматизации презентации, включая добавление содержимого.
- Чтобы добавить слайд, нажмите «Добавить слайд» на панели инструментов и выберите макет.
- Чтобы добавить текст, на слайде есть текст-заполнитель, который следует дважды щелкнуть и ввести, чтобы заменить его собственным.
- Чтобы добавить изображение, перетащите или скопируйте и вставьте изображение на слайд со своего компьютера или веб-страницы.
Шаг 5. Сохраните файл
После того, как вы закончите добавлять содержимое на слайд и ваша презентация будет готова, вы можете нажать «Сохранить» и ввести имя файла. Между тем, вам нужно выбрать место для сохранения файла и, наконец, нажать «Сохранить».
Шаг 6. Экспорт в PowerPoint
Всегда важно попробовать проиграть презентацию самостоятельно, прежде чем показывать ее другим людям, чтобы ознакомиться с ней и внести необходимые изменения.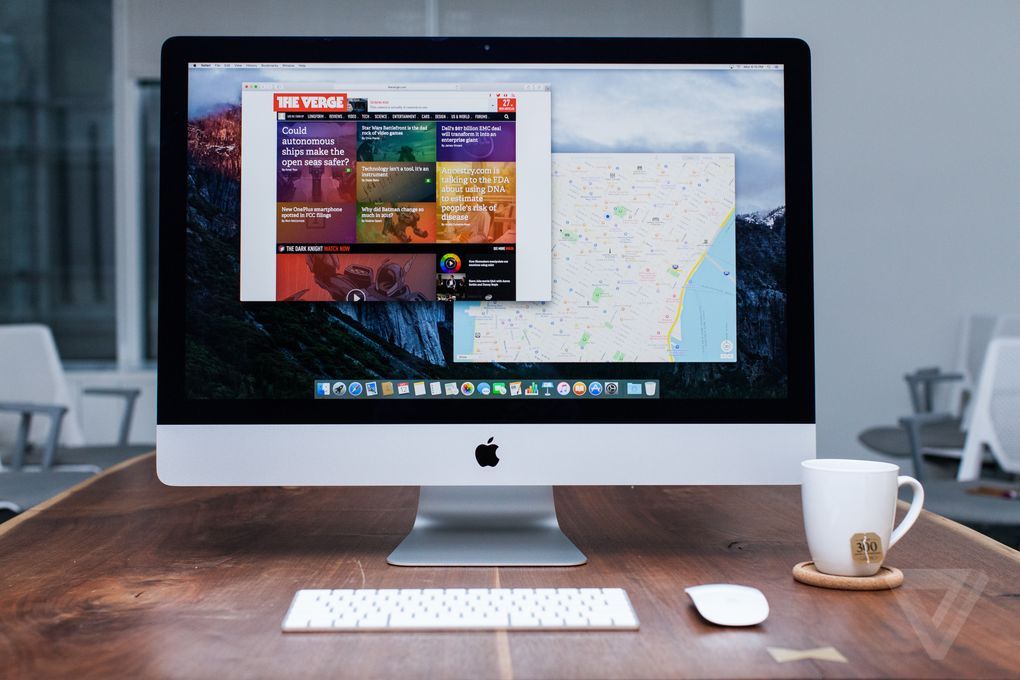
- Шаг 1. Чтобы экспортировать файл, вы можете нажать «Поделиться» в меню, а затем выбрать «Экспорт».
- Шаг 2. Нажмите «PPT» в меню, а затем нажмите «Далее».
- Шаг 3. Перейдите к месту, где вы хотите сохранить файл, и при необходимости измените имя.
- Шаг 4. Нажмите «Экспорт». И последнее, но не менее важное: вы можете открыть экспортированный файл PowerPoint, чтобы проверить его содержимое.
Лучшее программное обеспечение PDF для Mac
Wondershare PDFelement — PDF Editor — это лучший редактор PDF, который можно охарактеризовать как универсальный PDF-редактор. Это связано с мощными функциями, которые могут редактировать текст и изображения PDF, преобразовывать документы в различные форматы, а также создавать заполняемые формы, защищать и обмениваться документами. Он стал одним из наиболее часто используемых и предпочтительных программ для работы с документами благодаря своим расширенным функциям, гибким ценам и отличной производительности. PDFelement предлагает полный контроль над вашей работой по редактированию и изменению с помощью настраиваемых инструментов, не забывая при этом о простом в использовании интерфейсе. Ниже приведены некоторые популярные функции PDFelement.
PDFelement предлагает полный контроль над вашей работой по редактированию и изменению с помощью настраиваемых инструментов, не забывая при этом о простом в использовании интерфейсе. Ниже приведены некоторые популярные функции PDFelement.
Попробуйте бесплатно
Попробуйте бесплатно
КУПИТЬ СЕЙЧАС
КУПИТЬ СЕЙЧАС
• Редактировать PDF
Запустите PDFelement на компьютере Mac, нажмите «Открыть файл» и найдите файл, который хотите открыть. Затем вы можете выбрать опцию «Редактировать», а затем добавить текст, обрезать, водяной знак, изменить шрифт или фон, добавить номера страниц среди прочего.
• Конвертировать PDF
Запустите PDFelement на компьютере Mac и импортируйте PDF-документ в эту программу. И вы можете нажать «Файл»> «Экспортировать в», затем выбрать формат, в который вы хотите преобразовать файл, например Excel, Word и изображение, и, наконец, нажать «Сохранить».
• Создание PDF-форм
Откройте программу PDFlelement и нажмите «Файл» > «Создать», а затем выберите параметр «Пустой документ».
 См. раздел Форматирование презентации для другого языка.
См. раздел Форматирование презентации для другого языка.
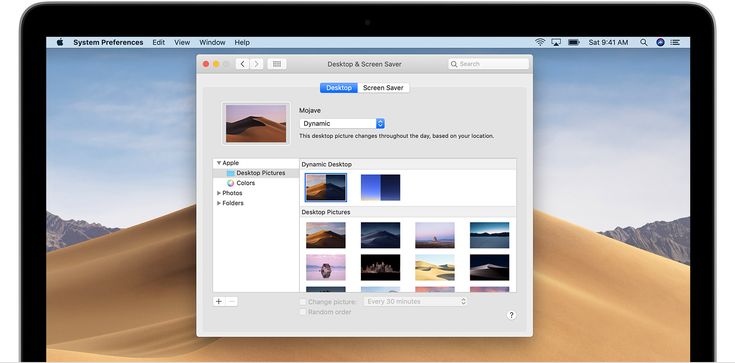
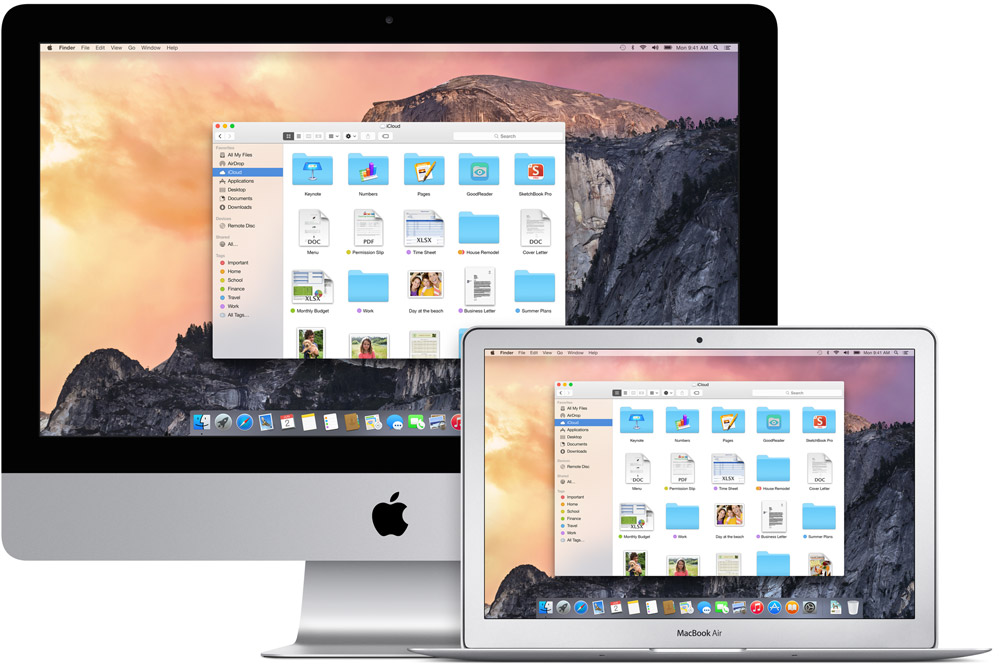 Если ваше соединение медленное или вы находитесь в автономном режиме, когда это происходит, изображения-заполнители и фоны слайдов в презентации могут отображаться с более низким разрешением, пока вы снова не подключитесь к сети или тема не завершит загрузку.
Если ваше соединение медленное или вы находитесь в автономном режиме, когда это происходит, изображения-заполнители и фоны слайдов в презентации могут отображаться с более низким разрешением, пока вы снова не подключитесь к сети или тема не завершит загрузку.