Содержание
Установка Windows XP, Vista, 7 на MacBook со встроенного или внешнего оптического привода
Установка Windows XP, Vista, 7 на MacBook со встроенного или внешнего оптического привода
Добрый день, господа!
Установка Windows на MacBook тема давно не новая и часто обсуждается в интернете. Лично для меня возможность установить «форточку» на MacOS является важным функционалом, который даёт возможность использовать программы, версии которых на «яблоко» просто нет. Провести процесс установки довольно несложно. Если у вас возникли проблемы с установкой Windows своими руками или если вы желаете, чтобы в этом вам помогли, то вы можете обратится к специалистам — к нашим специалистам 🙂 Но, возможно, данная статья поможет вам установить Windows самостоятельно.
Сразу стоит отметить, что установка Windows на MacBook происходит проще, нежели установка MacOS на PC. Это связано в основном с отсутствием необходимых драйверов на PC под MacOS. Но не будем о грустном, так как мы ставим Win на Mac!
Но не будем о грустном, так как мы ставим Win на Mac!
Поддержка версии Windows устройствами на MacOS
Данная таблица не отражает невозможность запуска Windows на конкретном устройстве, а сообщает, что в стандартном наборе драйверов Boot Camp отсутствует часть необходимых драйверов, что может вызвать проблемы в работе установленной Windows.
| Операционная система | Разрядность | Поддержка устройствами |
| Windows XP | 64 | Не поддерживается устройствами на базе процессора Intel |
| Windows Vista | 32 | Поддерживается любыми РС Apple на базе процессора Intel |
| Windows Vista | 64 |
Поддерживается устройствами:
|
| Windows 7 | 32 | Поддерживается всеми устройствами начиная с 2007 г. |
| Windows 7 | 64 |
Поддерживается устройствами:
|
Установка Windows на MacBook с имеющимся CD-приводом является довольно простой задачей.
Для всего процесса установки нам понадобятся:
- компьютер Apple с установленной MacOS с процессором Intel
- установочный диск с операционной системой Windows
- USB мышь + проводная клавиатура (Bluetooth-устройства возможно не подойдут)
- 30 Гб свободного местах на жестком диске (примерно столько достаточно для нормальной работы Windows)
Процесс установки Windows на MacOS
Во-первых, советую подключить MacBook к источнику питания — розетке.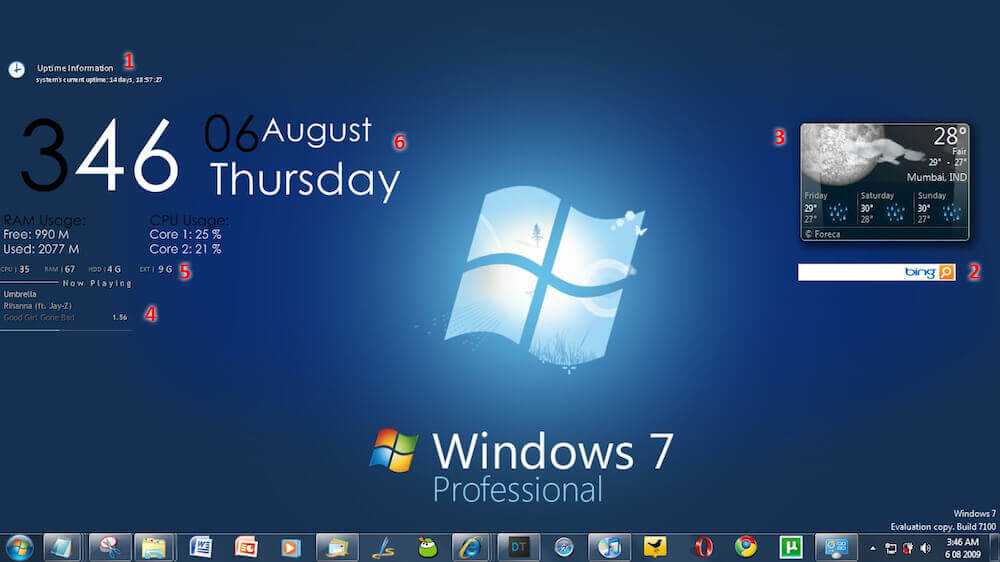 Если вы используйте декстоп Apple (Mac Pro, Mac mini, iMac) то, несомненно, он уже включен в сеть питания. Конечно у вас может быть достаточно зарядки батареи на данную установку. Но все же…
Если вы используйте декстоп Apple (Mac Pro, Mac mini, iMac) то, несомненно, он уже включен в сеть питания. Конечно у вас может быть достаточно зарядки батареи на данную установку. Но все же…
Установка будет осуществляться при помощи служебной программы Ассистент Boot Camp. Итак, запустим программу:
- заходим в папку Программы/Утилиты
- запускаем Ассистент Boot Camp
- вставляем установочный диск с операционной системой Windows в дисковод
Установка Windows XP, Vista, 7 на MacBook со встроенного или внешнего оптического привода
Нажимаем Продолжить
Примечание: на MacBook имеющих встроенный оптический привод может отсутствовать первый пункт.
Загрузить ПО поддержки можно и потом в любое время, поэтому пока пропускаем этот пункт. Оставляем галочку на пункте: Установить Windows 7 или новее.
Программой предлагается по умолчанию выделить 20 ГБ места под установку. Чтобы изменить объём нужно навести курсор на точку, зажать кнопку тачпада и подвигать влево-вправо. Меняем на 30 ГБ, этого достаточно. Жмем Установить.
После разбиения мак перезагрузится, либо появится диалоговое окно о необходимости перезагрузить.
В окне программы Boot Camp нажимаем кнопку перезагрузки.
Важно! Выполнять перезагрузка необходимо с помощью диалогового окна Boot Camp. Так как при обычной перезагрузке установка Windows не начнется.
После перезагрузки появится черный экран и начнется установка Windows. Она ничем далее не отличается от установки на PC. В появившемся окне Вам предложется выбрать раздел для установки.
Выбираем раздел с именем BOOTCAMP. Проверяем, что выбрали раздел BOOTCAMP. Еще раз проверяем выбранный раздел. Должен быть BOOTCAMP. Почему это так важно? Если вы попробуете установить Windows в другой раздел, то это чревато выходом из строя основной системы MacOS. Поэтому еще раз проверьте выбранный раздел! 🙂
Почему это так важно? Если вы попробуете установить Windows в другой раздел, то это чревато выходом из строя основной системы MacOS. Поэтому еще раз проверьте выбранный раздел! 🙂
Завершение установки Windows на Mac
Выбор операционной системы Windows при загрузке
После установки Windows вы можете выбрать какую систему загружать при старте компьютера. Для этого при включении компьютера необходимо зажать и удерживать ALT до тех пор, пока не появится окно с выбором системы для загрузки.
Установка драйверов в Windows для полноценной работы Mac
Теперь необходимо поставить недостающие драйвера Windows для нашего компьютера. Для этого загружаем на компьютере установленную систему Windows. Вставляем в дисковод диск с операционной системой MacOS X (версии 10.6.3 и более поздние) или флешку с скачеными на нее драйверами и устанавливаем с него драйвера Boot Camp.
Примечание: для установки системы Windows 7 необходима версия Boot Camp 3.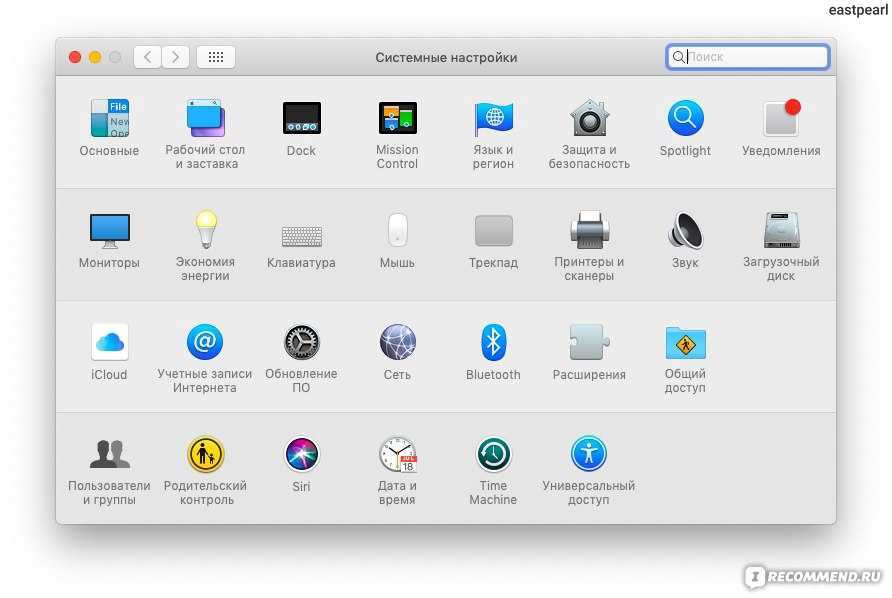 1 и более поздняя.
1 и более поздняя.
Драйвера Boot Camp можно заранее скачать и сохранить на флешку или внешний жесткий диск. Сделать это можно заранее на самом первом диалогов окне, либо в любое время зайдя в утилиту Boot Camp.
Установка Windows в качестве системы по-умолчанию
Если для загрузки Windows каждый раз нажимать при старте ALT (рассматривалось выше) не очень хочется, то можно установить Windows в качестве основной системы при загрузке по-умолчанию. Для этого надо с помощью функции «Загрузочный том» отметить раздел жесткого диска для загрузки. Найти эту функцию можно здесь:
MacOS -> Системные настройки
Windows -> Панель управления
Данная инструкция подходит и для установки с внешнего оптического привода и годится для маков не имеющих встроенного привода. Например скриншоты сделаны с MacBooк Air. Но важно помнить, если ваш макбук оснащен встроеным приводом, который вышел из строя и например не читает диски, то установить виндовс с внешнего привода у Вас не получится. Вот такие они хитрые разработчики Apple:)
Вот такие они хитрые разработчики Apple:)
Установка и настройка Windows 7 под МАС
Установка Windows на компьютер Apple сегодня выполнима, реальна и делается штатными средствами без всяких проблем и коллизий. Главное устанавливать лицензионный Windows и не пользоваться всякими непонятными сборками. Выполняет и контролирует установку специальная утилита, разработанная Apple, под названием Boot Camp. Без участия пользователя, конечно, не обойдётся, но Boot Camp многое делает и в автоматическом режиме – например, выполняет целиком задачу по загрузке актуальных драйверов и ПО поддержки Windows.
Разумеется, можно установить Windows и на «виртуалку», а работать она будет «под» OS X, но такой способ параллельной работы двух операционок потребует двойного расхода системных мощностей и для комфортной работы, а особенно игр, не годится. Предпочтительнее будет установить отдельную Windows 7 и запускать компьютер либо с OS X, либо с Windows 7.
Итак, для работы Boot Camp требуется ОС не ниже OS X 10. 5 Leopard, а установить Windows 7 мы можем на «яблочное» железо в таких ограничениях – 32 битную на Mac PRO, Mac book, Mac mini имеющих центральный процессор от Intel, 64 битную на Mac mini и iMac выпуска не раньше 2010 года, Mac Book PRO выпуска не раньше 2009 года.
5 Leopard, а установить Windows 7 мы можем на «яблочное» железо в таких ограничениях – 32 битную на Mac PRO, Mac book, Mac mini имеющих центральный процессор от Intel, 64 битную на Mac mini и iMac выпуска не раньше 2010 года, Mac Book PRO выпуска не раньше 2009 года.
Для установки понадобятся:
– дистрибутив официальной Windows 7 на лазерном диске с кодом продукта либо его образ на в файловом виде;
– доступ в Интернет;
– возможно внешний привод, если стандартный отсутствует или не прочитает диск, а образа на USB или жестком диске не окажется под рукой;
– версия Boot Camp не ниже 4.
Важно – перед началом операции по установке Windows 7 целесообразно сделать резервную копию имеющихся данных (например, с помощью встроенной программы Time Machine), так как при установке будет производиться операция разбивки диска, и в случае случайной ошибки данные можно потерять.
Последовательность действий для дальнейшей установки Windows 7 будет следующей:
1.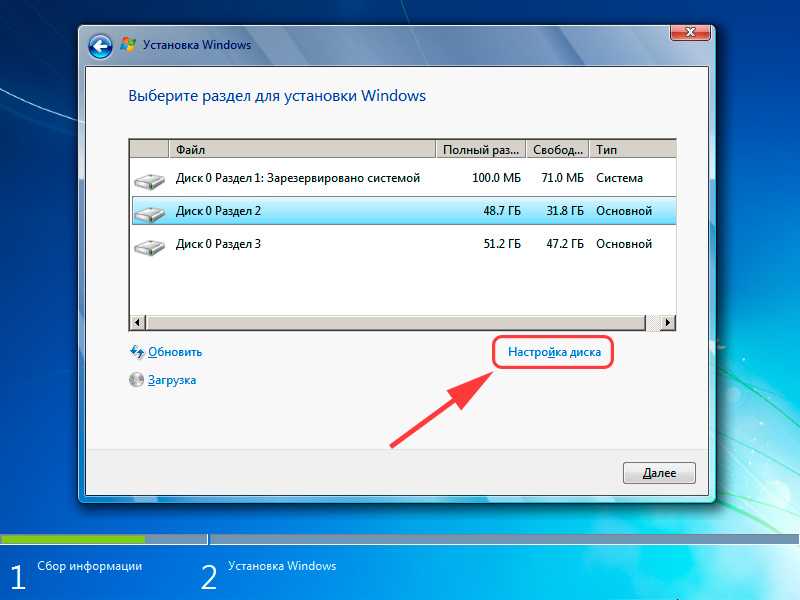 Скачиваем дистрибутив и записываем его на диск
Скачиваем дистрибутив и записываем его на диск
2. Вставляем в привод лазерный диск с дистрибутивом Windows 7 (либо копируем ISO образ на жесткий диск и далее указываем ассистенту Boot Camp путь к нему).
3. Запускаем Boot Camp, выделяя галочки «Загрузить ПО поддержки» и «Установить Windows 7».
На вопрос о желании сохранить копию ПО поддержки (то есть загруженных драйверов и т.п.) можно подключить флэш-накопитель и ответить, что да, хочу. По окончании на нём будет создана папка Windows Support с загруженными из сети данными. Если установка производится из ISO-образа, этот вопрос не будет задан – ПО поддержки автоматически запишется на создаваемую загрузочную флэшку.
Boot Camp начнёт копировать с серверов Apple по сети необходимые данные, это займет от 10 до 20 минут в зависимости от скорости коннекта.
Флэшку можно извлечь, и далее производить установку с лазерного диска с дистрибутивом Windows 7 (либо не извлекать, и грузиться уже с неё, так как из ISO-образа она будет сделана загрузочной).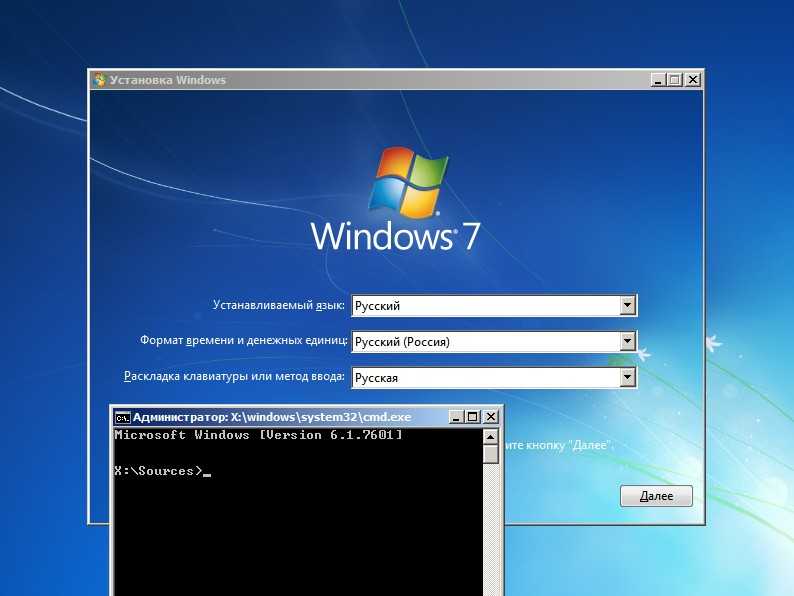
В любом случае в следующем диалоговом окне Boot Camp попросит создать отдельный раздел на компьютере для Windows 7. Определяем, в зависимости от потребностей, сколько места выделим на Windows 7, сколько останется для OS X. При среднем размере Windows 7 в районе 10-20 Гигабайт необходимо решить, сколько ещё потребуется на игры и софт и задать цифру в окне. Для сомневающихся есть удобная кнопка “Разделить накопитель на равные части”.
После перезагрузки начнётся установка Windows 7 с лазерного диска либо с флэшки-дистрибутива. Важно помнить, что этот процесс начнётся после выбора соответствующей операционной системы при старте компьютера (зажатая клавиша alt).
В появившемся диалоге установщика Windows 7 при вопросе о выборе раздела необходимо указать «раздел Boot Camp».
Возможна ситуация, когда установщик будет ругаться на этот раздел – «не могу установить Windows 7». В этом случае раздел надо отформатировать из того же диалогового окна.
Важно – если на данном шаге ошибочно выбрать иной раздел, то можно легко «убить» OS X.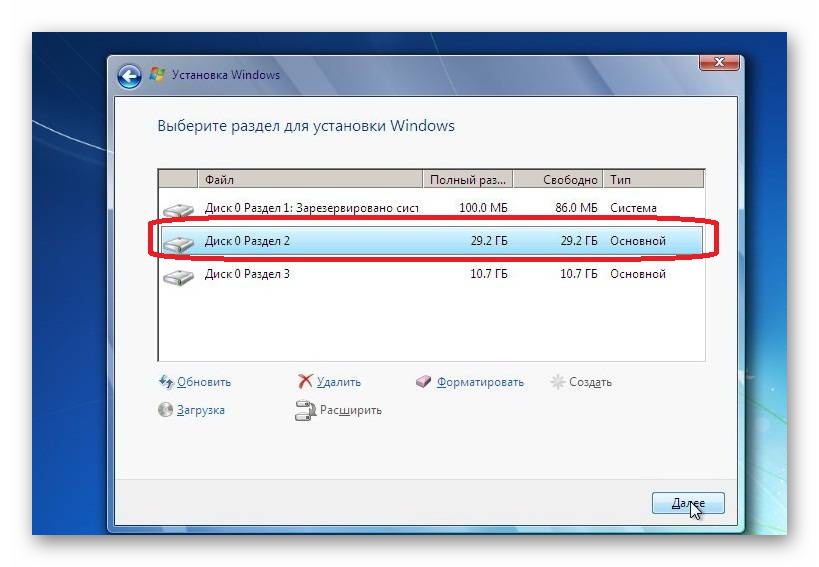
После того, как пройдёт обычная установка Windows 7 со всеми стандартными вопросами (о раскладке клавиатура и проч.), необходимо будет ввести лицензионный ключ системы (ссылка) и выбрать вариант защиты, настройки сети, настройки wi-fi и т.п. Все эти параметры для каждого компьютера и пользователя могут различаться. Для сомневающихся всегда есть вариант «использовать рекомендуемые параметры». Потом всё это можно будет изменить. Проходим через все диалоги последовательно.
Итак, «чистая» Windows 7 на данном этапе установлена. Разумеется, в ней не хватает драйверов и вспомогательного ПО. Необходимо вставить флэш-накопитель, на который была сохранена копия закачанного в начале, при запуске Boot Camp, ПО поддержки. Далее запускается единственный файл setup.exe и процесс установки драйверов запущен. Вмешательство пользователя тут не требуется, всё происходит автоматически. После перезагрузки можно пользоваться полноценной Windows 7.
В системе Windows 7, установленной второй операционкой на компьютер от Apple, есть ряд особенностей, в числе которых:
– в трее системы справа внизу теперь есть значок Boot Camp.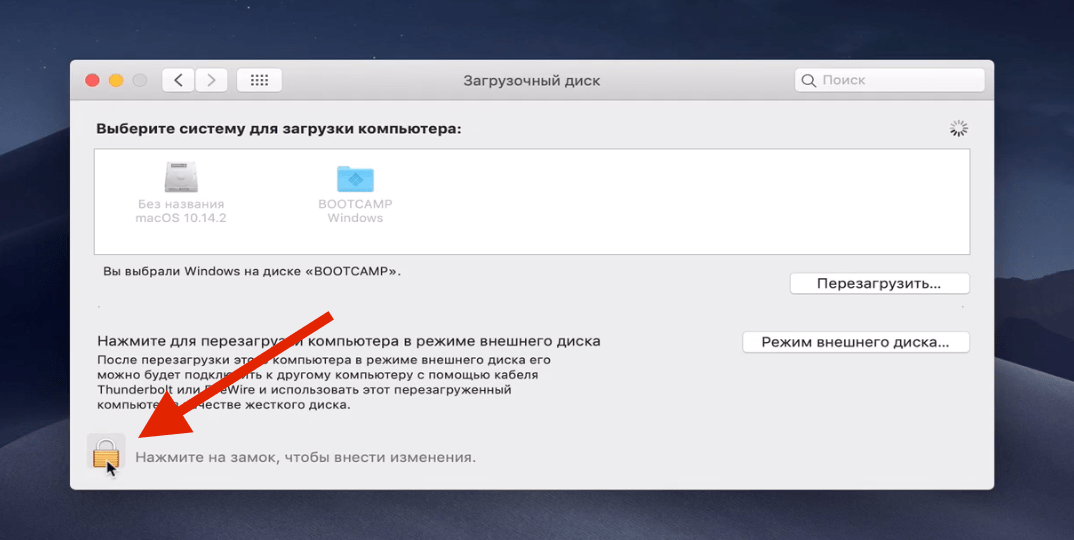 По правому клику вызывается панель настроек, где можно жестко прописать загружаемую при старте компьютера систему – Windows 7 или OS X;
По правому клику вызывается панель настроек, где можно жестко прописать загружаемую при старте компьютера систему – Windows 7 или OS X;
– в проводнике, помимо «виндового», будет также виден дисковый раздел OS X, но файлы будут доступны для чтения и копирования. То же самое справедливо и в обратную сторону – из загруженной OS X будет виден раздел Windows 7 с теми же правами доступа;
Осуществление записи файлов в «чужой» раздел можно настроить, но придётся установить внешние программы, обеспечивающие перенос файлов между разными файловыми системами (например, NTFS for MAC от Paragon)
Установите Windows 7 на MacOS High Sierra
Похоже, что давно никто не ответил. Чтобы снова начать разговор, просто
задать новый вопрос.
Устройство: MacBook Pro 8,2 (конец 2011 г.)
Операционная система: macOS High Sierra
Обновление системы безопасности: 2020-002
Boot Camp: версия 6. 1.0 (6067.60.1)
1.0 (6067.60.1)
3 Контекст 909003 :
:
:
: Пару недель назад я решил, что пришло время выполнить чистую установку — с нуля — моих операционных систем macOS High Sierra и Windows 7, установленных на моем MacBook, после года использования. Я использовал это видео в качестве руководства по установке macOS High Sierra: 9.0003
Установка прошла корректно и без ошибок, после этого я установил обновления из App Store по инструкции сайта поддержки по установке Windows 7 с macOS High Sierra с Boot Camp: https://support.apple.com /es-es/HT205016
Выпуск
После описанного выше процесса Boot Camp создал установочный диск, во время процесса диск был разбит на разделы, и при перезагрузке компьютера появилась эта ошибка:
Нет загрузочного устройства — вставьте загрузочный диск и нажмите любую клавишу
Я безуспешно пытался установить Windows 7. Среди них:
- Попробуйте 5 разных дисков USB 2.
 0 (HP, Sandisk, Kingston): Так как в видео они думают, что проблема с этим предупреждением о черном экране связана с USB.
0 (HP, Sandisk, Kingston): Так как в видео они думают, что проблема с этим предупреждением о черном экране связана с USB.
- Установите Windows 7, создав загрузку из Windows, на ПК с приложением Rufus и запустите с экрана загрузки Mac (без использования Boot Camp). Это не сработало, хотя, если он распознал USB с Windows 7, он завис при нажатии, однако с ISO Windows 10 следует та же процедура, если он установлен правильно, но версия моего MacBook не имеет полных драйверов для Windows 10 вдобавок ко всему на мой взгляд довольно медленная по сравнению с Windows 7.
Я выполнил тот же процесс установки с BCA для установки Windows 8, 8.1 и 10 и получил тот же результат.
Нет загрузочного устройства — вставьте загрузочный диск и нажмите любую клавишу
Макбук Про 15″,
макОС 10.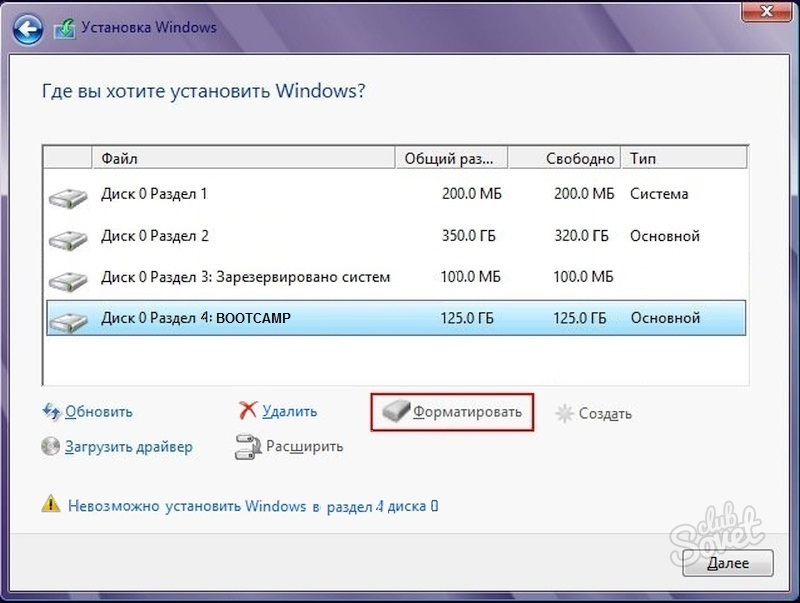 15
15
Опубликовано 9 мая 2020 г., 1:30
Если у вас W7 ISO, то
- Используйте надежный чистый диск DVD-R SL и вставьте его в оптический дисковод
- Щелкните правой кнопкой мыши на ISO и выберите «Записать»
- Разверните диалоговое окно «Запись», нажмите «Проверить и смонтировать»
- Выберите самую низкую скорость записи, чтобы избежать блочных ошибок
- Нажмите «Запись»
- Подтвердите свой DVD Windows, если вы решите использовать клавишу Alt/Option. Не используйте загрузку EFI.
Опубликовано 9 мая 2020 г., 17:06
Просмотр в контексте
Установите Windows 7 на MacOS High Sierra
Как установить Windows 7 с USB-накопителя на MacBook
Windows 7 по-прежнему остается популярной настольной ОС, которую предпочитают миллионы пользователей по всему миру. Существуют различные причины, по которым пользователи хотят установить Windows 7 на Mac, и, поскольку Windows и Mac — это два разных продукта от двух компаний-комплектующих, выполнить такую кросс-платформенную установку довольно сложно из-за технологического барьера.
Существуют различные причины, по которым пользователи хотят установить Windows 7 на Mac, и, поскольку Windows и Mac — это два разных продукта от двух компаний-комплектующих, выполнить такую кросс-платформенную установку довольно сложно из-за технологического барьера.
С загрузочным USB-накопителем Windows вы сможете не только установить, но и восстановить Windows 7 на Mac. Загрузочный USB-накопитель обеспечит вам скорость, удобство и мобильность, необходимые для выполнения таких установок, и о них также проще заботиться по сравнению с установочными дисками. Независимо от того, являетесь ли вы техническим специалистом, вы можете использовать описанные ниже шаги, чтобы без проблем установить Windows 7 на Mac.
Честно говоря, Boot Camp мог бы быть нашим первым выбором для установки Windows на Mac в качестве двойной загрузки, но, согласно результатам нашего тестирования и отзывам пользователей, у него слишком много проблем и ошибок. Поэтому мы выберем другой способ сделать это, чтобы не тратить время на Bootcamp, поскольку в большинстве случаев он не работает.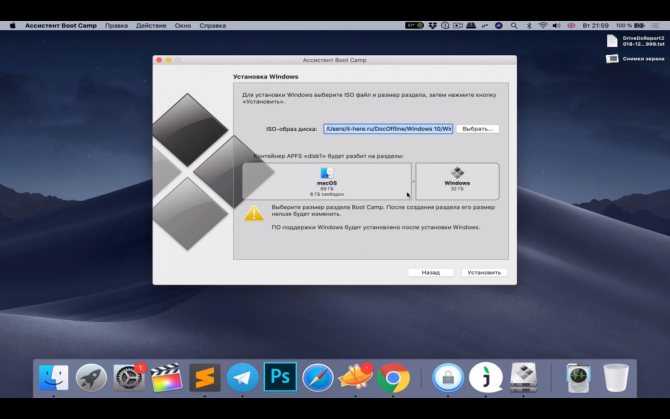
- Часть 1. Загрузка Windows 7 ISO на Mac
- Часть 2. Создание USB-установщика Windows 7 на Mac
- Часть 3. Создание нового раздела для Windows 7 на Mac SSD
- Часть 4. Установка Windows 7 на Mac без Bootcamp
- Часть 5. Загрузка программного обеспечения поддержки Windows (дополнительно)
Часть 1. Загрузите ISO-образ Windows 7 на Mac
Прежде чем мы начнем установку Windows 7 на Mac, первым шагом будет получение или загрузка образа диска Windows 7. Вы можете скопировать его с установочного DVD Windows 10 или загрузить пробную версию с веб-сайта Microsoft. Не волнуйтесь слишком много. Это намного проще на компьютере Mac.
Теперь щелкните эту ссылку, которая ведет на страницу загрузки Windows 7 ISO. И введите действительный ключ продукта Windows 7, чтобы активировать загрузку. После этого выберите язык и версию Windows 7, прежде чем начнется процесс загрузки. Однако, если у вас не было лицензионного ключа, вы можете скачать ISO-образ с других файловых хостингов.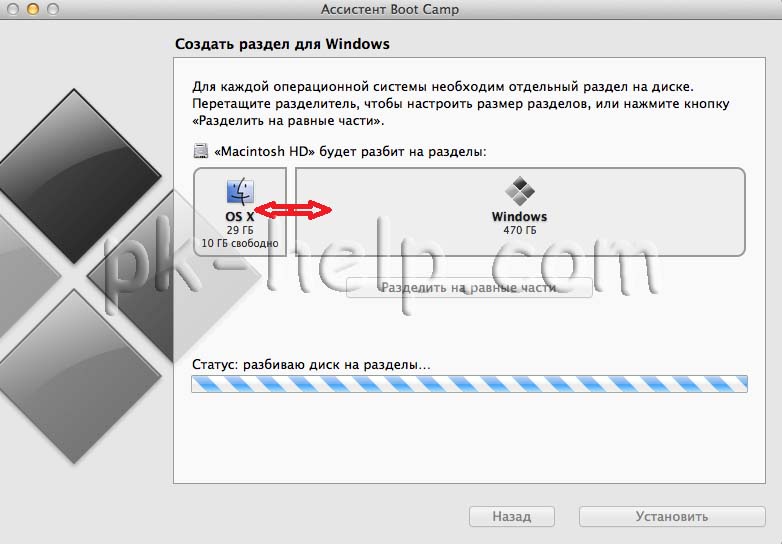
Часть 2. Создание USB-установщика Windows 7 на Mac без Bootcamp
После загрузки Windows 7 ISO следующим шагом будет запись ISO на USB. Поскольку у большинства пользователей может не быть достаточно технических знаний о том, как работает запись, настоятельно рекомендуется использовать стороннее приложение, такое как UUByte ISO Editor, чтобы выполнить установку с минимальными усилиями. UUByte ISO Editor — одно из лучших в мире приложений для записи файлов ISO на USB, а также для создания загрузочных носителей для установки.
Он прост в использовании и позволяет очень просто изменить параметры хранения и установки. Кроме того, он совместим с различными файловыми системами, включая UEFI и устаревшие схемы загрузки BIOS. Одна из вещей, которыми вы будете восхищаться в UUByte ISO Editor, — это высокий уровень успеха и очень простой пользовательский интерфейс. Независимо от того, являетесь ли вы профессионалом или новичком, вы обнаружите, что использовать этот инструмент довольно просто и интуитивно понятно.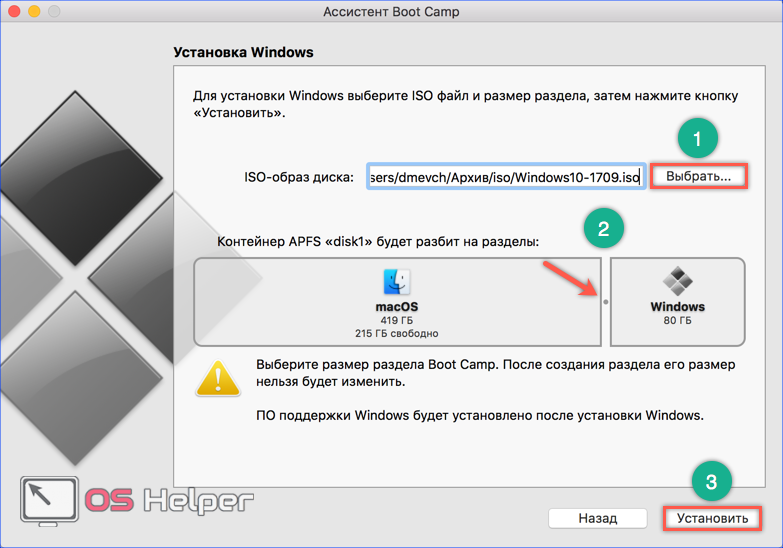 Используйте приведенные ниже шаги, чтобы загрузить UUByte ISO Editor на свой компьютер и создать загрузочный USB-накопитель Windows 7.
Используйте приведенные ниже шаги, чтобы загрузить UUByte ISO Editor на свой компьютер и создать загрузочный USB-накопитель Windows 7.
Шаг 1 : Загрузите и установите UUByte ISO Editor на компьютер Mac, на который вы хотите установить Windows 7. Перед запуском программы вам потребуется ввести пароль, и как только вы это сделаете, вы на экран, показанный ниже.
Шаг 2 : После запуска программного обеспечения выберите опцию «Записать», чтобы начать процесс создания загрузочного USB-накопителя.
Шаг 3 : Выберите ISO-файл Windows, загруженный на предыдущем шаге, выберите вариант USB и нажмите «Bun», чтобы начать процесс. Через некоторое время будет создан загрузочный диск, и вы сможете легко создать его, чтобы продолжить установку Windows 7 на Mac.
С UUByte ISO Editor для Mac вам не нужно беспокоиться об использовании дополнительных настроек или даже о вмешательстве в командную строку. Программное обеспечение сделает форматирование, так что вам не придется беспокоиться о сложных и длительных действиях. Действительно, это отличная альтернатива приложению Boot Camp.
Программное обеспечение сделает форматирование, так что вам не придется беспокоиться о сложных и длительных действиях. Действительно, это отличная альтернатива приложению Boot Camp.
Часть 3. Создание нового раздела для Windows 7 на твердотельном накопителе Mac
Теперь у вас есть загрузочный USB-накопитель с Windows 7, который можно использовать для установки ОС. Однако на Mac ситуация сильно отличается, потому что внутренний диск на Mac отформатирован в APFS или HFS+, который не может содержать раздел Windows 7. Вы должны вручную создать новый раздел, отформатированный в FAT или FAT32.
Чтобы добавить новый раздел для ОС Windows 7, сначала сделайте полную резервную копию внутреннего диска вашего Mac. Если что-то пошло не так, вы все равно можете восстановить машину из резервной копии. Это важный шаг для защиты ваших данных.
После этого запустите приложение «Дисковая утилита» и найдите внутренний диск с правой стороны. Затем щелкните вкладку «Раздел» в верхнем меню и выберите MS-DOS (FAT) в столбце «Формат».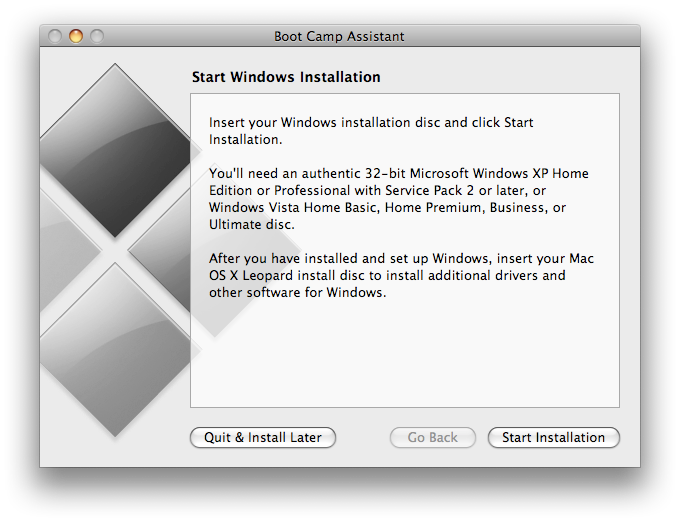 Затем установите размер тома Windows. Для бесперебойной работы Windows 7 на Mac требуется более 50G.
Затем установите размер тома Windows. Для бесперебойной работы Windows 7 на Mac требуется более 50G.
Часть 4. Установка Windows 7 с USB на Mac без Boot Camp
К этому моменту вы уже загрузили Windows ISO и создали загрузочный Windows 7 USB с помощью инструмента UUByte ISO Editor. Теперь следующий шаг — просто загрузить ваш Mac с USB-накопителя, чтобы вы могли продолжить и установить Windows 7 на Mac. Для этого используйте следующий шаг.
Загрузка Mac с USB : Подключите флэш-накопитель USB к порту USB и перезагрузите Mac, удерживая Ключ опции . Если вы все сделали правильно, на стартовом экране появится имя USB, где вы сможете выбрать устройство для загрузки. Щелкните имя USB-накопителя, и вы сможете увидеть логотип Windows 7.
Установка Windows 7 на Mac : На этом этапе процесс установки будет обычным, и все, что вам нужно сделать, это следовать инструкциям и внести любые изменения в настройки по своему желанию.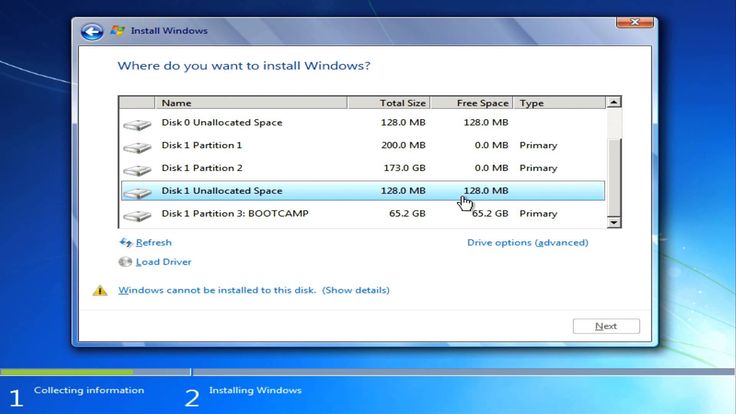 Если же компьютер не загружается с флешки, попробуйте отключить SIP, попробовав загрузиться с раздела восстановления. Должен появиться селектор запуска, и теперь это должно позволить вам загрузиться с USB-накопителя. И самое главное — выбрать только что созданный раздел для установки на него Windows 7. Подождите около 10 минут, и установка будет завершена.
Если же компьютер не загружается с флешки, попробуйте отключить SIP, попробовав загрузиться с раздела восстановления. Должен появиться селектор запуска, и теперь это должно позволить вам загрузиться с USB-накопителя. И самое главное — выбрать только что созданный раздел для установки на него Windows 7. Подождите около 10 минут, и установка будет завершена.
Часть 5: Загрузка программного обеспечения поддержки Windows (дополнительно)
Установочный образ Windows 7 поставляется только с минимальным пакетом драйверов для устройств. Некоторое новое оборудование может не работать при запуске Windows 7 на Mac. Вам необходимо обновить или установить отсутствующие драйверы для определенных устройств. К счастью, у Apple есть хороший план на этот счет.
Чтобы загрузить последние версии драйверов для Windows, необходимо вернуться к Mac и запустить приложение Boot Camp Assistant. Перейдите на вкладку «Действие» и откройте мастер загрузки программного обеспечения поддержки Windows. Теперь выберите локальную папку для сохранения драйверов. Подождите около 5 минут и скопируйте всю папку WindowsSupport на установочный USB-накопитель Windows 7.
Теперь выберите локальную папку для сохранения драйверов. Подождите около 5 минут и скопируйте всю папку WindowsSupport на установочный USB-накопитель Windows 7.
Перезагрузите Mac в Windows 7 и подключите USB-накопитель. Перейдите в папку WindowsSupport и запустите setup.exe из подпапки BootCamp . Это установит все необходимые драйверы для всего оборудования на этом компьютере.
Этот шаг обязателен только в том случае, если часть оборудования не работает. Если все пойдет нормально, то просто пропустите эту часть точно.
Заключение
Существуют и другие методы, которые вы можете использовать для установки Windows на Mac без Bootcamp, но приведенное выше предложение является самым простым из возможных. И это занимает гораздо меньше времени с низким риском. Вот почему мы здесь. Вы также можете использовать приложение Bootcamp или Terminal, чтобы получить тот же результат, но это гораздо сложнее сделать без продвинутых знаний компьютера.
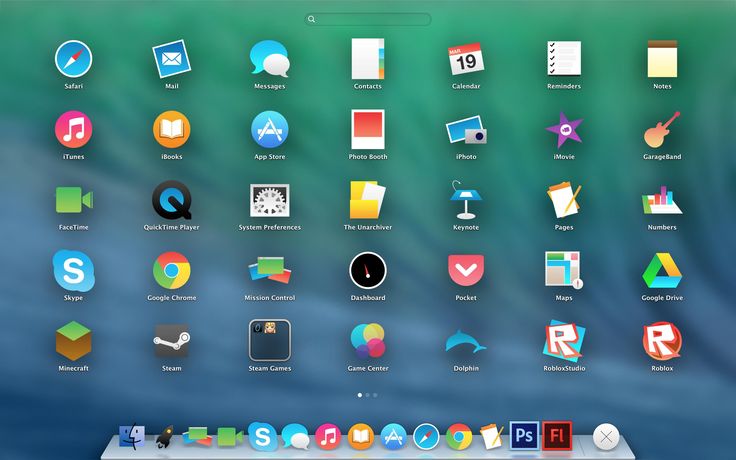
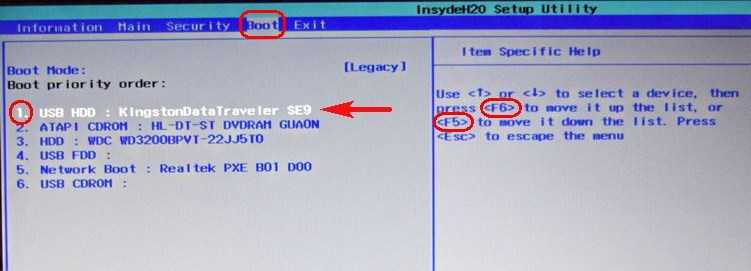 0 (HP, Sandisk, Kingston): Так как в видео они думают, что проблема с этим предупреждением о черном экране связана с USB.
0 (HP, Sandisk, Kingston): Так как в видео они думают, что проблема с этим предупреждением о черном экране связана с USB.