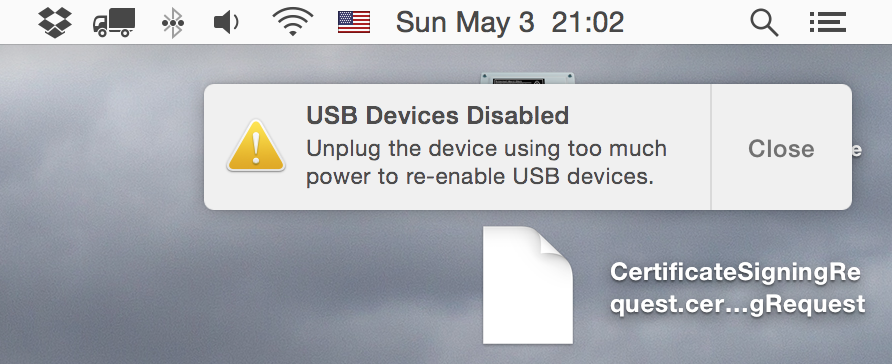Содержание
Как сделать сброс параметров SMC на новых MacBook Air и MacBook Pro
13 февраля 2019
macOS
На последних моделях с чипом T2 эта процедура несколько отличается.
Что такое SMC
SMC — это контроллер управления системой, который отвечает на низкоуровневые функции Mac вроде реакции кнопки питания, работы аккумулятора, различных датчиков и других модулей.
Его сброс выполняется при неполадках с вентиляторами, дисплеем, зарядкой и других внезапных нарушениях в работе. С внедрением чипа безопасности Т2 процедура сброса изменилась и теперь осуществляется не так, как на более ранних моделях.
В каких Mac используется чип Т2
Фирменный процессор Apple T2 Security Chip нужен для дополнительной защиты данных Touch ID, работы зашифрованного хранилища и функции безопасной загрузки. Он установлен во всех современных моделях Mac:
- iMac Pro;
- Mac mini 2018 года и новее;
- MacBook Air 2018 года и новее;
- MacBook Pro 2018 года и новее.

Как сбросить SMC в настольных Mac с чипом Т2
Способ 1
- Перейдите в меню Apple и выберите «Выключить».
- Когда компьютер отключится, нажмите и удерживайте кнопку питания в течение 10 секунд.
- Отпустите кнопку питания и подождите несколько секунд.
- Включите компьютер как обычно.
Способ 2
Если предыдущий метод не помог и проблема осталась, поступайте следующим образом:
- Перейдите в меню Apple и выберите «Выключить».
- Когда компьютер отключится, отсоедините кабель питания и подождите 15 секунд.
- Подключите кабель питания.
- Подождите 5 секунд и включите компьютер как обычно.
Как сбросить SMC в MacBook с чипом Т2
Способ 1
- Перейдите в меню Apple и выберите «Выключить».
- Когда ноутбук отключится, нажмите и удерживайте кнопку питания в течение 10 секунд.
- Отпустите кнопку питания и подождите несколько секунд.
- Включите ноутбук как обычно.

Способ 2
Если проблема не решилась, сделайте следующее:
- Откройте меню Apple и выберите «Выключить».
- Когда ноутбук отключится, нажмите и удерживайте в течение 7 секунд правую клавишу Shift, левый Option и левый Control. Не отпуская их, нажмите и удерживайте в течение 7 секунд кнопку питания.
- Отпустите все клавиши и кнопку питания и подождите несколько секунд.
- Включите ноутбук как обычно.
Читайте также 🧐
- Как сделать бэкап на компьютере и смартфоне
- Что делать, если не работают USB-порты компьютера
- Что делать, если тормозит Mac
Как (и когда) сбросить SMC на вашем Mac
Ваш Mac ведет себя странно, и вы все перепробовали: перезагрузили компьютер,
сброс NVRAM
, и все уловки, которые
ускорить медленный Mac
. Ты даже
Ты даже
провела 50+ диагностик сразу
чтобы увидеть, что происходит, но вы ничего не найдете. Что дальше?
В крайнем случае вы можете попробовать сбросить SMC или контроллер управления системой. SMC управляет низкоуровневыми настройками, такими как управление температурой и батареей. Это случается редко, но проблемы с SMC могут повлиять на производительность, а также вызвать такие ошибки, как вентиляторы, которые работают постоянно, даже когда загрузка процессора невысока. Если у вас возникли проблемы, и вы пробовали все остальное, сброс SMC является следующим логическим шагом.
Точный способ сделать это зависит от вашего Mac. В любом ноутбуке Mac, выпущенном с 2009 года, нет съемного аккумулятора, а это значит, что для выполнения работы вам понадобится сочетание клавиш. Между тем, настольные компьютеры Mac в основном просто нужно отключить от сети. Обсудим все варианты.
Что на самом деле делает SMC?
Некоторые функции вашего Mac работают независимо от того, включен ли он. Например: когда вы подключаете блок питания к ноутбуку Mac, индикаторы на зарядном устройстве работают, даже если ваш Mac полностью выключен. Это стало возможным благодаря SMC.
Например: когда вы подключаете блок питания к ноутбуку Mac, индикаторы на зарядном устройстве работают, даже если ваш Mac полностью выключен. Это стало возможным благодаря SMC.
Вот полный список того, что делает SMC, прямо из
Сайт Apple
:
- Реакция на нажатие кнопки питания
- Реакция на открытие и закрытие крышки дисплея на ноутбуках Mac
- Управление батареей
- Управление температурным режимом
- SMS (датчик внезапного движения)
- Обнаружение окружающего света
- Подсветка клавиатуры
- Световой индикатор состояния (SIL) управление
- Индикатор состояния батареи светится
- Выбор внешнего (вместо внутреннего) источника видео для некоторых дисплеев iMac
Если какая-либо из этих функций ведет себя странно, сброс SMC может решить эту проблему. Но проблемы с SMC также могут иногда влиять на производительность системы. Если ваш Mac работает медленно, даже если
Если ваш Mac работает медленно, даже если
Монитор активности
не показывает значительную загрузку ЦП, и вы пробовали выполнить ряд других шагов, сброс SMC может помочь.
Ваш аккумулятор съемный?
Сброс SMC работает немного иначе на старых MacBook, в которых были съемные батареи. Определить, есть ли у MacBook съемный аккумулятор, несложно: достаточно посмотреть на нижнюю часть. Если вы видите цельный кусок металла без ползунка для извлечения аккумулятора, ваш аккумулятор не считается съемным для целей данного руководства.
Однако если вы видите трещину, очерчивающую прямоугольную секцию, а рядом есть какой-то механизм для открывания чего-либо, значит, у вас съемный аккумулятор.
Согласно Apple, следующие модели не имеют съемного аккумулятора.
- Все MacBook Pro, выпущенные после конца 2009 года.
- Каждый MacBook Pro с Retina
- Каждый MacBook Air
- Каждый MacBook, произведенный с 2009 года
Как мы уже говорили: в ноутбуках Apple уже давно не было съемных аккумуляторов. Скорее всего, нет. Но сброс SMC работает по-разному в зависимости от того, есть ли он у вас, поэтому определите это, прежде чем продолжить.
Скорее всего, нет. Но сброс SMC работает по-разному в зависимости от того, есть ли он у вас, поэтому определите это, прежде чем продолжить.
Сброс SMC на ноутбуке Mac без съемных батарей
Обновить
: Если у вас новый Mac с
Чип безопасности Apple T2
(встречается на многих компьютерах Mac, выпущенных в 2018 году или позже), вам потребуется
немного другой процесс сброса SMC вашего Mac
.
Если у вас MacBook без съемного аккумулятора, вы можете сбросить SMC, включив компьютер, удерживая определенное сочетание клавиш. Вот что надо делать.
- Отключите питание, затем выключите Mac.
- Держи левую
Shift + Control + Option
вниз, затем нажмите и удерживайте кнопку питания. Удерживайте все четыре кнопки нажатыми в течение десяти секунд, затем отпустите. - Снова подключите кабель питания, затем включите Mac.

Теперь SMC сброшен.
Сброс SMC на старом ноутбуке Mac со съемными батареями
Если у вас старый MacBook со съемным аккумулятором, сочетание клавиш, описанное выше, не будет работать. Вот что вам нужно сделать вместо этого.
- Выключите свой Mac.
- Снимите аккумулятор.
- Нажмите и удерживайте кнопку питания в течение пяти секунд, затем снова подключите аккумулятор и питание. Включите ваш Mac.
Теперь ваш SMC сброшен.
Сброс SMC на рабочем столе Mac
Если у вас iMac, Mac Mini или Mac Pro, сбросить SMC очень просто:
- Выключите Mac, затем отсоедините кабель питания.
- Подождите 15 секунд.
- Снова подключите шнур питания, затем включите Mac.
Теперь SMC сброшен.
Фото:
cdelmoral
,
Роб Дикатерино
Как выполнить сброс SMC на iMac, MacBook, Mac Mini, Mac Pro
Введение
SMC делает следующее:
функции:
- Реакция на нажатие кнопки питания
- Реакция на открытие и закрытие крышки дисплея на ноутбуках Mac
- Управление батареей
- Контроль температуры
- Датчик внезапного движения (SMS)
- Датчик окружающего света
- Подсветка клавиатуры
- Управление световым индикатором состояния (SIL)
- Горит индикатор состояния батареи.

- Для некоторых экранов iMac выбор внешнего (а не внутреннего) источника видео
Как определить, что SMC нуждается в перезагрузке:
Эти признаки и симптомы могут указывать на то, что требуется перезагрузка SMC:
- Даже если ваш компьютер не используется и вентилируется должным образом, вентиляторы на нем работают на высокой скорости.
- Неисправна подсветка клавиатуры.
- Если есть индикатор состояния, он ведет себя неправильно.
- На ноутбуках Mac с несъемным аккумулятором светодиоды индикатора аккумулятора, если они есть, работают неправильно.
- Когда вы нажимаете кнопку питания на вашем Mac, ничего не происходит.
- Когда вы закрываете или открываете крышку ноутбука Mac, он не реагирует должным образом.
- Батарея заряжается неправильно.
- Вы не сможете снова включить свой Mac, если он перейдет в спящий режим или неожиданно выключится.
- Подсветка дисплея не адаптируется к изменениям окружающего освещения.

- Встроенный порт USB-C на MacBook или MacBook Pro не заряжается.
- Внешние устройства, подключенные к встроенному разъему USB-C на MacBook или MacBook Pro, не распознаются.
- Светодиодный индикатор адаптера питания MagSafe, если он присутствует, не показывает правильную активность зарядки.
- Несмотря на то, что процессор вашего Mac не испытывает особой нагрузки, он работает медленно.
- Mac, поддерживающий целевой режим отображения, не переключается в режим целевого отображения или из него, как ожидалось, или в неподходящий момент.
- При перемещении Mac Pro (конец 2013 г.) индикаторы вокруг портов ввода-вывода не загораются.
Метод
Перед сбросом SMC попробуйте выполнить каждое из этих действий в указанном выше порядке. После каждого шага проверяйте проблему, чтобы убедиться, что она все еще существует.
- Нажмите и удерживайте кнопку питания, пока ваш Mac не выключится, если он не отвечает.
 Любые открытые программы потеряют всю несохраненную работу. Затем, чтобы включить Mac, еще раз нажмите кнопку питания.
Любые открытые программы потеряют всю несохраненную работу. Затем, чтобы включить Mac, еще раз нажмите кнопку питания. - Чтобы принудительно закрыть любое приложение, которое не отвечает, нажмите Command-Option*-Escape.
- Выберите меню Apple () > «Сон», чтобы перевести Mac в спящий режим. После того, как компьютер перешел в спящий режим, разбудите его.
- Выберите меню Apple > «Перезагрузить», чтобы перезагрузить Mac.
- Выберите меню Apple > «Выключить», чтобы выключить Mac, затем нажмите кнопку питания, чтобы снова включить его.
Следуйте этим инструкциям, если у вас возникли проблемы с питанием или аккумулятором ноутбука Mac:
- Отключите адаптер питания вашего Mac от розетки на несколько секунд, прежде чем снова подключить его.
- Подождите, пока ваш Mac выключится после выбора меню Apple > Завершение работы.
- Если аккумулятор съемный, извлеките его и замените.
- Чтобы включить Mac, еще раз нажмите кнопку питания.

- Если проблема не устранена, вам может потребоваться перезагрузить SMC, выполнив приведенные ниже процедуры.
Если проблема не устранена, может потребоваться перезагрузить SMC, выполнив приведенные ниже процедуры.
На ноутбуках Mac выполните сброс SMC следующим образом:
Перейдите к разделу T2, если ваш ноутбук Mac оснащен чипом безопасности Apple T2.
Прежде чем пытаться сбросить SMC на ноутбуке Mac, определите, является ли батарея съемной. Аккумуляторы в большинстве ранних ноутбуков Mac съемные. MacBook Pro (начало 2009 г. и новее), все модели MacBook Air, MacBook (конец 2009 г.) и MacBook (конец 2010 г.) являются примерами ноутбуков Mac с несъемными батареями (Retina, 12 дюймов, начало 2015 г. и новее).
Если аккумулятор не может быть извлечен:
- Подождите, пока ваш Mac выключится после выбора меню Apple > Завершение работы.
- В левой части встроенной клавиатуры нажмите Shift-Control-Option, а затем одновременно кнопку питания.
 В течение 10 секунд удерживайте эти клавиши
В течение 10 секунд удерживайте эти клавиши - и кнопка питания вместе. Кнопка Touch ID на MacBook Pro с Touch ID также служит кнопкой питания.
- Все клавиши должны быть отпущены.
- Чтобы включить Mac, еще раз нажмите кнопку питания.
Если аккумулятор можно извлечь:
- Выключите Mac.
- Извлеките аккумулятор из устройства. Свяжитесь с MCS, если вам нужна помощь в удалении
- батарея.
- В течение 5 секунд нажмите и удерживайте кнопку питания.
- Извлеките аккумулятор и замените его.
- Чтобы включить Mac, еще раз нажмите кнопку питания.
Как сбросить SMC на настольных ПК Mac?
Пропустите вперед к разделу T2, если ваш настольный компьютер Mac содержит чип безопасности Apple T2.
Для iMac, Mac mini, Mac Pro выполните следующие действия.
- Подождите, пока ваш Mac выключится после выбора меню Apple > Завершение работы.
- Выньте шнур питания из розетки.

- Подождите 15 секунд, прежде чем продолжить.
- Снова подсоедините шнур питания.
- Чтобы включить Mac, подождите 5 секунд, а затем снова нажмите кнопку питания.
Как сбросить SMC на Mac с чипом безопасности Apple T2?
Для компьютеров Mac с чипом безопасности Apple T2 следуйте этим инструкциям.
Настольные ПК Mac с чипом T2
Сначала попробуйте следующее:
- Подождите, пока ваш Mac выключится после выбора меню Apple > Завершение работы.
- В течение 10 секунд нажмите и удерживайте кнопку питания на устройстве.
- Подождите несколько секунд после отпускания кнопки питания.
- Чтобы включить Mac, еще раз нажмите кнопку питания.
Если это не сработает, попробуйте выполнить следующие действия:
- Подождите, пока ваш Mac выключится после выбора меню Apple > Завершение работы.
- Выньте шнур питания из розетки.
- Подождите 15 секунд, прежде чем продолжить.

- Снова подсоедините шнур питания.
- Чтобы включить Mac, подождите 5 секунд, а затем снова нажмите кнопку питания.
Ноутбуки Mac с чипом T2
Сначала попробуйте следующее:
- Подождите, пока ваш Mac выключится после выбора меню Apple > Завершение работы.
- В течение 10 секунд нажмите и удерживайте кнопку питания.
- Подождите несколько секунд после отпускания кнопки питания.
- Чтобы включить Mac, еще раз нажмите кнопку питания.
Если это не сработает, попробуйте выполнить следующие действия:
- Подождите, пока ваш Mac выключится после выбора меню Apple > Завершение работы.
- В течение 7 секунд нажмите и удерживайте правую клавишу Shift, левую клавишу Option и левую клавишу управления. Ваш Mac может включиться и отобразить логотип Apple на экране. Продолжайте удерживать эти клавиши, одновременно нажимая и удерживая кнопку питания еще 7 секунд. На этом этапе, если ваш Mac был включен при первом нажатии клавиш, он выключится.

- Подождите несколько секунд после отпускания всех трех клавиш и кнопки питания.
- Чтобы включить Mac, еще раз нажмите кнопку питания.
Источники
https://support.apple.com/en-gb/HT201295
Почему, когда и как выполнять сброс SMC на Mac
были исчерпаны, то, вероятно, осталось еще два шага, чтобы попробовать сначала. Есть две системные функции, которые можно сбросить , который может решить ваши проблемы, будь то NVRAM/PRAM или SMC . Здесь мы рассмотрим последнее и расскажем вам, почему, когда и как сбросить SMC для решения определенных проблем Mac.
Что такое SMC?
Вы найдете SMC или контроллер System Manager только в компьютерах Mac на базе Intel. До того, как Apple перешла на процессоры Intel в 2006 году, она использовала процессоры PowerPC, поставляемые Freescale (ранее входившей в состав Motorola). SMC отвечает за низкоуровневые функции в компьютерах Mac на базе Intel, таких как управление питанием и оборудованием , которое включает, помимо прочего, управление батареей и температурой, внешние источники видео для некоторых дисплеев iMac, закрытие/открытие крышки дисплея на MacBook и нажатия кнопок питания.
Когда необходимо сбросить SMC?
Сброс SMC обычно является последним шагом для исправления странного поведения Mac и помогает только в том случае, если у вас есть проблемы со следующим:
Охлаждающие вентиляторы Mac и управление вентиляторами
В жаркие летние дни ваш Mac может перегреваться, но это случается редко . Если вы заметили, что вентиляторы вашего компьютера постоянно работают на высокой скорости (или не работают вообще), а ваш Mac перегревается, несмотря на неинтенсивное использование, то это признак того, что вам необходимо сбросить SMC.
Видео и внешние дисплеи
Яркость дисплея вашего экрана не может быть отрегулирована, как обычно, или целевой режим отображения не работает должным образом.
Приложения и док-станция
Если вы запускаете приложения, а их значки прыгают в док-станции в течение длительного периода времени или приложения работают неправильно (например, перестают отвечать после открытия).
Управление питанием и батареей
Ваш Mac не реагирует на нажатие кнопки питания, неожиданно выключается или переходит в спящий режим, батарея заряжается неправильно, индикаторы батареи не работают или ваш Mac не переходит в спящий режим, когда ты закрываешь крышку.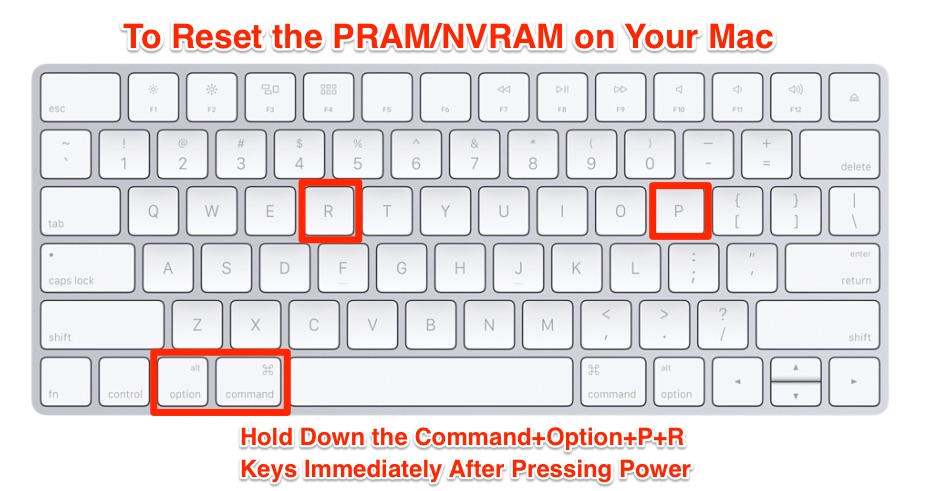
Неправильное управление освещением
Дисплей не реагирует на изменение окружающего освещения, подсветка клавиатуры работает неправильно.
Необычные проблемы с производительностью
Компьютер работает необычно медленно, несмотря на отсутствие высокой загрузки ЦП или диска, AirPort и Bluetooth не отображаются, или он не находит внешние устройства, как обычно, и т. д.
Если вы заметили любой из этих симптомов , это хороший показатель того, что после выполнения обычных шагов по устранению неполадок Mac вы можете необходимо сбросить SMC . Однако процедура зависит от типа Mac: это настольный компьютер или ноутбук? Если у вас есть портативный, это модель с несъемным аккумулятором? Получите информацию о своем Mac и выполните шаги, описанные ниже, в зависимости от модели, которой вы владеете.
Как сбросить SMC на MacBook Air, Retina MacBook Pro или MacBook Pro с несъемным аккумулятором
- Выключите компьютер.

- Отсоедините адаптер питания MagSafe или USB-C от компьютера Mac.
- Нажмите и удерживайте Shift + Control + Option на левой стороне клавиатуры и кнопку питания одновременно в течение 10 секунд. Если у вас есть MacBook Pro с Touch Bar, Touch ID также является кнопкой питания.
- Отпустить все клавиши сразу.
- Снова подключите адаптер питания и нажмите кнопку питания, чтобы включить компьютер.
Как сбросить SMC на MacBook со съемным аккумулятором
- Выключите компьютер.
- Отсоедините адаптер питания MagSafe от компьютера Mac.
- Извлеките аккумулятор.
- Нажмите и удерживайте кнопку питания в течение пяти секунд.
- Снова вставьте аккумулятор.
- Подключите адаптер питания MagSafe.
- Нажмите кнопку питания, чтобы включить Mac.
Как сбросить SMC на всех настольных компьютерах Mac
- Выключите компьютер.
- Отсоедините шнур питания.
- Подождите 15 секунд.





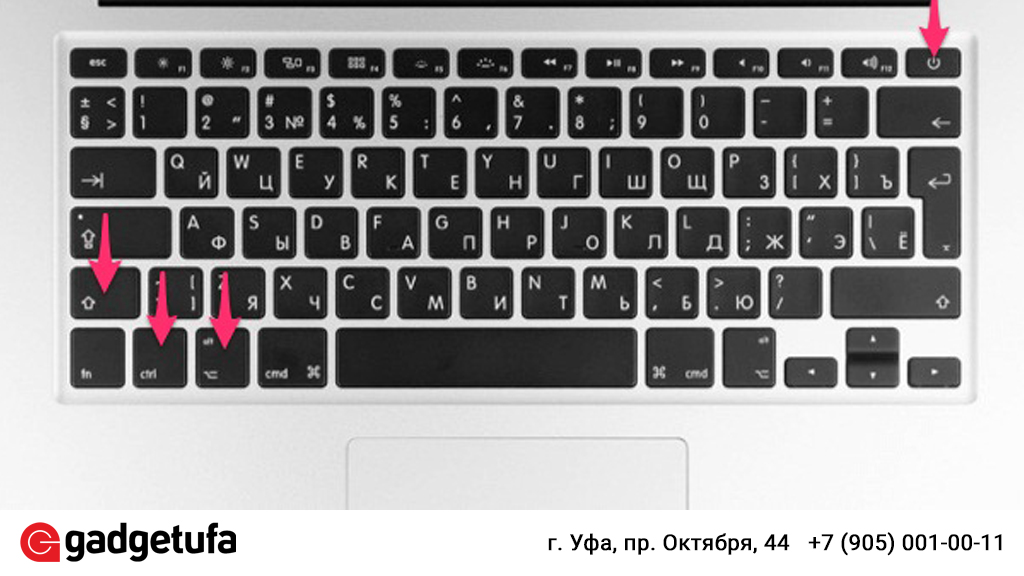
 Любые открытые программы потеряют всю несохраненную работу. Затем, чтобы включить Mac, еще раз нажмите кнопку питания.
Любые открытые программы потеряют всю несохраненную работу. Затем, чтобы включить Mac, еще раз нажмите кнопку питания.
 В течение 10 секунд удерживайте эти клавиши
В течение 10 секунд удерживайте эти клавиши