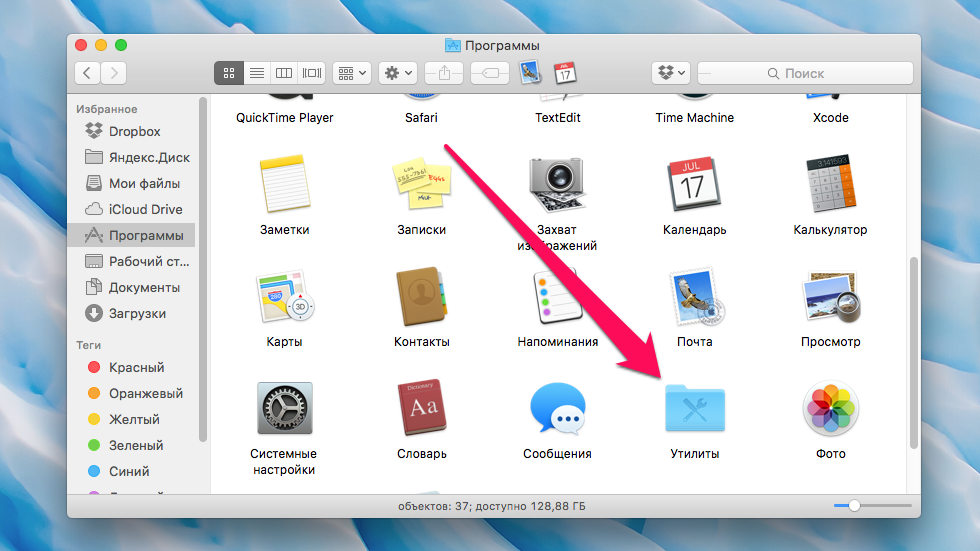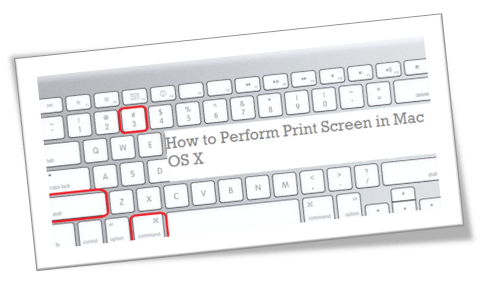Содержание
Моментальный способ сделать скриншот экрана на компьютере Apple Mac
По сравнению с устройствами на Windows, компьютеры и ноутбуки Mac с операционной системой OS X имеют более широкий функционал по созданию скриншотов. Стандартные средства системы позволяют создать:
- Фото экрана
- Снимок определённой области
- Фото одного окна
Снимок отдельного окна
Нажмите комбинацию клавиш, указанную на картинке ниже. Когда курсор мыши изменит форму, нажмите «Пробел». Наведите указатель на окно, которое необходимо сфотографировать и кликните на него. Снимок будет сохранён на рабочий стол устройства Apple Mac. В подключенных наушниках или колонках раздастся звук затвора камеры.
Похожим способом можно выделить и сфотографировать определённый участок, даже если он выходит за пределы одного окна. Для этого совершите аналогичные действия, но не нажимайте «Пробел». Затем выделите область, фото которой нужно сохранить на жёстком диске.
Обратите внимание! Если с компьютером на Mac OS X используется обычная клавиатура Windows, кнопка «Command» на ней отсутствует. Для переназначения клавиш используйте приложения Ukulele или Keyboard Remap.
Снимок всего экрана на Apple Mac
Создать скриншот всей рабочей области iMac или MacBook можно при помощи клавиатурного сочетания «Command + Shift + 3». Дополнительные действия не потребуются, картинка формата PNG будет записана в стандартный каталог.
Совет! Чтобы сфотографировать другое виртуальное пространство, предварительно откройте его. В изображении сохраняется только текущий экран.
Сохранение в буфер обмена
В некоторых случаях не требуется запись снимка экрана Apple Mac на диск. Если вам необходимо сразу вставить фото в другую программу, целесообразно сохранять скриншот в буфер обмена. Для этого при нажатии нужного набора клавиш удерживайте дополнительную кнопку — Shift.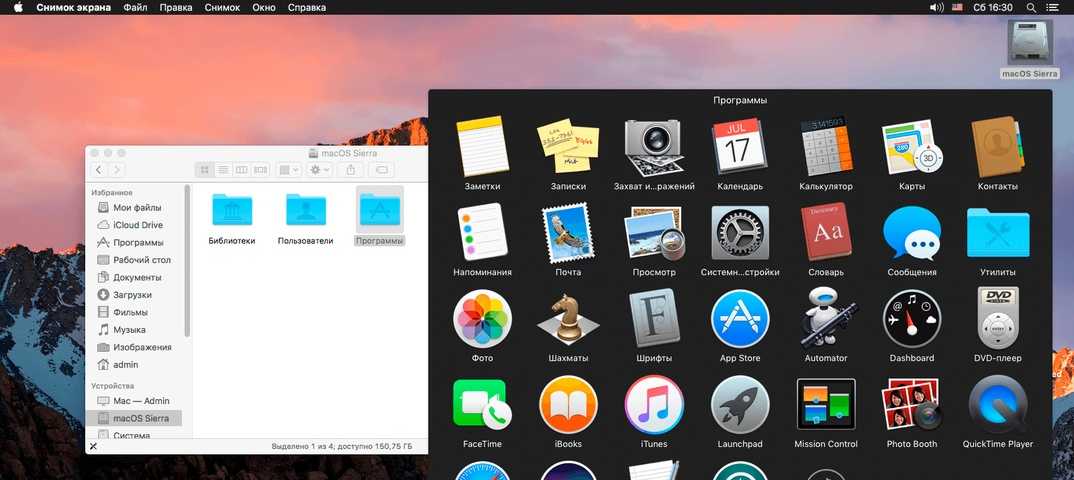 Способ работает как при создании снимков всей рабочей зоны, так и при фотографировании определённых приложений.
Способ работает как при создании снимков всей рабочей зоны, так и при фотографировании определённых приложений.
Чтобы не нажимать сразу четыре кнопки, можно использовать одну из сторонних утилит, например Screenshot Plus. Она выполнена в виде виджета, и кроме стандартных возможностей создания снимков, позволяет делать их по таймеру обратного отсчёта.
Обучающее видео: Как сделать скриншот на Mac
Изменение папки скриншотов на OS X
Изменить каталог, в который будут сохраняться фото на компьютере Mac, можно в терминале. Чтобы его открыть, воспользуйтесь одним из следующих методов:
- Нажмите «Command + Пробел», в поисковой строке Spotlight введите «terminal».
- Перейдите в каталог «Программы -> Служебные программы», используя системный файловый менеджер Finder.
В терминале наберите: defaults write com.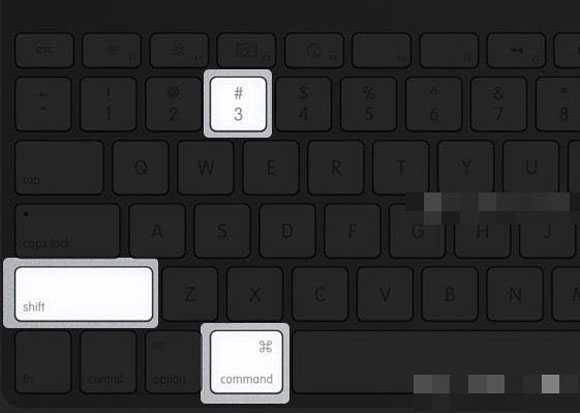 apple.screencapture location ~[новый путь для сохранения снимков экрана]. Нажмите «Enter» и в новой строке введите: killall SystemUIServer.
apple.screencapture location ~[новый путь для сохранения снимков экрана]. Нажмите «Enter» и в новой строке введите: killall SystemUIServer.
Важно! Для сохранения в папку «Скриншоты» на рабочем столе, введите ~/Desktop/Скриншоты.
Поделиться:
Сервисы
Подписывайтесь на нас в соцсетях:
Вопрос-ответ
Задать вопрос
Как сделать скриншот экрана на MacBook, iMac
Сделать скриншот экрана на MacBook, iMac или других устройствах Mac можно несколькими способами. Здесь мы рассмотрим возможности только родной операционной системы.
Способ 1: Скриншот всего экрана
- Нажмите клавишу
Command (⌘)+Shift+3. - Скриншот сохранится на рабочем столе вашего устройства в формате PNG.
Способ 2: Скриншот выделенной области
- Нажмите клавишу
Command (⌘)+Shift+4. - Курсор мыши превратится в крестик, который можно использовать для выделения области экрана, которую вы хотите сделать скриншот.

- Отпустите кнопку мыши, чтобы сохранить скриншот на рабочем столе вашего устройства в формате PNG.
Способ 3: Скриншот конкретного окна
- Нажмите клавишу
Command (⌘)+Shift+4. - Нажмите клавишу
Space. - Курсор мыши превратится в камеру.
- Наведите курсор мыши на окно, которое вы хотите сделать скриншот.
- Когда окно будет выделено синей рамкой, нажмите кнопку мыши, чтобы сохранить скриншот на рабочем столе вашего устройства в формате PNG.
Как выбрать место сохранения
Если вы часто делаете скриншоты и записи экрана на своем MacBook или других устройсвах, то может быть полезно настроить место сохранения для этих файлов. Это позволит вам легче находить их и организовывать. Вот как это сделать:
- Откройте приложение «Снимки» (или нажмите клавиши «Command + Shift + 5» на клавиатуре).
- В верхней части окна «Снимки» найдите иконку «Настройки» в виде шестеренки и нажмите на нее.

- В появившемся меню выберите вкладку «Опции».
- В разделе «Сохранение на рабочем столе» выберите «Другую папку» и выберите место, где вы хотите сохранять свои скриншоты и записи экрана.
- Если вы хотите сохранять скриншоты и записи экрана в формате PNG, убедитесь, что опция «PNG» выбрана в выпадающем меню «Формат».
- Закройте окно «Снимки».
Теперь все ваши скриншоты и записи экрана будут сохраняться в выбранном вами месте.
Как конвертировать из PNG в другой формат
После того, как вы сделали и сохранили скриншот экрана на MacBook, возможно, вам понадобится конвертировать его в другой формат. Для конвертации изображения формата PNG в другой формат, например JPEG, следуйте следующим шагам:
- Откройте любой онлайн конвертер изображений, например https://www.online-convert.com/ru
- Нажмите на кнопку «Выбрать файл» и выберите нужный файл формата PNG на своем компьютере.
- Выберите желаемый формат конвертации в поле «Выберите формат целевого файла».

- Нажмите кнопку «Конвертировать файл».
- Подождите, пока конвертер завершит процесс конвертации.
- Скачайте конвертированный файл на свой компьютер.
Готово! Теперь вы можете использовать изображение в нужном формате.
- Лучшие Apple MacBook
- Лучшие MacBook для учебы
- Лучшие мониторы для MacBook Pro
- Лучшие внешние диски для Mac
- Лучшие мыши для Apple MacBook
- Лучшие клавиатуры для Mac
- Лучшие телевизоры в качестве монитора для ПК и Mac
Снимок экрана на Mac не работает
«Недавно я купил MacBook Pro, и он отлично работал. Но я был удивлен, увидев, что скриншот на Mac не работает, и они не сохраняются на моем рабочем столе. Итак, вы можете скажите, как я могу решить проблему «Снимок экрана Mac OS Sierra не работает и не сохраняется»?»
Нет никаких сомнений в том, что сделать снимок экрана на Mac довольно просто, потому что Apple предоставила простой способ сделать это.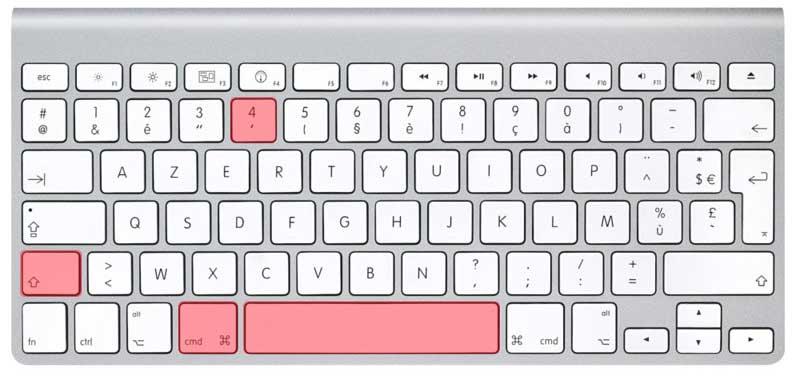 Однако многие пользователи жаловались, что они столкнулись с «9Скриншот 0007 на Mac не работает ». Если вы также являетесь одним из тех пользователей, которые сталкиваются с этой же проблемой, возможно, вы ищете способы ее решения.
Однако многие пользователи жаловались, что они столкнулись с «9Скриншот 0007 на Mac не работает ». Если вы также являетесь одним из тех пользователей, которые сталкиваются с этой же проблемой, возможно, вы ищете способы ее решения.
Что ж, вы попали в нужное место. Здесь , в этой статье мы упомянули несколько способов, с помощью которых можно попытаться решить эту проблему без особых хлопот.
- Часть 1. Что такое снимок экрана?
- Часть 2. Как сделать снимок экрана на Mac?
- Устранение неполадок: как исправить «Снимок экрана на Mac не работает»?
- : как восстановить утерянные снимки экрана на Mac?
- Бонус: советы по предотвращению «Снимок экрана на Mac не работает»
Бонус
Часть 1. Что такое снимок экрана?
Термин «Снимок экрана» также известен как моментальный снимок или захват экрана или экран печати. Это изображение, которое показывает содержимое дисплея вашего компьютера. Проще говоря, он позволяет вам захватывать все, что вы видите на экране вашего устройства. После того, как снимок экрана сделан, вы можете сохранить его как файл изображения, где вы можете открыть его для редактирования.
После того, как снимок экрана сделан, вы можете сохранить его как файл изображения, где вы можете открыть его для редактирования.
В настоящее время функция скриншота весьма полезна, и она присутствует во всех электронных устройствах, таких как смартфоны, компьютеры и планшеты. Эта функция очень полезна во многих ситуациях, например, когда вам нужно поделиться изображением экрана с другими или оставить отзыв о программном обеспечении.
Часть 2. Как сделать снимок экрана на Mac?
Прежде чем искать решение проблемы «Снимок экрана на Mac не работает», вам нужно сначала узнать, как правильно сделать снимок экрана на Mac. Возможно, вы захватываете экран своей системы, используя неправильные команды, и поэтому вы столкнулись с этой досадной проблемой.
Метод 1. Снимок экрана окна
Чтобы сделать снимок экрана для окна Man, вам необходимо выполнить следующие шаги:
- Одновременно используйте « Command + Shift + 4 ».
 Когда вы увидите перекрестие на экране, используйте клавишу «Пробел», чтобы навести курсор на окно. Затем нажмите на трекпад или мышь. Не забывайте удерживать пробел при перетаскивании.
Когда вы увидите перекрестие на экране, используйте клавишу «Пробел», чтобы навести курсор на окно. Затем нажмите на трекпад или мышь. Не забывайте удерживать пробел при перетаскивании. - Теперь вы увидите значок камеры, и ваше окно окрасится в серый цвет. Если вы в конечном итоге откроете несколько окон, выберите то, которое хотите захватить. Наконец, нажмите на кнопку мыши, и вы сделали снимок экрана для окна.
- После этого вы можете либо щелкнуть правой кнопкой мыши значок приложения и выбрать вариант « Переместить в корзину », либо просто перетащить значок программы в корзину.
Способ 2. Скриншот всего экрана
Чтобы сделать снимок всего экрана, выполните следующие действия:
- Для начала вы должны одновременно использовать клавиши « Command + Shift+ 3 ».
- Далее вы услышите звук затвора камеры, и ваш снимок экрана будет сохранен на рабочем столе.
Способ 3.
 Сделайте снимок экрана части экрана
Сделайте снимок экрана части экрана
Чтобы сделать снимок части экрана, выполните следующие действия:
- Одновременно используйте клавиши « Command + Shift + 4 ». Используя этот ярлык, вы сможете сделать снимок экрана определенной части.
- После нажатия клавиш вы увидите крестик с какими-то цифрами. Итак, перетащите крестик через область, которую вы хотите захватить.
Метод 4. Скриншот раскрывающегося меню
Выполните шаги, чтобы захватить выпадающее меню на Mac:
- Сначала откройте меню, а затем одновременно используйте клавиши « Command + Shift + 4 », а затем перетащите крестик в область меню.
- Теперь отпустите кнопку мыши, чтобы сделать снимок области, а затем используйте клавишу пробела, чтобы изменить указатель на камеру. Наконец, нажмите меню, чтобы сделать снимок экрана.
Вот как вы можете сделать снимок экрана на Mac. Если вышеуказанные шаги не помогли сделать и сохранить снимок экрана на вашем Mac, ознакомьтесь со следующим разделом, где мы упомянули некоторые решения, которые могут решить проблему, с которой вы сталкиваетесь.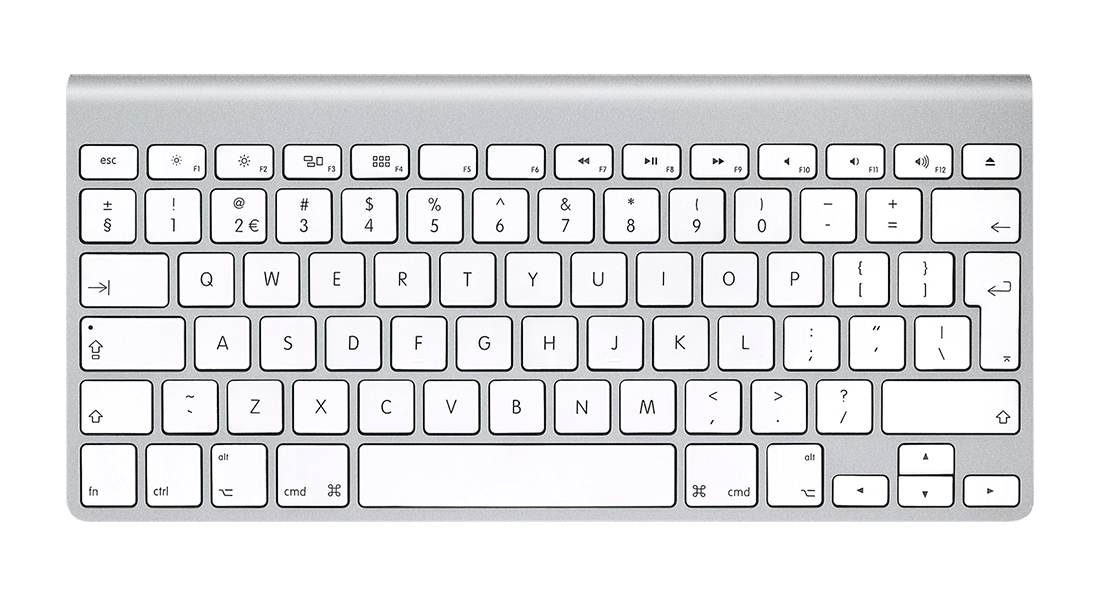
Видеоруководство о том, как сделать снимок экрана на Mac
Часть 3. Как исправить «Снимок экрана на Mac не работает»?
Что ж, теперь у вас есть представление о том, как правильно сделать снимок экрана на Mac. Но если вы все еще сталкивались с проблемой «скриншот на Mac, не работающий », попробуйте следующие методы, которые, вероятно, помогут вам легко решить проблему.
Решение 1. Проверьте настройки сочетания клавиш
Вы можете использовать сочетание клавиш » Command + Shift + 3 «, чтобы сделать полноэкранный снимок экрана, и сочетание клавиш « Command + Shift + 4 «, чтобы захватить выделенную область, если вы не активировали сочетания клавиш для снимков экрана.
По умолчанию сочетания клавиш для снимков экрана активированы .Но может быть и так, что вы настроили настройки и совсем не помните.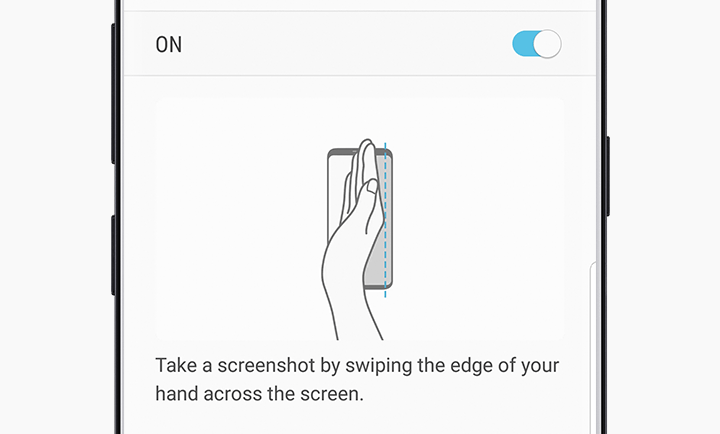 Таким образом, в этом случае все, что вам нужно сделать, это проверить, активен ли ярлык скриншота на вашем Mac.
Таким образом, в этом случае все, что вам нужно сделать, это проверить, активен ли ярлык скриншота на вашем Mac.
Вот простые шаги о том, как вы можете проверить:
- Для начала перейдите в меню «Apple», а затем перейдите в «Системные настройки».
- Затем нажмите «Клавиатура», а затем нажмите на вкладку «Ярлыки».
- После этого нажмите на опцию «Скриншоты» в левой части окна.
- Наконец, убедитесь, что все параметры здесь отмечены или активны.
Убедившись, что сочетания клавиш для создания снимков экрана на вашем Mac активны, попробуйте еще раз сделать снимок экрана и посмотрите, исчезла ли проблема. Если нет, то не паникуйте, так как вы можете попробовать следующие решения, чтобы исправить это.
Решение 2. Перезагрузите Mac
Вы также можете попробовать просто перезагрузить Mac. Приложения и программы не будут работать идеально, если вы не перезагружали систему в течение длительного времени. Таким образом, в таких случаях простой перезапуск на Mac, вероятно, может решить проблему без особых усилий.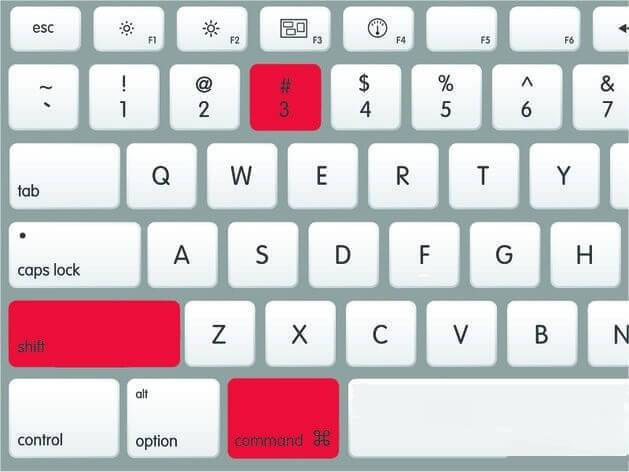 К счастью, многие пользователи исправили проблему с помощью этого метода, поэтому вы тоже должны попробовать его.
К счастью, многие пользователи исправили проблему с помощью этого метода, поэтому вы тоже должны попробовать его.
Есть три способа перезагрузить Mac, в том числе:
- Нажмите и удерживайте кнопку «Питание» и выберите «Перезагрузить». Кроме того, вы можете использовать » Control + Eject «и выберите «Перезагрузить».
- Перейдите в меню «Apple» и далее выберите «Перезагрузить».
- Используйте «Control + Command + Eject» или «Control + Command + Power», а затем выберите «Перезагрузить».
После перезагрузки Mac проблема должна быть устранена. Но если нет, то перейдите к следующим решениям, чтобы исправить проблему «скриншот на Mac не работает».
Решение 3. Используйте Grab to Screenshot на Mac
Существуют и другие способы сделать снимок экрана на Mac, о которых вы, возможно, не знаете. Таким образом, вместо того, чтобы делать снимки экрана с помощью сочетаний клавиш, используйте Grab для захвата экрана в вашей системе.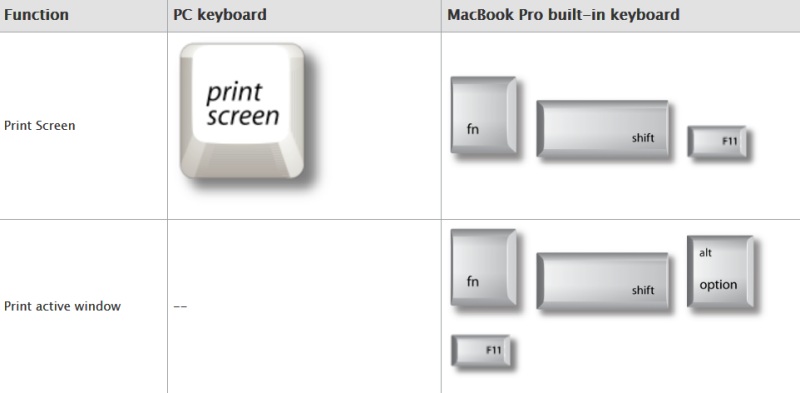 Grab — это предустановленное приложение для Mac OS X и macOS, которое позволяет делать скриншоты всего экрана, всего окна или только определенной области экрана.
Grab — это предустановленное приложение для Mac OS X и macOS, которое позволяет делать скриншоты всего экрана, всего окна или только определенной области экрана.
Вот простые шаги по использованию утилиты Grab для создания снимков экрана на Mac:
- Для начала вам нужно открыть «Приложения», а затем нажать «Утилиты».
- После этого найдите «Захватить» и выберите его.
- Теперь нажмите «Захват».
В соответствии с вашими требованиями вы можете выбрать любой вариант и сделать снимок экрана.
Решение 4. Используйте предварительный просмотр для создания снимка экрана на Mac
Если вы столкнулись с проблемой, например, что снимок экрана на Mac не работает, вы можете использовать предварительный просмотр для создания снимков экрана. Что ж, предварительный просмотр — это не что иное, как стандартная утилита, которая позволяет открывать и изменять или редактировать изображения. Кроме того, вы также можете сделать снимок экрана на Mac с помощью инструмента предварительного просмотра.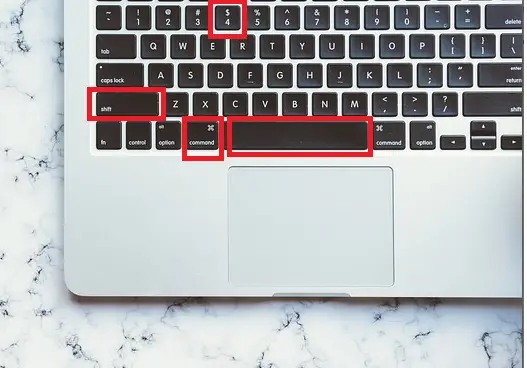
Вот простые шаги по использованию предварительного просмотра для создания скриншотов на Mac:
- Для начала перейдите к «Предварительный просмотр».
- Затем нажмите «Файл» и после этого выберите «Сделать снимок экрана».
- Теперь выберите любой вариант в соответствии с вашими потребностями.
Как видите, существует множество альтернатив для создания снимка экрана на Mac. Надеемся, что описанные выше методы помогут вам решить проблему за вас.
Часть 4. Как восстановить утерянные снимки экрана на Mac?
В некоторых случаях, несмотря на то, что скриншоты сохраняются при решении проблемы «скриншот на Mac не работает», есть вероятность, что вы все же потеряли их по неизвестной причине. Но не паникуйте, если эта ситуация случится с вами, потому что у вас все еще есть мощный метод восстановления потерянных снимков экрана на вашем Mac. И этот метод использует восстановление данных Recoverit для Mac.
К счастью, программа Recoverit Data Recovery в первую очередь предназначена для тех пользователей, которые случайно потеряли свои файлы, такие как фотографии, видео, аудио и документы.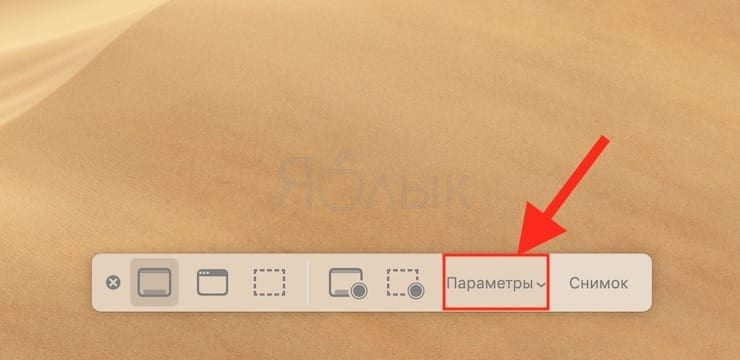 Независимо от того, как вы потеряли свои скриншоты, будь то удаление по ошибке, вирусная атака или внезапный сбой питания, инструмент достаточно мощный, чтобы работать в многочисленных сценариях потери данных.
Независимо от того, как вы потеряли свои скриншоты, будь то удаление по ошибке, вирусная атака или внезапный сбой питания, инструмент достаточно мощный, чтобы работать в многочисленных сценариях потери данных.
Загрузить | Mac Загрузить | Win
Восстановление файлов мультимедиа с помощью этого инструмента занимает несколько минут и три простых шага. Для того, чтобы вернуть утерянные скриншоты с помощью Recoverit, вам нужно сначала скачать и установить программу на свой компьютер. После установки программного обеспечения выполните следующие шаги:
Шаг 1: Выберите диск для скриншота
Для начала запустите Recoverit. Теперь вам нужно выбрать место на жестком диске, откуда вы потеряли свои снимки экрана, и нажать кнопку «Пуск».
Шаг 2: Сканирование местоположения
Теперь программа начнет поиск потерянных файлов, выполнив сканирование выбранного вами места на жестком диске. Здесь для завершения всего процесса сканирования может потребоваться несколько минут.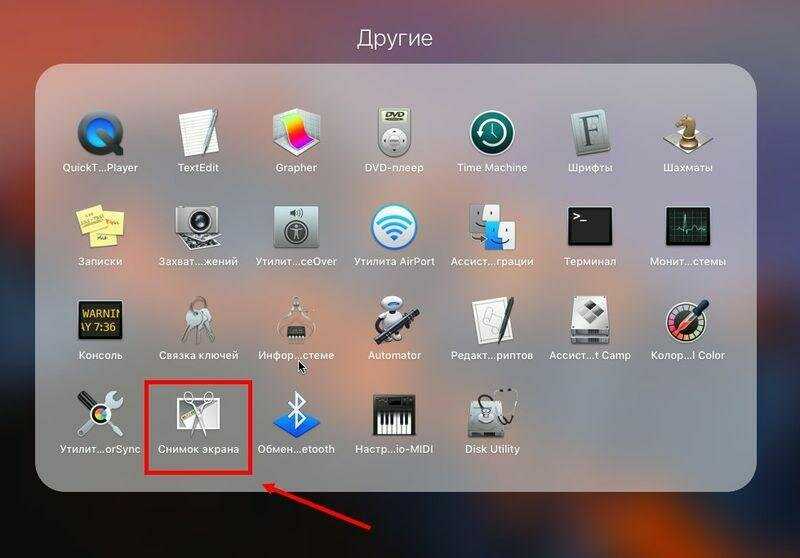
Шаг 3: Предварительный просмотр и восстановление
Наконец, просмотрите файлы и выберите нужные файлы, которые вы хотите вернуть после завершения сканирования. И нажмите кнопку «Восстановить», чтобы сохранить восстановленные скриншоты на вашем Mac.
Итак, теперь вы знаете, что делать, если потеряли важные файлы на Mac. Однако, пока вы сохраняете восстановленные снимки экрана на Mac, не сохраняйте их в том месте, откуда они были потеряны.
Часть 5. Советы против «Скриншот на Mac не работает»
Надеемся, что проблема «Скриншот на Mac не работает» решена для вас с помощью вышеупомянутых методов. Тем не менее, вот еще несколько советов и приемов, которые вы можете попробовать, чтобы избежать повторения той же проблемы в будущем.
- Если вы плохо запоминаете сочетания клавиш, используйте Grab или Preview, чтобы сделать снимок экрана в вашей системе.
- Возможно, сочетания клавиш вашего Mac повреждены, и поэтому вы не можете сделать снимок экрана с помощью клавиш.

- Возможно, вы изменили место сохранения снимков экрана по умолчанию, и поэтому вам кажется, что снимки экрана не работают на вашем Mac. Итак, проверьте место, где сохранены скриншоты вашего Mac.
- Иногда сторонние приложения, установленные в вашей системе, мешают правильной работе других утилит или программ Mac. Итак, удалите или избавьтесь от сторонних приложений, если они есть в вашей системе.
- Системы Mac также подвержены ошибкам и вирусам, которые могут повредить вашу систему. В итоге вы можете столкнуться со скриншотом, а не с рабочей проблемой. Таким образом, используйте антивирус для защиты вашей системы от ошибок.
Проблема «скриншот на Mac не работает» может быть легко решена, если вы знаете правильные решения для этого. К счастью, здесь мы перечислили все возможные методы, которые помогут вам легко решить проблему. Кроме того, если вы когда-нибудь потеряете свои важные скриншоты на Mac, мы также предоставили решение этой проблемы.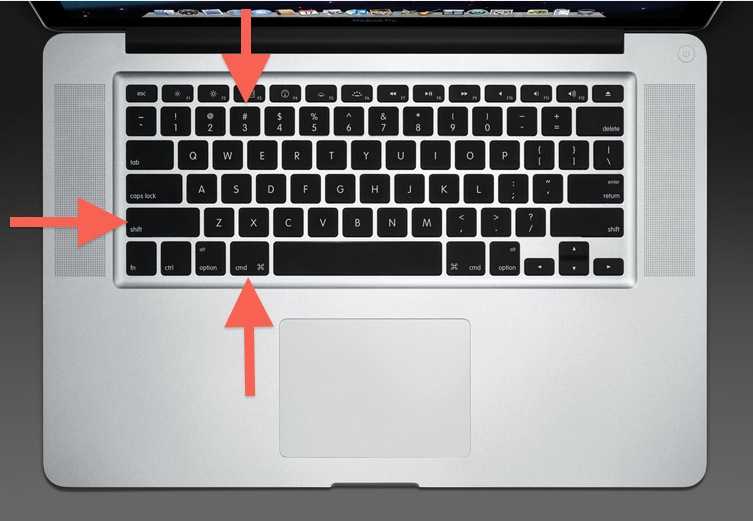 это Recoverit восстановление данных для Mac . С помощью этого инструмента вы можете легко восстановить потерянные скриншоты .
это Recoverit восстановление данных для Mac . С помощью этого инструмента вы можете легко восстановить потерянные скриншоты .
Загрузить | Mac Загрузить | Win
Как сделать снимок экрана на Mac
В вашем Mac есть все необходимое для создания снимков экрана. Есть простые способы сделать скриншоты всего экрана, части экрана или даже определенного окна.
Проблема: эти функции скрыты за сочетаниями клавиш, которые, мягко говоря, не очевидны.
(Вы пользователь Windows или интересуетесь мобильными устройствами? Ознакомьтесь с нашим полным руководством по снимкам экрана, чтобы узнать, как делать снимки экрана на любом другом устройстве, а также с советами по созданию отличных снимков экрана.)
Представляем: Zappy от Zapier, инструмент для создания снимков экрана для macOS, который поможет вашей команде мгновенно поделиться тем, что вы видите. Благодаря простым в использовании инструментам аннотирования Zappy поможет вам быстро сотрудничать с товарищами по команде.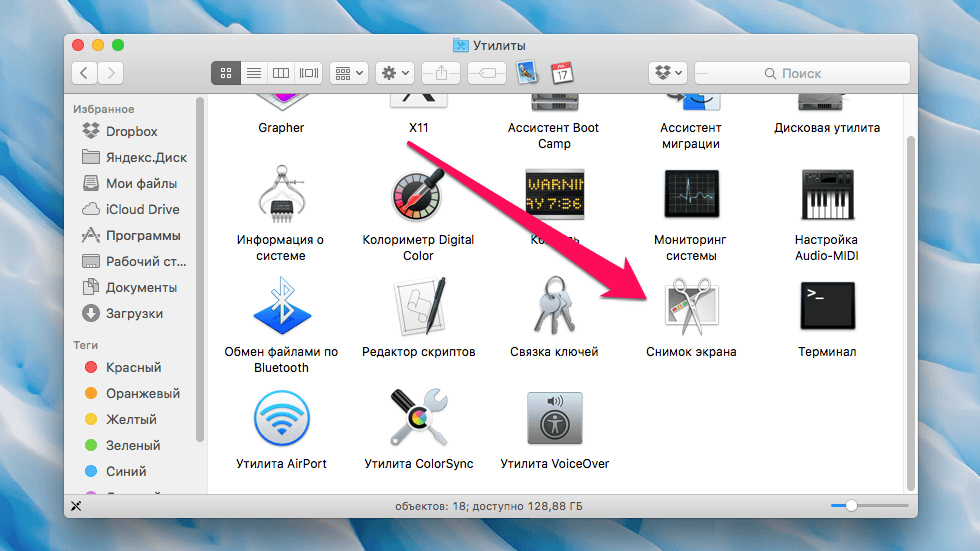 Быстро делайте и делитесь снимками экрана, GIF-файлами и записями бесплатно. Узнайте больше о Zappy.
Быстро делайте и делитесь снимками экрана, GIF-файлами и записями бесплатно. Узнайте больше о Zappy.
Сочетания клавиш для снимков экрана Mac
Чтобы делать снимки экрана на любом Mac, вам нужно запомнить несколько сочетаний клавиш. К счастью, все они очень похожи — и каждое из них по умолчанию сохраняет снимок экрана на рабочий стол вашего Mac. Вот сочетания экрана для экрана Mac по умолчанию:
Сохранить полноэкранную экрану:
Команда+Shift+3 67676969 +3 90007676969676969696967696969000 96796969696969696969969968.0016ЭКСИНСПОРТ СКРАНСКОГО СКИНСПОРТА ОДНОГО ОКНА:, нажмитеКоманда+Shift+4, нажмитеSpace8.
Сохранить скриншот одиночного окна без тени:Command+Shift+4 902 нажать 70273 ПространствоКЛЮЧ, затем удерживайте ключALTКЛЮЧ И нажмите на окно, которое вы хотите захватитьЭКСИНГОТ СКРАНСКИ4, затем выберите область, которую хотите захватить, с помощью курсора мыши.Сохранить скриншот Touch Bar:Команда+Shift+6
Совет: Хотите скопировать снимок экрана в буфер обмена, а не сохранять его на рабочий стол? Добавьте Ctrl к любому из этих сочетаний клавиш, чтобы скопировать снимок экрана, например, CMD + Ctrl + Shift + 3 , чтобы скопировать полноэкранный снимок экрана.
При желании вы можете настроить сочетания клавиш для снимков экрана в настройках клавиатуры вашего Mac. Откройте Системные настройки, выберите Keyboard , затем щелкните вкладку Shortcuts и выберите Screenshots с левой стороны. Там вы можете настроить любой из ярлыков по умолчанию для скриншотов.
Как делать снимки экрана и видео с задержкой с помощью приложения «Снимок экрана»
Как делать снимки экрана и видео с задержкой с помощью приложения «Снимок экрана» Хотите, чтобы снимки экрана выполнялись с помощью мыши или после задержки? Встроенное приложение для снимков экрана может сделать это, и вы найдете его в папке Other на Launchpad или в Applications > Utilities 9.0410 в Finder.
Откройте снимок экрана, затем нажмите Параметры , чтобы настроить задержку. Вы также можете использовать кнопки для выбора между всем экраном, конкретным окном или областью экрана.
Кнопки с маленькими кружками позволяют записывать видео с экрана — вы даже можете записывать комментарии с помощью микрофона.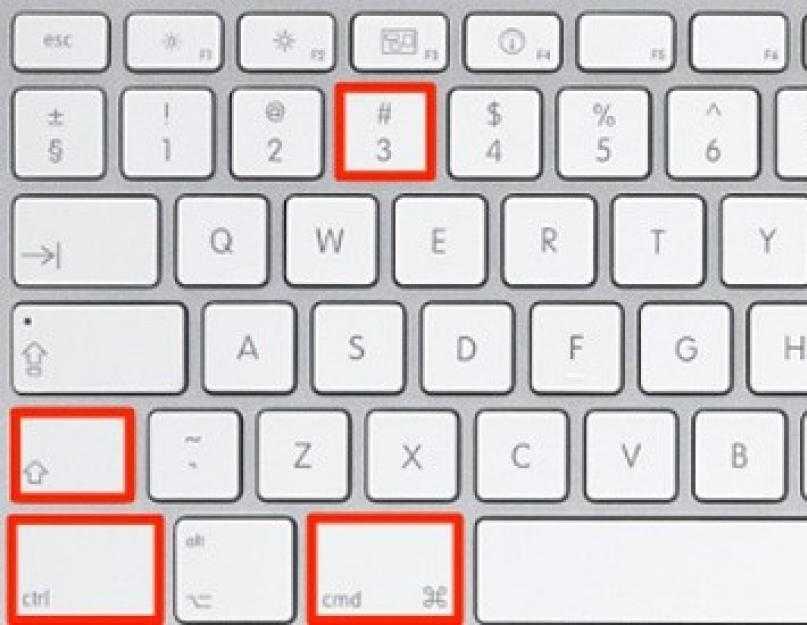 Вы можете сделать весь экран или определенный раздел — результат будет сохранен в виде файла .MOV на рабочем столе.
Вы можете сделать весь экран или определенный раздел — результат будет сохранен в виде файла .MOV на рабочем столе.
Хотите, чтобы ваши снимки экрана и видео автоматически загружались в Интернет, чтобы вы могли быстро поделиться ими? Проверьте Заппи. Он делает все, что делает скриншот Apple, и даже больше.
Как делать скриншоты с помощью сенсорной панели MacBook Pro
Как делать скриншоты с помощью сенсорной панели MacBook Pro Если у вас более новый MacBook Pro с сенсорной панелью, вам не придется запоминать сочетания клавиш каждый раз, когда вы делаете скриншоты. Вместо этого вы можете добавить значок камеры на панель Touch Bar и сохранить что-либо в виде снимка экрана с помощью пары нажатий.
Сначала откройте настройки клавиатуры и нажмите кнопку Customize Control Strip... в нижней части окна. Это покажет все параметры, которые вы можете использовать на сенсорной панели. Нажмите и перетащите значок камеры на панель Touch Bar, затем сохраните изменения, чтобы всегда иметь возможность снимать что-либо на экране одним касанием.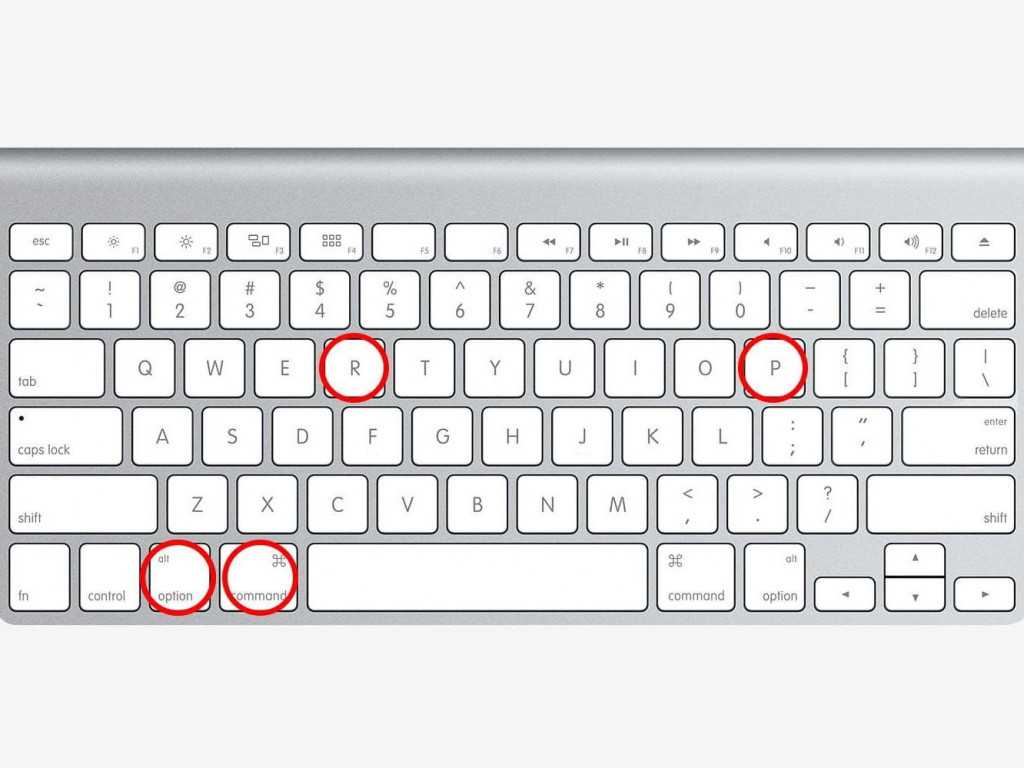
Вы можете скопировать снимок экрана или сохранить его в файл из параметров сенсорной панели
Как только вы нажмете кнопку камеры на сенсорной панели, курсор мыши превратится в перекрестие, чтобы выбрать любую часть экрана для сохранения как скриншот. Нажмите пробел на клавиатуре, затем щелкните окно, чтобы сохранить полный снимок экрана. Или выберите любой из других параметров снимка экрана, которые отображаются на сенсорной панели во время создания снимка экрана, чтобы сделать полноэкранный снимок экрана, скопировать изображение вместо сохранения в виде файла и т. д.
Совет: Нужно сделать снимок экрана из сенсорной панели? Нажмите CMD + Shift + 6 , чтобы сохранить скриншот всей панели Touch Bar на рабочий стол.
Для просмотра: CMD + Shift + 3 для полноэкранного снимка экрана. CMD + Shift + 4 только для раздела — или коснитесь пробела, чтобы захватить окно.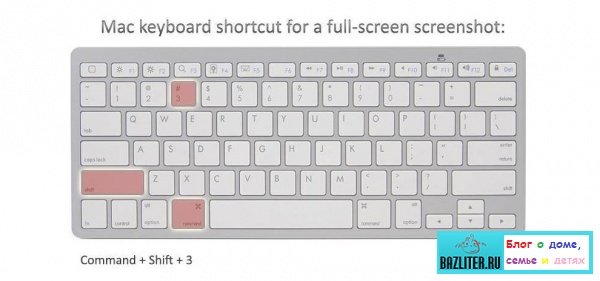


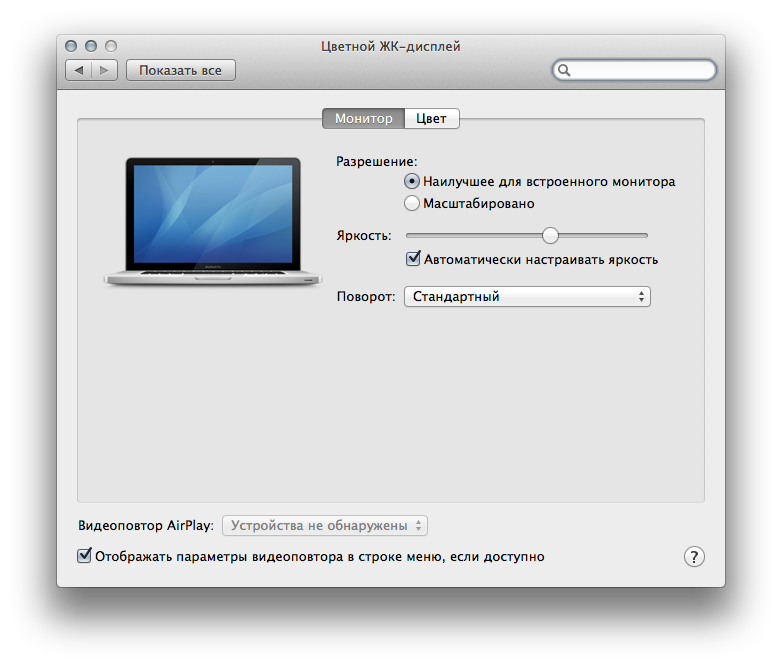
 Когда вы увидите перекрестие на экране, используйте клавишу «Пробел», чтобы навести курсор на окно. Затем нажмите на трекпад или мышь. Не забывайте удерживать пробел при перетаскивании.
Когда вы увидите перекрестие на экране, используйте клавишу «Пробел», чтобы навести курсор на окно. Затем нажмите на трекпад или мышь. Не забывайте удерживать пробел при перетаскивании.