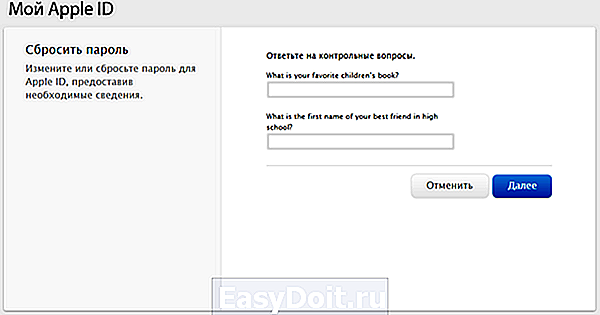Содержание
5 способов восстановить пароль на Mac
11 марта 2016
macOS
Это произошло. Вы забыли пароль учётной записи OS X и не можете включить свой Mac. Не переживайте, мы не станем вас винить в легкомыслии, а просто подскажем пять выходов из этой неприятной ситуации.
Для начала нужно успокоиться. Безвыходных положений не бывает. Если не получится вспомнить ваш пароль, его можно сбросить и задать новый. В некоторых случаях могут понадобиться загрузочные диски или даже переустановка системы. Но не стоит паниковать раньше времени.
1. Вспоминаем пароль с помощью подсказки
OS X не ограничивает количество неправильных попыток ввода, поэтому не стесняйтесь и попробуйте все варианты. После третьего раза система выдаст вам подсказку, которую вы добавляли при создании пароля. Возможно, это поможет. Если нет, то переходите к следующему пункту.
Важно! Если вы читаете эту статью просто для ознакомления и знаете свой пароль — проверьте, добавляли ли вы к нему подсказку, и добавьте, если нет.
2. Сбрасываем пароль с помощью вашего Apple ID
На этом же экране вместе кодовой фразой-подсказкой отображается и ссылка на сброс с помощью вашего Apple ID. Уж его-то вы наверняка помните.
Здесь всё просто: вводим логин и пароль вашей учётной записи Apple ID (тот, которым пользуетесь при загрузке приложений из App Store), затем подтверждаем создание новой связки ключей для хранения паролей.
Важно! Если включена функция шифрования FileVault, сброс будет возможен только при условии хранения ключа восстановления в iCloud (опция включена по умолчанию).
3. Сбрасываем пароль с помощью другого аккаунта администратора
Ещё один вариант восстановления пароля. Когда в системе есть два пользователя с правами администратора, то можно выполнить процедуру сброса пароля одной учётной записи с помощью другой.
Для этого вы должны залогиниться под другой учётной записью, а затем, выбрав в настройках свою собственную, нажать кнопку «Сбросить пароль» и ввести новый пароль и подсказку к нему.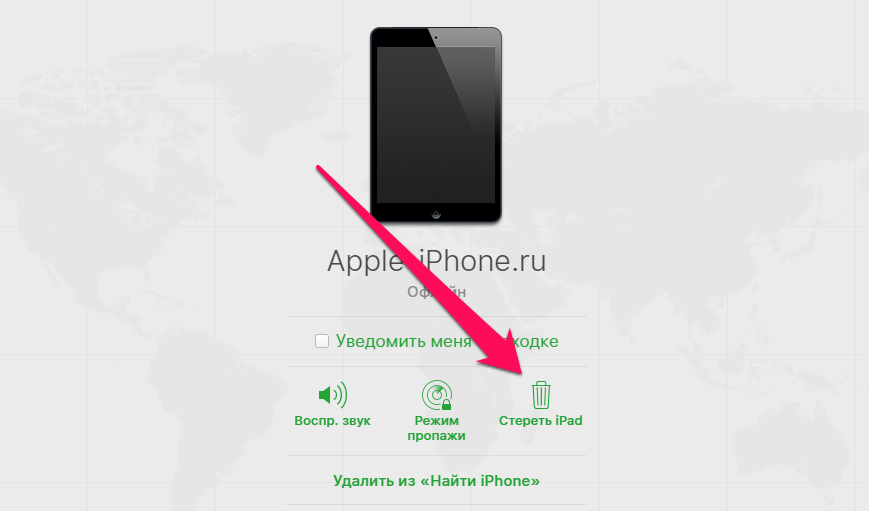
Важно! Вы получите доступ к своей учётной записи, но воспользоваться паролями из связки ключей не сможете, поэтому при следующем входе вам будет предложено создать новую.
4. Сбрасываем пароль с помощью утилиты восстановления
Более сложный способ, позволяющий сбросить пароль для учётной записи любого пользователя при условии, что данные на диске не зашифрованы через FileVault.
1. Выключите Mac.
2. Удерживая клавиши Command и R, нажмите кнопку питания и дождитесь, пока система загрузится в режиме восстановления.
3. Выберите «Терминал» в меню «Утилиты».
4. Введите команду resetpassword.
5. Выберите загрузочный диск, если у вас их несколько, и учётную запись, пароль от которой нужно сбросить.
6. Задайте новый пароль, подсказку к нему и сохраните изменения.
7. Выключите Mac через меню Apple и включите как обычно.
8. Используйте для входа новый пароль.
Важно! Как и в предыдущем способе, сброс пароля аккаунта оставит неизменным пароль связки ключей, и при первом входе вам будет предложено создать новую.
5. Переустанавливаем OS X
Крайняя мера, влекущая за собой удаление всех данных с диска. Используйте этот способ, только если у вас не осталось другого выхода. Переустановить OS X проще всего из режима восстановления. Чтобы попасть в него, нужно выполнить такой же порядок действий, как и в предыдущем способе.
1. Выключите Mac.
2. Включите его, удерживая клавиши Option и R, и дождитесь загрузки в режиме восстановления.
3. Выберите пункт «Переустановить OS X» в меню утилит.
4. Далее, следуя подсказкам мастера, установите операционную систему и создайте новую учётную запись.
5. В этот раз будьте внимательнее и постарайтесь не забывать пароль.
Важно! Способ не сработает, если включено шифрование FileVault или пароль прошивки.
Apple хорошо позаботилась о сохранности пользовательских данных, оставив при этом несколько «спасательных кругов» для экстренных случаев. Однако, как вы наверняка заметили, выручат они вас лишь при соблюдении определённых условий (отключенное шифрование и пароль прошивки).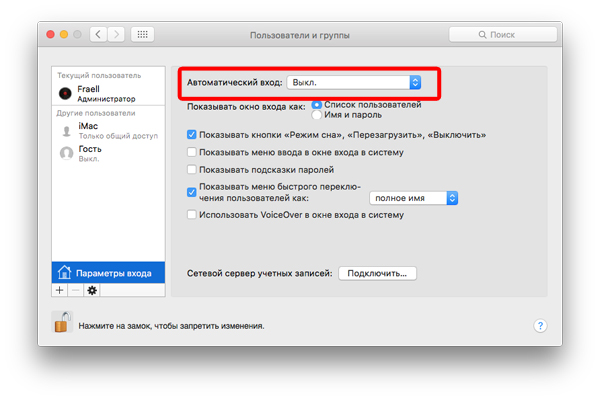 Не стоит играть в шпионов, злоупотребляя повышенными мерами безопасности, чтобы потом стать заложником своего легкомыслия. Используйте надёжный пароль, но такой, который вам будет легко запомнить и, в случае чего, восстановить!
Не стоит играть в шпионов, злоупотребляя повышенными мерами безопасности, чтобы потом стать заложником своего легкомыслия. Используйте надёжный пароль, но такой, который вам будет легко запомнить и, в случае чего, восстановить!
Как сбросить пароль администратора на Mac, если его забыли
Ваш Mac заблокирован? Не волнуйтесь, когда вы качаетесь в одной лодке со многими людьми, мы все время от времени становимся жертвами потери данных. К счастью, Apple включает встроенный инструмент паролей именно для этой проблемы.
Даже с macOS 10.13 High Sierra вы все еще можете сбросить пароль администратора не вспотев. Если вы связали свой Apple ID с учетной записью пользователя на Mac для настройки, легко вызвать встроенные инструменты. Кроме того, есть другие способы восстановить пароль вашей учетной записи.
Сегодня я подробно расскажу о проверенных способах как сбросить пароль администратора на Mac.
Содержание: Часть 1. Встроенные функции для сброса пароля администратораЧасть 2.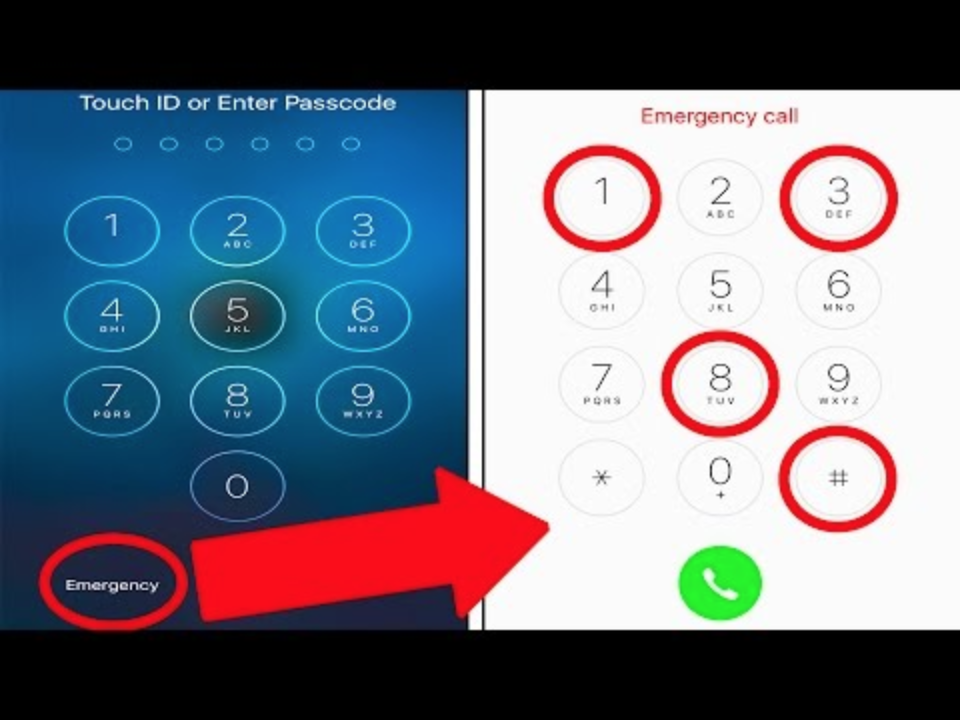 Сброс пароля с помощью Apple ID или другой учетной записи администратораЧасть 3. Получение контроля над связкой ключей при сбросе пароля администратора
Сброс пароля с помощью Apple ID или другой учетной записи администратораЧасть 3. Получение контроля над связкой ключей при сбросе пароля администратора
Люди также читают:[Исправлено] Невозможно проверить имя учетной записи или парольПолное руководство о том, как найти пароль Wi-Fi на Mac
Часть 1. Встроенные функции для сброса пароля администратора
Сброс пароля Mac без администратора в однопользовательском режиме
Многопользовательские операционные системы, такие как Mac OS X и Linux, включают режим, в котором загружается отдельная учетная запись суперпользователя. Однопользовательский режим включается во время обслуживания. Как сбросить пароль администратора на Mac? Просто войдите в него, нажав кнопку Command ключа и S во время запуска.
- Найдите свой путь в однопользовательский режим, нажав кнопку
Command + Sво время запуска. - Заполнить «
mount –uw /”И нажмите Enter. - Заполнить»
launchctl load /System/Library/LaunchDaemons/com.”И нажмите Enter. apple.opendirectoryd.plist
apple.opendirectoryd.plist - Заполнить «
passwd [username]”И нажмите Enter.
- Замена [
username] с названием вашей учетной записи.
- Сбросьте пароль администратора.
- Заполнить «
reboot»И нажмите« Ввод ». - Войдите в систему, используя только что созданный пароль администратора.
Используйте режим восстановления, когда забыли пароль администратора Mac
Как я могу получить доступ администратора к Mac, не зная текущего пароля?
- Просто перезагрузите Mac в Режим восстановления использовать инструмент сброса пароля.
- Когда ваш Mac выключен, нажмите и защелкните
Command + Rклавиши, а затем нажмите кнопку питания. Зацепиться заCommand + Rпока под торговой маркой Apple не появится индикатор выполнения. - После входа в режим восстановления в строке меню щелкните Утилиты и Терминал.
 Появится новое окно для получения команды.
Появится новое окно для получения команды. - Enter сброс пароля и нажмите Return. Закройте окно терминала, вы увидите функцию сброса пароля.
- Список всех учетных записей пользователей будет виден. Обратите внимание, что вы также сбрасываете пароли для всех других пользователей. Убедитесь, что вы записали новые пароли для других пользователей.
Сброс пароля администратора через FileVault
Пользователи Mac OS X 10.3 защищают свои данные с помощью программы шифрования диска, известной как FileVault. FileVault выполняет шифрование «на лету» с применением Режим AES-XTS со 128-битными блоками вместе с 256-битным ключом. При шифровании устройства хранения автоматически создается ключ восстановления.
Поэтому, если вам интересно, как сбросить пароль администратора на Mac, вы можете использовать этот ключ восстановления, чтобы изменить пароль для входа.
Шаг 1. Найдите FileVault
Найдите ключ восстановления FileVault. Перезагрузите Mac, чтобы перейти к экрану входа в систему.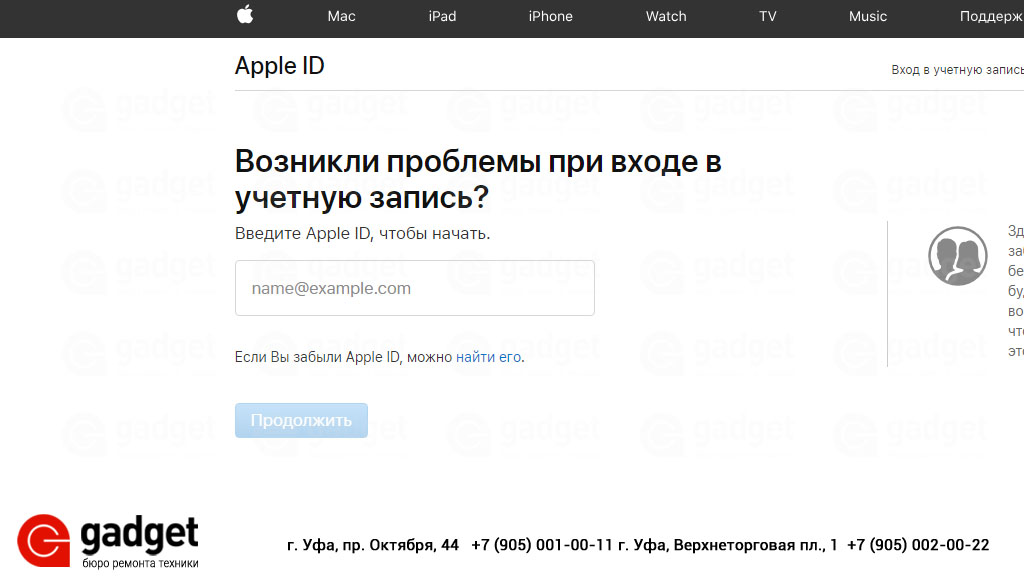
Шаг 2. Измените пароль для входа.
Далее выберите свою учетную запись и измените пароль для входа. Нажмите клавишу со знаком вопроса на панели пароля. Выбрать ‘Сбросьте его с помощью ключа восстановленияподменю.
Шаг 3. Сбросьте пароль
Введите ключ восстановления и сбросьте пароль. Войдите в систему с новым паролем администратора.
Часть 2. Сброс пароля с помощью Apple ID или другой учетной записи администратора
Используйте Apple ID для сброса пароля администратора
Ваш Apple ID — отличный помощник в решении вопроса о том, как сбросить пароль администратора на Mac. Работает в Mac OS X 10.7 и новее. Важно отметить, что ваш Apple ID срабатывает, когда вы авторизуете ITunes или покупки в App Store, которые усложняют задачу забыть.
Вы должны включить его, чтобы таким образом получить пароль Mac. Перейдите в раздел «Пользователи и группы» в системных настройках и выберите «Разрешить пользователям сбрасывать пароль с помощью Apple ID»Маршрут.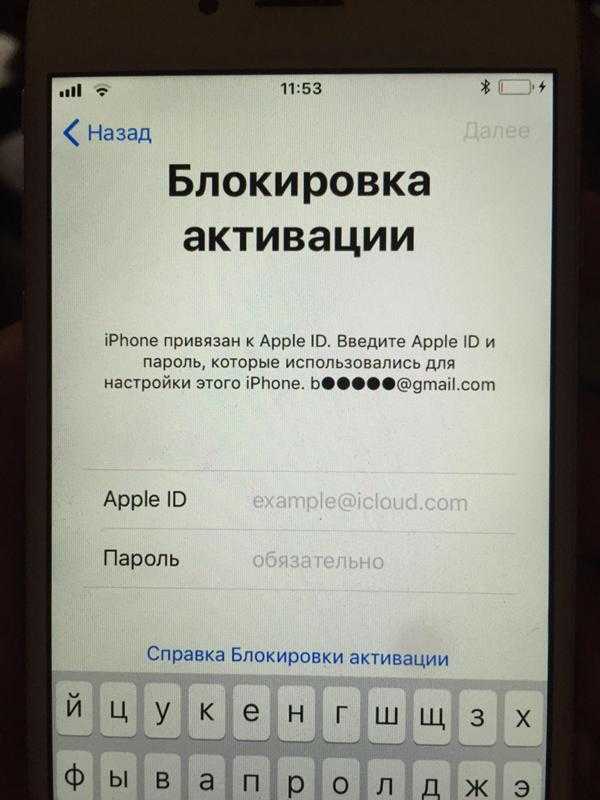 Щелкните пустой квадрат рядом с опцией, чтобы проверить или активировать функцию.
Щелкните пустой квадрат рядом с опцией, чтобы проверить или активировать функцию.
Альтернатива для получения пароля Mac с помощью Apple ID появляется, когда вы вводите неверный пароль до трех раз подряд. На панели пароля появляется вопросительный знак вместе с всплывающим окном, в котором отображается: «Если вы забыли пароль, вы можете сбросить его, используя свой Apple ID.».
- Выберите, чтобы изменить пароль с помощью Apple ID
. - Введите данные для входа в Apple ID.
- Перезагрузите свой Mac.
- Введите вновь созданный пароль для доступа к вашей учетной записи администратора.
Использовать другую учетную запись администратора
С появлением Mac OS X 10.4 Apple предоставила системным администраторам социальную лицензию на сброс одного пароля администратора с использованием другой учетной записи. Просто войдите в эту учетную запись администратора на своем Mac и измените пароль для заблокированной учетной записи.
Часть 3. Получение контроля над связкой ключей при сбросе пароля администратора
Связка ключей относится к зашифрованному репозиторию, связанному с каждой учетной записью пользователя, имеющей разрешения на вход для приложений, веб-сайтов, доступных через Safari, базовых станций AirPort и сетевых серверов. Его легко потерять, потому что он закодирован теми же данными, которые используются для доступа к учетной записи.
Следовательно, изменение пароля для вашей учетной записи администратора не позволяет вам получить доступ к связке ключей для этой учетной записи. Вы должны получить уведомление, что macOS не может разблокировать связку ключей входа. Нажмите «Создать новую цепочку ключей», чтобы вернуться к доске для рисования.
При устранении проблемы сброса пароля администратора на Mac, в случае возникновения каких-либо проблем с связкой ключей, вы можете выполнить следующие шаги для перенастройки:
- Запустить доступ к связке ключей через
/Applications/Utilities.
- Выбрать Доступ к связке ключей> Настройки а затем нажмите «Сбросить мои брелки по умолчанию». Это создаст новую цепочку ключей без пароля.
- Выйти, выбрав Apple> Выйти Имя пользователя.
Каждый раз, когда вы сбрасываете пароль администратора, связка ключей входа в систему теряется, и это может вызвать раздражение в будущем. Всегда храните свои пароли или ключи восстановления FileVault в надежном месте. Регулярное резервное копирование приходит вам на помощь в самый последний момент. Старые модели Mac позволяют использовать установочный компакт-диск или DVD-диск для изменения забытого пароля администратора.
Дополнительный совет: доведите свой Mac до максимальной производительности
iMyMac — ваш учитель Mac, который готов дать вам полезные советы, рекомендации и настройки, чтобы максимально использовать ваши продукты. iMyMac также разрабатывает приложения, которые превращают ваш ноутбук в суперкомпьютер.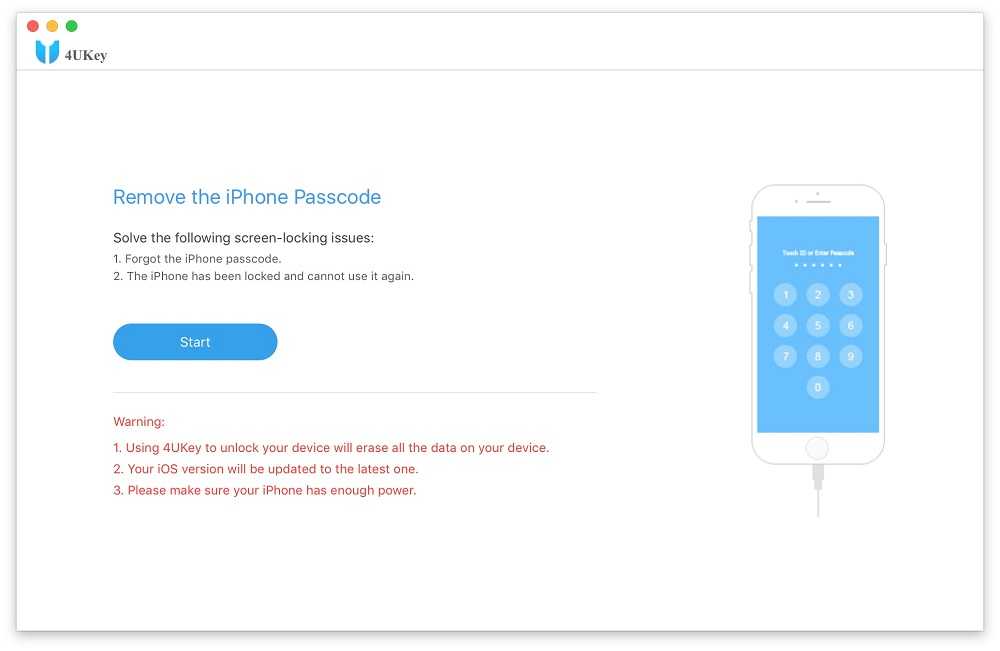 Мы разработали PowerMyMac после многих лет исследований в области интеллектуальной очистки и оптимизации.
Мы разработали PowerMyMac после многих лет исследований в области интеллектуальной очистки и оптимизации.
Получите бесплатную пробную версию прямо сейчас!
Он содержит множество полезных функций, которые продлят срок службы вашего Mac. Этот универсальный инструмент включает в себя очиститель, деинсталлятор для повышения производительности, запуска обслуживания системы или удаления неподатливых приложений. Кроме того, он позволяет получить представление о состоянии вашей системы Mac с высоты птичьего полета, что позволяет принимать взвешенные решения по удобству обслуживания. Это простое программное обеспечение поставляется с удобным интерфейсом и полностью соответствует своему названию, обеспечивая максимальную производительность вашего Mac.
Заключительные мысли
У вас не должно быть никаких оправданий, чтобы не сбросить пароль администратора, когда все эти взломы у вас под рукой. Прочитав эту статью, вы узнали все о как сбросить пароль администратора на Mac. Если вы хотите защитить свою конфиденциальность, ограничить доступ или добавить еще один уровень безопасности, изменив пароль администратора, вы можете пройти через Системные настройки> Настройки пользователей и групп.
Если вы хотите защитить свою конфиденциальность, ограничить доступ или добавить еще один уровень безопасности, изменив пароль администратора, вы можете пройти через Системные настройки> Настройки пользователей и групп.
Когда вы нажимаете «Пользователи и группы», вы должны получить доступ к списку пользователей. Выберите свою учетную запись и нажмите «Изменить пароль». Следите за инструкциями на экране. Не забудьте сразу сгенерировать еще один брелок, чтобы пользовательский интерфейс был гладким и шелковистым.
Не меняйте свой пароль по прихоти, так как вы также уничтожаете логин в цепочке ключей.
Какой у вас опыт сброса пароля администратора? Поделитесь с нами ниже!
Получите бесплатную пробную версию прямо сейчас!
Забыли пароль Mac? Простые способы сбросить его без потери данных в 2022 году
У всех нас есть десятки и даже сотни паролей, которые нужно запомнить. Ваш пароль Mac, как и PIN-код кредитной карты, является одним из самых важных, поэтому если вы его забудете, это может стать кошмаром.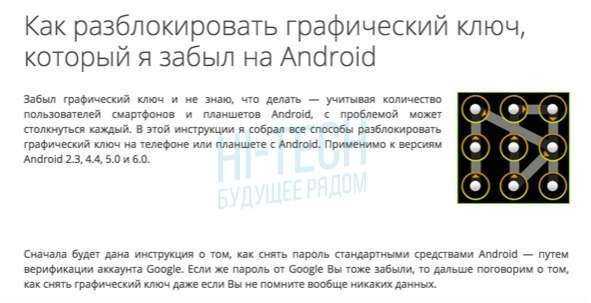 Но это не конец света. Есть несколько простых способов сбросить пароль Mac и убедиться, что вы больше никогда его не потеряете.
Но это не конец света. Есть несколько простых способов сбросить пароль Mac и убедиться, что вы больше никогда его не потеряете.
Как восстановить забытый пароль Mac
Безопасный опыт — это то, на чем невозможно акцентировать внимание при работе с устройствами Apple. Отсюда важность безопасного пароля Mac. Хотя физически украсть компьютер может быть легко, маловероятно, что кто-то сможет испортить ваши данные, если он не знает пароль. Поэтому разумно принять несколько мер предосторожности, чтобы не потерять его и упростить восстановление данных.
Использовать режим восстановления
Надеюсь, это просто «что, если» для вас, но давайте представим, что это произошло. Вы забыли пароль Mac и не можете получить доступ ни к одной из своих учетных записей. Подсказок к паролю нет и не вспомнить, хотя уже пробовали вводить все клички питомцев. Для таких случаев есть способ восстановить пароль через режим восстановления Apple.
Чтобы активировать режим восстановления на компьютере Mac с процессором Intel:
- Выключите компьютер
- Удерживайте кнопку питания + Command R
- Подождите, пока на экране появится полоса загрузки, пока ваш Mac загружается в режиме восстановления.

Если у вас M1 Mac, процесс немного отличается:
- Выключите компьютер
- Нажмите и удерживайте кнопку питания
- Нажмите «Параметры» > «Продолжить».
Вот как сбросить пароль на Mac из режима восстановления:
- Доступ к утилитам в меню Apple
- Выберите «Терминал» в окне «Утилиты»
- Введите «resetpassword» (одним словом) и нажмите «Вернуться»
- Перейдите на главный жесткий диск и выберите свою учетную запись пользователя
- Наконец, измените пароль Mac, создайте подсказку, чтобы легко вспомнить его в будущем, и нажмите «Сохранить». Вы сможете использовать новый пароль после перезагрузки.
Сброс пароля с помощью Apple ID
Если у вас есть Apple ID, привязанный к вашей учетной записи пользователя на Mac, вы можете использовать его для сброса пароля из окна входа в систему. Опция должна быть доступна по умолчанию. В противном случае вы можете включить его в «Системных настройках» > «Пользователи и группы» > «Разрешить пользователю сбрасывать пароль с помощью Apple ID».
Чтобы это сделать, нажмите на вопросительный знак рядом с полем пароля, которое вы видите на экране входа в систему. Согласитесь с возможностью сброса с помощью Apple ID и трижды введите неверные учетные данные для входа, чтобы иметь возможность создать новый пароль. Как только вы попадете на экран сброса, введите новый пароль два раза, создайте подсказку и сохраните.
Изменить пароль от другой учетной записи
Вам повезло, если у вас есть более одной учетной записи пользователя на вашем Mac. Или, если ваша мать/брат/подруга/собака когда-нибудь воспользуется вашим компьютером для входа в свои личные аккаунты (да, теперь вы должны им за это спасибо). Вот как восстановить пароль Mac, используя другую учетную запись, к которой у вас есть пароль:
- Войдите в свою альтернативную учетную запись пользователя
- Перейдите в «Системные настройки» > «Пользователи и группы» > Значок блокировки
- Используйте пароль учетной записи, чтобы разблокировать ее Заполните все поля (введите новый пароль > подтвердите > создайте подсказку > сохраните)
- Выйдите из текущей учетной записи
- Вернитесь на экран входа и введите новые учетные данные.

Хорошие новости: у вас есть новый пароль. Плохая новость: вы все равно не сможете войти в свою учетную запись, если у вас нет пароля связки ключей и вы не сможете создать новый. Дело в том, что для разблокировки всех функций, для которых требуется пароль Mac, вы должны иметь доступ к системе управления паролями Apple, Keychain. Если вы не помните учетные данные, вам придется создать новый пароль с учетной записью администратора. Если используемая вами учетная запись не зарегистрирована как администратор, вам придется выбрать режим восстановления.
Получить подсказку для пароля
Если вы забыли пароль Apple, вы можете восстановить его с помощью подсказки. Это, безусловно, самый безболезненный способ вернуть себе доступ. Поэтому мы рекомендуем вам создавать подсказки каждый раз, когда вы выбираете новый пароль. Для этого нужно выполнить несколько простых действий:
- Доступ к Системным настройкам > Пользователи и группы
- Нажмите значок замка > имя пользователя
- Выберите параметр для изменения пароля и добавьте фразу/слово, которое вы связываете с вновь созданным паролем, в ‘ Подсказка для пароля (рекомендуется).
 ‘
‘
Еще одна важная вещь. Чтобы ваша подсказка для пароля появлялась, когда она вам нужна, вы должны разрешить своему Mac отображать подсказки. В разделе «Пользователи и группы» нажмите «Параметры входа» и установите флажок «Показывать подсказки для пароля». Готов идти.
Прибегнуть к режиму целевого диска
Если вы находитесь в одной из таких отчаянных ситуаций, когда вы забыли имя администратора и пароль Mac, помните, что вы всегда можете получить доступ к жесткому диску вашего Mac через другой компьютер и перенести любые данные вам нужен новый Mac. Вы можете сделать это в режиме целевого диска:
- Выключите компьютер и подключите его к другому Mac с помощью кабеля USB, USB-C или Thunderbolt (в macOS 11 и более поздних версиях будет работать только Thunderbolt)
- Нажмите кнопку питания, удерживая кнопку T, и подождите, пока жесткий диск не появится на экране
- Получите доступ к жесткому диску вашего «заблокированного» компьютера и переместите любые данные, которые вам нужны
- Чтобы извлечь диск, просто переместите его значок в корзину
- Выключите Mac, который вы использовали как диск и отключите его.

Обратите внимание, , что процесс немного отличается на M1 Mac:
- Когда ваш Mac подключен и выключен, нажмите и удерживайте кнопку питания, пока не появится экран параметров запуска
- Нажмите «Параметры» > «Продолжить загрузку». в режим восстановления
- В меню Apple выберите «Утилиты» > «Общий доступ к диску»
- Выберите диск, которым хотите поделиться, и нажмите «Начать общий доступ»
- На втором компьютере Mac откройте Finder > Сеть (в разделе «Расположение»)0018
- В окне «Сеть» дважды щелкните Mac с общим диском > Подключиться как > Гость > Подключиться.
- Теперь вы готовы переместить файлы.
Всегда защищайте свои данные
Сброс пароля может сделать ваш Mac уязвимым. В частности, режим восстановления является своего рода дырой в безопасности: если кто-то может получить доступ к вашему компьютеру, довольно легко загрузиться в режиме восстановления и сбросить пароль.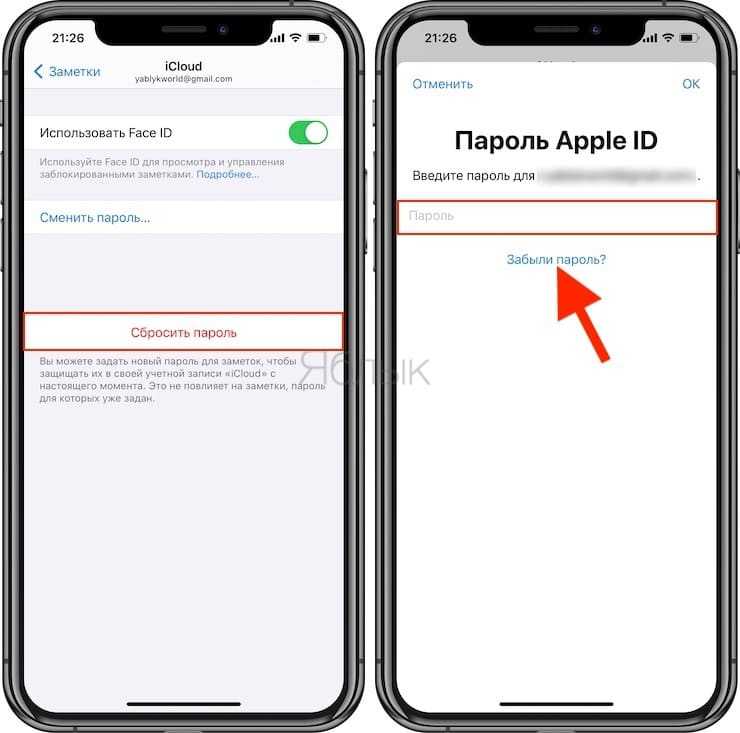 Чтобы этого не произошло, вы должны зашифровать данные на жестком диске с помощью встроенной утилиты FileVault. Убедитесь, что вы разблокировали сброс пароля с помощью Дисковой утилиты и активировали FileVault на своем Mac.
Чтобы этого не произошло, вы должны зашифровать данные на жестком диске с помощью встроенной утилиты FileVault. Убедитесь, что вы разблокировали сброс пароля с помощью Дисковой утилиты и активировали FileVault на своем Mac.
Чтобы активировать FileVault в системе Apple:
- Перейдите в «Системные настройки»
- Нажмите «Безопасность и конфиденциальность» > FileVault.
- Разблокируйте, чтобы ввести логин и пароль.
- Выберите «Включить FileVault». который вы получаете после активации FileVault — вы можете использовать его для сброса пароля Macintosh!
Совет . Некоторые задачи требуют временного отключения FileVault на Mac, поэтому очень важно каждый раз включать его снова. С помощью Pareto Security вы можете запускать еженедельные проверки безопасности, чтобы убедиться, что все ваши жизненно важные параметры безопасности включены. Ищите зеленые галочки!
Поиск утерянных паролей с помощью Keychain Access
Если вы потеряли один из своих логинов в Интернете или не помните пароль от Wi-Fi, вы можете восстановить его с помощью собственного менеджера паролей вашего Mac — Keychain Access.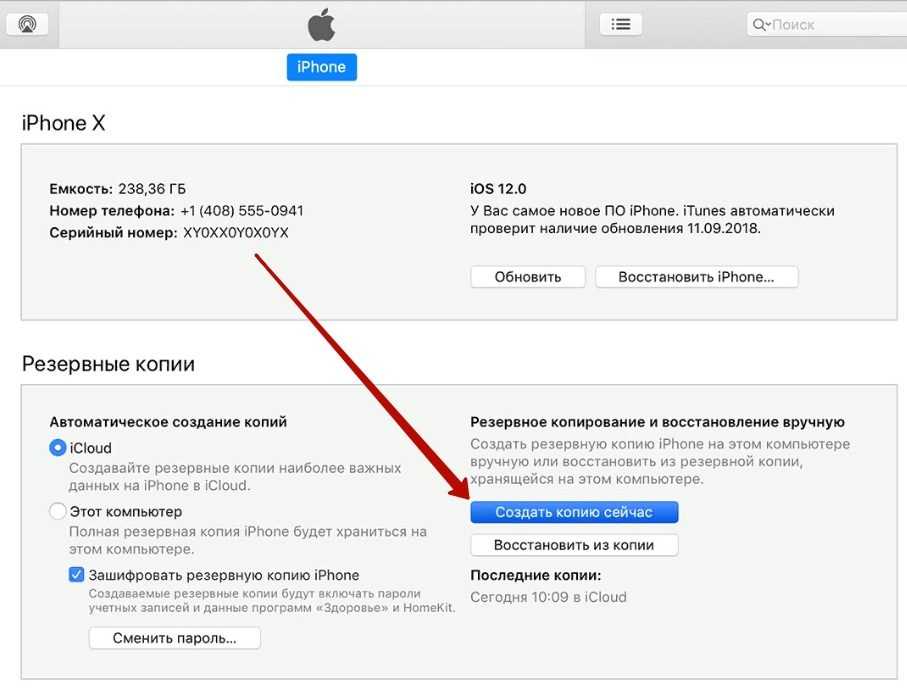 Откройте его через Приложения и используйте поле поиска в правом верхнем углу, чтобы отфильтровать то, что вы ищете. Установите флажок «Показать пароль» и введите пароль связки ключей, чтобы открыть его.
Откройте его через Приложения и используйте поле поиска в правом верхнем углу, чтобы отфильтровать то, что вы ищете. Установите флажок «Показать пароль» и введите пароль связки ключей, чтобы открыть его.
Хотя Keychain Access может быть очень полезен для поиска паролей, которые, как вы думали, были утеряны навсегда, он редко используется преднамеренно из-за его неуклюжего интерфейса и беспорядочного поведения при сохранении всех паролей. Тем не менее, использование менеджера паролей в настоящее время является обязательным. И если вам нужно с чего-то начать, ищите не дальше Секретов.
Храните пароли с помощью Secrets
Secrets — это простой, но надежный менеджер паролей, который может стать вашим главным ориентиром при поиске паролей, секретных кодов WiFi, защищенных заметок, номеров кредитных карт и другой личной информации.
Приложение поддерживает стандартное шифрование PGP, поэтому ни один из ваших файлов никогда не будет раскрыт. И нет, сохранять пароли в приложении «Заметки» или на бумаге — не лучшая идея. К счастью, Secrets очень прост в использовании.
К счастью, Secrets очень прост в использовании.
- Установить секреты из Setapp
- Продолжить руководство по установке
- Чтобы сохранить свой первый пароль, нажмите значок плюса рядом с полем поиска и введите всю необходимую информацию.
Кроме того, в Secrets есть функция импорта, с помощью которой вы можете загрузить все свои существующие пароли из других менеджеров или даже в виде простого файла .csv. И в дальнейшем секреты можно заполнять с помощью удобного расширения для браузера с быстрым встроенным генератором паролей.
Необходимо принять все необходимые меры для обеспечения безопасности в Интернете. Это включает в себя хорошие подсказки для пароля для вашего Mac, знание того, как перемещаться по режиму восстановления, и, конечно же, надежные инструменты безопасности Mac, такие как Pareto Security и Secrets, которые доступны в бесплатной пробной версии через Setapp, платформу приложений, которая поддерживает улучшите свой рабочий процесс с помощью десятков инструментов по одной подписке.
Часто задаваемые вопросы
Могу ли я войти в свой Mac без пароля?
Да, вы можете войти в систему без пароля, если на вашем Mac включен автоматический вход: перейдите в «Системные настройки» > «Пользователи и группы». Нажмите «Замок», чтобы внести изменения, и перейдите в «Параметры входа». Нажмите «Автоматический вход» и выберите учетную запись, в которую вы хотите войти без пароля. Подтвердите свое намерение, введя его пароль. Теперь это без пароля.
Обратите внимание, , что автоматический вход отключен, если учетная запись использует iCloud для входа или на вашем Mac включен FileVault. Каждый из них помогает обеспечить безопасность вашего Mac, поэтому мы не рекомендуем отключать защищенный паролем вход в систему.
Совет для пользователей Apple Watch: Если вы хотите обеспечить безопасность входа на Mac, но ввод пароля слишком утомителен для вас, настройте Mac на разблокировку с помощью Apple Watch: «Системные настройки» > «Безопасность и конфиденциальность» > «Основные» > «Использовать Apple». Смотрите, чтобы разблокировать приложения и ваш Mac. С этого момента, если на вашем Mac включены Bluetooth и Wi-Fi, а ваши Apple Watch находятся поблизости, Mac разблокируется автоматически!
Смотрите, чтобы разблокировать приложения и ваш Mac. С этого момента, если на вашем Mac включены Bluetooth и Wi-Fi, а ваши Apple Watch находятся поблизости, Mac разблокируется автоматически!
Почему я не могу изменить свой пароль?
Если вы помните свой старый пароль, обычно довольно просто изменить его через «Системные настройки» > «Пользователи и группы» > «Ваша учетная запись» > «Изменить пароль». Однако, если вы не помните пароль и ни один из методов восстановления из этой статьи вам не подходит, рассмотрите возможность стирания вашего Mac. Полное руководство по безопасному удалению данных с Mac без потери данных можно найти здесь.
Может ли кто-нибудь сбросить пароль вашего Mac?
«Если я забыл свой пароль администратора Mac и не могу его сбросить, может ли его сбросить кто-нибудь другой?» Справедливо. Дело в том, что позволить кому-то другому легко получить доступ к вашему Mac, если он не знает пароль, было бы ужасной идеей с точки зрения безопасности.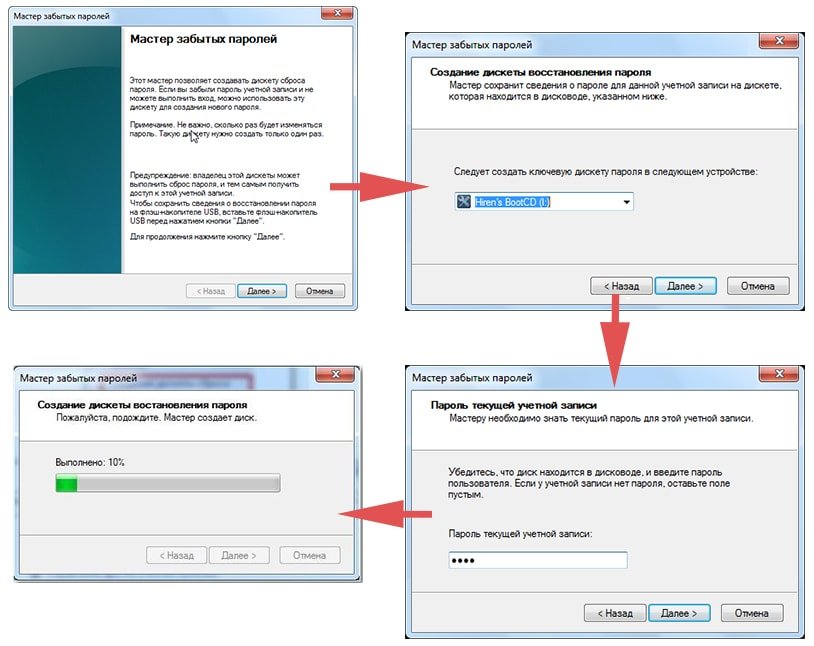 Плохая новость заключается в том, что если у вас отключен FileVault, любой может сбросить ваш пароль, выполнив команду resetpassword в Терминале из режима восстановления. Поэтому убедитесь, что вы всегда придерживаетесь требований безопасности Apple, FileVault является одним из самых важных!
Плохая новость заключается в том, что если у вас отключен FileVault, любой может сбросить ваш пароль, выполнив команду resetpassword в Терминале из режима восстановления. Поэтому убедитесь, что вы всегда придерживаетесь требований безопасности Apple, FileVault является одним из самых важных!
Забыли пароль от своего Mac? Вот что нужно делать
Даже с действительно хорошим паролем для входа в Mac и умной подсказкой для пароля можно полностью забыть, что это было. В этот момент вы можете быть заблокированы на своем Mac или MacBook. Эта ситуация может быть особенно неприятной, когда приближаются крайние сроки или требуется информация, хранящаяся на вашем Mac.
Содержание
- Как сбросить пароль Mac с помощью Apple ID
- Как изменить пароль Mac с помощью ключа восстановления FileVault
- Когда Mac требует пароль?
- Можно ли настроить Mac так, чтобы пароль не требовался?
- Как отключить или отложить автоматический выход из системы Mac
- Можно ли сбросить пароль для входа в систему Mac с помощью другой учетной записи пользователя?
Сложность
Средняя
Продолжительность
15 минут
Что вам нужно
Mac или MacBook
После нескольких неудачных попыток входа на Mac может появиться подсказка.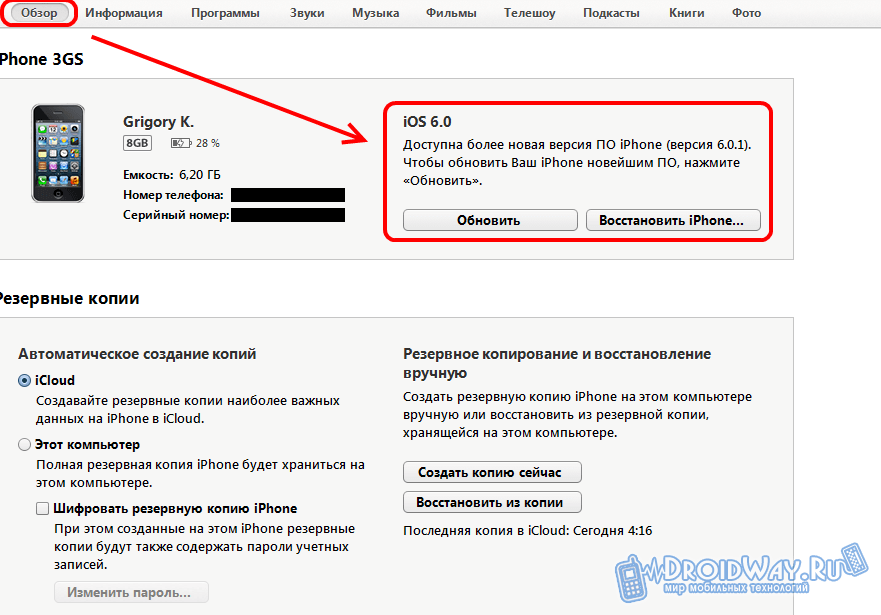 Если подсказка, которую вы оставили себе ранее, не освежает вашу память, единственное решение — сбросить пароль. Хорошей новостью является то, что у вас есть несколько способов получить доступ к вашему Mac или MacBook, даже если вы не можете вспомнить свой пароль для входа.
Если подсказка, которую вы оставили себе ранее, не освежает вашу память, единственное решение — сбросить пароль. Хорошей новостью является то, что у вас есть несколько способов получить доступ к вашему Mac или MacBook, даже если вы не можете вспомнить свой пароль для входа.
Как сбросить пароль Mac с помощью Apple ID
Если вы забыли пароль Mac, ваш Apple ID обычно может предоставить быстрое решение, позволяя вам сбросить пароль для входа. Имя пользователя и пароль для Apple ID совпадают с теми, которые вы использовали для своей учетной записи iCloud или Apple One. Если вы можете войти в Apple Music, Fitness+ или любую другую службу Apple, вы можете сбросить свой пароль Mac, если он использует тот же Apple ID.
Шаг 1: После нескольких неудачных попыток входа ваш Mac может предложить сбросить пароль с вашим Apple ID. Если нет, это позволит вам перезагрузить Mac и показать варианты сброса пароля для входа. Если Apple ID доступен, выберите его сейчас и перейдите к шагу 3.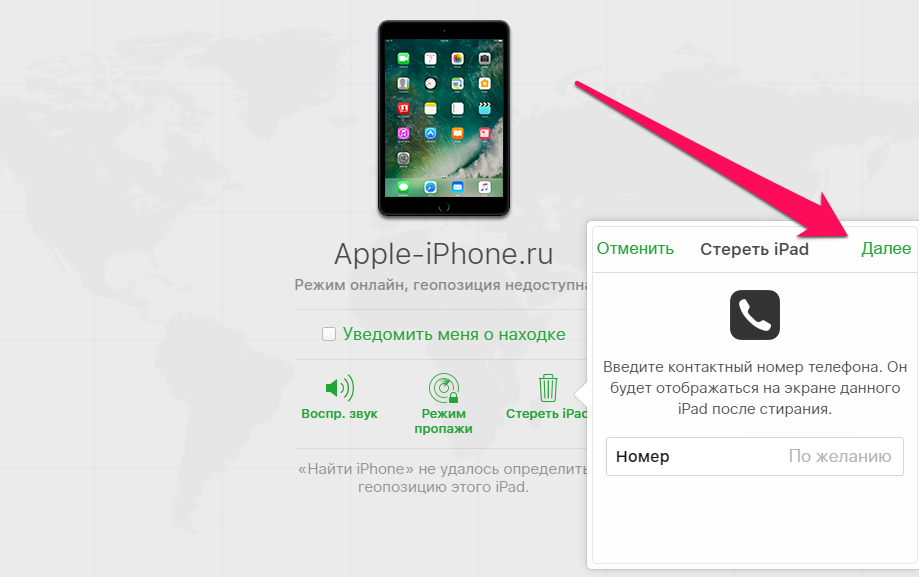
Шаг 2: После перезагрузки ваш Mac покажет один или несколько дисковых томов для использования. В большинстве случаев вам следует выбрать Macintosh HD , имя по умолчанию для загрузочного диска вашего Mac. Если том под названием Появится базовая система macOS , не обращайте на нее внимания, так как это небольшой том, используемый внутри операционной системы и не содержащий никаких пользовательских данных. Если вы переименовали загрузочный диск, выберите этот том.
Шаг 3: Введите свой Apple ID и пароль и выберите Далее .
Шаг 4: Если в вашей учетной записи Apple используется двухфакторная аутентификация, вам потребуется ввести код подтверждения, а затем выбрать Подтвердить .
Шаг 5: Появится одна или несколько учетных записей пользователей Mac, и вы должны выбрать ту, для которой требуется сброс пароля, а затем выбрать Далее .
Шаг 6: Следующим шагом будет ввод нового пароля, повторного ввода для подтверждения и, в идеале, предоставления подсказки к паролю, которая поможет, если вы снова его забудете.
Шаг 7: На этом этапе ваш пароль Mac был изменен, и ваш Mac попросит вас перезапустить , чтобы вы могли войти в систему и снова использовать свой Mac.
Как изменить пароль Mac с помощью ключа восстановления FileVault
Если вы не можете вспомнить или даже угадать пароль для входа в систему Mac, вы можете сбросить его, если у вас где-то записан ключ восстановления FileVault. По умолчанию для Mac используется ваша учетная запись iCloud для шифрования диска. Однако есть возможность использовать ключ восстановления, представляющий собой 24-значный код, который следует физически записать и хранить в безопасном месте. Вы используете этот код для сброса пароля вашего Mac.
Шаг 1: После нескольких попыток ваш Mac распознает, что вы не знаете свой пароль, и предложит перезагрузить компьютер и сбросить пароль для входа. Найдите свой ключ восстановления FileVault, а затем выберите этот вариант, чтобы начать.
Найдите свой ключ восстановления FileVault, а затем выберите этот вариант, чтобы начать.
Шаг 2: Выберите Macintosh HD или как вы назвали свой загрузочный диск, затем выберите Next .
Шаг 3: Mac запросит ваш ключ восстановления, который представляет собой ключ шифрования FileVault, который вы записали. Введите этот 24-значный код, затем выберите Далее для продолжения.
Шаг 4: Выберите пользователя, который забыл свой пароль для входа, если для этого Mac существует более одного пользователя.
Шаг 5: Теперь вы можете ввести новый пароль, ввести его еще раз для подтверждения в строке ниже, затем ввести подсказку, которая напомнит вам пароль, и выбрать Далее .
Шаг 6: Выберите Перезапустите , чтобы войти с новым паролем Mac.
Когда Mac требует пароль?
Ваш пароль администратора Mac часто требуется при выводе компьютера из спящего режима и почти всегда требуется при перезагрузке или включении Mac или MacBook, даже если Touch ID доступен.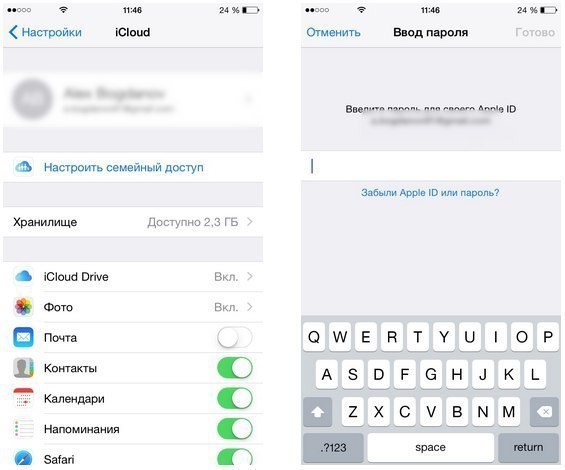 Вам могут понадобиться имя администратора и пароль для входа на ваш Mac, если этот параметр выбран в Системных настройках, но по умолчанию требуется только пароль.
Вам могут понадобиться имя администратора и пароль для входа на ваш Mac, если этот параметр выбран в Системных настройках, но по умолчанию требуется только пароль.
Можно ли настроить Mac так, чтобы пароль не требовался?
Хотя можно отключить пароль и настроить учетную запись пользователя на автоматический вход в систему, для этого необходимо отключить FileVault, что создает угрозу конфиденциальности. Пароль по-прежнему необходим для внесения существенных изменений в ваш Mac. Вероятно, вам следует отключать пароль для входа только в очень безопасной среде.
Как отключить или отложить автоматический выход из системы на вашем Mac
Хотя полное отключение пароля для входа в систему вашего Mac не является хорошей идеей, можно отключить или отложить автоматический выход из системы, который происходит, когда ваш Mac переходит в спящий режим. Вот как сделать эту настройку.
Если автоматический выход отключен, вам потребуется вручную выйти, перезагрузить или выключить Mac, чтобы защитить его от несанкционированного доступа, поэтому будьте осторожны, если решите внести это изменение.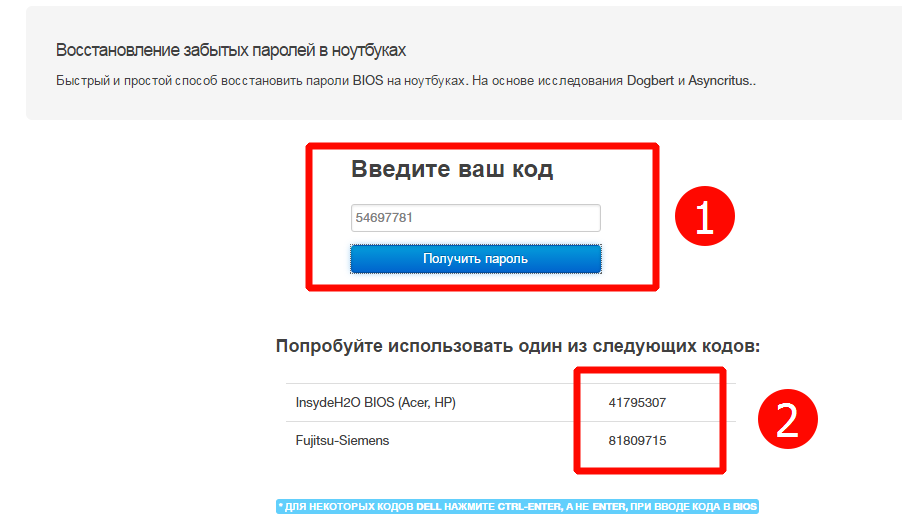
Шаг 1: Откройте Системные настройки и выберите панель Безопасность и конфиденциальность .
Шаг 2: Выберите замок в левом нижнем углу, чтобы разрешить изменения. Вам нужно будет пройти аутентификацию с помощью Touch ID или пароля вашего Mac.
Шаг 3: Чтобы отложить время перед выходом из системы, выберите меню справа от Требовать пароль и выберите желаемое время. Вы даже можете сделать автоматический выход из системы в тот момент, когда ваш Mac переходит в спящий режим, выбрав сразу .
Шаг 4: Если вы хотите полностью отключить автоматический выход из системы, снимите флажок слева от Требовать пароль . Появится предупреждение, и вы должны выбрать Отключить блокировку экрана , чтобы подтвердить его.
Шаг 5: Если для хранения ваших паролей используется «Связка ключей iCloud», появится другое предупреждение, позволяющее выбрать между отключением «Связки ключей» для этого Mac или сохранением ее включенной, несмотря на дополнительную угрозу безопасности.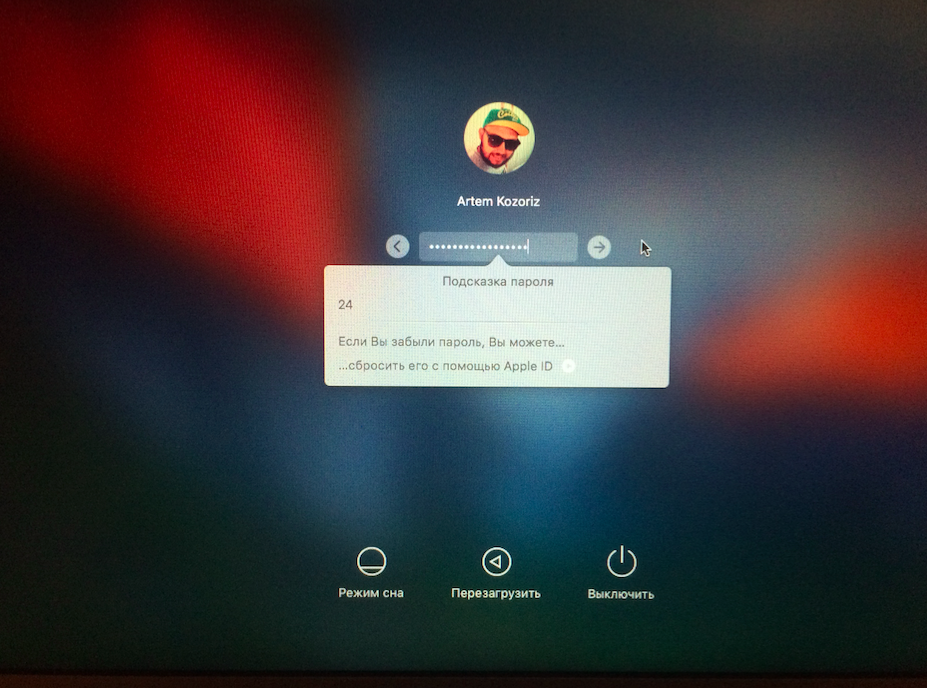
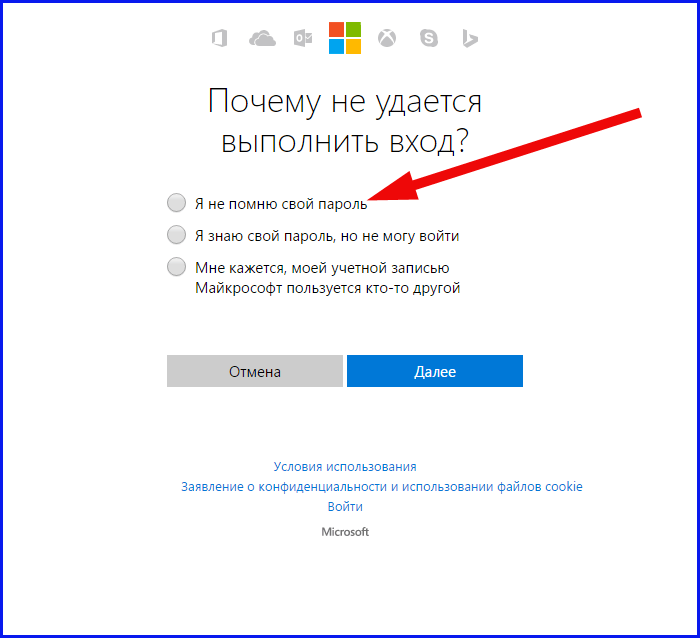 apple.opendirectoryd.plist
apple.opendirectoryd.plist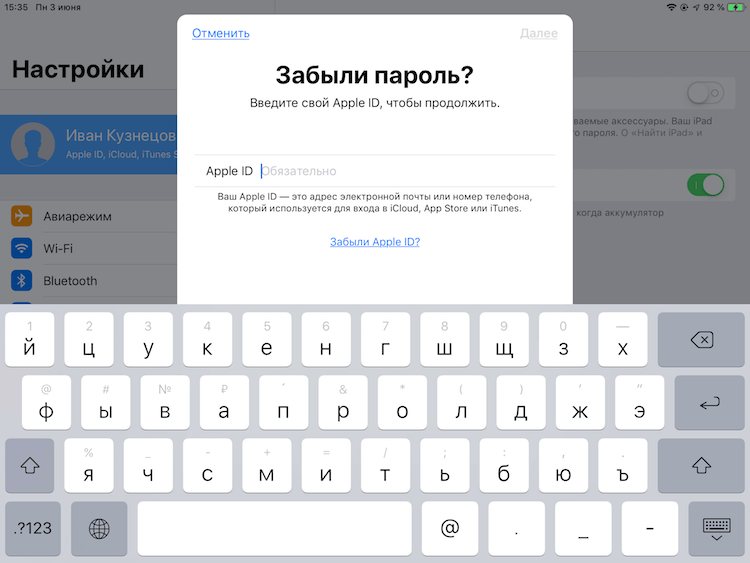 Появится новое окно для получения команды.
Появится новое окно для получения команды.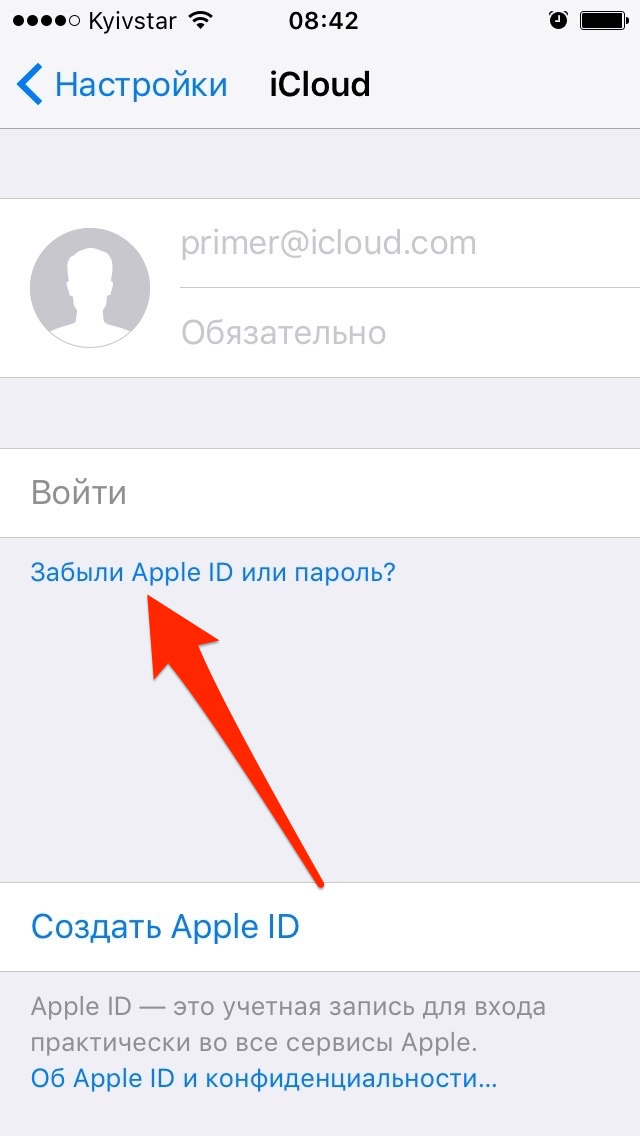


 ‘
‘