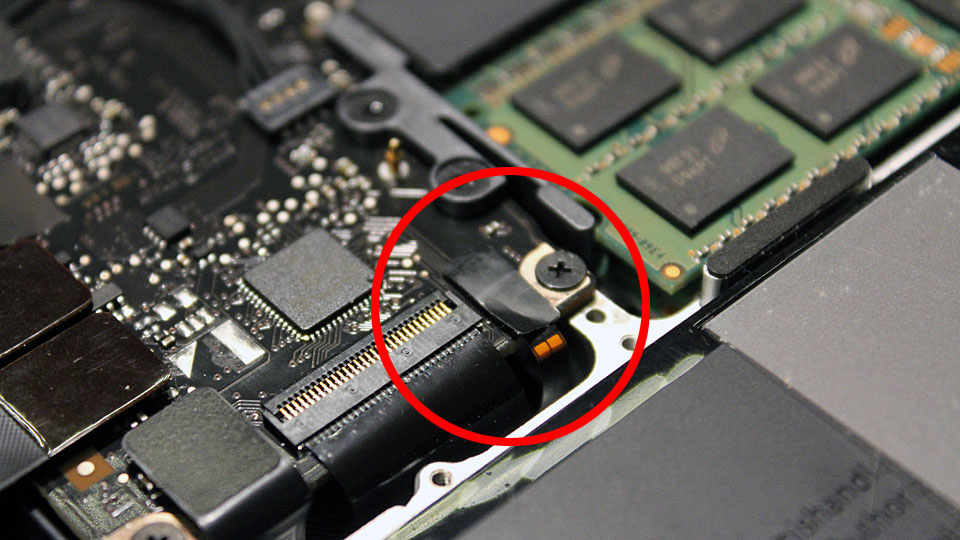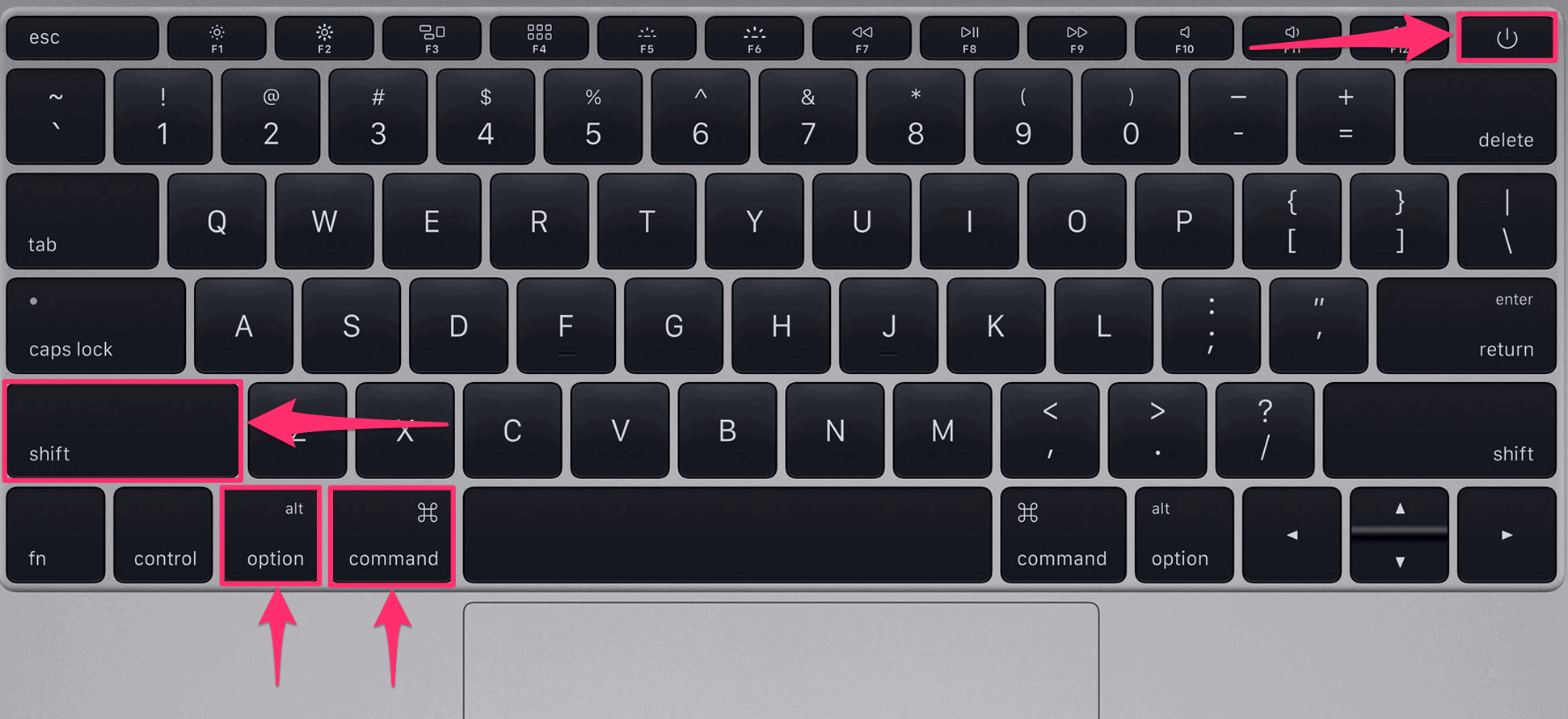Содержание
[Инструкция] Что такое NVRAM и для чего нужен ее сброс в Macbook, iMac, Mac mini?
Get a discount on repairs
- Name(necessarily)
- Contact phone number(necessarily)
- What device do you have?iPhone iPad Macbook iMac Apple Watch
- Choose the type of repairGlass replacement (-7%)Display replacement (-5%)Battery replacement (-10%)Rear glass replacement (-7%)
- Choose a day to repairMondayTuesdayWednesdayThursdayFridaySaturday(necessarily)
- Сколько будет (11 + 22)?
Отримати знижку на ремонт
- Ім’я(обов’язково)
- Контактний номер телефону(обов’язково)
- Який у Вас пристрій?iPhone iPad Macbook iMac Apple Watch
- Виберіть вид ремонтуЗаміна скла (-7%)Заміна дисплея (-5%)Заміна акумулятора (-10%)Заміна заднього скла (-7%)
- Виберіть день для ремонтуПонеділокВівторокСередаЧетверП’ятницяСубота(обов’язково)
- Сколько будет (11 + 22)?
Получить скидку на ремонт
- Имя(обязательно)
- Контактный номер телефона(обязательно)
- Какое у Вас устройство?iPhone iPad Macbook iMac Apple Watch
- Выберите вид ремонтаЗамена стекла (-7%)Замена дисплея (-5%)Замена аккумулятора (-10%)Замена заднего стекла (-7%)
- Выберите день для ремонтаПонедельникВторникСредаЧетвергПятницаСуббота(обязательно)
- Сколько будет (11 + 22)?
Получить скидку
- Имя(обязательно)
- Контактный номер телефона(обязательно)
- Какие у Вас Apple Watch?Apple Watch 1Apple Watch 2Apple Watch 3Apple Watch 4Apple Watch 5(обязательно)
- Выберите день для ремонтаПонедельникВторникСредаЧетвергПятницаСуббота(обязательно)
- Сколько будет (11 + 22)?
Получить скидку
- Имя(обязательно)
- Контактный номер телефона(обязательно)
- Какие у Вас Apple Watch?Apple Watch 1Apple Watch 2Apple Watch 3Apple Watch 4Apple Watch 5(обязательно)
- Выберите день для ремонтаПонедельникВторникСредаЧетвергПятницаСуббота(обязательно)
- Сколько будет (11 + 22)?
Получить скидку
- Имя(обязательно)
- Контактный номер телефона(обязательно)
- Какой у Вас iPad?iPad 2iPad 3iPad 4iPad miniiPad mini 2iPad mini 3iPad mini 4iPad AiriPad Air 2iPad 2017iPad 2018iPad Pro 9.
 7iPad Pro 10.5iPad Pro 12.9 2015iPad Pro 12.9 2017iPad 10.2(обязательно)
7iPad Pro 10.5iPad Pro 12.9 2015iPad Pro 12.9 2017iPad 10.2(обязательно) - Выберите день для ремонтаПонедельникВторникСредаЧетвергПятницаСуббота(обязательно)
- Сколько будет (11 + 22)?
Получить скидку
- Имя(обязательно)
- Контактный номер телефона(обязательно)
- Какой у Вас iPhone?iPhone 8iPhone 8+iPhone XiPhone XriPhone XsiPhone Xs MaxiPhone 11iPhone 11 ProiPhone 11 Pro Max(обязательно)
- Выберите день для ремонтаПонедельникВторникСредаЧетвергПятницаСуббота(обязательно)
- Сколько будет (11 + 22)?
Получить скидку
- Имя(обязательно)
- Контактный номер телефона(обязательно)
- Какой у Вас iPhone?iPhone SEiPhone 6iPhone 6+iPhone 6siPhone 6s+iPhone 7iPhone 7+iPhone 8iPhone 8+iPhone XiPhone XriPhone XsiPhone Xs MaxiPhone 11iPhone 11 ProiPhone 11 Pro Max(обязательно)
- Выберите день для ремонтаПонедельникВторникСредаЧетвергПятницаСуббота(обязательно)
- Сколько будет (11 + 22)?
Получить скидку
- Имя(обязательно)
- Контактный номер телефона(обязательно)
- Какой у Вас iPhone?iPhone 5/5s/5ciPhone 6iPhone 6+iPhone 6siPhone 6s+iPhone 7iPhone 7+iPhone 8iPhone 8+iPhone XiPhone XriPhone XsiPhone Xs MaxiPhone 11iPhone 11 ProiPhone 11 Pro Max(обязательно)
- Выберите день для ремонтаПонедельникВторникСредаЧетвергПятницаСуббота(обязательно)
- Сколько будет (11 + 22)?
Заполните форму
- Имя(обязательно)
- Контактный номер телефона(обязательно)
- Какой у Вас iPhone?iPhone 5/5s/5ciPhone 6iPhone 6+iPhone 6siPhone 6s+iPhone 7iPhone 7+iPhone 8iPhone 8+iPhone XiPhone XriPhone XsiPhone Xs MaxiPhone 11iPhone 11 ProiPhone 11 Pro Max(обязательно)
- Выберите день для ремонтаПонедельникВторникСредаЧетвергПятницаСуббота(обязательно)
- Сколько будет (11 + 22)?
Чтобы получить компенсацию на такси до 200 грн, необходимо осуществить ремонт в нашем Сервисном Центре от 1000 грн.
Пн-Сб: 10:00 – 19:00
Вс: выходной день
Просмотреть увеличенную карту
(093) 01-000-86
(096) 01-000-86
Как сбросить NVRAM на M1 или Intel Mac
Вы здесь: Главная / Система Админ / Mac и Apple / Как сбросить NVRAM на M1 или Intel Mac
by billy16
Обычный совет, если с Mac что-то не так, попробуйте сбросить NVRAM. NVRAM, или энергонезависимая память с произвольным доступом, много лет назад называлась PRAM (Parameter RAM). NVRAM — это специальные разделы памяти на вашем Mac, в которых хранятся данные, которые сохраняются даже при выключенном Mac, такие как настройки громкости и разрешение экрана — это информация, которую компьютер использует для сохранения настроек после перезагрузки.
Сброс NVRAM (и / или SMC — он же контроллер управления системой, который заботится об управлении питанием, обсуждается здесь: Как сбросить SMC на Mac) может решить такие проблемы, как высокоскоростные вентиляторы, неправильное разрешение подключенных экранов и даже проблемы с Bluetooth.
Сброс NVRAM на M1 Mac
В ноябре 2020 года Apple выпустила свой первый Mac с чипом M1. В новой системе Apple невозможно сбросить NVRAM.
В отличие от SMC, которого больше нет на компьютерах Mac M1, NVRAM существует, но работает по-другому.
В новых Mac все еще есть своего рода память параметров, настройки которой вы можете просматривать и изменять с помощью команды терминала NVRAM, но больше нет команды для сброса содержимого NVRAM.
По данным нескольких источников, в том числе производителя аксессуаров Калдигит и комментарии на форуме поддержки Apple, который утверждает, что разговаривал со службой поддержки Apple, процессор M1 тестирует NVRAM, когда компьютер запускается после выключения (то есть не после обычной перезагрузки). Если что-то не так с памятью, она автоматически сбрасывается.
Мы пока не смогли проверить, означает ли это, что компьютеры Mac M1 могут «спастись» от неправильно установленных значений NVRAM. Мы рекомендуем вам проявлять особую осторожность, если вы вносите изменения вручную с помощью инструмента NVRAM.
Альтернативой является запустить Mac в режиме восстановления, запустите Терминал из меню Инструменты и введите команду:
NVRAM -c
Мы видели сообщения о том, что команда может выдавать сообщение об ошибке, но она все равно должна работать, и компьютер забывает, например, пароль подключенной сети Wi-Fi.
Сброс NVRAM на Intel Mac
Если ваш Mac выпущен до ноября 2020 года, скорее всего, у него есть процессор Intel, и поэтому вам нужно будет использовать эту комбинацию клавиш для сброса NVRAM.
Для этого вам может понадобиться отрастить еще один или два пальца:
- Удерживайте следующие клавиши: Command, Option (Alt), P и R.
- Включите Mac, удерживая эти клавиши нажатыми.
- Удерживайте клавиши нажатыми, пока не услышите, что Mac снова перезагружается.
- Дождитесь второй перезагрузки, а затем отпустите клавиши.
В некоторых случаях ваш Mac перезагрузится нормально. В других случаях вы можете увидеть индикатор выполнения. Обычно индикатор выполнения заполняется, а затем запускается Mac.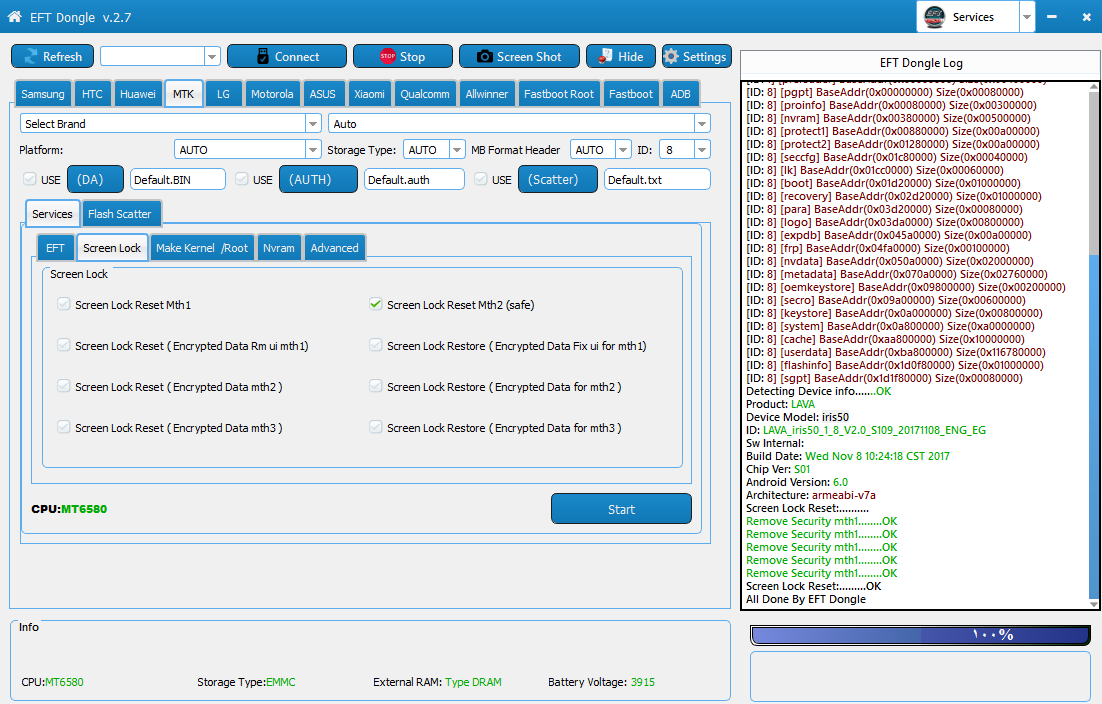 Мы видели несколько случаев, когда Mac выключается примерно на полпути на индикаторе выполнения, но затем запускается снова.
Мы видели несколько случаев, когда Mac выключается примерно на полпути на индикаторе выполнения, но затем запускается снова.
Часть этой статьи впервые появилась на Macworld Швеция.
Рубрики: Mac и Apple С тегами: Intel, NVRAM, сброс
комбинаций клавиш запуска Mac — Служба поддержки Apple
Узнайте о функциях и инструментах Mac, доступ к которым можно получить, удерживая одну или несколько клавиш во время запуска.
На Mac с Apple Silicon
Узнайте, есть ли у вас Mac с Apple Silicon
- Включите Mac и продолжайте нажимать и удерживать кнопку питания при запуске Mac.
- Отпустите кнопку питания, когда появится экран параметров запуска, на котором показаны ваши загрузочные диски и значок шестеренки с надписью «Параметры».
- В этом окне вы можете запускаться с другого диска, запускаться в безопасном режиме, использовать восстановление macOS и многое другое. Узнайте больше об этих параметрах.
На Mac с процессором Intel
Если вы не используете Mac с процессором Apple, вы используете Mac с процессором Intel.
Рекомендации по использованию этих комбинаций клавиш
- Нажмите и удерживайте все клавиши в комбинации вместе, а не по одной.
- Если вы не можете заставить комбинацию клавиш работать при перезагрузке Mac, сначала выключите Mac. Если вы не можете выключить компьютер, нажмите и удерживайте кнопку питания в течение 10 секунд, пока ваш Mac не выключится. Затем нажмите и удерживайте комбинацию клавиш после нажатия кнопки питания, чтобы включить Mac.
- Возможно, вам придется подождать несколько секунд, прежде чем нажимать клавиши, чтобы ваш Mac мог распознать клавиатуру при запуске. Некоторые клавиатуры имеют индикатор, который кратковременно мигает при запуске, указывая на то, что клавиатура распознана и готова к использованию.
- Если вы используете беспроводную клавиатуру, по возможности подключите ее к компьютеру Mac. Или используйте встроенную клавиатуру или проводную клавиатуру. Если вы используете клавиатуру, предназначенную для ПК, например клавиатуру с логотипом Windows, попробуйте клавиатуру, предназначенную для Mac.

- Некоторые комбинации клавиш не работают, когда ваш Mac использует пароль встроенного ПО. Сначала отключите пароль прошивки.
- Если вы используете Boot Camp для запуска из Microsoft Windows, настройте параметры «Загрузочный диск» для запуска из macOS. Затем выключите или перезапустите и повторите попытку.
Комбинации клавиш для Mac на базе Intel
Команда (⌘)-R : Запуск из встроенной системы восстановления macOS. Или используйте Option-Command-R или Shift-Option-Command-R для запуска из macOS Recovery через Интернет. macOS Recovery устанавливает разные версии macOS в зависимости от используемой комбинации клавиш.
Опция (⌥) или Alt : Запуск в Менеджере загрузки, который позволяет выбрать другие доступные загрузочные диски или тома.
Option-Command-P-R : сброс NVRAM или PRAM.
Shift (⇧) : Запуск в безопасном режиме.
D : Запустите утилиту Apple Diagnostics. Или используйте Option-D, чтобы запустить эту утилиту через Интернет.
N : запуск с сервера NetBoot, если ваш Mac поддерживает сетевые загрузочные тома. Чтобы использовать загрузочный образ по умолчанию на сервере, вместо этого нажмите и удерживайте Option-N.
Command-S : запуск в однопользовательском режиме. Отключено в macOS Mojave или более поздней версии.
T : Запуск в режиме целевого диска.
Command-V : запуск в подробном режиме.
Извлечь (⏏) или F12 или кнопка мыши или кнопка трекпада : извлечение съемного носителя, например оптического диска.
Дата публикации:
Как сбросить SMC, PRAM и NVRAM на Mac
Как и любая другая крупная система, Mac также использует жизненно важные компоненты, такие как SMC, PRAM и NVRAM. Тем не менее, бывают случаи, когда пользователи хотят выполнить сброс SMC или очистить NVRAM для устранения основной проблемы. Поскольку многие люди до сих пор не знают об этих принципах, им трудно решить серьезную проблему со своим Mac. Не волнуйтесь — мы здесь, чтобы помочь вам понять, что такое PRAM, NVRAM и SMC в этом посте. Кроме того, руководство также содержит важную информацию о том, как это сделать Сброс SMC а также очистить PRAM/NVRAM.
Тем не менее, бывают случаи, когда пользователи хотят выполнить сброс SMC или очистить NVRAM для устранения основной проблемы. Поскольку многие люди до сих пор не знают об этих принципах, им трудно решить серьезную проблему со своим Mac. Не волнуйтесь — мы здесь, чтобы помочь вам понять, что такое PRAM, NVRAM и SMC в этом посте. Кроме того, руководство также содержит важную информацию о том, как это сделать Сброс SMC а также очистить PRAM/NVRAM.
- Часть 1. Основные сведения о SMC, PRAM и NVRAM для Mac
- Часть 2. Как сбросить SMC на Mac
- Часть 3. Как сбросить PRAM/NVRAM на Mac
- Часть 4. Как исправить, что PRAM, SMC и NVRAM не работают на Mac
Часть 1. Основные сведения о SMC, PRAM и NVRAM на Mac
Прежде чем мы предложим пошаговые решения по очистке PRAM, NVRAM и SMC, важно осветить основы. Давайте быстро узнаем, что такое PRAM, NVRAM и SMC в Mac, для начала.
• Что такое PRAM?
PRAM означает параметрическую оперативную память, которая является частью основной памяти в Mac. Он хранит жизненно важную конфигурацию системы и такие сведения, как настройки цвета, настройки экрана, дату и время, конфигурацию громкости и т. д. В идеале точные данные, хранящиеся в PRAM, будут отличаться от одной модели Mac к другой.
Он хранит жизненно важную конфигурацию системы и такие сведения, как настройки цвета, настройки экрана, дату и время, конфигурацию громкости и т. д. В идеале точные данные, хранящиеся в PRAM, будут отличаться от одной модели Mac к другой.
Рекомендуется очищать PRAM всякий раз, когда возникают проблемы с клавиатурой, громкостью, разрешением экрана, батареей и другими деталями системы. Кроме того, если ваш Mac застрял в цикле загрузки, вам также следует подумать о сбросе его PRAM.
• Что такое SMC в Mac?
SMC (контроллер управления системой) — это специальный чип, который используется в системах на базе Intel. В идеале чип отвечает за работу различных физических компонентов компьютера. Сюда входят основные периферийные устройства, клавиатура, мышь, охлаждающий вентилятор и даже светодиодные фонари. Он также связан с кнопкой питания и переводит Mac в спящий режим или перезагружает его, подключив его к компоненту загрузчика.
Если есть проблема с физическим компонентом вашей системы или внутренней связью, вам следует сбросить SMC на MacBook Pro (или любой другой модели). Сюда входят любые проблемы с трекпадом, вентилятором, кнопкой питания, клавиатурой и периферийными устройствами Mac.
Сюда входят любые проблемы с трекпадом, вентилятором, кнопкой питания, клавиатурой и периферийными устройствами Mac.
• Что такое NVRAM?
NVRAM означает энергонезависимую оперативную память и является одним из наиболее важных компонентов системы. Как следует из названия, данные, хранящиеся в NVRAM, являются энергонезависимыми по своей природе. То есть сохраняется даже при выключении системы. Вот почему NVRAM содержит важную информацию о загрузке, конфигурации устройства и других постоянных компонентах.
Энергонезависимая оперативная память хранит важные данные, влияющие на общее функционирование системы. Если какое-то приложение не загружается, проблема с загрузкой Mac или конфликт в настройках системы, то в нем следует очистить NVRAM.
• В чем основное отличие?
В идеале и PRAM, и NVRAM на Mac работают одинаково с поверхностными различиями. В то время как PRAM в основном использовалась в моделях предыдущего поколения, NVRAM — более новая концепция. PRAM использует встроенную батарею для поддержания работы и хранения компонента RAM. С другой стороны, NVRAM — это система хранения на основе SSD-накопителей, которая всегда сохраняет важную информацию о Mac.
PRAM использует встроенную батарею для поддержания работы и хранения компонента RAM. С другой стороны, NVRAM — это система хранения на основе SSD-накопителей, которая всегда сохраняет важную информацию о Mac.
SMC сильно отличается от PRAM и NVRAM. Он не является частью оперативной памяти и является выделенным чипом на Mac с процессором Intel. Это связано с большим количеством аппаратных функций, в то время как PRAM/NVRAM связана с загрузкой и другими компонентами, связанными с программным обеспечением.
Часть 2. Как сбросить SMC на Mac
От кнопок питания до управления батареями и клавиатуры до датчиков движения — SMC отвечает за все, что связано с Mac. Однако есть вероятность, что с SMC вашего Mac может возникнуть проблема, и ее необходимо сбросить. Прежде чем выполнять сброс SMC, попробуйте перезагрузить Mac и убедитесь, что все остальные меры предосторожности приняты. Действия по сбросу SMC будут различаться в зависимости от модели и версии Mac.
Для настольных компьютеров Mac
Если у вас есть Xserve, iMac, Mac Mini, Mac Pro или любая обычная настольная версия, выполните следующие действия:
- Перейдите в меню Apple и выключите систему.
- Когда ваш Mac выключится, отсоедините шнур питания и подождите около 15 секунд.
- Снова подсоедините шнур питания и подождите 5 секунд.
- Нажмите кнопку питания, чтобы включить Mac.
Для ноутбуков Mac (если батарея несъемная)
Если у вас есть MacBook Pro, Air или Retina и аккумулятор не может быть извлечен, вам необходимо выполнить следующие действия, чтобы выполнить сброс SMC.
- Убедитесь, что ваша система выключена. Если нет, перейдите в меню Apple, чтобы отключить его.
- Когда он выключен, нажмите и удерживайте клавиши Shift + Control + Option на левой стороне доски. Теперь нажмите кнопку питания и удерживайте все клавиши еще 10 секунд.
- После этого отпустите клавиши и снова нажмите кнопку питания, чтобы включить Mac.

Для ноутбуков Mac (со съемными батареями)
Если у вас более старая версия MacBook, то она может иметь съемную батарею. В этом случае вы можете выполнить следующие шаги, чтобы узнать, как сбросить SMC на Mac.
- Выключите ноутбук и, когда это будет сделано, извлеките из него аккумулятор с помощью подходящих инструментов.
- После извлечения аккумулятора нажмите кнопку питания и удерживайте ее в течение 5 секунд.
- Отпустите кнопку питания и снова подключите к ней аккумулятор.
- В конце снова нажмите кнопку питания, чтобы включить его.
Для настольных компьютеров Mac с чипом T2
Во многих системах Mac используется усовершенствованный чип T2. В этом случае вам необходимо выполнить следующие действия, чтобы выполнить сброс SMC на Mac.
- Сначала выключите Mac. Вы можете перейти в меню Apple, чтобы сделать это.
- Когда он выключен, нажмите кнопку питания и удерживайте ее еще 10 секунд.

- Отпустите клавишу и немного подождите.
- В конце снова нажмите кнопку питания, чтобы перезагрузить Mac.
Для ноутбуков Mac с чипом T2
Если у вас есть ноутбук Mac с чипом T2, выполните описанную выше технику для перезагрузки Mac. В основном процесс одинаков как для настольных компьютеров, так и для ноутбуков. Однако, если это не сработает, вы можете попробовать этот альтернативный метод сброса SMC на MacBook Pro и других ноутбуках.
- Перейдите в меню Apple и выключите свой Mac, если он еще не выключен.
- Теперь нажмите и удерживайте клавишу Shift (справа) и клавиши Control + Option (слева). Продолжайте удерживать все 3 клавиши еще 7 секунд.
- Удерживая их, нажмите кнопку питания и удерживайте их в течение следующих 7 секунд или около того.
- В конце отпустите все 4 клавиши и немного подождите, прежде чем снова включить систему.
Часть 3. Как сбросить PRAM/NVRAM на Mac
Как видите, существуют разные методы сброса SMC на Mac, в зависимости от его модели и набора микросхем. С другой стороны, PRAM и NVRAM следуют одним и тем же командам в каждой модели Mac, независимо от ее прошивки. В идеале процедура очистки PRAM и NVRAM одинакова. Это связано с тем, что общее функционирование как PRAM, так и NVRAM одинаково, и ваша система будет основана на любом из них. Все, что вам нужно сделать, это ввести правильные комбинации клавиш при перезагрузке Mac. Чтобы узнать, как сбросить PRAM в NVRAM на Mac, выполните следующие действия:
С другой стороны, PRAM и NVRAM следуют одним и тем же командам в каждой модели Mac, независимо от ее прошивки. В идеале процедура очистки PRAM и NVRAM одинакова. Это связано с тем, что общее функционирование как PRAM, так и NVRAM одинаково, и ваша система будет основана на любом из них. Все, что вам нужно сделать, это ввести правильные комбинации клавиш при перезагрузке Mac. Чтобы узнать, как сбросить PRAM в NVRAM на Mac, выполните следующие действия:
- Убедитесь, что ваш Mac выключен заранее. Если нет, перейдите в меню Apple и нажмите кнопку «Завершение работы».
- Теперь перезагрузите Mac, нажав кнопку питания. Вы также можете просто перейти в меню Apple> Перезагрузить, чтобы сделать то же самое.
- Нажмите и удерживайте клавиши Command + Option + P + R одновременно с перезагрузкой Mac. Вам нужно нажимать их не менее 20 секунд или около того.
- Это заставит вашу систему перезагрузиться с новыми настройками PRAM/NVRAM. Отпустите клавиши, когда ваш Mac будет перезагружен.

Часть 4. Как исправить неработающие PRAM, SMC и NVRAM на Mac
К настоящему времени вы сможете очистить PRAM, NVRAM или SMC на своем Mac. Однако бывают случаи, когда пользователи Mac не могут получить положительные результаты, следуя перечисленным выше решениям. Если вы также столкнулись с некоторыми неудачами при сбросе SMC, PRAM или NVRAM, рассмотрите следующие советы:
• Работает ли клавиатура?
Это первое, что вы должны проверить, если не можете выполнить сброс SMC, PRAM или NVRAM на Mac. Как известно, для этого нужно применять правильные комбинации клавиш при перезагрузке Mac. Если с вашей клавиатурой возникла проблема, вы не сможете очистить NVRAM, PRAM или SMC. Заранее проверьте подключения и важные клавиши, такие как Power, Command, Option и т. д., чтобы избежать нежелательных ошибок.
• Перезагрузите компьютер Mac
Иногда достаточно простой перезагрузки, чтобы устранить любую серьезную проблему с компьютером Mac. Вы должны знать, что перезагрузка и завершение работы — это две разные вещи в системе. Когда мы перезагружаем Mac, он также сбрасывает системный кеш и другие временные файлы. Поэтому вы можете решить эту проблему, просто перезагрузив Mac.
Вы должны знать, что перезагрузка и завершение работы — это две разные вещи в системе. Когда мы перезагружаем Mac, он также сбрасывает системный кеш и другие временные файлы. Поэтому вы можете решить эту проблему, просто перезагрузив Mac.
• Проблемы с перегревом
Если ваш Mac перегревается, не выполняйте на нем сброс PRAM, NVRAM или SMC. Он может нарушить текущий цикл загрузки и принудительно отключить систему. Это может иметь неприятные последствия в долгосрочной перспективе и вызвать нежелательные проблемы с вашим Mac. Убедитесь, что вы сбрасываете NVRAM, PRAM или SMC на Mac, когда система работает в идеальном состоянии.
• Проблемы с батареей/питанием
Помимо перегрева, ваш Mac может выключиться из-за низкого заряда батареи или плохого питания. Поэтому рекомендуется следовать вышеперечисленным приемам только при достаточном заряде аккумулятора ноутбука или при подключении системы к стабильному источнику питания.
• Используйте таймер
Как видите, общая процедура сброса PRAM, NVRAM или SMC на Mac зависит от времени. Например, нам нужно нажимать определенные клавиши в течение определенного времени (например, 7, 10 или 20 секунд) при перезагрузке Mac. Многие пользователи совершают ошибку новичка, удерживая клавиши либо слишком коротко, либо слишком долго. Если вы не хотите совершить ту же ошибку, рассмотрите возможность использования таймера для получения точных и лучших результатов.
Например, нам нужно нажимать определенные клавиши в течение определенного времени (например, 7, 10 или 20 секунд) при перезагрузке Mac. Многие пользователи совершают ошибку новичка, удерживая клавиши либо слишком коротко, либо слишком долго. Если вы не хотите совершить ту же ошибку, рассмотрите возможность использования таймера для получения точных и лучших результатов.
Важное примечание. Восстановление утерянных данных с Mac
Слишком часто при сбросе PRAM, NVRAM или SMC на Mac мы теряем важные файлы. Если вы также столкнулись с неожиданной потерей данных, попробуйте Recoverit Восстановление данных . Это один из самых продвинутых инструментов для восстановления данных, который может вернуть все виды потерянного, удаленного и недоступного контента. Это включает в себя более 1000 различных типов форматов для фотографий, видео, документов и любого другого контента.
Заключение
Независимо от того, какой браузер вы предпочитаете, всегда помните, что все они в значительной степени выполняют одну и ту же функцию и хранят историю вашего браузера.
 7iPad Pro 10.5iPad Pro 12.9 2015iPad Pro 12.9 2017iPad 10.2(обязательно)
7iPad Pro 10.5iPad Pro 12.9 2015iPad Pro 12.9 2017iPad 10.2(обязательно)