Содержание
Установка windows на mac — пошаговая инструкция
Здравствуйте, дорогие читатели.
Существует несколько основных операционных систем, на которых работают многие пользователи. И одними из самых популярных считают Windows и Mac OS. Последняя поставляется вместе с компьютерами от корпорации Apple. Приобретая подобные агрегаты, люди стараются пользоваться уже имеющимся обеспечением. Но иногда у некоторых появляется необходимость перехода на ОС от «конкурирующего» разработчика. В статье далее я расскажу, как проходит установка Windows на Mac. Это можно сделать несколькими способами – все зависит от потребностей пользователей.
Содержание статьи
- Вторая ОС
- Parallels Desktop
- Основная ОС
Вторая ОС( к содержанию ↑ )
Существует несколько вариантов расположения Windows на компьютерах от компании Apple. Это может быть вторая система (установленная на SSD или на внешний диск), встроенная в первую или даже основная. Мы рассмотрим все эти случаи по мере их популярности.
Мы рассмотрим все эти случаи по мере их популярности.
Итак, одним из самых часто встречающихся считается использование Win в качестве второй системы. К счастью разработчики Mac OS последних версий предусмотрели подобную ситуацию и разместили соответствующий инструмент. Поэтому это метод описывает вариант установки дополнительной ОС через Boot Camp. Приложение находится в «Программах». Кроме того, его можно найти в поиске Spotlight.
Для самой процедуры необходимо:
Скачать образ с операционкой с официального сайта Microsoft.
Наличие пустой флешки на 8 Гб.
Достаточный объем пустого места на жестком диске.
Сразу стоит сказать, что этот вариант прекрасно подойдет для устройств без DVD-привода, так как вся установка будет происходить с флешки.
Итак, теперь нам необходимо проделать ряд действий:
Запускаем вышеуказанное приложение и нажимаем «Далее».
 В следующем меню отмечаем «Создать диск установки Windows». Подтверждаем. Теперь «Продолжить».
В следующем меню отмечаем «Создать диск установки Windows». Подтверждаем. Теперь «Продолжить».Указываем путь к образу с новой операционкой. Кроме того, отмечаем флешку, на которую будет произведена запись. При этом предыдущая информация удалится. «Продолжить».
Теперь ждем, пока все элементы перенесутся на USB-накопитель. Кроме того, во время этого этапа в автоматическом режиме будут подгружены из Сети все необходимые драйверы – они тоже попадут на съемную память.
Далее создаем отдельный раздел на HDD или SSD. Рекомендуется выделять не менее 40 Гб. И в случае использования объемного ПО, лучше оставить вдвое больше.
Нажимаем «Установить». Устройство перезапустится и предложит выбрать накопитель, с которого будет осуществляться загрузка. Отмечаем нужный.
Если в результате перезагрузки ничего не произошло, перезапускайте устройство вручную, только теперь удерживайте «Option».

Должен начаться обычный процесс установки Windows.
Во время выбора разделов необходимо указать тот, который подписан «Bootcamp». Нажимаем «Настроить» и «Форматировать». Только после этого откроется возможность установки. В противном случае это будет закрыто.
После установки системы и ее запуска должно произойти размещение элементов Boot Camp для Windows. Просто следуйте указаниям. В результате на устройстве самостоятельно разместятся нужные драйвера и утилиты.
Если этого не произошло, открываем флешку и папку «Bootcamp» – без нее не получится, а затем запускаем «Setup.exe».После процедуры в нижнем правом углу в Win появится пиктограмма указанной выше программы. Она поможет настроить сенсорную панель на MacBook, поменять систему, а также просто перезапуститься в OS X.
Чтобы после использования ОС от Apple опять попасть в среду от Microsoft, нужно перезагрузиться и удерживать кнопку Option.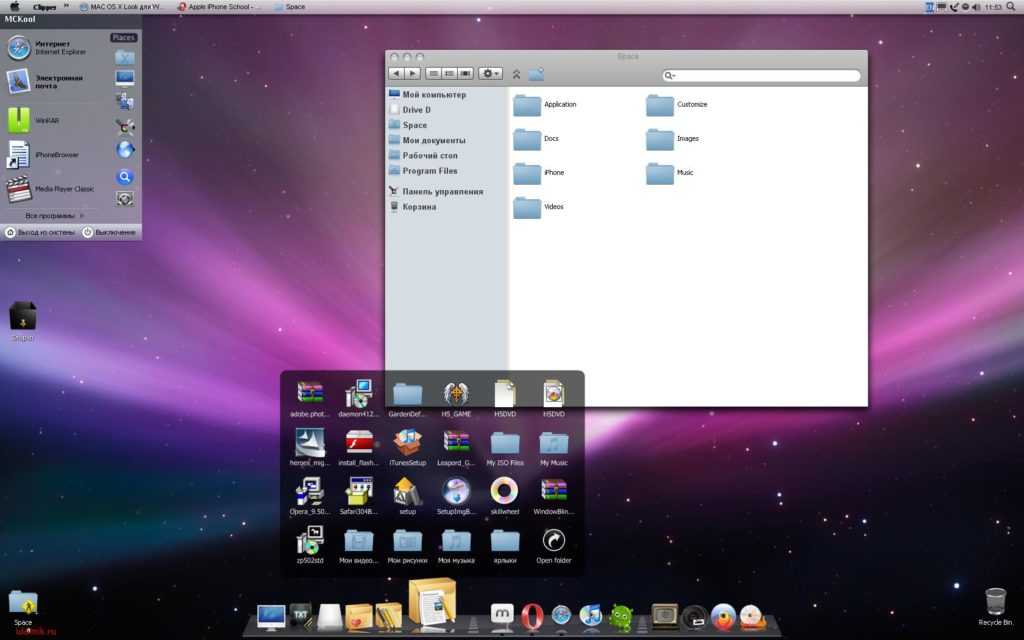
Parallels Desktop( к содержанию ↑ )
Помимо дополнительной системы, есть возможность размещения нужной ОС «внутри» основной. Это можно сделать при помощи виртуальной машины. Специально существует различное программное обеспечение, позволяющее провести все, что нужно. Так, например, можно установить через Virtualbox – неплохое бесплатное решение.
Но самой удобной и максимально подходящей к OS X считается размещение через Parallels Desktop. При этом приложение считается также лучшим в вопросе производительности и длительности работы аккумулятора.
Данный вариант прекрасно подходит юзерам, которым нужно пользоваться программами, рассчитанными на Windows, но при этом у них под рукой только Mac. Он отлично подходит клиентам, не желающих разбираться в сплетении настроек.
Правда есть и один большой недостаток – программа платная. Конечно же есть вариант пробной версии. Но он рано или поздно закончится.
Найти демоверсию или купить полную всегда можно на официальном сайте. Здесь же предусмотрена детальная справка по всем возможностям приложения.
Итак, нам нужно выполнить несколько действий:
Устанавливаем приложение, о котором упоминалось выше. Запускаем. Нам нужно выбрать создание нового виртуального пространства.
Указываем образ. Его можно напрямую скачать из приложения – без флешки и диска. Кроме того, есть вариант воспользоваться собственным переносным устройством c установочными файлами. Лучше всего использовать конечно USB-память – без диска. В противном случае могут появиться проблемы во время самого процесса из-за мелких царапин на пластиковом покрытии.
Далее подтверждаем установку автоматических настроек для системы.
Вводим ключ продукта. Начнется непосредственная установка. Ждем окончания.
В результате пользователям предлагается полностью рабочая Windows, которая функционирует внутри Mac OS.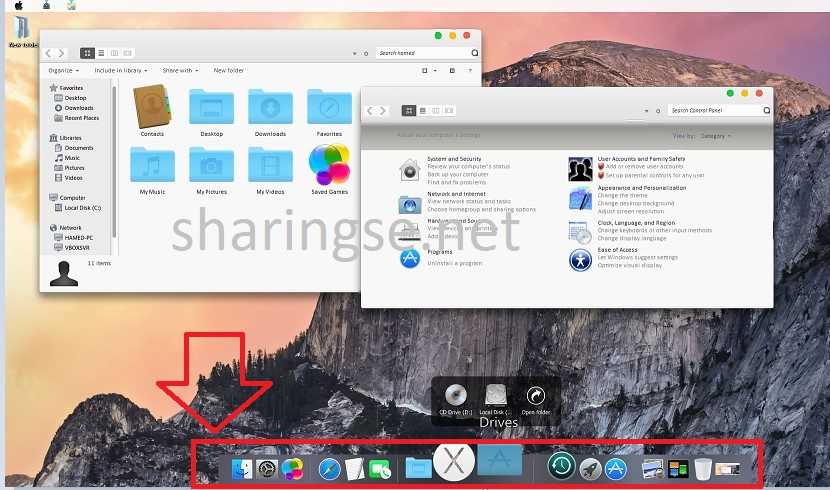 При этом в будущем пользователи смогут легко менять различные настройки виртуальной машины.
При этом в будущем пользователи смогут легко менять различные настройки виртуальной машины.
Если вдруг вам что-то станет не понятным, предусмотрена детальная справка приложения.
Основная ОС( к содержанию ↑ )
Иногда пользователи все же хотят, чтобы на их устройствах от Apple была установлена только одна операционка, и ей должна быть Windows. Для того, чтобы последняя была в качестве основной системы, нужно выполнить хоть непростую, но действенную цепочку шагов:
На компьютере с Win размещаем флешку. Лучше, чтобы она была не менее 8 Гб. В поиске указываем «cmd». Найдет соответствующую программу. Вызываем на ней контекстное меню и запускаем с правами администратора.
Набираем «diskpart». Она представляет собой системную программу, позволяющую управлять дисками.
Теперь здесь проделываем сразу несколько движений:
1) Пишем «list disk». Появится список дисков, в котором находим флешку.
 Пуская это будет «Disk 3».
Пуская это будет «Disk 3».2) Указываем «Select disk 3». А затем «Clean». Тем самым мы попадем на переносное устройство и очистим его.
3) «Create partition primary» — создается основной раздел.
4) Заходим в только что размеченную область, путем написания «Select partition 1».
5) Далее указываем «Active» и «Format fs=fat32 quick». После пишем «Assign» и «Exit».
Все в той же командной строке указываем «E:» (у меня так обозначается CD-ROM, в котором уже стоит загрузочный диск с Win).
Затем «cd \boot\» и «bootsect /nt60 F:», где последняя буква обозначает флешку.
Теперь просто копируете все файлы с диска на флешку любым удобным способом.
Далее необходимо взять второе переносное устройство USB на 8 Гб и отформатировать его в системе FAT32.

Запускаем на Mac Boot Camp. Программа спросит о наличии драйверов. Отвечаем, что их нет и просим скачать из Интернета.
После выбираем «Записать на внешний диск». В конце закрываем приложение.
Скачиваем приложение rEFIt и устанавливаем на устройство с Mac OS. Перезапускаемся два раза. На последний нажимаем «Option» на клавиатуре. Появится нужное нам меню загрузки.
Выбираем Windows.
Теперь «Полная установка».
Когда появится меню управления разделами, выбираем все и удаляем их. Создаем новые.
После этого все установится. Устройство перезапустится и загрузится нужная нам ОС.
Что ж, каждый для себя сможет найти все плюсы и минусы такой процедуры.
Как всегда, тематическое видео:
Надеюсь, вам поможет данная инструкция.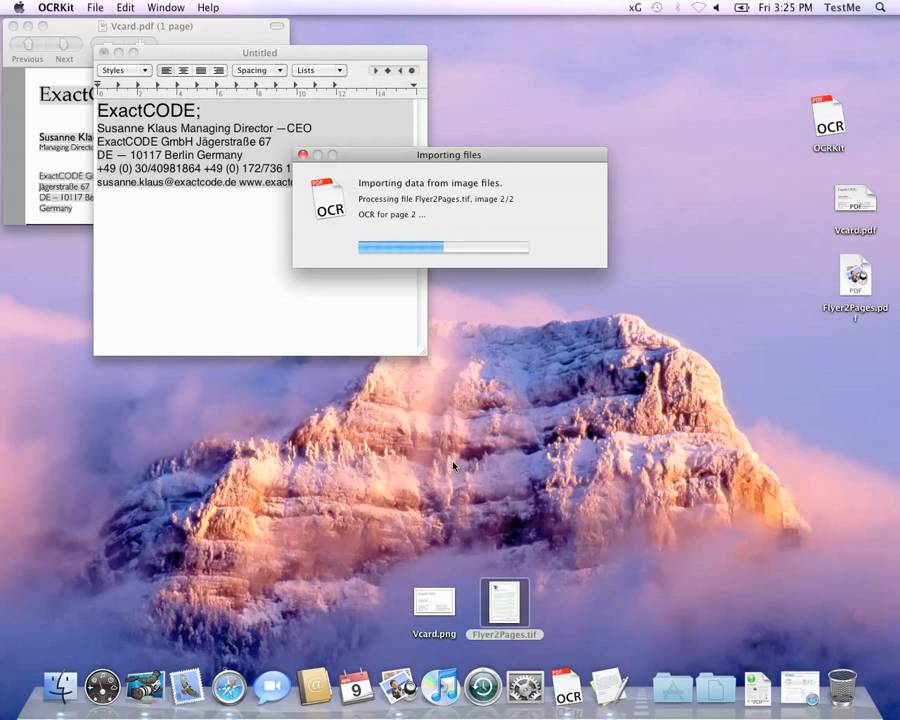 Подписывайтесь и рассказывайте друзьям!
Подписывайтесь и рассказывайте друзьям!
Материалы по теме
Установите Windows 8 на Mac с помощью Bootcamp (I): создайте установочный USB
Очевидно, что Windows 8 станет самой распространенной операционной системой. На данном этапе, уже превзошла Mountain Lion по доле рынкаЧто неудивительно, учитывая, что именно эта система предустановлена на подавляющем большинстве приобретаемых ПК. Это означает, что есть некоторые очень специфические приложения, которые могут существовать для Windows, а не для Mac, хотя их все меньше и меньше, и начинает происходить обратное. В любом случае, это не проблема, поскольку пользователи Mac могут установить Windows на свои компьютеры, поэтому имея последнюю версию Windows 8 и Mountain Lion могут прекрасно сосуществовать благодаря Bootcamp. Таким образом, у нас будет двойная загрузка, мы сможем выбрать, какую операционную систему использовать при запуске нашего компьютера. Windows в Bootcamp — это обычная Windows, и мы можем запускать абсолютно все так же, как на «обычном» ПК.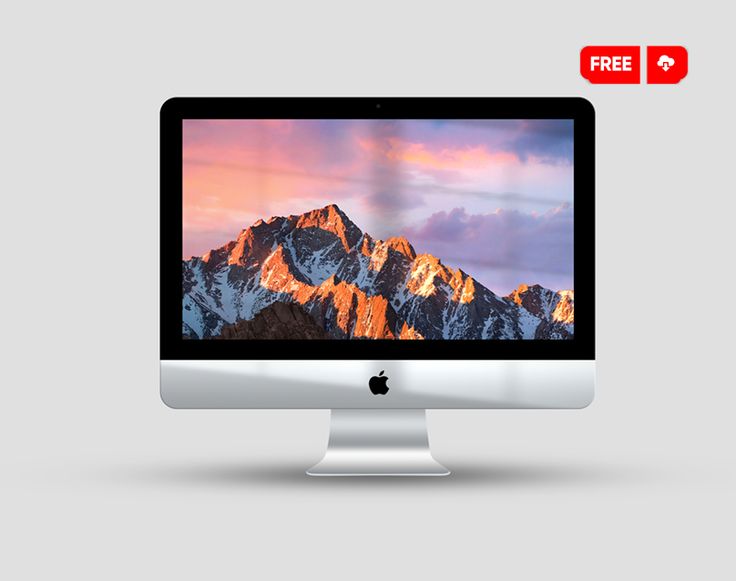
Мы собираемся посвятить несколько статей, чтобы объяснить процесс установки Windows 8 в Mountain Lion с нуля, и первое, что нам нужно сделать, это подготовьте нашу Windows 8 к установке, и мы собираемся сделать это через установочный USB. Хотя не на всех компьютерах Mac есть возможность создать установочный USB-накопитель Windows и установить его с этого USB-накопителя, существует очень простой способ обойти это ограничение Apple. Что нам нужно?
- Ваша копия Windows 8 в формате ISO
- USB-накопитель объемом не менее 3 ГБ
Мы начинаем с процесса, и для этого нам нужно «обмануть» наш Mac, чтобы он позволил нам создать установочный USB. Мы переходим в «Приложения»> «Утилиты» из Finder и щелкаем правой кнопкой мыши «Ассистент Bootcamp», выбирая опцию «Показать содержимое пакета».
Подпишитесь на наш Youtube-канал
Появится папка «Содержание», щелкните ее правой кнопкой мыши и выберите опцию «Получить информацию».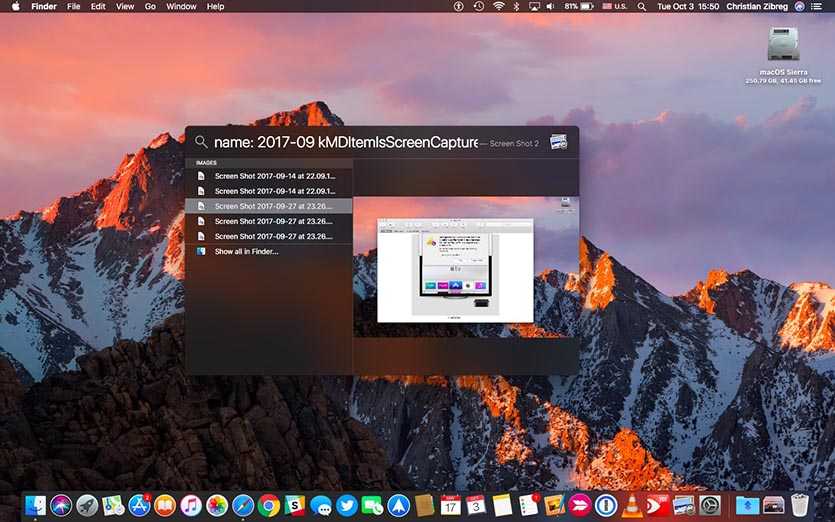
Мы должны дать нам разрешение на изменение его содержания. Нажмите на замок в правом нижнем углу и введите свой пароль пользователя. Нажмите кнопку «+» и добавьте свое имя пользователя с правами чтения и записи. Теперь нажмите на шестеренку внизу и отметьте, что изменения применяются к содержимому. Теперь мы заходим в папку «Contents», открываем файл «info.plist» и переходим к концу текста.
Вы увидите, что появилось несколько строк с кодами. Это модели, которые Apple разрешает создавать установочные USB-устройства. Мы собираемся добавить строку с нашей. Для этого мы переходим > Об этом Mac> Дополнительная информация> Системный отчет.
Мы должны посмотреть версию загрузочного ПЗУ и сохранить символы до первой точки. Это наша модель и то, что мы должны добавить к открытому файлу. Мы пишем строку, как показано на изображении, и соблюдая порядок устройств (мой MB61 должен располагаться чуть выше MB80), и закрываем. Теперь мы можем запустить Bootcamp Assistant, и мы увидим, что появляется опция создания установочного USB.
Подготовьте ISO-образ Windows 8 и подключите USB к Mac. Когда будете готовы, нажмите «Продолжить».
В ISO-образе выберите, где будет храниться ISO-образ Windows 8, и на целевом диске выберите USB, на котором будет создан установщик Windows. Через несколько минут наш USB будет готов к работе..
Больше информации — Windows 8 обгоняет Mountain Lion по доле рынка
Содержание статьи соответствует нашим принципам редакционная этика. Чтобы сообщить об ошибке, нажмите здесь.
Вы можете быть заинтересованы
Установите Windows 11 на Mac с помощью Parallels Desktop 18
Существуют ли эксклюзивные приложения для Windows, которые вам нужно запустить, но у которых нет доступа к выделенному компьютеру с Windows? Если вы все еще используете Mac на базе Intel, Boot Camp остается популярным вариантом, но если вы перешли на Apple Silicon Mac, Boot Camp, собственный метод запуска Windows на Mac, больше не вариант.
К счастью, Microsoft приложила значительные усилия для разработки Windows 11 для архитектуры ARM, которую Apple использует для своих чипов серии M в современных компьютерах Mac. Parallels Desktop для Mac, оптимизированный для Apple Silicon, эмулирует аппаратное обеспечение ПК, позволяя пользователям развернуть виртуальную машину Windows 11 всего за несколько кликов.
В этом пошаговом руководстве мы покажем вам, как легко запустить Windows 11 на вашем Mac, а также обсудим некоторые потенциальные предостережения и примечания по настройке. Не забудьте подписаться на 9to5mac на YouTube, чтобы получать больше таких видео.
Когда Parallels выпустила версию 15 своего программного обеспечения, она обеспечила поддержку Microsoft DirectX 11 API через Metal. Это было очень важно, так как это привело к значительному улучшению графической производительности, чем раньше. Вы получите довольно хорошую графическую производительность в Windows 11, работающей через Parallels, но есть некоторые вещи, о которых следует помнить.
Parallels эмулирует аппаратное обеспечение ПК, и вы используете ARM-версию Windows 11 в виртуализированном экземпляре. Вдобавок к этому в настоящее время нет поддержки DirectX 12, которую сегодня используют многие современные игры AAA. 3D-ускорение в настоящее время поддерживается на уровне DirectX 11.1 и OpenGL 3.3. Из-за этого будут ограничения на поддерживаемые игры.
С учетом сказанного многие игры хорошо работают в Windows 11 через Parallels. Обязательно ознакомьтесь с AppleGamingWiki — отличным ресурсом, где можно узнать, насколько хорошо игры работают с Parallels и другими опциями. Честно говоря, я был немного удивлен тем, сколько игр было признано играбельным или даже идеальным.
Еще одна новинка Parallels 18 — автоматическое подключение контроллера к Windows и Linux. Как только вы подключите игровой контроллер Xbox или PlayStation DualShock Bluetooth к своему Mac, он автоматически будет готов к работе, когда вы запустите Windows через Parallels.
Пошаговое видео: Как запустить Windows 11 на Apple Silicon
Подпишитесь на 9to5mac на YouTube для получения дополнительных видео
Parallels Pro Edition = улучшенные конфигурации процессора и памяти
Стандартная версия Parallels Desktop для Mac для дома и учебы доступна при единовременной покупке за 129,99 долл. США или по годовой подписке за 99,99 долл. США. Standard Edition ограничивает конфигурации до 8 ГБ vRAM и четырех виртуальных ЦП. Если вы просто запускаете странное приложение, доступное только в Windows, стандартная версия подойдет, но в зависимости от того, как вы планируете использовать Windows, эти ограничения могут стать узким местом для производительности.
В отличие от прошлых компьютеров Mac на базе процессоров Intel, Apple Silicon использует унифицированную архитектуру памяти вместо выделенной графической памяти. Память, которую вы выделяете для своей виртуальной машины Parallels, напрямую влияет на производительность графики на вашей виртуальной машине.
Память, которую вы выделяете для своей виртуальной машины Parallels, напрямую влияет на производительность графики на вашей виртуальной машине.
Виртуальные машины Parallels также используют GPU в пакете Apple Silicon, но у них нет прямого доступа к GPU. Вместо этого виртуальная машина взаимодействует с Metal API.
Parallels отмечает, что настройка половины общего количества ЦП и половины общего объема памяти обеспечит оптимальную производительность. Таким образом, для такой чудовищной машины, как Mac Studio с M1 Ultra, это будет 10 ядер ЦП и до 64 ГБ (Примечание: Parallels поддерживает только до 62 ГБ максимальной памяти на компьютерах Mac M1) памяти, выделенной для виртуальной машины. превышают возможности стандартной версии.
Опытные пользователи и те, кто хочет использовать Parallels для игр, захотят выбрать Pro Edition, стоимость которого составляет 119,99 долларов в год без возможности единовременной покупки. Pro Edition включает поддержку до 62 ГБ виртуальной памяти и до 18 виртуальных ЦП на чипах M1, а также дополнительные преимущества, которые вы можете просмотреть здесь.
Имейте в виду, что в стоимость Parallels не входит лицензия на Windows 11, так как это две разные вещи. Однако вы можете использовать Parallels для запуска других операционных систем, включая различные дистрибутивы Linux и даже macOS.
Как установить Windows 11 на Mac
Шаг 1: Загрузите программу установки Parallels Desktop для Mac, которая поставляется с бесплатной 14-дневной пробной версией.
Шаг 2: Откройте папку «Загрузки» и дважды щелкните файл Install Parallels Desktop.dmg , чтобы смонтировать образ.
Шаг 3: Дважды щелкните Установите Parallels Desktop и щелкните Открыть .
Шаг 4: Во всплывающем окне Лицензионное соглашение с конечным пользователем снимите флажок Примите участие в программе улучшения качества (необязательно) и нажмите Принять . Теперь Parallels загрузится и установится. Вам будет предложено ввести пароль администратора, чтобы продолжить.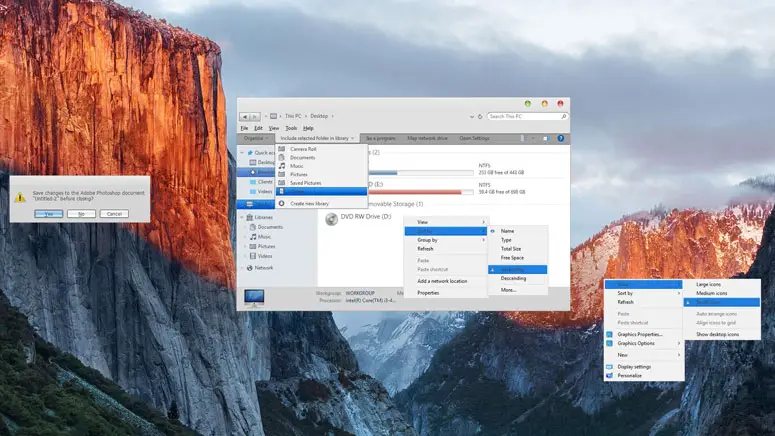 После этого нажмите OK .
После этого нажмите OK .
Шаг 5: После непродолжительной инициализации Parallels запустится и сразу же предложит загрузить и установить Windows 11. Конечно, вы можете пропустить этот шаг, если хотите использовать другую операционную систему или если у вас уже установлена Windows, но в этом руководстве предполагается, что вы хотите установить Windows 11. Нажмите синюю кнопку Кнопка «Установить Windows » в правом нижнем углу, чтобы продолжить.
Шаг 6: Помощник по установке загрузит Windows 11, и проверка и установка начнутся автоматически без вмешательства пользователя.
Шаг 7: Затем вы увидите знакомый экран установки Windows, где происходит фактическая установка, копирование файлов Windows, установка функций и обновлений и завершение установки. После завершения Windows автоматически перезагрузится.
Шаг 8: После перезагрузки Windows продолжит процесс установки, после чего вы увидите сообщение «Установка завершена».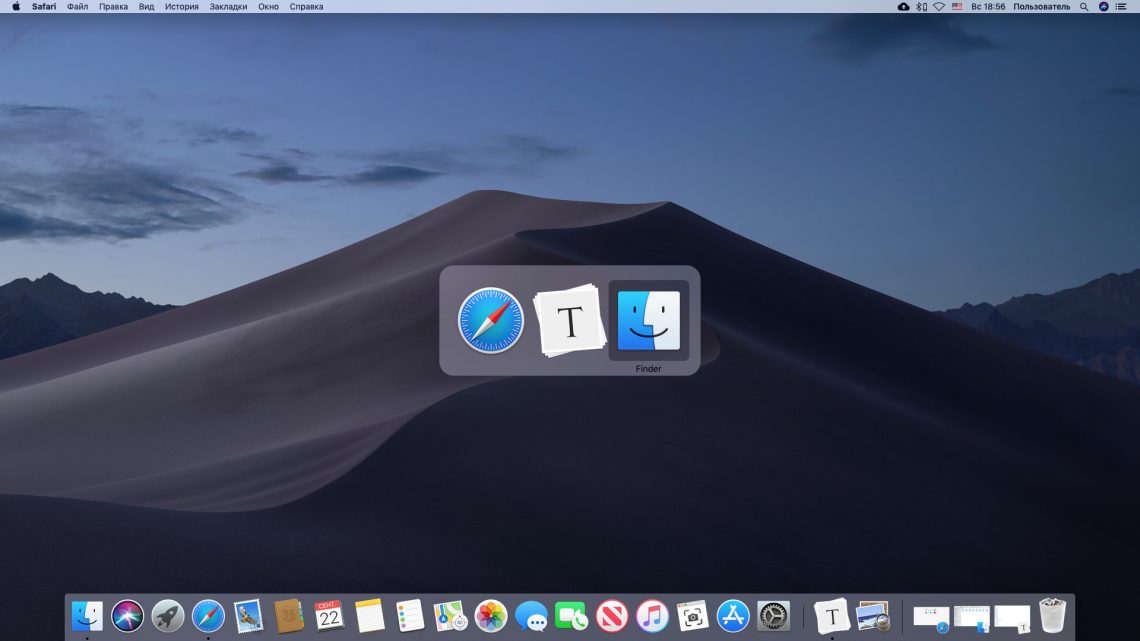 Если вы еще не вошли в Parallels, вам будет предложено войти под своим именем пользователя и паролем. После этого вы можете ввести свой лицензионный ключ или выбрать переключатель, чтобы начать бесплатную 14-дневную пробную версию. Parallels предоставляет пользователям только одну пробную версию для каждого Mac, поэтому после окончания пробной версии вам нужно будет приобрести лицензию, чтобы продолжить ее использование. Если вы вводите лицензионный ключ, нажмите Активируйте в правом нижнем углу, чтобы активировать лицензию.
Если вы еще не вошли в Parallels, вам будет предложено войти под своим именем пользователя и паролем. После этого вы можете ввести свой лицензионный ключ или выбрать переключатель, чтобы начать бесплатную 14-дневную пробную версию. Parallels предоставляет пользователям только одну пробную версию для каждого Mac, поэтому после окончания пробной версии вам нужно будет приобрести лицензию, чтобы продолжить ее использование. Если вы вводите лицензионный ключ, нажмите Активируйте в правом нижнем углу, чтобы активировать лицензию.
Шаг 9: Прочтите появившееся лицензионное соглашение Windows и нажмите Принять в правом нижнем углу, чтобы продолжить.
Шаг 10: Далее вы увидите окно браузера Microsoft Edge, открытое с экраном приветствия Parallels.com, в котором объясняются некоторые основы использования Windows 11 с Parallels. Закройте браузер, нажав X в правом верхнем углу, и вы увидите рабочий стол Windows.
Шаг 11: Откройте меню «Пуск» → «Настройки» → «Центр обновления Windows» и проверьте наличие, загрузите и установите последние обновления.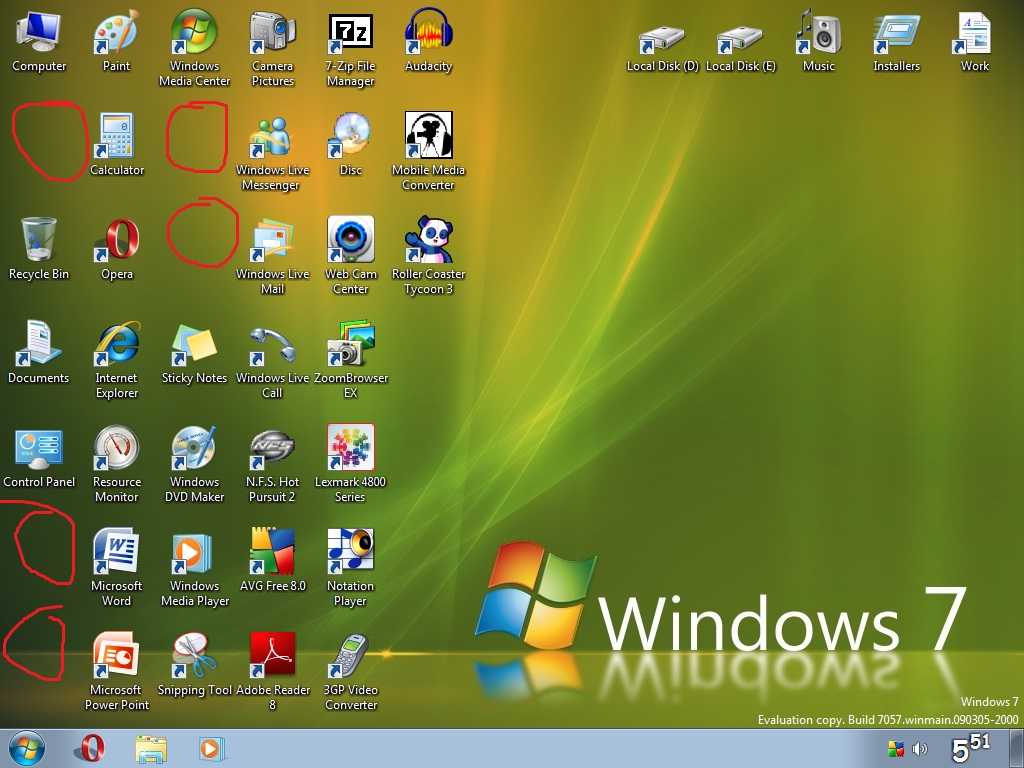 Вам будет предложено перезагрузить Windows после загрузки обновлений.
Вам будет предложено перезагрузить Windows после загрузки обновлений.
Поздравляем! Теперь у вас есть рабочая копия Windows 11 на вашем Mac. Теперь вы можете приступить к загрузке и установке ваших любимых приложений и игр.
Конфигурация производительности
Чтобы настроить производительность или изменить конфигурацию vCPU и vRAM, выключите виртуальную машину и нажмите Действия → Настройте в строке меню.
На вкладке «Общие» вы увидите параметр «Настроить для». Нажмите кнопку Изменить , и вы сможете выбирать между различными готовыми профилями. Выбор профиля «Только игры» настроит автоматический режим Parallels для выделения большего количества ресурсов виртуальной машине для игр.
Эти ресурсы можно настроить вручную, щелкнув вкладку Оборудование и выбрав ЦП и память . Там вы можете выбрать ручной режим и настроить ресурсы по своему вкусу.
Согласованность по сравнению с полноэкранным режимом
По умолчанию Windows 11 помещена в карантин на собственном рабочем столе, и все приложения, работающие в Windows, находятся в этом отделенном пространстве.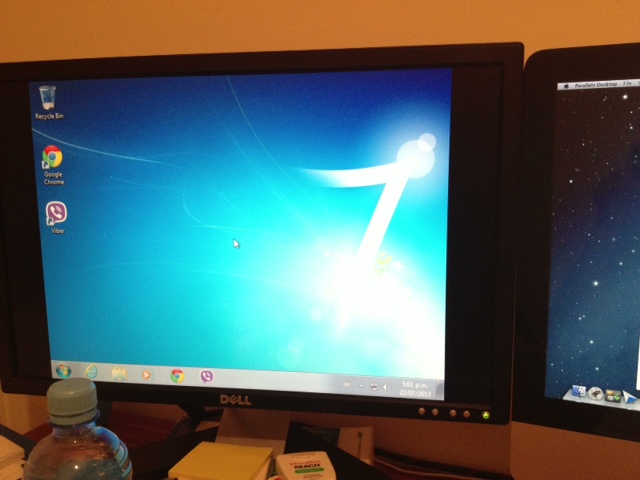 Самое приятное в этом то, что при запуске Parallels в полноэкранном режиме вы можете использовать жесты смахивания для переключения между средами macOS и Windows.
Самое приятное в этом то, что при запуске Parallels в полноэкранном режиме вы можете использовать жесты смахивания для переключения между средами macOS и Windows.
Режим Coherence разрушает этот барьер и позволяет приложениям Windows и macOS отображаться в macOS рядом друг с другом, а рабочий стол Windows 11 скрыт. Когда режим Coherence активен, вы сможете взаимодействовать с меню «Пуск» Windows прямо из док-станции macOS, запуская приложения и используя их вместе с приложениями macOS.
Дополнительные сведения
Parallels загружает ISO-образ Windows 11 для ARM в папку ~/Downloads в macOS. Вы можете удалить этот ISO-образ, поскольку Windows уже установлена, или сохранить его для будущего использования. Если вы посмотрите в конец видео, встроенного выше, вы увидите один потенциальный забавный вариант использования, который я планирую изучить в будущем здесь по адресу 9to5mac .
Виртуальная машина Windows находится в ~/Parallels в macOS. Внутри вы увидите контейнер с именем вашей виртуальной машины. Все, что вы устанавливаете в Windows, хранится в этом месте на виртуальном жестком диске. Все данные Windows используют хранилище вашего Mac, поэтому, если вы загружаете большие файлы или устанавливаете игры, которые занимают много места в среде Windows, это напрямую повлияет на объем оставшегося хранилища на вашем Mac.
Все, что вы устанавливаете в Windows, хранится в этом месте на виртуальном жестком диске. Все данные Windows используют хранилище вашего Mac, поэтому, если вы загружаете большие файлы или устанавливаете игры, которые занимают много места в среде Windows, это напрямую повлияет на объем оставшегося хранилища на вашем Mac.
Вы можете удалить Parallels, выключив виртуальную машину и перетащив приложение Parallels из папки ~/Applications в корзину. Удаление Parallels не избавит вас от вашей виртуальной машины. Если вы хотите удалить виртуальную машину, вам нужно будет удалить ее из ~/Parallels.
Активация Windows
Хотя вы по-прежнему можете использовать большинство функций без активации Windows, Windows 11 будет продолжать напоминать вам об активации Windows. Если вы не активируете его, Windows поместит «водяной знак позора» в нижний правый угол экрана, чтобы напомнить вам и другим, что вы используете нелицензионную копию Windows 11.
Если вы хотите активировать Windows, вы можете купить ключ продукта непосредственно у Microsoft. Вы также можете приобрести Windows 11 через Microsoft Store. Для этого нажмите меню «Пуск» → «Настройки» → «Активировать сейчас» → «Открыть магазин». Вы перейдете на страницу покупки Windows 11, и вы сможете связать эту покупку со своей учетной записью Microsoft.
Вы также можете приобрести Windows 11 через Microsoft Store. Для этого нажмите меню «Пуск» → «Настройки» → «Активировать сейчас» → «Открыть магазин». Вы перейдете на страницу покупки Windows 11, и вы сможете связать эту покупку со своей учетной записью Microsoft.
Заключение
Запуск Windows на Mac не может быть проще, чем с Parallels Desktop 18 для Mac. Производительность довольно хорошая, если вы входите в опыт с правильными ожиданиями. Единственная проблема, которая может возникнуть у некоторых, — это стоимость добавления еще одной подписки и цена покупки лицензии на Windows 11.
Если вы часто пользуетесь Windows, то цена может быть оправдана для вас, но если это случай использования раз в то время, то цена будет более жесткой пилюлей. Хорошей новостью является то, что Parallels имеет хороший послужной список значительных улучшений своего программного обеспечения, и теперь Microsoft официально поддерживает лицензирование Windows 11 для Arm.
Рассматриваете ли вы возможность использования этого метода для установки и запуска Windows на вашем Mac? Озвучьте в комментариях свои мысли.
FTC: Мы используем автоматические партнерские ссылки, приносящие доход. Больше.
Вы читаете 9to5Mac — экспертов, которые день за днем сообщают новости об Apple и окружающей ее экосистеме. Обязательно заходите на нашу домашнюю страницу, чтобы быть в курсе всех последних новостей, и следите за новостями 9to5Mac в Twitter, Facebook и LinkedIn, чтобы оставаться в курсе событий. Не знаете, с чего начать? Ознакомьтесь с нашими эксклюзивными историями, обзорами, практическими рекомендациями и подпишитесь на наш канал YouTube
Как установить Windows 11 на Mac
С Parallels Desktop 17 вы можете запускать Windows 11 на компьютерах Mac с процессорами Intel и M1, хотя Mac M1 будет поддерживать только версию Windows 11 на базе ARM.
Вы хотите проверить Windows 11, но хотите запустить ее на своем Mac, чтобы легко переключаться между Windows и macOS. Этот процесс сложнее и сложнее, чем установка Windows 11 на ПК, но он выполним с правильным программным обеспечением, в частности с Parallels Desktop 17.
ПОСМОТРЕТЬ: Windows 10: Списки голосовых команд для распознавания речи и диктовки (бесплатный PDF) (TechRepublic)
Обязательная к прочтению информация о Windows
Виндовс 11 22х3 уже здесь
Контрольный список: защита систем Windows 10
Как очистить кеш DNS в Windows 10
Защитите свою сеть с помощью внешних служб безопасности Майкрософт
Используя последнюю версию популярного приложения Parallels Desktop, вы можете без особых хлопот установить x86-версию Windows 11 на Mac с процессором Intel. Новые компьютеры Mac на базе чипа Apple M1 более привередливы, поскольку могут работать только с версиями Windows на базе ARM. Но вы можете сделать это, используя Microsoft Insider Preview для Windows 11 для ARM.
Windows 11 работает как виртуальная машина в Parallels Desktop, аналогично тому, как она работает в приложении Windows VM, таком как VMware Workstation или Oracle VM VirtualBox. Вам понадобится ключ продукта для Windows, чтобы активировать его в Parallels Desktop.
Parallels Desktop 17 стоит 80 долларов за стандартную версию, 100 долларов в год за Pro Edition и 100 долларов в год за Business Edition. Люди, обновляющиеся с предыдущей версии, могут получить Standard Edition за 50 долларов и Pro Edition за 50 долларов в год. Но любой может попробовать Parallels Desktop бесплатно, воспользовавшись полнофункциональной 14-дневной пробной версией.
Как установить Windows 11 на компьютер Mac с процессором Intel
Во-первых, вам необходимо загрузить файл ISO для Windows 11 на свой Mac с процессором Intel. Перейдите на страницу загрузки Windows 11 Microsoft и выберите третий вариант для загрузки образа диска Windows 11 (ISO). Щелкните раскрывающееся меню «Выбрать загрузку» и выберите Windows 11. Нажмите кнопку «Загрузить». Выберите язык продукта и нажмите «Подтвердить». Нажмите кнопку для загрузки 64-разрядной версии, и файл ISO будет сохранен в папке «Загрузки» на вашем Mac ( Рисунок А ).
Нажмите кнопку «Загрузить». Выберите язык продукта и нажмите «Подтвердить». Нажмите кнопку для загрузки 64-разрядной версии, и файл ISO будет сохранен в папке «Загрузки» на вашем Mac ( Рисунок А ).
Рисунок А
Затем загрузите и установите пробную версию или одну из платных версий Parallels Desktop 17.1. Следуйте инструкциям по установке. В конце установки программа спросит, хотите ли вы установить Windows 10 (, рис. B, ).
Рисунок В
На данный момент у вас есть два варианта. Вы можете разрешить Parallels Desktop автоматически установить Windows 10, а затем выполнить обновление до Windows 11. Кроме того, вы можете пропустить автоматический процесс установки Windows 10 и вместо этого установить Windows 11 напрямую. Поскольку вы уже загрузили ISO-образ Windows 11, мы выберем второй вариант.
ПОСМОТРЕТЬ: Как установить Windows 11 из ISO-файла Microsoft (TechRepublic)
В окне загрузки и установки Windows 10 нажмите Пропустить.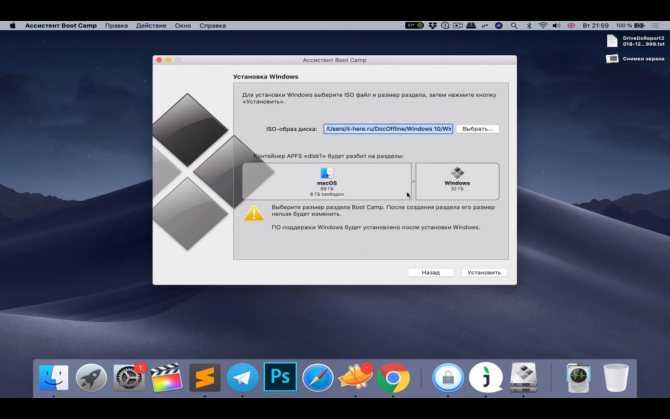 В окне «Создать новый» выберите второй вариант «Установить Windows или другую ОС с DVD-диска или файла образа». Нажмите «Продолжить» ( Рисунок C ).
В окне «Создать новый» выберите второй вариант «Установить Windows или другую ОС с DVD-диска или файла образа». Нажмите «Продолжить» ( Рисунок C ).
Рисунок С
На следующем экране щелкните ссылку для выбора файла. Перейдите в папку «Загрузки» и выберите ISO-файл Windows 11, который вы ранее загрузили ( Рисунок D ).
Рисунок D
Нажмите Продолжить, чтобы начать установку. На следующем экране введите лицензионный ключ для Windows 11. Снимите флажок «Ввести лицензионный ключ Windows» для более быстрой установки, если вы хотите пока обойти это. Нажмите «Продолжить». На следующем экране выберите выпуск Windows 11, который вы хотите установить, например Windows 11 Home или Windows 11 Pro. Нажмите «Готово» ( Рисунок E ).
Рисунок Е
Выберите, как вы будете в основном использовать Windows 11 — только «Производительность» или «Игры».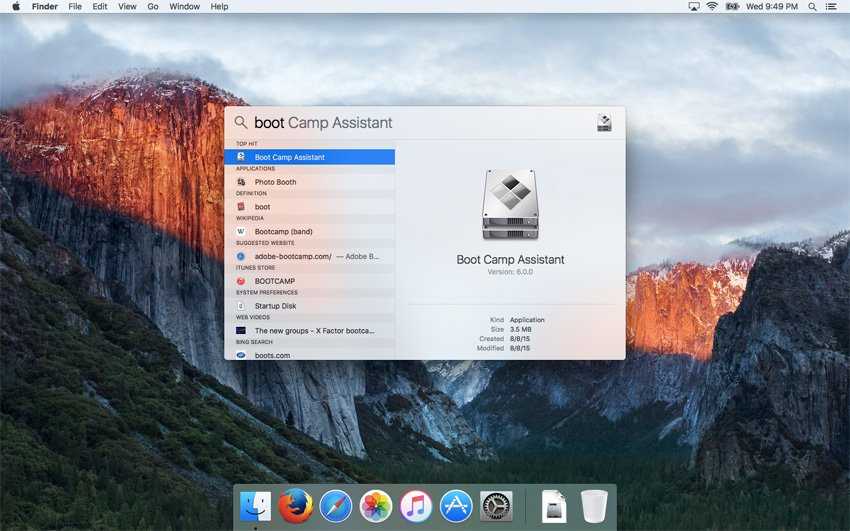 Нажмите «Продолжить». На следующем экране подтвердите имя и местоположение для Windows 11. Установите флажок «Настроить параметры» перед установкой. Нажмите «Создать» ( рис. F ).
Нажмите «Продолжить». На следующем экране подтвердите имя и местоположение для Windows 11. Установите флажок «Настроить параметры» перед установкой. Нажмите «Создать» ( рис. F ).
Рисунок F
В окне конфигурации Windows 11 выберите раздел «Оборудование». Нажмите на запись для CPU & Memory и измените его на Manual. Убедитесь, что количество процессоров не менее двух, а объем памяти не менее 4 ГБ ( Рисунок G ).
Рисунок G
Закройте окно конфигурации и нажмите «Продолжить». Затем устанавливается Windows 11. После установки щелкните экран Windows 11, чтобы продолжить. Войдите с помощью учетной записи Parallels. Windows 11 открывается как виртуальная машина внутри Parallels Desktop.
Как установить Windows 11 на Mac с процессором M1
На Mac на базе M1 сначала необходимо загрузить версию Windows 11 на базе ARM, которая в настоящее время доступна только в виде Insider Preview.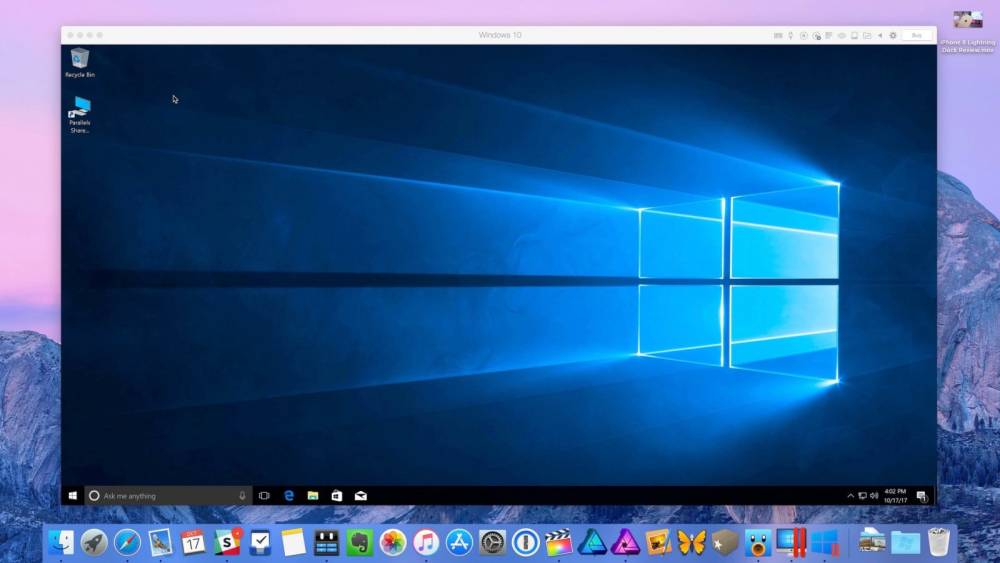 Для этого перейдите на веб-страницу Windows 11 on ARM Insider Preview и войдите в систему с учетной записью, зарегистрированной в программе Windows Insider. Нажмите кнопку Windows Client ARM64 Insider Preview и разрешите файлу Windows VHDX перейти в папку «Загрузки» вашего Mac ( Рисунок H ).
Для этого перейдите на веб-страницу Windows 11 on ARM Insider Preview и войдите в систему с учетной записью, зарегистрированной в программе Windows Insider. Нажмите кнопку Windows Client ARM64 Insider Preview и разрешите файлу Windows VHDX перейти в папку «Загрузки» вашего Mac ( Рисунок H ).
Рисунок H
Затем загрузите и установите Parallels Desktop, если он у вас еще не установлен. В конце установки программа сообщает, что вам нужен установочный образ с операционной системой на базе ARM. Щелкните ссылку «Как загрузить Windows 10 на ARM Insider Preview», чтобы просмотреть документацию и видео, объясняющее процесс. Вернитесь к установке и нажмите «Продолжить». На экране «Создать новый» нажмите кнопку «Установить Windows или другую ОС с DVD-диска или файла образа». Нажмите «Продолжить» ( Рисунок I ).
Рисунок I
На экране «Выбор установочного образа» нажмите кнопку «Найти автоматически».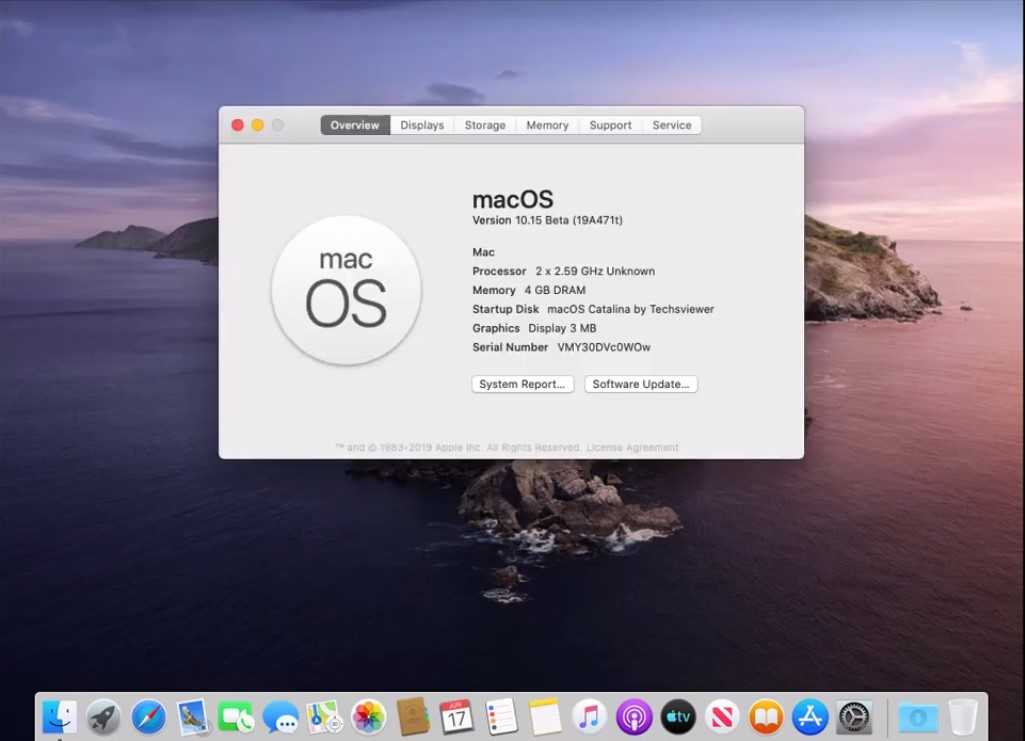 Parallels Desktop должен найти загруженный VHDX-файл Windows 11. Если нет, нажмите кнопку Выбрать вручную, чтобы перейти к файлу и выбрать его. После появления VHDX-файла нажмите «Продолжить» ( Рисунок J ).
Parallels Desktop должен найти загруженный VHDX-файл Windows 11. Если нет, нажмите кнопку Выбрать вручную, чтобы перейти к файлу и выбрать его. После появления VHDX-файла нажмите «Продолжить» ( Рисунок J ).
Рисунок J
Выберите «Производительность» на экране «В основном я буду использовать Windows для». Нажмите «Продолжить». На следующем экране сохраните имя Windows 11. Оставьте путь назначения по умолчанию. Но перед установкой установите флажок «Настроить параметры». Нажмите Создать ( Рисунок K ).
Рисунок К
Parallels начинает создавать виртуальную машину для Windows 11. Затем появляется экран конфигурации Windows. Щелкните категорию «Оборудование» и выберите «ЦП и память». Нажмите кнопку «Вручную». Убедитесь, что выбрано как минимум два процессора, а затем измените объем памяти как минимум на 4 ГБ (, рис. L, ).
Фигура L
Нажмите кнопку «Добавить» в ответ на сообщение с вопросом, уверены ли вы, что хотите добавить TPM в Windows 11.
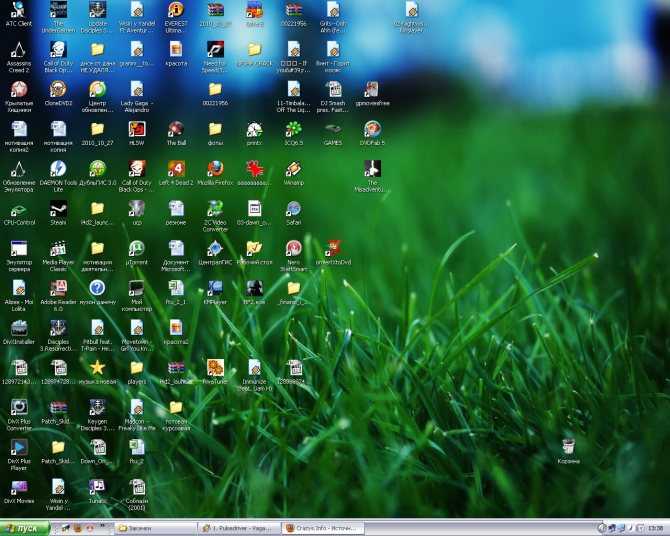 В следующем меню отмечаем «Создать диск установки Windows». Подтверждаем. Теперь «Продолжить».
В следующем меню отмечаем «Создать диск установки Windows». Подтверждаем. Теперь «Продолжить».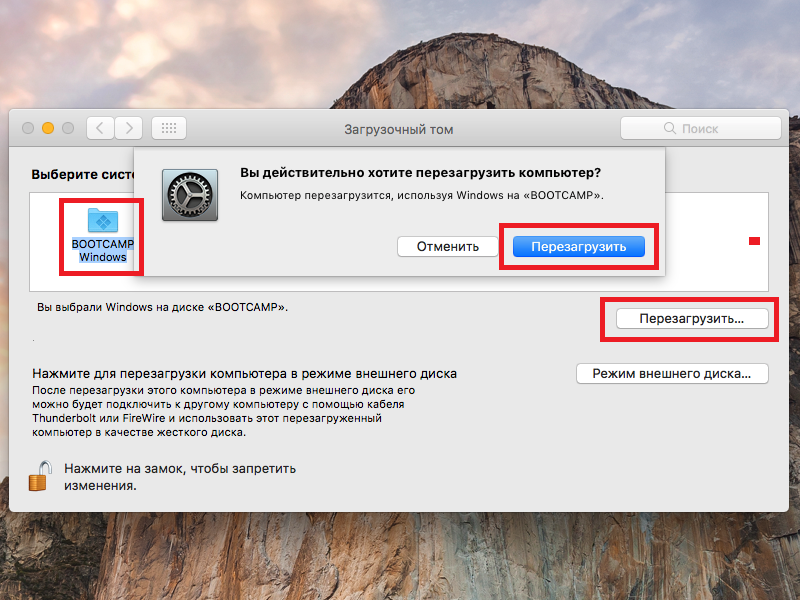
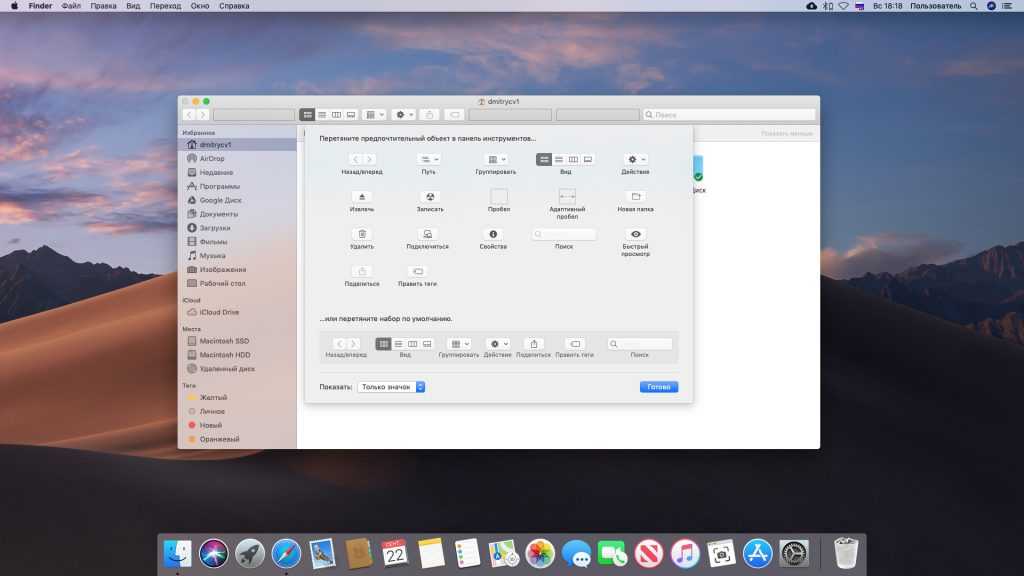 Найти демоверсию или купить полную всегда можно на официальном сайте. Здесь же предусмотрена детальная справка по всем возможностям приложения.
Найти демоверсию или купить полную всегда можно на официальном сайте. Здесь же предусмотрена детальная справка по всем возможностям приложения.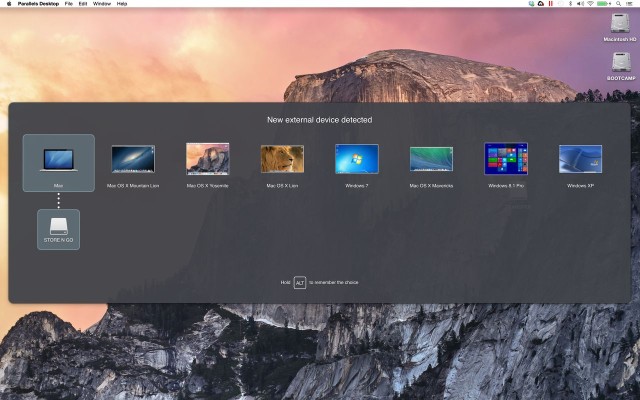 Пуская это будет «Disk 3».
Пуская это будет «Disk 3».