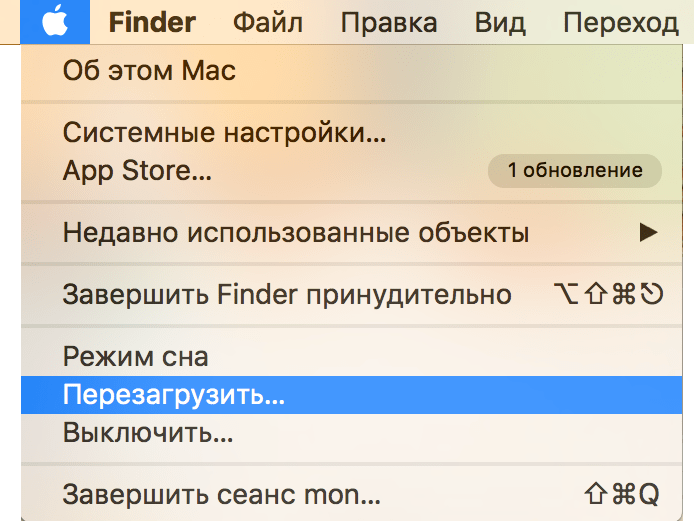Содержание
Как сбросить Mac до заводских настроек
Все мы любим технику Apple за простоту. Компьютеры Mac здесь не исключение. Чтобы выполнить то или иное действие, вам не нужно лезть внутрь настроек, искать разные инструкции и тому подобное. Обычно все происходит на интуитивном уровне: зашел, включил нужный тумблер и пошел работать дальше. Однако изъяны все же встречаются. Например, купертиновцы по неясной для нас причине не продумали быстрый сброс Mac до заводских настроек. Во всяком случае, так было до выхода новой macOS Monterey. И пусть хоть кто-нибудь скажет теперь, что обновление вышло минорным.
Предлагаем вам два способа быстрого сброса настроек на Mac.
По существу, сценарий, когда вам точно понадобится стереть все данные на Mac только один — подготовка перед продажей. Конечно, чистая macOS работает гораздо быстрее, но опыт использования подсказывает, что для увеличения скорости работы МакБука достаточно лишь его перезагрузить.
Лучшие Быстрые команды на macOS Monterey.
Как очистить Мак перед продажей
Если вы являетесь счастливым обладателем Mac на macOS Monterey, вам повезло вдвойне. Во-первых, ваш компьютер поддерживает актуальную версию операционной системы, а во-вторых, сброс до заводских настроек займет у вас совсем немного времени.
Чтобы полностью очистить Mac, вам необходимо:
- Нажмите на значок яблока в строке меню (вверху слева).
- Далее выберите Системные настройки.
- Затем откроется соответствующее окно.
- После этого снова нажмите на Системные настройки в верхнем левом углу.
- Далее кликнете на Стереть контент и настройки.
- Введите пароль от системы, нажмите ОК.
- Затем кликнете на Стереть все содержимое и настройки.
Сброс до заводских настроек здорового человека.
Да, все вот так просто. Даже и не знаю почему Стив Джобс и его команда не додумались до этого раньше. Может быть на то есть какие-то объективные причины, о которых я не знаю? Обязательно напишите об этом в комментарии ниже.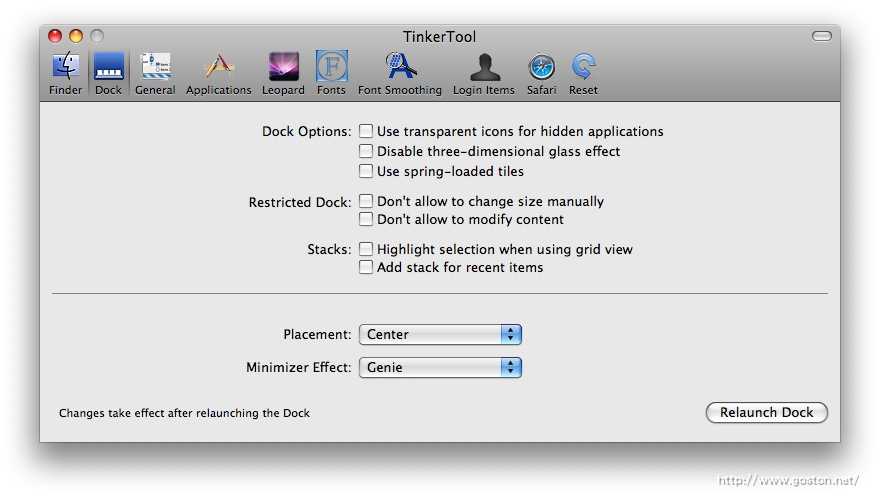
Как создать резервную копию на Mac
Перед тем, как полностью сбросить настройки, обязательно сделайте резервную копию всех данных. Так вы сможете сберечь все ценные файлы, которые могут храниться на вашем устройстве. Предпочтительнее всего использовать для этих целей внешний SSD.
Скорее всего в процессе выполнения инструкции, описанной выше, Mac сам вам предложит провести данную процедуру, однако мы все же напомним алгоритм:
- Подключите внешний жесткий диск к Mac. Важно, чтобы объем накопителя был не меньше, чем встроенный SSD.
- Откройте Системные настройки, затем Time Machine.
- Нажмите Выбрать системный диск.
- После этого выберите ваш жесткий диск.
- Система предложит отформатировать его. Согласитесь и нажмите кнопку Стереть.
- После этого macOS приступит к резервному копированию данных.
Семь раз отмерь, один раз создай резервную копию.
Подписывайтесь на нас в Яндекс.Дзен, там вы найдете много полезной информации из мира мобильных технологий.
Как cтереть все данные на Mac
А вот владельцам яблочных компьютеров, которые не обновились до macOS Monterey повезло меньше. Но расстраиваться все равно не стоит. С помощью данной инструкции вы сможете удалить все файлы с компьютера Mac без боли, без операции, за один сеанс.
Чтобы сбросить Mac под управлением macOS Catalina и более ранних версий, вам необходимо:
- Создать резервную копию Mac согласно инструкции выше.
- Далее перейти в Системные настройки, Apple ID.
- Затем отключить функцию Найти Mac.
- Далее кликнуть на Обзор справа, Выйти.
- После этого перезагрузить Мак и зажать клавиши Command + R.
- Далее откроется меню режима восстановления.
- Тут необходимо выбрать Дисковую утилиту, нажать Продолжить.
- Кликнуть по Macintosh HD в боковом меню.
- Нажать Стереть и указать Mac OS Extended (для Mac с macOS High Sierra и ниже) или APFS (для более поздних версий macOS).

- Ввести логин и пароль от Apple ID.
- Выйти из приложения Дисковая утилита.
- Нажать Переустановить macOS в окне утилит, затем кликнуть Продолжить.
- Следовать инструкциям на экране.
Выйдите из учетной записи Apple ID.
Дисковая утилита macOS.
Дисковая утилита macOS.
Не знаю, как вы, а я бы поставил Monterey только ради того, чтобы не париться с данной проблемой. Тем более, что у новой яблочной системы есть еще куча других достойных фишек, которые заслуживают нашего с вами внимания.
Как macOS Monterey работает на MacBook Pro. Личный опыт
При возникновении каких-либо трудностей обязательно пишите в наш Телеграм-чат или в комментарии ниже. Есть ли те, кто опробовали новый способ удаления данных на Monterey? Как все прошло?
MacOSmacOS MontereyКомпьютеры AppleОбновление iOS и устройств Apple
Как сбросить MacBook до заводских настроек?
Оглавление
- 1 Сохраняем важные данные
- 2 Способ №1: используем функцию «Стереть контент и настройки».

- 3 Способ №2: используем дисковую утилиту
- 4 Что делать, если тома Macintosh HD нет в «Дисковой утилите»?
Apple разработала специальный план действий для тех, кто продает MacBook и хочет удалить с него всю персональную информацию. Рассказываем, что нужно сделать.
Сохраняем важные данные
Перед сбросом до заводских настроек нужно создать резерв данных. Потому что при стирании файлы удалятся навсегда. Например, сделать копию можно с помощью встроенной программы Time Machine. Затем выйдите из своей учетной записи в iTunes, iMessage и Apple ID. После этого можно приступать к бэкапу.
Способ №1: используем функцию «Стереть контент и настройки».
Этот способ работает только в macOS Monterey (или более поздних версиях) и только на Mac с чипом Apple или Mac с чипом Apple T2 Security.
Если у вас macOS Monterey:
- В меню Apple выберите «Системные настройки» > «Стереть контент и настройки».

Если у вас macOS Ventura:
- «Системные настройки» > «Основные» > «Перенос или сброс» > «Стереть контент и настройки».
После того, как вы нажмете пункт «Стереть контент и настройки», следуйте инструкциям на экране. Вам потребуется ввести пароль администратора.
Если вы хотите настроить Mac под себя как при первом включении, следуйте подсказкам ассистента настройки. Инструкции появятся после перезагрузки компьютера.
Если вы продаете Mac и хотите оставить на нем заводские настройки, то не используйте ассистента настройки и не подключайте Bluetooth-устройства. Просто нажмите и удерживайте кнопку питания, пока компьютер не выключится.
Способ №2: используем дисковую утилиту
Этот способ подходит для Mac с процессором Intel. Но будьте внимательны: если у вас компьютер с процессором Apple T2 Security Chip, вам подходит первый способстирания данных. Узнать, в каких моделях он установлен, можно здесь.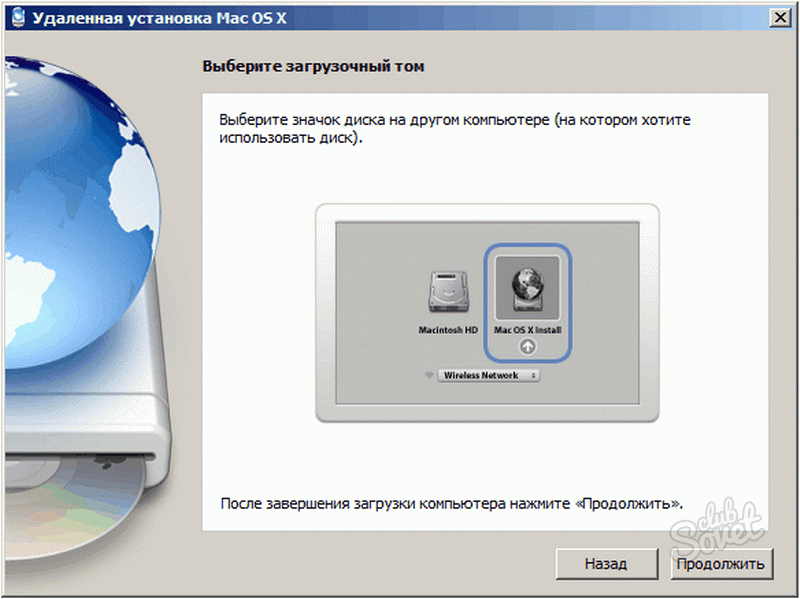
Чтобы сбросить Mac с Intel до заводских настроек:
- Запустите компьютер из раздела восстановления macOS. Для этого нажмите кнопку питания и одновременно с этим удерживайте клавиши Command + R. У вас должен появиться логотип Apple или другое изображение.
- Если понадобится авторизация, выберите пользователя и введите его пароль администратора.
- В окне утилит нажмите «Дисковая утилита» > «Продолжить».
- В боковом меню «Дисковой утилиты» выберите том Macintosh HD.
- На панели инструментов нажмите опцию «Стереть» и введите данные.
- Имя: Macintosh HD.
- Формат: APFS или Mac OS Extended (журналируемый) в соответствии с рекомендациями приложения «Дисковая утилита».
- Нажмите «Стереть группу томов» или просто «Стереть». Может потребоваться ввод идентификатора Apple ID.
Важно: если раньше вы использовали «Дисковую утилиту» для добавления внутренних томов (отличных от Macintosh HD), вы можете стереть их по отдельности.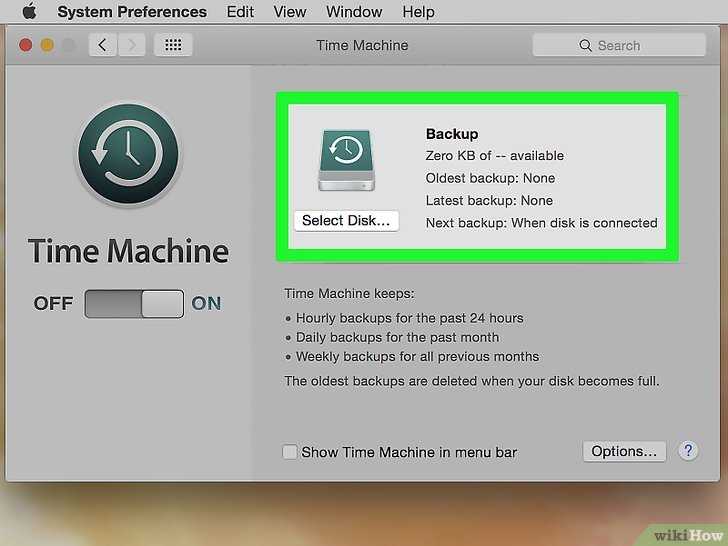 Процесс тот же.
Процесс тот же.
Если вы хотите, чтобы Mac запускался с тома, с которого вы только что стерли все данные, вам потребуется переустановить macOS. Выберите этот пункт в окне утилит и следуйте инструкциям на экране.
Что делать, если тома Macintosh HD нет в «Дисковой утилите»?
Он должен быть первым элементом в боковом меню приложения «Дисковая утилита». Возможно, вы переименовали его ранее. Если загрузочного диска в списке нет, перейдите в меню Apple > «Выключить» и отсоедините все периферийные устройства Mac. А затем проверьте список еще раз.
Эти инструкции о том, как сбросить MacBook до заводских настроек, рекомендует Apple. Вы можете сбросить настройки Mac самостоятельно или обратиться к консультантам i-store.
ЧИТАЙТЕ ТАКЖЕ
3 способа обновить iOS без Wi-Fi
Будьте в курсе всегда!
Подпишитесь на рассылку и узнавайте первым о новых акциях и спецпредложениях магазина!
EmailВаш email
NameВаше имя
Как сбросить настройки Mac перед продажей или передачей : HelloTech How
Search For
Contents
Существует множество причин, по которым вам может потребоваться восстановить заводские настройки компьютера Mac. Возможно, вы хотите продать, обменять, переработать или отдать его и не хотите, чтобы ваша личная информация попала в чужие руки. Или, может быть, ваш Mac в последнее время стал работать вяло, и вы хотите, чтобы он работал как новый. Вот как восстановить заводские настройки компьютера Mac двумя способами и что следует сделать, прежде чем перевести Mac в режим отдыха.
Возможно, вы хотите продать, обменять, переработать или отдать его и не хотите, чтобы ваша личная информация попала в чужие руки. Или, может быть, ваш Mac в последнее время стал работать вяло, и вы хотите, чтобы он работал как новый. Вот как восстановить заводские настройки компьютера Mac двумя способами и что следует сделать, прежде чем перевести Mac в режим отдыха.
Что нужно сделать перед перезагрузкой компьютера Mac
Перед перезагрузкой компьютера Mac необходимо создать резервную копию всех важных файлов. Затем вам следует деавторизовать iTunes или Music и выйти из iCloud, Messages и FaceTime. Также рекомендуется сбросить настройки P-RAM (или NVRAM) и разорвать пару с Bluetooth-устройствами.
- При сбросе Mac до заводских настроек все ваши файлы, приложения, настройки, профили и другая информация будут удалены. Поэтому важно сначала создать резервную копию любых важных данных на внешнем жестком диске. Ознакомьтесь с нашим пошаговым руководством о том, как сделать резервную копию вашего Mac с помощью Time Machine, чтобы узнать больше.

- Чтобы деавторизовать iTunes или Music, откройте приложение iTunes или Music. В строке меню в верхней части экрана нажмите Учетная запись > Авторизация > Деавторизовать этот компьютер . Затем введите свой Apple ID и выберите Деавторизовать .
- Чтобы выйти из iCloud, щелкните логотип Apple в верхнем левом углу экрана и выберите Системные настройки . Затем нажмите Apple ID (если вы этого не видите, щелкните красный кружок в верхнем левом углу окна и снова откройте приложение). Наконец, выберите Обзор на левой боковой панели и выберите Выйти .
- Чтобы выйти из Сообщений, откройте приложение и нажмите Сообщения в строке меню в верхней части экрана. Затем выберите Настройки и щелкните вкладку iMessage в верхней части окна. Затем выберите учетную запись, из которой хотите выйти, и нажмите Выйти . Наконец, снова выберите Выход в появившемся диалоговом окне.
 Процесс аналогичен выходу из Facetime.
Процесс аналогичен выходу из Facetime. - Чтобы разорвать пару с устройствами Bluetooth, перейдите в Системные настройки > Bluetooth . Затем щелкните правой кнопкой мыши или щелкните, удерживая клавишу Control, на устройстве, сопряжение с которым нужно разорвать, и выберите Удалить в появившемся всплывающем меню.
- Сброс оперативной памяти параметров (P-RAM) или энергонезависимой оперативной памяти (NVRAM) для более новых компьютеров Mac стирает пользовательские настройки и восстанавливает настройки безопасности по умолчанию. Чтобы сбросить настройки PRAM/NVRAM, выключите компьютер. При включении зажмите Command + Option + P + R 9Клавиши 0017 на клавиатуре одновременно. Отпустите примерно через 20 секунд. Если на вашем Mac есть звуки запуска, отпустите клавиши, как только вы услышите этот звук. Если у вас Mac с чипом безопасности Apple T2, отпустите клавиши после того, как логотип Apple появится и дважды исчезнет.
Как восстановить заводские настройки Mac в режиме восстановления
Чтобы сбросить настройки Mac, сначала перезагрузите компьютер.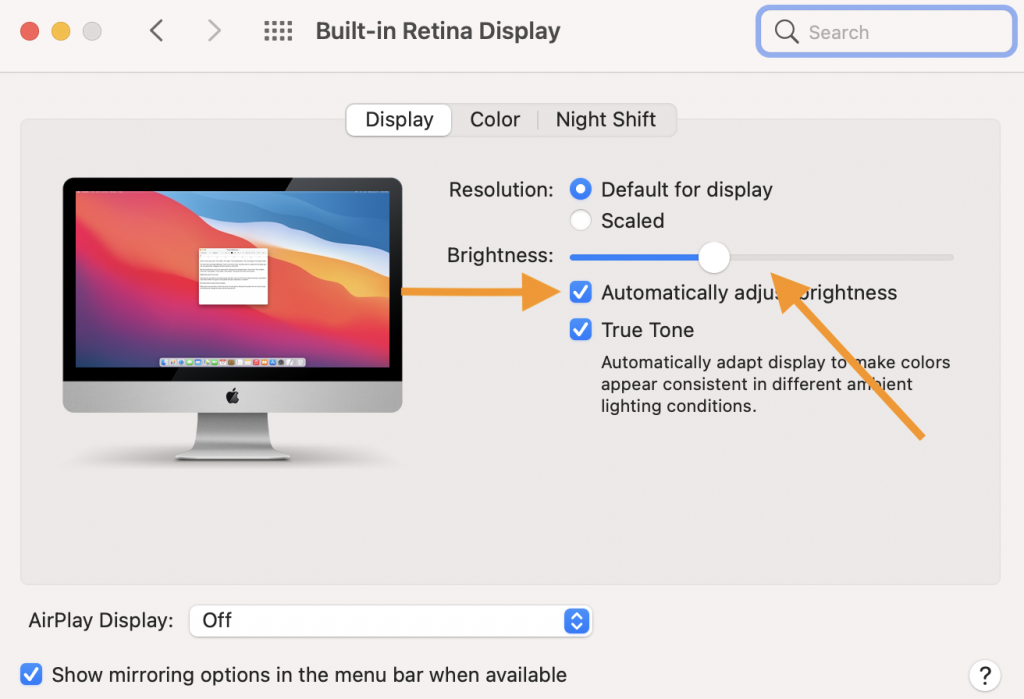 Затем нажмите и удерживайте Command + R , пока не появится логотип Apple. Затем перейдите к Дисковой утилите > 9.0017 Просмотр > Просмотр всех устройств и выберите верхний диск. Затем нажмите Erase , заполните необходимые данные и снова нажмите Erase . Наконец, выйдите из Дисковой утилиты, затем переустановите macOS.
Затем нажмите и удерживайте Command + R , пока не появится логотип Apple. Затем перейдите к Дисковой утилите > 9.0017 Просмотр > Просмотр всех устройств и выберите верхний диск. Затем нажмите Erase , заполните необходимые данные и снова нажмите Erase . Наконец, выйдите из Дисковой утилиты, затем переустановите macOS.
- Перезагрузите Mac. Вы можете сделать это, щелкнув значок Apple в верхнем левом углу экрана и выбрав Перезагрузить . Если вы перезагружаете MacBook, убедитесь, что он подключен к надежному источнику питания. Вы также должны отключить все свои устройства, кроме мыши и клавиатуры, чтобы случайно не стереть внешний жесткий диск.
Примечание. Если ваш компьютер завис, нажмите Control + Command + Eject (или кнопку питания), чтобы принудительно перезагрузить компьютер.
- Затем нажмите и удерживайте клавиши Command + R , пока не появится логотип Apple.

Вы можете отпустить клавиши, когда увидите логотип Apple на экране. Когда индикатор выполнения под логотипом Apple будет заполнен, вы войдете в режим восстановления. Отсюда вы сотрете свой жесткий диск и переустановите macOS, которая была установлена на вашем компьютере, когда вы его приобрели. - Далее выберите Дисковая утилита .
- Затем выберите Продолжить .
- В окне Дисковой утилиты нажмите Просмотр .
- Затем выберите Показать все устройства . Вы увидите кнопку Просмотр в верхнем левом углу окна. После того, как вы нажмете на нее, появится раскрывающееся меню.
- Выберите диск, который вы хотите стереть. В большинстве случаев вы хотите удалить весь диск, что является самой высокой опцией в списке внутренних.
 Это гарантирует, что вы удалите все свои старые данные, чтобы вы могли установить операционную систему Mac (macOS) на чистый диск.
Это гарантирует, что вы удалите все свои старые данные, чтобы вы могли установить операционную систему Mac (macOS) на чистый диск. - Затем нажмите Стереть . Это кнопка, расположенная в верхней части окна Дисковой утилиты.
Примечание. На вашем Mac копия macOS, поставляемая вместе с ним, хранится в разделе вашего основного жесткого диска. Таким образом, даже если вы сотрете свой жесткий диск, вы сможете переустановить macOS позже.
- Затем введите имя для вашего Mac и выберите формат и схему.
Имя: Вы можете выбрать любое имя, которое хотите, но рекомендуется не использовать личную информацию, потому что есть шанс, что другие люди смогут увидеть имя вашего диска, когда вы подключены в ту же сеть.
Формат: Вы можете выбрать либо APFS (файловая система Apple), либо macOS Extended (в журнале).
 Дисковая утилита по умолчанию покажет совместимый формат. Однако, если вы хотите перепроверить текущий формат тома, щелкните самый нижний вариант во внутреннем дереве (обычно называется Mac HD). Справа вы должны увидеть «Тип». Если встроенный диск был отформатирован в формате APFS, его не следует переформатировать как журнальный. Большинство старых компьютеров будут вести журнал, а большинство современных ноутбуков с твердотельными накопителями (SSD) имеют формат APFS.
Дисковая утилита по умолчанию покажет совместимый формат. Однако, если вы хотите перепроверить текущий формат тома, щелкните самый нижний вариант во внутреннем дереве (обычно называется Mac HD). Справа вы должны увидеть «Тип». Если встроенный диск был отформатирован в формате APFS, его не следует переформатировать как журнальный. Большинство старых компьютеров будут вести журнал, а большинство современных ноутбуков с твердотельными накопителями (SSD) имеют формат APFS.Схема: При появлении запроса выберите Карта разделов GUID.
Примечание. Это последний шаг перед удалением всех ваших данных. Если вам нужно создать резервную копию каких-либо данных, щелкните логотип Apple в правом верхнем углу экрана и выберите «Перезагрузить», чтобы вернуться на рабочий стол.
- Затем нажмите Стереть . Вы увидите это в правом нижнем углу всплывающего окна. Если вы видите Erase Volume Group , вместо этого щелкните его.
 Обратите внимание, что это отличается от Опция Удалить группу томов , которую не следует нажимать.
Обратите внимание, что это отличается от Опция Удалить группу томов , которую не следует нажимать. - Дождитесь очистки диска и нажмите Готово . Это займет не более нескольких минут.
- Затем нажмите Дисковая утилита .
- Далее нажмите Выйти из Дисковой утилиты . Вы также можете закрыть Дисковую утилиту, нажав красную кнопку в верхнем левом углу окна.
- Затем выберите Переустановите macOS и нажмите Продолжить .
Примечание. Если вы остановите процесс сейчас, ваши данные будут стерты, но следующему человеку, который будет работать с компьютером, будет трудно запуститься. Итак, если вы хотите облегчить жизнь тем, кому вы отдаете или продаете свой компьютер Mac, вам следует переустановить macOS на своем компьютере.
- Далее нажмите Продолжить .

- Затем нажмите Согласен .
- Затем снова нажмите Согласен .
- Затем выберите загрузочный диск. Ваш загрузочный диск является вашим основным диском, поэтому убедитесь, что вы не выбрали внешний жесткий диск.
- Далее нажмите Продолжить .
- Дождитесь завершения процесса установки. Это может занять несколько минут, в зависимости от скорости вашего компьютера и интернет-соединения.
После окончания обратного отсчета ваш Mac перезагрузится, и начнется другой процесс установки с таймером обратного отсчета. Эта установка также займет несколько минут.
- После завершения установки одновременно нажмите клавиши Command + Q на клавиатуре. Вы узнаете, что установка завершена, когда увидите экран с надписью «Выберите страну или регион».
 На этом этапе вы можете выключить компьютер Mac, чтобы следующий пользователь мог самостоятельно завершить процесс установки.
На этом этапе вы можете выключить компьютер Mac, чтобы следующий пользователь мог самостоятельно завершить процесс установки. - Наконец, нажмите Завершение работы .
Когда вы закончите, вы можете отключить компьютер или закрыть ноутбук. Теперь, когда вы передаете свой Mac кому-то другому, он сможет начать процесс установки и ввести свои собственные настройки и информацию.
Если вы планируете продать свой компьютер Mac, узнайте, сколько вы можете получить по программе Apple Trade In, здесь.
Наверх
Обновлено 25 января 2023 г.
Tagged: MacResetTerminal Commands
Была ли эта статья полезной?
Да Нет
Статьи по теме
Как стереть настройки Mac и восстановить заводские настройки
выполнить сброс до заводских настроек. В этой статье показано, как это сделать. Если вы выполнили обновление до macOS Monterey на компьютере Mac с процессором Apple Silicon или компьютере Mac с чипом безопасности Apple T2, вместо действий, описанных в этой статье, выполните действия по удалению всего содержимого и настроек.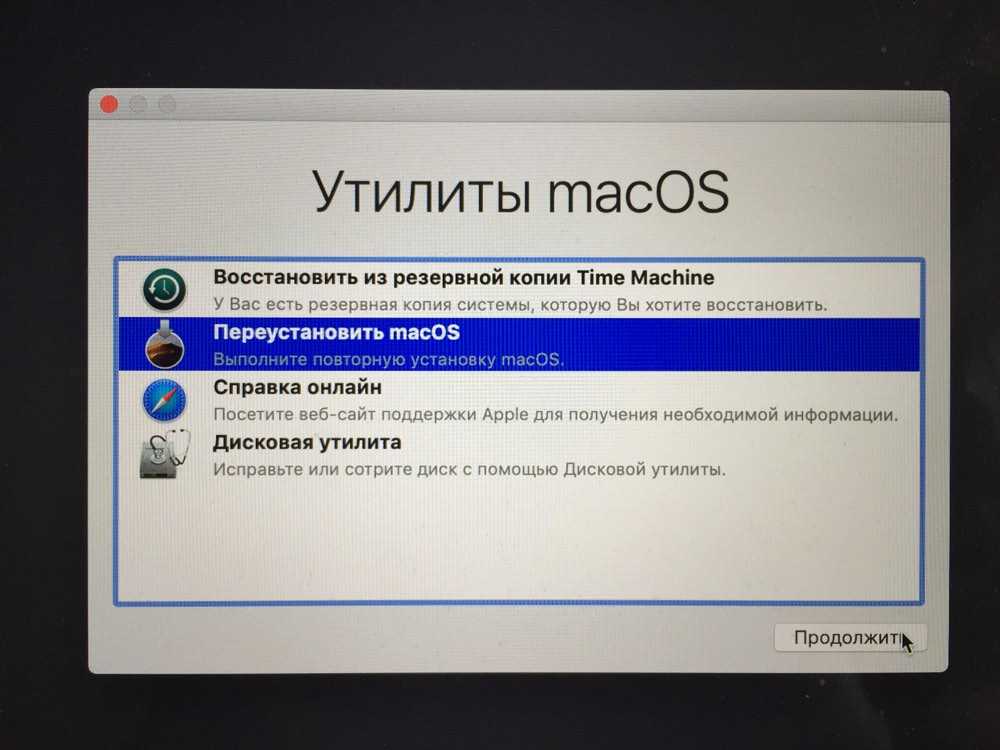
Сначала сделайте резервную копию ваших данных
Прежде чем что-либо делать, вы должны сделать резервную копию файлов на вашем Mac. Вы можете сделать это вручную, скопировав файлы на внешний диск. Если вы используете iCloud, ваши фотографии, почта, контакты, документы и т. д. должны автоматически сохраняться в облачном хранилище.
Однако мы настоятельно рекомендуем вам потратить время на резервное копирование вашей системы Time Machine с помощью внешнего диска. Таким образом, помощник по миграции Apple может использовать тот же объем резервной копии во время установки macOS для быстрого переноса ваших приложений, файлов и настроек со старого Mac на новый.
Ознакомьтесь с нашим специальным руководством о том, как сделать резервную копию вашего Mac с помощью Time Machine.
Отключить ваши приложения
Есть определенные приложения, которые необходимо будет вручную отключить от вашего Mac, прежде чем вы попрощаетесь с ними.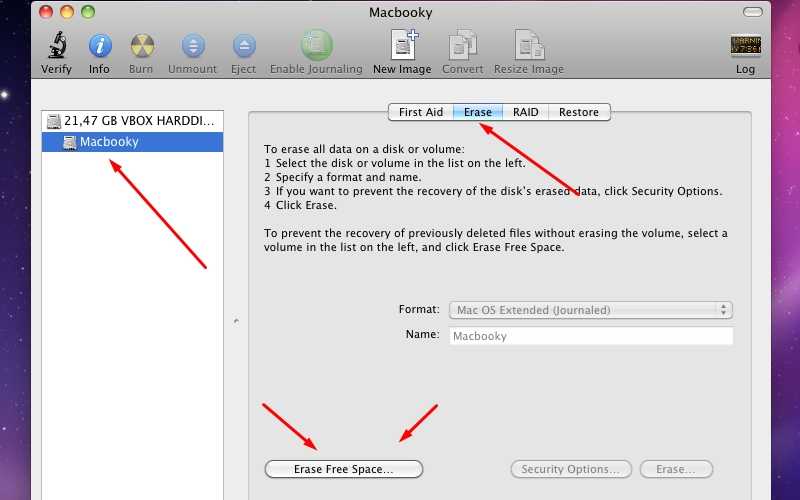 Некоторым сторонним приложениям требуются лицензии, которые работают только на ограниченном количестве компьютеров, поэтому подумайте о приобретенных вами лицензиях.
Некоторым сторонним приложениям требуются лицензии, которые работают только на ограниченном количестве компьютеров, поэтому подумайте о приобретенных вами лицензиях.
Точно так же вам следует деавторизовать свою учетную запись iTunes на Mac, так как это лишает его доступа к контенту, который вы купили в iTunes Store, iBooks Store или App Store, включая такие вещи, как музыка, фильмы, телешоу, приложения и книги.
Чтобы узнать, как деавторизовать свою учетную запись iTunes, ознакомьтесь с нашим специальным руководством.
Выйти из iCloud
Также важно отключить функцию «Найти Mac» и выйти из iCloud в macOS. Таким образом, вы будете точно знать, что на вашем Mac не осталось ничего, что связывало бы ваш Apple ID с этой машиной. Следующие шаги покажут вам, как это сделать.
- Щелкните значок Apple () в левом верхнем углу экрана Mac и выберите Системные настройки… .
- Нажмите iCloud на панели настроек.

- Снимите все флажки в списке, чтобы удалить копии связанных данных на этом Mac.
- Нажмите Выйти .
Как стереть данные и сбросить настройки Mac
Теперь, когда вы предприняли вышеуказанные меры предосторожности и отвязали свои покупки и учетные записи, пришло время стереть диск вашего Mac и сбросить систему до заводских настроек по умолчанию.
- Щелкните значок Apple () в левом верхнем углу экрана Mac и выберите Перезагрузить… .
- Нажмите Перезапустить .
- Удерживайте нажатыми клавиши Command и R , как только услышите тональный сигнал Mac, указывающий на перезагрузку.
- Дождитесь появления экрана утилит macOS, затем нажмите Дисковая утилита .
- Выберите системный диск вашего Mac, обычно называемый Macintosh HD , затем нажмите Erase .

- Выберите параметр «Формат» Mac Extended (в журнале) или APFS .
- Нажмите Erase , подтвердите действие, если будет предложено, и дождитесь завершения форматирования.
- Затем закройте Дисковую утилиту и нажмите Переустановить macOS .
- Следуйте инструкциям по установке и продолжайте процедуру, пока не появится помощник по установке.
- Нажмите клавиши Command+Q , чтобы выключить Mac.
Вот и все. Теперь вы готовы продать свой Mac, передать его, настроить как новый или восстановить резервную копию.
Popular Stories
Apple выпускает iOS 16.4.1 с исправлениями проблем с реакцией Siri и другими ошибками обновление операционной системы iOS 16, которое впервые вышло в сентябре прошлого года. iOS 16.4.1 — это обновление с исправлением ошибок, которое выходит почти через две недели после запуска iOS 16.
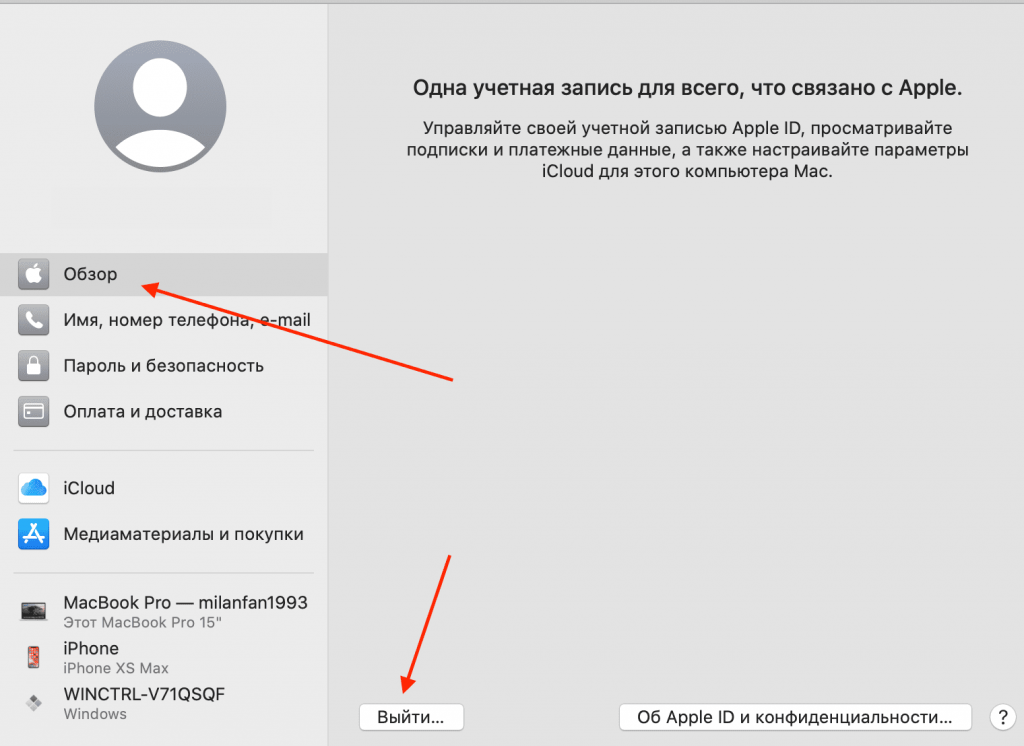 4, обновления, в котором представлены новые смайлики, push-уведомления Safari Web, изоляция голоса для телефонных звонков и многое другое.
4, обновления, в котором представлены новые смайлики, push-уведомления Safari Web, изоляция голоса для телефонных звонков и многое другое.
iOS 16.4.1 можно загрузить на подходящие iPhone по беспроводной сети, перейдя …
Воры проложили туннель через стену кофейни, чтобы украсть iPhone на 500 000 долларов из Вашингтонского Apple Store
Четверг, 6 апреля 2023 г., 14:34 по тихоокеанскому времени, Джули Кловер местоположение через близлежащее кафе. Как сообщает сиэтлское издание King 5 News, воры проникли в магазин Seattle Coffee Gear, вошли в ванную комнату и проделали дыру в стене, чтобы попасть в подсобное помещение Apple Store.
Злоумышленникам удалось обойти систему безопасности Apple Store, воспользовавшись расположенной рядом кофейной…
Главные новости: слухи об iOS 17 и watchOS 10, когда ожидать новый iMac и не только начинаем узнавать немного больше о том, что мы можем увидеть в предстоящих обновлениях iOS 17 и watchOS 10, которые должны быть представлены во время основного доклада.
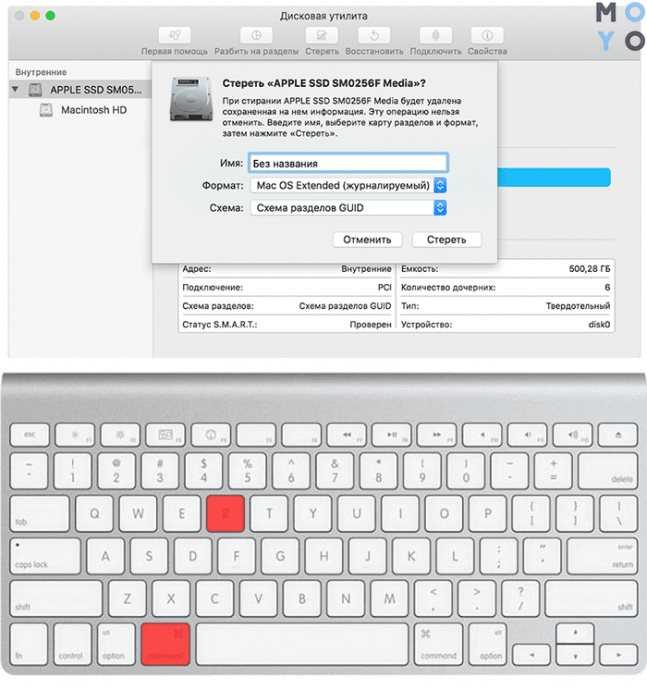
На этой неделе также было выпущено обновление с исправлением ошибки iOS 16.4.1, появился еще один слух о сроках Apple по переводу некоторых своих ноутбуков Mac на технологию OLED-дисплеев, а также любопытный, связанный с биткойнами…
Манекен iPhone 15 Pro показывает реальный взгляд на новые кнопки, USB-C и многое другое Китайская версия TikTok сегодня, позволяющая более подробно рассмотреть слухи о дизайне устройства. Ожидаемые ключевые аппаратные функции включают твердотельные кнопки, порт USB-C и титановую рамку.
Видео не раскрывает ничего нового, кроме существующих слухов, но дает трехмерное представление о том, как может выглядеть iPhone 15 Pro. В целом,…
Ходят слухи, что iPhone 15 Pro будет запущен с этими 12 эксклюзивными функциями устройства. В частности, для моделей iPhone 15 Pro ожидается множество новых функций и изменений, включая титановую рамку и многое другое.
Ниже мы собрали 12 функций, которые, по слухам, для моделей iPhone 15 Pro, которые, как ожидается, не будут доступны на стандартных iPhone 15 и iPhone 15.
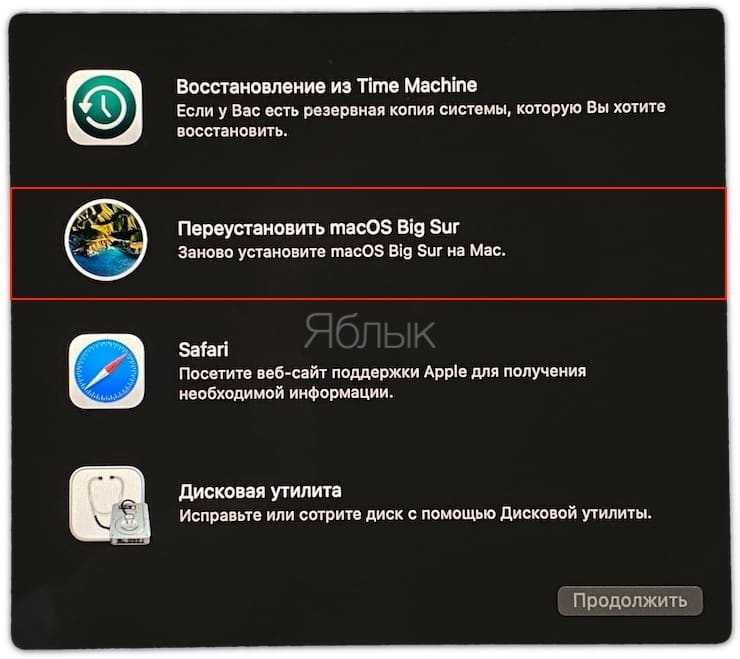 ..
..
Бета-версия iOS 16.5 для iPhone: что нового на данный момент
Вторник, 4 апреля 2023 г., 12:31 по тихоокеанскому времени, автор Joe Rossignol
В прошлом месяце Apple сделала первую бета-версию iOS 16.5 доступной для разработчиков и тестировщиков. Пока что для iPhone были обнаружены только две новые функции и изменения, в том числе вкладка «Спорт» в приложении Apple News и возможность начать запись экрана с помощью Siri. Более подробная информация об этих изменениях представлена ниже.
iOS 16.5 должна быть публично выпущена в мае, и не исключено, что…
iOS 16.4.1, iPadOS 16.4.1 и macOS 13.3.1 Исправление активно используемых уязвимостей
Пятница, 7 апреля 2023 г., 10:40 по тихоокеанскому времени, Джули Кловер
Сегодня Apple выпустила iOS 16.4.1, iPadOS 16.4.1 и macOS 13.3.1 для iPhone, iPad и Mac соответственно, и рекомендуется установить их как можно скорее, поскольку все три обновления содержат важные исправления безопасности.
Согласно документам поддержки безопасности Apple для iOS и macOS, новое программное обеспечение включает исправления для двух отдельных уязвимостей, обе из которых были известны Apple.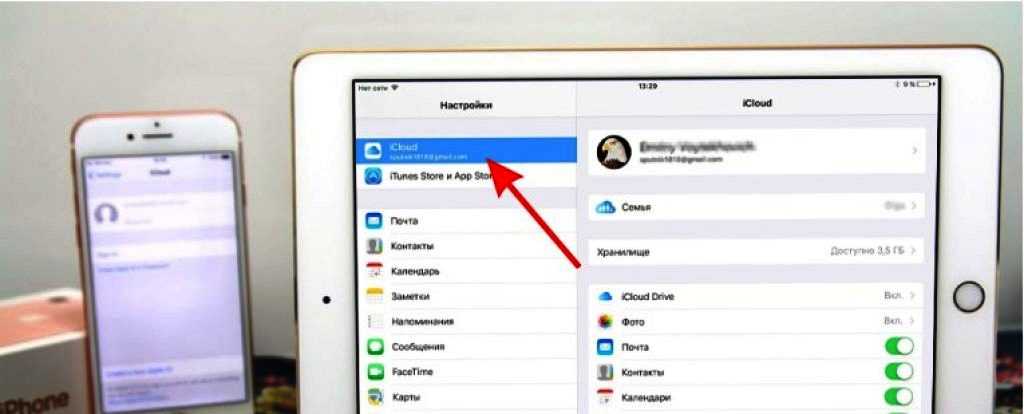
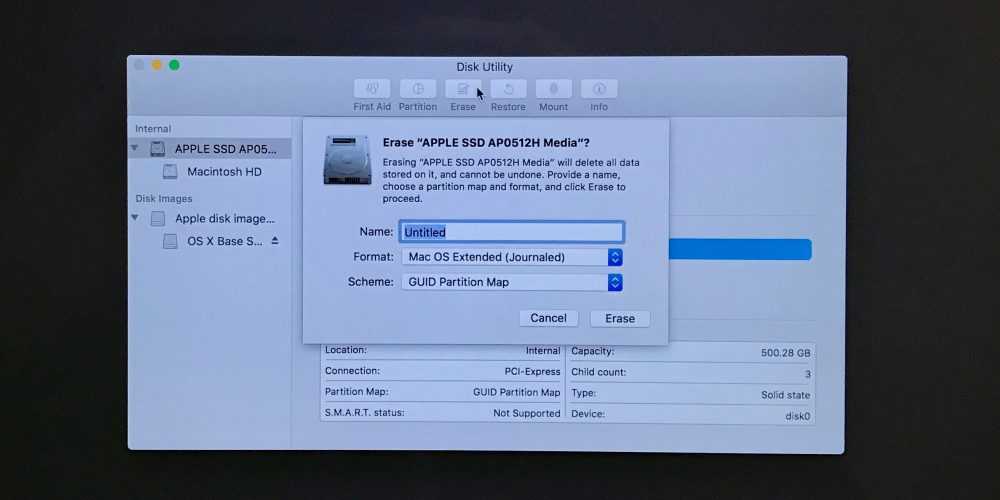
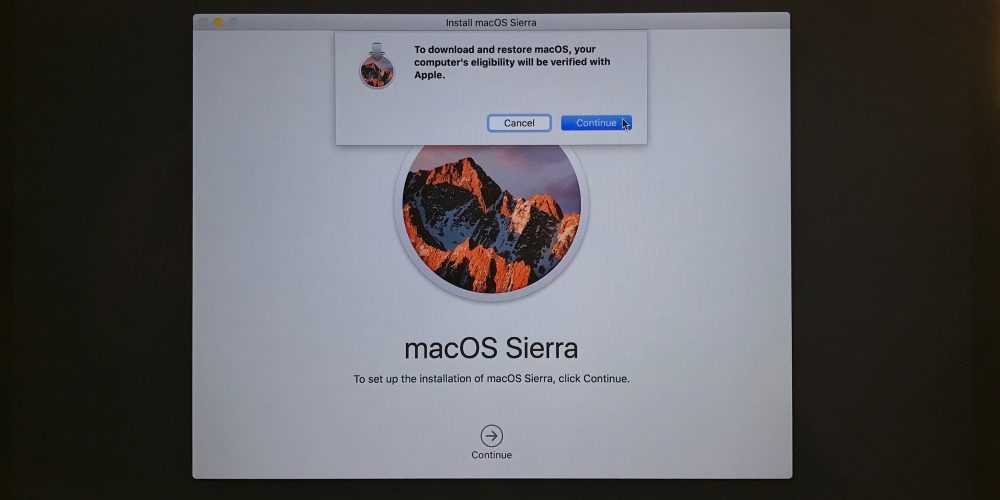

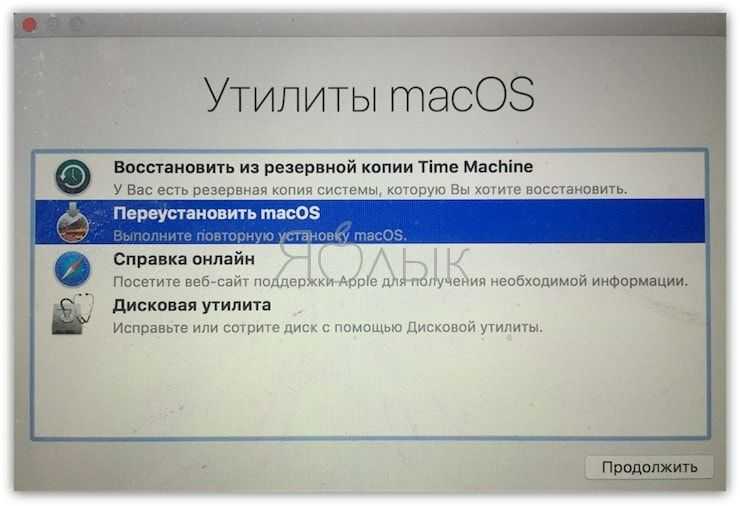
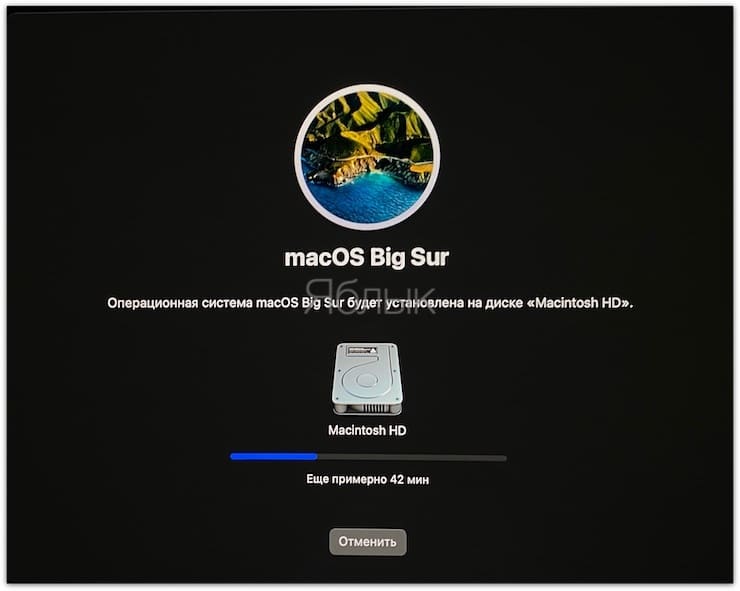 Процесс аналогичен выходу из Facetime.
Процесс аналогичен выходу из Facetime.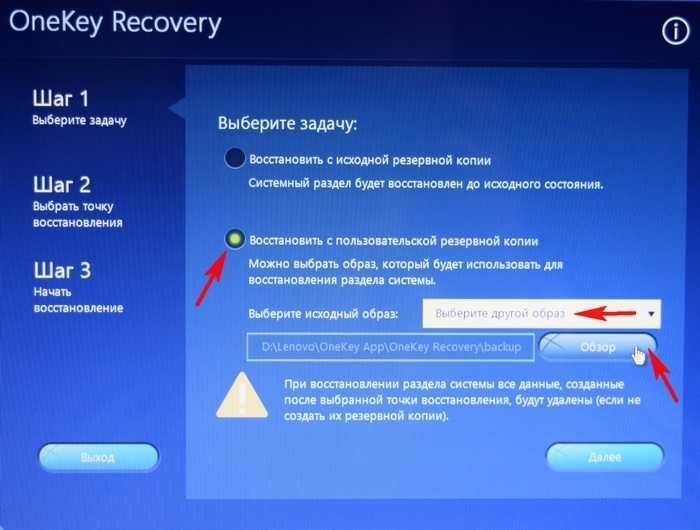
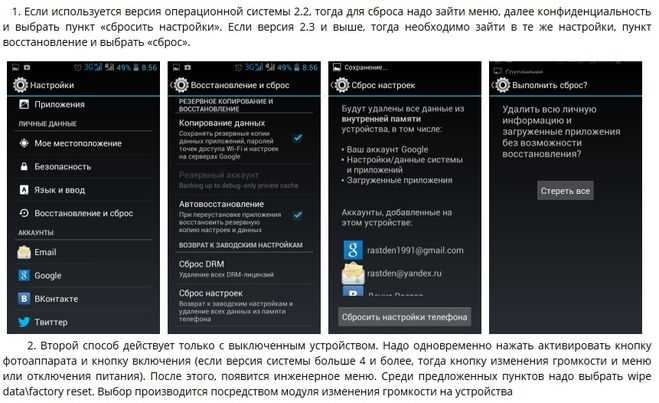 Это гарантирует, что вы удалите все свои старые данные, чтобы вы могли установить операционную систему Mac (macOS) на чистый диск.
Это гарантирует, что вы удалите все свои старые данные, чтобы вы могли установить операционную систему Mac (macOS) на чистый диск.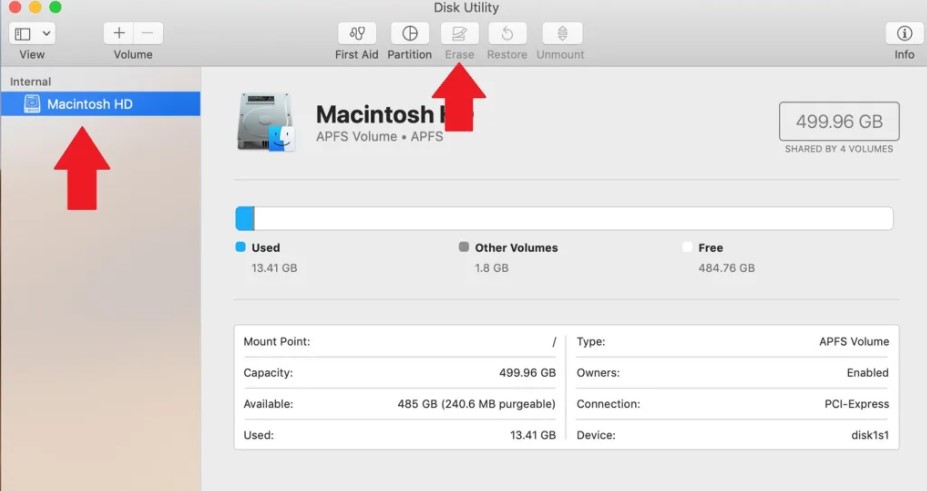 Дисковая утилита по умолчанию покажет совместимый формат. Однако, если вы хотите перепроверить текущий формат тома, щелкните самый нижний вариант во внутреннем дереве (обычно называется Mac HD). Справа вы должны увидеть «Тип». Если встроенный диск был отформатирован в формате APFS, его не следует переформатировать как журнальный. Большинство старых компьютеров будут вести журнал, а большинство современных ноутбуков с твердотельными накопителями (SSD) имеют формат APFS.
Дисковая утилита по умолчанию покажет совместимый формат. Однако, если вы хотите перепроверить текущий формат тома, щелкните самый нижний вариант во внутреннем дереве (обычно называется Mac HD). Справа вы должны увидеть «Тип». Если встроенный диск был отформатирован в формате APFS, его не следует переформатировать как журнальный. Большинство старых компьютеров будут вести журнал, а большинство современных ноутбуков с твердотельными накопителями (SSD) имеют формат APFS.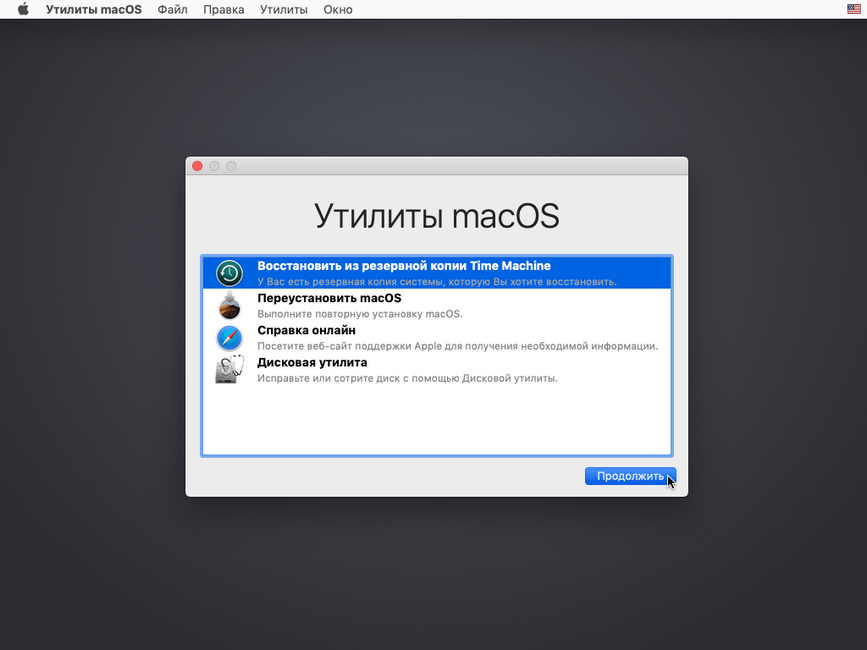 Обратите внимание, что это отличается от Опция Удалить группу томов , которую не следует нажимать.
Обратите внимание, что это отличается от Опция Удалить группу томов , которую не следует нажимать.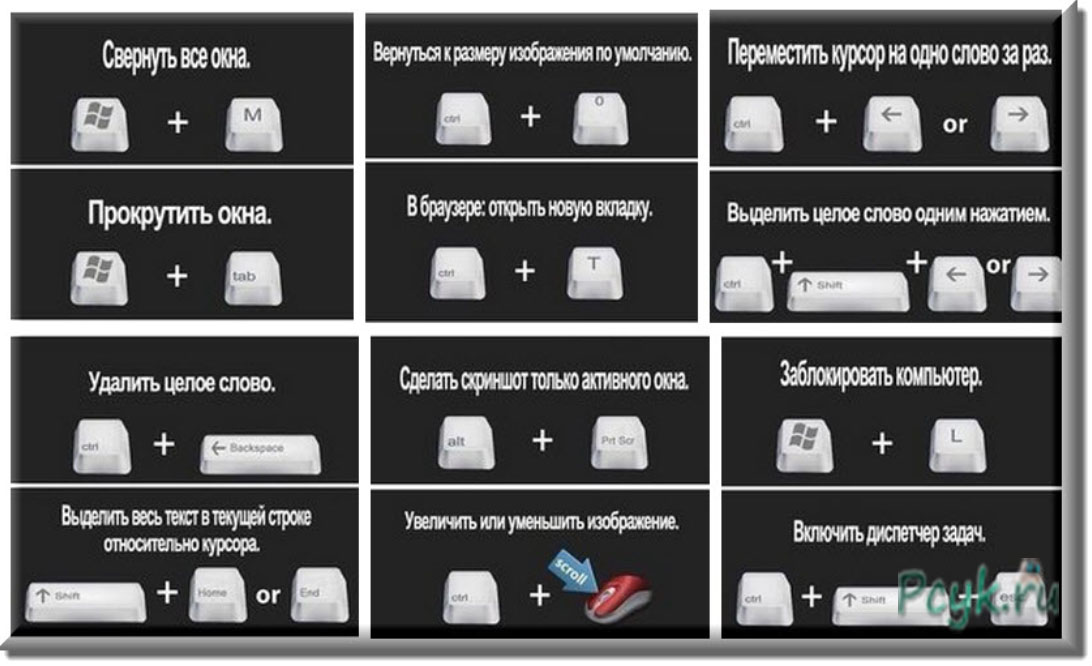
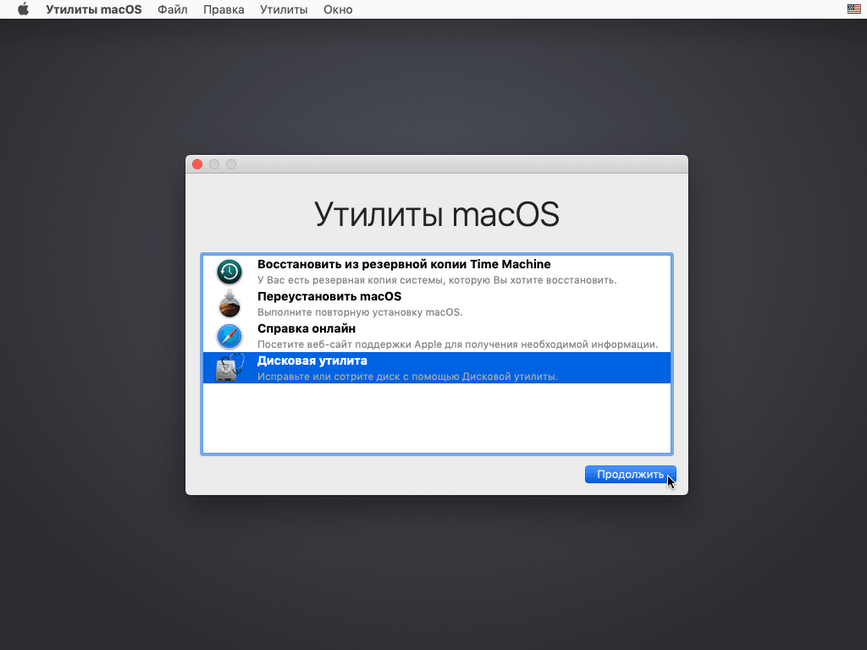 На этом этапе вы можете выключить компьютер Mac, чтобы следующий пользователь мог самостоятельно завершить процесс установки.
На этом этапе вы можете выключить компьютер Mac, чтобы следующий пользователь мог самостоятельно завершить процесс установки.