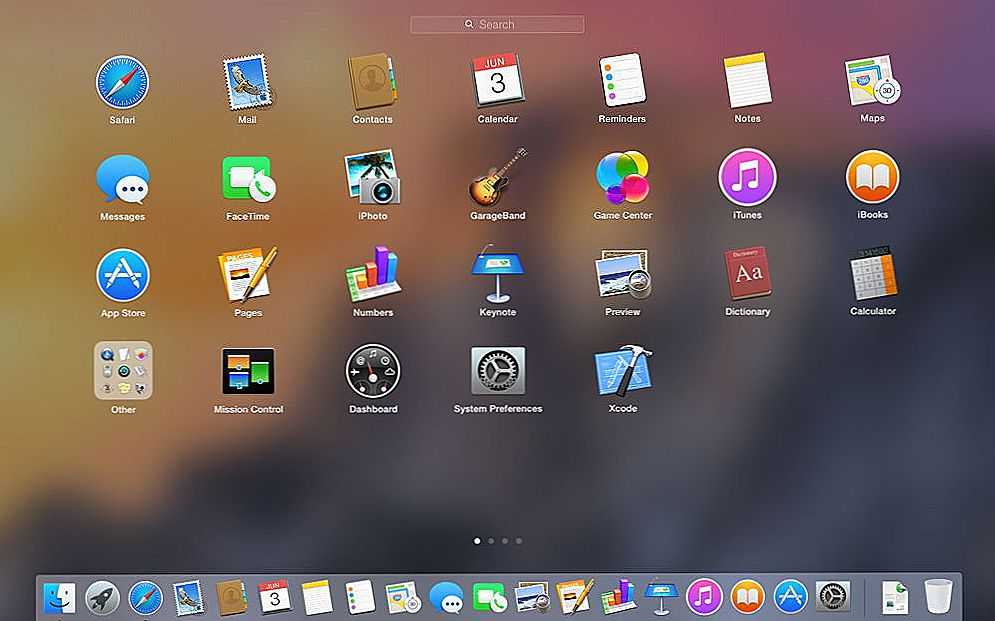Содержание
Установка Windows 10 на Mac
В этой инструкции пошагово о том, как установить Windows 10 на Mac (iMac, Macbook, Mac Pro) двумя основными способами — в качестве второй операционной системы, которую можно выбрать при загрузке, или же для запуска программ Windows и использования функций этой системы внутри OS X.
Какой из способов лучше? Общие рекомендации будут выглядеть следующим образом. Если вам нужно установить Windows 10 на компьютер или ноутбук Mac с целью запуска игр и обеспечить максимальную производительность при их работе, то лучше использовать первый вариант. Если же ваша задача — использовать некоторые прикладные программы (офисные, бухгалтерские и прочие), которых нет для OS X, но в целом вы предпочитаете работать в ОС от Apple, второй вариант, с большой вероятностью, будет удобнее и вполне достаточен. См. также: Как удалить Windows с Mac.
Как установить Windows 10 на Mac в качестве второй системы
Во всех последних версиях Mac OS X имеются встроенные средства для установки систем Windows на отдельный раздел диска — Ассистент Boot Camp. Найти программу можно, используя поиск Spotlight или в «Программы» — «Утилиты».
Найти программу можно, используя поиск Spotlight или в «Программы» — «Утилиты».
Все, что понадобится для установки Windows 10 данным способом — образ с системой (см. Как скачать Windows 10, для Mac подходит второй из перечисленных в статье способов), пустая флешка объемом от 8 Гб (возможно, подойдет и 4), и достаточное свободное место на SSD или жестком диске.
Запустите утилиту «Ассистент Boot Camp» и нажмите «Далее». Во втором окне «Выбор действий», отметьте пункты «Создать диск установки Windows 7 или новее» и «Установить Windows 7 или новее». Пункт загрузки поддержки Windows от Apple будет отмечен автоматически. Нажмите кнопку «Продолжить».
В следующем окне укажите путь к образу Windows 10 и выберите флешку, на которую он будет записан, данные с нее в процессе будут удалены. См. подробнее по процедуре: Загрузочная флешка Windows 10 на Mac. Нажмите «Продолжить».
На следующем этапе придется подождать, пока все необходимые файлы Windows будут копироваться на USB накопитель.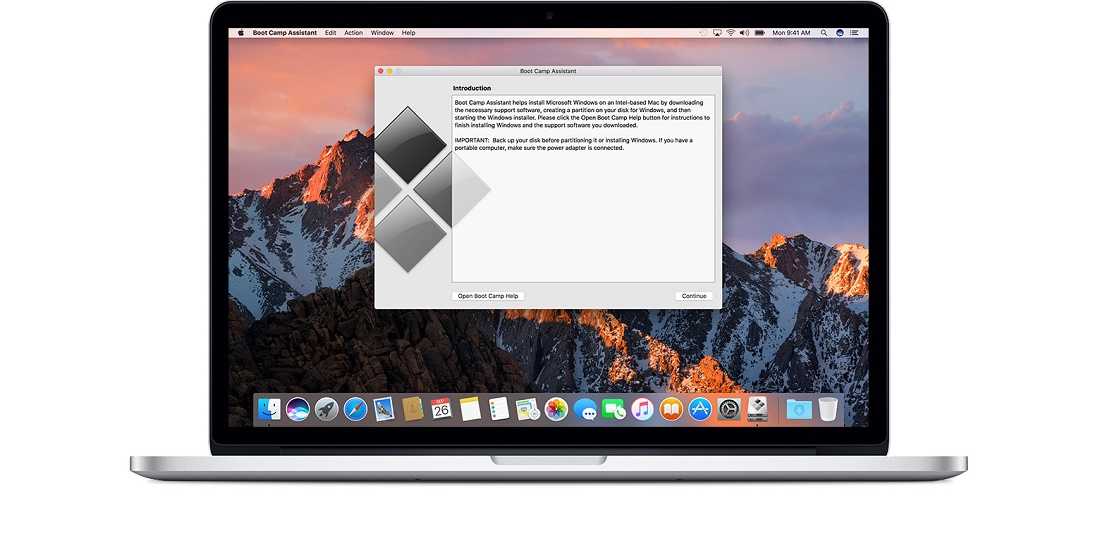 Также на этом этапе будут автоматически загружены из Интернета и записаны на флешку драйверы и вспомогательные ПО для работы оборудования Mac в среде Windows.
Также на этом этапе будут автоматически загружены из Интернета и записаны на флешку драйверы и вспомогательные ПО для работы оборудования Mac в среде Windows.
Следующий шаг — создание отдельного раздела для установки Windows 10 на SSD или жестком диске. Не рекомендую выделять менее 40 Гб под такой раздел — и это если вы не собираетесь устанавливать объемные программы для Windows в дальнейшем.
Нажмите кнопку «Установить». Ваш Mac автоматически перезагрузится и предложит выбрать накопитель, с которого следует выполнить загрузку. Выберите USB-накопитель «Windows». Если после перезагрузки меню выбора устройства загрузки не появилось, снова выполните перезагрузку вручную, удерживая клавишу Option (Alt).
Начнется простой процесс установки Windows 10 на компьютер, в котором полностью (за исключением одного шага) следует придерживаться шагов, описанных в инструкции Установка Windows 10 с флешки для варианта «полной установки».
Отличающийся шаг — на этапе выбора раздела для установки Windows 10 на Mac, вам сообщат о том, что установка на раздел BOOTCAMP невозможна.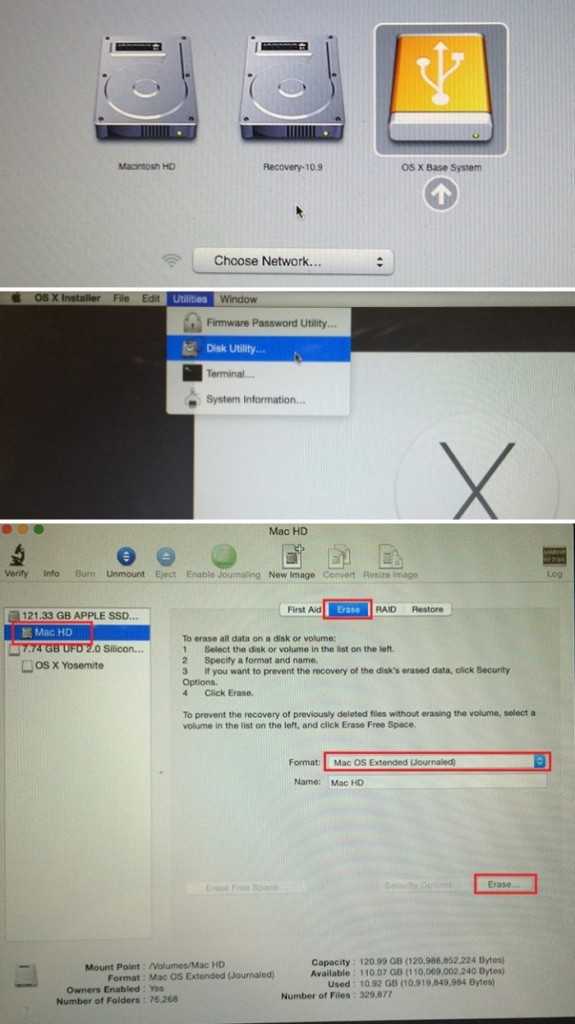 Вы можете нажать ссылку «Настроить» под списком разделов, а затем — отформатировать этот раздел, после форматирования установка станет доступной, нажмите «Далее». Также его можно удалить, выделить появившуюся неразмеченную область и нажать «Далее».
Вы можете нажать ссылку «Настроить» под списком разделов, а затем — отформатировать этот раздел, после форматирования установка станет доступной, нажмите «Далее». Также его можно удалить, выделить появившуюся неразмеченную область и нажать «Далее».
Дальнейшие действия по установке ничем не отличаются от приводившейся выше инструкции. Если по какой-то причине при автоматической перезагрузке в процессе вы попадете в OS X, то загрузиться обратно в программу установки можно с помощью перезагрузки с удерживанием клавиши Option (Alt), только в этот раз выбрать жесткий диск с подписью «Windows», а не флешку.
После того, как система будет установлена и запустится, с флешки должен произойти автоматический запуск установки компонентов Boot Camp для Windows 10, просто следуйте указаниям по установке. В результате автоматически будут установлены все необходимые для работы драйвера и сопутствующие утилиты.
Если же автоматический запуск не произошел, то откройте содержимое загрузочной флешки в Windows 10, на ней откройте папку BootCamp и запустите файл setup. exe.
exe.
По завершении установки, справа внизу (в области уведомлений Windows 10) появится значок Boot Camp (возможно, спрятанный за кнопкой со «стрелкой вверх»), с помощью которого вы сможете настроить поведение сенсорной панели на MacBook (по умолчанию, она работает в Windows не так как в OS X и не совсем удобно), изменить систему, загружаемую по умолчанию и просто перезагрузиться в OS X.
После возврата в OS X, чтобы снова загрузиться в установленную Windows 10, используйте перезагрузку компьютера или ноутбука с удерживаемой клавишей Option или Alt.
Примечание: активация Windows 10 на Mac происходит по тем же правилам, что и для ПК, подробнее — Активация Windows 10. При этом, цифровая привязка лицензии, полученной путем обновления предыдущей версии ОС или при использовании Insider Preview еще до релиза Windows 10, работает и в Boot Camp, в том числе при изменении размера раздела или после сброса Mac. Т.е. если ранее у вас в Boot Camp была активированная лицензионная Windows 10, при последующей установке вы можете при запросе ключа продукта выбрать «У меня нет ключа», а после подключения к Интернету активация пройдет автоматически.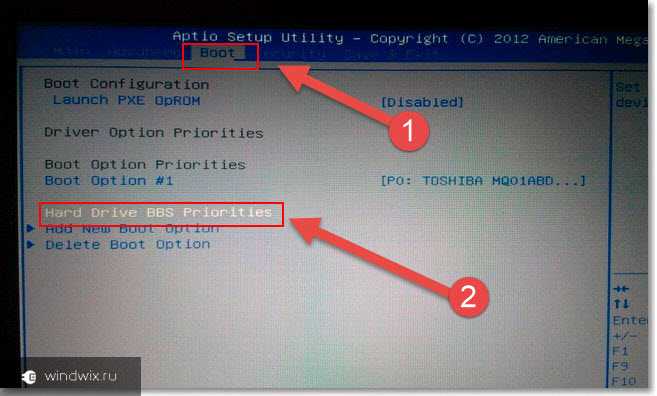
Используем Windows 10 на Mac в Parallels Desktop
Windows 10 можно запустить на Mac и «внутри» OS X с помощью виртуальной машины. Для этого есть бесплатное решение VirtualBox, есть и платные варианты, самый удобный и максимально интегрирующийся с ОС от Apple вариант — Parallels Desktop. При этом, он является не только самым удобным, но по тестам, еще и самым производительным и щадящим по отношению к аккумуляторам MacBook.
Если вы обычный пользователь, который хочет легко запускать программы Windows на Mac и удобно работать с ними, не разбираясь в хитросплетениях настроек, — это единственный вариант, который я могу ответственно рекомендовать, несмотря на его платность.
Скачать бесплатную пробную последнюю версию Parallels Desktop или сразу купить ее вы всегда можете на официальном русскоязычном сайте http://www.parallels.com/ru/. Там же вы найдете актуальную справку по всем функциям программы. Я лишь кратко покажу процесс установки Windows 10 в Parallels и то, как именно система интегрируется с OS X.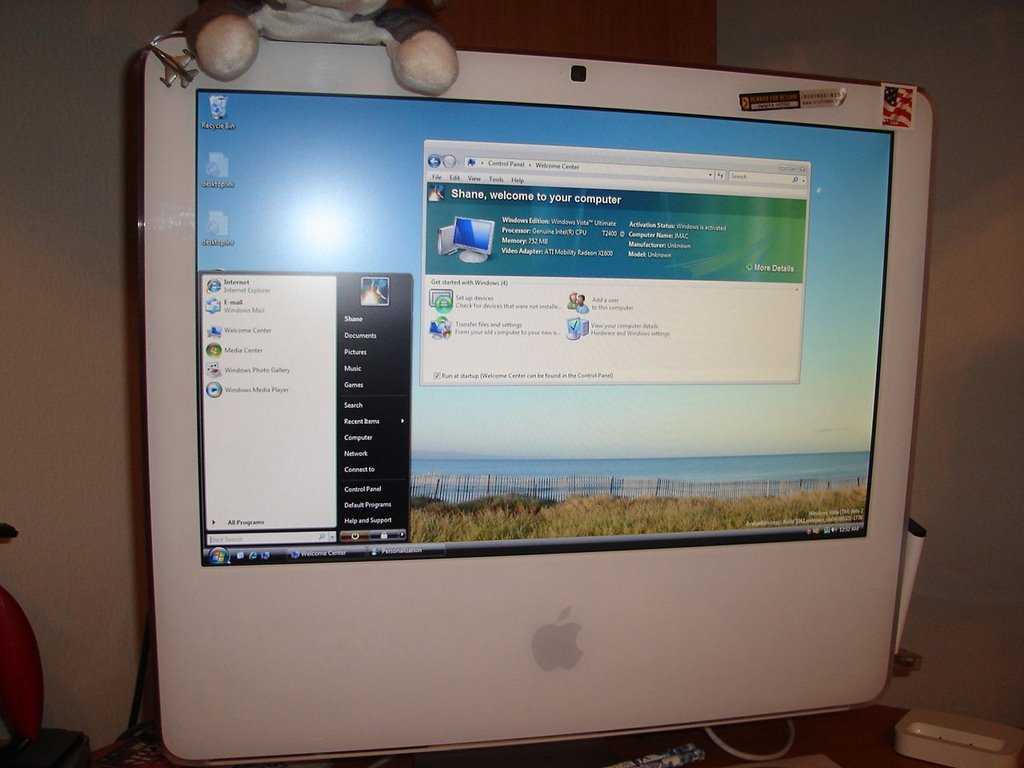
После установки Parallels Desktop, запустите программу и выберите создание новой виртуальной машины (можно сделать через пункт меню «Файл»).
Вы можете напрямую скачать Windows 10 с сайта Microsoft средствами программы, либо выбрать пункт «Установить Windows или другую ОС с DVD или образа», в этом случае можно использовать собственный образ ISO (дополнительные возможности, такие как перенос Windows из Boot Camp или с ПК, установка других систем, в рамках этой статьи описывать не буду).
После выбора образа, вам будет предложено выбрать автоматические настройки для устанавливаемой системы по сфере ее применения — для офисных программ или для игр.
Затем вас также попросят предоставить ключ продукта (Windows 10 установится даже если вы выберите пункт, что для этой версии системы не требуется ключ, однако в дальнейшем потребуется активация), затем начнется установка системы, часть шагов в которой, выполняющиеся вручную при простой чистой установке Windows 10 по умолчанию происходят в автоматическом режиме (создание пользователя, установка драйверов, выбор разделов и другие).
В результате вы получите полностью работоспособную Windows 10 внутри вашей системы OS X, которая по умолчанию будет работать в режиме Coherence — т.е. окна программ Windows будут запускаться как простые окна OS X, а по нажатию по значку виртуальной машины в Dock будет открываться меню «Пуск» Windows 10, даже область уведомлений будет интегрирована.
В дальнейшем вы сможете изменить настройки работы виртуальной машины Parallels, в том числе запускать Windows 10 в полноэкранном режиме, настроить параметры клавиатуры, отключить общий доступ к папкам OS X и Windows (по умолчанию включен) и многое другое. Если что-то в процессе оказывается не ясным, поможет достаточно детальная справка программы.
remontka.pro в Телеграм | Способы подписки
Установка Windows на MacBook в Москве и области
Установка Windows на MacBook в Москве и области — недорогие цены, курьер
Получить скидку в 10% на ремонт
MacBook
MacBook Air
MacBook Pro
iMac
Mac Pro
Mac mini
iPhone
iPad
Apple Watch
Заголовок
У владельцев Mac OS возникают ситуации, когда им нужно использовать программы или приложения, созданные только под Windows. Поэтому установка Windows на MacBook – это довольно частый запрос от наших клиентов.
Поэтому установка Windows на MacBook – это довольно частый запрос от наших клиентов.
Также такая услуга требуется, если установленная ранее Windows начала тормозить, подвисать или некорректно работать. Повторная установка Windows на Макбук может потребоваться из-за проникновения вирусов или повреждений системных файлов другими способами.
Мы используем только лицензионные операционные системы и программы. Наши специалисты смогут быстро и качественно установить Windows на MacBook в течение 1-2 часов работы. Вызов мастера или курьера по вашему адресу абсолютно бесплатный.
Заказать ремонт
Цены на ремонт
Приблизительная стоимость настройки системы указана на сайте, но она может поменяться если в ходе работы вам понадобится установить дополнительные утилиты и программы.
Вызвать курьераСкидка 10%
org/Offer»>| Какие работы могут потребоваться | |
|---|---|
| Доставка курьером на диагностику в лабораторию официального сервисного центра Apple.FastRestore | бесплатно |
| Диагностика неисправностей на профессиональном оборудовании | бесплатно |
| Установка необходимой версии Windows на MacOS | от 500 p |
Платите только за результат!
Наш сервисный центр по ремонту MacBook —
клиентоориентированная команда.
Мы не берём денег за диагностику и предлагаем прозрачную схему работы.
ШАГ 1
Оставьте заявку либо позвоните нам для первичной консультации.
Получить скидку 10%ШАГ 2
Закажите бесплатный выезд курьера.
 Он доставит MacBook на диагностику. Либо приезжайте к нам в центральную лабораторию.
Он доставит MacBook на диагностику. Либо приезжайте к нам в центральную лабораторию.
Вызвать курьераШАГ 3
Мы не берем денег за диагностику. В 90% случаев наши мастера смогут определить причину поломки Вашего MacBook в течение 1 часа.
ШАГ 4
Когда мы поймем проблему, мастер позвонит Вам и расскажет, какие запчасти требуются для ремонта и сколько такой ремонт будет стоить. По-прежнему free!
ШАГ 5
Если наше предложение Вас устроит, мы маскимально быстро устраним неполадку. Если не устроит, забирайте MacBook без оплаты диагностики (или вызовите курьера).
ШАГ 6
Оплата — только после успешного ремонта и проверки с Вашей стороны. Наличными, картой или по безналу. Даём официальную расширенную гарантию.
Заказать ремонт
Другие проблемы
- Не включается
- Издает писк
- Не видит жесткий диск
- Не входит в учетку
- Не загружается
- Не заряжается
- Не работает USB
- Не работает вентилятор / кулер
- Не работает тачпад/трекпад
- Перезагружается сам по себе
- Замена TopCase
- Проблема с питанием
- Показывает синий экран
- Шумит кулер / вентилятор
- Выдает ошибку
- Не хватает места на жестком диске
- Зависает
- Замена клавиатуры
- Диагностика
- Замена матрицы
- Замена тачпада
- Чистка от пыли
- Ремонт материнской платы
- Замена подсветки экрана и клавиатуры
- Не включается
- Замена термопасты
- Залит жидкостью
- Медленно работает
- Нагревается, перегревается
- Не выходит в Интернет
- Не запускается после обновления
- Не работает bluetooth
- Не работает Wifi
- Не работает звук
- Не хватает оперативной памяти
- Замена аккумулятора
- Полосы на экране
- Черный экран
- Тормозит / тупит
- Не работает клавиатура
- Выключается сам по себе
- Нет изображения
- Ремонт блока питания
- Замена батареи
- Замена жесткого диска
- Замена корпуса
- Замена оперативной памяти
- Замена видеокарты
- Восстановление данных Mac OS
- Замена шлейфа
- Замена петель крышки
- Замена рамки матрицы
- Не работают разъемы
Ваш скидка —
1 000 ₽
при заказе ремонта онлайн
Используйте скидку при
оформлении заказа!
Оставить заявку
Пошаговое руководство по установке Windows на Mac
- Миниинструмент
- Центр новостей MiniTool
- Пошаговое руководство по установке Windows на Mac
Тина | Подписаться |
Последнее обновление
Вы хотите установить Windows на Mac? Вы хотите выполнить двойную загрузку Windows на Mac? Вы знаете, как установить Windows на Mac? Этот пост покажет вам пошаговое руководство по установке Windows на Mac.
Что нужно для установки Windows на Mac?
В настоящее время пользователи часто выполняют двойную загрузку на своих компьютерах. Поэтому некоторые пользователи хотели бы выполнять двойную загрузку Windows на Mac. Однако некоторые пользователи не знают, как установить Windows на Mac. Но не волнуйтесь, этот пост покажет вам пошаговое руководство по установке Windows на Mac с помощью Boot Camp Assistant.
Но прежде чем продолжить, вам нужно знать, что нужно для установки Windows на Mac.
Совет: Если вы случайно потеряли данные, попробуйте программу MiniTool, чтобы восстановить их.
Модели Mac
Прежде всего, вам нужно знать, какие модели Mac позволяют устанавливать Windows на Mac. В целом, MacOS, включающая в себя Boot Camp Assistant, позволяет устанавливать Windows на Mac. Здесь мы перечислим для вас модели Mac.
Здесь мы перечислим для вас модели Mac.
- MacBook, выпущенный в 2015 году или позже
- Mac Pro представлен в 2013 г.
- MacBook Air, выпущенный в 2012 г. или позже
- MacBook Pro, выпущенный в 2012 г. или позднее
- Mac mini, выпущенный в 2012 г. или позже
- iMac, выпущенный в 2012 г. или позже
- iMac Pro (все модули)
Место на диске
Чтобы установить Windows 10 на Mac, убедитесь, что на жестком диске имеется не менее 64 ГБ свободного места для установки Windows. Конечно, больше свободного места может обеспечить лучшую производительность и пользовательский опыт. Позже для автоматического обновления Windows по-прежнему требуется больше места.
Помимо достаточного свободного места на жестком диске, вам также потребуется внешний USB-накопитель емкостью 16 ГБ или более, который используется для создания установочного носителя Windows.
ISO-образ диска Windows 10
Чтобы установить Windows 10 на Mac, помимо упомянутых в предыдущем разделе, вам также потребуется ISO-образ Windows 10 или установочный носитель Windows. Таким образом, вы можете скачать образ диска Windows 10 с сайта Microsoft.
Таким образом, вы можете скачать образ диска Windows 10 с сайта Microsoft.
После прочтения необходимых вещей вы можете приступить к установке Windows на Mac. Вы можете продолжить, следуя инструкциям ниже.
Как установить Windows на Mac?
Шаг 1. Запустите Ассистент Boot Camp
- Вставьте установочный носитель Windows в свой компьютер.
- Запуск Ассистента Boot Camp . Его можно найти в папке Utilities в приложении .
Шаг 2. Выберите ISO-образ Windows 10 и измените размер раздела
- После запуска Ассистента Boot Camp нажмите Продолжить .
- Boot Camp Assistant автоматически найдет файл ISO в вашей системе и выберет его.
- Нажмите и перетащите ползунок в разделе раздела. Вы кричите, по крайней мере, установите минимальные требования к месту для хранения, упомянутые в разделе выше.

Шаг 3. Начните установку Windows на Mac
- Затем нажмите Установить , чтобы продолжить.
- Введите пароль.
- Нажмите OK , чтобы продолжить.
- Выберите язык.
- Затем нажмите Установить сейчас , чтобы продолжить.
- Далее вы можете следовать указаниям мастера, чтобы продолжить. Весь процесс может занять несколько минут, поэтому вам нужно терпеливо ждать.
Когда все процессы завершены, вы успешно установили Windows 10 на Mac и можете также выполнить двойную загрузку компьютера. Вы также можете переключаться между Windows Mac.
Как установить Windows 10 на новый жесткий диск (с иллюстрациями)
Заключительные слова
Подводя итог, можно сказать, что в этом посте показаны требования к переустановке Windows на Mac и показано, как установить Windows 10 на Mac Boot Camp. Если вам нужно выполнить двойную загрузку вашего Mac, вы можете обратиться к методу, указанному выше.
Где находятся загрузки на этом устройстве (Windows/Mac/Android/iOS)?
Если вы хотите узнать, где находятся ваши загрузки на Windows, Mac, Android, iPhone или iPad, вы можете прочитать этот пост, чтобы получить ответ.
Подробнее
- Твиттер
- Линкедин
- Реддит
Об авторе
Комментарии пользователей:
Как установить Windows на компьютер Mac
Главная / Полезные советы / Запуск Windows на Mac
Знаете ли вы, что вы можете легко установить Windows на компьютер Mac? Конечно, компьютеры Mac поставляются с установленной MacOS, но поскольку несколько лет назад компьютеры Apple перешли с PowerPC на Intel, теперь они оснащены встроенной функцией Boot Camp.
У вас есть два варианта запуска Windows на вашем устройстве Mac: виртуальная машина или встроенный помощник Boot Camp.
Что такое виртуальная машина?
Виртуальная машина — это, по сути, компьютер, состоящий исключительно из программного обеспечения. Как и физический компьютер, виртуальная машина запускает операционную систему и приложения.
Виртуальные машины позволяют одновременно запускать две операционные системы на вашем компьютере. Итак, если вы просто хотите запускать программы только для Windows, которые не занимают много ресурсов, виртуальная машина может быть лучшим решением.
Виртуальные машины для проверки
Если вы не определились, попробуйте Parallels. Эта программа имеет бесплатную пробную версию, так что вы можете лично убедиться в преимуществах и недостатках виртуальных машин.
Вы также можете попробовать VMware Fusion.
Что такое учебный лагерь?
Boot Camp — это функция компьютеров Mac, которая устанавливает операционную систему Windows в так называемой «конфигурации с двойной загрузкой». Проще говоря, это означает, что на вашем компьютере будут установлены как MacOS, так и Windows.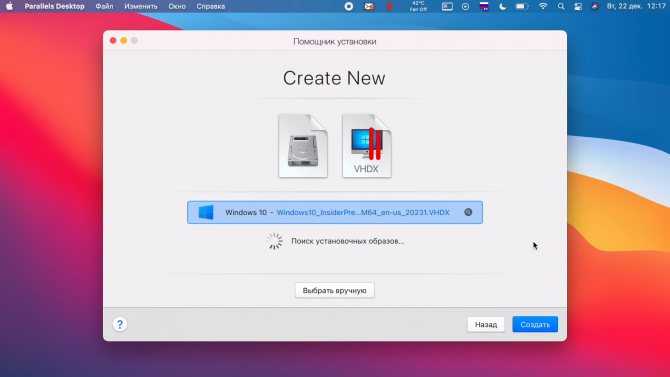 Вы можете использовать только одну операционную систему одновременно, но с каждой из них у вас будет доступ к компьютерам на полную мощность.
Вы можете использовать только одну операционную систему одновременно, но с каждой из них у вас будет доступ к компьютерам на полную мощность.
Нужно ли использовать Boot Camp?
Нет, вы можете использовать виртуальную машину, как указано выше.
Если вы хотите использовать Windows каждый день или использовать более ресурсоемкое программное обеспечение (например, игры), Boot Camp, вероятно, будет лучшим выбором. Boot Camp устанавливает Windows непосредственно на ваше оборудование, что значительно ускоряет ее работу.
Однако у него есть пара недостатков:
- Вам нужно будет заново разметить жесткий диск. Это займет значительное количество места для хранения. Вы платите большие деньги за дисковое пространство на своем компьютере Mac — стоит ли выделять большую часть этого для Windows?
- При переключении между Mac и Windows вам придется перезагрузиться.
Какие версии Windows можно запускать через Boot Camp?
То, какую версию Windows вы можете использовать, зависит от того, сколько лет вашему компьютеру Mac. Более новые модели поддерживают только Windows 10, а более старые устройства работают со старыми версиями Windows.
Более новые модели поддерживают только Windows 10, а более старые устройства работают со старыми версиями Windows.
Вот несколько основных рекомендаций:
- Windows 10 поддерживается большинством компьютеров Mac, выпущенных в период с 2012 года по настоящее время.
- Windows 8.1 поддерживается большинством компьютеров Mac, выпущенных в период с 2010 по 2016 год.
- Windows 7 поддерживается большинством компьютеров Mac, выпущенных до 2014 года.
Как установить Windows на Mac с помощью Boot Camp
Прежде чем мы начнем, на всякий случай сделайте резервную копию вашего Mac. Процесс прост, но лучше подготовиться к худшему, чем потерять важные документы.
Теперь откройте Boot Camp. Самый простой способ сделать это — нажать Command + Space, ввести «Boot Camp» и нажать Enter.
Ассистент Boot Camp расскажет о создании разделов, загрузке драйверов и программе установки. Нажмите «Продолжить», выберите файл ISO, который вы используете, и решите, насколько большим должен быть ваш раздел Windows.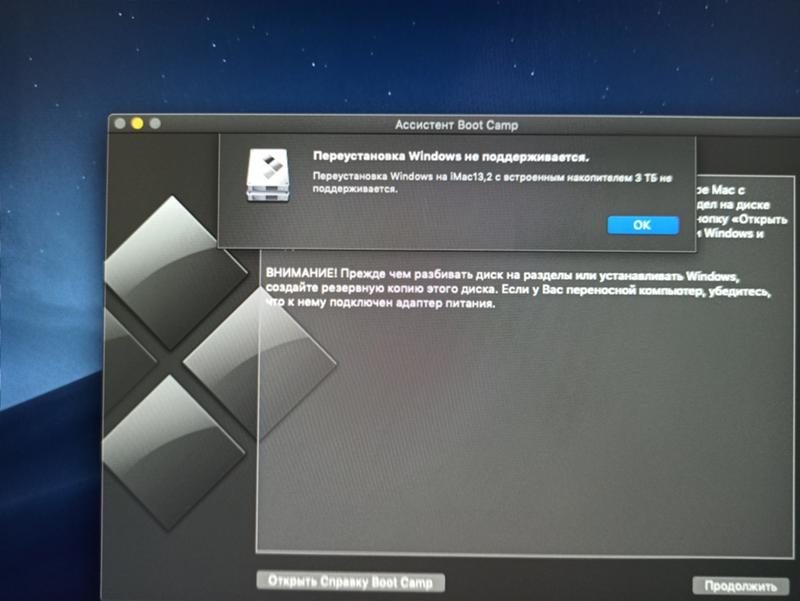
Сколько места вы выделяете для Windows, зависит от того, как вы планируете использовать свою систему Windows. Для изменения раздела позже потребуется сторонний инструмент, поэтому сейчас лучше выбирать осторожно.
Boot Camp разметит ваш диск, скопирует программу установки в новый раздел и добавит драйверы, чтобы они запускались после установки. Пока это происходит, вы можете продолжать использовать свой Mac, но это может привести к снижению производительности.
После этого ваш Mac перезагрузится, и вы увидите установщик Windows.
Выберите раздел с надписью BOOTCAMP. Не устанавливайте Windows на любой другой раздел , так как вы можете потерять все данные вашего Mac.
Windows завершит установку. И вы можете начать процесс регистрации. Если вам будет предложено подключиться к Интернету, пропустите этот шаг. Вы пока не сможете подключиться.
После того, как вы закончите со встроенной программой Windows, появится установщик Boot Camp.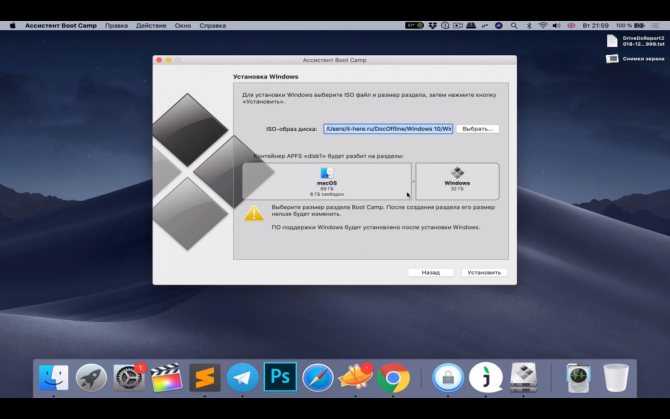
 Он доставит MacBook на диагностику. Либо приезжайте к нам в центральную лабораторию.
Он доставит MacBook на диагностику. Либо приезжайте к нам в центральную лабораторию.