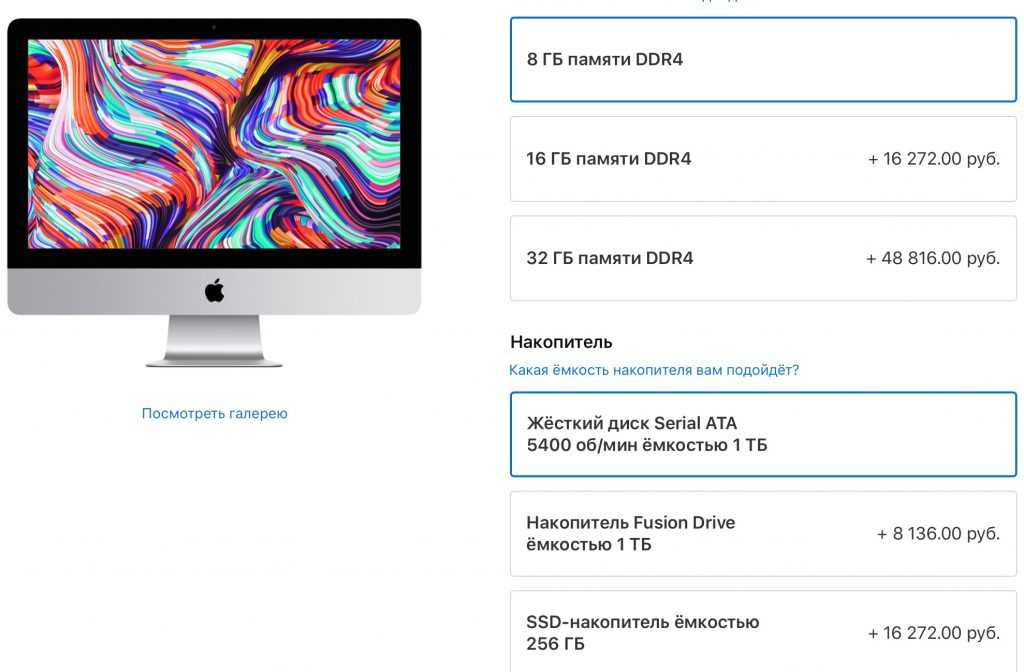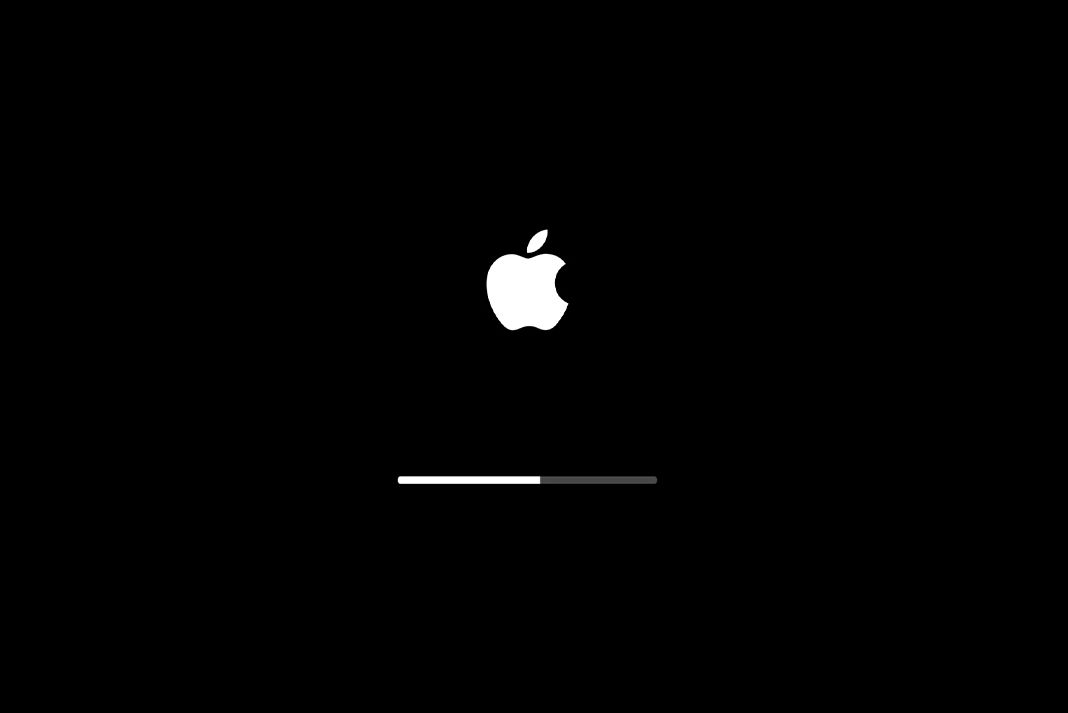Содержание
Макбук завис на яблоке и не загружается дальше: что делать?
Оставить заявку
Калькулятор стоимости
Вернем 5% при заказе с сайта
Проблема, с которой нередко обращаются к мастерам сервисного центра iFix-it владельцы MacBook, заключается в том, что устройство зависает на изображении «яблока» на черном экране и никак не хочет грузиться дальше. Если вы читаете эту статью, то, скорее всего, столкнулись с такой же проблемой. Сегодня мы рассмотрим основные причины, по которым Макбук отказывается загружаться дальше «яблока», а также приведем способы устранения неполадки.
Даже невероятно стабильные «яблочные» ноутбуки подвержены различным поломкам и ошибкам. Если вы достаточно долго налюбовались горящим на черном экране логотипом Apple и поняли, что система никак не хочет грузиться дальше, значит, пришло время выяснять причины такого поведения Макбука. В этом вам помогут советы и рекомендации мастеров сервисного центра iFix-it. Итак, почему Макбук не загружается дальше яблока? Ищем ошибку в macOS.
Итак, почему Макбук не загружается дальше яблока? Ищем ошибку в macOS.
- Нехватка места при загрузке обновлений;
- Неправильная переустановка macOS;
- Программные ошибки.
В принципе, причин для такого поведения ноутбука может быть гораздо больше, но более полную информацию о природе неполадок может точно определить только профессиональный мастер, который сможет при необходимости выполнить ремонт MacBook. Мы же рассмотрим возможности самостоятельного устранения причины сбоя.
Как исправить ошибку macOS, если Макбук не грузится дальше «яблока»?
Первое, что рекомендуют сделать специалисты сервисного центра iFix-it – выполнить выключение и повторное включение ноутбука. Сделать это нужно с нажатыми клавишами «cmd» + «R». Как только произойдет загрузка режима восстановления нужно совершить ряд несложных действий:
- Зайдите в дисковую утилиту;
- Смонтируйте диск, нажав на кнопку «Подключить» в верхней части экрана;
- Запишите название диска;
- Выйдите из дисковой утилиты и зайдите в «Терминал», где вам необходимо ввести команду: ls -aOl “/Volumes/Macintosh HD/Recovered Items
- Дождитесь ответа на отправленную команду и введите следующую: diskutil apfs updatePreboot disk1s1
- В последней команде «disk1s1» символизирует название диска по умолчанию.
 Если у вас он называется по-другому, то следует подставить ваше название.
Если у вас он называется по-другому, то следует подставить ваше название. - Как только вторая по счету команда будет выполнена, можете перезагрузить Macbook.
Данный алгоритм действий поможет в том случае, если ошибка macOS была связана именно с отказом макбука загружаться дальше «яблока» после обновления.
Если все вышеперечисленное не помогло вам решить проблему, и ваш Макбук снова не грузится дальше логотипа на черном экране, то проблема гораздо серьезнее и без помощи специалиста вам не обойтись.
Почему мы?
Наши мастера имеют обширный опыт ремонта техники Apple любой сложности. Мы знаем, как решить любую проблему, даже если MacBook не грузится дальше «яблока» на черном экране. Обратившись в наш сервисный центр вы будете приятно удивлены скоростью работы и самой низкой ценой на ремонт ноутбуков Apple в Москве и области с гарантией!
Запишитесь на ремонт сегодня, и уже завтра наши специалисты решат вашу проблему.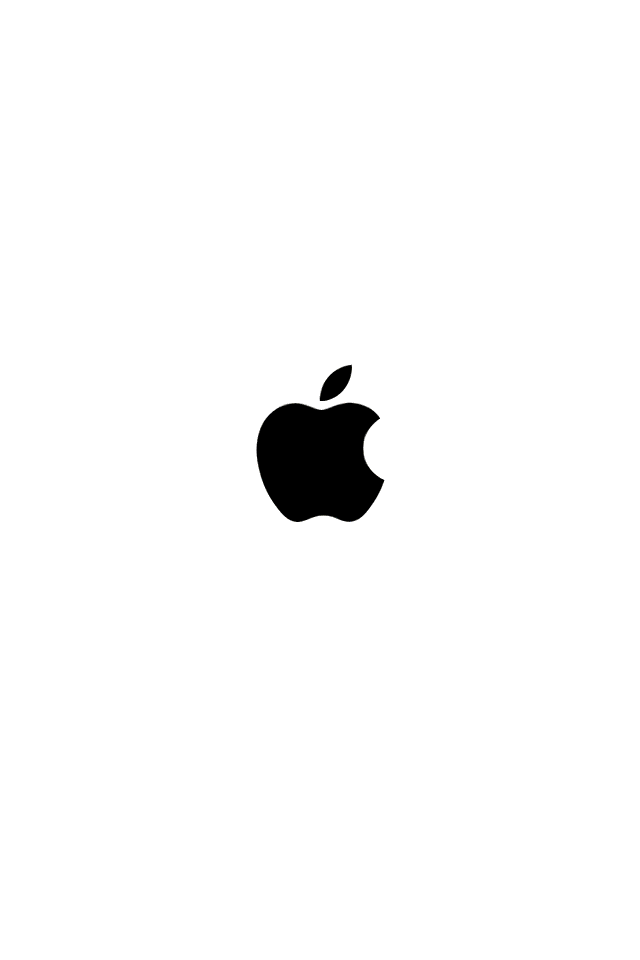 Звоните в удобное для вас время или оставляйте заявку на сайте, а лучше сразу приезжайте к нам, чтобы не тратить время даром!
Звоните в удобное для вас время или оставляйте заявку на сайте, а лучше сразу приезжайте к нам, чтобы не тратить время даром!
Частые вопросы
Может ли увеличиться стоимость ремонта после его окончания?
Как только диагностика будет завершена, наш мастер обсудит с вами стоимость ремонта, которая будет зафиксирована и не подлежит изменению с нашей стороны без вашего согласия. Мы начнем работу только после того, как вы дадите свое согласие на цену. Это позволит вам всегда знать заранее, сколько вы заплатите, и избежать недоразумений при получении устройства после ремонта.
Распространенные неисправности
Общие проблемы:
- Сильно греется;
- Разблокировка;
- Зависает;
- Не включается;
- Попала вода.
Проблемы с экраном:
- Не работает экран;
- Не работает сенсор;
- Нет подсветки экрана;
- Не работает часть экрана;
- Появились полосы.

Проблемы с сетью:
- Не видит SIM карту;
- Не видит сеть;
- Сеть ловит плохо;
- Не работает интернет;
- Не работает Wi-Fi.
Проблемы с зарядкой:
- Быстро разряжается;
- Греется во время зарядки;
- Не заряжается;
- Плохой контакт зарядки;
- Вздулся аккумулятор.
Услуги связанные с ремонтом айфона
|
|
|
20 преимуществ заказа услуг ремонта айфона у нас
- Высокое качество ремонта.
- Использование оригинальных комплектующих.
- Гарантия на все виды ремонта.
- Быстрый и качественный сервис.
- Профессиональный подход к решению проблемы.
- Квалифицированные мастера с опытом работы.
- Удобное расположение сервисного центра.
- Доступные цены на все виды ремонта.
- Вежливое и профессиональное обслуживание.
- Онлайн-заказ услуг и онлайн-консультация.
- Полная бесплатная диагностика устройства, установим точную причину неисправности и быстро устраним ее.
- Быстрый и удобный процесс оформления заказа.
- Возможность получения скидок и специальных предложений.
- Индивидуальный подход к каждому клиенту.
- Готовность ответить на все вопросы и объяснить детали ремонта.

- Онлайн-отслеживание статуса заказа.
- Возможность получить замену телефона на время ремонта.
- Работа с широким спектром моделей айфонов.
- Оперативное устранение неисправностей.
- Большой опыт работы с техникой Apple.
Можно ли поставить свои запчасти в вашем сервисе?
Да, у нас можно поставить и свои новые запчасти при их наличии. В этом случае также даем гарантию на выполненную работу.
Мы предлагаем выявление поломок и качественный ремонт техники Apple, включая смартфоны, планшеты и другое оборудование. Наши специалисты используют только фирменные, оригинальные запчасти и предлагают выезд на дом или вызов курьера в течение дня. Предлагаем профилактику, обслуживание и модернизацию устройств, чтобы избежать поломок в будущем.
Все запчасти оригинальные?
В нашем сервисном центре есть как оригинальные запчасти, так и копии, как говорится на любой кошелек.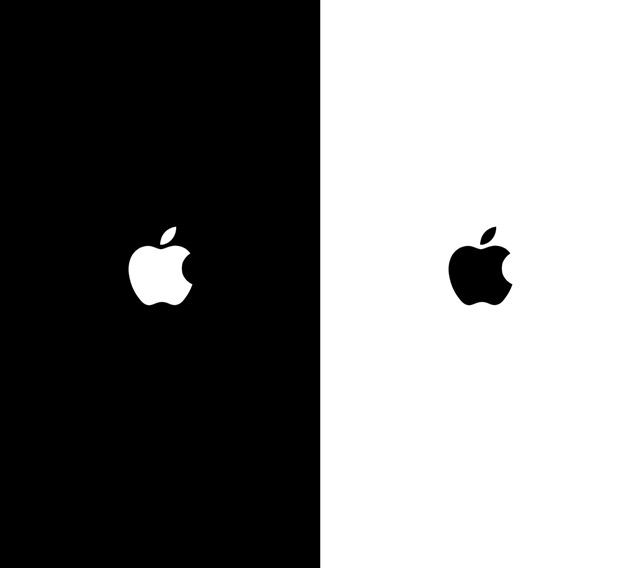
Какие гарантии вы предоставляете?
Гарантия зависит от проведенного ремонта, в среднем гарантия 90 дней на запчасти и работу
Гарантируем, что все ремонты, проводимые в нашем сервисном центре, обеспечиваются гарантией. Мы всегда стремимся обеспечить высокое качество наших услуг, и это включает в себя гарантию на все работы.
Срок гарантии зависит от типа ремонта, но обычно составляет 3 месяца. Мы всегда работаем с нашими клиентами, чтобы убедиться, что они полностью довольны результатом ремонта, и если у них возникнут какие-либо проблемы, мы готовы их решить в течение срока гарантии.
Блог
свежие статьи
Читать блог
Адреса на карте
Сервис на Таганской
Метро Таганская / Марксистская
ул. Верхняя Радищевская, д. 7 стр. 1, 1-й этаж.
Режим работы: Пн−пт 10:00-20:00; Сб-вс Выходные.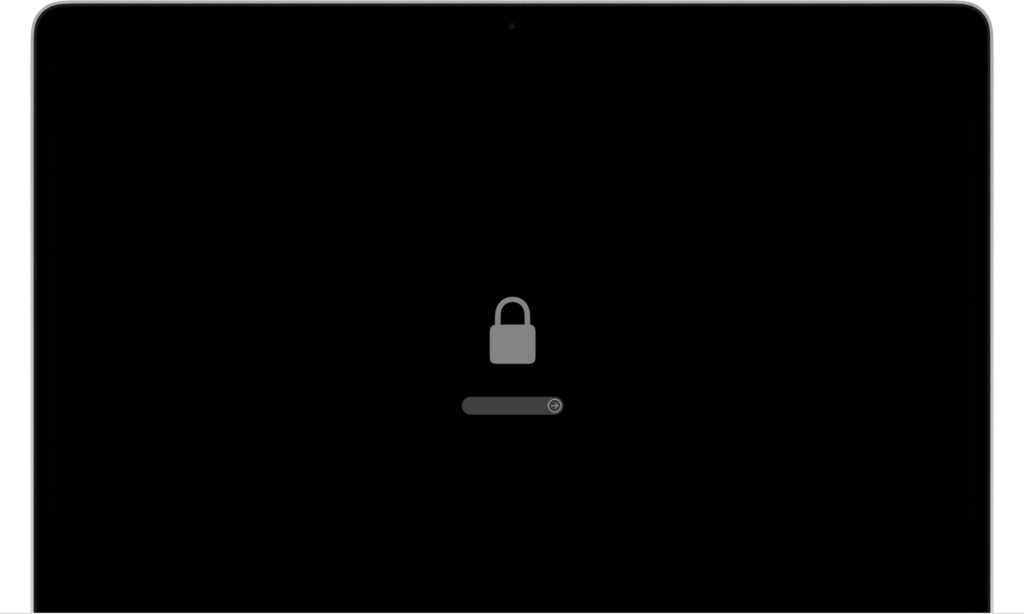
ПРОЛОЖИТЬ МАРШРУТ
Я.Карты
E-mail: admin@ifix-it.ru
+7 (495) 789-74-29
Сервис на Профсоюзной
Метро Профсоюзная / Университет
ул. Вавилова, д. 66, ТЦ «Триумфальный», 4-й этаж, павильон 403
Режим работы: Пн-пт 10:00−21:00; Сб-вс 11:00−20:00.
ПРОЛОЖИТЬ МАРШРУТ
Я.Карты
E-mail: admin@ifix-it.ru
+7 (495) 798-59-52
Наши контакты
Mac завис на яблоке! Что делать?
Привет, Маководы! Буквально пару дней назад ко мне обратилось сразу несколько человек с проблемой. Сразу после включения Mac завис на яблоке и никакой загрузки не происходит! Просто висит яблоко, полосы загрузки нет, поля для ввода пароля то же нет. Просто Mac завис на яблоке и никак не хочет грузиться дальше, сколько не жди! Кажется, у меня есть мысли на данный счет и сейчас я расскажу, как с этой напастью бороться!
Сразу после включения Mac завис на яблоке и никакой загрузки не происходит! Просто висит яблоко, полосы загрузки нет, поля для ввода пароля то же нет. Просто Mac завис на яблоке и никак не хочет грузиться дальше, сколько не жди! Кажется, у меня есть мысли на данный счет и сейчас я расскажу, как с этой напастью бороться!
Причина зависания
Для начала, надо сделать одну вводную — такое поведение Macbook или iMac происходит не у всех, а только у тех, кто работает с macOS High Sierra или macOS Mojave. Скорее даже Mojave, но пока не могу утверждать наверняка, но те, кто ко мне обратился, были именно с этой ОС. Второе условие — включенное шифрование диска FileVault, которое macOS предлагает включить, после очередного обновлений системы.
Как видим на фото, никаких точных разъяснений, что такое FileVault нет. Так же Apple не удосужились сделать кнопку «Справка», что бы пользователь мог более внимательно ознакомиться со всеми плюсами и минусами технологии FileVault… Конечно же, большинство пользователей доверяют конторе и смело жмакают на Продолжит, а потом… Mac завис на яблоке…
Конечно шифрование существовало задолго до этого и подобных проблем не было, но есть еще одна сторона конфликта — новая файловая система APFS (APple File System).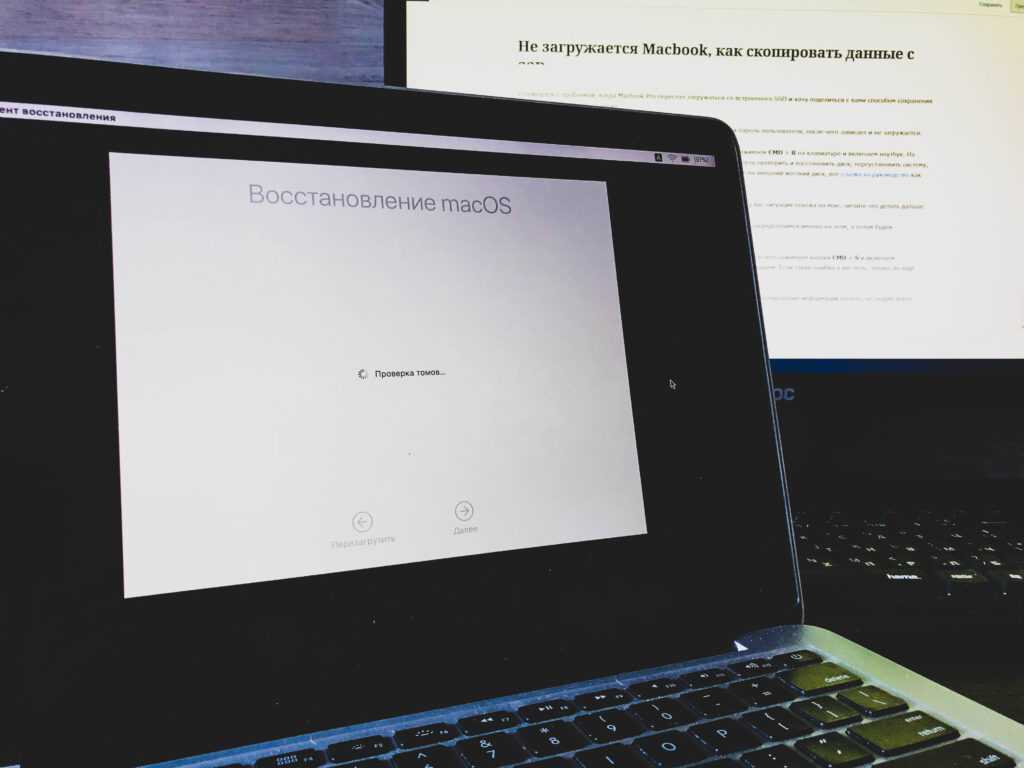 Вот именно она используется в двух последних macOS, а потому такая проблема, теоретически, может затронуть и High Sierra.
Вот именно она используется в двух последних macOS, а потому такая проблема, теоретически, может затронуть и High Sierra.
В последнем обновлении macOS Mojave, разрабы что-то намудрили и после обновления и дальнейшей перезагрузки, Macbook зависает на яблоке и дальше ничего не движется. Все, приплыли. Но есть и приятные новости: это можно вылечить!
Как лечить зависание Mac? Способ 1.
Сразу же скажу спасибо Дмитрию Дружбину, у которого нашел простой быстрый способ лечения данной болячки. Итак, сначала простой способ, который, должен помочь.
1) Загрузить Macbook/iMac с нажатыми клавишами Cmd+R — так мы сможем войти в режим восстановления.
2) После загрузки, выбираем любимый язык (хоть русский, хоть английский) и продолжаем.
3) Теперь надо в появившемся выбрать Дисковую утилиту (Disk Utility) и нажать на Продолжить в правом нижнем углу.
4) В окне Дисковой утилиты, в левом верхнем угла нажать на кнопку Вид и выбрать Показать все устройства:
5) После чего надо будет нажать на имя своего диска, которое будет самым нижнем из раскрытого списка.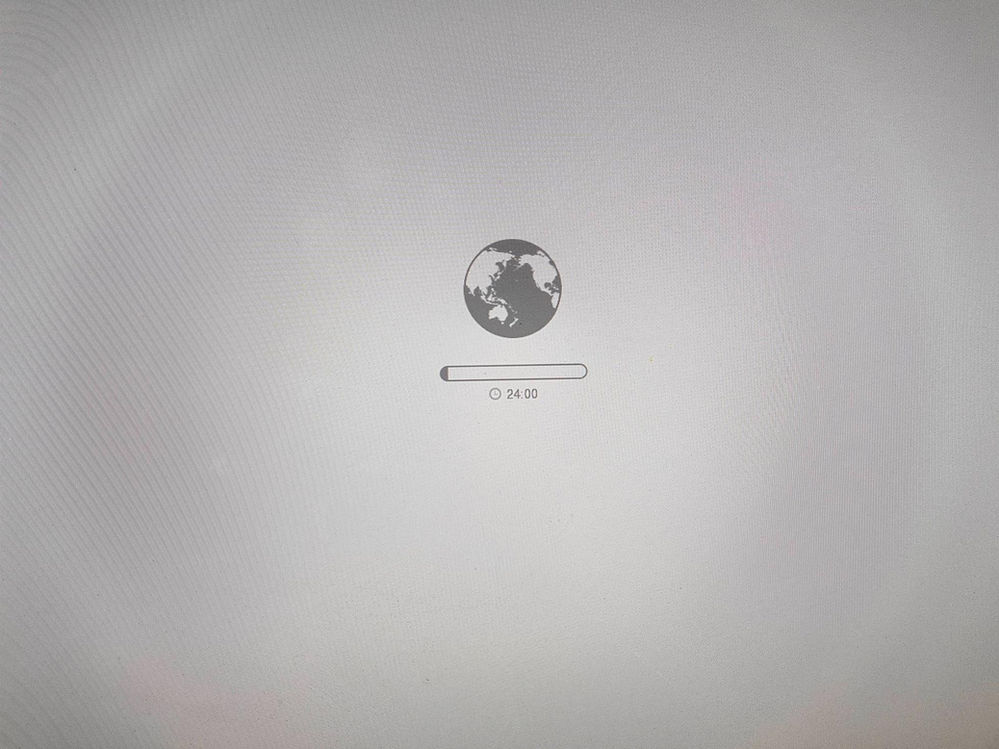 Скорее всего это будет Macintosh HD (в моем случае Mac HD).
Скорее всего это будет Macintosh HD (в моем случае Mac HD).
6) После выбора диска, смотрим в правый нижний угол, где будет написан номер диска, в виде disk1s1 или disk1s2. В моем случае, как видно, это disk1s1. Это понадобиться нам в будущем.
7) В верхнем меню надо нажать на кнопку «Подключить», после чего появится окно для ввода пароля Администратора. Это тот самый пароль, который вы вводите при включении компьютера. Убедитесь, что в правом верхнем углу стоит английский язык!
8) Закрываем дисковую утилиту и в верхнем меню жмем на Утилиты — Терминал.
9) В появившемся окне надо будет записать команду без кавычек «diskutil apfs unlockVolume diskXsY», где вместо diskXsY пишем то, что получили на шаге 6. И нажать кнопку Ввод (Enter). Скорее всего на диске был пароль, и надо будет его ввести и еще раз нажать Enter.
10) После этого надо будет в Терминале прописать еще одну короткую команду, без кавычек «diskutil apfs updatePreboot diskXsY» и нажать Ввод. После этого по экрану побегут какие-то буковки и циферки, но мы уже ничего не нажимаем, а просто ждем окончания перестройки загрузчика.
11) Закрываем Терминал и перезагружаем Macbook или iMac через верхнее меню Яблоко. После этих процедур Mac не зависнет на яблоке, а попросит ввести пароль администратора! Уря!
Надеюсь, что данный способ помог! Но если нет, то давайте попробуем:
Как лечить зависание Mac? Способ 2.
Итак, данный способ использовал я, до того как узнал о вышеуказанном. Для начала, надо так же войти в режим восстановления, нажав при включении Cmd+R, но после выбора языка надо выбрать второй пункт в окошке — Переустановить macOS и нажать Продолжить:
После этого надо будет пройти по всем пунктам установки macOS и на этапе выбора диска, скорее всего потребуется ввести пароль от своего компьютера. У меня диск без шифрования, поэтому я просто выбираю диски и жму Установить:
Если все сделано верно, то просто ждем, пока будет обновлена macOS. По идее, после этого Mac не будет зависать на яблоке и будет загружаться в привычном виде.
Как предотвратить проблемы?
Уже в начала статьи было сказано про FileVailt, встроенную в macOS систему шифрования.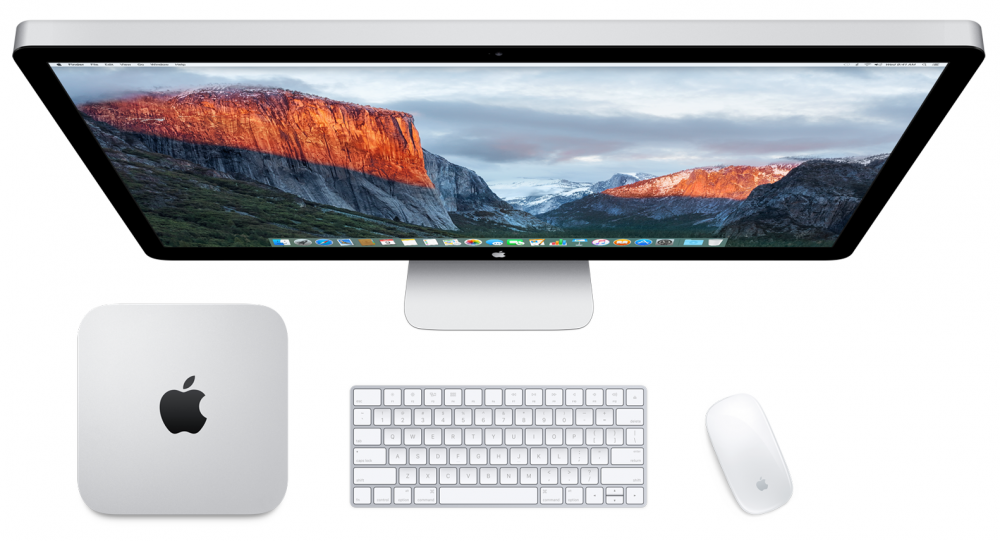 Вот именно она мешает нормально жить маководам, а потому её надо отключить!
Вот именно она мешает нормально жить маководам, а потому её надо отключить!
Вообще, шифрование может быть полезно тем, кто имеет дело с конфиденциальной информацией и боится за её сохранность. Но к вопросу шифрования всегда надо подходить с понимаем последствий! Одно дело защитить данные от вора/взлома, а другое дело — восстановить данные при сбое. Именно поэтому я рекомендую создавать резервные копии данных, но их в таком случае то же надо шифровать… К чему я клоню — БОЛЬШИНСТВУ МАКОВОДОВ ШИФРОВАНИЕ НЕ НУЖНО.
Для выключения FileVault надо зайти в Системные настройки — раздел Защита и безопасность — вкладка FileVault. После этого надо нажать на замочек в левом нижнем углу и ввести пароль администратора (тот, который вводится при включении Mac). И затем уже нажать на кнопку Выключить FileVault (на скриншоте Turn Off Filevault):
После этого надо будет дождаться несколько часов, пока диск расшифруется и можно будет продолжать использовать Macbook или iMac, как и обычно.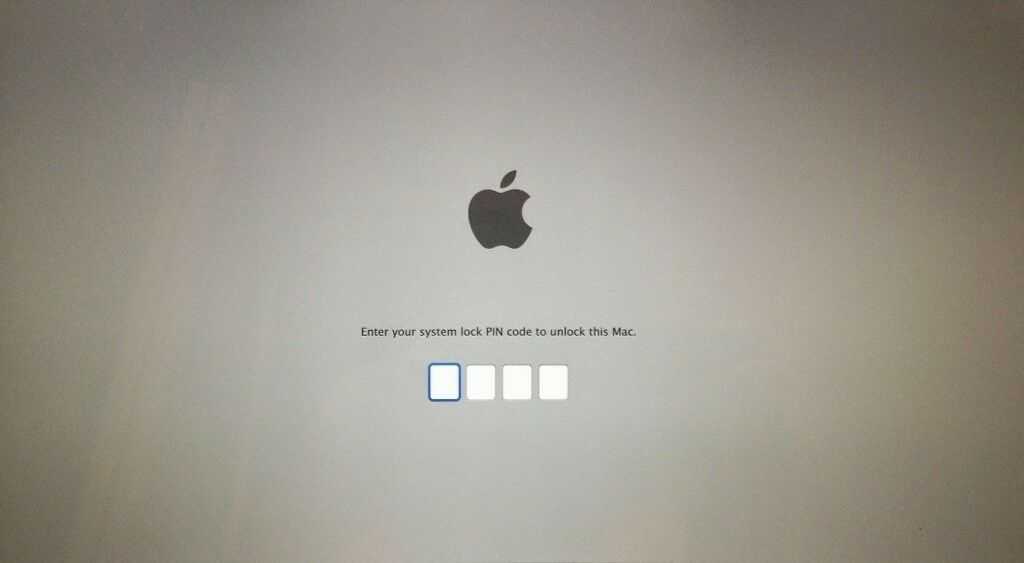 Во время расшифровки, можно спокойно работать, но Mac будет чуть подтормаживать, тк процессор будет занят расшифровкой. Думаю, что я еще напишу более подробную статью про шифрование и его особенности. А пока, просто выключайте его 🙂
Во время расшифровки, можно спокойно работать, но Mac будет чуть подтормаживать, тк процессор будет занят расшифровкой. Думаю, что я еще напишу более подробную статью про шифрование и его особенности. А пока, просто выключайте его 🙂
Если вы столкнулись с подобной проблемой, решили её, прочитав эту статью, да еще и долистали до этого места, то, плиз, черкните отзыв в комменты, а так же поделитесь статьей в своих любимых соц сетях. Ну и вступайте в группу в Facebook и Вконтакте! 🙂
[Решено!] MacBook Pro/Air/iMac не загружается после логотипа Apple!
MacBook Pro/Air/iMac не загружается после логотипа Apple — это проблема, которая может возникнуть при загрузке компьютера или выполнении установки/обновления macOS. Вы знаете, как решить эту проблему? В этом посте MiniTool Software покажет вам некоторые решения, доказавшие свою эффективность.
MacBook Pro/Air/iMac не загружается после логотипа Apple!
Когда вы запускаете MacBook Pro/Air/iMac, машина начинает проверять аппаратные соединения, включая ОЗУ, ЦП, жесткий диск, графический процессор и т. д. Если все в порядке, машина может загружаться в обычном режиме. В противном случае у вашего Mac возникнут проблемы.
д. Если все в порядке, машина может загружаться в обычном режиме. В противном случае у вашего Mac возникнут проблемы.
Совет: Если вы по ошибке потеряли данные своего Mac, вы можете использовать профессиональное программное обеспечение для восстановления данных Mac, Stellar Data Recovery for Mac, чтобы вернуть свои данные. Это программное обеспечение специально разработано для восстановления всех типов файлов на компьютере Mac. У него есть пробная версия, которая позволяет вам сканировать диск, с которого вы хотите восстановить данные, а затем проверять, найдены ли нужные вам файлы. Вы можете перейти в официальный центр загрузки MiniTool, чтобы получить его.
Например, когда машина обнаружит локальный загрузочный диск, появится логотип Apple. По мере продолжения процесса запуска вы должны увидеть индикатор выполнения с логотипом Apple или без него. Это экран загрузки, и он может несколько раз чередоваться с пустым экраном.
Однако, если система не загружается, ваш MacBook Pro/Air/iMac не загрузится после логотипа Apple и застрянет на этом экране загрузки.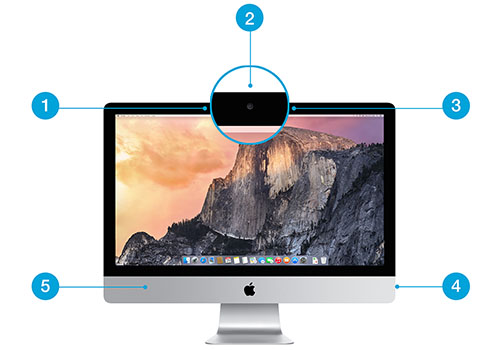
Застревание iMac/MacBook на экране загрузки также может произойти при установке или обновлении macOS. Когда вы устанавливаете или обновляете macOS, этот экран загрузки может оставаться на экране дольше, чем при обычном процессе запуска. Полоса процесса может двигаться медленно и даже останавливаться на долгое время. Поэтому устанавливать или обновлять macOS лучше вечером. Тогда вам не нужно будет тратить время на ожидание.
Если ваш Mac зависает при запуске в течение длительного периода без какой-либо реакции, вам необходимо это исправить. Если вы не знаете, что делать, вы можете прочитать этот пост, чтобы найти некоторые решения. К вашему сведению: следующие методы доступны только для компьютера Mac с процессором Intel. Если ваш Mac с процессором Apple Silicon застрял на логотипе Apple, вы можете обратиться за помощью в службу поддержки Apple.
Совет: Если вы используете компьютер с ОС Windows, по какой-то причине он также может зависнуть на экране загрузки.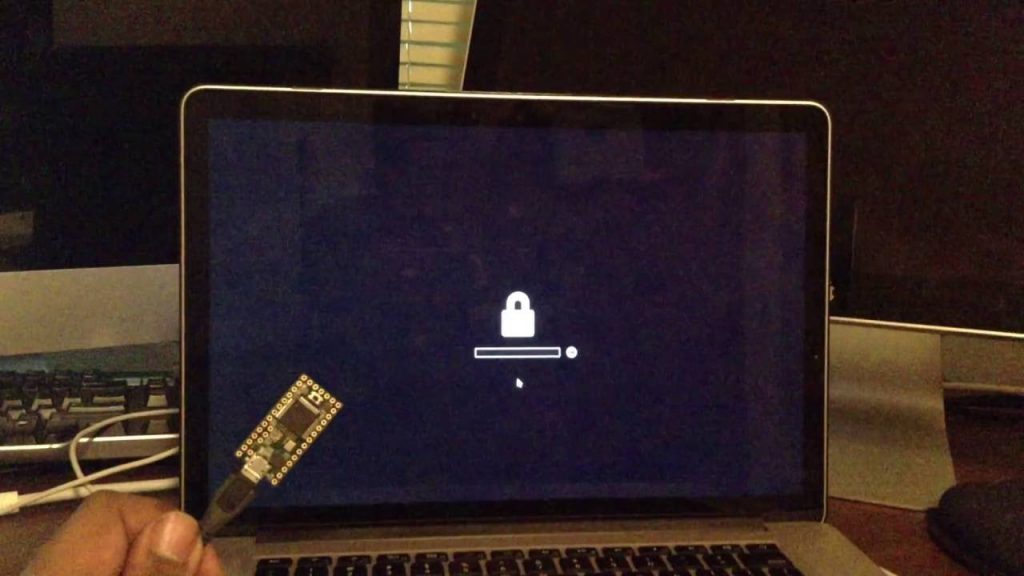 Если это так, вы можете обратиться к этому сообщению, чтобы решить проблему: 10 лучших способов исправить зависание окна 10 при загрузке экрана.
Если это так, вы можете обратиться к этому сообщению, чтобы решить проблему: 10 лучших способов исправить зависание окна 10 при загрузке экрана.
Как исправить, что MacBook Pro/Air/iMac не загружается после логотипа Apple?
- Принудительно перезагрузите ваш Mac
- Используйте безопасный режим для решения проблемы
- Отключите все сторонние аксессуары от вашего Mac
- Сброс PRAM/NVRAM
- Сброс SMC
- Использовать режим восстановления macOS
Метод 1. Принудительный перезапуск Mac
Иногда проблема с зависанием Mac на логотипе Apple может быть решена путем принудительного перезапуска. Это может устранить некоторые временные ошибки в машине.
Чтобы принудительно перезапустить машину, вы можете нажать и удерживать кнопку Power в течение нескольких секунд, пока она полностью не выключится. После этого вы можете снова нажать кнопку Power , чтобы загрузить компьютер и проверить, может ли он запускаться как обычно.
Если проблема не устранена, для ее решения необходимо использовать другие методы.
Как исправить Не удается подключиться к App Store, iTunes Store и т. д.
Если вы не можете подключиться к App Store, iTunes Store или другим службам Apple, вы можете использовать методы, упомянутые в этом посте, для решения проблем. .
Подробнее
Метод 2: использование безопасного режима для решения проблемы
Безопасный режим — это волшебное состояние. Ваш компьютер Mac может работать в чистой среде без аппаратных сбоев или других проблем при запуске после загрузки компьютера в безопасном режиме. Кроме того, это может исправить некоторые проблемы на вашем компьютере Mac.
Вот подробные шаги:
- Нажмите кнопку питания на некоторое время, пока он полностью не выключится.
- Через 10 секунд можно нажать Кнопка Power и одновременно нажмите и удерживайте клавишу Shift .
- Отпустите клавишу Shift , когда появится экран входа в систему.

Вы можете увидеть красный Безопасный режим в верхней правой части экрана. Затем вы можете ввести свой пароль, если это необходимо. Если вы пытаетесь установить или обновить macOS, вы также можете выполнить эту работу в безопасном режиме.
Способ 3. Отключите все сторонние аксессуары от компьютера Mac
Сторонние подключенные аксессуары также могут привести к зависанию компьютера Mac. Чтобы исключить эту возможность, вы можете отключить все сторонние аксессуары от вашего Mac, такие как принтеры, USB-накопители и концентраторы, наушники и т. д. После этого вы можете принудительно перезагрузить свой Mac, чтобы увидеть, решена ли проблема.
Метод 4: Сброс PRAM/NVRAM
Сброс PRAM/NVRAM также является хорошим способом решения проблемы, при которой iMac не загружается после логотипа Apple. Почему? В PRAM или NVRAM обычно сохраняются некоторые настройки, включая громкость звука, разрешение экрана, выбор загрузочного диска и многое другое. Mac, застрявший на логотипе Apple, обычно является проблемой, связанной с загрузочным диском. Вы можете использовать этот метод, чтобы попробовать.
Mac, застрявший на логотипе Apple, обычно является проблемой, связанной с загрузочным диском. Вы можете использовать этот метод, чтобы попробовать.
- Нажмите кнопку Power на несколько секунд, чтобы принудительно выключить Mac.
- Нажмите кнопку Power и сразу нажмите и удерживайте одновременно клавиши Option , Command , P и R .
- Ваш Mac перезагрузится примерно через 20 секунд, и процесс сброса PRAM/NVRAM завершится.
Если ваш Mac все еще зависает на экране загрузки, вы можете сбросить SMC, чтобы попробовать.
Метод 5: сброс SMC
Полное имя SMC — Контроллер управления системой. Он отвечает за многие функции, такие как нажатие кнопки питания, управление батареей, управление температурой и многое другое. Если ваш MacBook Pro/Air/iMac не загружается после логотипа Apple, вы можете сбросить SMC, чтобы посмотреть, можно ли решить проблему.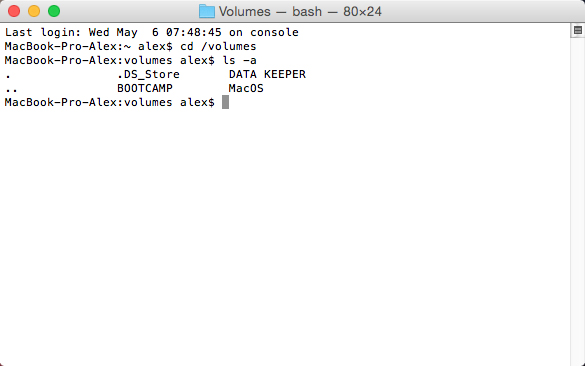
Метод 6: использование режима восстановления macOS
Поскольку MacBook застрял на экране загрузки, это проблема запуска, которая связана с загрузочным диском на вашем Mac, вы также можете использовать Дисковую утилиту для восстановления загрузочного диска. Однако ваш Mac не может нормально загружаться, когда возникает эта проблема, вам нужно войти в режим восстановления macOS, а затем восстановить загрузочный диск с помощью Дисковой утилиты.
Шаг 1. Войдите в режим восстановления macOS
- Нажмите и удерживайте кнопку питания в течение нескольких секунд, чтобы принудительно выключить Mac.
- Нажмите кнопку Power и сразу же нажмите и удерживайте Command-R .
- Когда вы увидите логотип Apple, вы можете отпустить клавиши.
- При необходимости введите свой пароль.
Затем вы увидите экран режима восстановления macOS (утилита macOS).
Шаг 2. Используйте Дисковую утилиту для восстановления загрузочного диска
- Нажмите Дисковая утилита из списка в Утилите macOS.

- Выберите загрузочный диск, который вы хотите исправить.
- Нажмите кнопку Первая помощь вверху. И автоматически запустится процесс восстановления диска.
- Первая помощь может найти и исправить найденные ошибки на загрузочном диске. Весь процесс будет длиться некоторое время. Вы должны подождать, пока он не закончится.
Когда процесс восстановления диска завершится, вы можете перезагрузить Mac и проверить, исчезла ли проблема. Если проблема не исчезнет, вы можете переустановить macOS на своем компьютере.
Шаг 3. Переустановите macOS
Тем не менее, вам необходимо переустановить macOS в режиме восстановления.
- Войдите в режим восстановления macOS.
- Выберите Переустановить macOS из меню, чтобы продолжить.
- Следуйте инструкциям на экране, чтобы переустановить macOS на вашем компьютере.
Это способы исправления того, что MacBook Pro/Air/iMac не загружается после логотипа Apple. Мы надеемся, что они помогут вам решить проблему, с которой вы столкнулись.
Мы надеемся, что они помогут вам решить проблему, с которой вы столкнулись.
Если ваш iMac не загружается после логотипа Apple, вы не сможете использовать свой компьютер Mac как обычно. Если вас беспокоит эта проблема, эта статья будет вам полезна. Нажмите, чтобы твитнуть
Если вы неожиданно потеряли данные Mac
При использовании компьютера Mac вы можете по ошибке потерять некоторые важные файлы. Вы можете удалить их, не зная об этом. Или, возможно, ваши файлы теряются, когда вы сталкиваетесь с некоторыми проблемами, такими как Mac, зависший на черном экране, macOS не может быть установлена на вашем компьютере, MacBook продолжает зависать и многое другое.
Утерянные файлы можно восстановить, пока они не будут перезаписаны новыми данными. Вы можете использовать Stellar Data Recovery для Mac, лучшее программное обеспечение для восстановления данных для Mac, чтобы вернуть их. Вы можете сначала использовать пробную версию и посмотреть, сможет ли она найти нужные вам файлы.
1. Перейдите в официальный центр загрузки MiniTool, чтобы загрузить пробную версию этого программного обеспечения, а затем установить его на свой Mac.
2. Откройте это программное обеспечение.
3. Выберите типы данных, которые вы хотите восстановить. Если вы хотите сканировать все типы данных, вам нужно убедиться, что кнопка Восстановить все включена.
4. Нажмите кнопку Next , чтобы продолжить.
5. Эта программа покажет вам все диски, которые она может найти. Затем вам нужно выбрать диск, с которого вы хотите восстановить данные, и нажать кнопку 9.0009 Сканировать Кнопка, чтобы начать процесс сканирования. Здесь, если вы хотите выполнить глубокое сканирование, вам нужно включить кнопку Deep Scan (в левом нижнем углу).
6. Через некоторое время процесс сканирования завершится. Затем вы можете увидеть результаты сканирования, классифицированные по классическому списку по умолчанию. Если вы хотите восстановить только удаленные файлы, вы можете переключиться на опцию «Список удаленных», а затем найти нужные файлы.
Если вы хотите восстановить только удаленные файлы, вы можете переключиться на опцию «Список удаленных», а затем найти нужные файлы.
7. Вы также можете дважды щелкнуть файл, чтобы просмотреть его и проверить, тот ли это файл, который вы хотите восстановить.
8. Если вы хотите восстанавливать файлы с помощью этого программного обеспечения, вам необходимо обновить его до полной версии. Вы можете перейти на официальный сайт MiniTool, чтобы выбрать подходящую версию в соответствии с вашей ситуацией.
Прочитав эту статью, вы должны знать, как исправить iMac, который не загружается после логотипа Apple, используя разные методы в разных ситуациях. Вы также получаете полезный инструмент для восстановления потерянных и удаленных файлов на компьютере Mac, если это необходимо.
Если вы столкнулись с некоторыми связанными проблемами, вы можете сообщить нам об этом в комментарии. С другой стороны, вы можете связаться с нами через [email protected].
iMac не загружается после логотипа Apple Часто задаваемые вопросы
Почему мой Mac не загружается?
Если система загружается неправильно, ваш Mac не загрузится. Конечно, есть и другие причины, из-за которых Mac не загружается, например прерывание работы сторонних аксессуаров, проблемы с подключением к сети и многое другое. Здесь вы можете прочитать этот пост, чтобы получить несколько полезных решений: Что делать, если ваш MacBook не включается? (Несколько методов).
Конечно, есть и другие причины, из-за которых Mac не загружается, например прерывание работы сторонних аксессуаров, проблемы с подключением к сети и многое другое. Здесь вы можете прочитать этот пост, чтобы получить несколько полезных решений: Что делать, если ваш MacBook не включается? (Несколько методов).
Как перезагрузить iMac?
Вы можете щелкнуть значок Apple на экране, а затем выбрать Перезагрузить , чтобы перезагрузить iMac.
Почему iMac загружается так долго?
- Слишком много программ запуска.
- Загрузочный диск заполнен.
- Прерывание сторонних аксессуаров.
- Проблемы с энергонезависимой памятью.
- Неисправность загрузочного диска.
- Вы выполняете обновление macOS.
Как исправить цикл загрузки Mac?
- Переустановите macOS.
- Восстановление из резервной копии Time Machine.

- Воспользуйтесь первой помощью, чтобы исправить загрузочный диск.
- Проверьте ваше оборудование.
- Твиттер
- Линкедин
- Реддит
【Решено】11 способов исправить MacBook не загружается после логотипа Apple
Смотреть в белую бездну логотипа MacBook — это не чья-то фантазия. Но каждый раз ваш MacBook просто не сдвинется с места с начального экрана с логотипом Apple. Вы ждете, пока что-то произойдет, но все, что вы получаете, это разочарование от сидения перед компьютером, застрявшим во времени. Вы яростно начинаете нажимать клавиши и щелкать мышью, но безрезультатно. Единственное, что поможет вам здесь, это это руководство прямо здесь. Если ваш imac не загружается дальше логотипа Apple , тогда вы попали в нужное место для поиска решений. В этом руководстве по MacBook мы поговорим о том, что вызывает ошибку зависания MacBook на логотипе Apple, решения и что делать, если вы потеряете свои данные при устранении этой проблемы.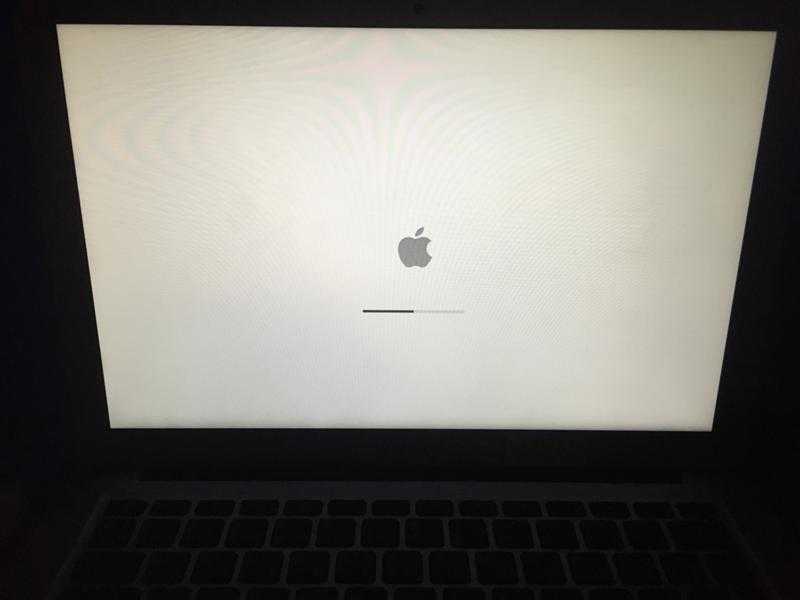 В конце мы также ответим на некоторые часто задаваемые вопросы, которые могут у вас возникнуть. Так что не забудьте прочитать до самого конца.
В конце мы также ответим на некоторые часто задаваемые вопросы, которые могут у вас возникнуть. Так что не забудьте прочитать до самого конца.
Часть 1. Почему мой imac не загружается после логотипа Apple?
Часть 2. Как исправить, что MacBook Pro не загружается после логотипа Apple?
Способ 1. Подождите некоторое время
Способ 2. Скидка на все сторонние аксессуары для вашего Mac
Способ 3. Принудительный перезапуск компьютера Mac
Способ 4. Загрузка в безопасном режиме
Способ 5. Сброс PRAM/NVRAM
Способ 6: Сброс SMC
Способ 7: Запустить первую помощь
Способ 8: Использовать режим восстановления macOS
Способ 9: Восстановление через Интернет
Способ 10: Запустить Apple Diagnostics
Способ 11: Связаться с Apple
Бонус: Как восстановить потерянные данные после того, как Mac застрял на логотипе Apple? Hot
1. Почему мой Mac не проходит дальше экрана загрузки?
2.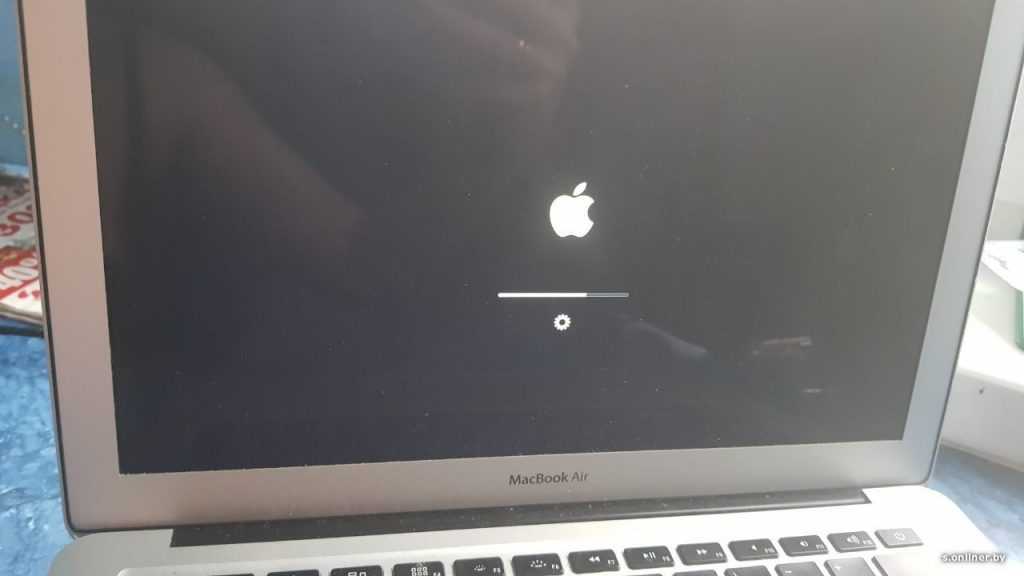 Как перезагрузить Mac, который не загружается?
Как перезагрузить Mac, который не загружается?
3. Как исправить зависание MacBook на экране загрузки?
4. Как исправить, что мой Mac не включается?
Как создать загрузочный USB-накопитель и восстановить данные с незагружаемого Mac?
Скачать бесплатно
Для ПК
Безопасная загрузка
Скачать бесплатно
Для Mac
Безопасная загрузка
Часть 1. Почему мой iMac не загружается после логотипа Apple?
Как и в случае любой проблемы, macbook pro не загружается дальше логотипа Apple. Ошибка имеет собственный набор уникальных причин. Некоторые из них включают:
- Приложения, подверженные ошибкам. Некоторые приложения несовместимы с версиями macOS и могут быть потенциальным источником ошибки зависания Mac на логотипе Apple.
- Удаленные обновления
- Проблема с батареей
- Неправильное использование кнопки питания
Часть 2: Как исправить, что MacBook Pro не загружается после логотипа Apple?
Способ 1: подождите некоторое время
В большинстве случаев macbook pro не загружается после ошибки логотипа Apple, это вовсе не ошибка.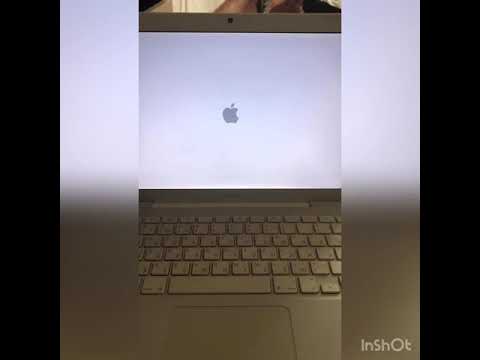 Иногда из-за установленных на вашем устройстве приложений или определенных обновлений Mac загружается долго. В таких ситуациях единственное решение — сидеть и ждать.
Иногда из-за установленных на вашем устройстве приложений или определенных обновлений Mac загружается долго. В таких ситуациях единственное решение — сидеть и ждать.
Способ 2: скидка на все сторонние аксессуары для вашего Mac
Сторонние приложения и аксессуары также могут вызывать эту проблему. Для верности отключите все сторонние аксессуары и перезагрузите устройство.
Способ 3: принудительно перезагрузите Mac
Иногда все, что нужно этой проблеме, — это принудительный перезапуск. Для этого просто удерживайте кнопку питания, пока Mac не выключится, а затем снова включите его.
Способ 4: загрузка в безопасном режиме
Безопасный режим — отличный инструмент, который может быть эффективным для решения проблемы, связанной с тем, что iMac не загружается после логотипа Apple. Чтобы использовать его, выполните следующие действия:
Шаг 1 : Сначала выключите устройство, а затем нажмите кнопку питания, чтобы включить его. Одновременно нажмите и удерживайте клавишу Shift.
Одновременно нажмите и удерживайте клавишу Shift.
Шаг 2 : Отпустите клавишу Shift, когда увидите экран входа в систему. Теперь ваше устройство будет загружено в безопасном режиме. В безопасном режиме вы можете попробовать удалить любые сторонние приложения, которые могут вызывать проблему.
Способ 5: сброс PRAM/NVRAM
PRAM и NVRAM — это небольшие объемы памяти, которые играют огромную роль в бесперебойной работе вашего Mac. Вы можете сбросить PRAM и NVRAM, чтобы исправить зависание imac на логотипе Apple, выполнив 3 простых шага.
Шаг 1 : Выключите Mac, нажав кнопку выключения.
Шаг 2 : Теперь нажмите кнопку перезагрузки и одновременно нажмите и удерживайте клавиши Command + Option + P + R в течение 20 секунд во время запуска вашего Mac.
Шаг 3 : Прозвучат 3 звуковых сигнала, указывающих на то, что память PRAM/NVRAM была сброшена.
Способ 6: сброс SMC
SMC или Контроллер управления системой — это небольшая, но неотъемлемая часть вашего Mac. Он отвечает за низкоуровневые функции, такие как подсветка клавиатуры, батарея и управление температурой. Это также может быть причиной того, что macbook pro не загружается после ошибки логотипа Apple. Вот как вы можете это сделать.
Он отвечает за низкоуровневые функции, такие как подсветка клавиатуры, батарея и управление температурой. Это также может быть причиной того, что macbook pro не загружается после ошибки логотипа Apple. Вот как вы можете это сделать.
Для MacBook старше 2017 года выпуска
Шаг 1 : Выключите компьютер Mac и подключите к нему адаптер питания.
Шаг 2 : Теперь одновременно нажмите кнопку питания и клавиши «Shift», «Control» и «Option».
Шаг 3 : Отпустите их вместе и загрузите Mac как обычно.
Для новых MacBook, выпущенных после 2018 г.
Шаг 1 : Отключите Mac от любого источника питания. Включите его через 15 секунд.
Шаг 2 : Через 5 секунд после загрузки ваш SMC будет сброшен.
Способ 7: запустите первую помощь
Первая помощь является частью инструментов восстановления MacOs, которые могут помочь вам избавиться от зависания macbook на логотипе Apple с проблемой полосы загрузки. Чтобы использовать его,
Чтобы использовать его,
Шаг 1 : Войдите в режим восстановления MacOs, нажав и удерживая кнопки Command + R при запуске. Отпустите их, когда увидите логотип Apple.
Шаг 2 : Перейдя в режим восстановления, перейдите в раздел «Дисковая утилита». Выберите системный диск из списка дисков и нажмите на опцию «Первая помощь», расположенную вверху.
Шаг 3 : Теперь первая помощь обнаружит и устранит любые проблемы, связанные с запуском на вашем Mac.
Способ 8: используйте режим восстановления macOS
Режим восстановления MacOs — это кладезь утилит, которые вы можете использовать для решения подобных проблем. Вы просто должны знать, как его использовать. К счастью для вас, мы расскажем вам, как это сделать.
Шаг 1 : Выключите Mac, а затем загрузите его, нажав кнопку питания. Нажмите и удерживайте кнопки Command + R одновременно.
Шаг 2 : Отпустите клавиши, когда на экране появится логотип Apple.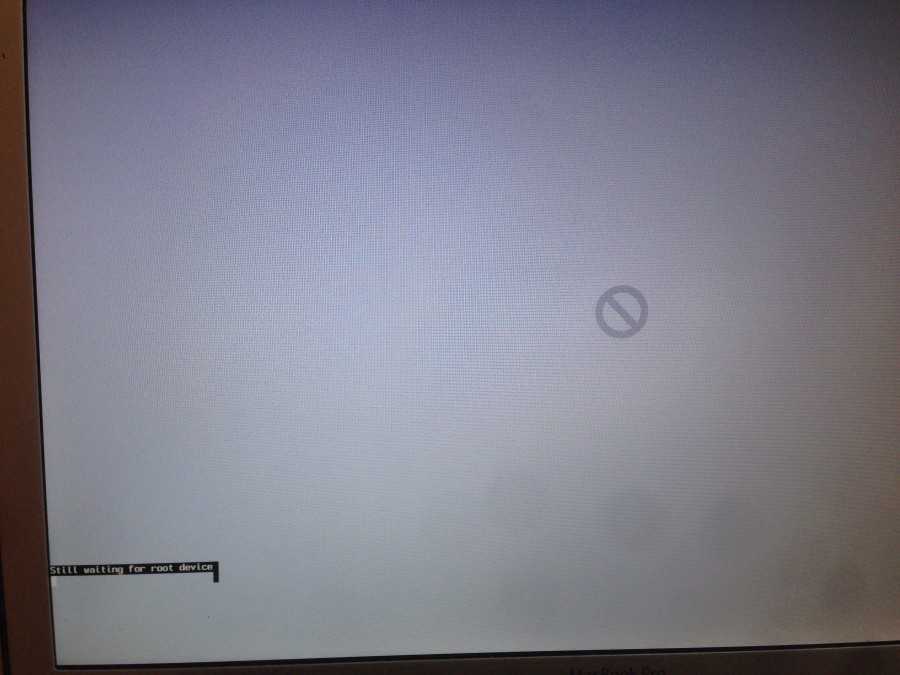 Когда загрузка завершится, вы увидите утилиты восстановления macOS. Здесь вы можете использовать различные инструменты, такие как Дисковая утилита, Первая помощь или вообще переустановить macOS.
Когда загрузка завершится, вы увидите утилиты восстановления macOS. Здесь вы можете использовать различные инструменты, такие как Дисковая утилита, Первая помощь или вообще переустановить macOS.
Способ 9: Восстановление через интернет
Режим восстановления через Интернет похож на обычный режим восстановления, только подключенный к Интернету, поэтому в нашем распоряжении доступны онлайн-инструменты Apple. Чтобы использовать режим восстановления через Интернет:
Шаг 1 : Выключите Mac, а затем включите его. Немедленно нажмите клавиши «Command Option + R». Это приведет вас к экрану с вращающимся глобусом.
Шаг 2 : После установления соединения будет загружен режим восстановления через Интернет, и вы сможете выполнять такие задачи, как форматирование, переустановка, диагностика и т. д.
Способ 10: запустить программу диагностики Apple
Каждый MacBook оснащен мощным диагностическим пакетом для выявления и устранения проблем, связанных с оборудованием. Вы можете использовать этот диагностический инструмент, чтобы помочь вам с вашей проблемой. Вот как:
Вы можете использовать этот диагностический инструмент, чтобы помочь вам с вашей проблемой. Вот как:
Шаг 1 : Отключите все периферийные устройства, кроме клавиатуры, и выключите устройство. Включите его снова, нажав кнопку D.
Шаг 2 : Затем на сером экране вам будет предложено выбрать предпочитаемый язык. Выберите язык, после которого начнется процесс диагностики.
Шаг 3 : Диагностика Apple проверит ваше оборудование на наличие ошибок в течение 2-3 минут. Обнаруженные ошибки отображаются на экране с соответствующими справочными кодами. Эти коды важны, если вы планируете обратиться за помощью в службу поддержки и обслуживания Apple.
Способ 11: обратитесь в Apple
Если ни одно из вышеперечисленных исправлений не работает, проблема, вероятно, намного серьезнее, и вам придется как можно скорее доставить свой Mac в ближайший центр Apple.
Бонус: как восстановить потерянные данные после того, как Mac застрял на логотипе Apple?
В некоторых случаях обновление Mac, застрявшее на логотипе Apple, может привести к потере данных. Но с правильными инструментами вам не нужно беспокоиться об этом. Представляем Tenorshare 4DDiG. Никакая работа по восстановлению данных не является слишком сложной для этого программного обеспечения. Благодаря передовым алгоритмам и интуитивно понятному пользовательскому интерфейсу это идеальное приложение для быстрого восстановления данных. Теперь, чтобы восстановить данные после того, как вы исправили ошибку imac, которая не загружается после логотипа Apple, а затем отключается, вам сначала нужно загрузить и установить это программное обеспечение, а затем выполнить следующие действия:
Но с правильными инструментами вам не нужно беспокоиться об этом. Представляем Tenorshare 4DDiG. Никакая работа по восстановлению данных не является слишком сложной для этого программного обеспечения. Благодаря передовым алгоритмам и интуитивно понятному пользовательскому интерфейсу это идеальное приложение для быстрого восстановления данных. Теперь, чтобы восстановить данные после того, как вы исправили ошибку imac, которая не загружается после логотипа Apple, а затем отключается, вам сначала нужно загрузить и установить это программное обеспечение, а затем выполнить следующие действия:
Основные характеристики :
- Создайте загрузочный диск и восстановите данные с незагружаемого Mac.
- Восстановление данных с внешних устройств, в том числе с внешних жестких дисков/твердотельных накопителей, SD-карт, USB-накопителей и т. д.
- Поддержка восстановления 1000 типов файлов, включая фотографии, документы, электронные письма, архивы.
- 100% простота и безопасность!
Скачать бесплатно
Для ПК
Безопасная загрузка
Скачать бесплатно
Для Mac
Безопасная загрузка
Шаг 1.
 Выберите место
Выберите место
Откройте Tenorshare 4DDiG после установки и перейдите к домашнему интерфейсу внизу, где показаны устройства и диски. Выберите диск, на котором ваши данные были сохранены перед удалением.
Шаг 2. Сканирование жесткого диска
4DDiG быстро сканирует и проверяет ваш жесткий диск на наличие удаленных файлов. Затем вы можете увидеть результат, который показывает количество найденных записей. Вы можете нажать «Глубокое сканирование» вашей системы, если вам нужен подробный результат сканирования.
Шаг 3: Восстановите файлы с локального диска
4DDiG позволяет предварительно просмотреть данные и выбрать идеальные файлы. Нажмите кнопку «Восстановить», чтобы вернуть файлы обратно. После нажатия на «Восстановить» откроется окно с запросом области, в которой вы хотите сохранить документы. Выберите идеальное, но уникальное место для восстановленных файлов.
Часто задаваемые вопросы
1. Почему мой Mac не выходит за пределы экрана загрузки?
Причин может быть множество, например
- Удаленные обновления
- Неправильное использование кнопки питания
- Неисправные приложения
- Проблема с батареей
2.
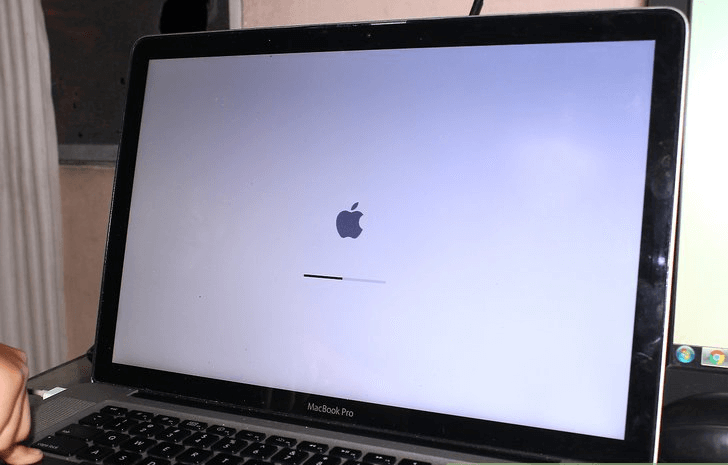
 Если у вас он называется по-другому, то следует подставить ваше название.
Если у вас он называется по-другому, то следует подставить ваше название.