Содержание
как установить windows на imac
- Юзер
Мое рабочее место на новой работе оборудовано Маком. Это не задумывалось специально, просто есть тот комп, который есть. Соответственно, руководству все равно, какая на маке стоит операционка, главное, чтобы работа делалась. В маковской операционке я вообще не ориентируюсь. Посему прошу помощи — как установить windows на imac (macbook)? Спасибо всем неравнодушным.
Вы не первый, кто обращается к нам с подобным вопросом. Некоторые организации, с которыми мы сотрудничаем в сфере it аутсорсинга, также просили нас заменить «родную» систему iMac’ов на всем понятную и привычную Windows. Ну, что ж, мы в этом не отказываем.
Операционная система Windows 7 вполне заслуженно считается одним из самых удачных продуктов Microsoft. Система быстрая, хорошо оптимизированная, минимально глючная, во всяком случае, если сравнивать с Windows Vista. Неудивительно, что многие пользователи рассматривают возможность установки Windows 7 на Mac. Для этого будет нужен Boot Camp.
Для этого будет нужен Boot Camp.
Тем не менее, сперва нужно толком осознать, зачем «маководу», который в свое время отказался от детищей Майкрософта опять возвращаться к «Окошкам». Как ни странно, вариантов может быть предостаточно. К примеру, далеко не все программные продукты, созданные для Windows, имеют аналоги для Mac. Навскидку можно вспомнить бухгалтерские продукты 1С и все, что имеет приставку CAD. Отдельно упомянем новых пользователей Mac, которые не готовы сразу окунаться в новую для себя среду и желают оставаться в «тихой гавани». Попросту говоря, причины установки двух операционных систем могут быть вполне обоснованными.
Что будет нужно для установки:
1. Mac с процессором Intel и с установленной Mac OS X 10.5 Leopard или выше. 2. Обновление ОС (Apple -> Обновление программ). 3. Диск с Windows 7 и родной DVD с Mac OS X. 4. 10 Гб свободного места на «винчестере». 5. Сделать резервное копирование системы с использованием Time Machine, поскольку в процессе установки будет изменена разметка диска.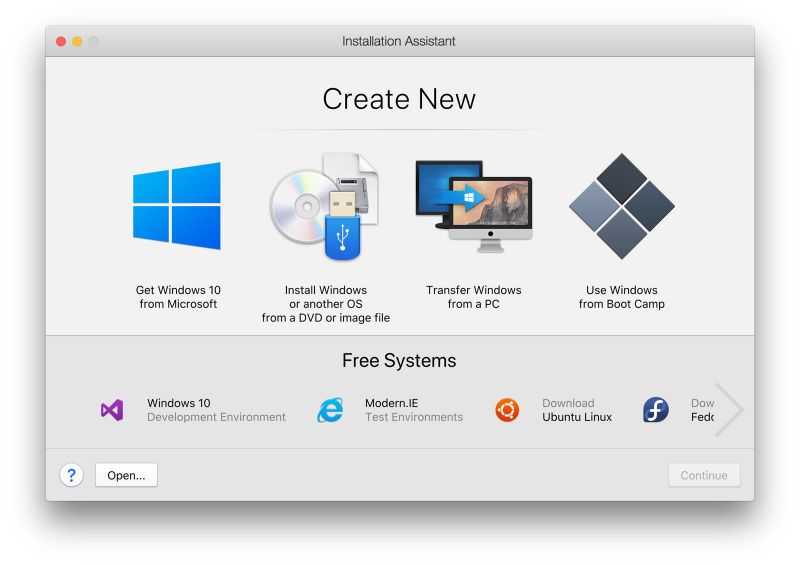 Это действие при случайном сбое может привести к потере всех файлов.
Это действие при случайном сбое может привести к потере всех файлов.
Сначала нужно будет закрыть все «лишние» программы, включая те, которые работают в фоновом режиме. Затем нужно открыть Boot Camp (Программы -> Служебные программы -> Ассистент Boot Camp).
Жмем Продолжить (Continue). Затем следует определиться с объемом жесткого диска, который мы выделим для Windows 7. Минимум — 5 Гб, но желательно выбрать хотя бы 20 Гб, потому что так система будет стабильнее работать и появится больше места для установки программ Windows. Для увеличения объема нужно перетянуть перегородку между Mac OS X и Window:
После того, как мы определились с размером диска, жмем кнопку «Разбить на разделы» (Partition). Разметка диска, как правило, проходит быстро, но на этом этапе возможны ошибки разметки. Процесс закончится тем, что на рабочем столе появится новый диск «BOOTCAMP» размером 20 Гб.
Далее нужно вставить диск с Windows 7 и нажать «Начать установку» (Start Installation):
После этого Mac перезагрузится и установка системы продолжится. Вам будет предложено выбрать раздел для установки Windows. Выбираем тот, который был создан ранее и в названии которого присутствует BOOTCAMP.
Вам будет предложено выбрать раздел для установки Windows. Выбираем тот, который был создан ранее и в названии которого присутствует BOOTCAMP.
Если начать установку в другой раздел, это может привести к серьезным последствиям и возможно даже к потере работоспособности Мака!
Далее жмем кнопку «Свойства диска (дополнительно)» (Drive options (advanced).
Снова проверяем, чтобы был выбран правильный раздел, т.е. с пометкой BOOTCAMP, и жмем Форматировать (Format). Появится окошко типа: «Раздел может содержать важные данные…». Жмем ОК.
Начнется установка Windows 7, процесс скучный и не особо увлекательный. После завершения процесса установки и перезагрузки Мака, вытащите диск с Windows 7. Затем компьютер снова перезагрузится, и установка будет продолжена. Потом вам будет предложено выбрать язык и прочие настройки.
После окончания установки, Мак опять перезагрузится и Windows 7 благополучно загрузится.
Загрузка и установка может занять много времени, все зависит от скорости подключения к Сети. Скачав обновления, система попросит Вас еще раз перезагрузить Мак.
Скачав обновления, система попросит Вас еще раз перезагрузить Мак.
Теперь необходимо разобраться со звуком – его может сразу и не быть. Но не нужно волноваться, просто вставьте установочный диск с Mac OS X в привод. Снова запустится Boot Camp, жмем Дальше (Next):
Принимаем условия лицензионного соглашения и жмем Дальше (Next). Затем проставляем галочку и нажимаем Установить (Install). Начинается установка необходимых драйверов. Завершаем установку нажатием кнопки Завершить (Finish).
Перезагружаемся еще раз, предварительно вытащив диск с Mac OS X из привода. Жмем ОК.
Вот теперь уж точно все!
Как просто установить Windows 10 на внешний диск компьютера Mac — Wylsacom
Пошаговая установка.
Фото: Александр Побыванец / Wylsacom Media
Одной из интересных особенностей замечательной macOS остаётся установка Windows 10 вместе с нативной macOS. Установить систему на диск макбука или аймака легко, инструкцию можете прочитать на сайте Apple.
Установить систему на диск макбука или аймака легко, инструкцию можете прочитать на сайте Apple.
Но там не найдёте инструкции, как поставить Windows 10 на внешний диск. На мой взгляд, такой сценарий получается более интересным, пусть и сложным. Смысл затеи в том, что вторая система не занимает место на основном диске, а лежит себе спокойно на внешнем SSD, получается очень удобно.
Что нужно сделать?
Первым делом идём на сайт Microsoft и загружаем образ системы.
Запускаем ассистент Boot Camp, идём в верхнее меню и загружаем драйверы для Windows, они скачиваются в отдельную папку. Не забудьте, куда её сохранили.
Процесс загрузки драйверов зависит от скорости интернета, у меня ушло на всё минут пять.
Запускаем приложение «Дисковая утилита», заодно нужно подключить к своему маку тот диск, где планируете держать систему. Там выбираем название для диска и форматируем его в macOS Extended.
Дальше возможны несколько вариантов развития событий. Первый сценарий с использованием виртуальной машины у меня не получился.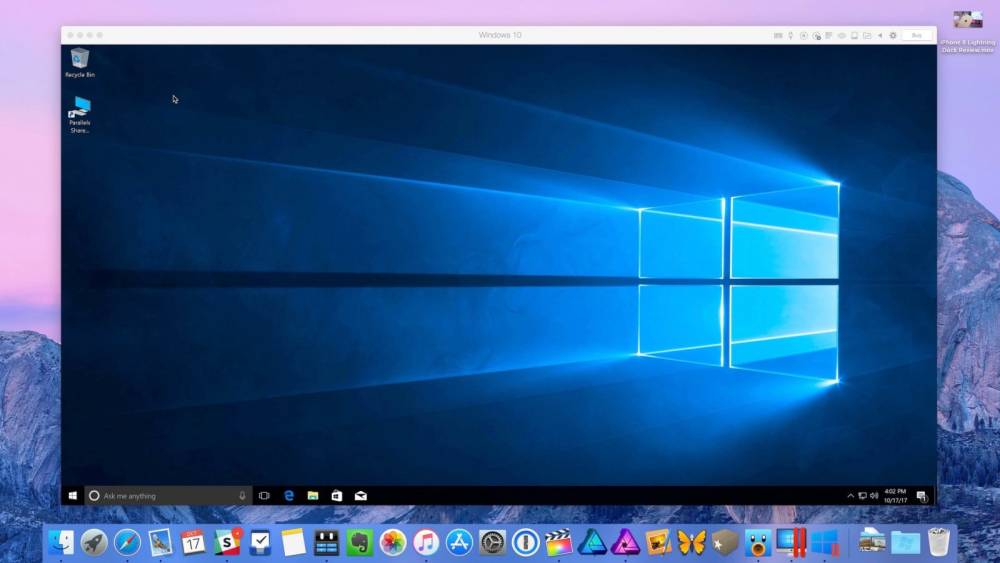 Я скачал приложение VMware Fusion, активировал триальную версию, но запустить Windows не получилось, вылезла ошибка.
Я скачал приложение VMware Fusion, активировал триальную версию, но запустить Windows не получилось, вылезла ошибка.
Для установки Windows нужна Windows-железяка
Тогда я пошёл другим путём. Для этого нужен любой компьютер с Windows под рукой. В моём случае это был наш Microsoft Surface Go.
Обзор Microsoft Surface Go: маленький планшет для больших дел
Процедура такая. Скачиваете на Windows-устройство приложение Rufus на свой страх и риск. Подключаете внешний диск, запускаете Rufus, там применяете настройки, как на скриншоте ниже.
- Включить пункт «Показать список USB-дисков», если не видно внешний накопитель. Параметры образа: Windows To Go;
- Схема раздела: GPT;
- Файловая система: NTFS.
После этого стартует запись. Я думал, что процесс будет быстрым, в скорости SSD я не сомневаюсь, но дело с участием планшета и переходника шло медленно, ушло минут 40. Возможно, проблема именно в странной связке устройств, специально делаю на этом акцент.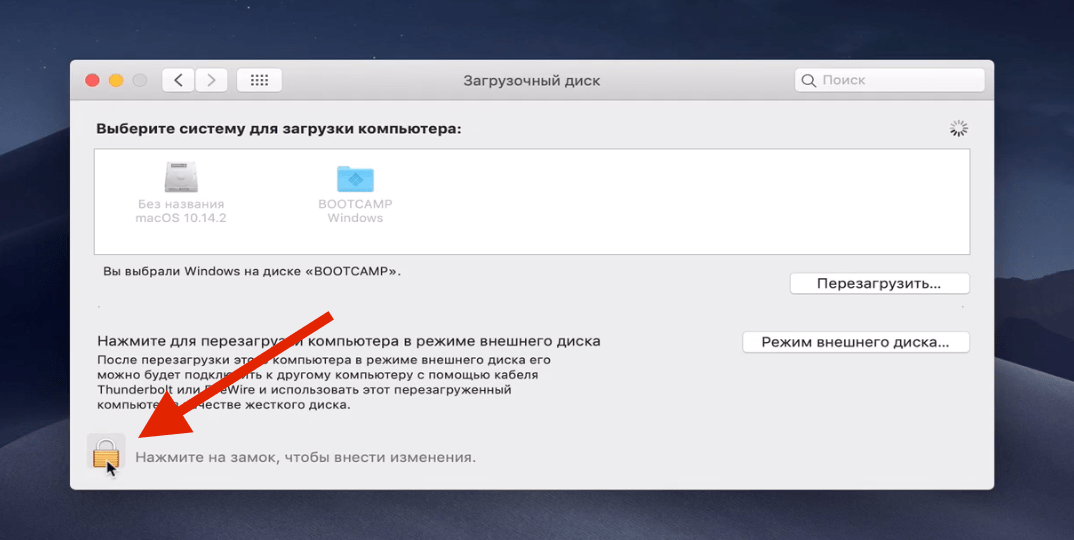
Финальные штрихи
После того как Windows появилась на диске, копируете на этот же диск ранее загруженную папку с драйверами системы Windows Support.
Затем выключаете свой Mac и включаете его, зажав кнопку ALT (она же Option). Выбираете для загрузки диск с Windows и настраиваете систему, по мере процесса потребуются перезагрузки, так что спокойно сидите и ждите.
Когда всё удачно прошло, заходите в папку Windows Support, находите в ней раздел с Boot Camp и запускаете финальную установку.
Всё!
Впечатления
Способ, конечно, более замороченный, чем простая установка второй системы на собственный диск мака, но зато не приходится жертвовать памятью. Плюс если у вас, к примеру, старый мак с жёстким диском, то использование внешнего SSD с установленной на ней системой резко ускоряет работу, дарит радость, счастье и восторг.
Надеюсь, что инструкция пригодится. Приятного использования Windows 10 на своих маках.
Предложения магазинов
Предыдущий
Фото дня: Wylsacom стал голограммой
Следующий
Стартап Icon построит деревню в Мексике с помощью 3D-принтеров
Установите Windows 11 на любой Intel MacBook Pro, MacBook Air или iMac
Предварительные требования этого руководства
Первым шагом к установке Windows 11 на ваш Mac с помощью этого руководства является наличие Windows 10, уже настроенной в Boot Camp. Если вам нужна помощь на этом начальном этапе, Apple предоставит инструкции на своей странице поддержки Boot Camp. Все это руководство предназначено для выполнения во время работы с Windows 10 Boot Camp.
Если вам нужна помощь на этом начальном этапе, Apple предоставит инструкции на своей странице поддержки Boot Camp. Все это руководство предназначено для выполнения во время работы с Windows 10 Boot Camp.
Руководство по совместимости
Следует отметить, что для установки любой версии Windows с Boot Camp на вашем Mac должен быть установлен чип Intel. После этого эти шаги должны работать на любом Mac, который может работать под управлением Windows 10. Это включает в себя любой MacBook Pro, MacBook Air или iMac с чипом Intel.
The Magic Tool
Программа, позволяющая установить Windows 11 на ваш Mac, называется MediaCreationTool. Ранее я писал об этом в своей статье 2021 года «Установка Windows 11 на MacBook Pro 2015 года». С тех пор программа была значительно улучшена, а метод установки стал намного проще. Кроме того, он был настолько оптимизирован, что я уверен, что шаги будут работать на любом Intel Mac, который может работать под управлением Windows 10 в Boot Camp. Я тестировал его на iMac 2013 года, MacBook Pro 2015 года, MacBook Air 2015 года и ноутбуке 2019 года.MacBook Pro. В качестве бонуса эти шаги также будут работать для любой виртуальной машины Windows 10, например, созданной Parallels. Давайте начнем.
Я тестировал его на iMac 2013 года, MacBook Pro 2015 года, MacBook Air 2015 года и ноутбуке 2019 года.MacBook Pro. В качестве бонуса эти шаги также будут работать для любой виртуальной машины Windows 10, например, созданной Parallels. Давайте начнем.
Загрузите MediaCreationTool.bat с GitHub
MediaCreationTool необходимо загрузить из официального репозитория проекта на GitHub. Не загружайте его откуда-либо еще.
Первая ссылка ниже указывает на точную версию программы, которую я использовал для этого руководства. В качестве альтернативы вы можете использовать вторую ссылку, которая ведет к последней версии программы. Поскольку MediaCreationTool может обновиться в любое время и потенциально нарушить этот метод установки, если вы хотите точно следовать шагам, описанным в этом руководстве, используйте первую ссылку.
Руководящаяся версия
https://github.com/aveyo/mediareationtool.bat/tree/979FD14F21A4E72C1599C0296A94DBD2FCC184ED
Последняя версия. на странице репозитория GitHub программы, нажмите большую зеленую кнопку «Код» и выберите «Загрузить ZIP» в раскрывающемся списке. Изображение ниже должно соответствовать тому, что вы скачали и распаковали.
на странице репозитория GitHub программы, нажмите большую зеленую кнопку «Код» и выберите «Загрузить ZIP» в раскрывающемся списке. Изображение ниже должно соответствовать тому, что вы скачали и распаковали.
Зеленый код GitHub Содержимое папки ButtonMediaCreationTool
Отключить контроль учетных записей (UAC)
Перед использованием MediaCreationTool отключите контроль учетных записей. Это не обязательно, но избавит вас от необходимости нажимать «Подтвердить» в подсказке безопасности после каждого шага. Откройте меню «Пуск» Windows, введите UAC и выберите «Изменить настройки контроля учетных записей». Откроется панель управления, а затем переместите ползунок на «Никогда не уведомлять» внизу и нажмите «ОК».
Отключение контроля учетных записей (UAC)
Время для MediaCreationTool
Перейдите в разархивированную папку и перейдите в каталог обход11 . Дважды щелкните Skip_TPM_Check_on_Dynamic_Update . Появится командная строка с надписью «Установлено».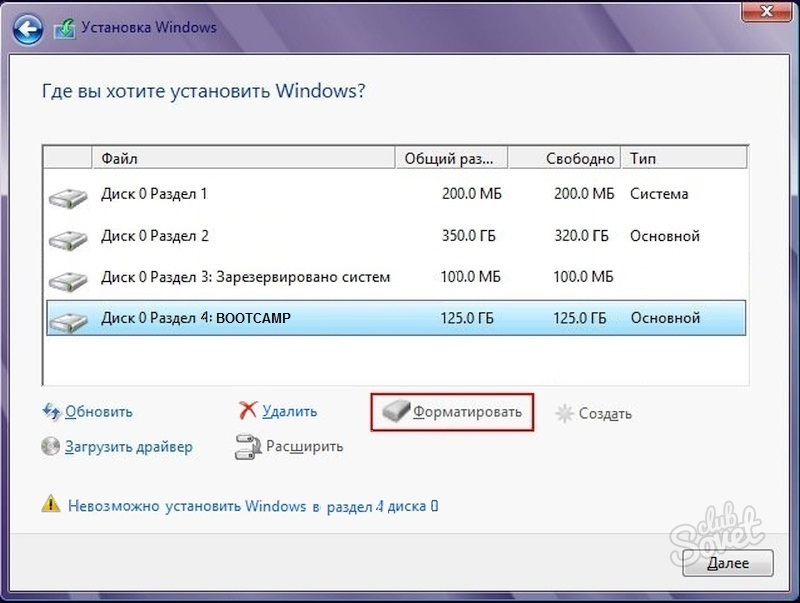 Подождите 6 секунд, пока окно не закроется само по себе, или нажмите Enter.
Подождите 6 секунд, пока окно не закроется само по себе, или нажмите Enter.
Выполняется Skip_TPM_Check_on_Dynamic_Update
Вернитесь в основную папку и дважды щелкните MediaCreationTool . Появится синее окно командной строки. Он на мгновение останавливается, а затем появляется окно графического интерфейса со списком различных версий Windows. Нажмите на 11 , а затем выберите Автообновление . Появится окно установки Windows 11.
Начальные шаги после загрузки MediaCreationTool .
Смотри, мама, без рук
С этого момента остальная часть установки полностью автоматизирована. После «Подготовки нескольких вещей» в окне появится сообщение «Выберите носитель для использования». Нет необходимости ничего нажимать. Он сам выберет «Файл ISO», сам выберет папку «Документы» в качестве места сохранения (после этого он автоматически удалит себя), а затем начнет «Загрузка Windows 11».
Начинается загрузка Windows 11.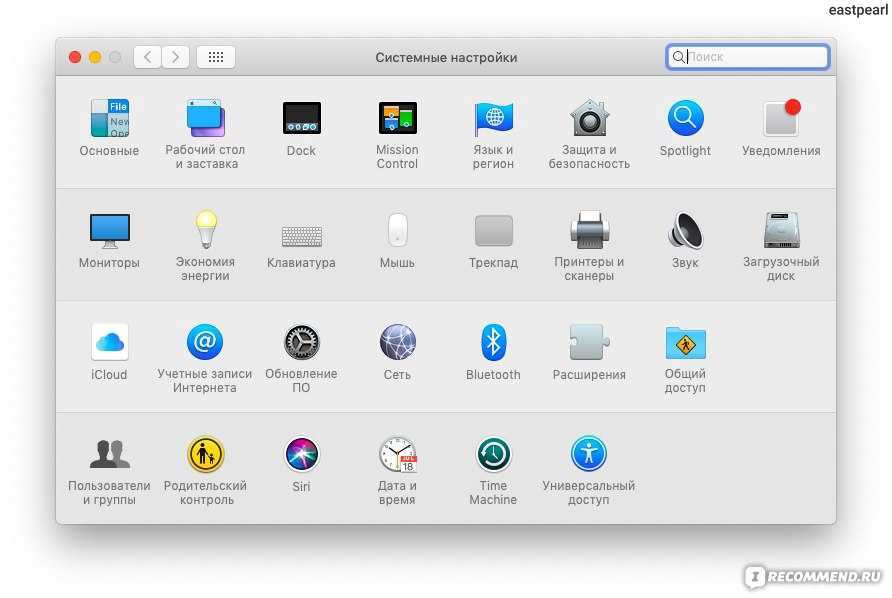 Ничего нажимать не нужно.
Ничего нажимать не нужно.
Когда загрузка Windows 11 завершится, появится сообщение «Проверить загрузку». Затем он «Создает носитель Windows 11». Как только он достигает 100%, он быстро говорит, что «запишет файл ISO на DVD». Опять же, не нужно ничего нажимать. Снова появится синее окно командной строки, а затем появится таймер обратного отсчета. Вы можете либо оставить его в покое, и он закроется через 10 секунд, либо нажать любую клавишу, и он закроется и перейдет к следующему шагу.
Создание Windows 11 Media
Снова появится окно установки Windows 11 с надписью «Получение обновлений». Затем программа установки говорит, что ей нужно перезагрузиться. Как только это произойдет, он снова появится за исходным синим окном командной строки. Просто нажмите на белое окно программы установки, и оно появится на переднем плане.
Получение обновлений и перезапуск
Затем продолжается «Проверка обновлений». Обновления заняли у меня очень много времени в оптоволоконном Интернете, и иногда даже казалось, что они зависают, но просто оставьте это как есть.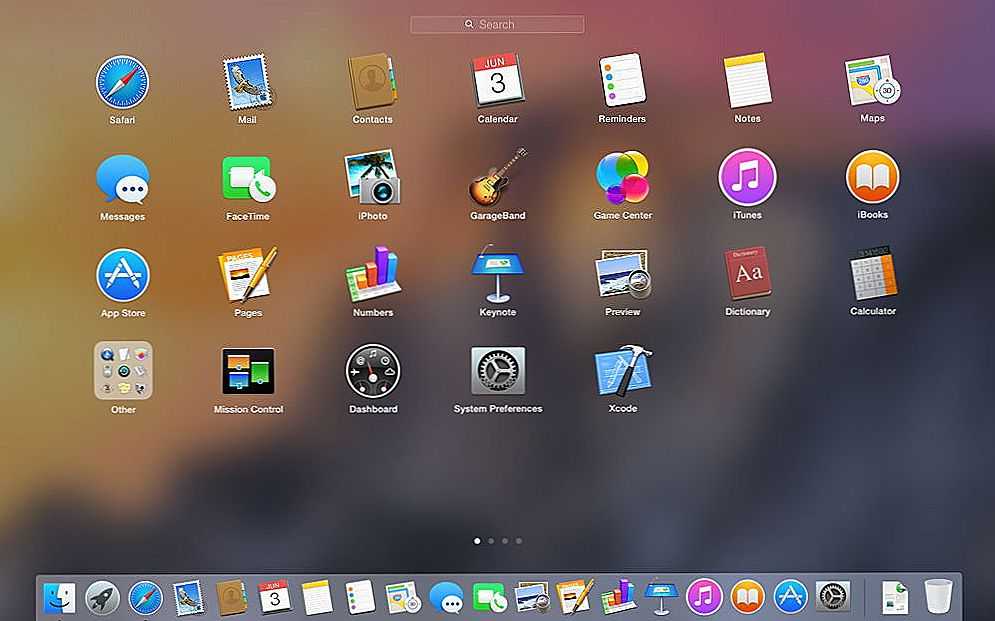
После завершения обновления появляется сообщение «Убедитесь, что вы готовы к установке», а затем «Убедитесь, что на вашем компьютере достаточно места». Затем на весь экран появится синее сообщение «Установка Windows 11». Опять же, помните во время всего этого, что вам не нужно ничего нажимать.
Синий экран установки Windows 11
Этап установки занял некоторое время, а также, казалось, застрял, как «Проверка обновлений», но просто оставьте его в покое и дайте ему сделать свое дело. В конце концов он перезапустится, и вас встретит новый логотип Windows 11.
Логотип Windows 11
Затем появится черный экран с процентом выполнения «Работа над обновлениями».
Работа над обновлениями
После того, как эти обновления будут завершены, вас поприветствуют несколько сообщений «Пожалуйста, подождите» на фоне, меняющем цвет.
Подсказки «Пожалуйста, удерживайте»
После завершения запросов на удержание вы войдете в свой новый рабочий стол Windows 11.
Рабочий стол Windows 11
Если вы нашли это руководство полезным, расскажите об этом! Наслаждайтесь установкой Windows 11 Boot Camp.
Если вам нужен веб-сайт или маркетинговые материалы, свяжитесь со мной сегодня, и мы начнем.
Как установить Windows на Mac с помощью Parallels
Если вы являетесь пользователем Mac и вам нужно запускать программное обеспечение Windows или игры, недоступные на платформе Mac, вы можете использовать Parallels для установки Windows на свой Mac.
Parallels — это программа, позволяющая запускать Windows на вашем Mac. Он создает виртуальную машину или отдельную среду на вашем Mac, в которой вы можете установить и запустить Windows. Parallels не бесплатна, но доступна пробная версия, поэтому вы можете попробовать ее перед покупкой.
Microsoft и Apple — две самые известные компании, занимающиеся компьютерными технологиями. Microsoft наиболее известна своими программами, такими как Windows и Microsoft Office, а Apple производит высококлассные гаджеты, такие как MacBook, iPhone и iPad. У Apple также есть собственная операционная система под названием macOS, которая устанавливается на все модели Mac.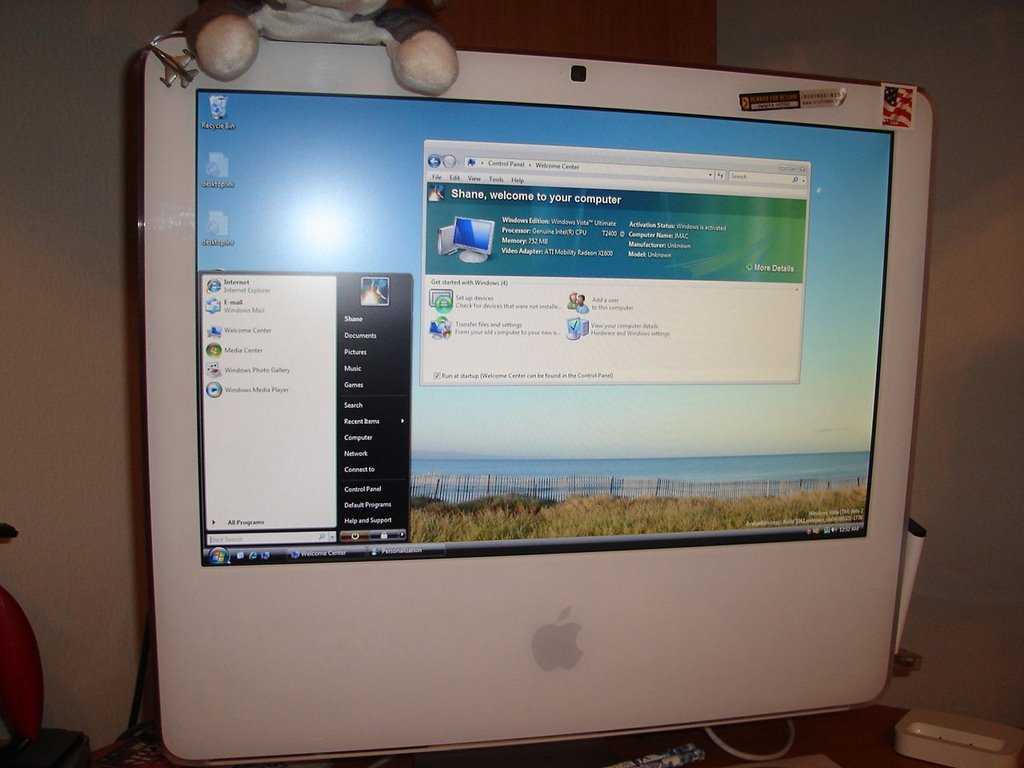
Но что, если вы хотите использовать приложения Windows, используя преимущества физического оборудования вашего устройства Apple? Такие компьютеры, как iMac Pro и MacBook Pro, — это очень мощные машины с большим объемом видеопамяти, большим объемом дискового пространства и места для хранения, которые нельзя тратить впустую. К счастью, Apple позволяет вам использовать возможности вашей macOS для запуска настольных приложений Windows, а также иметь доступ к вашим обычным приложениям macOS.
Итак, можно ли запускать игры и программы для Windows на Mac? Ответ положительный. И macOS, и Windows могут одновременно работать на одном компьютере благодаря Parallels, позволяющему переключаться между операционными системами при запуске Mac.
В этой статье мы покажем вам, как установить Windows на ваш Mac с помощью Parallels. Мы также обсудим некоторые преимущества использования Parallels для запуска Windows на вашем Mac.
Перейти к разделу:
- Что такое Parallels для Mac?
- Зачем использовать Parallels?
- Установка Windows на настольный компьютер Mac или ноутбук с помощью Parallels
- Как установить Windows на Mac с помощью Parallels
- Шаг 1.
 Загрузите и установите Parallels на свой Mac
Загрузите и установите Parallels на свой Mac - Шаг 2. Создайте новую виртуальную машину
- Шаг 3. Выберите установочный носитель
- Шаг 4. Введите ключ продукта Windows
- Шаг 5. Выберите, как вы хотите использовать Windows
- Шаг 6. Выберите имя и расположение вашей виртуальной машины
- Шаг 7: Запустите установку
Можно ли установить Windows на компьютер Mac?
Вы можете установить Windows на компьютеры и ноутбуки Apple Mac и наоборот! Это дает много преимуществ, особенно если вы хотите запускать приложения Windows на своем устройстве macOS.
Обычно установщики файлов Windows имеют расширение .exe, которое не распознается компьютерами Mac. Однако существуют специальные программы, которые распознают расширение установщика Windows .exe на вашем Mac, что позволит вам установить Windows на ваш Mac.
Двумя наиболее распространенными способами установки Windows на Mac являются Boot Camp и Parallels. Хотя и Parallels, и Boot Camp предлагают схожие возможности, запуск Windows с Parallels намного проще и удобнее. Мы покажем вам, как установить любую совместимую операционную систему Windows на ваш Mac с помощью Parallels.
Хотя и Parallels, и Boot Camp предлагают схожие возможности, запуск Windows с Parallels намного проще и удобнее. Мы покажем вам, как установить любую совместимую операционную систему Windows на ваш Mac с помощью Parallels.
Что такое Parallels для Mac?
Parallels — это программное приложение, позволяющее запускать Windows на вашем Mac.
Parallels Desktop 16 для Mac теперь доступен в трех версиях: Home and Student, Pro и Business. Включены основные функции версии для дома и учебы, а версии Pro и Business имеют более продвинутые функции, ориентированные на разработчиков и бизнес-пользователей. Вы можете загрузить и опробовать Parallels Desktop в течение 14 дней бесплатно, чтобы убедиться, что он соответствует вашим потребностям.
Parallels Desktop для Mac — это программа, которая позволяет вам устанавливать и запускать Windows на вашем Mac. Он создает виртуальную машину или отдельную среду на вашем Mac, в которой вы можете установить и запустить Windows.
Зачем использовать Parallels?
Parallels предлагает множество преимуществ, которых нет в других программах такого рода. Установка Windows проста, и на ваш компьютер Mac можно установить Windows или Linux. В последние годы также была добавлена поддержка компьютеров Mac с процессором Intel.
Одним из преимуществ использования Parallels для запуска Windows на вашем Mac является то, что для этого вам не нужно разбивать жесткий диск на разделы. Разделение жесткого диска означает разделение его на отдельные разделы, чтобы на каждый из них можно было установить разные операционные системы. Это может быть полезно, если вы хотите использовать macOS и Windows на одном компьютере, но не обязательно при использовании Parallels.
Есть несколько других причин, по которым вы можете захотеть использовать Parallels для установки Windows на свой Mac. Вот некоторые из преимуществ использования Parallels:
- Возможность одновременного запуска приложений Windows и Mac
- Доступ к более широкому спектру программного обеспечения и игр, недоступных на платформе Mac
- Большая гибкость в использовании компьютера — например, вы можете использовать Windows, сохраняя при этом все возможности macOS
- Более высокая производительность, чем при использовании программного обеспечения виртуальной машины, такого как VMware Fusion или Oracle VirtualBox
- Возможность использовать встроенную камеру, микрофон и динамики вашего Mac в приложениях Windows
- Настройка и установка проще, чем при использовании виртуальной машины
.
Кроме того, Boot Camp, встроенное программное обеспечение Mac, которое создает отдельный раздел на вашем Mac, чтобы вы могли переключаться между macOS и Windows (или Linux) на одном компьютере, претерпело серьезные изменения. Хотя Boot Camp — это бесплатный способ запуска Windows на Mac, Apple недавно объявила, что последняя версия и будущие версии ARM Mac не смогут запускать Windows 10 через Boot Camp.
Parallels Desktop — это вариант, который стоит рассмотреть, если вы планируете запускать виртуальную машину Windows на одном из этих компьютеров Mac версии ARM или любом другом Mac. Parallels также отлично работает с компьютерами Mac на базе процессоров Intel, позволяя установить на ваш компьютер другую операционную систему.
Установка Windows на настольный компьютер Mac или ноутбук с помощью Parallels
Существует три возможных сценария установки Windows на Mac с помощью Parallels:
- Вы только что завершили установку Parallels Desktop на свой Mac.

- У вас уже установлен Parallels Desktop, и вы хотите добавить виртуальную машину Windows на свой Mac.
- Вы хотите перенести Windows 10 с физического ПК на виртуальную машину Parallels Desktop на вашем Mac.
Мы покажем вам шаги, которые нужно предпринять в каждом из этих сценариев.
Условие: Приобретите лицензию Windows
Хотя вы можете создать новую виртуальную машину для запуска Windows на Mac, вы не сможете установить и использовать полную версию Windows, если у вас нет лицензии. Microsoft требует, чтобы вы лицензировали Windows, и в зависимости от того, какую версию вы хотите использовать на своем устройстве Apple Mac, вам может потребоваться ее приобрести.
К счастью, SoftwareKeep упрощает эту задачу. В нашем магазине вы можете купить Windows недорого. Мы предлагаем предложения для Windows 10 и Windows 11, а также для нескольких более старых систем Windows, таких как Windows 8.1 или Windows 7. Наш магазин предназначен как для частных лиц, ищущих дешевую Windows, так и для корпоративных пользователей, которым нужно решение.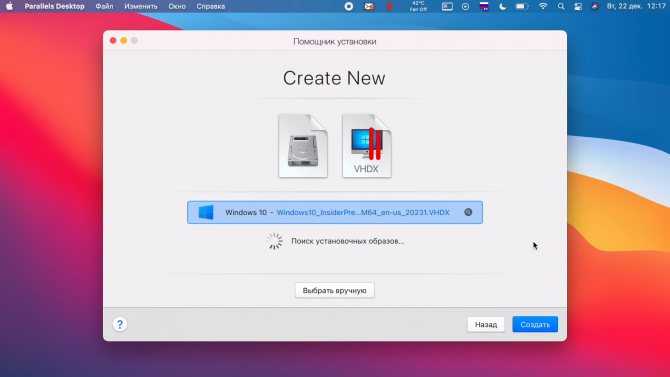
Для начала загляните в магазин SoftwareKeep !
Если у вас есть физический DVD или USB-диск с установочным носителем Windows, его можно использовать для установки Windows на Mac. Вы также можете приобрести цифровую лицензию непосредственно у Microsoft, которая позволит вам установить Windows на Mac с помощью Parallels, но это может стоить дороже, чем покупка у нас.
Дополнительную информацию об этом можно найти на веб-сайте Microsoft .
Как установить Windows на Mac с помощью Parallels
Шаг 1. Загрузите и установите Parallels на свой Mac
Первый шаг — загрузите и установите Parallels Desktop на свой Mac. Вы можете найти последнюю версию Parallels на нашем веб-сайте. Это приложение для Mac, что означает, что его можно загрузить совершенно безопасно. Приложения для Mac доступны для загрузки в App Store, но вы также можете найти загрузку Parallels Desktop на официальном сайте.
Знаете ли вы? Приложения для Mac обычно считаются более безопасными в использовании, чем приложения для Windows, поскольку Apple регулирует и одобряет приложения, которые могут появляться в Mac App Store. Чтобы установить программное обеспечение, все, что вам нужно сделать, это нажать кнопку установки и подождать!
Чтобы установить программное обеспечение, все, что вам нужно сделать, это нажать кнопку установки и подождать!
После установки Parallels откройте его, и вам будет предложено ввести ключ активации. Если у вас его нет, вы можете найти бесплатную 14-дневную пробную версию.
Шаг 2: Создайте новую виртуальную машину
1. Чтобы установить Windows на свой Mac, вам необходимо создать виртуальную машину для операционной системы Windows. Сначала откройте приложение Parallels, затем выберите «Файл» и нажмите «Создать»
2. В Parallels Desktop у вас будет несколько разных вариантов на выбор, а в Parallels Lite вы увидите только один вариант. В обоих случаях щелкните значок «Установить Windows или другую ОС с DVD-диска или файла образа», а затем нажмите «Продолжить».
Шаг 3: Выберите установочный носитель
1. Обычно Parallels автоматически обнаруживает установочный файл
2. Однако, если он не находит установочный файл Windows автоматически, нажмите кнопку Найти вручную
3.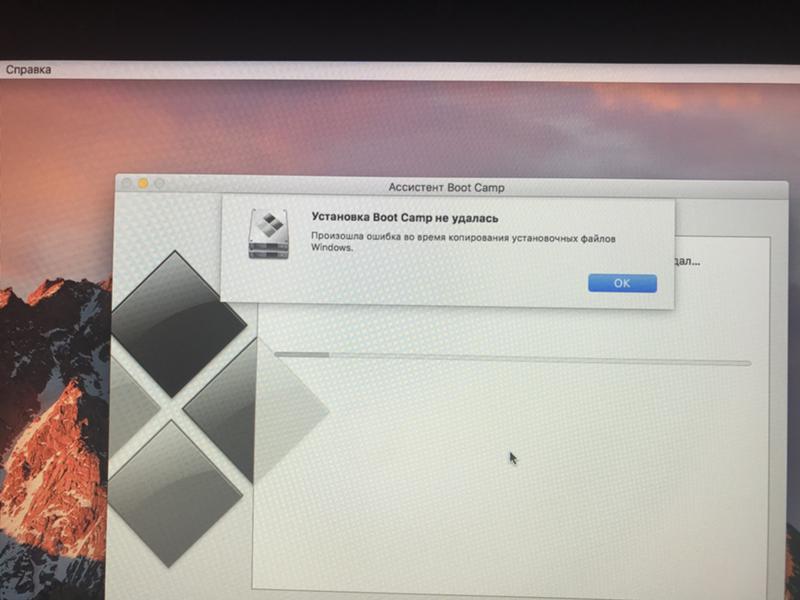 Теперь выберите вариант, где находится файл. Есть три варианта на выбор: DVD, USB-накопитель или файл образа. Если у вас есть программа установки Windows, сохраненная на DVD-диске или USB-накопителе, выберите один из них. Если вы загрузили его прямо на свой компьютер, нажмите «Файл образа», чтобы открыть программу установки (которая называется образом диска .iso).
Теперь выберите вариант, где находится файл. Есть три варианта на выбор: DVD, USB-накопитель или файл образа. Если у вас есть программа установки Windows, сохраненная на DVD-диске или USB-накопителе, выберите один из них. Если вы загрузили его прямо на свой компьютер, нажмите «Файл образа», чтобы открыть программу установки (которая называется образом диска .iso).
Шаг 4. Введите ключ продукта Windows
Ключ программного продукта Windows обычно находится на розничной упаковке или в электронном письме с подтверждением, если вы купили и загрузили его через Интернет. Это 25-значный код , состоящий из букв и цифр.
Введите это здесь и нажмите «Продолжить». Оставьте флажок «Экспресс-установка», иначе позже вам придется установить «Parallels Tools» вручную.
Шаг 5. Выберите способ использования Windows
Существует несколько способов использования Windows на Mac. Выберите наиболее подходящий для вас вариант, и Parallels соответствующим образом оптимизирует работу с Windows
1. Parallels Desktop Lite позволяет вам использовать его для повышения производительности (общая работа), игр, графического дизайна или разработки программного обеспечения
Parallels Desktop Lite позволяет вам использовать его для повышения производительности (общая работа), игр, графического дизайна или разработки программного обеспечения
2. Parallels Desktop также дает вам дополнительную возможность оптимизации Windows для тестирования программного обеспечения.
Шаг 6. Выберите имя и расположение вашей виртуальной машины
1. Дайте вашей виртуальной машине имя и выберите, где вы хотите ее сохранить. Имя может быть таким же простым, как «Windows» или любым другим по вашему выбору.
2. По умолчанию Parallels сохраняет вашу виртуальную машину в собственной папке в папке «Документы» вашего Mac. Чтобы изменить это, нажмите «Настроить параметры» перед установкой и выберите нужное место. Если вы хотите пока оставить значение по умолчанию, вы всегда можете изменить его позже.
3. Parallels Desktop также позволяет вам поделиться своей установкой Windows с другими учетными записями пользователей на вашем Mac. Просто нажмите Поделиться с другими пользователями этого Mac
Просто нажмите Поделиться с другими пользователями этого Mac
Шаг 7: Начните установку
Если вы довольны настройками, нажмите «Продолжить». Ваш компьютер начнет установку новой системы Windows. Просто следуйте инструкциям на экране
1. Мастер установки Windows
2. Условия лицензии Windows
3. Тип установки Windows: обновление или выборочная
4. Подготовка Windows или установка
5. После завершения установки просто откройте приложение или нажмите кнопку питания в списке виртуальных машин на Parallels, чтобы запустить Windows 9.0005
При первом открытии Windows на Mac ваш компьютер автоматически установит «Parallels Tools». Parallels Tools позволяет вашему компьютеру без проблем работать между macOS и Windows, поэтому не прерывайте процесс установки. Перезагрузите Windows после завершения установки, и все готово.
Если вы хотите обновить версию Windows на своем Mac позже, вы можете просто запустить установочный файл обновления на вашей текущей виртуальной машине Windows, и он распознает ее как обычно.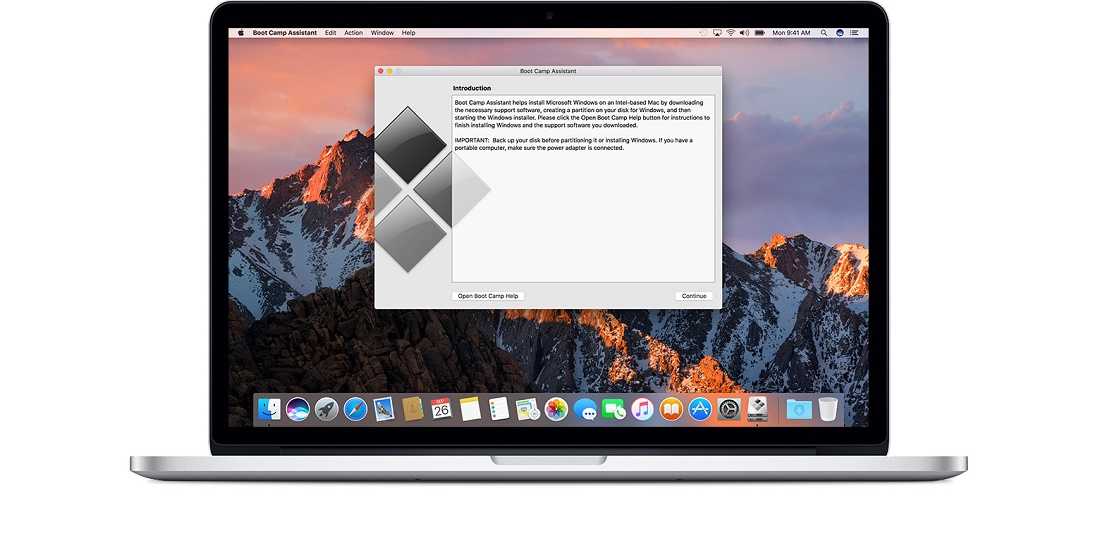
Просто убедитесь, что вы выбрали правильное обновление, чтобы оно было совместимо с вашей текущей версией Windows (независимо от того, 32- или 64-разрядная версия) и имеет достаточно памяти и места на жестком диске, выделенных для вашей виртуальной машины, для завершения установки.
Как установить Windows 11 на M1, M2 Mac. Это официальный
Заключительные мысли
Наличие Windows на Mac позволяет вам использовать программное обеспечение, созданное только для операционных систем Windows, с их оптимальным уровнем производительности, не переключаясь на другой компьютер. Для тех из нас, кто привык к элегантному дизайну Apple, он также позволяет нам использовать наши любимые программы Windows, сохраняя при этом наше оборудование Mac.
Единственным недостатком является то, что вам придется делить место на жестком диске между виртуальной машиной Windows и MacOS.
 Загрузите и установите Parallels на свой Mac
Загрузите и установите Parallels на свой Mac