Содержание
16 способов очистить Mac от всего лишнего
24 ноября 2019
macOS
Они понадобятся, если компьютер начал радовать сообщением: «Ваш загрузочный диск почти заполнен».
Современные Mac, как правило, снабжаются SSD‑накопителями на 128 или 256 ГБ. Это не очень много, а на переполненном диске macOS имеет свойство тормозить. Существуют приложения, позволяющие автоматически очищать хранилище Mac, однако все они просят денег. Но прибраться на диске можно и своими силами — рассказываем, как это сделать.
1. Удалите неиспользуемые приложения
Если вы давно используете свой Mac, на нём наверняка скопилась уйма программ, больше вам не нужных. Удалите их — всё равно при необходимости приложения легко переустановить.
Для этого откройте папку «Программы», перейдите в режим просмотра «Список», затем щёлкните по столбцам с атрибутами файлов правой кнопкой мыши и добавьте туда такой параметр, как «Дата последнего открытия».
Выберите те программы, которые долго лежат без дела, и удалите их. По умолчанию macOS просто перемещает приложения в «Корзину», но после них могут остаться файлы настроек и прочий мусор. Много места он не занимает, но тем не менее и от него можно избавиться, если использовать для удаления программу App Cleaner.
По умолчанию macOS просто перемещает приложения в «Корзину», но после них могут остаться файлы настроек и прочий мусор. Много места он не занимает, но тем не менее и от него можно избавиться, если использовать для удаления программу App Cleaner.
Программа бесплатна и проста в использовании. Просто перетащите ненужное приложение в окно App Cleaner, и она сотрёт не только его, но и оставшиеся файлы настроек.
Загрузить App Cleaner →
Заодно загляните в «Настройки» → «Пользователи и группы» → «Объекты входа» и снимите галочки с тех приложений, которыми не пользуетесь постоянно.
Так они не будут загружаться при старте системы, и вы выиграете немного производительности.
2. Удалите или перенесите на внешний носитель большие файлы
Иногда мы храним на диске очень большие файлы, без которых вполне можно было бы обойтись. Например, архив видеозаписей, которыми вы дорожите, но не пересматриваете каждый день, ничего не стоит перенести на внешний жёсткий диск.
В macOS Sierra и более старших версиях появился встроенный инструмент для оценки дискового пространства. Щёлкните Apple → «Об этом Mac» → «Хранилище» → «Управлять», и откроются рекомендации по освобождению места на Mac. Найдите пункт «Удаление мусора» и нажмите «Просмотреть файлы».
Система отобразит самые объёмные файлы, лежащие на вашем диске. Отметьте нужные и нажмите снизу кнопку «Показать в Finder». Затем подключите внешний жёсткий диск и перенесите их туда. Ненужные же документы можно просто удалить.
Если вы пользуетесь более старыми версиями системы, этого встроенного инструмента у вас не будет. Но вместо него можно воспользоваться приложением Grand Perspective.
Оно также отображает самые объёмные файлы, занимающие больше всего места в хранилище Mac.
Загрузить Grand Perspective →
3. Сотрите лишние языковые файлы
По умолчанию macOS имеет в составе кучу локализаций, которые тоже занимают место. Это сделано для того, чтобы быстро переключаться с одного языка на другой, не дожидаясь загрузки специальных пакетов из интернета. Однако вряд ли вы одновременно говорите на молдавском, албанском и суахили, так что лишние локализации тоже можно удалить.
Однако вряд ли вы одновременно говорите на молдавском, албанском и суахили, так что лишние локализации тоже можно удалить.
Сделать это можно с помощью миниатюрной бесплатной утилиты Monolingual. Просто исключите из списка действительно нужные языки, а затем нажмите кнопку «Удалить».
Загрузить Monolingual →
4. Избавьтесь от вложений «Почты»
Вложения электронных писем, которые мы получаем во встроенной программе «Почта», сохраняются на жёсткий диск и тоже занимают изрядное количество места. Поэтому стоит удалить и их. Для этого в Finder нажмите «Переход» → «Переход к папке…» и откройте следующий адрес:
~/Library/Containers/com.apple.mail/Data/Library/Mail Downloads
Здесь хранятся все вложения, которые вы когда‑либо открывали. Их можно удалить.
Чтобы в дальнейшем «Почта» не загружала вложения автоматически, нажмите «Почта» → «Настройки» → «Учётные записи», выберите свою учётную запись и в поле «Загрузка вложений» установите «Нет».
Но учтите: если у вас в настройках «Почты» установлен протокол POP3, подразумевающий локальное хранение писем, вы удалите вложения навсегда. С протоколом IMAP же, который по умолчанию используется в Gmail и прочих современных провайдерах, вложения останутся на сервере и их можно будет загрузить снова при необходимости.
5. Сотрите дубликаты файлов
Часто на диске скапливаются одинаковые файлы, которые ничем не отличаются друг от друга. Это фотографии, копии документов и прочий контент, от которого тоже стоит избавиться.
Однако вручную искать дубликаты слишком долго и утомительно. Вам поможет миниатюрная утилита под названием dupeGuru. Добавьте папки, которые хотите просканировать на одинаковые файлы, подождите немного, и программа подскажет, что стоит оставить, а что удалить.
Загрузить dupeGuru →
6. Очистите папку «Загрузки»
Если не разбирать время от времени папку «Загрузки», её содержимое начинает активно пожирать драгоценное дисковое пространство. Так что откройте её и удалите то, чем точно пользоваться не будете. Для этого можно отсортировать документы по дате их добавления в «Загрузки», чтобы сразу увидеть самые старые и давно ненужные.
Так что откройте её и удалите то, чем точно пользоваться не будете. Для этого можно отсортировать документы по дате их добавления в «Загрузки», чтобы сразу увидеть самые старые и давно ненужные.
Остальные же файлы переместите в более подходящие места: «Документы»,«Изображения», «Музыку» и так далее.
Напоследок применим небольшую хитрость, которая позволит в дальнейшем не копаться в загрузках вручную. Откройте приложение Automator, входящее в состав macOS, и сделайте следующее:
- Создайте новый файл Automator с типом «Действие папки».
- Укажите в параметре «Действие папки получает файлы и папки, добавленные в папку „Загрузки“».
- Найдите действие «Найти объекты Finder». Искать действия можно, просто вводя их названия в строку поиска слева. Перетащите его в пустое поле.
- Укажите в действии «Найти объекты Finder» папку «Загрузки» и добавьте условие «Дата последнего изменения не в последнюю 1 неделю».
- Добавьте действие «Переместить объекты Finder в Корзину».

- Сохраните файл Automator, назвав его «Очистка загрузок» или как‑то ещё.
Теперь Automator будет без вашего вмешательства удалять из «Загрузок» файлы, которые находились там больше недели.
7. Сотрите системные журналы
Системные журналы, отчёты об ошибках и другие вещи, нужные только разработчикам, тоже занимают место. Вы можете удалить их, введя в «Терминал» команду:
sudo rm -rf /private/var/log/*
Наберите свой пароль администратора и нажмите Enter.
8. Удалите кеш QuickLook
QuickLook — это встроенное приложение‑просмотрщик macOS. Когда вы выбираете в папке какую‑нибудь картинку или видео и нажимаете пробел, система открывает предварительный просмотр файла. Чтобы работать быстрее, QuickLook создаёт кеш в специальной папке, и иногда та занимает больше места, чем хотелось бы. Чтобы очистить её, введите в «Терминале»:
sudo rm -rf /private/var/folders/
Это тоже потребует ввода пароля администратора.
9. Сотрите файлы озвучки
Mac умеет зачитывать вслух разными голосами выделенный вами текст. Если вы этой возможностью не пользуетесь, файлы озвучки можно удалить. Для этого введите в «Терминал» команду:
sudo rm -rf /System/Library/Speech/Voices/*
Установить голоса обратно можно, нажав «Системные настройки» → «Универсальный доступ» → «Проговаривание текста».
Нажмите на выпадающий список, выберите «Настроить» и укажите, какие голоса вам нужны.
10. Приберитесь на рабочем столе
С рабочим столом история та же, что и с «Загрузками». Туда постоянно складываются новые файлы, и постепенно он превращается в свалку. Это не очень хорошо, поскольку с забитым рабочим столом Mac начинает притормаживать.
Удалите с рабочего стола то, что вам точно не пригодится, а важные документы сохраните в домашней папке. И впредь старайтесь не захламлять это пространство.
11. Удалите резервные копии iPhone и iPad
Возможно, вы подключаете свой iPhone к Mac через кабель и делаете резервные копии через iTunes на старых версиях macOS или Finder в macOS Catalina.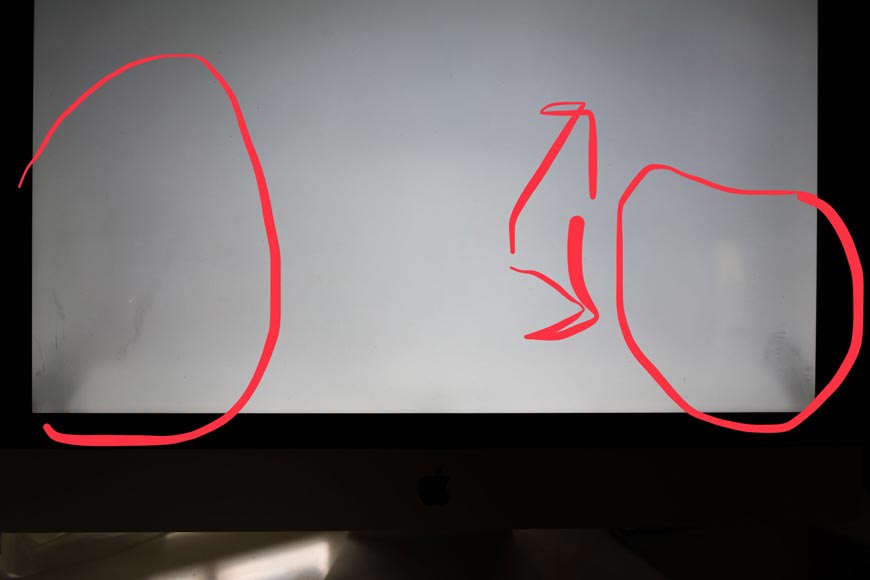 Они могут занимать много места, так что их стоит удалить.
Они могут занимать много места, так что их стоит удалить.
В macOS Catalina это можно сделать, нажав Apple → «Об этом Mac» → «Хранилище» → «Управлять» → «Файлы iOS».
В более ранних версиях macOS нажмите в Finder «Переход» → «Переход к папке» и введите адрес:
~/Library/Application Support/MobileSync/Backup
Здесь хранятся резервные копии устройств с iOS. Выделите их и удалите.
12. Сотрите временные файлы
Все браузеры сохраняют в кеш разные временные данные, чтобы быстрее загружать странички. И время от времени его стоит очищать. Для этого воспользуйтесь нашим руководством для всех браузеров.
Кроме того, на жёстком диске macOS во время работы постепенно скапливаются временные файлы. Иногда системный кеш разрастается до совсем уж неприличных размеров. Чтобы вручную очистить его, нажмите в Finder «Переход» → «Переход к папке» и введите адрес:
~/Library/Caches
Выделите все файлы, что там лежат, и сотрите их.
13. Переместите часть файлов в облако
Новые версии macOS позволяют перенести часть ваших файлов в облако iCloud, высвобождая место на Mac. Чтобы включить эту опцию, нажмите Apple → «Об этом Mac» → «Хранилище» → «Управлять» → «Хранить в iCloud». Теперь часть документов и фотографий будет перенесена в облачное хранилище.
Но учтите, что 5 ГБ, которые iCloud предоставляет бесплатно, будет явно недостаточно, чтобы сохранить все ваши данные. Так что этот способ пригодится вам только в том случае, если у вас есть платная подписка iCloud.
14. Включите выборочную синхронизацию
Если у вас установлен Dropbox, Google Drive или какой‑то другой клиент облачного хранилища, имеет смысл заставить его синхронизировать только часть содержащихся в облаке папок.
Зайдите в настройки клиента и отыщите там пункт, который называется «Выберите папки для синхронизации» в Dropbox или «Синхронизировать только эти папки» в Google Drive. В других приложениях настройки могут называться немного по‑разному.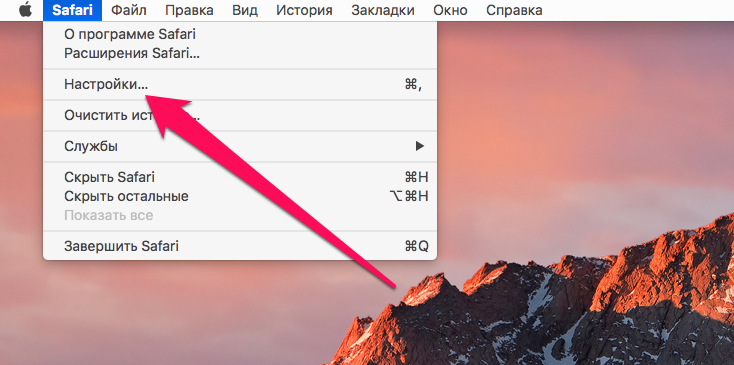
Снимите галочки с ненужных папок и нажмите OK.
15. Удалите просмотренные фильмы iTunes
Если вы покупаете много фильмов в iTunes Store (в macOS Catalina приложение называется просто TV), часть их может остаться после просмотра на вашем жёстком диске.
Чтобы удалить их, нажмите Apple → «Об этом Mac» → «Хранилище» → «Управлять» → «Оптимизация хранилища», и фильмы будут удалены. Всё равно при желании их можно будет загрузить повторно.
В более старых версиях macOS открыть папку с фильмами iTunes можно, нажав Finder → «Переход» → «Переход к папке» и введя адрес:
~/Music/iTunes Media/Movies
Затем просто сотрите содержимое папки вручную.
16. Очистите «Корзину»
Вы добросовестно поудаляли всё вышеперечисленное, но места освободилось не так уж и много. Всё потому, что macOS не стирает файлы окончательно сразу, а заботливо помещает их в «Корзину». Щёлкните по её значку в Dock правой кнопкой мыши и нажмите «Очистить Корзину».
Однако если забывать периодически удалять её содержимое, то место на диске снова начнёт таять. Поэтому очистку лучше автоматизировать. Для этого нажмите Finder → «Настройки» → «Дополнения» и активируйте опцию «Удалять объекты из Корзины по истечении 30 дней».
Следуйте этим советам и отвоюете у системы несколько гигабайт пространства.
Читайте также 💻
- Как установить macOS через виртуальную машину
- 85 полезных функций Mac, которые вам точно пригодятся
- Как ускорить Mac с помощью внешнего SSD
Освобождение места в хранилище на компьютере Mac
В этой статье приведены сведения о том, что делать, если загрузочный диск компьютера Mac почти заполнен или у вас недостаточно места для загрузки, установки или копирования.
Просмотр свободного места
На компьютере Mac можно посмотреть, сколько места занято различными категориями файлов и сколько осталось свободно. По мере выполнения шагов в этой статье информация о свободном месте обновляется автоматически.
- macOS Ventura или более поздняя версия: выберите меню Apple > «Системные настройки», нажмите «Основные» в боковом меню, а затем нажмите «Хранилище» справа.
- Более ранние версии macOS: выберите меню Apple > «Об этом Mac», затем нажмите «Хранилище».
Компьютер Mac может оптимизировать хранилище с помощью iCloud, Позвольте вашему устройству Mac освободить место для хранения. Можно также использовать встроенные утилиты для быстрого поиска и удаления файлов, приложений, книг, фильмов и других элементов, которые занимают место, а затем удалять элементы, которые вам больше не нужны.
- macOS Ventura или более поздней версии:Подробнее об оптимизации хранилища
- Более ранние версии macOS: Подробнее об оптимизации хранилища
Перемещение или удаление файлов
Если к компьютеру Mac подключено другое устройство хранения, например внешний диск, вы можете переместить файлы на это устройство. Медиафайлы, такие как фотографии и видео, обычно занимают много места, поэтому целесообразно сделать следующее:
Медиафайлы, такие как фотографии и видео, обычно занимают много места, поэтому целесообразно сделать следующее:
- Переместите медиатеку приложения «Фото»
- Переместите медиатеку iMovie
Вы также можете удалить ненужные файлы. Например:
- Удалите музыку, фильмы, подкасты или другие медиафайлы, особенно которые вы при необходимости можете посмотреть или послушать онлайн либо загрузить повторно.
- Удалите файлы в папке «Загрузки». Откройте эту папку на панели Dock или выберите «Переход» > «Загрузки» в строке меню Finder.
- Если вы используете приложение «Почта», в строке меню выберите «Ящик» > «Стереть спам». Также выберите «Ящик» > «Стереть удаленные объекты».
- Если вы выполняете резервное копирование данных iPhone или iPad на компьютер Mac, удалите старые резервные копии.
- Удалите приложения, которые вы больше не используете.
- Если на Mac настроено несколько пользователей, удалите тех, которым больше не нужен доступ к компьютеру, или попросите их войти в свою учетную запись и выполнить действия, описанные в этой статье.
 Также проверьте, не остались ли в папке «Пользователи» на диске Macintosh HD данные удаленных пользователей.
Также проверьте, не остались ли в папке «Пользователи» на диске Macintosh HD данные удаленных пользователей. - Проверьте, не остались ли в папке «Пользователи» на диске Macintosh HD ненужные общие файлы.
Если вы не хотите удалять определенные файлы, сожмите их, чтобы сэкономить место. Затем при необходимости вы сможете их распаковать.
Вы очистили корзину? Помните, что когда вы перемещаете файл в корзину, место для его хранения продолжает оставаться недоступным до тех пор, пока вы не очистите корзину.
* Для хранения файлов в iCloud используется емкость хранилища в текущей подписке iCloud. При достижении или превышении предельного объема хранилища iCloud просто купите дополнительное место или освободите место в нем. Тарифные планы для хранилища iCloud начинаются от 50 ГБ за 0,99 долл. США в месяц. Купить дополнительное место в хранилище можно непосредственно с устройства Apple. Просмотрите подробные сведения о тарифах для вашего региона.
Дата публикации:
Как очистить Mac? — 12 шагов по очистке MacBook
Некоторые люди задаются вопросом, стоит ли им чистить свои Mac. Если вы один из них, найдите время, чтобы ответить на следующие вопросы: происходит ли сбой вашего Mac, когда вы открываете несколько приложений одновременно? Требуется ли больше времени для загрузки вашего компьютера или открытия приложений? Получаете ли вы какие-либо тревожные сообщения, например, сообщение о том, что у вас закончилось хранилище? Если у вас есть положительный ответ хотя бы на один из приведенных выше вопросов, возможно, вам придется немного почистить свой Mac. К счастью, это не так сложно, так что поехали!
- Загрузите CleanMyMac X бесплатно.
- Откройте программу.
- Перейдите к модулю «Большие и старые файлы» на боковой панели.
- Щелкните Сканировать.
- Просмотрите сведения, выберите, что нужно очистить, и нажмите «Очистить».
- Нажмите и удерживайте значок корзины/корзины на панели Dock.
- Щелкните Очистить корзину.
- Перейти к системным настройкам.
- Нажмите «Общие», а затем «Хранилище». Здесь вы можете увидеть, сколько свободного места осталось на вашем компьютере.
- Откройте приложение (если вы еще не скачали его, вот ссылка на бесплатную версию).
- Перейдите к системному мусору на боковой панели и нажмите «Сканировать».

- Теперь нажмите «Очистить». Или вы можете нажать «Просмотреть подробности», чтобы выбрать, что будет удалено с вашего Mac.
- Откройте меню Apple, а затем выберите «Системные настройки».
- Перейдите в Общие и щелкните Хранилище.
- Щелкните значок «i» рядом с файлами iOS.
- Выберите резервную копию, которую хотите удалить, и нажмите Удалить.
- Щелкните Готово, чтобы закрыть окно.
- Откройте Finder и введите «.dmg» в строке поиска.
- Затем удалите все файлы с расширениями .dmg. Не забудьте также удалить их из корзины/корзины.
- Откройте настройки системы.
- Выберите «Основные» > «Элементы входа».

- Отключить автозагрузку программ.
- Откройте Finder > Перейти > Перейти к папке
- Введите ~/Library/Caches и очистите содержимое папок, которые вы там найдете (убедитесь, что вы удалили содержимое и не папки)
- Очистить корзину.
- Откройте Finder на вашем Mac
- Выделите «Macintosh HD» или свое имя пользователя в разделе «Избранное»
- Нажмите Command-Shift-точка
- Перейдите в меню Apple
- Нажмите «Настройки» > «Пользователи и группы»
- включить или выключить их. Имейте в виду, что это не удаляет приложения, а просто останавливает их активацию при включении вашего Mac. Лучший способ — использовать инструмент оптимизации CleanMyMac X, который показывает вам все, что работает при запуске. Это также позволяет очень просто отключить или удалить их.
5. Удалите кеш браузера
Чем больше вы выходите в Интернет, тем больше будет кеш вашего браузера. У каждого браузера есть свой метод удаления кеша; в Safari вы должны сначала активировать меню «Разработка», где вы увидите опцию «Очистить кэш». В Chrome очистка кеша находится в меню.
 В меню выберите «Настройки» > «Конфиденциальность и безопасность» > «Очистить данные браузера», затем выберите «кэшированные изображения и файлы».
В меню выберите «Настройки» > «Конфиденциальность и безопасность» > «Очистить данные браузера», затем выберите «кэшированные изображения и файлы».6. Используйте сценарии обслуживания
Сценарии обслуживания — это инструменты, для освоения которых требуется небольшое знание программирования, поэтому большинство пользователей не беспокоятся об этом. Случайные пользователи Mac с медленными компьютерами не хотят утруждать себя изучением команд UNIX!
Вместо этого мы предлагаем CleanMyMac X. CleanMyMac X имеет модуль «Обслуживание», который запускает для вас несколько основных сценариев, каждый из которых направлен на то, чтобы помочь вашему Mac работать быстрее и стабильнее. Все, что вам нужно сделать, это выбрать «Обслуживание» и «Выполнить», а CleanMyMac X позаботится обо всем остальном.
7. Очистите папку «Загрузки»
Важной частью очистки диска Mac является удаление ненужных файлов из загрузок. Даже если вы думаете, что загружаете немного, поверьте нам, он очень загроможден.
 Дело в том, что даже когда вы загружаете приложение и перемещаете его в «Приложения», оно оставляет установочный файл в ваших «Загрузках». Если вы используете CleanMyMac X, он автоматически очистит «Загрузки». В противном случае перейдите в Finder > Загрузки и удалите файлы вручную.
Дело в том, что даже когда вы загружаете приложение и перемещаете его в «Приложения», оно оставляет установочный файл в ваших «Загрузках». Если вы используете CleanMyMac X, он автоматически очистит «Загрузки». В противном случае перейдите в Finder > Загрузки и удалите файлы вручную.8. Удалите старые резервные копии iOS
Резервные копии — это прекрасно, но когда вы пытаетесь понять, как очистить MacBook Pro или Air, вы также можете понять, что удаление всех резервных копий, которые вы создали с течением времени, может решить проблему. Вот как это сделать:
- В меню Apple выберите «Об этом Mac».
Если вы используете Time Machine для создания резервных копий, возможно, вам придется рассмотреть альтернативу, которая создает меньше резервных копий. Хорошим вариантом является ChronoSync Express, инструмент синхронизации и резервного копирования, который может сохранять резервные копии на любой подключенный диск, не загромождая ваш Mac.
9.
 Восстановление прав доступа к диску
Восстановление прав доступа к диску Разрешения диска служат для защиты ваших системных файлов от любого вмешательства третьих лиц. Восстановление сломанных разрешений может помочь ускорить работу некоторых приложений или, если у вас возникли проблемы с удалением файлов, это также может исправить это. Версии macOS, выпущенные после El Capitan, имеют защиту целостности системы (SIP), которая представляет собой функцию, которая автоматически восстанавливает права доступа к диску.
Однако SIP может не всегда работать должным образом. Кроме того, в старых операционных системах вам придется восстанавливать разрешения вручную через Дисковую утилиту, что доставляет много хлопот. Гораздо быстрее использовать CleanMyMac X > Обслуживание > Восстановить права доступа к диску > Выполнить.
10. Удалить неиспользуемые приложения
Как очистить память на Mac? Удалить как можно больше приложений? Что ж, это явно миф, потому что обычно системные файлы занимают на диске гораздо больше места, чем приложения.
 Тем не менее, если у вас есть приложения, которые вы не используете, разумно избавиться от них.
Тем не менее, если у вас есть приложения, которые вы не используете, разумно избавиться от них.Проблема в том, что если вы просто переместите приложение в корзину, оно оставит много следов. Чтобы избавиться от остатков приложения, вам нужно открыть Finder > Перейти > Перейти к папке > ~/Library/Application Support/Имя вашего приложения и удалить содержимое папки. Повторите то же самое в ~/Library/Caches/Имя вашего приложения. Затем перейдите в ~/Library/Preferences, введите имя своего приложения и удалите настройки приложения.
Как видите, весь процесс довольно громоздкий, и нет никакой гарантии, что вы избавитесь от всех остатков. Вот почему мы рекомендуем полностью удалять приложения с помощью CleanMyMac X. В приложении есть специальный деинсталлятор приложений, который решает эту задачу.
11. Избавьтесь от беспорядка
У Apple есть встроенная функция оптимизации, которая помогает очистить диск Mac. Если вы хотите узнать, как очистить Mac вручную, это хорошее место для начала.
 Выберите «Об этом Mac» в меню Apple > «Хранилище» > «Управление». Нажмите «Просмотреть файлы» рядом с параметром «Уменьшить беспорядок». Удаляйте особенно большие файлы, которые занимают слишком много места.
Выберите «Об этом Mac» в меню Apple > «Хранилище» > «Управление». Нажмите «Просмотреть файлы» рядом с параметром «Уменьшить беспорядок». Удаляйте особенно большие файлы, которые занимают слишком много места.12. Очистите корзину
Не лучший способ очистить Mac, но определенно самый быстрый. Файлы, которые вы удаляете, затем попадают в корзину и продолжают занимать место. Чтобы удалить их из корзины, нажмите и удерживайте значок корзины > Пустая корзина. Вот и все!
13. Узнайте, какие приложения истощают ваш Mac
Если вы читаете это, потому что хотите исправить медленный Mac, вот отличный совет: установите приложение App Tamer, чтобы всегда знать, какие приложения потребляют слишком много ресурсов ЦП. Это позволит вам закрыть или полностью удалить эти приложения и ускорить работу вашего Mac. Приложение также может укрощать некоторые приложения в фоновом режиме, поэтому ваша производительность определенно улучшится.
14. Запустите Apple Diagnostics
Если вы следовали всем советам по «очистке жесткого диска Mac» и оптимизировали производительность с помощью CleanMyMac X, но ваш Mac по-прежнему работает очень медленно, вам следует запустить Apple Diagnstics.
 Это встроенный тест оборудования, который вы можете запускать на компьютерах Apple для изучения различных типов неправильного поведения. Вы можете прочитать все об Apple Diagnostics здесь.
Это встроенный тест оборудования, который вы можете запускать на компьютерах Apple для изучения различных типов неправильного поведения. Вы можете прочитать все об Apple Diagnostics здесь.Заключение
Поддержание вашего Mac в оптимальном состоянии является ключевым моментом, и многие из нас, возможно, не подозревали, что для этого нужно немного потрудиться. Нам нравится думать, что наш Mac сам себя оптимизирует, но это не всегда так.
Вот почему мы рекомендуем CleanMyMac X, Spotless, Unclutter, App Tamer, ChronoSync Express и Gemini. Все они отлично справляются с оптимизацией вашего Mac, намного превосходя возможности Apple для пользователей. Каждое из этих приложений также доступно бесплатно в течение семидневного пробного периода Setapp, ведущего в мире пакета приложений для повышения производительности. Сохранение неограниченного доступа к мощному пакету Setapp из 200 приложений стоит всего 9,99 долларов в месяц после окончания пробного периода. Отличная сделка, и вы должны воспользоваться сегодня!
Часто задаваемые вопросы
Как очистить Mac от ненужных файлов?
Самая простая и тщательная очистка — это очистка CleanMyMac X.
 Откройте приложение, выберите «Системный мусор», нажмите «Сканировать», затем удалите ненужные файлы после завершения сканирования CleanMyMac X. Не удаляйте системные файлы вручную, так как это может привести к необратимым изменениям, которые могут повлиять на производительность вашего Mac.
Откройте приложение, выберите «Системный мусор», нажмите «Сканировать», затем удалите ненужные файлы после завершения сканирования CleanMyMac X. Не удаляйте системные файлы вручную, так как это может привести к необратимым изменениям, которые могут повлиять на производительность вашего Mac.Как очистить файлы на Mac?
Вы можете использовать встроенную утилиту оптимизации хранилища («Об этом Mac» > «Хранилище» > «Управление»). У него есть некоторые автоматические настройки, которые вы можете использовать, например, удаление всех фильмов, которые вы уже смотрели, или сохранение файлов в iCloud. Кроме того, хранилище разбивается на категории – приложения, документы и т. д., – чтобы вам было проще наводить порядок в своих файлах.
CleanMyMac X имеет функцию автоматической очистки, встроенную в Smart Scan, которая позволяет автоматически удалять лишние файлы. Если вам нужна экономия времени, это наша рекомендация.
Почему мои фотографии не оптимизируют хранилище на Mac?
Прежде всего проверьте, включена ли настройка оптимизации.

Что занимает место на вашем Mac
Вы когда-нибудь задумывались, что больше всего засоряет ваш Mac? Это разные файлы и данные, и их можно разделить на следующие группы: большие и старые файлы, системный мусор, остатки приложений, старые резервные копии, нежелательные фотографии, мусорные корзины и почтовые вложения. Кстати, они перечислены в порядке от самых занимающих место до наименее прожорливых пожирателей памяти.
Кстати, они перечислены в порядке от самых занимающих место до наименее прожорливых пожирателей памяти.
Как очистить и оптимизировать ваш Mac
Если вы никогда не выполняли автоматическую или ручную очистку системы — значит, ваш Mac годами собирал ненужные файлы и мусор. Вы можете быстро очистить свой Mac с помощью этих простых шагов. Для вашего удобства мы предоставляем их исходя из их потенциальной эффективности, начиная с самых эффективных. Однако, если вы хотите выполнить полную очистку, обязательно выполните все шаги, которые мы упоминаем здесь.
1. Удалите большие и старые файлы
Компьютерщики всегда придерживались эмпирического правила, согласно которому на основном жестком диске должно оставаться не менее 15-20% свободного места. Это всего лишь приблизительная оценка, но чем больше у вас свободного места, тем быстрее работает ваш Mac. Компьютерный журнал однажды провел на этом тест, который пришел к выводу, что разница в скорости может достигать 35%. Если вы работаете с тяжелой графикой или рендерингом видео, рекомендуется еще больше свободного места.
Если вы работаете с тяжелой графикой или рендерингом видео, рекомендуется еще больше свободного места.
Как получить больше свободного места? Удаляйте большие и старые файлы.
Это может быть полностью ручным и потребовать, чтобы вы находили их один за другим. Но есть и второй способ — достаточно сделать два клика, и CleanMyMac X сделает всю работу за вас:
Вот оно!
2. Удалите приложения, которые вы не используете
Приложения, которые вы установили на свой Mac, конечно, занимают место. И со временем, когда ваш Mac заполнится различными приложениями, он может начать работать медленнее. Как почистить Макбук? Прежде всего, вам нужно удалить приложения, которые вы больше не используете или в которых не нуждаетесь. Для этого щелкните правой кнопкой мыши приложение, которое хотите удалить, и выберите «Переместить в корзину».
Для этого щелкните правой кнопкой мыши приложение, которое хотите удалить, и выберите «Переместить в корзину».
Вы можете быть удивлены, узнав, что отправка приложения в корзину не приведет к его полному удалению, поскольку остатки приложения все еще остаются на вашем Mac, занимая много места. Итак, если вы хотите быть ответственным пользователем Mac, вам нужно правильно удалять приложения. Вот пошаговое руководство по удалению приложений на Mac.
3. Очистить корзину
Несмотря на то, что вы удалили файлы, они остаются в вашей корзине, занимая много места на вашем Mac. Они только и ждут, чтобы быть удалены полностью. Если вы хотите вернуть свое драгоценное место на жестком диске, вам нужно очистить корзину.
Вот как очистить MacBook от мусора:
4. Оптимизируйте хранилище
Компания Apple уже подумала о беспорядке, который может возникнуть на компьютерах Mac, и предложила возможное решение. Вот как уменьшить беспорядок на вашем Mac:
Вот как уменьшить беспорядок на вашем Mac:
Вот также несколько рекомендаций по экономии места на вашем Mac. Они известны как встроенный инструмент оптимизации хранилища. Вы можете выбрать «Хранить в iCloud», чтобы перенести данные в облако, или «Оптимизировать хранилище», чтобы удалить большие медиафайлы.
Также отсюда можно удалить ненужные файлы. Просто щелкните значок информации рядом с любой категорией («Приложения», «Корзина», «Документы» и т. д.), и вы увидите список сохраненных файлов или приложений. Выберите элемент и нажмите «Удалить», чтобы удалить его и оптимизировать пространство. Ознакомьтесь с другими рекомендациями и внесите необходимые изменения, чтобы более эффективно использовать пространство вашего Mac.
5. Очистить кеш
Вы, наверное, слышали «удалите кеш» в качестве совета по устранению неполадок веб-браузера.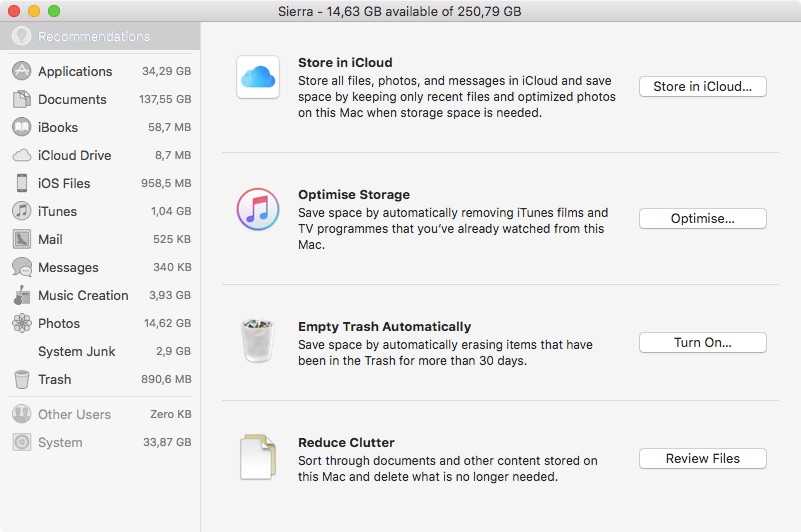 Фактически, ваш Mac хранит много информации в файлах, называемых кешем, что обеспечивает быстрый доступ к этим данным и уменьшает необходимость повторного получения их из исходного источника. К сожалению, эти файлы занимают много места на вашем Mac и не ускоряют работу, а замедляют работу компьютера. Поэтому, если вы хотите ускорить свою систему, очистите свой Mac от файлов кеша.
Фактически, ваш Mac хранит много информации в файлах, называемых кешем, что обеспечивает быстрый доступ к этим данным и уменьшает необходимость повторного получения их из исходного источника. К сожалению, эти файлы занимают много места на вашем Mac и не ускоряют работу, а замедляют работу компьютера. Поэтому, если вы хотите ускорить свою систему, очистите свой Mac от файлов кеша.
Есть два способа сделать это: вы можете удалить их вручную или использовать средство очистки MacBook, например CleanMyMac X , которое сделает эту работу за вас. Если вы решили очистить кеш вручную, ознакомьтесь с подробным руководством о том, как очистить кеш на Mac. Здесь вы найдете шаги по удалению различных типов файлов кеша: системного кеша, пользовательского кеша (включая кеш приложений) и кеша браузера.
Если вы хотите избавиться от кеша простым способом, используйте CleanMyMac X:
Это все, что нужно, чтобы избавиться от кеша. Обратите внимание, что приложение нотариально заверено Apple, а это значит, что им можно пользоваться абсолютно безопасно. Кроме того, это умный очиститель, что означает, что жизненно важные файлы не будут удалены.
6. Удалите ненужные загрузки
Вы тоже скачиваете вещи и никогда от них не избавляетесь? Затем ваша папка «Загрузки», вероятно, нуждается в старой доброй сортировке. Если вы слишком напуганы, чтобы столкнуться с этой огромной кучей файлов, вот небольшой трюк: отсортируйте все загруженные элементы по дате добавления. Затем прокрутите папку до конца, и вы увидите пыльные файлы, которые были там какое-то время. Щелкните, удерживая клавишу Command, чтобы выделить несколько файлов и отправить их в корзину.
7.
 Удалить старые резервные копии
Удалить старые резервные копии
Резервное копирование ваших файлов — это замечательно. Но со временем ваш Mac перегружается старыми резервными копиями, которые занимают гигабайты памяти на жестком диске. Вот почему вам следует подумать об удалении старых резервных копий iOS, которые вам больше не нужны.
Каждая резервная копия остается на вашем компьютере. Чтобы удалить старые резервные копии, вам нужно сделать следующее:
Вот и все! Файлы резервных копий исчезли с вашего Mac навсегда.
8. Удалить языковые файлы
Неиспользуемые языковые локализации занимают около 1 ГБ дискового пространства. Приложения Mac поставляются с языковыми файлами для каждого языка, который они поддерживают. Это позволяет сразу начать пользоваться приложением на этом языке. Круто, правда? Не всегда. Просто подумайте: когда вы в последний раз использовали приложение на бенгальском или корейском языке? Если вы не говорите на этих языках, такие файлы просто занимают место на вашем Mac. Вам нужно удалить ненужные языковые файлы и очистить MacBook от этого беспорядка.
Это позволяет сразу начать пользоваться приложением на этом языке. Круто, правда? Не всегда. Просто подумайте: когда вы в последний раз использовали приложение на бенгальском или корейском языке? Если вы не говорите на этих языках, такие файлы просто занимают место на вашем Mac. Вам нужно удалить ненужные языковые файлы и очистить MacBook от этого беспорядка.
Как удалить языковые файлы? Перейдите в Finder > Приложения, затем щелкните правой кнопкой мыши приложение, языковые файлы которого вы хотите удалить, и выберите «Показать содержимое пакета». Откройте папку «Ресурсы» и найдите папки, оканчивающиеся на «.lproj». Каждая папка содержит языковые файлы для одного конкретного языка. Обратите внимание, что для каждого приложения вам нужно вручную найти и выбрать файлы, которые нужно удалить. Но есть автоматический способ удаления языковых файлов, который сэкономит вам массу времени — CleanMyMac X и его модуль System Junk, представленный выше. Просто скачайте приложение (бесплатно), и оно сделает всю работу за вас.
9. Удалить старые DMG
Образы дисков (DMG) часто занимают ценное место на вашем Mac. Вот как выполнить очистку Mac и избавиться от этих файлов:
CleanMyMac X позволяет быстрее находить и удалять DMG. С помощью модуля System Junk вы можете удалить неиспользуемые образы дисков одним нажатием кнопки:
Просто нажмите «Очистить», и готово!
10. Наведите порядок на рабочем столе
Многие люди используют рабочий стол в качестве основного места хранения файлов. Но это может быть сложно, потому что, когда на вашем рабочем столе слишком много элементов, Finder может работать значительно медленнее. Это приводит нас к самому убедительному совету в этой статье — очистка рабочего стола творит чудеса!
Вместо того, чтобы просто оставлять все файлы на рабочем столе, организуйте их в папки. Последняя версия macOS делает это автоматически благодаря функции стеков: щелкните правой кнопкой мыши рабочий стол и выберите «Использовать стеки». Теперь все ваши файлы сгруппированы, и вы можете удалить их одним щелчком мыши. Вы также можете использовать Google Диск, Dropbox или любое внешнее запоминающее устройство для сохранения файлов и поддержания порядка на рабочем столе.
Последняя версия macOS делает это автоматически благодаря функции стеков: щелкните правой кнопкой мыши рабочий стол и выберите «Использовать стеки». Теперь все ваши файлы сгруппированы, и вы можете удалить их одним щелчком мыши. Вы также можете использовать Google Диск, Dropbox или любое внешнее запоминающее устройство для сохранения файлов и поддержания порядка на рабочем столе.
11. Удалить элементы входа и запустить агенты
Элементы входа — это приложения, которые запускаются автоматически при запуске. В настоящее время каждое второе приложение пытается стать как можно более заметным и попасть в ваши элементы входа. Прежде всего, вы можете даже не знать, что это такое, поскольку не все из них отображаются в Dock. Во-вторых, такие приложения потребляют память. Это достаточная причина, чтобы избавиться от дополнительных элементов входа в систему, которые вам не нужны.
Готово.
12. Физическая очистка Mac
Наш последний, но не менее важный совет — физически очистить ваш Mac. Сначала протрите клавиатуру Mac. При ежедневном использовании клавиатуры она быстро загрязняется. Более того, все эти крохи могут жить под ключами вечно!
Если вам интересно, как почистить клавиатуру Mac, то здесь нет особых правил. Вы можете время от времени сдувать пыль и другие частицы с клавиатуры. Дезинфицирующие салфетки и спреи на спиртовой основе также могут оказаться полезными. Просто выберите кусок ткани и аккуратно протрите клавиши, чтобы они стали чистыми и блестящими!
Также не забывайте про чистку экрана. Это может показаться безупречным, но так бывает редко. Итак, найдите время, чтобы почистить его — все, что вам нужно, это любая мягкая ткань и дистиллированная вода. Убедитесь, что вы распыляете воду на ткань, а не на экран, и осторожно протирайте его. Вот и все!
Если вы настроены на весеннюю уборку, вот наша статья о том, как почистить другие аксессуары Mac.
В общем, будьте осторожны с системными файлами. Не удаляйте то, в чем вы не уверены. Если вы не совсем уверены, что сможете справиться с задачей самостоятельно, лучше воспользуйтесь специальной утилитой, такой как CleanMyMac X, чтобы получить свежий и чистый Mac всего за два клика.
Удачной уборки!
14 лучших советов [обновлено в 2022 г.]
Возможно, вам интересно, почему ваш Mac работает медленнее, чем обычно. Вероятно, в этом нет ничего плохого — вам, вероятно, просто нужно почистить его файловую систему! В этой статье мы объясним, как очистить Mac и оптимизировать его производительность, чтобы вы могли делать больше каждый день.
Почему важно очищать Mac?
Без регулярного обслуживания ваша цифровая жизнь может стать такой же беспорядочной и запутанной, как и реальный мир. Файлы спрятаны в странные папки, вы загружаете файлы несколько раз, думая, что забыли их, а приложения делают странные вещи, которые могут замедлить работу вашего Mac. Мы покажем вам, как запустить программное обеспечение для очистки Mac, чтобы ваш компьютер снова работал нормально.
Мы покажем вам, как запустить программное обеспечение для очистки Mac, чтобы ваш компьютер снова работал нормально.
Что означает оптимизация вашего Mac?
Очистка хранилища — важная, если не самая важная, часть оптимизации Mac. Но оптимизация не заканчивается очисткой. Чтобы ваш Mac поддерживал максимальную производительность, вам нужно позаботиться о настройках графики и дисплея, отслеживать загрузку ЦП, чтобы предотвратить замедление работы Mac, сканировать Mac на наличие вредоносных программ, обновлять macOS и используемые вами приложения и многое другое.
Как очистить и оптимизировать ваш Mac одним щелчком мыши
Прежде чем перейти к советам, следует упомянуть, что CleanMyMac X может делать все, о чем мы будем говорить, автоматически. Это полнофункциональный помощник по очистке и оптимизации, который устраняет беспорядок, удаляет ненужные приложения, предлагает задачи по оптимизации и даже может обнаруживать вредоносные программы. Одно Smart Scan с этим приложением поможет вам очистить Mac, освободить огромное количество места и ускорить ваш Mac. Попробуйте бесплатную 7-дневную пробную версию в Setapp.
Одно Smart Scan с этим приложением поможет вам очистить Mac, освободить огромное количество места и ускорить ваш Mac. Попробуйте бесплатную 7-дневную пробную версию в Setapp.
Как очистить Mac вручную
Одной из основных причин медленной работы Mac является переполнение хранилища. На вашем Mac много места в памяти, но оно может быстро заполниться, если вы его не обслуживаете. Когда ваш Mac начинает сообщать вам, что ему не хватает памяти, пришло время очистить компьютер Mac.
Наиболее неприятные файлы, занимающие место на вашем Mac, — это старые или повторяющиеся файлы. Часто мы дублируем файлы, чтобы внести изменения, или скачиваем и забываем о старых документах, которые нам больше не нужны. Есть также некоторые другие области, которые, вероятно, потребуют вашего внимания.
Следующие 14 шагов помогут вам очистить и оптимизировать Mac на годы использования.
1. Очистите кэши
Ваш Mac был разработан, чтобы сделать вас продуктивнее. У него под капотом много вещей, таких как файлы кеша, которые способствуют эффективной работе. Кэши — это данные, временно хранящиеся на вашем диске для ускорения процессов. Существуют различные типы кеша, такие как кеш браузера, пользовательский кеш и системный кеш.
Кэши — это данные, временно хранящиеся на вашем диске для ускорения процессов. Существуют различные типы кеша, такие как кеш браузера, пользовательский кеш и системный кеш.
Проблема с кешами заключается в том, что они часто создают много беспорядка, который позже остается в вашей системе. Например, каждый раз, когда вы редактируете фото, приложение создает пользовательские кэши, которые никуда не денутся, даже если вы удалите фото. Вот почему очистка кешей — отличный метод оптимизации.
Вот как удалить файлы кэша:
Узнайте больше об очистке кэша на Mac здесь.
2. Очистите рабочий стол вашего Mac
Начните очистку Macbook с самого начала — вашего рабочего стола. Хотя задача может показаться утомительной, у вас есть несколько автоматизированных опций. Во-первых, у вас есть встроенная функция Apple Stacks, которая позволяет упорядочивать случайно разбросанные файлы и папки по всему рабочему столу в структурированную сетку и складывать файлы одного типа друг на друга стопками.
Во-первых, у вас есть встроенная функция Apple Stacks, которая позволяет упорядочивать случайно разбросанные файлы и папки по всему рабочему столу в структурированную сетку и складывать файлы одного типа друг на друга стопками.
Просто нажмите двумя пальцами на рабочий стол и нажмите «Использовать стопки»:
Затем автоматически отсортируйте файлы с помощью Spotless. Перетащите файлы в приложение и мгновенно создайте фильтр для этого типа файлов. Вы также можете создавать автоматизированные задачи для очистки ваших файлов и папок и устанавливать расписание и правила для ваших файлов. Это отличное решение, если вы хотите настроить правила один раз и наслаждаться беспроблемным процессом автоматической уборки навсегда.
Если вы предпочитаете действовать прямо здесь и сейчас, Unclutter вам понравится. Это как временная полка для хранения заметок и файлов на рабочем столе. Хотя он остается скрытым и не загромождает ваш диск, вы всегда держите свой рабочий стол в чистоте. Более того, Unclutter может сохранять содержимое вашего буфера обмена, поэтому вы никогда не потеряете ничего, что копируете.
Более того, Unclutter может сохранять содержимое вашего буфера обмена, поэтому вы никогда не потеряете ничего, что копируете.
3. Освободите жесткий диск вашего Mac
В памяти вашего Mac хранится больше файлов, чем вы знаете, и многие из них намеренно скрыты от вас. Это не гнусный заговор Apple; он просто не хочет, чтобы вы случайно удалили необходимые файлы.
Отличный способ получить целостное представление о памяти вашего Mac — использовать функцию Space Lens CleanMyMac X. Он сканирует всю вашу систему и точно показывает, какие папки занимают больше всего памяти на вашем Mac. Вы можете щелкнуть по этим папкам, чтобы увидеть файлы внутри, и выбрать, какие из них вы хотите удалить, или если вы предпочитаете просто очистить папки целиком.
Для дубликатов файлов нет лучшего приложения, чем Gemini. Это приложение предназначено для поиска дубликатов файлов на вашем Mac и дает вам возможность удалять их по своему усмотрению. Все, что вам нужно сделать, это открыть Gemini на вашем Mac, перетащить папку в окно приложения, и Gemini автоматически отсканирует ее и сообщит вам, где находятся ваши дубликаты файлов.
Чтобы ваш Mac оставался чистым в течение длительного времени, используйте Gemini Duplicates Monitor — расширенный мониторинг выбранных папок в режиме реального времени. Вы можете отслеживать папку «Загрузки», поэтому всякий раз, когда там появляется новый дубликат, Gemini будет предупреждать вас.
Многие файлы на вашем Mac намеренно скрыты, что затрудняет тщательную очистку жесткого диска и памяти Mac. Чтобы получить полное представление о вашей файловой системе, выполните следующие действия:
Это покажет все скрытые папки и файлы на вашем Mac. Причина, по которой эти папки остаются скрытыми, заключается в том, что к ним обычно не нужно обращаться, и это хорошая причина, вы должны быть осторожны, прежде чем удалять файлы или папки в любой из этих «скрытых» папок.
4. Сократите количество элементов запуска и входа в систему.

При запуске Mac некоторые приложения запускаются. Многие из этих приложений необходимы; некоторых может и не быть. Это может замедлить работу вашего Mac, поэтому на это стоит обратить внимание. Чтобы проверить, какие приложения запускаются при запуске, выполните следующие действия:
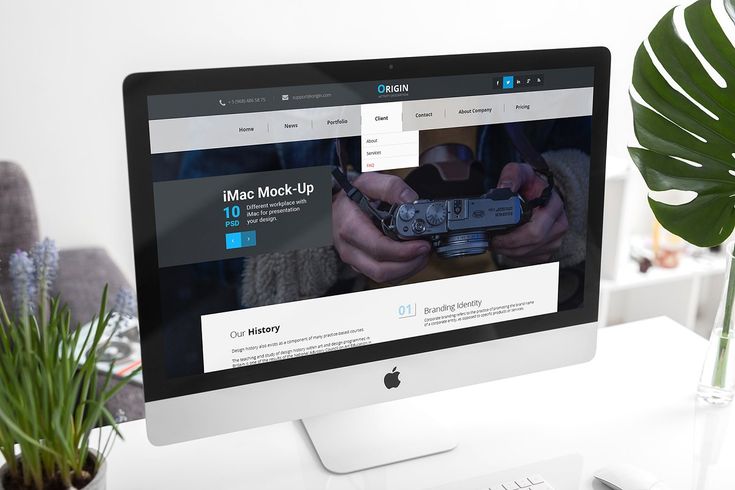
 Также проверьте, не остались ли в папке «Пользователи» на диске Macintosh HD данные удаленных пользователей.
Также проверьте, не остались ли в папке «Пользователи» на диске Macintosh HD данные удаленных пользователей. 

 В меню выберите «Настройки» > «Конфиденциальность и безопасность» > «Очистить данные браузера», затем выберите «кэшированные изображения и файлы».
В меню выберите «Настройки» > «Конфиденциальность и безопасность» > «Очистить данные браузера», затем выберите «кэшированные изображения и файлы». Дело в том, что даже когда вы загружаете приложение и перемещаете его в «Приложения», оно оставляет установочный файл в ваших «Загрузках». Если вы используете CleanMyMac X, он автоматически очистит «Загрузки». В противном случае перейдите в Finder > Загрузки и удалите файлы вручную.
Дело в том, что даже когда вы загружаете приложение и перемещаете его в «Приложения», оно оставляет установочный файл в ваших «Загрузках». Если вы используете CleanMyMac X, он автоматически очистит «Загрузки». В противном случае перейдите в Finder > Загрузки и удалите файлы вручную. Восстановление прав доступа к диску
Восстановление прав доступа к диску  Выберите «Об этом Mac» в меню Apple > «Хранилище» > «Управление». Нажмите «Просмотреть файлы» рядом с параметром «Уменьшить беспорядок». Удаляйте особенно большие файлы, которые занимают слишком много места.
Выберите «Об этом Mac» в меню Apple > «Хранилище» > «Управление». Нажмите «Просмотреть файлы» рядом с параметром «Уменьшить беспорядок». Удаляйте особенно большие файлы, которые занимают слишком много места. Это встроенный тест оборудования, который вы можете запускать на компьютерах Apple для изучения различных типов неправильного поведения. Вы можете прочитать все об Apple Diagnostics здесь.
Это встроенный тест оборудования, который вы можете запускать на компьютерах Apple для изучения различных типов неправильного поведения. Вы можете прочитать все об Apple Diagnostics здесь. Откройте приложение, выберите «Системный мусор», нажмите «Сканировать», затем удалите ненужные файлы после завершения сканирования CleanMyMac X. Не удаляйте системные файлы вручную, так как это может привести к необратимым изменениям, которые могут повлиять на производительность вашего Mac.
Откройте приложение, выберите «Системный мусор», нажмите «Сканировать», затем удалите ненужные файлы после завершения сканирования CleanMyMac X. Не удаляйте системные файлы вручную, так как это может привести к необратимым изменениям, которые могут повлиять на производительность вашего Mac.