Содержание
Ошибка Word для Mac: «в Microsoft Word возникла ошибка, и его нужно закрыть»
Проблемы
При запуске Microsoft Word для Mac 2011 или 2008 может появляться следующее сообщение об ошибке:
В Microsoft Word обнаружена проблема, и ее необходимо закрыть. Приносим извинения за причиненные неудобства.
Причина
Это может быть вызвано тем, что:
-
Параметры Word повреждены.
-
Профиль учетной записи пользователя поврежден.
-
Программы, запущенные в фоновом режиме, мешают работе с Word для Mac.

-
Файлы приложения повреждены.
Решение
ВНИМАНИЕ! Если у вас установлен пакет обновления 2 (SP2), расположение некоторых файлов не изменилось. Чтобы проверить, установлен ли он, откройте Word и выберите пункт о программе Word в меню Word . Если номер версии — 14.2.0 или выше, у вас есть пакет обновления 2, и вы должны выполнить шаги пакета обновления 2 (SP2), описанные в этой статье.
Способ 1: Сброс параметров Word для Mac
Предупреждение. Это действие удалит пользовательские настройки, такие как сочетания клавиш или изменения, внесенные в панели инструментов или словари. Эта ошибка может быть вызвана повреждением параметров Word. Чтобы сбросить параметры, выполните указанные ниже действия.
-
Закройте все программы.
-
В меню Перейти выберите пункт домашняяБиблиотека>. Если у вас есть ОС X 10,7 (Lion) или более поздней версии, нажмите кнопку Перейти, удерживайте нажатой клавишу Option и выберите библиотеку.
-
Откройте папку настройки и перетащите com. Microsoft. Word. plist на Рабочий стол. Если вы не можете найти файл, перейдите к следующему действию.
-
Теперь откройте папку Microsoft (в настройках) и перетащите com.
 Microsoft. Word. prefs. plist на Рабочий стол.Примечание. Если у вас установлен пакет обновления 2, откройте службу поддержки приложений > microsoft вместо настроек > Microsoft.
Microsoft. Word. prefs. plist на Рабочий стол.Примечание. Если у вас установлен пакет обновления 2, откройте службу поддержки приложений > microsoft вместо настроек > Microsoft. -
Запустите Word. Вы видите сообщение об ошибке?
-
Нет. Выйдите из Word и перетащите один из файлов в папку по умолчанию и протестируйте еще раз. Если ошибка снова появляется, файл, который вы просто переместили, поврежден. Переместить в корзину. Если ошибка не устранена, перетащите другой файл с рабочего стола в корзину. Поздравляем, эта проблема устранена.
-
«Да».
 Выйдите из Word и восстановите оба файла в исходном расположении. Перейдите к следующему шагу.
Выйдите из Word и восстановите оба файла в исходном расположении. Перейдите к следующему шагу.
-
-
Закройте все программы.
-
В меню Перейти выберите пункт домашняяБиблиотека>. Если у вас есть ОС X 10,7 (Lion) или более поздней версии, нажмите кнопку Перейти, удерживайте нажатой клавишу Option и выберите библиотеку.
-
Откройте папку «Поддержка приложения», а затем папку Microsoft, папку Office, а затем — папку «пользовательские шаблоны».
- org/ListItem»>
Найдите файл Normal. dotm и перетащите его на Рабочий стол.
-
Запустите Word. Вы видите сообщение об ошибке?
-
Нет. Выйдите из Word и перетащите Normal. dotm из рабочего стола в корзину. Поздравляем, эта проблема устранена.
-
«Да». Выйдите из Word и восстановите файл в исходном расположении. Переходите к следующему способу.
-
Способ 2: создание новой учетной записи пользователя
Эта ошибка может быть вызвана поврежденной учетной записью пользователя.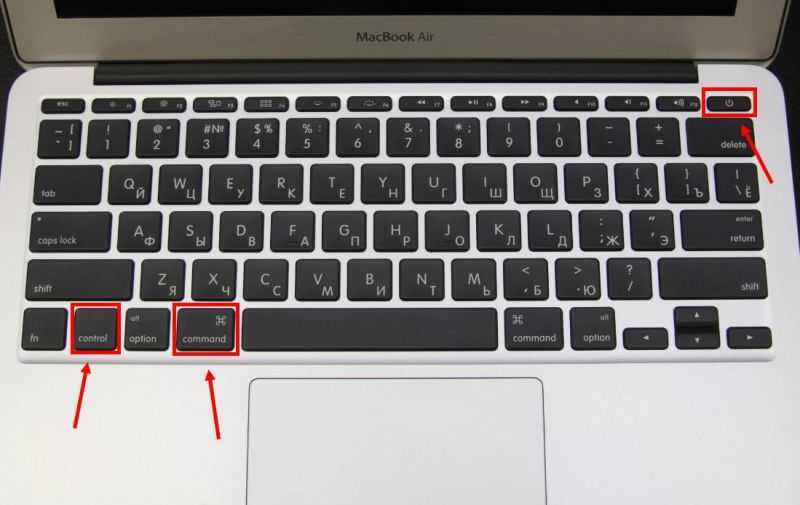 Проверить, не является ли это причиной проблемы; чтобы создать новую учетную запись пользователя, выполните действия, описанные в этой статье.
Проверить, не является ли это причиной проблемы; чтобы создать новую учетную запись пользователя, выполните действия, описанные в этой статье.
Проверка учетной записи пользователя для устранения неполадок в приложениях Office для MacЕсли проблема продолжает возникать, воспользуйтесь следующим способом.
Способ 3-Чистый запуск операционной системы
Рекомендуем запустить операционную систему, чтобы убедиться, что другие программы мешают работе с Word для Mac. Чтобы сделать это, ознакомьтесь со статьей сведения о том, как выполнить чистую работу компьютера:
Как определить, что фоновые программы конфликтуют с Office для Mac, выполните чистую загрузкуЕсли проблема продолжает возникать, воспользуйтесь следующим способом.
Способ 4: разрешения на доступ к диску для восстановления
Для устранения неполадок в Mac OS X 10,2 или более поздних версиях можно использовать параметр «восстановить разрешения диска».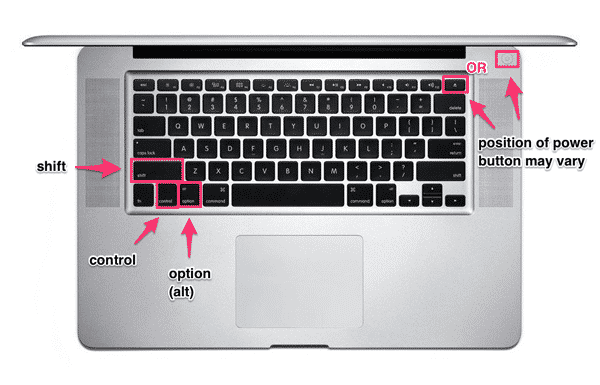 Чтобы воспользоваться этим параметром, выполните указанные ниже действия.
Чтобы воспользоваться этим параметром, выполните указанные ниже действия.
-
В меню Перейти выберите пункт Служебные программы.
-
Запустите служебную программу Disk .
-
Выберите основной жесткий диск для компьютера.
-
Откройте вкладку Первая помощь .
- org/ListItem»>
Нажмите кнопку восстановить разрешения на доступ к диску.
Примечание: Программа Disk предназначена только для восстановления программного обеспечения, установленного компанией Apple. Эта служебная программа также восстанавливает папки, такие как папка приложения. Однако эта служебная программа не предназначена для восстановления программного обеспечения, которое находится в вашей домашней папке. Дополнительные сведения об этом параметре можно найти в статье Apple о том, как с помощью дискового пространства для восстановлениядоступны средства. Если проблема сохранится, перейдите к следующему способу.
Способ 5: удаление и повторная установка Office для Mac
Эта ошибка может быть вызвана повреждением файлов приложения Word для Mac. Мы рекомендуем удалить и переустановить Office, чтобы исправить этот тип повреждений. Для этого выберите статью в соответствии с вашей версией Office для Mac:
Удаление Office 2008 для Mac вручную с компьютера
Удаление Office для Mac 2011
Что делать, если Mac не выключается?
Маки похожи на любой другой компьютер. Иногда они не запускаются , а иногда не выключаются. Если ваш Mac отказывается отключаться, вот как это сделать в любом случае — и, надеюсь, навсегда решить проблему.
Иногда они не запускаются , а иногда не выключаются. Если ваш Mac отказывается отключаться, вот как это сделать в любом случае — и, надеюсь, навсегда решить проблему.
Как выключить Mac
Выключить ваш Mac так же просто, как нажать на логотип Apple в строке меню в верхней части экрана, затем выбрать «Завершение работы…» и затем «Завершение работы» в появившемся окне. Если вы чувствуете себя особенно нетерпеливым, вы можете удерживать кнопку «Option» на клавиатуре, нажимая кнопку меню, чтобы вообще не отображать это окно подтверждения.
Как только вы начали процесс выключения, вам нужно подождать. Даже если вы оставите флажок «Открывать окна при повторном входе в систему», вам все равно придется подождать, пока закрытые в данный момент приложения и окна закроются, прежде чем ваш Mac выключится.
Предполагая, что ваш Mac не выключится, пришло время попробовать еще несколько вещей.
Программное обеспечение может вызвать проблемы выключения
Иногда программное обеспечение может препятствовать правильному завершению работы Mac.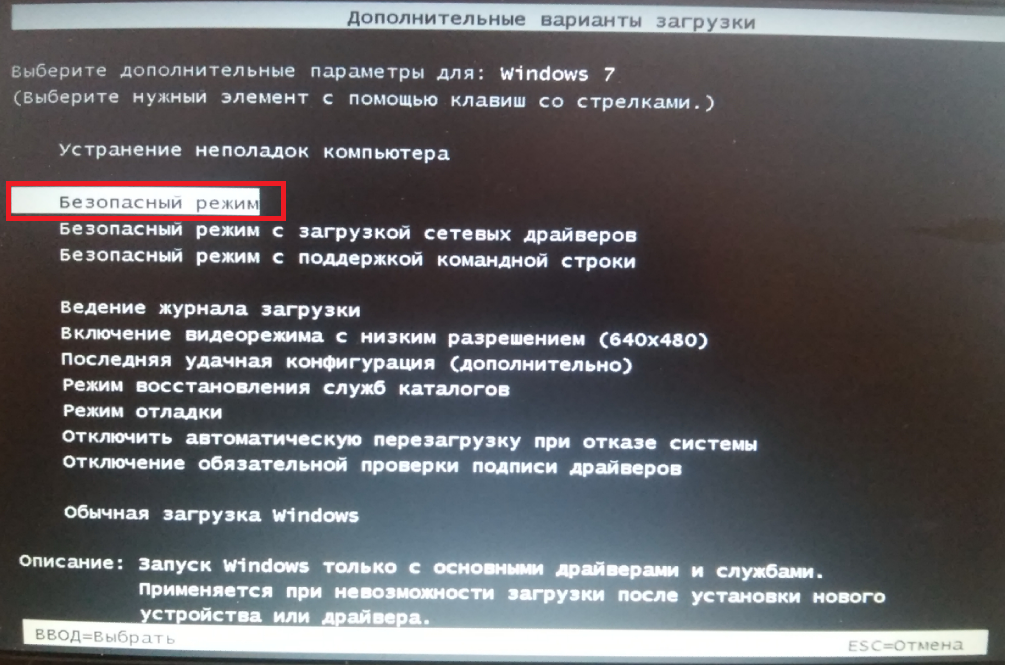 Время от времени ваш Mac будет уведомлять вас о том, что «приложение заблокировано выключено», а иногда вы вообще не увидите никаких ошибок. Сначала попробуйте закрыть все свои приложения, щелкнув правой кнопкой мыши (или щелкнув двумя пальцами) на их значках в доке и выбрав «Выход».
Время от времени ваш Mac будет уведомлять вас о том, что «приложение заблокировано выключено», а иногда вы вообще не увидите никаких ошибок. Сначала попробуйте закрыть все свои приложения, щелкнув правой кнопкой мыши (или щелкнув двумя пальцами) на их значках в доке и выбрав «Выход».
Вы можете принудительно закрыть все приложения, которые не отвечают или не закрываются. Щелкните правой кнопкой мыши (или двумя пальцами) значок приложения, удерживайте клавишу «Параметры» на клавиатуре, затем нажмите «Принудительный выход», и приложение должно закрыться. Затем вы можете попробовать выключиться снова.
Если это не работает, возможно, произошел сбой фонового процесса, который стал причиной проблемы. Откройте Activity Monitor (нажмите Ctrl + пробел, затем найдите его) и нажмите на вкладку CPU. Вы можете упорядочить столбец «% CPU» по убыванию, чтобы увидеть, используют ли какие-либо приложения большое количество ресурсов процессора. Если они есть, нажмите на них, чтобы выделить их, затем нажмите «X» в левом верхнем углу, чтобы убить процесс.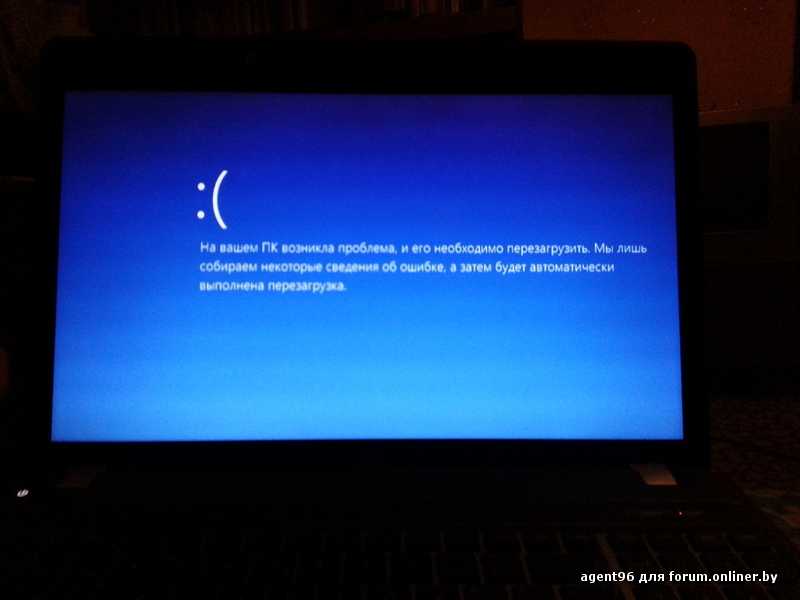
Другие приложения, которые могли выйти из строя, будут выделены красным цветом, после чего появится метка с надписью «(Не отвечает)». Вам нужно будет нажать на них, затем нажать «X», чтобы убить их. Предполагая, что вы избавились от любых ошибочных процессов, пришло время попытаться снова завершить работу.
Отключите любые периферийные устройства
Периферийные устройства также могут вызывать проблемы при попытке выключить ваш Mac. Для достижения наилучших результатов отключите все подключенные периферийные устройства и повторите попытку. Если вы используете iMac, вы можете попробовать отключить все, кроме мыши или Magic Trackpad (хотя клавиатура не должна вызывать проблем).
Безопасно извлеките все внешние диски, щелкнув по ним правой кнопкой мыши и выбрав «Извлечь [ДИСК]» или щелкнув и перетащив том в корзину. Если вы не можете извлечь диск, возможно, вы нашли свою проблему. Вы можете увидеть всплывающее окно с выбором «Force Eject…», которое вы можете попробовать.
В противном случае вы можете принудительно извлечь через Терминал следующую команду (замените «DISK» на то, что называется вашим диском):
diskutil unmountDisk force /Volumes/DISK
Чтобы получить список подключенных дисков, сначала запустите эту команду:
diskutil list
Когда все остальное терпит неудачу: принудительно перезагрузите ваш Mac
Если ваш Mac по-прежнему не выключается, единственное, что нужно сделать, это образно «выдернуть вилку» и принудительно завершить работу. Это работает как на настольных Mac, так и на MacBook. Для этого сначала нажмите и удерживайте клавиши «Control» и «Command», затем удерживайте кнопку питания Mac.
Если у вас нет кнопки питания, вам нужно удерживать Control и Command, а также кнопку Eject или кнопку Touch ID. Удерживайте кнопку нажатой около 10 секунд, после чего экран вашего Mac должен стать черным. Подождите около 30 секунд, прежде чем снова запустить машину.
Примечание: это следует использовать только в качестве крайней меры. Запущен процесс завершения работы для защиты основных системных файлов, которые всегда должны быть надлежащим образом закрыты до выключения компьютера. Ваш Mac, вероятно, будет нормально работать после принудительного перезапуска, но при этом всегда есть риск.
Запущен процесс завершения работы для защиты основных системных файлов, которые всегда должны быть надлежащим образом закрыты до выключения компьютера. Ваш Mac, вероятно, будет нормально работать после принудительного перезапуска, но при этом всегда есть риск.
Перезапуск устранит большинство проблем, мешающих правильному завершению работы Mac. Если эта проблема становится более частой, вам необходимо найти источник проблемы, выполнив следующие шаги.
Предотвращение проблем с закрытием в будущем
Если проблема вызвана программным обеспечением, вы можете предпринять некоторые шаги для его устранения. Если приложение останавливало процедуру завершения работы, попробуйте проверить наличие обновлений программного обеспечения, которые могут решить эту проблему. Вы можете отказаться от приложения в пользу альтернативы, если такая опция существует. Попробуйте перезагрузить Mac без предварительного запуска проблемного программного обеспечения.
macOS также необходимо регулярно обновлять, чтобы быть в курсе проблем.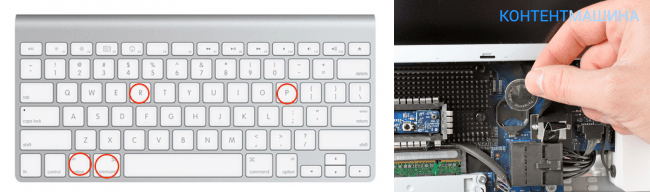 Вы можете проверить наличие обновлений программного обеспечения в Системных настройках → Обновление программного обеспечения. Пока вы там, вы можете включить автоматическое обновление, нажав «Дополнительно …», затем отметив соответствующие поля.
Вы можете проверить наличие обновлений программного обеспечения в Системных настройках → Обновление программного обеспечения. Пока вы там, вы можете включить автоматическое обновление, нажав «Дополнительно …», затем отметив соответствующие поля.
Загрузиться в безопасном режиме
Перезагрузка Mac в безопасном режиме также может помочь предотвратить повторение проблемы в будущем. Когда вы запускаете свой Mac в безопасном режиме, загрузочный диск сканируется на наличие проблем, и macOS попытается исправить любые обнаруженные проблемы. Безопасный режим также удаляет шрифт, ядро и системный кэш, а также некоторые другие вещи.
Чтобы загрузить свой Mac в безопасном режиме:
- Выключите ваш Mac (может потребоваться принудительное выключение).
- Нажмите кнопку питания, затем немедленно нажмите и удерживайте клавишу Shift (любую).
- Отпустите клавишу Shift, когда увидите окно входа и войдите в систему как обычно.
Когда вы перезагрузите компьютер, он снова загрузится в обычном режиме.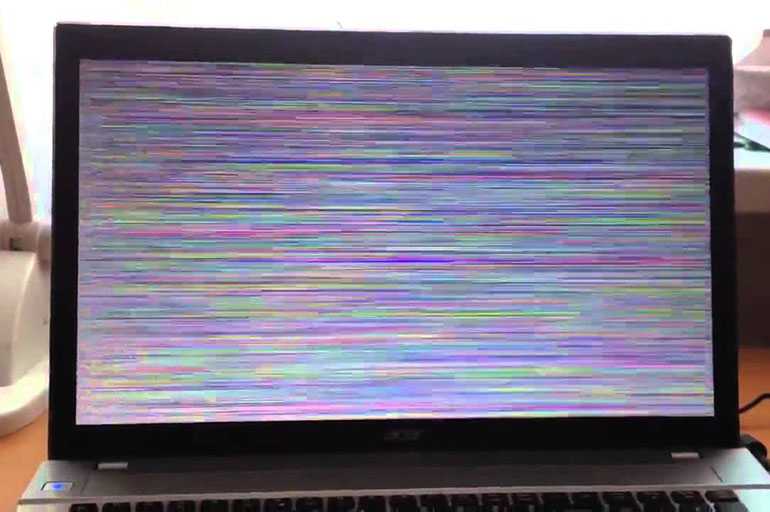
Сбросьте свой SMC и PRAM/NVRAM
Контроллер управления системой (SMC) отвечает за низкоуровневые функции на вашем Mac, включая управление питанием, зарядку аккумулятора и подсветку клавиатуры. Иногда проблемы с питанием могут быть вызваны SMC, поэтому имеет смысл попытаться сбросить SMC, если у вас есть проблемы с хроническим выключением.
Процесс прост, но отличается в зависимости от того, есть ли у вас MacBook с внутренней батареей, MacBook со съемной батареей или настольный компьютер, такой как iMac. Узнайте, как сбросить SMC на вашем конкретном Mac.
Энергонезависимое ОЗУ (NVRAM) или ОЗУ с параметрами (PRAM) используется вашим Mac для хранения настроек, таких как предпочтения загрузочного диска, разрешение экрана и информация о часовом поясе. Маловероятно, что NVRAM/PRAM повлияет на работу вашего Mac, но если на этом этапе у вас все еще есть проблемы, возможно, стоит попробовать.
Процесс сброса этой памяти одинаков для всех:
- Убедитесь, что ваш Mac выключен.

- Нажмите и отпустите кнопку питания (или кнопку Touch ID на некоторых MacBook), затем немедленно нажмите и удерживайте Option + Command + P + R на клавиатуре.
- Примерно через 20 секунд вы можете отпустить эти клавиши, и ваш Mac должен загрузиться как обычно.
После сброса NVRAM/PRAM может потребоваться настроить такие параметры, как разрешение экрана, загрузочный диск и часовой пояс. Теперь попробуйте перезагрузить или выключить ваш Mac в обычном режиме, чтобы увидеть, есть ли проблемы.
Все еще есть проблемы? Попробуйте ядерный вариант
Когда ничего не помогает, вы всегда можете отформатировать диск и переустановить macOS. Вы должны сначала сделать резервную копию вашего Mac с Time Machine, чтобы сохранить ваши файлы. Избегайте использования сторонних программ для клонирования дисков для резервного копирования.
Затем вы можете следовать инструкциям по удалению macOS и переустановке операционной системы с нуля. Помните, что вам нужно будет восстановить резервную копию Time Machine и переустановить любое необходимое программное обеспечение, как только вы это сделаете.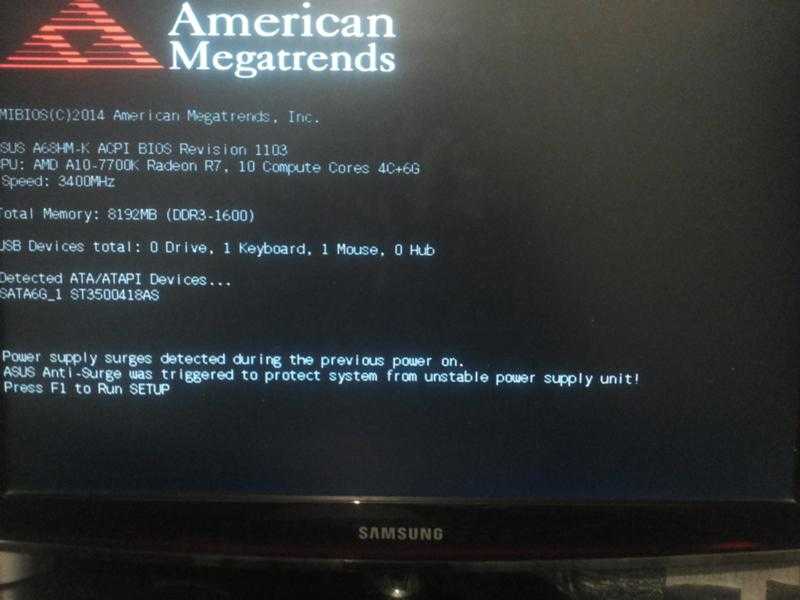 Это не быстрый процесс, поэтому отложите его за час или два до начала.
Это не быстрый процесс, поэтому отложите его за час или два до начала.
Новая установка должна прояснить проблему навсегда. Это может также решить другие проблемы, вызванные оставшимися расширениями ядра и частично удаленным программным обеспечением. Вы можете заметить, что ваш Mac работает быстрее, и у вас также будет много свободного места.
Насколько публикация полезна?
Нажмите на звезду, чтобы оценить!
Средняя оценка / 5. Количество оценок:
Оценок пока нет. Поставьте оценку первым.
Статьи по теме:
Жесткий диск
— конец 2010 г. iMac загружается на четверть, а затем выключается
Хорошо — обо всем по порядку, извините за длинный пост — у меня много подробностей об этой проблеме.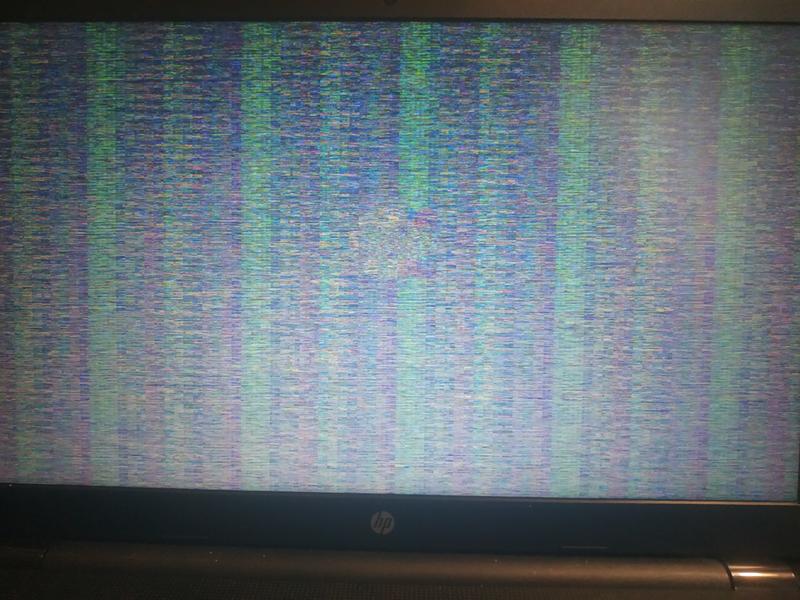
Контекст:
Насколько я помню, пару недель назад я работал на своем iMac (конец 2010 года, кажется, с High Sierra), и он застрял и завис (вращающееся радужное колесо). гибели).
Я подождал около 5 минут, затем принудительно выключил iMac с помощью Кнопка питания . Оттуда iMac просто отказывался запускаться. На полпути через очень медленную загрузку — т. е. полоса загрузки становится наполовину — затем просто выключается и умирает.
Вот что я пробовал, и различные результаты для каждого:
Мои попытки:
Безопасный режим — Я пытался загрузиться в безопасном режиме, удерживая Shift компьютер включен. К сожалению, он просто не попадает в безопасный режим, iMac выключается на полпути.
Режим восстановления — я попытался загрузиться в режиме восстановления, удерживая Cmd + R , и мне это удалось, но когда я попытался выполнить первую помощь на диске, я получил это:
Загрузка с другого диска — У меня есть только отдельный диск восстановления, поэтому результат тот же, что и (2).

Выполнена диагностика Apple (на моем iMac, известная как Apple Hardware Test), удерживая D при запуске. Я закончил с кодом ошибки -3403D.
Сбросить NVRAM несколько раз, нажав Option + Cmd + P + R — без изменений.
Многократный сброс SMC путем отсоединения. Без изменений.
Загрузился в подробный режим — все шло гладко, пока не дошло до проверки файла каталога , где оно остановилось, прежде чем выдать сообщение об ошибке и завершить работу через 3 секунды.
Загрузка в режиме одиночной загрузки путем удержания Cmd + S при запуске и ввода
fsck -fy. Я повторял это снова и снова, но это не говорило ничего другого, просто привод не мог быть полностью проверен.
Вопрос:
Я знаю, что это можно исправить, переустановив MacOS.
Я также знаю, что это может быть проблема с жестким диском, однако я хотел бы исчерпать все другие варианты, прежде чем рассматривать это. Есть ли другие способы, которые кто-нибудь знает, чтобы исправить это?
Примечание:
Я хотел бы отметить, что теперь, через несколько недель после первоначальной проблемы, iMac проходит только четверть пути загрузки, прежде чем выключиться.
Я также хотел бы отметить, что я видел эти веб-сайты:
https://www.stellarinfo.com/blog/solved-macbook-pro-booting-stuck-halfway/
https://discussions. apple.com/thread/8464773
https://discussions.apple.com/thread/8381789
https://discussions.apple.com/thread/7051661
https://www.ifixit.com/Answers/View/218110/Why+does+my+iMac+shutdown+halfway+through+loading+on+startup
iMac зависает на полпути загрузки
Но ничего не происходит работал. Может ли сообщество Apple Stack Exchange помочь мне лучше?
Спасибо!
загрузка — iMac перезагружается, а не выключается
Устранение неполадок — это процесс устранения, и вы, кажется, начали хорошо, сделав большинство очевидных первых шагов. Ниже приведены некоторые дополнительные шаги, которые я бы попробовал дальше, тем более что переустановка macOS решила проблему только на неделю или около того.
Ниже приведены некоторые дополнительные шаги, которые я бы попробовал дальше, тем более что переустановка macOS решила проблему только на неделю или около того.
Проверьте iMac в безопасном режиме
Чтобы загрузить iMac в безопасном режиме, выполните следующие действия:
- Полностью выключите iMac
- Перезагрузите iMac
- Немедленно нажмите клавишу Shift и удерживайте ее нажатой
- Отпустите клавишу Shift , когда появится окно входа в систему (ПРИМЕЧАНИЕ. Если у вас включен FileVault, вам может потребоваться дважды войти в систему).
- Обратите внимание на то, что происходит (т. е. можете ли вы завершить работу в обычном режиме или проблема все еще присутствует)
- Выйдите из безопасного режима, перезагрузив iMac как обычно
- Теперь проверьте снова после перезагрузки
Теперь, в зависимости от приведенного выше тестирования, мы можем сузить дальнейшие действия:
- Если проблема все еще присутствует во время безопасного режима и после него, перейдите к 1.
 Запустите Apple Diagnostics (см. ниже) .
Запустите Apple Diagnostics (см. ниже) . - Если проблема отсутствует в безопасном режиме, то пришло время исследовать элементы входа, шрифты и расширения ядра. Если это так, перейдите к 2. Изучение элементов входа, шрифтов и расширений ядра (см. ниже).
1. Запустите программу диагностики Apple.
- a Проблемы не найдены сообщение
- краткое описание обнаруженных ошибок плюс дальнейшие инструкции
Примечание: Если нажатие и удерживание клавиши D на шаге 3 не работает, начните снова с шага 1, а на шаге 3 нажмите и удерживайте обе кнопки Option D вместо ключей.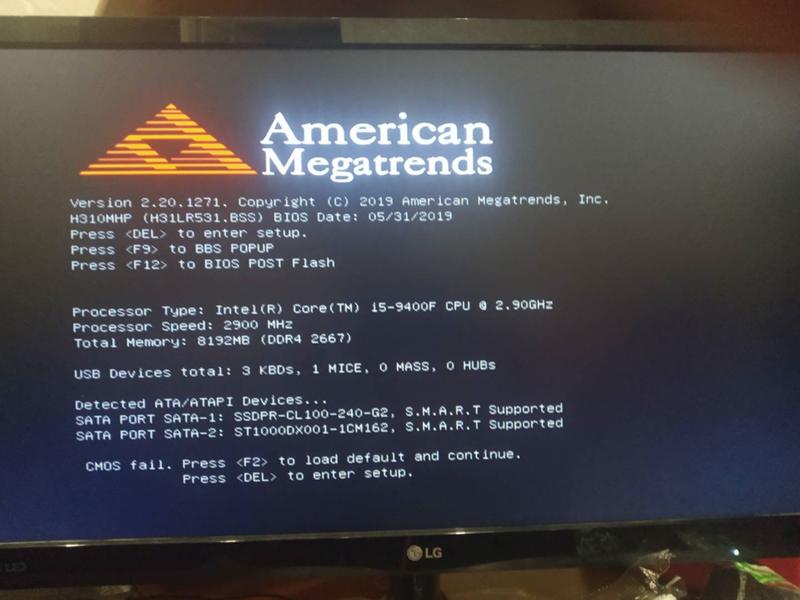 Это попытается запустить диагностику из Интернета, поэтому вам потребуется больше времени для ее завершения.
Это попытается запустить диагностику из Интернета, поэтому вам потребуется больше времени для ее завершения.
2. Изучение элементов входа, шрифтов и расширений ядра
Начнем с элементов входа:
- Нормальный запуск
- Перейдите в «Системные настройки» > «Пользователи и группы»
- Выберите вкладку «Элементы входа»
- Запишите свои элементы входа
- Теперь удалите их все, выделив их и нажав на - кнопка ниже
- Перезагрузите компьютер
Теперь ваш Mac будет загружаться без загрузки этих элементов входа. Проверьте это и посмотрите, сохраняется ли проблема:
- Если проблема исчезнет, вы знаете, что один (или несколько) элементов входа вызывали проблему. Затем вы можете добавлять их обратно по одному, пока не определите виновника. Задача решена.
- Если проблема не устранена, это либо проблема со шрифтами, которые вы установили самостоятельно, либо со сторонним расширением ядра.


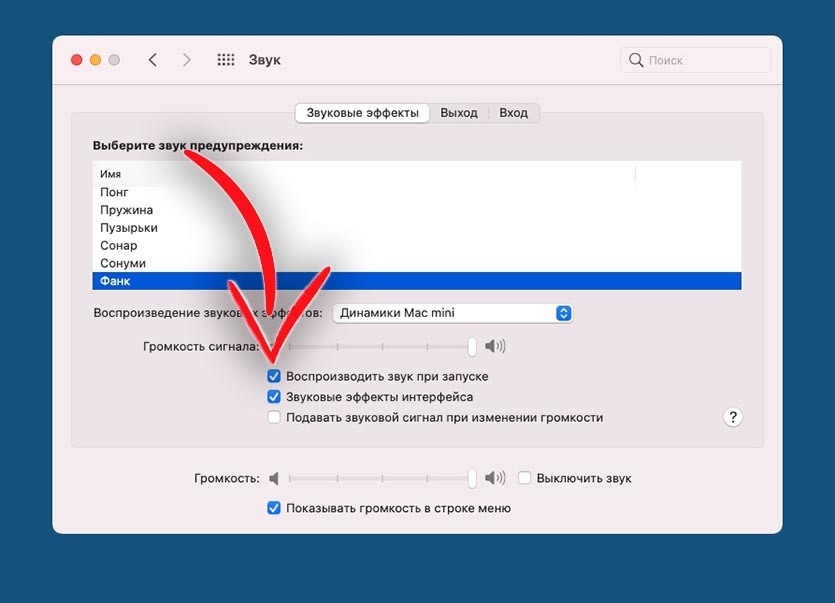 Microsoft. Word. prefs. plist на Рабочий стол.Примечание. Если у вас установлен пакет обновления 2, откройте службу поддержки приложений > microsoft вместо настроек > Microsoft.
Microsoft. Word. prefs. plist на Рабочий стол.Примечание. Если у вас установлен пакет обновления 2, откройте службу поддержки приложений > microsoft вместо настроек > Microsoft.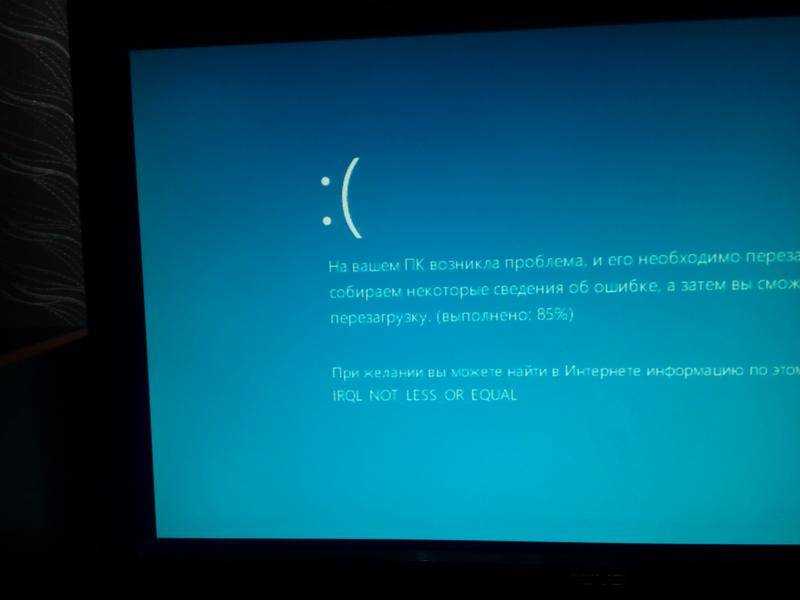 Выйдите из Word и восстановите оба файла в исходном расположении. Перейдите к следующему шагу.
Выйдите из Word и восстановите оба файла в исходном расположении. Перейдите к следующему шагу.
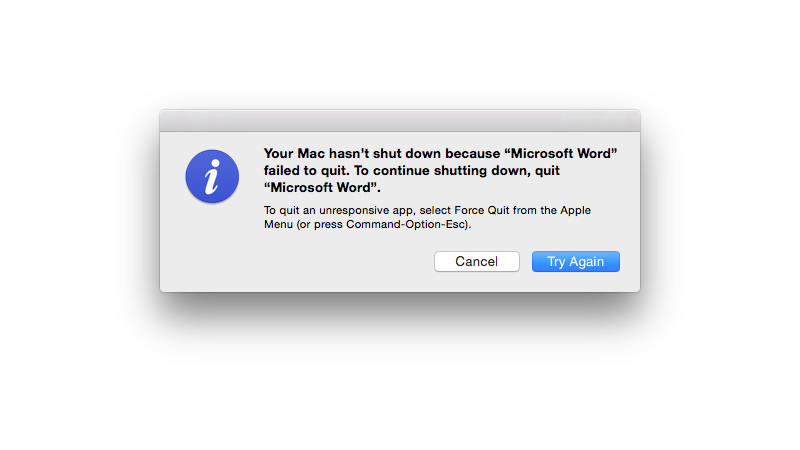
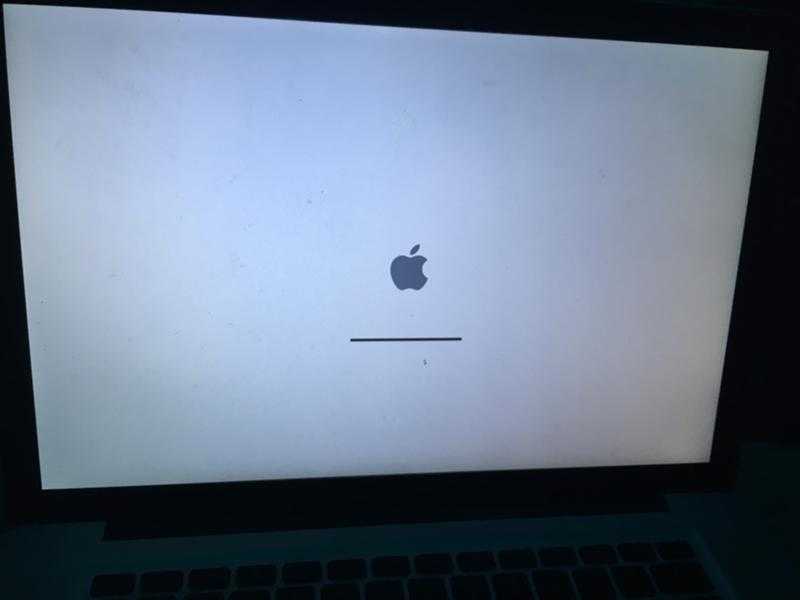 Я также знаю, что это может быть проблема с жестким диском, однако я хотел бы исчерпать все другие варианты, прежде чем рассматривать это. Есть ли другие способы, которые кто-нибудь знает, чтобы исправить это?
Я также знаю, что это может быть проблема с жестким диском, однако я хотел бы исчерпать все другие варианты, прежде чем рассматривать это. Есть ли другие способы, которые кто-нибудь знает, чтобы исправить это?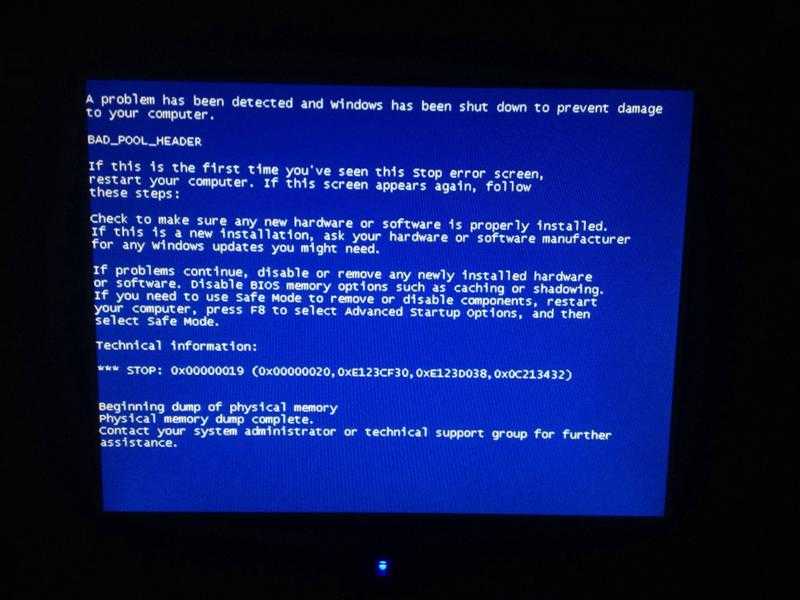 Запустите Apple Diagnostics (см. ниже) .
Запустите Apple Diagnostics (см. ниже) .