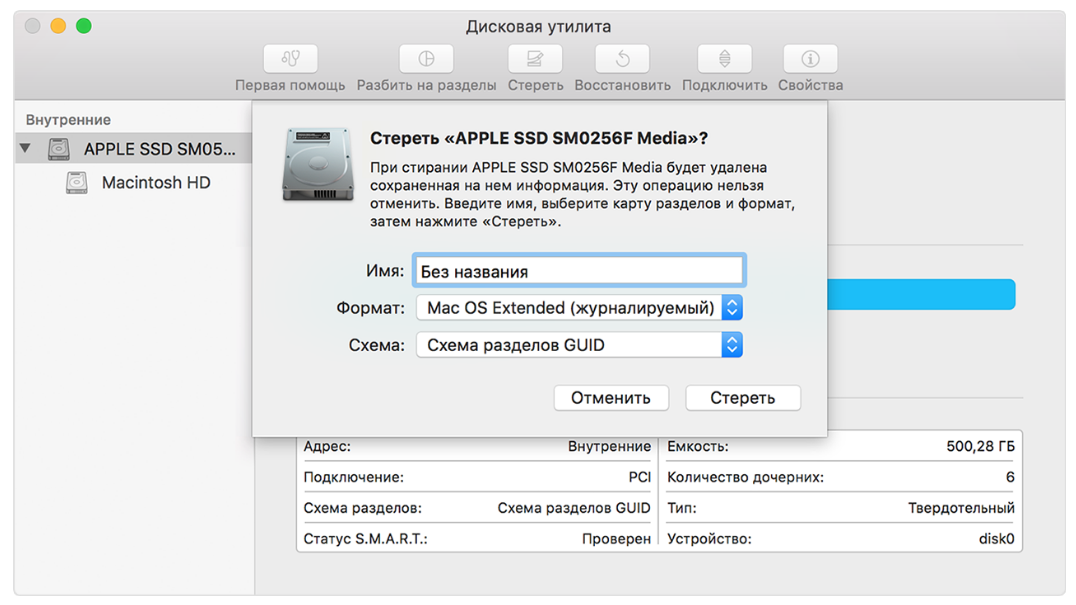Содержание
Всё, что нужно знать о режиме восстановления в macOS
22 января 2022
macOS
Простые инструкции, которые помогут реинсталлировать ОС, опробовать «Терминал» и не только.
Для решения всевозможных проблем в macOS предусмотрен специальный режим, с помощью которого можно переустановить операционку, вернуть данные на компьютер из резервной копии Time Machine, перенести файлы с одного Mac на другой, а также задать пароль прошивки, загуглить что‑то в Safari или воспользоваться «Терминалом».
Раньше для этого нужен был диск или флешка восстановления, но уже давно все эти действия осуществляются из специального раздела на встроенном накопителе, который создаётся при инсталляции macOS. И даже в ситуациях, когда диск повреждён или сбоит, проблему всё равно можно решить — благодаря возможности запуска восстановления через интернет.
Как войти в режим восстановления
Процедура несколько различается в зависимости от того, какой чип используется в компьютере, но одинаково проста в обоих случаях.
На Mac с процессорами Apple
- Завершите работу Mac через меню Apple → «Выключить».
- Нажмите и удерживайте кнопку питания, пока не появится надпись «Загрузка параметров запуска».
- Кликните «Параметры» и затем «Продолжить».
На Mac с процессорами Intel
Полностью завершите работу Mac, кликнув по значку Apple в строке меню и выбрав «Выключить». Запустите компьютер, нажав кнопку питания, а после этого удерживайте указанные клавиши, пока не загрузится меню восстановления:
- Command + R — для реинсталляции новейшей версии macOS, которая уже присутствовала на Mac;
- Option + Command + R — для переустановки через интернет новейшей macOS, которая поддерживается Mac;
- Option + Shift + Command + R — для реинсталляции через интернет той версии macOS, которая была на гаджете при покупке, или ближайшей к ней, если оригинальная недоступна.
Как переустановить macOS
Регулярное внедрение новых версий macOS поверх старых со временем может приводить к накоплению ошибок.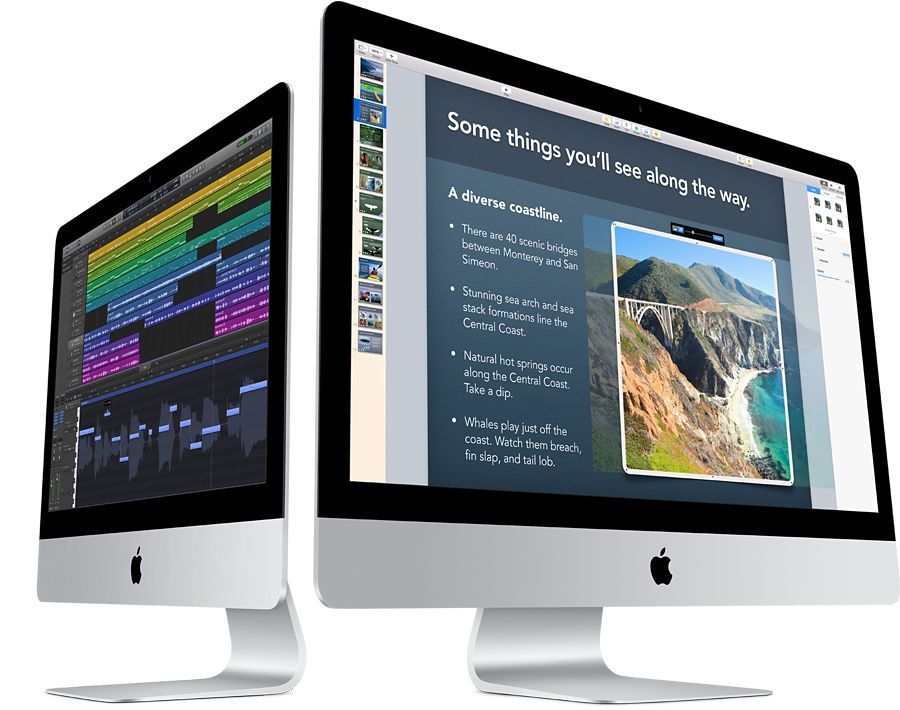 Избавиться от них получается только с помощью чистой установки системы с предварительным форматированием раздела.
Избавиться от них получается только с помощью чистой установки системы с предварительным форматированием раздела.
Важно! После форматирования все данные с диска будут удалены безвозвратно. Поэтому не забудьте сначала сохранить ценную информацию.
- Войдите в режим восстановления, при необходимости введите пароль администратора.
- Из меню «Утилиты» откройте «Дисковую утилиту».
- Выберите диск с ОС и нажмите кнопку «Стереть», оставив параметры по умолчанию.
- После завершения кликните «Готово», затем откройте меню «Дисковая утилита» → «Завершить Дисковую утилиту».
- Нажмите «Переустановить macOS» и следуйте подсказкам мастера.
Кстати, если хотите очистить Mac и вернуть его к заводским настройкам перед продажей или передачей другому человеку, то для этого есть более простой и удобный способ.
Как восстановиться из бэкапа Time Machine
Если до возникновения неполадок вы настраивали резервное копирование в Time Machine, то при наличии работоспособной копии можно вернуть компьютер к сохранённому ранее состоянию.
- Войдите в режим восстановления, при запросе пароля администратора введите его.
- Выберите вариант «Восстановление из Time Machine», нажмите «Продолжить» и следуйте инструкциям на экране.
Как запустить «Дисковую утилиту»
Встроенный инструмент для работы с дисками пригодится, чтобы исправить ошибки файловой системы или стереть информацию с накопителя для чистой установки ОС.
- Войдите в режим восстановления. Если система запросит пароль администратора, введите его.
- Отройте меню «Утилиты» → «Дисковая утилита» и нажмите «Продолжить».
- Выберите целевой диск, а затем кликните «Первая помощь» или «Стереть» для исправления ошибок или форматирования соответственно.
Как использовать «Терминал»
В отличие от командной строки, запущенной внутри операционной системы, «Терминал» в режиме восстановления позволяет выполнять любые манипуляции, в том числе и с самой macOS. Зная нужные команды, можно менять настройки безопасности, сбрасывать пароль администратора и не только.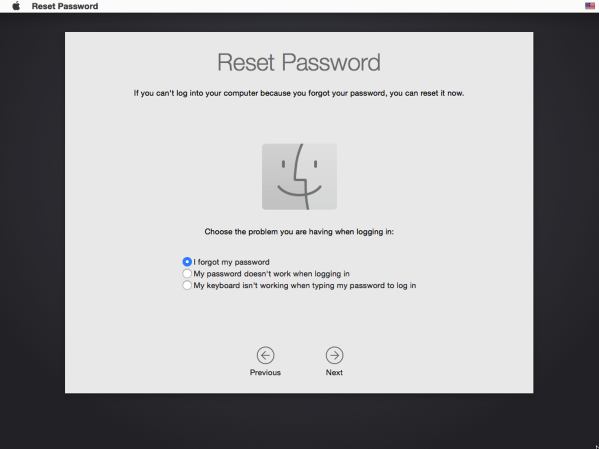
- Запустите Mac в режиме восстановления, при необходимости введите пароль администратора.
- Перейдите в меню «Утилиты» и откройте «Терминал».
Как перенести файлы на другой Mac через функцию Target Mode
Любой Mac можно использовать как внешний диск для копирования данных на другой компьютер Apple. Оба устройства для этого сопрягаются кабелем Thunderbolt, USB‑C, FireWire или другим подходящим.
- Убедитесь, что компьютеры соединены между собой.
- Завершите работу Mac, который будет использоваться в качестве источника файлов, и включите этот компьютер, удерживая клавишу T.
- На втором устройстве появится новый накопитель. С него можно скопировать файлы или, наоборот, записать на него.
- По окончании кликните правой кнопкой мыши по смонтированному накопителю и выберите «Извлечь».
- Выключите Mac, который был в роли внешнего диска, и после этого отсоедините кабель.
Как сбросить пароль FileVault
Если данные на диске зашифрованы с помощью функции FileVault и вы забыли пароль разблокировки, то его можно сбросить. Действуйте так:
Действуйте так:
- Запустите Mac в режиме восстановления.
- Когда будет предложено ввести пароль администратора, выберите «Забыли все пароли?».
- Войдите в свой Apple ID и следуйте подсказкам на экране.
Как использовать Safari
Если macOS не загружается, а под рукой нет другого устройства, чтобы поискать информацию в интернете, сделать это можно прямо в Recovery Mode.
- Войдите в режим восстановления. При необходимости введите пароль администратора.
- Выберите Safari и нажмите «Продолжить».
Как установить пароль прошивки
Для повышения безопасности можно использовать пароль прошивки (Firmware Password). Он защитит Mac, сделав невозможным его запуск c какого‑либо диска, кроме назначенного по умолчанию, а также не даст посторонним войти в режим восстановления. Для включения этой функции сделайте следующее:
- Запустите Mac в режиме восстановления, введя при необходимости пароль администратора.
- Откройте меню «Утилиты» и выберите пункт «Утилита пароля прошивки» или «Утилита безопасной загрузки».

- Нажмите «Включить пароль прошивки», задайте код и запомните его.
- Закройте утилиту и выберите в меню Apple «Перезагрузить».
Читайте также 🧐
- Как переустановить macOS
- 8 распространённых проблем с Mac и способы их решения
- 20 команд «Терминала» в macOS, которые вам пригодятся
Восстановление системы Mac OS
Если компьютер не загружается, необходимо привести систему к более раннему состоянию, когда она еще работала как надо. Можно использовать как Time Machine, так и образ диска.
Чтобы восстановить систему из резервной копии Time Machine, выполните следующее:
1. Если вы используете версию Mac OS X более раннюю, чем Lion, вставьте загрузочный DVD Mac или подключите загрузочный флеш-накопитель.
2. Включите или перезагрузите Mac.
3. Когда начнется перезагрузка, нажмите и удерживайте клавишу Option. Компьютер выведет список загрузочных дисков.
4. Если используется Mac OS X Lion, дважды нажмите на значок Recovery HD. В более ранних версиях дважды кликните значок установочного DVD или флеш-накопителя, а затем — стрелку «Продолжить» (Continue).
5. Если используется Mac OS X Lion, кликните «Восстановление системы из резервной копии Time Machine» (Restore From Time Machine Backup), а затем — «Продолжить» (Continue). В более ранних версиях выберите «Утилиты» (Utilities) О «Восстановление системы из резервной копии» (Restore System from Backup). Откроется окно «Восстановление системы» (Restore Your System).
6. Нажмите на «Продолжить» (Continue). Откроется окно «Выберите источник резервной копии» (Select a Backup Source).
7. Нажмите на значок жесткого диска, на котором хранятся резервные копии Time Machine.
8. Нажмите на значок «Продолжить» (Continue). Откроется окно «Выберите резервную копию» (Select a Backup).
9. Нажмите резервную копию, которую хотите использовать для восстановления.
10. Нажмите на «Продолжить» (Continue). Откроется окно «Назначение» (Destination).
11. Нажмите на значок Macintosh HD.
12. Нажмите «Восстановить» (Restore). Программа установки Mac OS X начнет восстановление системы.
Чтобы восстановить систему из образа диска, выполните следующее:
1. Выполните шаги с 1-го по 4-й из предыдущего списка. Должно появиться окно программы установки Mac OS X.
2. В этом окне нажмите значок «Дисковая утилита» (Disk Utility), а затем — «Продолжить» (Continue). В более ранних версиях выберите «Утилиты» (Utilities) О «Дисковая утилита» (Disk Utilities). Откроется окно «Дисковая утилита».
Откроется окно «Дисковая утилита».
3. Нажмите значок жесткого диска вашего компьютера.
4. Нажмите вкладку «Восстановление» (Restore).
5. Сбоку от поля «Источник» (Source) кликните значок «Образ» (Image).
6. Выберите нужный образ диска и кликните «Открыть» (Open).
7. Нажмите значок Macintosh HD на левой панели и перетащите его в поле «Цель» (Destination).
8. Нажмите на значок «Восстановление» (Restore). Дисковая утилита запросит у вас подтверждение.
9. Нажмите на «Восстановление» (Restore). Дисковая утилита начнет восстановление системы.
← Общие методы устранения неисправностей в работе программ | Восстановление файлов с помощью утилиты Time Machine → |
|---|
Новые статьи:
- 15/02/2013 21:42 — Наблюдение за использованием процессора
- 15/02/2013 21:42 — Наблюдение за компьютером Mac для выявления неиспр…
- 15/02/2013 21:41 — Основные шаги по устранению неполадок программ в M…
- 15/02/2013 21:38 — Отслеживание проблем и ошибок в Mac OS
- 15/02/2013 21:38 — Общие методы устранения неисправностей в работе пр…
Предыдущие статьи:
- 15/02/2013 21:36 — Восстановление файлов с помощью утилиты Time Machi…
- 15/02/2013 21:35 — Восстанавливаем систему из резервной копии
- 15/02/2013 21:34 — Создание копии жесткого диска в виде образа
- 15/02/2013 21:28 — Конфигурирование Time Machine в Mac OS
- 15/02/2013 21:28 — Выполняем резервное копирование
Как восстановить предыдущую дату вашего Mac
Ваш Mac стал работать медленнее после нового обновления системы? Или вы удалили жизненно важный набор файлов, который хотите восстановить? Возврат вашего Mac к дате, когда он работал правильно или когда на нем все еще были ваши файлы, часто может стать лучшим решением.
Сброс Mac на предыдущую дату означает восстановление его состояния на заданную дату и время. Этот процесс удаляет все изменения, сделанные после выбранной даты, а также возвращает все файлы и системные настройки к устаревшей версии.
Если вам просто нужно найти старую версию документа или вы хотите скопировать все свои настройки на новое устройство, давайте рассмотрим несколько способов вернуться в прошлое на Mac.
Зачем восстанавливать компьютер до более ранней даты
Восстановление Mac до предыдущей даты — популярное решение при неправильно измененных настройках, неисправном программном обеспечении и многих других неисправностях. Основная причина сброса часто заключается в том, чтобы отменить изменения, которые в конечном итоге значительно повлияли на производительность Mac. Если вы не можете точно определить, какое изменение вызывает проблему, самым простым решением будет восстановление системы Mac до того времени, когда она работала должным образом.
Несколько других возможных причин для восстановления компьютера до более ранней версии Mac включают:
- Восстановление удаленных файлов
- Отмену изменений, внесенных в многочисленные файлы
- Возврат к старой версии macOS или других приложений
- Удаление вредоносных программ с вашего Mac
К счастью, независимо от причины, macOS позволяет выполнять восстановление системы на Mac с помощью встроенной функции, а для всех других более сложных сценариев на рынке есть несколько профессиональных приложений.
Как восстановить Mac до более ранней даты
Прежде чем искать, как вернуть Mac к предыдущей дате, спросите себя, выполняли ли вы регулярное резервное копирование на своем компьютере.
Если ответ «нет», к сожалению, в настоящее время вы не сможете выполнить восстановление системы на Mac, поскольку у системы нет копии ее предыдущего состояния. Вместо этого создайте свою первую резервную копию сейчас, чтобы, когда вы захотите снова вернуться в прошлое на своем Mac в будущем, у вас будет версия, к которой можно вернуться.
Для регулярного резервного копирования вам потребуется отдельное устройство хранения объемом около 1 ТБ или сервер MacOS. Измените настройки, если хотите выбрать, какие файлы следует исключить из регулярного резервного копирования, чтобы сэкономить драгоценное место на вашем устройстве хранения.
Если регулярное резервное копирование на вашем Mac было частью вашей рутины, у вас, скорее всего, не возникнет проблем с восстановлением системы на Mac сразу.
Восстановление Mac до предыдущей даты с помощью Time Machine
Time Machine — это встроенное программное обеспечение Mac, которое сохраняет резервную копию всего, что вы создаете или добавляете на свой Mac. Резервное копирование данных, файлов и системных обновлений выполняется ежечасно, ежедневно и еженедельно после установки Time Machine на вашем Mac.
Используйте внешний диск для копирования любых файлов, которые вы создали или изменили после даты, до которой вы хотите восстановить. В противном случае вы потеряете эти файлы или изменения после восстановления системы Mac.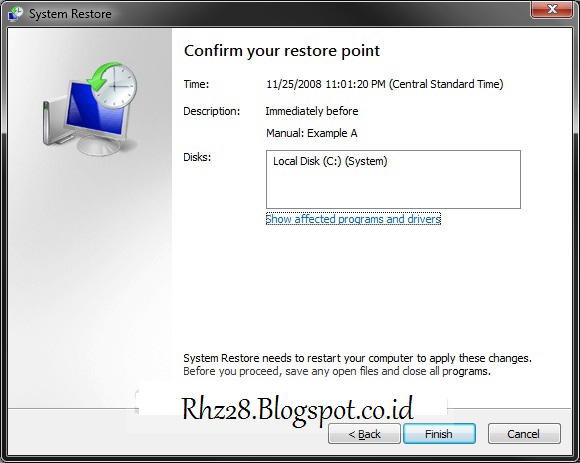
Подключите диск Time Machine к Mac и выключите его. Остальная часть процесса восстановления Mac до предыдущей даты зависит от того, какой процессор у вашего устройства.
Если у вас Intel Mac, вот как восстановить Mac до более ранней даты:
- Нажмите кнопку питания и удерживайте нажатой ⌘ + R
- Отпустите ⌘ + R, когда увидите логотип Apple или вращающийся глобус
- Введите имя пользователя и пароль администратора, если будет предложено
- Перейдите к утилитам macOS время и дата резервного копирования для восстановления из
Чтобы выполнить восстановление системы Apple Silicon Mac, просто:
- Нажмите и удерживайте кнопку питания, пока не появятся параметры запуска
- Нажмите «Параметры».
- Введите имя пользователя и пароль администратора, если будет предложено.
- Выберите «Восстановить из резервной копии Time Machine». Возврат вашего Mac к предыдущей дате с помощью Time Machine не является сложным процессом, однако, чтобы он работал, важно иметь резервную копию, к которой можно вернуться.

Как вернуться в прошлое на Mac без Time Machine
Хотя Time Machine — отличный встроенный инструмент, это не единственный способ восстановить Mac до предыдущей даты. Профессиональное программное обеспечение для восстановления данных пригодится, если вы все еще не можете найти целевые файлы после восстановления системы Mac.
Чтобы восстановить файлы без Time Machine, попробуйте использовать приложение Get Backup Pro. Это надежная утилита резервного копирования, которая предлагает четыре различных способа резервного копирования: простое копирование, клонирование, инкрементное и версионное. Кроме того, это приложение без труда восстановит ваши резервные копии на любых компьютерах Mac, даже если оно не установлено на этих устройствах.
Вот как восстановить Mac до более ранней даты и создать резервную копию файлов с помощью Get Backup Pro:
- Запустить приложение
- Выбрать резервные копии
- Нажмите +, чтобы создать новый проект и выбрать место для резервной копии
- Используйте drop- меню вниз для создания запланированных и повторяющихся резервных копий
- Нажмите «Файл+», чтобы добавить файлы, для которых вы хотите создать резервную копию новая резервная копия.
 Если вы хотите восстановить Mac до предыдущей даты, чтобы удалить вредоносное ПО, сначала попробуйте CleanMyMac X. Это приложение для очистки macOS выполняет мгновенную очистку системы, удаляет и обновляет приложения, удаляет вредоносное ПО, обнаруживает и стирает файлы любого размера — и все это за несколько кликов с вашей стороны. Попробуйте CleanMyMac X, чтобы легко навести порядок в своем цифровом рабочем пространстве!
Если вы хотите восстановить Mac до предыдущей даты, чтобы удалить вредоносное ПО, сначала попробуйте CleanMyMac X. Это приложение для очистки macOS выполняет мгновенную очистку системы, удаляет и обновляет приложения, удаляет вредоносное ПО, обнаруживает и стирает файлы любого размера — и все это за несколько кликов с вашей стороны. Попробуйте CleanMyMac X, чтобы легко навести порядок в своем цифровом рабочем пространстве!Система Mac восстановлена
К этому моменту вы, вероятно, стали экспертом в том, как сбросить Mac до предыдущей даты, и понимаете, что регулярное резервное копирование необходимо для этого процесса.
Предоставьте себе легкий доступ ко всем предыдущим версиям вашего Mac с Get Backup Pro, и если вы заметите, что ваш Mac замедляется, это признак того, что вам нужно избавиться от всех ненужных файлов и вредоносных программ с помощью CleanMyMac X. Еще один отличный способ ускорить ваш компьютер, освобождая место на жестком диске. Dropshare — идеальное приложение, которое поможет вам сэкономить место, делясь файлами на своей защищенной платформе.

Хорошие новости! Эти приложения — Get Backup Pro, CleanMyMac X и Dropshare — доступны вам бесплатно через семидневную пробную версию Setapp, платформы с более чем 230 высокопроизводительными приложениями для macOS и iOS, которые помогут полностью раскрыть потенциал ваших устройств. Попробуйте каждое приложение Setapp сегодня бесплатно и убедитесь, насколько быстрым может быть ваш Mac!
Как восстановить заводские настройки Mac
Маки обычно надежны. Но, как и с любым компьютером, иногда что-то идет не так. Однако, прежде чем тратить большие деньги на новый Mac, попробуйте выполнить сброс до заводских настроек, который стирает ваш компьютер и переустанавливает чистую версию macOS. Сброс к заводским настройкам также является лучшим способом подготовить ваш старый компьютер к новому владельцу, чтобы гарантировать, что оставшиеся данные не попадут в чужие руки.
В течение многих лет этот процесс оставался одним и тем же на компьютерах Mac с процессорами Intel, однако переход на кремний Apple немного изменил метод очистки и переустановки ОС.
 А с переходом на macOS Monterey некоторые компьютеры получают новую возможность стереть все содержимое и настройки. Вот как стереть данные с жесткого диска и переустановить операционную систему на вашем Mac, независимо от того, оснащен ли он чипом Apple M1 или компонентами Intel.
А с переходом на macOS Monterey некоторые компьютеры получают новую возможность стереть все содержимое и настройки. Вот как стереть данные с жесткого диска и переустановить операционную систему на вашем Mac, независимо от того, оснащен ли он чипом Apple M1 или компонентами Intel.Имейте в виду, что после перезагрузки компьютера вы больше не сможете восстановить удаленные данные, оставшиеся на диске. Если вы считаете, что вам все еще может понадобиться то, что находится на вашем жестком диске, мы советуем вам сначала создать резервную копию с помощью Time Machine или путем синхронизации важных файлов с iCloud.
Удалить все данные с помощью Erase Assistant Tool
На некоторых компьютерах Mac появилась новая функция удаления данных. Если вы используете macOS Monterey на компьютере Mac с процессором Apple Silicon или Mac на базе процессора Intel с чипом Apple T2(открывается в новом окне), теперь у вас есть инструмент Erase Assistant. Откройте Системные настройки > Удалить все содержимое и настройки в строке меню.

Введите пароль администратора в Erase Assistant, затем просмотрите элементы, которые будут удалены. Наряду со стиранием всех настроек, мультимедиа, приложений и данных для всех учетных записей и томов на диске, этот инструмент также выполнит выход из iCloud, удалит отпечатки пальцев Touch ID, отключит службы определения местоположения, отсоединит устройства Bluetooth и удалит элементы Apple Wallet.
На данный момент у вас есть последний шанс создать резервную копию Time Machine, прежде чем продолжить. Щелкните Открыть Time Machine , чтобы создать ее, если вы еще этого не сделали.
Введите пароль, чтобы выйти из Apple ID, затем подождите, пока процесс стирания завершится. После завершения ваш Mac будет возвращен к заводским настройкам. Если вы не планируете оставлять себе этот компьютер, вам конец. В противном случае вы можете пройти через помощника по настройке, как если бы вы настраивали свой Mac в первый раз.
Стереть данные и переустановить macOS с помощью Дисковой утилиты
Другим вариантом сброса настроек Mac является Дисковая утилита, доступная для всех пользователей.
 Чтобы получить доступ к параметрам очистки ваших данных и переустановки операционной системы, вам необходимо войти в MacOS Recovery. Как вы это сделаете, зависит от чипа внутри вашего компьютера.
Чтобы получить доступ к параметрам очистки ваших данных и переустановки операционной системы, вам необходимо войти в MacOS Recovery. Как вы это сделаете, зависит от чипа внутри вашего компьютера.Если у вас Mac M1 или Mac на базе Intel с чипом T2, полностью выключите компьютер и удерживайте кнопку питания до Загрузка параметров запуска На экране появляется . Выберите Опции , чтобы открыть экран восстановления.
Если ваш Mac оснащен процессором Intel и не имеет чипа T2, перезагрузите компьютер. Отсюда удерживайте Command + R , пока не появится логотип Apple. Отпустите клавиши и дайте Mac загрузиться и открыться в Recovery.
Если ваш компьютер завис и обычные средства сброса не работают, попробуйте Control + Command + Eject (или кнопку питания) ярлык.
Независимо от того, как вы сюда попали, вы должны выбрать пользователя с правами администратора и ввести учетные данные его учетной записи, прежде чем получить доступ к параметрам запуска компьютера.
 После полного восстановления macOS выберите Disk Utility и выберите том, который вы хотите стереть.
После полного восстановления macOS выберите Disk Utility и выберите том, который вы хотите стереть.Создавали ли вы ранее какие-либо дополнительные тома на жестком диске? Если это так, удалите их в первую очередь. Выберите раздел и нажмите кнопку минус ( — ), чтобы удалить том. Затем вы можете перейти к основному диску. Выберите Macintosh HD и нажмите Erase на верхней панели инструментов.
Рекомендовано нашими редакторами
Что такое чип Apple M1?
10 самых крутых вещей в macOS Монтерей
Тестирование режима высокой мощности Apple M1 Max: кому это нужно? (вероятно, не вы)
Появится диалоговое окно с запросом имени и формата диска. Сохраните имя Macintosh HD и убедитесь, что установлен формат APFS или Mac OS Extended (Journaled) . Нажмите Erase Volume Group (или Erase , если эта кнопка не отображается), чтобы стереть диск.

Вы также должны убедиться, что любые другие внутренние диски также стерты, чтобы полностью стереть компьютер и избежать ошибок в процессе переустановки. Перейдите к Дисковой утилите > Выйти из Дисковой утилиты , чтобы выйти из окна Дисковой утилиты и вернуться к экрану восстановления.
Если вы планируете продать компьютер, вы можете остановиться на этом и позволить новому владельцу установить чистую версию macOS. Для тех, кто планирует сохранить свой Mac, следующим шагом должна быть переустановка macOS на компьютер.
Ваш компьютер должен быть подключен к источнику питания и Интернету. Вернувшись на экран утилит macOS, нажмите Переустановите macOS и следуйте инструкциям, чтобы загрузить новую версию операционной системы.
Если вы сохранили файлы на внешнем запоминающем устройстве с помощью резервной копии Time Machine, теперь вы можете восстановить эти файлы с помощью Помощника по миграции в рамках процесса переустановки.



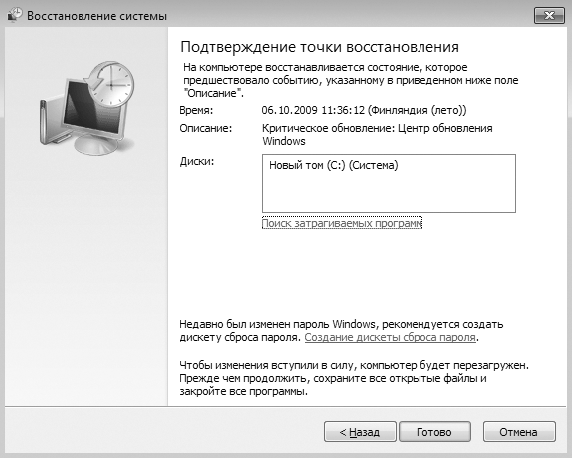 Если вы хотите восстановить Mac до предыдущей даты, чтобы удалить вредоносное ПО, сначала попробуйте CleanMyMac X. Это приложение для очистки macOS выполняет мгновенную очистку системы, удаляет и обновляет приложения, удаляет вредоносное ПО, обнаруживает и стирает файлы любого размера — и все это за несколько кликов с вашей стороны. Попробуйте CleanMyMac X, чтобы легко навести порядок в своем цифровом рабочем пространстве!
Если вы хотите восстановить Mac до предыдущей даты, чтобы удалить вредоносное ПО, сначала попробуйте CleanMyMac X. Это приложение для очистки macOS выполняет мгновенную очистку системы, удаляет и обновляет приложения, удаляет вредоносное ПО, обнаруживает и стирает файлы любого размера — и все это за несколько кликов с вашей стороны. Попробуйте CleanMyMac X, чтобы легко навести порядок в своем цифровом рабочем пространстве!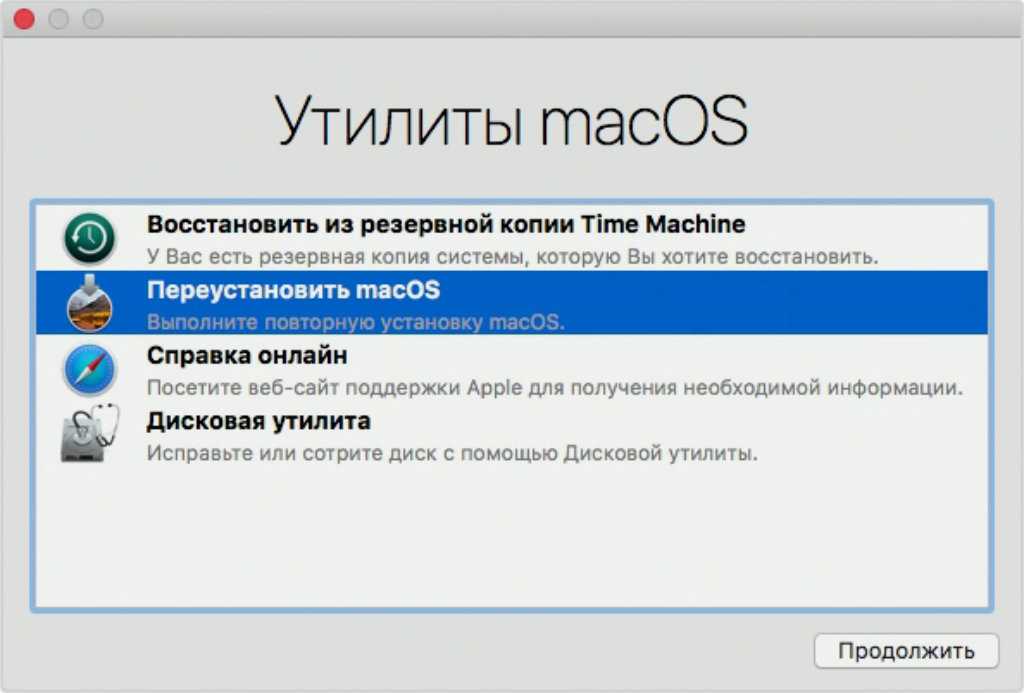
 А с переходом на macOS Monterey некоторые компьютеры получают новую возможность стереть все содержимое и настройки. Вот как стереть данные с жесткого диска и переустановить операционную систему на вашем Mac, независимо от того, оснащен ли он чипом Apple M1 или компонентами Intel.
А с переходом на macOS Monterey некоторые компьютеры получают новую возможность стереть все содержимое и настройки. Вот как стереть данные с жесткого диска и переустановить операционную систему на вашем Mac, независимо от того, оснащен ли он чипом Apple M1 или компонентами Intel.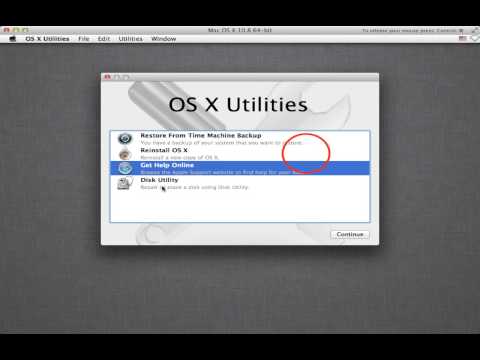
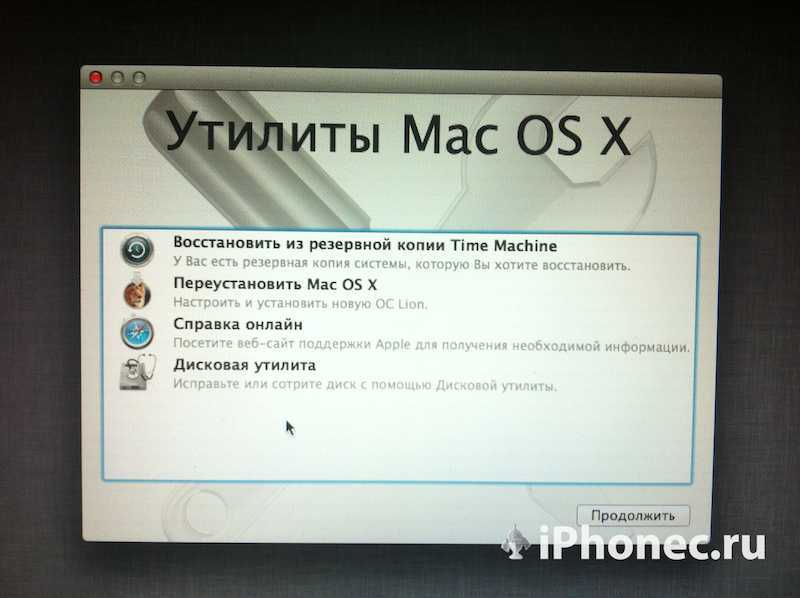 Чтобы получить доступ к параметрам очистки ваших данных и переустановки операционной системы, вам необходимо войти в MacOS Recovery. Как вы это сделаете, зависит от чипа внутри вашего компьютера.
Чтобы получить доступ к параметрам очистки ваших данных и переустановки операционной системы, вам необходимо войти в MacOS Recovery. Как вы это сделаете, зависит от чипа внутри вашего компьютера.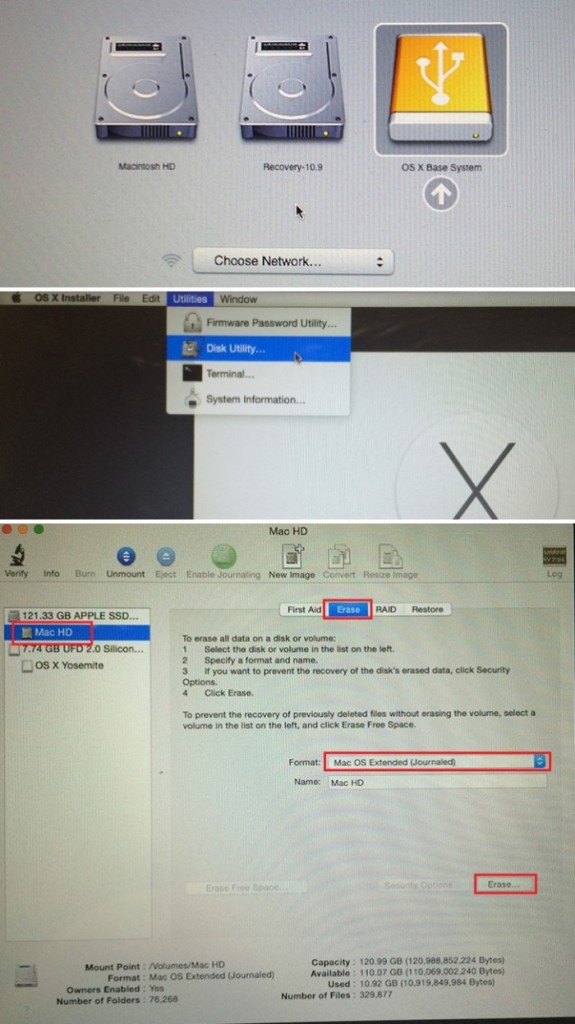 После полного восстановления macOS выберите Disk Utility и выберите том, который вы хотите стереть.
После полного восстановления macOS выберите Disk Utility и выберите том, который вы хотите стереть.