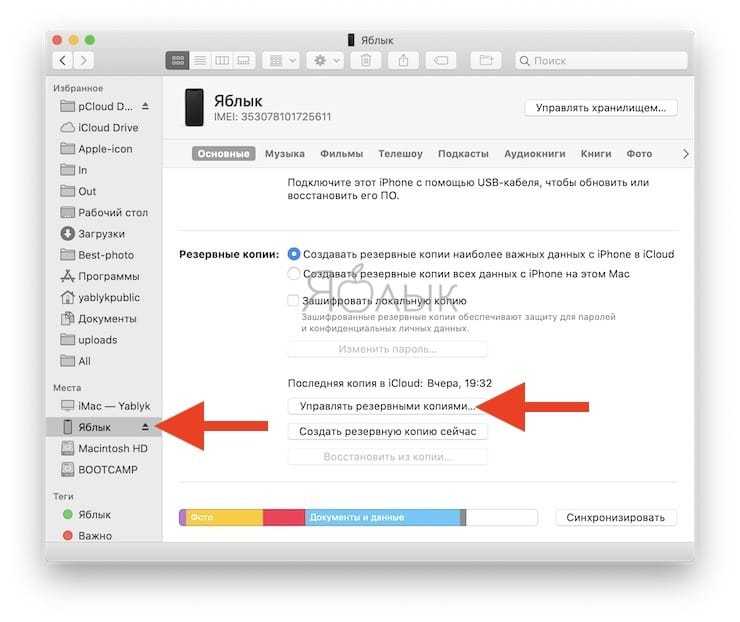Содержание
3 простых способа удалить приложения на Mac
MAC MAC
Вот 3 простых способа удаления приложений на Mac. Если у вас накопилось большое количество приложений и вам больше не нужно загромождать пространство для хранения, вот 3 простых способа удалить приложения на Mac. Он развился MacOS Со временем, но все еще есть разные способы удаления разных приложений.
Легко удалить приложения, которые вы загрузили прямо из Mac App Store. Если вы устанавливаете приложение с помощью пакета .dmg Из Интернета есть другой способ удалить его.
Помимо регулярного удаления приложения, мы также расскажем вам о некоторых инструментах, которые могут упростить вам очистку вашего Mac.
Почему вы хотите удалять приложения на своем Mac?
Что можно удалить?
Метод XNUMX: используйте Launchpad
Метод XNUMX: удалите приложения на Mac с помощью Finder
Метод XNUMX: использование Mac Cleaner
Почему вы хотите удалять приложения на своем Mac?
Как я сказал вам в начале, одной из причин, по которой вы можете захотеть удалить некоторые приложения с вашего Mac, может быть освобождение места для хранения.
Если у вас есть устройство MacBook Старый с 128 ГБ хранилища, вы должны быть осторожны с тем, что осталось. Еще одна причина, по которой вы хотите это сделать, заключается в том, что Apple также отправляет некоторые приложения, предварительно загруженные с вашим Mac, и вы можете просто убрать их с дороги.
Что можно удалить?
Что ж, есть проблема с удалением ненужных приложений с вашего Mac. Как и большинство программ вирусы Apple также загружает некоторые приложения на ваш Mac при запуске.
Некоторые приложения, такие как Garage Band, iMovie, Pages, Numbers и Keynotes, можно удалить. Кроме того, есть приложения, которые нельзя удалить; Эти приложения включают Apple TV, Apple Maps, Сообщения, Safari и все стандартные приложения Apple для базовых функций.
Тем не менее, вы все равно можете удалять приложения на своем Mac, освобождая место для хранения. Давайте поговорим о 3 простых способах удаления приложений на Mac.
Метод XNUMX: используйте Launchpad
Панель запуска — это быстрый способ просмотреть все приложения на вашем Mac.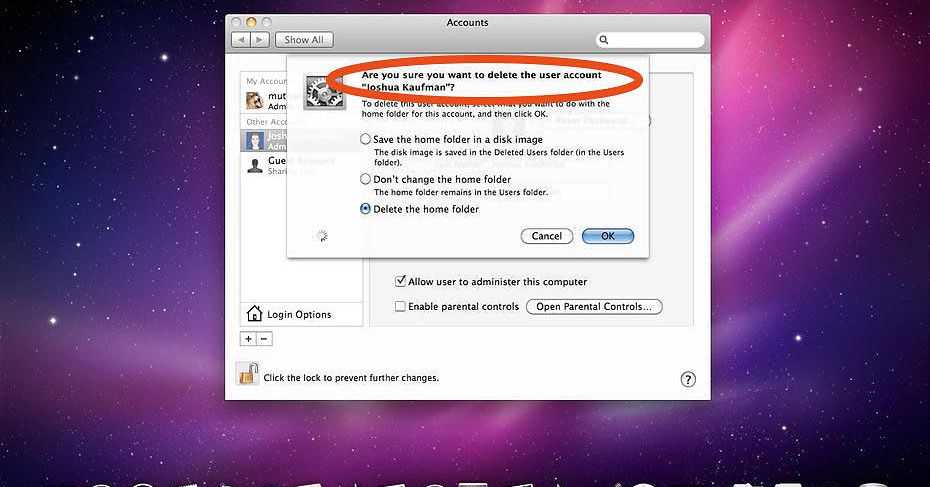
Это также самый простой способ удалить приложения на Mac. Этот метод работает с большинством запеченных приложений Apple, которые вы можете удалить.
- Перейти на Launchpad
Вы можете получить к нему доступ, используя жесты на трекпаде, Нажмите большим и тремя пальцами , или вы можете Щелчок по командному пространству и вызовите поиск Spotlight и Launchpad وكتابة .
- Войдите в режим Jiggle и удалите
Нажмите и удерживайте ключ вариант (⌥) «Вы войдете в ситуация вибрация . ты увидишь Крестик в левом верхнем углу значков приложений которую вы можете удалить с помощью этого метода. Нажмите на крест Удерживая Клавиша выбора (⌥) И нажмите удалять .
Метод XNUMX: удалите приложения на Mac с помощью Finder
Еще один эффективный способ избавиться от приложений, которые не исчезнут с помощью метода Launchpad, — использовать их в Finder и удалить.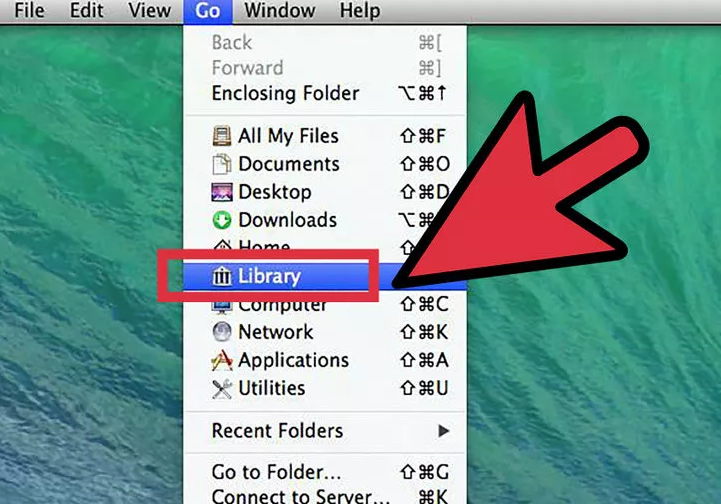
Однако вы не можете использовать этот метод для удаления запеченных приложений Apple, но другие приложения, загруженные из Интернета, можно удалить таким же образом. Вот как удалить приложения на Mac с помощью Finder.
- Искать приложения
Открыть Окно Finder и выберите Приложения из боковой панели.
Если вы не можете найти приложение в папке Applications, позвоните Поиск в центре внимания (Command Space) , И введите Название приложения> Нажмите и удерживайте Command (⌘), дважды щелкните приложение в результатах поиска. Это откроет его в Finder. - Удалить приложения
Щелкните правой кнопкой мыши (или щелкните двумя пальцами) В приложении, которое вы хотите удалить, выберите переместить в корзину .
Введите пароль, если будет предложено. - пустая корзина
Чтобы завершить процесс, вам нужно будет очистить корзину.
 Для этого перейдите в Корзина> Нажмите «Пустая корзина»> Нажмите «Пустая». .
Для этого перейдите в Корзина> Нажмите «Пустая корзина»> Нажмите «Пустая». .
Метод XNUMX: использование Mac Cleaner
Если вы не можете понять, как удалить приложения на своем Mac, или у вас нет времени, чтобы найти и удалить все приложения, занимающие много места, то это правильное решение для вас. Если у вас есть хороший очиститель Mac, которого много, вы можете освободить больше места на своем Mac.
Хороший очиститель не только избавится от ненужных приложений, но и избавится от лишних файлов, которые могут замедлять работу вашего Mac.
Подготовить CleanMyMac X Один из хороших очистителей Mac.
CleanMyMac X
Разработчик:
МакПау Инк.
Цена:
Это Бесплатно+
Он очищает ненужные файлы, а также проверяет наличие потенциальных угроз и запускает тест скорости на вашем Mac.
Он также имеет специальный деинсталлятор приложений, в котором вы можете выбрать несколько приложений и заставить их исчезнуть одним щелчком мыши.
Если вы хотите узнать больше о CleanMyMac X Пожалуйста, прочтите эту статью CleanMyMac X: универсальное приложение-очиститель для macOS
MACУдалить приложенияMac
Как удалить приложение в macOS? Собрали все способы
macOS
Mac
Гайды
Как удалить приложение в macOS? Собрали все способы
Олег Воронин
—
Для человека, который переходит с Windows, логика работы macOS иногда может казаться очень странной или непонятной. Какие-то нюансы будут лишь делом привычки, а другие можно со временем адаптировать под свой вкус.
Например, каждый пользователь Windows знает: чтобы удалить программу, нужно найти «Диспетчер приложений». Однако на macOS такого раздела не предусмотрено. Как же удалить приложение на Mac или MacBook? Есть несколько способов.
Однако на macOS такого раздела не предусмотрено. Как же удалить приложение на Mac или MacBook? Есть несколько способов.
- В меню приложений. Этот метод сработает, если вы установили приложение из Mac App Store. Откройте меню приложений Launchpad (значок «ракеты» или цветные квадраты на док-панели) и зажмите клавишу alt. Иконки приложений начнут качаться, и на некоторых появится серый крестик. Нажмите на него и удалите приложение.
Значок Launchpad
- Деинсталлятор. Некоторые разработчики предоставляют небольшую утилиту для удаления их программы. Обычно деинсталлятор находится в одной папке с программой: откройте Finder → «Программы» и поищите папку с вашим приложением. Если она есть, зайдите в нее и дважды щелкните по иконке «Удаление приложения».
- Из Finder. Если вы установили приложение, скачав файл DMG с сайта разработчика, то его нужно удалять иначе.
 Откройте Finder → «Программы» и найдите нужное приложение. Теперь щелкните по нему один раз и нажмите сочетание cmd + delete. Другой вариант — можно просто перетащить иконку приложения в корзину. Теперь корзину надо очистить.
Откройте Finder → «Программы» и найдите нужное приложение. Теперь щелкните по нему один раз и нажмите сочетание cmd + delete. Другой вариант — можно просто перетащить иконку приложения в корзину. Теперь корзину надо очистить.
Имейте в виду: удалить большинство приложений, которые поставлялись вместе с macOS, не получится. Перечисленные способы работают лишь для загруженных вами программ.
При удалении программы через Finder в системе могут остаться кэш-файлы этой программы. Обычно они никак не влияют на быстродействие macOS, но если вам тревожит их наличие, можно воспользоваться сторонними утилитами для очистки.
А новый iPhone и многое другое вы можете купить у наших друзей из Big Geek.
Скидка по промокоду iGuides
iGuides в Яндекс.Дзен — zen.yandex.ru/iguides.ru
iGuides в Telegram — t.me/igmedia
Купить рекламу
Рекомендации
«Волшебный» кубик с AliExpress порвал соцсети — он нажимает на кнопки вместо вас и стоит недорого
Вот зачем нужна банковская карта UnionPay после ухода Visa и MasterCard
Геймеры в РФ перестали покупать консоли — нашелся вариант дешевле и удобнее
- Всё из-за ChatGPT»>
Поисковик Google изменится навсегда. Всё из-за ChatGPT
Рекомендации
«Волшебный» кубик с AliExpress порвал соцсети — он нажимает на кнопки вместо вас и стоит недорого
Вот зачем нужна банковская карта UnionPay после ухода Visa и MasterCard
Геймеры в РФ перестали покупать консоли — нашелся вариант дешевле и удобнее
Поисковик Google изменится навсегда. Всё из-за ChatGPT
Купить рекламу
Читайте также
Windows 11
Microsoft
Вышла новая прошивка для всех моделей AirPods
Apple
AirPods
Apple запускает два новых челленджа для пользователей Apple Watch.
 За каждый можно получить уникальную медальку
За каждый можно получить уникальную медальку
Apple Watch
[исправлено] Как удалить программы на Mac/MacBook
Резюме: В этом посте вы узнаете, как полностью удалить приложения и программы на Mac или MacBook различными способами, даже приложения, которые невозможно удалить. Среди них использование iBoysoft MagicMenu — самый простой и быстрый способ.
Вы решили удалить некоторые приложения или программы на своем Mac, так как они занимают много места на диске, замедляют работу вашего Mac или приводят к тому, что ваш Mac не обновляется. Или вы просто устали от их использования. Некоторые приложения легко удалить, а некоторые трудно.
Этот пост расскажет вам как полностью удалить программы на вашем Mac/MacBook . Даже для приложений, которые, кажется, не удаляются на Mac под управлением macOS Ventura, Monterey, Big Sur и т. д., вы можете найти здесь эффективные способы.
Руководство по удалению программ и приложений на MacBook:
- 1.
 Удаление программ на Mac с помощью iBoysoft MagicMenu
Удаление программ на Mac с помощью iBoysoft MagicMenu - 2. Удаление приложений на Mac с панели запуска
- 3. Удаление приложений на Mac с помощью Finder
- 4. Удалите программы на Mac с помощью встроенного деинсталлятора
- 5. Очистите остатки приложений, чтобы полностью удалить приложение на Mac
- 6. Как удалить приложения на Mac, которые не удаляются?
- 7. Часто задаваемые вопросы об удалении приложений на Mac
Конечно, существует несколько способов удаления приложения с вашего Mac. Но удаление программы с вашего Mac — это не просто перемещение ее в корзину. Если вы хотите полностью удалить бесполезное программное обеспечение с вашего Mac, вам также необходимо очистить все его остатки.
Однако остатки каждого приложения разбросаны по разным папкам с файлами на вашем Mac. Вам потребуется много времени и усилий, чтобы найти и удалить их с вашего компьютера Mac по одному. Кроме того, вы можете использовать iBoysoft MagicMenu. Это усилитель щелчка правой кнопкой мыши, который позволяет вам удалить все нежелательное приложение за несколько кликов.
Это усилитель щелчка правой кнопкой мыши, который позволяет вам удалить все нежелательное приложение за несколько кликов.
После установки этого программного обеспечения все, что вам нужно сделать, это щелкнуть правой кнопкой мыши целевую программу, а затем выбрать опцию «Удалить». Эта функция сильно отличается от параметра «Переместить в корзину» в контекстном меню, который только перемещает приложение в папку «Корзина», но оставляет кеши и другие связанные данные приложения на вашем Mac.
Если этот способ поможет вам быстро удалить приложения на Mac, поделитесь им с другими.
Удаление приложений на Mac из Launchpad
Как правило, если программа, которую вы хотите удалить, загружена из App Store или прошла проверку подлинности на вашем Mac, вы можете удалить ее на MacBook Pro или MacBook Air с помощью Launchpad.
Вот как удалять программы на Mac :
- Откройте панель запуска в доке внизу экрана.

- Найдите приложение, которое хотите удалить с вашего Mac.
- Нажмите на приложение и удерживайте, пока оно не начнет покачиваться. (Вы увидите значок в правом верхнем углу приложения).
- Щелкните значок , а затем нажмите всплывающую кнопку Удалить.
Если вам нужно удалить несколько приложений, повторите процесс. Но если программа пришла не из App Store, вы, вероятно, не сможете найти кнопку в Launchpad. В этом случае попробуйте следующий метод.
Удаление приложений на Mac с помощью Finder
Приложения, загруженные не из App Store, не отображают значок , если вы продолжаете нажимать на них некоторое время в Launchpad.
Вы можете использовать Finder для удаления приложений на Mac, которые не удаляются из Launchpad.
Шаги для удаления приложений на MacBook :
- Откройте Finder и выберите Приложения.
- Просмотрите приложения и найдите то, которое хотите удалить.
- Щелкните приложение правой кнопкой мыши и выберите «Переместить в корзину».

- Введите пароль администратора, если потребуется.
- Щелкните правой кнопкой мыши корзину и выберите Очистить корзину.
Теперь вас больше не будут раздражать эти приложения. Этот способ также подходит для удаления файлов на вашем Mac и удаления Grammarly на Mac.
Удаление программ на Mac с помощью встроенного деинсталлятора
Если приложения, которые вы хотите удалить, загружены из Интернета (как правило, сторонние приложения), они всегда разработаны с деинсталлятором или кнопкой удаления для лучшего взаимодействия с пользователем.
Средство удаления приложения — это папка с именем «имя приложения». Средство удаления или подобное, которое находится в Finder > Applications. Вы можете открыть папку деинсталлятора, найти установщик и следовать инструкциям на экране, чтобы удалить приложение.
Что касается приложения с кнопкой удаления, вы можете открыть его и найти кнопку удаления в пользовательском интерфейсе, чтобы удалить его с вашего MacBook.
Поделитесь вышеуказанными методами, чтобы помочь своим друзьям удалять программы на Mac.
Очистите остатки приложений, чтобы полностью удалить приложение на Mac
Хотя вы можете удалять программы на Mac, перемещая их в корзину из Launchpad, Finder или их встроенного деинсталлятора, этот способ удаления не является полным. Ни один разработчик не хочет, чтобы пользователь стирал все об их программном обеспечении. Они всегда оставляют связанные файлы программного обеспечения и ждут вашего возвращения когда-нибудь или продолжают отслеживать ваши предпочтения.
Таким образом, кеши, файлы настроек, сохраненные состояния и другие ненужные файлы удаленных приложений остаются на вашем MacBook после удаления. Если вы хотите полностью удалить программы с вашего Mac, чтобы освободить место, вам рекомендуется использовать функцию удаления приложений в iBoysoft MagicMenu. В противном случае вам нужно очистить их оставшиеся файлы вручную.
Вот как очистить оставшиеся файлы удаленного приложения на Mac:
- Откройте Finder и нажмите «Перейти» в верхней строке меню Finder.
 Затем выберите «Перейти к папке» в раскрывающемся меню.
Затем выберите «Перейти к папке» в раскрывающемся меню. - Введите ~/Library/ в поле «Перейти к папке» и нажмите «Перейти».
- Просмотрите папки в папке «Библиотека» и удалите связанные файлы удаленного приложения в каждой папке, включая сохраненное состояние приложения, файлы cookie, сценарии приложений, контейнеры, поддержку приложений, кэши, журналы и настройки.
Примечание. Не удаляйте всю папку сразу, иначе другие оставшиеся приложения на вашем Mac могут работать неправильно или перестать работать.
Поскольку у приложения есть типы связанных файлов, удаление каждого из них будет стоить вам много времени. Рекомендуется использовать сторонний очиститель ненужных файлов. Очистители ненужных файлов могут полностью и быстро удалить остатки удаленного приложения.
iBoysoft DiskGeeker – средство для очистки ненужных файлов. Этот инструмент поддерживает очистку ненужных файлов удаленных приложений за несколько кликов.
Вот как удалить ненужные файлы удаленных приложений на Mac с помощью iBoysoft DiskGeeker:
- Загрузите, установите и откройте iBoysoft DiskGeeker на своем Mac.

- Выберите загрузочный раздел на левой боковой панели окна.
- Нажмите кнопку «Очистить мусор» на правой панели инструментов.
- Ожидание результатов сканирования, а затем отметьте оставшуюся папку удаленных приложений в UserCache, UserLog, Downloads и UserAppCache. Затем нажмите «Очистить», чтобы удалить их все за раз.
Как удалить приложения на Mac, которые не удаляются?
Все может быть сложнее, так как некоторые приложения или программы нельзя удалить из Launchpad и Finder. Например, способ удаления Honey на вашем Mac зависит от используемого вами браузера.
Итак, как удалить программы на вашем Mac, которые, кажется, не удалят ? Не беспокойтесь, у нас есть решения.
Решение 1. Принудительно закройте приложение, а затем удалите его на Mac
При удалении приложения появляется сообщение об ошибке, в котором говорится, что элемент не может быть перемещен в корзину.
Почему? Обычно приложение нельзя удалить, потому что оно открыто и работает. Вы можете попробовать сначала принудительно закрыть программу, а затем удалить ее.
Вы можете попробовать сначала принудительно закрыть программу, а затем удалить ее.
Чтобы принудительно закрыть открытое приложение:
- Откройте Finder > Приложения > Утилиты > Монитор активности.
- Найдите приложение, которое хотите удалить.
- Выберите приложение и нажмите кнопку в левом углу окна монитора активности.
- Нажмите Force Quit во всплывающем окне подтверждения.
Кроме того, вы можете использовать Command + Option + Esc (эквивалент Ctrl-Alt-Delete на Mac), чтобы принудительно закрыть программу. Теперь вы можете продолжить удаление приложения в Finder.
Решение 2. Удалите приложения на Mac с их встроенными параметрами удаления
К сожалению, некоторые приложения нельзя переместить в корзину, даже если она закрыта. Обычно для безопасного и полного удаления этих приложений следует использовать встроенную в них функцию «Удалить».
Например, чтобы удалить iBoysoft NTFS для Mac, щелкните значок iBoysoft NTFS для Mac в строке меню.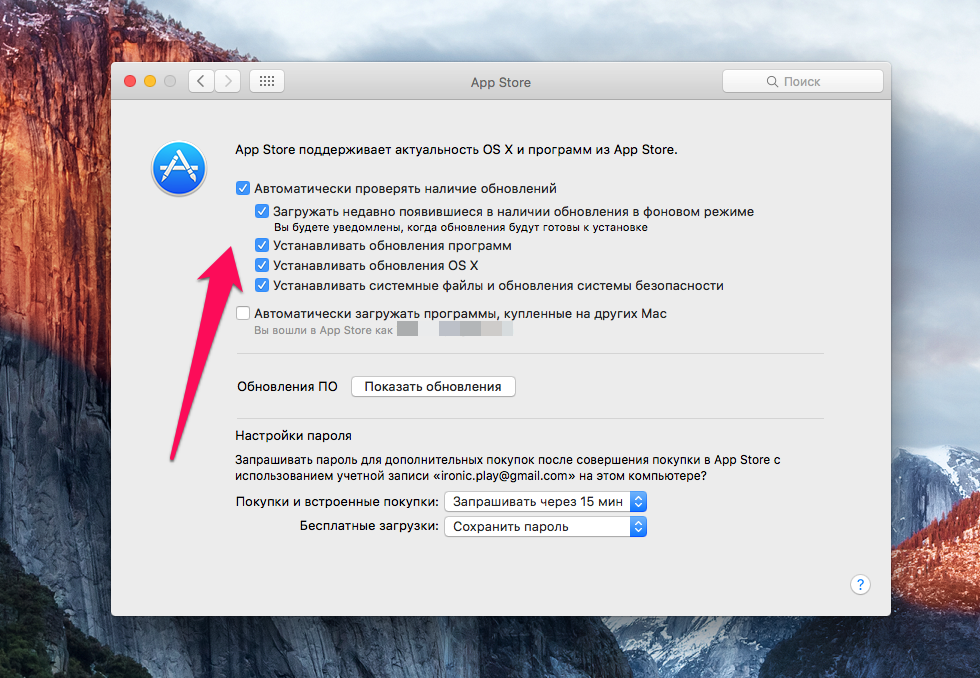 Затем выберите опцию «Удалить iBoysoft NTFS для Mac», чтобы полностью удалить его.
Затем выберите опцию «Удалить iBoysoft NTFS для Mac», чтобы полностью удалить его.
Решение 3. Полностью удалите приложение на Mac с помощью Terminal
Terminal, программа в macOS, позволяет пользователям Mac выполнять и автоматизировать задачи, например удаление некоторых приложений, которые не удаляются.
- Откройте Finder > Приложения > Утилиты > Терминал.
- Внимательно введите следующую команду и нажмите Return.cd /Applications/
- Введите приведенную ниже команду с пробелом, а затем перетащите приложение, которое вы хотите удалить, в Терминал. Затем нажмите «Возврат». судо рм -рф
- Введите пароль администратора и нажмите клавишу «Ввод».
Теперь приложение успешно удалено.
Заключительные мысли
Как удалить программы на Mac ? Эта статья служит полным руководством по удалению приложений, программ или программного обеспечения на Mac. Даже для приложений, которые не удаляются из Launchpad и Finder, он также дает вам эффективные способы их полного удаления.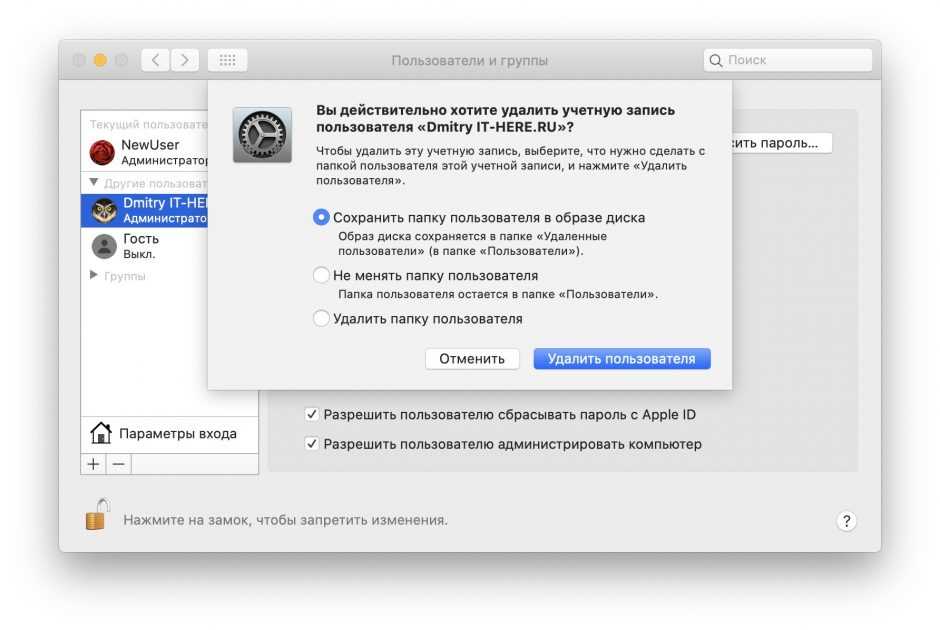 Надеюсь, это поможет вам.
Надеюсь, это поможет вам.
Кстати, если вы хотите восстановить удаленные приложения на Mac, следуйте этому сообщению: Как восстановить удаленные приложения на Mac?
Вас также может заинтересовать:
- Как удалить Steam на Mac и удалить оставшиеся файлы?
- Как установить программное обеспечение на Mac? А вот и 5 методов!
Вы можете рассказать большему количеству людей о различных способах удаления приложений на Mac, упомянутых в этой статье.
Часто задаваемые вопросы об удалении приложений на Mac
А
Откройте Finder > папку «Приложения». Затем выберите и перетащите программу в корзину. Затем откройте «Корзину» и щелкните правой кнопкой мыши удаленную программу и выберите «Удалить немедленно».
А
Приложения, которые нельзя удалить на Mac, все еще открыты и работают. Перейдите в Activity Monitor, чтобы принудительно закрыть их, а затем снова удалите их.
Перейдите в Activity Monitor, чтобы принудительно закрыть их, а затем снова удалите их.
А
Вы можете открыть Finder и выбрать целевое приложение в папке «Приложения». Затем щелкните его правой кнопкой мыши и выберите «Переместить в корзину». Как только приложение перемещается в корзину, оно удаляется и очищается из корзины. Если вы хотите переустановить его, перейдите в App Store или на официальный сайт приложения.
А
Чтобы удалить приложения на M1 Mac, откройте Finder > Applications. Затем щелкните приложение правой кнопкой мыши и выберите «Переместить в корзину». Теперь приложение удалено. Или, если приложение имеет встроенный параметр «Удалить», щелкните его, чтобы удалить приложение.
Как удалить приложения на Mac
Перетащить иконку в корзину — это одно. Удаление всех его следов — это нечто другое.
Удаление всех его следов — это нечто другое.
К
Джастин Пот
|
сделай сам
Технологии
Использование приложения для удаления программ на Mac избавит вас от всех этих лишних файлов, которые задерживаются. Джастин Пот
Трансплантаты Windows, плохо знакомые с миром Mac, могут заметить нечто странное: в настройках системы некуда перейти, если вы хотите удалить приложение. Итак, как вы это делаете? Найдя приложение в Finder и перетащив его в корзину.
Нет, правда, это так просто. Откройте Finder , идите к Приложения и перетащите любую программу, которая вам больше не нужна, на значок корзины в доке. Система может попросить вас ввести пароль или прикоснуться к сканеру отпечатков пальцев, но на этом все — приложение удаляется. А если вы предпочитаете использовать клавиатуру, просто используйте сочетание клавиш Command + Delete .
Система может попросить вас ввести пароль или прикоснуться к сканеру отпечатков пальцев, но на этом все — приложение удаляется. А если вы предпочитаете использовать клавиатуру, просто используйте сочетание клавиш Command + Delete .
Это все, что вам нужно сделать: это одна из тех вещей, которые настолько просты, что сложны для новых пользователей. Но как только вы адаптируетесь к macOS, это обретает смысл.
Описанный выше метод хорошо работает для подавляющего большинства людей, но у него есть один недостаток: после него остается несколько файлов.
[Связано: 5 задач, которые вы можете легко автоматизировать с помощью приложения MacOS Shortcuts]
Когда вы используете приложение, вы, вероятно, время от времени меняете настройки. Ваш компьютер хранит эти настройки и другие файлы, связанные с программным обеспечением, в папке, скрытой в вашей пользовательской папке, которая называется Library . Их удаление, помимо удаления самого приложения, — это простой способ освободить место для хранения.
Теоретически вы можете открыть эту папку, найти любые файлы, связанные с данным приложением, а затем вручную удалить их. Но проще выбрать такой инструмент, как AppCleaner: он бесплатный, простой в использовании и широко рекомендуется профессионалами Mac. Я использовал это приложение в течение многих лет и никогда не имел никаких проблем с ним. После установки программного обеспечения вы можете перетащить на него приложение или щелкнуть значок в правом верхнем углу, чтобы просмотреть список приложений на вашем Mac.
Выберите любой элемент в списке, и вы увидите всплывающее меню с приложением и всеми связанными с ним файлами в папке вашей библиотеки.
Чтобы удалить их, просто нажмите Удалить . Если вы хотите массово удалить программное обеспечение, вы можете удерживать кнопку Command , щелкая имена приложений.
[См. также: Как сбросить глючные приложения Mac]
Это быстрый и простой способ массового удаления приложений на Mac, и он выполняет очень тщательную работу.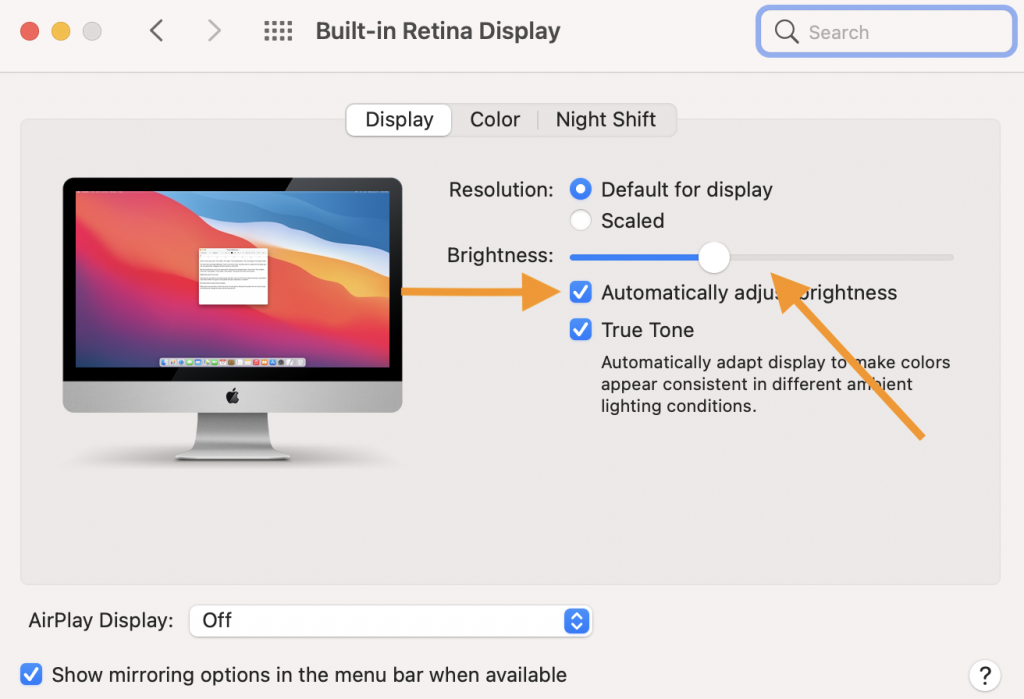
 Для этого перейдите в Корзина> Нажмите «Пустая корзина»> Нажмите «Пустая». .
Для этого перейдите в Корзина> Нажмите «Пустая корзина»> Нажмите «Пустая». . Откройте Finder → «Программы» и найдите нужное приложение. Теперь щелкните по нему один раз и нажмите сочетание cmd + delete. Другой вариант — можно просто перетащить иконку приложения в корзину. Теперь корзину надо очистить.
Откройте Finder → «Программы» и найдите нужное приложение. Теперь щелкните по нему один раз и нажмите сочетание cmd + delete. Другой вариант — можно просто перетащить иконку приложения в корзину. Теперь корзину надо очистить. Удаление программ на Mac с помощью iBoysoft MagicMenu
Удаление программ на Mac с помощью iBoysoft MagicMenu

 Затем выберите «Перейти к папке» в раскрывающемся меню.
Затем выберите «Перейти к папке» в раскрывающемся меню.