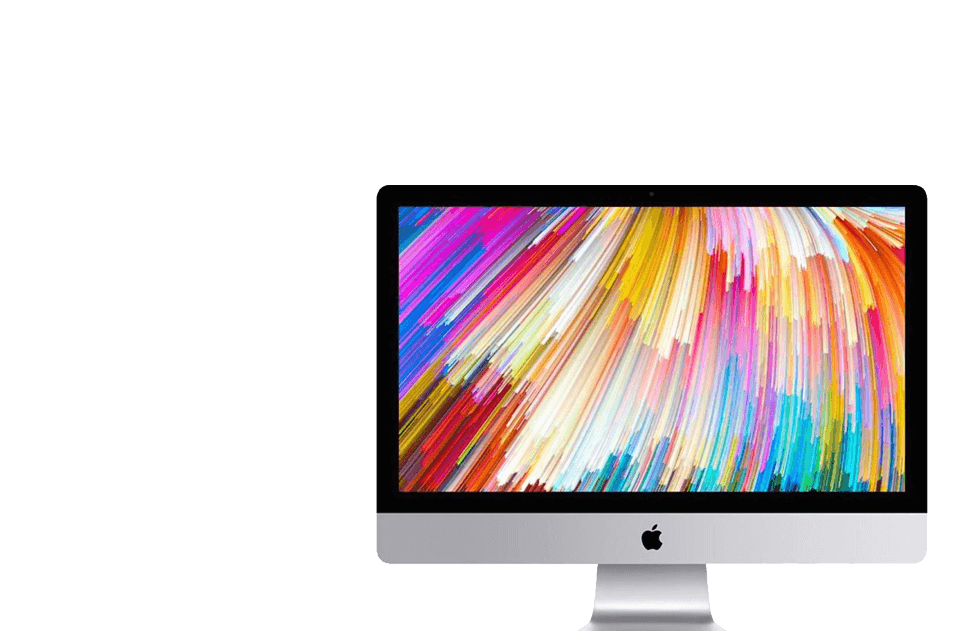Содержание
Почему iMac показывает белый экран? Отвечают эксперты
Как и любая техника, компьютеры Apple, вопреки заблуждению некоторых, тоже не вечные. Да, жизненный цикл тех же iMac или MacBook Pro гораздо больше, чем у аналогов на Windows — моя 13-дюймовая «прошка» 2012 года до сих пор служит верой и правдой. Не говоря уже про Mac mini, в которых можно самостоятельно увеличить оперативную память и снова получить актуальный компьютер. Но от проблем, вызванных длительным сроком использования, никто не застрахован. Слабое место тех же макбуков — антибликовое покрытие, которое со временем стирается; а в старых iMac зачастую выходит из строя видеочип.
Белый экран и полосы на экране iMac — не лучший знак
Почему ломается видеочип iMac
В случае с антибликовым покрытием все понятно — здесь либо сам пользователь неаккуратно обращается с ноутбуком, либо заводской брак. Почему же возникают неполадки с видеочипом iMac? Причина банальная — длительный срок эксплуатации. За несколько лет в системе охлаждения компьютера скапливается много пыли, термопаста видеочипа пересыхает, он просто перегревается и, как следствие, перестает нормально работать. Это лишь одна из причин неисправности видеочипа, в профессиональных сервисных центрах специалисты всегда проводят диагностику, чтобы установить настоящую причину.
За несколько лет в системе охлаждения компьютера скапливается много пыли, термопаста видеочипа пересыхает, он просто перегревается и, как следствие, перестает нормально работать. Это лишь одна из причин неисправности видеочипа, в профессиональных сервисных центрах специалисты всегда проводят диагностику, чтобы установить настоящую причину.
Перегрев компонентов - вообще страшная вещь. Вот, что он способен сделать с iPhone.
Как понять, что видеочип iMac вышел из строя
При неисправности видеочипа в iMac чаще всего наблюдаются следующие симптомы:
- Экран постоянно горит белым, и система не загружается;
- Появляются полосы на экране
Как раз с такими симптомами в сервисный центр Apple Pro привезли iMac 2011 года. Его уже попытались реанимировать в другом сервисном центре, iMac проработал около 2 месяцев, и в конечном счете перестал загружаться. Мы попросили специалистов рассказать, что делать в этом случае, и как происходит замена видеокарты iMac 2011.
Если iMac показывает белый экран и (или) полосы, у него могут быть проблемы с видеочипом
Замена видеочипа в iMac
В первую очередь нужно рассмотреть конструктивные особенности iMac в зависимости от года выпуска. В моделях, которые выпускаются с 2012 года, видеочип припаян к материнской плате. Его можно заменить, о чем мы расскажем в следующих статьях. Однако до 2012 года микросхему размещали на отдельной видеокарте. Поэтому сначала нужно демонтировать видеокарту, и уже потом работать с микросхемой. Иногда выходит из строя сама видеокарта, но в большинстве случаев достаточно заменить только микросхему.
Сначала специалисты демонтируют экран, чтобы получить доступ к комплектующим. Если приглядеться, можно заметить большое количество пыли. Как правило, владельцы iMac не чистят свои компьютеры внутри, и такая картина со временем неизбежна.
После демонтажа стекла открывается доступ к комплектующим
Затем от корпуса отделяют материнскую плату и демонтируют систему охлаждения видеочипа, чтобы начать работать непосредственно с самой микросхемой.
Материнская плата демонтирована, можно получить доступ к микросхеме видеочипа
Вот так выглядит видеочип в iMac 2011
Видеокарта с микросхемой помещается в специальную паяльную станцию, где демонтируется старый видеочип.
Демонтаж неисправной микросхемы с помощью паяльной станции
Важно работать очень аккуратно
Затем специалист подготавливает площадку для установки нового чипа.
Инженер зачищает контакты в месте установки
Для установки нового видеочипа требуется флюс
Чтобы монтаж прошел успешно, необходимо не просто нагреть видеочип, а точно контролировать температуру нагрева. Если перегреть микросхему, она выйдет из строя точно так же, как старая. Поэтому без профессиональной системы подогрева здесь не обойтись: она сама поддерживает нужную температуру. «У Васи в сервисе» в подвале соседнего дома такой штуки точно нет, здесь работают реально крутые инженеры.
Чип нагревают только до определенной температуры
Картинка прямо как из какого-то шпионского фильма
После нанесения нового слоя термопасты можно приступать к монтажу системы охлаждения и обратной сборке.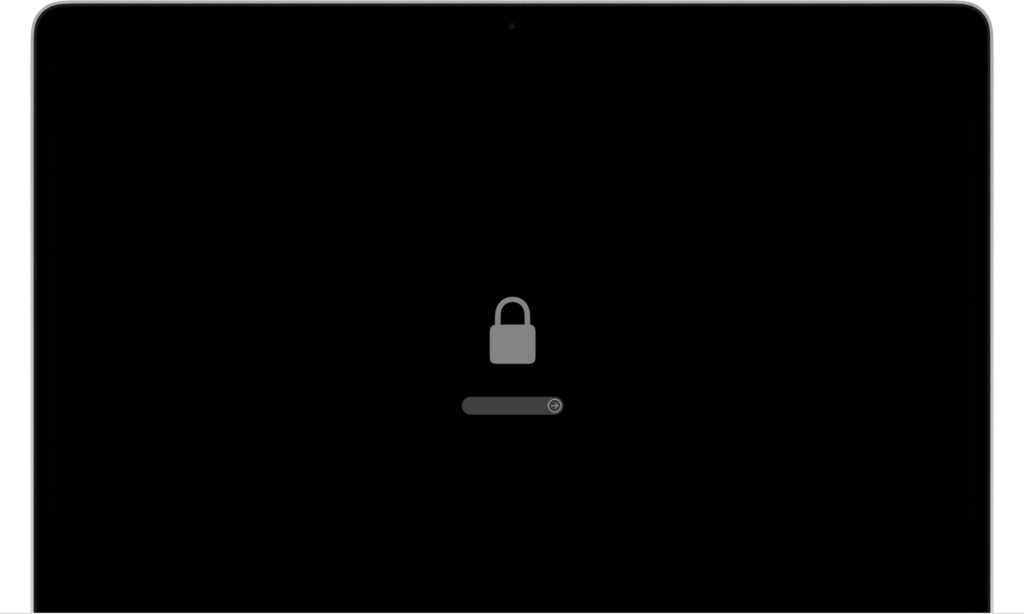
Специалисты наносят термопасту на новую микросхему
Конечно, будет проведена и чистка внутренностей компьютера от пыли, чтобы из-за этой причины потом не вышли из строя другие компоненты. Кроме того, меняется термопаста процессора, поскольку за это время она тоже изжила свой ресурс.
Видеокарта установлена на место, можно выполнять монтаж в корпус
Чтобы убедиться в работоспособности iMac, в Apple Pro запускают множество тестов и оставляют компьютер работать несколько суток при высокой нагрузке. На этом ремонт iMac 27″ завершен.
После установки видеочипа выполняется множество тестов
Компьютер снова готов служить владельцу еще столько же лет
В остальных сервисных центрах чаще всего просто проводят один тест и отдают компьютер владельцу (как в случае с этим iMac, который до Apple Pro побывал в руках «гаражных» умельцев), а если что-то потом случается, потом разводят руками. Здесь же сервис дает гарантию на свою работу и сам заинтересован, чтобы у пользователя в дальнейшем не возникло никаких проблем. Помимо iMac, сервис Apple Pro занимается ремонтом и апгрейдом других компьютеров Apple, со специальной скидкой 10% для всех читателей AppleInsider.ru.
Помимо iMac, сервис Apple Pro занимается ремонтом и апгрейдом других компьютеров Apple, со специальной скидкой 10% для всех читателей AppleInsider.ru.
iMac 24Компьютеры AppleРемонт iPhone
Ремонт iMac в Самаре – Частые поломки и цены на ремонт
Ремонт iMac, обслуживание и увеличение быстродействия
Ремонтируем iMac на компонентном уровне, выполняем техническое обслуживание и замену комплектующих.
— Апгрейд
— Чистка и профилактика
— Устранение неисправностей
Цены на ремонт iMac
Стоимость запчастей не включена в цену
Запишитесь на бесплатную диагностику iMac
Опишите неисправность, и мы порекомендуем подходящее решение
iMac шумит и греется
Чистка iMac от пыли, замена термопасты
Как в любом компьютере, iMac нужно периодически чистить от пыли и менять термопасту на процессоре и видеокарте.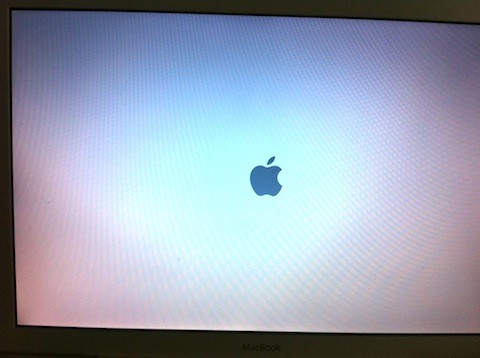 Это избавит от перегрева и продлит срок службы.
Это избавит от перегрева и продлит срок службы.
В систему охлаждения попадает пыль, поэтому iMac сильно греется и шумит
Замена диска в iMac на SSD
Жесткий диск в iMac иногда выходит из строя. Это проявляется в медленной работе операционной системы, ошибках и зависаниях. Мы проверим диск на ошибки и при необходимости заменим его на новый. При желании, установим SSD.
Для доступа к диску в iMac, нужно снять стекло и экран
iMac не загружается? Белый экран и папка с вопросом
iMac перестал загружаться, висит на яблоке или на экране папка с вопросом. Сбой файловой системы хоть и редкое явление в компьютерах iMac, но возможное. Мы восстановим данные, установим новую операционную систему или обновим старую.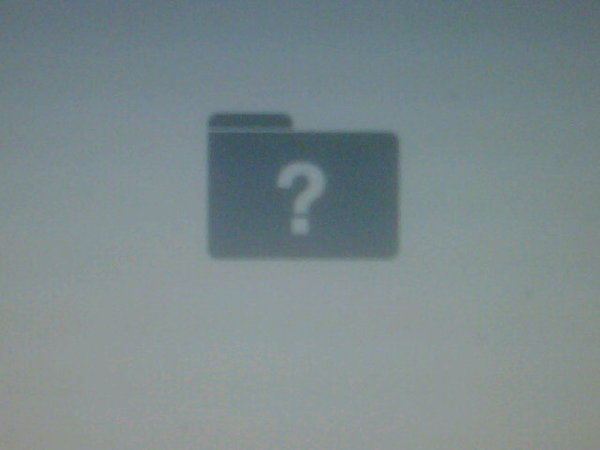
Сбой файловой системы. На экране iMac папка с вопросом
Увеличение памяти в iMac 27″ A1419
Почти во всех iMac можно увеличить объем оперативной памяти. Добавить 4, 8 или 16 гигабайт оперативки не сложно, достаточно выбрать нужный тип памяти и частоту. Обычно применяется ноутбучная память, формата SODIMM DDR2 или DDR3.
iMac перестал загружаться
Не загружается iMac. Сначала медленно работал, часто зависал, потом при включении появляется белый экран и система не загружается.
Возможно вышел из строя жесткий диск вашего iMac. Ремонт возможен, нужно заменить диск на новый.
iMac шумит после замены диска
После замены жесткого диска в iMac, начал сильно шуметь вентилятор охлаждения.
Нужно дорабатывать датчик температуры, который подключался к оригинальному жесткому диску. В новых дисках датчик подключается иначе.
Где починить iMac в Самаре?
Ремонт iMac лучше всего доверить профессионалам. Наш сервисный центр, одним из первых начал обслуживать и ремонтировать iMac в Самаре. Опытные мастера готовы разобраться с любой проблемой и найти неисправность.
Бесплатная диагностика
Бесплатный осмотр и определение неисправности
Гарантия 3 месяца
Надежная гарантия на выполненную работу и запчасти
Удобная оплата
Принимаем наличные и карты, безналичный расчет
Сервисный центр iMac на карте Самары
Приезжайте на диагностику, мы обязательно поможем!
Ремонт iMac в Самаре
Для записи на ремонт iMac или консультацию по услугам сервисного центра, позвоните нам по телефону в Самаре.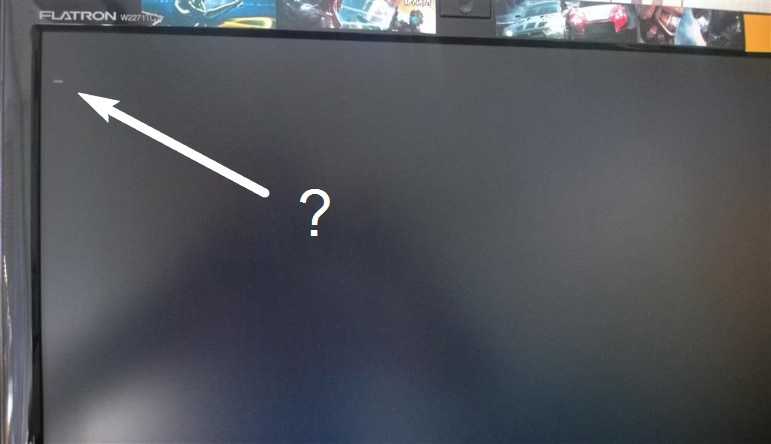 Оставьте заявку на обратный звонок, мы перезвоним в рабочее время.
Оставьте заявку на обратный звонок, мы перезвоним в рабочее время.
Mac застрял на белом экране? Восстановление после белого экрана смерти
Вчера я испытал, что мой Mac застрял на белом экране . Я не знаю, почему и как я могу решить эту проблему на Mac?
Вы можете попробовать Очистить очищаемое пространство Mac, включая все, что не нужно на вашем Mac, потому что эти ненужные файлы и приложения на вашем Mac могут быть причиной того, что вы получаете белый экран. Бесплатно попробуйте PowerMyMac, чтобы узнать, может ли он помочь вам.
Получите бесплатную пробную версию прямо сейчас!
Mac — одна из самых популярных марок ноутбуков и компьютеров. Пользователи могут действительно положиться на это в течение своих рабочих дней или сделать проектор, используя его для деловых целей. Тем не менее, есть редкий случай, когда компьютер Mac может испытывать , и это белый экран смерти .
Так же, как компьютер Windows с синим экраном смерти, Mac также имеет свою собственную версию. Такая проблема на Mac обычно возникает из-за несовместимости его драйверов или из-за того, что некоторые приложения не обновляются, что приводит к Mac, чтобы застрять на белом экране.
Такая проблема на Mac обычно возникает из-за несовместимости его драйверов или из-за того, что некоторые приложения не обновляются, что приводит к Mac, чтобы застрять на белом экране.
Просто чтобы прояснить, с чем мы здесь имеем дело, на самом деле это тот случай, когда ваш компьютер Mac или ноутбук зависает на белом экране и не имеет логотипа, индикатор выполнения не отображается и все такое. показывает, что вы просто пустой дисплей.
На самом деле есть еще несколько причин, почему это происходит с вашим Mac. И поэтому мы собираемся показать вам несколько советов по устранению неполадок , которые вы можете использовать, чтобы решить проблему такого типа.
Содержание: Часть 1. Почему ваш Mac застревает на белом экранеЧасть 2. Как исправить белый экран смерти MacЧасть 3. Как избежать повторного зависания вашего Mac на белом экранеЧасть 4. Заключение
Часть 1. Почему ваш Mac застревает на белом экране
Вот почему ваш Mac застревает на белом экране
Причина обновления — После того, как вы обновили операционную систему до последней версии
Несовместимая причина — Когда вы имеете дело с несовместимыми драйверами
Прежде чем вы решите что-либо делать на своем Mac, вы можете сначала проверить свои периферийные устройства. Вы можете сначала попытаться отключить их, если у вас есть принтер, сканер, USB-устройства и другие устройства, подключенные к вашему Mac. Просто оставьте клавиатуру и мышь подключенными.
Вы можете сначала попытаться отключить их, если у вас есть принтер, сканер, USB-устройства и другие устройства, подключенные к вашему Mac. Просто оставьте клавиатуру и мышь подключенными.
После этого вы можете попробовать перезагрузить свой Mac, и если ваш Mac смог перезагрузиться, то есть вероятность, что одна из них является причиной того, что ваш Mac застрял на белом экране. Но если ваш Mac по-прежнему не загружается, и вы все еще находитесь на белом экране, вы можете попробовать другие варианты.
Часть 2. Как исправить Mac White Screen of Death
Выполните следующие шаги один за другим, чтобы устранить проблему «Mac White Screen of Death»:
- Сначала отключите периферийные устройства, просто оставьте подключенными клавиатуру и мышь.
- Перезагрузите Mac.
- Загрузите Mac в безопасном режиме.
- Сброс NVRAM/PRAM.
- Используйте Дисковую утилиту для проверки и исправления.
- Переустановите macOS.

Шаг 1. Загрузите Mac в безопасном режиме
На вашем Mac есть функция безопасного режима, предназначенная для устранения неполадок. Это фактически позволяет ему проверить, чтобы найти все, что вызывает системную ошибку. Если ваш Mac не включается, первое, что вы должны сделать, это перевести его в безопасный режим.
Чтобы запустить Mac в безопасном режиме, выполните следующие действия.
- Нажмите кнопку питания. После этого нажмите и удерживайте клавишу
SHIFT. - Как только вы увидите логотип Apple на экране, вы можете отпустить кнопку 9.0076 Клавиша Shift .
После того, как вы загрузили свой Mac в безопасном режиме, первое, что вам нужно сделать, это очистить файлы кеша. Это связано с тем, что со временем файлы в вашем кеше начинают накапливаться и устаревают.
Если ваш Mac нормально работает в безопасном режиме, вы можете перезагрузить его обычным способом и проверить, нормально ли работает ваш Mac.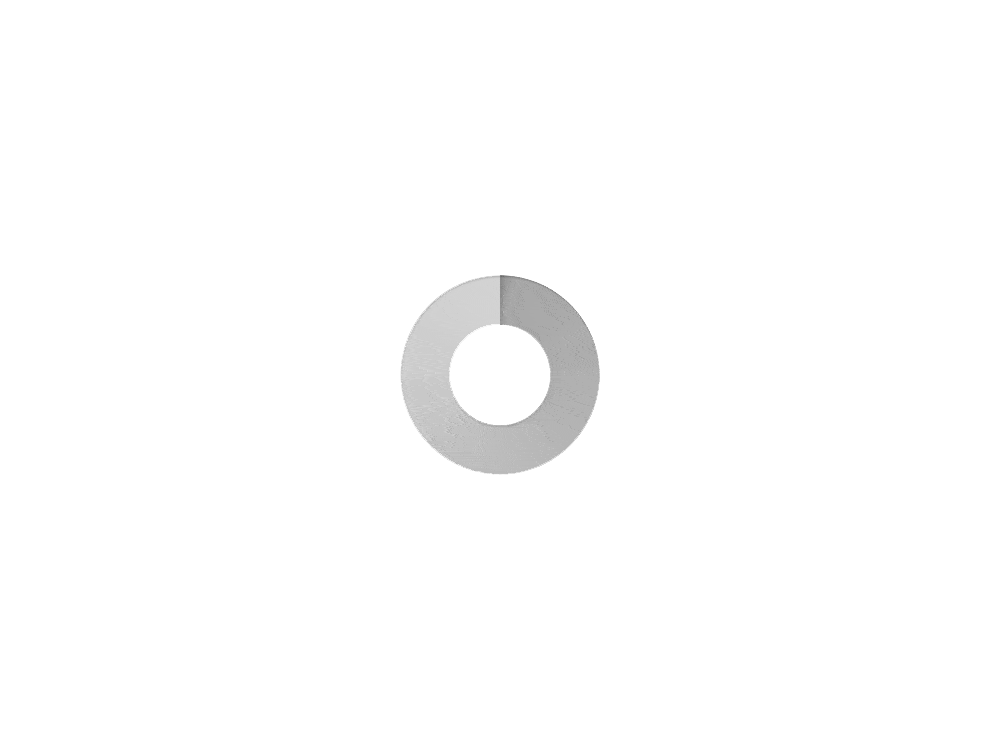
Шаг 2. Сброс NVRAM/PRAM
На самом деле NVRAM/PRAM — это небольшая единица памяти вашего Mac, которая используется для хранения некоторых настроек и быстрого доступа к ним. Настройки, о которых мы говорим, это ваш том, раздел загрузочного диска, часовой пояс и некоторые другие настройки. Сброс этого может облегчить любые проблемы, которые у вас есть в отношении них.
Вот как вы можете сбросить NVRAM/PRAM.
- Полностью выключите Mac
- После этого сразу нажмите следующую клавишу:
Command+Option+P+R - Нажмите и удерживайте эти клавиши до тех пор, пока не услышите звук запуска.
- После того, как вы услышите звук запуска, отпустите клавиши.
Примечание:
После завершения запуска вашего Mac настройте такие параметры, как разрешение экрана, часовой пояс и т. д.
Шаг 3. Используйте Дисковую утилиту для проверки и восстановления
Ваша дисковая утилита может исправить несколько проблем, которые могут возникнуть на вашем Mac, включая белый экран.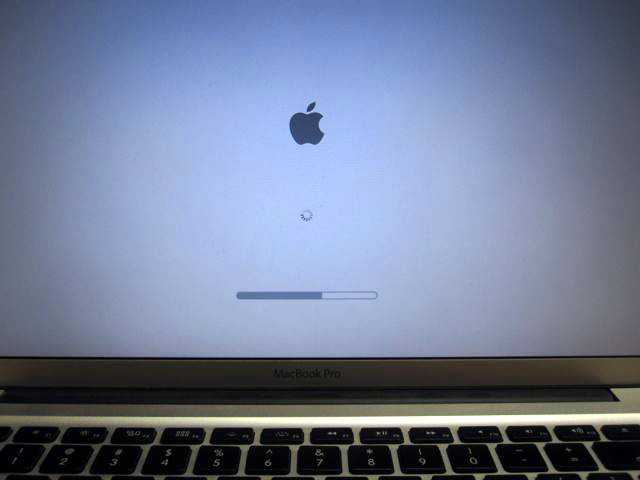 Из-за этого вы можете использовать его, если вышеперечисленные варианты вам не подошли.
Из-за этого вы можете использовать его, если вышеперечисленные варианты вам не подошли.
Вот что вам нужно сделать.
- Перезагрузите Mac, нажав и удерживая
Commandи клавишу R одновременно. - Когда на экране появится логотип Apple, отпустите кнопку 9.0076 Команда и клавиша R.
- После этого выберите Дисковую утилиту, а затем выберите Продолжить
- Затем выберите диск, который вы хотите восстановить
- После выбора диска, который вы хотите восстановить, нажмите кнопку «Первая помощь».
Если ваш диск сообщает, что он был восстановлен, значит, все в порядке. Однако, если ваша дисковая утилита говорит, что ваш диск вот-вот выйдет из строя, вы ничего не сможете с этим поделать.
Шаг 4. Переустановите MacOS
Если ни один из вышеперечисленных вариантов не помог вам, и вы по-прежнему видите белый экран, возможно, вам необходимо переустановить операционную систему. Вам не нужно беспокоиться о своих файлах, хранящихся на вашем Mac, потому что переустановка macOS не повлияет на них.
Вам не нужно беспокоиться о своих файлах, хранящихся на вашем Mac, потому что переустановка macOS не повлияет на них.
НАПОМИНАНИЕ : В некоторых случаях стандартные методы переустановки не будут работать из-за некоторых проблем с вашим диском. Если это так, вам понадобится восстановление в Интернете, чтобы вы могли переустановить macOS 9.0005
Следуйте приведенным ниже инструкциям, чтобы иметь возможность переустановить macOS через Интернет.
- Если ваш Mac включен, вы также можете перезагрузить Mac
- Одновременно нажмите и удерживайте клавишу
Command + Option +R, пока на экране не появится логотип Apple. - После завершения загрузки на вашем Mac вы сможете увидеть окно утилиты
- После этого попробуйте переустановить macOS и нажмите кнопку «Продолжить».
После того, как вы вернули свой Mac к жизни, на этот раз вы должны обеспечить его надлежащее обслуживание. Это предотвратит возникновение дополнительных проблем на вашем компьютере Mac.
Часть 3. Как избежать повторного зависания вашего Mac на белом экране
Мы уверены, что вы не захотите снова оказаться в ситуации, когда ваш Mac PC зависает на белом экране. Итак, что вам нужно сделать, это для вас, чтобы это не повторилось. Теперь, чтобы вы могли поддерживать свой компьютер Mac в хорошем состоянии, у нас есть идеальное программное обеспечение, которое вы можете использовать.
Наличие iMyMac PowerMyMac, несомненно, поможет вам предотвратить зависание вашего Mac на белом экране снова. Помимо этого, PowerMyMac также поможет вам освободить место на диске, удалив все ненужные приложения и файлы, которые есть на вашем Mac.
Эта программа также поможет вам ускорить работу вашего Mac. Он может легко и быстро удалить все ненужные файлы с вашего Mac. Эта программа также позволит вам найти, а затем удалить все ненужные вложения электронной почты, многоязычность на вашем Mac и файл резервной копии iTunes. Это также может помочь вам найти все дубликаты файлов на вашем Mac и удалить их.
Загрузите и попробуйте эту программу перед покупкой! Попробуйте, нажав кнопку загрузки ниже.
Получите бесплатную пробную версию прямо сейчас!
Часть 4. Заключение
Очень неприятно, когда ваш Mac зависает на белом экране. Из-за этого вы ничего не можете сделать. К счастью, мы нашли несколько отличных решений, которые вы можете сделать со своей стороны, чтобы исправить такого рода ошибки на вашем компьютере Mac, включая белый экран Mac. Вы можете использовать все следующие варианты выше, чтобы увидеть, какой из них работает для вас.
Mac Белый экран? Как исправить белый экран при загрузке
В редких случаях Mac может не загружаться и зависать на белом экране, в противном случае он не включается должным образом. В то время как Mac может случайно застрять на белом экране, пользователи обычно обнаруживают проблему после обновления системного программного обеспечения, когда Mac запускается, но быстро останавливается на полностью белом дисплее.
Если вы обнаружите, что ваш Mac зависает на белом экране во время загрузки и не включается должным образом, прочтите раздел об устранении неполадок и узнайте, как решить эту проблему.
Для ясности: здесь мы описываем Mac, застрявший на полностью белом экране без логотипов, индикатора выполнения, ничего, просто пустой белый дисплей. Существует множество потенциальных причин появления белого экрана на Mac во время запуска, поэтому мы рассмотрим широкий спектр советов по устранению неполадок, которые могут решить эту проблему. Для решения проблемы могут потребоваться не все шаги, вы можете просто перезагрузиться в безопасном режиме, сбросить NVRAM и исправить, например, проблему с белым экраном.
Перезагрузитесь в безопасном режиме
Это довольно просто; просто перезагрузитесь в безопасном режиме на Mac, нажав клавишу Shift в нужное время.
- Перезагрузите Mac как обычно, затем сразу же нажмите и удерживайте клавишу SHIFT, отпустите клавишу SHIFT, когда увидите логотип Apple и индикатор выполнения
Попытка выполнить безопасную загрузку проста и может решить некоторые простые проблемы с зависанием Mac на белом экране во время загрузки.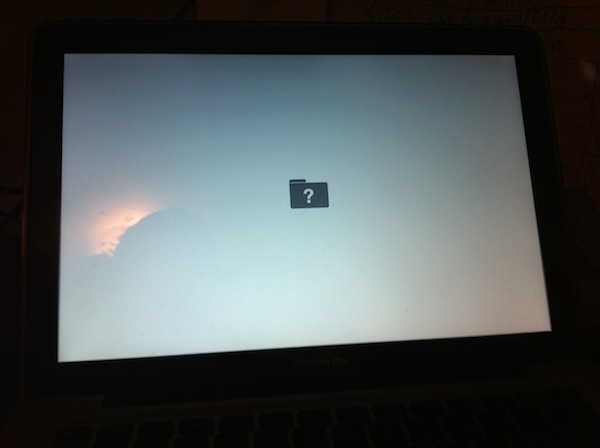 Если Mac работает нормально в безопасном режиме, попробуйте снова перезагрузиться как обычно (не удерживая Shift) и посмотрите, работает ли он как обычно, возможно.
Если Mac работает нормально в безопасном режиме, попробуйте снова перезагрузиться как обычно (не удерживая Shift) и посмотрите, работает ли он как обычно, возможно.
Если интересно, вы можете узнать больше о режиме безопасной загрузки на Mac здесь.
Сброс NVRAM
Часто простого сброса NVRAM / PRAM достаточно, чтобы устранить проблему Mac с белым экраном:
- Перезагрузите Mac, в тот момент, когда вы услышите звуковой сигнал загрузки, одновременно нажмите и удерживайте клавиши Command+Option+P+R, когда вы услышите второй звуковой сигнал загрузки, вы можете отпустить клавиши, NVRAM был сброшен
После успешного сброса NVRAM продолжайте и дайте Mac загрузиться как обычно. На этом этапе он больше не должен застревать на белом экране.
Сброс SMC
Поскольку проблема с белым экраном возникает в основном на портативных компьютерах Mac, мы сосредоточимся на сбросе SMC на современных моделях MacBook Pro, MacBook, MacBook Air:
- Выключите компьютер и подключите его к вашему MagSafe адаптер и сетевая розетка как обычно
- Одновременно удерживайте нажатыми кнопки Shift+Control+Option+Power в течение нескольких секунд, затем одновременно отпустите все клавиши
- Загрузите Mac как обычно
Для другого оборудования вы можете узнать, как сбросить SMC на компьютерах Mac здесь.
Перезагрузите и восстановите диск
Если возможно, попробуйте восстановить загрузочный диск с помощью Дисковой утилиты, войдя в режим восстановления:
- Перезагрузите Mac и удерживайте Command+R для загрузки в режим восстановления
- Выберите «Дисковую утилиту» из списка опций на экране «Утилиты»
- Выберите жесткий диск, затем перейдите на вкладку «Первая помощь» и выберите запуск программы «Первая помощь» и восстановление диска
Если на диске отображается много ошибок, особенно ошибок, которые невозможно исправить, возможно, у вас есть основная проблема или надвигающийся сбой диска. Если это так, обязательно сделайте резервную копию данных с Mac, а затем рассмотрите возможность использования Apple Hardware Test для диагностики любых проблем. Часто требуется замена жесткого диска, некоторым пользователям удобно делать это самостоятельно, в противном случае вы можете обратиться в центр поддержки Apple за официальной помощью в замене диска или диагностике любой другой проблемы с системой.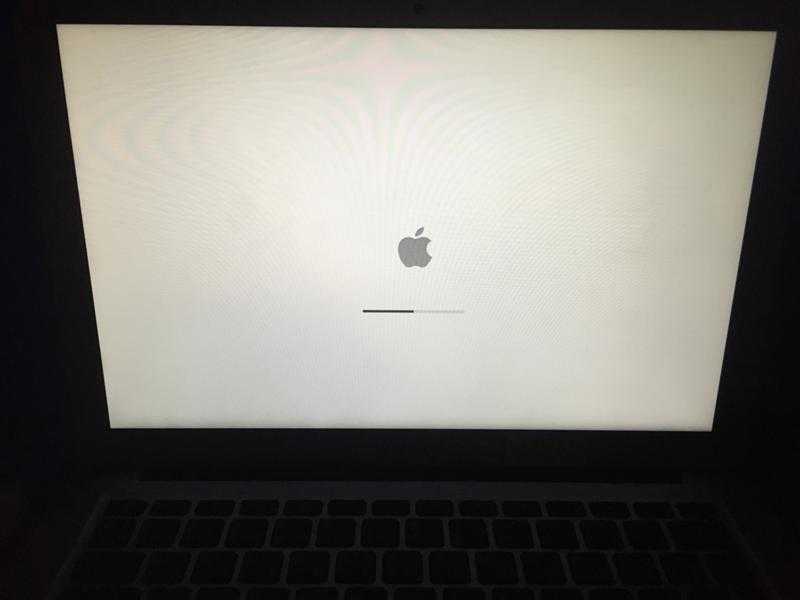
Загрузка в подробном режиме
Это не имеет особого смысла, но иногда работает: загрузитесь в подробном режиме. Принимая во внимание, что все, что делает Verbose Mode, — это детализирует то, что происходит во время загрузки системы, аналогично наблюдению за запуском Linux-машины, не совсем понятно, почему это работает, но на дискуссионных форумах Apple есть несколько отчетов о том, что он работает.
- Перезагрузите Mac как обычно, затем сразу же нажмите и удерживайте клавиши COMMAND + V
Опять же, не совсем понятно, почему это работает, возможно, это просто общий акт перезагрузки еще раз, поскольку подробный режим на самом деле не должен делать ничего другого, кроме внешнего вида, но, тем не менее, иногда он работает, чтобы обойти зависший белый экран. на некоторых компьютерах Mac.
Переустановите Mac OS
Если другие способы не помогли, вам может потребоваться переустановить системное программное обеспечение Mac OS. Вы всегда должны сделать резервную копию вашего Mac, прежде чем делать это. Помимо наличия надлежащей резервной копии, переустановка Mac OS или Mac OS X довольно проста:
Помимо наличия надлежащей резервной копии, переустановка Mac OS или Mac OS X довольно проста:
Вы можете прочитать, как переустановить MacOS Sierra или как переустановить OS X, включая El Capitan, Yosemite и Mavericks, в зависимости от системного программного обеспечения. на Mac.
Иногда стандартный метод переустановки может дать сбой из-за проблем с диском или разделом восстановления, и в этом случае вам потребуется использовать Internet Recovery для переустановки Mac OS X, как описано здесь.
Белый экран с мигающим вопросительным знаком Папка?
Если вы видите белый экран с мигающей папкой со знаком вопроса, ваш Mac не может найти загрузочный диск для загрузки.
Иногда это можно исправить, выбрав загрузочный диск во время запуска системы (удерживайте нажатой клавишу OPTION во время запуска и выберите Macintosh HD из списка), но если это не работает, это часто указывает на отказ жесткого диска, и вы следует попытаться заменить его как можно скорее.