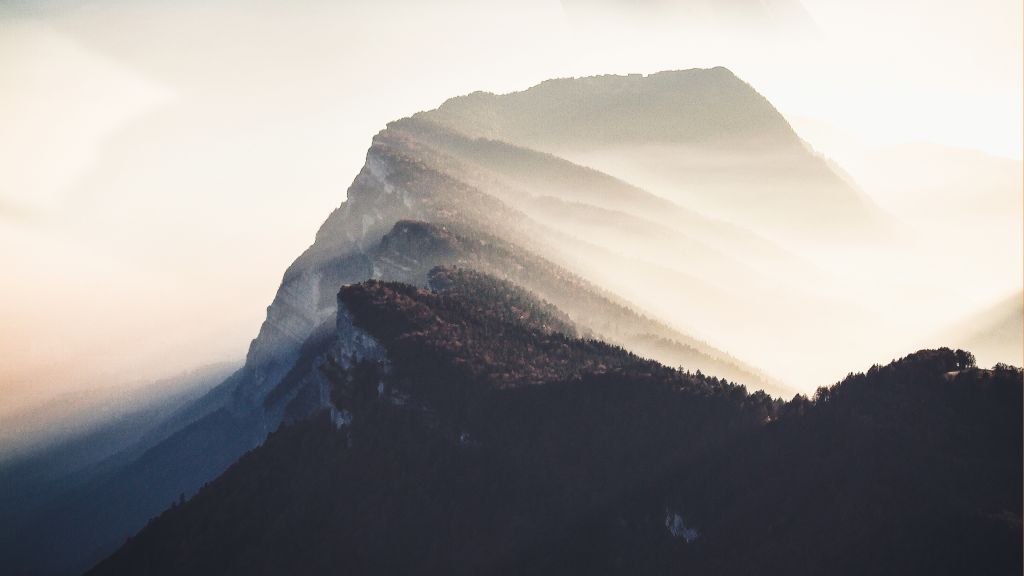Содержание
Как установить свои динамические обои на macOS
Динамические обои впервые появились еще в далеком 2018 году в macOS Mojave и за это время уже успели полюбиться многим пользователям, тем более, что Apple с каждым обновлением предоставляет нам все большее количество новых изображений. Но задумывались ли вы когда-нибудь, что заставку можно сделать самостоятельно? Мы разобрались в данном вопросе и теперь готовы поделиться с вами информацией по этому поводу.
Как устанавливать собственные динамические обои на Mac.
Признаюсь, раньше я пользовался исключительно стандартными обоями с островами. Так, в свое время на рабочем столе красовался остров Catalina, который расположен в 35 км от Лос-Анджелеса и назван в честь святой Екатерины Александрийской, а сейчас установлен красавец Big Sur. Надеюсь, что совсем скоро картинка сменится вместе с новой macOS Monterey.
Читайте также: Пользователи iPhone жалуются на проблемы с экраном на iOS 15.
Идея Apple называть операционную систему по наименованию островов мне очень нравится. Но Купертино предлагает и другие красивые заставки, ознакомиться с которыми вы можете перейдя в Настройки, Рабочий стол и Заставка. Здесь вы можете увидеть 7 стандартных изображений.
Но Купертино предлагает и другие красивые заставки, ознакомиться с которыми вы можете перейдя в Настройки, Рабочий стол и Заставка. Здесь вы можете увидеть 7 стандартных изображений.
Динамические обои в macOS
Однако на этом красивые динамические заставки не кончаются. Существует большое количество сервисов и приложений, способных нам в этом помочь. Сегодня я расскажу об одном из моих любимых: Dynamic Wallpaper Club.
На сайте Dynamic Wallpaper Club представлено большое количество уже готовых шаблонов с автоматически сменяющимися изображениями в большом разрешении, включая даже 5K. Все они хранятся в разделе Gallery. Чтобы загрузить то, что вам приглянулось по душе, достаточно всего лишь кликнуть на картинку, а затем нажать на кнопку Download, как тут же она высветится в Finder.
Лучший сервис для создания динамических обоев на macOS.
Но мы сюда пришли совсем не за этим. Нам нужны собственные обои. Сделать это тоже достаточно просто, необходимо всего лишь следовать этой инструкции:
- Открываем сайт и авторизуемся через Google.

- Переходим в раздел Create и загружаем свои изображения в правый столбец.
- Выбираем в левом столбце Time и настраиваем время, когда должна показываться та или иная картинка. В Preview вам будет представлен предварительный просмотр.
- Нажимаем Create и скачиваем получившийся файл.
- Затем переходим в Системные настройки и устанавливаем любую анимированную заставку из тех 7, что предлагает Apple.
- Далее обращаемся к файлу, который скачали на сайте, кликаем двумя пальцами по трекпаду, затем нажимаем Установить картинку Рабочего стола.
- Готово.
В этой незамысловатой схеме существуют некоторые важные нюансы. Во-первых, для качественной работы сайта вам может понадобиться VPN. Благо подборку подобных приложений мы делали ранее. Во-вторых, при установке своего изображения важно, чтобы все загружаемые вами файлы были в одном разрешении.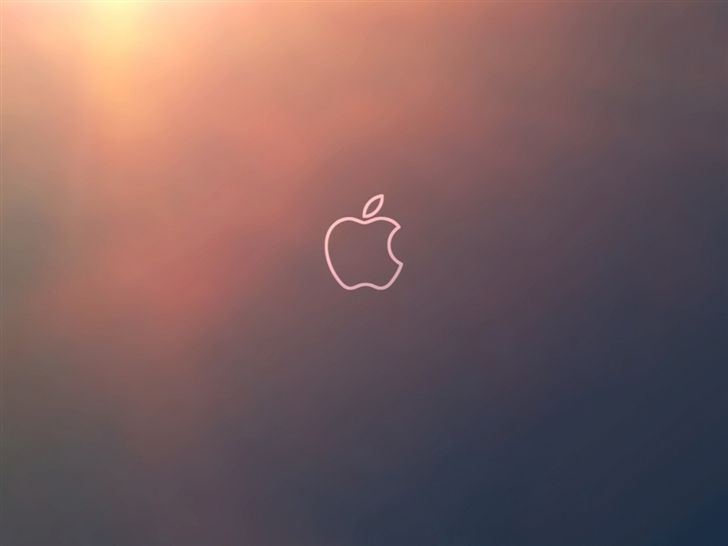
Интерфейс сервиса Dynamic Wallpaper Club.
Таким образом вы сможете установить до 16 разных изображений, которые будут меняться в течение дня. В целом, идея установки персональных обоев мне не очень нравится. Любой интерфейс со временем приедается и требует кастомизации. А с учетом, что у Apple с вопросами персонализации и без того туго, перспектива копаться в настройках каждые две недели совсем не воодушевляет.
Подписывайтесь на нас в Яндекс.Дзен, там вы найдете много полезной и интересной информации из мира Apple, которой нет на нашем сайте.
Приложение с обоями на macOS
Предлагаю вашему вниманию приложение Unsplash Wallpapers, с которым больше не придется переживать по поводу поиска новых обоев. Программа сама будет обновлять их каждые 24 часа. Подобного софта в интернете достаточно, но данное приложение показалось мне самым качественным.
Удобное приложение с обоями на macOS.
Скачать Unsplash Wallpapers
Никаких надоедливых больших окон, всплывающих после каждого запуска системы, все просто и лаконично. После запуска приложение высветится в панели задач наверху и не будет надоедать разными уведомлениями.
После запуска приложение высветится в панели задач наверху и не будет надоедать разными уведомлениями.
В программе доступно четыре вкладки: первая предложит вам по одной картинке. Вторая — различные категории вроде природы, космоса или животных. В третьей расположены просматриваемые вами недавно заставки, а четвертая укажет на настройки, где можно выставить параметры обновления изображений.
Читайте также: Как камера iPhone 13 Pro помогает врачам в работе.
В программе можно менять изображение каждый день, в течение недели или вручную. Да, это не те динамические обои, к которым мы привыкли в macOS, но тем не менее. Думаю, что многим этот софт придется по душе.
А вы пользуетесь подобными сервисами? Знали о таком? Предлагаю поделиться своим мнением в комментариях ниже или в нашем Телеграм-чате. Будет интересно прочесть.
App StoreКомпьютеры AppleСоветы по работе с Apple
Как изменить рабочий стол и заставку на Mac
Источник: Брайан М.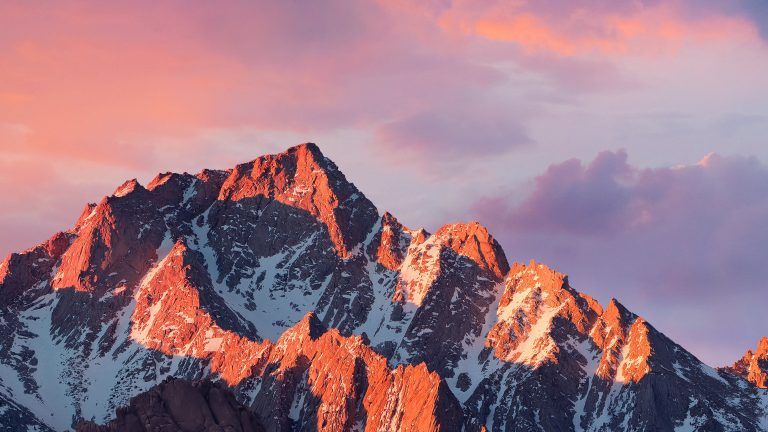 Вулф / iMore
Вулф / iMore
Смена фона рабочего стола или экранной заставки — хороший и простой способ придать вашему Mac более индивидуальный вид. Некоторым людям даже нравится выходить за рамки встроенного набора фонов Apple и использовать свои собственные коллекции.
Вот как оживить ваш Mac на macOS Big Sur или предыдущих версиях macOS, изменив рабочий стол или заставку.
Как выбрать изображение для встроенного рабочего стола
- Запуск Системные настройки из Dock или щелкнув яблоко в левом верхнем углу экрана. Либо щелкните правой кнопкой мыши текущее изображение рабочего стола и выберите Изменить фон рабочего стола.
- Нажмите Рабочий стол и заставка.
- Выбрать Вкладка «Рабочий стол».
Источник: iMore
- Выбирать Картинки рабочего стола в меню Apple на боковой панели.
- Щелкните изображение рабочего стола в разделе «Изображения рабочего стола».

Источник: iMore
Как выбрать динамическое изображение рабочего стола
Вы также можете выбрать динамические обои, которые будут меняться в течение дня.
- Запуск Системные настройки из Dock или щелкнув яблоко в верхнем левом углу экрана. Либо щелкните правой кнопкой мыши текущее изображение рабочего стола и выберите Изменить фон рабочего стола.
- Нажмите Рабочий стол и заставка.
- Выбрать Вкладка «Рабочий стол».
Источник: iMore
- Выбирать Картинки рабочего стола в меню Apple на боковой панели.
- Щелкните изображение рабочего стола в разделе «Динамический рабочий стол» или «Светлый и темный рабочий стол».
Источник: iMore
Как выбрать собственное изображение в качестве фона
- Запуск Системные настройки из Dock или щелкнув яблоко в левом верхнем углу экрана.
 Либо щелкните правой кнопкой мыши текущее изображение рабочего стола и выберите Изменить фон рабочего стола.
Либо щелкните правой кнопкой мыши текущее изображение рабочего стола и выберите Изменить фон рабочего стола. - Нажмите Рабочий стол и заставка.
- Выбрать Вкладка «Рабочий стол».
Источник: iMore
- Щелкните значок + кнопка внизу боковой панели.
- Щелкните один раз на папка вы хотите использовать.
Источник: iMore
- Нажмите выбирать.
- Выберите на своем выбранная папка на боковой панели.
- Выберите изображение из этой папки.
Источник: iMore
Как настроить вращающийся фон
- Запуск Системные настройки из Dock или щелкнув яблоко в левом верхнем углу экрана. Либо щелкните правой кнопкой мыши текущее изображение рабочего стола и выберите Изменить фон рабочего стола.
- Нажмите Рабочий стол и заставка.

- Выбрать Вкладка «Рабочий стол».
Источник: iMore
- Щелкните значок папка вы хотите, чтобы ваши обои были созданы.
- Проверить коробка следующий на Изменить картинку.
- Нажмите Как часто вы хотите, чтобы ваши обои изменились.
Источник: iMore
Как настроить хранители экрана
- Запуск Системные настройки из Dock или щелкнув яблоко в левом верхнем углу экрана. Либо щелкните правой кнопкой мыши текущее изображение рабочего стола и выберите Изменить фон рабочего стола.
- Нажмите Рабочий стол и заставка.
- Щелкните значок Хранитель экрана таб.
Источник: iMore
- Щелкните значок стиль заставки ты хочешь.
- Щелкните значок источник вы хотите использовать в качестве заставки в Источник выпадающее меню.

Источник: iMore
- Нажмите когда ваша заставка должна запуститься.
- Переключить куда Шоу с часами.
- Также переключите, использовать ли случайная заставка.
Источник: iMore
Как настроить горячие углы
Горячие углы — это настраиваемые ярлыки, привязанные к углам экрана вашего Mac. Когда вы перемещаете курсор в Горячий угол, происходит соответствующее действие. Например, вы можете настроить свой нижний правый угол, чтобы активировать заставку. Следующее научит вас создавать собственные горячие уголки.
- Запуск Системные настройки из Dock или щелкнув яблоко в левом верхнем углу экрана. Либо щелкните правой кнопкой мыши текущее изображение рабочего стола и выберите Изменить фон рабочего стола.
- Нажмите Рабочий стол и заставка.
- Щелкните значок Хранитель экрана таб.

Источник: iMore
- Нажмите Горячие углы.
- Выберите соответствующее раскрывающееся меню когда вы найдете угол, который хотите настроить.
- Выбрать действие которые вы хотите выполнить при использовании этого Hot Corner, например, Запустить заставку.
- Нажмите Ok.
В магазине?
Вы ищете новый Mac? Вы попадете в нужное место. Взгляните на наши любимые iMac за год.
Вопросов?
Дайте нам знать в комментариях, если у вас есть вопросы по смене рабочего стола на вашем Mac.
Включить скрытые обои iMac на любом Mac или MacBook
В macOS есть скрытые обои рабочего стола, которые видны только в том случае, если у вас есть новый 24-дюймовый iMac от Apple с процессором M1. Вот как включить светлые и темные обои и использовать их на любом Mac.
Чтобы новый iMac, выпущенный в 2021 году, отличался от предыдущих моделей iMac, Mac mini и MacBook, Apple решила включить уникальные изображения обоев рабочего стола.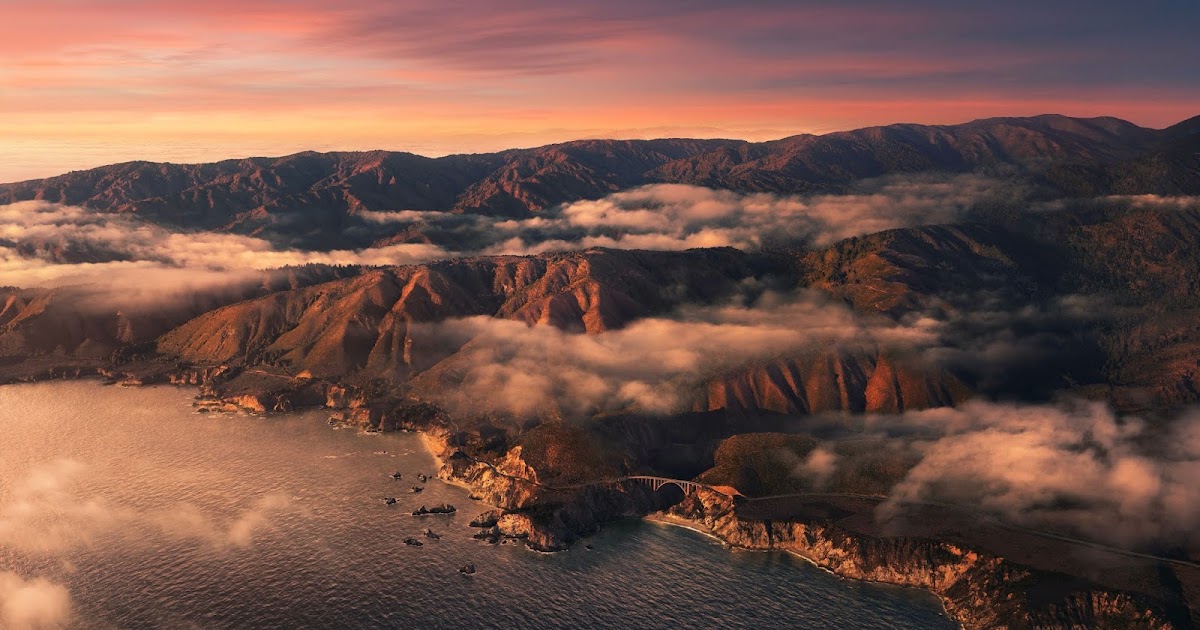 Новое оборудование iMac имеет новые умные цвета, как и рабочий стол. Вы даже можете сопоставить цвет обоев рабочего стола с цветом iMac, и это здорово!
Новое оборудование iMac имеет новые умные цвета, как и рабочий стол. Вы даже можете сопоставить цвет обоев рабочего стола с цветом iMac, и это здорово!
Возможно, вы не понимаете, что эти уникальные обои для iMac есть на всех компьютерах Mac. Ну, все, у кого есть последняя версия macOS. Существует коллекция изображений обоев iMac, начинающихся с «привет…», которые скрыты на других компьютерах Mac. Тем не менее, найти и использовать эти обои на любом Mac, MacBook, M1 или Intel с питанием несложно.
На самом деле изображений больше, чем кажется на первый взгляд, и эти новые файлы обоев содержат как светлые, так и темные версии. Светлое изображение обоев используется по умолчанию, но есть простой способ использовать темную версию, если вы предпочитаете. Давайте посмотрим, как это сделать.
Выберите обои для рабочего стола
Системные настройки Рабочий стол и заставка
Откройте Системные настройки на Mac, а затем щелкните значок Рабочий стол и заставка . Разверните Apple слева и выберите Desktop Pictures под ним, если он еще не выбран. Вы можете видеть эскизы всех файлов обоев рабочего стола на Mac, или можете? Нет, это не все обои, которые доступны, и то, что вы не видите, это скрытые обои iMac.
Разверните Apple слева и выберите Desktop Pictures под ним, если он еще не выбран. Вы можете видеть эскизы всех файлов обоев рабочего стола на Mac, или можете? Нет, это не все обои, которые доступны, и то, что вы не видите, это скрытые обои iMac.
Возможно, вы не понимаете, что можно дважды щелкнуть папку Desktop Pictures . Попробуйте и посмотрите.
Просмотр файлов обоев в Finder
Изображения рабочего стола — это папка библиотеки
Дважды щелкните папку Изображения рабочего стола в Системные настройки > Рабочий стол и заставка , и откроется окно Finder с выбранной папкой изображений рабочего стола. Дважды щелкните его, чтобы открыть.
Файлы обоев на диске Mac
Прокрутите список файлов, пока не дойдете до серии изображений, начинающихся с «привет…». Это файлы обоев рабочего стола, которые используются на iMac с процессором M1. Вы можете увидеть цвета, на которых они основаны, в именах файлов.
Просмотр и применение обоев
Установка изображения в качестве обоев рабочего стола
Здесь я изменил представление Finder на значки, чтобы файлы обоев рабочего стола отображались в виде миниатюр. Удерживая нажатой клавишу Ctrl, щелкните любой нужный файл, переместите указатель мыши вниз к подменю Services и щелкните Set Desktop Picture . Эксклюзивное изображение iMac применяется к рабочему столу, независимо от того, какой у вас Mac, и это великолепно!
Удерживая нажатой клавишу Ctrl, щелкните любой нужный файл, переместите указатель мыши вниз к подменю Services и щелкните Set Desktop Picture . Эксклюзивное изображение iMac применяется к рабочему столу, независимо от того, какой у вас Mac, и это великолепно!
Это общий способ установить обои рабочего стола на любое изображение на диске. Ctrl + щелкните изображение и выберите Службы > Установить изображение рабочего стола . Запомните его, мы будем использовать его снова, когда извлечем темное изображение.
Захват темных обоев в окне предварительного просмотра
Предварительный просмотр обоев рабочего стола
Дважды щелкните любой из этих изображений обоев рабочего стола в окне Finder, и они автоматически откроются в приложении предварительного просмотра. Покажите боковую панель миниатюр, и вы увидите, что на самом деле в файле два изображения, светлое и темное. Когда изображение установлено в качестве рабочего стола, видно только светлое изображение, и, похоже, нет возможности выбрать темное изображение.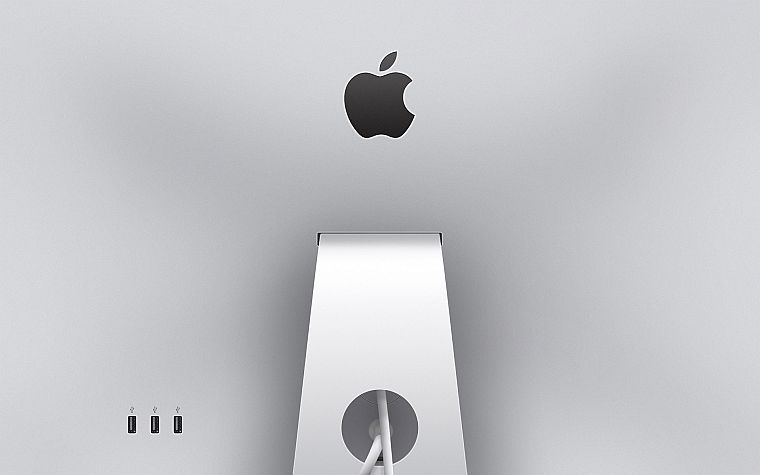
Вот как это сделать. Щелкните темную миниатюру на боковой панели приложения «Просмотр» и нажмите Cmd+C, чтобы скопировать изображение. Перейдите в меню File и выберите New From Clipboard . Теперь у вас есть копия темных обоев в новом окне предварительного просмотра, чтобы делать то, что мы хотим. Мы хотим изменить его размер на рабочий стол и сохранить.
Изменение размера темных обоев рабочего стола
Изменение размера изображений в предварительном просмотре
Изображение обоев рабочего стола очень большое, и если у вас нет такого же большого монитора, вам следует изменить его размер до разрешения рабочего стола. Перейти к Tools > Adjust Size и установите ширину и высоту в соответствии с вашим экраном. Обои кажутся высокими и узкими, поэтому нажмите на замок справа от ширины и высоты, чтобы их можно было отрегулировать по отдельности.
Для этого я использую старый MacBook Air с разрешением экрана 1440 x 900. Не копируйте меня, используйте любое разрешение экрана вашего Mac.
Сохраните и примените темные обои
Сохраните изображение обоев
Перейдите к Файл > Экспорт и сохраните изображение из предварительного просмотра. Хорошим местом для его сохранения является папка «Изображения» в виде изображения .png. Эти обои являются темной версией Hello Blue, поэтому я назвал их Hello Blue Dark.png.
Затем вы можете перейти в Finder, открыть папку «Изображения», щелкнуть изображение, удерживая клавишу Ctrl, и выбрать « Службы» > «Установить изображение рабочего стола », как и раньше. Теперь у вас есть темная версия скрытых обоев iMac на рабочем столе.
Темные обои iMac на рабочем столе
Подводя итог, откройте папку «Изображения рабочего стола» в Finder, Ctrl+щелчок по изображениям «hello…» и выберите Службы > Установить изображение рабочего стола , чтобы установить светлую версию обоев. Откройте файл обоев в режиме предварительного просмотра, скопируйте темное изображение и сохраните его как новый файл, затем установите его в качестве изображения рабочего стола, чтобы использовать темную версию.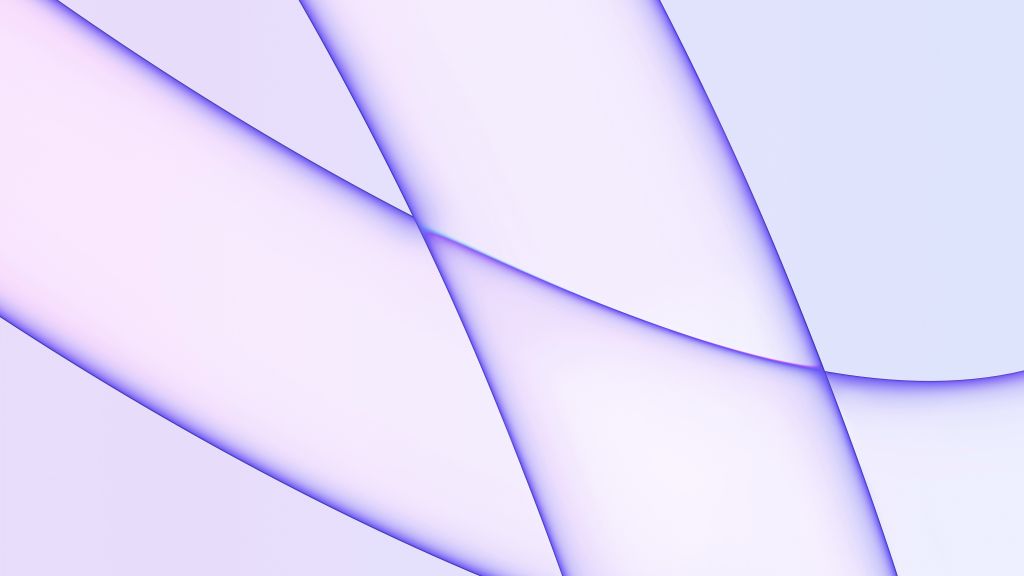
Связанные статьи:
- Включите скрытую экрану IMAC на любом Mac или MacBook
Остановить свой Mac от автоматического изменения ваших обоев
на
Jake Peterson
Фото: Africa Studio (Shutterstock)
Ваш Mac раздражает, когда он решает: «Эй, на самом деле мы больше не будем использовать это изображение» и автоматически возвращает обои к системным значениям по умолчанию. К счастью, есть простой способ защитить вашу ОС от мошеннических действий.
Почему macOS восстанавливает мои обои?
Проблема связана с тем, что macOS запоминает, какие фотографии следует использовать в качестве обоев. Это очень привередливо: если фотография полностью не загружена на ваш Mac и не сохранена где-то, с чем может работать ОС, скорее всего, вы потеряете ее при следующей перезагрузке компьютера.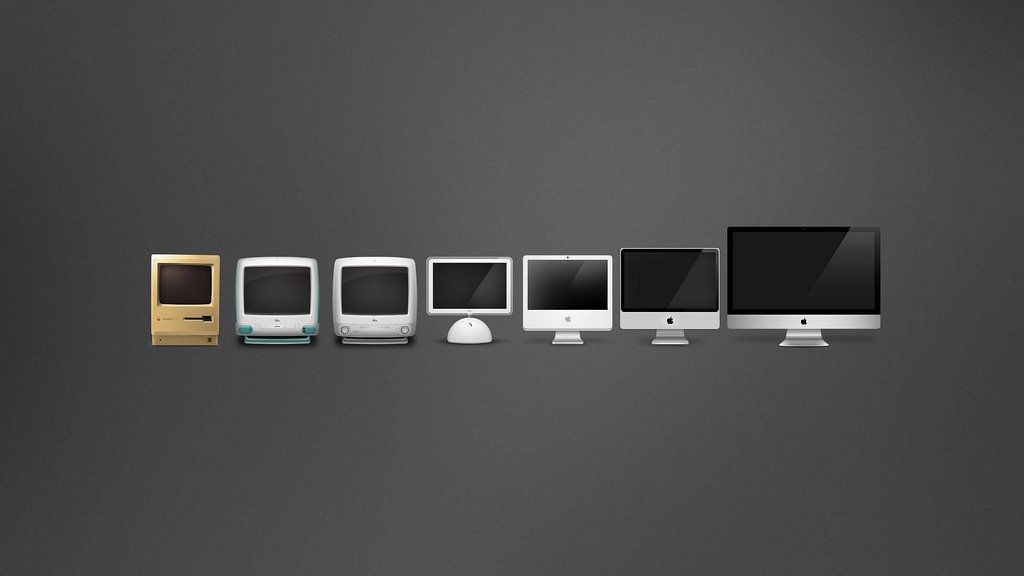
Одна из распространенных проблем, описанная в этой ветке Reddit, заключается в том, что вы выбираете изображение рабочего стола из приложения «Фотографии» при использовании библиотеки фотографий iCloud. По умолчанию библиотека фотографий iCloud оптимизирует изображения, которые она сохраняет на вашем Mac, что означает, что она не хранит копии в полном разрешении на диске, когда в этом нет необходимости. Это эффективная стратегия для освобождения места на вашем Mac, но это означает, что ваши фотографии не являются надежными вариантами для изображений на рабочем столе. macOS не будет погружаться в библиотеку фотографий iCloud, чтобы получить фотографию, если она потеряет ее на вашем Mac, а это означает, что она будет вынуждена заменить изображение рабочего стола изображением по умолчанию.
Однако это не единственная причина, по которой что-то идет не так. Иногда macOS теряет вашу фотографию, если она не находится в папке, из которой она обычно извлекает изображения рабочего стола. Вот почему вы иногда теряете изображение рабочего стола, если щелкаете его правой кнопкой мыши и выбираете «Установить изображение рабочего стола». Если вы переместите изображение позже или если что-то еще «короткое замыкание» для macOS, оно не сможет отобразить изображение.
Вот почему вы иногда теряете изображение рабочего стола, если щелкаете его правой кнопкой мыши и выбираете «Установить изображение рабочего стола». Если вы переместите изображение позже или если что-то еще «короткое замыкание» для macOS, оно не сможет отобразить изображение.
Как запретить Mac автоматически менять обои
Лучшее, что можно сделать со всеми изображениями рабочего стола, — это переместить выбранную фотографию в папку «Изображения» на Mac. Заметьте, не приложение «Фотографии» — я имею в виду папку «Изображения», которую вы найдете на боковой панели Finder. Это надежная папка, которую macOS сможет отслеживать для запоминания изображений рабочего стола. Если вы используете фотографию из приложения «Фотографии», экспортируйте ее в приложение «Изображения» в максимально возможном качестве.
Оттуда откройте Системные настройки > Рабочий стол и заставка , разверните раскрывающийся список Папки и выберите нужное изображение. Этот метод более надежен, чем перетаскивание изображения в предварительный просмотр обоев, и даже лучше, чем щелчок правой кнопкой мыши по изображению и выбор «Установить как обои», поскольку вы указываете macOS через Системные настройки, где именно находится файл.
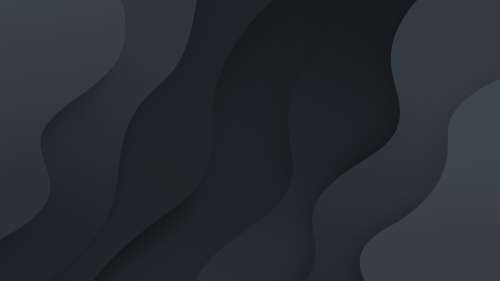

 Либо щелкните правой кнопкой мыши текущее изображение рабочего стола и выберите Изменить фон рабочего стола.
Либо щелкните правой кнопкой мыши текущее изображение рабочего стола и выберите Изменить фон рабочего стола.