Содержание
Чёрный экран на Mac после выхода из спящего режима: что делать?
Skip to content
- Apple
- Инструкции
Максим Абашев
На Mac иногда можно столкнуться с неожиданными проблемами. Одна из них — чёрный экран после выхода из спящего режима. Хотя экран ничего не показывает, Mac всё же работает: вы услышите звуковые оповещения, если они есть, а на вашей клавиатуре загорится лампочка.
У этой проблемы не существует одного универсального решения. Вместо этого есть несколько способов, которые с определённой вероятностью могут помочь вам. В этой инструкции мы рассмотрим, как заставить экран Mac корректно работать после выхода из спящего режима.
Способ 1: Проверьте питание и яркость экрана
- Убедитесь, что яркость экрана вашего Mac не установлена в ноль
- Если вы используете внешний монитор, проверьте, включён ли он
- Проверьте, включён ли ваш Mac
- Возможно, у вас разрядилась батарея.
 Подключите Mac к источнику питания и попробуйте ещё раз.
Подключите Mac к источнику питания и попробуйте ещё раз.
Способ 2: Перезагрузите Mac
Чёрный экран при пробуждении обычно можно исправить перезагрузкой. Чтобы выполнить её, вам нужно вызвать принудительное выключение и включить ноутбук обратно:
- Удерживайте кнопку питания, пока Mac не выключится
- Снова включите его нажатием той же кнопки
Метод 3: Сбросьте SMC и NVRAM
Если вы регулярно сталкиваетесь с этой проблемой, попробуйте сбросить NVRAM и настройки SMC.
На современных моделях Macbook сделать это можно таким образом:
- Отключите Mac и выдерните его из сети
- Удерживайте клавиши Shift + Control + Option и кнопку включения на протяжении 12 секунд
- Отпустите все кнопки одновременно. Снова подключите Mac к источнику питания и включите его.
- Теперь, чтобы сбросить NVRAM, перезагрузите Mac и в течение 20 секунд удерживайте Command + Option + P + R.
На более старых моделях процесс выглядит иначе:
- Сбросьте SMC
- Следуйте инструкции от Apple
- Сбросьте NVRAM
- Выключите Mac
- Включите его обратно и тут же зажмите Option + Command + P + R примерно на 20 секунд
- Отпустите клавиши тогда, когда ваш Mac закончит перезагрузку или вы услышите оповещение
Способ 4: Переустановите macOS или обновитесь до последней версии
Если ничего указанные выше способы не оказали желаемого эффекта, вам придётся переустановить ОС или обновить её до последней доступной версии. На момент написания статьи это macOS Sierra.
На момент написания статьи это macOS Sierra.
Способ 5: Не помогло? Свяжитесь с поддержкой Apple
Если вы всё ещё сталкиваетесь с чёрным экраном по пробуждении, последний выход — это поход в ближайший App Store, где технические специалисты займутся починкой вашего устройства. Маловероятно, но всё же возможно, что причиной проблемы является аппаратная поломка.
Таковы некоторые из способов исправления проблемы чёрного экрана после выхода из спящего режима на Mac. Помог ли вам какой-нибудь из них? Поделитесь своим опытом в комментариях.
Оцените пост
[всего: 12 рейтинг: 1.8]
App StoreMac
Черный экран на Mac mini сообщает о серьезной проблеме.
Черный экран на Mac mini сообщает о серьезной проблеме.
Получить скидку в 10% на ремонт
MacBook
MacBook Air
MacBook Pro
iMac
Mac Pro
Mac mini
iPhone
iPad
Apple Watch
Почему возникает черный экран на Mac Mini?
Внезапно Mac Mini не подает признаков жизни и показывает черный экран?
Неприятно, конечно, но отчаиваться не нужно! Как правило, Мак мини можно восстановить.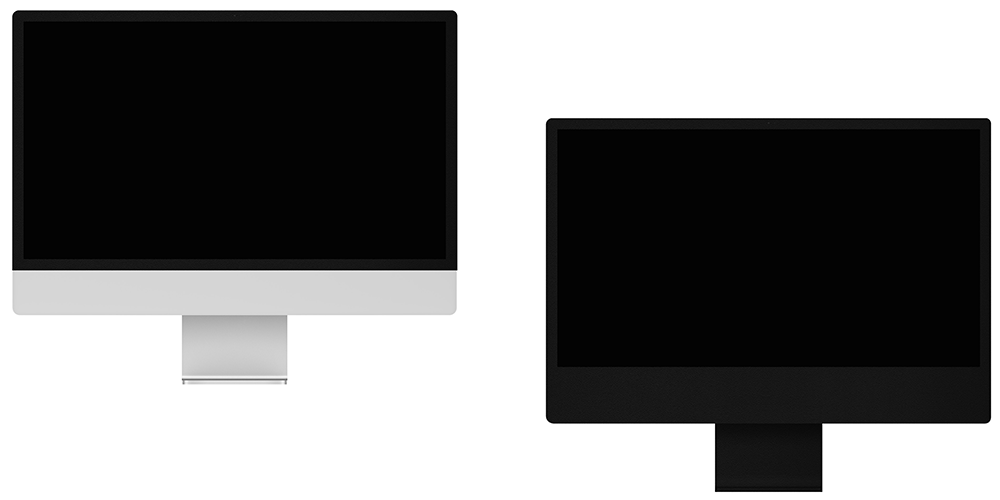
Почему мы видим черный экран на Mac Mini?
- Из-за дефектов жесткого диска,
- Повреждений матрицы / экрана или шлейфа,
- Сбоев в работе процессора,
- Повреждений оперативной памяти,
- Дефектов материнской платы либо видеокарты.
Чтобы оперативно и эффективно решить проблемы с черным экраном на Мак Мини, звоните нам по телефонам либо оформляйте он-лайн-заявку.
Наши специалисты могут помочь! И помощь будет быстрой, профессиональной, по демократичной цене!
Заказать ремонт
Цены на ремонт
После бесплатной диагностики Mac Mini будет выявлена причина черного экрана, после чего мастер согласует с вами сроки и стоимость необходимых работ. Гарантия на ремонт – 3 года! Мы ждем Вашего звонка.
Вызвать курьераСкидка 10%
org/Offer»> org/Offer»>| Какие работы могут потребоваться | |
|---|---|
| Диагностика в лаборатории | бесплатно |
| Доставка курьером | бесплатно |
| Сброс обновлений | 1100 p |
| Прошивка MacBook | 2100 p + запчасти от 1500 p |
| Сброс настроек | 1000 p |
| Сброс обновлений | 1000 p |
| Замена HDD SSD | от 1000 p + запчасти от 2900 p |
| Восстановление ПО MacBook | от 1500 p |
| Замена видеочипа | от 3000 p + запчасти от 2500 p |
Подробнее о проблеме
Вы проводите гарантийный ремонт Mac mini?
Да, мы осуществляем и официальный гарантийный (по действующей гарантии Apple), так и постгарантийный ремонт Mac mini.
Однако стоит учитывать, что проблема «черного экрана» зачастую возникает из-за неправильной эксплуатации и может не покрываться гарантией.
Более развернутую консультацию Вы можете получить у опытных экспертов, позвонив нам прямо сейчас.
Вы проводите ремонт Mac mini только в Москве?
Наш официальный сервисный центр по ремонту Mac mini производит ремонт устройств Apple как в Москве, так и в городах Московской области.
Мы производим ремонт во всех крупных городах Московской области, включая такие:
- Балашиха
- Видное
- Дзержинский
- Долгопрудный
- Домодедово
- Железнодорожный
- Зеленоград
- Королев
- Красногорск
- Люберцы
- Мытищи
- Одинцово
- Отрадное
- Реутов
- Химки
- и других городов Московской области.

Вы можете уточнить, работаем ли мы в Вашем городе, прямо сейчас, позвонив нам в колл-центр либо оставив заявку на обратный звонок!
Почему разные сервисные центры предлагают разные цены на ремонт Mac mini?
Потому что это живой рынок, а на живом рынке есть большой разброс как по качеству, так и по цене ремонтных услуг.
В качестве погружения в индустрию сервисных центров, скажем, что на рынке есть всего несколько типов сервисов по ремонту техники Apple:
- Официальные сервисные центры Apple (такие как наш). Это сервисы, которые проходят сертификацию от производителя и изучают методы ремонта, специфические именно Apple. Мы в курсе различий в строении разных моделей прошлой и текущей продуктовой линейки Apple и всегда «на острие» актуальной информации. Такие сервисные центры осуществляют качественный ремонт и используют официальные запчасти, а не подделки или вторсырье.
- Неофициальные сервисные центры. Такие сервисы ремонтируют всё подряд — от телевизоров и музыкальных центров до компьютеров.
 Естественно, часто такие сервисы вообще ничего не понимают в ремонте Mac mini. Нередко используют неоригинальные запчасти для Mac mini либо вообще «вторичные» запчасти, восстановленные с ранее ремонтируемых устройств.
Естественно, часто такие сервисы вообще ничего не понимают в ремонте Mac mini. Нередко используют неоригинальные запчасти для Mac mini либо вообще «вторичные» запчасти, восстановленные с ранее ремонтируемых устройств.
Выбор — за Вами! Что выбираете?
Когда сможете отремонтировать мой Mac mini?
Все зависит от результатов диагностики.
Иногда мы имеем возможность отремонтировать Mac mini в Вашем присутствии, а иногда (при более сложных ситуациях) — на это может потребоваться несколько дней.
В большинстве случаев проблему с черным экраном на Mac mini удаётся поправить в течение 24 часов с момента проведения диагностики и установления точных причин неполадки.
Платите только за результат!
Наш сервисный центр по ремонту Mac mini —
клиентоориентированная команда.
Мы не берём денег за диагностику и предлагаем прозрачную схему работы.
ШАГ 1
Оставьте заявку либо позвоните нам для первичной консультации.

Получить скидку 10%ШАГ 2
Закажите бесплатный выезд курьера. Он доставит Mac mini на диагностику. Либо приезжайте к нам в центральную лабораторию.
Вызвать курьераШАГ 3
Мы не берем денег за диагностику. В 90% случаев наши мастера смогут определить причину поломки Вашего Mac mini в течение 1 часа.
ШАГ 4
Когда мы поймем проблему, мастер позвонит Вам и расскажет, какие запчасти требуются для ремонта и сколько такой ремонт будет стоить. По-прежнему free!
ШАГ 5
Если наше предложение Вас устроит, мы маскимально быстро устраним неполадку. Если не устроит, забирайте Mac mini без оплаты диагностики (или вызовите курьера).
ШАГ 6
Оплата — только после успешного ремонта и проверки с Вашей стороны. Наличными, картой или по безналу. Даём официальную расширенную гарантию.
Заказать ремонт
Другие проблемы
- Показывает полосы на экране
- Не входит в учетку
- Не загружается
- Не работает Bluetooth
- Не видит жесткий диск
- Издает писк
- Не работает USB
- Зависает
- Не хватает оперативной памяти
- Нагревается, перегревается
- Не хватает места на жестком диске
- Перезагружается сам по себе
- Не выходит в Интернет
- Не запускается после обновления
- Не работает Wi-Fi
- Медленно работает
- Показывает синий экран
- Залит жидкостью
- Шумит, гудит вентилятор
- Не включается
- Нет изображения
Ваш скидка —
1 000 ₽
при заказе ремонта онлайн
Используйте скидку при
оформлении заказа!
Оставить заявку
Экран IMAC неожиданно становится черным
Обновлено новой информацией Июнь 2020 г.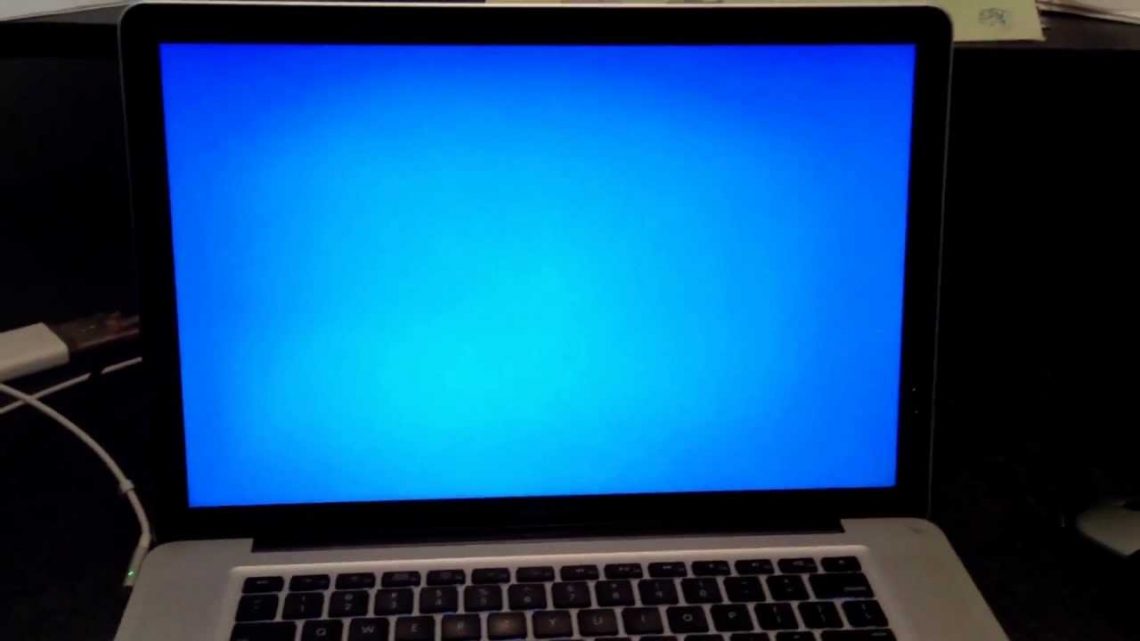
Экран вашего Imac внезапно становится черным сам по себе. Что делать?
Мой 27-дюймовый Imac начал неожиданно переходить в спящий режим сам по себе, часто прямо в середине ввода предложения или нажатия на функцию программы. В конце концов, я возвращал экран, когда iMac «просыпался», но так как эта проблема стала повторяться чаще, мне пришлось искать решение.
Решения, которые мне помогли
Темы на этой странице для решения проблемы с отключением монитора iMac:
- Изменение настроек ЭНЕРГОСБЕРЕЖЕНИЯ
- Нагрев и охлаждение
- Загрузка в безопасном режиме
- ЗАП КОЛЯСКА
- Открыто слишком много приложений + проблема с оперативной памятью
- Временное решение: Резолюция
- Временное решение: второй монитор
- Что-нибудь работает постоянно?
- Просмотр системного журнала
- Мое долгосрочное решение — остановить накопление тепла
- Ищем дальше: другие возможные решения
[1] Изменение настроек ЭНЕРГОСБЕРЕЖЕНИЯ
Когда экран неожиданно начал гаснуть, но я понял, что могу заставить его вернуться, «разбудив» машину, подождав достаточно долго, я предположил, что проблема заключалась в том, что режим «Энергосбережение» в Системных настройках исчез.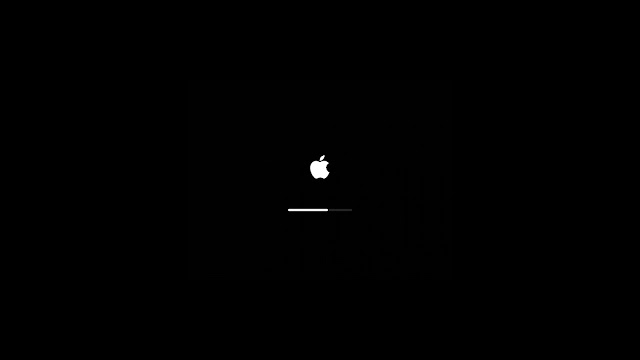 беспорядок. Моя настройка изначально заключалась в том, чтобы перевести машину в спящий режим после 15 минут неиспользования. Однако, когда неожиданное отключение электроэнергии повторилось, ожидание 15 минут, чтобы «проснуться», машина съедала большое количество времени, поэтому я установил режим «Энергосбережение» на 3 минуты. Это была временная помощь, поскольку она позволила мне вернуть экран раньше, имея только 3-минутный спящий режим, чтобы просидеть, прежде чем разбудить машину с помощью мыши или нажатия клавиатуры. Но это была лишь временная помощь, потому что «отключения» стали случаться чаще, и мне нужно было найти «настоящее» решение. Вернуться к списку
беспорядок. Моя настройка изначально заключалась в том, чтобы перевести машину в спящий режим после 15 минут неиспользования. Однако, когда неожиданное отключение электроэнергии повторилось, ожидание 15 минут, чтобы «проснуться», машина съедала большое количество времени, поэтому я установил режим «Энергосбережение» на 3 минуты. Это была временная помощь, поскольку она позволила мне вернуть экран раньше, имея только 3-минутный спящий режим, чтобы просидеть, прежде чем разбудить машину с помощью мыши или нажатия клавиатуры. Но это была лишь временная помощь, потому что «отключения» стали случаться чаще, и мне нужно было найти «настоящее» решение. Вернуться к списку
[2] Нагрев и охлаждение
Я начал задаваться вопросом, может ли проблема быть связана с жарой, так как мой офис находится в здании, которое выходит прямо на солнце, и в комнате может быть температура намного выше нормальной в пиковые летние месяцы, когда моя проблема впервые (вы когда-нибудь держали руку над верхними вентиляционными отверстиями над экраном IMAC? Это может быть довольно жарко). Я взял небольшой вентилятор Vornado и настроил его так, чтобы он обдувал нижнюю часть экрана моего IMAC, думая, что циркуляция воздуха может помочь нижним вентиляционным отверстиям под экраном получать охлаждающий воздух.
Я взял небольшой вентилятор Vornado и настроил его так, чтобы он обдувал нижнюю часть экрана моего IMAC, думая, что циркуляция воздуха может помочь нижним вентиляционным отверстиям под экраном получать охлаждающий воздух.
Похоже, это помогло, потому что отключения электроэнергии прекратились. Но через пару недель проблема вернулась. [Подробнее о проблемах с перегревом и долгосрочном решении, которое сработало для меня, см. ниже в разделе № 10 здесь]
(Полезным инструментом для определения температуры внутри моего Imac является приложение Tunebelly Temperature Gauge, которое сообщает значения температуры прямо на полосе приборной панели в верхней части экрана, справа.) Вернуться к списку
[3] Загрузка в безопасном режиме
Безопасный режим выполняет ряд проверок системы и вносит исправления по мере их обнаружения. Это может решить проблему затемнения для вас. Для загрузки в «безопасном режиме» в OSX:
- Включите iMAC
- Нажмите и удерживайте клавишу SHIFT, как только услышите звук запуска
- Продолжайте удерживать клавишу, пока на экране не появится логотип Apple
Перезагрузите компьютер, чтобы вернуться к обычной работе системы.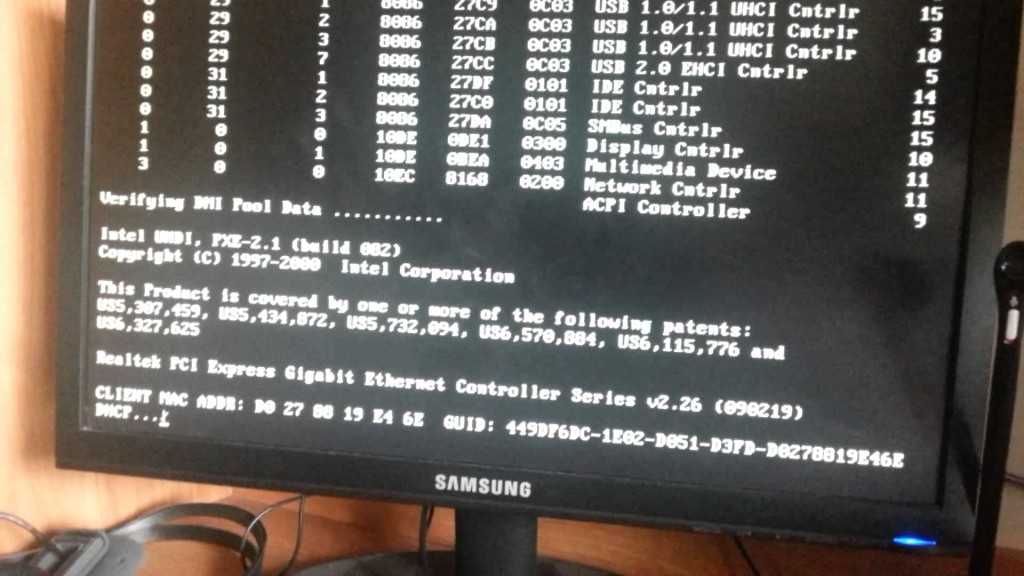 Вернуться к списку
Вернуться к списку
[4] ЗАП КОЛЯСКИ
«Запуск коляски» был универсальной шоковой терапией для Apple McIntosh на протяжении десятилетий. Это удаляет серию настроек, которые хранятся в «PRAM» (RAM параметров), которые включают настройки, сделанные пользователем, например, скорость движения мыши, громкость динамиков и т. д. Путем «запуска» настроек PRAM все эти различные настройки стираются, и если один из них является источником неожиданного включения спящего режима, то проблема с затемнением экрана будет решена. (Однако вам придется заново выполнить различные пользовательские настройки.)
Как «разрядить коляску»
- Выключите свой Mac
- Перезагрузите компьютер, одновременно удерживая нажатыми клавиши Command (Apple), Option, P и R на клавиатуре
- Продолжайте удерживать эти клавиши, пока компьютер перезагружается, вы на мгновение увидите начальный экран, а затем он снова перезагрузится. То, что вы хотите услышать, это звук «бонга» при запуске ЧЕТЫРЕ РАЗА, затем отпустите клавиши.
 Вернуться к списку
Вернуться к списку
[5] Открыто слишком много приложений + проблема с оперативной памятью
Мой 27-дюймовый Imac поставлялся с 4 ГБ ОЗУ. Я обновил его до 12 ГБ, а затем обновил его до 24 ГБ ОЗУ. Вскоре после этого начались внезапные затемнения экрана. проблема с пунктами, которые я уже поднимал (PRAM, Heat), но я заметил, что когда затемнение экрана начинается снова после нескольких недель отсутствия проблем, это произойдет, когда у меня будет дюжина приложений, требующих оперативной памяти, с большим количеством открытых файлов ( Adobe Photoshop, Indesign, Illustrator, BBedit, Dreamweaver, браузер Chrome на 20-30 страниц, Fetch, Microsoft Word и Excel и многое другое…) Еще один аспект — сильно загроможденный рабочий стол с 60-100 файлами, разбросанными по моему экрану. Поскольку у меня все еще были отключения электроэнергии, я рассмотрел эти факторы «перегрузки ОЗУ и файлов», но не смог подтвердить, что они сыграли подлинную роль в проблеме.Но я могу констатировать следующее: когда происходит отключение электроэнергии, я привожу в порядок свой рабочий стол.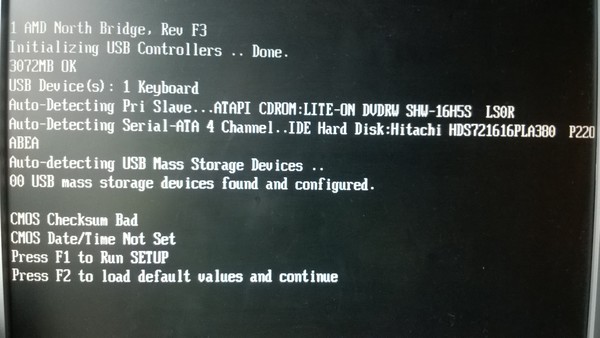 значки разлились по экрану (что делает их борцами с видеопамятью) и сократили количество открытых программ и файлов, проблема прекратилась (временно).
значки разлились по экрану (что делает их борцами с видеопамятью) и сократили количество открытых программ и файлов, проблема прекратилась (временно).
Относительно возможных проблем с памятью: Я видел, что пики памяти появлялись в журнале консоли сразу после того, как экран гаснет (см. шаг № 9 ниже, чтобы узнать, как использовать консоль. Я использую Apple iMac, но есть похожие проблемы на компьютерах с Windows, подробнее см. на этой странице Photoshop.com ) Вернуться к списку
[6] Временное решение: Резолюция
Переключил разрешение экрана с 2560х1440 на 1920х1080 и затемнения опять прекратились, только временно. Это было менее удобное разрешение для просмотра, поэтому я продолжил работу над проблемой, но временно это помогло. Вернуться к списку
[7] Временное решение: второй монитор
Внезапный сон моего экрана Imac в середине срочного проекта является причиной не только панической мысли «экран умер навсегда?» но также «но я должен немедленно вынести эту работу за дверь!»
В некотором смысле это похоже на другую досадную проблему, которая периодически возникает: я работаю на максимальной скорости, чтобы закончить срочный проект, и беспроводная мышь с синим зубом внезапно отключается сама по себе.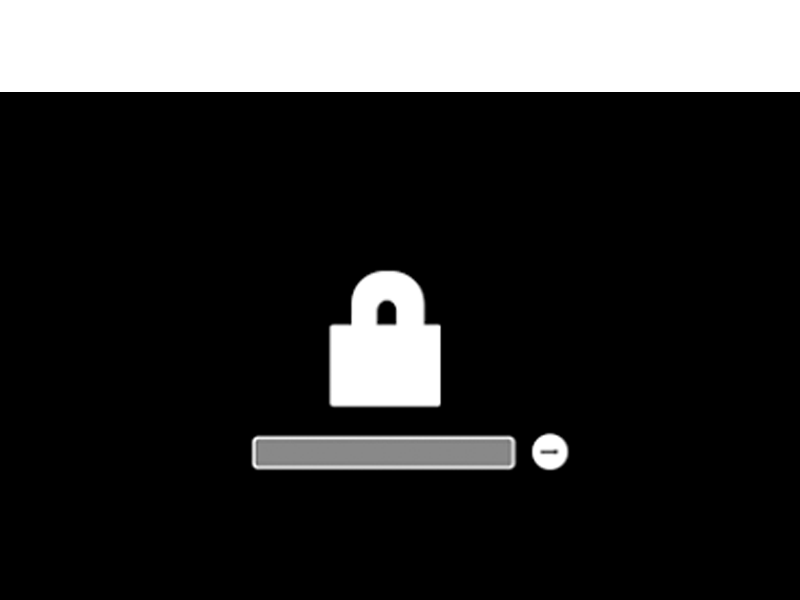 После того, как я изо всех сил пытался снова подключить упрямую мышь, я придумал решение: всегда иметь включенный трекпад Apple. Я предпочитаю мышь, но я могу сразу же перейти к трекпаду, когда мышь отключается (слабые батареи или какая-то другая проблема с соединением с синим зубом), и либо продолжать работать, либо использовать его для быстрого доступа к инструменту «мыши» системных настроек, чтобы повторно подключите непокорную мышь. (Кроме того, простое нажатие кнопки мыши снова и снова часто приводит к переподключению.)
После того, как я изо всех сил пытался снова подключить упрямую мышь, я придумал решение: всегда иметь включенный трекпад Apple. Я предпочитаю мышь, но я могу сразу же перейти к трекпаду, когда мышь отключается (слабые батареи или какая-то другая проблема с соединением с синим зубом), и либо продолжать работать, либо использовать его для быстрого доступа к инструменту «мыши» системных настроек, чтобы повторно подключите непокорную мышь. (Кроме того, простое нажатие кнопки мыши снова и снова часто приводит к переподключению.)
Точно так же, когда Imac внезапно стал черным, я понял, что могу просто подключить второй монитор и продолжать работу (чтобы упростить задачу, я изменил настройки дисплея на «зеркальный», чтобы каждый монитор отображал одно и то же). Это не реальное решение, а всего лишь временный пластырь, но когда вы выполняете работу, которую ждут другие люди, внезапно почерневший экран не отменяет сроков. Я использую старый 23-дюймовый Apple Cinema Monitor с подключением DVI, а с помощью адаптера Thunderbolt я могу подключить его к 27-дюймовому Imac на лету.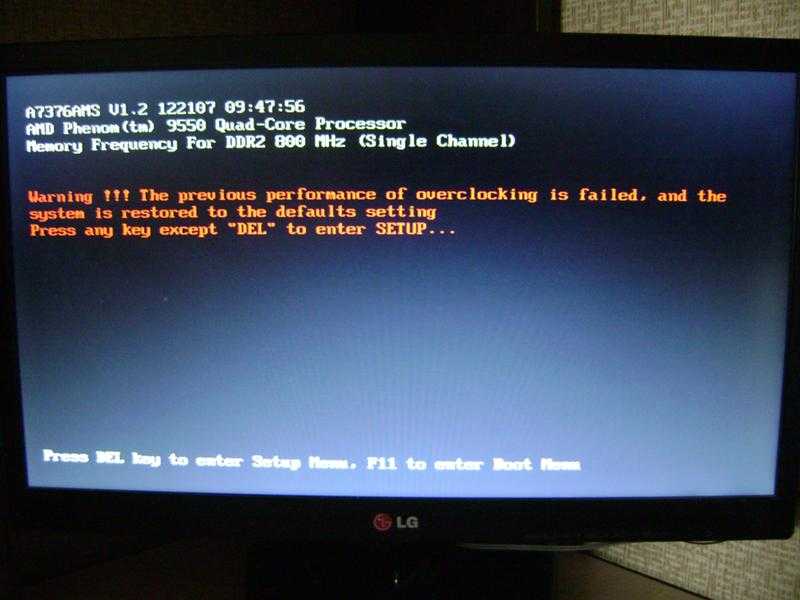 У меня также есть монитор для рисования Yiynova, который я могу подключить с помощью адаптера VGA-to-thunderbolt и использовать его в крайнем случае. Тогда все, что мне нужно сделать, это игнорировать большой черный 27-дюймовый экран. Назад к списку
У меня также есть монитор для рисования Yiynova, который я могу подключить с помощью адаптера VGA-to-thunderbolt и использовать его в крайнем случае. Тогда все, что мне нужно сделать, это игнорировать большой черный 27-дюймовый экран. Назад к списку
[8] Что-нибудь работает постоянно?
Каждый раз, когда мне кажется, что проблема решена, через месяц или два она появляется снова. Мой худший опыт на раннем этапе заключался в том, что экран затемнялся сразу после загрузки, что очень затрудняло доступ к Mac и работу над проблемой (именно так я начал использовать второй монитор). Но либо путем отключения PRAM (№ 3 выше), либо путем решения проблемы с использованием тепла и энергии (№ 2 и № 4 выше) я смог решить проблему на недели или месяцы (подробнее о его, см. № 10 ниже).
Обратно к списку
[9] Просмотр системного журнала
Небольшая программа под названием «Консоль» (найдите ее в папке «Утилиты», которая находится внутри папки «Приложения») перечисляет действия ваших программ и системных функций и может дать вам хорошее представление о том, что происходило, когда ваш экран затемнены. Это более техническая сторона расследования, но она может быть важной информацией, если вы собираетесь углубиться в поиск решения или вскоре вам понадобится консультация профессионального ремонтного предприятия. Когда ваш экран погаснет, запишите точное время, верните экран, а затем посмотрите в журнале консоли за этот период времени, что было зарегистрировано в журнале.
Это более техническая сторона расследования, но она может быть важной информацией, если вы собираетесь углубиться в поиск решения или вскоре вам понадобится консультация профессионального ремонтного предприятия. Когда ваш экран погаснет, запишите точное время, верните экран, а затем посмотрите в журнале консоли за этот период времени, что было зарегистрировано в журнале.
Назад к списку
[10] Мое долгосрочное решение — остановить накопление тепла
Июнь 2020 г. новая информация:
Я убедился, что проблема связана с нагревом. Моя проблема полностью исчезла за зиму и вернулась только тогда, когда во время поездки за город в маленьком здании, в котором находится мой офис, не было кондиционера в жаркие выходные. Когда я вернулся в течение следующей рабочей недели, монитор iMac начал гаснуть после десяти-пятнадцати минут использования, при этом частота затемнения увеличивалась в течение нескольких дней, пока он не отключался почти сразу после загрузки (iMac расположен на стене на расстоянии от кондиционера).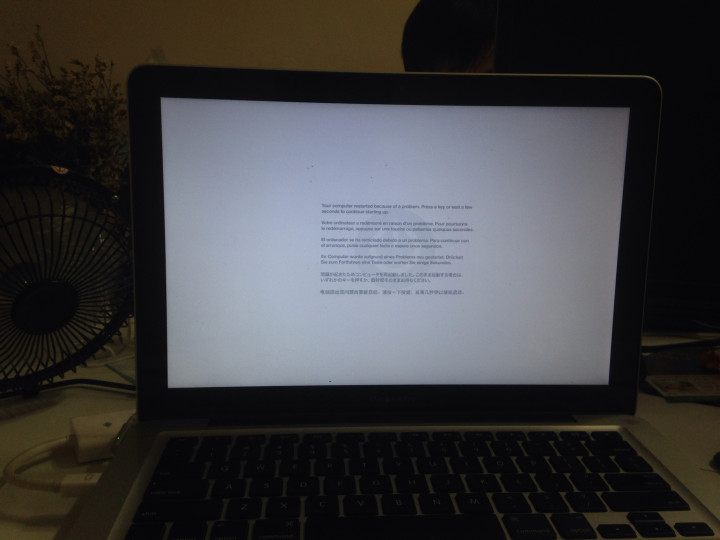 Поскольку я использовал второй монитор в качестве основного экрана, это затемнение было раздражающей проблемой, но не той, которую мне нужно было решать немедленно, чтобы выполнить свою работу.
Поскольку я использовал второй монитор в качестве основного экрана, это затемнение было раздражающей проблемой, но не той, которую мне нужно было решать немедленно, чтобы выполнить свою работу.
Итак, я провел эксперимент, думая, что это связано с нагревом, используя кусок воздуховода (разновидность сгибаемой изолированной трубки) из магазина товаров для дома (25 футов стоит 25 долларов), который я использовал для подачи охлажденного воздуха. от офисного кондиционера прямо к нижней задней части монитора iMac. Первые несколько дней это не имело никакого значения, а потом я забыл об этом. Но на четвертый день, когда я утром приступил к работе, монитор загрузился и оставался включенным в течение дня. Не будучи уверенным, что это связано с охлажденным воздухом, я оставил установку в покое, но после недели стабильной работы пришел к следующему выводу:
Длительная жара заставила что-то в структуре монитора (термопаста?) сжаться (или расшириться?) в течение определенного периода времени (жаркие выходные), а охлажденный воздух заставил его расшириться (или сжаться) до «нормального», поэтому термодатчик, отключающий монитор, больше не срабатывает.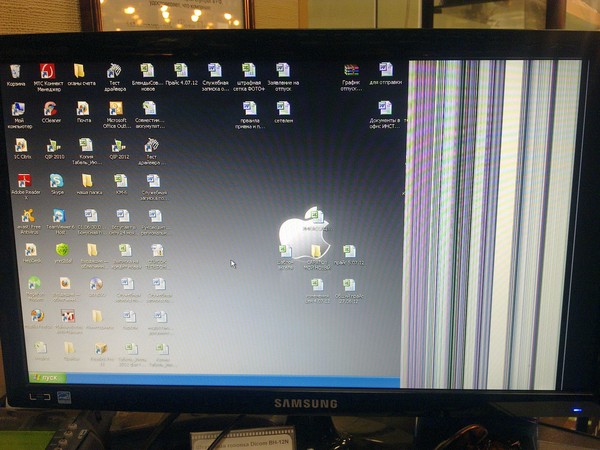
Заключение Мой «пластырь» из охлажденного воздуха создает стабильную температурную среду вокруг монитора, так что даже если температура в комнате поднимется выше (что бывает в очень жаркие дни), монитор не пострадает, т.к. Охлажденный воздух кондиционера подается непосредственно в область сзади монитора. Поскольку лето продолжало создавать жаркие дни, из-за чего температура в моем офисе поднималась до середины 9 градусов.0 с, монитор продолжал оставаться включенным и не подвергался влиянию температуры в остальной части комнаты площадью 250 кв. Футов.
Обратно к списку
Ищем дальше: другие возможные решения
Если вы просматриваете эту страницу, но используете более старый Mac , вам может потребоваться
иметь дело со сбросом PMU — о том, как это сделать, взгляните на эту страницу здесь, в Macuserguide
Другое решение комбинации клавиш (которое я не пробовал, но слышал о нем) заключается в одновременном нажатии SHIFT + CONTROL + OPTION + POWER BUTTON в течение нескольких секунд.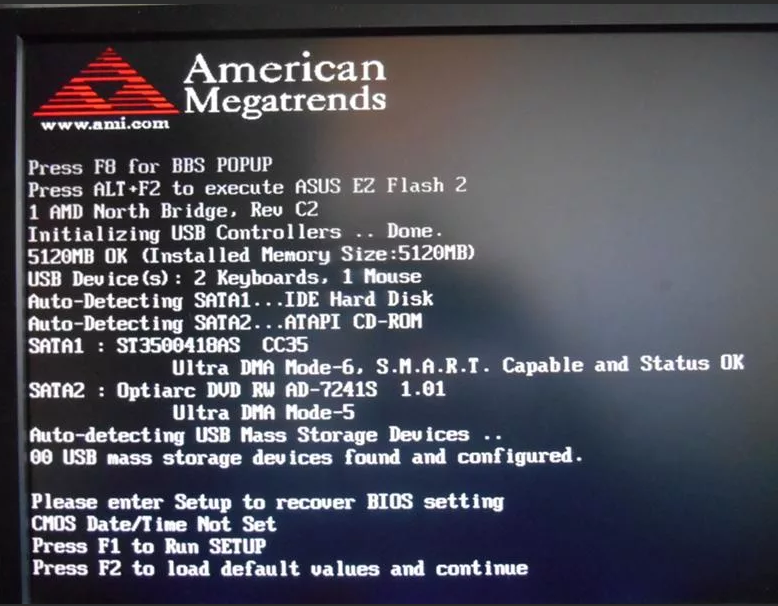 После этого нажмите только кнопку питания, чтобы снова включить Mac.
После этого нажмите только кнопку питания, чтобы снова включить Mac.
Другим решением, которое я лично не использовал, является сброс контроллера управления системой (SMC). Это управляет множеством функций, но одной из них является управление температурой. Полные инструкции, как это сделать для настольных компьютеров и ноутбуков Apple, см. на странице здесь: https://support.apple.com/en-us/HT201295#t2.
На этой странице в MacWorld есть хороший список возможных причин и решений для решения дилеммы черного экрана imac, таких как проблемы с контактом термодатчика и другие идеи.
Обратно к списку
9появиться над буквой с помощью клавиатуры Apple OS
Счастливые вещи Арканзас
Загородный антиквариат Арканзас
Как исправить черный экран — iMac Intel 21,5 дюйма EMC 2544
@aname123 Я бы начал с того, что предлагает Apple:
Процедуры быстрой проверки
Сброс контроллера управления системой (SMC) Контроллер (SMC) — это микросхема на плате логики, которая управляет всеми функциями питания. Если компьютер испытывает какие-либо проблемы с питанием, например, не запускается, не отображает видео, проблемы со сном или шум вентилятора, сброс SMC может решить эту проблему.
Если компьютер испытывает какие-либо проблемы с питанием, например, не запускается, не отображает видео, проблемы со сном или шум вентилятора, сброс SMC может решить эту проблему.
Примечание для iMac : если вы нажмете кнопку питания при подключении шнура питания, iMac перейдет в режим, в котором вентиляторы работают на полной скорости. Дополнительные сведения см. в статье службы поддержки Apple TS1433: iMac: вентиляторы работают на полной скорости после включения компьютера.
Сброс параметров RAM (PRAM)
PRAM хранит определенные настройки системы и устройства в месте, к которому OS X может быстро получить доступ. Какие именно настройки хранятся в PRAM компьютера, зависит от типа компьютера, а также от типов подключенных устройств и дисков. Для сброса PRAM:
1. Выключите компьютер.
2. Найдите на клавиатуре следующие клавиши: Command, Option (Alt), P и R. Вам нужно будет одновременно удерживать эти клавиши на шаге 4.
3. Нажмите кнопку питания.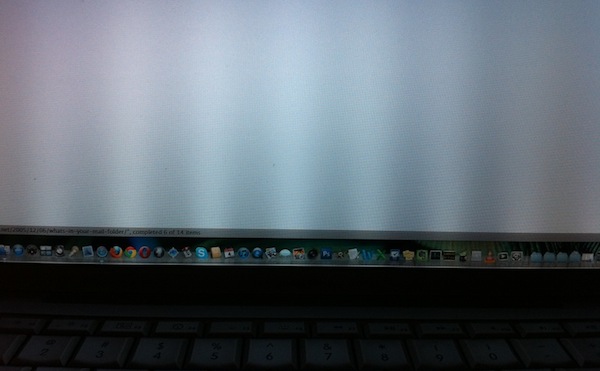
4. Немедленно нажмите и удерживайте клавиши Command-Option-P-R.
Важно: Вы должны нажать эту комбинацию клавиш, прежде чем появится серый экран.
5. Удерживайте клавиши до тех пор, пока компьютер не перезагрузится, и вы не услышите звуковой сигнал запуска во второй раз.
6. Отпустите ключи.
Запуск в безопасном режиме
Безопасный режим — это состояние, в котором вы можете запустить свой Mac, выполнив безопасную загрузку. Запуск в безопасном режиме делает несколько вещей, которые могут помочь устранить неполадки и решить проблемы с программным обеспечением или каталогами, которые могут существовать на загрузочном томе. Для запуска в безопасном режиме:
1. Убедитесь, что компьютер выключен.
2. Нажмите кнопку питания.
3. Сразу после того, как вы услышите звук запуска, нажмите и удерживайте клавишу Shift.
Примечание. Клавишу Shift следует удерживать как можно скорее после звука запуска, но не до него.
4. Отпустите клавишу Shift, когда увидите экран с серым яблоком и индикатором выполнения (выглядит как вращающаяся шестеренка). Обратите внимание, что загрузка в безопасном режиме займет больше времени, чем обычный запуск. Во время запуска в OS X v10.4–OS X v10.6.8 вы увидите «Безопасная загрузка» в окне входа в систему, которое появляется, даже если вы обычно входите в систему автоматически. В OS X v10.6 и более поздних версиях во время безопасной загрузки в нижней части окна также отображается серый индикатор выполнения. Во время запуска в OS X v10.2–v10.3.9, вы увидите «Безопасная загрузка» на стартовом экране OS X.
Отпустите клавишу Shift, когда увидите экран с серым яблоком и индикатором выполнения (выглядит как вращающаяся шестеренка). Обратите внимание, что загрузка в безопасном режиме займет больше времени, чем обычный запуск. Во время запуска в OS X v10.4–OS X v10.6.8 вы увидите «Безопасная загрузка» в окне входа в систему, которое появляется, даже если вы обычно входите в систему автоматически. В OS X v10.6 и более поздних версиях во время безопасной загрузки в нижней части окна также отображается серый индикатор выполнения. Во время запуска в OS X v10.2–v10.3.9, вы увидите «Безопасная загрузка» на стартовом экране OS X.
5. Чтобы выйти из безопасного режима, перезагрузите компьютер в обычном режиме, не удерживая при запуске никаких клавиш.
iMac (21,5 дюйма, конец 2012 г., начало 2013 г., конец 2013 г.) оснащен четырьмя диагностическими индикаторами и двумя парами тестовых площадок, с помощью которых можно устранять неполадки компьютера, не снимая материнскую плату.
Диагностические светодиоды (A)
Светодиод 1
Указывает на то, что основной логической платой обнаружено слабое напряжение от источника питания. Этот индикатор загорается при подключении iMac к работающему источнику питания переменного тока. Светодиод будет гореть, пока компьютер включен или находится в спящем режиме.
Этот индикатор загорается при подключении iMac к работающему источнику питания переменного тока. Светодиод будет гореть, пока компьютер включен или находится в спящем режиме.
Когда компьютер был правильно выключен, поведение светодиодного индикатора 1 может отличаться:
· Если в Системных настройках/Энергосбережении запланировано событие запуска, светодиодный индикатор 1 останется включенным после корректного завершения работы.
· Если в Системных настройках/Экономии энергии не запланировано событие запуска, индикатор 1 выключится и будет оставаться выключенным до тех пор, пока кабель питания остается подключенным и присутствует источник питания переменного тока. Если отсоединить шнур питания и снова подключить, этот светодиод снова загорится, даже если компьютер все еще выключен.
После отключения и повторного подключения источника питания переменного тока этот светодиод может оставаться выключенным, если источник питания переменного тока отсутствует или отключен, если плата логики отключена от источника питания или от розетки переменного тока, или если плата источника питания неисправна.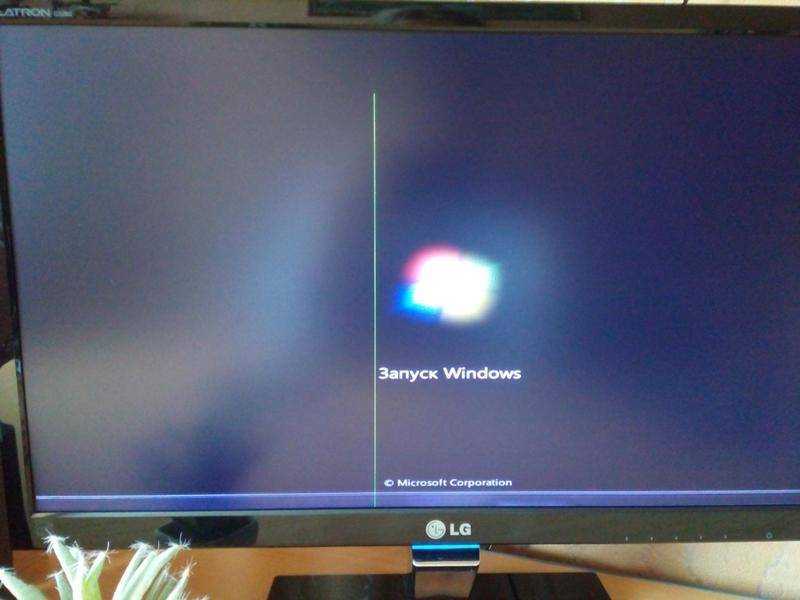 .
.
Светодиод 2
Указывает, что компьютер включен. Этот светодиод будет гореть до тех пор, пока компьютер включен (но не спит) и регуляторы напряжения и питания работают правильно.
Светодиод 3
Указывает, что компьютер и графический процессор обмениваются данными. Этот светодиод будет гореть, когда компьютер правильно взаимодействует с графическим процессором. Если светодиоды 1 и 2 горят, и вы слышите звук запуска, а светодиод 3 не горит, возможно, необходимо переустановить резервную батарею (на задней стороне материнской платы) или заменить материнскую плату.
Светодиод 4
Указывает, что компьютер и ЖК-панель обмениваются данными. Этот индикатор горит, когда компьютер включен и генерируется видеосигнал. Если светодиод 4 горит, а изображение на дисплее отсутствует, возможно, ЖК-панель или кабели между ЖК-дисплеем и платой логики установлены неправильно или нуждаются в замене.
Последовательность запуска светодиода
Светодиод 1 = питание есть.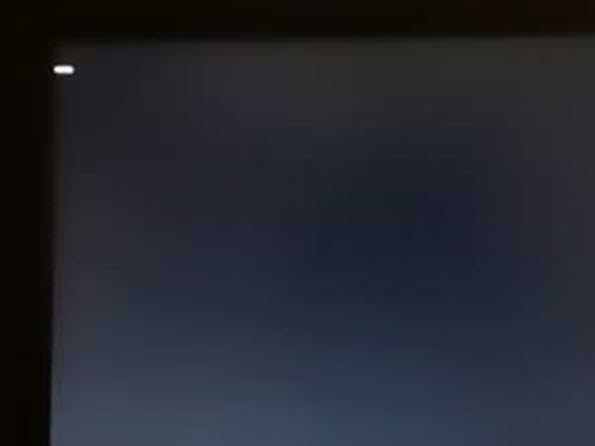
Если светодиод не виден:
· Отсоедините шнур питания от компьютера и подождите 15 секунд, чтобы сбросить состояние источника питания и светодиода. Снова подключите шнур питания и снова проверьте состояние светодиода.
· Проверьте источник переменного тока.
· Убедитесь, что заведомо исправный шнур питания подключен.
· Проверьте кабельное соединение между входом переменного тока и источником питания.
· Проверьте кабельное соединение между блоком питания и материнской платой.
· Проверьте источник питания.
Светодиод 1 + Светодиод 2 = питание есть, система включена .
Если второй светодиод не виден при нажатии кнопки питания:
· Проверьте подключение кнопки питания к источнику питания.
· Проверьте работоспособность кнопки питания.
· Проверьте кабельное соединение между блоком питания и материнской платой.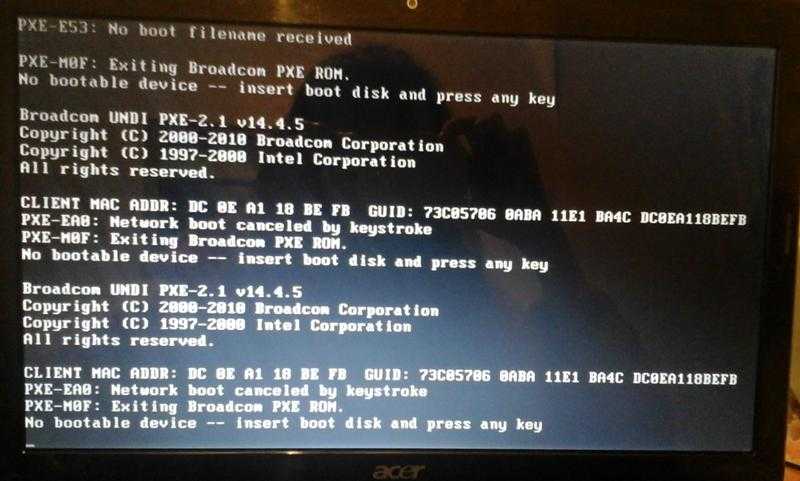
· Проверьте источник питания.
· Проверьте материнскую плату.
Индикатор 1 + Индикатор 2 + Индикатор 3 = Питание есть, система включена, GPU обнаружен.
Если третий светодиод не виден после включения питания:
· Убедитесь, что звуковой сигнал загрузки присутствует и вентиляторы работают при включении питания (сбросьте SMC и PRAM, проверьте резервную батарею
· напряжение для правильной загрузки):
· Если звуковой сигнал загрузки POST не слышен, перейдите к описанию симптомов отсутствия запуска.
· Если слышен звуковой сигнал загрузки POST, перейдите к описанию симптомов отсутствия видео.
Светодиод 1 + Светодиод 2 + Светодиод 3 + Светодиод 4 = питание есть, система включена, материнская плата обменивается данными с графическим процессором, обнаружен внутренний ЖК-дисплей.
Если четвертый светодиод не виден после включения питания:
· Проверьте соединения внутреннего кабеля DisplayPort между ЖК-панелью и материнской платой.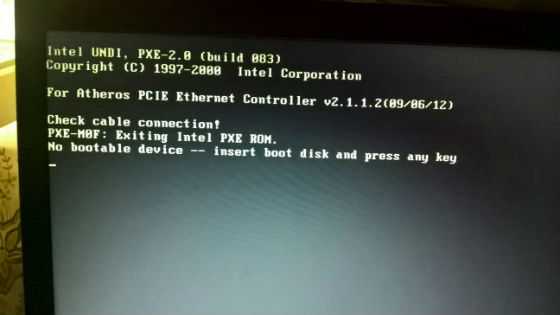
 Подключите Mac к источнику питания и попробуйте ещё раз.
Подключите Mac к источнику питания и попробуйте ещё раз.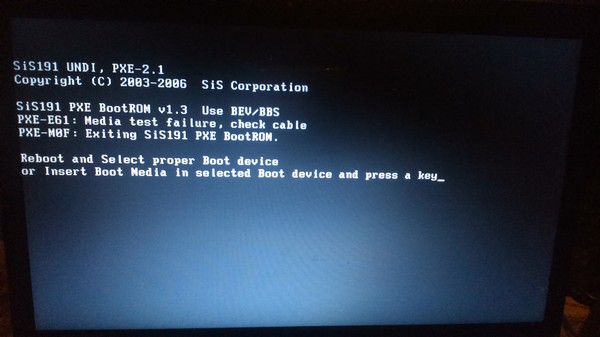
 Естественно, часто такие сервисы вообще ничего не понимают в ремонте Mac mini. Нередко используют неоригинальные запчасти для Mac mini либо вообще «вторичные» запчасти, восстановленные с ранее ремонтируемых устройств.
Естественно, часто такие сервисы вообще ничего не понимают в ремонте Mac mini. Нередко используют неоригинальные запчасти для Mac mini либо вообще «вторичные» запчасти, восстановленные с ранее ремонтируемых устройств.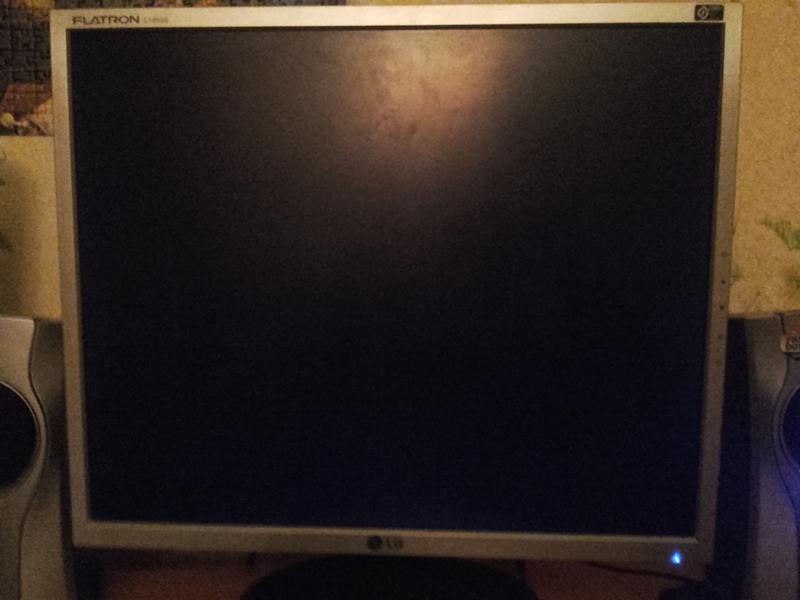
 Вернуться к списку
Вернуться к списку