Содержание
Как установить Windows 10 на M1 Mac
Skip to content
- Инструкции
Светлана Симагина
Модели Mac с процессором M1 очень быстрые. Производительность M1 Mac постепенно будет только расти, поскольку всё больше программ оптимизируют под процессор Apple Silicon. Однако модели M1 не поддерживают Bootcamp, и это явный минус. К счастью, есть другой способ установить Windows 10 на M1 MacBook Air, MacBook Pro, Mac mini или iMac.
Процессор M1 сильно отличается от всех других компьютерных процессоров. Процессорам на архитектуре x86 было легко запускать Windows 10, а теперь всё изменилось. Установить Windows 10 на M1 Mac можно с помощью программы Parallels Desktop.
Данный способ не запускает Windows 10 на M1 Mac, а использует виртуальную версию системы. Из-за этого может страдать производительность. К тому же, могут возникать проблемы с совместимостью программ.
Из-за этого может страдать производительность. К тому же, могут возникать проблемы с совместимостью программ.
Выйдет ли Bootcamp для M1 Mac?
Раньше можно было установить Windows 10 на Mac с помощью Bootcamp. Данная программа просто создавала раздел на жёстком диске Mac и устанавливала в него Windows 10. Однако на M1 Mac так сделать уже не получится.
Модели M1 Mac больше не поддерживают Bootcamp, а значит приходится использовать другие программы для запуска Windows 10. Parallels Desktop – популярный пример, который уже обновили под M1 Mac. С помощью программы вы можете установить Windows 10 параллельно с macOS Big Sur на свой M1 Mac.
Если вы хотите использовать программы для Windows 10 на своём M1 Mac, а вся система вам не нужна, читайте эту инструкцию.
Подготовка к установке Windows 10 на M1 Mac
- Убедитесь, что на вашем Mac есть как минимум 22 ГБ свободной памяти.
- Вы будете устанавливать Windows 10 ARM на свой M1 Mac. Это версия Windows 10, предназначенная для устройств без процессоров x64 CPU, как M1 Mac.
 Некоторые программы для Windows не будут поддерживаться.
Некоторые программы для Windows не будут поддерживаться. - Вам нужно скачать программу Parallels Desktop 16 для Mac.
- С сайта Microsoft Insider Program скачайте файл VHDX ARM-версии Windows 10. Это можно сделать бесплатно, но вам понадобится учётная запись Microsoft и регистрация в Windows Insider. Файл весит около 10 ГБ.
Шаг 1: Запустите программу Parallels Desktop на Mac.
Шаг 2: Появится уведомление Установка ARM. Нажмите Продолжить, а затем выберите скачанный ранее файл Windows 10 VHDX.
Шаг 3: Назовите «виртуальную машину» Windows 10 и выберите папку сохранения. На этом этапе можно настроить разные опции.
Шаг 4: Нажмите Создать и подождите завершения процесса.
Шаг 5: До начала установки Parallels Desktop откроет окно настройки. Вы можете выбрать, сколько ядер будет использовать виртуальная машина Windows 10, ОЗУ и др.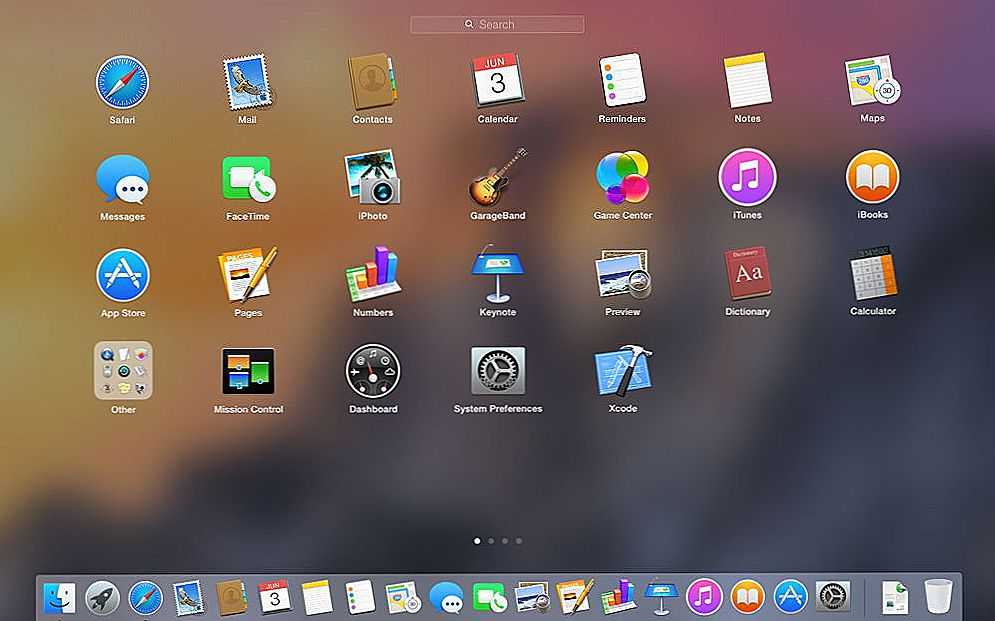
Шаг 6: Если вас всё устраивает, просто нажмите Продолжить.
Шаг 7: Начнётся процесс установки Windows 10 на Mac. На установку уйдёт несколько минут.
Шаг 8: После завершения установки войдите в свою учётную запись Parallels. Это нужно для соблюдения настроек.
Шаг 9: Обновите Windows 10 перед использованием, выбрав Пуск > Настройки > Система и безопасность и нажав Обновить.
Теперь вы можете установить на свой Mac нужные вам программы для Windows.
Напомним, что не все программы для Windows 10 совместимы с версией ARM. Некоторые программы могут не работать. Зато программы Microsoft Office, Google Chrome и многие другие уже были обновлены.
Оцените пост
[всего: 26 рейтинг: 2.4]
M1ParallelsWindows
Как установить Windows 10 на Mac
Как установить Windows 10 на Macbook
Есть два основных способа установить Windows 10 (или другую операционную систему, отличную от Mac) на Macbook. Во-первых, вы можете использовать Boot Camp для установки Windows вместе с macOS; таким образом вы можете выбрать, какую операционную систему запускать при включении или перезагрузке Mac. Во-вторых, вы можете открыть специальное приложение в macOS и запустить Windows внутри этого приложения. Оба метода имеют свои преимущества и недостатки. В этой статье я расскажу о плюсах и минусах Boot Camp и популярного программного обеспечения для виртуализации: Parallels Desktop, VMware Fusion и VirtualBox.
Во-первых, вы можете использовать Boot Camp для установки Windows вместе с macOS; таким образом вы можете выбрать, какую операционную систему запускать при включении или перезагрузке Mac. Во-вторых, вы можете открыть специальное приложение в macOS и запустить Windows внутри этого приложения. Оба метода имеют свои преимущества и недостатки. В этой статье я расскажу о плюсах и минусах Boot Camp и популярного программного обеспечения для виртуализации: Parallels Desktop, VMware Fusion и VirtualBox.
Вариант 1. Загрузите Windows 10 на Mac с BootCamp
Boot Camp поставляется с Macbook бесплатно и позволяет устанавливать Windows вместе с macOS, поэтому вы можете выбрать, какие из них загружать при запуске. Ассистент Mac Boot Camp поможет вам установить Windows, разбить загрузочный диск и установить необходимые драйверы.
Если вы устанавливаете Windows через Boot Camp, Windows будет иметь все ресурсы вашего Macbook и сможет запускать программы с максимально возможной производительностью. Вот почему двойная загрузка идеально подходит для запуска ресурсоемких программ, таких как программное обеспечение для редактирования видео или высокопроизводительные игры.
Вот почему двойная загрузка идеально подходит для запуска ресурсоемких программ, таких как программное обеспечение для редактирования видео или высокопроизводительные игры.
С другой стороны, только одна операционная система сможет работать одновременно, поэтому вам придется перезагружаться между ними в зависимости от того, какие приложения вам нужно запускать в данный момент. Еще один возможный недостаток заключается в том, что Windows и macOS используют разные файловые системы, и вы не сможете открывать файлы Mac в Windows или наоборот, если не установите для них определенные сторонние диски. Это не проблема при использовании виртуальных машин.
Вариант 2. Запустите Windows 10 на Macbook без BootCamp, используя виртуальную машину
Виртуальные машины позволяют устанавливать и открывать Windows 10 в окне на рабочем столе Mac. Windows будет «думать», что она работает на реальном компьютере, когда она работает внутри приложения. На виртуальных машинах вы одновременно запускаете и macOS, и Windows, что удобно, если вы хотите открыть одну программу Windows вместе с приложениями Mac. Однако, когда вы запускаете виртуальную машину, ресурсы вашего компьютера распределяются между двумя операционными системами, поэтому все может работать медленнее, чем обычно.
Однако, когда вы запускаете виртуальную машину, ресурсы вашего компьютера распределяются между двумя операционными системами, поэтому все может работать медленнее, чем обычно.
Установите Windows 10 на Mac с помощью Parallels Desktop
Parallels Desktop очень интуитивно понятен и прост в использовании для обычных пользователей компьютеров. Приложение настроит все за вас, даже загрузит Windows 10 или использует ту, которую вы уже скачали через Boot Camp. Вы можете открывать Windows в отдельном окне (в том числе в полноэкранном режиме) или можете включить режим Coherence. В режиме Coherence виртуальная машина будет работать в фоновом режиме, а программы Windows могут работать вместе с вашими приложениями Mac. Вы даже можете разместить программы Windows на рабочем столе MacOS или закрепить их в Dock. Parallels Desktop позволяет без проблем копировать и вставлять или перетаскивать файлы между Windows и macOS.
Цены на Parallels Desktop начинаются с 79.99 долларов США, однако доступен бесплатный пробный период.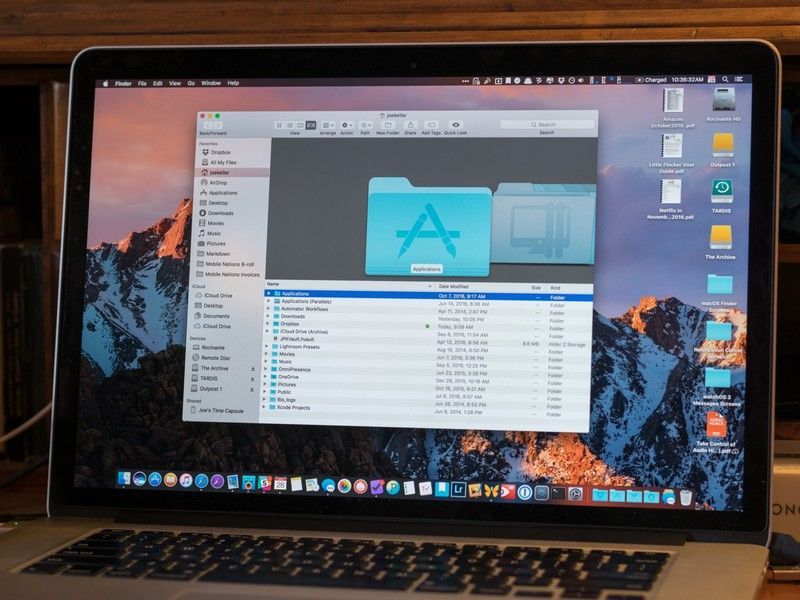
Получите Windows 10 на Mac с помощью VMware Fusion
VMware Fusion — еще одно популярное программное обеспечение для виртуализации Macbook. Он близок к Parallels по функциональности и цене, но Fusion от VMware поддерживает большее количество операционных систем, чем Parallels. С другой стороны, Parallels проще для новичков и работает немного плавнее. В остальном эти две программы находятся примерно на одном уровне.
Установите Windows 10 на Mac через VirtualBox
Если вы не планируете тратить дополнительные деньги на программное обеспечение для виртуализации, всегда есть VirtualBox от Oracle. VirtualBox — довольно приличная бесплатная альтернатива платному программному обеспечению, если не более медленная, менее доработанная и в которой отсутствуют некоторые удобные функции. Если вам нужно запустить некоторые ресурсоемкие программы Windows, VirtualBox может быть не лучшим выбором для вас. VirtualBox также требует больше технических знаний, чем, например, Parallels, поскольку пользователям необходимо самостоятельно настраивать некоторые параметры при его установке. Однако, если вы уже являетесь опытным пользователем или не против поработать еще немного, и вы не собираетесь запускать новейшие игры для Windows или программное обеспечение для редактирования видео, VirtualBox — хорошая (и бесплатная!) Альтернатива.
Однако, если вы уже являетесь опытным пользователем или не против поработать еще немного, и вы не собираетесь запускать новейшие игры для Windows или программное обеспечение для редактирования видео, VirtualBox — хорошая (и бесплатная!) Альтернатива.
Установка Windows 10 на Mac без Bootcamp
Установка Windows на Mac с Bootcamp должна быть простой задачей, но это
редко бывает. На самом деле, я бы лично сказал, что Ассистент Boot Camp
— одно из худших приложений, поставляемых с OS X, и, в отличие от остальных, оно не
работать без сбоев.
Несколько его недостатков:
- Поддерживает только диск с одним разделом.
- Часто выдает очень неясные сообщения об ошибках с ограниченной детализацией.
- Повторно загружает 1,6 ГБ драйверов Windows при каждом запуске. Это
помещен в папку/Library/Application Support/BootCamp/WindowsSupport.dmgи
удаляются и повторно загружаются каждый раз, когда Ассистент Boot Camp начинает обработку.
Это сообщение потребовало много работы, чтобы выполнить его, и я перегрузил свой жесткий диск
несколько раз, пробуя определенные идеи, поэтому, пожалуйста, выскажите спасибо, если это
помог тебе 🙂
Заявление об отказе от ответственности : В приведенном ниже руководстве содержатся процедуры, которые потенциально могут
уничтожить ваши разделы и данные. Я не несу ответственности за такие потери, поэтому
пожалуйста, действуйте на свой страх и риск.
Обновление (20 июля 2016 г.) : я обновил этот пост с дальнейшими улучшениями.
связанные с загрузкой драйверов Boot Camp и обеспечением наличия гибридной MBR.
не используется (что может вызвать проблемы при установке Windows).
Что вам понадобится
- USB-накопитель емкостью 8 ГБ или больше
- Копия Windows 10 ISO
- Действительная лицензия Windows 10
- Загруженная копия unetbootin
Загрузка драйверов Boot Camp
- Старт Ассистент учебного лагеря
- Выберите Действие / Загрузить ПО поддержки Windows
- Выберите каталог Downloads , введите свой пароль и нажмите
Сохранить
Это будет единственный шаг, для которого мы будем использовать Ассистент Boot Camp.
Создание загрузочного USB-накопителя Windows 10 Installer
Форматирование USB-накопителя
Подсоедините USB-накопитель и начните Дисковая утилита , выберите свой USB-накопитель в
на левой панели в разделе «Внешний» нажмите «Стереть » и установите параметры следующим образом.
(точно) и нажмите Стереть :
Имя : FAT32
Формат : MS-DOS (FAT)
Схема : Основная загрузочная запись
Превращение USB-накопителя в установщик Windows
Откройте unetbootin , введите свой пароль, установите следующие параметры и
нажмите ОК :
Diskimage : проверено, установите ISO и перейдите к Windows 10 ISO
Тип : USB-накопитель
Диск : ваш USB-накопитель (здесь вы должны увидеть только одну запись)
Если вы видите в списке более одного диска, вы можете подтвердить, какой из них является вашим USB-накопителем.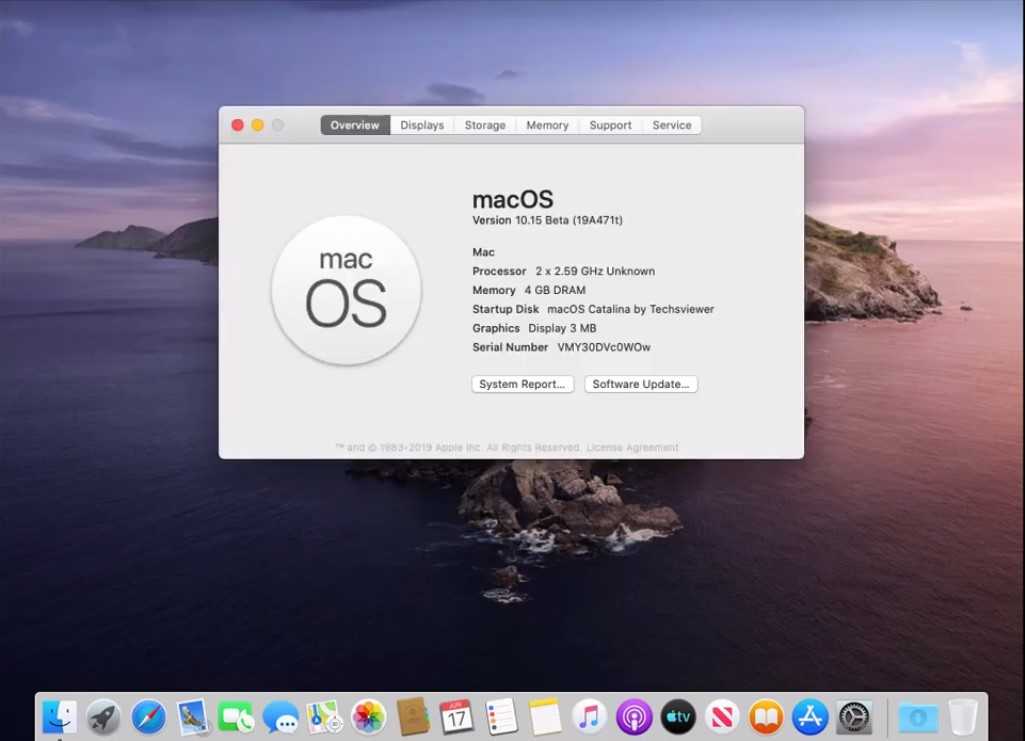
открыв терминал и набрав:
1 | diskutil список FAT32 |
Вы увидите свой USB-накопитель в выходных данных, и он должен выглядеть примерно так:
/dev/disk2 (внешний, физический): #: НАИМЕНОВАНИЕ ТИПА ИДЕНТИФИКАТОР РАЗМЕРА 0: FDisk_partition_scheme *16,0 ГБ disk2 1: DOS_FAT_32 FAT32 16,0 ГБ disk2s1
После запуска unetbootin перекусите, пока Windows ISO
скопировано на USB-накопитель. Этот процесс занимает около 15 минут.
Завершение
Когда это будет завершено, вы можете щелкнуть правой кнопкой мыши USB-накопитель в Finder,
выберите Переименуйте «FAT32» и переименуйте как хотите (я назову свой
«Виндовс 10»).
Наконец, скопируйте WindowsSupport в каталог загрузок в
USB-накопитель с Windows 10, чтобы его было легко получить после установки.
Разделение диска
В Дисковой утилите выберите внутренний жесткий диск на левой панели и
нажмите на Раздел .
Нажмите кнопку + и создайте новый раздел желаемого размера для вашего
Установка Windows и назовите его как хотите (я назову свой «BOOTCAMP»). Убедитесь, что Формат установлен на MS-DOS (FAT) и нажмите Применить .
Обеспечение того, чтобы гибридная MBR не использовалась
Огромное спасибо сообщению Рода от поста суперпользователя под названием
Windows определяет GPT-диск как MBR при загрузке EFI.
После добавления раздела FAT32 с помощью Ассистента Boot Camp или Дисковой утилиты
ваш диск преобразуется в гибридный диск GPT/MBR, который на самом деле не
поддерживается более новыми версиями Windows. На этом шаге мы возвращаем это
дополнительное изменение, внесенное Дисковой утилитой, путем возврата к чистому GPT
таблица разделов.
Загрузите последнюю версию
GPT-диск
просмотрев версию, затем gdisk-binaries и щелкнув файл
с расширением * . pkg (например, gdisk-1.0.1.pkg).
pkg (например, gdisk-1.0.1.pkg).Установите GPT fdisk, запустив скачанный вами установщик
Откройте терминал и проверьте состояние вашей MBR
1
судо gdisk/dev/disk0
Если для вашего раздела MBR установлено гибридное значение , перейдите к шагу 4.
в противном случае, если он установлен на защитный , вы можете пропустить остальную часть этого
раздел. Просто введите q и нажмите return , чтобы выйти из GPT fdisk.Введите p , чтобы просмотреть существующую таблицу разделов и убедиться, что вы работаете
на правильном дискеВведите x для входа в экспертное меню
Тип n для создания свежей защитной MBR
Введите w , чтобы сохранить изменения и подтвердить их при появлении запроса
Введите q для выхода из GPT fdisk
Запустите GPT fdisk, чтобы показать структуру вашего диска:
1
sudo gdisk -l /dev/disk0
Ваша таблица разделов должна выглядеть примерно так:
1 2 3 4 5 6 7 8 9 10 11
GPT fdisk (gdisk) версия 1.
 0.1
Предупреждение. Устройства, открытые с общей блокировкой, не будут
таблица разделов автоматически перезагружается!
Сканирование таблицы разделов:
МБР: защитный
БСД: нет
АПМ: нет
GPT: присутствует
Найден действительный GPT с защитной MBR; с помощью GPT.
0.1
Предупреждение. Устройства, открытые с общей блокировкой, не будут
таблица разделов автоматически перезагружается!
Сканирование таблицы разделов:
МБР: защитный
БСД: нет
АПМ: нет
GPT: присутствует
Найден действительный GPT с защитной MBR; с помощью GPT.
Установка Windows
Отключение всех устройств от портов USB
Этот шаг очень важен, так как у меня были довольно серьезные проблемы во время работы с Windows.
установка при подключении определенных внешних накопителей.
Отключите от Mac все, кроме клавиатуры (если она подключена) и
загрузочная флешка Windows (которую мы подготовили ранее).
Если ваш Mac содержит несколько физических дисков, вам нужно будет отключить
все диски, кроме того, на который вы собираетесь установить Windows, или вы можете
столкнуться со следующей ошибкой:
Windows не удалось подготовить компьютер к загрузке следующего этапа установки. Чтобы установить Windows, перезапустите установку.
Загрузка с USB-накопителя
Убедитесь, что USB-накопитель с установщиком Windows вставлен и
затем перезагрузите Mac, удерживая нажатой клавишу (alt) .
Теперь вам должен быть представлен список загрузочных дисков. Выберите USB
диск (обычно под названием «EFI Boot»), чтобы начать установку Windows.
Исправление раздела жесткого диска Windows
Когда вас спросят Где вы хотите установить Windows? , выберите
Созданный ранее раздел Windows (который я назвал «BOOTCAMP») и нажмите
Удалить .
Затем выберите фрагмент Нераспределенное пространство и нажмите Новый , чтобы создать
правильный раздел Windows NTFS.
Примечание : OS X поддерживает только создание файловых систем FAT, поэтому нам нужно
чтобы заново создать раздел во время установки.
Завершение установки
Разрешить завершение программы установки и загрузку Windows.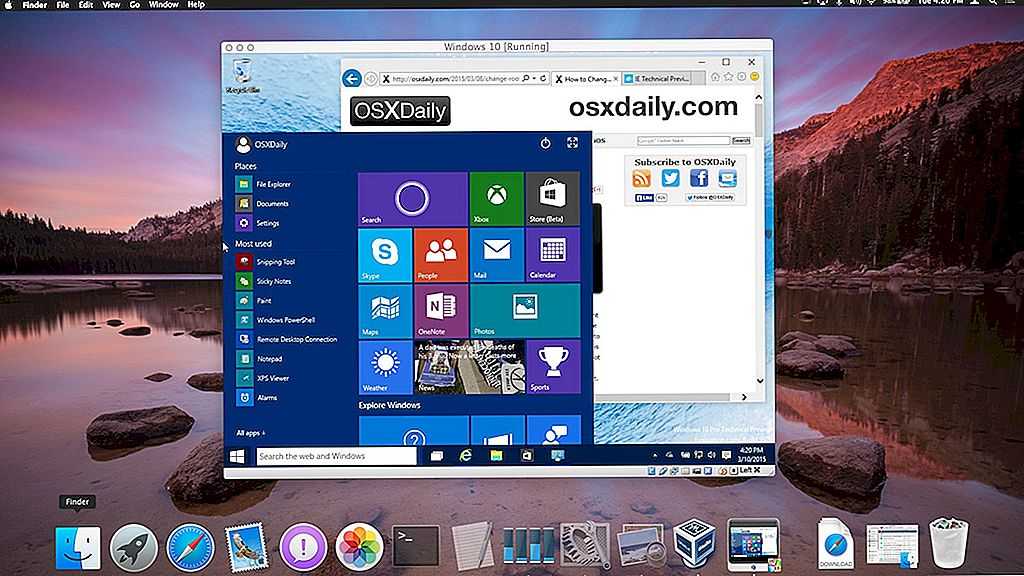
Установка программного обеспечения поддержки Boot Camp
После запуска Windows установите запущенное программное обеспечение поддержки Boot Camp.
WindowsSupport/BootCamp/Setup.exe на USB-накопителе.
Примечание : Установщику требуется некоторое время, чтобы отобразиться, поэтому наберитесь терпения.
Вы можете столкнуться с известной проблемой, из-за которой программное обеспечение поддержки Boot Camp
установщик зависает при установке Realtek audio.
Если это произойдет, вам нужно будет открыть Диспетчер задач и убить
Процесс RealtekSetup.exe .
После завершения установки ответьте Нет при появлении запроса на перезагрузку.
и установите драйверы Realtek вручную, запустив
%USERPROFILE%\AppData\Local\Temp\RarSFX0\BootCamp\Drivers\RealTek\RealtekSetup.exe .
Если вы не можете найти этот файл, проверьте любые другие каталоги, начинающиеся с
RARSFX под %USERPROFILE%\AppData\Local\Temp .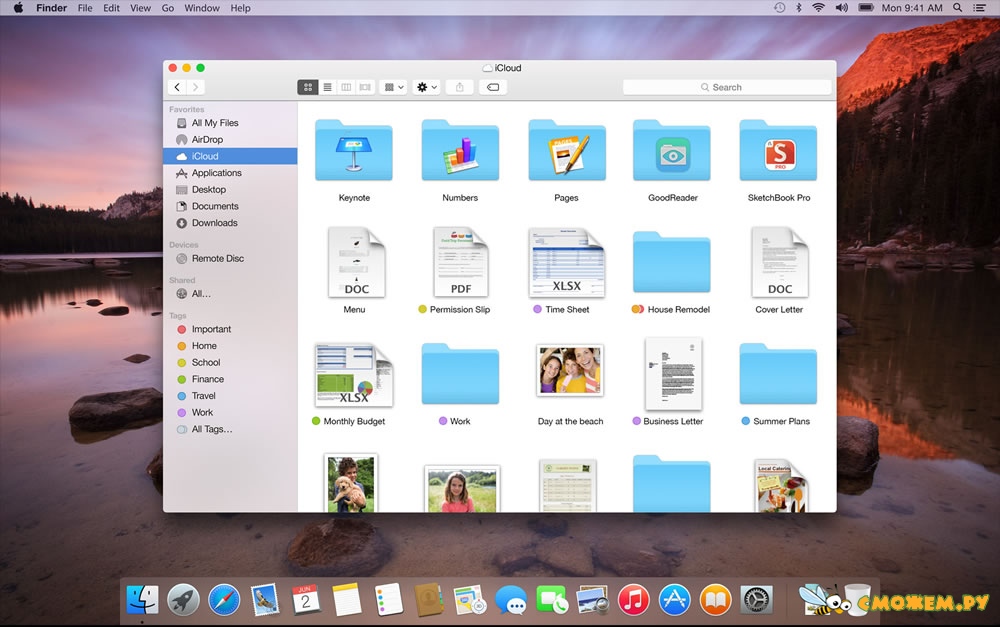
После завершения перезагрузите Windows.
Что вам понадобится для настройки Windows
- Последняя версия SharpKeys
- Двоичный файл flipflop-windows-sheel (ссылку для скачивания см. в README)
Настройка Windows
Сопоставление клавиатуры Mac
Установите и запустите SharpKeys , а затем настройте следующие сопоставления для
исправьте клавиатуру Mac, чтобы она вела себя как обычная клавиатура Windows:
Функция: F13 -> Special: PrtSc
Special: Left Alt => Special: Left Windows
Special: Left Windows => Special: Left Alt
Special: Right Alt => Special: Right Windows
Special: Right Windows => Special: Right Alt
Примечание : для F13 вам нужно выбрать Нажмите клавишу и нажмите F13 на вашем
клавиатура.
Переключение на естественную прокрутку
Если вы хотите изменить направление прокрутки, чтобы оно соответствовало направлению в OS X, запустите
FlipWheel.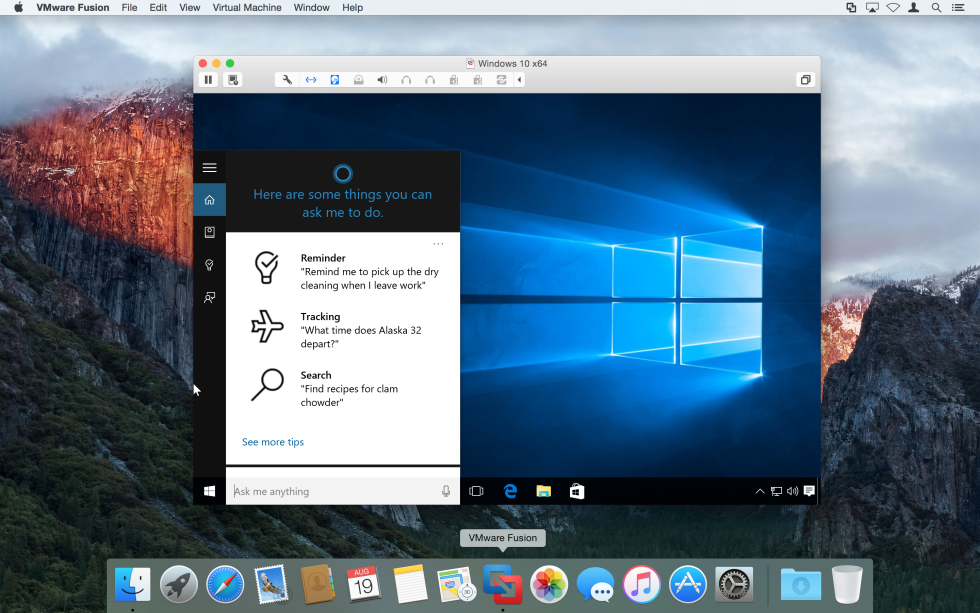 exe , а затем нажмите Flip All .
exe , а затем нажмите Flip All .
Включение Num Lock при загрузке
Вставьте следующее в файл с именем Включите NumLock на Boot.reg , затем
импортируйте это в реестр, чтобы включить NumLock при загрузке Windows
(это не так по умолчанию).
Редактор реестра Windows версии 5.00 [HKEY_USERS\.DEFAULT\Панель управления\Клавиатура] "InitialKeyboardIndicators"="80000002"
Завершение настройки
Вот и все, дайте вашей машине последнюю перезагрузку, и вы получите полностью работающую
Установка Виндовс 10.
Примечание : Я обнаружил, что мышь Apple Magic Mouse крайне ненадежна при использовании.
драйверы Boot Camp от Apple. Поэтому я рекомендую купить Logitech.
(или аналогичная) мышь для использования в Windows. У меня нет проблем с подключением
беспроводной приемник для моей мыши Logitech в один из USB-портов моего проводного
Клавиатура Apple Keyboard настолько мала, что ее вообще не видно.
Очистка установки Windows
Удаление разделов Windows
Если вы решите удалить Windows, вы можете обнаружить, что Дисковая утилита не позволяет
вам удалить два раздела, которые были созданы Windows
установщик.
Это происходит из-за того, что первый созданный небольшой раздел имеет размер
тип под названием Microsoft Reserved , который Дисковая утилита OS X не поддерживает.
Самый безопасный способ удалить эти разделы — через установщик Windows. Так
просто загрузитесь с USB-накопителя, как мы это делали раньше, и когда вы достигнете
Куда вы хотите установить Windows? вопрос, вы можете удалить свой
Раздел «BOOTCAMP» и небольшой раздел размером 16 МБ типа MSR (зарезервировано)
чуть выше раздела BOOTCAMP.
После этого просто выйдите из программы установки, щелкнув X в правом верхнем углу.
каждого окна и перезагрузитесь обратно в OS X.
Удаление загрузочной записи
Несмотря на то, что мы удалили раздел Windows, загрузочная запись все равно будет
присутствует при удерживании опции (alt) во время загрузки.
Вы можете удалить эти элементы, запустив в терминале следующее: :
1 2 3 4 | sudo mkdir/Тома/EFI sudo mount -t msdos /dev/disk0s1 /Volumes/EFI sudo rm -rfv /Volumes/EFI/EFI/Boot /Volumes/EFI/EFI/Microsoft sudo umount /Тома/EFI |
Как выполнить двойную загрузку Windows 10 на Mac OS X El Capitan
Брайан Фишер обновлено 05.05.2022 10:29:17
Не только Apple усердно работает над новой ОС El Capitan, но и Microsoft не сильно отстает. На самом деле, их новейшая версия Windows, по моему скромному мнению (хотя многие со мной согласны), лучшая из когда-либо выпущенных ими. Многие из нас были недовольны тем, как выглядела Windows 8, но создатели исправили эту ошибку, объединив привычность Windows 7 с производительностью ее преемницы.
Еще одна замечательная особенность этой новой ОС заключается в том, что она доступна не только пользователям Microsoft, но и пользователям Apple. Теперь, как пользователь Mac, вы, вероятно, не хотите расставаться со своей iOS, тем более что вы прошли через все эти проблемы с загрузкой El Capitan, пока она все еще находится в стадии бета-тестирования. Что вы можете сделать, так это выполнить двойную загрузку, так что вы получите лучшее из обоих миров. Если вы действительно не знаете, как это сделать, я проведу вас через этот процесс.
Теперь, как пользователь Mac, вы, вероятно, не хотите расставаться со своей iOS, тем более что вы прошли через все эти проблемы с загрузкой El Capitan, пока она все еще находится в стадии бета-тестирования. Что вы можете сделать, так это выполнить двойную загрузку, так что вы получите лучшее из обоих миров. Если вы действительно не знаете, как это сделать, я проведу вас через этот процесс.
Подробное руководство по двойной загрузке Windows 10 в Mac OS X El Capitan
Вам не нужно устанавливать Mac OS X El Capitan на ваше устройство Mac, вы также можете установить его на внешний жесткий диск, особенно если вы хотите быстро получить доступ к ОС. Вы можете рассмотреть диски Thunderbolt, которые аналогичны внутренним дискам на Mac, или вы можете просто использовать внешний диск USB 3.0, если на вашем Mac нет Thunderbolt. Вам придется отформатировать внешний диск перед установкой Mac OS X El Capitan, это поможет безопасно установить Mac OS X El Capitan на жесткий диск и при этом конфигурация вашего устройства не изменится.
Шаг 1. Загрузите Windows 10
Очевидно, вам нужно подключение к Интернету, но я не хочу быть здесь Капитаном Очевидностью. Итак, перейдите на их страницу загрузки и зарегистрируйтесь в программе предварительной оценки. После входа в систему прокрутите вниз, и вы увидите два файла ISO: x64 или x86. В зависимости от вашей ОС выберите тот, который вам нужен. Если вы не уверены, x64 — для 64-битной ОС, а x86 — для 32-битной. Не то чтобы на x64 можно было установить обе версии, но все же рекомендуется использовать ту, которая больше подходит.
Шаг 2. Создайте установщик W10
Для этого шага вам понадобится Boot Camp Assistant. Откройте его и проверьте параметры «Создать установочный диск Windows 7 или более поздней версии» и «Загрузить последнюю версию программного обеспечения поддержки Windows для Apple», затем нажмите «Продолжить». Теперь вставьте USB-накопитель в свой компьютер (на нем должно быть не менее 16 ГБ) и переместите на него ISO-файл Windows. Затем Boot Camp попросит вас подтвердить это, так как флешка будет конвертирована в FAT и все на ней будет удалено, поэтому нажмите «Продолжить». Файл начнет копироваться и будет переименован в WININSTALL. Это не должно занять более 10 минут, и как только это будет сделано, вы можете перейти к следующему шагу.
Затем Boot Camp попросит вас подтвердить это, так как флешка будет конвертирована в FAT и все на ней будет удалено, поэтому нажмите «Продолжить». Файл начнет копироваться и будет переименован в WININSTALL. Это не должно занять более 10 минут, и как только это будет сделано, вы можете перейти к следующему шагу.
Шаг 3. Создайте новый раздел
Что облегчит этот процесс, так это то, что вы также сможете использовать для него Ассистент Boot Camp. Вместо того, чтобы ставить те же флажки, что и в прошлый раз, выберите вариант с надписью «Установить Windows 7 или более позднюю версию» и перейдите к «Продолжить».
Шаг 4. Выберите размер
Далее вам будет предложено выбрать размер вашего раздела. Вы можете выбрать любой размер, который хотите, но рекомендуется иметь не менее 30 ГБ, если вы пытаетесь установить Windows 10 в первый раз, или 40 ГБ, если вы просто обновляете ее. На всякий случай лучше выбрать немного больше дополнительного места. Как только вы это сделаете, нажмите «Установить». Когда установка завершится, ваш Mac автоматически перезагрузится.
На всякий случай лучше выбрать немного больше дополнительного места. Как только вы это сделаете, нажмите «Установить». Когда установка завершится, ваш Mac автоматически перезагрузится.
Шаг 5. Настройте Windows 10
Далее вы увидите логотип Windows. Выберите язык, который вы хотите использовать в ОС, и нажмите «Установить». Вы увидите два типа установки: Upgrade и Custom. Выберите пользовательский и созданный ранее раздел. Когда вы закончите с этим, нажмите «Формат», а затем «Далее». Затем вы просто ждете, пока Windows закончит все остальное самостоятельно.
Шаг 6. Войдите в систему
Вам будет предложено создать учетную запись и установить пин-код, как если бы вы устанавливали его на компьютер с Windows. Единственная новая вещь в Windows 10 — это то, что теперь есть пин-код, а не пароль, но он очень похож, поэтому у вас не должно возникнуть с этим проблем.
Шаг 7. Переключение между Windows 10 и El Capitan
Переключение между Windows 10 и El Capitan
С этого момента вы можете нормально использовать свою новую Windows 10. Если вы хотите переключиться между двумя системами, вам просто нужно выключить компьютер и удерживайте клавишу Alt, когда он снова загружается. Откроется «Пусковой менеджер», где вы можете выбрать Windows или Apple.
Шаг 8. Удаление Windows 10 (необязательно)
Если в какой-то момент вы решите, что не хотите иметь Windows 10 на своем Mac, вы можете просто удалить ее. Что вы делаете, так это заходите в «Дисковую утилиту», выбираете файл, который должен называться Macintosh HD, и нажимаете «Раздел». Затем выберите меньший безымянный внизу и щелкните знак минус (-). Нажмите «Удалить» и вуаля — Windows 10 будет удалена вместе со всем, что вы на ней сохранили.
Люди также спрашивают
Что такое Wondershare ID?
Wondershare ID — это простой способ получить доступ к ресурсам Filmora, отслеживать статус активации вашего продукта и управлять своими покупками.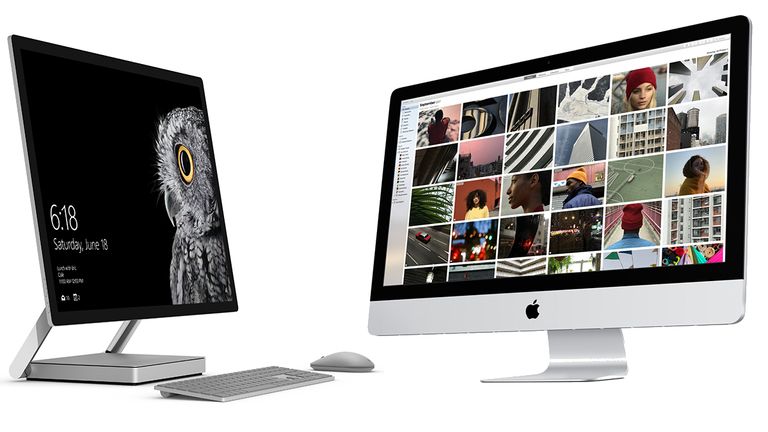
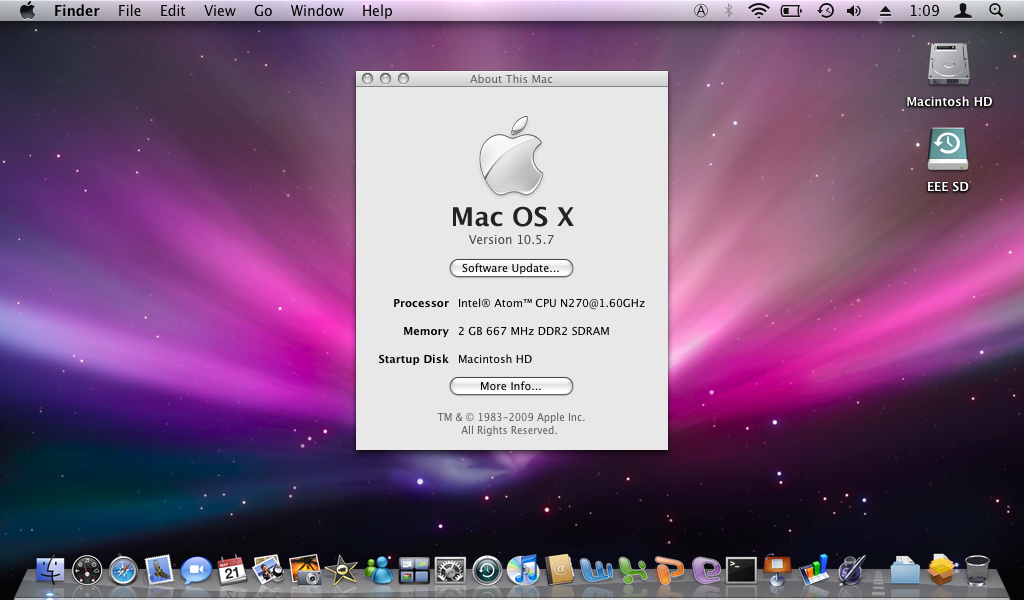 Некоторые программы для Windows не будут поддерживаться.
Некоторые программы для Windows не будут поддерживаться.
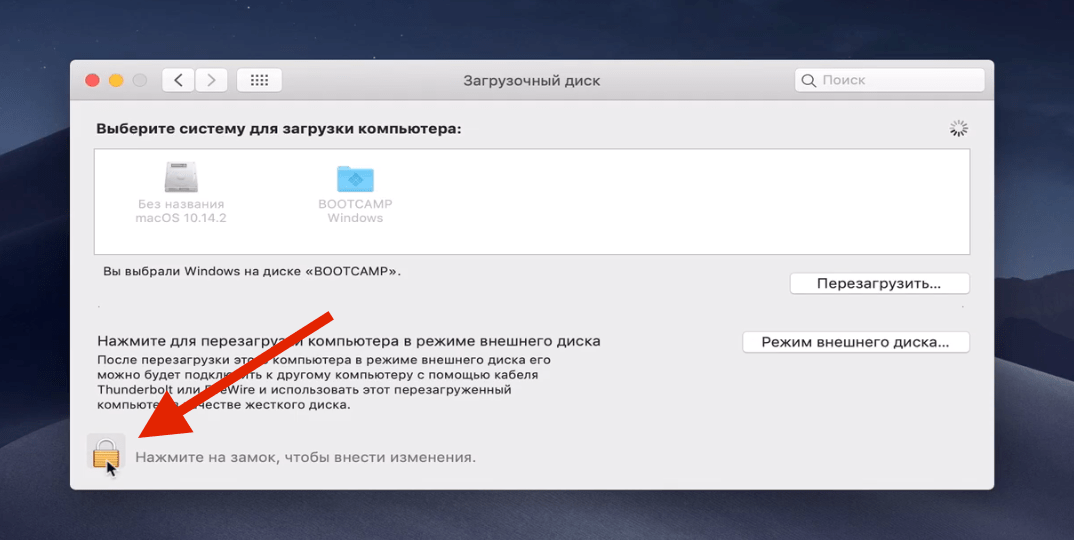 pkg (например, gdisk-1.0.1.pkg).
pkg (например, gdisk-1.0.1.pkg). 0.1
Предупреждение. Устройства, открытые с общей блокировкой, не будут
таблица разделов автоматически перезагружается!
Сканирование таблицы разделов:
МБР: защитный
БСД: нет
АПМ: нет
GPT: присутствует
Найден действительный GPT с защитной MBR; с помощью GPT.
0.1
Предупреждение. Устройства, открытые с общей блокировкой, не будут
таблица разделов автоматически перезагружается!
Сканирование таблицы разделов:
МБР: защитный
БСД: нет
АПМ: нет
GPT: присутствует
Найден действительный GPT с защитной MBR; с помощью GPT.
