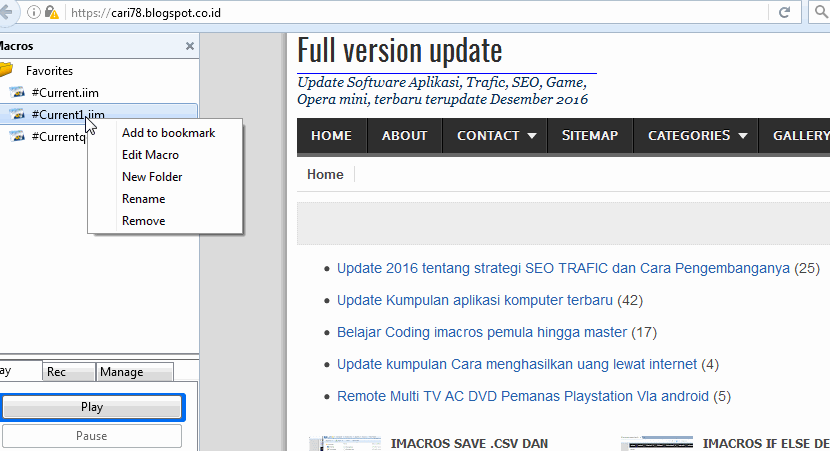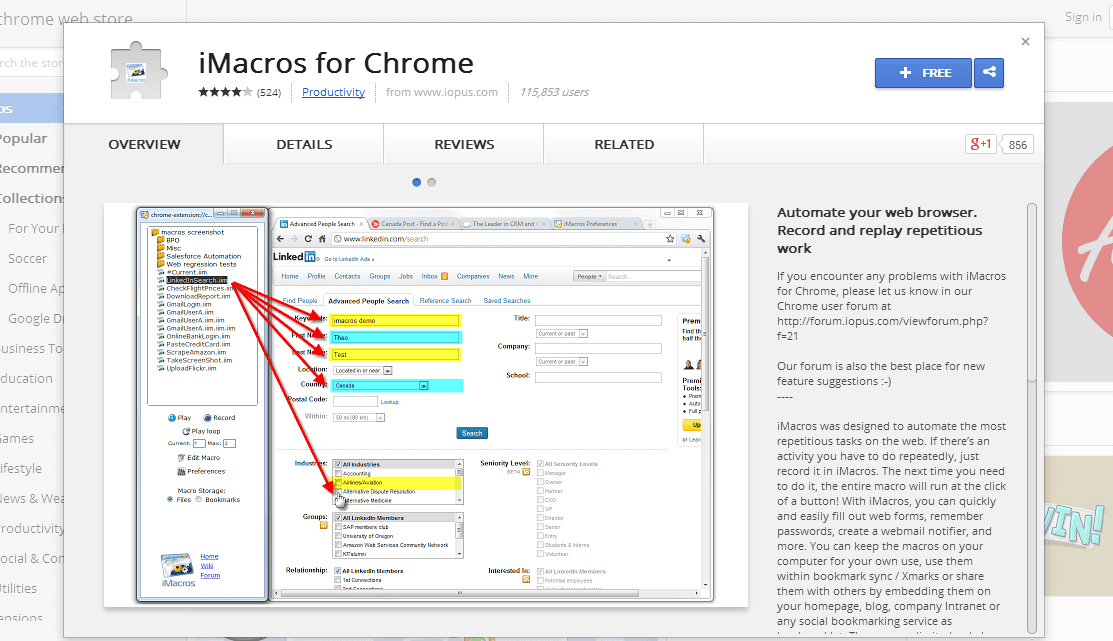Содержание
Чтение из файла и запись в файл на iMacros
Добавляю в копилку к себе в блог строчки кода в виде функции яваскрипт. Очень полезный код, о котором я недавно узнал и, думаю, что он очень пригодится в будущем. Сам пользовался стандартными средствами из аймакрос с работой с файлом как с базой, а вот запись в файл полноценной я не нашел как делать. Теперь же все это сделать можно будет гораздо проще и быстрее. То есть чтение файла в аймакросе осуществлялась построчно, а в новой функции это делается моментально за 1 проход. Там же используется метод разбивки на массивы split. Этот метод мне знаком, так как уже натыкался на него и тестировал. Теперь же можно полноценно будет воспользоваться файлами и методом split.
Так же посоветую сайт для более подробного обучения аймакрос как для начинающего, так и сейчас ведется курс для продвинутого пользователя, то есть продвинутый курс аймакрос. К сожалению, когда мне нужна была информация по изучению аймакроса — этого сайта не было и мне приходило собирать все с разных источников. И когда я обнаружил этот сайт, мне стало жаль, что мне он уже не так был нужен как раньше. Сейчас же автор рассказывает о новых функциях, о которых я не знаю и не использую и, по его словам, будут еще много полезных функций — так как, например, запуск exe файлов с аймакросом — то есть даже не как я делал с помощью MacroRecorder’ом, а непосредственно самим аймакросом. А так как мне приходилось выкручиваться другими путями, тут мне приходилось подключать смекалку и логику — и получалось! Сам жду кодов для запуска екзешников. Источник и ссылку на код оставлю в конце статьи — материалы сделаны качественно — не как у меня )) ну да ладно, это моя копилка и инфа в основном для себя и для других.
И когда я обнаружил этот сайт, мне стало жаль, что мне он уже не так был нужен как раньше. Сейчас же автор рассказывает о новых функциях, о которых я не знаю и не использую и, по его словам, будут еще много полезных функций — так как, например, запуск exe файлов с аймакросом — то есть даже не как я делал с помощью MacroRecorder’ом, а непосредственно самим аймакросом. А так как мне приходилось выкручиваться другими путями, тут мне приходилось подключать смекалку и логику — и получалось! Сам жду кодов для запуска екзешников. Источник и ссылку на код оставлю в конце статьи — материалы сделаны качественно — не как у меня )) ну да ладно, это моя копилка и инфа в основном для себя и для других.
Код чтения и записи\перезаписи файлов.
function readExt(filename){return imns.FIO.readTextFile(imns.FIO.openNode(filename))}//ЧТЕНИЕ ФАЙЛА
function writeExt(filename, cont){imns.FIO.writeTextFile(imns.FIO.openNode(filename),cont)}//ПЕРЕЗАПИСЬ ФАЙЛА
function appendExt(filename,cont){imns.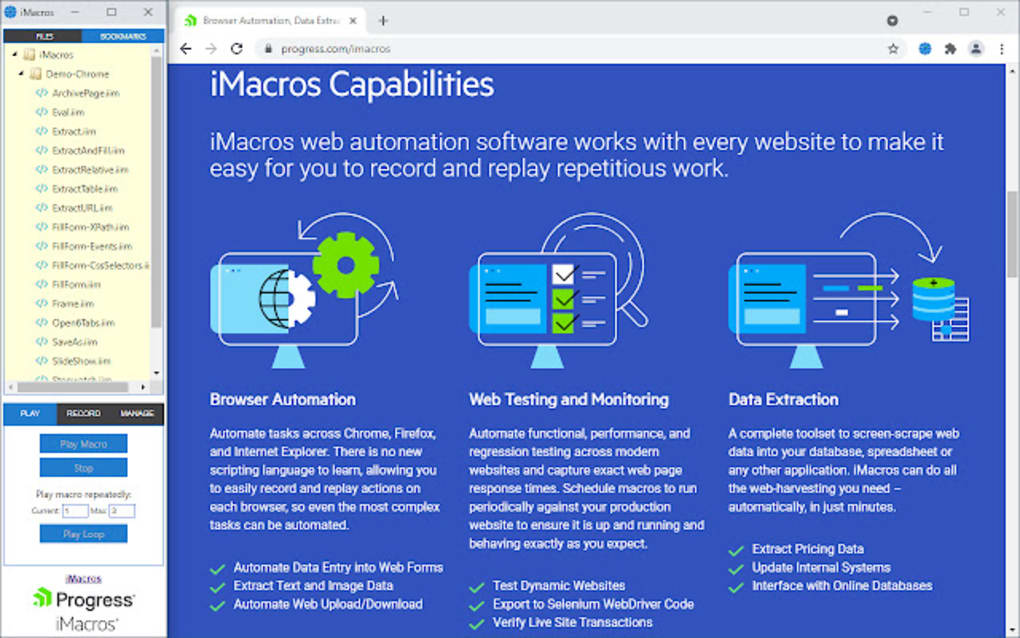 FIO.appendTextFile(imns.FIO.openNode(filename),cont)}//ДОБАВЛЕНИЕ В КОНЕЦ
FIO.appendTextFile(imns.FIO.openNode(filename),cont)}//ДОБАВЛЕНИЕ В КОНЕЦ
В выше указанном коде указаны 3 функции. Их можно объявлять в самом начале любого скрипта, где вы планируете использовать файлы. А ниже по абазацам указаны примеры — их нужно тестировать по-отдельности.
var test = readExt(‘D:\\text.txt’)// поместим в переменную test данные из файла text.txt
var arrData = test.split(‘\n’) // создаем массив (разделяем по переносу строк)
for(i=0;i<arrData.length;i++){ // создаем цикл по количеству строк в массиве
alert(‘логин: ‘+ arrData[i].split(‘:’)[0]+’ пароль: ‘+ arrData[i].split(‘:’)[1]+’ эмейл: ‘ +arrData[i].split(‘:’)[2])// выведем на дисплейчик переменную
}
for(cont=1;cont<=3;cont++){ // создаем цикл
var cont1=cont+’\n’// добавляем перенос строки, чтоб не писало все в одну строку
appendExt(‘C:\\text.txt’,cont1)// записываем переменную цикла в файл
alert(readExt(‘C:\\text.txt’))//выводим переменную на экран
Источник на сайт — он же и форум: http://sistem.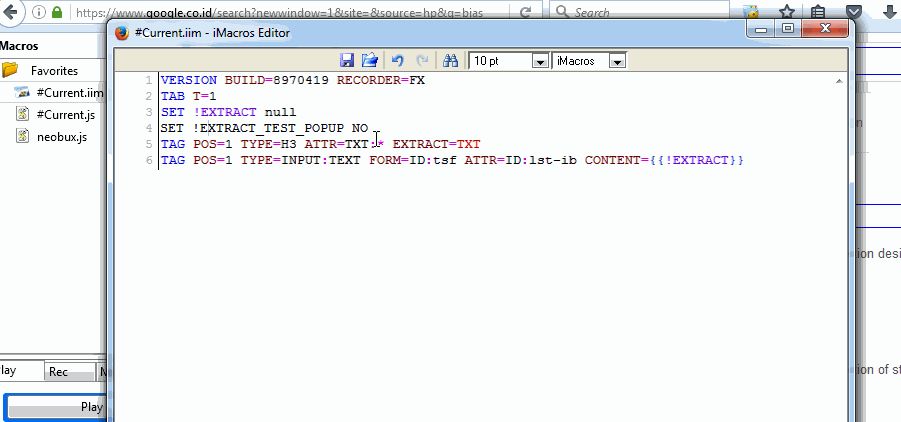 in.ua/forum_sistema_imacros/?view=thread&id=22
in.ua/forum_sistema_imacros/?view=thread&id=22
Инструкция и натсройка по imacros
Об imacros
Imacros — дополнение (расширение) для браузера Mozilla Firefox.
imacros полноценно работает только в браузере Mozilla Firefox. С помощью аймакрос можно записывать различные действия внутри браузера, а затем, их воспроизводить.
Видеоурок по установке и настройке imacros
1. Инструкция по установке imacros
Инструкция по установке imacros
2. Инструкция по испльзованию и настройке imacros
3. Вкладка «Воспр»
4. Вкладка «Запись»
5. Вкладка «Manage»
6. Основные настройки imacros
7. Пути к папкам
Инструкция по установке imacros
Шаг 1
ВНИМАНИЕ! Новая версия мазилы не подходит для imacros. Как установить imacros, подробнее по ссылке. После 3 шага всё остаётся по прежнему. Информация актуальна!
Шаг 2
Через несколько секунд появится табличка с кнопкой «Установить сейчас», нажимаем.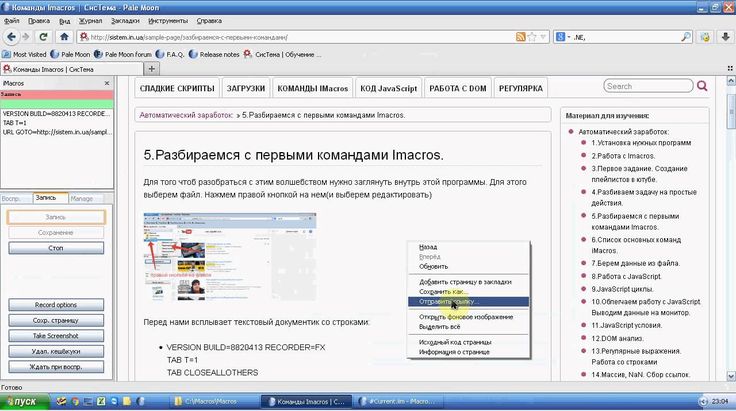
Шаг 3
Наверху с левой стороны появится табличка с кнопкой «Перезапустить сейчас», нажимаем.
На этом установка imacros будет завершена.
После установки (перезапуска), на панели навигации, появится значок imacros, нажимаем.
С левой стороны появится панель imacros. В окне imacros будут располагаться макросы.
На компьютере появятся 5 папок.
1 папка — Imacros будет располагаться в документах.
Пуск — Документы — imacros
В папке imacros будут 3 папки: Macros, Datasources и Downloads
Macros — папка, где будут расположены макросы для их отображения в окне imacros.
Datasources — по умолчанию imacros с этой папки извлекает информацию из текстовых документов для вставки их в различные места на веб страницах.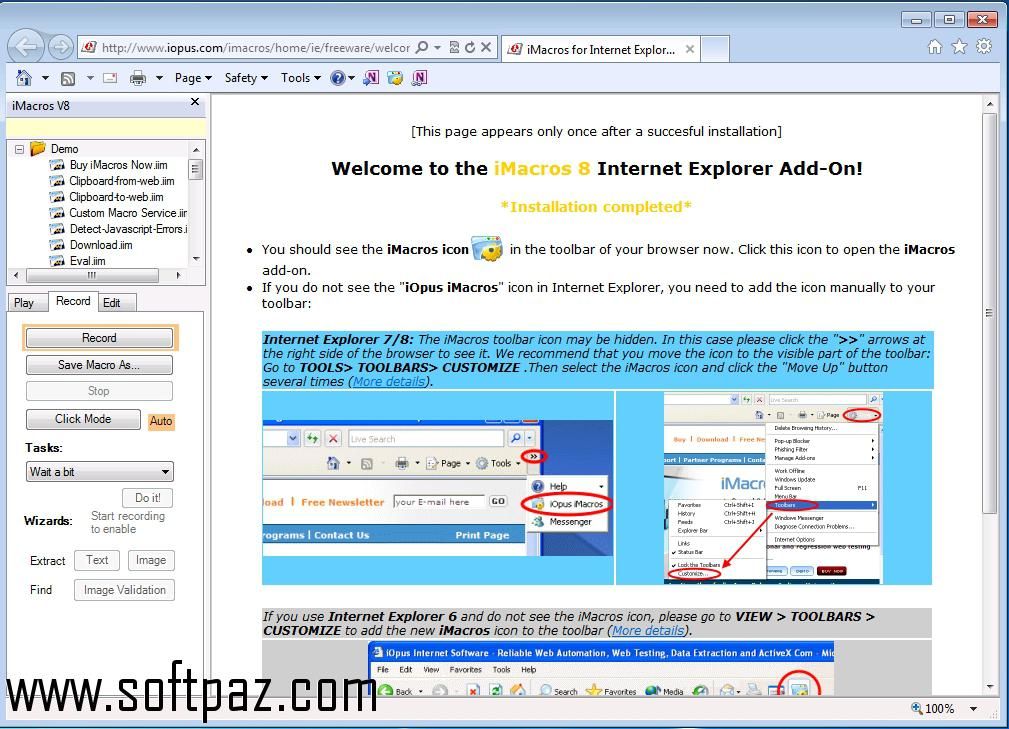
Downloads — по умолчанию imacros в данную папку сохраняет различные элементы с веб страниц: текст в текстовый файл, скриншот капчи и т.д.
В папке Macros находится 1 папка Demo-Firefox
Demo-Firefox — папка, в которой расположены различные макросы для пробы, ознакомления с ними о том, как они работают. По желанию папку можно удалить.
Вернёмся к панели imacros
Вкладка «Воспр.»
Во вкладке «Воспр.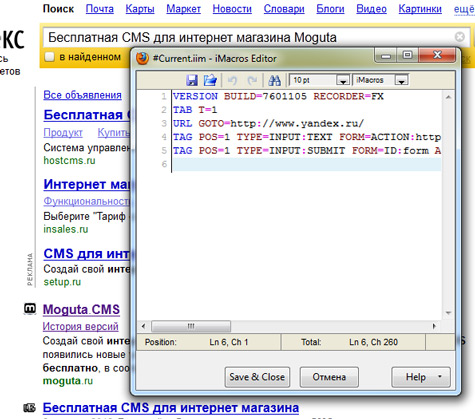 » находятся кнопки:
» находятся кнопки:
Сначала, мы должны из окна imacros выбрать тот макрос, который хотим воспроизвести.
Воспроизвести — воспроизводит один раз (1 цикл) макрос и останавливается.
Пауза — в процессе работы макроса, его можно приостановить, а затем, продолжить действия.
Стоп — полностью прерывает и останавливает работу макроса.
Воспр. (Цикл) — Воспроизводит макрос столько раз, сколько было указано в поле «Макс». Максимум можно указать 99999 циклов. Минимум 1.
Поле «Текущий» — отображает текущий повтор (цикл) макроса.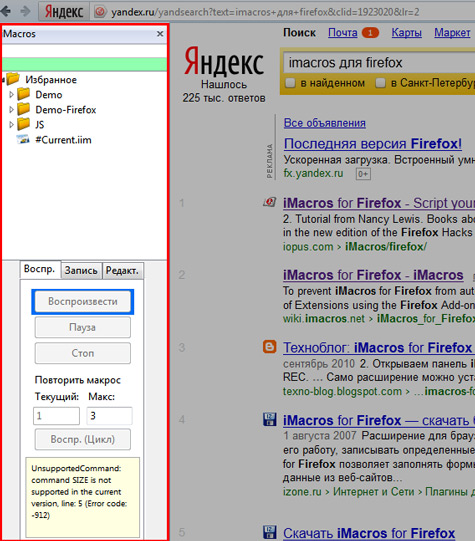
Вкладка «Запись»
Во вкладке «Запись» находятся кнопки:
Запись — начинает записывать внутри браузера действия мышки и клавиатуры. После нажатия кнопки запись, в окне imacros создаётся макрос под названием #Current.iim, в котором записываются действия.
Сохранить как — сохраняет записанный макрос в указанную папку.
Стоп — останавливает запись макроса и сохраняется в окне imacros.
Record options — режим записи.
Сохр. страницу — сохраняет html страницу на компьютер.
Take Screenshot — сохраняет в папку Downloads полный скриншот веб страницы.
Удал. кеш куки — удаляет из браузера сохранённые данные, кеша и куки.
Ждать при воспр. — после нажатия кнопки «Запись», можно нажать на кнопку «Ждать при воспр.» и указать время ожидания в секундах перед следующим дествием- от 1 и выше.
Вкладка «Manage»
Во вкладке «Manage» находятся кнопки:
Редактировать — выбираете макрос или скрипт и нажимаете редактировать.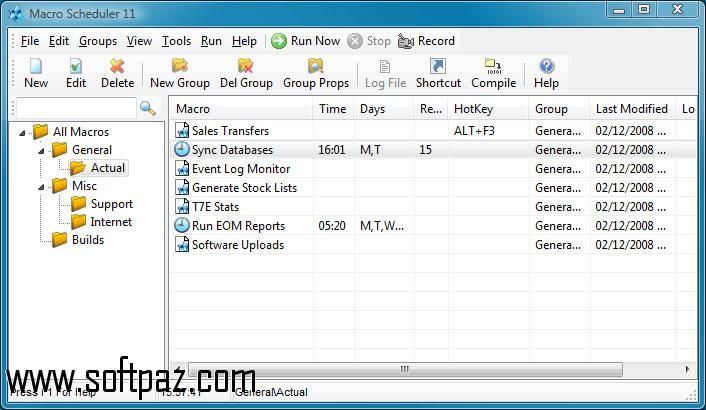 Откроется окно с кодом макроса/скрипта, редактируете код и сохраняете. Также, можно отредактировать код, нажав правой кнопкой мышки на макрос/скрипт и выбрать — редактировать.
Откроется окно с кодом макроса/скрипта, редактируете код и сохраняете. Также, можно отредактировать код, нажав правой кнопкой мышки на макрос/скрипт и выбрать — редактировать.
Поделиться Макро — позволяет отправить на электронную почту ваш макрос. Считаю, легче открыть папку macros, скопировать макрос(ы)/скрипт или папки с макросами, вставить на флешку. Их можно как обычные файлы прикреплять к письму на почте и отправлять. Делиться можно как обычными файлами.
Обновить список — если вы поместили в папку macros: макросы, скрипты, папки с макросами и в это время была открыта панель imacros в браузере, то они сразу не отобразятся, нужно нажать на «Обновить список» или закрыть панель imacros и заново открыть.
Опции — настройки imacros, можно задать следующие значения из основных, это: скорость воспроизведения макроса/скрипта, пути к папкам, в которых лежат макросы. Отдельно к опциям мы ещё вернёмся.
Отдельно к опциям мы ещё вернёмся.
Помощь — открывает веб страницу imacros с различными пояснениями на английском языке.
Локальный тест — отключает от сети, чтобы воспроизвести макрос/скрипт без использования Интернета.
Онлайн тест — заново подключается к сети Интернет.
Отправить на сервер — отправляет макрос или скрипт на сервер.
Основные настройки imacros
Дальше, рассмотрим основные настройки (необходимые, важные).
Manage — Опции — General
В опциях imacros, во вкладке General, можно установить следующие значения:
1.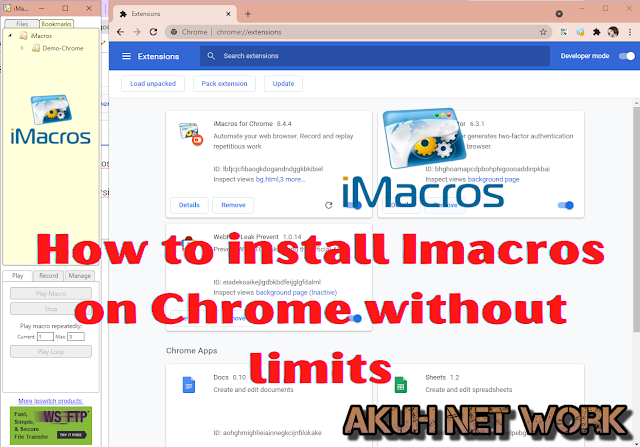 Скорость воспроизведения макроса/скрипта: Быстро, средне, медленно.
Скорость воспроизведения макроса/скрипта: Быстро, средне, медленно.
Оптимальный вариант — средне.
2. Скролировать объект — когда макрос нажимает на объект на веб странице: на фото, на ссылку, то страница перескакивает на данные объекты. Лично мне это не нравится, так как постоянно страницу мотает то вверх, то вниз. Снимаем галочку.
3. Подсвечивать объект — подсвечивает объекты, куда макрос нажимает или заполняет поля и т.п. Удобно, оставляем галочку.
4. Use F8 — особо не имеет значения.
5. Временное ограничение (в секундах) — во время загрузки веб страницы, отсчитывает 60 секунд (по умолчанию).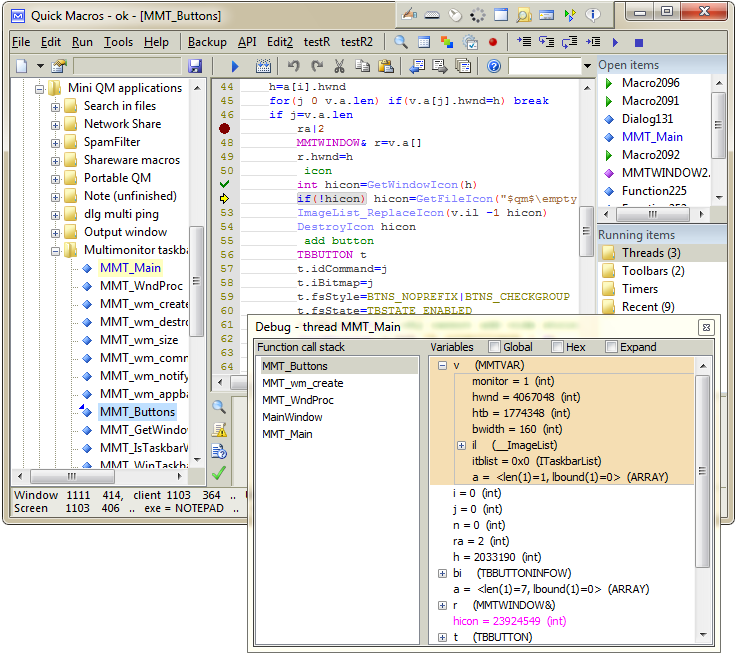 Если страница продолжает грузиться (открываться), а 60 секунд прошли, то макрос продолжает выполнять дальше остальные действия, не дожидаясь полной загрузки страницы.
Если страница продолжает грузиться (открываться), а 60 секунд прошли, то макрос продолжает выполнять дальше остальные действия, не дожидаясь полной загрузки страницы.
6. Показывать Javascript во время проигрывания — кроме макросов, существуют ещё управляющие джава скрипты, которые управляют макросами. Коды в макросе и в скрипте отличаются. Если поставить галочку, то при воспроизведении скрипта, в окне imacros будет показываться код скрипта. Если снять галочку, то при воспроизведении, код показываться не будет, а будет только код макросов.
7. Profile macro performance — сохраняет в папке Downloads в файлах .xml дату, время воспроизведённых макросов и их название. Лично я его не использую, снимаем галочку.
Для сохранения внесённых изменений нажимаем на Apply.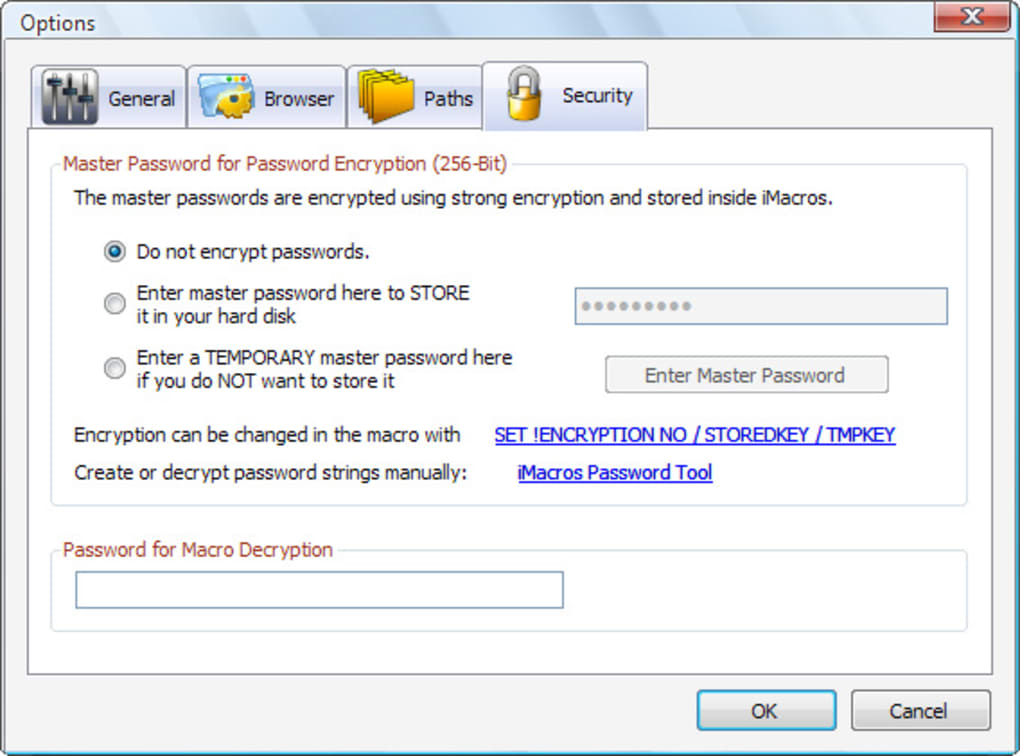
Пути к папкам
Manage — Опции — Paths
Во вкладке Paths находятся настройки по расположению папок, необходимых для работы.
1. Папка макросов. У каждого пользователя вместо User могут быть другие имена. По этому, если у Вас не отображаются макросы/скрипты/папки из папки macros, значит, путь к папке макросов указан не верно. Нажмите с правой стороны на значок лупы и укажите путь к папке macros. Также можно указать любую папку на компьютере, в котором будут расположены макросы.
2.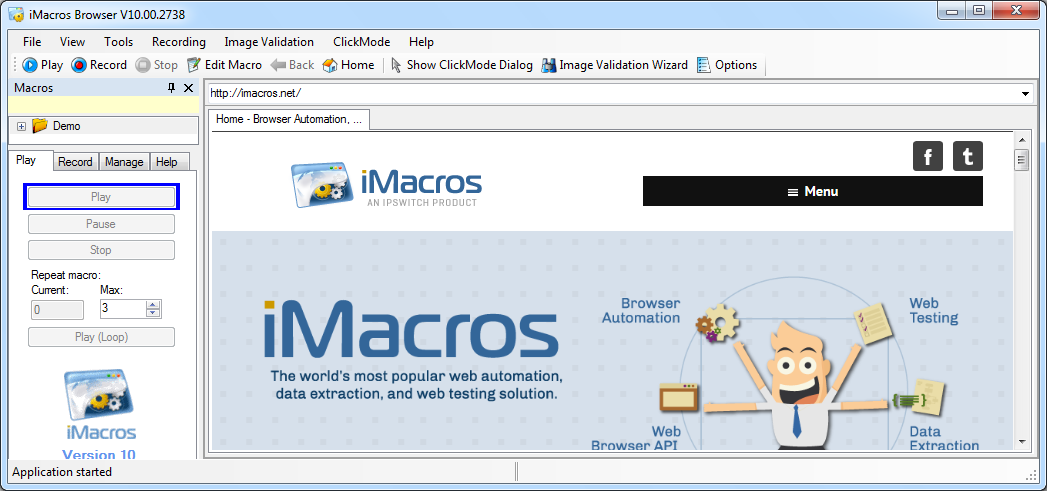 Папка данных. С данной папки imacros берёт данные для внесения их на веб страницу. Можете также указать свой путь.
Папка данных. С данной папки imacros берёт данные для внесения их на веб страницу. Можете также указать свой путь.
3. Папка закачек. В данную папки imacros сохраняет элементы с веб страниц. Это могут быть фотографии, текст и т.д.
4. Store data in profile folder. Если вы используете портативную версию браузера мазилы, то поставьте галочку. Макросы сохраняете на флешке. И, при запуске с флешки портативной версии браузера, макросы отобразятся в окне imacros.
5. Использовать внешний редактор. При редактировании макроса или скрипта, их код открывается через сам редактор imacros. В данном поле можно указать путь к своей программе, через которую вы хотите открывать и редактировать макрос, скрипт.
[ — — — — — / — — — — — ]
Если вы хотите узнать ещё больше про imacros или у вас возникли проблемы при работе с ним:
выдаёт ошибку, что неверный путь; не отображаются скрипты в окне; зависает imacros то, рекомендую перейти в раздел статьи и узнать как решить эти проблемы.
Перейти в раздел — «Статьи».
firefox — файл bash запускает один imacros за другим
спросил
Изменено
8 лет, 11 месяцев назад
Просмотрено
2к раз
Я пытался искать, но все, что я могу найти, это партия, которая представляет собой окна, поэтому я предполагаю, что эквивалентом является bash для ubuntu.
9Пример пакета 0011
Я использую ubuntu и firefox и хочу что-то, что я могу использовать с панели imacros так же, как я использую файлы .iim, возможно ли это?
Не знаю батч или баш, просто хочу запустить один имакрос а потом за ним запустить второй.
, и если можно запланировать их запуск в определенное время, я не уверен, можно ли/как это сделать с помощью cron.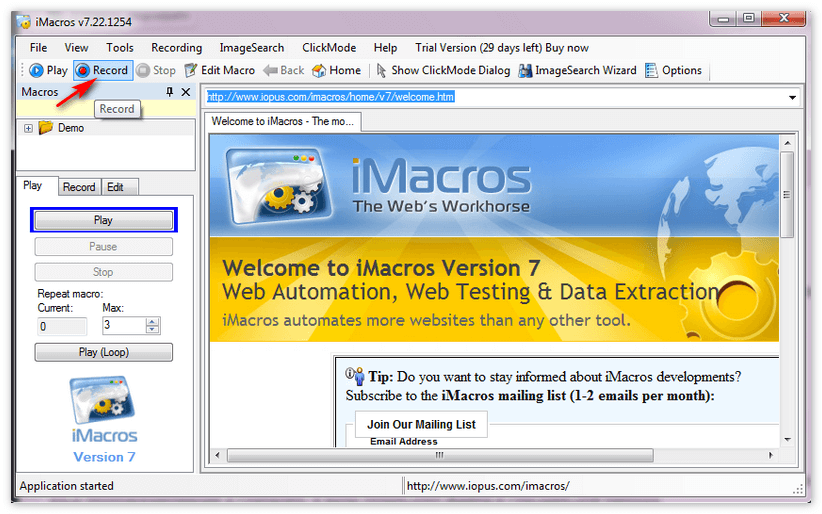
- bash
- firefox
- ubuntu
- пакетный файл
- imacros
вы можете запустить макрос iMacros из терминала, используя:
firefox "imacros://run/?m=my_macro.iim"
Если вы хотите создать cronjob, отредактируйте свой crontab с помощью
crontab -e
и введите, например:
* * * * * export DISPLAY=:0 && firefox "imacros://run/?m=my_macro.iim"
Хитрость заключается в том, чтобы использовать «DISPLAY=:0» перед firefox (поскольку firefox — это приложение с графическим интерфейсом). Обратите внимание, что «* * * * *» означает «запускать каждую минуту» (см. https://help.ubuntu.com/community/CronHowto для получения дополнительной информации).
Если вы хотите автоматически закрыть Firefox, когда ваш макрос будет выполнен, просто добавьте «TAB CLOSE» в конце кода вашего макроса (это намного приятнее, чем убивать Firefox).
Надеюсь поможет!
Новичок в Bash или Batch выполните следующие действия:
На этом веб-сайте есть отличные определения и примеры почти для всех распространенных команд оболочки.
2. Ознакомьтесь с оболочкой.
Поэкспериментируйте с командной строкой, чтобы вам было удобно работать с ней.
3. Скрипты — это просто список команд.
Независимо от того, имеете ли вы дело с Batch (.bat) или Bash (.sh), помните, что эти сценарии представляют собой просто список команд.
Что касается iMacros, я не совсем уверен, о чем вы спрашиваете.
Вы просто хотите запустить пару файлов .iim по расписанию?
На этой странице рассказывается о планировании заданий imacros cron:
http://wiki.imacros.net/Linux#Activate_the_cron_entry
Зарегистрируйтесь или войдите в систему
Зарегистрируйтесь с помощью Google
Зарегистрироваться через Facebook
Зарегистрируйтесь, используя адрес электронной почты и пароль
Опубликовать как гость
Электронная почта
Обязательно, но не отображается
Опубликовать как гость
Электронная почта
Требуется, но не отображается
Использование и перенос коллекции компиляторов GNU (GCC): параметры препроцессора
Использование и перенос коллекции компиляторов GNU (GCC): параметры препроцессора
| [<] | [ > ] | [ << ] | [Вверх] | [ >> ] | [Верх] | [Содержание] | [Индекс] | [ ? ] |
Эти параметры управляют препроцессором C, который запускается на каждом исходном коде C.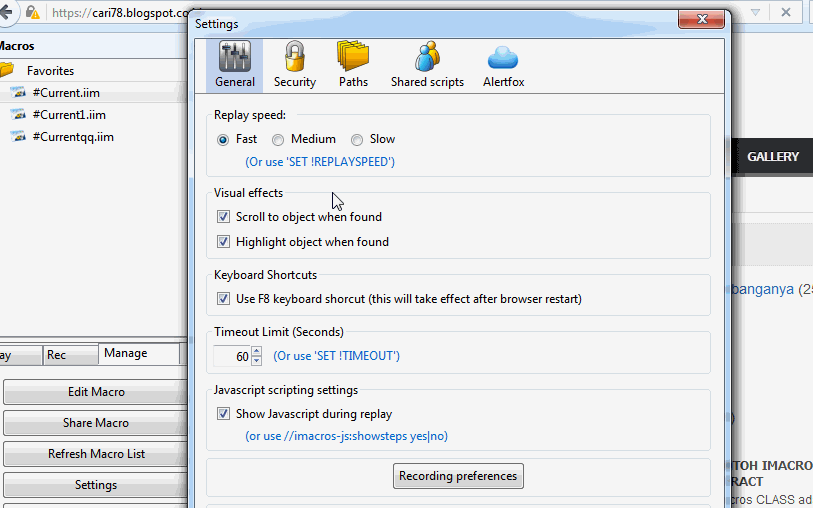
файл перед фактической компиляцией.
Если вы используете опцию `-E’ , ничего не делается, кроме предварительной обработки.
Некоторые из этих опций имеют смысл только вместе с `-E’ , потому что
они делают вывод препроцессора непригодным для реального
компиляция.
-
-включить файл - Обработайте файл в качестве входных данных перед обработкой обычного входного файла.
По сути, сначала компилируется содержимое файла . Любой `-D’
и `-U’ 9Опции 0126 в командной строке всегда обрабатываются до
`-включить файл ‘ , независимо от порядка, в котором они
написано. Все опции `-include’ и `-imacros’
обрабатываются в том порядке, в котором они написаны. -
-imacros файл - Обработать файл в качестве входных данных, отбрасывая результирующий вывод, прежде чем
обработка обычного входного файла. Поскольку результат, полученный из
Поскольку результат, полученный из
файл отбрасывается, единственный эффект `-imacros файл ‘
состоит в том, чтобы сделать макросы, определенные в файле , доступными для использования в
основной ввод. Все опции `-include’ и `-imacros’
обрабатываются в том порядке, в котором они написаны. -
-идиафтер дир - Добавьте каталог dir во второй путь включения. Каталоги
на втором пути включения ищутся, когда заголовочный файл не найден
в любом из каталогов в основном пути включения (тот, который
`-I’ добавляется к). -
-iпрефикс префикс - Укажите префикс в качестве префикса для последующих `-iwithprefix’
параметры. -
-iwithprefix каталог - Добавьте каталог ко второму пути включения. Имя каталога
сделано путем объединения префикса и dir , где префикс был
указанный ранее с помощью `-iprefix’ . Если вы не указали
Если вы не указали
префикс еще, каталог, содержащий установленные проходы
компилятор используется по умолчанию. -
-iwithprefixbefore каталог - Добавьте каталог к основному пути включения. Имя каталога сделано
путем объединения префикса и каталога , как в случае
`-iс префиксом’ . -
-isystem каталог - Добавьте каталог в начало второго включаемого пути, пометив его
в качестве системного каталога, так что он получает такую же специальную обработку, как
применяется к стандартным системным каталогам. -
-ностдинк - Не ищите заголовочные файлы в стандартных системных каталогах. Только
каталоги, которые вы указали с помощью `-I’ опций (и
текущий каталог, если это уместно). См. раздел 3.14 Параметры поиска в каталоге для получения информации о `-I’ .Используя как `-nostdinc’ , так и `-I-‘ , вы можете ограничить включаемый файл
путь поиска только к тем каталогам, которые вы указали явно.
-
-переназначение - При поиске файла заголовка в каталоге переназначайте имена файлов, если
файл с именем `header.gcc’ существует в этом каталоге. Это можно использовать
для обхода ограничений файловых систем с ограничениями имен файлов.
Файл `header.gcc’ должен содержать ряд строк с двумя
токены в каждой строке: первый токен — это имя для сопоставления, а второй
token — это фактическое имя для использования. -
-ундеф - Не устанавливайте заранее нестандартные макросы. (включая флаги архитектуры).
-
-Е - Запустите только препроцессор C. Предварительно обработайте все исходные файлы C
указать и вывести результаты на стандартный вывод или в
указанный выходной файл. -
-С - Скажите препроцессору не отбрасывать комментарии. Используется с
`-E’ Опция . -
-П - Скажите препроцессору не генерировать `#line’ директив.

Используется с опцией `-E’ . -
-М - Вместо вывода результата препроцессинга вывести правило
подходит дляmakeс описанием зависимостей основного источника
файл. Препроцессор выводит одно правилоmake, содержащее
имя объектного файла для этого исходного файла, двоеточие и имена всех
включенные файлы. Если явно не переопределено, имя объектного файла
состоит из базового имени исходного файла с любым суффиксом, замененным на
суффикс объектного файла. Если включено много файлов,
правило разбито на несколько строк с помощью `\’ -новая строка.`-M’ подразумевает `-E’ .
-
-ММ - То же, что и `-M’ , но упоминайте только файлы, включенные с помощью `#include
» файл » . Файлы заголовков системы, включенные с `#include
< файл >’ опущены. -
-МД - Аналогично `-M’ , но информация о зависимости записывается в файл
а не стандартный вывод.
гссбудет использовать то же имя файла и
в качестве объектного файла, но с суффиксом `.d’.Это в дополнение к компиляции основного файла, как указано — `-MD’
не препятствует обычной компиляции, как это делает `-M’ ,
если вы также не укажете `-MG’ .С Mach вы можете использовать утилиту
mdдля объединения нескольких
файлы зависимостей в один файл зависимостей, подходящий для использования с
команда «сделать» . -
-ММД - То же, что `-MD’ , за исключением того, что упоминаются только пользовательские заголовочные файлы, а не системные.
-заголовочные файлы. -
-MF файл - При использовании с `-M’ или `-MM’ указывает файл для записи
зависимости к. Это позволяет препроцессору записывать предварительно обработанный
файл на стандартный вывод в обычном режиме. Если ключ `-MF’ не задан, CPP отправляет
правила на стандартный вывод и подавляет обычный предварительно обработанный вывод.
Другой способ указать выходные данные правила
make— установить
переменная средыDEPENDENCIES_OUTPUT(см. раздел 3.19 «Переменные среды, влияющие на GCC»). -
-МГ - При использовании с `-M’ или `-MM’ , `-MG’ говорит об отсутствующих
файлы заголовков как сгенерированные файлы и предполагают, что они находятся в одном и том же
каталог в качестве исходного файла. Он подавляет предварительно обработанный вывод, как
отсутствие файла заголовка обычно является ошибкой.Эта функция используется при автоматическом обновлении make-файлов.
-
-МП - Этот параметр указывает CPP добавлять фальшивую цель для каждой зависимости.
кроме основного файла, в результате чего каждый из них не зависит ни от чего. Эти
фиктивные правила обходят ошибкиmake, если вы удалите заголовок
файлы без обновленияMakefileдля соответствия.
Это типичный вывод: —
/tmp/test.o: /tmp/test.c /tmp/test.h /tmp/test.h:
-
-MQ цель -
-МТ цель - По умолчанию CPP использует имя основного файла, включая любой путь, и добавляет
суффикс объекта, обычно «.o», чтобы получить имя
цель для генерации зависимостей. С помощью `-MT’ вы можете указать
нацельтесь на себя, переопределив значение по умолчанию.Если вам нужно несколько целей, вы можете указать их как один аргумент.
до `-МТ’ или используйте несколько опций `-MT’ .Цели, которые вы указываете, выводятся в том порядке, в котором они появляются на
командная строка. `-MQ’ идентичен `-MT’ , за исключением того, что
имя цели указано в кавычках для Make, но с `-MT’ это не так. Для
например, `-MT ‘$(objpfx)foo.o» дает$(objpfx)foo.
 o: /tmp/foo.c
o: /tmp/foo.c
но `-MQ ‘$(objpfx)foo.o» дает
$$(objpfx)foo.o: /tmp/foo.c
Цель по умолчанию автоматически цитируется, как если бы она была задана с помощью
`-MQ’ . -
-Н - Напечатайте имя каждого используемого заголовочного файла в дополнение к другим обычным
деятельность. -
-A вопрос ( ответ ) - Подтвердите ответ ответом на вопрос , если он проверен
с условием предварительной обработки, таким как `#если
# вопрос ( ответ )’ . `-A-‘ отключает стандартный
утверждения, которые обычно описывают целевую машину. -
-D макрос - Определите макрос макрос со строкой `1′ в качестве определения.
-
-D макрос = дефн - Определить макрос макрос как defn .
 Все экземпляры `-D’ на
Все экземпляры `-D’ на
командная строка обрабатывается до любых `-U’ вариантов.Любые опции `-D’ и `-U’ в командной строке обрабатываются в
порядок и всегда перед `-imacros файл ‘ , независимо от
порядке, в котором они написаны. -
-У макрос - Отменить определение макроса макроса . `-U’ опций оцениваются после всех
`-D’ опций, но перед любыми `-include’ и `-imacros’
параметры.Любые опции `-D’ и `-U’ в командной строке обрабатываются в
порядок и всегда перед `-imacros файл ‘ , независимо от
порядке, в котором они написаны. -
-дМ - Скажите препроцессору вывести только список определений макросов
которые действуют в конце предварительной обработки. Используется с `-E’
вариант.
-
-дД - Скажите предварительной обработке передать все определения макросов в вывод, в
их правильная последовательность в остальной части вывода. -
-ДН - Аналогично `-dD’ , за исключением того, что аргументы и содержимое макроса опущены.
В вывод включается только `#define name ‘ . -
-ди - Вывести `#include’ директив в дополнение к результату
предварительная обработка. -
-fпредварительно обработанный - Указать препроцессору, что входной файл уже
предварительно обработанный. Это подавляет такие вещи, как расширение макросов, триграф
преобразование, экранированное сплайсинг новой строки и обработка большинства директив.
Препроцессор по-прежнему распознает и удаляет комментарии, так что вы можете
передать файл, предварительно обработанный с помощью `-C’ компилятору без
проблемы. В этом режиме встроенный препроцессор немного больше, чем
токенизатор для интерфейсов.
`-fpreprocessed’ является неявным, если входной файл имеет один из
расширения `i’ , `ii’ или `mi’ . Это расширения
который GCC использует для предварительно обработанных файлов, созданных с помощью `-save-temps’ . -
-триграфы - Обработка стандартных последовательностей триграфов ISO. это трехсимвольные
последовательности, все начиная с `??’ , которые определены ISO C для
обозначают одиночные символы. Например, `??/’ означает
`\’ , поэтому `’??/n» является символьной константой для новой строки. К
по умолчанию GCC игнорирует триграфы, но в режимах, соответствующих стандарту,
конвертирует их. См. опции `-std’ и `-ansi’ .Девять последовательностей триграфов
- `??(‘
- -> `[‘
- `??)’ 9
- `??!’
- -> `|’
- `??-‘
- -> `~’
Поддержка триграфа не популярна, поэтому многие компиляторы ее не реализуют.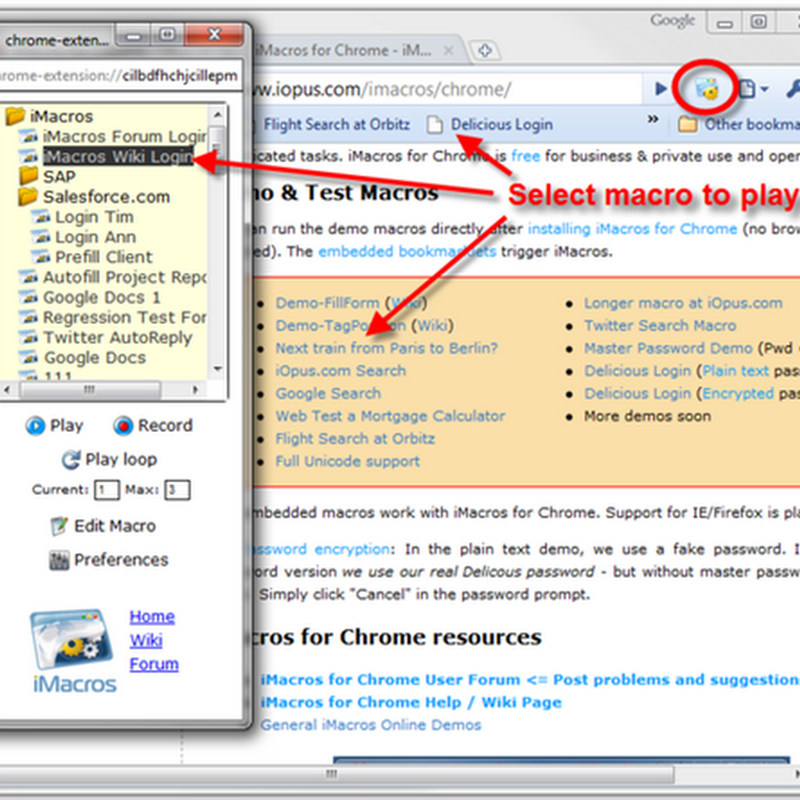
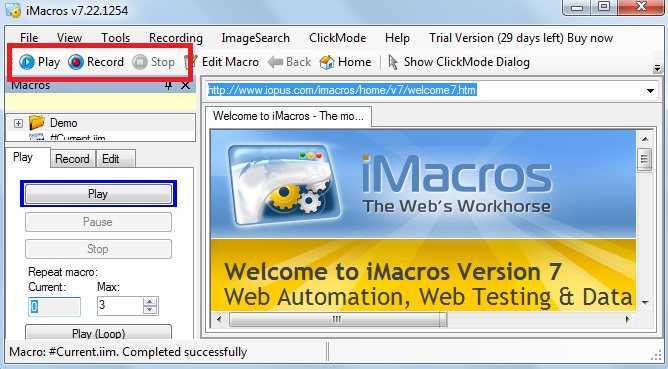 Поскольку результат, полученный из
Поскольку результат, полученный из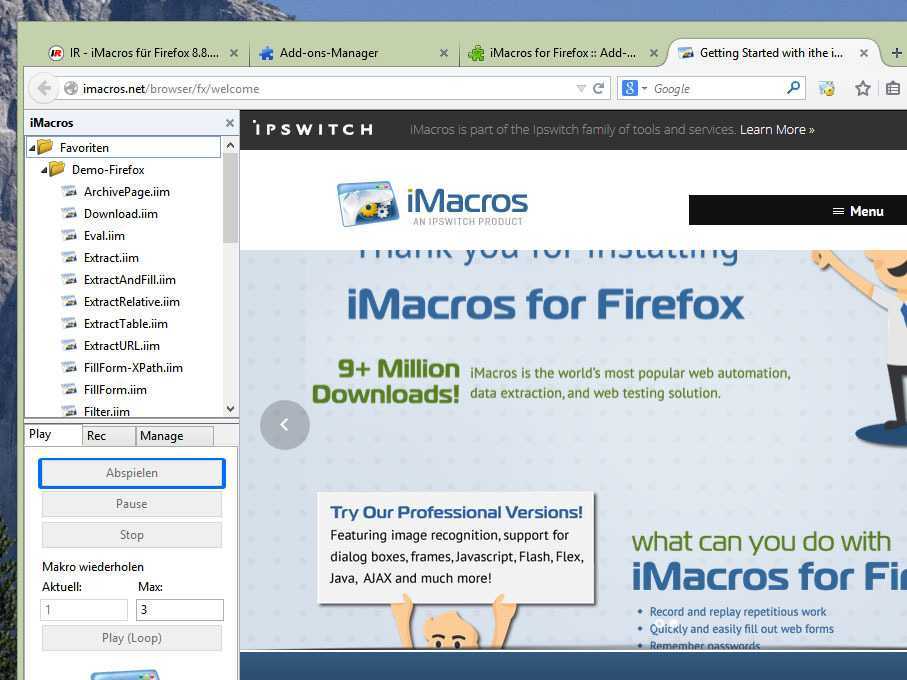 Если вы не указали
Если вы не указали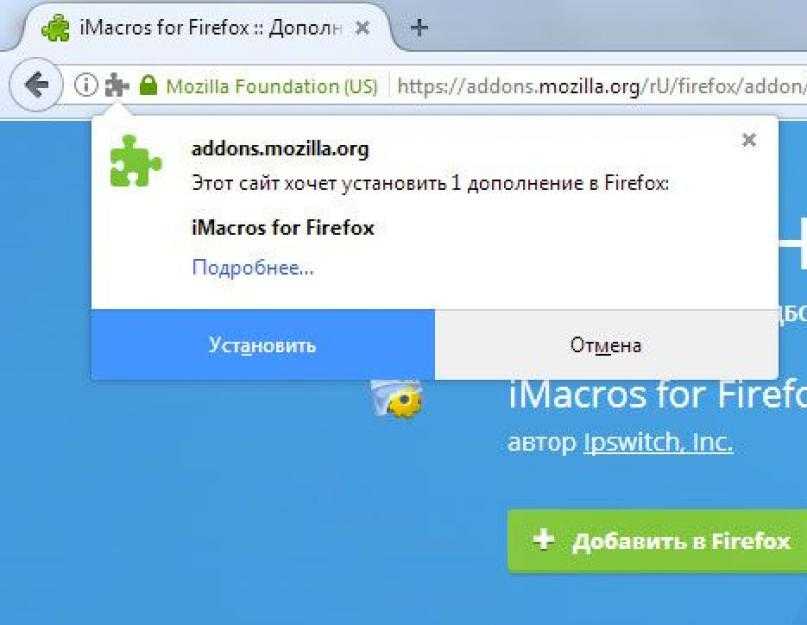
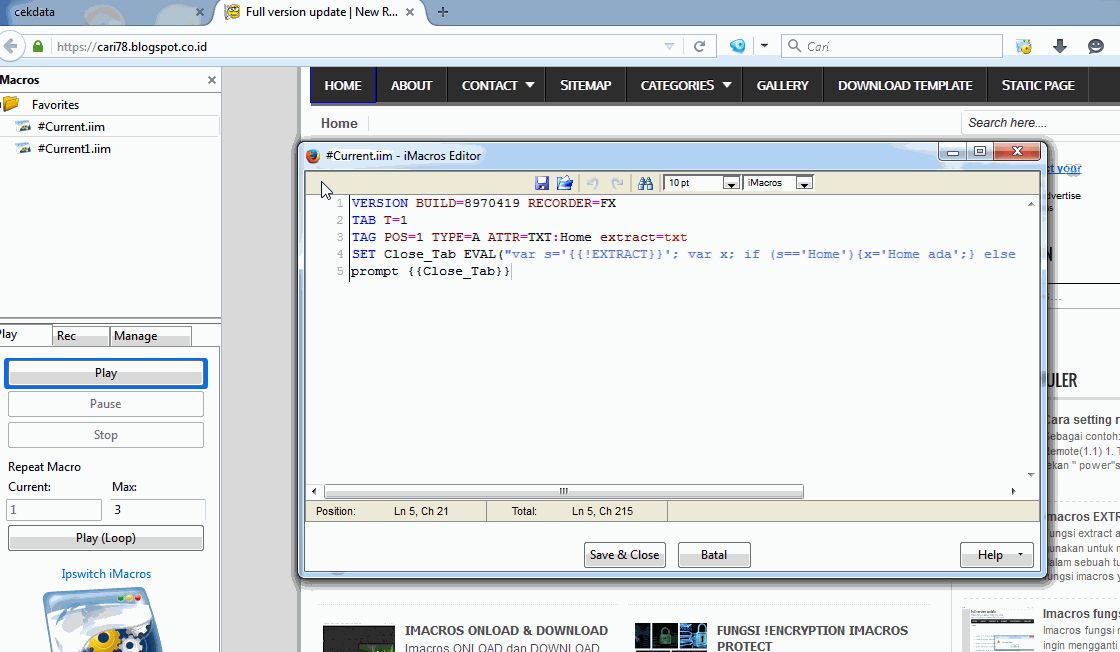

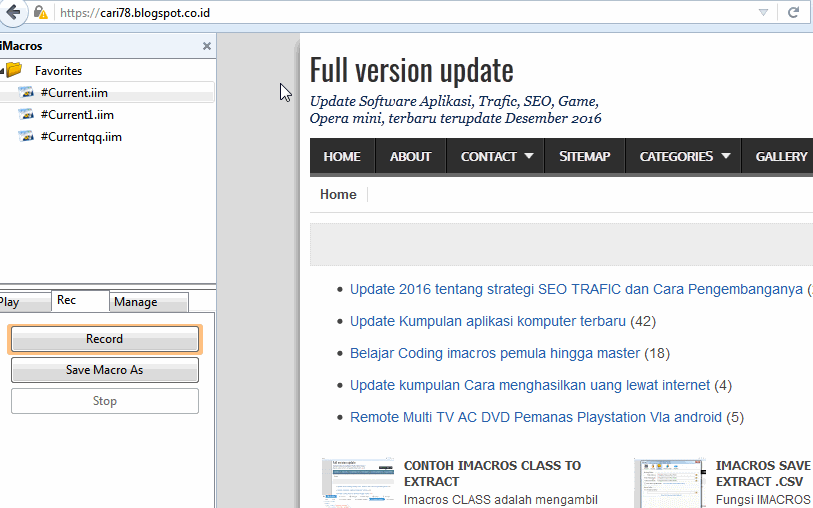

 o: /tmp/foo.c
o: /tmp/foo.c
 Все экземпляры `-D’ на
Все экземпляры `-D’ на