Содержание
Удаление устройства из Локатора на Mac
Поиск по этому руководству
Если Вы больше не пользуетесь устройством Apple, Вы можете временно удалить его из Локатора. Если Вы планируете продать или отдать устройство, Вы можете выключить блокировку активации и удалить устройство из Локатора.
Открыть Локатор
Удаление устройства из списка устройств
Если Вы не пользуетесь устройством, Вы можете временно удалить его из своей учетной записи, чтобы оно не отображалось в списке «Устройства». Когда устройство снова будет онлайн, оно отобразится в списке.
Выключите устройство или поместите наушники AirPods в футляр.
В приложении «Локатор» на компьютере Mac нажмите «Устройства».
В списке устройств выберите устройство, которое хотите удалить.
Нажмите кнопку информации на карте, затем нажмите «Удалить это устройство».

Примечание. Можно также нажать устройство в списке устройств, удерживая клавишу Control, а затем выбрать «Удалить это устройство».
Если Вы удалите наушники AirPods или Beats либо поддерживаемый чехол-бумажник iPhone с поддержкой MagSafe из списка устройств, другой пользователь сможет подключить его к своей учетной записи Apple ID.
Выключение блокировки активации на используемом Mac
На Mac выберите меню Apple > Системные настройки, затем нажмите [Ваше имя] в верхней части бокового меню. Если Ваше имя не отображается, нажмите «Вход с Apple ID», чтобы ввести свой Apple ID или создать новый.
Открыть настройки Apple ID
Выполните одно из указанных ниже действий.
Перейдите к разделу «Выйти» справа и нажмите его.
При выходе из iCloud на устройстве выключаются все компоненты функции iCloud. См. раздел Если Вы выйдете из своего Apple ID.
Справа нажмите «iCloud», нажмите «Найти Mac», затем нажмите «Выключить» возле параметра «Найти Mac».

Если параметр «Найти Mac» не отображается в списке, нажмите «Показать все».
Выключение блокировки активации на устройстве, которое больше Вам не принадлежит
Если Вы продали или отдали iPhone, iPad, iPod touch, Mac или Apple Watch и забыли выключить «Локатор» [на устройстве], Вы по-прежнему можете снять блокировку активации с помощью приложения «Локатор».
В приложении «Локатор» на компьютере Mac нажмите «Устройства».
В списке устройств выберите устройство, которое хотите удалить.
Сотрите устройство.
Если устройство находится офлайн, удаленное стирание начнется, как только устройство снова подключится к сети Wi-Fi или сотовой сети. Вы получите электронное письмо, когда устройство будет стерто.
Когда устройство будет стерто, нажмите кнопку информации на карте, затем нажмите «Удалить это устройство».
Примечание. Можно также нажать устройство в списке устройств, удерживая клавишу Control, а затем выбрать «Удалить это устройство».

Если устройство все еще у Вас, обратитесь к статьям службы поддержки Apple, чтобы узнать больше о подготовке iPhone, iPad или Apple Watch к продаже, передаче или обмену с доплатой.
Информацию об использовании Локатора с другими устройствами см. в руководстве пользователя iPhone, iPad, iPod touch, Apple Watch или AirPods.
См. такжеБлокировка активации и Локатор на MacПоиск устройства в Локаторе на MacСтатья службы поддержки Apple: Выход из iCloud на iPhone, iPad, iPod touch, Apple TV и Mac
Максимальное количество символов:
250
Не указывайте в комментарии личную информацию.
Максимальное количество символов: 250.
Благодарим вас за отзыв.
Как отвязать MacBook от Apple ID
Все пользователи, приобретающие устройства компании Apple, получают собственный Apple ID, который используется для доступа к различным сервисам, включая iCloud, App Store и iTunes. В новых версиях OS X этот ID также используется для доступа к учётной записи пользователя Mac. Поскольку у каждого пользователя может быть только один Apple ID, в некоторых ситуациях вам может понадобиться отвязать его от MacBook. Например, в том случае, если вы приобретаете подержанный ноутбук и хотите сменить на нём пользователя либо передаёте устройство другому члену своей семьи.
В новых версиях OS X этот ID также используется для доступа к учётной записи пользователя Mac. Поскольку у каждого пользователя может быть только один Apple ID, в некоторых ситуациях вам может понадобиться отвязать его от MacBook. Например, в том случае, если вы приобретаете подержанный ноутбук и хотите сменить на нём пользователя либо передаёте устройство другому члену своей семьи.
Алгоритм отвязки MacBook от Apple ID.
Так или иначе, отвязать Макбук от Apple ID вполне возможно и с помощью этого руководства вы узнаете, как это сделать.
Отвязываем MacBook от Apple ID
Чтобы полностью отвязать ID от конкретного ноутбука перед продажей или передачей другому пользователю, необходимо выполнить следующие действия.
- Войдите в iTunes на своём Маке.
- Выберите Store — View Account («Просмотр аккаунта»).
- Введите свой пароль.
- Откройте Manage Devices («Управление устройствами») в iTunes.
- Нажмите Remove («Удалить») рядом с нужным устройством, которое ассоциировано с вашим аккаунтом (учётной записью).

- Щёлкните на Done («Готово»).
- Выберите Store — Deauthorize This Computer («Снять авторизацию на этом компьютере»).
Вот и всё, ваш Мак отвязан от текущего ID. О том, как сменить ID вместо того, чтобы просто удалить его с ноутбука, читайте ниже.
Меняем Apple ID на OS X
Для того чтобы отвязать существующий Apple ID на Макбуке и привязать новый, необходимо войти в ту учётную запись, которую вы хотите убрать. Процедура подразумевает выход из текущей учётной записи и вход в новую. Это несложно, но нужно знать, какие именно настройки следует выбирать для выполнения задуманного.
- Откройте главное меню и зайдите в System Preferences — «Настройки системы».
- Выберите вкладку iCloud.
- Нажмите на кнопку Sign Out, или «Выйти», чтобы покинуть текущий ID. Вы получите сообщение, что такое действие может повлиять на документы и данные iCloud Drive. Если это для вас критично, откажитесь от продолжения и сделайте резервные копии необходимых файлов.

- После выхода из ID панель настроек iCloud сменится обычным экраном входа.
- Теперь войдите с помощью другого ID, который вы хотите использовать на постоянной основе.
СОВЕТ. Если у вас ещё нет собственного ID, щёлкните на надписи Create, или «Создать», в нижней части окна. Вы также можете создать ID на любом другом устройстве производства этой компании, включая iPhone и iPad.
Совместное использование учётных записей
Есть и другой способ использовать разные Apple ID на одном ноутбуке. Дело в том, что Маки поддерживают возможность использования нескольких пользовательских аккаунтов в одной операционной системе OS X. Таким образом, разные ID могут использоваться в разных аккаунтах. Например, вы можете заходить под ID, что привязан к вашему iCloud и устройствам iOS, а другой член вашей семьи — под ID, который привязан к его iPhone.
Это очень удобно не только с точки зрения приватности, но и по причине возможности раздельного использования сообщений, списков контактов и многого другого. А также вы с лёгкостью можете сохранять и восстанавливать резервные копии данных именно на ваших устройствах Apple. Возможность разделять аккаунты — это основное отличие между функционалом Apple ID на Маках при использовании OS X и мобильными устройствами на iOS, поскольку во втором случае на каждом устройстве можно использовать только один ID и это касается как iPhone, так и iPad. Не упускайте возможность воспользоваться этим удобным функционалом.
А также вы с лёгкостью можете сохранять и восстанавливать резервные копии данных именно на ваших устройствах Apple. Возможность разделять аккаунты — это основное отличие между функционалом Apple ID на Маках при использовании OS X и мобильными устройствами на iOS, поскольку во втором случае на каждом устройстве можно использовать только один ID и это касается как iPhone, так и iPad. Не упускайте возможность воспользоваться этим удобным функционалом.
Можно ли удалить Apple ID полностью?
Полностью удалить свой Apple ID невозможно. Но вы можете убрать всю свою личную информацию с серверов компании. Для этого сначала надо отвязать ID от всех своих устройств. Как это делается на Макбуке, вы уже прочитали в первом разделе этого руководства. На мобильных устройствах (iPad, iPhone, iPod touch) этот процесс выполняется следующим образом.
- Выберите настройки (Settings).
- Войдите в iCloud.
- Выберите свою учётную запись в верхней части.
- Введите пароль.
- Откройте Devices («Устройства»).

- Нажимайте на каждое устройство и выбирайте Remove From Account («Удалить из учётной записи»).
- Если у вас настроена опция «Семья» (Family), войдите в неё и удалите из списка каждого члена своей семьи.
- Щёлкните на Sign out — «Выйти» и Delete from my iPhone — «Удалить из моего iPhone».
- Теперь снова выберите настройки и откройте вкладку iTunes & App Store.
- Выберите свой ID и затем Sign out.
- Через настройки выберите Music — «Музыка».
- Прокрутите в самый низ и нажмите Apple ID под вкладкой Home Sharing. И также щёлкните Sign out.
- Вернитесь к настройкам и выберите Mail, Contacts, Calendars (Почта, Контакты, Календарь).
- Войдите в свою учётную запись iCloud в списке Accounts («Аккаунты») и нажмите уже привычное Sign out.
- Откройте через настройки вкладку Messages («Сообщения») — Send & Receive («Отправка и получение»). И также выберите ID и Sign out.
- Теперь через настройки откройте Game Center. Аналогичным образом выберите ID и Sign out.

- И последняя служба, из которой нужно удалить ваши данные, это FaceTime. Войдя в неё, точно так же щёлкните на своём ID и покиньте службу с помощью Sign out.
Теперь, когда Apple ID удалён со всех ваших устройств, сделайте следующее.
- Зайдите на apple.com
- Введите свой ID и пароль.
- Вам требуется опция Manage («Управление»).
- Щёлкните на Unlock Account («Разблокировать учётную запись»), если такая опция будет предложена.
- Откройте Edit («Редактировать») рядом с названием учётной записи.
- Измените имя на произвольное и щёлкните Save («Сохранить»).
- Выберите опцию Edit («Редактировать») рядом с надписью Payment («Платежи»).
- Удалите свой адрес и данные банковской карты. Нажмите Save.
- Откройте поле с телефонным номером, введите новый произвольный номер и снова нажмите «Сохранить».
- Теперь осталось щёлкнуть на Sign out («Выйти») в верхнем правом углу окна.
Теперь ID, которым вы пользовались, не содержит никакой личной информации и вы как бы не имеете к нему отношения. Обратите внимание, что все покупки, сделанные вами через этот ID, также станут недоступны. Это единственный способ избавиться от ненужного вам Apple ID.
Удаление устройства из Find My на Mac
Если вы больше не используете устройство Apple, вы можете временно удалить его из Find My. Если вы планируете подарить или продать его, вы можете отключить блокировку активации и удалить его из Find My.
Открыть Find My for me
Удалить устройство из списка устройств
Если вы не используете устройство, вы можете временно удалить его из своей учетной записи, чтобы оно не отображалось в списке устройств. Когда устройство снова подключается к сети, оно снова появляется в списке.
Выключите устройство или положите AirPods в чехол.

В приложении «Локатор» на Mac нажмите «Устройства».
В списке Устройства выберите устройство, которое хотите удалить.
Нажмите кнопку «Информация» на карте, затем нажмите «Удалить это устройство».
Примечание: Вы также можете нажать устройство в списке устройств, удерживая нажатой клавишу Control, затем выбрать «Удалить это устройство».
Если вы удалите свои AirPods, наушники Beats или поддерживаемый кошелек iPhone с MagSafe из списка устройств, кто-то другой сможет подключить их к своему Apple ID.
Отключите блокировку активации на используемом Mac
На Mac выберите меню Apple > Системные настройки, затем нажмите [ ваше имя ] в верхней части боковой панели. Если вы не видите свое имя, нажмите «Войти с помощью Apple ID», чтобы ввести свой Apple ID или создать его.
Открыть настройки Apple ID для меня
Выполните одно из следующих действий:
Перейдите к пункту «Выйти» справа и щелкните его.

Выход из iCloud отключает все функции iCloud на устройстве. См. раздел Если вы выходите из настроек Apple ID.
Нажмите iCloud справа, нажмите «Найти Mac», затем нажмите «Выключить» рядом с «Найти Mac».
Если Find My Mac отсутствует в списке, нажмите «Показать все».
Отключите блокировку активации на устройстве, которое у вас больше нет
Если вы продали или отдали свой iPhone, iPad, iPod touch, Mac или Apple Watch и забыли отключить функцию «Найти [ устройство» ], вы по-прежнему можете снять блокировку активации с помощью приложения «Локатор».
В приложении «Локатор» на Mac нажмите «Устройства».
В списке Устройства выберите устройство, которое хотите удалить.
Стереть устройство.
Если устройство находится в автономном режиме, удаленное стирание начнется при следующем подключении к сети Wi-Fi или сотовой сети.
 Вы получите электронное письмо, когда устройство будет стерто.
Вы получите электронное письмо, когда устройство будет стерто.Когда устройство будет стерто, нажмите кнопку «Информация» на карте, затем нажмите «Удалить это устройство».
Примечание: Вы также можете нажать устройство в списке устройств, удерживая нажатой клавишу Control, а затем выбрать «Удалить это устройство».
Если у вас все еще есть устройство, ознакомьтесь со статьями службы поддержки Apple, чтобы получить полную информацию о подготовке к продаже, передаче или обмену вашего iPhone, iPad или Apple Watch.
Информацию об использовании функции «Локатор» с другими устройствами см. в руководстве пользователя для iPhone, iPad, iPod touch, Apple Watch или AirPods.
См. также Блокировка активации и функция «Локатор» на MacПоиск устройства в программе «Локатор» на MacСтатья службы поддержки Apple: Выход из iCloud на iPhone, iPad, iPod touch, Apple TV или Mac
Как удалить Apple ID с Mac
Вы непреднамеренно использовали Apple ID или вошли в Apple ID на чужом Mac, или, возможно, вам не нужен доступ к iCloud? Если это так, вы можете удалить этот Apple ID и учетную запись iCloud с этого Mac.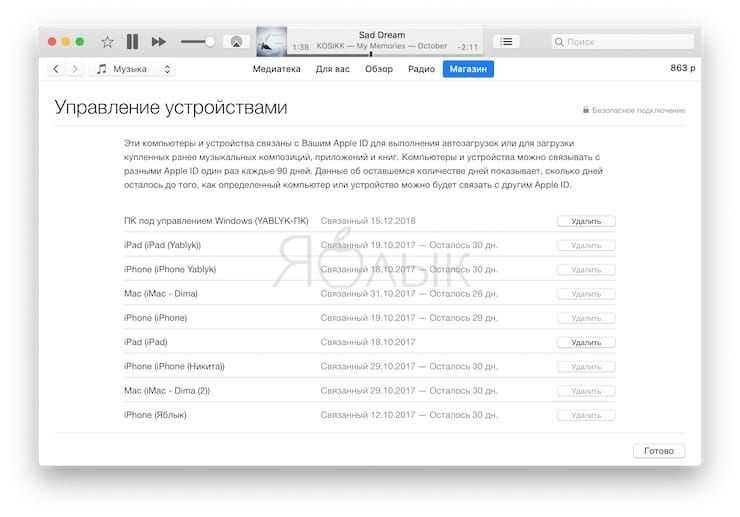 Точно так же вы можете удалить Apple ID с Mac, если по какой-либо причине собираетесь изменить Apple ID, используемый на этом компьютере.
Точно так же вы можете удалить Apple ID с Mac, если по какой-либо причине собираетесь изменить Apple ID, используемый на этом компьютере.
В этой статье показано, как удалить Apple ID и учетную запись iCloud с Mac.
Предупреждение: Имейте в виду, что удаление Apple ID и учетной записи iCloud с Mac может привести к непредвиденным последствиям, включая потерю данных, потерю синхронизации контактов, потерю синхронизации Notes, невозможность использования приложений, приобретенных или загруженных с помощью другой Apple ID, невозможность доступа к музыке, купленной с другим Apple ID, и многое другое — если вы выйдете из Apple ID, связанного со всем этим, то никакие из этих данных не будут доступны на Mac, если этот Apple ID снова используется. Таким образом, вы не должны случайно удалять учетную запись Apple ID или iCloud с Mac.
Перед изменением каких-либо важных системных настроек рекомендуется сделать резервную копию Mac. Пропуск резервного копирования может привести к непреднамеренной потере данных. Способ удаления Apple ID с Mac зависит от используемой версии системного программного обеспечения, поэтому используйте инструкции, соответствующие
Способ удаления Apple ID с Mac зависит от используемой версии системного программного обеспечения, поэтому используйте инструкции, соответствующие
Как удалить учетную запись Apple ID / iCloud из MacOS Catalina и более поздних версий
- Перейдите в меню Apple в верхнем левом углу выберите «Системные настройки»
- Выберите «Apple ID» и нажмите «Обзор»
- Нажмите «Выйти» в левом нижнем углу и подтвердите, что хотите выйти из iCloud на Mac
Как удалить учетные записи Apple ID / iCloud в MacOS Mojave и более ранних версиях
- Перейдите в меню Apple в верхнем левом углу, затем выберите «Системные настройки»
- Выберите «iCloud» в параметрах панели настроек
- Выберите «Выход» на панели настроек iCloud
- Необязательно, но рекомендуется для большинства пользователей, выберите все возможные варианты и выберите «Сохранить копию» данных iCloud на локальном Mac *
* Если вы хотите удалить данные iCloud, а также Apple ID и учетную запись iCloud с Mac, возможно, вы не захотите выбирать «Сохранить копию», но в конечном итоге это зависит от вас. Обратите внимание, что невыполнение этого требования может привести к безвозвратной потере данных.
Обратите внимание, что невыполнение этого требования может привести к безвозвратной потере данных.
После того, как вы выйдете из учетной записи Apple ID / iCloud, на Mac больше не будет никаких функций iCloud, файлов или других данных, связанных с Apple ID (если, конечно, вы не вошли в другой Apple ID). ).
Удаление ассоциации Mac из учетной записи Apple ID / iCloud
Некоторым пользователям Mac может потребоваться последующий дополнительный шаг, если они планируют никогда больше не использовать конкретный Mac или если они переносят его на новый владельца с другим Apple ID, и это означает удаление устройства из учетной записи iCloud, в этом случае вы удалите Mac из связанной учетной записи Apple ID / iCloud. Проще всего это сделать с iPhone или iPad, используя тот же Apple ID:
- Откройте «Настройки», затем нажмите на свое имя, чтобы получить доступ к сведениям об iCloud
- Выберите «Устройства», а затем найдите Mac, на котором вы только что удалили Apple ID из
- Прокрутите вниз и выберите «Удалить из учетной записи», чтобы полностью удалить этот Mac из связанной учетной записи Apple ID / iCloud
.
Это хороший шаг, если вы продаете или передаете право собственности на Mac кому-то другому, поскольку вы не хотите, чтобы старые вычислительные ресурсы по-прежнему отображались в вашем Apple ID и учетной записи iCloud, если они больше не принадлежат вам.
Имейте в виду, что нет необходимости вручную удалять Apple ID с Mac, если вы просто хотите стереть и сбросить Mac до заводских настроек, возможно, чтобы продать его или передать кому-то другому, потому что этот процесс сброса также удалит любые учетные записи Apple ID с компьютера. Но вы, вероятно, захотите удалить компьютер из учетной записи Apple ID в соответствии с инструкциями.
В то время как подавляющее большинство пользователей Mac должны использовать Apple ID со своим Mac, поскольку Apple ID функционирует в основном как шлюз для входа во всю онлайн-экосистему Apple, включая iCloud, iTunes и App Store, некоторые пользователи Mac также могут хотите иметь Mac, который не имеет функций iCloud или данных, связанных с Apple ID, возможно, потому, что это общедоступная рабочая станция или какое-то другое устройство сообщества.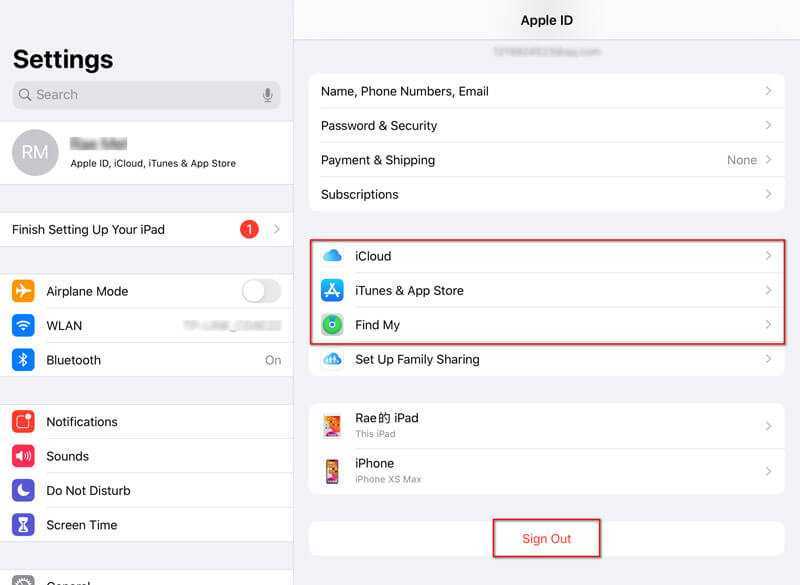 Это была бы еще одна ситуация, когда удаление Apple ID с компьютера может быть разумным, но в остальном к этому нельзя относиться легкомысленно. Также стоит отметить, что если вы хотите удалить Apple ID с компьютера, потому что он устарел или ваш адрес электронной почты изменился, вам следует изменить адрес электронной почты, связанный с Apple ID, а затем использовать его для входа в систему.
Это была бы еще одна ситуация, когда удаление Apple ID с компьютера может быть разумным, но в остальном к этому нельзя относиться легкомысленно. Также стоит отметить, что если вы хотите удалить Apple ID с компьютера, потому что он устарел или ваш адрес электронной почты изменился, вам следует изменить адрес электронной почты, связанный с Apple ID, а затем использовать его для входа в систему.
Apple ID действительно является важным компонентом использования устройства Mac или iOS в экосистеме Apple, предоставляя полный доступ к любой среде iCloud, App Store, iTunes, файлам iCloud, фотографиям, контактам, заметкам и многому другому. . Имея это в виду, вам понадобится собственный уникальный Apple ID для личного использования, поскольку они не предназначены для совместного использования (даже с семьей, каждый член семьи, партнер, супруг и т. д. должен иметь свой собственный уникальный Apple ID) . Если вы были в ситуации, когда вы ранее делились Apple ID с партнером или ребенком, было бы разумно сделать резервную копию компьютера/устройств, создать новый Apple ID для другого человека (лиц), а затем войти в систему.


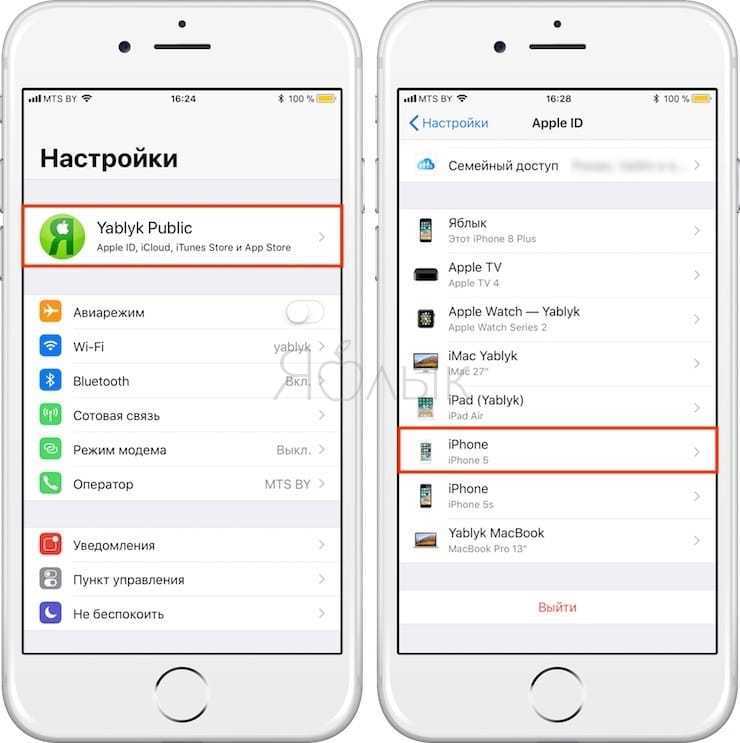
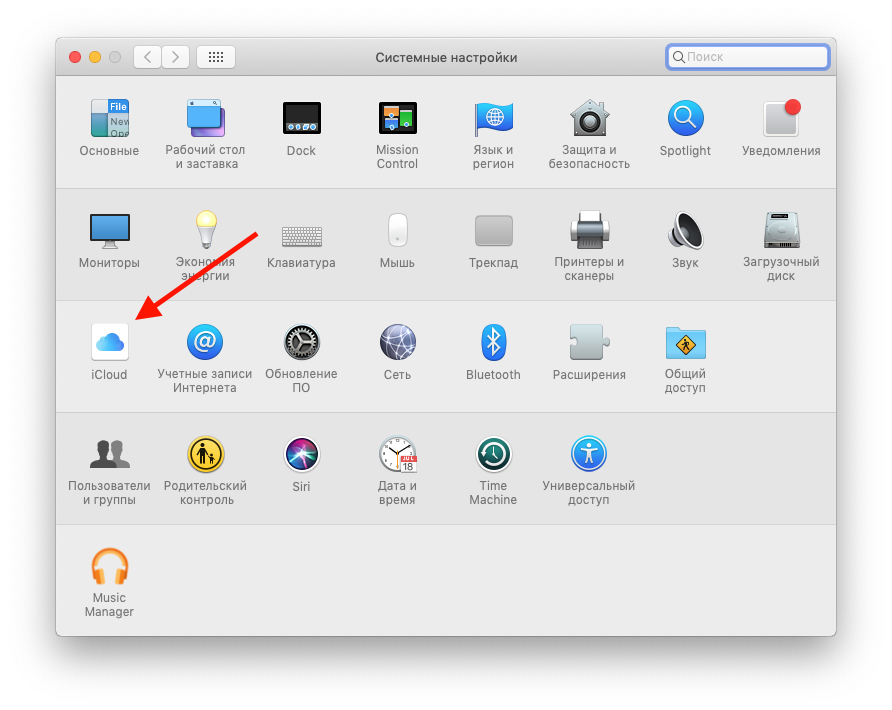
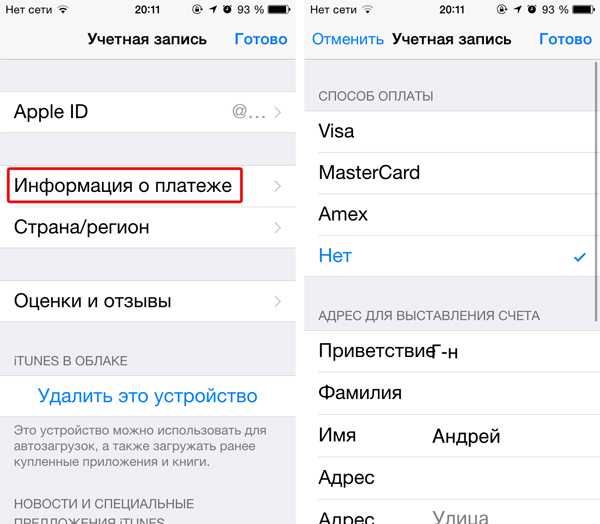

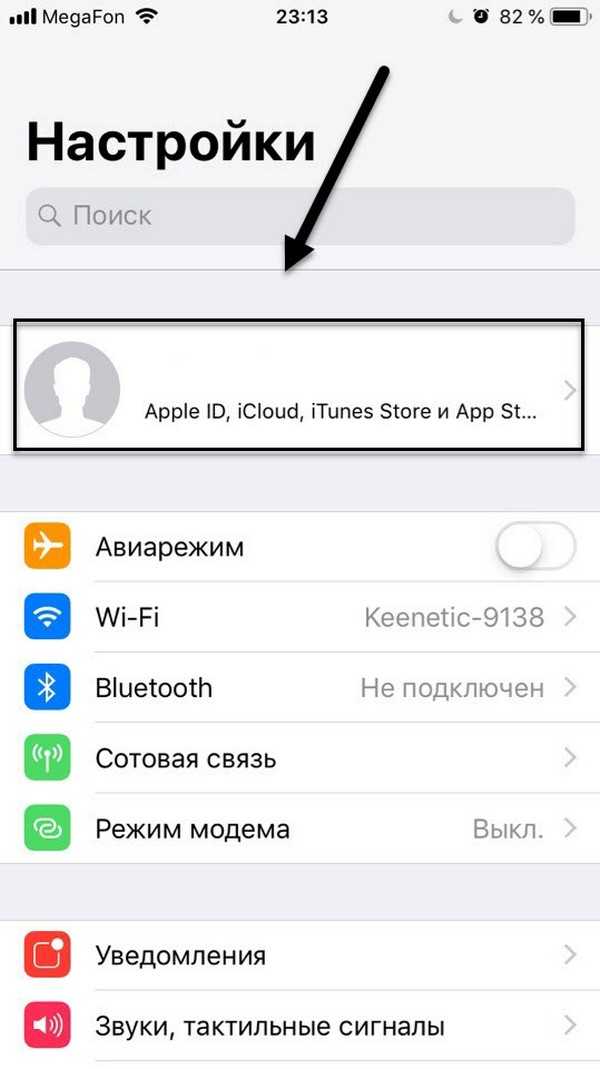

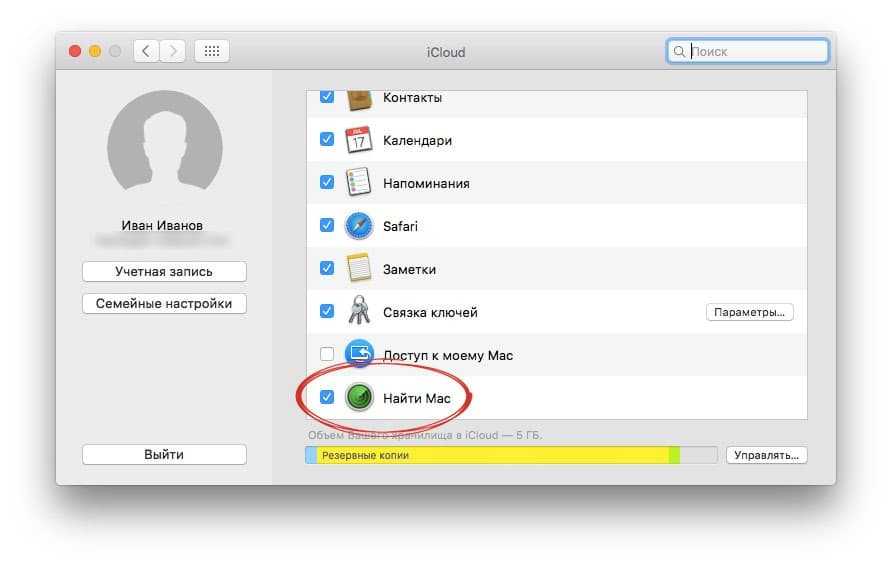
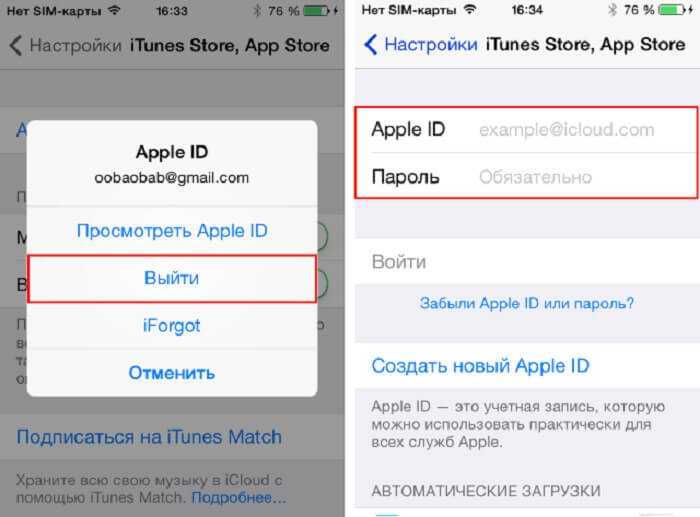 Вы получите электронное письмо, когда устройство будет стерто.
Вы получите электронное письмо, когда устройство будет стерто.