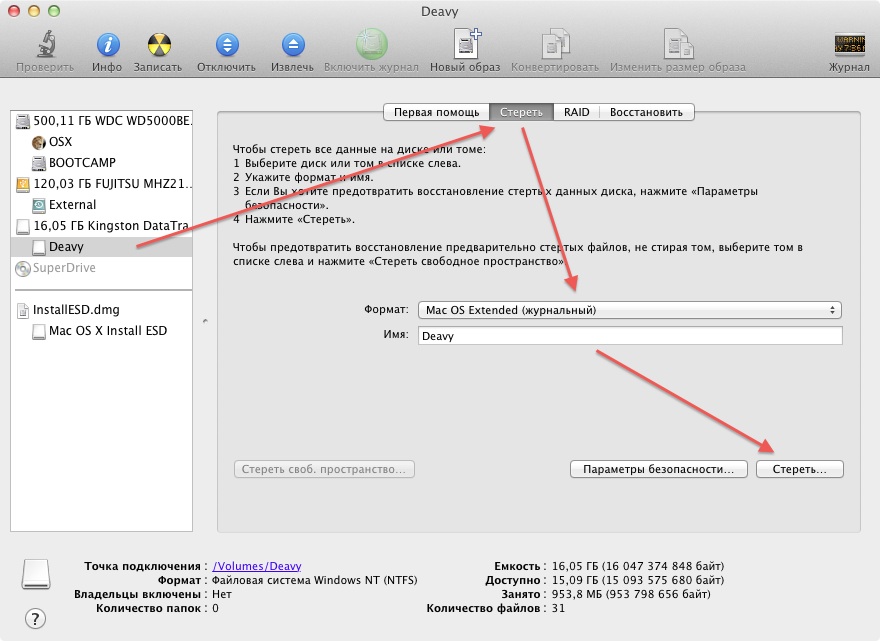Содержание
2 способа загрузки Mac с USB-накопителя для установки Mac / Windows / Linux
Одной из самых сильных сторон использования Mac является то, что вы можете получить доступ ко всем данным со всех загрузочных дисков во время загрузки одного из них.
Это тоже его недостаток.
Mac по умолчанию запускается со своего внутреннего диска, и вы не сможете получить доступ к своим данным, если он не будет загружаться с внутреннего диска.
Решение проблемы в том, что вы можете загрузите Mac с внешнего жесткого диска.
Загрузка Mac с внешнего диска, например USB диск, позволяет получить доступ ко всему содержимому вашего внутреннего диска.
Кроме того, компьютер Mac может распознавать совместимое загрузочное содержимое с загрузочного диска. Другими словами, это обязательно установить Windows 10, Linuxбета-версия для Mac OS и т. д. на MacBook Air / Pro, iMac (Pro), Mac Pro / mini и т. д.
Это то, о чем мы поговорим дальше, подробное руководство по загрузке Mac с USB-накопителя двумя способами.
- Часть 1. Подготовка перед загрузкой Mac с USB-накопителя
- Часть 2. Как загрузить Mac с USB-накопителя через загрузочный диск
- Часть 3. Как загрузить Mac с USB-накопителя с помощью Startup Manager
Часть 1. Подготовка перед загрузкой Mac с USB-накопителя
Загрузка Mac с USB-накопителя — простая задача, но она требует тщательной подготовки. Давайте проверим, что вы должны сделать перед его загрузкой.
1. Mac на базе Intel с чипом безопасности Apple T2
Apple T2 Security Chip — это второе поколение Apple, которое обеспечивает новую совместимость с Mac. Они есть iMac Pro, Mac mini представлен в 2018 году, MacBook Air представлен в 2018 году или позже и MacBook Pro представлен в 2018 году или позже.
2. Получить USB 3.0 с 16 ГБ и более
Загрузочный оптический USB-накопитель с типом раздела GUID и установщиком OS X или другими операционными системами.
Флэш-накопители USB доступны несколькими способами. Большинство компьютеров Mac имеют порты USB 3.0, поэтому вам лучше использовать USB-накопитель с поддержкой 3.0, который обеспечивает более высокую скорость чтения и записи.
Большинство компьютеров Mac имеют порты USB 3.0, поэтому вам лучше использовать USB-накопитель с поддержкой 3.0, который обеспечивает более высокую скорость чтения и записи.
Кроме того, USB-накопитель должен быть оставлен на 16 ГБ или больше, чтобы установить полную копию операционной системы.
3. Резервное копирование данных Mac
Чтобы избежать потери данных, вам лучше сделайте резервную копию вашего Mac данные на другие внешние диски.
4. Отформатируйте USB-накопитель с операционной системой
USB-накопитель должен быть отформатирован с типом раздела GUID, чтобы его можно было использовать на Mac.
Примечание: Формат USB-накопителя уничтожит все данные в нем. Вы должны извлечь ваши важные данные в первую очередь.
Шаг 1.
Вставьте флэш-накопитель USB в USB-порт вашего Mac.
Шаг 2.
Запустите «Дисковую утилиту», которая находится в /Applications/Utilities/.
Шаг 3.
Выберите свой «USB-накопитель» из списка драйверов, подключенных к вашему Mac слева.
Шаг 4.
Нажмите на вкладку «Стереть».
Шаг 5.
Введите имя для своего USB-накопителя и выберите «Mac OS X Extended (Journaled)» в раскрывающемся меню формата.
Шаг 6.
Нажмите кнопку «Параметры», выберите из списка «Таблица разделов GUID» и нажмите «ОК».
Шаг 7.
Нажмите кнопку «Применить», и выпадет лист с уведомлением о том, что все данные будут удалены с диска.
Шаг 8.
Нажмите «Раздел», после чего ваш USB-накопитель будет отформатирован.
После завершения процесса форматирования закройте «Дисковую утилиту».
Тогда не забудьте скачать и установить операционную систему на этот USB-накопитель.
Если вы страдаете от потери данных с отформатированного USB-накопителя, просто узнайте здесь, чтобы получить восстановление отформатированного диска.
5. Включите право собственности на USB-накопитель.
Для загрузки Mac с USB-накопителя вы должны предоставить USB-накопителю определенное право собственности и права доступа к файлам и папкам.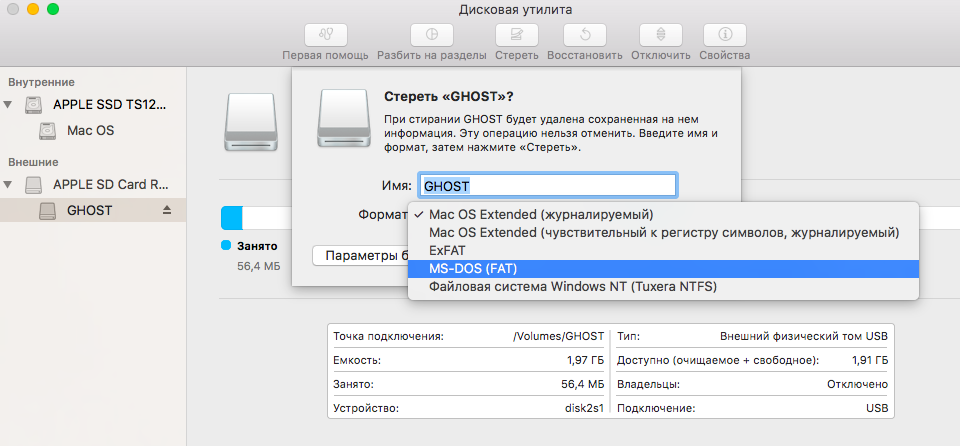
Шаг 1.
Перейдите к USB-накопителю на вашем Mac, щелкните правой кнопкой мыши его значок и выберите «Получить информацию».
Шаг 2.
Разверните «Общий доступ и разрешения», чтобы щелкнуть изображение замка в правом нижнем углу.
Шаг 3.
Введите пароль администратора, если будет предложено, и снимите флажок «Игнорировать право собственности на этот том».
Затем закройте окно.
6. Включить внешние настройки загрузки на Mac
Mac, начиная с 2018 года, по умолчанию настроен так, чтобы ваш Mac не загружал Windows, Linux, BSD, Gentoo, Fedora, Atlas Supervisor, другие Mac O / S / s на USB и т. Д.
Итак, используя загрузку с USB-накопителя на Mac, вы должны изменить настройки, чтобы включить его.
Шаг 1.
Включите Mac, нажмите и удерживайте Command (⌘) -R сразу после того, как вы увидите логотип Apple, чтобы запустить Mac из MacOS Recovery.
Шаг 2.
Когда вы увидите окно «Утилиты macOS», выберите «Дисковые утилиты» > «Утилита безопасности запуска».
Шаг 3.
Если потребуется, введите пароль macOS, затем выберите учетную запись администратора, чтобы ввести ее пароль.
Шаг 4.
Выберите «Разрешить загрузку с внешнего или съемного носителя» в разделе «Внешняя загрузка».
Готовы ко всем приготовлениям?
Давайте перейдем к следующей части, чтобы запустить Mac с USB-накопителя.
Часть 2. Как загрузить Mac с USB-накопителя через загрузочный диск
Существуют различные способы загрузки Mac с загрузочного диска. Кроме того, вы можете загрузить Mac с USB-накопителя двумя различными способами.
Первый метод использует загрузочный диск.
Шаг 1.
Запустите Mac и вставьте в него USB-накопитель. Откройте приложение «Системные настройки» в Dock.
Шаг 2.
Щелкните панель «Загрузочный диск», и вам будут представлены различные значки дисков.
Шаг 3.
Выберите USB-накопитель, который вы хотите использовать для загрузки Mac.
Шаг 4.
Нажмите кнопку «Перезагрузить», чтобы запустить Mac с выбранного диска.
Затем вы можете получить доступ ко всем данным незагружаемого диска на Mac с загрузочного USB-накопителя.
Если вы хотите получить доступ к удаленным данным с загрузочного диска, вам понадобится Aiseesoft Восстановление данных для Mac.
Aiseesoft Data Recovery для Mac — это профессиональное программное обеспечение для извлечения данных с внутреннего и внешнего жесткого диска Mac, независимо от того, был ли диск Mac случайно удален, отформатирован, сбой системы или очистка мусора.
Скачать
Mac Восстановление данных
- Восстановите удаленные данные со съемного USB-накопителя, жесткого диска и т. Д. На Mac и Windows.
- Глубокое сканирование и быстрое сканирование для доступа к фотографиям, электронной почте, видео, аудио, документам и другим системным файлам.
- Восстановление файлов из-за сбоя системы, удаления, очистки мусора, вирусной атаки и т. Д.
- Поддержка Mac 10.7 и выше (поддерживаются macOS Big Sur и macOS Monterey).

Получить детали здесь, чтобы получить восстановление жесткого диска с Mac.
Часть 3. Как загрузить Mac с USB-накопителя с помощью Startup Manager
Другой способ запуска Mac с USB-накопителя — использование Startup Manager.
Шаг 1.
Вставьте загрузочный носитель USB в разъем USB на Mac и запустите Mac.
Шаг 2.
Нажмите и удерживайте клавишу «Option» сразу после того, как увидите логотип Apple. Удерживая клавишу, пока не появится экран «Менеджер запуска».
Шаг 3.
Используйте указатель или клавиши со стрелками на клавиатуре, чтобы выбрать диск США, с которого вы хотите загрузиться. Выбрав его, либо нажмите клавишу «Возврат», либо дважды щелкните мышью по своему выбору. Затем ваш Mac начнет загружаться с USB-накопителя.
Вот и все, что нужно сделать.
Заключение
Хотя Mac загружается со встроенного жесткого диска, но загрузочным диском могут быть любые устройства хранения, содержащие загрузочное содержимое. Становится доступно создание USB-диска и установка различных macOS, даже Windows 10, Linux и т. Д. Выше приведено подробное руководство по запуск компьютера Mac с USB-накопителя, Это не сложная задача, и вы просто хорошо подготовились.
Становится доступно создание USB-диска и установка различных macOS, даже Windows 10, Linux и т. Д. Выше приведено подробное руководство по запуск компьютера Mac с USB-накопителя, Это не сложная задача, и вы просто хорошо подготовились.
Теперь настала ваша очередь.
Удалось ли вам загрузить Mac с USB-накопителя?
Дайте мне знать, оставив свои комментарии, если у вас есть какие-либо вопросы.
Что вы думаете об этом посте.
- 1
- 2
- 3
- 4
- 5
Прекрасно
Рейтинг: 4.9 / 5 (на основе голосов 100)Подпишитесь на нас в
Оставьте свой комментарий и присоединяйтесь к нашему обсуждению
Как установить Mac OS?
Как установить Mac OS?
Есть несколько способов, давайте их рассмотрим.
1. Установка Mac OS с загрузочной флешки.
2. Установка с помощью Net Boot с сервера Apple.
3. Установка с рабочей станции, например если у вас есть флешка с установленной mac os
4. Обратиться в сервисный центр для установки Mac OS
Обратиться в сервисный центр для установки Mac OS
Обратите внимание: Все что Вы делаете, Вы делаете на свой страх и риск. За уточняющей информацией по вопросам установки, обращайтесь за консультацией в сервисный центр.
1. Установка Mac OS с загрузочной флешки — для этого нам понадобится загрузочная флешка, это описано в соответствующей статье.
2. Установка с помощью Net Boot с сервера Apple — если нет флешки с установленной mac os, но есть Wi-Fi, запускаем Mac и зажимаем на клавиатуре клавишу N или CMD+N
Говоря простым языком, если Вы все сделали правильно, на экране появится планета и возможно Вам придется подключиться к своему Wi-Fi в пункте ниже, выбрать сеть и ввести для нее пароль. Если ноутбук подключится к сети самостоятельно, ждите загрузки установщика, примерно это происходит в течении 10-15 минут.
Следущий этап, это когда на экране появится характерная строка загрузки, так же как запускается Mac OS. После чего появится меню установки.
После чего появится меню установки.
Заходим в дисковую утилиту. Этот пункт есть в меню, в самом низу. Производим форматирование диска. Нажимаем на пункт «стереть» в верхней части окна, вводим название диска или оставляем его прежним, далее стереть в этом же окне. После завершения процесса стирания диска, закрываем дисковую утилиту.
Заметим, диск можно не стирать, тогда новая система установится поверх старой. Этот вариант можно использовать если предыдущая система работала не корректно или не запустилась, при этом вы не сохранили данные с диска на внешний носитель. Так же в данном случае не гарантируется быстродействие и корректная установка системы, при этом потеря данных маловероятна и всю процедуру по переносу данных можно осуществить, проделав процедуру установки тем же образом, но на внешний носитель, например внешний диск или флешку. Носитель при этом должен быть не менее 16 гб.
Переходим к установке системы. В том же окне, где Вы выбирали пункт «Дисковая утилита» жмем на «Переустановить Mac OS». Установщик проверит возможность установки системы на Ваш Mac, начнется процесс загрузки, а затем установки операционной системы. В процессе Установки Mac перезагрузится несколько раз, после чего предложит произвести завершающий этап установки и создания учетной записи. Он харантерезуется голосом системы и начинается с фразы «Mac OS содержит интегрированную функцию чтения экрана под названием Voice Over и так далее…»
Установщик проверит возможность установки системы на Ваш Mac, начнется процесс загрузки, а затем установки операционной системы. В процессе Установки Mac перезагрузится несколько раз, после чего предложит произвести завершающий этап установки и создания учетной записи. Он харантерезуется голосом системы и начинается с фразы «Mac OS содержит интегрированную функцию чтения экрана под названием Voice Over и так далее…»
3. Установка с рабочей станции.
Под рабочей станцией подразумевается Mac с полностью функционирующей MAC OS X. Это может быть даже Mac на который Вы собираетесь установить Mac OS и к которому Вы подключили флешку с установленной Mac OS X. Если у Вас это получилось ранее, то дальше Вы знаее что делать и расписывать по этапам этот пункт ни к чему. Единственное что мы можем предложить, это установить Mac os x на флешку для Вас, скажем если Вам лень это делать, а так же показать наглядно, как переустановить Mac OS на любой Mac таким образом в нашем сервисном центре.
Этот способ удобнее переустановки с загрузочной флешки. Если у Вас проблемы с операционной системой, а на встроенном носителе памяти есть данные,
4. Обратиться в сервисный центр для установки Mac OS.
Тут все максимально просто. Вы платите, мы делаем. Примерно полтора часа и все готово.
Данным способом можно установить mac os на macbook pro или любую другую модель macbook и imac, как и на все остальные компьютеры Apple.
Если Вы пытаетесь переустановить систему, наверняка это связано с какой либо проблемой, медленно работает, не запускается, появляются ошибки в работе встроенных программ, папка с вопросом.
Что делать если что-то пошло не так и из-за чего это может быть?
1. Ошибка. На Вашем компьютере не возможно установить Mac OS.
Проблема жесткого диска, шлейфа жесткого диска или иная аппаратная неисправность.
2. Установка системы зависает на каком-либо этапе.
Проблема жесткого диска, шлейфа жесткого диска или иная аппаратная неисправность.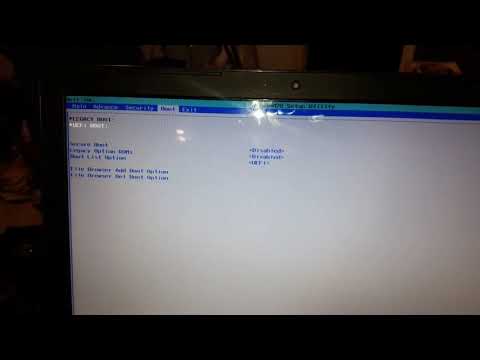
3. После загрузки установщика при помощи Netboot или загрузочной флешки в дисковой утилите нет отображаются диски.
Жесткий диск или SSD неисправен, неисправен шлейф жесткого диска.
Как Вы видите, в основном все сводится к неисправности носителя информации. Проблема решается заменой жесткого диска Mac.
Как установить mac os mojave? Так же как и любую Mac OS, если Вы используете Netboot, то у Вам будет предложена установка последней версии актуальной OS X, если Вы хотите использовать загрузочную флешку, то Вы можете загрузить необходимую систему из интернета и записать ее на флешку, после произвести установку. Перез Выбором операционной системы, ознакомтесь с характеристиками вашего Mac, так как более старые модели не поддерживают ряд новых Mac OS X.
Как загрузить Mac с USB-накопителя
Apple Mac находится в обращении уже 35 лет — и кажется, что великие дебаты между Mac и ПК продолжаются столько же. Пик игривого соперничества пришелся на период с 2006 по 2009 год, когда появились культовые рекламные объявления «Я — Mac, а я — PC», но с тех пор Apple и Microsoft сделали шаг назад и позволили своим фанатам продолжить спор вместо них.
На самом деле поставщики управляемых услуг (MSP) не могут позволить себе выбирать сторону. Во-первых, Apple представляет собой слишком большой кусок технологической индустрии. Apple, 2019 год.отчеты за первый квартал показывают ошеломляющие цифры:
- Квартальная выручка Apple достигла 84,3 миллиарда долларов
- Их разводненная прибыль на акцию выросла на 7,5% до 4,18 долл. США, что является рекордом
- Выручка от компьютеров Mac выросла на 9%, что стало еще одним историческим максимумом
долларов.
В 2018 году AppleInsider сообщила, что IBM использует более 277 000 устройств с macOS и iOS, из них 130 000 компьютеров Mac. С такой статистикой становится ясно, что Apple не показывает никаких признаков замедления — если вы не будете поддерживать Mac и другие продукты Apple, это будет рискованно для вашего бизнеса.
MSP должны хорошо разбираться в поддержке Windows и Mac, чтобы предоставлять клиентам необходимые им услуги при возникновении проблем в операционных системах любого типа. В частности, для компьютеров Mac MSP должны ознакомиться с поддержкой, необходимой для обработки параметров загрузки Mac. Взгляните на наше пошаговое руководство по загрузке Mac с USB ниже.
В частности, для компьютеров Mac MSP должны ознакомиться с поддержкой, необходимой для обработки параметров загрузки Mac. Взгляните на наше пошаговое руководство по загрузке Mac с USB ниже.
Зачем нужны параметры загрузки для Mac?
Простой факт заключается в том, что компьютеры (даже Mac) время от времени не загружаются, что может раздражать, поскольку не позволяет вам войти в систему и увидеть проблему. Загрузка с внешнего диска позволяет обойти проблему и получить доступ к внутреннему диску для диагностики любых проблем.
Знание того, как загрузить Mac с USB-накопителя, имеет решающее значение, поскольку многие компьютеры и ноутбуки, находящиеся в обращении, больше не имеют дисководов, а это означает, что наиболее распространенный способ загрузки сейчас не в моде. В новейших ноутбуках Mac даже нет портов USB-A — вместо этого пользователям приходится покупать отдельный внешний порт, который подключается к порту USB-C. Знание того, как выполнять загрузку с USB-накопителя, является необходимым условием для поддержания ваших передовых ИТ-практик в актуальном состоянии.
Загрузка Mac с USB-накопителя особенно важна для MSP, поскольку это гибкий и эффективный способ работы. Маловероятно, что все ваши клиенты будут использовать компьютеры одного типа или даже иметь одну и ту же операционную систему, поэтому стоит подготовиться ко многим возможным вычислительным сценариям. Загрузка с флэш-накопителя дает вам возможность сохранять и запускать разные версии macOS.
Учебное пособие: как загрузить Mac с USB-накопителя
Загрузка Mac с USB-накопителя может показаться сложной, но она включает всего три основных шага. Прежде всего — начните с быстрой чистой флэш-памяти объемом не менее 32 ГБ (в идеале — больше). Если вы используете флэш-накопитель с данными, которые уже находятся на нем, убедитесь, что вы сделали резервную копию всех файлов в другом месте — вам придется очистить диск в процессе загрузки Mac.
- Подготовьте USB-накопитель для загрузки для восстановления Mac После того, как вы вставили USB-накопитель, откройте Finder и перейдите в «Приложения» > «Утилиты» > «Дисковая утилита».
 Откройте «Дисковую утилиту», и вы увидите, что ваш USB-накопитель указан в разделе «Внешний» с левой стороны. Выберите свой USB, затем нажмите кнопку «Стереть» вверху. Кнопка «Стереть» откроет новые поля для «Имя», «Формат» и «Схема». Назовите или переименуйте диск в название, указывающее на то, что находится внутри, например, «Mac Boot Manager». В качестве формата выберите «Mac OS Extended (в журнале)». Как только вы подтвердите, выбрав «Стереть» в правом нижнем углу, вы закончите подготовку USB.
Откройте «Дисковую утилиту», и вы увидите, что ваш USB-накопитель указан в разделе «Внешний» с левой стороны. Выберите свой USB, затем нажмите кнопку «Стереть» вверху. Кнопка «Стереть» откроет новые поля для «Имя», «Формат» и «Схема». Назовите или переименуйте диск в название, указывающее на то, что находится внутри, например, «Mac Boot Manager». В качестве формата выберите «Mac OS Extended (в журнале)». Как только вы подтвердите, выбрав «Стереть» в правом нижнем углу, вы закончите подготовку USB. - Загрузите macOS на USB-накопитель Откройте App Store, загрузите нужную копию или копии macOS и установите их непосредственно на USB-накопитель. Чтобы выбрать версию, совместимую с системой, с которой вы работаете, вы можете получить доступ к более ранним версиям macOS, вернувшись на вкладку «Приобретенные». Если нужной версии нет на вкладке «Покупки», вы можете найти нужную версию на официальном веб-сайте Apple. К сожалению, если вы обновились до Mojave или более поздней версии, вы можете получить доступ к более старым версиям macOS, только законно повторная покупка их.

- Установите и запустите macOS с USB-накопителя Начните с вставки USB-накопителя в USB-порт вашего Mac или в разъем USB-C. Нажмите кнопку питания, чтобы включить или перезагрузить компьютер. Нажмите и удерживайте клавишу «Option», когда услышите звуки запуска — это приведет вас к диспетчеру запуска. Как только появится диспетчер запуска, вы можете отпустить клавишу Option. Затем Startup Manager начнет сканировать ваше устройство на наличие дисков, с которых оно может загружаться, включая ваш USB. Определите диск, который вы хотите использовать, выбрав и дважды щелкнув соответствующий USB.
Сначала все ваши файлы будут скопированы на ваш диск, что займет примерно 10 минут. Затем ваш Mac выключится и начнется полная установка — сколько времени это займет, зависит от скорости вашего оборудования. На быстром оборудовании процесс установки может занять всего 10 минут, а на более медленных системах потребуется больше времени.
После завершения процесса установки ваш Mac перезагрузится со свежей версией macOS, и вы сможете настроить ее по своему усмотрению.
 Подключитесь к Wi-Fi, укажите данные своего Apple ID и используйте свой Mac по назначению.
Подключитесь к Wi-Fi, укажите данные своего Apple ID и используйте свой Mac по назначению.
Хотите узнать больше об управлении Mac? Изучите статьи нашего блога по теме!
Как создать загрузочный USB-накопитель?
Хотя поклонники разных операционных систем могут спорить о том, какая из них наиболее стабильна, надежна, гибка или удобна для пользователя, есть один бесспорный момент: каждая машина — независимо от ОС — может столкнуться с проблемами.
И хотя исторически пользователи вставляли загрузочный носитель в дисковод DVD или CD, многие компьютеры больше не поставляются с дисководами для оптических дисков. В результате загрузка с USB-носителя становится стандартом. То, как вы запускаете этот загрузочный носитель, может различаться в зависимости от вашей операционной системы, но несколько общих рекомендаций могут помочь вам запустить вашу машину. Итак, если ваша система нестабильна, вам нужно запустить диагностический инструмент на жестком диске или вы хотите загрузить рабочий стол Linux, просто чтобы посмотреть, что это такое, давайте посмотрим, как вы запускаете свою машину с помощью аварийного загрузочного USB-носителя.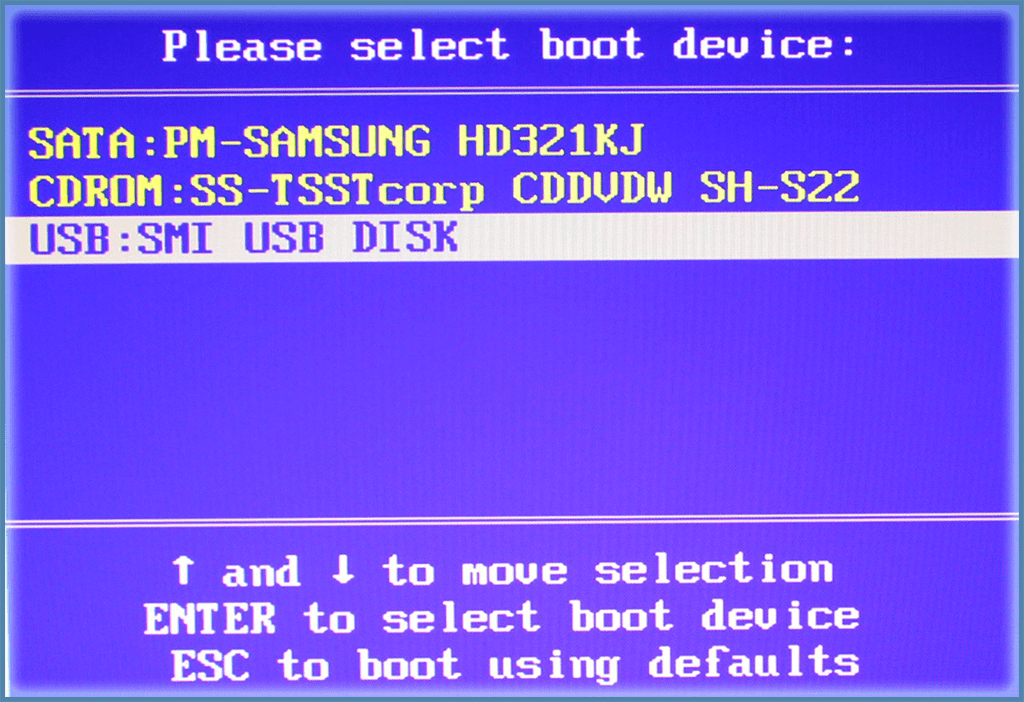
Что такое загрузочный носитель?
Загрузочным носителем может быть компакт-диск, DVD-диск, флэш-накопитель USB, внешний жесткий диск или другой съемный носитель, который позволяет пользователям запускать агент без активной операционной системы на своем компьютере. Основная цель загрузочного носителя — установить Windows на совершенно новый компьютер или переустановить Windows в случае сбоя на вашем текущем ПК или ноутбуке.
Компьютеры обычно настроены на поиск ОС сначала с CD, DVD или USB и только потом — на HDD или SSD. Вот почему лучше всего создавать (и тестировать) загрузочный носитель при выполнении резервного копирования на уровне диска. Также рекомендуется повторно создавать загрузочный USB-накопитель, компакт-диск или DVD-диск после каждого крупного обновления агента защиты.
Как работает загрузка с USB-накопителя?
Загрузочные USB-накопители работают так же, как и загрузочные устаревшие дисководы гибких дисков (FDD). Он предоставляет альтернативный способ ремонта, восстановления или установки операционной системы. Вам понадобится законный загрузочный USB-накопитель для подключения к ПК для выполнения загрузки с USB. Вы можете настроить USB с помощью собственного компонента или сторонних решений, доступных в Интернете. Инструмент скопирует все компоненты ОС и последовательности загрузки на USB-накопитель, чтобы выполнить успешную загрузку.
Он предоставляет альтернативный способ ремонта, восстановления или установки операционной системы. Вам понадобится законный загрузочный USB-накопитель для подключения к ПК для выполнения загрузки с USB. Вы можете настроить USB с помощью собственного компонента или сторонних решений, доступных в Интернете. Инструмент скопирует все компоненты ОС и последовательности загрузки на USB-накопитель, чтобы выполнить успешную загрузку.
Как создать загрузочный USB-носитель?
Создание загрузочного USB-накопителя не должно быть сложным, хотя есть несколько рекомендуемых вариантов для рассмотрения. Пользователям Mac мы рекомендуем посетить страницу поддержки Apple на загрузочном носителе USB. В нем содержатся рекомендации, относящиеся к используемой вами версии OS X (например, Sierra, High Sierra, Yosemite и т. д.), которые помогут вам получить нужную загрузочную версию. Пользователи Windows и Linux могут рассмотреть Acronis Disk Director 12. 5, который включает в себя интуитивно понятный мастер создания загрузочных носителей, который упрощает процесс и предлагает огромную гибкость для типа и типа загрузочного носителя, который вы можете создать, включая носитель WinPE.
5, который включает в себя интуитивно понятный мастер создания загрузочных носителей, который упрощает процесс и предлагает огромную гибкость для типа и типа загрузочного носителя, который вы можете создать, включая носитель WinPE.
Как создать загрузочный носитель в Windows или Linux?
- Загрузите загрузочный носитель ISO. Для этого щелкните значок учетной записи (он находится в правом верхнем углу меню) -> нажмите «Загрузки» -> нажмите «Загрузочный носитель»
После того, как инструмент загрузки завершит загрузку ISO, выполните одно из следующих действий:
- Используйте файл ISO для создания загрузочного USB-накопителя (вы можете использовать бесплатные инструменты, доступные в Интернете)
Для машины с UEFI вы можете использовать ISO для USB; для биоса ПК — Win32DiskImager; для Linux — утилита dd.
- Когда установочный носитель будет готов, вы можете подключить его к новому ПК, вашему текущему или виртуальной машине, чтобы установить Windows или восстановить существующую ОС.
Как создать загрузочный носитель в macOS?
- Во-первых, вам нужна машина, на которой запущен агент для Mac; нажмите «Приложения» -> нажмите «Создание загрузочного носителя»
- Программное обеспечение отобразит все подключенные съемные носители — выберите тот, который вы хотите использовать
Имейте в виду, чтобы процесс работал, все данные на выбранном диске будут удалены.
- Нажмите «Создать»
- Подождите, пока функция создаст загрузочный носитель
Как создать загрузочный носитель с помощью Microsoft Media Creation Tool?
- Вставьте USB-накопитель с объемом свободной памяти не менее 8 ГБ в компьютер и убедитесь, что у вас есть активное надежное подключение к Интернету.

- Перейдите на эту страницу.
- Прокрутите вниз до строки «Создать установочный носитель Windows 10/11» -> нажмите кнопку «Загрузить средство сейчас»
- Дождитесь завершения загрузки -> дважды щелкните файл с именем mediacreationtoolxxxx в папке «Загрузки» (последние четыре цифры имени файла указывают номер версии Windows 10/11)
- После запуска и настройки инструмента, выберите вариант «Создать установочный носитель для другого ПК» (USB, DVD или ISO)
- Нажмите «Далее»
- Настройте предпочитаемый выпуск Windows, язык и архитектуру в раскрывающемся списке -> нажмите «Далее»
- Инструмент загрузит необходимые компоненты для установки Windows
- Теперь инструмент создаст загрузочный носитель, совместимый с UEFI и устаревшими машинами с BIOS.
Во-первых, вам нужно знать, что представляет собой каждый формат, чтобы выбрать правильный формат для загрузочного носителя.
 Давайте рассмотрим их ниже.
Давайте рассмотрим их ниже.FAT32
Функция: FAT32 — это 32-разрядная версия формата таблицы размещения файлов (FAT). Он совместим практически со всеми системами и устройствами — USB, внешними жесткими дисками и флэш-накопителями.
Максимальный размер файла: 4 ГБ / Максимальный размер кластера: 64 КБ / Максимальный размер тома: 16 ТБ хранить отдельные файлы размером более 4 ГБ
- Невозможно создавать разделы размером более 8 ГБ
Совместимость: Windows, Linux, Mac, Chrome OS, Android, принтеры, PS3, PS4, Xbox 360 и другие
NTFS
Функция: NTFS — это проприетарная файловая система журналирования, используемая по умолчанию в Windows NT. Он также поддерживает Linux и BSD.
Максимальный размер файла: 8PB/максимальный размер кластера: 2 МБ/максимальный размер объема: 8PB
Pros
Ограничения размера файла
- Отлично для журнала
- .
 только варианты для Mac
только варианты для Mac
Совместимость: Windows XP, Windows 7, Windows 8, Windows 10, Linux, macOS (ограничено)
Теперь, когда вы знаете особенности, вы можете видеть, что FAT32 является отличным вариантом хранения для большинства систем. Однако он ограничивает размер одного файла до 4 ГБ. Поскольку для ISO-образа Windows 10/11 требуется не менее 8 ГБ свободного места, FAT32 можно использовать для диска восстановления, но он не будет подходящим инструментом, если вы хотите установить или переустановить Windows. С другой стороны, NTFS не имеет ограничений по размеру и поддерживает сжатие данных. Поэтому NTFS должна использоваться по умолчанию для загрузочных USB-накопителей Windows, чтобы обеспечить успешную установку.
Могу ли я использовать любой USB-накопитель в качестве загрузочного USB-носителя?
Теоретически все USB могут быть загрузочными. Однако простой перенос файлов на пустой USB-накопитель не делает его загрузочным.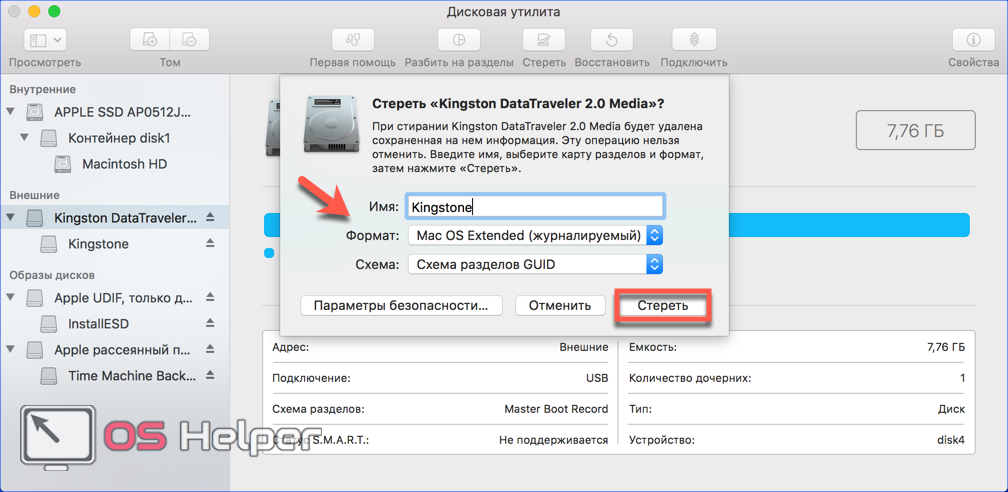 Как мы уже говорили, для загрузки с USB требуется определенный процесс. Некоторые накопители могут не подходить для загрузочных носителей, поэтому лучше дважды проверить характеристики USB-накопителя в Интернете, прежде чем покупать его. Например, вы можете захотеть купить диск емкостью 2 ГБ, но не сможете установить с него Windows, поскольку установочному носителю Windows требуется не менее 8 ГБ свободного места для хранения ISO-образа. Если у вас есть правильный флэш-накопитель, вам нужно использовать специальный инструмент для правильной передачи установщика.
Как мы уже говорили, для загрузки с USB требуется определенный процесс. Некоторые накопители могут не подходить для загрузочных носителей, поэтому лучше дважды проверить характеристики USB-накопителя в Интернете, прежде чем покупать его. Например, вы можете захотеть купить диск емкостью 2 ГБ, но не сможете установить с него Windows, поскольку установочному носителю Windows требуется не менее 8 ГБ свободного места для хранения ISO-образа. Если у вас есть правильный флэш-накопитель, вам нужно использовать специальный инструмент для правильной передачи установщика.
Как загрузить Mac с USB?
Заставить Mac загружаться с USB-накопителя довольно просто.
- Вставьте загрузочный USB-носитель в свободный разъем USB.
- Нажмите кнопку питания, чтобы включить Mac (или перезагрузите Mac, если он уже включен).
- Когда вы услышите сигнал запуска, нажмите и удерживайте клавишу Option.
 Удержание этой клавиши дает вам доступ к диспетчеру запуска OS X. Когда появится экран Startup Manager, отпустите клавишу Option. Утилита будет искать любые доступные диски с загрузочным содержимым.
Удержание этой клавиши дает вам доступ к диспетчеру запуска OS X. Когда появится экран Startup Manager, отпустите клавишу Option. Утилита будет искать любые доступные диски с загрузочным содержимым. - Выберите USB-накопитель, с которого вы хотите загрузиться, с помощью указателя или клавиш со стрелками на клавиатуре.
- После выбора либо нажмите клавишу «Return», либо дважды щелкните выбранное. Это даст команду машине загрузиться с USB-накопителя.
ПРИМЕЧАНИЕ. К вашему Mac подключено несколько USB-устройств? Не волнуйся. Apple Startup Manager перечисляет только диски с загрузочным содержимым.
Как загрузиться с USB в Windows?
Запустить компьютер с помощью аварийного USB-носителя несложно, хотя сначала требуется настройка BIOS (базовая система ввода-вывода). Это связано с тем, что настройки BIOS включают последовательность загрузки машины при запуске. Порядок загрузки сообщает машине, на каких устройствах искать программное обеспечение, необходимое для запуска компьютера, и приоритет каждого устройства в этом поиске. Если вы загружаетесь с USB-носителя, вы должны изменить порядок загрузки BIOS, чтобы USB-устройство было первым в списке. В противном случае компьютер стандартно будет загружаться с жесткого диска. Начните с подключения флэш-накопителя к USB-порту. Затем, чтобы изменить последовательность загрузки BIOS:
Порядок загрузки сообщает машине, на каких устройствах искать программное обеспечение, необходимое для запуска компьютера, и приоритет каждого устройства в этом поиске. Если вы загружаетесь с USB-носителя, вы должны изменить порядок загрузки BIOS, чтобы USB-устройство было первым в списке. В противном случае компьютер стандартно будет загружаться с жесткого диска. Начните с подключения флэш-накопителя к USB-порту. Затем, чтобы изменить последовательность загрузки BIOS:
- Нажмите кнопку питания на компьютере.
- На начальном экране запуска нажмите ESC, F1, F2, F8 или F10. (В зависимости от компании, создавшей вашу версию BIOS, может появиться меню.)
- При входе в программу настройки BIOS появится страница утилиты настройки.
- С помощью клавиш со стрелками на клавиатуре выберите вкладку BOOT . Все доступные системные устройства будут отображаться в порядке их приоритета загрузки.
 Вы можете изменить порядок устройств здесь.
Вы можете изменить порядок устройств здесь. - Переместите USB на первое место в последовательности загрузки. ПРИМЕЧАНИЕ. Если вы не можете найти USB или съемные устройства среди параметров устройств, ваш BIOS может указать их в разделе «Устройства жесткого диска». В этом случае вам потребуется: Переместить устройства жесткого диска вверх, развернуть, чтобы отобразить все параметры устройства жесткого диска, переместить устройство USB в начало списка жестких дисков.
- Сохраните изменения и выйдите из программы настройки BIOS.
- Компьютер перезагрузится с новыми настройками, загрузившись с USB-накопителя.
- Будь начеку! В зависимости от вашего BIOS вам может быть предложено сообщение «Нажмите любую клавишу для загрузки с внешнего устройства», и у вас будет всего несколько секунд, чтобы ответить. Если вы ничего не сделаете, ваш компьютер перейдет к следующему устройству в списке последовательности загрузки, которым, скорее всего, будет ваш жесткий диск.

В будущем ваш компьютер будет сначала проверять порт USB на наличие загрузочного носителя при запуске. Это не будет проблемой, поскольку BIOS перейдет к следующему устройству в последовательности загрузки… если вы не оставите загрузочный носитель в порту USB. Затем система будет запускаться с этого устройства каждый раз.
Как загрузиться с USB в Linux?
Процесс загрузки Ubuntu с USB-носителя очень похож на приведенные выше инструкции для Windows.
- Подтвердите, что в последовательности загрузки BIOS сначала указан USB-накопитель, или внесите необходимые изменения.
- После того, как флэш-накопитель USB вставлен в порт USB, нажмите кнопку питания на вашем компьютере (или перезагрузите компьютер, если он работает).
- Загрузится меню загрузки установщика, где вы должны выбрать «Запустить Ubuntu с этого USB».

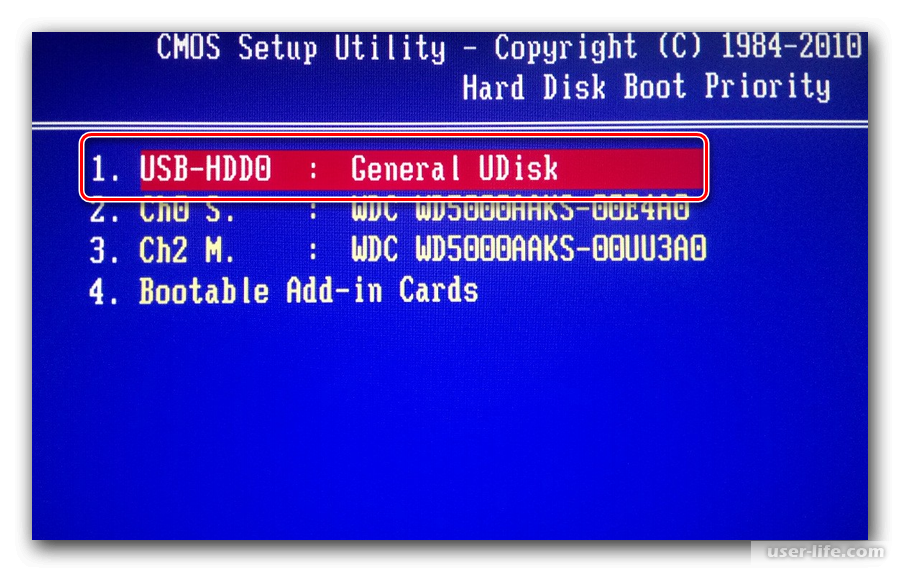
 Откройте «Дисковую утилиту», и вы увидите, что ваш USB-накопитель указан в разделе «Внешний» с левой стороны. Выберите свой USB, затем нажмите кнопку «Стереть» вверху. Кнопка «Стереть» откроет новые поля для «Имя», «Формат» и «Схема». Назовите или переименуйте диск в название, указывающее на то, что находится внутри, например, «Mac Boot Manager». В качестве формата выберите «Mac OS Extended (в журнале)». Как только вы подтвердите, выбрав «Стереть» в правом нижнем углу, вы закончите подготовку USB.
Откройте «Дисковую утилиту», и вы увидите, что ваш USB-накопитель указан в разделе «Внешний» с левой стороны. Выберите свой USB, затем нажмите кнопку «Стереть» вверху. Кнопка «Стереть» откроет новые поля для «Имя», «Формат» и «Схема». Назовите или переименуйте диск в название, указывающее на то, что находится внутри, например, «Mac Boot Manager». В качестве формата выберите «Mac OS Extended (в журнале)». Как только вы подтвердите, выбрав «Стереть» в правом нижнем углу, вы закончите подготовку USB.
 Подключитесь к Wi-Fi, укажите данные своего Apple ID и используйте свой Mac по назначению.
Подключитесь к Wi-Fi, укажите данные своего Apple ID и используйте свой Mac по назначению.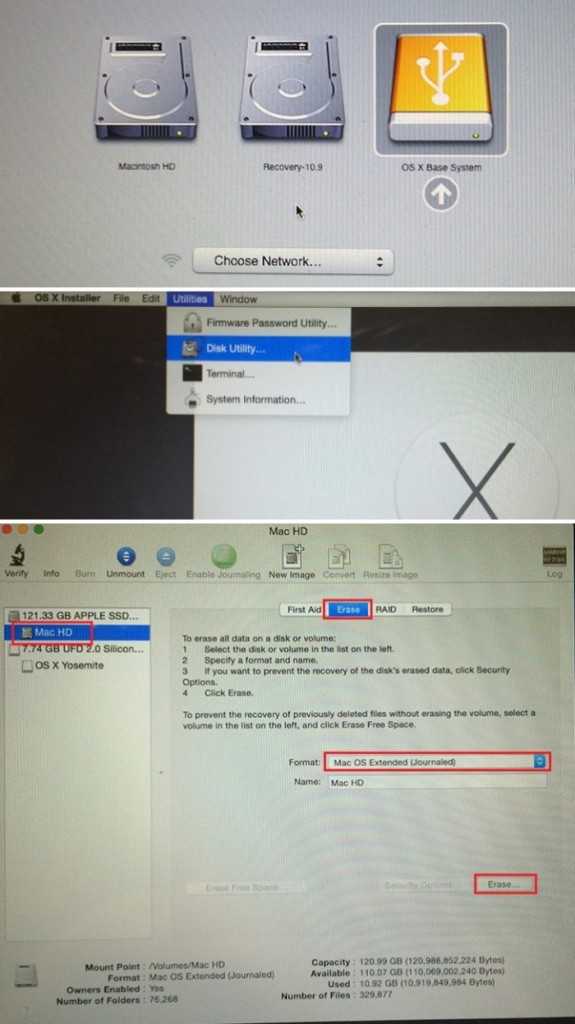
 Давайте рассмотрим их ниже.
Давайте рассмотрим их ниже.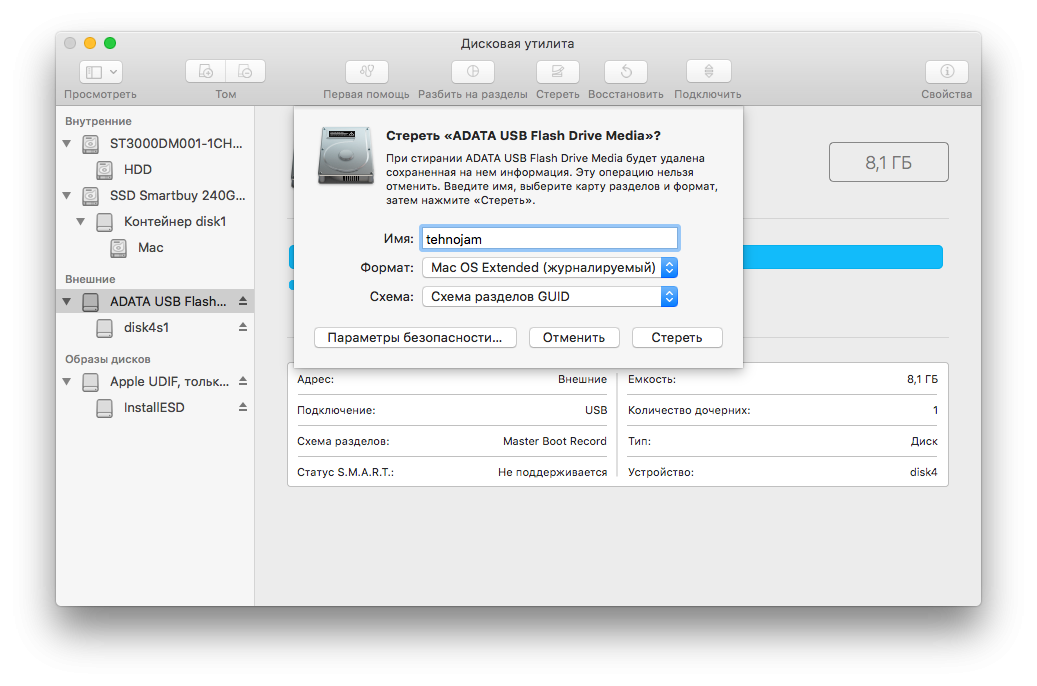 только варианты для Mac
только варианты для Mac Удержание этой клавиши дает вам доступ к диспетчеру запуска OS X. Когда появится экран Startup Manager, отпустите клавишу Option. Утилита будет искать любые доступные диски с загрузочным содержимым.
Удержание этой клавиши дает вам доступ к диспетчеру запуска OS X. Когда появится экран Startup Manager, отпустите клавишу Option. Утилита будет искать любые доступные диски с загрузочным содержимым.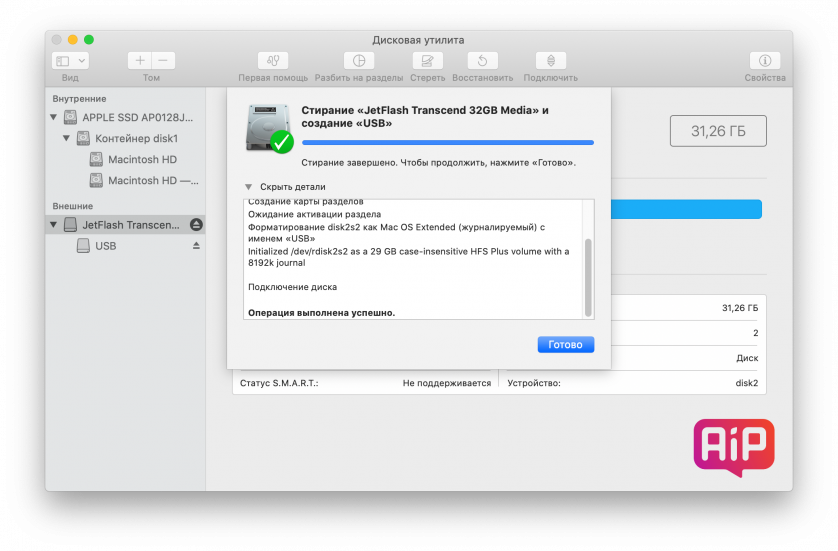 Вы можете изменить порядок устройств здесь.
Вы можете изменить порядок устройств здесь.