Содержание
Как сбросить MacBook и iMac до заводских настроек
Как сбросить MacBook Air до заводских настроек?
Как вернуть MacBook к заводским настройкам без потери данных
- Шаг 1: Полностью выключите компьютер;
- Шаг 2: Зажмите сочетание клавиш Alt + Cmd + P + R;
- Шаг 3: Нажмите клавишу включения, не отпуская кнопки;
- Шаг 4: Дождитесь, когда на экране второй раз появится логотип Apple или второй раз прозвучит “гонг”.
Как полностью переустановить Mac OS?
Для переустановки macOS необходимо нажать «Переустановить macOS» в окне «Утилиты». Нажмите «Продолжить» и следуйте инструкциям на экране. Появится указание о выборе диска для установки ОС. Если установщик запрашивает разблокировку диска, введите пароль, используемый для входа в систему на компьютере Mac.
Как вернуться к заводским настройкам на Mac?
Восстановление OS X
- Убедитесь, что ваш компьютер имеет доступ к сети Интернет. …
- Откройте меню Apple, и выберите «Restart».
 …
… - Нажмите и удерживайте кнопку «Command» и клавишу «R». …
- Нажмите на кнопку «Дисковая утилита» в окне Mac OS X Utilities, которое появляется после перезагрузки вашего компьютера.
Как удалить Apple ID старого владельца MacBook?
Отвязываем MacBook от Apple ID
- Войдите в iTunes на своём Маке.
- Выберите Store — View Account («Просмотр аккаунта»).
- Введите свой пароль.
- Откройте Manage Devices («Управление устройствами») в iTunes.
- Нажмите Remove («Удалить») рядом с нужным устройством, которое ассоциировано с вашим аккаунтом (учётной записью).
Что нужно сделать перед продажей MacBook?
Действия перед продажей, передачей или обменом компьютера Mac с доплатой
- Создайте резервную копию …
- Выйдите из учетной записи iTunes в macOS Mojave или более ранних версий …
- Выйдите из iCloud.
 …
… - Выйдите из iMessage. …
- Выполните сброс параметров памяти NVRAM.
Где кнопка Option на MacBook Air?
Кнопка Option на MacBook Air расположена по бокам «пробела». Эта кнопка помогает без помощи дополнительных действий выполнить ту или иную операцию. Если macOS установлена не на компьютере Apple, то вместо option можно использовать кнопку Alt.
Как удалить все на Маке?
Как сбросить MacBook и iMac до заводских настроек
- Подключитесь к интернету.
- В меню выберите Apple — Restart. …
- Найдите свой загрузочный том. …
- В меню «Формат» выберите «Расширенная версия Mac OS». …
- После форматирования вашего жесткого диска откройте пункт «Дисковая утилита» и выберите остановку дисковой утилиты. …
- Выберите «Переустановить Mac OS X» и нажмите «Продолжить».
Как переустановить Mac App Store?
Повторная загрузка программ
- Откройте магазин App Store и выберите «Сегодня» в нижней части экрана.

- Нажмите кнопку входа или свою фотографию в верхней части экрана. …
- Нажмите «Покупки». …
- Нажмите «Не на этом [устройство]».
- Выберите программу для загрузки, затем нажмите кнопку загрузки .
Как форматировать диск для установки Mac OS?
Выберите диск в левой части экрана. Перейдите на вкладку «Стереть» в верхней части окна. Выберите «Формат»: ExFAT (про каждый из вариантов ExFAT, APFS, MS-DOS FAT и журналируемый Mac OS Extended читайте ниже). Нажмите кнопку «Стереть».
Как зайти в дисковую утилиту Mac при загрузке?
Удерживайте клавиши нажатыми, пока не произойдет нужное событие.
- Command (⌘)-R: запуск с использованием раздела восстановления macOS. …
- Option (⌥) или Alt: запуск менеджера загрузки, который позволяет выбрать другие доступные загрузочные диски или тома.
 …
… - Option-Command-P-R: сброс параметров памяти NVRAM или PRAM.
Как стереть диск для компьютера Mac?
Как стереть диск
- Выполните запуск из раздела восстановления macOS. …
- В строке меню приложения «Дисковая утилита» выберите «Вид» > «Показывать все устройства». …
- Выберите диск, который требуется стереть. …
- Нажмите «Стереть», затем заполните следующие поля:
Как восстановить Mac OS из резервной копии?
Включив компьютер Mac, сразу нажмите и удерживайте клавиши Command (⌘)-R, чтобы выполнить загрузку из раздела восстановления macOS. Отпустите клавиши при появлении логотипа Apple или вращающегося глобуса. Когда откроется окно macOS «Утилиты», выберите вариант восстановления из резервной копии Time Machine.
Как удалить ID старого владельца?
Предыдущий владелец не рядом с вами
- Выполнить вход на веб-сайте iCloud.
 com с использованием своего Apple ID.
com с использованием своего Apple ID. - Откройте программу «Найти iPhone».
- Нажать «Все устройства» в верхней части экрана.
- Выбрать устройство, которое требуется удалить из iCloud.
- Нажмите «Стереть [устройство]». …
- Нажать «Удалить из учетной записи».
Как сменить Apple ID на мак?
Изменение идентификатора Apple ID
- Перейдите на страницу appleid.apple.com и войдите в систему.
- В разделе «Учетная запись» нажмите кнопку «Изменить».
- Выберите «Изменить Apple ID».
- Введите адрес электронной почты, который будет использоваться в качестве идентификатора Apple ID.
- Выберите «Продолжить».
Как сбросить до заводских настроек MacBook
В связи с мерами, принятые Кабинетом Министров, постановление от 11 марта 2020 р. №
211,
в своей работе мы используем следующие карантинные меры:
- Обрабатываем девайс антисептиком АХД2000 до и после ремонта
- Персонал использует маски
- Используем перчатки
Доставка:
Также мы можем приехать за вашим девайсом в первой половине дня и привезти его на
следующий день (срок зависит от типа неисправности).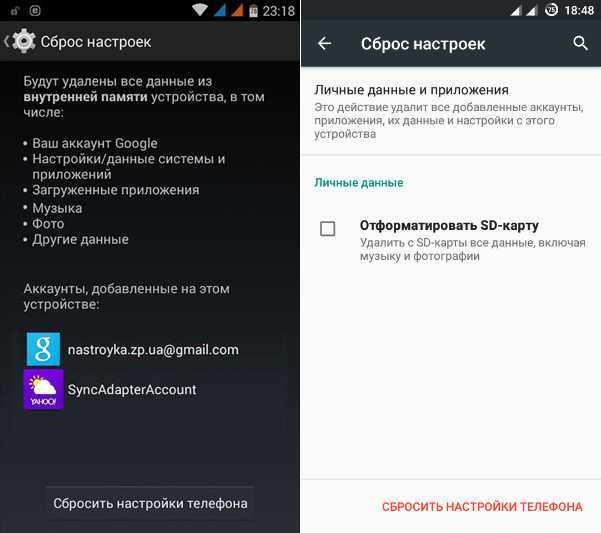 За дополнительной информацией о
За дополнительной информацией о
работе наших филиалов — звоните нашим менеджерам.
Рекомендуем:
- Приезжать только на автомобиле или такси
- Одевать маски, перчатки и очки
AppleLab
Филиалы
Киев
Харьков
Одесса
Днепр
- Главная
- Преимущества
- Вакансии
- Статьи
- Компания
- Контакты
- iPhone
- iPad
- MacBook
- iMac
- Mac Pro
- Mac Mini
- Watch
- iPod
Даем подменный телефон
Ежедневно с 10 до 21:00
Гарантия до 1 года
Поддержка в Telegram
- Главная
- Блог
- Как сбросить до заводских настроек MacBook
MacBook
Татьяна Парахненко,
2643,
MacBook Mac macOS
Если вы решили продать, отдать или подарить свой Mac, мало протереть его салфеткой от пыли и грязина надо очистить его также на программном уровне. Для этого есть несколько шагов. Но удобнее всего это делать на последней версии macOS Monterey, так как здесь появилась удобная опция стирания, которая всегда была в iOS в течение многих лет. В этой статье мы расскажем как восстановить заводские настройки MacBook и других компьютеров Mac с разными версиями ОС.
Для этого есть несколько шагов. Но удобнее всего это делать на последней версии macOS Monterey, так как здесь появилась удобная опция стирания, которая всегда была в iOS в течение многих лет. В этой статье мы расскажем как восстановить заводские настройки MacBook и других компьютеров Mac с разными версиями ОС.
Перед тем как перейти к откату до заводских настроек убедитесь, что у вас есть текущая резервная копия.
Как сбросить MacBook до заводских
macOS Monterey предлагает совершенно новый Помощник стирания для Mac 2018 и более поздних версий. Если вы еще не обновились, проще всего выполнить сброс настроек Mac, на котором работает Monterey. Для этого обновите свою операционною систему, если вы еще этого не сделали.
Теперь делаем свежую резервную копию вашего Mac
- Дальше переходим в “Системные настройки”, “Стереть все содержимое и настройки”.
- Дальше следуем инструкции на экране.
- После завершения процесса текущая установленная версия macOS останется
Как удалить данные с Mac под управлением macOS Big Sur или более ранней версии
А если вы используете macOS Big Sur или более раннюю версию, вам нужно выйти из iCloud, iMessage и FaceTime.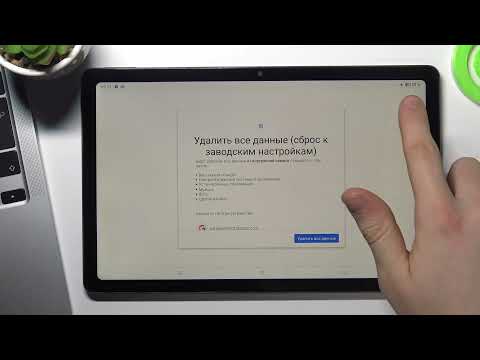 Также не помешает выйти из любых других учетных записей в “Системных настройках”, “Учетные записи Интернета”. Также надо удалить сопряжение с любыми устройствами Bluetooth.
Также не помешает выйти из любых других учетных записей в “Системных настройках”, “Учетные записи Интернета”. Также надо удалить сопряжение с любыми устройствами Bluetooth.
Действуем так:
- Сделайте свежую резервную копию Mac;
- Выйдите из iCloud, по пути “Системные настройки”, “Apple ID”, “Обзор”, “Выйти”.
- Выходим из учетных записей iMessage и FaceTime. Делаем это в каждом из приложений, через соответствующее меню.
- Сбрасываем NVRAM память. Здесь хранится пользовательские настройки. Данный тип памяти очень важен для компьютеров работающих под управлением процессора Intel без чипа безопасности Apple T2. Чтобы это сделать:
- Выключаем Mac, затем включаем и сразу же нажимаем и удерживаем клавиши: Option, Command, P и R. Отпускаем примерно через 20 секунд.
Запускаем MacOS Recovery.
На компьютерах с Apple Silicon:
- Выключаем Mac, если он включен
- Нажимаем и удерживайте кнопку питания, продолжаем удерживать, пока не появятся параметры запуска.

- В появившемся окне выбираем “Восстановить macOS”
- Дальше “Переустановить macOS”.
- После этого следуем инструкции на экране.
На Mac Intel
Для компьютеров с Intel Mac программа восстановления macOS установит другую версию macOS в зависимости от комбинации клавиш, которую используете при запуске Mac.
Делаем следующее:
Удерживаем одну из следующих комбинаций клавиш сразу после включения Mac и отпустите, когда увидите глобус или логотип Apple.
- Нажимаем Command, R для переустановки последней версии macOS, которая была установлена на Mac, без обновления до более поздней версии.
- Option, Command, R чтобы обновить macOS до последней версии, совместимой с вашим Mac.
Время загрузки MacOS Recovery будет зависеть от интернет-соединения. Когда процесс будет завершен, появится окно утилиты macOS.
Следующий шаг: стирание загрузочного диска (HDD или SSD)
- Щелкните “Дисковая утилита” в окне утилит, затем”Продолжить”.

- В боковом меню выбираем загрузочный диск, щелкните верхний элемент, например Apple SSD, а не имя тома, Macintosh HD.
- Дальше нажимаем “Стереть в верхней части окна утилиты”.
- Вводим имя диска, по умолчанию Macintosh HD на новых Mac. Используем файловую систему, рекомендованную Disk Utility. Это может быть Mac OS Extended для форматирования или APFS, в зависимости от того, что рекомендовано Disk Utility
- Теперь нажимаем “Стереть”.
- После завершения, в строке меню нажмите “Дисковая утилита”, “Выйти из дисковой утилиты”, чтобы вернуться в окно “Утилиты macOS”.
Завершаем сброс настроек до заводских.
- Вернувшись в главное окно утилиты macOS, нажимаем “Переустановить macOS”.
- Следуем инструкции на экране, выбираем диск, на который хотим установить macOS, если у вас несколько дисков.
- Если процедура делается на MacBook, подключаем его к электросети.
- Жмем «Установить».
- На твердотельном накопителе процедура займет примерно 10-20 минут, на жестком диске, будет дольше.

Дальше, если Мак предназначен для продажи, нажимаем сочетание клавиш Command, Q, чтобы выйти из помощника настройки и выключить Mac.
Если эта инструкция кажется вам очень сложной, всегда можно обратится в сервисный центр Apple Lab для предпродажного сервиса, который включает в себя услугу сброса до заводских настроек Мак.
Комментарии
Ничего не найдено.
Новый комментарий
Как сбросить настройки MacBook перед продажей или передачей
Если вы готовы продать, обменять или отдать свой Mac или стереть его по другой причине, этот процесс может выполняться по-разному в зависимости от того, какой у вас Mac и какой версии macOS, на которой вы работаете. Примечательно, что macOS Ventura и Monterey включают удобную современную опцию стирания, такую как iOS. Читайте дальше, чтобы узнать, как перезагрузить MacBook и рабочие столы Mac.
Перед сбросом настроек Mac убедитесь, что у вас есть свежая резервная копия.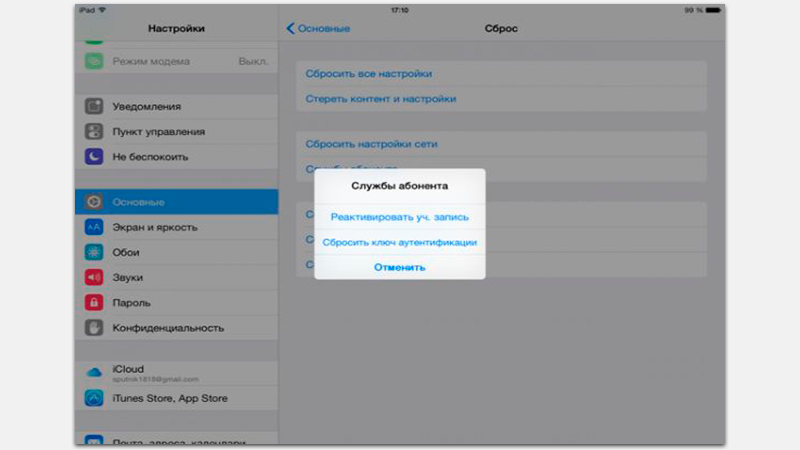
Если вы используете macOS Big Sur или более раннюю версию, вам потребуется выйти из iCloud, iMessage и FaceTime. Не помешает выйти из любого другого аккаунта младше 9 лет.0007 Системные настройки → Интернет-аккаунты, тоже. Вы также можете отключить любые устройства Bluetooth.
Если вы используете последнюю версию macOS, вам не нужно беспокоиться об этих шагах. Давайте разберемся, как перезагрузить компьютеры Mac в macOS Ventura, Monterey, Big Sur и более ранних версиях. 100018
Как сбросить настройки компьютеров MacBook и Mac
macOS Ventura: как сбросить настройки Mac
- Откройте приложение Системные настройки на вашем Mac
- Выберите Общие на левой боковой панели
- Теперь нажмите Перенос или сброс > Стереть все содержимое и настройки
- Введите пароль, если требуется, затем следуйте инструкциям по сбросу настроек Mac 9.
 0018
0018
Ярлык: Вы также можете выполнить поиск на Mac по слову «erase» с помощью поиска Spotlight (увеличительное стекло в верхнем правом углу или используйте сочетание клавиш cmd + пробел)
macOS Monterey: Как сбросить настройки Mac предлагает совершенно новый помощник по стиранию для компьютеров Mac 2018 года и более поздних версий. Если вы еще не обновились, проще всего восстановить заводские настройки Mac под управлением Monterey.
- Сделайте новую резервную копию вашего Mac
- Открыть Системные настройки
- Нажмите «Системные настройки» в строке меню > «Удалить все содержимое и настройки»
- Следуйте инструкциям, чтобы полностью стереть ваш Mac
- Как и в iOS, новый процесс стирания в macOS Monterey обрабатывает все, чтобы полностью стереть ваш Mac
- Текущая установленная версия macOS останется
Вот как выглядит процесс:
Подробнее о новом помощнике по стиранию в macOS Monterey можно прочитать в документе службы поддержки Apple здесь.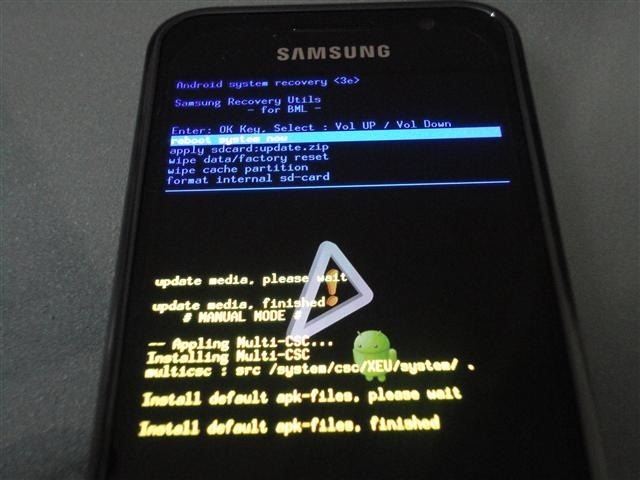
Примечание. Если ваш MacBook M1/M1 Pro/M1 Max не запускается должным образом, вам может потребоваться восстановить или оживить его.
- Как оживить и восстановить Mac M1, в чем разница и когда их использовать
Сбросьте настройки MacBook и настольных компьютеров Mac на macOS Big Sur или более ранней версии
- Сделайте новую резервную копию вашего Mac
- Выйдите из iCloud (Системные настройки > Apple ID > Обзор > Выйти)
- Выйдите из iMessage и FaceTime (в настройках каждого приложения)
- Сброс NVRAM (подробнее о шагах 4-7 см. ниже)
- Загрузитесь в MacOS Recovery
- Сотрите загрузочный диск
- Переустановите новую копию macOS
Сброс NVRAM
Apple отмечает в документе поддержки, что сброс NVRAM важен для компьютеров Intel Mac без чипа безопасности Apple T2, поскольку он стирает пользовательские настройки и восстанавливает настройки безопасности по умолчанию. Вот как это сделать:
Вот как это сделать:
Выключите компьютер Mac, затем включите его и сразу же нажмите и удерживайте эти четыре клавиши вместе: Option, Command, P и R. Отпустите клавиши примерно через 20 секунд.
Загрузка macOS Recovery
На Apple Silicon Mac
- Выключите компьютер Mac, если он включен
- Нажмите и удерживайте кнопку питания, чтобы включить его, и продолжайте удерживать ее, пока не появятся параметры запуска
- Выберите восстановление macOS
- Выберите Переустановить macOS
- Следуйте инструкциям
На компьютерах Intel Mac
На компьютерах Intel Mac при восстановлении macOS будет установлена другая версия macOS в зависимости от комбинации клавиш, которую вы используете при запуске компьютера Mac (установочные диски или загрузка macOS на внешний диск не требуются). Удерживайте одну из следующих комбинаций клавиш сразу после включения компьютера Mac и отпустите, когда увидите глобус или логотип Apple.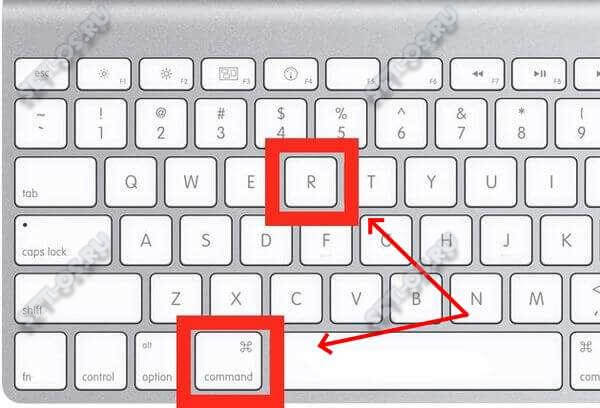
- ⌘R (Command R) = переустановите последнюю версию macOS, установленную на вашем Mac, без обновления до более поздней версии.
- ⌥⌘R (дополнительная команда R) = обновление до последней версии macOS, совместимой с вашим Mac
Apple отмечает на своей странице поддержки: «Если вы продаете или отдаете Mac с OS X El Capitan или более ранней версией, используйте Option-Command-R, чтобы убедиться, что установка не связана с вашим Apple ID. ». При этом также устанавливается последнее доступное программное обеспечение.
Время загрузки для восстановления macOS зависит от вашего интернет-соединения. Когда процесс будет завершен, вы увидите окно утилит macOS.
Сотрите загрузочный диск (жесткий диск/твердотельный накопитель)
- Нажмите Дисковая утилита в окне «Утилиты», затем нажмите «Продолжить».
- Выберите загрузочный диск на боковой панели Дисковой утилиты (щелкните верхний элемент, например Apple SSD , а не имя тома, Macintosh HD )
- Нажмите Стереть в верхней части окна утилиты
- Введите имя диска (Macintosh HD по умолчанию используется на новом Mac), используйте Mac OS Extended (Journaled) для форматирования и Карта разделов GUID для схемы или APFS, в зависимости от того, что рекомендовано Дисковой утилитой
- Нажмите «Стереть» (после завершения нажмите в строке меню Дисковая утилита → Выйти из Дисковой утилиты , чтобы вернуться в окно «Утилиты macOS»)
Завершите сброс, переустановив macOS
- Вернитесь в главное окно утилит macOS, нажмите Переустановите macOS
- Следуйте инструкциям и выберите, на какой диск вы хотите установить macOS (если у вас несколько дисков)
- Подключите кабель питания, если вы используете ноутбук Mac
- Нажмите Установить
- Если у вас есть SSD, вы можете увидеть расчетное время установки 10–20 минут, если у вас есть жесткий диск, скорее всего, дольше
- По завершении установки вы увидите экран приветствия с выбором региона.
 Если вы сохраняете свой Mac, продолжите процесс установки. Если вы продаете или отдаете свой Mac кому-то другому, используйте сочетание клавиш ⌘Q, чтобы выйти из помощника по настройке и выключить компьютер Mac.
Если вы сохраняете свой Mac, продолжите процесс установки. Если вы продаете или отдаете свой Mac кому-то другому, используйте сочетание клавиш ⌘Q, чтобы выйти из помощника по настройке и выключить компьютер Mac.
Спасибо, что прочитали наше руководство по перезагрузке компьютеров MacBook и Mac!
Подробнее Учебники 9to5Mac:
- Системные настройки Mac в macOS Ventura: советы, рекомендации и пожелания по обновленному дизайну
- iPhone в качестве веб-камеры Mac: как использовать камеру непрерывности в iOS 16 и macOS Ventura [видео]
- Stage Manager на Mac: практические занятия с новым многозадачным пользовательским интерфейсом в macOS Ventura [видео]
FTC: Мы используем автоматические партнерские ссылки, приносящие доход. Больше.
Вы читаете 9to5Mac — экспертов, которые день за днем сообщают новости об Apple и окружающей ее экосистеме. Обязательно заходите на нашу домашнюю страницу, чтобы быть в курсе всех последних новостей, и следите за новостями 9to5Mac в Twitter, Facebook и LinkedIn, чтобы оставаться в курсе событий.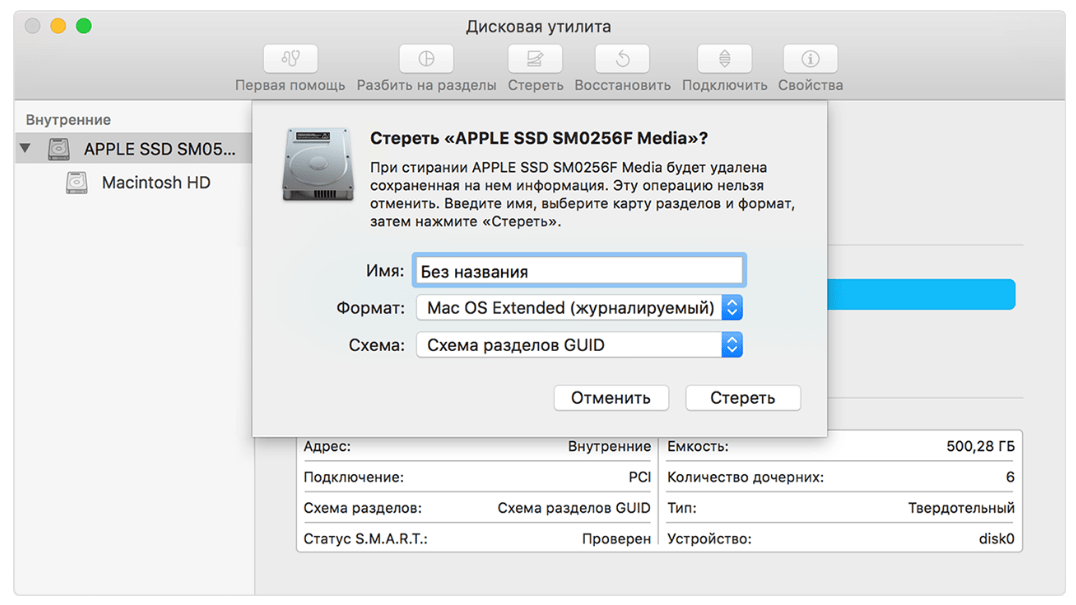 Не знаете, с чего начать? Ознакомьтесь с нашими эксклюзивными историями, обзорами, практическими рекомендациями и подпишитесь на наш канал YouTube
Не знаете, с чего начать? Ознакомьтесь с нашими эксклюзивными историями, обзорами, практическими рекомендациями и подпишитесь на наш канал YouTube
Как перезагрузить Apple iMac до заводских настроек | Малый бизнес
Автор: John Papiewski Обновлено 30 апреля 2019 г.
Компьютер Apple iMac имеет встроенный режим восстановления, который позволяет сбросить Mac до исходных заводских настроек. Это относительно простой и безболезненный процесс, для выполнения которого не требуется ученая степень в области компьютерных наук. Однако это требует немного времени, поэтому выделите несколько часов на проработку шагов.
Зачем восстанавливать заводские настройки?
Владельцы малого бизнеса обычно переустанавливают Mac OS по нескольким причинам. Они могут захотеть продать iMac и удалить с компьютера любые следы конфиденциальных или проприетарных данных. Точно так же вы захотите сделать это с подержанным iMac, который вы только что купили.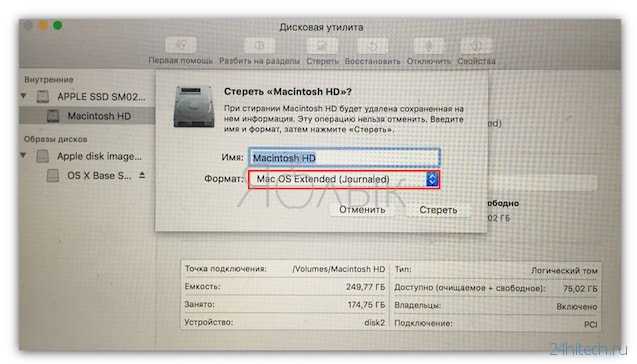 Процесс восстановления также очистит iMac, зараженный вредоносными программами и вирусами.
Процесс восстановления также очистит iMac, зараженный вредоносными программами и вирусами.
Получить USB-аксессуары
Часть переформатирования Mac включает в себя отключение любых беспроводных аксессуаров Bluetooth, включая клавиатуру и мышь или другое указывающее устройство, если они есть на вашем Mac. Без устройств Bluetooth вашему iMac потребуется какой-то другой способ управления компьютером, поэтому вам потребуются стандартные USB-клавиатура и мышь, по крайней мере временно. После успешного восстановления macOS вы можете снова подключить iMac к устройствам Bluetooth.
Резервное копирование компьютера
Процедура восстановления macOS удаляет все ваши личные данные. Любые личные или корпоративные файлы, программы или настройки будут полностью удалены. Прежде чем начать, создайте резервную копию своего Mac на внешнем жестком диске или в службе резервного копирования в Интернете, чтобы сохранить всю необходимую информацию и служить защитой, если процесс восстановления по какой-либо причине не удастся.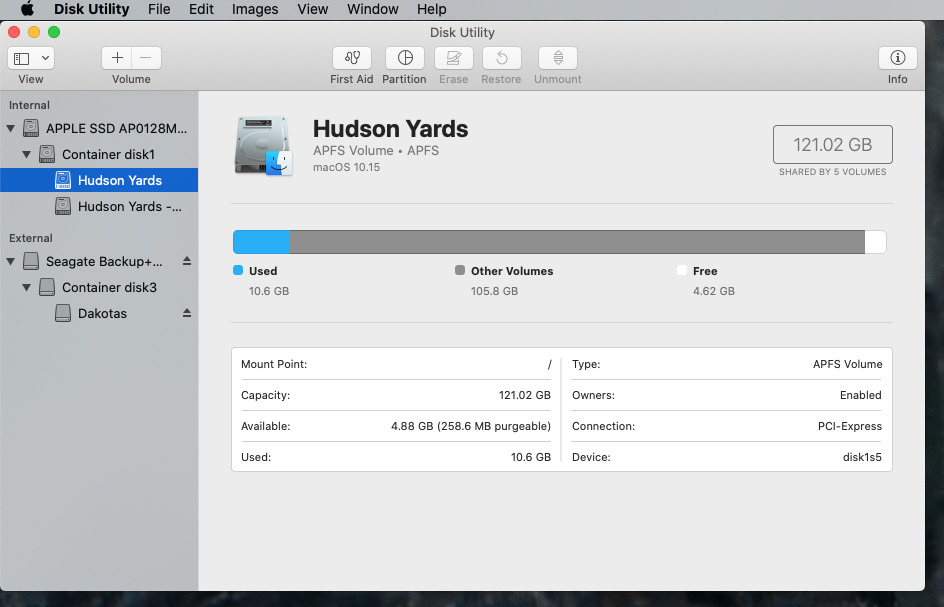 Обратите внимание, что если вы восстанавливаете чужой компьютер, который вы только что купили, вам может не понадобиться делать резервную копию.
Обратите внимание, что если вы восстанавливаете чужой компьютер, который вы только что купили, вам может не понадобиться делать резервную копию.
Деактивировать учетные записи
Если это ваш собственный компьютер, деактивируйте учетные записи iTunes, iCloud и iMessage, если они у вас есть. iTunes деактивируется из приложения. Нажмите Учетная запись выберите Авторизация , затем нажмите Деавторизовать этот компьютер . Деактивируйте iCloud через Системные настройки и iMessage через приложение.
Bluetooth-динамики, мыши и клавиатуры
Разорвите сопряжение со всеми Bluetooth-устройствами, связанными с iMac. Для этого щелкните меню Apple и выберите Системные настройки . Нажмите на Bluetooth . Наведите указатель мыши на названия устройств. х 9Кнопка 0035 появляется, когда вы это делаете; нажмите, чтобы отключить устройство. После этого подключите проводную клавиатуру или мышь, эквивалентную USB, к Mac.
После этого подключите проводную клавиатуру или мышь, эквивалентную USB, к Mac.
Перезагрузка в режим восстановления
Перезагрузите iMac, щелкнув меню Apple , затем выберите Перезагрузить… . Нажмите кнопку Restart , когда появится диалоговое окно. После того, как iMac полностью выключится, но до того, как он начнет перезагружаться, одновременно удерживайте клавиши Command ( ⌘ ) и R . На Mac отобразится меню «Утилиты macOS», из которого можно переустановить Mac OS.
Запустить Дисковую утилиту
Запустить Дисковую утилиту в окне Утилиты, щелкнув ее. Нажмите Macintosh HD , затем нажмите Erase , чтобы стереть данные с жесткого диска. Щелкните Quit Disk Utility , когда появится сообщение об успешном удалении.
Установите macOS на iMac
После очистки жесткого диска установите новую копию macOS на iMac. Нажмите Переустановите macOS в главном окне утилит. В более старых версиях программного обеспечения Mac, называемых OS X, вместо этого будет выбор Переустановите OS X , которая выполняет ту же задачу. Утилита предлагает выбрать язык и принять лицензионное соглашение. Когда процесс завершится, на вашем iMac будет чистая операционная система с заводскими настройками.
Нажмите Переустановите macOS в главном окне утилит. В более старых версиях программного обеспечения Mac, называемых OS X, вместо этого будет выбор Переустановите OS X , которая выполняет ту же задачу. Утилита предлагает выбрать язык и принять лицензионное соглашение. Когда процесс завершится, на вашем iMac будет чистая операционная система с заводскими настройками.
Ссылки
- Apple: О восстановлении macOS
- OSX Daily: Как восстановить заводские настройки Mac
Ресурсы
- Apple Inc.: OS X Lion: Стереть и переустановить Mac OS X
- 8 90: OS X Lion: о Lion Recovery
- Macworld: Практические занятия с Lion Recovery
- Mac OS X Lion: Отсутствующее руководство; Дэвид Пог
- Apple: OS X Mountain Lion: OS X Recovery
Советы
- Настройки NVRAM включают дату и время, которые вы установили в Системных настройках, ваш часовой пояс, какой жесткий диск вы используете в качестве загрузочного диска , разрешение встроенного монитора и громкость системного звука.

 …
… …
…
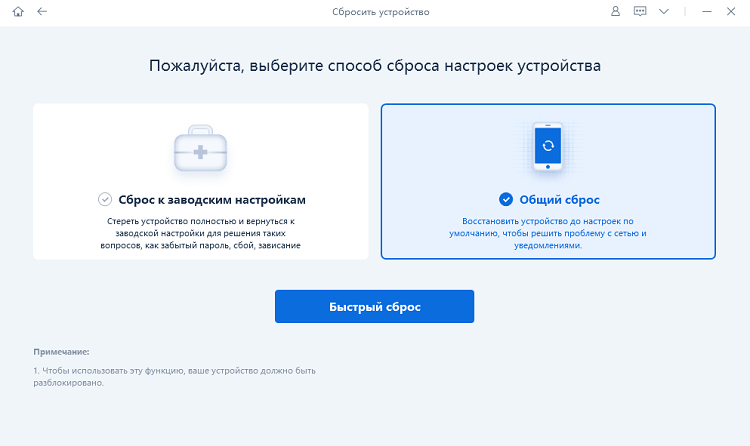 …
…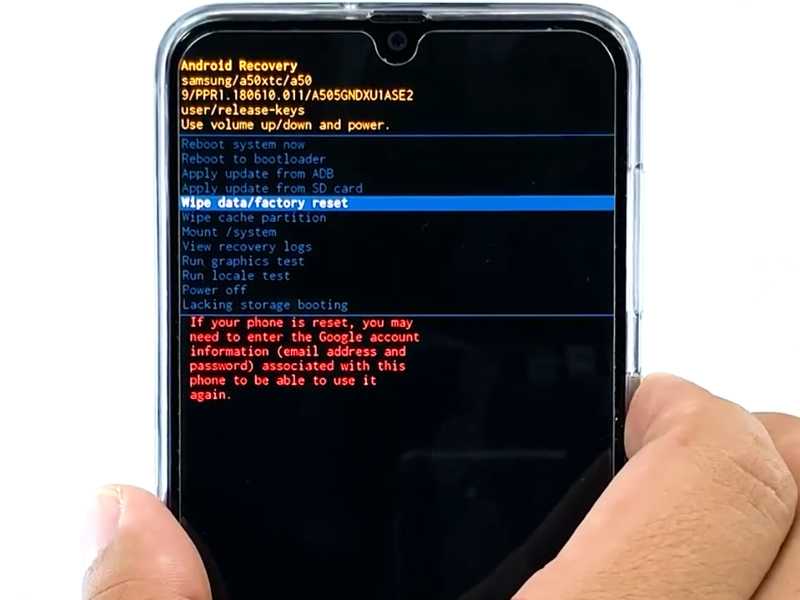 com с использованием своего Apple ID.
com с использованием своего Apple ID.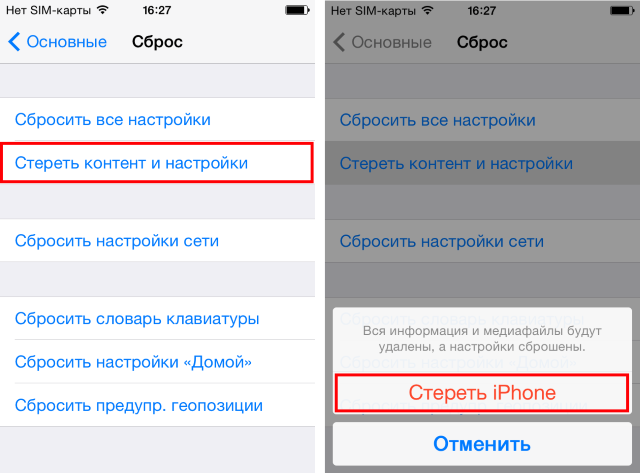
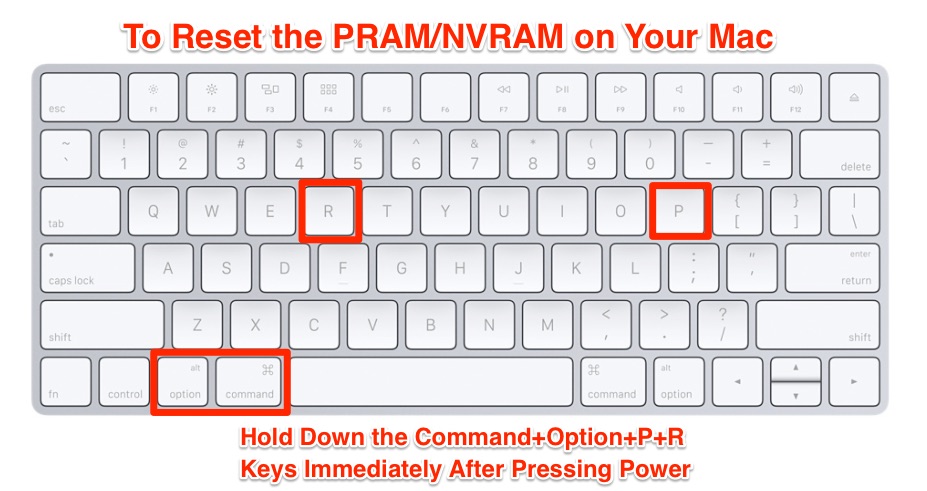
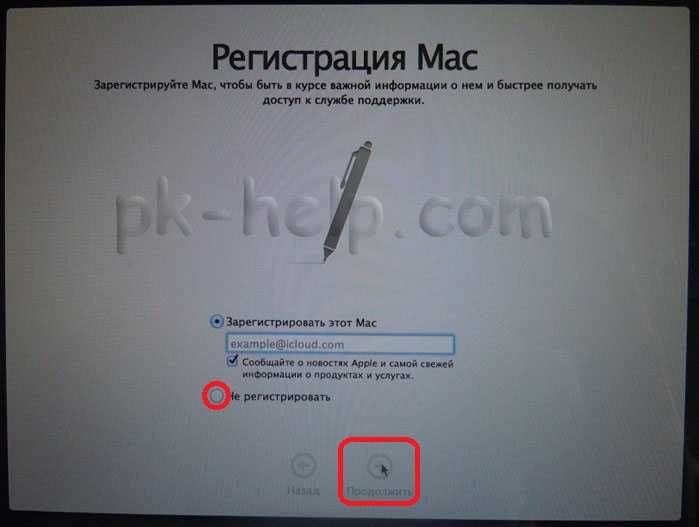
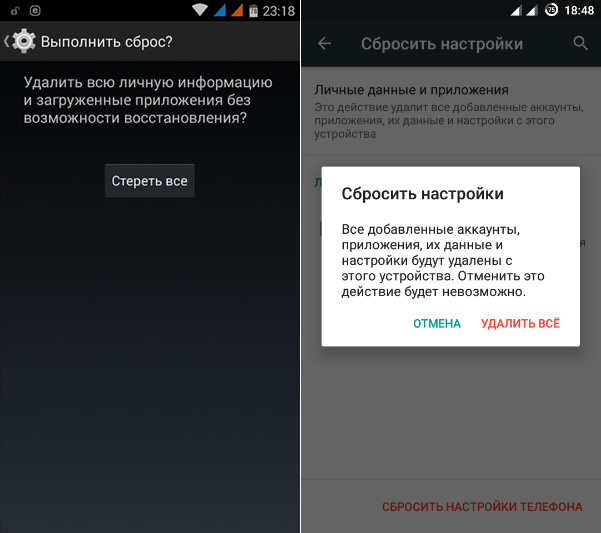 0018
0018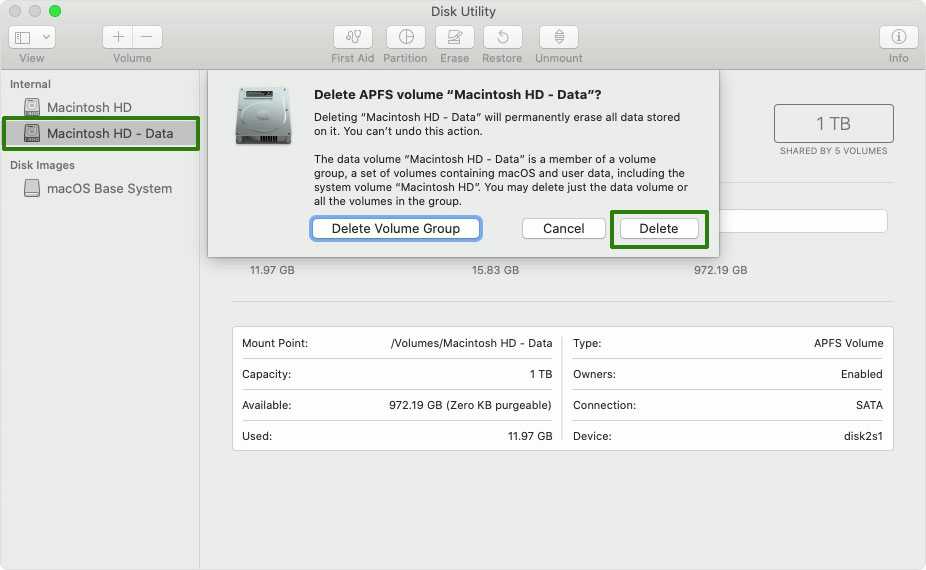 Если вы сохраняете свой Mac, продолжите процесс установки. Если вы продаете или отдаете свой Mac кому-то другому, используйте сочетание клавиш ⌘Q, чтобы выйти из помощника по настройке и выключить компьютер Mac.
Если вы сохраняете свой Mac, продолжите процесс установки. Если вы продаете или отдаете свой Mac кому-то другому, используйте сочетание клавиш ⌘Q, чтобы выйти из помощника по настройке и выключить компьютер Mac.