Содержание
Страница не существует Ошибка 404
Неправильно набран адрес, или такой страницы на сайте больше не существует. Перейдите на главную или воспользуйтесь поиском
- Apple iPhone
- iPhone 14 Pro Max
- iPhone 14 Pro
- iPhone 14 Plus
- iPhone 14
- iPhone 13 Pro Max
- iPhone 13 Pro
- iPhone 13
- iPhone 13 mini
- iPhone 12
- iPhone 11
- iPhone SE 3
- Всі моделі
- Apple Watch
- Series 8
- Series 7
- Series SE NEW
- Series Ultra
- Все модели
- Ремешки
- Apple AirPods
- AirPods 2
- AirPods 3
- AirPods Pro
- AirPods Pro 2
- AirPods Max
- Beats Studio
- Apple iPad
- iPad Pro 12,9″
- iPad Pro 11″
- iPad Air 10,9″
- iPad 10,9″
- iPad 10.
 2″
2″ - iPad Mini 6
- Apple MacBook
- MacBook Pro 16″
- MacBook Pro 14″
- MacBook Pro 13″
- MacBook Air 13″
- Apple Mac
- iMac
- Mac Mini
- Mac Studio
- Display
- Apple Gadgets
- AirPods
- Pencil
- AirTag
- TV 4K
- HomePod
- Mouse
- Keyboard
- Trackpad
- ❯ Б/У Apple
- Б/У iPhone
- Б/У MacBook
- Б/У Watch
- Б/У iPad
- Б/У Mac
- Б/У Gadgets
- Игровая зона
- Игровые консоли
- Геймпады
- Защитные чехлы
- Чехлы для iPhone
- Чехлы для Apple iPad
- Чехлы для AirPods
- Чехлы для MacBook
- Чехлы для AirTag
- Apple Pencil
- Защита экрана
- Для iPhone
- Для iPad
- Для Apple Watch
- Защитные пленки для экранов MacBook
- Защита камеры
- Зарядные устройства
- Блоки питания
- Кабеля
- Автомобильные ЗУ
- Беспроводные станции
- Power Bank
- Зарядные станции
- Аксессуары
- Адаптеры
- Наушники
- Держатели и подставки
- Автомобильные держатели
- Распродажа
- Автодержатели
- Адаптеры
- Ароматизаторы
- Зарядные устройства
- Защитное стекло
- Кабели
- Ремешки
- Держатели и штативы
- Чехлы
Страница не существует Ошибка 404
Неправильно набран адрес, или такой страницы на сайте больше не существует. Перейдите на главную или воспользуйтесь поиском
Перейдите на главную или воспользуйтесь поиском
- Apple iPhone
- iPhone 14 Pro Max
- iPhone 14 Pro
- iPhone 14 Plus
- iPhone 14
- iPhone 13 Pro Max
- iPhone 13 Pro
- iPhone 13
- iPhone 13 mini
- iPhone 12
- iPhone 11
- iPhone SE 3
- Всі моделі
- Apple Watch
- Series 8
- Series 7
- Series SE NEW
- Series Ultra
- Все модели
- Ремешки
- Apple AirPods
- AirPods 2
- AirPods 3
- AirPods Pro
- AirPods Pro 2
- AirPods Max
- Beats Studio
- Apple iPad
- iPad Pro 12,9″
- iPad Pro 11″
- iPad Air 10,9″
- iPad 10,9″
- iPad 10.
 2″
2″ - iPad Mini 6
- Apple MacBook
- MacBook Pro 16″
- MacBook Pro 14″
- MacBook Pro 13″
- MacBook Air 13″
- Apple Mac
- iMac
- Mac Mini
- Mac Studio
- Display
- Apple Gadgets
- AirPods
- Pencil
- AirTag
- TV 4K
- HomePod
- Mouse
- Keyboard
- Trackpad
- ❯ Б/У Apple
- Б/У iPhone
- Б/У MacBook
- Б/У Watch
- Б/У iPad
- Б/У Mac
- Б/У Gadgets
- Игровая зона
- Игровые консоли
- Геймпады
- Защитные чехлы
- Чехлы для iPhone
- Чехлы для Apple iPad
- Чехлы для AirPods
- Чехлы для MacBook
- Чехлы для AirTag
- Apple Pencil
- Защита экрана
- Для iPhone
- Для iPad
- Для Apple Watch
- Защитные пленки для экранов MacBook
- Защита камеры
- Зарядные устройства
- Блоки питания
- Кабеля
- Автомобильные ЗУ
- Беспроводные станции
- Power Bank
- Зарядные станции
- Аксессуары
- Адаптеры
- Наушники
- Держатели и подставки
- Автомобильные держатели
- Распродажа
- Автодержатели
- Адаптеры
- Ароматизаторы
- Зарядные устройства
- Защитное стекло
- Кабели
- Ремешки
- Держатели и штативы
- Чехлы
Как выполнить Bootcamp/двойную загрузку Windows 10 на iMac середины 2011 года с использованием USB · GitHub
Apple выпустила поддержку начальной загрузки Windows 10, но только на компьютерах Mac 2012 года и более поздних версиях. Несмотря на отсутствие поддержки. можно установить Windows 10 на более ранние модели iMac, и, похоже, она работает довольно хорошо.
Несмотря на отсутствие поддержки. можно установить Windows 10 на более ранние модели iMac, и, похоже, она работает довольно хорошо.
ВАЖНО: Отключите все внешние и физические жесткие диски (где это возможно), которые вы не будете устанавливать, чтобы случайно не стереть их. Также обратите внимание на то, какие диски и разделы остались (например, жесткие диски системы и хранилища), и будьте очень осторожны, чтобы не стереть неправильный.
ВОССТАНОВЛЕНИЕ: Если вы взорвете свою машину, восстановите резервную копию машины времени. Инструкции здесь.
- iMac середины 2011 года или аналогичный с OSX El Capitan
- USB-накопитель емкостью 8 ГБ или больше
- ISO-образ, содержащий Windows 10 (я использовал Windows 10 Enterprise)
- 50 ГБ свободного места на диске, рекомендуется 100 ГБ
Шаг 1.
 Отключите защиту целостности системы El Capitan
Отключите защиту целостности системы El Capitan
El Capitan поставляется с новой функцией OS X: защитой целостности системы (SIP), также известной как режим «без root». Это уменьшает поверхность атаки для вредоносных программ, которые полагаются на изменение системных файлов, не позволяя любому пользователю, будь то с привилегиями системного администратора («root») или без, изменять ряд каталогов и файлов операционной системы.
Необходимо отключить защиту целостности системы OSX, чтобы вы могли изменить утилиту Bootcamp на следующем шаге.
- Перезагрузите Mac.
- Перед запуском OS X нажмите и удерживайте Command-R, пока не увидите значок Apple и индикатор выполнения. Выпускать. Это загружает вас в Recovery.
- В меню Utilities выберите Terminal .
- В командной строке введите следующее и нажмите клавишу Return:
csrutil disable - Терминал должен отображать сообщение о том, что SIP отключен.

- В меню выберите Перезагрузить.
После завершения установки Windows необходимо снова включить SIP, выполнив те же действия, но вместо этого запустив csrutil enable .
Шаг 2. Измените Bootcamp, чтобы разрешить создание загрузочного USB-накопителя
По какой-то причине Apple решила, что если ваш Mac оснащен оптическим приводом, вам не нужно запускать Bootcamp с USB. Если вы похожи на меня, то уже несколько лет не прикасались к оптическим дискам и предпочитаете простоту и скорость использования USB-накопителя.
- Узнать свой Mac Идентификатор модели и Версия загрузочного ПЗУ :
- Откройте терминал и запустите
system_profiler SPHardwareDataType. Запишите значения. - Мой идентификатор модели середины 2011 года был «iMac12,2», а версия загрузочного ПЗУ была «IM121.
 0047.B23».
0047.B23».
- Откройте терминал и перейдите к /Applications/Utilities/Boot Camp Assistant.app/Contents
- Изменить каталог:
cd /Applications/Utilities/Boot Camp Assistant.app/Contents - Показать файлы в каталоге:
ls
- Файл, который мы собираемся редактировать, — это файл Info.plist .
- Сделайте резервную копию этого файла, выполнив:
sudo cp Info.plist Info.plist.bak - Вам потребуется ввести пароль учетной записи пользователя OSX.
- Если вы получаете сообщение об ошибке cp: Info.plist.bak: операция не разрешена , SIP все еще включен, см. шаг 1.
- Откройте файл Info.plist в своем любимом текстовом редакторе. Чтобы сделать это руководство простым, я буду использовать nano.
-
sudo nano Info. plist
plist
- Вы хотите отредактировать ЧЕТЫРЕ вещи:
- Добавьте загрузочное ПЗУ версии в DARequiredROMVersions
- Удалите слово «Pre» из UEFIModels и добавьте свой идентификатор модели
- Удалите слово «Pre» из USBBootSupportedModels и добавьте свой Идентификатор модели
- Удалите свою модель из Win7OnlyModels (если она есть)
- Закройте и сохраните файл, нажав
Ctrl+x, а затемyна клавиатуре. - Последний шаг — сделать кодовый знак. Boot Camp Assitant не запустится, если он был отредактирован. Вам нужно подать в отставку. Откройте терминал (используйте прожектор, чтобы найти его) и введите:
.
-
sudo codesign -fs - /Applications/Utilities/Boot\ Camp\ Assistant.app - Возможно, он запросит ваш пароль. Затем он скажет, что вам нужно загрузить инструмент разработчика от Apple.
 Согласитесь скачать его. (Вам не нужно устанавливать весь X-Code, если он попросит.) После того, как он будет установлен (это происходит автоматически), вам нужно вернуться в Терминал и снова запустить эту команду. На этот раз это сработает.
Согласитесь скачать его. (Вам не нужно устанавливать весь X-Code, если он попросит.) После того, как он будет установлен (это происходит автоматически), вам нужно вернуться в Терминал и снова запустить эту команду. На этот раз это сработает.
Шаг 3. Загрузите программное обеспечение Bootcamp для поддержки Windows
Эта загрузка будет содержать драйверы Windows, необходимые для запуска Windows на вашем Mac. Windows 10 будет устанавливаться и работать без них, но не очень хорошо, и многие аппаратные средства либо не будут работать, либо будут работать не очень хорошо, пока вы не установите драйверы.
- Открыть Ассистент Boot Camp из Приложения -> Утилиты
- Нажмите «Продолжить» во введении, если вы правильно выполнили шаг 2, вы должны увидеть три варианта.
- Создайте установочный диск Windows 7 или более поздней версии
- Загрузите последнюю версию программного обеспечения поддержки Windows от Apple
- Установите Windows 7 или более позднюю версию
- Вместо этого выберите ни один из трех вариантов:
- В меню Действия выберите Загрузить программное обеспечение поддержки Windows
- Выберите папку Mac Desktop или Downloads в качестве места назначения для загрузки
- Загрузка занимает 1,35 ГБ, поэтому может занять несколько минут
Шаг 4.
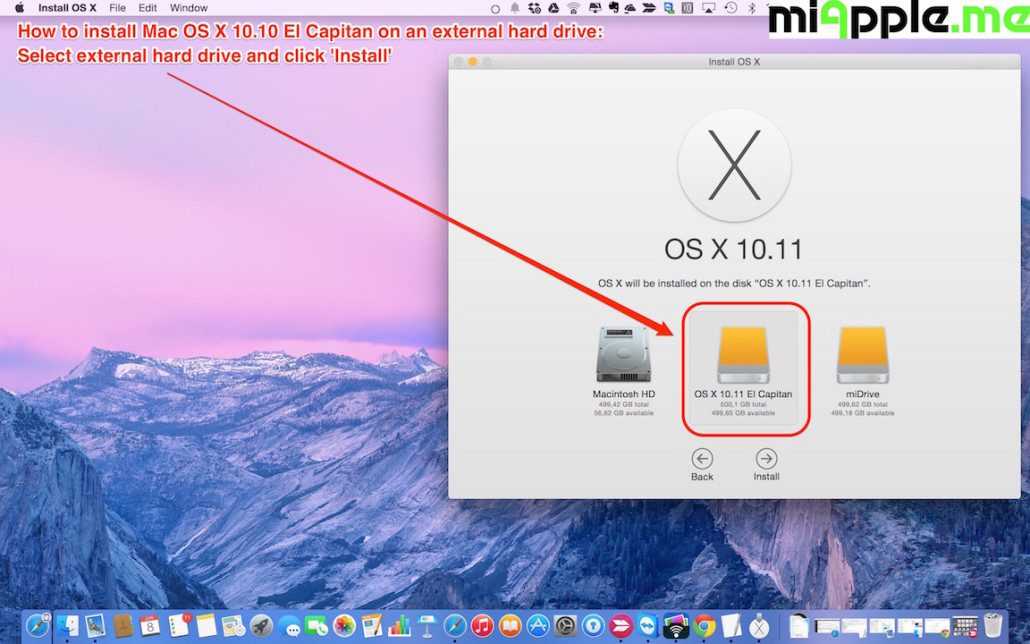 Создайте загрузочную флешку Windows 10 USB
Создайте загрузочную флешку Windows 10 USB
- Открыть Ассистент Boot Camp из Приложения -> Утилиты
- Нажмите «Продолжить» во введении и установите флажок в поле «Создать установочный диск Windows 7 или более поздней версии» . Убедитесь, что другие флажки не отмечены, и нажмите «Продолжить».
- Если вы еще этого не сделали, вставьте флэш-накопитель USB, на который вы хотите записать образ Windows 10. Помните, что любые данные на выбранном USB-накопителе будут удалены.
- Продолжить работу мастера, выбрав при появлении запроса ISO-файл Windows 10.
- После завершения работы мастера у вас будет загрузочная флешка с установщиком Windows 10.
- Скопируйте папку, загруженную на шаге 3, содержащую программное обеспечение Bootcamp Windows Support Software, в корень USB-накопителя.
Шаг 5. Создайте раздел bootcamp
Вы можете сделать это с помощью Bootcamp Assistant, но он перезагружается и пытается загрузиться с оптического привода сразу после завершения. Вместо этого я предпочитаю использовать OSX Disk Utility .
Вместо этого я предпочитаю использовать OSX Disk Utility .
- Открыть Дисковую утилиту из Приложения -> Утилиты
- Выберите свой внутренний жесткий диск и нажмите кнопку Partition вверху.
- Нажмите кнопку + и создайте новый раздел, уменьшив размер существующего.
- Создайте новый диск объемом не менее 40 ГБ, я бы рекомендовал 60 ГБ или больше.
- Назовите раздел BOOTCAMP и отформатируйте с помощью MS-DOS (FAT) .
- Нажмите Применить , это займет несколько минут, наберитесь терпения.
Шаг 6. Удалите гибридную загрузочную запись
На шаге 5 OSX попыталась помочь, преобразовав наш легальный раздел диска GPT в гибридный раздел MBR, в результате чего OSX видит диск как GPT, а Windows — как MBR. Windows 10 требует GPT-диск при использовании загрузки EFI, поэтому нам нужно отменить это изменение с помощью инструмента под названием GPT fdisk (gdisk).
Если этот шаг не выполнен, вы получите эту ошибку при установке Windows 10:
Windows не может быть установлена на этот диск. Выбранный диск не имеет стиля раздела GPT
.
Во избежание этого:
- Загрузите GPT fdisk со страницы Sourceforge и установите его. Вы, вероятно, получите предупреждение о том, что это не подписанное приложение, если вы откроете OSX Системные настройки -> Безопасность и конфиденциальность -> Общие , и вы должны увидеть примечание внизу о приложении, которое вы только что пытались открыть, с предложением открыть его снова.
- Найти номер устройства для внутреннего жесткого диска:
- Открыть Дисковую утилиту из Приложения -> Утилиты
- Выберите свой внутренний жесткий диск (не один из разделов) и запишите Устройство , возможно, это disk0 .

- Открыть терминал из Приложения -> Утилиты
- Запуск gdisk на вашем внутреннем жестком диске, запустив
sudo gdisk /dev/disk0, если ваш внутренний жесткий диск не был disk0 на предыдущем шаге, замените disk0 на то, что было здесь. - Введите
p, чтобы просмотреть таблицу разделов и убедиться, что вы работаете с правильным диском. Вы должны увидеть раздел BOOTCAMP, который мы создали на шаге 5. Если нет, введитеq, чтобы выйти без сохранения изменений, и дважды проверьте номер устройства. - Введите
x, чтобы войти в меню экспертов. - Введите
nдля создания новой защитной MBR. Обратите внимание, что gdisk не подтвердит изменение; он просто покажет вам подсказку нового эксперта. - Введите
w, чтобы сохранить изменения. Вам будет предложено подтвердить это действие. Сделай так.
Обратите внимание, что это действие также требует отключения OSX SIP.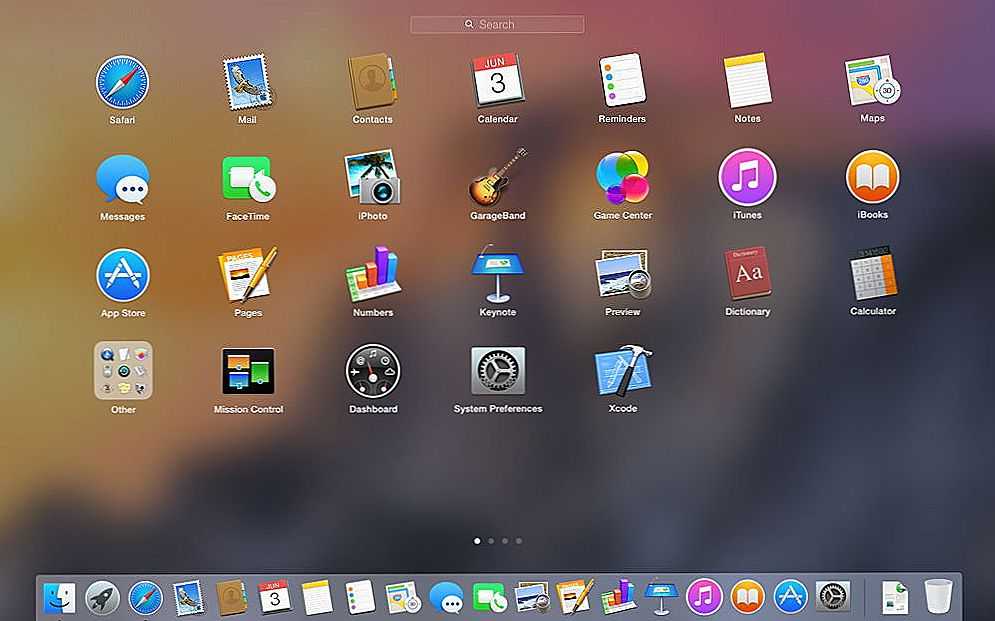 Если вы получаете ошибки прав доступа, убедитесь, что вы выполнили шаг 1.
Если вы получаете ошибки прав доступа, убедитесь, что вы выполнили шаг 1.
Шаг 7. Установите Windows
- Перезагрузите Mac с подключенным загрузочным USB-устройством установки Windows 10.
- Перед запуском OS X, сразу после того, как вы услышите звук запуска, несколько раз нажмите и удерживайте кнопку Option (или клавишу Alt, если вы используете клавиатуру Windows) в течение секунды или двух, пока не увидите параметры выбора загрузки.
- Вы должны увидеть вариант загрузки с USB-устройства с надписью «EFI Boot», выберите его.
- Теперь начнется установка Windows 10. Следуйте инструкциям, выбрав Выборочная установка .
- На экране, где вы выбираете свой раздел, будьте осторожны, убедитесь, что вы выбрали раздел «BOOTCAMP», который вы создали ранее, прежде чем продолжить установку.
- Во время установки Windows перезапустится примерно 4 раза. Будьте готовы удерживать нажатой клавишу Options / Alt после каждой перезагрузки, но вместо выбора USB-устройства с именем «EFI Boot» вместо этого выберите вновь созданный жесткий диск с надписью «EFI Boot», чтобы обеспечить бесперебойную установку.
 Это тот же метод, который вы будете использовать для выбора между загрузкой в OSX или загрузкой в Windows после завершения установки.
Это тот же метод, который вы будете использовать для выбора между загрузкой в OSX или загрузкой в Windows после завершения установки. - Завершите установку Windows, пока не появится рабочий стол.
Шаг 8. Установите программное обеспечение Bootcamp для поддержки Windows
Программное обеспечение поддержки Windows Bootcamp должно находиться на USB-накопителе Windows 10, который вы создали ранее.
- Откройте проводник Windows и перейдите к USB-накопителю
- Если вы не переименовали папку, откройте WindowsSupport -> Bootcamp -> setup.exe .
- Это установит все необходимые драйверы и утилиту bootcamp для Windows.
Шаг 9. Повторно включите защиту целостности системы El Capitan
См. Шаг 1.
Драйверы, установленные как часть ПО поддержки Windows Bootcamp, работают хорошо, Wi-Fi, графика, внешние мониторы, веб-камеры и Bluetooth работают. Звук был единственной сразу заметной проблемой, хотя, как ни странно, звук, воспроизводимый на моем дисплее Apple Cinema 2008 года, работает без проблем.
Звук был единственной сразу заметной проблемой, хотя, как ни странно, звук, воспроизводимый на моем дисплее Apple Cinema 2008 года, работает без проблем.
Звук iMac середины 2011 г. не работает
Мне не удалось заставить встроенный звук iMac работать в Windows 10, несмотря на работающую веб-камеру. Я попробовал несколько вещей, которые не работает :
- Загружен и установлен Bootcamp 6.
- Пробовал звуковые драйверы Cirrus 4206BCNZ для Windows 8, как было предложено, может работать.
Поскольку звук моего внешнего дисплея Apple Cinema работал, это не было большой проблемой для меня, но если кто-нибудь найдет решение, сообщите мне.
- Двойная загрузка на iMac 27 дюймов, середина 2011 г.
- Как изменить защиту целостности системы в El Capitan
- Включить Bootcamp для установки с USB для OSX
- Windows определяет GPT-диск как MBR при загрузке EFI
Как установить Windows на Mac: пошаговое руководство
Mac против Windows.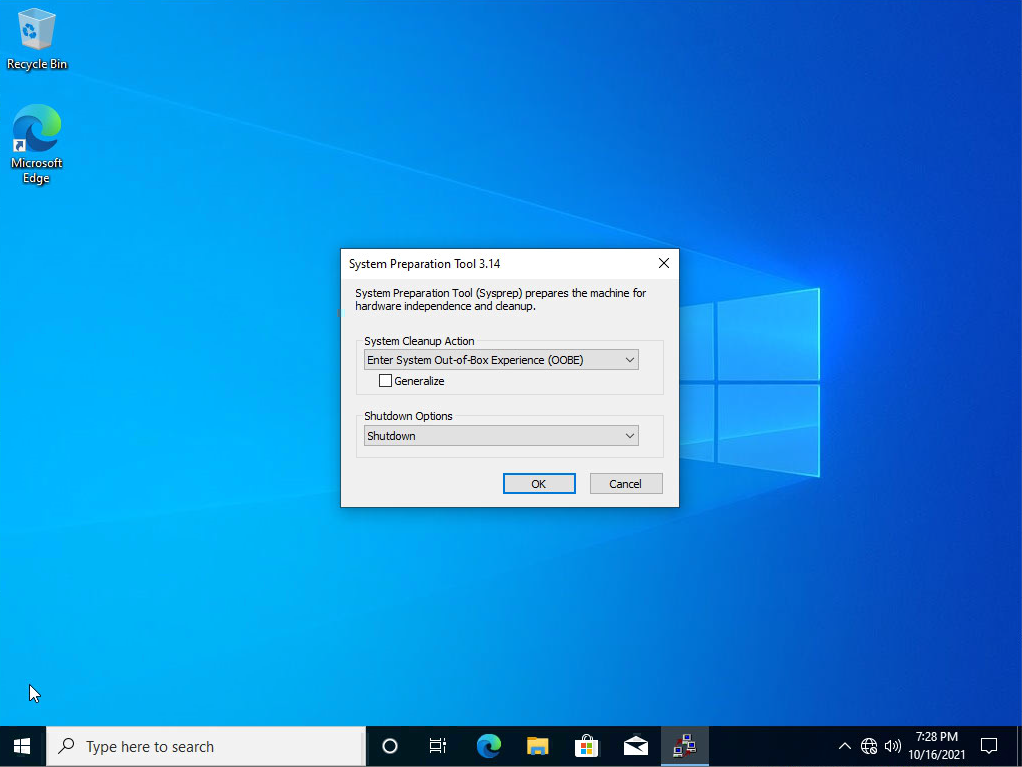 Windows против Mac. Зачем выбирать, если вы можете получить лучшее из обоих миров с помощью двойной загрузки? Установите Windows на Mac, чтобы вы могли переключаться с одной операционной системы на другую на одном компьютере.
Windows против Mac. Зачем выбирать, если вы можете получить лучшее из обоих миров с помощью двойной загрузки? Установите Windows на Mac, чтобы вы могли переключаться с одной операционной системы на другую на одном компьютере.
К настоящему времени эта практика хорошо зарекомендовала себя, и Windows может хорошо работать на Mac. В этой статье мы подробно рассмотрим установку Windows на Mac. Не волнуйтесь, мы будем поддерживать вас на протяжении всего пути!
Boot Camp для Mac и программное обеспечение для виртуализации
Если вы хотите установить Windows на свой Mac, у вас есть два варианта. Вы можете использовать Mac Boot Camp, встроенную функцию операционной системы macOS, или стороннюю программу виртуализации. Оба метода имеют свои плюсы и минусы, так что давайте углубимся.
Boot Camp встроен в операционную систему всех компьютеров Mac. Если вы перейдете в папку «Приложения»> «Утилиты», вы увидите приложение «Ассистент Boot Camp».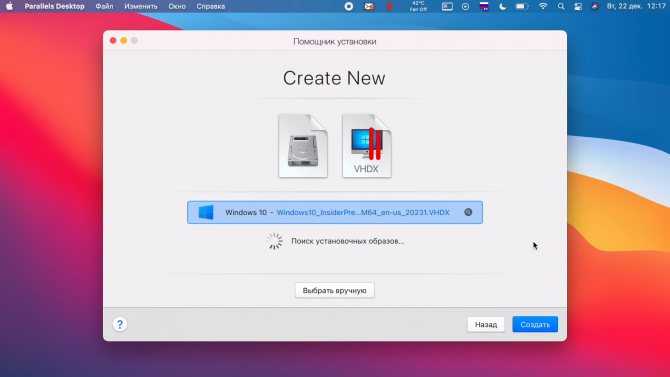 Это делает отдельный раздел на вашем жестком диске для установки и запуска Windows. После установки Windows в Boot Camp каждый раз при включении Mac вам будет предложено выбрать операционную систему, которую вы хотите запустить. Это означает, что для перехода с macOS на Windows необходимо перезагрузить компьютер.
Это делает отдельный раздел на вашем жестком диске для установки и запуска Windows. После установки Windows в Boot Camp каждый раз при включении Mac вам будет предложено выбрать операционную систему, которую вы хотите запустить. Это означает, что для перехода с macOS на Windows необходимо перезагрузить компьютер.
Преимущества
- встроен в вашу операционную систему
- прост в использовании — Boot Camp Assistant проведет вас через процесс установки
- снижает нагрузку на память и вычислительную мощность вашего Mac
- совершенно бесплатно (конечно, не в Windows)
- легко обновляется
Недостатки
- вам необходимо перезагрузить компьютер для переключения между системами
- передача данных между операционными системами непростая
Программы виртуализации — это сторонние приложения, которые позволяют установить на одну машину отдельную операционную систему.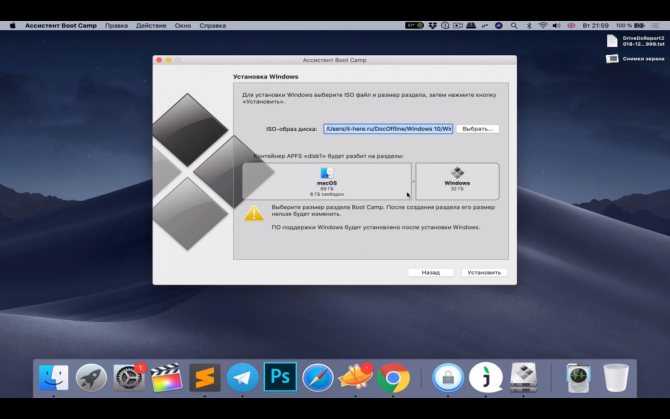 Они работают так же, как и любое другое приложение на вашем Mac, поэтому вы можете видеть весь рабочий стол Windows в окне на своем компьютере.
Они работают так же, как и любое другое приложение на вашем Mac, поэтому вы можете видеть весь рабочий стол Windows в окне на своем компьютере.
Среди самых популярных программ виртуализации — VirtualBox, Parallels и VMware. Каждый из них имеет свои особенности, но мы постараемся суммировать то, что у них есть общего.
Преимущества
- вы можете запускать обе операционные системы одновременно
- простая интеграция файлов между системами
Недостатки
- для бесперебойной работы Mac требуется не менее 8 ГБ ОЗУ
- приложения для виртуализации недешевы
- обновления не бесплатны
В зависимости от ваших конкретных потребностей вы можете выбрать наиболее подходящий вариант. Но мы предлагаем использовать Boot Camp. Это бесплатная встроенная функция вашей операционной системы, работающая непосредственно на вашем оборудовании. Следовательно, это будет быстрее, чем любой другой метод. А ниже вы найдете всю информацию о том, как запустить Boot Camp на вашем Mac.
А ниже вы найдете всю информацию о том, как запустить Boot Camp на вашем Mac.
Как использовать Boot Camp: подготовка Mac
1. Проверьте системные требования
Некоторым версиям Windows требуется определенный процессор и больше места на жестком диске, чем другим. Поэтому вы должны проверить документацию, прилагаемую к вашей копии Windows, чтобы узнать, что вам нужно.
Вам также необходимо убедиться, что ваш Mac совместим с той версией Windows, которую вы хотите установить. Например, Windows 10 поддерживается на следующих моделях:
- MacBook (2015 г. и новее)
- MacBook Pro (2012 г. и новее)
- MacBook Air (2012 г. и новее)
- iMac (2012 и новее)
- Mac Mini (2012 и новее)
2 Очистка ваш жесткий диск
Для установки Windows на Mac требуется не менее 55 ГБ свободного места на загрузочном диске. А если вам не хочется тратить следующие несколько часов на чистку Mac вручную, вы можете использовать мощную утилиту CleanMyMac X , чтобы найти и удалить весь мусор с загрузочного диска.
В CleanMyMac есть все, чтобы завершить 3-часовую задачу по очистке жесткого диска менее чем за 5 минут. Он просканирует каждый дюйм вашей системы и удалит гигабайты мусора в два клика. Кстати, CleanMyMac находит в среднем около 75 ГБ мусора — более чем достаточно для плавной установки Windows.
Вот как очистить Mac с помощью CleanMyMac X:
- Загрузите CleanMyMac здесь.
- Запустите приложение и нажмите Сканировать.
- Нажмите «Выполнить».
Вот оно! Гигабайты мусора исчезли с вашего компьютера навсегда.
3. Создайте резервную копию вашего Mac
Наконец, вам также следует выполнить резервное копирование вашего Mac на случай, если что-то пойдет не так. Хотя это случается очень редко, всегда лучше сделать резервную копию важных данных. Существует несколько способов резервного копирования вашего Mac, поэтому выберите наиболее удобный для вас.
Вы можете делать автоматические резервные копии с помощью Time Machine — программного обеспечения, поставляемого с вашим Mac.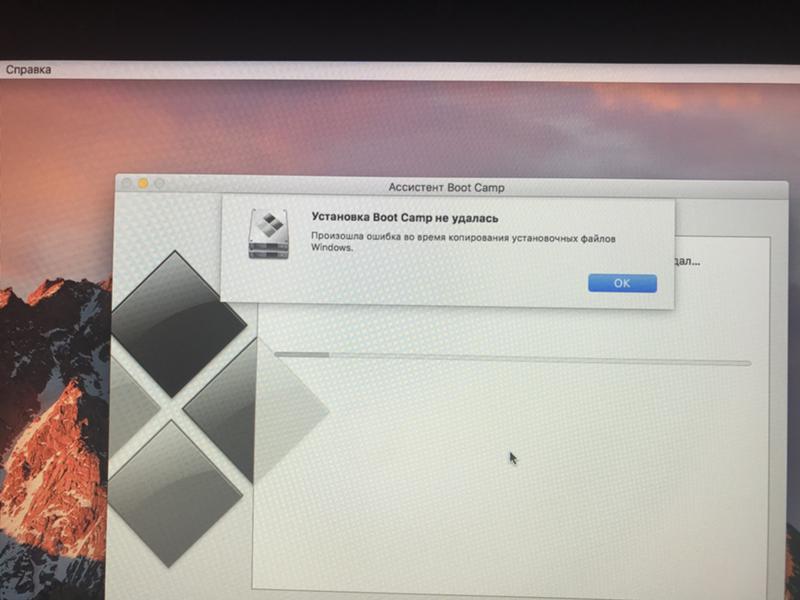 Он создает резервные копии всех данных, поэтому вы можете восстановить отдельные файлы или всю систему из резервных копий. Вы также можете хранить файлы в iCloud и получать к ним доступ в любое время. iCloud поставляется с 5 ГБ бесплатного хранилища, но вы можете увеличить его в любое время. Если у вас есть внешнее запоминающее устройство, вы можете скопировать на него некоторые файлы и папки.
Он создает резервные копии всех данных, поэтому вы можете восстановить отдельные файлы или всю систему из резервных копий. Вы также можете хранить файлы в iCloud и получать к ним доступ в любое время. iCloud поставляется с 5 ГБ бесплатного хранилища, но вы можете увеличить его в любое время. Если у вас есть внешнее запоминающее устройство, вы можете скопировать на него некоторые файлы и папки.
Мы рекомендуем вам сделать резервную копию вашего Mac перед установкой Windows, так как это сводит к минимуму вероятность потери важных данных.
Как установить Windows с помощью Boot Camp
Вот как установить Boot Camp. Установка может занять немного времени, но это ни в коем случае не сложно. Ознакомьтесь с подробностями ниже.
Шаг 1. Получите образ диска Windows
Прежде всего, вам необходимо получить образ диска Windows (файл ISO) с веб-сайта Microsoft. Вот как его скачать:
- Посетите веб-сайт загрузки образа диска Windows 10.
- Перейдите в меню «Выбор редакции» и выберите Windows 10.

- Нажмите «Подтвердить».
- Выберите язык установки и нажмите Подтвердить.
- Щелкните 64-разрядная загрузка, а затем щелкните Сохранить.
Теперь файл ISO будет загружен на ваш Mac.
Шаг 2. Откройте Ассистент Boot Camp
Ассистент Boot Camp поможет вам установить Windows на ваш Mac. Вам просто нужно следовать инструкциям на экране. Чтобы запустить Ассистент Boot Camp, перейдите в папку Приложения > Утилиты. Нажмите «Продолжить», и Boot Camp для Mac автоматически найдет файл ISO в вашей системе.
Шаг 3: Создайте раздел для Windows
Когда вы закончите работу с Ассистентом, ваш Mac перезапустится до установщика Windows. Когда вас спросят, куда вы хотите установить Windows, выберите раздел BOOTCAMP и нажмите «Форматировать».
*Обратите внимание, что этот шаг требуется только в том случае, если вы используете флэш-диск или оптический привод для установки Windows. В других случаях правильный раздел будет выбран и отформатирован автоматически.
Шаг 4. Установите Windows
Чтобы завершить установку, следуйте инструкциям на экране. Сделайте глубокий вдох — следующие 12 шагов могут показаться восхождением на Эверест, но это намного проще, чем вы думаете. Вот как установить Windows на Mac:
- Выберите файл ISO и нажмите кнопку «Установить».
- Введите пароль и нажмите OK. Вы увидите экран установки Windows.
- Выберите язык.
- Щелкните Установить сейчас.
- Введите ключ продукта, если он у вас есть. В противном случае нажмите «У меня нет ключа продукта».
- Выберите Windows 10 Pro или Windows Home и нажмите «Далее».
- Щелкните Диск 0 Раздел X: BOOTCAMP.
- Щелкните Далее. Будет установлена Windows 10.
- Когда появится экран настройки, нажмите «Использовать экспресс-настройки» или «Настроить установку». Мы рекомендуем вам выбрать кнопку «Настроить» и отключить большинство, если не все переключатели.
- Затем вам будет предложено создать учетную запись.
 Введите имя пользователя. Вы также можете добавить пароль, если хотите.
Введите имя пользователя. Вы также можете добавить пароль, если хотите. - Щелкните Далее.
- Выберите, хотите ли вы использовать личного помощника Cortana или нет. Вы можете отключить его, нажав кнопку «Не сейчас».
Windows полностью загрузится, и вы сможете использовать ее в обычном режиме.
В окне Добро пожаловать в Boot Camp Installer щелкните Далее и примите условия лицензионного соглашения. Затем нажмите «Установить», чтобы продолжить. После завершения установки нажмите «Готово», чтобы перезагрузить компьютер.
Шаг 5. Перезагрузите Mac
По умолчанию ваш Mac по-прежнему загружается в macOS. Чтобы получить доступ к Windows, вы должны выключить Mac, а затем включить его, удерживая клавишу Option (Alt). Вас спросят, с какого диска вы хотите загрузиться.
Обратите внимание, что в Windows клавиша Command на Mac работает как клавиша Windows, а клавиша Option — как клавиша Alt. Если у вас есть сенсорная панель, вы увидите полный набор кнопок, похожих на полосу управления в macOS.
 2″
2″ 2″
2″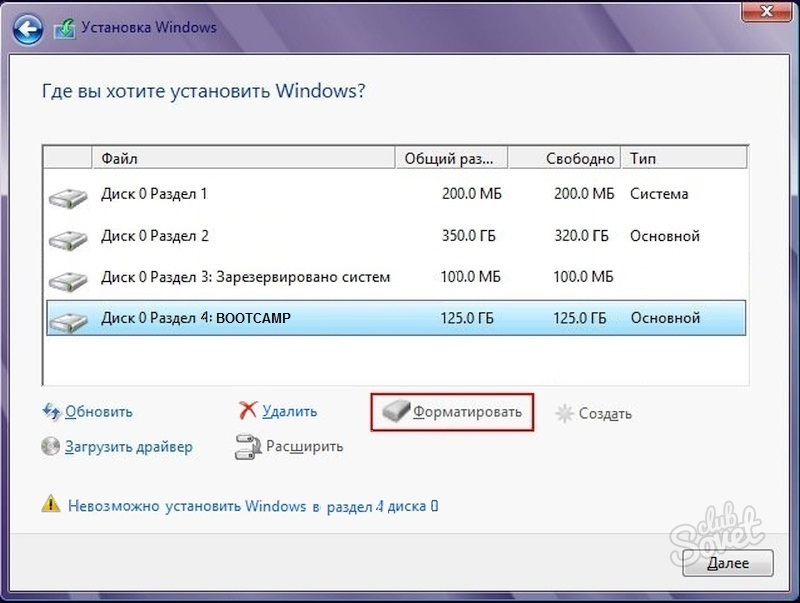
 0047.B23».
0047.B23». plist
plist  Согласитесь скачать его. (Вам не нужно устанавливать весь X-Code, если он попросит.) После того, как он будет установлен (это происходит автоматически), вам нужно вернуться в Терминал и снова запустить эту команду. На этот раз это сработает.
Согласитесь скачать его. (Вам не нужно устанавливать весь X-Code, если он попросит.) После того, как он будет установлен (это происходит автоматически), вам нужно вернуться в Терминал и снова запустить эту команду. На этот раз это сработает.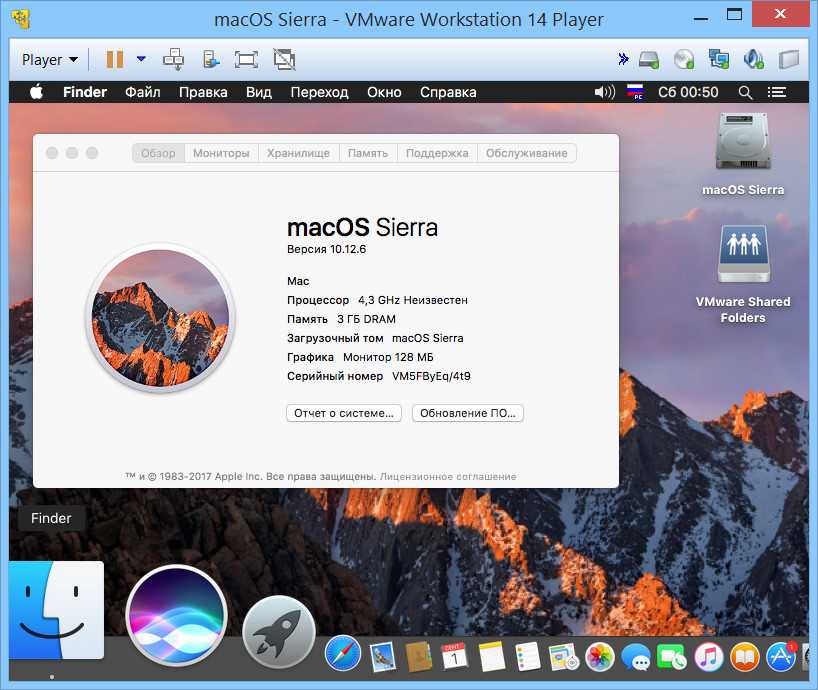
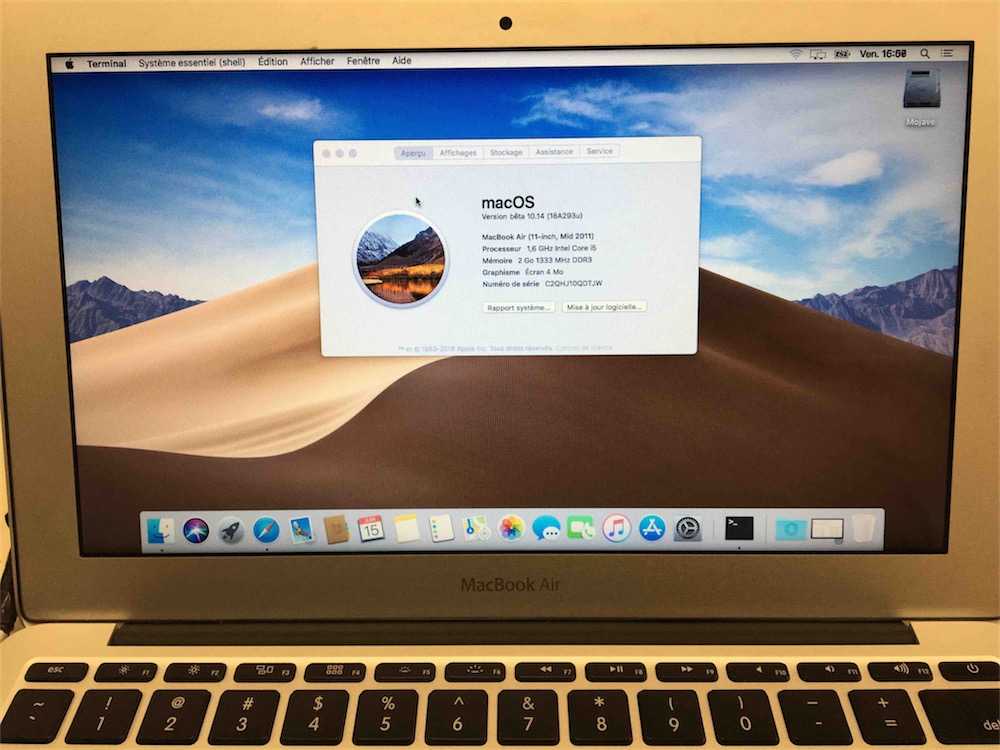 Это тот же метод, который вы будете использовать для выбора между загрузкой в OSX или загрузкой в Windows после завершения установки.
Это тот же метод, который вы будете использовать для выбора между загрузкой в OSX или загрузкой в Windows после завершения установки.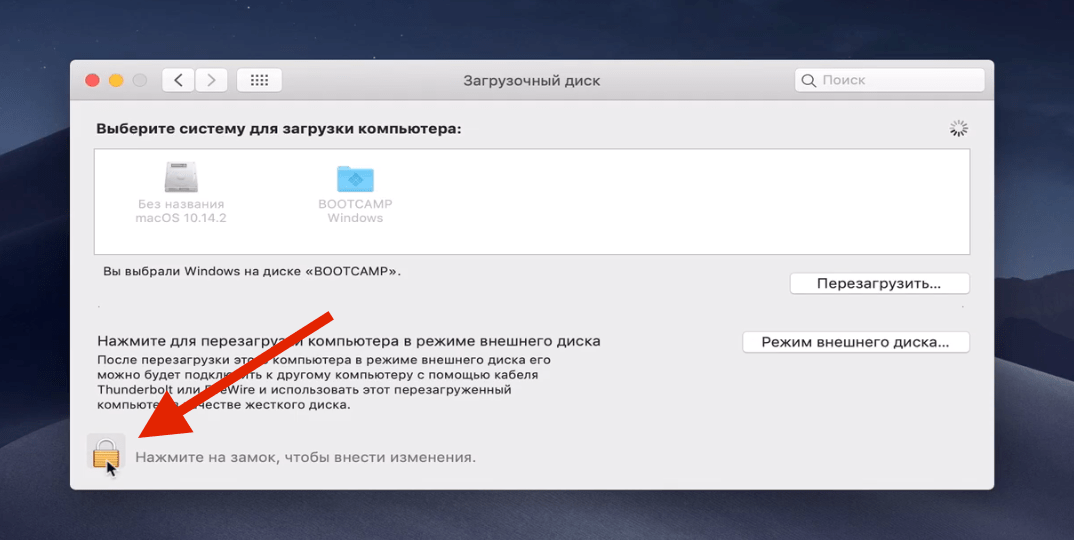
 Введите имя пользователя. Вы также можете добавить пароль, если хотите.
Введите имя пользователя. Вы также можете добавить пароль, если хотите.