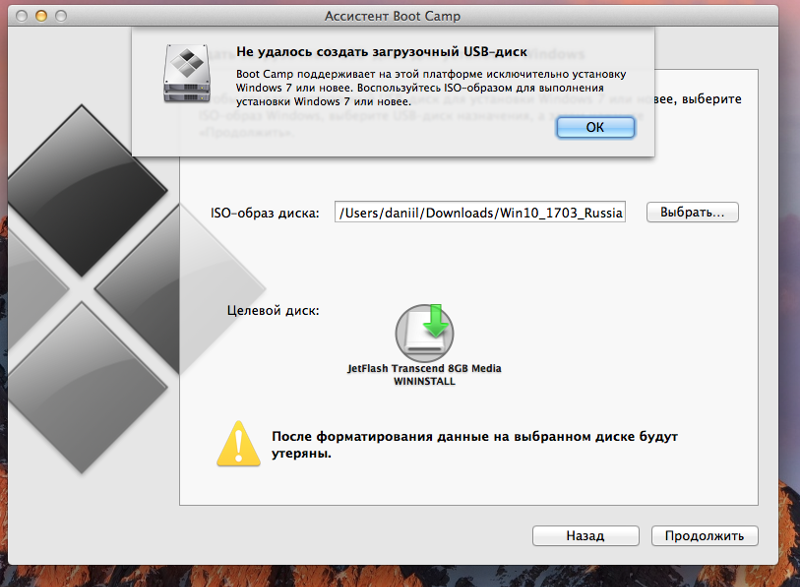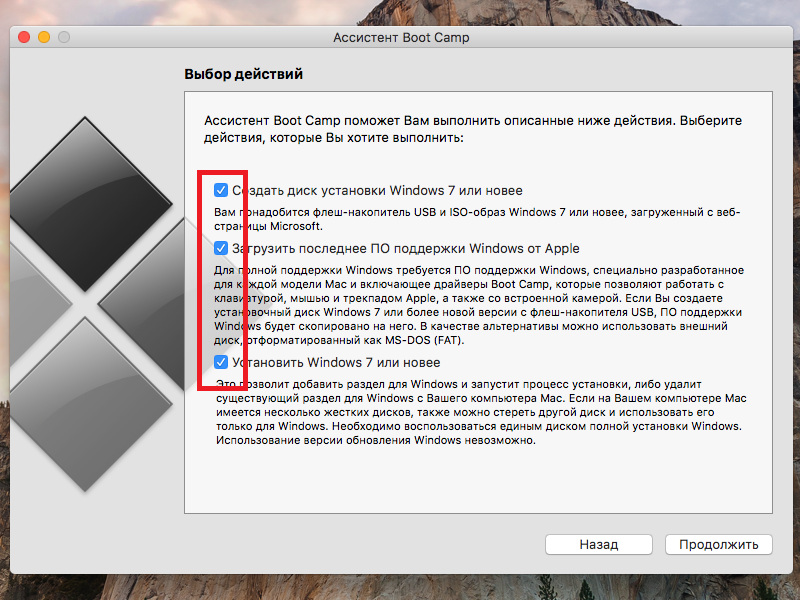Содержание
Установка Windows 10 на Macbook, цены на переустановку Windows на Макбуке в СЦ в Москве
Mac OS – это операционная система, которая считается самой надежной в мире. Все ноутбуки от Apple поступают в продажу с уже установленной на них одной из версий этой операционки (Mac OS X Tiger, Jaguar, macOS Sierra и т.д.).
Для большинства задач ее вполне достаточно, но у некоторых владельцев Макбука возникает необходимость в наличии дополнительной ОС, и они хотят установить Windows. Кому-то она нужна для запуска любимых игр, другим – для запуска специализированного ПО, а кому-то просто для разнообразия. Специалисты сервисного центра «i-Fix» помогут установить или переустановить эту операционную систему на ваш Макбук – мы знаем все тонкости этой процедуры, поэтому гарантируем безупречную работу ноутбука после завершения нашей работы.
Бесплатная
диагностика
Даже если ремонт не потребуется, мы выполним диагностику бесплатно
Удобная
оплата
Вы можете оплатить ремонт наличными, картой, безналом, и постоплатой (для компаний)
Качественный
ремонт
Ремонт выполняют профессиональные инженеры оригинальными запчастями
Расширенная
гарантия
Мы даем гарантию от 6-ти месяцев до 3-х лет на выполненные работы
Конфиденциальность
данных
Мы уважаем личное пространство, и гарантируем сохранность персональной информации
Минимальные системные требования
Установка Виндовс на Макбуке в качестве второй операционной системы позволяет выбирать необходимую ОС при запуске системы. Для этого понадобится специальное приложение – Ассистент Boot Camp.
Для этого понадобится специальное приложение – Ассистент Boot Camp.
Официально Windows с помощью данной утилиты можно установить на следующие модели Макбука:
- MacBook 2015 году и новее.
- Модели Air и Pro, выпущенные в 2012 году или позже.
- Mac Mini, выпущенный в 2012 году или позже.
- iMac 2012 года и новее.
- Все поколения iMac Pro.
Что понадобится для установки?
Установка Виндовс на MacBook требует наличия свободного места на накопителе Mac. Не рекомендуется выделять под установку менее 64 ГБ, которые необходимы под саму операционную систему, приложения и файлы. Оптимальный показатель составляет 128 ГБ – этого объема будет достаточно для автоматического обновления Виндовс.
Помимо этого, потребуется следующее:
- USB-накопитель на 16 ГБ или более емкий. Если у клиента более новый Mac (2015 года и новее), то необходимость в использовании флешки отпадает.
- Образ установочного диска (ISO), либо установочный носитель операционной системы.

- Мы устанавливаем только лицензионный Windows, т.е. у вас не будет никаких проблем с обновлением и технической поддержкой от Microsoft.
Алгоритм установки
В сервисном центре «i-Fix» предусмотрена весьма выгодная цена на установку Windows на Макбук. Обращаясь к нам, вы избавляете себя от возможных проблем и ошибок, которые могут возникнуть при попытке самостоятельно установить или переустановить Виндовс на вашем Маке.
Чтобы вам было более понятно, как проходит данная процедура, мы опишем вам последовательность действий нашего мастера при установке данной операционной системы с помощью утилиты Boot Camp:
- Запускается приложение.
- Далее мы выбираем образ установочного диска (ISO).
- Указываем размер раздела, куда будет произведена установка (от 64 ГБ и выше).
- Далее начинается установка ОС. Boot Camp может попросить отформатировать раздел для операционки. Мы выбираем диск с именем BOOTCAMP и жмем «Форматировать».
- После завершения данной процедуры, наш мастер проводит окончательную настройку всех параметров системы.

По окончании установки тщательно проверяем корректную работу каждого приложения и отдаем вам полностью работоспособный девайс с двумя операционными системами. Наш специалист объяснит вам, как переключаться между системами, а также ответит на все интересующие вас вопросы.
Помимо установки, нашим мастером может быть проведена полная переустановка Виндовс на вашем Макбуке. В этом случае действия полностью идентичны, поэтому никаких проблем, в данном случае, не возникает.
Установка Windows на MacBook с гарантией
Установка Windows с помощью утилиты Boot Camp – это официальный способ получить на своем Макбуке сразу 2 операционные системы. Данное программное обеспечение было представлено компанией Apple в 2015 году, и оно позволяет пользователю определить для себя все плюсы обеих систем, а также избежать удаления штатной ОС. На версиях Mac OS X версии 10.5 и выше эта утилита уже установлена, поэтому нужно только произвести настройку.
На нашем сайте указана актуальная цена на переустановку Windows на MacBook. Гарантируем корректность работы ОС, а также устанавливаем все необходимые драйверы. Если у вас нет времени посетить наш сервис лично, то заказывайте услугу курьера, который сможет приехать к вам домой или в офис, забрать ваш ноутбук и отвезти его к нам в сервисный центр.
Гарантируем корректность работы ОС, а также устанавливаем все необходимые драйверы. Если у вас нет времени посетить наш сервис лично, то заказывайте услугу курьера, который сможет приехать к вам домой или в офис, забрать ваш ноутбук и отвезти его к нам в сервисный центр.
Как установить Windows 10 на старый компьютер MAC чтобы работал звук — Джинн — Ремонт компьютеров
Назад к списку статей
Принесли к нам в компьютерный сервис Джинн старый Macbook Pro с просьбой сделать хоть как-то, чтобы можно было с ним работать в современном мире. Макбук пожилой, на борту Core2Duo, 4гб оперативной памяти и жесткий диск на 500гб. Надо установить на этот макбук Windows 10, чтобы работал звук (со звуковой картой тут проблема), чтобы тачпад нормально работал и видеокарта. Да вообще, чтобы как десять лет назад. Ну что-же, имея опыт возвращения к жизни таких ноутбуков — беремся за работу.
Как установить Windows 10 на старый компьютер Apple Mac
Основная проблема установки Windows 10 на старые компьютеры Mac — система ставится, а с драйверами беда прям.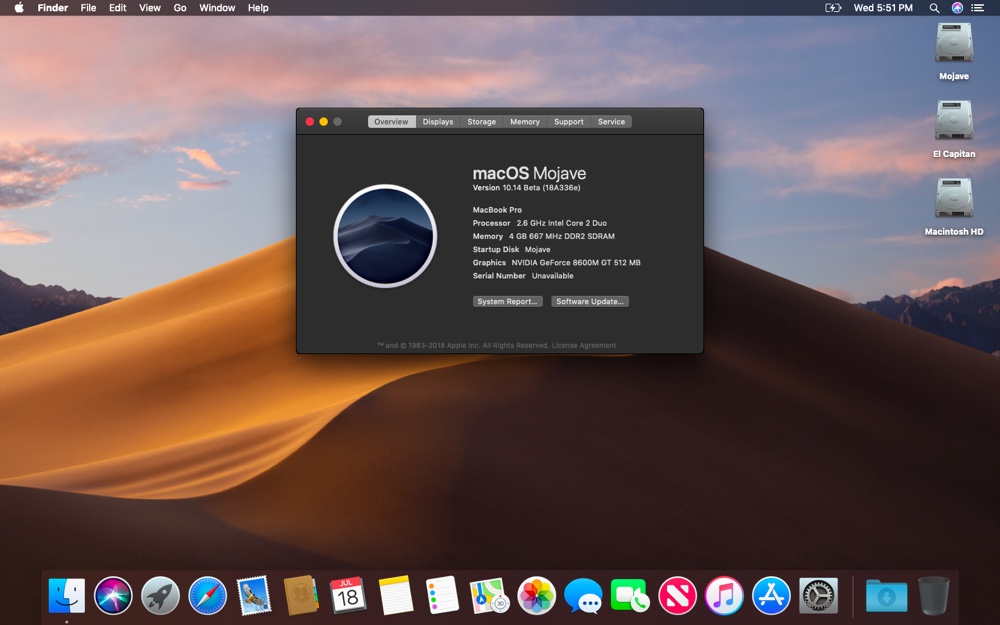 С драйверпаков встает всякая дичь, с обновлений иногда уходит в BSOD, да так, что потом только заново систему ставить. В интернете множество инструкций, с образами дисков, твиков реестра, консольных команд и прочей мути. Я напишу для вас, что я делал, чтобы поставить эту систему (да и для себя, чтобы не забыть). Очень надеюсь, что эта информация пригодится.
С драйверпаков встает всякая дичь, с обновлений иногда уходит в BSOD, да так, что потом только заново систему ставить. В интернете множество инструкций, с образами дисков, твиков реестра, консольных команд и прочей мути. Я напишу для вас, что я делал, чтобы поставить эту систему (да и для себя, чтобы не забыть). Очень надеюсь, что эта информация пригодится.
Итак, у нас есть макбук, в который мы ставим SSD, а на него Windows 10. Это будет единственная система на диске, никаких MacOS, только Windows. Если поставить диск сразу и вставить флешку с установщиком Windows — он увидится (при нажатии Alt в начале загрузки), будет думать минут 5, потом запустится установщик и всё поставит. Но так делать мы не будем, при установке в режиме EFI — драйвер звука поставить практически невозможно. Мы берем диск из Mac и подключаем к любому (постарее) ПК. Подойдет старый ноутбук (не Mac, а PC) в котором нет UEFI BIOS, (или более новый в котором можно отключить UEFI в пользу Legacy). Ставим на наш диск Windows 10, но только первый этап (вы выбираете версию ОС, раздел куда ставить и начнется копирование файлов).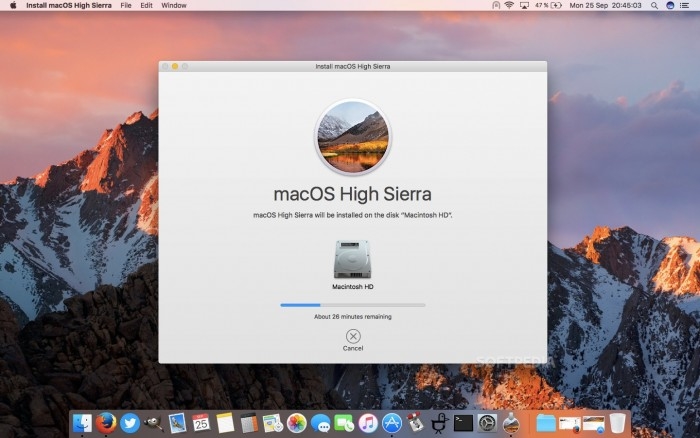 При первой перезагрузке не даем ему продолжить и выключаем компьютер. Возвращаем диск в Mac. Включаем и установка Windows 10 на макбуке продолжается. Выполняем ее до появления рабочего стола стандартным образом.
При первой перезагрузке не даем ему продолжить и выключаем компьютер. Возвращаем диск в Mac. Включаем и установка Windows 10 на макбуке продолжается. Выполняем ее до появления рабочего стола стандартным образом.
Macbook Windows 10 драйвер звука
Система у нас установилась, но есть несколько но: звук не работает от слова совсем (динамик либо перечеркнут и драйвера нет вовсе, либо установился Realtek HD Audio, но звуков он не издает). Это огромная проблема с Mac — в случае если бы мы установили систему через EFI, то вообще бы не смогли победить звук. Но мы использовали Legacy, мы победим. Драйвер звука, видеоадаптера и других устройств компьютера Mac содержится в программе bootcamp — это утилита совместимости ОС Windows и железа Mac и несколько программ для их настройки. Так как под нашу систему bootcamp-а нет то придется чуть повозиться.
Brigadier — драйвера Macbook для Windows 10/8/7
Подключаемся к сети (драйвер Wifi у нас подцепился сам). И скачиваем программу подбора пакета драйверов Bootcamp — Brigadier.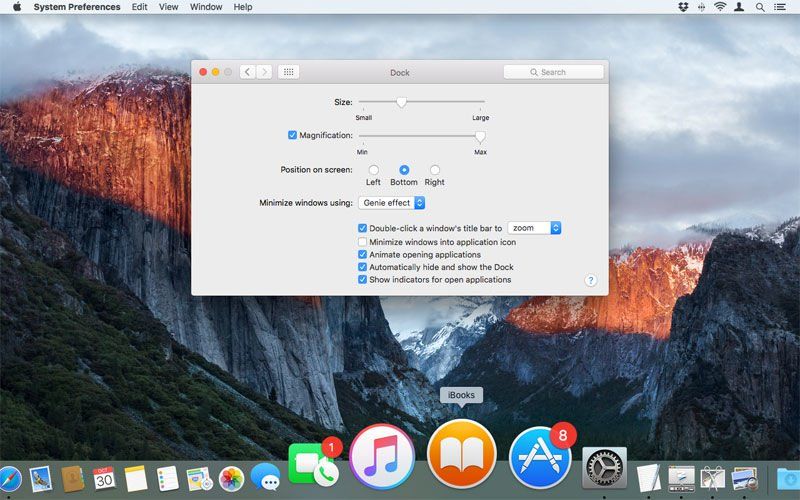
Скачать с нашего сервера. Версия 0.2.6 EXE файл. около 6 мегабайт.
Кладем ее в какую-нибудь папку на диске C:, например drv и выполняем от имени администратора (говорят что вылетает если не установлен архиватор 7zip, но у нас и так заработал). Утилита “бригадир” определит модель вашего макбука и скачает нужный пакет драйверов bootcamp в папку где лежит сам. Это у нас заняло минут 10.
Boot camp x64 is unsupported on this computer model
Дальше продолжаем пляски с бубном — setup.exe ругается, что комп не подходящий. В режиме совместимости ругается, что разрядность системы не 64 (да 64, врет он). В итоге, находим следующее решение. В папке Drivers есть папка Apple, там есть bootcamp64.msi файл. Пробуем запустить. Ругается, что недостаточно прав. Была попытка запустить его из консоли CMD с правами администратор, но тоже падал в ошибку. Решение нашли.
Включаем встроенную учетную запись администратора (если Windows 10 Pro то правой кнопкой мыши на компьютере, управление, пользователи и группы, администратор, убрать галку “отключить учетную запись”).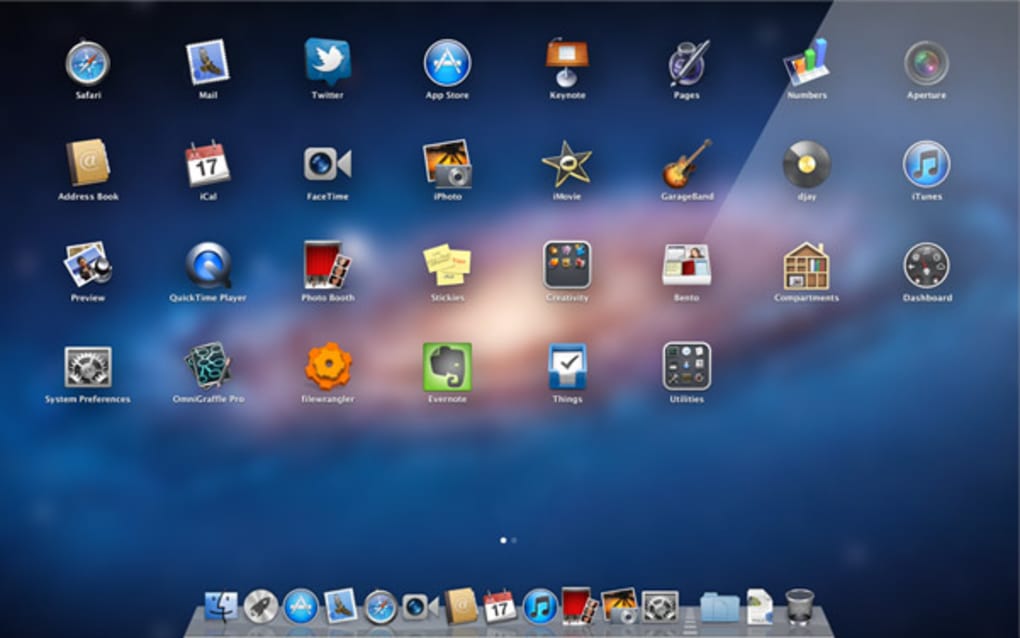 Выходим из пользователя, заходим в администратора, запускаем bootcamp64.msi (кажется в режиме совместимости) и ставим стандартным установщиком все драйвера.
Выходим из пользователя, заходим в администратора, запускаем bootcamp64.msi (кажется в режиме совместимости) и ставим стандартным установщиком все драйвера.
Перезагружаем компьютер. Звук на Macbook Pro A1287 в Windows 10 теперь работает (хотя мне показалось тиховато, но ничего, он же работает). Тачпад работает, но ведет себя странно: клик только с усилием в левой нижней части, правая кнопка не работает. Решаем. В правом нижнем углу значок Bootcamp (серый ромбик), запускаем настройки Bootcamp — трекпад — ставим галки на одиночный щелчок, и правой кнопкой по двойному нажатию. Сохраняем.
Все. Теперь вы настроили Windows 10 на Macbook Pro (iMac, MacMini) со звуком и тачпадом. Будем надеяться, что инструкция компьютерного сервиса Джинн помогла вам решить эту проблему.
Помогите проекту Джинн.ру
На моем сайте нет рекламы, все программы созданные мной и моими друзьями — бесплатные, подобранные утилиты и драйвера проверены, все данные находятся на наших серверах и доступны 24/7 (как говорится — без регистрации и смс).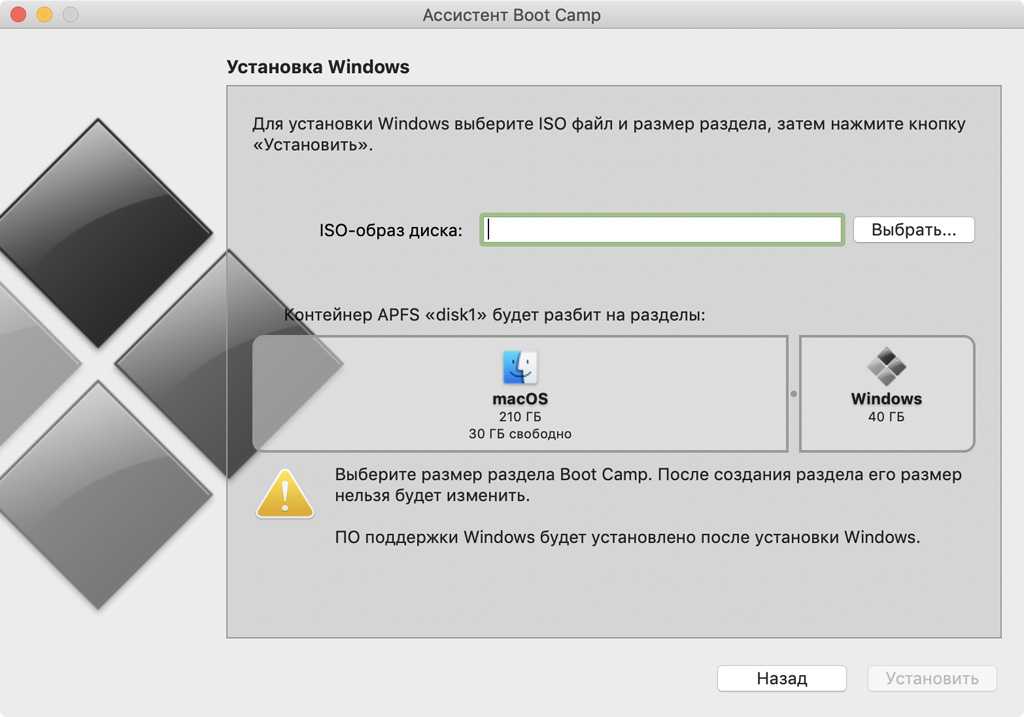 Работа по созданию сайта, аренда и обслуживание серверов стоит времени и денег. Я делал проект таким, каким хотел бы видеть современный интернет, где нет кликбейта, мусора и рекламы, когда можно не бояться зайти на какую-нибудь страничку и накачать вирусов, когда не знаешь, где настоящая кнопка «скачать», а где — вредоносная ссылка.
Работа по созданию сайта, аренда и обслуживание серверов стоит времени и денег. Я делал проект таким, каким хотел бы видеть современный интернет, где нет кликбейта, мусора и рекламы, когда можно не бояться зайти на какую-нибудь страничку и накачать вирусов, когда не знаешь, где настоящая кнопка «скачать», а где — вредоносная ссылка.
Если вы нашли на Джинн.ру информацию, драйвер или программу, которая помогла вам решить проблему — мы будем очень рады, если вы поддержите нас материально. А еще мы рады отзывам.
С уважением, Михаил и проект Джинн.ру
₽ В России — Карта МИР Сбербанк (российские рубли) — 2202 2013 5454 1142 Михаил К.
$ В остальном мире — Карта VISA BakaiBank (американские доллары) — 4714 2400 6990 3442 Mihail K.
₿ На BitCoin кошелек — bc1qs4pnfvvxcjykwg7uu3rl5fahfdypcf9rksvwkd
Как переключиться с macOS на Windows 10 с помощью помощника Mac Boot Camp.
Независимо от того, насколько вы довольны своим MacBook, Windows также может предложить что-то, чего нет в macOS. Например, многие эксклюзивные программы и видеоигры несовместимы с macOS. К счастью, многие компьютеры Mac прекрасно работают с Windows. В этом руководстве мы покажем вам, как установить Windows 10 на ваш Mac через Boot Camp. Давайте углубимся.
Например, многие эксклюзивные программы и видеоигры несовместимы с macOS. К счастью, многие компьютеры Mac прекрасно работают с Windows. В этом руководстве мы покажем вам, как установить Windows 10 на ваш Mac через Boot Camp. Давайте углубимся.
Проверьте требования вашего Mac
Прежде чем начать, проверьте следующее:
- Ваш MacBook должен быть на базе процессоров Intel, чтобы на нем можно было запускать Windows 10. Если он есть в этом списке, он не совместим с Windows 10. Кроме того, вы можете перейти в меню Apple > Об этом Mac . Если вы видите элемент с надписью «Чип», значит, у вас есть компьютер с Apple Silicon. Если вы видите элемент с пометкой «Процессор», значит, у вас есть Mac на базе Intel.
- У вас должно быть не менее 64 ГБ свободного места на вашем компьютере, хотя Apple утверждает, что 128 ГБ обеспечивают наилучшие возможности. Чтобы узнать, сколько свободного места у вас есть на вашем Mac, перейдите на Меню Apple > Об этом Mac > Хранилище.

- Boot Camp предварительно загружен на macOS, но если у вас его нет, загрузите программное обеспечение поддержки Boot Camp здесь.
Работает ли Boot Camp на m1 Mac?
Компания Apple приняла решение не поддерживать использование Boot Camp для запуска Windows на кремниевых компьютерах Apple Mac. В любом случае, не расстраивайтесь. Вы можете использовать Parallels или другие виртуальные машины, если у вас есть m1 Mac. Процесс установки в чем-то похож на использование Boot Camp. Мы поговорим о запуске Windows на виртуальных машинах в разделе «Как запустить Windows на виртуальной машине» этого руководства. Продолжай читать.
Как подготовить Mac к установке Windows
Прежде чем двигаться дальше:
Шаг 1: Убедитесь, что ваш ноутбук Mac подключен к источнику питания, так как весь процесс может занять несколько часов.
Шаг 2: Проверьте, достаточно ли места на диске вашего Mac.
Причина, по которой рекомендуется 128 ГБ свободного места, заключается в том, что Boot Camp для Mac (или Mac Boot Camp, как вам больше нравится) фактически делит ваш жесткий диск на две части: одну для Mac и одну для Windows.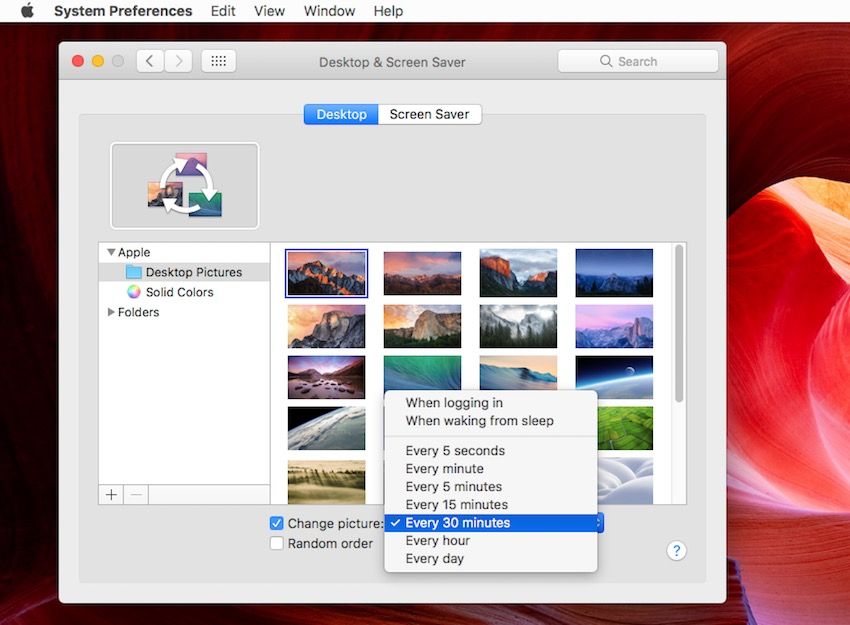 Для автоматических обновлений Windows требуется 64 ГБ дискового пространства, поэтому 128 ГБ дают вашему Mac достаточно места для работы.
Для автоматических обновлений Windows требуется 64 ГБ дискового пространства, поэтому 128 ГБ дают вашему Mac достаточно места для работы.
Список машин Apple, официально доступных для Boot Camp, в стандартной комплектации имел 128 ГБ памяти. Опять же, любой Mac с 64 ГБ свободного места будет работать, но производительность пострадает, как только вы начнете падать ниже 128 ГБ.
Boot Camp на Mac не предоставит больше места для Windows, чем для Mac. Проще говоря, программа делит ваше хранилище на две равные части; если у вас есть 100 ГБ свободного места на вашем компьютере, Windows не предоставит более 50 ГБ, что, как мы знаем, недостаточно. Это не позволит 64 ГБ для Windows и 36 ГБ для Mac.
Шаг 3: Кроме того, вам понадобится флэш-накопитель USB с не менее 16 ГБ свободного места для установки Windows 10 для Mac с помощью Apple Boot Camp. Исключение составляют следующие машины с macOS El Capitan (10.11) или более поздней версии, которым не требуется USB-накопитель:
- MacBook, выпущенный в 2015 году или позже
- MacBook Air, выпущенный в 2017 году или позже
- MacBook Pro, выпущенный в 2017 году или позже в 2015 г.
 или позже
или позже - iMac, выпущенный в 2015 г. или позже
- iMac Pro (все модели)
- Mac Pro, выпущенные в конце 2013 г. или позже.
Шаг 4: Прежде чем настраивать Boot Camp, убедитесь, что ваша macOS обновлена, чтобы уменьшить вероятность возникновения проблем при установке. Перейдите в меню Apple > Системные настройки . Затем нажмите «Обновление ПО». Если есть обновление, следуйте инструкциям. При появлении запроса разрешите перезагрузку компьютера. Повторите следующие процедуры, чтобы проверить наличие дополнительных обновлений после перезагрузки Mac. Продолжайте до тех пор, пока в Системных настройках не перестанут отображаться новые обновления.
Шаг 5: Загрузите ISO-образ Windows 10. Файл ISO представляет собой образ диска; в этом нет ничего необычного. Это просто заархивированная версия любой платформы, например Windows. Когда вы загружаете ISO-файл Windows 10, вы просто загружаете последнюю версию Windows.
Прежде чем начать, убедитесь, что USB-накопитель подключен к вашему Mac. Затем выполните следующие действия:
- Перейдите на страницу загрузки Microsoft Windows 10 ISO
- Выберите нужную версию Windows 10 из раскрывающегося меню (Windows 10, скорее всего, здесь единственный вариант)
- Нажмите «Подтвердить»
- В раскрывающемся меню выберите нужный язык для вашей версии Windows 10 для Mac
- Нажмите «Подтвердить»
- Выберите 64-разрядную загрузку
- Во всплывающем окне выберите USB-накопитель из в раскрывающемся меню «Где»
- Нажмите «Сохранить».
Как установить Windows 10 на Mac с помощью Boot Camp
После загрузки ISO-образа Windows 10 на USB-накопитель обязательно сделайте резервную копию своего Mac с помощью Time Machine или выбранного вами метода. Затем выполните следующие действия:
- На Mac выберите Finder > Applications > Utilities > Boot Camp Assistant
- Нажмите «Продолжить».
 может появиться ползунок, показывающий, что Boot Camp разрешает 48 ГБ для Windows. Это настройка Apple по умолчанию. Опять же, для Windows 10 требуется не менее 64 ГБ, а предпочтительнее 128 ГБ. Если вы видите ползунок, перетащите его, чтобы предоставить Windows столько места, сколько необходимо для комфортной работы
может появиться ползунок, показывающий, что Boot Camp разрешает 48 ГБ для Windows. Это настройка Apple по умолчанию. Опять же, для Windows 10 требуется не менее 64 ГБ, а предпочтительнее 128 ГБ. Если вы видите ползунок, перетащите его, чтобы предоставить Windows столько места, сколько необходимо для комфортной работы - Нажмите «Установить»
- Введите пароль вашего Mac
- Нажмите «ОК».
Ваш Mac перезагрузится. Вместо обычной загрузки macOS вы увидите экран загрузки Windows. Вы, по сути, начинаете здесь заново. Теперь выполните следующие действия:
- Выберите язык для Windows 10 в Boot Camp
- Нажмите «Установить сейчас»
- Затем нажмите «Далее»
- Выберите «Пользовательский»: «Установить только Windows»0013
- Щелкните Далее.
Windows сейчас устанавливается. Ваш Mac перезагрузится несколько раз во время этого процесса. Первый вариант, который вам предоставляется, — использовать «экспресс-настройки» или пользовательские.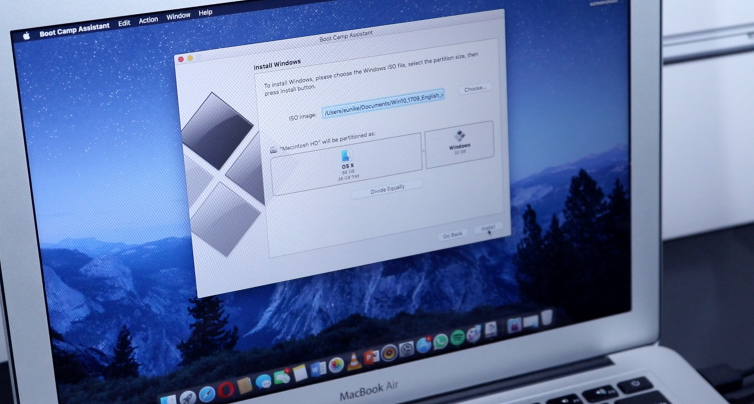 Экспресс-настройки в порядке; вы можете изменить их позже, если хотите.
Экспресс-настройки в порядке; вы можете изменить их позже, если хотите.
Вам также будет предложено ввести имя пользователя и пароль для этого раздела Windows 10, так же как вы должны войти в свой Mac с помощью macOS. После того, как вы это сделаете, нажмите «Далее». Теперь Windows 10 загрузится на вашем Mac.
Как установить Boot Camp на раздел Windows 10
При первом открытии Windows 10 на Mac автоматически появится окно для установки загрузки Boot Camp на раздел Windows 10. Это важный шаг; он загружает драйверы и программное обеспечение, необходимые для максимального использования Windows 10 на Mac, и обеспечивает плавное переключение между двумя платформами.
Когда вы увидите всплывающее окно Boot Camp, выполните следующие действия:
- Нажмите «Установить»
- Примите условия
- Затем нажмите «Установить».
- Нажмите «Готово» после завершения установки.
Как вернуться в macOS из раздела Windows 10
Это можно сделать двумя способами. Первый — выбрать параметр «Показывать скрытые значки» на панели задач Windows 10 в нижней части экрана. Это даст вам возможность перезапустить в macOS. Нажав на нее, вы автоматически перезагрузите компьютер в удобную для вас среду Mac.
Первый — выбрать параметр «Показывать скрытые значки» на панели задач Windows 10 в нижней части экрана. Это даст вам возможность перезапустить в macOS. Нажав на нее, вы автоматически перезагрузите компьютер в удобную для вас среду Mac.
Но это улица с односторонним движением. Лучше всего просто перезагрузить Mac и удерживать клавишу Option во время установки. Появится меню загрузки, в котором вы сможете загрузиться в macOS или Windows. Этот метод немного длиннее, но лучше, если вам нужно часто переключаться между двумя операционными системами.
Как запустить Windows на виртуальной машине
Программы виртуализации, такие как Parallels, позволяют создать виртуальную машину, имитирующую аппаратное обеспечение ПК с Windows. Таким образом, вы можете создать виртуальную машину на своем Mac (даже если она не на базе Intel), а затем установить Windows 10. Узнайте, как это сделать, в нашем руководстве.
Вам действительно нужна Windows 10 для Mac?
Прежде чем перейти к Boot Camp Windows 10 для Mac, подумайте, действительно ли вам это нужно.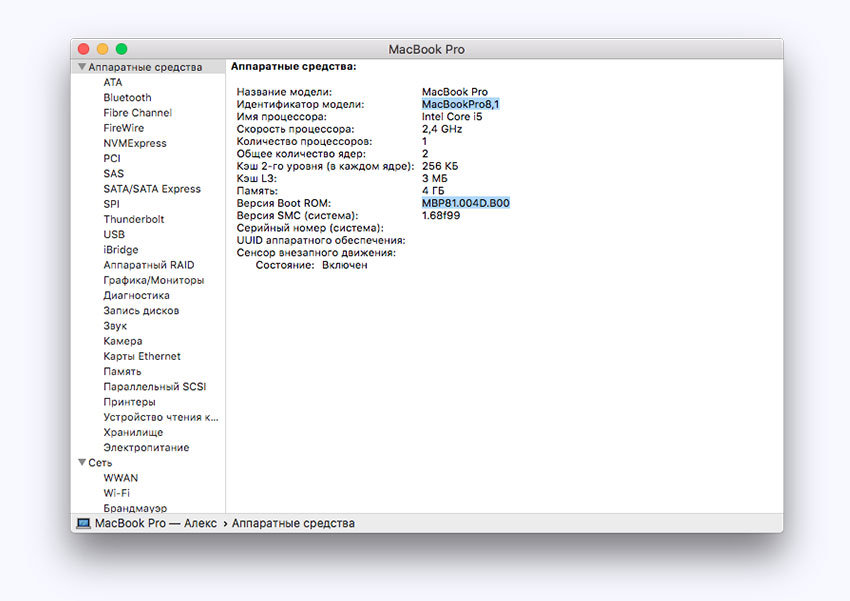 Если вы использовали Microsoft Paint, чтобы делать такие вещи, как аннотировать изображения, Capto — отличная альтернатива для Mac. Он имеет простой и удобный интерфейс, который позволяет вам делать такие вещи, как добавление мысленных пузырей и текста к изображениям. Вы также можете выполнять многие из наиболее популярных функций Microsoft Paint, например рисовать или закрашивать выделение.
Если вы использовали Microsoft Paint, чтобы делать такие вещи, как аннотировать изображения, Capto — отличная альтернатива для Mac. Он имеет простой и удобный интерфейс, который позволяет вам делать такие вещи, как добавление мысленных пузырей и текста к изображениям. Вы также можете выполнять многие из наиболее популярных функций Microsoft Paint, например рисовать или закрашивать выделение.
Capto имеет дополнительное преимущество, заключающееся в том, что он является надежным средством записи экрана для Mac, а также легким видеоредактором. Если вы не очень хорошо разбираетесь в наборе функций Microsoft Paint, мы думаем, что Capto вполне удовлетворит ваши потребности.
Если вам нравится Microsoft Publisher, попробуйте Swift Publisher для Mac. Он имеет более 500 шаблонов с 2000 клипартов на выбор и более 700 макетов для визитных карточек и этикеток. Вы даже можете использовать его для создания штрих-кодов для вашего малого бизнеса! Swift Publisher также является родным для Mac и придерживается рекомендаций по дизайну, которые больше подходят для пользователей, знакомых со средой Mac.
Если вам просто нужна облегченная IDE для написания кода, вам не нужно устанавливать Windows 10 в Boot Camp, чтобы получить Notepad++. Вместо этого попробуйте CodeRunner для Mac! Он поддерживает автодополнение кода для большинства языков и расширяем. Вы даже можете добавить языки, которых нет в списке. CodeRunner также обладает широкими возможностями настройки; если вы не хотите, чтобы он автоматически делал такие вещи, как добавление закрывающих скобок, вы можете запретить ему это делать! Он также имеет документацию для самых популярных языков программирования прямо в приложении.
Хорошие новости! Capto, Swift Publisher, CodeRunner и более 240 приложений для Mac и iPhone доступны по одной подписке Setapp. 7-дневная пробная версия позволяет вам пользоваться приложениями бесплатно! В любом случае пробовать новые приложения намного проще, чем загружать Windows 10 на Mac, верно?
Часто задаваемые вопросы по установке Windows 10 на Mac
Если у вас все еще есть вопросы о вариантах установки Windows 10 на Mac, вот вам. У нас есть ответы на некоторые распространенные вопросы:
У нас есть ответы на некоторые распространенные вопросы:
Как загрузить Windows 10 на Mac без Boot Camp?
Одним из лучших способов установить Windows на Mac без использования Boot Camp является помощь программного обеспечения для виртуальных машин, такого как Parallels.
Как загрузить Boot Camp на Mac m1?
Apple не разрешает устанавливать Windows 10 через Boot Camp на новейших компьютерах Mac с чипом m1. Вместо этого вы можете использовать программное обеспечение VM, упомянутое выше.
Как бесплатно установить Windows 10 на Mac Boot Camp?
Ассистент Boot Camp предустанавливается на компьютеры Mac и может использоваться бесплатно. Однако, как упоминалось выше, метод Boot Camp работает только для владельцев Mac на базе Intel.
Как установить Windows 10 на Mac? [Совершенно бесплатно]
Резюме: В этом посте сравниваются основные способы — Boot Camp Assistant и программное обеспечение виртуальной машины — для установки Windows на Mac и рассказывается, как использовать Boot Camp Assistant для установки Windows 10 на Mac и переключения между Windows и macOS. .
.
Можно спорить, что лучше, Mac или Windows, но хорошая новость заключается в том, что вы можете получить лучшее от обеих сторон, приложив некоторые усилия. Вы даже можете бесплатно установить Windows 10 на Mac. Установив Windows на Mac, вы можете открывать файлы MSG на Mac, запускать приложения Windows на Mac и т. д.
Лучший бесплатный способ установить Windows на Mac — использовать встроенный помощник Apple Boot Camp. Если вы ищете бесплатное решение для запуска программ Windows на Mac, которое с меньшей вероятностью будет иметь проблемы с производительностью, этот пост для вас.
Руководство по установке Windows на Mac:
- 1. Помощник Boot Camp vs. Программное обеспечение виртуальной машины
- 2. Шаг 1. Подготовка перед установкой Windows 10 на Mac с помощью Boot Camp Assistant
- 3. Шаг 2. Загрузка ISO-файла Windows
- 4. Шаг 3: Запустите Ассистент Boot Camp для установки Windows на Mac
- 5.
 Шаг 4: Установите установщик Boot Camp в раздел Windows.
Шаг 4: Установите установщик Boot Camp в раздел Windows. - 6. Шаг 5: Обновите программное обеспечение Apple и Windows (необязательно).
- 7. Шаг 6. Переключитесь на macOS с Windows 10
- 8. Часто задаваемые вопросы об установке Windows 10 на Mac
Помощник Boot Camp по сравнению с. Программное обеспечение виртуальной машины
Вы можете установить Windows 10 на Mac тремя способами:
- Использовать Boot Camp Assistant
- Использовать стороннюю виртуальную машину для программного обеспечения Mac
- Использовать эмуляторы, такие как Wine или CrossOver Mac
Первые два метода являются основными, используемыми пользователями Mac, а Boot Camp Assistant — лучший вариант, предоставляемый Apple. Поскольку Boot Camp Assistant — это оригинальная утилита для вашего Mac, ее использование сравнительно безопаснее.
В отличие от сторонних приложений для виртуальных машин, он позволяет полностью установить Windows на Mac, чтобы вы могли запускать macOS или Windows на своем Mac с максимальной производительностью.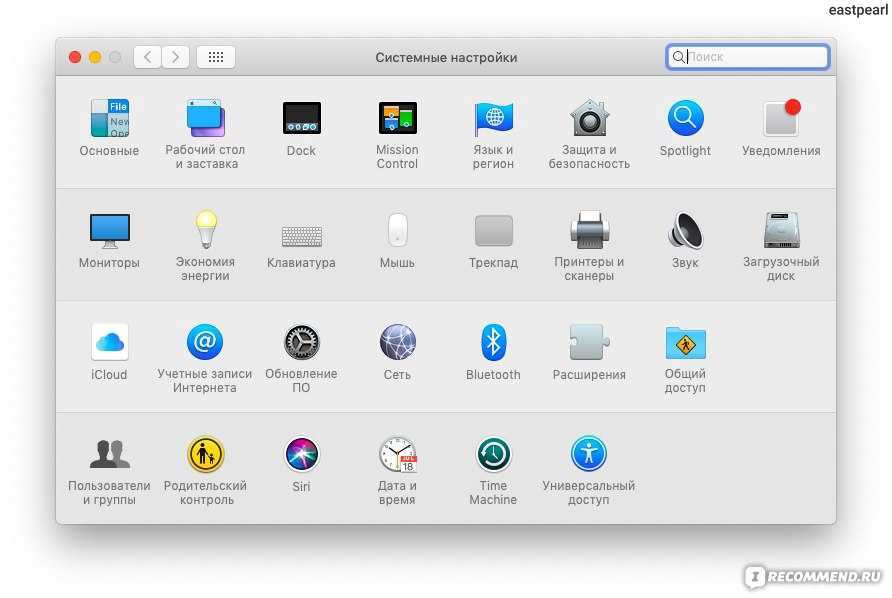 Как и в случае с macOS, ваш Mac будет выделять все ресурсы приложениям Windows. Таким образом, Boot Camp Assistant — лучшая идея для игр и требовательных к оперативной памяти программ, таких как видеоредактор и 3D-графика.
Как и в случае с macOS, ваш Mac будет выделять все ресурсы приложениям Windows. Таким образом, Boot Camp Assistant — лучшая идея для игр и требовательных к оперативной памяти программ, таких как видеоредактор и 3D-графика.
Виртуальные машины имитируют среду Windows для установки ОС Windows и приложений только для Windows в ОС. Это позволяет вам одновременно запускать macOS и Windows, но это повлияет на производительность ваших приложений Windows.
Единственным недостатком Boot Camp Assistant является то, что вы не можете использовать macOS и Windows одновременно, как программное обеспечение виртуальной машины, но для переключения между ними требуется перезагрузка.
Шаг 1. Подготовка перед установкой Windows 10 на Mac с помощью Boot Camp Assistant
Прежде чем мы начнем, просмотрите следующий контрольный список, чтобы узнать, готов ли ваш Mac к установке Windows 10.
1. Убедитесь, что ваш Mac совместим с Windows 10.
Модели Mac, совместимые с Windows 10:
MacBook (2015 г.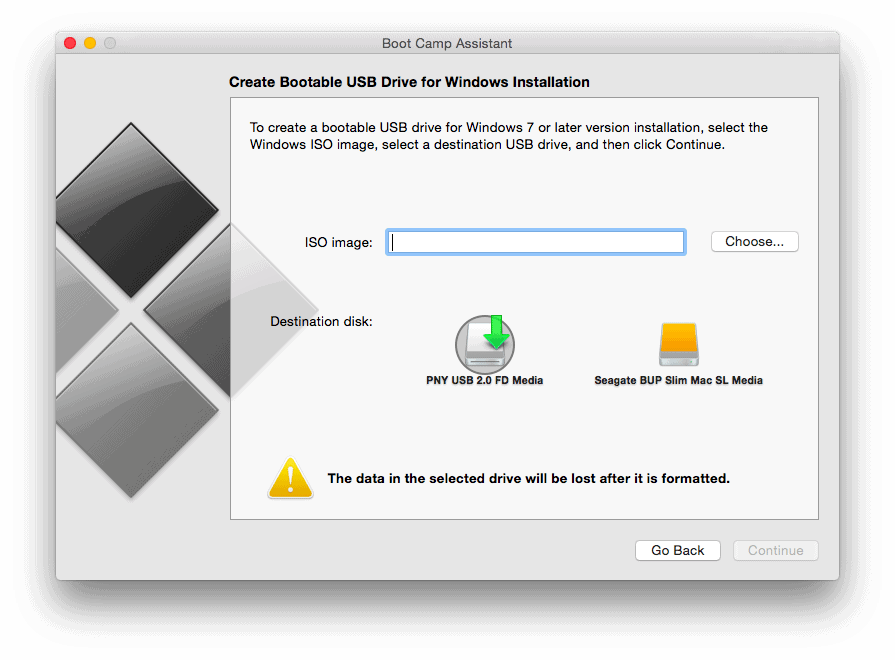 и новее)
и новее)
MacBook Pro (2012 г. и новее)
MacBook Air (2012 и новее)
iMac Pro (все модели)
iMac (2012 г. и новее)
Mac mini (2012 г. и новее)
Mac Pro (2013 г. и новее)
2. Если ваша модель попадает в этот список, вам потребуется дополнительный USB-накопитель с объемом свободной памяти не менее 16 ГБ для установки Windows.
Модели Mac, требующие флэш-накопителя USB: (до OS X El Capitan)
MacBook (до 2015 г.)
MacBook Pro (до 2015 г.)
MacBook Air (до 2017 г.)
iMac (до 2015 г.) 90
iMac (до 2015 г.) Mac Pro (до 2013 г.)
3. Обновите операционную систему Mac до последней доступной версии. Вы можете проверить обновления macOS, выбрав «Лого Apple» > «Системные настройки» > «Обновление ПО» > «Проверить обновления».
4. Убедитесь, что ваш Mac основан на процессоре Intel. Ассистент Boot Camp нельзя использовать на компьютерах Mac с чипами M1 Max/Pro. Если вы не знаете, на каком чипе работает ваш Mac, нажмите «Журнал Apple» > «Об этом Mac», чтобы просмотреть информацию.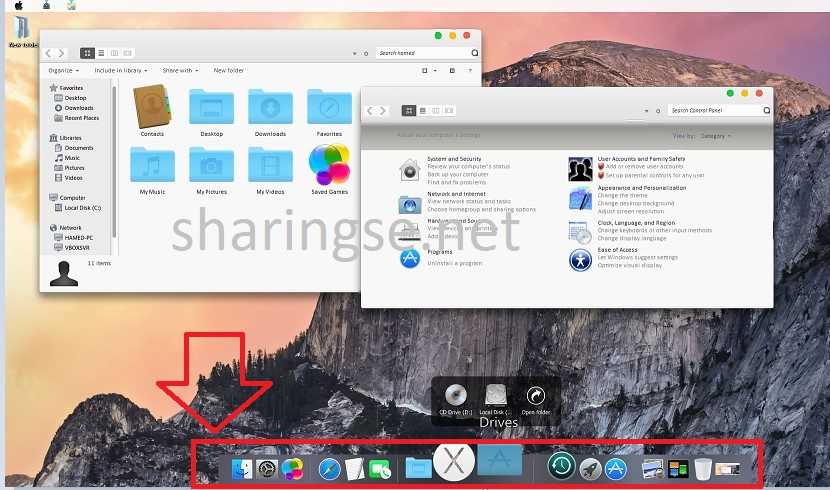
5. Подготовьте не менее 64 ГБ свободного места (Apple рекомендует 128 ГБ для максимальной производительности) на жестком диске Mac для установки Windows. Вы можете удалить ненужные файлы, чтобы освободить место на Macintosh HD.
6. Установка Windows на Mac с помощью Ассистента Boot Camp не приведет к потере данных при соблюдении правильных инструкций. Но вы можете сделать резервную копию важных файлов на случай, если что-то пойдет не так.
Шаг 2. Загрузите ISO-файл Windows
Вам необходимо загрузить ISO-файл Windows 10 с официального сайта Microsoft. Если вы не хотите настраивать внешний вид, вам не нужно активировать Windows 10 с помощью ключа продукта, чтобы использовать его.
Шаги для загрузки Windows 10:
- Посетите страницу загрузки Windows 10.
- Прокрутите вниз до раздела «Выбрать выпуск», щелкните раскрывающееся меню, чтобы выбрать Windows 10, и нажмите «Подтвердить».
- В разделе «Выберите язык продукта» выберите предпочтительный язык.
 Нажмите Подтвердить.
Нажмите Подтвердить. - Нажмите 64-разрядная загрузка, а затем Сохранить.
- Идет загрузка файла ISO.
Шаг 3. Запустите Ассистент Boot Camp для установки Windows на Mac
После успешной загрузки файла ISO выполните следующие шаги.
Установка Windows на Mac с помощью Ассистента Boot Camp :
- Откройте Ассистент Boot Camp, нажав Панель запуска > Другое > Ассистент Boot Camp.
- Нажмите «Продолжить». Boot Camp автоматически найдет файл ISO на вашем Mac. Если нет, нажмите «Выбрать», чтобы найти загруженный файл.
- Нажмите и перетащите ползунок, чтобы определить размер раздела Windows. Опять же, оставьте не менее 64 ГБ для Windows. (Файл ISO займет 5,4 ГБ.) Думая о том, сколько памяти вам понадобится для приложений Windows, не забудьте оставить достаточно места для macOS.
- Щелкните Установить. Теперь Ассистент Boot Camp начнет создавать раздел Windows и загружать программное обеспечение поддержки Windows.

- Введите пароль и нажмите OK. Затем ваш Mac перезагрузится и покажет вам экран установки Windows 10.
- Выберите язык и нажмите «Установить сейчас».
- Нажмите «У меня нет ключа».
- Нажмите Windows 10 Home, если вы похожи на большинство пользователей, которым не нужны функции Windows 10 Pro, нажмите «Далее» и следуйте указаниям мастера.
- Нажмите «Настроить», чтобы задать персональные настройки, затем нажмите «Далее». Повторите процесс, чтобы завершить настройку.
- Определите имя и пароль для вашего Mac.
- Нажмите «Далее» и выберите, использовать или не использовать Cortana. Затем подождите некоторое время, пока Windows загрузится.
Примечание. Тщательно выбирайте размер раздела, потому что вы не сможете изменить его после установки Windows.
Шаг 4. Установите программу установки Boot Camp в раздел Windows.
- При появлении окна установщика Boot Camp нажмите «Далее», чтобы установить необходимый драйвер для работы Windows на вашем Mac.

- Соглашайтесь с любым всплывающим окном, пока не увидите Готово. Нажмите Готово для перезагрузки. Ваш Mac автоматически войдет в учетную запись Windows, которую вы настроили ранее.
Шаг 5. Обновите программное обеспечение Apple и Windows (необязательно).
- Подключение по Wi-Fi. Затем нажмите кнопку «Пуск» > «Обновление программного обеспечения Apple» и установите любые другие дополнительные обновления, предлагаемые вашим Mac.
- Нажмите «Да», чтобы перезагрузить Mac.
- Чтобы обеспечить эффективную работу Windows, вы можете обновить Windows до последней версии, доступной на вашем Mac. Щелкните меню «Пуск» > «Параметры» > «Обновления и безопасность» > «Центр обновления Windows». Windows проверит обновления и автоматически загрузит их, если они доступны. 9в правой части панели задач Windows, затем коснитесь значка Boot Camp.
- Нажмите «Перезагрузить» в macOS во всплывающем окне. Ваш Mac перезагрузится и сразу загрузится в macOS.

Если вы хотите вернуться к Windows, вы можете перезагрузить Mac и удерживать нажатой клавишу Option, когда экран станет черным. Отпустите клавишу Option, когда в меню загрузки появится запрос на выбор загрузочного раздела. Выберите Windows.
Читайте также:
- Как исправить «Не удалось загрузить загрузочный том macOS» в Bootcamp?
- Как удалить раздел Windows 10/Boot Camp с Mac
- Пошаговое руководство по использованию Linux на Mac
Часто задаваемые вопросы об установке Windows 10 на Mac
А
Стоит установить Windows 10 на Mac, если использование программ только для Windows на Mac является обязательным. С помощью Boot Camp Assistant Windows, установленная на Mac, будет работать так же хорошо, как и на ПК, или даже лучше, если на Mac достаточно места для запуска программ Windows.
А
Ассистент Boot Camp недоступен на M1 Mac. До сих пор вы можете установить Windows 10 только на M1 Mac с помощью стороннего программного обеспечения для виртуальных машин — Parallels.
До сих пор вы можете установить Windows 10 только на M1 Mac с помощью стороннего программного обеспечения для виртуальных машин — Parallels.
Другим вариантом, не требующим установки Windows на Mac для использования приложений Windows, является CrossOver Mac, который переводит основные коды программного обеспечения только для Windows на языки, понятные Mac. Однако предоставляемые им приложения ограничены и могут плохо работать на Mac.
А
Boot Camp вообще не замедляет Mac. Он работает как любой другой раздел Mac, поэтому занимает только часть вашего дискового пространства.
А
Если вы используете M1 Mac, вы не можете использовать Ассистент Boot Camp. Но вы можете установить Windows 10 без Ассистента Boot Camp, используя программное обеспечение виртуальной машины или эмуляторы, такие как Wine или CrossOver Mac.
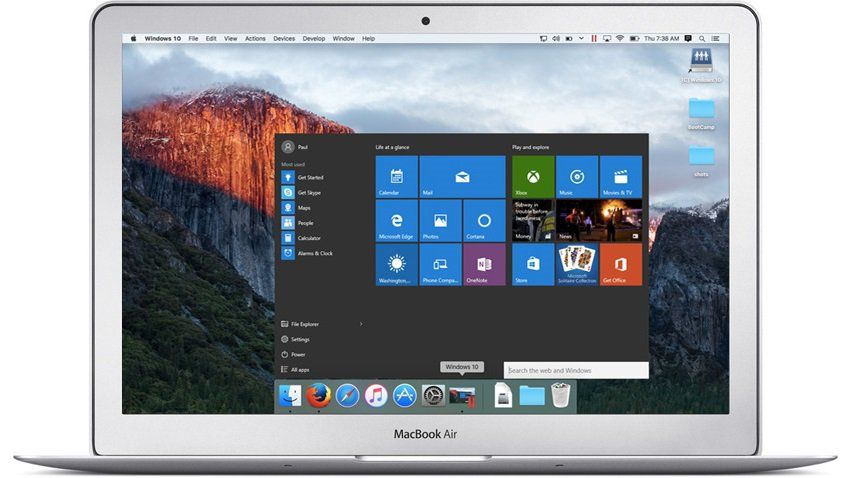
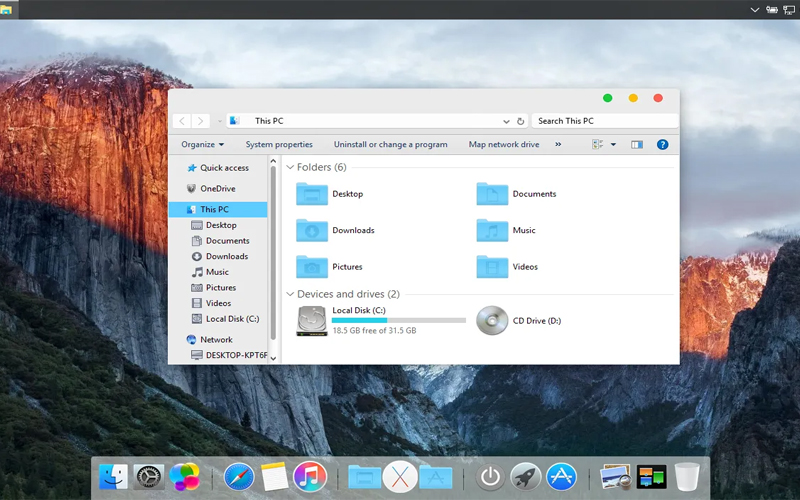

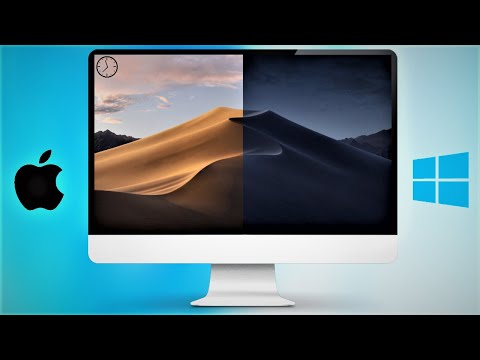 или позже
или позже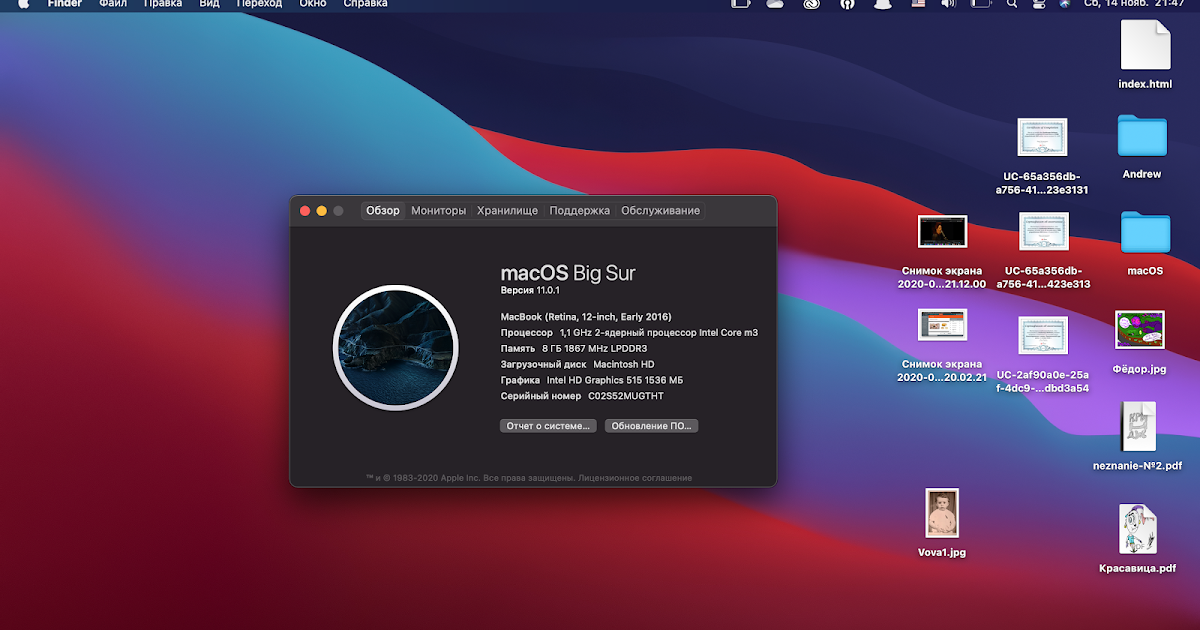 может появиться ползунок, показывающий, что Boot Camp разрешает 48 ГБ для Windows. Это настройка Apple по умолчанию. Опять же, для Windows 10 требуется не менее 64 ГБ, а предпочтительнее 128 ГБ. Если вы видите ползунок, перетащите его, чтобы предоставить Windows столько места, сколько необходимо для комфортной работы
может появиться ползунок, показывающий, что Boot Camp разрешает 48 ГБ для Windows. Это настройка Apple по умолчанию. Опять же, для Windows 10 требуется не менее 64 ГБ, а предпочтительнее 128 ГБ. Если вы видите ползунок, перетащите его, чтобы предоставить Windows столько места, сколько необходимо для комфортной работы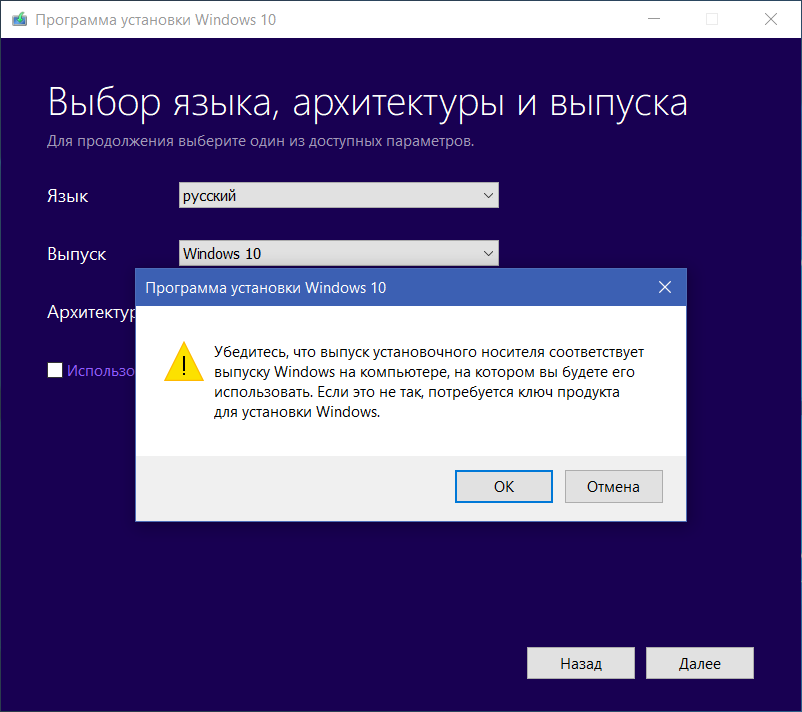 Шаг 4: Установите установщик Boot Camp в раздел Windows.
Шаг 4: Установите установщик Boot Camp в раздел Windows.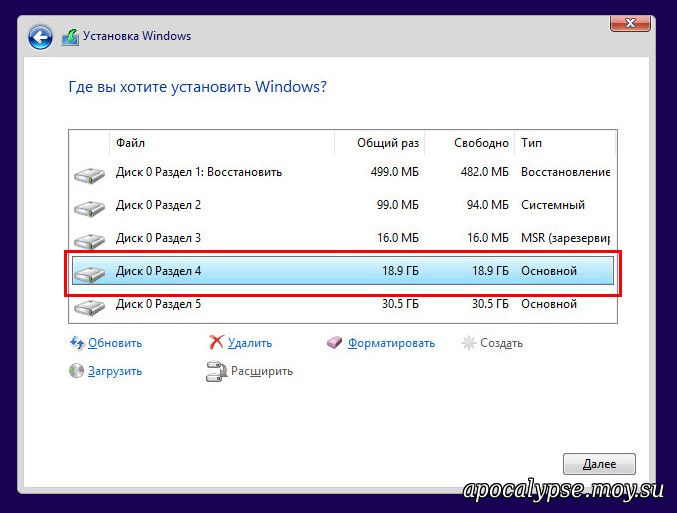 Нажмите Подтвердить.
Нажмите Подтвердить.