Содержание
Пошаговое руководство по использованию iMac в качестве внешнего монитора для ПК / Mac
Вы можете использовать свой старый iMac в качестве внешнего монитора, чтобы получить больший дисплей и визуальное восприятие высокого разрешения. Если вы впервые используете iMac в качестве монитора ПК, вы попали в нужное место. В этой статье показано, как использовать iMac в качестве монитора для ПК и Mac. Вы можете знать все необходимые приготовления и операции. Просто читайте и следите.
Используйте iMac в качестве монитора
- Часть 1: лучший экранный рекордер для записи всех действий
- Часть 2: Как использовать iMac в качестве монитора для ПК и Mac
- • Системные Требования
- • Как использовать iMac в качестве монитора для ПК
- • Как использовать iMac в качестве монитора для MacBook Pro / Air
- Часть 3: Часто задаваемые вопросы об использовании iMac в качестве мониторов
Часть 1: лучший экранный рекордер для записи всех действий
Для большинства пользователей Windows и Mac AnyMP4 Screen Recorder это обязательная программа. Вы можете записывать все видео и аудио с экрана в цифровые файлы без потери качества. Все ваши действия по записи экрана не будут обнаружены другими программами. Таким образом, вы можете записывать видео и аудио тайно, без ведома окружающих. Кроме того, вы можете записывать обучающие видеоролики, видеоконференции, популярные видеоролики, игры и другие действия на экране без задержек.
Вы можете записывать все видео и аудио с экрана в цифровые файлы без потери качества. Все ваши действия по записи экрана не будут обнаружены другими программами. Таким образом, вы можете записывать видео и аудио тайно, без ведома окружающих. Кроме того, вы можете записывать обучающие видеоролики, видеоконференции, популярные видеоролики, игры и другие действия на экране без задержек.
- 1. Запись видео с экрана HD с внутренним и внешним звуком без потерь.
- 2. Захват экрана с веб-камеры или цифровых видеокамер.
- 3. Добавьте аннотации и комментарии к вашему файлу записи.
- 4. Скриншот любого неподвижного экрана и видео в JPG, PNG и другие форматы.
- 5. Никаких ограничений по времени и водяных знаков.
Часть 2: Как использовать iMac в качестве монитора для ПК и Mac
Не все компьютеры iMac можно использовать в качестве внешнего монитора ПК. Например, вы не можете использовать iMac M2021 1 года в качестве монитора или дисплея. Потому что последние 24-дюймовые и 26-дюймовые iMac M1 не предлагают целевой режим отображения. В это время старые модели iMac можно использовать в качестве внешнего дисплея.
Потому что последние 24-дюймовые и 26-дюймовые iMac M1 не предлагают целевой режим отображения. В это время старые модели iMac можно использовать в качестве внешнего дисплея.
Системные требования
Чтобы использовать iMac, выпущенный в 2009/2010/2011/2012/2013 / середине 2014 в качестве внешнего монитора:
- 1. На iMac с монитором должна быть установлена macOS High Sierra или более ранняя версия.
- 2. Подключенный компьютер Mac должен быть выпущен в 2019 году и ранее (под управлением macOS Catalina и более ранней версии).
- 3. ПК с мини-дисплеем или портом Thunderbolt. (Или вы можете подготовить порт HDMI или Display Port с помощью подходящего адаптера.)
- 4. Используйте кабель Thunderbolt или Thunderbolt 2. (Или используйте кабель Mini DisplayPort для 24-дюймовых и 27-дюймовых моделей iMac 2009/2010 гг.)
Как использовать iMac в качестве монитора для ПК
Шаг 1. Выключите iMac и ПК. Подключите кабель к порту Thunderbolt, HDMI или Display на ПК. Позже подключите другой конец к порту iMac Thunderbolt или Mini Display.
Позже подключите другой конец к порту iMac Thunderbolt или Mini Display.
Шаг 2. Включите iMac и компьютер. Удерживайте и нажмите Command и F2 одновременно на клавиатуре iMac, чтобы активировать целевой режим отображения. (Или вы можете нажать Команда, Fn F2 ключи вместо этого.)
Шаг 3. Увидев, что экран компьютера Windows зеркально отображается на iMac, вам необходимо настроить разрешение экрана. Предлагается использовать 2560 × 1440 на ПК для моделей iMac 2009/2010/2011.
Шаг 4. Чтобы использовать iMac в качестве внешнего монитора для ПК, необходимо подключить iMac и компьютер к одной сети. На экране iMac перейдите в «Настройки Windows» и выберите «Система». Позже выберите Проецирование на этот компьютер. Выбирать Доступен везде под первым раскрывающимся списком. Позже найти Попросить проецировать на этот ПК , а затем выбрать Только в первый раз.
Шаг 5. Перейти к экрану ПК. Выбирать Центр действий в правом нижнем углу. Выбирать Проекты под застройку , а затем нажмите кнопку Подключиться к беспроводному дисплею. Дисплей iMac и ПК можно успешно совместить.
Дисплей iMac и ПК можно успешно совместить.
Шаг 6. Если нет, перейдите к Параметры дисплея для изменения разрешения экрана вручную.
Как использовать iMac в качестве монитора для MacBook Pro / Air
Шаг 1. Включите iMac и MacBook, отвечающие вышеуказанным требованиям. Войдите в свою учетную запись MacOS на компьютере Mac.
Шаг 2. Подключите iMac и MacBook с помощью подходящего кабеля Mini DisplayPort или Thunderbolt.
Шаг 3. Удерживайте и нажмите Command и F2 одновременно на клавиатуре iMac. В результате вы можете увидеть отображаемый экран рабочего стола Mac на iMac.
Шаг 4. Чтобы воспроизвести звук MacBook на мониторе iMac, выберите Системные настройки сверху Яблоко меню. Выбрать Звук , а затем Результат. Установите iMac в качестве устройства вывода звука.
Часть 3: Часто задаваемые вопросы об использовании iMac в качестве мониторов
Что делать, если режим отображения цели не работает?
Вы можете сначала перезагрузить iMac и другой компьютер с Windows / Mac.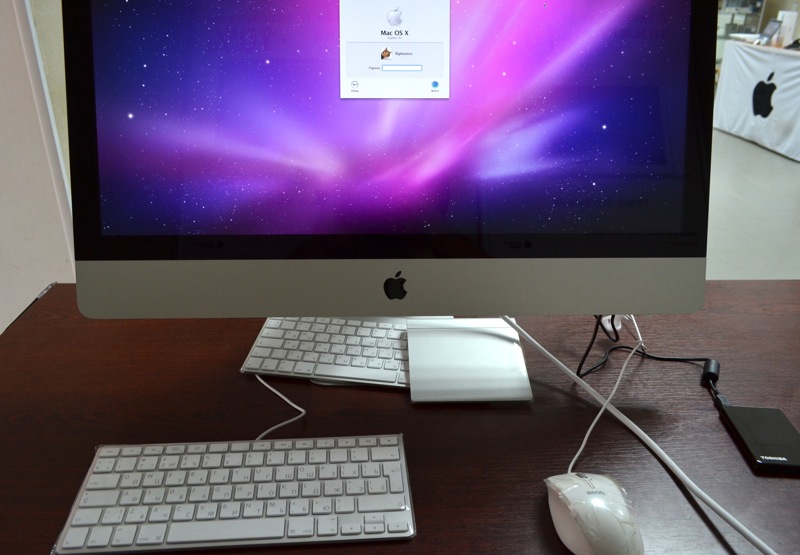 Позже отключите и снова подключите все кабели Thunderbolt или Mini DisplayPort. Вы можете нажать клавиши Command и F2, чтобы перевести iMac в целевой режим отображения. Это хороший способ устранить неполадки, когда целевой режим отображения iMac не работает.
Позже отключите и снова подключите все кабели Thunderbolt или Mini DisplayPort. Вы можете нажать клавиши Command и F2, чтобы перевести iMac в целевой режим отображения. Это хороший способ устранить неполадки, когда целевой режим отображения iMac не работает.
Как выйти из режима отображения цели?
Вы можете нажать Command и F2 клавиши для остановки режима отображения цели. Или вы можете отсоединить и отсоединить все кабели или перезагрузить компьютер / iMac.
Можно ли подключить более одного iMac в качестве дисплеев?
Да. К компьютеру можно подключить два или более внешних монитора iMac. Просто используйте кабель Thunderbolt для прямого подключения каждого iMac к порту Thunderbolt на исходном компьютере Mac.
Заключение
Как легко использовать iMac в качестве монитора для ПК [Полное руководство]
Размещено от Лиза Оу / 09 фев, 2023 16:00
Вы используете экран ПК, но хотите смотреть фильмы на большом экране? Идеальный способ сделать это — использовать iMac в качестве второго монитора для ПК.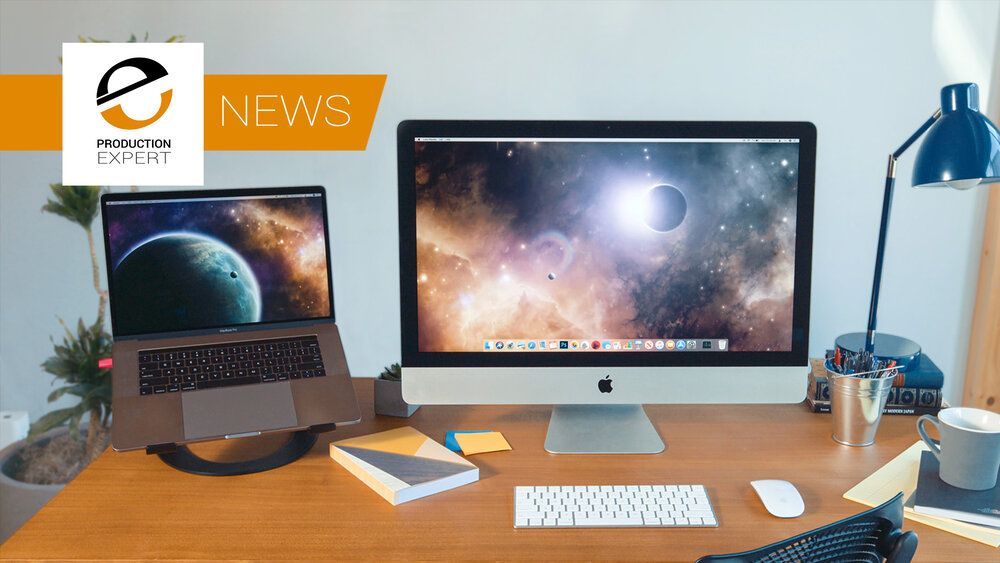 Если у вас дома есть компьютеры iMac и Windows, вы можете использовать свой компьютер на большом мониторе, которым является iMac. Это обстоятельство происходит, когда пользователь iMac переходит на Windows с меньшим монитором. Или пользователь Windows переключается на iMac, но хочет продолжать использовать ПК с большим монитором. Но независимо от ситуации хорошо то, что вы можете полностью переключить свой компьютерный монитор на iMac. Однако не все знают об этом факте, а тем более имеют представление о том, как это сделать.
Если у вас дома есть компьютеры iMac и Windows, вы можете использовать свой компьютер на большом мониторе, которым является iMac. Это обстоятельство происходит, когда пользователь iMac переходит на Windows с меньшим монитором. Или пользователь Windows переключается на iMac, но хочет продолжать использовать ПК с большим монитором. Но независимо от ситуации хорошо то, что вы можете полностью переключить свой компьютерный монитор на iMac. Однако не все знают об этом факте, а тем более имеют представление о том, как это сделать.
В Интернете можно прочитать несколько статей, которые помогут вам узнать об этой технике. Однако не все, что вы читаете, имеет отношение к тому, что вы хотите сделать. Некоторые из них только указывают на что-либо, связанное с этой темой, и не учат вас правильным шагам и методам. Что ж, считайте, что вам повезло, так как вы сейчас в нужном месте. Эта статья предоставит вам исчерпывающее руководство по использованию вашего iMac в качестве монитора для вашего ПК. Кроме того, вы также получите знания о том, как сделать его вторым дисплеем. Это хороший способ использовать свои ресурсы вместо того, чтобы позволить устройствам зависать до тех пор, пока они не изнашиваются.
Кроме того, вы также получите знания о том, как сделать его вторым дисплеем. Это хороший способ использовать свои ресурсы вместо того, чтобы позволить устройствам зависать до тех пор, пока они не изнашиваются.
Список руководств
- Часть 1. Как использовать iMac в качестве монитора для ПК
- Часть 2. Как сделать ваш iMac вторым дисплеем
- Часть 3. Профессиональный рекордер экрана для Mac и Windows
- Часть 4. Часто задаваемые вопросы об использовании iMac в качестве монитора для ПК
Часть 1. Как использовать iMac в качестве монитора для ПК
Чтобы использовать iMac в качестве монитора для ПК, необходимо обеспечить достаточную аппаратную поддержку. Во-первых, ваш iMac должен иметь порт Mini DisplayPort или Thunderbolt. Между тем, вашему ПК нужен Mini DisplayPort и совместимый видеокабель. Или же он должен иметь преобразователь HDMI в Mini DisplayPort. Эти требования необходимы для подключения вашего iMac и ПК друг к другу. В противном случае вы не сможете достичь своей цели — использовать iMac в качестве монитора.
Придерживайтесь следующих шагов для использования Mac в качестве монитора для ПК:
Шаг 1Подключите монитор iMac к ПК с помощью Удар молнии кабель. Для этого подключите кабель к iMac, затем подключите другой конец кабеля к порту дисплея, HDMI или порту Thunderbolt вашего ПК. Убедитесь, что кабель подключен к портам правильно.
Шаг 2На iMac нажмите комбинацию клавиш Команда + F2 для входа в режим целевого отображения iMac. Это позволит вам видеть экран вашего ПК на мониторе iMac. Делая это, вы можете использовать свой iMac в качестве монитора или второго дисплея на своем ПК. Вам нужно только отключить или отключить оригинальный монитор ПК, чтобы использовать только iMac.
FoneLab Screen Recorder
FoneLab Screen Recorder позволяет вам захватывать видео, аудио, онлайн-уроки и т. Д. На Windows / Mac, и вы можете легко настраивать размер, редактировать видео или аудио и многое другое.
Записывайте видео, аудио, веб-камеру и делайте скриншоты на Windows / Mac.

Предварительный просмотр данных перед сохранением.
Это безопасно и просто в использовании.
Бесплатная загрузка Бесплатная загрузка Узнать больше
Часть 2. Как сделать ваш iMac вторым дисплеем
Между тем, вы также можете использовать свой монитор iMac в качестве второго дисплея для вашего Macbook или компьютера. Подобно аппаратной поддержке выше, ваши устройства должны иметь Mini DisplayPort или Thunderbolt, чтобы это работало.
Выполните следующие шаги, чтобы подключить устройство Mac к монитору iMac:
Шаг 1Прежде чем вы сможете это сделать, ваш iMac должен работать под управлением OS X v10.6.1 или более поздней версии. Затем подключите устройства Apple с помощью кабеля Mini DisplayPort или Thunderbolt. Не позволяйте экранам обоих устройств Mac отключаться во время процесса.
Шаг 2Нажмите комбинацию клавиш Команда + F2 на клавиатуре монитора Mac, чтобы перейти в целевой режим отображения. Затем, как и в предыдущей части, это позволит вам использовать ваш Mac в качестве второго дисплея на другом устройстве Mac.
Затем, как и в предыдущей части, это позволит вам использовать ваш Mac в качестве второго дисплея на другом устройстве Mac.
Часть 3. Профессиональный рекордер экрана для Mac и Windows
Переключение вашего монитора на большой экран iMac делает просмотр более приятным. Теперь вы можете смотреть фильмы и передачи с более четким изображением. Кроме того, мы смиренно представляем FoneLab Screen Recorder. Этот инструмент позволяет записывать и сохранять любое видео на ПК и Mac. Следовательно, вы можете воспроизводить фильмы, шоу, видеоблоги и т. д. в любое время. А так как у вас теперь большой экран с монитором iMac, играть будет веселее и веселее. запишите свой игровой процесс. Вы хотите записывать свои игры и вести видеоблог или просматривать их, чтобы изучить свои игровые навыки? FoneLab Screen Recorder прикрывает вашу спину. Вы можете рассчитывать на высокое качество и превосходное разрешение при выводе на этот рекордер.
Следуйте приведенным ниже простым шагам, чтобы записывать любые действия на экране после использования iMac в качестве монитора для ПК с помощью FoneLab Screen Recorder:
FoneLab Screen Recorder
FoneLab Screen Recorder позволяет вам захватывать видео, аудио, онлайн-уроки и т. Д. На Windows / Mac, и вы можете легко настраивать размер, редактировать видео или аудио и многое другое.
Д. На Windows / Mac, и вы можете легко настраивать размер, редактировать видео или аудио и многое другое.
Записывайте видео, аудио, веб-камеру и делайте скриншоты на Windows / Mac.
Предварительный просмотр данных перед сохранением.
Это безопасно и просто в использовании.
Бесплатная загрузка Бесплатная загрузка Узнать больше
Шаг 1Получите установочный файл FoneLab Screen Recorder на его веб-сайте. Вы можете сделать это, нажав кнопку Бесплатная загрузка кнопку в левом нижнем углу страницы. Далее начните установку, которая займет всего минуту до запуска регистратора на вашем компьютере.
Шаг 2Выберите Видеомагнитофон или любой рекордер, доступный на первичном интерфейсе. Он может захватывать экран вашего компьютера, звук, игровой процесс и даже ваш мобильный телефон.
Шаг 3Настройте доступные параметры в следующем интерфейсе. Он имеет ползунки громкости для системный звук и микрофон. Вы также можете включить веб-камеру и изменить размер записи, если хотите записать только часть экрана.
Вы также можете включить веб-камеру и изменить размер записи, если хотите записать только часть экрана.
Шаг 4После того, как вы настроили параметры записи, пришло время нажать на оранжевый REC кнопка. Отобразите экран, который вы хотите захватить, и когда вы закончите, вы можете остановить его и сохранить записанный файл на своем ПК.
Часть 4. Часто задаваемые вопросы об использовании iMac в качестве монитора для ПК
Вопрос 1. Что такое целевой режим отображения на Mac?
Target Display Mode — это функция iMac, которая позволяет отображать экраны других устройств на мониторе iMac. Эта функция работает до тех пор, пока вы подключаете поддерживаемое оборудование к совместимым устройствам. Вы можете войти в этот режим, нажав кнопку Командная клавиша + F2 на клавиатуре Mac. Альтернативно, Команда + Fn + F2 ключи тоже работают.
Вопрос 2. Почему я не могу войти в режим целевого отображения на моей macOS Mojave?
К сожалению, Apple удалила функцию Target Display Mode в своих более поздних выпусках macOS. Эта функция поддерживается только более старыми версиями Mac, включая Mac OS X 10.6. с 1 по 10.13. 6. Все, что позже этого, больше не поддерживает целевой режим отображения. Вместо этого эта функция была заменена AirPlay.
Эта функция поддерживается только более старыми версиями Mac, включая Mac OS X 10.6. с 1 по 10.13. 6. Все, что позже этого, больше не поддерживает целевой режим отображения. Вместо этого эта функция была заменена AirPlay.
Вопрос 3. Что делает FoneLab Screen Recorder отличным?
Помимо того, что у него есть версии как для Mac, так и для Windows, FoneLab Screen Recorder также имеет невероятные функции, которыми восхищаются пользователи. Одним из лучших является то, что он может записывать на многие устройства, такие как компьютеры, ноутбуки, устройства Android, iPhone и другие устройства iOS. И в отличие от других инструментов записи, эта программа не поставить водяной знак на выходах. На самом деле, вы можете настроить свой собственный, если хотите добавить его.
Это все, что нужно для использования iMac в качестве монитора ПК. Если у вас есть дополнительные вопросы, не стесняйтесь оставлять их в поле для комментариев ниже. Вы можете вернуться в любое время, чтобы найти больше решений.
FoneLab Screen Recorder
FoneLab Screen Recorder позволяет вам захватывать видео, аудио, онлайн-уроки и т. Д. На Windows / Mac, и вы можете легко настраивать размер, редактировать видео или аудио и многое другое.
Записывайте видео, аудио, веб-камеру и делайте скриншоты на Windows / Mac.
Предварительный просмотр данных перед сохранением.
Это безопасно и просто в использовании.
Бесплатная загрузка Бесплатная загрузка Узнать больше
5 лучших способов использовать iMac в качестве монитора в 2023 году (включая Mac M1 и M2, MacBook Pro, Mac Mini и Mac Studio)
Если вы думаете об обновлении своего Mac, но не хотите избавляться от него ваш надежный старый iMac, здесь мы покажем вам, как использовать iMac в качестве внешнего дисплея с Mac.
Использование старого iMac в качестве внешнего монитора — привлекательный вариант, если он у вас завалялся или вы им больше не пользуетесь.
iMac оснащен одним из лучших 5K-дисплеев и имеет то же разрешение, что и Apple Studio Display по цене от 1499 долларов.
Однако использование iMac в качестве внешнего монитора с другим Mac далеко не так просто, как должно быть в 2023 году, но есть способы сделать это, как мы собираемся объяснить.
Quick Navigation
- Стоит ли использовать iMac в качестве монитора?
- Могут ли компьютеры Mac M1 и M2 использовать iMac в качестве монитора?
- Как использовать iMac в качестве монитора
- 1. Целевой режим отображения с iMac (только Intel Mac)
- 2. Apple AirPlay 2 (Intel и M1/M2 Mac)
- 3. Дисплей Luna (Intel и M1/M2 Mac)
- 4. Duet Display (Intel и M1/M2 Mac)
- 5. Open Core Legacy Patcher (только Intel)
Стоит ли использовать iMac в качестве монитора?
Во-первых, важно с самого начала понимать, что намного проще и дает гораздо лучшее разрешение для использования выделенного внешнего дисплея, чем iMac в качестве внешнего монитора с Mac.
Это особенно верно при попытке использовать iMac в качестве внешнего дисплея для редактирования видео или графического дизайна с Apple Silicon M1/M2 MacBook Pro , M1/M2 MacBook Air , M1/M2 Mac Mini и Mac Studio .
Это связано с тем, что новейшие компьютеры Mac с чипами M1 и M2 не поддерживают старый режим целевого отображения, доступный в компьютерах Intel Mac, которые использовали полное разрешение и возможности iMac в качестве монитора.
Поскольку Apple отказалась от режима целевого дисплея как в последних iMac, так и в Apple Silicon Mac, вы можете использовать iMac в качестве монитора либо через AirPlay, либо с помощью сторонних приложений, которые не работают так же хорошо.
Поэтому мы настоятельно рекомендуем ознакомиться со следующими руководствами по лучшим внешним мониторам для Mac вместо того, чтобы пытаться использовать iMac в качестве долгосрочного решения для внешнего дисплея.
- Лучшие внешние мониторы для Mac Studio
- Лучшие внешние мониторы для MacBook Pro
- Лучшие внешние мониторы для Mac Mini
- Лучшие мониторы 5K для Mac
Могут ли компьютеры Mac M1 и M2 использовать iMac в качестве монитора?
Mac
Apple Silicon M1 и M2, такие как M1/M2 MacBook Pro , M1/M2 Mac Mini и Mac Studio , могут использовать iMac в качестве монитора, но не в режиме целевого дисплея.
Apple Silicon M1 и M2 Mac не могут использовать iMac, поддерживающие режим целевого дисплея, в качестве внешнего дисплея, поскольку компьютеры Mac M1 и M2 не поддерживают macOS Catalina, которая необходима основному Mac для подключения к iMac с режимом целевого дисплея.
Однако есть и другие решения, позволяющие использовать любой iMac в качестве внешнего дисплея с Mac M1 или M2.
Вкратце это:
- Использование режима AirPlay в macOS Monterey или более поздней версии (бесплатно)
- Использование дисплея Luna (поддержка 5K — 119,99 долл.
 США)
США) - Использование Cloud Duet Display (2,09 долл. США в месяц)
Все три метода не так хороши, как режим целевого дисплея, потому что при их использовании обычно возникает некоторая задержка, и только Luna Display поддерживает разрешение 5K на iMac, поскольку он работает через порты Thunderbolt или Ethernet (хотя и не бесплатно).
Как правило, мы не рекомендуем использовать iMac в качестве внешнего дисплея на Mac M1 или M2, если вы используете его для чего-то вроде редактирования видео из-за задержки, если вы не использовали дисплей Luna.
Просмотр видео с Mac с помощью AirPlay также может быть ненадежным, а задержка является распространенной проблемой.
Как использовать iMac в качестве монитора
В зависимости от возраста вашего iMac, вот лучшие способы использования iMac в качестве дополнительного дисплея с Mac:
- Целевой режим отображения (только Intel Mac, бесплатно): Поддерживает полное разрешение дисплея iMac, но работает только с 24- или 27-дюймовыми iMac 2009 или 2010 года или любым iMac с 2011 по середину 2014 года.
 Он также работает только при использовании iMac в качестве монитора с Intel Mac, а не с новейшими процессорами Mac с чипами Apple Silicon M1 и M2.
Он также работает только при использовании iMac в качестве монитора с Intel Mac, а не с новейшими процессорами Mac с чипами Apple Silicon M1 и M2. - Режим AirPlay в macOS (бесплатно): Это работает как с Intel, так и с Apple Silicon Mac, которые поддерживают AirPlay, но не поддерживают максимальное разрешение iMac. Он поддерживает только максимальное разрешение 1080p с соотношением сторон 16:9.соотношение сторон, а также может быть очень медленным.
- Дисплей Luna (119,99 долл. США): Работает на всех компьютерах Mac и поддерживает разрешение 5K при использовании iMac в качестве внешнего дисплея с другим Mac. Однако это не бесплатно и требует подключения устройства Luna Display к порту Thunderbolt на вашем Mac.
- Duet Display (2,09 долл. США в месяц): Работает на любом iMac через облако и поддерживает разрешение до 4K. Однако он может работать с задержками и для его использования требуется ежемесячная подписка.

- Open Core Legacy Patcher (только Intel Mac, бесплатно): Это работает только на Intel Mac, но позволяет вам исправить macOS, чтобы вы могли запускать macOS Ventura на Intel Mac и восстанавливать целевой режим отображения, который Apple теперь удалила.
Имея это в виду, вот лучшие способы использования iMac в качестве внешнего дисплея с Mac, включая новейшие Mac Apple Silicon M1 и M2.
1. Целевой режим отображения с iMac (только Intel Mac)
Если у вас есть iMac, выпущенный в период с 2009 по 2014 год с режимом целевого дисплея, вы можете использовать его с Intel Mac Mini, Intel MacBook Air или Intel MacBook Pro в качестве внешнего монитора.
В частности, следующие модели iMac поддерживают целевой режим отображения:
- 2009–2010 24-дюймовые и 27-дюймовые iMac: Можно использовать в качестве внешнего монитора с любым Mac с портом Mini DisplayPort или Thunderbolt 1 или Thunderbolt 2
- 2011–2014 iMac: Можно использовать в качестве внешнего дисплея с любым Mac, имеющим порт Thunderbolt 1 или Thunderbolt 2.

Любой iMac, выпущенный после 2014 года, начиная с iMac Retina, нельзя использовать в качестве внешнего монитора .
К сожалению, в 2014–2015 годах, когда Apple выпустила первые iMac с дисплеем Retina, функция Target Display была удалена из iMac.
Это связано с тем, что разрешение в Retina iMac было настолько высоким, что порт Thunderbolt не был бы достаточно мощным для его поддержки без увеличения пропускной способности портов Thunderbolt для поддержки дисплеев Retina.
Есть также несколько других требований для использования iMac в качестве внешнего дисплея:
- iMac должен работать под управлением macOS High Sierra или более поздней версии
- Mac, к которому вы подключаете iMac, должен быть выпущен в 2019 году или ранее и работать только под управлением macOS Catalina (не Big Sur или Monterey).
- Режим целевого дисплея не будет работать с Boot Camp или если вы используете Windows на своем Mac .

Если у вас есть iMac, поддерживающий режим целевого дисплея, следуйте этим инструкциям, чтобы использовать iMac в качестве внешнего монитора.
- Включите iMac, на котором хотите использовать внешний дисплей
- Подключите его к компьютеру Mac, с которым вы хотите его использовать, с помощью кабеля Mini DisplayPort или кабеля Thunderbolt . Если у него есть и то, и другое, то Thunderbolt предпочтительнее, так как он также позволяет использовать более одного iMac в качестве дисплея одновременно. Большинство компьютеров Mac с процессором Intel могут поддерживать по крайней мере один или два внешних дисплея Thunderbolt, а последняя версия Mac Studio с чипом M1 Max или M1 Ultra может поддерживать до 4 дисплеев Thunderbolt.
- Ваш iMac должен автоматически войти в режим целевого дисплея, но если этого не произойдет, нажмите CMD+F2 , чтобы активировать его. Вы увидите рабочий стол или экран Mac, к которому вы подключены, на iMac.

- Если вы хотите воспроизводить музыку на исходном Mac и слышать звук, исходящий из динамиков вашего iMac, перейдите к логотипу Apple в верхнем левом углу экрана, выберите Системные настройки > Звук > Выход и выберите iMac в качестве устройства вывода.
- Вы можете управлять яркостью на iMac с помощью клавиш увеличения и уменьшения яркости на Mac, к которому он подключен.
- Если вы хотите прекратить использование iMac в качестве внешнего монитора, просто отсоедините кабель или снова нажмите CMD+F2 , чтобы отключить его.
Проблемы внешнего дисплея iMac с режимом целевого дисплея
Если ваш Mac не распознает iMac как внешний дисплей, попробуйте следующее:
- Выключите и перезагрузите iMac
- Завершите работу и перезапустите исходный Mac
- Отсоедините кабели и попробуйте подключить их снова
- Попробуйте выйти из iMac и оставить его на экране входа в систему при подключении исходного Mac
- На исходном Mac перейдите к логотипу Apple в верхнем левом углу экрана и выберите «Системные настройки» > «Клавиатура».
 Если выбрано «Использовать клавиши F1, F2 и т. д. в качестве стандартных функциональных клавиш», Мне нужно использовать CMD-Fn-F2 вместо CMD-F2.
Если выбрано «Использовать клавиши F1, F2 и т. д. в качестве стандартных функциональных клавиш», Мне нужно использовать CMD-Fn-F2 вместо CMD-F2.
Недостатки использования iMac в режиме целевого дисплея
Когда вы используете iMac в качестве внешнего дисплея, вы не можете использовать камеру iSight в качестве веб-камеры, поскольку она не будет распознаваться подключенным к ней Mac.
Ваш Mac также не распознает другие порты на вашем iMac. Например, если вы хотите подключить внешний жесткий диск , вы должны подключить его к исходному Mac, а не к iMac, к которому он подключен.
Любые приложения или программное обеспечение, открытые на вашем iMac, также будут продолжать работать в фоновом режиме, потребляя гораздо больше энергии, чем стандартный внешний дисплей, и выделяя гораздо больше тепла.
Это также означает, что любая музыка, видео или аудио, которые воспроизводятся на вашем iMac, будут продолжать воспроизводиться в фоновом режиме.
2. Apple AirPlay 2 (Intel и M1/M2 Mac)
Apple Silicon M1 и M2 Mac не поддерживают подключение к iMac с режимом целевого дисплея, так как основной Mac должен работать под управлением macOS Catalina, которая не поддерживается Apple Silicon Mac.
Однако компьютеры Mac Apple Silicon и Intel Mac могут использовать AirPlay вместо Target Display Mode.
Все модели MacBook Pro или MacBook Air, выпущенные с 2018 г., iMac или Mac Pro, выпущенные с 2019 г., iMac Pro и Mac Mini 2020 г. или более поздней версии поддерживают AirPlay.
Режим AirPlay 2 — это функция в macOS Monterey и более поздних версиях, которая позволяет вам обмениваться экраном и звуком по беспроводной сети с другим устройством Apple, включая iMac под управлением Monterey.
Однако это не так хорошо, как использование режима целевого дисплея, потому что macOS сжимает изображения и аудио, отправляемые с одного Mac на другой.
Максимальное разрешение, которое вы получите, используя iMac в качестве внешнего дисплея через AirPlay Display 2, составляет 1080p с соотношением сторон 16:9.
Это означает, что AirPlay не может использовать полное разрешение сетчатки на вашем iMac, и определенно не сможет использовать полное разрешение 5K на 5K iMac .
Это также означает, что iMac может получать изображения с большой задержкой .
Поскольку для AirPlay на вашем iMac требуется Monterey или более поздняя версия, вы можете использовать только версию 2019iMac или новее или iMac Pro 2017 года в качестве внешнего монитора с использованием AirPlay.
Имея это в виду, вот как использовать iMac в качестве внешнего монитора с Mac с помощью AirPlay Display, включая Mac M1 и M2.
- Убедитесь, что iMac работает под управлением macOS Monterey или более поздней версии , а основной Mac, к которому вы хотите его подключить, работает под управлением macOS 10.8 Mountain Lion (или более поздней версии), чтобы использовать iMac в качестве основного дисплея, или macOS 10.9 Mavericks (или более поздней версии).
 ), чтобы использовать его в качестве дополнительного дисплея.
), чтобы использовать его в качестве дополнительного дисплея. - Убедитесь, что и на iMac, и на основном Mac включены Wi-Fi и Bluetooth, и они подключены к одной и той же сети Wi-Fi.
- На iMac перейдите к логотипу Apple в верхнем левом углу и выберите Системные настройки > Общий доступ и установите флажок AirPlay Receiver на iMac. В macOS Ventura это находится в разделе Системные настройки > Общий доступ .
- В Разрешить AirPlay Для выберите Текущий пользователь.
- На основном Mac, который вы подключаете к дисплею iMac, перейдите в Системные настройки > Dock & Menu Bar , выберите Screen Mirroring и установите флажок Show In Menu Bar и выберите Always из выпадающее меню.
- Затем вы можете использовать Wi-Fi или кабель USB-C/Thunderbolt для подключения вашего Mac к iMac.
 Для уменьшения задержек мы рекомендуем использовать кабель Thunderbolt-to-Thunderbolt.
Для уменьшения задержек мы рекомендуем использовать кабель Thunderbolt-to-Thunderbolt. - На основном Mac перейдите к строке меню в верхней части экрана и щелкните символ Screen Mirroring (который выглядит как две маленькие черные полосы), и в появившемся раскрывающемся меню вы увидите свой iMac. Вы можете выбрать Отразить дисплей или Использовать как отдельный дисплей . Мы рекомендуем выбрать «Использовать как отдельный дисплей», поскольку качество изображения намного выше, чем при зеркальном отображении.
- Выберите iMac, чтобы начать использовать его в качестве внешнего дисплея с AirPlay, и вы должны увидеть свой основной дисплей Mac на iMac.
- Наконец, снова перейдите к символу Screen Mirroring в строке меню и выберите Display Preferences и щелкните вкладку Arrangement . Затем вы можете расположить дисплеи так, как они находятся на вашем столе, чтобы, например, перетаскивание курсора мыши влево отображало его на экране iMac, если он расположен слева от вашего основного Mac на вашем столе.

Вы можете в любой момент деактивировать AirPlay и прекратить использование iMac в качестве внешнего монитора, перейдя на страницу 9.0003 Screen Mirroring символ в строке меню и выбор Turn AirPlay Off .
3. Дисплей Luna (Intel и компьютеры Mac M1/M2)
Luna Display от создателей Astropad представляет собой небольшой ключ, который подключается к порту Thunderbolt на вашем Mac, включая Mac M1 и M2, и позволяет передавать изображения и аудио с любого Mac на iMac.
Luna Display работает как через Wi-Fi, так и через кабель USB-C/Thunderbolt для уменьшения задержек.
Однако, что наиболее важно, это единственное решение , которое позволяет использовать iMac в качестве внешнего дисплея с Mac с полным разрешением 4K или 5K .
Если у вас M1 или M2 Mac Mini , Luna Display также будет подключаться к дисплею iMac через Ethernet или через Ethernet к любому Mac M1/M2 с помощью адаптера Thunderbolt-Ethernet.
Задержка с Luna Display меньше, чем с AirPlay, особенно если вы используете кабель Ethernet на Mac Mini или адаптер Thunderbolt-Ethernet на любом Mac M1/M2.
Мы настоятельно рекомендуем использовать Luna Display с кабелем Thunderbolt для лучшей производительности и разрешения на вашем Mac, которые вы можете настроить в настройках.
Это означает, что вам нужно будет использовать два порта Thunderbolt — один для ключа Luna Display и один для подключения вашего Mac к iMac — но оно того стоит.
Это может не быть проблемой, если у вас есть Mac Studio с 4 портами Thunderbolt, но может быть проблемой, если у вас есть любой другой Mac с меньшим количеством портов Thunderbolt и требуется, чтобы один из них подключал 9 портов Thunderbolt.0003 внешний жесткий диск .
Как и AirPlay, вы также можете запускать Luna Display через соединение WiFi, если ваш Mac и iMac подключены к одной и той же сети Wi-Fi, хотя качество и производительность не так хороши, как при использовании кабеля Thunderbolt.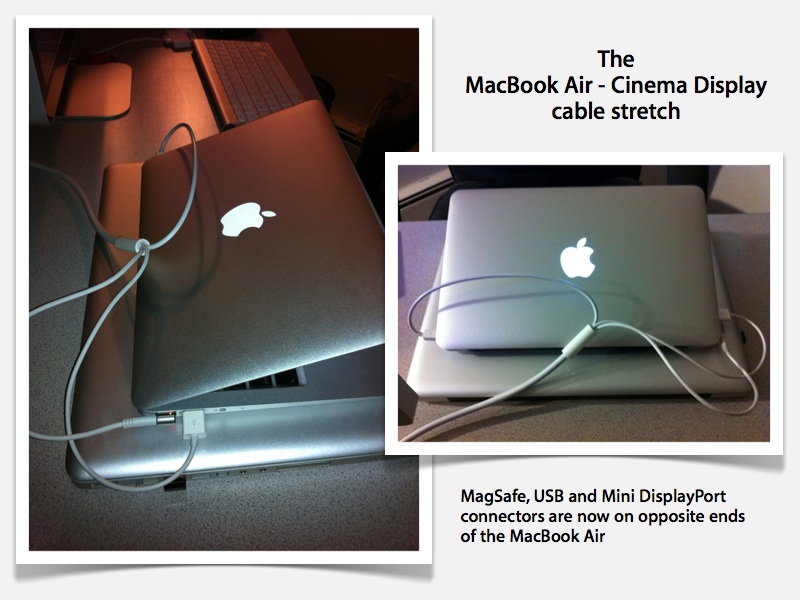
В отличие от AirPlay, вам не нужно запускать Monterey, так как Luna Display работает с macOS El Capitan или более поздней версии.
Однако имейте в виду, что Luna Display может перестать работать с обновлениями или новыми выпусками macOS, тогда как AirPlay, вероятно, не будет, поскольку это собственный продукт Apple.
Если у вас есть один из компьютеров Mac базовой модели M1/M2, который поддерживает только один внешний дисплей , обратите внимание, что Luna Display будет считаться вашим единственным разрешенным внешним дисплеем, если он подключен через порт USB-C/Thunderbolt.
Вот как использовать iMac в качестве внешнего дисплея с M1 Mac с помощью Luna Display.
- Подключите ключ Luna Display к порту Thunderbolt вашего основного M1/M2 Mac
- Загрузите приложение Primary Luna на свой M1/M2 Mac и перетащите его в папку «Приложения»
- Загрузите приложение Secondary Luna для режима Mac-to-Mac на свой iMac и перетащите его в папку «Приложения»
- Откройте приложение Luna Display на вашем M1/M2 Mac
- Нажмите «Включить специальные возможности».
 Вам будет предложено открыть Системные настройки и ввести пароль администратора Mac, чтобы Luna могла работать. Нажмите Далее, когда закончите.
Вам будет предложено открыть Системные настройки и ввести пароль администратора Mac, чтобы Luna могла работать. Нажмите Далее, когда закончите. - Откройте приложение Luna Display на iMac. Нажмите «Настройка», и у вас также будет возможность предоставить Luna разрешение на использование клавиатуры iMac с M1 Mac, если хотите.
- Когда вы предоставили разрешения Luna на своем iMac, приложению потребуется несколько секунд, чтобы подключить дисплей M1 Mac к вашему iMac, и все готово.
В настройках дисплея Luna вы можете настроить расположение своих мониторов так же, как и в настройках дисплея с помощью AirPlay.
Вы также можете включить разрешение Retina, что является выдающимся преимуществом Luna Display по сравнению с другими способами использования iMac в качестве внешнего монитора.
Luna Display также позволяет использовать клавиатуру и мышь iMac с M1 Mac, если вы захотите.
Если вы хотите прекратить использование iMac в качестве внешнего дисплея, просто нажмите клавишу Escape, чтобы вернуть iMac в нормальное состояние.
Хотя большим преимуществом Luna Display является поддержка использования iMac в качестве внешнего монитора с разрешением 5K, время от времени он может работать нестабильно и вызывать панику ядра, приводящую к сбою основного или исходного Mac.
Купить на Амазоне
4. Дисплей Duet (Intel и Mac M1/M2)
Duet Display — это решение для совместного использования экрана, созданное бывшими инженерами Apple для замены ныне несуществующего режима Target Display Mode.
В отличие от Luna Display, он не требует аппаратного обеспечения или ключа, поскольку полностью основан на программном обеспечении.
Тем не менее, он поставляется с моделью ценообразования на основе подписки, начиная примерно с 2 долларов США в месяц.
Duet Display поддерживает разрешение до 4K, поэтому качество близко к качеству сетчатки iMac.
Для
Duet Display требуется macOS 10.14 Mojave или более поздней версии, и хотя он работает с macOS 10.13 и 10. 12, он не поддерживает их.
12, он не поддерживает их.
Вот как использовать iMac в качестве внешнего дисплея с Mac, включая Mac M1 и M2.
- Загрузите Duet Display на свой iMac и основной Mac и установите его
- Откройте приложение на вашем Mac.
- Подключите свой Mac к iMac с помощью кабеля Thunderbolt или кабеля USB-C.
- Когда Duet обнаружит iMac, сообщение изменится с «Подключение к Mac или ПК» на «Запуск Duet», и вы должны увидеть экран основного Mac на дисплее iMac.
Вы можете настроить качество изображения, которое вы видите на своем iMac с дисплеем Duet, зайдя в «Настройки», и вы можете настроить его для использования максимально возможного разрешения, поддерживаемого вашим монитором, включая 4K.
5. Устаревший патчер с открытым ядром (только для Intel)
Вы можете повторно активировать режим целевого дисплея на компьютерах Intel Mac, загрузив Open Core Legacy Patcher, который может запускать и разблокировать функции, удаленные из macOS на компьютерах Intel Mac.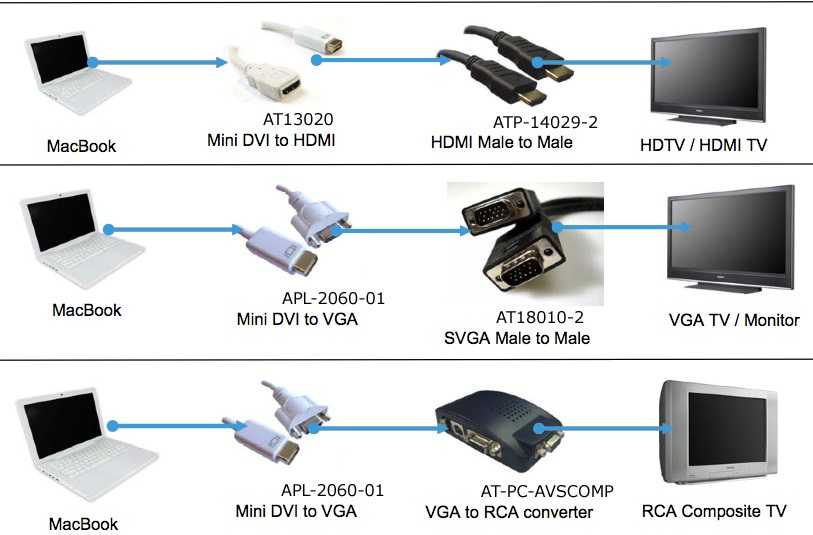
Open Core Legacy Patcher позволяет установить macOS Ventura на компьютеры Mac с процессором Intel и использовать режим целевого дисплея, который Apple удалила со старых компьютеров Mac с процессорами Intel и High Sierra
и более поздних версий.
Open Core Legacy Patcher позволяет использовать macOS Ventura или Monterey на Intel Mac и использовать iMac в качестве второго дисплея с кабелем Thunderbolt 2.
Мы не тестировали этот обходной путь для использования iMac в качестве монитора, и вы должны знать, что Open Core Legacy Patcher может повлиять на безопасность macOS, поэтому мы настоятельно рекомендуем сделайте резервную копию своего Mac с помощью Time Machine перед его установкой.
Вы можете найти полные инструкции по использованию Open Core Legacy Patcher для использования iMac в качестве внешнего дисплея на компьютерах Intel Mac ниже.
Использование iMac в качестве монитора сложнее, чем вы думаете
Захария Келли
Опубликовано 3 месяца назад:
26 января 2023 г. , 10:20
, 10:20
—
Изображение: яблоко
Если у вас дома есть старый iMac, который пылится на краю стола или в углу комнаты, вам может быть интересно, что с ним можно сделать.
Конечно, вы можете продать его, но вы можете использовать его как второй монитор для своего ноутбука или настольного компьютера.
Вот как.
Как превратить ваш старый iMac в монитор
На официальном сайте Apple эта функция называется «целевой режим отображения». Он доступен только с некоторыми iMac, поэтому, если iMac, который вы хотите использовать в качестве монитора, имеет определенный возраст, он не будет работать. Вы можете проверить возраст своего Mac, щелкнув значок Apple в верхней части экрана, а затем «Об этом Mac». Вы также можете использовать удобную веб-страницу Apple для определения возраста вашего iMac.
К сожалению, это не так просто, как подключить кабель от компьютера к монитору. На момент написания статьи режим целевого отображения был доступен только на нескольких компьютерах iMac, выпущенных в 2009 году, а модели iMac, выпущенные после середины 2014 года, просто несовместимы.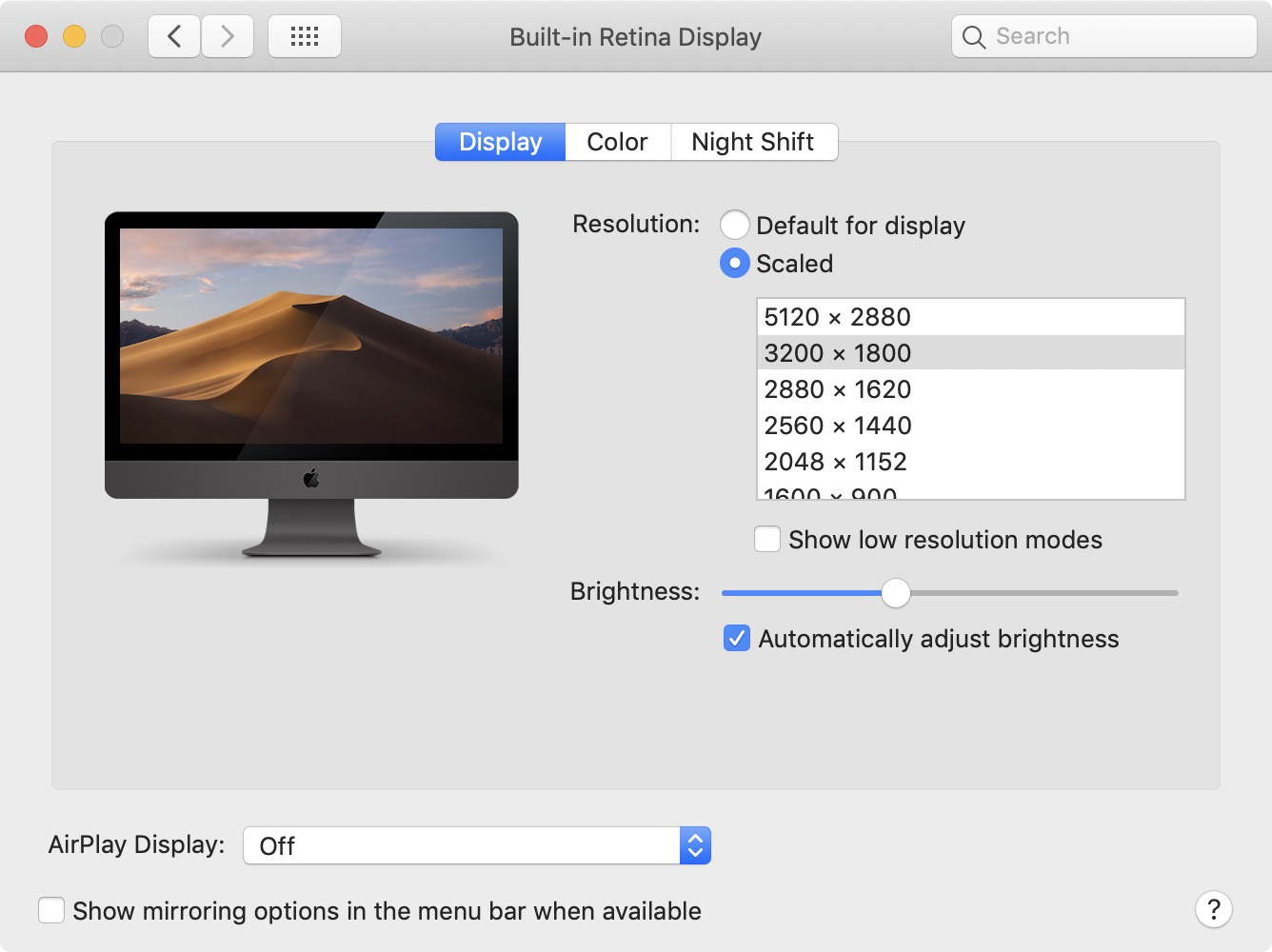 Есть также некоторые странные требования к ОС: более поздние выпуски macOS не позволяют получить доступ к целевому режиму отображения.
Есть также некоторые странные требования к ОС: более поздние выпуски macOS не позволяют получить доступ к целевому режиму отображения.
Проверка совместимости iMac для использования с монитором
Во-первых, необходимо убедиться, что iMac для использования с монитором соответствует требованиям для целевого режима отображения. Если iMac 2011, 2012, 2013 или середины 2014 года, то он совместим при условии, что на нем установлена macOS High Sierra или более ранняя версия ОС.
Кроме того, 24-дюймовые и 27-дюймовые модели iMac 2009 и 2010 годов также можно использовать в качестве внешнего дисплея при условии, что на них установлена macOS High Sierra или более ранней версии.
Если ваш iMac моложе 2014 года, приносим извинения. Это просто не сработает. Возможно, вы захотите рассмотреть приложение расширения экрана, такое как Duet Display.
Проверьте совместимость компьютера Mac, который вы будете использовать в качестве компьютера.
Mac, который вы будете использовать в качестве компьютера (например, iMac или MacBook, который будет использовать экран iMac в качестве дополнительного дисплея). ) нужно будет с 2019 годаили более ранней версии и у вас установлена macOS Catalina или более ранней версии.
) нужно будет с 2019 годаили более ранней версии и у вас установлена macOS Catalina или более ранней версии.
Какой кабель мне нужен для использования моего iMac в качестве монитора?
В большинстве случаев вам потребуется кабель Thunderbolt или Thunderbolt 2, чтобы использовать iMac в качестве дисплея. Однако , если вы используете iMac 2009 или 2010 года в качестве дисплея, вам потребуется подключить устройства с помощью кабеля Mini DisplayPort.
Как запустить режим целевого дисплея и использовать старый iMac в качестве монитора
- Для начала загрузите старый iMac и войдите в систему с учетной записью пользователя macOS.
- После этого подключите iMac к iMac с помощью соответствующего кабеля (в предыдущем разделе мы рассмотрели, какой из них следует использовать).
- Нажмите Command-F2 на клавиатуре iMac, который вы хотите использовать в качестве дисплея. Это переведет его в целевой режим отображения и отобразит экран другого iMac, если все предварительные шаги были выполнены правильно.
 Вы можете использовать несколько iMac в качестве дисплеев.
Вы можете использовать несколько iMac в качестве дисплеев. - Вы можете отключить этот режим, снова нажав Command-F2 или отключив кабель. Перезапуск любого устройства также работает.
- Имейте в виду, что iMac в режиме целевого дисплея не даст вам доступа к встроенной камере или портам. Если вам нужен доступ к ним, вам нужно выйти из целевого режима отображения.
- Однако яркость и звук можно будет контролировать в целевом режиме отображения iMac. Доступ к настройкам звука в Системных настройках на iMac в режиме компьютера даст вам контроль над экраном в режиме монитора, а доступ к настройкам дисплея на iMac в режиме компьютера даст вам контроль над яркостью на iMac в режиме дисплея.
Это так просто. Кроме того, есть приложения, которые предлагают беспроводное мониторное использование неиспользуемых экранов ПК, например Duet Display.
Могу ли я использовать iMac в качестве монитора на ПК с Windows?
Да. Ваш компьютер должен иметь те же кабельные соединения, которые описаны в предыдущем разделе о кабелях iMac (например, Mini Display Port для моделей 2009 и 2010 годов и Thunderbolt или Thunderbolt 2 для iMac с 2011 по середину 2014 года).

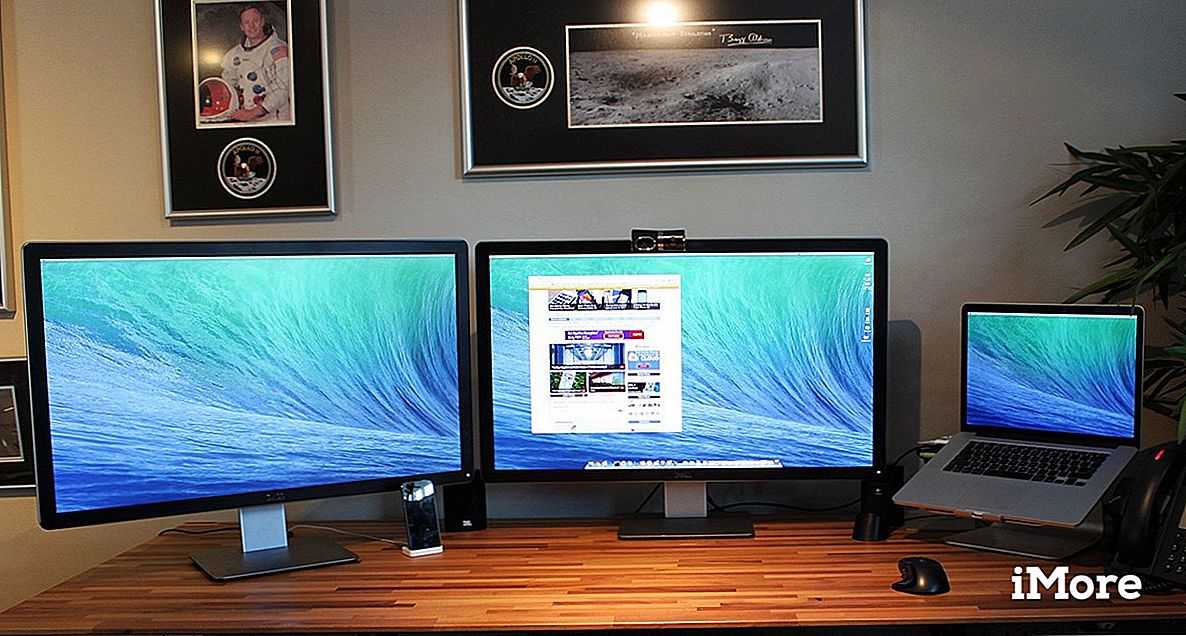 США)
США) 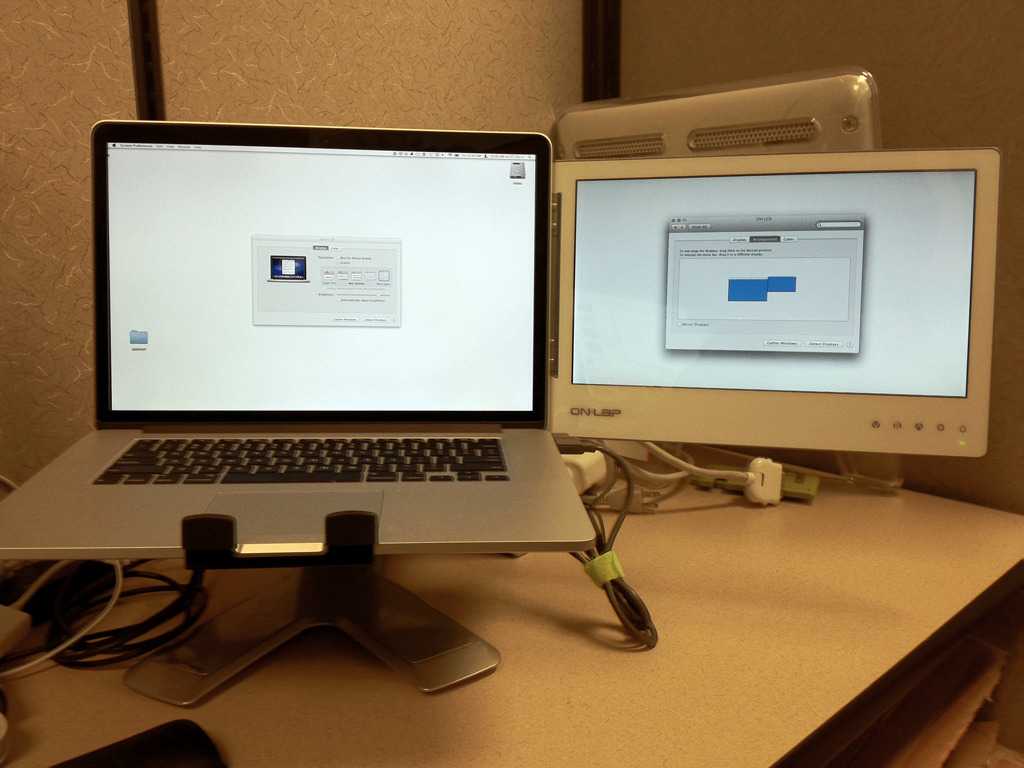 Он также работает только при использовании iMac в качестве монитора с Intel Mac, а не с новейшими процессорами Mac с чипами Apple Silicon M1 и M2.
Он также работает только при использовании iMac в качестве монитора с Intel Mac, а не с новейшими процессорами Mac с чипами Apple Silicon M1 и M2.
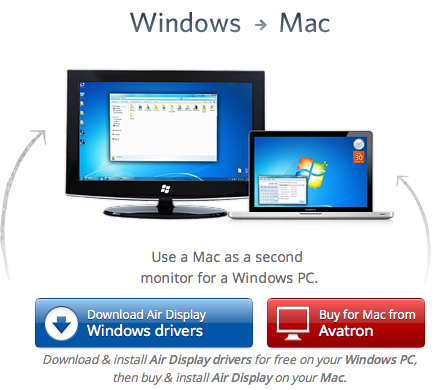


 Если выбрано «Использовать клавиши F1, F2 и т. д. в качестве стандартных функциональных клавиш», Мне нужно использовать CMD-Fn-F2 вместо CMD-F2.
Если выбрано «Использовать клавиши F1, F2 и т. д. в качестве стандартных функциональных клавиш», Мне нужно использовать CMD-Fn-F2 вместо CMD-F2. ), чтобы использовать его в качестве дополнительного дисплея.
), чтобы использовать его в качестве дополнительного дисплея. Для уменьшения задержек мы рекомендуем использовать кабель Thunderbolt-to-Thunderbolt.
Для уменьшения задержек мы рекомендуем использовать кабель Thunderbolt-to-Thunderbolt.
 Вам будет предложено открыть Системные настройки и ввести пароль администратора Mac, чтобы Luna могла работать. Нажмите Далее, когда закончите.
Вам будет предложено открыть Системные настройки и ввести пароль администратора Mac, чтобы Luna могла работать. Нажмите Далее, когда закончите. Вы можете использовать несколько iMac в качестве дисплеев.
Вы можете использовать несколько iMac в качестве дисплеев.