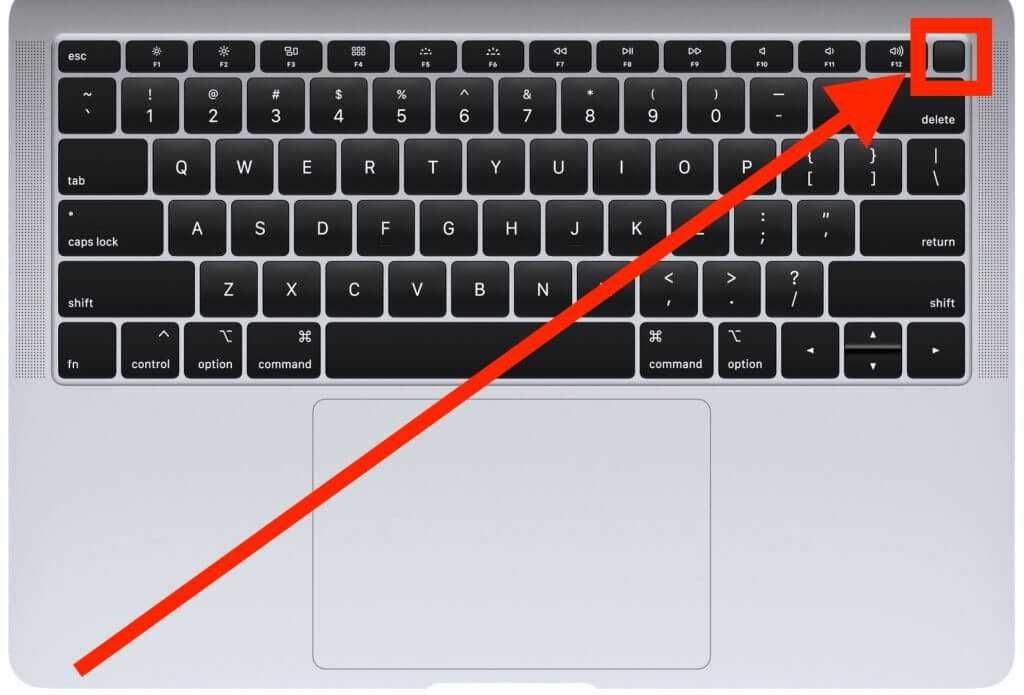Содержание
Macbook выключается при загрузке, что делать?
Макбук может самостоятельно завершить работу по разным причинам – к примеру, из-за скачка напряжения или программного сбоя. Единичное выключение – не повод беспокоиться; однако если Macbook выключается при каждом включении, нужно срочно нести его в ремонт. Неопытный пользователь только ухудшит положение, пытаясь исправить неполадку – мастера сервисного центра Macrepublic определят и починят ноутбук, используя специальное оборудование, недоступное обычным пользователям.
Наши преимущества
- 6 лет чиним Apple
- 75% ремонтов мы делаем за 30 минут
- Бесплатная диагностика и доставка
- Оригинальные запчасти
- Гарантия на все работы от 90 дней
- Честная цена на ремонт и запчасти
Почему Macbook выключается?
Чаще всего ноутбук отключается при повышенной нагрузке на процессор и видеочип – например, при запуске современных игр или во время просмотра фильмов в высоком качестве. Причины такого поведения Macbook Pro или Air:
Причины такого поведения Macbook Pro или Air:
- Недостаток питания. Из-за износа батареи или повреждения разъема для подключения устройства к сети зарядка может происходить не полностью – как следствие, после начала работы Макбук выключается. В сервисном центре разъем поменяют.
- Загрязнение пылью. Из-за большого количества пыли на деталях MacBook процессор и другие части ноутбука перегреваются, что приводит к выключению для защиты от поломки. Схожая причина отключений – поломка системы охлаждения.
Изредка MacBook выключается при загрузке, даже не начав полноценную работу. Причины этого серьезнее:
- Питание не поступает. Если аккумулятор полностью вышел из строя, ноутбук будет отключаться сразу после запуска. Исправить это можно только заменой батарейного блока. Кроме того, проблема может заключаться в поломке контроллера зарядки аккумулятора – в таком случае устройство нормально работает от сети, но выключается при попытке работы от батареи.

- Поломка основных деталей MacBook – видеокарты или южного моста материнской платы. Проблема решается заменой сломанных частей – в сервисном центре Macrepublic эта процедура производится быстро и профессионально.
Наиболее распространенной причиной отключения MacBook сразу после включения, является поломка аккумулятора. Если MacBook включается и сразу выключается из-за этого, потребуется только замена батареи. Точному определению причины неисправности поможет бесплатная диагностика.
Как избежать поломки?
Чтобы не столкнуться отключением MacBook при загрузке или в процессе работы, обязательно соблюдайте все правила эксплуатации Макбука и бережно обращаться с техникой. Используйте ноутбук, только поставив его на твердую поверхность, чтобы обеспечить хорошее охлаждение. Аккуратно подключайте устройство к сети и избегайте сильных скачков напряжения, чтобы сохранить работоспособность аккумулятора MacBook.
Если проблема возникла, не пытайтесь ремонтировать MacBook самостоятельно.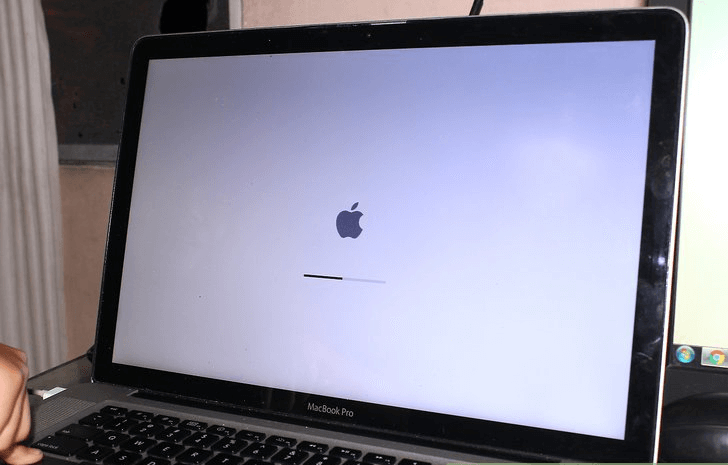 Обратитесь в наш сервисный центр – мы гарантированно вернем ноутбуку работоспособность в короткие сроки!
Обратитесь в наш сервисный центр – мы гарантированно вернем ноутбуку работоспособность в короткие сроки!
Услуги
Выключается Macbook с установленной батареей~ Alex Pol ~ 25 ноя 2017 в 20:44
macbook выключается при выключении от АКБ или зарядки, если вытащить батарею из мака, то от сети работает нормально. все функционирует (аккум не съемный, нужно разбирать мак). Покупал новые аккум, все та же проблема.
- ОТВЕТ ЦЕНТРА MACREPUBLIC:
Добрый день!
Необходимо диагностировать. Привозите, посмотрим. Диагностика бесплатная.
не включается~ Jack Mcarntey ~ 29 авг 2017 в 02:22
Мой Макбук включается но на четверти прохождения линии сразу отключается но в bootcamp (windows) заходит подскажите пожалуйста что делать?
- ОТВЕТ ЦЕНТРА MACREPUBLIC:
Добрый день!
Необходимо диагностировать устройство.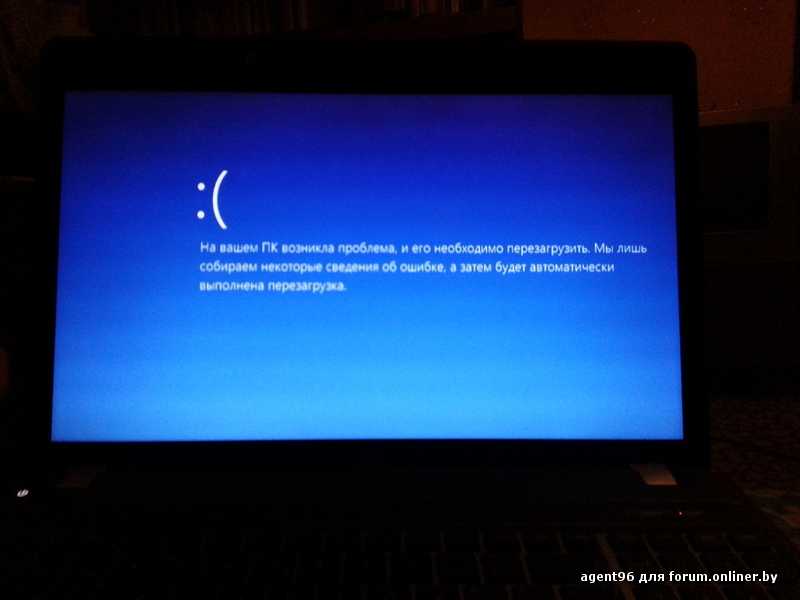 Возможно проблема в ОС, диске, графике и т.п. Привозите, посмотрим. Диагностика бесплатная.
Возможно проблема в ОС, диске, графике и т.п. Привозите, посмотрим. Диагностика бесплатная.
Проблема с самопроизвольным выключением. MacBook Pro unibody early 2011 15″~ Зайченко Александр Алексеевич ~ 16 апр 2017 в 19:39
Подскажите пожалуйста возможную причину неисправности. Ноутбук выключается при запуске игр. Самопроизвольно перезагружается, затем при запуске по экрану идут горизонтальные полосы и с ними ноутбук не включается. Если немного постоит то после загружается без проблем. Из неродного внутри только hdd. Батарея 89%. Полный тест системы через command+d ошибок не вывел. Geekbeanch 3 тоже ничего не показал. Уже даже не знаю в чем дело, подскажите если есть идеи, пожалуйста
- ОТВЕТ ЦЕНТРА MACREPUBLIC:
Александр, добрый вечер!
Скорее всего проблема в видеочипе. Необходимо диагностировать устройство. Привозите, посмотрим.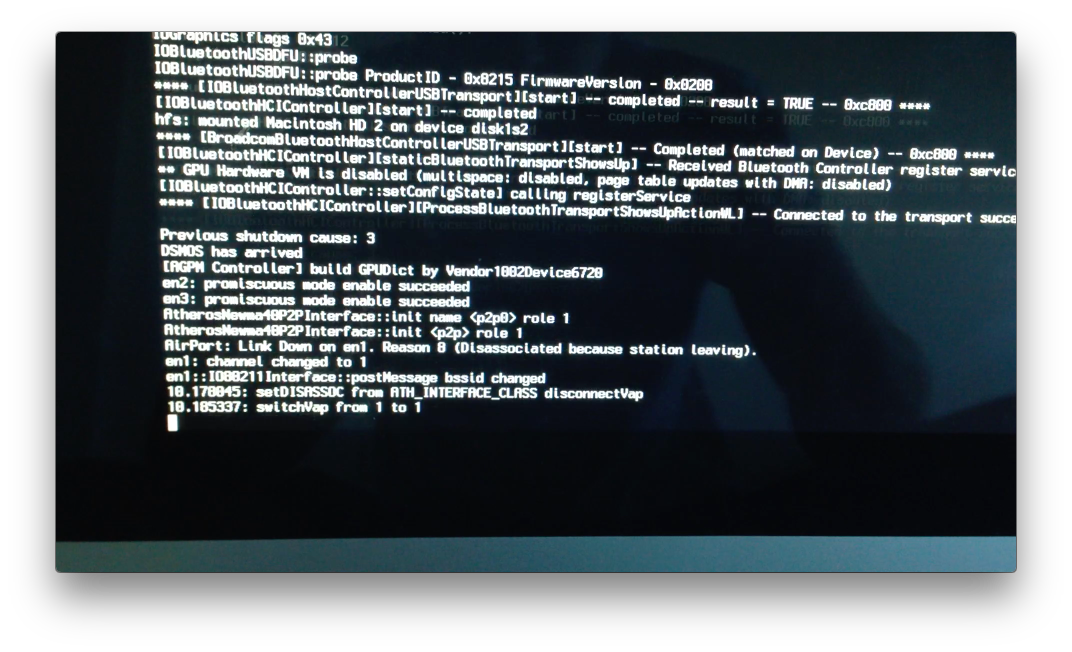 Диагностика бесплатная.
Диагностика бесплатная.
выключаеться при загрузке~ tatarchnko igor alexsandrovish ~ 22 фев 2017 в 17:34
macbooc pro 1286 выключаеться при загрузке,батарея вздулась пришлось удалить
- ОТВЕТ ЦЕНТРА MACREPUBLIC:
Игорь Александрович, добрый день!
Удаленно сложно сказать в чем именно сложность. Необходимо диагностировать устройство. Привозите, посмотрим. Диагностика бесплатная.
Если во время загрузки компьютера Mac процесс останавливается или происходит задержка
Поиск по этому руководству
Если компьютер Mac «завис», а на экране мигает вопросительный знак, или произошла задержка при загрузке компьютера, Вам необходимо выбрать другой загрузочный диск или исправить жесткий диск.
Примечание.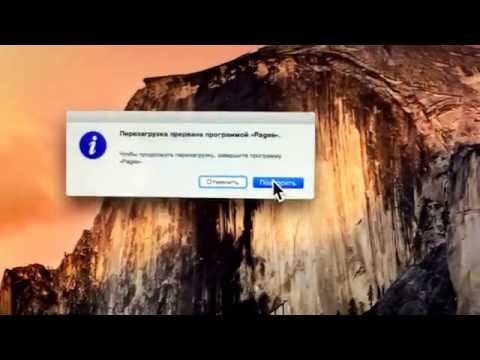 Чтобы распечатать эти инструкции, нажмите сочетание клавиш Command-P.
Чтобы распечатать эти инструкции, нажмите сочетание клавиш Command-P.
Если Mac загружается с некоторой задержкой или на экране отображается знак вопроса
Возможно, требуется выбрать загрузочный диск.
Выберите меню Apple > «Системные настройки», в боковом меню нажмите «Основные» , затем справа нажмите «Загрузочный диск». (Возможно, потребуется прокрутить вниз.)
Открыть настройки Загрузочного диска
Выберите диск и нажмите «Перезагрузить».
Важно! Чтобы сменить загрузочный диск на Mac с чипом безопасности Apple T2, может потребоваться настроить дополнительные параметры безопасности. См. раздел Что такое Утилита безопасной загрузки?
Если отображается белый экран с логотипом Apple и индикатором выполнения
Если отображается белый экран с логотипом Apple и индикатором выполнения операции, macOS выполняет проверку жесткого диска.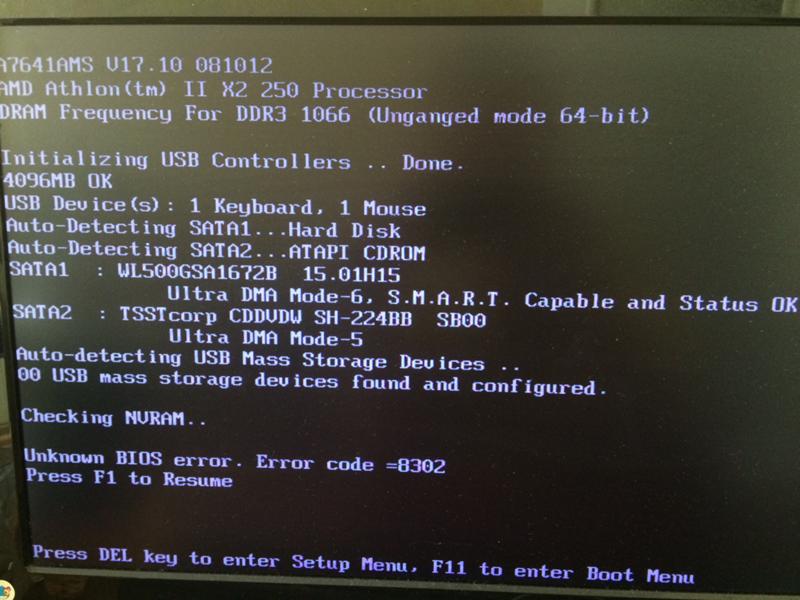 Такая проверка может занять несколько минут.
Такая проверка может занять несколько минут.
Если при загрузке Mac не отображается логотип Apple
Нажмите и удерживайте кнопку питания примерно 10 секунд, чтобы выключить Mac.
Выполните одно из перечисленных ниже действий.
На Mac с процессором Apple. Нажмите и удерживайте кнопку питания, пока не появится надпись «Загрузка параметров запуска», затем выберите один из дисков.
На Mac с процессором Intel. Нажмите и удерживайте клавишу Option, затем нажмите кнопку питания, чтобы снова загрузить Mac. (Удерживайте нажатой клавишу Option до тех пор, пока на экране не появится один или несколько значков диска.)
После загрузки Mac выберите меню Apple > «Системные настройки», в боковом меню нажмите «Основные» , затем справа нажмите «Загрузочный диск». (Возможно, потребуется прокрутить вниз.)
Открыть настройки Загрузочного диска
Выберите диск и нажмите «Перезагрузить».

Если Mac не загружается или загружается с задержкой
Отсоедините все аксессуары, включая устройства USB, USB-C и Thunderbolt.
Подключите к Mac клавиатуру и мышь Apple. Не используйте концентраторы USB или удлинители.
Если Вы можете использовать Mac после подключения клавиатуры и мыши, то, возможно, проблема связана с одним из других устройств.
Попробуйте подключать устройства по одному и перезагружать Mac после подключения каждого устройства.
Когда Вы найдете устройство, которое послужило причиной проблемы, обратитесь еще раз к его документации по вопросам дальнейшего устранения неполадки.
Если Mac по-прежнему не загружается после проверки подключенных аксессуаров
Удалите все устройства сторонних производителей, например карты PCI и карты ExpressCard/34.
Если Вы можете использовать Ваш Mac, то, возможно, проблема связана с одним из устройств.

Попробуйте переустанавливать устройства в Mac по одному и перезагружать Mac после установки каждого устройства.
Выяснив, какое именно обновление приводит к сбоям, прочтите документацию к нему и выясните, как устранить эту проблему, или обратитесь к разработчику.
См. такжеЕсли компьютер Mac перезагружается и появляется сообщение
Максимальное количество символов:
250
Не указывайте в комментарии личную информацию.
Максимальное количество символов: 250.
Благодарим вас за отзыв.
Mac/MacBook/iMac продолжает выключаться (почему и как это исправить)
Резюме: В этом посте объясняется, почему ваш Mac продолжает выключаться, и способы решения этой проблемы. В нем рассказывается, что делать, если iMac продолжает выключаться, что также относится к MacBook, MacBook Pro и MacBook Air.
Ваш iMac выключается случайным образом? Если это происходит один или два раза, скорее всего, это небольшая ошибка программного обеспечения.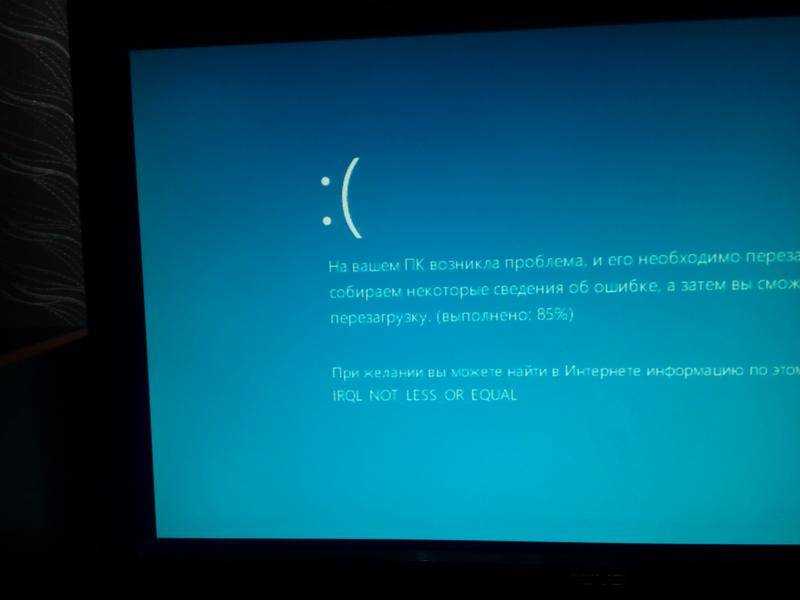 Однако, если ваш iMac продолжает неожиданно выключать , у него могут быть более сложные проблемы, о которых необходимо позаботиться. О подобных случайных отключениях также сообщают на других моделях Mac, таких как MacBook, MacBook Pro и MacBook Air.
Однако, если ваш iMac продолжает неожиданно выключать , у него могут быть более сложные проблемы, о которых необходимо позаботиться. О подобных случайных отключениях также сообщают на других моделях Mac, таких как MacBook, MacBook Pro и MacBook Air.
Возможно, вы спрашиваете себя: почему мой Mac продолжает выключаться ? Давайте рассмотрим причины, прежде чем переходить к решениям, чтобы получить более полную информацию.
Руководство по решению проблемы «Mac продолжает выключаться»:
- 1. Почему мой Mac продолжает выключаться?
- 2. Что делать, если MacBook/iMac продолжает выключаться?
Почему мой Mac постоянно выключается?
В некоторых случаях Mac выключается случайным образом, что затрудняет определение точной причины. Вот самые распространенные из них, которые могут отображать ваш MacBook/9.0007 IMAC Стоп случайным образом:
- Программные ошибки или ошибки
- Устаревшие MacOS
- Неисправные источники питания
- MAC Overheating
- Virus Infection
- Motherboard
- .
 легче. Если ваш MacBook Pro случайно выключается после обновления macOS (например, Monterey или Big Sur 10.15.4), вы знаете, что это, скорее всего, программный сбой, относящийся к текущей версии macOS.
легче. Если ваш MacBook Pro случайно выключается после обновления macOS (например, Monterey или Big Sur 10.15.4), вы знаете, что это, скорее всего, программный сбой, относящийся к текущей версии macOS.Если ваш iMac продолжает выключаться, когда он находится в спящем режиме или при запуске, скорее всего, подозреваются настройки спящего режима или подключение аккумулятора.
Если ваш MacBook выключается при отключении от сети, вероятно, у него неисправна батарея или проблемы с зарядкой.
Если вы хотите узнать больше об этой проблеме, вы можете просмотреть отчеты о сбоях в консоли Mac или получить информацию из Терминала, выполнив следующие действия:
Шаг 1. Откройте приложение Терминал из Finder > Приложения > Утилиты.
Шаг 2: Вставьте эту команду, чтобы просмотреть сообщения о завершении работы за последние 24 часа: log show —predicate’ eventMessage содержит «Предыдущая причина отключения»’ —last 24h
Вы можете заменить число 24 для отслеживания назад, когда произошло отключение.
 Это может занять некоторое время, так как Mac пропускает информацию, чтобы найти сообщения, содержащие «Предыдущая причина отключения». По завершении запишите причину и проверьте, соответствует ли она одной из следующих:
Это может занять некоторое время, так как Mac пропускает информацию, чтобы найти сообщения, содержащие «Предыдущая причина отключения». По завершении запишите причину и проверьте, соответствует ли она одной из следующих:Предыдущий код завершения работы 0: питание отключено (питание отключено/проблема с аккумулятором)
Обходной путь: сброс SMC/замена батареи
Предыдущий код выключения -3: Несколько датчиков температуры превышают предел.
Обходной путь: запустите программу диагностики Apple, чтобы проверить проблемы с оборудованием или проверить вентиляцию Mac.
Решения: Перезагрузитесь в безопасном режиме/используйте другую учетную запись пользователя
Предыдущий код завершения работы -128: Возможно, из-за проблем с памятью.
Обходной путь: нажмите Alt+Cmd+Shift+Esc, чтобы закрыть все процессы и перезапустить.
Более полный список причин выключения можно найти в этом посте. Какой бы ни была причина, вы можете следовать этому полному руководству о том, что делать, если ноутбук Mac/iMac продолжает выключаться.

Что делать, если MacBook/iMac продолжает выключаться?
Вот полные исправления, которые можно попробовать, когда Mac продолжает выключаться :
- 1. Проверьте подключение питания
- 2. Перезагрузите Mac
- 3. Загрузитесь в безопасном режиме
- 4. Проверьте состояние батареи ( только блокнот)
- 5. Сбросьте SMC
- 6. Откалибруйте батарею Mac (только для ноутбука)
- 7. Сбросьте NVRAM
- 8. Используйте Дисковую утилиту
- 9. Переустановите macOS
- 10.20 Проверьте приложения Mac вентиляция
- 12. Обновление/понижение версии macOS
- 13. Изменение настроек сна Mac
- 14. Повторное подключение аккумулятора
- 15. Позвоните в службу поддержки Apple
Что делать, если 13-дюймовый MacBook Pro 2019 г. случайно выключается?
Если ваш MacBook продолжает выключаться с оставшимся зарядом батареи и не позволяет вам использовать его, пока он не будет подключен к сети, вы не одиноки.
 Apple признала проблему отключения некоторых 13-дюймовых моделей начального уровня, выпущенных в 2019 году, с сенсорной панелью и двумя портами Thunderbolt 3/USB C.
Apple признала проблему отключения некоторых 13-дюймовых моделей начального уровня, выпущенных в 2019 году, с сенсорной панелью и двумя портами Thunderbolt 3/USB C.Если ваш Mac попадает в эту категорию, вы можете устранить сбой, выполнив следующие действия, предоставленные Apple:
- Используйте аккумулятор, пока он не упадет до 90 % или ниже.
- Закройте все работающие приложения.
- Подключите его к адаптеру питания.
- Закройте крышку, чтобы перейти в спящий режим.
- Пусть ваш Mac непрерывно заряжается в течение 8 часов и более.
- Обновление до последней версии macOS.
Эти шаги оказались успешными для многих пользователей, у которых MacBook Pro случайно выключается, и, надеюсь, вы один из них. Тем не менее, если ваш MacBook Pro продолжает выключаться, ознакомьтесь с приведенными ниже решениями.
Проверьте подключение к источнику питания
Во-первых, вам нужно убедиться, что ваш Mac включен правильно для правильной работы.
 Поэтому проверьте розетку и убедитесь, что она работает. То же самое относится и к зарядному кабелю, который должен быть надежно подключен.
Поэтому проверьте розетку и убедитесь, что она работает. То же самое относится и к зарядному кабелю, который должен быть надежно подключен. Если вы видите какие-либо видимые повреждения на кабеле, замените его на исправный и посмотрите, не предотвратит ли он самопроизвольное выключение вашего iMac.
Перезагрузите Mac
Случайное, неожиданное завершение работы не закрывает все фоновые процессы и программы безопасно, как при правильном выполнении, что может привести к отключению в будущем. Рекомендуется выполнить полное отключение после случайного выключения ноутбука Mac/iMac.
- Нажмите кнопку питания, чтобы включить Mac.
- Нажмите Command + Option + Esc, чтобы принудительно закрыть все зависшие приложения.
- Перейдите в меню Apple и нажмите «Перезагрузить».
Если перезапуск не помог избежать случайного выключения iMac, проверьте, повторяется ли проблема в безопасном режиме.
Загрузка в безопасном режиме
Перезапуск Mac в безопасном режиме изолирует загрузку стороннего программного обеспечения при запуске и очищает поврежденные файлы кэша, которые могут привести к случайному выключению iMac.

Загрузите Intel Mac в безопасном режиме:
- Включите или перезагрузите компьютер Mac.
- Немедленно нажмите и удерживайте клавишу Shift.
- Отпустите клавишу, когда появится окно входа в систему.
- Войдите в свою учетную запись.
- Продолжайте использовать Mac столько же времени, прежде чем ваш Mac выключится случайным образом.
Если ваш iMac не выключился неожиданно, элементы входа вызывают проблемы. Вы можете перезагрузить свой Mac в обычном режиме и удалить элементы входа один за другим, чтобы исключить виновника.
Если iMac продолжает выключаться в безопасном режиме, возможно, у него проблемы с аккумулятором.
Следите за состоянием батареи (только для ноутбуков)
Если ваш Mac использовался в течение нескольких лет, возможно, он достиг своего предела количества циклов зарядки батареи. Выполните следующие действия, чтобы проверить, продолжает ли ваш Mac выключаться без предупреждения из-за сбоя аккумулятора:
- Щелкните логотип Apple > «Об этом Mac».

- Щелкните Системный отчет.
- Выберите «Питание» в разделе «Оборудование».
- Найдите медицинскую информацию.
Большинство компьютеров Mac имеют до 1000 циклов зарядки аккумулятора, которых хватает не менее чем на три года. Но некоторые ранние модели Mac имеют только 300 циклов. Если в ближайшее время вам предложат обратиться в сервис или заменить батарею, следуйте этому совету.
Если состояние батареи нормальное, но ваш Mac продолжает выключаться из-за заряда батареи, следующим шагом будет сброс настроек контроллера управления системой.
Сброс SMC
SMC (контроллер управления системой) управляет низкоуровневыми настройками компьютеров Mac на базе Intel, включая управление температурным режимом и питанием, зарядку аккумулятора, спящий режим и пробуждение, гибернацию и т. д. Часто SMC работает неправильно. является одной из причин, по которой ваш ноутбук Mac/iMac продолжает выключаться.
К счастью, вы можете остановить случайные отключения, восстановив настройки по умолчанию, связанные с питанием, батареей и вентиляторами вашего Mac.

Обратите внимание, что функции SMC встроены в чип M1, поэтому вам нужно только перезагрузить M1 Mac, когда он подключен, чтобы сбросить SMC на Apple Silicon Mac. Кроме того, способ сброса SMC на компьютерах Mac с процессором Intel отличается для настольных компьютеров и ноутбуков.
Сброс SMC на iMac, Mac mini, Mac Pro:
- Выключите Mac и отсоедините кабель питания.
- Подсоедините шнур обратно через 15 секунд.
- Нажмите кнопку питания еще через 5 секунд.
Сброс SMC на MacBook, MacBook Pro/Air с чипами T2:
Перед сбросом SMC выполните следующие действия:
- Выключите Mac.
- Нажмите и удерживайте кнопку питания в течение 10 секунд.
- Подождите несколько секунд, включите Mac.
Если ваш Mac продолжает выключаться, вот как сбросить SMC:
- Выключите Mac.
- Нажмите и удерживайте левые клавиши Control + Option и правую клавишу Shift в течение 7 секунд.
- Продолжайте нажимать три клавиши, удерживая кнопку питания еще 7 секунд.

- Подождите несколько секунд и включите Mac.
Примечание. Вы можете проверить, использует ли ваш Mac чипы T2, в меню Apple > Об этом Mac > Системный отчет > Контроллер.
Сброс SMC на MacBook, MacBook Pro/Air без чипов T2 (несъемные батареи):
- Выключите свой Mac.
- Нажмите и удерживайте левые клавиши Control + Option + Shift и кнопку питания.
- Отпустите все кнопки через 10 секунд.
- Нажмите кнопку питания, чтобы включить Mac.
Сброс SMC также работает, когда MacBook самопроизвольно выключается с оставшимся зарядом батареи или когда MacBook внезапно выключается и не включается.
Если это исправление не помогло, продолжайте использовать приведенные ниже решения.
Калибровка аккумулятора (только для ноутбука)
Если ваш MacBook случайно выключается при подключении к сети, возможно, ему не удалось точно определить уровень заряда аккумулятора. Чтобы исправить показания батареи, выполните следующие действия:
Калибровка батареи на новых моделях Mac:
- Полностью разрядите компьютер Mac, пока он не выключится.

- Подключите кабель питания и зарядите его до 100%.
Калибровка аккумулятора на старых моделях Mac:
- Полностью зарядите свой Mac. (См. зеленый индикатор на адаптере)
- Продолжайте использовать Mac с подключенным кабелем питания.
- Отключите адаптер переменного тока через 2 часа.
- Подождите, пока ваш Mac не израсходует заряд аккумулятора и не перейдет в спящий режим.
- Выключите свой Mac.
- Подождите 5 или более часов, затем полностью зарядите Mac.
Вы можете повторить процесс калибровки дважды и посмотреть, продолжает ли ваш MacBook выключаться. Надеюсь, вы уже предотвратили неожиданное выключение вашего Mac. Если нет, попробуйте сбросить NVRAM.
Примечание. Калибровка аккумулятора не повредит вашему Mac, но не запускайте в процессе важные задачи на случай, если Mac случайно выключится, что приведет к потере данных.
Сброс NVRAM
NVRAM (энергонезависимая оперативная память) хранит настройки громкости, яркости дисплея, выбора загрузочного диска и т.
 д. Сброс NVRAM может быть полезен, если ваш Mac постоянно выключается.
д. Сброс NVRAM может быть полезен, если ваш Mac постоянно выключается.Сброс NVRAM на Mac:
- Выключите Mac.
- Нажмите кнопку питания, чтобы включить Mac.
- Немедленно нажмите и удерживайте Option + Command + P + R.
- Отпустите клавиши через 20 секунд.
Используйте Дисковую утилиту
Если ваш iMac продолжает выключаться при включении, а сброс SMC и NVRAM не помогает, это может свидетельствовать о сбое жесткого диска или повреждении операционной системы. Чтобы устранить эту проблему, вам нужно проверить, может ли ваш диск Mac выйти из строя, выполнив следующие действия:
- Откройте Дисковую утилиту. (Finder > Приложения > Утилиты)
- Выберите основной диск Mac.
- Нажмите кнопку «Информация» в правом углу.
Если отображается сообщение о неисправимой аппаратной ошибке диска, замените диск, если это возможно.
Если аппаратной ошибки нет, а в статусе S.M.A.R.T указано «Проверено», запустите «Первая помощь» Дисковой утилиты, чтобы проверить и восстановить жесткий диск Mac в режиме восстановления.

Переустановите macOS
Если Дисковая утилита сообщит об ошибках, которые не может исправить, она предложит удалить все данные и переустановить macOS. Перед переустановкой обязательно сделайте резервную копию данных с помощью Time Machine.
Удаление приложений
Вы устанавливали какие-либо приложения до того, как ваш iMac перестал работать? Если вы заметили, что ваш iMac продолжает выключаться при запуске Final Cut Pro или других приложений, попробуйте удалить его и проверьте, не возникает ли проблема снова.
Осмотрите вентиляцию Mac
Если ваш iMac перегревается, он может отключиться, чтобы предотвратить повреждение его внутренних компонентов. Неправильное размещение вашего iMac также приведет к случайным отключениям.
Следовательно, вам следует проверить, правильно ли работает вентиляция вашего iMac. Чтобы пыль не блокировала вентиляционное отверстие, вы можете использовать сжатый воздух для очистки вентиляционного отверстия.

Обновление/понижение версии macOS
Если ваш iMac продолжает выключаться без предупреждения после обновления до определенной версии macOS, вы можете либо понизить версию macOS до предыдущей версии, с которой у вас не было проблем, либо выполнить обновление до более новой версии в надежде, что что в нем исправлена ошибка.
Обновление macOS также рекомендуется, если вы используете старую macOS, для которой Apple прекратила выпуск исправлений безопасности.
Советы. Некоторые пользователи исправили случайные отключения в спящем режиме, отключив FileVault в Системных настройках > Безопасность и конфиденциальность > FileVault. Вы также можете попробовать.
Изменение настроек спящего режима Mac
Если ваш ноутбук Mac/iMac продолжает выключаться во время сна, проверьте настройки спящего режима.
Вот как изменить настройки сна, когда ваш iMac продолжает выключаться без предупреждения :
- Откройте меню Apple > Системные настройки > Экономия энергии.

- Снимите флажок «Предотвратить автоматический переход компьютера в спящий режим при выключенном дисплее».
- Снимите флажок «По возможности переводить жесткий диск в спящий режим».
- Отключить «Включить Power Nap».
Вот как изменить настройки спящего режима, когда подключенный MacBook продолжает выключаться после того, как вы перевели его в спящий режим:
- Откройте меню Apple > Системные настройки > Аккумулятор.
- Перейдите на вкладку «Аккумулятор».
- Снимите флажок «Включить Power Nap при питании от аккумулятора».
- Перейдите на вкладку «Адаптер питания».
- Отключить «Предотвратить автоматический переход компьютера в спящий режим при выключенном дисплее».
- Снимите флажок «Включить Power Nap при подключении к адаптеру питания».
Проверьте, продолжает ли ваш ноутбук или настольный компьютер Mac неожиданно выключаться после изменения настроек.

Примечание. Стоит отметить, что на ноутбуках Mac под управлением macOS 10.14 и более ранних версий нет панели настроек батареи, но есть панель под названием «Экономия энергии», как на настольных компьютерах Mac.
Повторно подключите аккумулятор
Если ваш iMac/MacBook внезапно выключается и не включается, велика вероятность того, что аккумулятор плохо подключен. Если вы хотите открыть Mac, возможное решение — снова подключить аккумулятор.
- Отключите все периферийные устройства.
- Снять днище.
- Осторожно отсоедините аккумулятор от материнской платы.
- Подождите 10 секунд.
- Вставьте аккумулятор обратно.
- Установите нижнюю крышку на место.
- Перезагрузите Mac, удерживая клавишу Option.
Позвоните в службу поддержки Apple
Если вы испробовали все решения, описанные в этом посте, но ваш ноутбук Mac/iMac по-прежнему выключается, пора обратиться за помощью в службу поддержки Apple или отнести свой Mac в ближайший авторизованный магазин Apple.

Что делать, если iMac выключается случайным образом и не включается
Если ваш iMac выключается случайным образом, когда вы его используете в обычном режиме, это может сильно беспокоить. И не меньше беспокойства, если это случится с Mac mini, MacBook или любым другим Mac. Однако это не обязательно означает, что что-то серьезно не так. В большинстве случаев он перезагружается и отображает сообщение о том, что «Ваш компьютер был перезагружен из-за проблемы», и вы можете продолжать работу. Иногда, однако, есть что-то более серьезное, поэтому вам нужно предпринять шаги, чтобы выяснить, что это такое, и исправить это. Мы покажем вам, как это сделать.
Почему мой iMac неожиданно выключился?
Существует несколько причин, по которым ваш iMac или любой другой Mac может самопроизвольно выключаться. Их можно разделить на две категории: аппаратные и программные.
Проблемы с оборудованием могут включать неисправную оперативную память или поврежденный твердотельный накопитель.
 Или они могут быть вызваны перегревом вашего Mac. Проблемы с программным обеспечением могут включать запуск не обновленных приложений, запуск устаревшей версии macOS или, в редких случаях, вредоносное ПО.
Или они могут быть вызваны перегревом вашего Mac. Проблемы с программным обеспечением могут включать запуск не обновленных приложений, запуск устаревшей версии macOS или, в редких случаях, вредоносное ПО.Если ваш Mac перезагружается немедленно, прочтите сообщение об ошибке на экране, чтобы понять причину его выключения. Если он не перезагружается, нажмите кнопку питания, чтобы загрузить его.
Как проверить и устранить аппаратную проблему
- Если вы недавно установили оперативную память, внутренний твердотельный накопитель или жесткий диск, убедитесь, что они правильно вставлены и подключены и совместимы с вашим Mac.
- Если вы недавно не устанавливали ОЗУ или хранилище или это не является источником проблемы, вам следует проверить все периферийные устройства, подключенные к вашему Mac. Для этого выполните следующие действия:
- Выключите Mac, а затем отключите периферийные устройства.
- Запустите свой Mac и используйте его так долго, как обычно.

- Если он не выключается, возможно, проблема связана с периферийным устройством.
- Выключите Mac и снова подключите одно периферийное устройство.
- Запустите Mac и используйте его в обычном режиме.
- Если он выключится случайным образом, вы будете знать, что причиной проблемы является периферийное устройство.
- Если он не выключается, выключите его и подключите другое периферийное устройство.
- Повторите эти шаги для каждого периферийного устройства.
Совет
Таких проблем, как случайное выключение iMac, можно избежать — или, по крайней мере, смягчить — путем регулярного обслуживания вашего Mac. Сюда входят такие задачи, как освобождение оперативной памяти, переиндексация Spotlight и восстановление прав доступа к диску. Вы также можете запускать сценарии обслуживания macOS и прореживать моментальные снимки Time Machine. Однако выполнение всех этих задач вручную занимает много времени и требует глубоких знаний о том, как работает macOS.
 Гораздо более простое решение — использовать приложение, разработанное для этой цели. Мы рекомендуем CleanMyMac X. Он позволяет вам легко выполнять все эти задачи и даже больше. Вы можете скачать его бесплатно здесь и попробовать сами.
Гораздо более простое решение — использовать приложение, разработанное для этой цели. Мы рекомендуем CleanMyMac X. Он позволяет вам легко выполнять все эти задачи и даже больше. Вы можете скачать его бесплатно здесь и попробовать сами.Как проверить и устранить проблему с программным обеспечением
- Убедитесь, что macOS обновлена. Перейдите в «Настройки системы» > «Основные» > «Обновление ПО». Если доступно обновление, установите его.
- Убедитесь, что ваши приложения обновлены. Для приложений, загруженных из App Store, вы можете сделать это в разделе «Обновления» магазина. Для других приложений в меню имени приложения обычно есть опция для проверки обновлений. (Совет: вы также можете использовать средство обновления в CleanMyMac X, чтобы проверить наличие обновлений и обновить все приложения).
- Если в сообщении об ошибке предлагается переместить определенное приложение в корзину, переместите его и переустановите последнюю версию.

- Если ваш Mac по-прежнему самопроизвольно выключается, перезагрузитесь в безопасном режиме. Это проведет некоторые проверки и устранит проблемы. Но он также загружает только те расширения, которые необходимы для запуска вашего Mac. Итак, если проблема вызвана системным расширением, ваш Mac теперь будет работать нормально. Вы можете прочитать, как загрузить свой Mac в безопасном режиме, на веб-сайте Apple здесь.
- Переустановите macOS. Если больше ничего не работает, вам нужно будет переустановить macOS. Вы можете узнать, как это сделать, на веб-сайте Apple.
Еще один вариант
Если ни один из вышеперечисленных шагов не выявил причину проблемы, есть еще одна возможность. Ваш Mac может перегреваться. Обычно, когда ваш Mac нагревается, вентиляторы включаются, а процессор дросселируется, поэтому он не может работать слишком быстро. Идея состоит в том, что, не позволяя ему работать слишком быстро, он не должен перегреваться. Однако, если в комнате, в которой вы находитесь, очень жарко или ваш Mac находится рядом с другим горячим оборудованием, это может привести к перегреву вашего Mac, что может привести к его выключению.

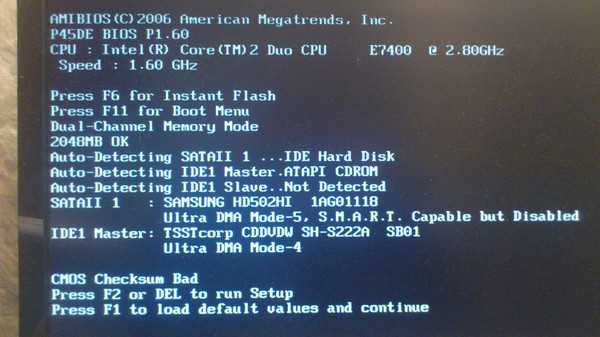
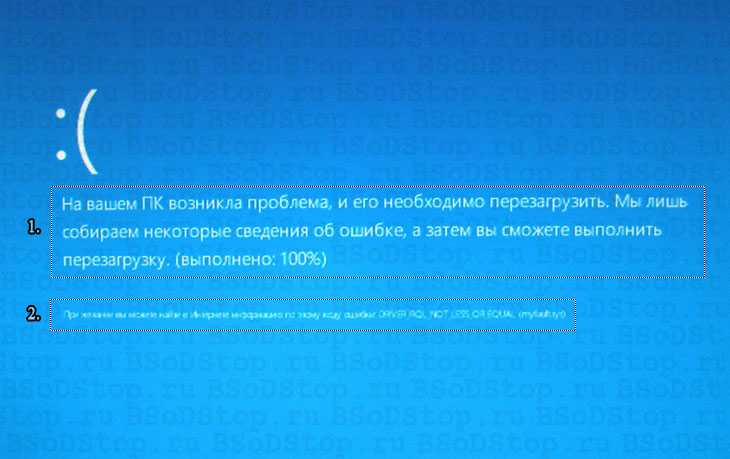
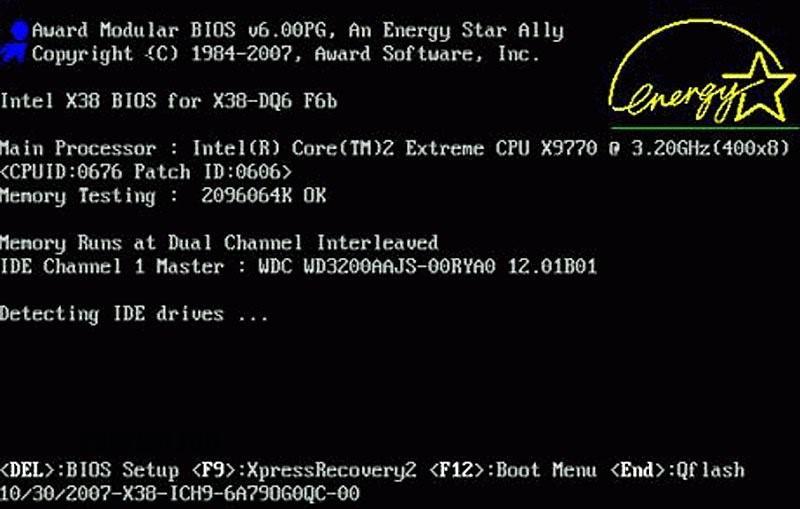
 легче. Если ваш MacBook Pro случайно выключается после обновления macOS (например, Monterey или Big Sur 10.15.4), вы знаете, что это, скорее всего, программный сбой, относящийся к текущей версии macOS.
легче. Если ваш MacBook Pro случайно выключается после обновления macOS (например, Monterey или Big Sur 10.15.4), вы знаете, что это, скорее всего, программный сбой, относящийся к текущей версии macOS. Это может занять некоторое время, так как Mac пропускает информацию, чтобы найти сообщения, содержащие «Предыдущая причина отключения». По завершении запишите причину и проверьте, соответствует ли она одной из следующих:
Это может занять некоторое время, так как Mac пропускает информацию, чтобы найти сообщения, содержащие «Предыдущая причина отключения». По завершении запишите причину и проверьте, соответствует ли она одной из следующих:
 Apple признала проблему отключения некоторых 13-дюймовых моделей начального уровня, выпущенных в 2019 году, с сенсорной панелью и двумя портами Thunderbolt 3/USB C.
Apple признала проблему отключения некоторых 13-дюймовых моделей начального уровня, выпущенных в 2019 году, с сенсорной панелью и двумя портами Thunderbolt 3/USB C. Поэтому проверьте розетку и убедитесь, что она работает. То же самое относится и к зарядному кабелю, который должен быть надежно подключен.
Поэтому проверьте розетку и убедитесь, что она работает. То же самое относится и к зарядному кабелю, который должен быть надежно подключен. 
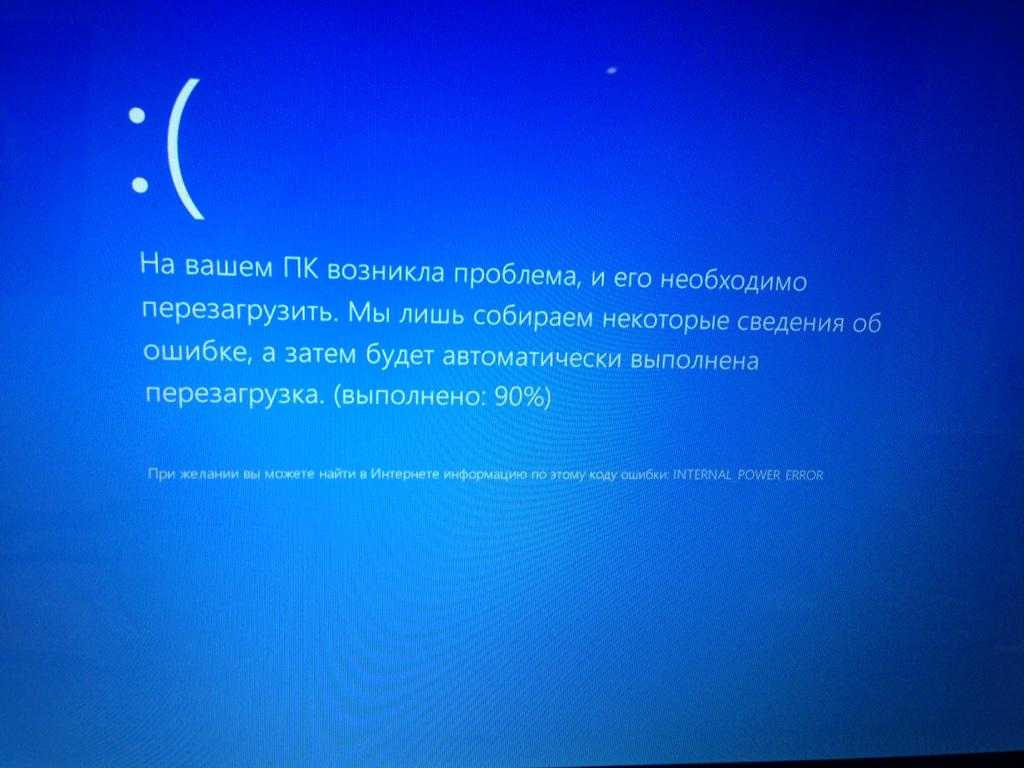
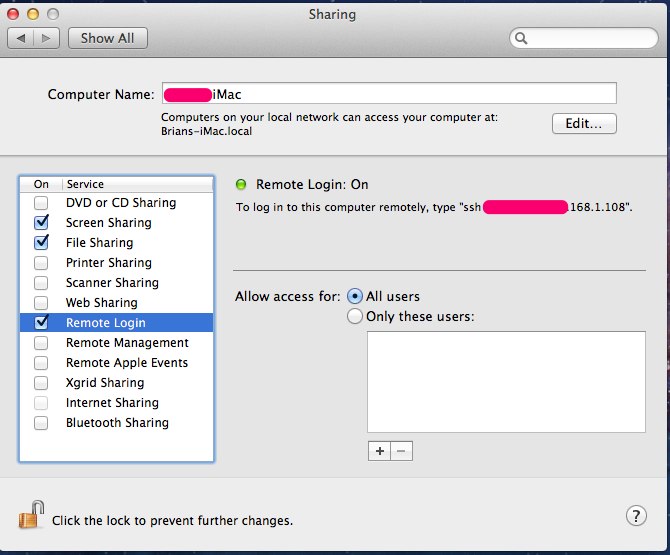
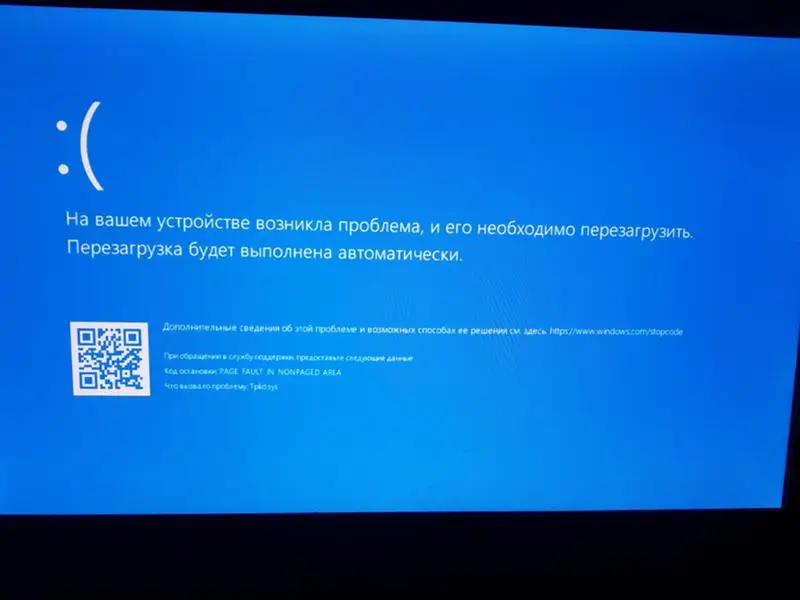
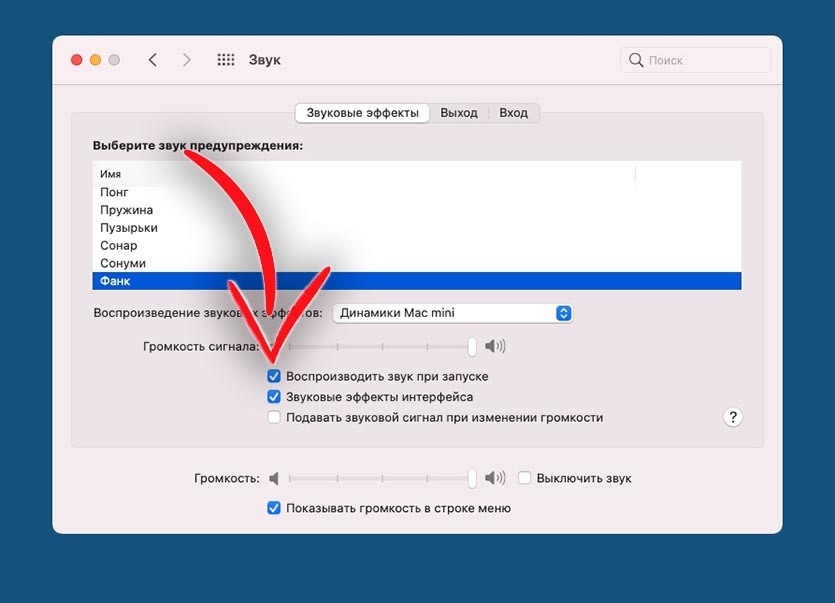
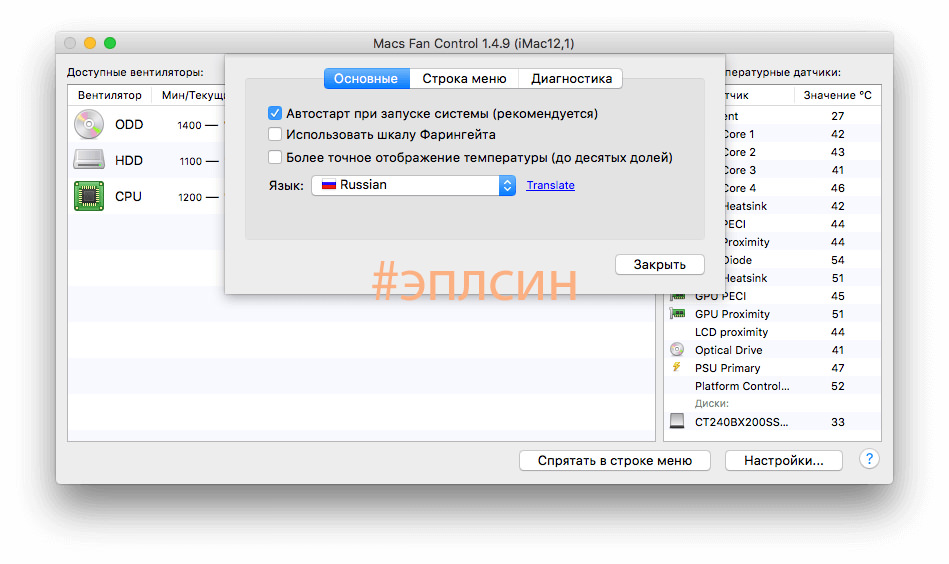 д. Сброс NVRAM может быть полезен, если ваш Mac постоянно выключается.
д. Сброс NVRAM может быть полезен, если ваш Mac постоянно выключается.
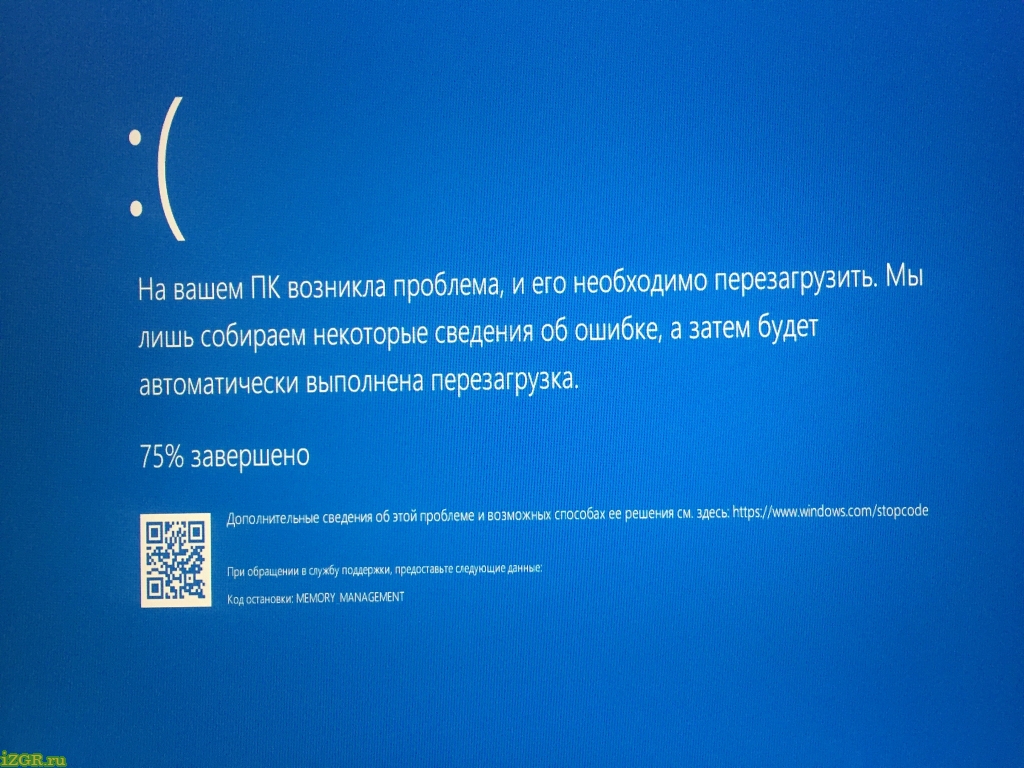

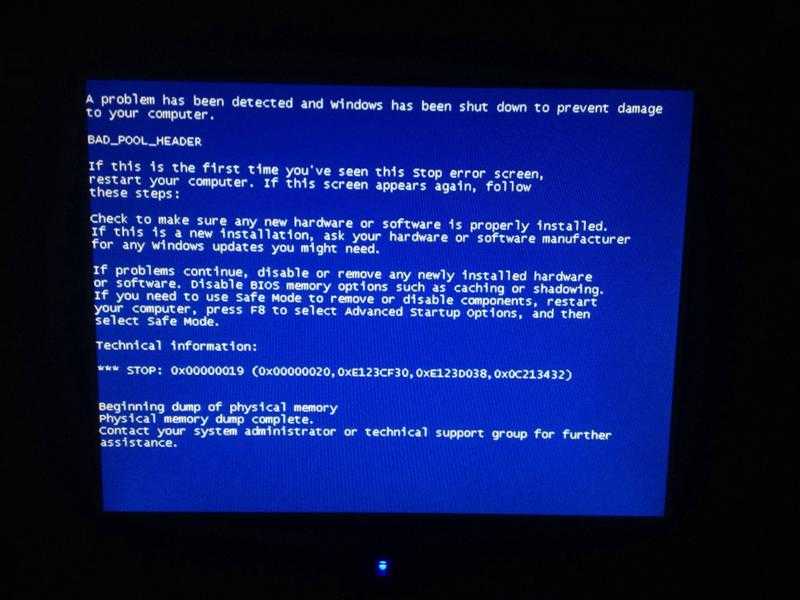
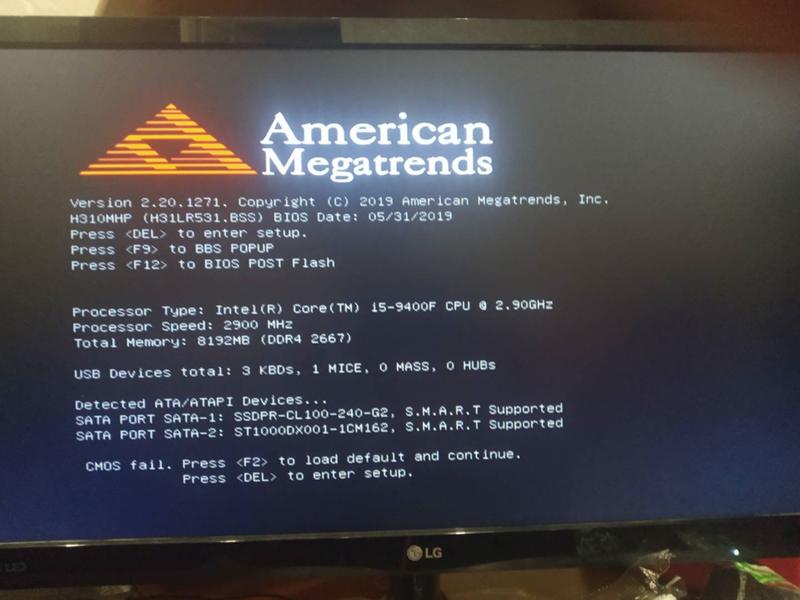
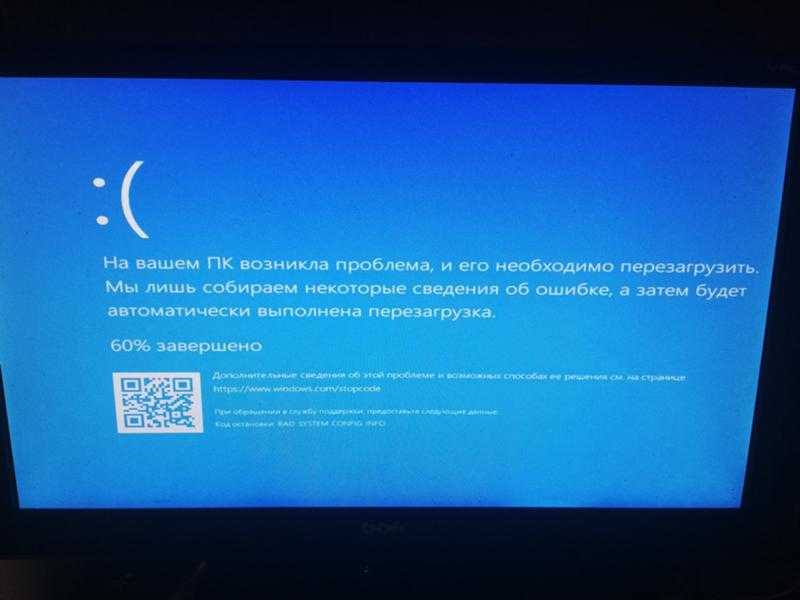 Или они могут быть вызваны перегревом вашего Mac. Проблемы с программным обеспечением могут включать запуск не обновленных приложений, запуск устаревшей версии macOS или, в редких случаях, вредоносное ПО.
Или они могут быть вызваны перегревом вашего Mac. Проблемы с программным обеспечением могут включать запуск не обновленных приложений, запуск устаревшей версии macOS или, в редких случаях, вредоносное ПО.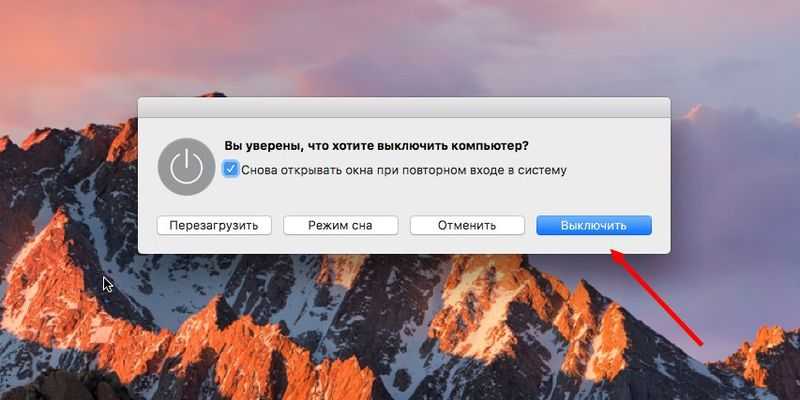
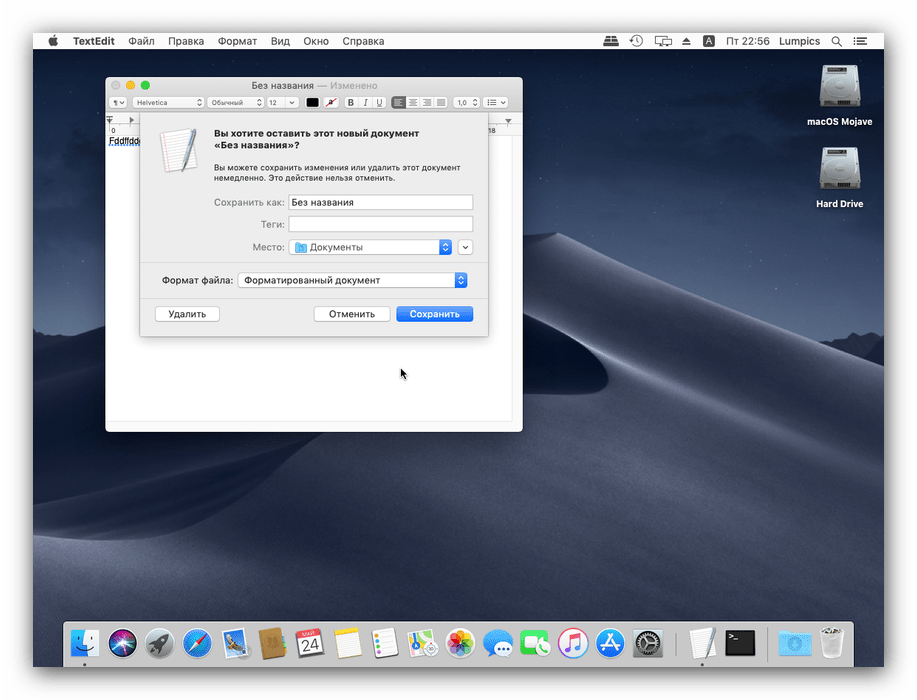 Гораздо более простое решение — использовать приложение, разработанное для этой цели. Мы рекомендуем CleanMyMac X. Он позволяет вам легко выполнять все эти задачи и даже больше. Вы можете скачать его бесплатно здесь и попробовать сами.
Гораздо более простое решение — использовать приложение, разработанное для этой цели. Мы рекомендуем CleanMyMac X. Он позволяет вам легко выполнять все эти задачи и даже больше. Вы можете скачать его бесплатно здесь и попробовать сами.