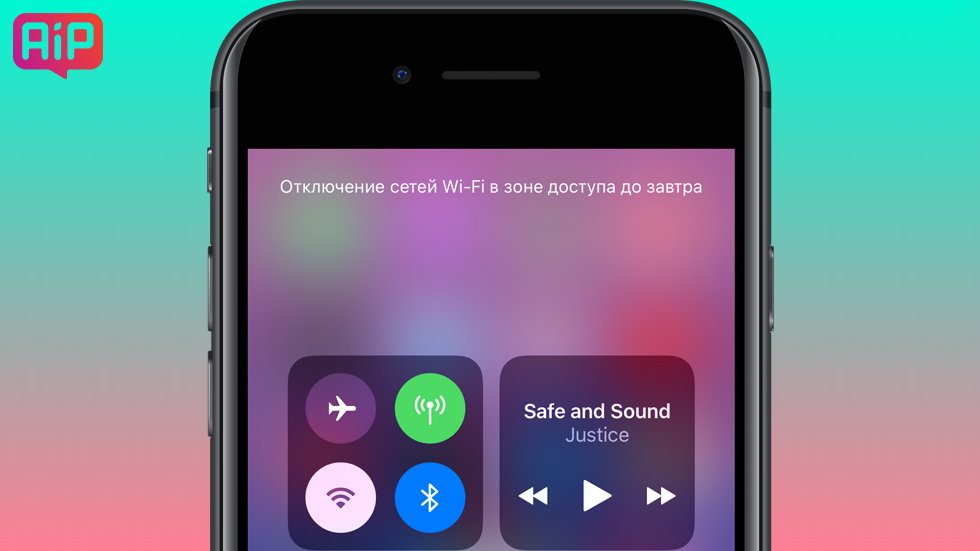Содержание
Не работает мобильный интернет на Айфоне: сетевые и аппаратные неисправности
Главная » Инструкции » Связь и Интернет
Если у вас не работает мобильный интернет на Айфоне, постоянно приходится искать открытую точку Wi-Fi, чтобы подключиться к интернету. Приятного в этой ситуации мало, поэтому при возникновении каких-либо неполадок необходимо как можно скорее определить источник проблемы и постараться его устранить.
Причины возникновения проблем
Прежде чем приступать к устранению неполадок, нужно определить, почему на Айфоне не работает мобильный интернет. Понять точную причину сразу бывает сложно, поэтому приходится идти методом исключения. Среди возможных причин:
- неверные параметры связи;
- программный сбой iOS;
- отсутствие покрытия сети;
- проблемы на стороне мобильного оператора;
- неполадки в работе модуля связи;
- повреждение SIM-карты.

Ещё одна причина, из-за которой не работает мобильный интернет на Айфоне — израсходование трафика и нехватка денег на балансе для подключения дополнительного пакета. Прежде чем сетовать на другие факторы, необходимо убедиться в том, что у вас нет никаких проблем с трафиком и деньгами.
Проверка соединения
Первым делом убедитесь в том, что мобильный интернет включен. Для этого:
- Откройте настройки iOS.
- Зайдите в раздел «Сотовая связь».
- Переведите ползунок «Сотовые данные» в положение «Включен», если он был выключенным.
Управлять передачей сотовых данных можно также через Центр управления. Если значок серый — значит, соединения нет. Нажмите на него, чтобы включить мобильный интернет.
Кроме того, убедитесь в том, что на смартфоне отключен авиарежим. При его активации на устройстве перестают работать все модули связи, поэтому нельзя пользоваться ни звонками, ни сообщениями, ни мобильным интернетом.
Перезагрузка сети
Если причиной неполадки стал сбой в работе системы, устранить его поможет сброс сетевых настроек. Он удобен тем, что при его выполнении с телефона не удаляются пользовательские файлы и настройки, то есть нет нужны делать резервную копию iOS. Единственное, что придётся настроить после сброса заново — параметры APN для подключения мобильного интернета.
Чтобы сбросить настройки сети:
- Откройте настройки iOS.
- Перейдите в раздел «Основные».
- Выберите «Сброс».
- Нажмите «Сбросить настройки сети».
После завершения процедуры сброса проблемы с работой интернета должны быть устранены. Однако мобильная сеть не будет работать, пока вы заново не добавите данные APN.
Настройка соединения
Обычно конфигурация соединения добавляется в телефон при первом включении. Если вы сбросили настройки сети, придётся заказывать данные APN у оператора заново или прописывать их в настройках вручную.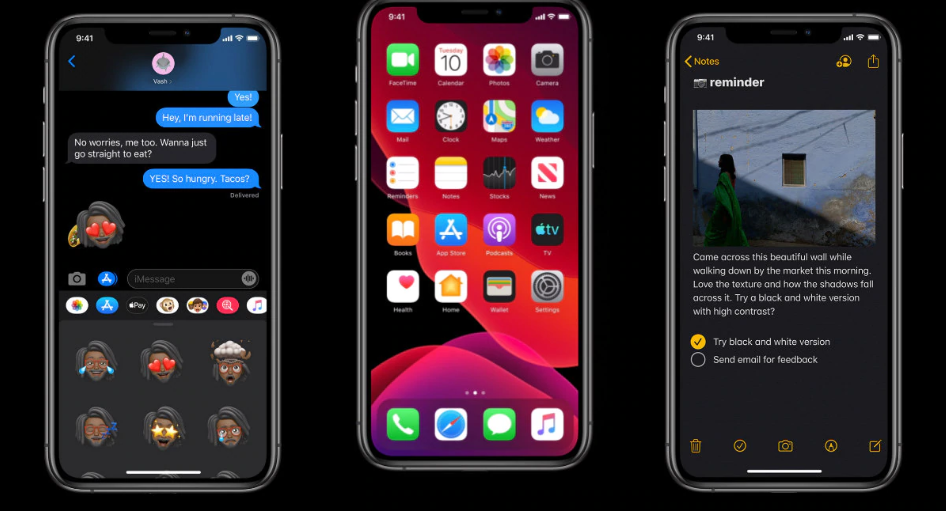
Проблемы с интернетом Билайн
Если после сброса настроек сети не работает мобильный интернет от Билайн на Айфоне, выполните следующие действия:
- Откройте настройки.
- Перейдите в раздел «Сотовые данные».
- Зайдите в «Параметры сотовых данных».
- Нажмите «Настройки APN».
Параметры APN у каждого оператора свои. Посмотреть их можно на официальном сайте сотового провайдера. Для Билайна нужно ввести следующие настройки:
- APN — internet.beeline.ru.
- Имя пользователя и пароль — beeline.
У других операторов отличий не так много. Например, на МТС используется APN internet.mts.ru с именем пользователя и паролем mts. Кроме того, при появлении проблем с мобильным интернетом можно позвонить в службу поддержки оператора — для абонентов Билайн она работает по номеру 0611. В службе поддержки можно заказать настройки мобильного интернета, которые придут в конфигурационном сообщении.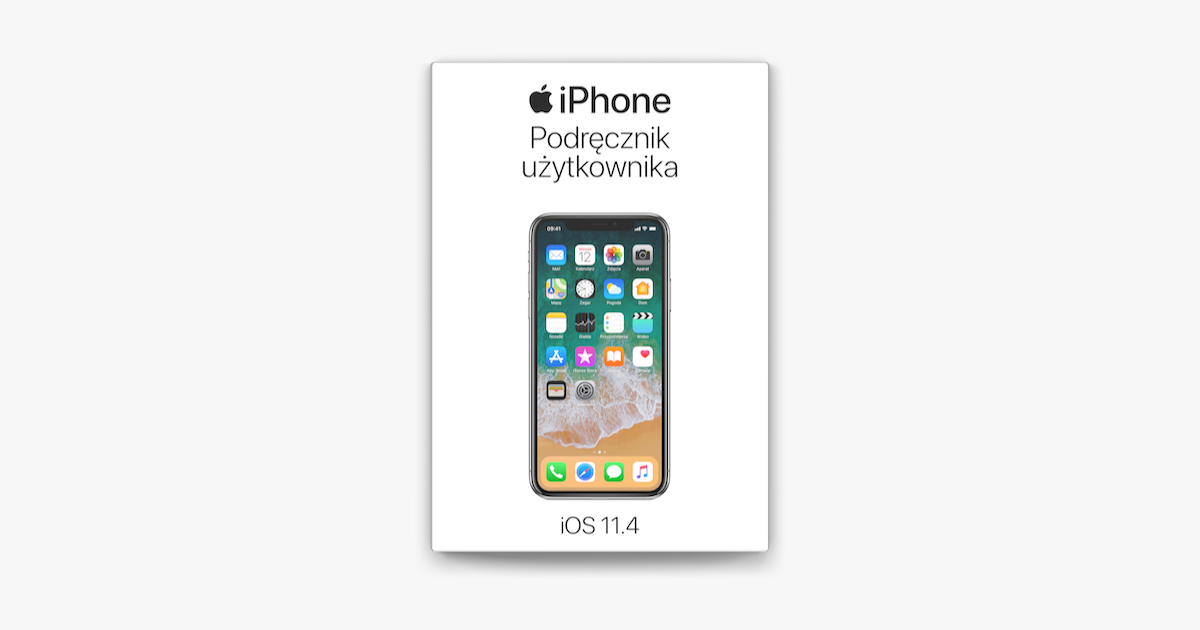
Системные сбои
Важно, чтобы в настройках был выбран правильный оператор, иначе iPhone не будет получать сигнал. Для удобства рекомендуется включить автоматическое определение провайдера. Если телефон подключится не к тому оператору, настройте этот параметр вручную.
Влияют на стабильность соединения и системные ошибки. Например, при установке неправильной даты в настройках телефон может перестать ловить сеть. Системные сбои часто можно устранить простой перезагрузкой устройства. В крайнем случае приходится прибегать к жёсткой перезагрузке и сбросу настроек.
Аппаратные неисправности
Самая неприятная проблема, с котором может столкнуться владелец iPhone — повреждение модуля связи. Если сломанную SIM-карту можно быстро и бесплатно заменить в офисе сотового оператора, то ремонт или установка нового модуля обойдется значительно дороже.
Поломка модуля связи характеризуется отсутствием сигнала оператора. Связь может теряться по следующим причинам:
- повреждение усилителя мощности передатчика;
- поломка антенны;
- выход из строя держателя или коннектора SIM-карты;
- повреждение радиотракта.

Откройте настройки iOS и посмотрите, есть ли в них пункт «Прошивка модема». Его отсутствие говорит о том, что усилитель мощности передатчика сломан. К сожалению, не все аппаратные неисправности так легко обнаружить. Для диагностики повреждения радиотракта нужно обязательно обратиться в сервисный центр. Причиной неполадки может быть неисправный нижний шлейф. Устранить проблему можно только в сервисном центре путём замены повреждённого компонента.
Если iPhone находится в режиме постоянного поиска сети, следует обратить внимание на состояние антенны. Она может выйти из строя после падения смартфона, сильного удара или контакта с влагой.
- Информация была полезной?
31 71
Опубликовал Moftech
Поиск Spotlight не работает на iPhone в iOS 13/14 [5 способов исправить]
Поиск Spotlight это очень удобная функция, которая позволяет быстро найти и найти все на вашем iPhone.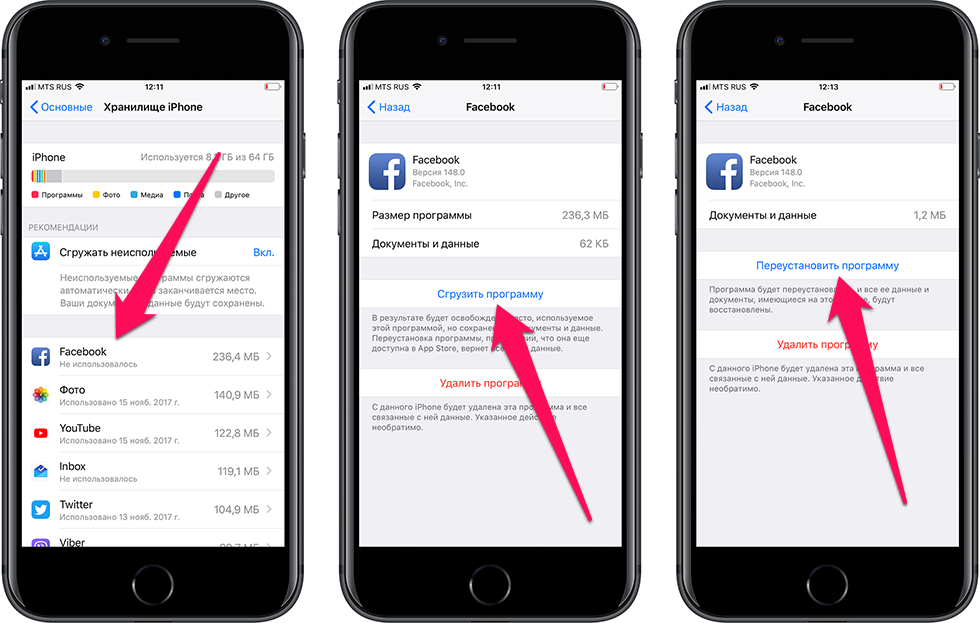 Например, вы можете легко набрать первые несколько букв в Spotlight Search, чтобы получить то, что вы хотите. Однако многие пользователи iOS жаловались, что Поиск Spotlight не работает на iPhone, Вы сталкиваетесь с такой же ситуацией?
Например, вы можете легко набрать первые несколько букв в Spotlight Search, чтобы получить то, что вы хотите. Однако многие пользователи iOS жаловались, что Поиск Spotlight не работает на iPhone, Вы сталкиваетесь с такой же ситуацией?
Поиск Spotlight не работает или отображает неточные результаты на iPhone? После обновления до последней версии iOS 15 многие пользователи iPhone обнаруживают, что поиск Spotlight не работает должным образом на iPhone или iPad. Во многих случаях, когда вы начинаете искать приложение или другие вещи в Spotlight, ничего не появляется. Эта короткая статья объяснит, как исправить поиск iPhone Spotlight не работает вопрос.
- Часть 1. Перезагрузите iPhone, чтобы исправить поиск Spotlight не работает
- Часть 2. Обновление iOS для исправления поиска iPhone Spotlight не работает
- Часть 3. Сброс всех настроек, чтобы исправить поиск Spotlight, не работающий на iPhone
- Часть 4. Стереть все содержимое и настройки, чтобы исправить поиск Spotlight не работает
- Часть 5.
 Профессиональный способ исправить поиск Spotlight не работает проблема
Профессиональный способ исправить поиск Spotlight не работает проблема
Часть 1. Перезагрузите iPhone, чтобы исправить поиск Spotlight не работает
Spotlight Search предлагает простой способ быстрого поиска приложений, документов и других файлов на iPhone, iPad, iPod и Mac. Когда у вас есть много приложений на вашем устройстве iOS, это позволяет вам легко найти определенное приложение или файл. Но иногда, после ввода некоторых букв, Spotlight Search не показывает ничего или каких-либо полезных результатов. Из этой части мы расскажем вам, как исправить поиск Spotlight, не работающий на iPhone.
Когда вы сталкиваетесь с какими-либо проблемами на вашем iPhone, iPad, iPod или Mac, вам следует сначала воспользоваться способом перезагрузки, чтобы исправить это. После перезапуска многие проблемы будут решены с помощью этой простой операции. Вы можете взять обычный способ перезагрузить ваш iPhone.
Шаг 1.
Разблокируйте iPhone и продолжайте нажимать кнопку «Питание».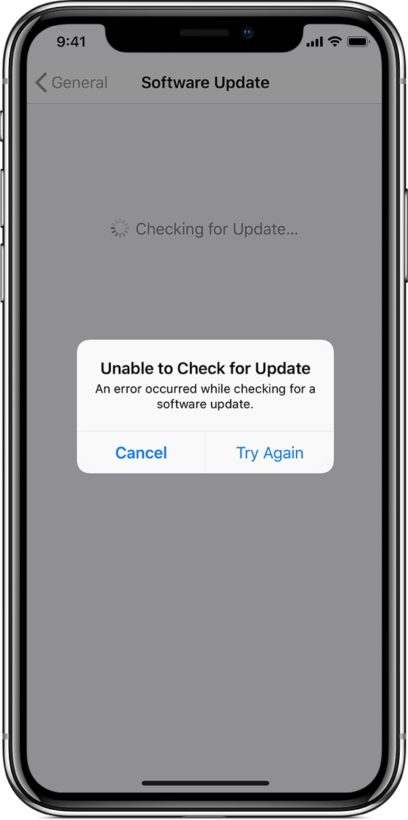
Шаг 2.
Когда на экране появится сообщение «Slide to power off», проведите красную кнопку питания слева направо, чтобы выключить iPhone. Вы также можете перейти в приложение «Настройки», а затем нажать «Общие»> «Выключить», чтобы сделать это.
Шаг 3.
Подождите несколько секунд, а затем нажмите и удерживайте кнопку «Питание», чтобы снова запустить устройство iOS.
Часть 2. Обновление iOS для исправления поиска iPhone Spotlight не работает
Помимо способа перезагрузки, еще одним способом быстрого решения всех типов проблем является обновление iOS. Новая iOS исправит многие существующие ошибки в старой версии iOS. Поэтому очень важно, чтобы ваш iPhone обновлялся до последней версии iOS.
Шаг 1.
Разблокируйте iPhone и перейдите в приложение «Настройки».
Шаг 2.
Нажмите «Общие», а затем введите «Обновление программного обеспечения» интерфейс, чтобы проверить, есть ли доступное обновление iOS. Здесь вы можете нажать «Установить сейчас», чтобы обновить iOS до последней версии на вашем iPhone.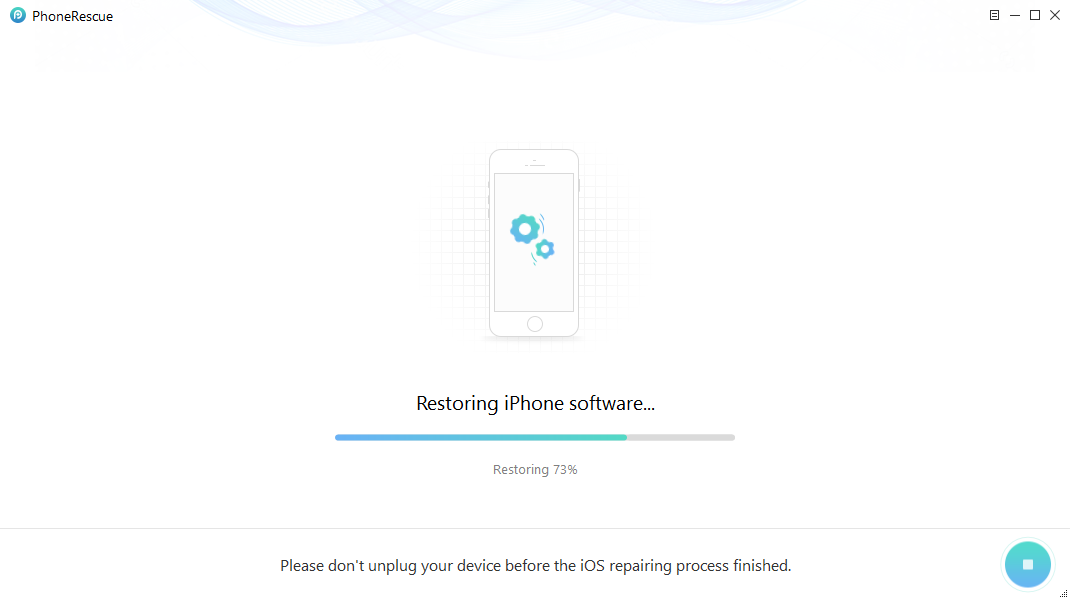
Часть 3. Сброс всех настроек, чтобы исправить поиск Spotlight, не работающий на iPhone
Когда функция поиска Spotlight не работает должным образом на вашем iPhone, вы можете сбросить все настройки, чтобы исправить это. После сброса всех настроек iPhone все настройки вернутся к исходному и общему состоянию.
Шаг 1.
Включите свой iPhone и откройте приложение «Настройки».
Шаг 2.
Нажмите «Общие», а затем прокрутите вниз, чтобы найти пункт «Сброс».
Шаг 3.
Нажмите на него, чтобы войти в интерфейс сброса. Здесь вы можете выбрать опцию «Сбросить все настройки», чтобы сбросить все настройки вашего iPhone. На этом этапе вам необходимо ввести пароль Apple для подтверждения операции.
Часть 4. Стереть все содержимое и настройки, чтобы исправить поиск Spotlight не работает
Подобно третьему способу, вы можете стереть все содержимое и настройки, чтобы вернуть ваш iPhone в исходное состояние. Когда поиск Spotlight не работает нормально на вашем iPhone, вы можете выполнить следующие шаги, чтобы стереть весь контент и настройки.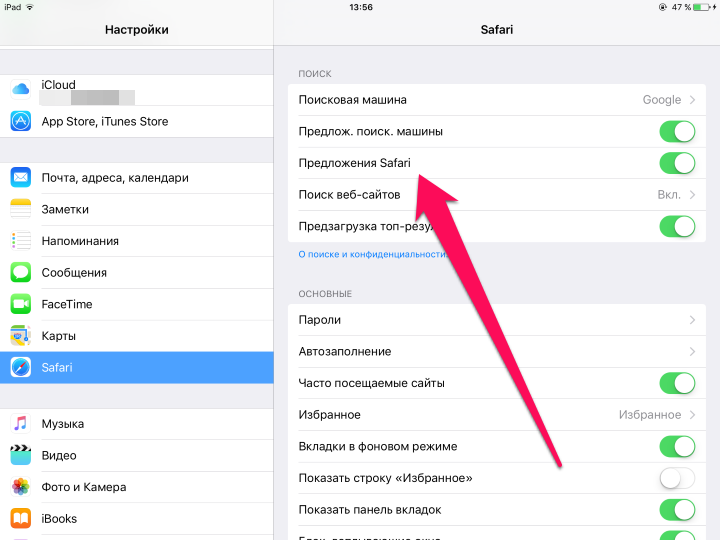 Прежде чем сделать это, вам лучше резервное копирование данных iPhone.
Прежде чем сделать это, вам лучше резервное копирование данных iPhone.
Шаг 1.
Разблокируйте iPhone и откройте приложение «Настройки».
Шаг 2.
Подобно сбросу всех настроек на iPhone, вам нужно перейти в интерфейс «Сброс», чтобы сделать это. Но здесь вам нужно выбрать «Удалить все содержимое и настройки».
Лучшее восстановление данных iPhone вы можете знать:
163,062 Скачать
Восстановление данных iPhone
- Восстановление данных с iPhone, резервное копирование iTunes / iCloud одним щелчком мыши.
- Предварительный просмотр восстанавливаемых файлов для выборочного восстановления данных.
- Поддержка расширенных типов данных, включая контакты, SMS, журнал вызовов и т. Д.
- Доступно для всех устройств iOS, например iPhone 12/11 / X и более ранних версий.
Часть 5. Профессиональный способ исправить поиск Spotlight не работает [Рекомендуется]
После того, как вы попробовали первые 4 обычных метода, описанных выше, у вас есть большой шанс исправить проблему Spotlight Search на вашем iPhone, iPad или iPod. Но в некоторых случаях проблема все еще существует, что вы должны делать?
Но в некоторых случаях проблема все еще существует, что вы должны делать?
На самом деле, чтобы исправить поиск iPhone Spotlight, вы можете положиться на профессиональное решение. Здесь мы настоятельно рекомендуем мощное программное обеспечение для устранения проблем iPhone, iOS System Recovery для вас. Всего за несколько кликов вы можете легко избавиться от этой проблемы.
193,318 Скачать
Восстановление системы iOS
- Исправьте различные проблемы с iOS, в том числе приложение Instagram продолжает падать на iPhone.
- Передовые технологии для диагностики, почему Instagram постоянно терпит крах.
- Решите все виды проблем, связанных с системой iOS, в режиме Recovery / DFU.
- Работа для iPhone 12/11 / XS / XR / X / SE / 8/7/6/5, iPad Pro / Air / mini, iPod и т. Д.
Шаг 1.
iOS System Recovery предоставляет вам версии для Windows и Mac, чтобы помочь вам исправить проблему с поиском iPhone Spotlight.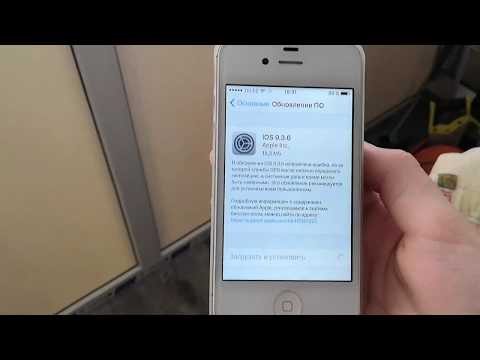 Здесь вы можете выбрать правильную версию и бесплатно скачать ее.
Здесь вы можете выбрать правильную версию и бесплатно скачать ее.
Выберите «Восстановление системы iOS» особенность при входе в первое окно. Затем подключите ваш iPhone к компьютеру с помощью молнии USB-кабель. Этот iPhone исправляет проблемы, программное обеспечение может автоматически обнаружить ваше устройство iOS. Но на этом этапе вам сначала нужно нажать «Доверять этому компьютеру» на экране вашего iPhone.
Шаг 2.
Как уже упоминалось выше, вы должны поместить свой iPhone в режим восстановления или режим DFU для фиксации. В главном окне отображается подробное руководство.
Шаг 3.
iOS System Recovery может обнаружить конкретную модель iPhone и другую информацию о вашем устройстве iOS. Здесь необходимо подтвердить, что вся информация верна. Затем нажмите кнопку «Восстановить», чтобы загрузить отремонтированный плагин и начать исправление Spotlight Search, не работающего на iPhone.
iOS System Recovery автоматически исправит iPhone Spotlight Search, не работающий после завершения загрузки исправленного модуля загрузки.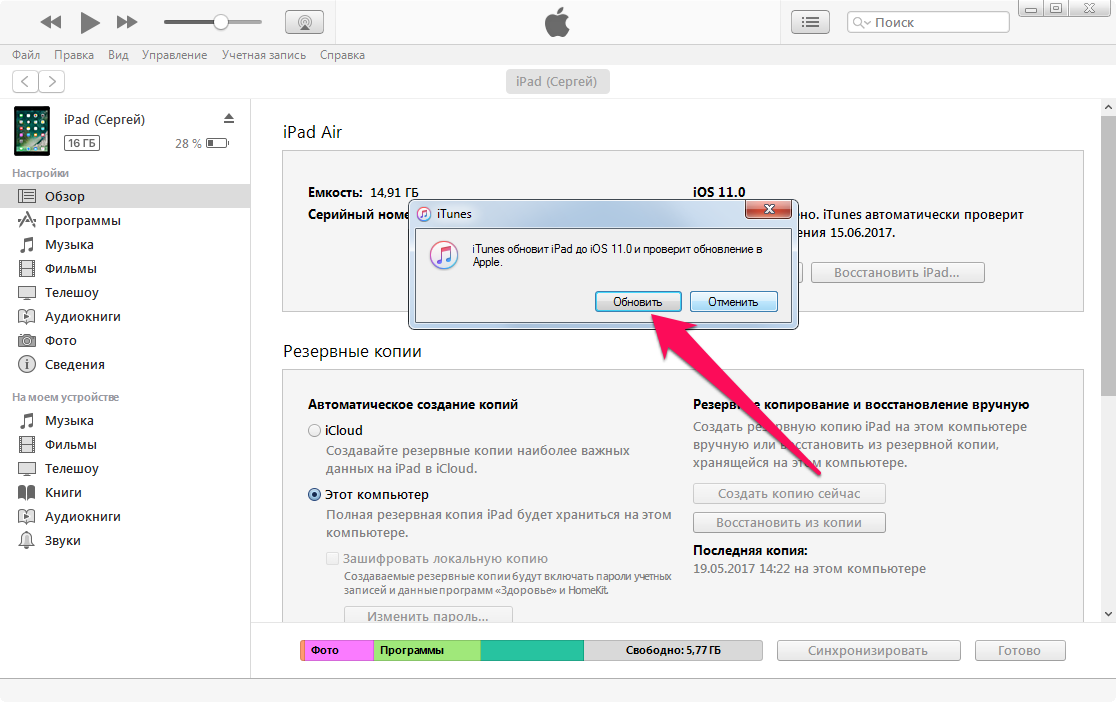 Ваш iPhone перезагрузится после исправления. Затем вы можете перейти к поиску Spotlight и проверить, решена ли проблема.
Ваш iPhone перезагрузится после исправления. Затем вы можете перейти к поиску Spotlight и проверить, решена ли проблема.
Не пропустите: Как удалить предложения поиска на iPhone навсегда
Мы в основном говорили о Поиск Spotlight не работает выпуск на этой странице. Мы поделились 5 эффективными решениями, которые помогут вам решить проблему и обеспечить правильную работу функции поиска iPhone. Если у вас остались какие-либо вопросы, не стесняйтесь оставить нам сообщение.
Что вы думаете об этом посте.
- 1
- 2
- 3
- 4
- 5
Прекрасно
Рейтинг: 4.5 / 5 (на основе голосов 53)Подпишитесь на нас в
Оставьте свой комментарий и присоединяйтесь к нашему обсуждению
Прекратил ли Microsoft предлагать обновления Windows 11 для компьютеров, не соответствующих минимальным требованиям?
- org/ListItem»>
Главная
Практика
Как это сделать
Автор
Елена Кузнецова
Последнее обновление функций Windows 11 все еще недоступно на вашем ПК? Означает ли это, что Microsoft прекращает присылать обновления для несовместимого оборудования? Эксперт ZDNet Эд Ботт объясняет ситуацию.
Вопрос о том, что обновление 2022 года не отображается Центре обновления Windows, стал появляться на форумах поддержки Windows. В первую очередь пользователи высказывают предположение, что компания Microsoft прекратила выпускать обновления для оборудования, которое не соответствует строгим минимальным стандартам совместимости Windows 11.
Однако, существует гораздо более простое объяснение.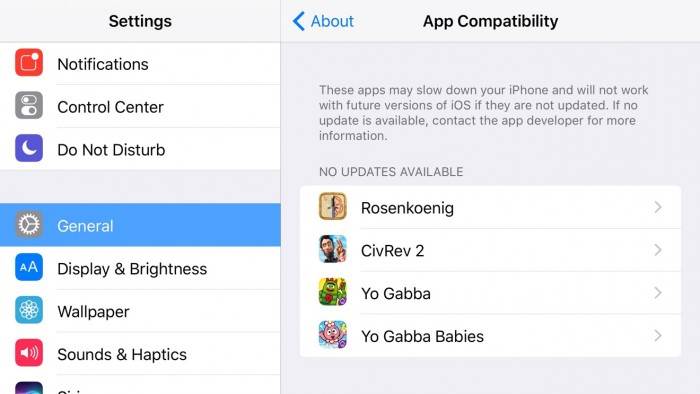 Как и в случае с обновлениями функций Windows 10, Microsoft разворачивает это обновление постепенно, сначала предлагая его определенному кругу устройств. Исполнительный директор Microsoft Джон Кейбл объясняет: «Для Windows 11 мы используем хорошо зарекомендовавшие себя системы и процессы обновления. При выверенном и поэтапном развертывании обновление будет предложено через Центр обновления Windows, когда данные покажут, что ваше устройство готово. И даже в том случае, если ваше устройство попадает в список первых, кому будет доступно обновление, оно не будет установлено автоматически. Вам нужно подтвердить его загрузку и установку.
Как и в случае с обновлениями функций Windows 10, Microsoft разворачивает это обновление постепенно, сначала предлагая его определенному кругу устройств. Исполнительный директор Microsoft Джон Кейбл объясняет: «Для Windows 11 мы используем хорошо зарекомендовавшие себя системы и процессы обновления. При выверенном и поэтапном развертывании обновление будет предложено через Центр обновления Windows, когда данные покажут, что ваше устройство готово. И даже в том случае, если ваше устройство попадает в список первых, кому будет доступно обновление, оно не будет установлено автоматически. Вам нужно подтвердить его загрузку и установку.
Как получить обновление 2022 года пораньше?
Если ваше оборудование соответствует требованиям совместимости Windows 11, вы можете загрузить и установить обновление вручную. Самый простой способ — воспользоваться Помощником по установке Windows 11. Его можно найти на странице загрузки программного обеспечения Windows. Так как Microsoft ограничила доступ для пользователей в России, используйте VPN.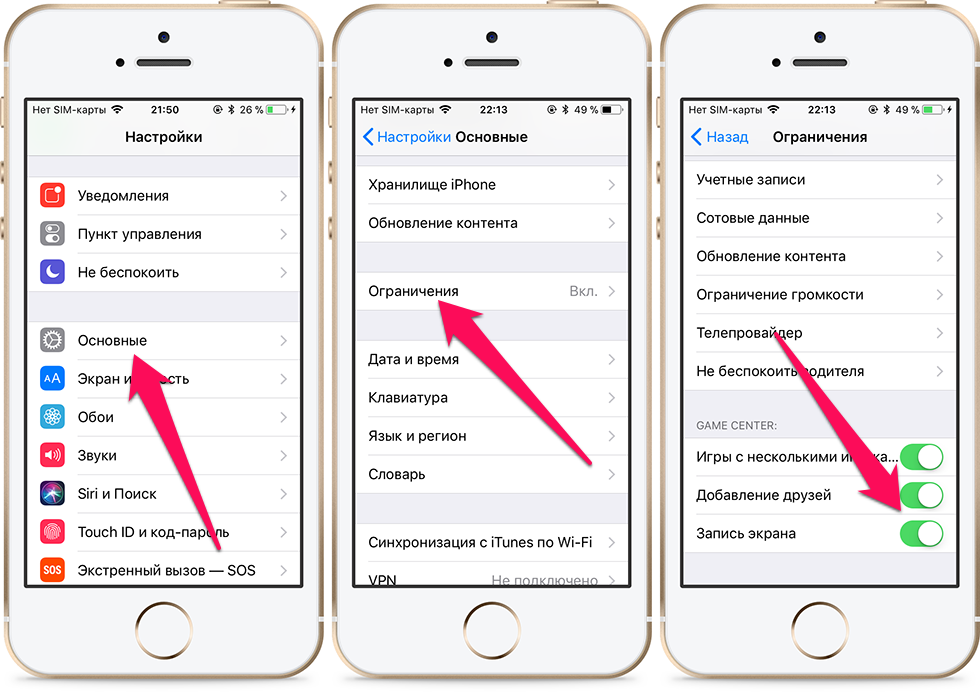
Перед началом установки необходимо загрузить и запустить приложение «Проверка работоспособности ПК Windows», чтобы убедиться, что оборудование соответствует требованиям совместимости. После успешного прохождения тестирования установка обновления может быть продолжена.
Если ваш компьютер не соответствует требованиям совместимости, помощник по установке работать не будет. Однако служба поддержки Microsoft предлагает способ преодолеть это препятствие: «Если вы устанавливаете Windows 11 на устройстве, которое не соответствует этим требованиям, и вы признаете и понимаете риски, вы можете создать следующие значения раздела реестра и обойти проверку TPM 2.0 (требуется как минимум TPM 1.2) и семейства ЦП и модели.
Раздел реестра: HKEY_LOCAL_MACHINE\SYSTEM\Setup\MoSetup
Имя: AllowUpgradesWithUnsupportedTPMOrCPU
Тип: REG_DWORD
Значение: 1
Обратите внимание, что эта процедура позволит обойти некоторые требования, но вам все равно понадобится 64-разрядный процессор и TPM как минимум версии 1.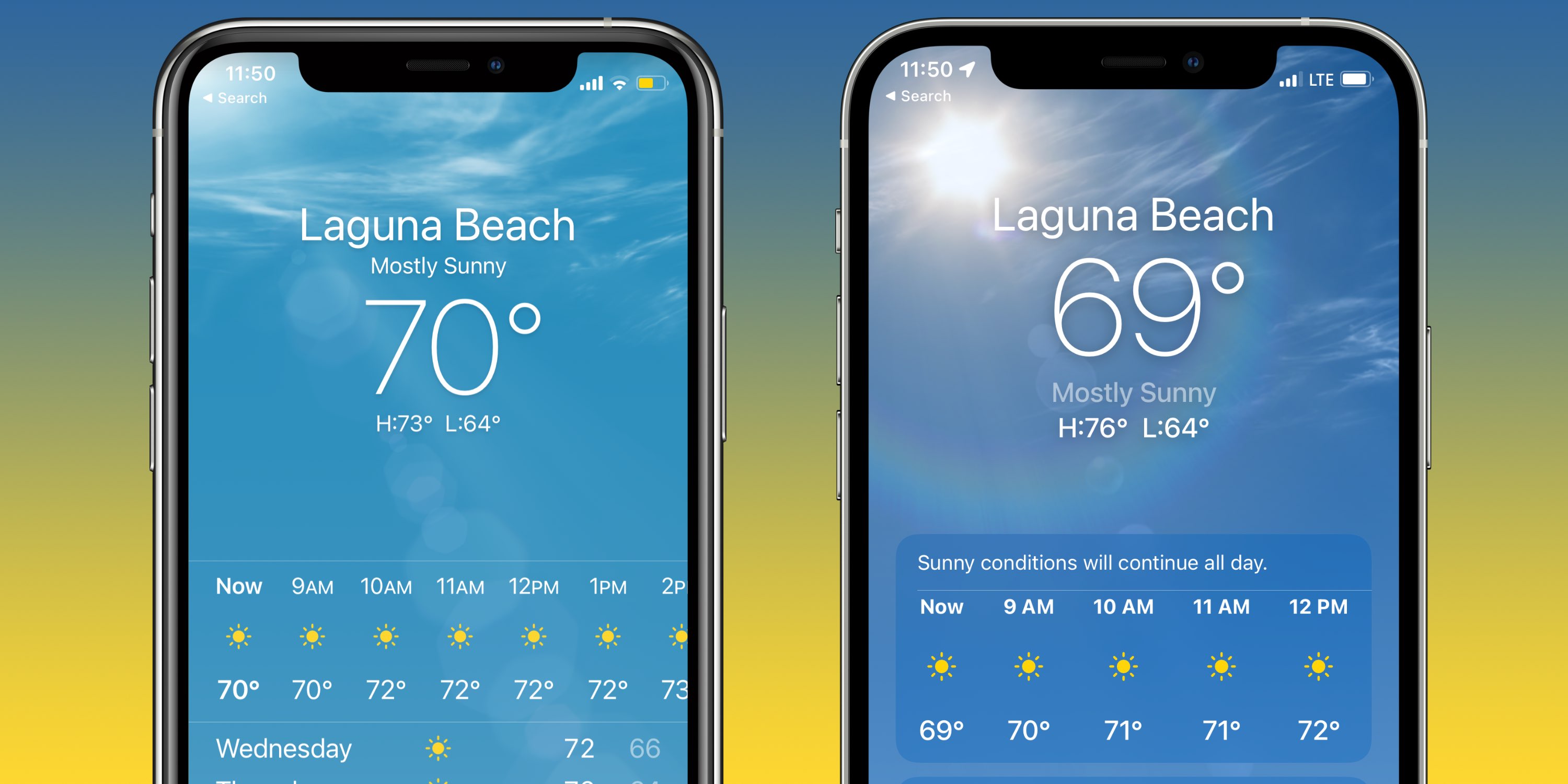 2. Также обязательным является соответствие требованиям к минимальной оперативной памяти и свободному дисковому пространству.
2. Также обязательным является соответствие требованиям к минимальной оперативной памяти и свободному дисковому пространству.
После внесения вышеописанного изменения вы можете загрузить ISO для Windows 11 22h3 со страницы загрузки, запустить программу установки, дважды щелкнув файл, а затем выполнить обновление, выбрав опцию сохранения всех установленных программ, файлов и настроек.
Я убедился, что эта процедура работает, обновив пятилетний ноутбук Surface с процессором Intel Core i5 7-го поколения, который не прошел проверку работоспособности ПК Windows.
Возможно, что Microsoft когда-нибудь решит заставить пользователей строго соблюдать требования к совместимости и заблокирует будущие обновления, но я сомневаюсь, что это произойдет. Сейчас, в 2022 году, все поддерживаемые обходные пути по-прежнему доступны.
Опубликовано 27.09.2022
MicrosoftWindows 11
Предыдущая
4 настройки iOS 16, отключив которые вы сбережете свой мобильный Интернет
Хотите узнавать о новых материалах первыми?
Подписывайтесь на рассылку
Еженедельник
Журнал IT Manager. Неактивные
Неактивные
Лента материалов
Нажимая на кнопку, я принимаю условия соглашения.
Новая функция Windows 11 показывает, когда приложения получают доступ к микрофону, камере или местоположению
У Windows 11 появляется функция «Аудит конфиденциальности», аналогичная отчету о конфиденциальности приложений iOS, которая показывает историю доступа…
Елена КузнецоваMicrosoftКак это сделать, 23.06.22
Обновление Windows 11 — что нового появилось?
В основном, обновления коснулись только внешнего вида новой ОС. Пользователям стали доступны оптимизированная панель задач с иконкой включения и отклю…
Марк МишинMicrosoftМир технологий, 16.02.22
Microsoft: как Windows 11 будет получать новые функции
Пакеты функций, пакеты онлайн-сервисов и пакеты веб-приложений откроют пользователям новые возможности Windows 11. О том, как Microsoft собирается доб…
Елена КузнецоваКак это сделать, 05.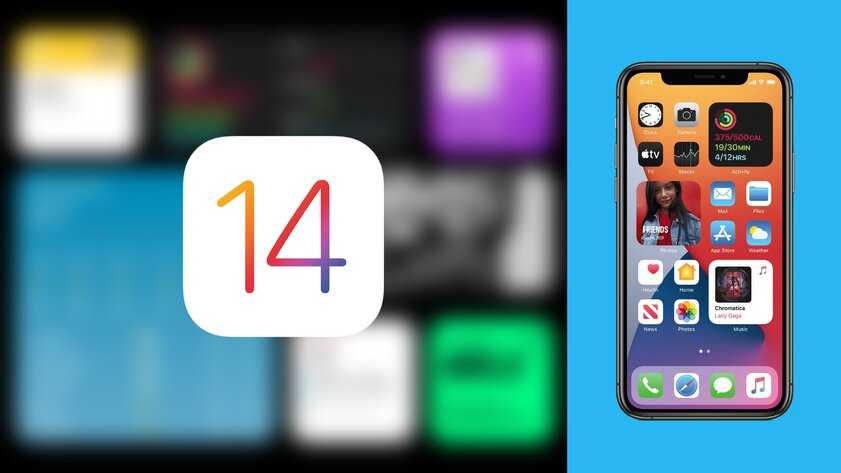 02.22
02.22
Новости Microsoft: переход на Teams, прозрачность подписки и запуск Android-приложений
За прошлую неделю компания опубликовала несколько новостей, касающихся инструментов совместной работы, платформы видеоконференций, внедрения андроид-п…
Дмитрий ЗимневMicrosoftМир технологий, 31.01.22
Загрузить ещё1
2
3
»»
Следующая →
ЯКласс
ЯКЛАСС: БЕСПЛАТНЫЙ ДОСТУП ЧЕРЕЗ «ЦИФРОВОЙ ОБРАЗОВАТЕЛЬНЫЙ КОНТЕНТ»
Подробнее
ЦИФРОВОЙ ОБРАЗОВАТЕЛЬНЫЙ РЕСУРС ДЛЯ ШКОЛ
Надоело проверять горы тетрадей?
Избавьтесь от рутины проверки тетрадей и составления отчётов. Система проверит работы школьников автоматически. Интеграция ЯКласс с электронными журналами и партнёрство с популярными издательствами сделают работу ещё удобнее. Используйте материалы, соответствующие ФГОС и ПООП, на каждом уроке.
Как мотивировать школьников учиться?
Создайте соревнование между учениками, классами и другими школами.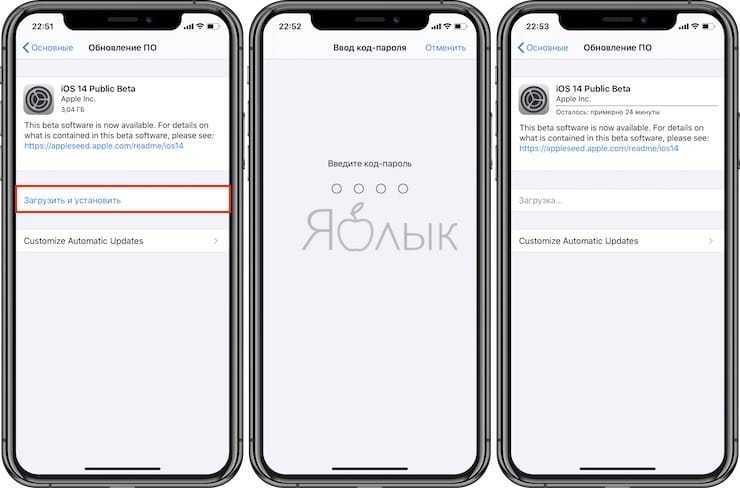 Используйте элементы геймификации ⭐ в учебном процессе при фронтальной работе в классе, в проверочных работах и при подготовке к экзаменам. Разрабатывайте собственные задания и метапредметы, обменивайтесь ими с другими педагогами и организуйте внутренние олимпиады.
Используйте элементы геймификации ⭐ в учебном процессе при фронтальной работе в классе, в проверочных работах и при подготовке к экзаменам. Разрабатывайте собственные задания и метапредметы, обменивайтесь ими с другими педагогами и организуйте внутренние олимпиады.
Как быстро разобраться в работе сайта?
У каждого педагога на ЯКласс есть персональный менеджер-помощник, который подробно расскажет про все функции сайта и научит им пользоваться. После прохождения онлайн-курса «Цифровая образовательная среда ЯКласс» (длительностью 36 часов) вы получите свидетельство о повышении квалификации государственного образца.
Зарегистрироваться
1,6 трлн заданий
школьной программы
и 1500 видеоуроков
-
Алгебра
-
Геометрия
-
Математика
-
Информатика
-
Биология
-
Физика
-
География
-
Окружающий мир
-
Химия
-
Основы финансовой грамотности
-
Обществознание
-
История
-
Литературное чтение
-
Русский язык
-
English Language
-
Всероссийские проверочные работы
-
Основной государственный экзамен
-
Единые государственные экзамены
-
Интерактивные задания от 1С:Школа
-
Видеоуроки от ИнтернетУрок
-
ИД Федоров
-
Переменка
-
Алгебра и начала математического анализа
-
КПК «Цифровая образовательная среда»
Зарегистрироваться
Как это работает?
У каждого задания — уникальный вариант и шаги решения, которые помогут ребёнку освоить материал и научиться на своих ошибках.
1
Учитель задаёт школьнику проверочную работу. Тот заходит на сайт ЯКласс и выполняет задание педагога.
2
Если ученик ошибётся, ЯКласс объяснит ход решения.
3
При повторной попытке ученику будет предложен другой вариант задачи. Ответ не получится скопировать или списать. Учителю приходит отчёт о том, как ученики справляются с заданиями.
Зарегистрироваться
50 000
школ
9 000 000
школьников
510 000
учителей
Повышение квалификации
С помощью специально разработанного курса «Современная образовательная среда ЯКласс». Курс рассчитан на 36 часов, и после прохождения вы можете получить сертификат установленного образца, подтверждающий выполнение нормативов.
Экспертиза
и правовое обоснование
Пояснение Минобрнауки России
О возможности покупки ЯКласс образовательными организациями общего образования
Решение о включении ЯКласс в Перечень инновационной, высокотехнологичной продукции и технологий от ГБУ «Агентство инноваций города Москвы»
Полностью соответствует требованиям перечня инновационной и высокотехнологичной продукции, одобренного правительственной комиссией города Москва.
Письмо ФГАУ «Фонд новых форм развития образования» с приглашением принять участие в апробации информационной системы
«О включении ЯКласс в “Маркетплейс образовательного контента и услуг”».
Свидетельство резидента Инновационного центра «Сколково»
Выданно ООО «ЯКласс» 24.02.2015
Наши партнеры:
Отзывы педагогов
Зарегистрироваться
ЯКласс нужен ребёнку для подготовки к урокам
ЯКласс — школьный онлайн-тренажёр, который содержит 1,6 трлн заданий по 15 предметам школьной программы, ЕГЭ, ОГЭ и ВПР.
Зарегистрироваться
С ПОДПИСКОЙ Я+ РЕБЁНОК БЫСТРО РАЗБЕРЁТСЯ С РЕШЕНИЕМ ЗАДАЧ
Подписка Я+ открывает доступ к онлайн-репетитору, видео-урокам и подготовке к экзаменам.
С ПОДПИСКОЙ Я+ РЕБЁНОК БЫСТРО РАЗБЕРЁТСЯ С РЕШЕНИЕМ ЗАДАЧ
Подписка Я+ открывает доступ к шагам решения, тренажёрам на основе школьных учебников и отключает всю рекламу на сайте.
Наблюдайте за успехами ребёнка в ЯКласс
Родителям доступна статистика ребёнка в режиме онлайн: количество решённых задач, общее время, проведённое в ЯКласс, и т.д.
Зарегистрироваться
1,6 трлн заданий
школьной программы
и 1500 видеоуроков
-
Алгебра
-
Геометрия
-
Математика
-
Информатика
-
Биология
-
Физика
-
География
-
Окружающий мир
-
Химия
-
Основы финансовой грамотности
-
Обществознание
-
История
-
Литературное чтение
-
Русский язык
-
English Language
-
Всероссийские проверочные работы
-
Основной государственный экзамен
-
Единые государственные экзамены
-
Интерактивные задания от 1С:Школа
-
Видеоуроки от ИнтернетУрок
-
ИД Федоров
-
Переменка
-
Алгебра и начала математического анализа
-
КПК «Цифровая образовательная среда»
Зарегистрироваться
40 000
школ
9 000 000
школьников
400 000
учителей
Зарегистрироваться
ХОЧЕШЬ БОЛЬШЕ ВРЕМЕНИ НА ЛЮБИМЫЕ ЗАНЯТИЯ?
ЯКласс — школьный тренажёр, с которым ты быстро подготовишься к контрольной или экзамену.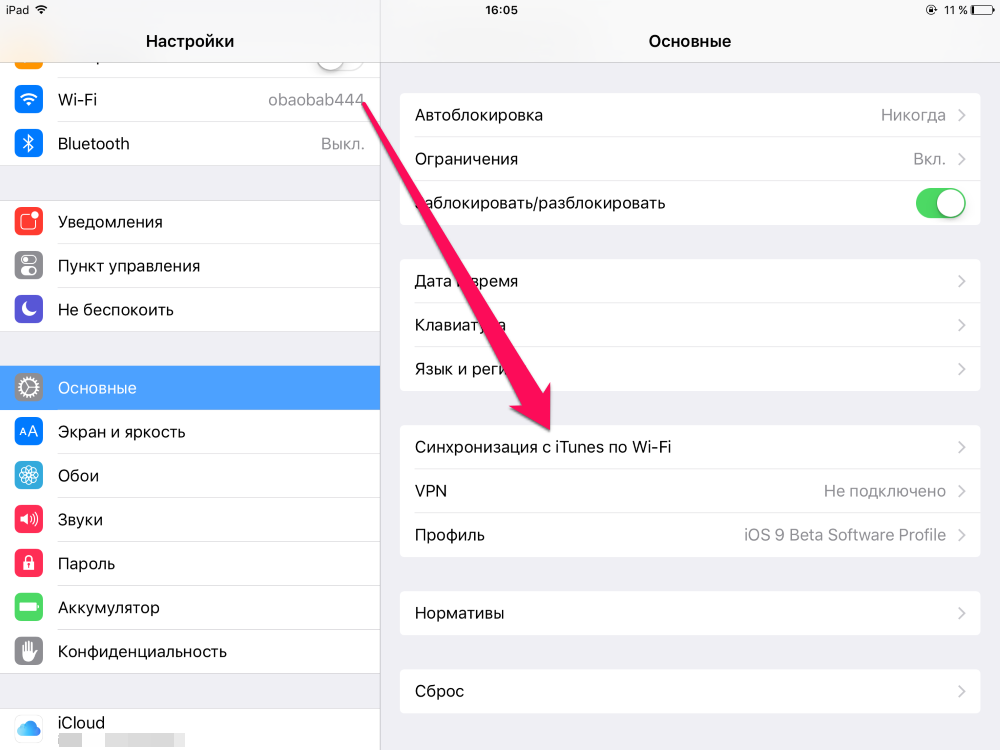
Зарегистрироваться
1,6 трлн заданий
школьной программы
и 1500 видеоуроков
-
Алгебра
-
Геометрия
-
Математика
-
Информатика
-
Биология
-
Физика
-
География
-
Окружающий мир
-
Химия
-
Основы финансовой грамотности
-
Обществознание
-
История
-
Литературное чтение
-
Русский язык
-
English Language
-
Всероссийские проверочные работы
-
Основной государственный экзамен
-
Единые государственные экзамены
-
Интерактивные задания от 1С:Школа
-
Видеоуроки от ИнтернетУрок
-
ИД Федоров
-
Переменка
-
Алгебра и начала математического анализа
-
КПК «Цифровая образовательная среда»
Зарегистрироваться
Как это работает?
У каждого задания — уникальный вариант и шаги решения, которые помогут ребёнку освоить материал и научиться на своих ошибках.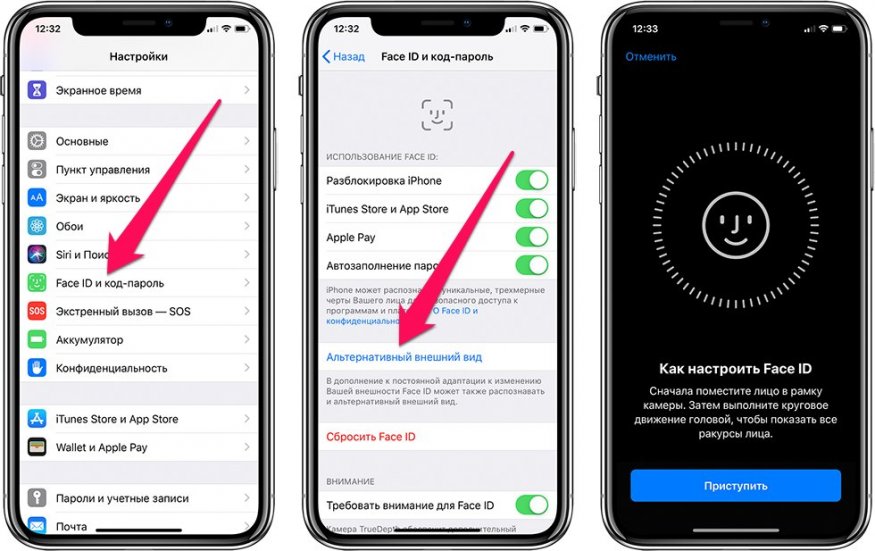
1
Учитель задаёт школьнику проверочную работу. Тот заходит на сайт ЯКласс и выполняет задание педагога.
2
Если ученик ошибётся, ЯКласс объяснит ход решения.
3
При повторной попытке ученику будет предложен другой вариант задачи. Ответ не получится скопировать или списать. Учителю приходит отчёт о том, как ученики справляются с заданиями.
Зарегистрироваться
40 000
школ
9 000 000
школьников
400 000
учителей
Отзывы учеников
Алексей,
ученик 7 класса
«Первый раз попробовал позаниматься перед зачётом по математике и помогло! Теперь нашёл ещё и русский язык, собираюсь устроить сюрприз учительнице!»
Юрий,
ученик 11класса
«Мне нравится, что к экзаменам можно готовиться в электронной форме! Ощущаю себя человеком 21 века! Молодцы — вы непременно поднимите уровень образования в стране!»
Александра,
ученица 6 класса
«Я очень часто пользуюсь ЯКЛассом! Наша учительница по русскому языку предложила нам делать здесь домашние задания и контрольные работы. А кто не умеет пользоваться интернетом, пусть так и продолжает дальше писать в тетрадках!»
А кто не умеет пользоваться интернетом, пусть так и продолжает дальше писать в тетрадках!»
Зарегистрироваться
30 Распространенные проблемы с iOS 11 и способы их устранения
Обновление iOS 11.4.1 от Apple вызывает проблемы у некоторых пользователей iPhone, iPad и iPod touch. Если вы столкнулись с проблемами iOS 11.4.1 на своем устройстве, попробуйте исправить их из этого списка, прежде чем назначать встречу в местном магазине Apple Store.
Мы не знаем, когда Apple выпустит следующее обновление iOS 11. Компания не подтвердила iOS 11.4.2, а это означает, что вам нужно быть чрезвычайно активным, если вы столкнетесь с проблемой с iOS 11.4.1 или более старой версией iOS 11.
Это пошаговое руководство покажет вам, как исправить наиболее распространенные проблемы в iOS 11.0, iOS 11.0.1, iOS 11.0.2, iOS 11.0.3, iOS 11.1, iOS 11.1.1, iOS 11.1.2, iOS 11.2, iOS 11.2 .1, iOS 11.2.2, iOS 11.2.5, iOS 11.2.6, iOS 11.3, iOS 11.3.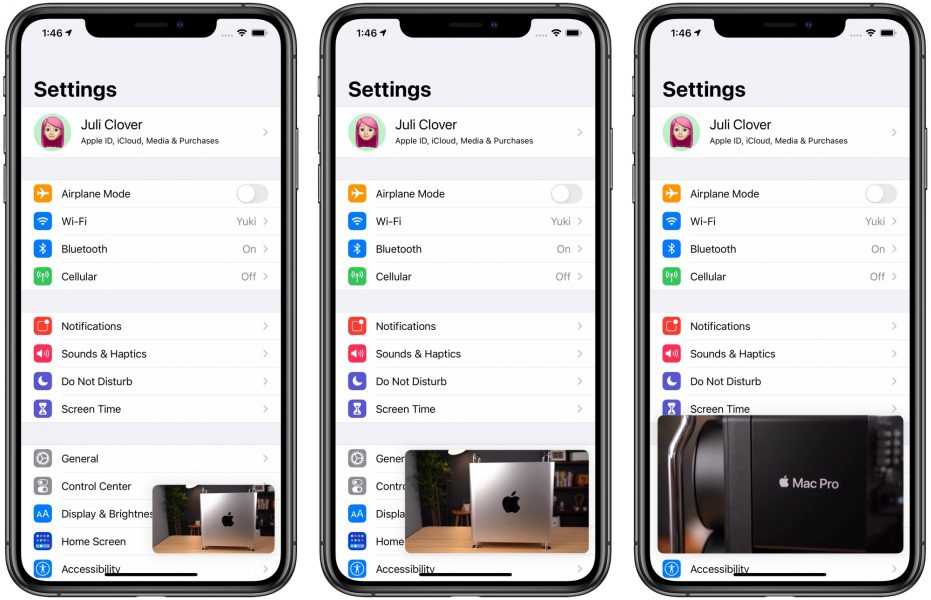 1, iOS 11.4 и iOS 11.4.1.
1, iOS 11.4 и iOS 11.4.1.
Если вы заметили странный разряд батареи, проблему с Bluetooth или случайные перезагрузки, ознакомьтесь с этим списком исправлений, прежде чем связываться со службой поддержки.
Как исправить проблемы с установкой iOS 11
Проблемы и ошибки при установке всегда появляются после крупного выпуска iOS, и мы уже видим ряд жалоб на загрузку и ошибки iOS 11.
Загрузка iOS 11 зависает у некоторых пользователей iPhone и iPad, пытающихся установить новую операционную систему. Это чрезвычайно распространенная проблема, и ее можно решить за считанные секунды.
Если загрузка iOS 11 зависла, одновременно удерживайте нажатыми кнопку «Домой» и кнопку питания, пока устройство не перезагрузится. Этот процесс немного отличается на iPhone X, iPhone 8, iPhone 7.
Если вы используете iPhone 7 или iPhone 7 Plus, удерживайте кнопку уменьшения громкости и кнопку питания. На iPhone 8 нажмите кнопку увеличения громкости и отпустите, нажмите кнопку уменьшения громкости и отпустите, затем удерживайте кнопку питания примерно 5–10 секунд.
На iPhone 8 нажмите кнопку увеличения громкости и отпустите, нажмите кнопку уменьшения громкости и отпустите, затем удерживайте кнопку питания примерно 5–10 секунд.
Если вы используете iPhone X, нажмите кнопку увеличения громкости, затем кнопку уменьшения громкости, затем удерживайте боковую кнопку на правом краю устройства. В конечном итоге устройство должно перезагрузиться.
Если у вас долгая загрузка, проверьте подключение к Интернету. Помните, что время загрузки iOS 11 будет варьироваться от устройства к устройству и от человека к человеку.
Если вы пропустили обновление iOS, функции из обновления будут встроены в iOS 11, что увеличит размер загрузки и время загрузки.
Как исправить проблемы с временем автономной работы iOS 11
Если вы начали замечать ненормальный расход заряда батареи сразу после установки iOS 11, не нужно паниковать. Установка обновления может занять несколько часов или даже пару дней. Если вы продолжаете замечать проблемы, вам следует принять меры.
Разряд батареи — чрезвычайно распространенная проблема для пользователей iPhone и iPad, и мы обычно получаем массу жалоб сразу после выпуска нового обновления.
Если вам нужна помощь в управлении временем автономной работы вашего устройства, ознакомьтесь с нашим полным руководством по устранению плохого времени автономной работы iOS 11. В нем вы найдете некоторые возможные исправления и советы, которые помогут вам получить больше от вашего телефона или планшета.
Если ни одно из этих исправлений не работает, возможно, у вас плохой аккумулятор, и вам нужно связаться с Apple по поводу замены. Если вы живете рядом с Apple Store, Genius сможет диагностировать вашу проблему за считанные минуты.
Как исправить проблемы с Bluetooth в iOS 11
Проблемы с Bluetooth очень раздражают, и их может быть очень трудно исправить. Если Bluetooth начинает работать на iOS 11, вот что вам следует сделать.
с момента выхода IOS 11 были проблемы с bluetooth-клавиатурой.
— Кеао Райт (@keao45) 19 октября 2017 г.
Во-первых, вы захотите забыть о соединении Bluetooth, доставляющем вам проблемы. Откройте «Настройки» > «Bluetooth» > выберите соединение с помощью «i» в кружке > и нажмите «Забыть это устройство». Попробуйте переподключиться.
Если это не поможет, сбросьте сетевые настройки вашего устройства. Выберите «Настройки» > «Основные» > «Сброс» > «Сбросить настройки сети». Это займет несколько секунд, и ваше устройство забудет все известные устройства Bluetooth. Повторно подключитесь и проверьте, правильно ли сопряжено ваше устройство.
Вы также можете попробовать сбросить все настройки до заводских. Выберите «Настройки» > «Основные» > «Сброс» > «Сбросить все настройки». Это займет несколько минут.
Если у вас возникли проблемы с Bluetooth в автомобиле, обратитесь к руководству. Если вы не можете сбросить соединение, вам следует записаться на прием в службу поддержки клиентов в вашем местном дилерском центре.
Как исправить проблемы с Wi-Fi в iOS 11
Пользователи iOS 11 жалуются на различные проблемы с Wi-Fi. Если вы заметили низкую скорость или обрыв соединения, вот несколько вещей, которые можно попробовать.
Прежде чем вы начнете играть с настройками вашего устройства, вы должны взглянуть на наш маршрутизатор. Если вы находитесь в домашней сети, попробуйте отключить маршрутизатор на минуту, прежде чем снова подключить его.
Если вы не можете получить доступ к маршрутизатору, который используете, или если вы уверены, Я хочу зайти в настройки вашего устройства.
Первое, что вам нужно сделать, это забыть о сети Wi-Fi, которая вызывает у вас проблемы. Перейдите в «Настройки»> «Wi-Fi»> выберите свое подключение, нажав «i» в кружке> и нажмите «Забыть эту сеть» в верхней части экрана. Это приведет к тому, что ваше устройство забудет пароль, поэтому убедитесь, что он у вас есть под рукой, прежде чем делать это.
Если это не сработает, перейдите в приложение «Настройки» > «Основные» > «Сброс» > «Сбросить настройки сети». Это также приведет к тому, что ваше устройство забудет пароли Wi-Fi, поэтому держите их под рукой.
Это также приведет к тому, что ваше устройство забудет пароли Wi-Fi, поэтому держите их под рукой.
Если здесь ничего не помогает, перейдите к руководству Apple по проблемам с Wi-Fi.
Как исправить проблемы с сотовой связью в iOS 11
Если на вашем устройстве вдруг появляется сообщение «Нет обслуживания» и вы не можете подключиться к сети своего сотового оператора, вот несколько вещей, которые можно попробовать.
Во-первых, вы должны проверить своего поставщика услуг на наличие сбоев. Отключения являются обычным явлением, поэтому вам следует проверять обновления на сайтах социальных сетей. Вы также захотите проверить такие сайты, как Down Detector.
Если вы уверены, что проблема не связана с отключением данных, попробуйте перезагрузить iPhone или iPad.
Если перезагрузка не работает, включите режим полета на 30 секунд, прежде чем выключать его. Режим полета уничтожает все соединения на вашем устройстве и может ускорить ваше соединение.
Если это не восстановит порядок, выключите сотовые данные и/или LTE, чтобы посмотреть, поможет ли это. Чтобы временно отключить LTE, выберите «Настройки» > «Сотовая связь» > «Параметры сотовой связи» > «Включить LTE» > «Выкл.».
Чтобы временно отключить LTE, выберите «Настройки» > «Сотовая связь» > «Параметры сотовой связи» > «Включить LTE» > «Выкл.».
Чтобы полностью отключить сотовые данные, не отключая другие службы, выберите «Настройки» > «Сотовая связь» > «Сотовые данные» > «Отключить». Включите его обратно через 30 секунд.
Как исправить проблемы с эмодзи в iOS 11
Если вы видите линии или прямоугольники со знаками вопроса внутри них в своих сообщениях, это значит, что ваш контакт пытается отправить вам смайлики.
Кто-нибудь знает, почему я получаю квадрат со знаком вопроса во многих твитах и текстах? iOS 11 не дает мне все смайлики? Фантастика.
— Robert Żeglinski (@RobertZeglinski) 6 ноября 2017 г. , iOS 11.2.2, iOS 11.2.5, iOS 11.2.6, iOS 11.3, iOS 11.3.1, iOS 11.4 или iOS 11.4.1 будут видеть линии или прямоугольники/другие символы вместо этих символов.
Если вы хотите видеть смайлики, вам (или тому, кто жалуется на них) необходимо обновить свои устройства до iOS 11.
4.1. Если вы видите символы на Mac, вам необходимо обновить macOS High Sierra до последней версии.
Как исправить проблемы с Touch ID в iOS 11
Если Touch ID перестает работать, убедитесь, что с сенсора Touch ID удалены грязь и пот, а с рук удалено масло. Это может привести к тому, что Touch ID неправильно распознает ваши пальцы.
Если вы уверены, что проблема не в этом, попробуйте переобучить свои отпечатки пальцев. Перейдите в «Настройки» > «Touch ID и код-пароль» > «Введите код-пароль».
На следующем экране коснитесь каждого отпечатка и выберите «Удалить отпечаток пальца». Когда это будет завершено, нажмите «Добавить отпечаток пальца…», чтобы повторно обучить свой Touch ID.
Как исправить проблемы со звуком в iOS 11
Если у вас возникли проблемы со звуком (искажения, нечеткость, отсутствие звука и т. д.), попробуйте это.
@CarcassonneApp Я наблюдаю хлопки (искажения звука) при воспроизведении внутриигровых звуковых эффектов на iPhone 8 (iOS 11.
1). Музыка звучит нормально. Никогда не было этой проблемы на более ранних устройствах iOS. Кто-нибудь еще сообщает об этом на новейшем оборудовании?
— Майк Стробел (@mstrobel) 18 ноября 2017 г.
Сначала перезагрузите устройство. Выключите свой iPhone или iPad и снова включите его, чтобы посмотреть, поможет ли это. Это работало для нас в прошлом.
Если это не поможет, взгляните на решетку динамика и проверьте ее на наличие мусора. Если вы что-то заметили, осторожно удалите это и посмотрите, улучшится ли ваш звук. Если это не сработает, попробуйте выключить и включить Bluetooth.
Если проблема возникает в конкретном приложении, загрузите последнее обновление и посмотрите, поможет ли оно.
Если у вас есть iPhone 8 или iPhone 8 Plus и вы слышите потрескивание, обязательно загрузите последнее обновление iOS 11. Это устраняет эти проблемы.
Как исправить проблемы с FaceTime в iOS 11
Если вы вдруг не можете совершать или принимать вызовы FaceTime, убедитесь, что в Apple все в порядке.
Если FaceTime зеленый, вот несколько вещей, которые можно попробовать.
FaceTime не работает. Интересно, Apple держит его в заложниках у меня, пока я не обновлюсь до iOS 11.0shit 9?0003
— Henrique Jardim (@henriiscrap) 22 октября 2017 г.
Во-первых, убедитесь, что ваше устройство правильно подключено к Wi-Fi или сотовой сети. Вы также должны убедиться, что FaceTime включен. Перейдите в «Настройки» > «FaceTime». Если вы заметили сообщение «Ожидание активации», выключите FaceTime, а затем снова включите его.
Если он включен и вы подключены к сети Wi-Fi или сотовой сети, перезагрузите телефон или планшет. Выключите его, а затем снова включите устройство, подождав несколько секунд.
Если у вас возникли проблемы с подключением через сотовую сеть, убедитесь, что сотовые данные включены для FaceTime. Перейдите в «Настройки»> «Сотовая связь»> «Сотовые данные»> включите FaceTime.
Также есть вероятность, что вы что-то напутали в ограничениях. Перейдите в «Настройки» > «Основные» > «Ограничения» и убедитесь, что вы не ограничиваете камеру или FaceTime.
Как исправить ошибку клавиатуры «i» на «A»
Если вы используете iOS 11.1 на своем телефоне, вы могли заметить, что ваше устройство изменило букву «i» на заглавную «A» с прямоугольником с вопросительный знак. Это раздражающая проблема, которую легко решить.
Если вы столкнулись с этой проблемой на своем устройстве и используете iOS 11.1 или более раннюю версию, обновите устройство до iOS 11.4.1.
Как улучшить производительность iOS 11
Если вы замечаете странные задержки, зависания и зависания пользовательского интерфейса, вы не одиноки. Другие пользователи iOS 11 сталкиваются с теми же проблемами.
Производительность иногда может снижаться на старых устройствах, но если ваш телефон не работает на iOS 11, вам, очевидно, необходимо принять меры.
Мы здесь, чтобы помочь.
Мы составили список способов улучшить производительность iOS 11 на iPhone, iPad и iPod touch. Эти советы помогут вам устранить задержки и (надеюсь) вернуть ваше устройство в то состояние, в котором оно было до загрузки iOS 11.
Как исправить случайные перезагрузки iOS 11
второй и возвращается, становится черным, и вы видите логотип Apple и т. д.) есть несколько средств, которые можно попробовать, прежде чем брать устройство.
Еще один день, еще одна случайная перезагрузка с iOS 11. Худшее обновление за всю историю.
— Matt Zagaja (@mzagaja) 5 ноября 2017 г.
Первое, что вам нужно сделать, это перезагрузить устройство. Вы можете выключить его с помощью кнопки питания или попробовать удерживать кнопку питания и кнопку «Домой». Если вы используете iPhone 7 или iPhone 7 Plus, вам нужно будет удерживать кнопку уменьшения громкости и кнопку питания.
Если вы по-прежнему замечаете случайные проблемы с перезагрузкой, обновите все свои приложения. Проверьте App Store и убедитесь, что все обновлено.
Как исправить проблемы с альбомной ориентацией iOS 11
Если вашим устройствам с iOS 11 каким-то образом удается застрять в ландшафтном режиме (ваше устройство переходит в альбомную ориентацию, когда вы держите его горизонтально), вот как его открепить.
Сначала попробуйте заблокировать и разблокировать устройство. Нажмите кнопку питания и разблокируйте телефон с помощью PIN-кода или отпечатка пальца, чтобы увидеть, решит ли это проблему. Оно осталось для нас в прошлом.
Если это не помогло отклеить экран, попробуйте перезагрузить iPhone или iPad.
И если это не сработает, вы можете попробовать отключить Уменьшение движения. Для этого перейдите в «Настройки» > «Основные» > «Универсальный доступ» и отключите функцию «Уменьшение движения».
Как исправить проблемы с автофокусом в iOS 11
Если вы используете iOS 11.
2 и автофокус камеры не работает должным образом, попробуйте загрузить iOS 11.4.1.
iOS 11.2.1, по-видимому, решила проблемы с автофокусом, с которыми сталкивались некоторые пользователи iPhone X, iPhone 8 и iPhone 8 Plus при запуске обновления iOS 11.2.
Как исправить проблемы, из-за которых экран iOS 11 не отвечает
Если экран вашего устройства перестает отвечать, вам не нужно идти в Apple Store. Пока что.
Проблемы с сенсорным экраном часто встречаются, особенно на старых устройствах. Если у вас возникли проблемы с сенсорным экраном на вашем iPhone или iPad, вот несколько вещей, которые можно попробовать.
Если экран вашего iPhone/iPad перестает реагировать на прикосновения и смахивания, одновременно нажмите и удерживайте кнопку питания и кнопку «Домой» (кнопку уменьшения громкости и кнопку питания на iPhone 7/iPhone 7 Plus). Ваш телефон перезагрузится через несколько секунд, и проблемы должны исчезнуть.
Если не получилось с первого раза, попробуйте еще раз.
Иногда требуется несколько жестких перезагрузок, чтобы проблемы с задержкой сенсорного экрана исчезли.
Как исправить проблемы с «Привет, Siri» в iOS 11
Если функция «Привет, Siri» в iOS 11 перестает работать должным образом после обновления до новой версии iOS 11, вот несколько способов, которые помогли нам в прошлом.
Сначала убедитесь, что функция «Привет, Siri» включена. Для этого зайдите в «Настройки» > «Siri и поиск» и убедитесь, что все выглядит хорошо.
Если на вашем устройстве включена функция «Привет, Siri», попробуйте выключить Siri и перезагрузить устройство. Как только ваше устройство перезагрузится, снова включите Siri.
Если это не поможет, попробуйте сбросить все настройки. Откройте «Настройки» > «Основные» > «Сброс» > «Сбросить все настройки». Это приведет к тому, что ваше устройство забудет пароли Wi-Fi, поэтому убедитесь, что они у вас есть под рукой.
Как исправить проблемы с функцией Raise to Wake в iOS 11
Функция Raise to Wake в iOS 11 не работает у некоторых пользователей iPhone.
Если функция перестает отвечать на запросы, вот несколько исправлений, которые сработали для нас и других в прошлом.
Сначала попробуйте отключить эту функцию, а затем снова включить. Для этого перейдите в «Настройки»> «Экран и яркость» и отключите «Поднять для пробуждения». Включите его снова и проверьте, работает ли он.
Если это не сработает, перезагрузите устройство.
Как исправить проблемы с 3D Touch в iOS 11
Если жесты 3D Touch на вашем устройстве перестают работать после обновления iOS 11, вот несколько исправлений, которые вы можете попробовать.
Мне кажется, или 3D Touch не работает на iPhone 7plus в iOS 11?
— Ян Бенедикт Рохас (@bndict) 17 октября 2017 г.
Первое, что нужно сделать, это перезагрузить телефон или планшет.
Если это не поможет, попробуйте настроить чувствительность функции в соответствии с вашими потребностями. Для этого перейдите в «Настройки» > «Основные» > «Универсальный доступ» > прокрутите вниз до «3D Touch» и коснитесь.
По умолчанию на вашем устройстве должно быть установлено среднее значение, но вы можете переключить его на жесткое или легкое. Идите вперед и протестируйте его в нижней части экрана.
Если это все еще помогает, попробуйте сбросить настройки. Перейдите в «Настройки»> «Основные»> «Сброс»> «Сбросить все настройки». Помните, что ваше устройство забудет известные пароли Wi-Fi, поэтому держите их под рукой.
Как исправить проблемы с тактильной обратной связью в iOS 11
Если тактильная обратная связь внезапно перестает работать на вашем iPhone, вы сможете решить проблему, перезапустив устройство.
Если перезагрузка не работает, вы можете попробовать отключить эту функцию, выбрав «Настройки» > «Звуки и тактильные сигналы» > «Отключить системные тактильные сигналы». Перезагрузите устройство и снова включите его.
Если это не сработает, попробуйте сбросить все настройки. Выберите «Основные» > «Сброс» > «Сбросить все настройки».
Как не удается отправить почту с помощью Exchange или проблем с Outlook
Если вы не можете отправлять электронные письма с помощью учетной записи Outlook или Exchange на iOS 11 и используете iOS 11.
0, загрузите последнее обновление iOS 11. Он должен решить эти проблемы.
Как исправить проблемы с приложениями iOS 11
Если одно из ваших приложений не работает должным образом, вы можете сделать несколько вещей, прежде чем связываться с разработчиком.
Первое, что нужно попробовать, это перезагрузить компьютер. Включите iPhone, iPad или iPod touch, а затем снова включите его. Если приложение все еще работает, проверьте наличие обновлений в App Store.
Разработчики все еще выпускают обновления поддержки iOS 11, и последняя версия может помочь стабилизировать приложение. Просто убедитесь, что вы прочитали отзывы других пользователей iOS 11 перед установкой.
Вы также можете удалить приложение и загрузить его снова. Недавно это сработало, когда Netflix отказался загружаться на нашем iPhone 7.
Если это не решит проблему, свяжитесь с разработчиком приложения и узнайте, знает ли он о проблеме.
Как решить проблему с обновлением App Store
Мы столкнулись с проблемой на наших iPhone, из-за которой App Store постоянно обновляется каждые несколько секунд.
Другие тоже заметили проблему, поэтому мы хотим сделать некоторые исправления для тех, кто в них нуждается.
Мы устранили проблему, выключив устройство, подождав минуту, а затем снова включив его. Вы также можете попробовать выйти из своей учетной записи Apple.
Зайдите в Настройки вашего устройства > Коснитесь своего имени в верхней части экрана > iTunes и App Store > Apple ID > Выйти. После этого нажмите «Войти» и проверьте App Store.
Что делать, если элементы управления музыкой отсутствуют на экране блокировки
Если элементы управления музыкой не отображаются на экране блокировки вашего устройства, убедитесь, что вы используете последнюю версию iOS 11. Это решит проблему.
Если проблема не устранена, попробуйте перезагрузить телефон или планшет.
Как исправить проблемы с GarageBand в iOS 11
Если приложение Apple GarageBand не открывается после обновления до iOS 11, вам нужно отключить iCloud для GarageBand на iPhone, iPad или iPod touch.
Для этого перейдите в приложение «Настройки» > «Ваше имя» и коснитесь iCloud.
В разделе «Приложения, использующие iCloud» отключите GarageBand. Когда вы отключите эту функцию, вы не сможете получить доступ к песням GarageBand, хранящимся в iCloud Drive, но ни одна из песен не будет удалена из iCloud, а новые песни по-прежнему будут сохраняться на вашем устройстве.
Компания Apple занимается постоянным исправлением, но до тех пор используйте этот обходной путь.
Как исправить проблемы с подключением к ПК или Mac с iOS 11
Если вы больше не можете подключить свое устройство к Mac или ПК с iTunes, вот несколько способов исправить это.
Убедитесь, что у вас установлена последняя версия iTunes. Находясь в iTunes, выберите вкладку iTunes в верхнем левом углу и нажмите «Об iTunes». Текущая версия – 12.7.
Если вы используете более старую версию, загрузите последнее обновление через вкладку iTunes > Проверить наличие обновлений. Вы также можете найти нужный файл по этой ссылке.
Если вы используете компьютер Mac, помните, что вы должны использовать OS X 10.9.5 или более позднюю версию для поддержки устройств на базе iTunes и iOS 11.
Если вы используете ПК с Windows и брандмауэр, ознакомьтесь с этим руководством от Apple. Возможно, ваш брандмауэр блокирует синхронизацию.
Как исправить проблемы с доступностью в iOS 11
В iOS 10, когда использовался жест доступности (двойное нажатие кнопки «Домой», чтобы опустить верхнюю часть экрана, чтобы она была легко доступна одной рукой), вы могли провести пальцем только от над строкой приложения, чтобы вызвать уведомления. Вы не можете сделать это в iOS 11.0-iOS 11.0.3. К счастью, есть исправление.
В обновлении iOS 11.1 эта ошибка исправлена. Установив последнюю версию iOS 11, вы откроете Центр уведомлений, проведя пальцем вниз над строкой приложения.
Как исправить проблемы с обоями в iOS 11
Некоторые пользователи iPhone говорят, что экран блокировки iOS 11 иногда зависает, показывая обои на главном экране.
Мы видели эту проблему в бета-версии iOS 11. К счастью, есть простое решение.
Если перезагрузить iPhone или iPad, проблема должна исчезнуть.
Что делать, если ваш телефон не отображается в iTunes
Если вы используете iOS 11 и iTunes внезапно не распознает ваше устройство, вы можете предпринять несколько шагов, чтобы решить эту проблему.
Во-первых, убедитесь, что у вас установлена последняя версия iTunes. На данный момент текущей версией iTunes является версия 12.7.1.
Если вы используете последнюю версию iTunes и уверены, что проблема не связана с кабелем Lightning или USB-портом на вашем компьютере, обязательно загрузите последнюю версию macOS или Windows.
Если ваш компьютер начинает выдавать предупреждение «Доверяйте этому компьютеру», разблокируйте устройство и нажмите «Доверять». Если вы не получаете это оповещение, перезагрузите iPhone или iPad.
Если ни одно из этих решений не работает для вас, и есть вероятность, что они не будут работать, перейдите на страницу поддержки Apple для получения дополнительных средств.
Как исправить проблемы с вызовами Wi-Fi в Sprint
Сообщается, что обновление Apple iOS 11.2 вызывает проблемы с вызовами Wi-Fi для пользователей Sprint, которые обновили настройки своего оператора связи до 31.0.
Если вы сталкиваетесь с проблемами вызовов Wi-Fi на устройстве Sprint и используете iOS 11.2, вам необходимо перейти на более старую версию iOS 11 или попробовать выполнить обновление до iOS 11.4.1.
Как исправить проблемы с визуальной голосовой почтой iOS 11
Похоже, у некоторых пользователей iOS 11 визуальная голосовая почта не работает. Если вы не можете заставить визуальную голосовую почту появляться на вашем устройстве, вот несколько вещей, которые можно попробовать.
Во-первых, попробуйте включить воспроизведение голосовой почты до конца. После этого выйдите из приложения и снова откройте его. Если это не сработает, перезагрузите телефон.
Вы также можете попробовать включить режим полета примерно на 30 секунд и снова выключить.
Как исправить проблемы с iOS 11, если ничего не работает
Если вы не можете найти решение своей проблемы с iOS 11 в этом списке, вот несколько рекомендаций.
Загрузите последнюю версию iOS 11, если вы еще этого не сделали. Обязательно делайте это в нужном месте.
Если вы не можете найти там то, что ищете, вы можете подумать о переходе на более старую версию iOS 11. Эти лазейки будут открыты только на короткое время, поэтому вам нужно будет действовать в ближайшее время.
Вы также можете связаться со службой поддержки Apple через ее аккаунт в Twitter. Вы также можете найти поддержку Apple на веб-сайте компании. Служба поддержки Apple может предоставить вам исправление, которое вы ищете.
Если онлайн-служба поддержки клиентов Apple не может вам помочь, вы можете записаться на прием к Genius, если рядом с вашим домом есть магазин Apple Store.
Если ничего не работает, вы можете начать заново.
Восстановление заводских настроек на вашем устройстве сотрет все данные и вернет его к тому состоянию, в котором вы впервые открыли коробку, поэтому вам нужно сделать резервную копию всех важных файлов, прежде чем идти по этому пути.
Создав резервную копию всех файлов, выберите «Настройки» > «Основные» > «Сброс» > «Удалить все содержимое и настройки». Опять же, это следует использовать только в крайнем случае.
4 Причины не установить iOS 12.5.6 и 10 причин, по которым вы должны
9999 вот одна из лучших причин установить iOS 12.5.6 прямо сейчас.В iOS 12.5.6 есть жизненно важное исправление безопасности, которое защитит ваши устройства от повреждений. Если вам нужны подробности, зайдите на сайт Apple.
Если вы пропустили обновление iOS 12.5.5, оно принесло три исправления безопасности для вашего iPhone, iPad или iPod touch. Вы можете узнать больше об этом трио на сайте безопасности Apple.
Если вы пропустили iOS 12.5.4, вы получите важные улучшения безопасности этого обновления вместе с обновлением iOS 12.5.6. Если вас интересуют подробности, зайдите на сайт Apple, чтобы узнать больше.
Если вы пропустили iOS 12.5.3, вы получите соответствующие исправления безопасности при обновлении. Оба его патча были связаны с WebKit. Если вы хотите узнать о них больше, зайдите на сайт безопасности Apple.
Если вы пропустили iOS 12.5.2, вы также получите исправление безопасности с обновлением. Подробнее об этом можно прочитать на сайте Apple.
Если вы также пропустили iOS 12.5, вы также получите ее исправление при обновлении. Apple подробно описала исправление обновления на своем сайте безопасности.
Если вы пропустили iOS 12.4.9, вы также получите четыре исправления безопасности вместе с обновлением. Вы можете прочитать больше о них прямо здесь.
Если вы пропустили iOS 12.4.7, вы также получите три исправления безопасности обновления (два для приложения Mail и одно для Wi-Fi) при обновлении до iOS 12.
5.6.
Если вы используете программное обеспечение, более раннее, чем обновление iOS 12.4.4 от Apple, вы захотите загрузить iOS 12.5.6 в ближайшем будущем, потому что оно приносит исправление безопасности iOS 12.4.4 на ваше устройство. Вы можете прочитать об этом прямо здесь.
Если вы используете программное обеспечение старше iOS 12.4.2, вы получите его исправление при обновлении. Вы можете прочитать о содержимом безопасности iOS 12.4.2 прямо здесь.
Если вы используете программное обеспечение более ранней версии, чем iOS 12.4.1, вы получите исправление безопасности iOS 12.4.1 вместе с обновлением iOS 12.5.6. Вы можете прочитать об этом патче прямо здесь.
Если вы используете программное обеспечение более ранней версии, чем iOS 12.4, вы получаете исправления iOS 12.4 с обновлением iOS 12.5.6.
iOS 12.4 принесла 19исправления безопасности для iPhone, iPad и iPod touch. Если вас интересуют подробности, вы можете прочитать о них на сайте безопасности Apple.
Если вы используете программное обеспечение более ранней версии, чем iOS 12.3, ваше обновление iOS 12.5.6 содержит встроенные исправления безопасности iOS 12.3. Обновление iOS 12.3 принесло 23 исправления, и вы можете прочитать обо всех них прямо здесь, на сайте Apple.
Если вы используете программное обеспечение более ранней версии, чем iOS 12.2, вы получите исправления безопасности iOS 12.2 вместе с вашей версией iOS 12.5.6.
iOS 12.2 содержит 41 исправление безопасности для iPhone, iPad и iPod touch. Вы можете узнать больше об исправлениях iOS 12.2 на веб-сайте компании.
Важно отметить, что обновление iOS 12.2 от Apple исправило эксплойт, который позволял веб-сайтам использовать датчики движения для «отпечатков пальцев» устройств.
Эксплойт, обнаруженный исследователями в Европе, использует JavaScript для получения данных от акселерометра, гироскопа и магнитометра устройства, когда пользователь посещает зараженный веб-сайт. Если атака удалась, устройство можно отследить в Интернете.
К счастью, Apple исправила проблему. Если вы пропустили его, вы, вероятно, скоро захотите перейти на iOS 12.5.6.
Если вы используете программное обеспечение более ранней версии, чем iOS 12.1.4, вы получаете четыре важных исправления безопасности, включая исправления широко распространенной ошибки прослушивания FaceTime, которая позволяет вам звонить кому-то через FaceTime и слышать звук, исходящий от их телефона, до того, как они возьмут трубку. телефон.
Если вы используете программное обеспечение более ранней версии, чем iOS 12.1.3, вы получите несколько дополнительных исправлений с вашей версией iOS 12.5.6. Опять же, они встроены в ваше обновление.
Apple перечисляет в общей сложности 23 исправления для iOS 12.1.3, и вы можете прочитать обо всех них на веб-сайте Apple.
Если вы используете программное обеспечение более ранней версии, чем iOS 12.
1.1, вам следует сегодня же установить обновление iOS 12.5.6 на свой iPhone, iPad или iPod touch.
Обновление iOS 12.1.1 содержит 17 исправлений для потенциальных уязвимостей системы безопасности. Они помогут защитить ваш телефон. Вы можете прочитать о них здесь.
Если вы используете программное обеспечение более ранней версии, чем iOS 12.1, вы получите 24 исправления из этого обновления с вашей версией iOS 12.5.5.
Если вы используете программное обеспечение более ранней версии, чем iOS 12.0.1, ваше обновление iOS 12.5.6 содержит два дополнительных исправления. Оба патча предназначены для потенциальных эксплойтов экрана блокировки.
Если вы храните конфиденциальные данные на своем iPhone, iPad или iPod touch, у вас есть действительно веские причины для обновления до iOS 12.5.6 уже сегодня.
Установка iOS 12.5.6 для лучшей безопасности
Как исправить iOS 14/15/16 CarPlay не работает на iPhone 14/13/12
Apple CarPlay очень полезен для всех пользователей iPhone.
Он был разработан, чтобы предоставить пользователям разумный и безопасный способ продолжать пользоваться своим iPhone во время вождения. От совершения звонков до использования приложений, прослушивания музыки и использования службы текстовых сообщений, оставаясь при этом в безопасности. Вот почему; это расстраивает, когда CarPlay не работает на iPhone 14/13/12 после ОБНОВЛЕНИЯ iOS 14/15/16. Проблемы возникают после обновления iOS 16.
- Часть 1. Убедитесь, что вы правильно настроили CarPlay
- Часть 2. Несколько советов по исправлению, если CarPlay не работает на iPhone и других устройствах iOS
- Часть 3. Ничего не работает?
Часть 1. Убедитесь, что вы правильно настроили CarPlay
Прежде чем вы решите, что Apple CarPlay не работает, вам необходимо убедиться, что вы правильно настроили функцию CarPlay. Когда функция не настроена тщательно, очевидно, что вы столкнетесь с какой-то проблемой. Чтобы настроить CarPlay, выполните следующие действия:
- 1.
Убедитесь, что регион, в котором вы живете, поддерживает CarPlay, и ваш автомобиль также поддерживает CarPlay.
- 2. Заведите машину и убедитесь, что Siri включена. Если ваш автомобиль поддерживает USB-соединение для CarPlay, подключите iPhone, и вы увидите значок CarPlay или значок смартфона на экране.
Если автомобиль поддерживает функцию Wireless CarPlay, нажмите кнопку голосового управления на рулевом колесе. Держите стереосистему в беспроводном режиме или в режиме Bluetooth.
Возьмите свой iPhone и откройте «Настройки» > «Основные» > «CarPlay», и вы увидите на экране список доступных автомобилей. Выберите свой автомобиль, и все готово для использования функций iPhone прямо из автомобиля.
Часть 2. Несколько советов по исправлению, если CarPlay не работает на iPhone и других устройствах iOS
Если вы правильно подключили iPhone к машине, но проблемы все еще возникают, это означает, что есть еще одна скрытая проблема с этой функцией.
Итак, мы собрали несколько советов, которые помогут вам решить проблему с неработающей CarPlay.
- Совет 1. Перезагрузите iPhone и систему CarPlay
- Совет 2. Обновите iOS до последней версии
- Совет 3. Убедитесь, что Siri включена
- Совет 4. Проверьте свои ограничения
- Совет 5. Отключите Bluetooth и включите его снова
- Совет 6. Снова подключите iPhone к машине
- Совет 7. Сброс настроек сети
- Совет 8. Восстановите систему iPhone, чтобы исправить отсутствие подключения CarPlay на iPhone
Совет 1. Перезагрузите iPhone и систему CarPlay
Простое и понятное решение для устранения ошибок CarPlay, не работающих на iPhone 14, — перезагрузить iPhone и систему CarPlay. Это остановит другие действия, которые могут мешать работе, и устранит проблему.
Для iPhone: нажмите кнопку питания и подождите, пока ползунок не появится на экране. Перетащите ползунок вправо и выключите iPhone.
Перезапустите его через несколько секунд, а затем попробуйте подключить его к машине.
Если проблема с подключением сохраняется, выключите информационно-развлекательную систему автомобиля и снова включите ее. Посмотрите, решает ли это исправление проблему; если нет, то попробуйте следующий совет.
Совет 2. Обновите iOS до последней версии
Apple Inc пытается исправить ошибки, вызванные обновлением iOS. Проблема «iPhone 14 pro не работает с CarPlay» может быть результатом обновления. Итак, вы должны проверить наличие нового обновления и сразу же установить его.
Откройте «Настройки» > «Основные» > «Обновление ПО». Посмотрите, доступно ли какое-либо обновление, и загрузите его. Установите обновление как можно скорее, и проблема будет устранена.
Совет 3. Убедитесь, что Siri включена
Когда Apple CarPlay не работает на iPhone 14/13/12, особенно после обновления iOS 14/15/16, не забудьте проверить, нет ли проблем с Siri. Если сбой связан с Siri, то функция явно не будет работать.
Попробуйте выключить Siri и снова включить, чтобы исправить ошибку.
1. Откройте «Настройки» и перейдите к Siri. Нажмите на опцию «Разрешить Привет, Siri» и настройте распознавание голоса для Siri.
- 2. После включения функции выключайте и включайте ее всякий раз, когда возникает проблема с использованием CarPlay.
Это остановит Siri и устранит незначительные ошибки, которые могли быть причиной проблемы из первых рук.
Совет 4. Проверьте свои ограничения
В некоторых случаях пользователи сталкиваются с проблемой, что iPhone 14 Pro Max CarPlay не работает, поскольку эта функция ограничена на вашем iPhone. Это отключит функцию CarPlay без вашего ведома и не отобразит никакого уведомления. Чтобы исправить это, вы можете выполнить следующие шаги:
Выберите «Настройки» > «Экранное время» > «Контент и конфиденциальность». Просмотрите список разрешенных приложений и убедитесь, что функция CarPlay не ограничена.
Когда вы отключите ограничения, ваша проблема будет решена, и функция CarPlay снова будет работать без проблем.
Совет 5. Отключите Bluetooth и включите его снова
Если CarPlay по-прежнему не подключается, вам необходимо проверить соединение Bluetooth. Само собой разумеется, что если проблема с Bluetooth, установить связь с автомобилем не получится. Попробуйте отключить Bluetooth и включить через некоторое время.
1. Откройте «Настройки» > «Bluetooth» и переключите панель, чтобы выключить Bluetooth.
- 2. Выйдите из приложения и снова перейдите в настройки Bluetooth, чтобы включить его.
Еще раз проверьте, есть ли проблема с подключением или нет.
Совет 6. Снова подключите iPhone к машине
Если исправление Bluetooth не работает, попробуйте отменить сопряжение iPhone с автомобилем и снова выполнить сопряжение. Часто бывает, что соединение Bluetooth между автомобилем и iPhone нарушается. Итак, все, что вам нужно сделать, чтобы решить проблему с неработающим iPhone CarPlay, — это еще раз соединить ваш iPhone с автомобилем.
- 1. Запустите приложение «Настройки» и откройте Bluetooth. Пока iPhone подключен к автомобилю, вы увидите значок «i» рядом с Bluetooth-соединением автомобиля.
2. Нажмите на значок и нажмите «Забыть эту машину». После того, как вы отсоедините устройство от автомобиля, выключите Bluetooth и закройте настройки фоновых приложений. Не забудьте перезагрузить iPhone.
- 3. Теперь перезапустите приложение и откройте настройки Bluetooth. Найдите название своего автомобиля под экраном доступного устройства и подключите iPhone к автомобилю.
Этот метод, скорее всего, решит вашу проблему, но если вам не повезло, то можно попробовать еще несколько других методов.
Совет 7. Сброс настроек сети
Наконец-то можно сделать вывод, что на вашем устройстве проблема с сетью. Следовательно, чтобы исправить ошибку CarPlay, не работающую на iPhone 14, вам необходимо сбросить настройки сети на вашем iPhone. Не волнуйся; он не удалит данные с вашего устройства.
Только настройки устройства будут сброшены на значения по умолчанию, чтобы убедиться, что у CarPlay есть все разрешения, необходимые для правильной работы.
1. Перейдите в приложение «Настройки» > «Основные» > «Сброс», и там вы увидите «Сброс настроек сети».
- 2. Выберите параметр и введите код доступа к устройству, когда будет предложено подтвердить сброс.
Подождите, пока настройки сети будут сброшены до значений по умолчанию, и ваш iPhone автоматически перезагрузится. Соедините устройство с автомобилем и попробуйте еще раз использовать функцию CarPlay.
Совет 8. Восстановите систему iPhone, чтобы исправить отсутствие подключения CarPlay на iPhone
Когда CarPlay не работает на iPhone 14/13/12, и вы не можете решить проблему с помощью обычных исправлений, пришло время использовать инструмент восстановления системы UltFone iOS. Это профессиональный инструмент, который можно использовать для решения различных проблем, связанных с программным обеспечением, включая неподключение CarPlay, зависание режима восстановления, Ap
Скачать бесплатно
Для ПК
Безопасная загрузкаСкачать бесплатно
Для Mac
Безопасная загрузкаКУПИ СЕЙЧАС
КУПИ СЕЙЧАС
Все, что вам нужно сделать, чтобы получить программное обеспечение, это загрузить его с официального сайта.
Тщательно выполните процесс установки и, когда программное обеспечение будет готово к использованию, выполните следующие действия:
1. Запустите программу и подключите к ней ваш iPhone. На экране вы увидите три разных варианта. Нажмите кнопку «Пуск», а затем нажмите кнопку «Стандартный ремонт».
- Для достижения лучших результатов вы можете использовать режим глубокого восстановления, но имейте в виду, что он сотрет данные с вашего устройства.
2. Чтобы подготовиться к ремонту, программа предложит вам загрузить файл прошивки, совместимый с вашим устройством. Нажмите на кнопку «Загрузить» и подождите, пока файл загрузится в систему и будет проверен.
3. Теперь нажмите кнопку «Начать стандартное восстановление» на экране и начните восстановление. Терпеливо подождите, пока программное обеспечение заработает, и устраните проблемы с программным обеспечением на вашем устройстве.
Когда процесс завершится, ваше устройство автоматически перезагрузится, и вы получите устройство без проблем.
Программное обеспечение восстановит систему iOS как профессионал.
Часть 3. Ничего не работает?
Все еще есть много пользователей, которые не могут решить проблему с CarPlay, не подключаясь после того, как попробовали все эти методы. В таких условиях лучше будет обратиться в службу поддержки Apple и получить квалифицированную помощь. Если проблема связана с программным обеспечением, ее можно с гарантией устранить с помощью инструмента UltFone iOS System Repair, но если причину невозможно определить, вы должны оставить этот вопрос Apple.
Заключение
Это исправления, которые могут помочь вам решить проблему отсутствия подключения CarPlay на iPhone 14/13/12 iOS 14/15/16. Мы надеемся, что хотя бы одно из исправлений сработает для вас. Вот почему мы рекомендуем использовать инструмент UltFone iOS System Repair, поскольку он может устранить все основные и незначительные проблемы, связанные с программным обеспечением на устройствах iOS.
Как исправить, что FaceTime не работает на iOS 11
Если вы когда-нибудь сталкивались с тем, что FaceTime недоступен или FaceTime не работает, прочтите эту статью и узнайте, что вы можете сделать, чтобы решить эту проблему.
Объяснение FaceTime
Если вы не знакомы, FaceTime — это служба Apple, которая позволяет вам звонить любому, у кого есть Apple iDevice или Mac, и позволяет вам бесплатно общаться друг с другом в видеочате через Интернет. соединение . Удобно ли это?
Взгляните на некоторые методы, которые я и моя семья используем, когда FaceTime работает неправильно.
Новые функции Facetime на iOS 11
С последней версией iOS FaceTime добавляет в свое портфолио Live Photos. Это означает, что теперь вы можете делать живые фотографии во время видеочатов FaceTime. Это может показаться не ошеломляющим, если вы не являетесь хардкорным пользователем FaceTime. Но многие iFolks хотели этого, и, наконец, они это получили. Однако эта функция работает только на iPhone и iDevices, способных делать живые фотографии. Так что, по крайней мере, пока он недоступен для пользователей Mac-FaceTime.
Еще одна вещь, о которой стоит упомянуть, это то, что FaceTime позволяет отключить функцию Live Photos.
Итак, если вы не хотите, чтобы кто-то делал живые фотографии с вами, есть способ отключить это. Вот как.
- Перейдите с на Настройки и коснитесь на Facetime .
- Сейчас, переключить ВЫКЛ FaceTime Live Фото
После того, как вы отключите его, никто не сможет захватить вас во время видеозвонков FaceTime.
И, для тех, кто еще не знает, FaceTime по-прежнему является эксклюзивным сервисом Apple. Версии для Android у него нет. Многие пользователи думали, что этот год — год Android-FaceTime. Но нет. Пока нет FaceTime или iMessage вне экосистемы iOS.
Facetime не работает — серверы Apple не работают
FaceTime — это служба, для правильной работы которой необходимы серверы Apple. Прежде чем пытаться выполнить какие-либо методы устранения неполадок, проверьте страницу состояния системы Apple и проверьте, не работает ли FaceTime в настоящее время или возникают какие-либо проблемы.
Когда все в порядке, вы увидите большую зеленую точку рядом с FaceTime. Если есть что-то еще, например, восклицательный знак или желтый предупреждающий знак, значит проблема с сервером. Если возникает проблема, Apple предоставляет ссылки и информацию, такую как приблизительное время возникновения проблемы, текущий статус, процент затронутых пользователей и т. д. Однако сообщения легко понять. Поэтому всегда сначала проверяйте страницу состояния системы Apple.
Иногда это может быть ваша ошибка
FaceTime (как и большинство социальных приложений) работает только при активном подключении к Интернету (Wi-Fi или мобильные данные). Кроме того, сигнал должен быть достаточно сильным для передачи аудио и видео. Поэтому, если у вас возникли проблемы с FaceTime при подключении через Wi-Fi, попробуйте другую сотовую сеть или сеть Wi-Fi. Просто помните, что с вас может взиматься дополнительная плата при использовании мобильных данных.
Эмпирическое правило Apple: обновление!
Метод номер один для устранения неполадок, когда мы говорим об услугах Apple, — это убедиться, что ваша операционная система обновлена.
Для пользователей iDevice , которые будут проверять свою версию iOS. Для этого перейдите в Настройки , коснитесь на Общие , а откройте Программное обеспечение Обновление раздел . Теперь проверьте, доступно ли обновление для вашего устройства. Если это так, нажмите кнопку загрузки и установите его после завершения загрузки. Просто убедитесь, что вы сделали резервную копию перед обновлением. Теперь вы можете сделать резервную копию своего iDevice даже без использования компьютера или Wi-Fi — Как сделать резервную копию iPhone без Wi-Fi или компьютера.
Если вы являетесь пользователем Mac-FaceTime , убедитесь, что ваша macOS или OS X обновлена. Чтобы проверить наличие обновлений, откройте ваш Mac Приложение Магазин и щелкните на вкладке Обновление .
После обновления iDevice или Mac проверьте, работает ли FaceTime. Если нет, продолжайте со следующим трюком.
Проверьте, включен ли FaceTime
Это может показаться очень простым, но часто проблемы FaceTime с отправителем или получателем возникают из-за отключенного переключателя FaceTime.
Чтобы проверить это на своем iDevice , , перейдите с на Настройки , нажмите на Facetime и убедитесь, что переключатель FaceTime включен (зеленый ). Если это не так, включите его и войдите в систему, используя свои учетные данные Apple. Кроме того, убедитесь, что ваша электронная почта, Apple ID и номер телефона указаны в разделе «С ВАМИ МОЖНО СВЯЗАТЬСЯ ПО FACETIME AT». Если чего-то не хватает, добавьте информацию.
Для пользователей Mac , откройте FaceTime и включите его. Теперь проверьте свои настройки FaceTime.
Если вы не вошли в iCloud, вы можете ввести свои учетные данные Apple и начать процедуру активации.
При использовании FaceTime через сотовые данные убедитесь, что переключатель «Использовать сотовые данные» включен для Facetime. Чтобы проверить это, головка на через на Настройки , коснитесь на Сотовый и откройте Сотовый Используйте 0617 Данные Для . Теперь включите Facetime , если он выключен.
Не можете найти приложение FaceTime?
Для тех, кто не может найти приложение FaceTime на своих iDevices или Mac, откройте App Store и проверьте, загрузили ли вы его. Если у вас его нет, введите «FaceTime» в строке поиска App Store и установите самый первый результат, нажав значок облака.
Если вы уже установили FaceTime, но не можете его найти, убедитесь, что FaceTime и Камера не ограничены на вашем устройстве.
Для этого перейдите с по Настройки , нажмите на Общие , а откройте раздел Ограничения . Теперь разрешите ограничения для FaceTime и Camera или полностью отключите ограничения.
Используйте один Apple ID для всех ваших устройств
Если у вас есть несколько устройств, на которых вы используете FaceTime, убедитесь, что вы используете один и тот же Apple ID на всех из них.
Проверьте свою учетную запись FaceTime на iDevices
Перейдите с на Настройки, коснитесь на Facetime и подтвердите свой Apple ID .
Проверьте свою учетную запись FaceTime на Mac
Откройте Facetime , нажмите в Настройки. Проверьте ваш Apple ID .
Кроме того, убедитесь, что у вас есть
Если какие-либо из ваших компьютеров или iDevices не совпадают, подпишите из . Теперь подпишите в , снова , используя тот же Apple ID для всех ваших компьютеров и iDevices.
Выйдите из системы и войдите снова
Зачастую простой выход из системы и повторный вход могут решить ваши проблемы. Выполнение этого простого действия заставляет серверы Apple FaceTime обновить аутентификацию вашей учетной записи.
, если вы используете FaceTime на IDEVICE
- Open Настройки , TAP на FACET и TAP на FACET и .
- Теперь подождите не менее 30 секунд и включите переключите назад ВКЛ .
Если вы используете FaceTime на Mac
- Открыть FaceTime верхнее меню .
- Нажмите на Включите FaceTime Выключите и подождите не менее 30 секунд .
- Теперь повторите процедуру и нажмите на ту же кнопку , которая теперь говорит Turn FaceTime On .
Вы застряли на активации?
Если вы видите вращающийся круг «Ожидание активации», это означает, что ваше устройство пытается активировать вашу учетную запись FaceTime на серверах Apple. Однако, если сообщение остается на вашем экране дольше (пару минут или часов), вы, вероятно, застряли на активации FaceTime.
Как исправить зависание Проблема с активацией
- Сначала попробуйте отключить FaceTime и Сообщения. Затем подождите не менее 30 секунд и снова включите оба параметра.
- Получил в Настройки , нажмите на FaceTime и включите выкл переключите . Сделайте то же самое с сообщениями («Сообщения»> «iMessage»> «Отключить»).
- Через 30 секунд включите оба переключает ВКЛ .
- Убедитесь, что в вашем Apple ID указан номер телефона вашего iPhone (а не номер стационарного телефона).
- Перейти с на Настройки и Нажмите на вашем Apple ID Профиль .
- Сейчас Tap на Имя , Телефон Номера , Электронная почта и Click на Edit в .
- Убедитесь, что ваш номер телефона и электронная почта подключены
- Если что-то отсутствует, нажмите Добавить Электронная почта или Телефон Номер и введите ваш info .
- Когда вы закончите, переключите FaceTime на , а затем поверните на обратно на .
- Сбросить все настройки
Примечание: Эта процедура удаляет все ваши личные настройки iPhone и пароли Wi-Fi.
- Голова на над до Настройки , нажмите на Общие , а затем 76 16 Сброс выберите
- Теперь нажмите «Сбросить все настройки».

Live Photos не работают на Facetime?
Во-первых, вы должны знать, что и , и вызывающий, и получатель должны использовать iOS 11 или macOS High Sierra для захвата живых фотографий в FaceTime . Если вы не можете делать живые фотографии, скорее всего, человек, которому вы звоните, не использует iOS 11 или High Sierra. Убедитесь, что вы проверили, какую версию операционной системы вы используете, прежде чем приступать к дальнейшим действиям по устранению неполадок.
Еще одна вещь, о которой стоит упомянуть, это то, что FaceTime Live Photos требует, чтобы вы открыли приложение «Фотографии» хотя бы один раз, прежде чем делать FaceTime Live Photos . Чтобы убедиться, что это не помешает вам использовать Live Photos, откройте приложение «Фотографии». И, если вам интересно, почему это так работает, здесь вы можете найти причину. Ваши живые фотографии требуют, чтобы в приложении «Фотографии» было установлено хранилище по умолчанию, прежде чем оно сможет делать и сохранять какие-либо изображения.
Если вы читали приведенные выше части этой статьи, вы знаете, что FaceTime Live Pictures может работать только тогда, когда человек на другом конце видеочата включил FaceTime Live Photos на своем iDevice. Если вы еще не включили, вот как это сделать.
iOS Users
- Go to Settings , tap on Facetime , turn on the toggle iDevice’s FaceTime Live Photos .
Пользователи Mac
- Откройте FaceTime, и перейдите в Facetime, затем Нажмите «Настройки» и установите флажок во время видеозвонков «Разрешить снимать живые фотографии . »
Без включения Live Photos FaceTime на обоих устройствах Live Photos в FaceTime не будут работать.
Итак, сообщите своим друзьям и членам семьи, которые используют iDevices, включить эту функцию. Кроме того, убедитесь, что он включен на вашем iDevice. Тогда сделайте тест. Когда это сработает, вы и ваш партнер по видео получите уведомление о том, что Live Photo был сделан. Все сделанные живые фотографии сохраняются непосредственно в вашей библиотеке фотографий. Я надеюсь, что эти советы решили все проблемы, связанные с использованием FaceTime Live Photo.
Не удается связаться по FaceTime с определенным контактом, я заблокирован?
Если вы не можете использовать FaceTime для видеозвонков только нескольким людям, а FaceTime не работает только для определенного контакта, вы можете быть заблокированы или заблокировать другого человека.
- для проверки, GO до Настройки , Tap на FaceTime , затем Open Call .
0616 кран на заблокирован контакты .
- Проверьте , если есть в списке.
- Удалите контакты, с которыми вы хотите общаться по FaceTime, из списка заблокированных.
- Попросите человека, с которым у вас проблемы с FaceTime, сделать то же самое и проверить, работает ли сервис.
Также не забывайте, что FaceTime нельзя использовать на устройствах Android и Windows. Это сервис только для iOS.
Попробуйте iMessaging Перед запуском FaceTime
Прежде чем использовать FaceTime с друзьями или семьей, попробуйте использовать iMessage. Просто попросите своего партнера по видеозвонку отправить вам iMessage перед началом видеозвонка. Это может показаться слишком простым, чтобы быть правдой, но это запускает серверы Apple, ваш iDevice и ваш маршрутизатор. И это обычно помогает.
Проверка даты и времени на вашем устройстве
Одной из наиболее распространенных причин проблем с FaceTime является то, что серверы Apple FaceTime не могут проверить правильную дату и время. Если серверы Apple обнаружат несоответствие между датой и временем своего сервера и датой и временем вашего устройства (в вашем регионе), FaceTime, а также некоторые другие службы не будут работать должным образом. Итак, убедитесь, что время на ваших iDevices и Mac настроено правильно. Это отправная точка для многих сервисов Apple.
Как установить дату и время
- Если вы используете iDevice, лучше всего позволить Apple сделать тяжелую работу здесь. Перейдите в «Настройки», нажмите на Общие , выберите Дата и Время и включите на Автоматически Установить Эта функция автоматически устанавливает дату и время в соответствии с вашим текущим часовым поясом.
- Чтобы проверить, показывает ли ваше устройство правильный часовой пояс, Открыть Настройки , TAP на General , затем Open Дата & Время и . Время и . и .
- Для Mac нажмите на Apple логотип на меню . Перейти в Система Настройки , открыть Дата и Время Раздел и Нажмите на Установите дату и время автоматически .
- Вы можете проверить часовой пояс вашего Mac в том же окне.
Просто выберите Время Зона
Если после автоматической настройки даты и времени у вас по-прежнему неправильный часовой пояс, дата или время, то вы можете установить их вручную . Как только вы убедитесь, что ваши дата и время верны, попробуйте Facetime снова.
Могут ли серверы Apple FaceTime хранить мою информацию?
Если вас пугает тот факт, что FaceTime использует серверы Apple для передачи ваших данных вместо прямой передачи, будьте уверены. Ваша информация защищена сложным сквозным шифрованием на всех ваших устройствах Apple. Даже у Apple нет возможности расшифровать ваши данные FaceTime, когда они передаются между вашим iDevice или Mac и устройством вашего видеопартнера. Это означает, что Apple не может просматривать ваши сообщения. Кроме того, вызовы FaceTime не сохраняются ни на каких серверах.
Попробуйте перезагрузить устройство
Иногда простой перезапуск может решить многие проблемы с FaceTime.
Это означает как для iDevices, так и для Mac.
Итак, чтобы перезагрузить Mac, перейдите в Apple Меню и нажмите на Перезапустите . Вы также можете выбрать Выключить Вниз и затем вручную включить на устройство .
Чтобы перезапустить iDevice, нажимайте кнопку сна/пробуждения, пока не появится слайд. Затем сдвиньте, чтобы выключить. Теперь снова удерживайте кнопку сна/пробуждения, чтобы включить iDevice, как обычно.
Принудительный перезапуск iDevice
Еще одна вещь, которая может спасти ваш день, — это процедура принудительного перезапуска. Однако разные iDevices имеют разные методы выполнения процедуры принудительного перезапуска. Проверьте раздел «Принудительный перезапуск» в следующей статье, чтобы найти подходящий процесс для вашей модели iDevice.
Обновить настройки DNS
Если проблемы с FaceTime по-прежнему возникают, попробуйте изменить настройки DNS на открытый DNS Google.
For iDevices
- Go to Settings , tap on Wi – Fi , select your network , and tap on Configure DNS .
- Now, choose manual , tap on Add Server , enter 8.8.8 and 8.8.4.4 , and press Save .
- Убедитесь, что вы удалили ваш старый DNS по нажав на красный минус и Удалить 7 7 9
Для компьютеров Mac
- Нажмите в Системных настройках , выберите Сеть, и выберите сеть .
- Сейчас, нажмите на Advanced , нажмите на DNS Вкладка , нажмите на кнопку «+» , чтобы добавить Google DNS .
- Введите 8.8.8 и 8.8.8.4 затем щелкните OK и Примените .
Если вам не нравится использовать Puglic DNS от Google, вы можете попробовать OpenDNS . Для этого следуйте инструкциям выше и введите 208.67.222.222 и 208.67.220.220 в DNS вкладка .
Попробуйте сменить пароль Apple ID
Этот трюк обнаружили наши читатели! После выполнения множества различных методов, от включения и выключения FaceTime до восстановления своей сети, последним перед звонком в службу поддержки Apple они изменили свой пароль Apple ID.
Удивительно, но это сработало. Итак, если вы дошли до этого момента без каких-либо успехов из предыдущих советов, попробуйте эту идею и измените свой пароль Apple ID. Только не забудьте обновить все свои устройства и службы Apple с новым паролем.
FaceTime не звонит
Если вы часто пропускаете вызовы FaceTime на своих устройствах iDevices, но никогда не слышали мелодию звонка FaceTime, проверьте, включена ли следующая функция в настройках Mail.
Перейдите в «Настройки», нажмите «Учетные записи и пароли» и убедитесь, что для параметра «Получить новые данные» установлено значение «Push». Если это не так, измените его. Серверам Apple требуется последний интернет-адрес для работы службы определения местоположения вашего iDevice.
Также проверьте, включен ли звук, отключен ли звук и отключен ли режим «Не беспокоить». Если вы хотите включить DND, убедитесь, что вы разрешаете звонки из FaceTime.
Откройте приложение «Настройки », нажмите на «Не беспокоить», выберите «Телефон», нажмите на «Разрешить вызовы от», и выберите «Все» или «Все контакты».

Убедитесь, что вы разрешили свои уведомления . Перейдите с на Настройки, коснитесь в Уведомлениях, выберите Facetime, и нажмите на Разрешить уведомления.
FaceTime не может подключиться или постоянно пытается подключиться
Если вы получаете сообщение «Подключение» или не можете подключиться к FaceTime, попробуйте повторно активировать свою учетную запись.
для iDevices
- GO до Настройки , TAP на FACETIME и SUPGLE SWOLTIME и SUPGLE SWOLTIME и SUPGLE .
- Теперь ждать на пару из моментов и переключать это назад На .
Если появляется сообщение «ожидание активации», введите ваш Apple ID и пароль .
Если это не сработает, попробуйте сбросить настройки сети Wi-Fi.
Примечание: Эта процедура сбрасывает все ваши сетевые настройки до заводского состояния. Вам нужно будет снова ввести свои пароли Wi-Fi после сброса.
- Откройте приложение Настройки , нажмите на Общие и выберите Сброс .
- Сейчас нажмите на Сброс Сеть Настройки .
Для Mac
- Откройте FaceTime и нажмите Настройки .
- Теперь выключите FaceTime, подождите примерно 30 секунд и включите FaceTime Включите
У вас все еще есть проблемы?
- Перейти назад к Настройки и нажмите на Настройки .
- Now, sign out of your Apple ID , wait a few moments and sign back in with your Apple ID
FaceTime Не можете узнать свой номер телефона?
Некоторые пользователи iOS сообщили об этой проблеме. Всякий раз, когда они открывают FaceTime, их iPhone показывает адрес электронной почты, но не номер телефона. Если вы страдаете от той же проблемы, вот что вам нужно сделать.
Обязательно тестируйте FaceTime после выполнения каждого из советов.
- Перейдите с на Контакты , измените ваш телефон номер с Домашний на Телефон . Теперь поверните на FaceTime сервис и поверните на обратно на .
- Перейти к Настройки , нажмите на 9. (При использовании этого метода вы не потеряете никаких данных. Однако вы потеряете все сохраненные пароли Wi-Fi и личные настройки.)
- Установите правильный код города в вашей учетной записи Apple ID.
- Убедитесь, что у вас нет непогашенных долгов на iTunes , App Store или любые другие услуги/продукты Apple.
- Повторно вставьте вашу SIM-карту Карту (извлеките ее, подождите пару минут и снова вставьте).
- Журнал из всех Apple сервисов , которые используют ваш Apple ID и пароль .
- Выполнить a Принудительно Перезапустить (проверьте этот раздел «Принудительный перезапуск» в следующей статье для получения подробной информации об исправлении вашего устройства: «Не включается iPhone’s Dead»).
- Войдите в FaceTime , используя свой Apple ID .
- Выйдите из всех служб Apple , которые используют ваш Apple ID и сбросьте настройки сети (этот процесс удалит все ваши пароли Wi-Fi).
- Перейти к Настройки , нажать на Общие и выберите Сброс .
- Нажмите на Сброс Сеть Настройки и введите пароль , если требуется.
- После завершения процесса зарегистрируйте в вашей сети .
- Войти в FaceTime .
- Попробуйте вставить другую SIM-карту и проверьте , если FaceTime распознает телефон номер и адрес электронной почты .
Если он работает с новой SIM-картой, вам нужно будет связаться с вашим оператором мобильной связи и заменить SIM-карту .
Только для пользователей Mac
Вы можете использовать FaceTime в большинстве сетей, даже в тех, которые защищены брандмауэром. Однако вам может потребоваться включить определенные порты. Если вы используете брандмауэр на своем Mac, убедитесь, что вы включили следующие порты.
FaceTime Firewall Ports
- 16393 through 16402 (UDP)
- 16384 through 16487 (UDP)
- 3478 through 3497 (UDP)
- 5223 (TCP)
- 80 (TCP)
- 443 (TCP)
Ваш терминал для исправления FaceTime не работает
Запустите приложение терминала ( Приложения > Утилиты > Терминал ). Теперь введите следующее: « sudo killall VDCAssistant» (без кавычек) и нажмите Enter.
Введите пароль администратора и снова нажмите Enter. Закройте приложение «Терминал» и перезагрузите Mac. Этот метод устраняет проблемы с FaceTime, а также проблемы со встроенной камерой.
Если вы не хотите использовать терминал, попробуйте Монитор активности
Сейчас, введите VDC в поиск бар . Найти и TAP на VDC Помощник Клип на x до 7 до
7
7 до
7 до
17
7 до
x до
7 до до
7 до
x .
Перезагрузите Mac в безопасном режиме
Если удаление помощника VDC не помогло, перезагрузите Mac в безопасном режиме.
- Нажмите и удерживайте клавишу Shift во время перезапуска вашего Mac .
- Отпустите Shift клавишу , когда на экране появится окно входа в систему.
- Безопасный режим выполняет серьезные диагностические проверки. Как только это будет сделано, со всеми этими процессами, перезапустите ваш Mac обычно и см. , если проблема решена.
Заключительные слова
Я надеюсь, что один из этих методов помог вам решить ваши проблемы с FaceTime, не работающим на iOS 11. Это уловки, которые привели к устранению проблем FaceTime для многих из наших читателей. Если вы дошли до этого момента, но по-прежнему испытываете проблемы с тем, что FaceTime не работает, сообщите нам об этом в разделе комментариев ниже. Мы изучим вашу конкретную ситуацию и дадим несколько дополнительных советов. Кроме того, мы хотели бы услышать, есть ли у вас какие-либо другие предложения по устранению проблем с FaceTime на устройствах iDevices и Mac.
15 Исправлений Центр управления iPhone не работает после обновления iOS 16.0.2
Последнее обновление: 15 сентября 2022 г.
после последнего обновления iOS. Удивительно то, что Мы можем настроить и использовать настраиваемый центр управления. Давайте посмотрим, что мы можем добавить больше ярлыков для различных настроек и управления, таких как сетевая карта (режим полета выключен, сотовые данные, Wi-Fi, Bluetooth, AirDrop, персональная точка доступа).
Кроме того, пульт Apple TV, режим водителя, таймер, камера, запись экрана, фонарик, режим низкого энергопотребления, заметки, голосовые заметки, бумажник, размер текста, музыкальная карта и другие удобные ярлыки. Мгновенное исправление Пункта управления, который не работает в iOS 16 и получение Центра управления продолжает сбой после вращения колесика на экране или перезапуска самого iPhone. Проведите пальцем вверх, чтобы активировать Центр управления.
Теперь нам нужно больше заботиться о нашем устройстве iOS, потому что основные приложения и настройки теперь доступны на экране блокировки.
Но какая-то программная ошибка с ошибками приводит к сбою приложения вашего центра управления, автоматическому выключению или перезапуску самого устройства iOS.
Содержание страницы
Для iPhone, iPad: как получить доступ к Центру управления на iPhone X или новее?
Проведите пальцем вниз от бокового верхнего угла экрана iPhone X — см. рисунок. Для iPhone 8 и iPhone 8 Plus проведите пальцем снизу вверх вверх.
iOS 15, iOS 16 или новее на iPad Pro/iPad Mini/iPad Air : проведите пальцем от верхнего левого угла к нижнему, как на новых моделях iPhone.
1: Проверить наличие новых обновлений
Пользователи Apple всегда должны проверять наличие новых обновлений, которые дают больше преимуществ в отношении производительности, исправлений и функций. В последней версии iOS Apple исправила все наши незначительные ошибки:
- . Перейдите в «Настройки» > «Основные» > «Обновление программного обеспечения ».
2: Можно ли настроить центр управления? Как
Наиболее часто задаваемый вопрос моих читателей это. Поэтому я предлагаю использовать настраиваемый центр управления. Это может легко получить доступ на экране блокировки или домашнем экране.
Перейдите, перейдите к Приложение «Настройки» > «Центр управления» > «Настроить элементы управления» > См. раздел «Включить [Используется]» и «Дополнительные элементы управления», управляющий им.
3: Перезагрузка или принудительная перезагрузка/аппаратный сброс
Для перезагрузки : Нажмите и удерживайте кнопку «Режим сна/Пробуждение» , пока на экране не появится ползунок для выключения.
Аппаратный сброс :
1: Нажмите и быстро отпустите Кнопка увеличения громкости ,
2: Нажмите и быстро отпустите Кнопка уменьшения громкости ,
3: Нажмите и удерживайте боковую кнопку, пока на экране не появится логотип Apple.Чтобы запустить iPhone, снова нажмите боковую кнопку, пока на экране не появится логотип Apple.
Для iPhone 7/7 Plus или новее: Нажмите и Удерживайте кнопку «Режим сна/Пробуждение» + Кнопка уменьшения громкости , пока не появится логотип Apple.
Для перезагрузки iPhone X : нажмите и удерживайте боковую кнопку и Принудительный перезапуск : Боковая кнопка + кнопка уменьшения громкости.
- Перезапуск и принудительный перезапуск iPhone X
4: Центр управления зависает и вращается колесо
Это самая большая проблема с новым выпуском iOS, эта ошибка все еще возникает на вашем iPhone или iPad. И принудительный перезапуск заставляет ваш iPhone автоматически восстанавливать все данные. Это раздражает.
Если возможно, дождитесь автоматического исправления. Решение все еще не получено, а затем перезапустите устройство.
5: центр управления не прокручивается вверх на экране блокировки
Центр управления не открывается на экране блокировки
Если вы отключили центр управления на экране блокировки для настроек с помощью шагов,
- Для из соображений конфиденциальности у вас есть возможность отключить Центр управления на экране блокировки.
Проверьте это в приложении настроек,
- Перейдите в Настройки > Touch ID и пароль .
Введите пароль, Включить Центр управления переключите под Разрешить доступ при блокировке экрана .
Полное руководство Отключение/включение центра управления на экране блокировки.
6: Проверьте несовместимое приложение, установленное на устройствах iOS
Найдите приложение, несовместимое с вашей текущей версией iOS. Перейдите в Настройки > Общие > О программе
Далее, Приложения .
См. список несовместимых приложений в установленном приложении iOS.
7: Центр управления не проводит пальцем вверх по приложению или разблокированному экрану
После разблокировки мы можем получить доступ к Центру управления раньше, но на этот раз в iOS 11 Apple вводит новое ограничение для CC на доступ к приложению.
Это означает, что если эта опция отключена, то Центр управления не работает в приложении или на экране настроек .
Ибо центр управления проводит пальцем вверх, не отвечая на на главном экране, затем попробуйте другие шаги по устранению неполадок.
Центр управления не открывается на экране приложения или в настройках
Перейдите в приложение Настройки на iPhone, iPad.
Затем нажмите на Центр управления и Включить доступ в приложениях
Это очень полезно для доступа ко всем элементам управления в приложении. Например, Wi-Fi работает неправильно, затем проведите пальцем вверх, чтобы открыть центр управления, и нажмите на значке сотовой связи.
Вот и все, наслаждайтесь бесперебойным обслуживанием
8: Удаление или добавление элемента управления в Пункт управления в iOS
- Обнаружили ли вы отсутствие какого-либо элемента управления после добавления в настраиваемый центр управления из настроек iOS?
- Иногда элемент управления по умолчанию отсутствует или не может быть найден.
Выполните шаг 2, 8 шагов. (Перезапуск или принудительный перезапуск)
- Мы можем удалить или добавить новый ярлык в центре управления из Настройки > Коснитесь Центр управления > Нажмите Настроить Центр управления .
9: Сброс Центр управления: Сбросить все настройки
Этот трюк возвращает все настройки вашего устройства iOS к значениям по умолчанию. Получите все настройки так же, как новые настройки iPhone или iPad, и устраните все внутренние проблемы за несколько секунд. Это происходит из-за неправильных конфигураций и структуры.
- Перейдите в приложение «Настройки» на iPhone, iPad.
- Затем нажмите Общие > Сброс > В разделе «Сброс» нажмите «Сбросить все настройки» 9
Отключить экран разговора
11: Развернуть панель Центра управления: Touch не работает
Функциональность, такая как 3D Touch, имеет смысл в 3D Touch.
Но это не 3D Touch. Нажмите и удерживайте значок виджета Центра управления, чтобы развернуть виджет CC.
Временное отключение 3D Touch : Мы также тестируем, отключая 3D Touch на iPhone, iPad. Перейдите в настройки > Общие > Специальные возможности > 3D Touch .
12: AirDrop, Bluetooth, панель яркости и громкости, музыка
Очень удобный способ импорта ярлыка в центр управления iOS 11. Расширяемая панель проста в использовании на том же экране. Если вы не хотите включать AirDrop (включите Airdrop в iOS), Bluetooth, режим энергосбережения из центра управления, включите его из приложения настроек iPhone, iPad.
13: Apple TV не работает в пульте управления
Если у вас проблемы с пультом управления iOS 11, убедитесь, что ваше устройство iOS и Apple TV подключены к одной и той же сети Wi-Fi .
Перезагрузите устройство и повторите попытку.
14: Резервное копирование и восстановление
Проблема огромная и жизненно важная для вас, ее можно устранить, установив новую версию iOS, удалив все документы или данные с iPhone, iPad после резервного копирования iPhone.
После чистой установки iOS восстановите Backup.
15: Отправить отчет в Apple:
Сообщение об ошибке, это официальный способ отправить вашу проблему в Apple. Apple примет меры и попытается исправить серьезные ошибки устройства в следующем обновлении.
Прежде всего, это возможные исправления и советы по устранению неполадок, связанных с тем, что Центр управления не работает на iPhone и iPadOS.
мы будем рады помочь вам, отправьте эту форму, если ваше решение не описано в этой статье.
HowtoiSolve Персонал
Джейсук Патель — основатель Howtoisolve. Также самостоятельный профессиональный разработчик, любитель техно, в основном для iPhone, iPad, iPod Touch и iOS, Джайсукх является одним из ответственных людей в своей семье.
Контактное лицо: jaysukh.pharma@gmail.com [ИЛИ] admin@howtoisolve.com[Камера iOS 16 не работает] Как исправить iPhone 13/12/11/Xr/X/8/7 Камера не работает iOS 16
Автор
Спенсер Макфадден, 13 сентября 2022 г., в
Проблемы с iPhone | РЕШЕНОСводка: [Камера iOS 16 не работает] Как исправить проблемы с неработающей камерой iOS 16, например, приложение камеры не открывается, сбой приложения камеры, черный экран, размытие камеры iPhone после обновления iOS 16? Вот быстрые исправления.
Получить Omni Toolbox бесплатно >Получить Omni Toolbox
Лучшее восстановление системы iOS
100% бесплатная и безопасная загрузка
Кажется, что в iOS 16 нет особых улучшений в возможности фотосъемки или редактирования. Однако последняя версия iOS 16 доставила пользователям iPhone массу неприятностей. Распространенные проблемы с неработающей камерой iOS 16: приложение камеры отсутствует или не открывается, сбой приложения камеры, черный экран камеры iPhone при использовании в FaceTime, социальном приложении и т. д. Наиболее типичная проблема заключается в следующем: после обновления iOS 16 моя камера iPhone начала глючить. проблемы (Как исправить проблему быстрой разрядки аккумулятора iPhone).
Почему-то не работает только задняя камера. Если это чем-нибудь поможет. Если кто-то знает, как это исправить, буду очень признателен.
Как исправить проблему с неработающей камерой iOS 16
ОБНОВЛЕНИЕ 1 — Что нового в iOS 16 (13 сентября 2022 г.): Apple
выпустила совершенно новую iOS 16, в которой представлены настраиваемые экраны блокировки, возможность редактировать и удалять сообщений , улучшенные режимы фокусировки, библиотека общих фотографий iCloud для семей и т. д. На данный момент выявлены проблемы с iOS 16.
включает
iPhone завис на Apple
Логотип , iPhone
Блокировка безопасности , Переход на iOS Нет
Работает, Zoom Camera и исправление проблем безопасности, вызванных
Тайники .iOS 16 Что нового:
- Переработанный экран блокировки: В iOS 16 представлен полностью переработанный экран блокировки с вариантами виджетов для лучшей настройки.
- Обновлены режимы фокусировки: Первоначально представленные в iOS 15, режимы фокусировки были усовершенствованы в iOS 16, iPadOS 16, watchOS 9.и macOS Ventura.
- Улучшенные сообщения: В iOS 16 вы можете редактировать, отзывать или удалять недавно отправленное сообщение в течение 15 минут после его отправки, восстанавливать недавно удаленные сообщения на срок до 30 дней и помечать разговоры как непрочитанные, чтобы вернуться к ним позже. .
- Камера и фотографии: В приложении «Фотографии» в iOS 16 реализована функция обнаружения дубликатов для выявления дубликатов фотографий в альбомах, что помогает быстро очищать библиотеки. Пользователи могут копировать изменения, внесенные в фотографию, и вставлять их в другую фотографию или группу фотографий, а также можно отменять и повторять несколько шагов редактирования.
ДИАГНОЗ: Когда совершенно новое аппаратное обеспечение iPhone 11 встречается с полной новой версией программного обеспечения iOS 16, сбои iPhone становятся чем-то предсказуемым.
Одна из возможных причин этой проблемы с камерой iOS 16 заключается в том, что iOS 16 не была настроена для идеальной интеграции с большим количеством устройств (наиболее распространенные проблемы с iPhone X и способы их устранения). Воспользуйтесь следующими советами, чтобы решить проблему, когда камера iOS 16 не работает на обычных моделях iPhone, включая iPhone 11/11 Pro, iPhone Xr/X/Xs, iPhone 8/7/6S/6 Plus и т. д.
Распространенные сценарии работы камеры iPhone после обновления iOS 16:
Решено — Камера и вспышка моего iPhone 11/X/XR/8/7 не работают после обновления iOS 16?
Решено — Я не могу найти приложение «Камера» на своем iPhone. Приложение «Камера» отсутствует на моем iPhone?
Решено — Камера моего iPhone 11/Xs/Xr/X не работает и экран становится черным после обновления iOS 16?
Решено — Камера iPhone 11 становится размытой после обновления до iOS 16?
Решено — После обновления до iOS 16 камера Facetime больше не работает на моем iPhone 11?
Решенный — Моя камера iPhone 7 Plus 2X не работает и с черным экраном?Лучшее бесплатное приложение для восстановления системы iOS.
Получить набор инструментов Omni
Лучшее восстановление системы iOS
Самые распространенные проблемы iOS 16
и лучшие исправления 2020
Проблемы с батареей iOS 16
Разряд батареи после обновления iOS 16 включает повреждение системных данных, мошеннические приложения.
Проблемы с обновлением iOS 16
Невозможно установить обновление iOS 16. Произошла ошибка при установке iOS 16
Коды ошибок iOS 16
Устранение ошибок iPhone 9, 4013, 10, 6, 2009, 4005, 75, 4010, 53 после обновления iOS 16
Проблемы с Bluetooth в iOS 16
Исправление Bluetooth в iOS 16, который не работает или не может найти проблему с устройством Bluetooth
Проблемы с Wi-Fi в iOS 16
Исправление Wi-Fi в iOS 16, который не работает или не может найти проблему с хостом Wi-Fi
Камера iOS 16 не работает
Объясните, что камера и фонарик не работают на iOS 16 и как исправить
Перегрев iOS 16
Исправить iOS 16 перегревается рядом с камерой или не включается
iOS 16 Frozen Screen
Исправление iOS 16 имеет зависший экран, iOS 16 не реагирует на ваши прикосновения
Черный экран iOS 16
Исправить экран iPhone становится черным и с вращающимся колесом после обновления iOS 16
Приложение iOS 16 не работает
Устранение неполадок часто используемых приложений перестают работать после обновления до iOS 16
Содержание: Как исправить распространенные проблемы с неработающей камерой iOS 16
- Как исправить неработающую камеру iOS 16 Способ 1: закрыть/снова открыть приложение «Камера»
- Как исправить неработающую камеру iOS 16 Метод 2: снять чехлы с iPhone
- Как исправить неработающую камеру iOS 16 Метод 3: очистить объектив камеры
- Как исправить неработающую камеру iOS 16 Метод 4: сброс настроек iPhone
- Как исправить неработающую камеру iOS 16 Метод 5: отключить функцию VoiceOver
- Как исправить неработающую камеру iOS 16 Метод 6: проверьте обновление программного обеспечения iOS
- Как исправить неработающую камеру iOS 16 Метод 7: перезагрузить iPhone
- Как исправить неработающую камеру iOS 16 Метод 8: проверьте хранилище iPhone
- Батарея
- Обновлять
- Bluetooth
- Wi-Fi
- Камера
- Ошибки
- Перегрев
- замороженный
- Черный экран
Исправить проблему с камерой iOS 16 Способ 1: закрыть/снова открыть приложение «Камера»
За последние несколько недель мы собрали кучу отзывов и предложений о том, почему камера iPhone 11/Xr не работает после обновления iOS 16 и как это сделать.
Исправьте эту проблему с неработающей камерой iOS 16, не загружая ее в Apple Store (как исправить ошибку iTunes 50). Попробуйте наши следующие советы по устранению неполадок, чтобы получить идеальное решение.
Иногда приложение «Камера» на вашем iPhone 11/Xr/X само по себе может перестать работать из-за помех другим сторонним приложениям, таким как iMessages, WhatsApp и т. д. Так что сделайте удачную попытку, чтобы увидеть, сможете ли вы решить эту проблему iOS. 16 Проблема с неработающей камерой: закройте приложение «Камера» > снова откройте его.
Закрыть/снова открыть приложение «Камера»
Получить
Исправьте мой iPhone, чтобы исправить проблемы с камерой iOS 16Get Fix My iPhone
Бесплатное восстановление системы iOS
- Батарея
- Обновлять
- Bluetooth
- Wi-Fi
- Камера
- Ошибки
- Перегрев
- замороженный
- Черный экран
Устранение проблемы с камерой iOS 16 Способ 2: снимите чехлы с iPhone
Если фотографии, сделанные камерой iPhone, размыты или не в фокусе, возможно, объектив вашей камеры заблокирован или поврежден.
Вы можете снять все металлические или магнитные чехлы для iPhone и аксессуары для камеры и повторить попытку, сделав еще одну фотографию (Как восстановить навсегда удаленные фотографии на iPhone 6/6s). Проблема размытости камеры в iOS 16 может быть вызвана оптической стабилизацией изображения на iPhone 6S Plus, iPhone 7, iPhone X, iPhone 11/11 Pro или более поздних моделях iPhone. Это может объяснить, почему камера вашего iPhone не работает после обновления до iOS 16.
Удалить чехлы для iPhone
Получить
Исправьте мой iPhone, чтобы исправить проблемы с камерой iOS 16Get Fix My iPhone
Бесплатное восстановление системы iOS
- Батарея
- Обновлять
- Bluetooth
- Wi-Fi
- Камера
- Ошибки
- Перегрев
- замороженный
- Черный экран
Устранение проблемы с камерой в iOS 16 Способ 3: очистка объектива камеры
Еще одна причина, которая может вызвать размытие фотографий в iOS 16, — это грязь, блокирующая объектив камеры iPhone.
iPhone 11, iPhone 11 Pro и iPhone 11 Pro Max оснащены стеклом с улучшенной текстурированной матовой отделкой вокруг элементов камеры (Как восстановить удаленные воспоминания из Snapchat iPhone 12). Таким образом, лучшим средством для очистки объективов передней и задней камеры является использование ткани из микрофибры для удаления грязи или песка, чернил, макияжа, мыла, моющих средств, кислот или кислых продуктов или лосьонов с объектива камеры вашего iPhone.
Очистить объектив камеры iPhone
Получить
Исправьте мой iPhone, чтобы исправить проблемы с камерой iOS 16Get Fix My iPhone
Бесплатное восстановление системы iOS
- Батарея
- Обновлять
- Bluetooth
- Wi-Fi
- Камера
- Ошибки
- Перегрев
- замороженный
- Черный экран
Исправление проблемы с камерой iOS 16 Метод 4: сброс настроек iPhone
Несмотря на то, что кто-то в нашем сообществе поделился хорошими предложениями по устранению этой проблемы с камерой iOS 16, которая не работает, сбросив свои iPhone до заводских настроек.
Если камера на вашем iPhone 11/Xr/X/8/7 по-прежнему не работает, причиной проблемы может быть неизвестная проблема с программным обеспечением iOS 16. По сути, выполняя сброс iPhone, он возвращает все / частичные настройки к значениям по умолчанию. Мы рекомендуем использовать этот метод для устранения проблемы с камерой iOS 16, но вы должны понимать, что при этом у вас есть надежная резервная копия в iCloud или iTunes.
Сбросить настройки iPhone
Как сбросить настройки iPhone 11/11 Pro:
- Шаг 1: Перейдите в приложение «Настройки».
- Шаг 2: Общие > Сброс > Сбросить все настройки. При этом он не удалит данные или контент вашего iPhone, например фотографии или приложения, но сбросит все настройки вашего iPhone.
Получить
Исправьте мой iPhone, чтобы исправить проблемы с камерой iOS 16Почини мой iPhone
Бесплатное восстановление системы iOS
- Батарея
- Обновлять
- Bluetooth
- Wi-Fi
- Камера
- Ошибки
- Перегрев
- замороженный
- Черный экран
Устранение проблемы с камерой iOS 16 Способ 5: отключить функцию VoiceOver
VoiceOver — это функция чтения с экрана, встроенная в macOS, tvOS, watchOS от Apple Inc.
, а также в самую последнюю версию iOS 16 (случайно удаленная беседа iMessage) ). Используя VoiceOver, вы можете получить доступ к своему iPhone на основе голосовых описаний. Один неожиданный совет, который мы узнали от сообщества Reddit, заключается в том, что многие пользователи iPhone 11/Xr/X/8/7 испытывают сбои камеры iOS 16 при включенном VoiceOver, поэтому выключите его и снова попробуйте приложение «Камера».
Отключить VoiceOver iOS 16
Как отключить VoiceOver на iPhone 11/11 Pro:
- Шаг 1: Откройте приложение «Настройки» на iPhone 11/11 Pro.
- Шаг 2: Коснитесь «Универсальный доступ» > «VoiceOver» > «Отключить VoiceOver».
- Шаг 3: Вернитесь на главный экран и коснитесь , чтобы снова открыть приложение «Камера».
Получить
Исправьте мой iPhone, чтобы исправить проблемы с камерой iOS 16Get Fix My iPhone
Бесплатное восстановление системы iOS
- Батарея
- Обновлять
- Bluetooth
- Wi-Fi
- Камера
- Ошибки
- Перегрев
- замороженный
- Черный экран
Исправить проблему с камерой iOS 16 Способ 6: проверить обновление программного обеспечения iOS
Из-за большого количества проблем и ошибок с обновлением iOS 16 Apple быстро выпустит исправления для выпуска iOS 16, чтобы пользователи могли беспрепятственно обновлять свои устройства iOS (Невозможно установить обновление iOS 16 — произошла ошибка при установке iOS 16).
Поэтому обратите внимание на приложение «Настройки iPhone», чтобы быть в курсе последних примечаний к обновлению iOS 16. Новое исправление обновления iOS 16 всегда может принести потенциальные исправления вашей проблемы с камерой iOS 16, которая не работает.
Проверить обновление программного обеспечения iOS 16
Как проверить обновление iOS на iPhone 11/11 Pro:
- Шаг 1: Откройте приложение «Настройки» на главном экране iPhone 11/11 Pro.
- Шаг 2: Коснитесь «Основные» > «Обновление ПО» > Если доступно новое исправление для обновления iOS 16, коснитесь «Загрузить и установить».
- Шаг 3: Следуйте инструкциям, пока ваш iPhone полностью не перезагрузится.
Получить
Почини мой iPhone, чтобы исправить проблемы с камерой iOS 16Get Fix My iPhone
Бесплатное восстановление системы iOS
- Батарея
- Обновлять
- Bluetooth
- Wi-Fi
- Камера
- Ошибки
- Перегрев
- замороженный
- Черный экран
Исправление проблемы с камерой iOS 16 Метод 7: перезагрузите iPhone
Перезагрузка проблемного iPhone всегда является эффективной операцией по устранению неполадок, связанных с неработающими проблемами камеры iPhone и т.
п. (Как освободить место на iPhone или iPad iOS 16). При перезапуске iPhone система iOS 16 отключит все видимые и невидимые программы, работающие в фоновом режиме, и снова включит их, чтобы начать все сначала.
Перезагрузите iPhone
Как перезагрузить iPhone 11/11 Pro:
- Шаг 1: Нажмите и удерживайте любую кнопку громкости и боковую кнопку, пока не появится ползунок выключения питания.
- Шаг 2: Перетащите ползунок и подождите 30 секунд, пока iPhone 11/11 Pro не выключится.
- Шаг 3: Чтобы снова включить iPhone 11, нажмите и удерживайте боковую кнопку (на правой стороне iPhone), пока не появится логотип Apple (Как исправить ошибку iPhone X 4013).
Получить
Исправьте мой iPhone, чтобы исправить проблемы с камерой iOS 16Get Fix My iPhone
Бесплатное восстановление системы iOS
- Батарея
- Обновлять
- Bluetooth
- Wi-Fi
- Камера
- Ошибки
- Перегрев
- замороженный
- Черный экран
Исправить проблему с камерой iOS 16 Способ 8: проверить хранилище iPhone Анимированное изображение GIF на iPhone 11).
Поэтому проверьте, достаточно ли на вашем iPhone места для новой фотографии, и сохраните ее. Для этого перейдите в «Настройки» > «Основные» > «Хранилище iPhone» > «Доступно». это сообщение может помочь вам решить проблему с неработающей камерой iOS 16, освободив больше свободного места.
Проверить хранилище iPhone
Получить
Исправьте мой iPhone, чтобы исправить проблемы с камерой iOS 16Get Fix My iPhone
Бесплатное восстановление системы iOS
Итог
Один из пользователей-героев из сообщества MiniCreo сообщил нам, что столкнулся с проблемой неработающей камеры iOS 16, восстановив свой iPhone 11 из iTunes. Поскольку этот метод удалит все содержимое на вашем iPhone, подумайте дважды, прежде чем попробовать. Еще одно известное, но быстрое решение проблемы с неработающей камерой iPhone 11 — включить режим полета и закрыть приложение «Камера» в диспетчере многозадачности. Затем отключите режим полета и откройте приложение камеры, чтобы попробовать.
Дополнительные советы по устранению проблем с iPhone
- Как исправить проблемы с установкой iOS 16
- Как исправить проблемы с аккумулятором iOS 16
- Как исправить проблемы с неработающей камерой iOS 16
- 3 способа передачи музыки с iPhone на iPhone 11
- Как восстановить удаленные сообщения на iPhone 11 Pro
- Как исправить проблемы с AirPod на iOS 16
- Как исправить проблемы с неработающим магазином приложений iOS 16
- Как исправить проблемы с iOS 16 iMessage, которые не работают
- Исправить невозможно активировать Touch ID на этом iPhone
- Распространенные проблемы с iPhone X и способы их устранения
Метки:
Восстановление данных iPhone
iPhone передача
iPhone исправленияРуководство по решению общей проблемы iOS 11
С момента выпуска iOS 11 многие пользователи очень взволнованы и не могут дождаться загрузки и установки iOS 11 на свои iPhone, iPad или iPod, чтобы обновить программное обеспечение до последней версии iOS.
Как всем известно, Apple разработала множество удивительных новых функций для iOS 11, однако ничто в мире не идеально, вы можете встретить некоторые ошибки или ошибки iOS.
Итак, если вы планируете обновить свое устройство до последней версии iOS 11 или уже используете iOS 11 на своем iDevice, лучше изучить несколько советов по устранению распространенных проблем с iOS 11 в этой статье.
Часть 1. Распространенные проблемы с iOS 11
Часть 2. Основные решения для устранения распространенных проблем с iOS 11
Часть 1. Распространенные проблемы с iOS 11
Некоторые проблемы могут возникнуть на вашем iDevice во время или после обновления до iOS 11, вы можете проверить связанную с этим ситуацию, в которой ваш телефон должен найти соответствующие решения для устранения проблемы iOS, как показано ниже:
— iPhone зависает при проверке обновления при обновлении до iOS 11 >>
— iOS 11 зависает на логотипе Apple, когда обновление >>
— iPhone не будет синхронизироваться с iTunes после обновления до iOS 11 >>
— iPhone не будет подключаться к Интернету после обновления iOS 11 >>
— iPhone не будет подключаться к Wi-Fi после обновления iOS >>
— Сенсорный экран iPhone перестает отвечать после обновления iOS >>
— iPhone становится кирпичом после обновления iOS 11 >>
Возникли другие проблемы с iPhone? Пожалуйста, ознакомьтесь со статьей Как исправить эти распространенные проблемы с iPhone.
Часть 2. Основные решения для устранения распространенных проблем iOS 11
Способ 1. Закройте приложение «Настройки»
Если вы не можете загрузить или установить iOS 11 на свой iPhone или iPad, проверьте и убедитесь, что на вашем устройстве достаточно места для хранения установочного пакета обновления iOS, и убедитесь, что ваше устройство имеет достаточную мощность и хорошее подключение к Интернету во время процесса.
Если проблема не устранена, выйдите из приложения «Настройки» и снова откройте его.
Шаг 1 . Разблокируйте свое устройство и проведите пальцем снизу вверх, чтобы открыть быстрый переключатель приложений, где вы можете проверить все приложения, которые вы запускаете на своем устройстве.
Шаг 2 . Найдите приложение «Настройки» и проведите по нему вверх, чтобы отключить его. Здесь рекомендуется закрыть другие временно неиспользуемые приложения, чтобы освободить больше места для загрузки или установки iOS 11.
Шаг 3 . Затем снова запустите приложение «Настройки» с главного экрана и перейдите в «Настройки»> «Основные»> «Обновление программного обеспечения», чтобы установить iOS 11 на ваше устройство прямо сейчас.
Не могу пропустить :
Как понизить версию iOS 11 Beta до iOS 10?
Как управлять и освобождать место для хранения на iOS 11?
Способ 2. Принудительный перезапуск устройства
Если закрытие приложения «Настройка» не помогает решить проблему с iOS 11, возможно, ваше устройство зависло или зависло в каком-то процессе. Если это так, для решения проблемы требуется жесткая перезагрузка. Вот как это сделать, как показано ниже.
Шаг 1 . Нажмите и удерживайте кнопку питания и кнопку «Домой» одновременно в течение нескольких секунд.
Шаг 2 . Не отпускайте, пока экран не станет черным, а затем снова включите его с логотипом Apple на экране.
Шаг 3 . Затем вы можете начать управлять своим устройством и проверить, сохраняется ли проблема.
( Примечание : для iPhone 7/7 Plus/8/8 Plus/X, поскольку нет кнопки «Домой», вместо этого нажмите кнопку уменьшения громкости и кнопку питания.)
Не удается Miss :
Простой способ восстановить iPhone из резервной копии
Как исправить, что Siri не работает после обновления iOS 11
Метод 3. Используйте восстановление системы iOS для устранения распространенных проблем iOS
Если два вышеуказанных метода не помогли решить проблему с вашим устройством, на вашем iPhone/iPad/iPod должны быть какие-то программные ошибки, тогда вам понадобится профессиональный инструмент iOS System Recovery для обнаружения и устранения проблем на вашем устройстве. устройство об iOS 11.
С помощью мощного средства восстановления системы iOS вы можете исправить все виды ошибок на вашем устройстве iOS, связанных с iOS 11, без риска потери данных, включая проблему зависания iPhone, зависание iPhone на логотипе Apple, касание iPhone экран не отвечает, ошибка iPhone 27 и т.
д. Более того, он может хорошо работать со всеми поколениями устройств iOS, включая iPhone X/8 Plus/8/7 Plus/7/6s Plus/6s/6 Plus/6/5S/ SE, iPad Pro, новый iPad, iPad Air, iPad 2, iPad mini, iPod touch и т. д.
Просто загрузите и попробуйте это бесплатное и мощное программное обеспечение и устраните распространенные проблемы iOS с помощью приведенного ниже руководства.
Вот руководство:
Шаг 1. Запустите программу на своем компьютере и подключите устройство к ПК с помощью USB-кабеля. Затем нажмите «Дополнительный инструмент» > «Восстановление системы iOS» в интерфейсе.
Шаг 2. Затем программа автоматически обнаружит проблему на вашем устройстве и покажет возможные проблемы, которые могут возникнуть на вашем iPhone, например, зависание iPhone, зависание на логотипе Apple, режим восстановления, ошибка 27, скриншот не работает и т.


 Профессиональный способ исправить поиск Spotlight не работает проблема
Профессиональный способ исправить поиск Spotlight не работает проблема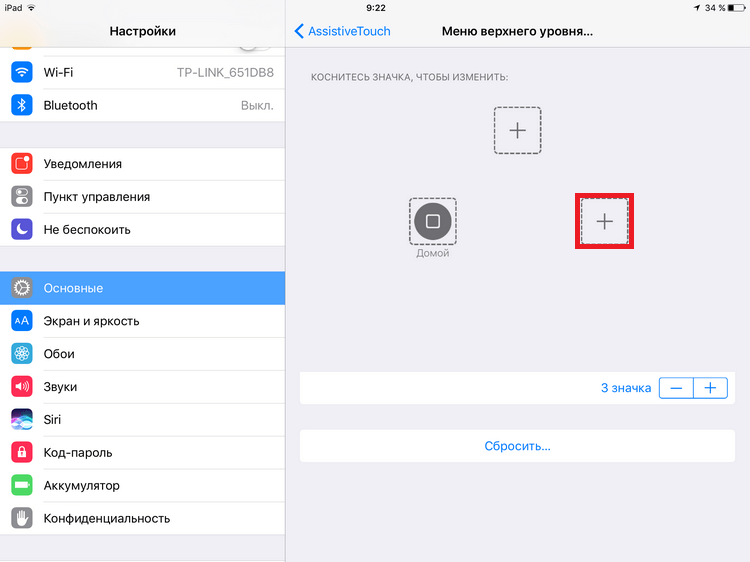
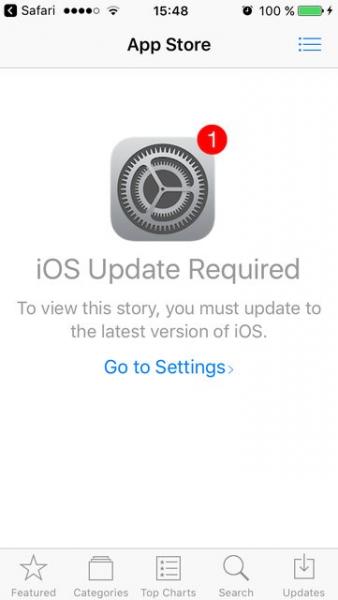 4.1. Если вы видите символы на Mac, вам необходимо обновить macOS High Sierra до последней версии.
4.1. Если вы видите символы на Mac, вам необходимо обновить macOS High Sierra до последней версии. 1). Музыка звучит нормально. Никогда не было этой проблемы на более ранних устройствах iOS. Кто-нибудь еще сообщает об этом на новейшем оборудовании?
1). Музыка звучит нормально. Никогда не было этой проблемы на более ранних устройствах iOS. Кто-нибудь еще сообщает об этом на новейшем оборудовании? Если FaceTime зеленый, вот несколько вещей, которые можно попробовать.
Если FaceTime зеленый, вот несколько вещей, которые можно попробовать.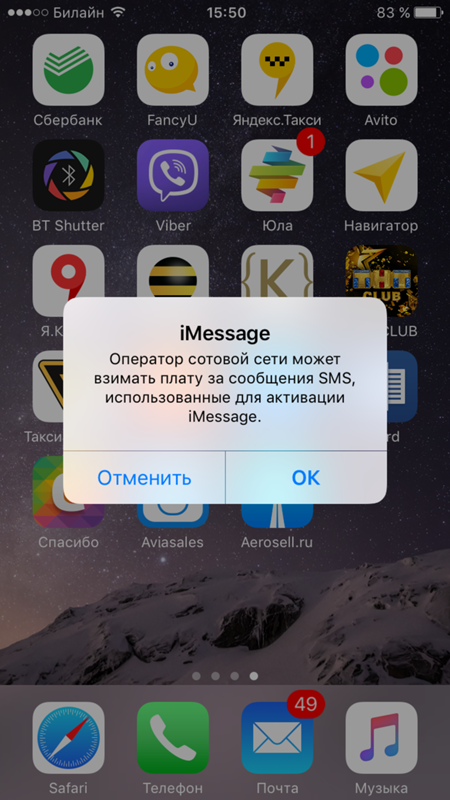
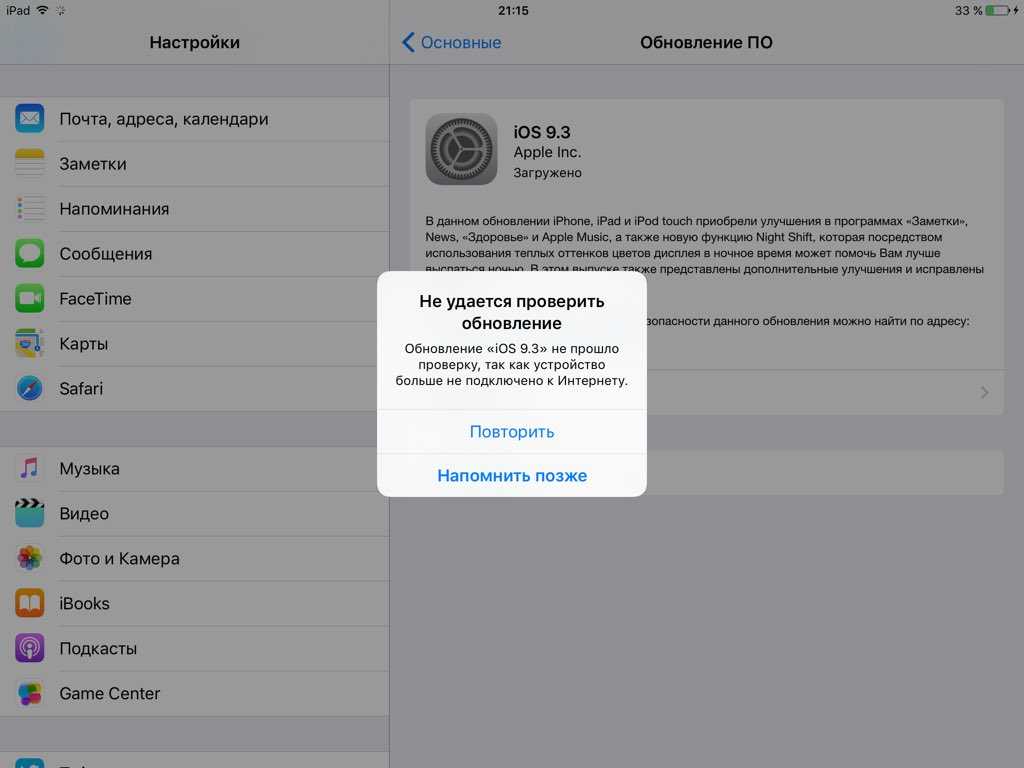 Мы здесь, чтобы помочь.
Мы здесь, чтобы помочь.
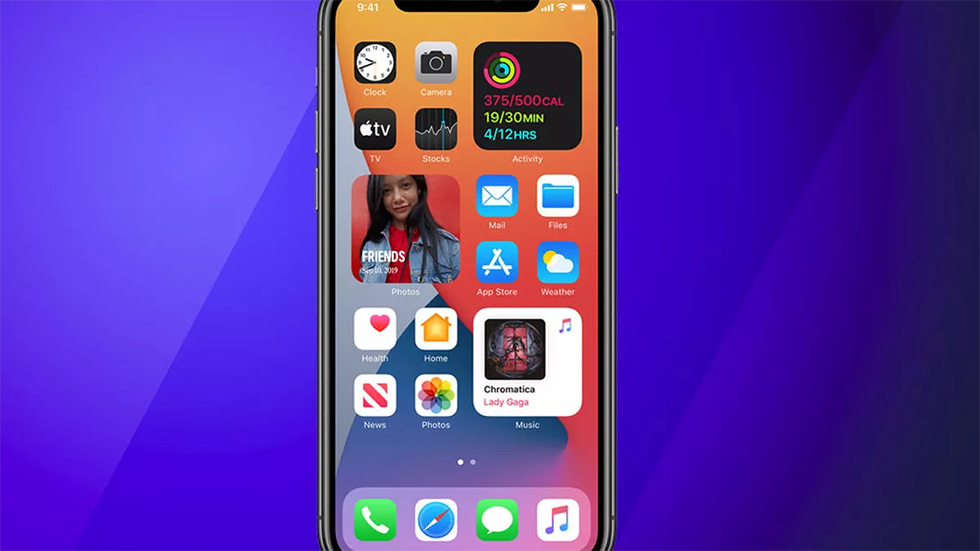 2 и автофокус камеры не работает должным образом, попробуйте загрузить iOS 11.4.1.
2 и автофокус камеры не работает должным образом, попробуйте загрузить iOS 11.4.1.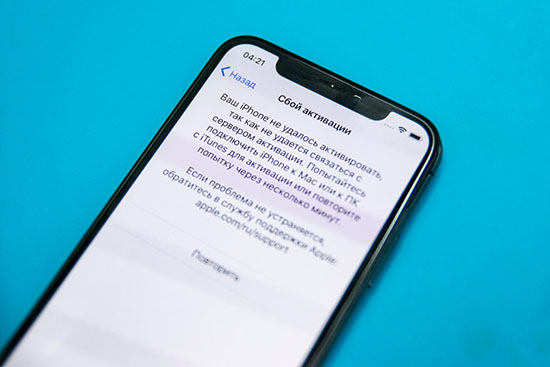 Иногда требуется несколько жестких перезагрузок, чтобы проблемы с задержкой сенсорного экрана исчезли.
Иногда требуется несколько жестких перезагрузок, чтобы проблемы с задержкой сенсорного экрана исчезли. Если функция перестает отвечать на запросы, вот несколько исправлений, которые сработали для нас и других в прошлом.
Если функция перестает отвечать на запросы, вот несколько исправлений, которые сработали для нас и других в прошлом.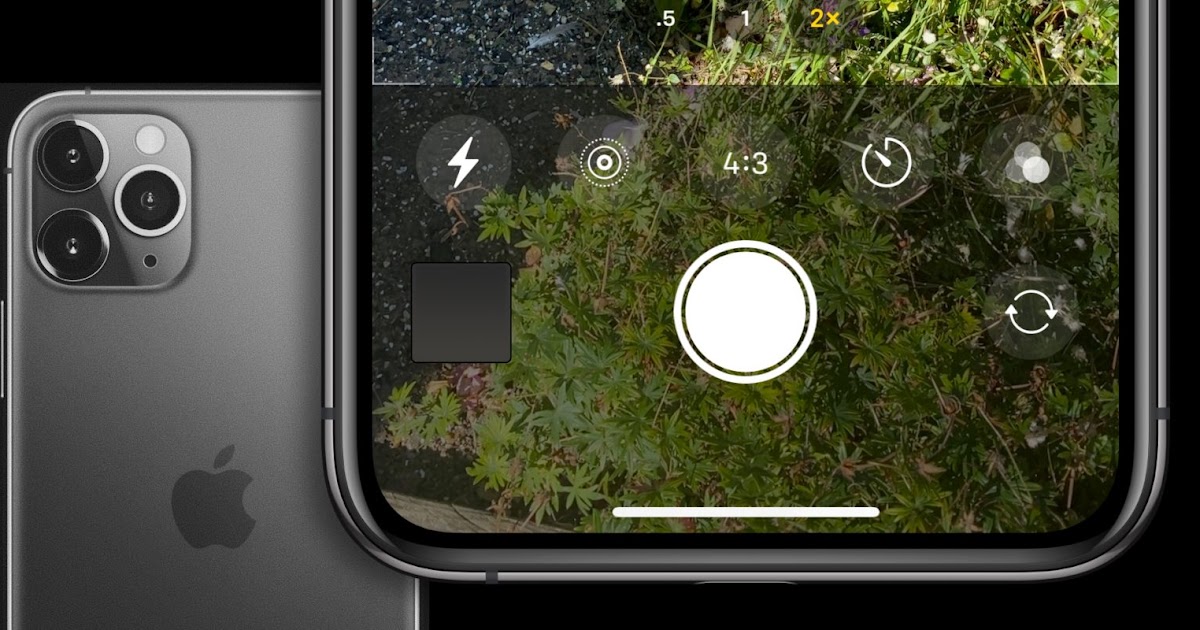
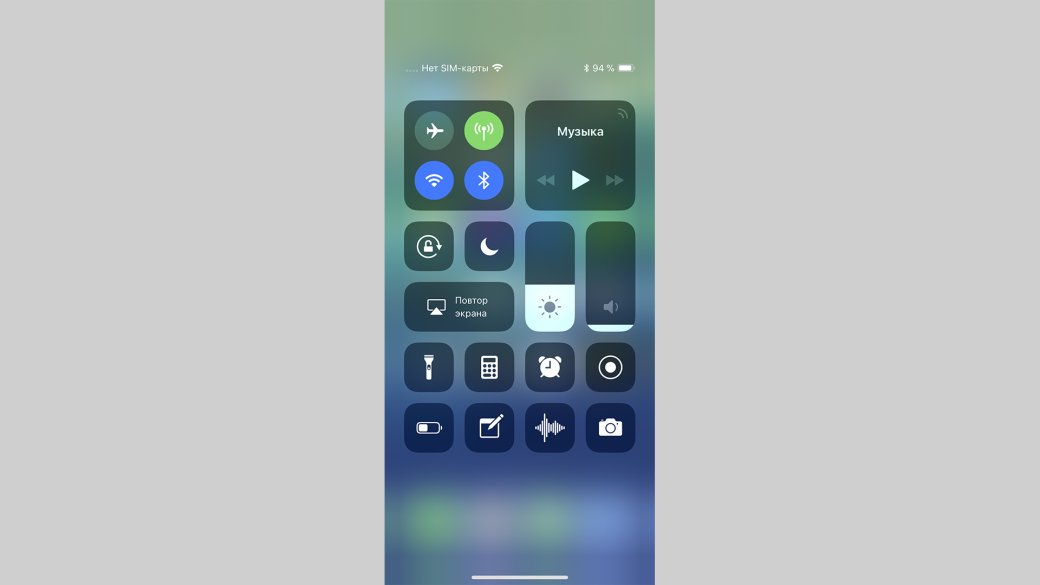 0, загрузите последнее обновление iOS 11. Он должен решить эти проблемы.
0, загрузите последнее обновление iOS 11. Он должен решить эти проблемы. Другие тоже заметили проблему, поэтому мы хотим сделать некоторые исправления для тех, кто в них нуждается.
Другие тоже заметили проблему, поэтому мы хотим сделать некоторые исправления для тех, кто в них нуждается.
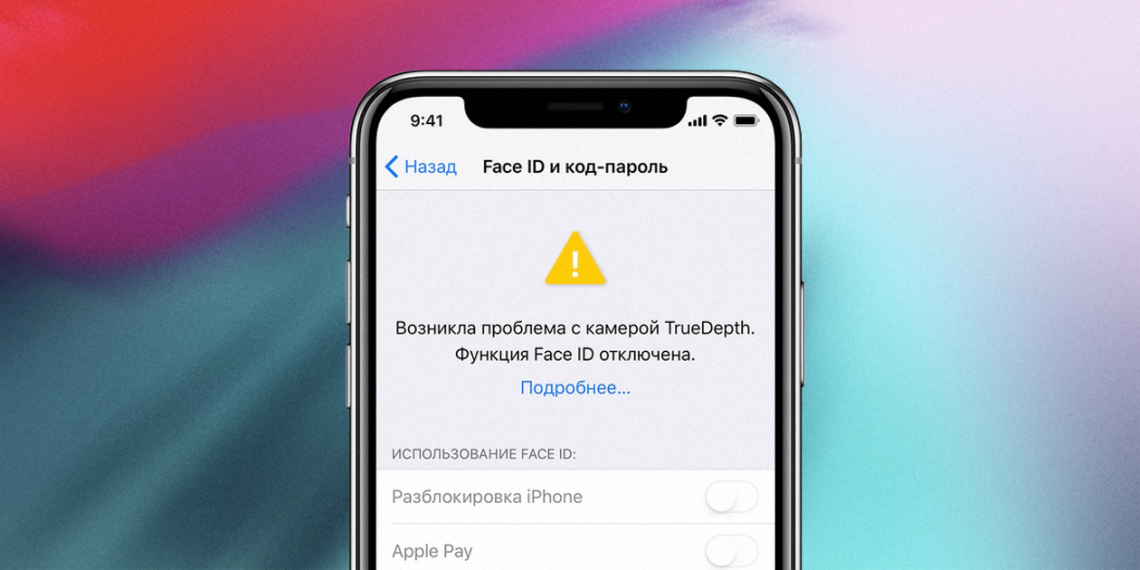
 Мы видели эту проблему в бета-версии iOS 11. К счастью, есть простое решение.
Мы видели эту проблему в бета-версии iOS 11. К счастью, есть простое решение.
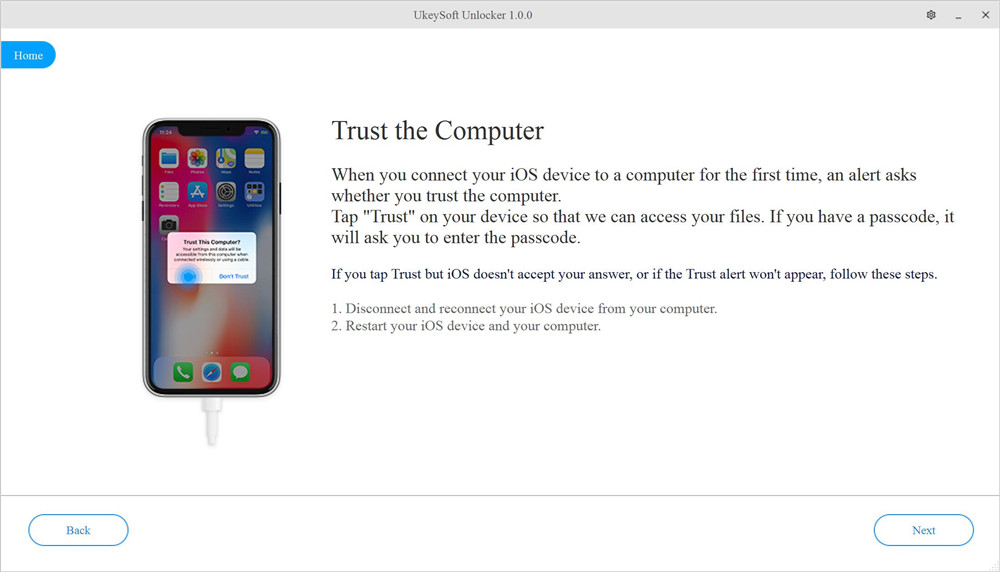

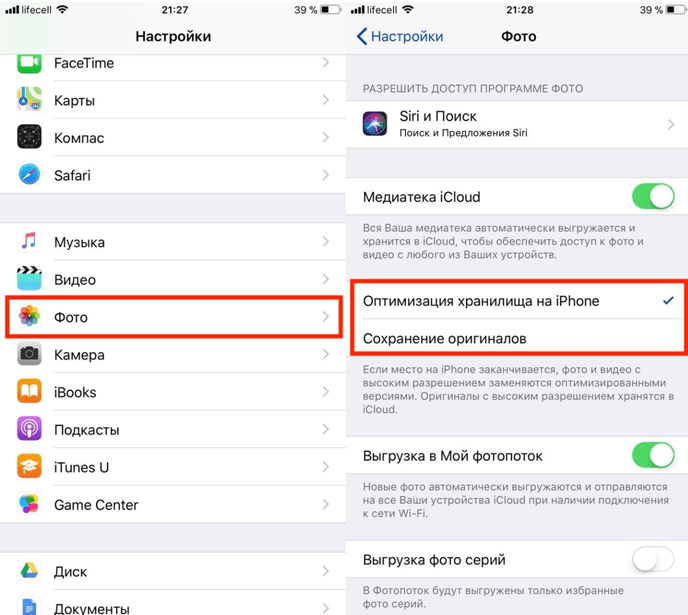
 5.6.
5.6.
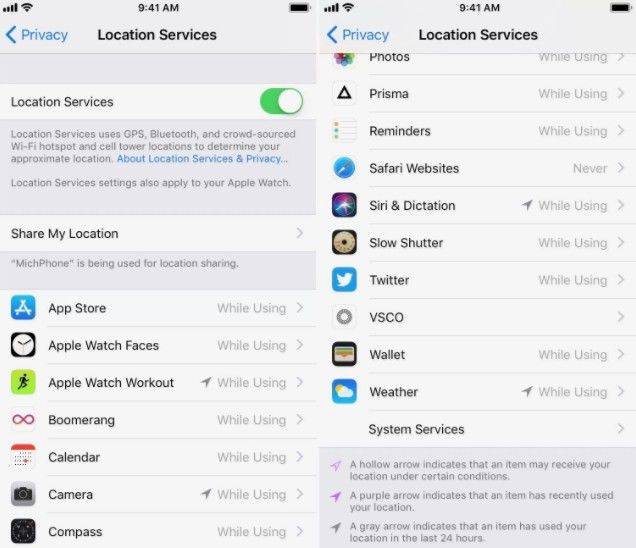
 1.1, вам следует сегодня же установить обновление iOS 12.5.6 на свой iPhone, iPad или iPod touch.
1.1, вам следует сегодня же установить обновление iOS 12.5.6 на свой iPhone, iPad или iPod touch. Он был разработан, чтобы предоставить пользователям разумный и безопасный способ продолжать пользоваться своим iPhone во время вождения. От совершения звонков до использования приложений, прослушивания музыки и использования службы текстовых сообщений, оставаясь при этом в безопасности. Вот почему; это расстраивает, когда CarPlay не работает на iPhone 14/13/12 после ОБНОВЛЕНИЯ iOS 14/15/16. Проблемы возникают после обновления iOS 16.
Он был разработан, чтобы предоставить пользователям разумный и безопасный способ продолжать пользоваться своим iPhone во время вождения. От совершения звонков до использования приложений, прослушивания музыки и использования службы текстовых сообщений, оставаясь при этом в безопасности. Вот почему; это расстраивает, когда CarPlay не работает на iPhone 14/13/12 после ОБНОВЛЕНИЯ iOS 14/15/16. Проблемы возникают после обновления iOS 16. Убедитесь, что регион, в котором вы живете, поддерживает CarPlay, и ваш автомобиль также поддерживает CarPlay.
Убедитесь, что регион, в котором вы живете, поддерживает CarPlay, и ваш автомобиль также поддерживает CarPlay.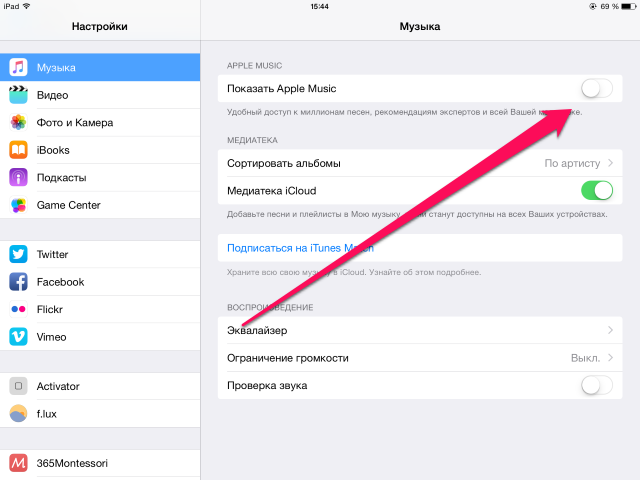 Итак, мы собрали несколько советов, которые помогут вам решить проблему с неработающей CarPlay.
Итак, мы собрали несколько советов, которые помогут вам решить проблему с неработающей CarPlay.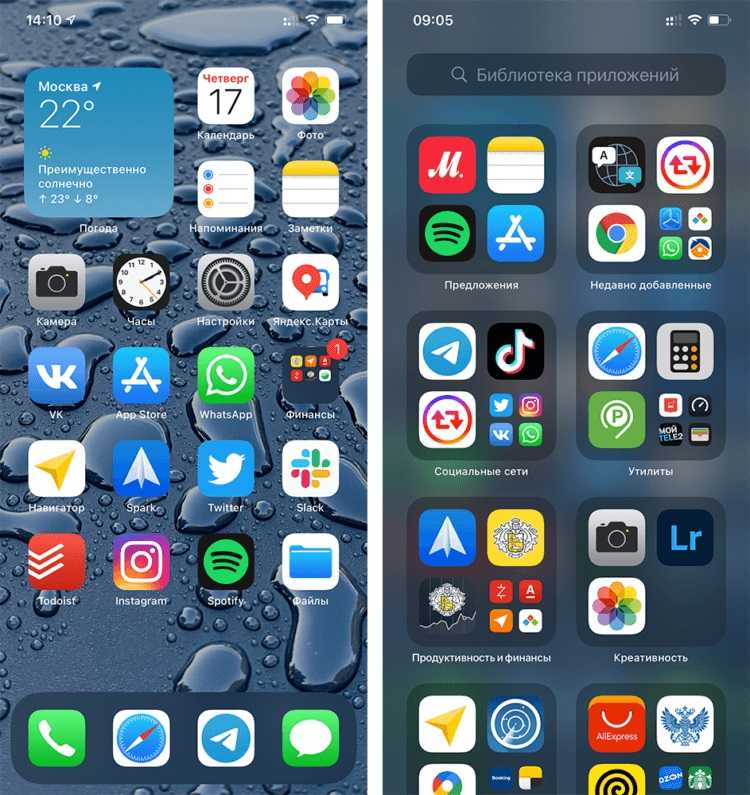 Перезапустите его через несколько секунд, а затем попробуйте подключить его к машине.
Перезапустите его через несколько секунд, а затем попробуйте подключить его к машине.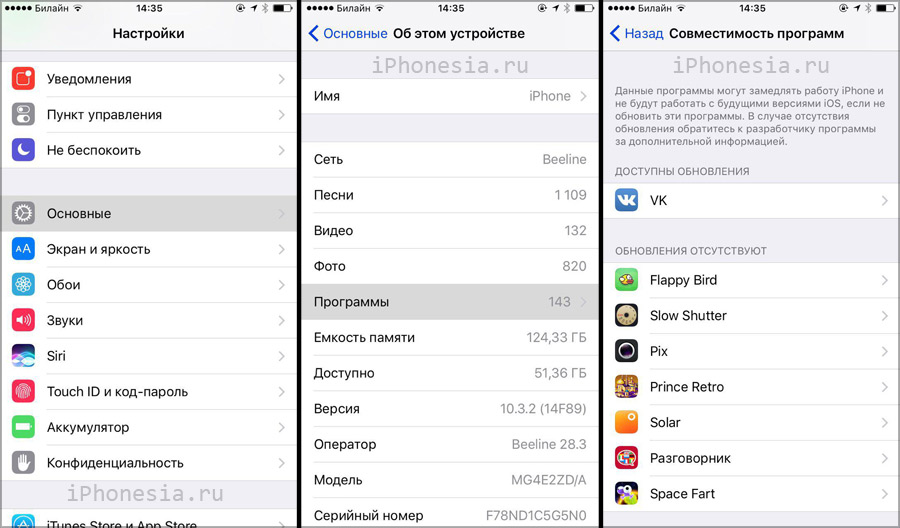 Попробуйте выключить Siri и снова включить, чтобы исправить ошибку.
Попробуйте выключить Siri и снова включить, чтобы исправить ошибку.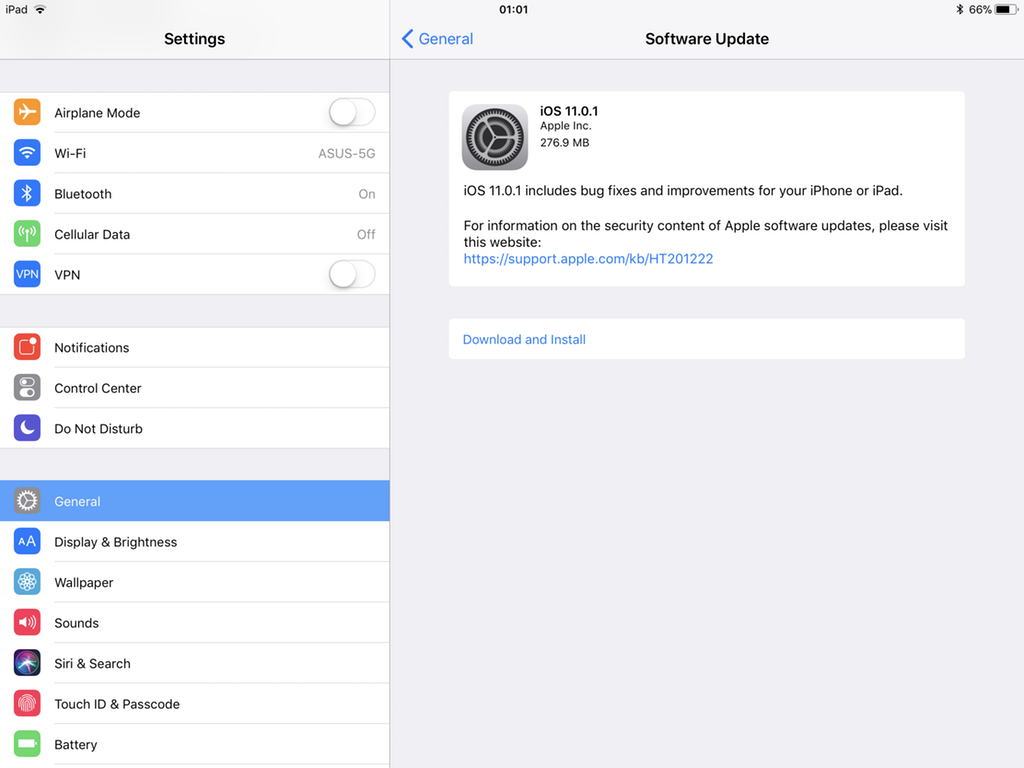

 Только настройки устройства будут сброшены на значения по умолчанию, чтобы убедиться, что у CarPlay есть все разрешения, необходимые для правильной работы.
Только настройки устройства будут сброшены на значения по умолчанию, чтобы убедиться, что у CarPlay есть все разрешения, необходимые для правильной работы. Тщательно выполните процесс установки и, когда программное обеспечение будет готово к использованию, выполните следующие действия:
Тщательно выполните процесс установки и, когда программное обеспечение будет готово к использованию, выполните следующие действия: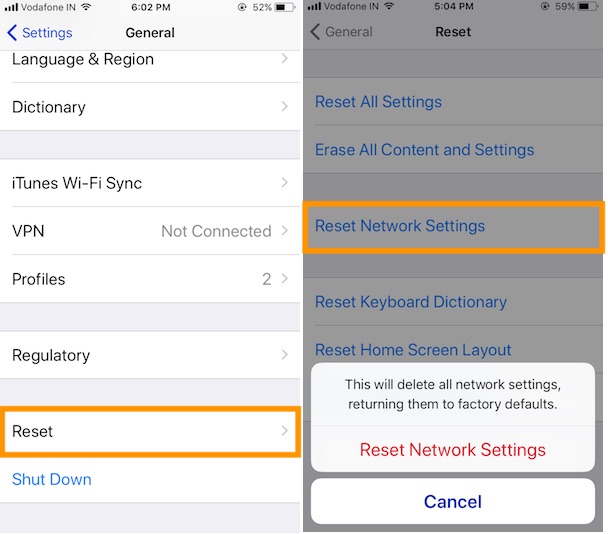 Программное обеспечение восстановит систему iOS как профессионал.
Программное обеспечение восстановит систему iOS как профессионал.
 Итак, если вы не хотите, чтобы кто-то делал живые фотографии с вами, есть способ отключить это. Вот как.
Итак, если вы не хотите, чтобы кто-то делал живые фотографии с вами, есть способ отключить это. Вот как.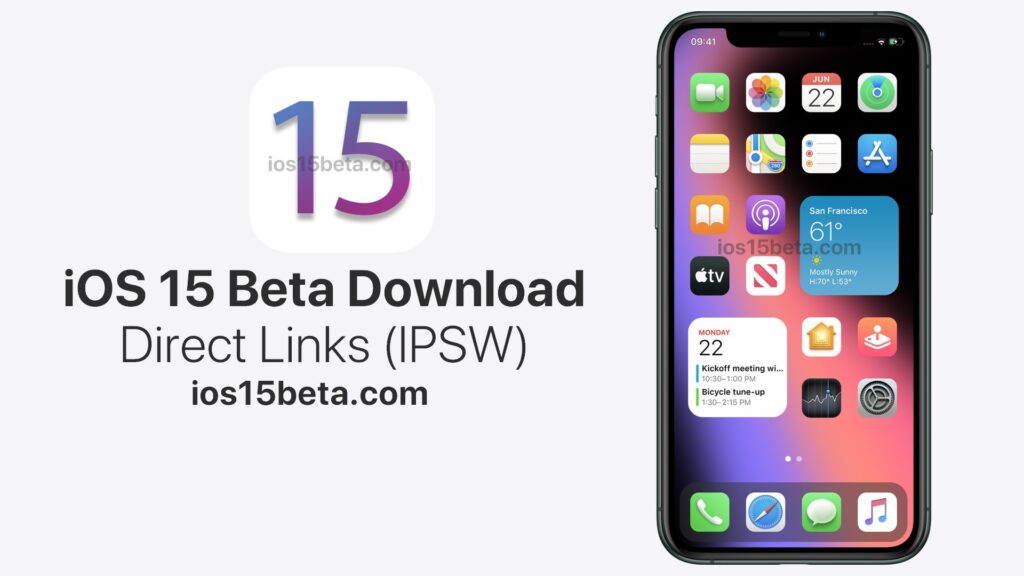 Когда все в порядке, вы увидите большую зеленую точку рядом с FaceTime. Если есть что-то еще, например, восклицательный знак или желтый предупреждающий знак, значит проблема с сервером. Если возникает проблема, Apple предоставляет ссылки и информацию, такую как приблизительное время возникновения проблемы, текущий статус, процент затронутых пользователей и т. д. Однако сообщения легко понять. Поэтому всегда сначала проверяйте страницу состояния системы Apple.
Когда все в порядке, вы увидите большую зеленую точку рядом с FaceTime. Если есть что-то еще, например, восклицательный знак или желтый предупреждающий знак, значит проблема с сервером. Если возникает проблема, Apple предоставляет ссылки и информацию, такую как приблизительное время возникновения проблемы, текущий статус, процент затронутых пользователей и т. д. Однако сообщения легко понять. Поэтому всегда сначала проверяйте страницу состояния системы Apple.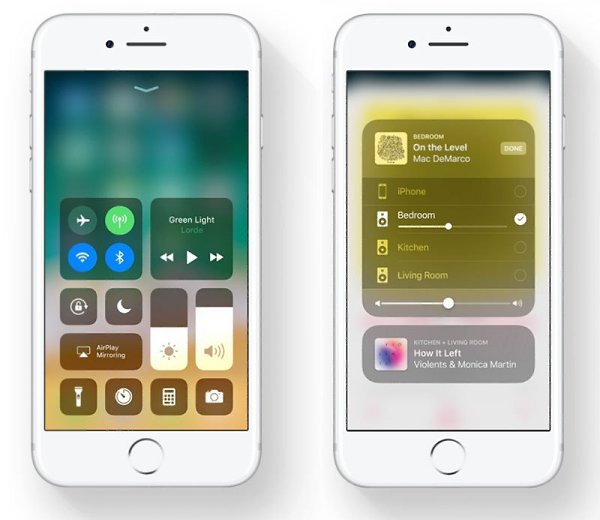

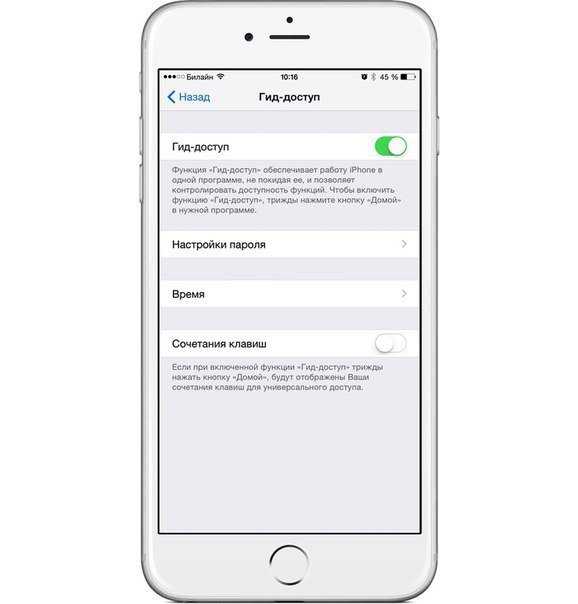 Если вы не вошли в iCloud, вы можете ввести свои учетные данные Apple и начать процедуру активации.
Если вы не вошли в iCloud, вы можете ввести свои учетные данные Apple и начать процедуру активации.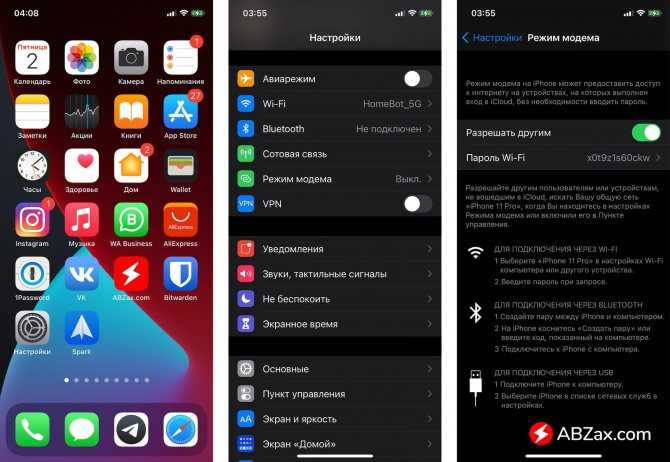 Для этого перейдите с по Настройки , нажмите на Общие , а откройте раздел Ограничения . Теперь разрешите ограничения для FaceTime и Camera или полностью отключите ограничения.
Для этого перейдите с по Настройки , нажмите на Общие , а откройте раздел Ограничения . Теперь разрешите ограничения для FaceTime и Camera или полностью отключите ограничения.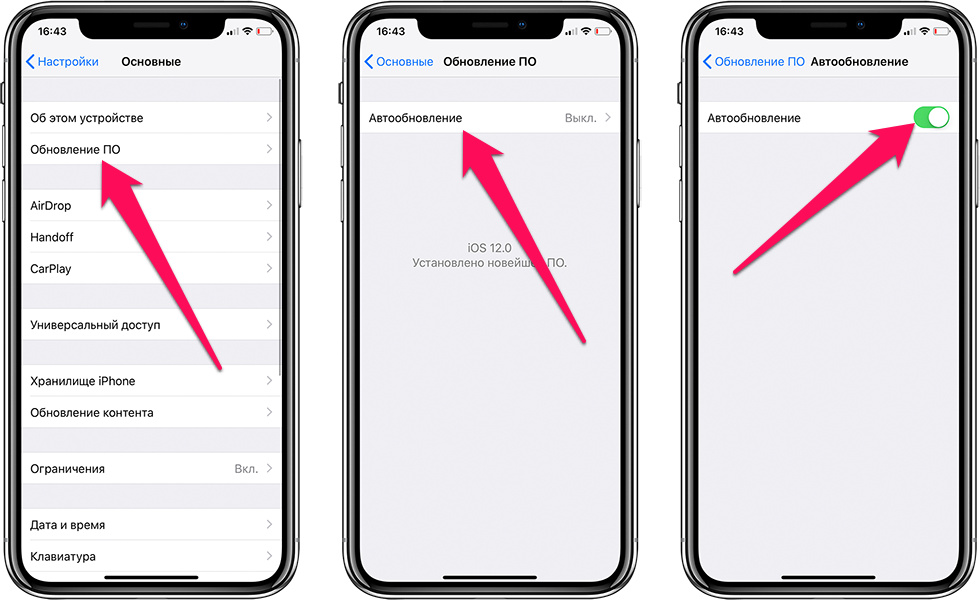 Кроме того, убедитесь, что у вас есть
Кроме того, убедитесь, что у вас есть
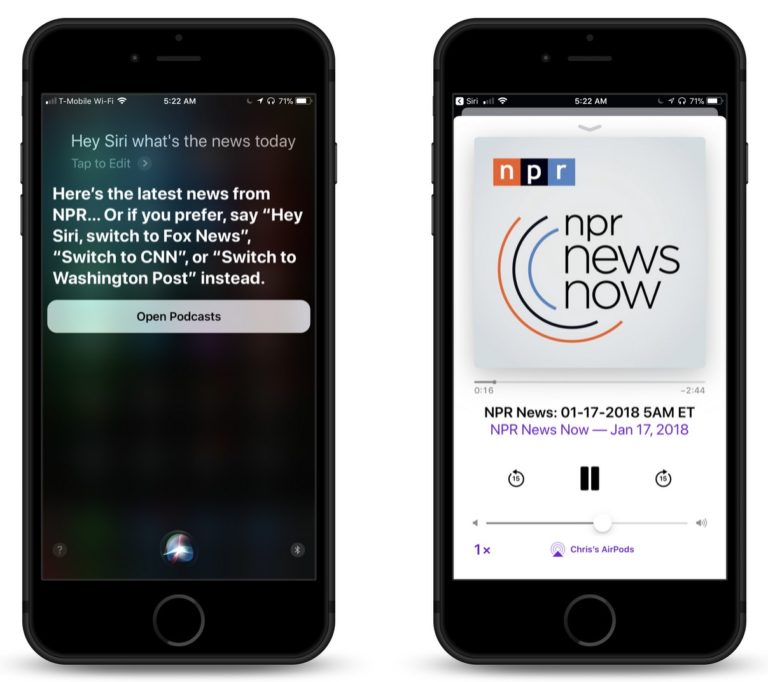
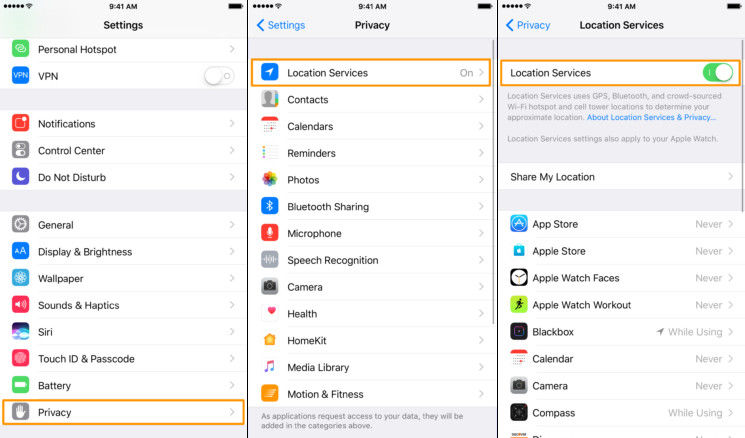
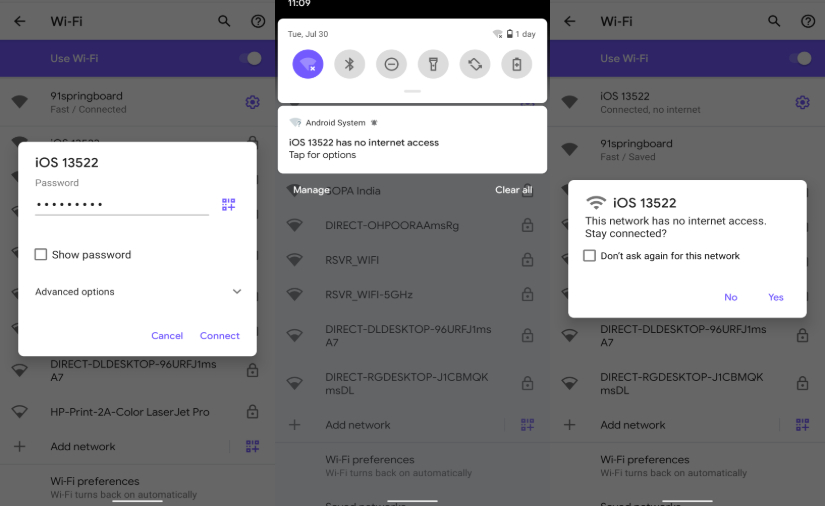

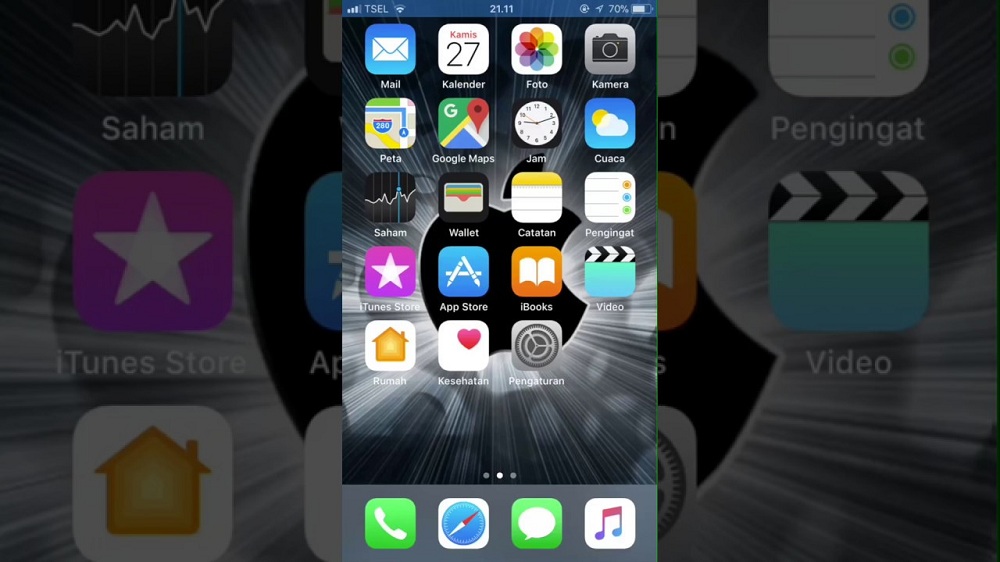 Итак, сообщите своим друзьям и членам семьи, которые используют iDevices, включить эту функцию. Кроме того, убедитесь, что он включен на вашем iDevice. Тогда сделайте тест. Когда это сработает, вы и ваш партнер по видео получите уведомление о том, что Live Photo был сделан. Все сделанные живые фотографии сохраняются непосредственно в вашей библиотеке фотографий. Я надеюсь, что эти советы решили все проблемы, связанные с использованием FaceTime Live Photo.
Итак, сообщите своим друзьям и членам семьи, которые используют iDevices, включить эту функцию. Кроме того, убедитесь, что он включен на вашем iDevice. Тогда сделайте тест. Когда это сработает, вы и ваш партнер по видео получите уведомление о том, что Live Photo был сделан. Все сделанные живые фотографии сохраняются непосредственно в вашей библиотеке фотографий. Я надеюсь, что эти советы решили все проблемы, связанные с использованием FaceTime Live Photo.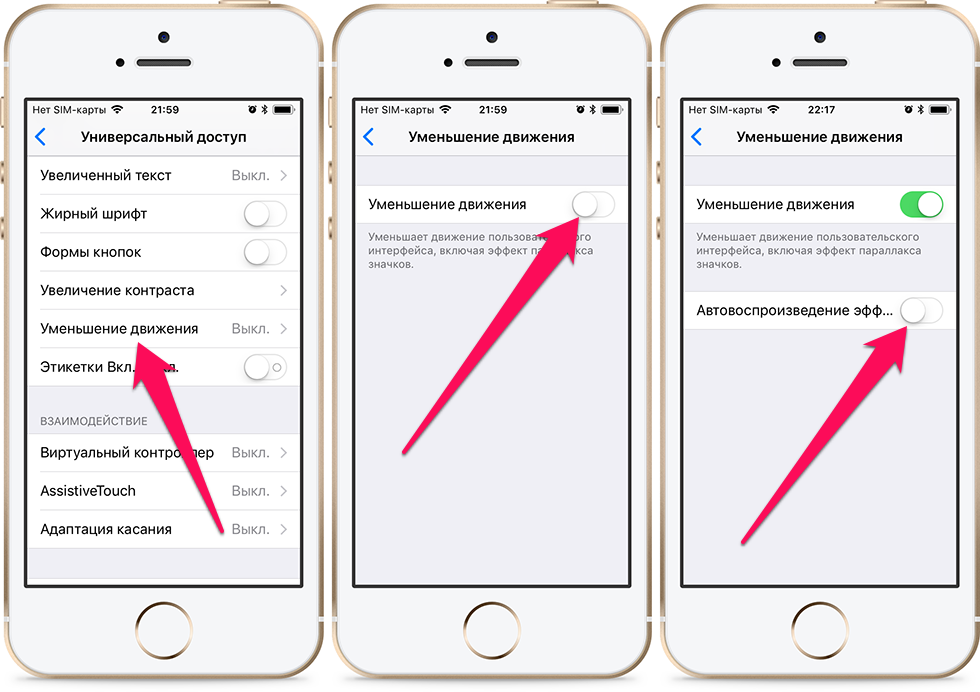 0616 кран на заблокирован контакты .
0616 кран на заблокирован контакты .

 Просто выберите Время Зона
Просто выберите Время Зона 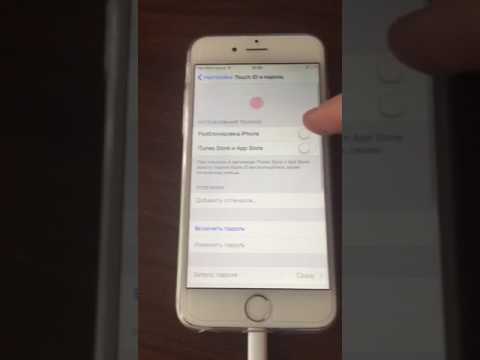 Это означает как для iDevices, так и для Mac.
Это означает как для iDevices, так и для Mac.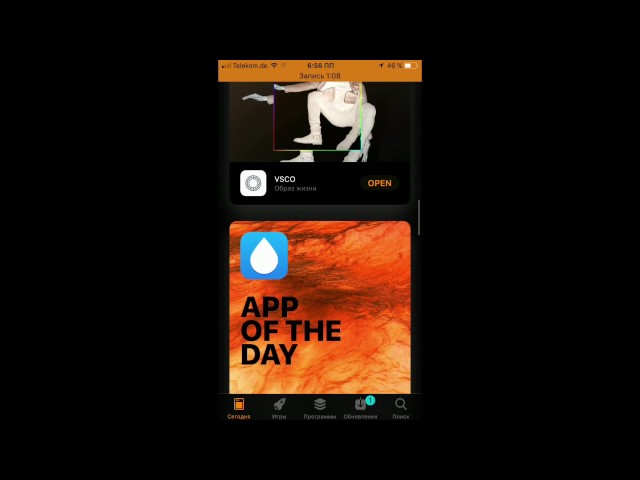
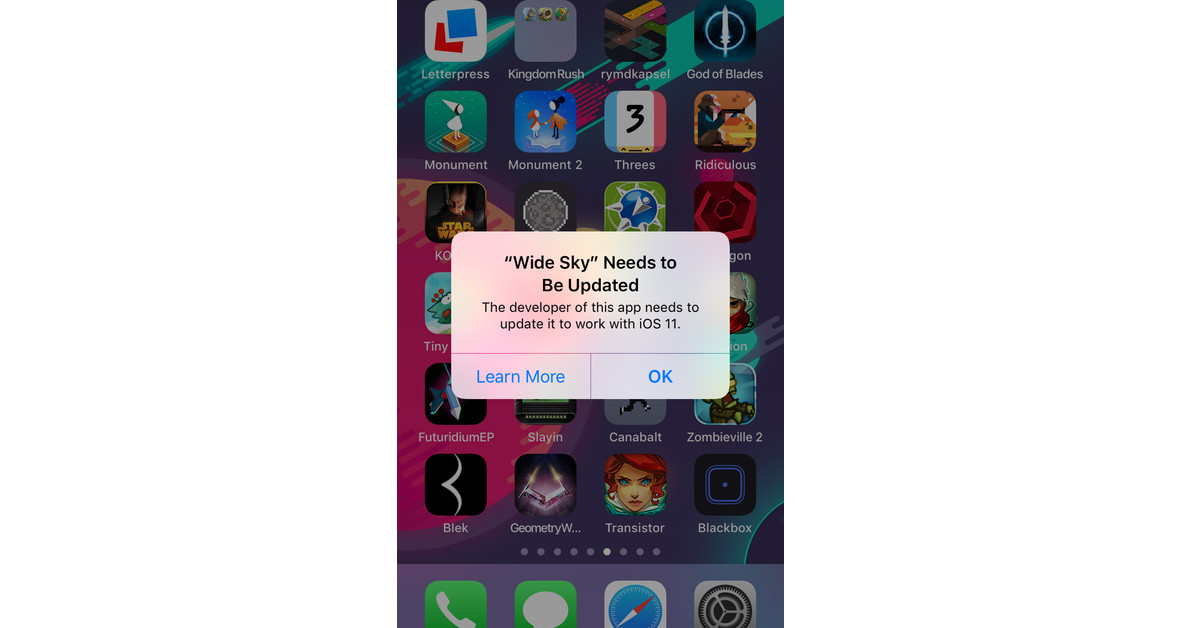
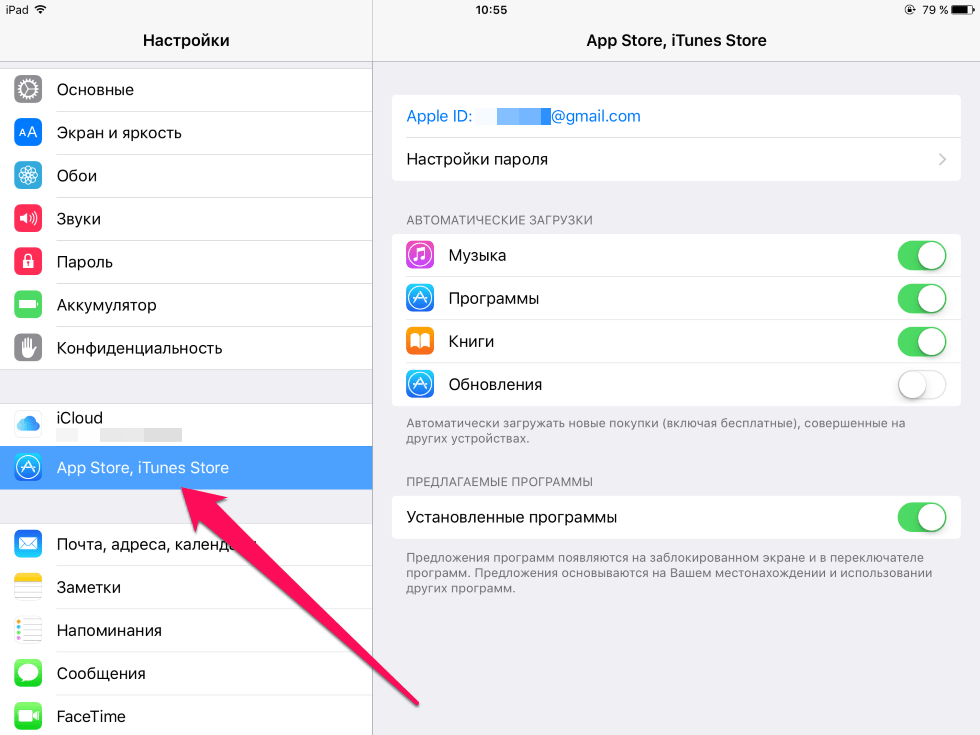 Удивительно, но это сработало. Итак, если вы дошли до этого момента без каких-либо успехов из предыдущих советов, попробуйте эту идею и измените свой пароль Apple ID. Только не забудьте обновить все свои устройства и службы Apple с новым паролем.
Удивительно, но это сработало. Итак, если вы дошли до этого момента без каких-либо успехов из предыдущих советов, попробуйте эту идею и измените свой пароль Apple ID. Только не забудьте обновить все свои устройства и службы Apple с новым паролем.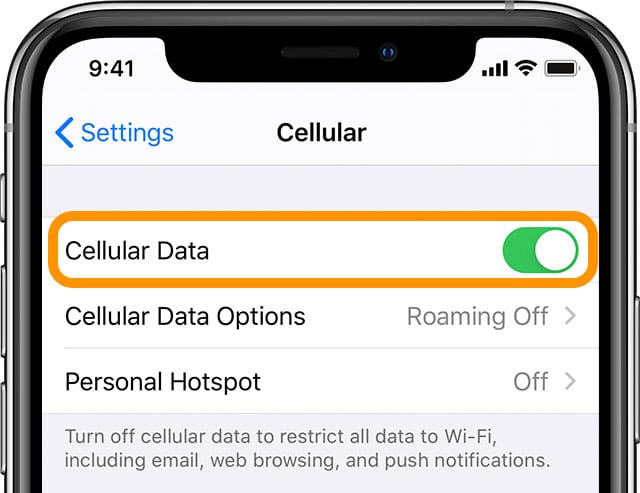
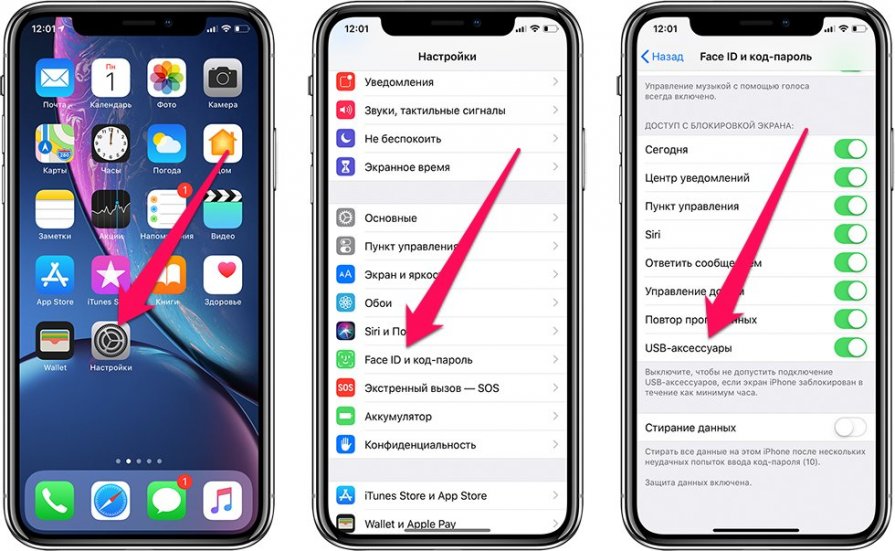 Если появляется сообщение «ожидание активации», введите ваш Apple ID и пароль .
Если появляется сообщение «ожидание активации», введите ваш Apple ID и пароль .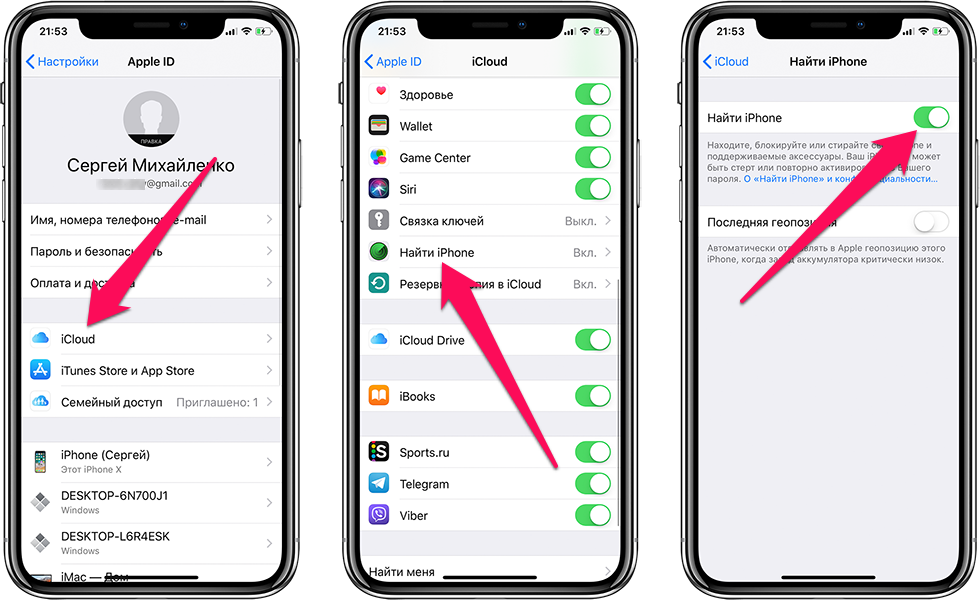


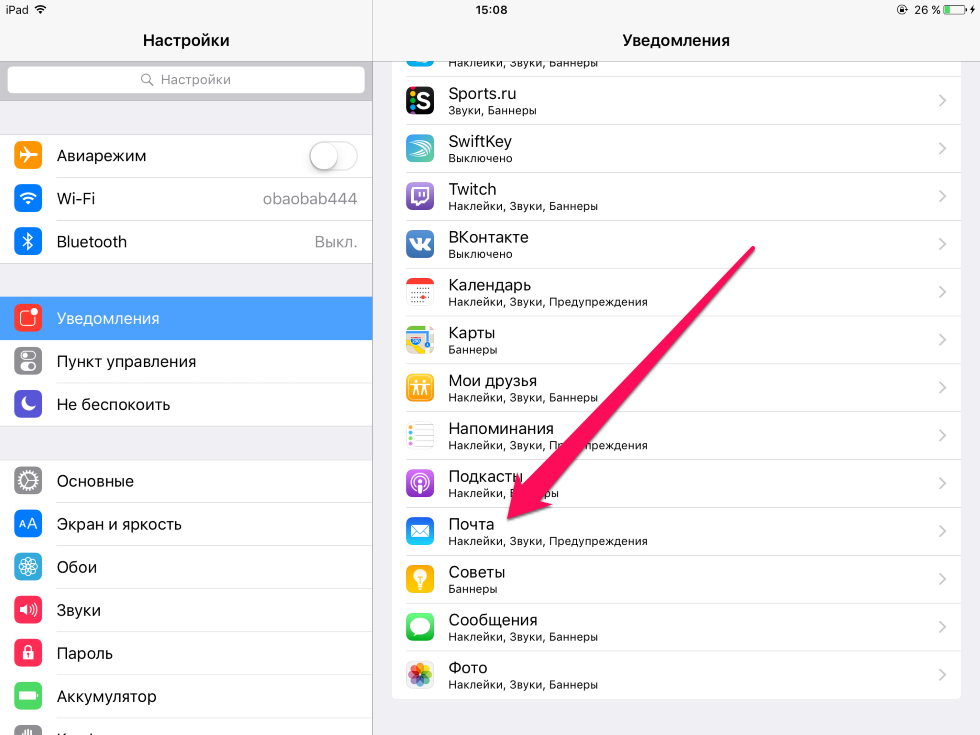 Если он работает с новой SIM-картой, вам нужно будет связаться с вашим оператором мобильной связи и заменить SIM-карту .
Если он работает с новой SIM-картой, вам нужно будет связаться с вашим оператором мобильной связи и заменить SIM-карту . Введите пароль администратора и снова нажмите Enter. Закройте приложение «Терминал» и перезагрузите Mac. Этот метод устраняет проблемы с FaceTime, а также проблемы со встроенной камерой.
Введите пароль администратора и снова нажмите Enter. Закройте приложение «Терминал» и перезагрузите Mac. Этот метод устраняет проблемы с FaceTime, а также проблемы со встроенной камерой.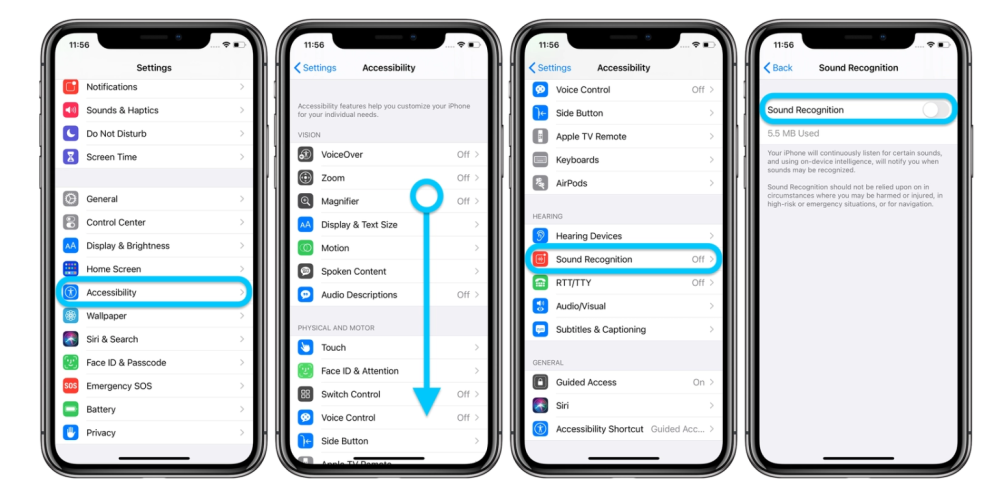

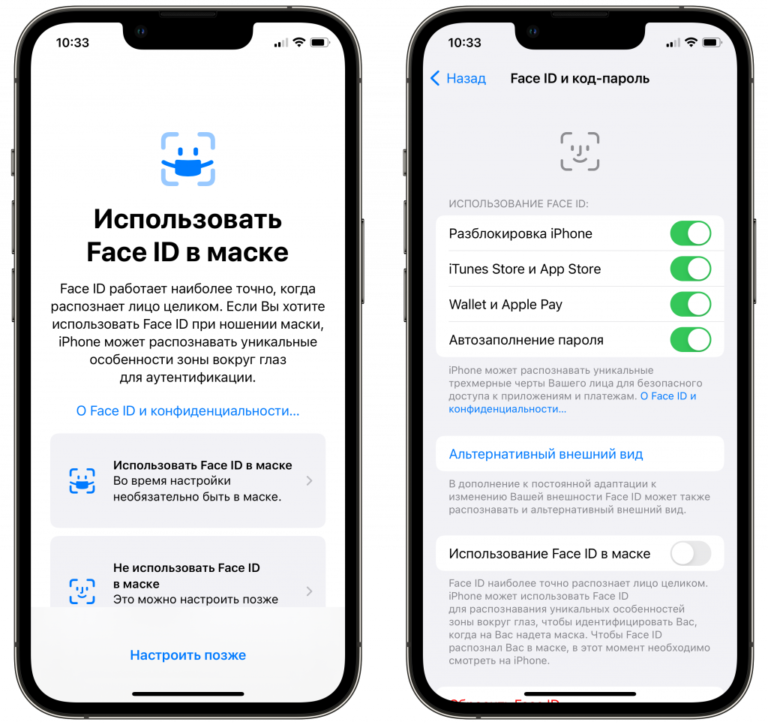 Но какая-то программная ошибка с ошибками приводит к сбою приложения вашего центра управления, автоматическому выключению или перезапуску самого устройства iOS.
Но какая-то программная ошибка с ошибками приводит к сбою приложения вашего центра управления, автоматическому выключению или перезапуску самого устройства iOS.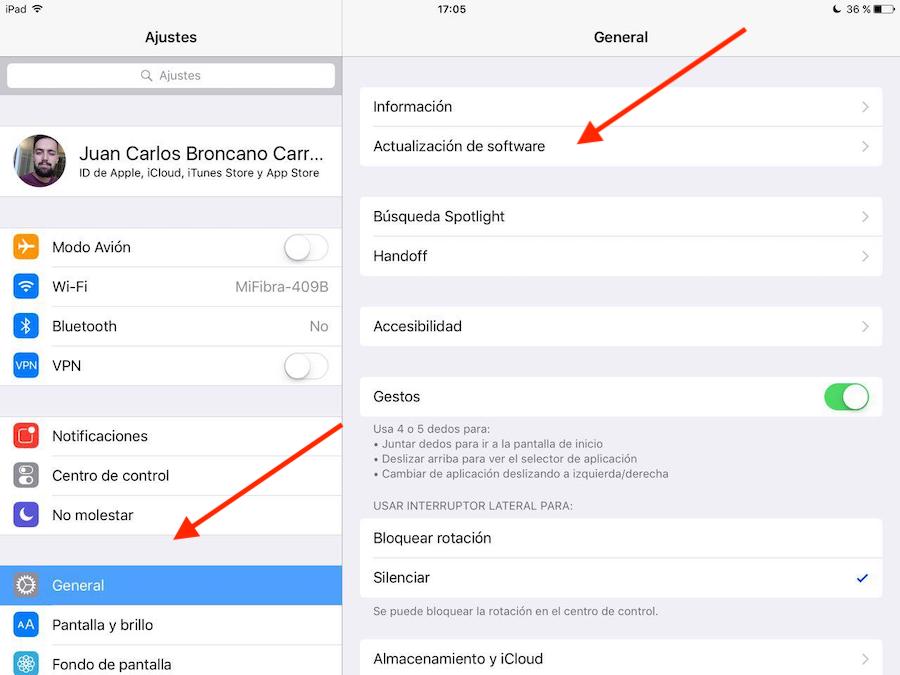
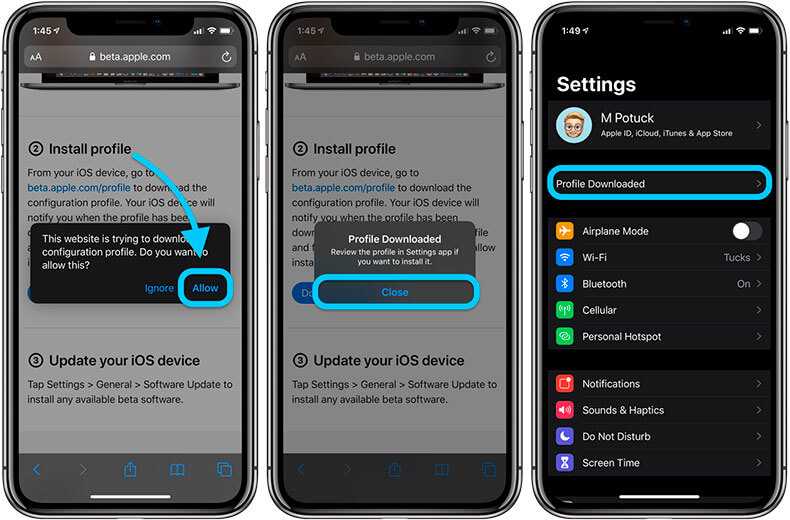
 Проверьте это в приложении настроек,
Проверьте это в приложении настроек,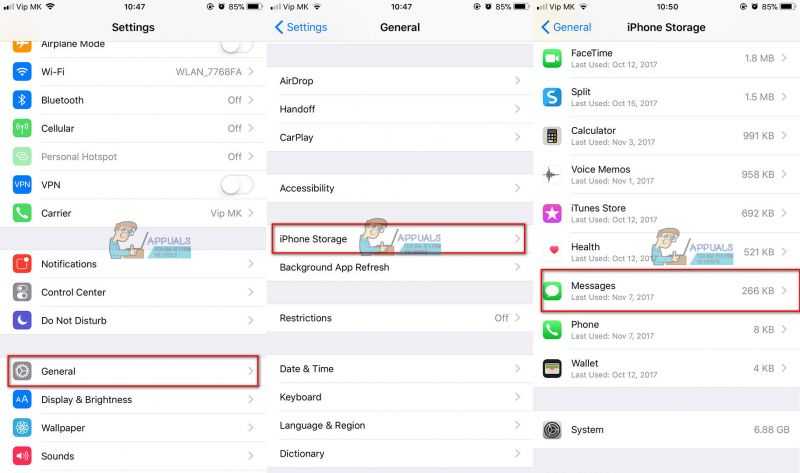
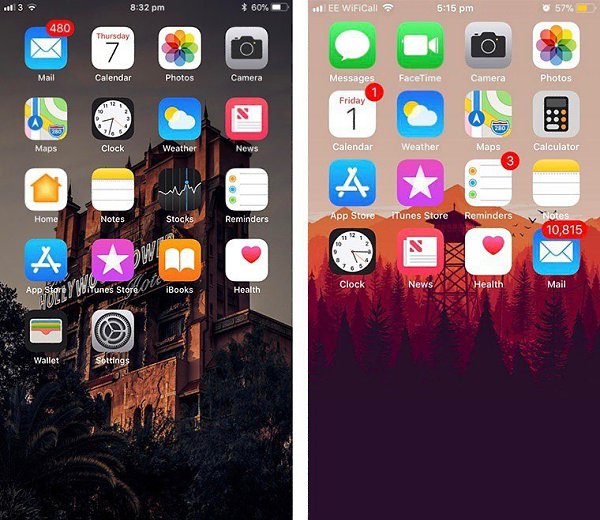 Выполните шаг 2, 8 шагов. (Перезапуск или принудительный перезапуск)
Выполните шаг 2, 8 шагов. (Перезапуск или принудительный перезапуск) Но это не 3D Touch. Нажмите и удерживайте значок виджета Центра управления, чтобы развернуть виджет CC.
Но это не 3D Touch. Нажмите и удерживайте значок виджета Центра управления, чтобы развернуть виджет CC.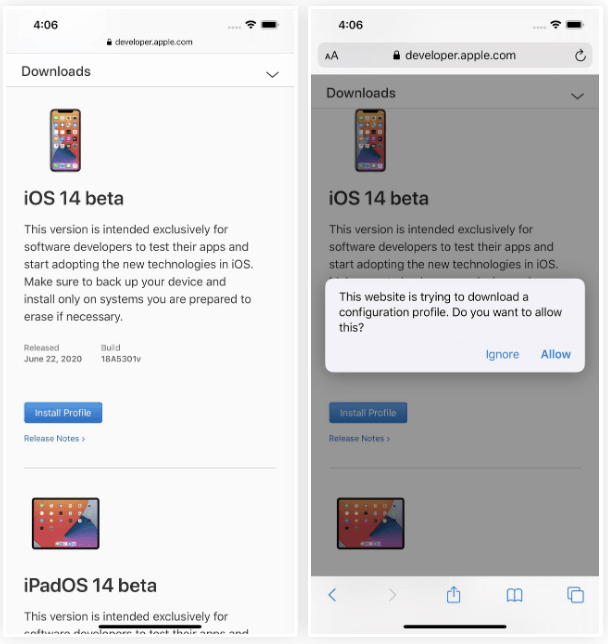
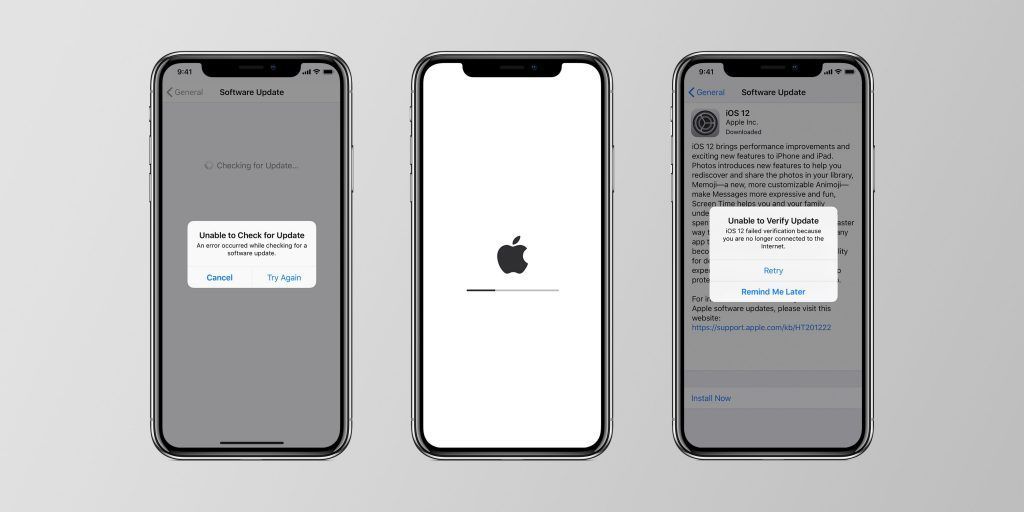 , в
, в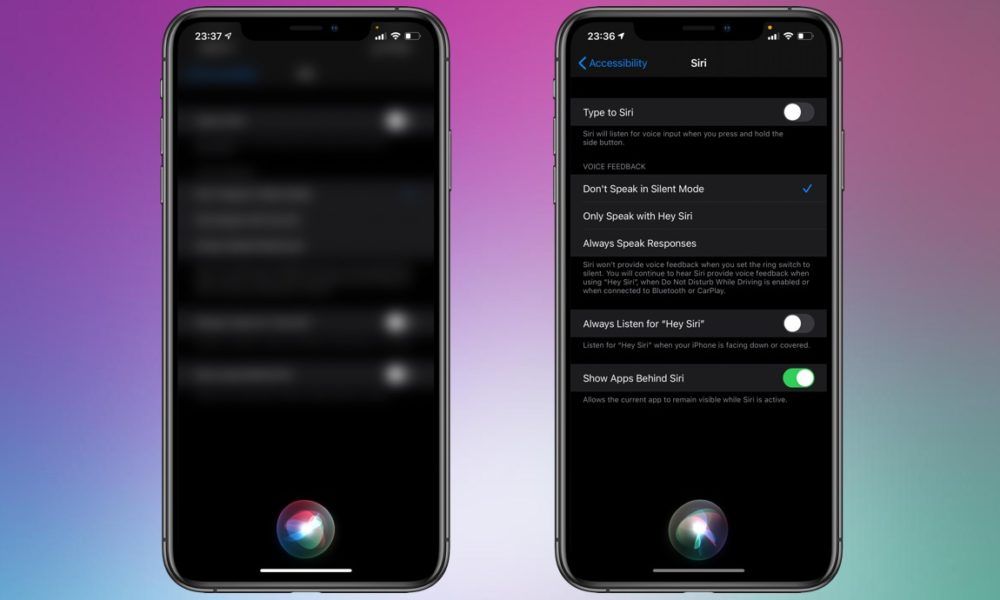 Почему-то не работает только задняя камера. Если это чем-нибудь поможет. Если кто-то знает, как это исправить, буду очень признателен.
Почему-то не работает только задняя камера. Если это чем-нибудь поможет. Если кто-то знает, как это исправить, буду очень признателен.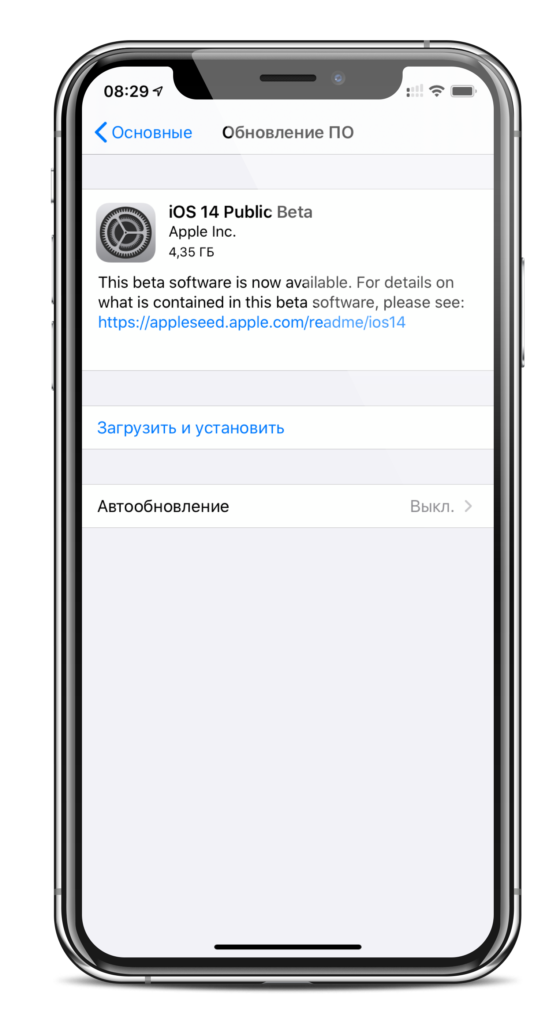
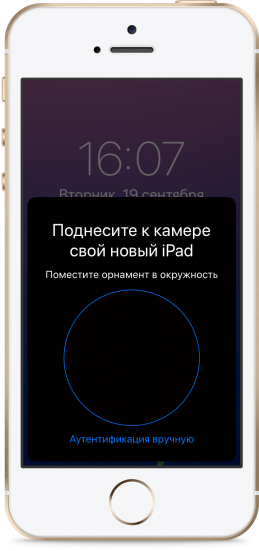 Одна из возможных причин этой проблемы с камерой iOS 16 заключается в том, что iOS 16 не была настроена для идеальной интеграции с большим количеством устройств (наиболее распространенные проблемы с iPhone X и способы их устранения). Воспользуйтесь следующими советами, чтобы решить проблему, когда камера iOS 16 не работает на обычных моделях iPhone, включая iPhone 11/11 Pro, iPhone Xr/X/Xs, iPhone 8/7/6S/6 Plus и т. д.
Одна из возможных причин этой проблемы с камерой iOS 16 заключается в том, что iOS 16 не была настроена для идеальной интеграции с большим количеством устройств (наиболее распространенные проблемы с iPhone X и способы их устранения). Воспользуйтесь следующими советами, чтобы решить проблему, когда камера iOS 16 не работает на обычных моделях iPhone, включая iPhone 11/11 Pro, iPhone Xr/X/Xs, iPhone 8/7/6S/6 Plus и т. д.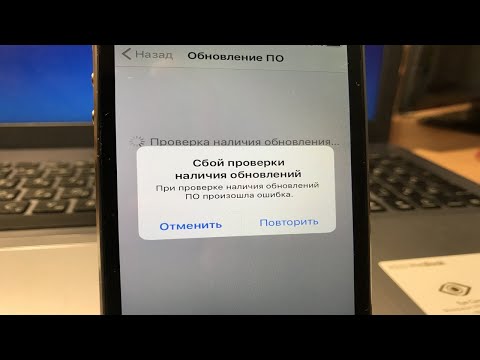
 Исправьте эту проблему с неработающей камерой iOS 16, не загружая ее в Apple Store (как исправить ошибку iTunes 50). Попробуйте наши следующие советы по устранению неполадок, чтобы получить идеальное решение.
Исправьте эту проблему с неработающей камерой iOS 16, не загружая ее в Apple Store (как исправить ошибку iTunes 50). Попробуйте наши следующие советы по устранению неполадок, чтобы получить идеальное решение.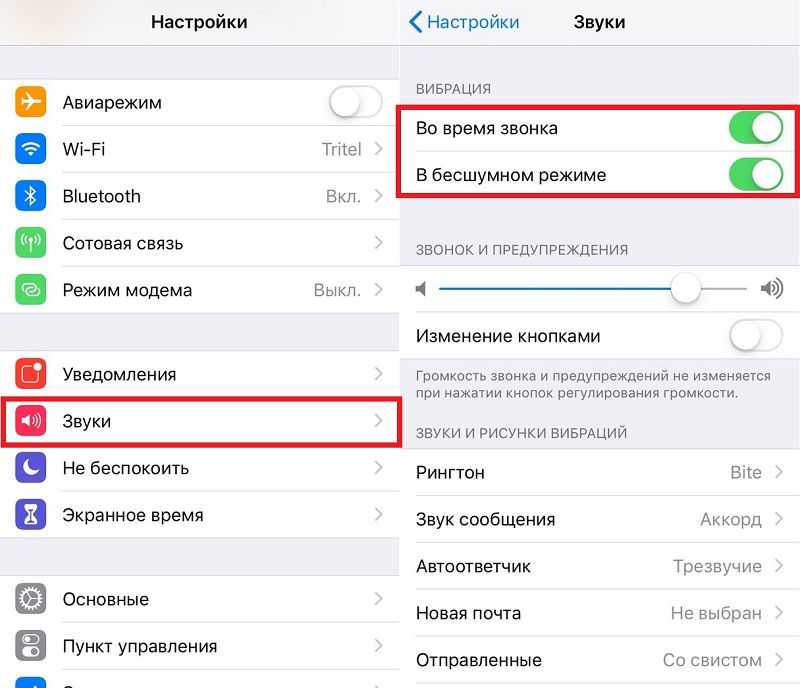 Вы можете снять все металлические или магнитные чехлы для iPhone и аксессуары для камеры и повторить попытку, сделав еще одну фотографию (Как восстановить навсегда удаленные фотографии на iPhone 6/6s). Проблема размытости камеры в iOS 16 может быть вызвана оптической стабилизацией изображения на iPhone 6S Plus, iPhone 7, iPhone X, iPhone 11/11 Pro или более поздних моделях iPhone. Это может объяснить, почему камера вашего iPhone не работает после обновления до iOS 16.
Вы можете снять все металлические или магнитные чехлы для iPhone и аксессуары для камеры и повторить попытку, сделав еще одну фотографию (Как восстановить навсегда удаленные фотографии на iPhone 6/6s). Проблема размытости камеры в iOS 16 может быть вызвана оптической стабилизацией изображения на iPhone 6S Plus, iPhone 7, iPhone X, iPhone 11/11 Pro или более поздних моделях iPhone. Это может объяснить, почему камера вашего iPhone не работает после обновления до iOS 16.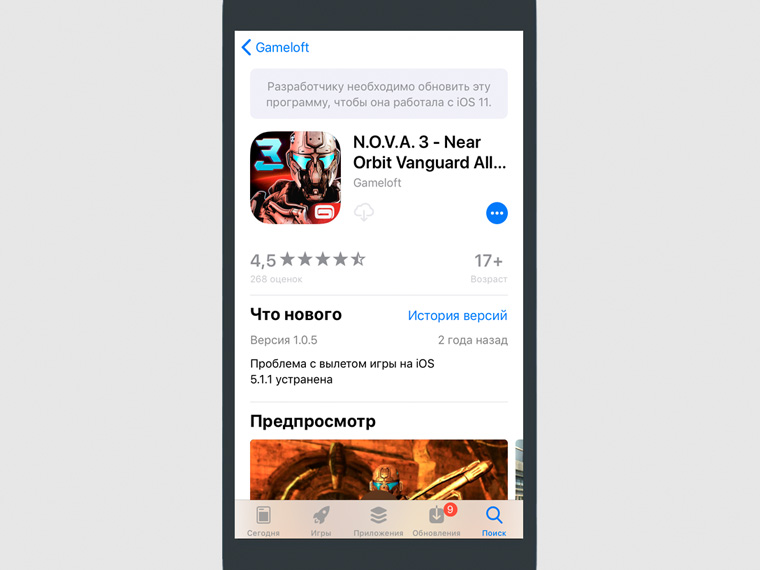 iPhone 11, iPhone 11 Pro и iPhone 11 Pro Max оснащены стеклом с улучшенной текстурированной матовой отделкой вокруг элементов камеры (Как восстановить удаленные воспоминания из Snapchat iPhone 12). Таким образом, лучшим средством для очистки объективов передней и задней камеры является использование ткани из микрофибры для удаления грязи или песка, чернил, макияжа, мыла, моющих средств, кислот или кислых продуктов или лосьонов с объектива камеры вашего iPhone.
iPhone 11, iPhone 11 Pro и iPhone 11 Pro Max оснащены стеклом с улучшенной текстурированной матовой отделкой вокруг элементов камеры (Как восстановить удаленные воспоминания из Snapchat iPhone 12). Таким образом, лучшим средством для очистки объективов передней и задней камеры является использование ткани из микрофибры для удаления грязи или песка, чернил, макияжа, мыла, моющих средств, кислот или кислых продуктов или лосьонов с объектива камеры вашего iPhone.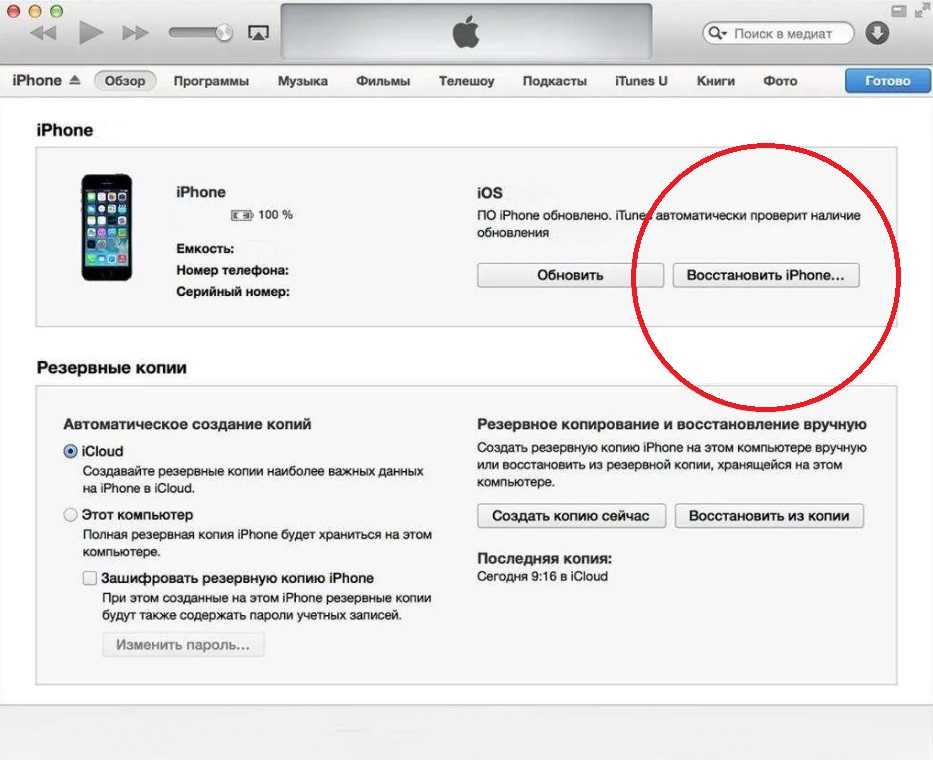 Если камера на вашем iPhone 11/Xr/X/8/7 по-прежнему не работает, причиной проблемы может быть неизвестная проблема с программным обеспечением iOS 16. По сути, выполняя сброс iPhone, он возвращает все / частичные настройки к значениям по умолчанию. Мы рекомендуем использовать этот метод для устранения проблемы с камерой iOS 16, но вы должны понимать, что при этом у вас есть надежная резервная копия в iCloud или iTunes.
Если камера на вашем iPhone 11/Xr/X/8/7 по-прежнему не работает, причиной проблемы может быть неизвестная проблема с программным обеспечением iOS 16. По сути, выполняя сброс iPhone, он возвращает все / частичные настройки к значениям по умолчанию. Мы рекомендуем использовать этот метод для устранения проблемы с камерой iOS 16, но вы должны понимать, что при этом у вас есть надежная резервная копия в iCloud или iTunes.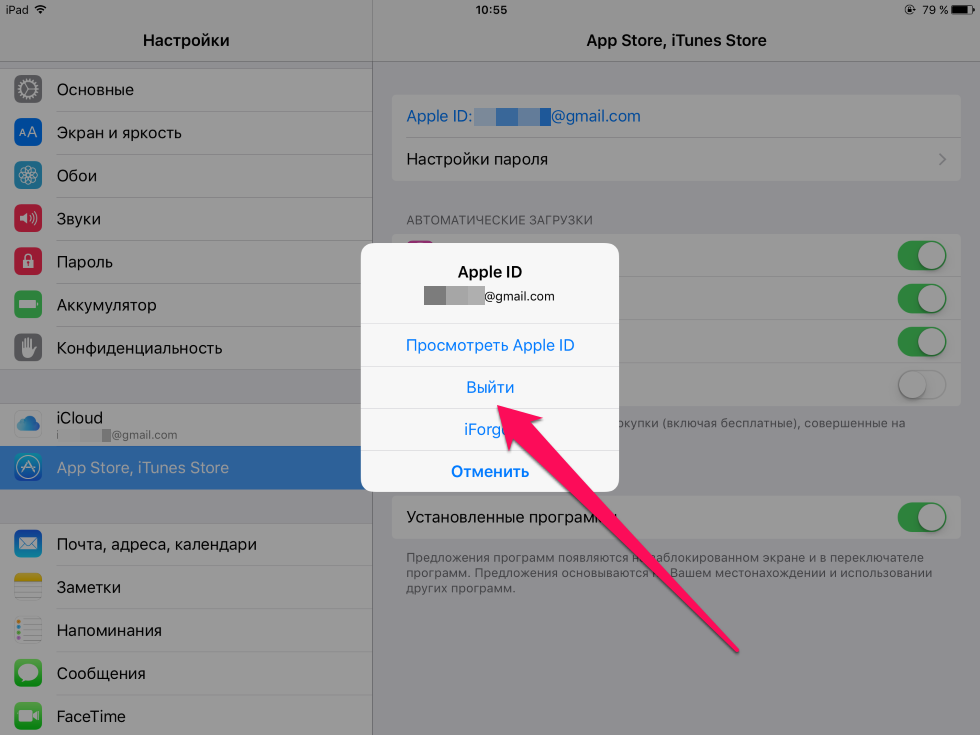 , а также в самую последнюю версию iOS 16 (случайно удаленная беседа iMessage) ). Используя VoiceOver, вы можете получить доступ к своему iPhone на основе голосовых описаний. Один неожиданный совет, который мы узнали от сообщества Reddit, заключается в том, что многие пользователи iPhone 11/Xr/X/8/7 испытывают сбои камеры iOS 16 при включенном VoiceOver, поэтому выключите его и снова попробуйте приложение «Камера».
, а также в самую последнюю версию iOS 16 (случайно удаленная беседа iMessage) ). Используя VoiceOver, вы можете получить доступ к своему iPhone на основе голосовых описаний. Один неожиданный совет, который мы узнали от сообщества Reddit, заключается в том, что многие пользователи iPhone 11/Xr/X/8/7 испытывают сбои камеры iOS 16 при включенном VoiceOver, поэтому выключите его и снова попробуйте приложение «Камера». Поэтому обратите внимание на приложение «Настройки iPhone», чтобы быть в курсе последних примечаний к обновлению iOS 16. Новое исправление обновления iOS 16 всегда может принести потенциальные исправления вашей проблемы с камерой iOS 16, которая не работает.
Поэтому обратите внимание на приложение «Настройки iPhone», чтобы быть в курсе последних примечаний к обновлению iOS 16. Новое исправление обновления iOS 16 всегда может принести потенциальные исправления вашей проблемы с камерой iOS 16, которая не работает. п. (Как освободить место на iPhone или iPad iOS 16). При перезапуске iPhone система iOS 16 отключит все видимые и невидимые программы, работающие в фоновом режиме, и снова включит их, чтобы начать все сначала.
п. (Как освободить место на iPhone или iPad iOS 16). При перезапуске iPhone система iOS 16 отключит все видимые и невидимые программы, работающие в фоновом режиме, и снова включит их, чтобы начать все сначала. Поэтому проверьте, достаточно ли на вашем iPhone места для новой фотографии, и сохраните ее. Для этого перейдите в «Настройки» > «Основные» > «Хранилище iPhone» > «Доступно». это сообщение может помочь вам решить проблему с неработающей камерой iOS 16, освободив больше свободного места.
Поэтому проверьте, достаточно ли на вашем iPhone места для новой фотографии, и сохраните ее. Для этого перейдите в «Настройки» > «Основные» > «Хранилище iPhone» > «Доступно». это сообщение может помочь вам решить проблему с неработающей камерой iOS 16, освободив больше свободного места.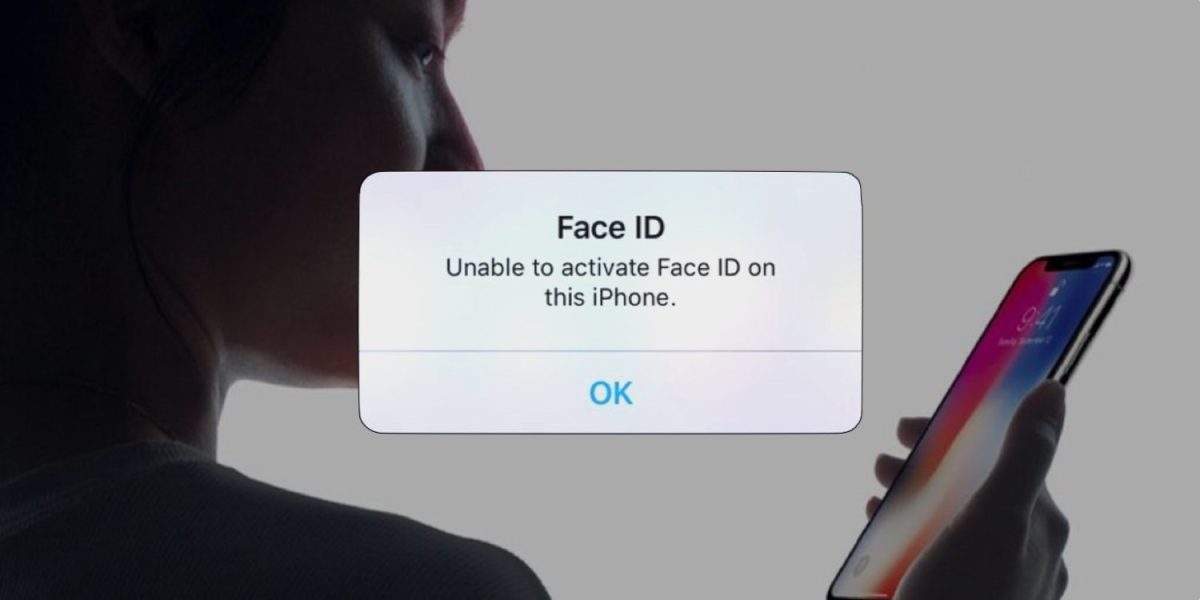
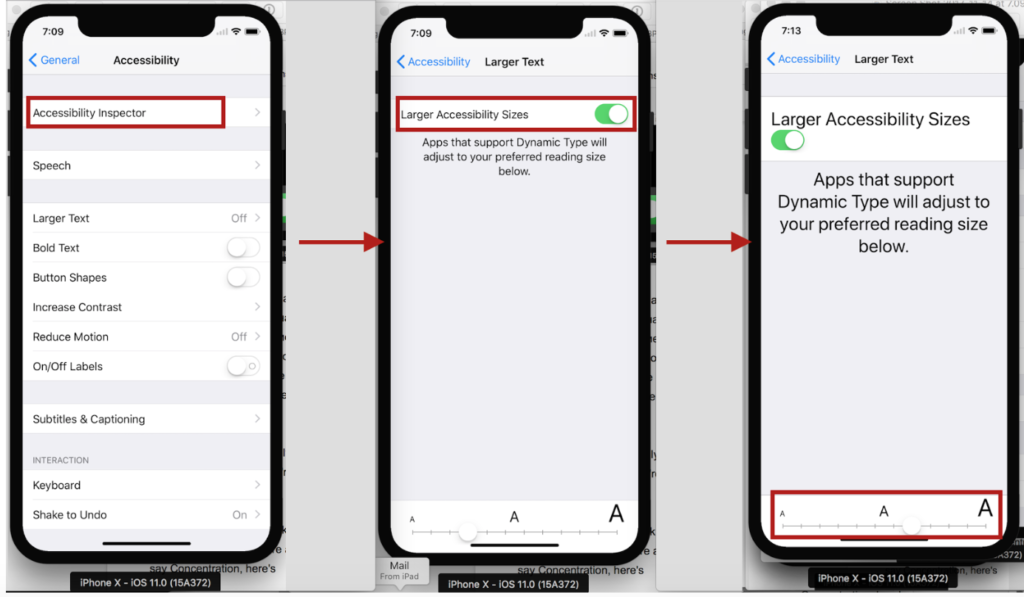 Как всем известно, Apple разработала множество удивительных новых функций для iOS 11, однако ничто в мире не идеально, вы можете встретить некоторые ошибки или ошибки iOS.
Как всем известно, Apple разработала множество удивительных новых функций для iOS 11, однако ничто в мире не идеально, вы можете встретить некоторые ошибки или ошибки iOS.
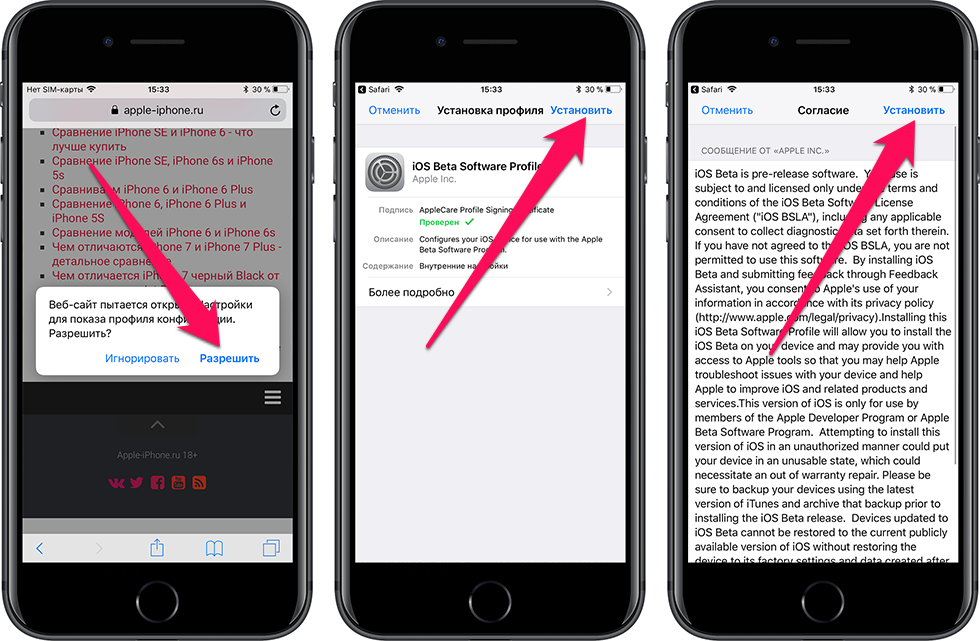

 д. Более того, он может хорошо работать со всеми поколениями устройств iOS, включая iPhone X/8 Plus/8/7 Plus/7/6s Plus/6s/6 Plus/6/5S/ SE, iPad Pro, новый iPad, iPad Air, iPad 2, iPad mini, iPod touch и т. д.
д. Более того, он может хорошо работать со всеми поколениями устройств iOS, включая iPhone X/8 Plus/8/7 Plus/7/6s Plus/6s/6 Plus/6/5S/ SE, iPad Pro, новый iPad, iPad Air, iPad 2, iPad mini, iPod touch и т. д.