Содержание
Как удалить профиль разработчика ios
Как удалить профиль разработчика iOS
Перед тем, как выпустить любую финальную версию для iOS, Apple привлекает к тестированию зарегистрированных разработчиков и участников программы тестирования. При этом тестовые сборки новых версий iOS выходят очень часто, чем iPhone или iPad уведомляет постоянными оповещениями. В случае, если вы больше не хотите скачивать бета-версии iOS, то в этой статье я вам расскажу как удалить профиль разработчика iOS.
Как удалить профиль разработчика iOS
1. Откройте меню «Настройки» → «Основные» → «Профиль«.
2. Выберите пункт профиля конфигурации iOS Beta Software Profile.
3. Нажмите на кнопку «Удаление профиля», вводите код-пароль и затем подтвердите удаление.
Вот собственно и все. Теперь Apple больше не будет предлагать вам скачать бета-версии новых iOS. В случае если спустя какое-то время вы снова захотите скачивать тестовые версии прошивок, то установить заново профиль участника программы тестирования или зарегистрированного разработчика не составит труда.
В случае если спустя какое-то время вы снова захотите скачивать тестовые версии прошивок, то установить заново профиль участника программы тестирования или зарегистрированного разработчика не составит труда.
Как удалить профиль разработчика iOS
Не хотите больше получать бета-версии iOS? Удалите профиль.
Apple постоянно тестирует новые версии iOS, предоставляя к ним доступ зарегистрированным разработчикам и участникам программы тестирования. При этом новые тестируемые сборки iOS выходят довольно часто, о чем iPhone или iPad то и дело уведомляет нас назойливыми оповещениями. Если вы устали от постоянной гонки за последними бета-версиями и нескончаемых уведомлений, то в этой инструкции вы узнаете как удалить профиль разработчика iOS.
Apple становится все активнее, тестируя вместе с разработчиками и пользователями порой сразу по несколько версий iOS. Это, безусловно, хорошо, но многие владельцы iPhone и iPad уже, так сказать, натестировались. К счастью, компания не держит никого силой в стане тестировщиков и удалить профиль разработчика iOS довольно просто.
Как удалить профиль разработчика iOS
Шаг 1. Перейдите в меню “Настройки” → “Основные” → “Профиль“.
Шаг 2. Выберите пункт профиля конфигурации iOS Beta Software Profile.
Шаг 3. Нажмите на кнопку «Удаление профиля» и подтвердите операцию.
Вот и все. После этого все новые бета-версии iOS будут обходить вас стороной. Ну а если же вы захотите вновь начать получать последние тестируемые прошивки, то профиль участника программы тестирования или зарегистрированного разработчика придется установить повторно.
Как удалить аккаунт apple developer
Участники программы бета-тестирования Apple, заказчик программы seed и iOS разработчик программы может использовать бета-версии прошивки iOS. Вот что делать до и после установки бета-версии iOS на вашем iPhone, iPad или iPod сенсорный.
Подготовка устройства перед обновлением до бета-версии
Перед тем как установить бета-версию iOS, в этом разделе можно создать резервную копию вашего устройства в iTunes, потом архиве или копию резервной копии.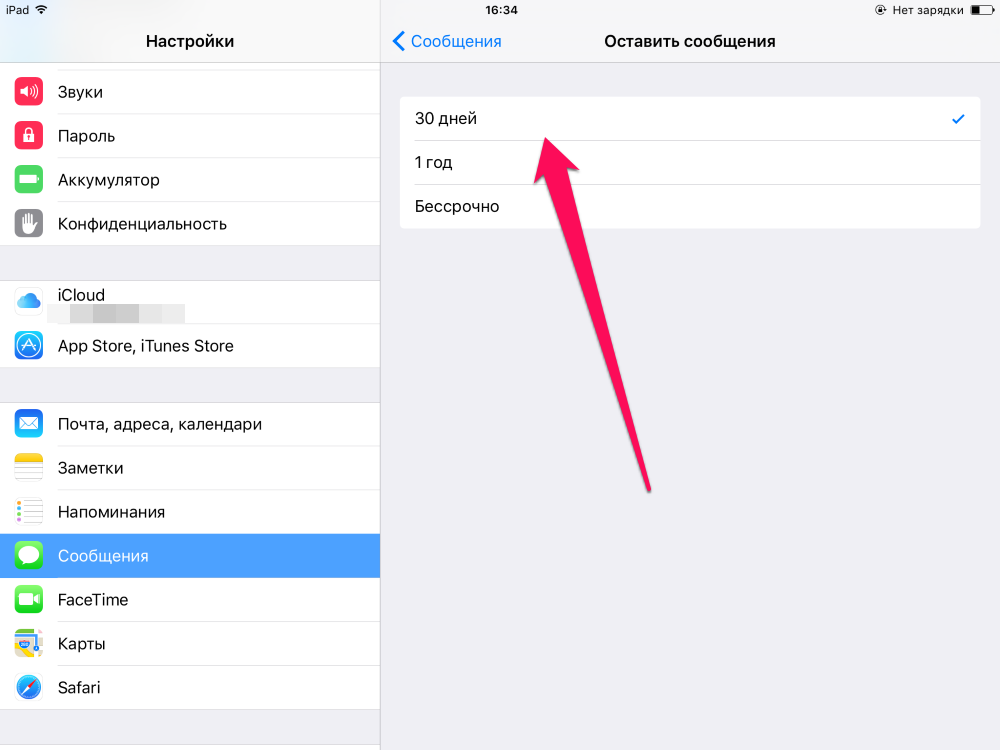 Если вы когда-нибудь вернуться к текущей версии iOS после обновления бета-версию iOS, только заархивированный или копирование резервной копии iTunes работает.
Если вы когда-нибудь вернуться к текущей версии iOS после обновления бета-версию iOS, только заархивированный или копирование резервной копии iTunes работает.
- Убедитесь, что у вас последняя версия iTunes.
- Подключите устройство к компьютеру и откройте iTunes.
- Если вы хотите сохранить здоровье и активность данных с вашего устройства iOS или Apple Watch, вы должны зашифровать резервную копию: выберите флажок «шифровать [устройства резервного копирования]» и сделать запоминающийся пароль.
Обновление, когда предупреждение говорит, что новое обновление iOS теперь доступен
Если вы видите это предупреждение, это означает, что версия бета-версию iOS на вашем устройстве истек и вам нужно обновить. Коснитесь Настройки > Общие > Обновление ПО и установите обновление.
Не увидеть доступное обновление? Используйте следующий раздел , чтобы обновить до готового, nonbeta версии iOS. Или, если вы уже удалили бета-профиль, повторно зарегистрировать устройство в публичной бета-версии программы или разработчиков бета программа.
Удалить бета-версию iOS
Чтобы удалить бета-версию iOS, вам нужно стереть и восстановить устройство. Затем—если у вас есть резервную копию*—вы можете снова установить из этого архива. Вот как:
- Проверьте, что у вас установлена последняя версия iTunes.
- Подключите ваше устройство к компьютеру, затем поставить устройство в режим восстановления с этим инструкциям:
- Для iPhone 8 или более поздние версии: нажмите и быстро отпустите кнопку Увеличения громкости. Нажмите и быстро отпустите кнопку Уменьшения громкости. Затем нажмите и удерживайте боковую кнопку, пока не появится восстановления экран.
- Для iPhone 7 и iPhone 7 плюс: нажмите и удерживайте кнопку «Сон/Пробуждение» и уменьшения громкости одновременно. Не отпускайте кнопки, когда появится логотип Apple. Продолжайте удерживать обе кнопки, пока не появится экран режима восстановления.
- Для iPhone 6s и раньше, iPad или iPod: нажмите и удерживайте кнопку «Сон/Пробуждение» и кнопку «Домой» одновременно.
 Не отпускайте кнопки, когда появится логотип Apple. Продолжайте удерживать обе кнопки, пока не появится экран режима восстановления.
Не отпускайте кнопки, когда появится логотип Apple. Продолжайте удерживать обе кнопки, пока не появится экран режима восстановления. - Выберите опцию Восстановить, когда она появится. Это стирает устройство и устанавливает текущие nonbeta версии iOS.
- Ждать восстановления до конца. Если будет предложено, введите свой Apple ID и пароль, который отключает блокировку активации. Если процесс восстановления не готово, Что делать.
После завершения восстановления, вы можете настроить устройство из архивной копии, которая должна быть с более ранней версии iOS.
Если вы резервную копию устройства, которое имеет бета-версию iOS, резервное копирование не будет работать с более ранними версиями iOS. Например, если вернуться к iOS 11.4.1 из iOS 12 бета, резервного копирования при использовании бета-версию iOS не восстановить. Вместо этого восстановить из резервной копии, сделанной до установки бета-версию iOS.
С 30 июня Apple не пустит в AppStore приложения без возможности удаления аккаунта / Хабр
SamYakushev
Разработка под iOS *Разработка мобильных приложений *
А также зачистки всего связанного с пользователем и созданного им контента.
Пользователям AppStore Connect разлетаются письма с просьбой заглянуть на свои App Review Page, чтобы прочесть письмо счастья. Если коротко, то приложения без кнопки создания запроса на удаление аккаунта и всех связанных с ним данных, включая сгенерированный пользователем контент, в AppStore больше не пропустят.
Starting June 30, 2022, apps submitted to the App Store that support account creation must also let users initiate deletion of their account within the app. Deleting an account removes the account from the developer’s records, along with any data associated with the account that the developer isn’t legally required to maintain.
Ниже самые важные тезисы и комментарии информации со страницы о том как нужно предлагать и удалять аккаунт.
Пользователь должен легко найти Кнопку удаления профиля.
 Рекомендуют размещать ее на странице настроек приложения или профиля.
Рекомендуют размещать ее на странице настроек приложения или профиля.Вы должны явно указать что удаление включает в себя и удаление всех связанных данных и действительно сделать это. Дополнительные опции могут быть предложены пользователю, но просто заморозки или отключения аккаунта недостаточно. Подразумевается что можно предложить временное отключение, но добраться до Удаления пользователю все равно должно быть возможно обязательно.
Аналогично делаем вывод, что можно просить пользователя заполнить какую-то форму, однако, все поля должны быть необязательными
Сама форма запроса удаления может располагаться на сайте, а кнопка быть лишь внешней ссылкой
Если удаление происходит вручную, то нужно объяснить пользователю сколько времени это займёт
Если есть связанные с пользователем платежи, купленный контент, запланированные пользователем в приложении события и действия — сообщите об этом пользователю. Четко поясните что произойдёт с каким его добром, полученным и созданным в приложении.
 Кстати, будет выглядеть хорошим тоном и шансом на возврат пользователя, высылать ему на почту нечто для оперативного восстановления аккаунта или информации о будущих событиях связанных с пользователем.
Кстати, будет выглядеть хорошим тоном и шансом на возврат пользователя, высылать ему на почту нечто для оперативного восстановления аккаунта или информации о будущих событиях связанных с пользователем.
Кроме основных параметров Apple любезно подготовили раздел FAQ:
Если у вас сильно зарегулированная сфера (тут почитать про это), то вы можете просить пользователя написать письмо или позвонить на горячую линию. Однако, все остальные должны предоставить очень простой путь без дополнительных действий.
Можно просить дополнительной аутентификации при запросе удаления
Если у вас аккаунт создаётся с помощью Sign In with Apple, то надо сжигать токен
Кнопка инициации удаления должна быть в приложении даже если аккаунт создаётся на сайте, а не в приложении, но в нем используется
Обязательно должна быть возможность удалять и гостевые аккаунты, если вы их создаете автоматически, чтобы потом заботливо привязать к какому-то пользовательскому идентификатору
Удалять не автоматически можно.
 Сообщите пользователю сколько это займёт времени и оповестите его когда закончите. Только потом удалите и контакт куда сообщали. Apple также обращают внимание, что удаление должно по оперативности соответствовать вашим локальным законам о хранение данных
Сообщите пользователю сколько это займёт времени и оповестите его когда закончите. Только потом удалите и контакт куда сообщали. Apple также обращают внимание, что удаление должно по оперативности соответствовать вашим локальным законам о хранение данныхЕщё раз обращают внимание, что должна быть возможность запросить удаление ВСЕГО связанного контента — постов, комментариев, оценок и тд.
Даже если вы поддерживали возможность удаления аккаунта в странах требующих соответствие GDPR или CCPA, Apple требует давать такое пользователям вне зависимости от их и вашего расположения
Если в вашем приложении есть автопродляемая через Apple подписка, обязательно расскажите пользователю как ему не отменить и дайте нужную ссылку. Альтернатива — предложить удаление аккаунта в момент окончания текущего периода подписки. То есть это можно предложить, но «удалить прямо сейчас» возможность все же должна быть.
Важно донести эту информацию до всех внутренних и внешних заказчиков, а также предложить план действий по внесению изменений в приложения и регламент работы с данными.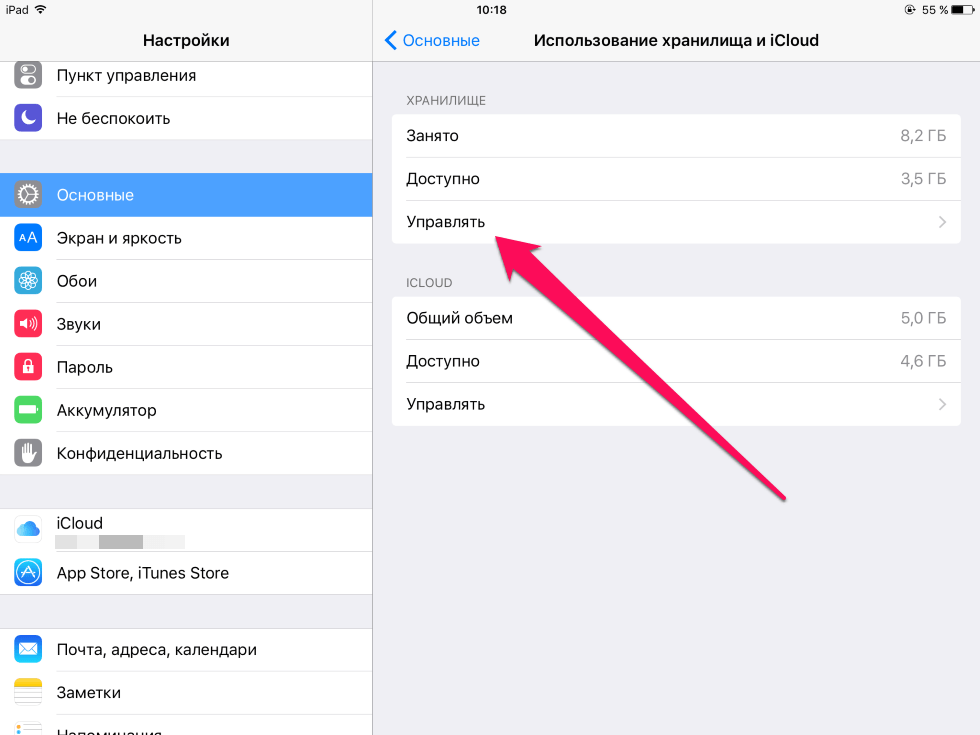 Запросы такие точно будут у всех, а за Apple не заржавеет проверить как они будут отрабатывать.
Запросы такие точно будут у всех, а за Apple не заржавеет проверить как они будут отрабатывать.
Всем успешных релизов!
Теги:
- ios
- данные
- данные пользователей
- apple
Хабы:
- Разработка под iOS
- Разработка мобильных приложений
Всего голосов 7: ↑7 и ↓0 +7
Просмотры
10K
Комментарии
26
Сэм Якушев
@SamYakushev
it-предприниматель, основатель itMegagroup.com
Комментарии
Комментарии 26
тестирование бета версии на iPhone
Содержание:
- Что такое профили конфигурации на айфоне
- Для чего нужны профили конфигурации на айфоне
- Что такое профиль разработчика iOS
- Как установить бета профиль в iOS
- Где находится управление устройством на iOS 12 и других версиях
Каждая новая версия программного обеспечения предлагает пользователям все новые возможности, функции, опции.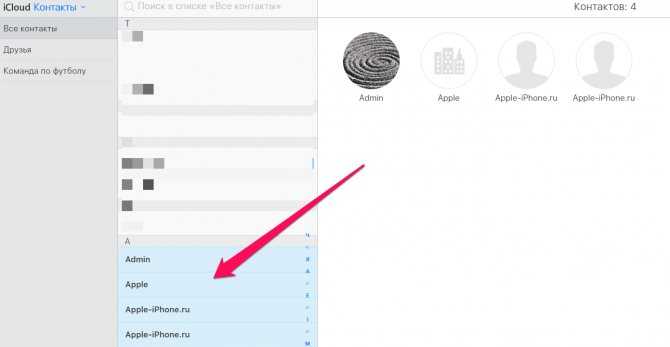 К настоящему времени владелец устройства от Apple может выполнять огромное количество различных задач, даже косвенно участвовать в разработке нового обновления. Все это стало возможно после выпуска профилей конфигурации и бета-версии. Что подразумевается под данными понятиями? Какие возможности они открывают? Об этом в данной статье.
К настоящему времени владелец устройства от Apple может выполнять огромное количество различных задач, даже косвенно участвовать в разработке нового обновления. Все это стало возможно после выпуска профилей конфигурации и бета-версии. Что подразумевается под данными понятиями? Какие возможности они открывают? Об этом в данной статье.
Что такое профили конфигурации на айфоне
Профиль конфигурации или профиль разработчика iOS – это набор инструментов, позволяющий пользователям, программистам или разработчикам осуществлять настройку устройства, обходя некоторые встроенные ограничения, имеющиеся на девайсах от корпорации Apple. Их установка откроет новые возможности, в том числе скрытые настройки, которые не найти в обычных настройках.
Устройства Apple
К настоящему времени при помощи профилей конфигурации возможна установка и корректировка приложений, сертификатов безопасности, настройка мобильной сети, Wi-Fi и VPN. Кроме того, становится доступным дистанционное управление, блокировка устройства, удаление с него всех данных.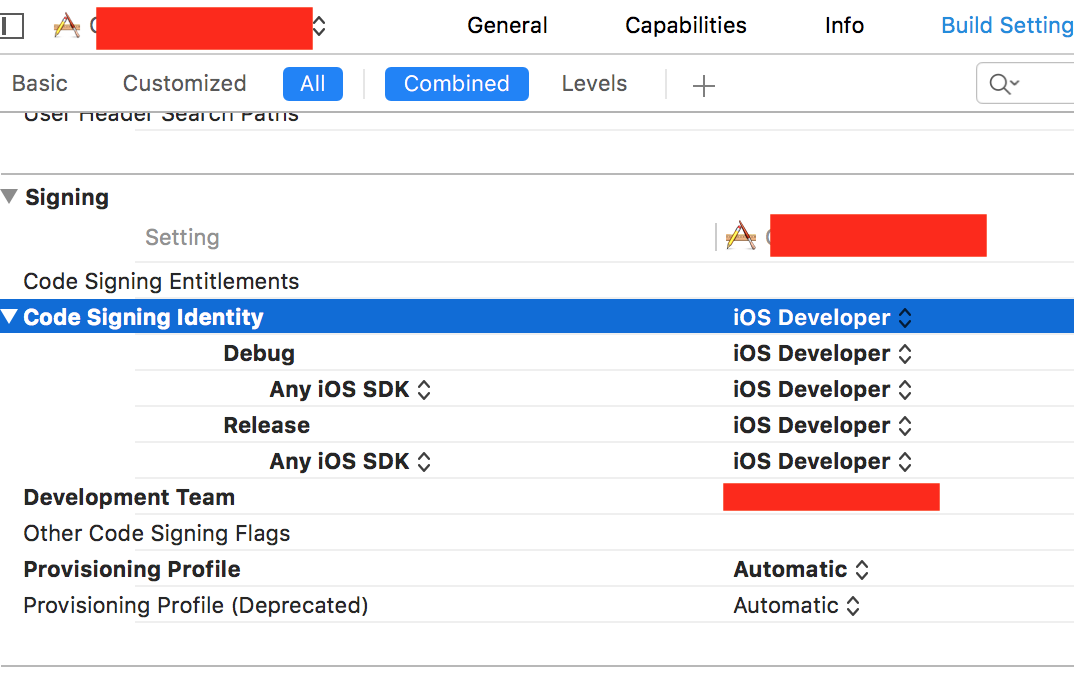
Для чего нужны профили конфигурации на айфоне
Что такое ночной режим айфон — подробная инструкция
Профили конфигурации имеют довольно большой набор функций. Помимо перечисленных, они предлагают пользователям следующее:
- MDM-профили (Mobile Device Management) позволяют использовать устройство удаленно, управлять им.
- Возможно установить «iOS beta profile» для того, чтобы установить приложения и программные комплексы, которых нет в AppStore, или удалить системные компоненты.
- Открытие доступа к некоторым ресурсам через систему профилей конфигурации и сервиса VPN.
- Включение глобальной сети HTTP-прокси.
- Изменение каких-либо пользовательских параметров, которые невозможно исправить через обычное меню настроек.
Зачем нужен VPN
Профили конфигурации могут использоваться мошенниками и злоумышленниками. Установив их, они могут заменить сертификаты безопасности, включить удаленное управление устройством айфон, получить информацию и данные, хранящиеся на нем.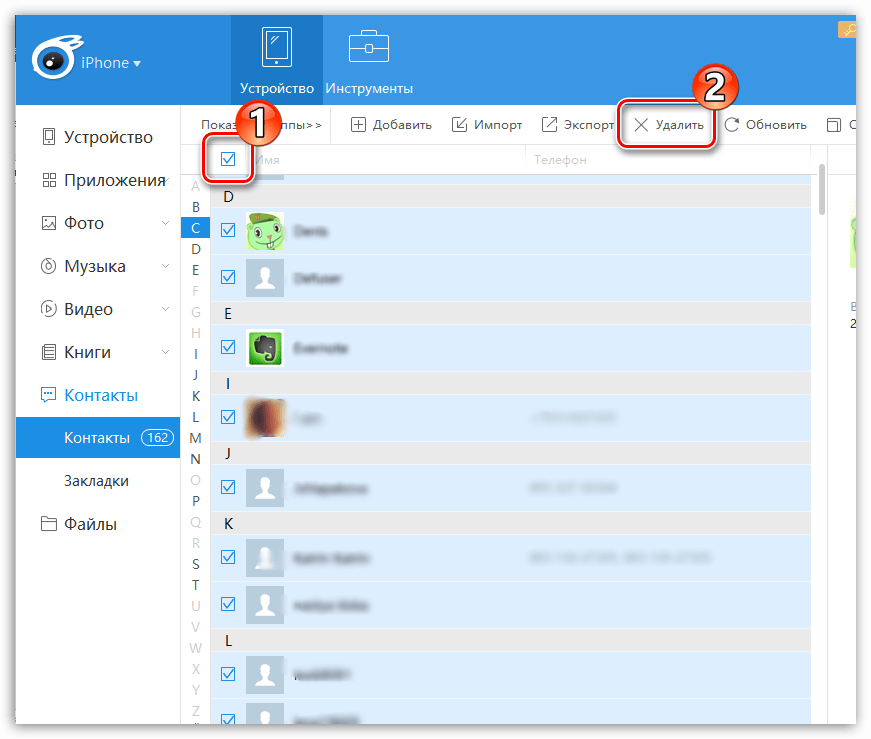
Экспертами корпорации Talos в 2018 году было обнаружено нескольких случаев атаки хакеров на конкретных пользователей iPhone через протоколы конфигурации MDM. Злоумышленники обманным путем уговаривали владельцев устанавливать особые расширения, после чего получали данные о местоположении, личную информацию, сообщения, документы и медиа-файлы.
Важно! Прежде чем установить новый профиль, необходимо внимательно прочитать к нему описание, изучить все имеющиеся сертификаты безопасности.
Что такое профиль разработчика iOS
Как восстановить айфон через айтюнс — подробная инструкция
Бета-тестирование iOS, или профиль разработчика, предоставляет пользователям возможность оценить предварительную версию программного обеспечение. Владелец устройства от Apple может попробовать определенные нововведения, функции и опции и оставить отзыв. Бета-профиль iOS преследует одну основную цель – найти и устранить ошибки, неточности в работе, баги.
Каждый пользователь девайса вправе зарегистрироваться на официальном сайте и оставить заявку на получение данной версии программного обеспечения.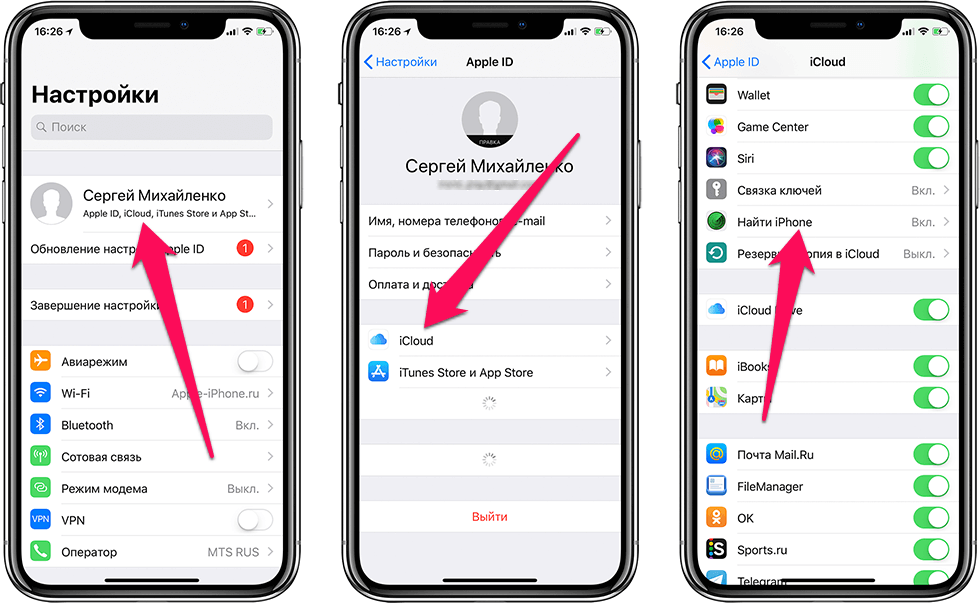 Для регистрации пользователю будет необходимо ввести личный идентификационный номер – Apple ID.
Для регистрации пользователю будет необходимо ввести личный идентификационный номер – Apple ID.
Как выглядит профиль разработчика iOS 13 Beta
К сведению! Участие в тестировании абсолютно бесплатно для пользователя. Оно предусматривается исключительно на добровольной основе, поэтому и от разработчиков не стоит ждать каких-либо бонусов.
Как установить бета профиль в iOS
Как настроить айфон как новый — подробная инструкция
Бета-профиль iOS для тестирования представлен в двух видах:
- Публичный, разработанный специально для пользователей. Он предлагает владельцам устройств от Apple оценить новые функциональные возможности, интерфейс, приложения и расширения.
- Версия для разработчиков, призванная оценить прежде всего техническое оснащение: насколько быстро и точно девайс справляется с поставленными задачами.
Пользователям рекомендуют для скачивания первую версию. Она более простая, доступная, мало отличающаяся от имеющегося программного обеспечения.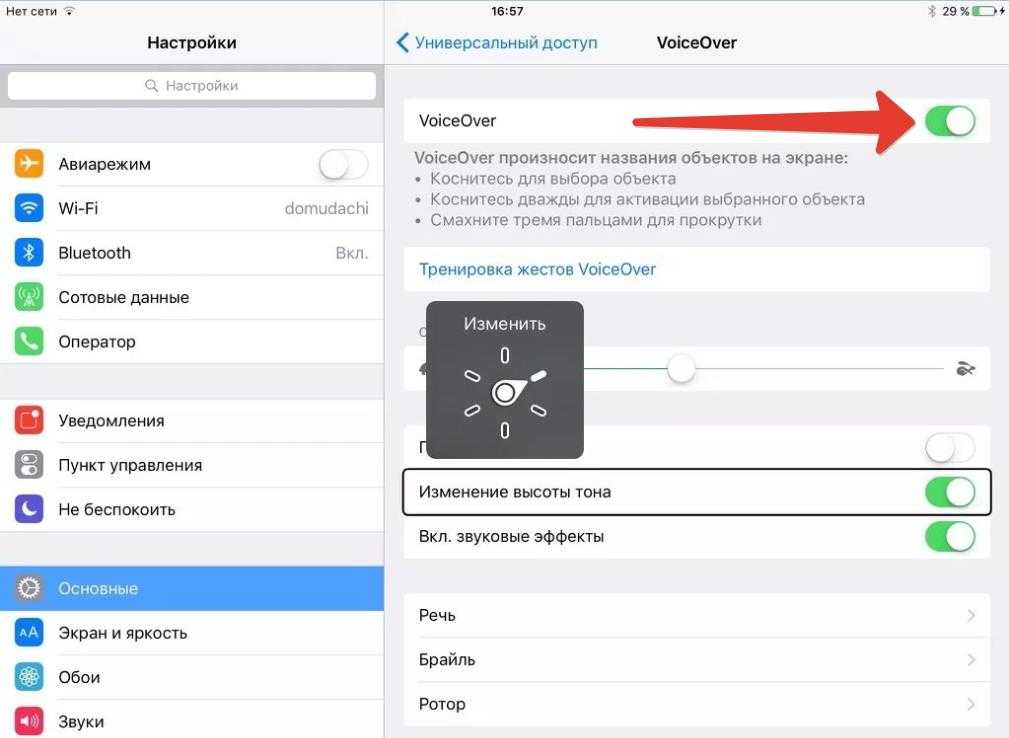 Таким образом, владелец выполняет все привычные задачи, выявляя при этом преимущества и недостатки обновления.
Таким образом, владелец выполняет все привычные задачи, выявляя при этом преимущества и недостатки обновления.
Прежде чем скачивать бета-версию, специалисты рекомендуют сделать резервную копию данных или перенести их в облачное хранилище iCloud. Это необходимо на случай непредвиденных ошибок и глюков, которые могут встречаться в пробных вариантах. Тогда заранее созданная копия данных – единственный способ вернуть устройство к жизни.
Как установить iOS 13 Beta
Установить публичную версию бета-тестирования iOS можно следующим способом:
- Перейти на официальный сайт Apple, найти раздел «Бета-тестирование».
- Пройти процедуру регистрацию, где необходимо ввести личные данные пользователя и информацию по устройству, в том числе серийный номер и Apple ID.
- Скачать бета-версию iOS 13 для смартфона или iPadOS для планшетов.
- Установить скаченное расширение: «Настройки» → «Основные» → «Профиль» → «iOS 13 & iPadOS 13 Beta Software Profile» → «Установить».

- Подтвердить установку введением кода безопасности.
- Перезагрузить девайс.
- Запустить новую версию: «Настройки» → «Основные» → «Обновление ПО».
Новая версия запустится, станет активна для теста.
Стоит ли скачивать бета-тестирование? Как уже было сказано, это сугубо добровольное решение. Но оценка новой разработки поможет исправить различные ошибки и неисправности, которые могут нарушать работу устройства.
Как удалить iOS 13 Beta
Если использование новой версии доставляет больше неудобств, нежели предыдущей, ее можно удалить. Для этого необходимо уничтожить профиль и дождаться выхода следующей версии программного комплекса:
- В главном меню выбрать раздел «Настройки».
- Открыть пункт «Основные».
- Перейти к строке «Профили и управление устройством».
- Найти и выбрать версию бета-тестирования, которую необходимо стереть.
- Нажать «удалить профиль».
После перезагрузки устройства бета-профиль будет удален.
Важно! Все данные, сохраненные во время использования бета-версии также необходимо сохранить, прежде чем удалять профиль, иначе они будут уничтожены.
Где находится управление устройством на iOS 12 и других версиях
Управление устройством айфон – где находится? Обычно данный пункт настроек скрыт от пользователя, он доступен только для разработчиков. Поэтому чтобы его открыть и найти, необходимо установить профили конфигурации. Именно они дают пользователям целый спектр новых возможностей.
Управление устройством
Новые разработки часто пугают пользователей из-за повышенных рисков потерять данные вследствие неточностей программного обеспечения. Велика вероятность попасть в руки мошенников и злоумышленников. Есть страх, что часть данных может пропасть.
На самом деле, все не так страшно и во многом зависит от самих владельцев устройств Apple, их внимательности, осторожности. Не стоит скачивать сомнительные профили, доверять неизвестным людям, а все операции производить только с официального сайта разработчика, где он предоставляет официальные и безопасные версии.
Автор:
Aбaлмaсoвa Eкaтaринa Ceргeeвнa
Регистрация устройства — Visual Studio App Center
-
Статья -
- Чтение занимает 8 мин
-
На этой странице вы можете ознакомиться с действиями, которые необходимо выполнить при распространении приложения iOS определенным тестировщикам. Узнайте, что такое регистрация устройств, подготовка и повторное подписывание приложений. Вы также можете узнать, как использовать функциональные возможности Центра приложений, чтобы сделать этот процесс максимально безболезненной. Наконец, есть решения некоторых распространенных проблем, которые вы можете столкнуться.
Узнайте, что такое регистрация устройств, подготовка и повторное подписывание приложений. Вы также можете узнать, как использовать функциональные возможности Центра приложений, чтобы сделать этот процесс максимально безболезненной. Наконец, есть решения некоторых распространенных проблем, которые вы можете столкнуться.
Разработчики подписывают приложения для обеспечения безопасности в соответствии с требованиями Apple при распространении. Требование совпадает с требованиями для распространения через Xcode, Центр приложений или Магазин iTunes. Подписывание кода — это мера предосторожности, чтобы никто не несанкционированного доступа к вашему приложению. Дополнительные сведения см. в документации Apple по подписи приложений.
На следующей схеме показан весь поток повторного подписывания приложения в Центре приложений. Давайте рассмотрим эти действия более подробно.
Повторное подписывание приложения применяется только в том случае, если вы хотите распространить приложение iOS на определенные тестовые устройства. На схеме необходимо распространить выпуск приложения на устройства Tester 1 и Tester 2. Для этого вы подписываете приложение с помощью специального профиля подготовки. Этот профиль подготовки содержит список уникальных идентификаторов устройств (UDID). Только устройства, которые находятся в этом списке, подготовлены или могут устанавливать IPA. Центр приложений может определить, подготовлено ли устройство, так как мы знаем UDID устройства, когда тестировщик впервые зарегистрировал свое устройство в Центре приложений. Если мы обнаруживаем, что устройство, используемое тестировщиком, отсутствует в списке подготовленных устройств для IPA, которые они хотят скачать, отобразится сообщение «Разработчики работают над версией для вашего устройства».
На схеме необходимо распространить выпуск приложения на устройства Tester 1 и Tester 2. Для этого вы подписываете приложение с помощью специального профиля подготовки. Этот профиль подготовки содержит список уникальных идентификаторов устройств (UDID). Только устройства, которые находятся в этом списке, подготовлены или могут устанавливать IPA. Центр приложений может определить, подготовлено ли устройство, так как мы знаем UDID устройства, когда тестировщик впервые зарегистрировал свое устройство в Центре приложений. Если мы обнаруживаем, что устройство, используемое тестировщиком, отсутствует в списке подготовленных устройств для IPA, которые они хотят скачать, отобразится сообщение «Разработчики работают над версией для вашего устройства».
Когда вы узнаете, какие устройства вы хотите использовать для тестирования:
- Зарегистрируйте устройства в учетной записи разработчика Apple.
- Добавьте их в профиль подготовки.
- Создайте новый профиль подготовки.

- Скачайте профиль подготовки.
- Создайте приложение с помощью этого профиля.
Когда появится другое новое устройство, например устройство с идентификатором UDID 3 на схеме, повторите эти действия. Это может быть неудобно, и вы не хотите изменять систему непрерывной интеграции или попросить разработчика всегда добавлять новые устройства в профиль и выпускать новые сборки. Вот где происходит повторная регистрация. Это означает, что создайте существующую сборку приложения и снова подписывайте ее (повторно подписывание) с другим профилем подготовки, поэтому вам не нужно создавать новую сборку.
Центр приложений помогает вам с этим процессом и может автоматизировать его. Это вручную и автоматические шаги, показанные на схеме, подготовка устройства с помощью UDID 3. Центр приложений помогает зарегистрировать идентификаторы устройств тестировщика в учетной записи разработчика Apple, создать новый профиль подготовки и повторно подписать приложение с его помощью на портале Центра приложений.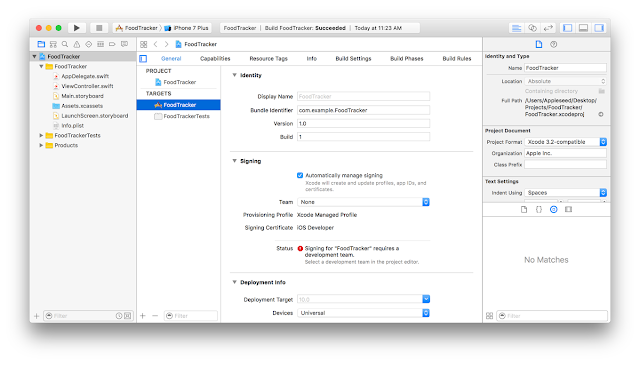 Центр приложений требует доступа к учетной записи разработчика Apple для регистрации устройств.
Центр приложений требует доступа к учетной записи разработчика Apple для регистрации устройств.
Чтобы вручную добавить устройства в существующий выпуск, можно зарегистрировать устройства на странице группы рассылки. См. сведения о регистрации устройств.
Чтобы автоматически добавлять устройства, включите автоматическое управление устройствами в параметрах группы рассылки. Доступ к этому параметру можно получить только через группу рассылки на уровне приложения и недоступен через глобальную группу. Чтобы получить доступ к группе рассылки на уровне приложения, выберите приложение в Центре приложений и щелкните «Распространить«. В разделе «Распространение» щелкните «Группы» , а затем выберите конкретную группу, которой требуется управлять. Вы также можете включить автоматическое добавление устройств при распространении нового выпуска. Этот параметр находится на шаге «Устройства » мастера распространения нового выпуска.
Центр приложений добавляет новое устройство в список в профиле подготовки и повторно подписывает приложение с помощью этого профиля подготовки. Теперь новое устройство также может установить приложение. Ниже приведены нижние шаги на схеме.
Некоторые моменты, которые следует учитывать при повторном входе в Центр приложений:
- Автоматическое управление устройствами в группах работает только для распространения между неимуляционными и не общими группами.
- Если вы распространяете на отдельных пользователей, зарегистрируйте свои устройства вручную и повторно подпишите приложение. Чтобы использовать средства, упомянутые в этой статье, необходимо сначала добавить тестировщиков в группу.
- При добавлении нескольких групп в выпуск настройте каждую группу отдельно с помощью автоматического управления устройствами в параметрах группы.
- Управление устройствами требуется только для приложений iOS, подписанных с помощью специального профиля или разработчика.

Предварительные условия
Прежде чем использовать возможности устройства в Центре приложений, необходимо выполнить следующие действия.
- Иметь рабочий сертификат, используемый для подписи исходного приложения.
- Укажите учетные данные для учетной записи разработчика Apple, которая имеет роль владельца учетной записи, Администратор или диспетчера приложений.
- Используйте вручную управление подписыванием вместо автоматического управления подписыванием при распространении приложения из Xcode.
Регистрация устройства
Регистрация устройства означает, что это часть списка устройств на портале разработчика Apple, которые затем могут быть включены в профиль подготовки. Чтобы зарегистрировать устройство, выберите группу рассылки по крайней мере с одним устройством, которое еще не подготовлено, и перейдите на вкладку «Устройства». Здесь вы увидите устройство с состоянием «unprovisioned» и сообщением вверху с сообщением о наличии неподпланированных устройств.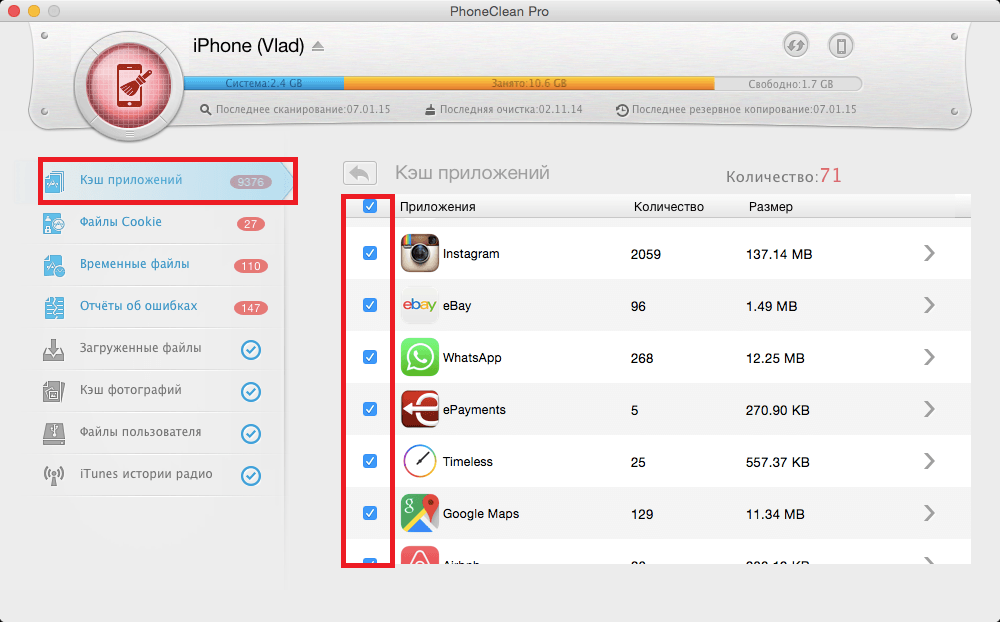 Чтобы зарегистрировать устройства, выполните следующие действия.
Чтобы зарегистрировать устройства, выполните следующие действия.
- Нажмите кнопку «Зарегистрировать устройства «.
- Диалоговое окно запрашивает имя пользователя и пароль, используемые на портале разработчика Apple.
- После входа с помощью имени пользователя и пароля Apple Центр приложений добавляет неподготовленные устройства как в учетную запись разработчика Apple, так и в профиль подготовки выпусков.
- При необходимости можно отправить P12-файл, чтобы повторно подписать приложение и распространить его на только что добавленные устройства. Дополнительные сведения о создании P12-файла.
Если вы предпочитаете обрабатывать повторное создание приложения с помощью обновленного профиля подготовки отдельно, вы по-прежнему можете использовать Центр приложений для автоматической регистрации устройств тестировщика на портале разработчика Apple без повторного подписывания. Для этого оставьте флажок «Повторно подписать приложение » без флажка и скачайте обновленный профиль подготовки с помощью кнопки на экране проверки.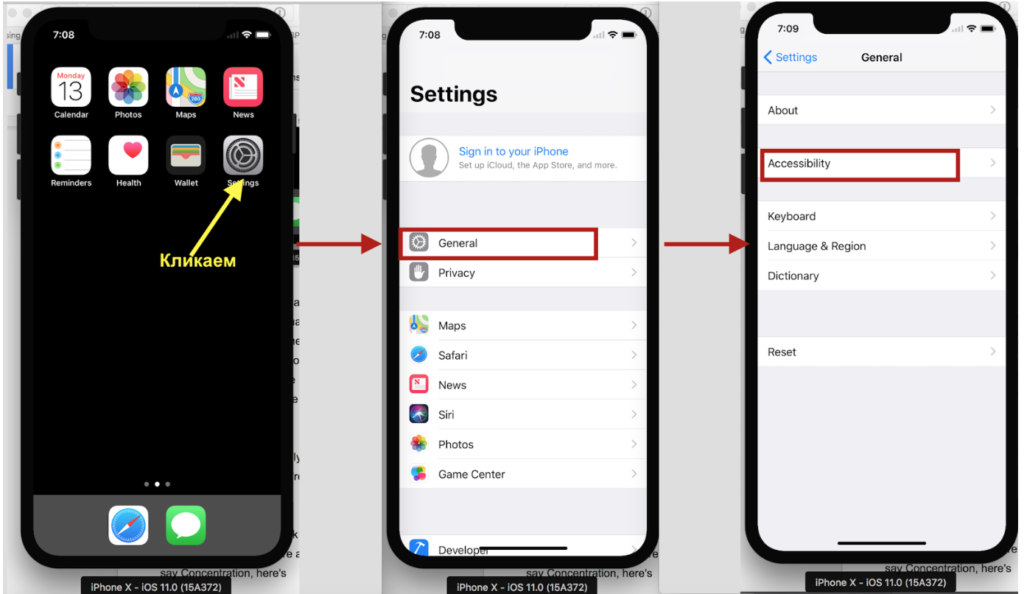 Вы также можете скачать профиль подготовки с помощью Xcode или портала разработчика Apple.
Вы также можете скачать профиль подготовки с помощью Xcode или портала разработчика Apple.
Распространение нового выпуска
При распространении нового выпуска в группу, для которой не включено автоматическое управление устройствами, шаг «Устройства » является частью мастера. На этом шаге проверяется, есть ли в группе рассылки незапланированные устройства; В этом случае можно установить флажок «Зарегистрировать устройства» и повторно подписать приложение . Затем Центр приложений выполняет три операции:
- Зарегистрируйте новые идентификаторы устройств на портале разработчика Apple.
- Добавьте устройства в профиль подготовки и скачайте его.
- Повторно подпишите отправленный двоичный файл, чтобы все тестировщики могли установить его.
Для потока требуются имя пользователя и пароль для портала разработчика Apple и сертификат, используемый для подписывания приложения во время сборки. Сертификат предоставляется в виде экспортированного P12-файла.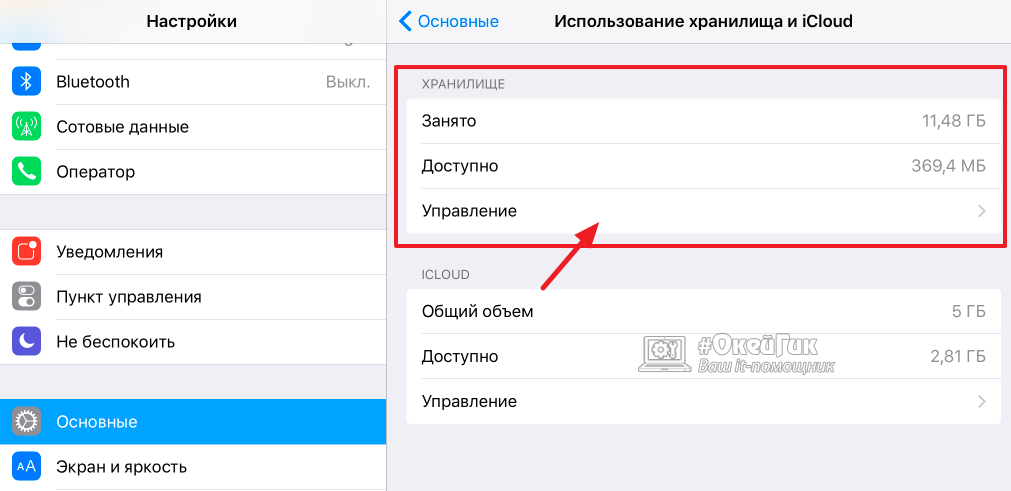 Дополнительные сведения о создании P12-файла. Если у вас уже есть идентификатор Apple ID и сертификат, сохраненные в Центре приложений, его можно выбрать в раскрывающихся меню.
Дополнительные сведения о создании P12-файла. Если у вас уже есть идентификатор Apple ID и сертификат, сохраненные в Центре приложений, его можно выбрать в раскрывающихся меню.
Проблемы конфиденциальности для имени пользователя и пароля
При добавлении учетных данных Apple и сертификата подписи в Центр приложений мы используем безопасное подключение. Центр приложений хранит сведения в зашифрованном хранилище. Пользователь не может скачать или получить конфиденциальную информацию из хранилища.
Если вы предоставляете этот набор учетных данных и сертификат, он автоматически доступен участникам совместной работы приложений, но только для этой конкретной службы. Например, разработчик X добавляет учетные данные и сертификаты в группу рассылки Tester. Затем, когда разработчик Y распространяет новый выпуск в группу Tester, по умолчанию выбраны имя пользователя, пароль и сертификат X. Центр приложений будет использовать их для разработчика Y. Центр приложений использует только ваш идентификатор Apple ID во время транзакции и не использует его для других действий.
Ограничение регистрации устройств Apple
Каждая учетная запись разработчика Apple имеет ограниченное количество мест для устройств на тип устройства. Apple работает с пятью типами устройств: iPad, iPhone, iPod, Apple TV и Apple Watch. Каждое из них имеет ограничение на 100 устройств. Представьте, что вы регистрируете шесть устройств, все из которых являются iPhone. У вас есть 94 идентификатора устройств, оставленных для iPhones, и по-прежнему 100 осталось для каждого из четырех других типов устройств. Вы можете отменить регистрацию устройств один раз в год, чтобы вернуть эти слоты.
Создание P12-файла
Сертификат распространителя Apple и закрытый ключ можно хранить в файле Private Information Exchange (P12). Для этого требуется производственный сертификат Apple, хранящийся на локальном компьютере. Если вы этого не сделали, у вас нет закрытого ключа.
- Откройте приложение Keychain Access на компьютере Mac и выберите категорию «Мои сертификаты » слева.

- Найдите правильный сертификат распространения и разверните его, чтобы увидеть соответствующий закрытый ключ.
а. Если закрытый ключ отсутствует, необходимо либо создать новый сертификат, либо выполнить эти действия на компьютере, на котором был создан сертификат. - Выберите сертификат, закрытый ключ или оба ключа. Затем щелкните правой кнопкой мыши выбранные элементы, чтобы получить контекстное меню и выберите действие, которое начинается с экспорта.
- Выберите расположение на диске, чтобы сохранить файл в формате P12. Выберите надежный пароль для файла.
Удаление сертификатов и идентификаторов Apple из Центра приложений
Сертификаты и идентификаторы Apple можно удалить из Центра приложений в учетных записях разработчиков.
- Выберите «Параметры учетной записи » на рисунке профиля в правом верхнем углу.
- Выберите учетные записи разработчика.
- Удалите секрет с помощью трех вертикальных точек в правой части таблицы, а затем удалите сертификат.

- Проверьте имя сертификата и подтвердите необратимое действие, нажав кнопку «Удалить еще раз».
Узнайте больше об управлении идентификатором Apple ID и сертификатами.
Регистрация устройств вручную в Apple
Если вы пытаетесь распространять данные напрямую пользователям за пределами Центра приложений, вы можете выполнить действия, описанные на веб-сайте разработчика Apple, о том, как распространять их на зарегистрированные устройства. В этом разделе описано, как вручную добавить устройства в учетную запись и повторно подписать приложение.
Известные ошибки
Профиль не найден
При входе в Apple через Центр приложений мы проверяем профили подготовки, включенные в приложение, с учетом учетных записей разработчика. Если какой-либо профиль, используемый в двоичном файле, не найден в учетной записи разработчика Apple, Центр приложений не может повторно подписать приложение. Чтобы устранить эту проблему, убедитесь, что ваша учетная запись разработчика Apple содержит все профили подготовки, используемые в приложении.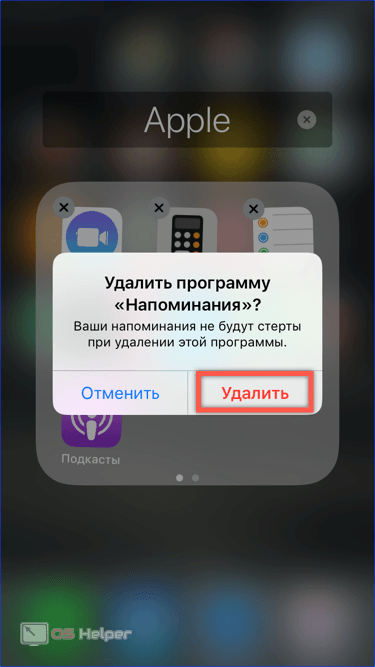 Профили приложений можно проверить на вкладке «Общие» свойств проекта Xcode или параметры подписывания пакета iOS в Visual Studio для Mac.
Профили приложений можно проверить на вкладке «Общие» свойств проекта Xcode или параметры подписывания пакета iOS в Visual Studio для Mac.
Команда не найдена
При входе в Apple через Центр приложений команды, включенные в ваши приложения, проверяются на тех, кто входит в вашу учетную запись разработчика. Если какая-либо команда, используемая в двоичном файле, не найдена в учетной записи разработчика Apple, Центр приложений не может повторно подписать приложение. Чтобы устранить эту проблему, убедитесь, что ваша учетная запись разработчика Apple содержит команду, используемую в приложении. Вы можете проверить группу приложений на вкладке «Общие» свойств проекта Xcode или параметры подписывания пакета iOS в Visual Studio для Mac.
Обновленное лицензионное соглашение
Apple периодически обновляет свое лицензионное соглашение. Чтобы продолжить использование портала разработчиков Apple, необходимо прочитать и согласиться с обновленной лицензией.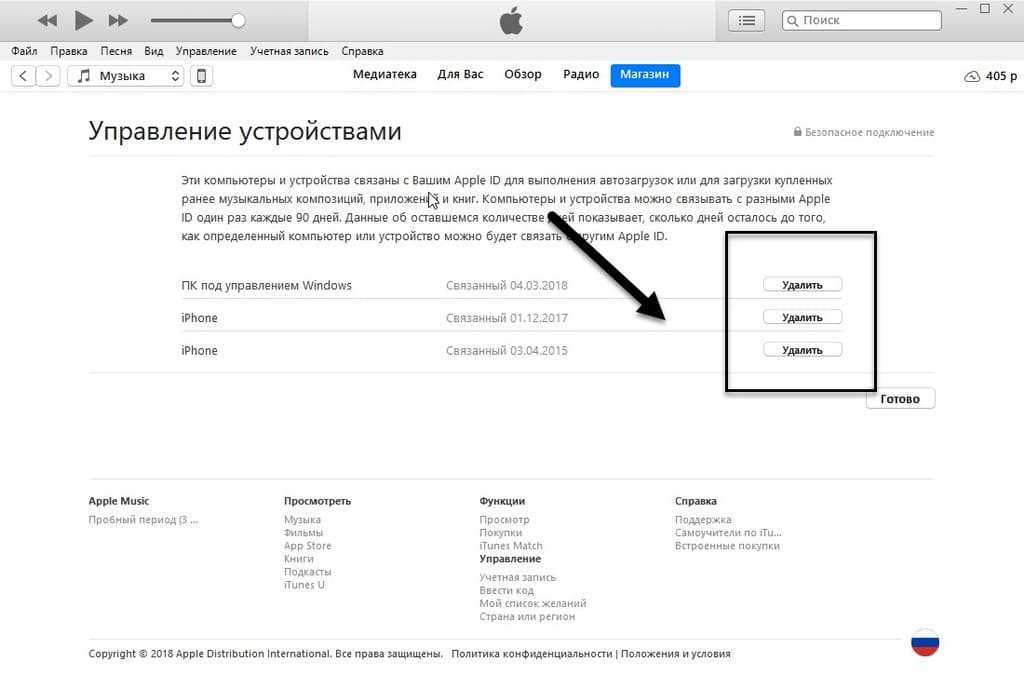
- Войдите на портал разработчика Apple.
- Следуйте инструкциям, приведенным для принятия лицензионного соглашения.
Центр приложений не может помочь с содержимым в лицензии или потоке лицензионного соглашения.
Наш тестировщик не зарегистрировал свой идентификатор устройства
Если тестировщик случайно выбрал его, я уже зарегистрировал его, выполните следующие действия, чтобы зарегистрировать устройство вручную:
- Перейдите на https://install.appcenter.ms/register-device мобильное устройство.
- Выберите «Зарегистрировать » и следуйте инструкциям на экране.
Как удалить iOS 15 Beta и перейти обратно на iOS 14
С момента анонса на WWDC 2021 Интернет пестрит информацией о всех удивительных обновлениях, которые появятся в iOS 15.Это привело к тому, что у многих из нас начался FOMO.О, вы тоже были на нем, да?Что ж, приветствую тебя, пассажир!
Поклонники Apple с нетерпением ждали выхода бета-версии iOS 15 с тех пор, как компания анонсировала бета-сборку iOS 15 для разработчиков. И как только выйдет публичная бета-версия, люди будут все время на ней.Но есть вероятность, что вы уже установили iOS 15 dev beta — иначе зачем бы вы здесь оказались?Конечно, вы могли бы проявить должную осмотрительность перед установкой бета-версии ОС, чтобы знать, насколько легко будет от нее избавиться, но для большинства пользователей это первое, не так ли?
И как только выйдет публичная бета-версия, люди будут все время на ней.Но есть вероятность, что вы уже установили iOS 15 dev beta — иначе зачем бы вы здесь оказались?Конечно, вы могли бы проявить должную осмотрительность перед установкой бета-версии ОС, чтобы знать, насколько легко будет от нее избавиться, но для большинства пользователей это первое, не так ли?
Бета-версия — это незавершенная работа, а бета-тестеры — это подопытные кролики Apple.Они помогают Apple выявлять ошибки, чтобы при выпуске iOS для публики осенью в ней не было серьезных ошибок.Поэтому большинство пользователей пробуют бета-профиль на запасном iPhone, а не на основном, так как знают, что он полон потенциальных рисков.Даже Apple советует создать резервную копию iPhone перед установкой бета-профиля.И лучше, если вы будете относиться к этому как к правилу, а не как к совету.
Поэтому, если вы загрузили бета-версию на свой iPhone в горячке, но теперь не хотите больше жить с маленькими ошибками, вы можете полностью вернуться к предыдущей версии. Но это не всегда так просто, как просто удалить профиль iOS 15 beta.
Но это не всегда так просто, как просто удалить профиль iOS 15 beta.
Удаление профиля бета-версии
Удалить бета-версию действительно просто — достаточно удалить профиль бета-версии с iPhone.Чтобы удалить бета-профиль, перейдите в раздел «Общие» в Настройках iPhone.
На странице общих настроек прокрутите вниз и нажмите на опцию «VPN и управление устройством», чтобы просмотреть и получить доступ ко всем профилям конфигурации, установленным на iPhone.
В разделе «Профили конфигурации» вы увидите все загруженные профили, если их несколько на вашем iPhone.Нажмите на опцию ‘iOS 15 Beta Software Profile’, чтобы продолжить.
«>
Теперь, наконец, нажмите на опцию «Удалить профиль», чтобы удалить профиль ios 15 beta с вашего iPhone.Затем перезагрузите устройство.
«>
Но понижение рейтинга не так просто.Для этого необходимо восстановить iPhone.Если вы не хотите проходить через все эти обручи, лучшим вариантом будет движение вперед, а не назад.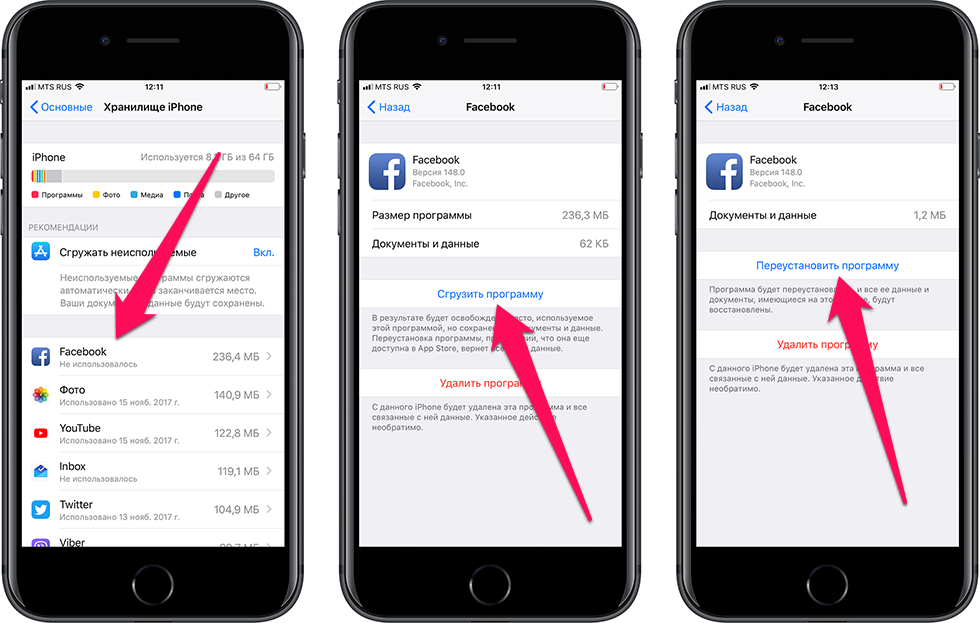
После удаления бета-профиля все новые версии бета-программ, которые приходят в виде обновлений, не будут установлены на iPhone.Теперь вам остается только ждать нового обновления программного обеспечения для стабильной iOS.
Стабильная iOS должна быть выше, чем бета-профиль, поэтому важно не устанавливать бета-профили.Если у вас есть профиль iOS 15 beta и вы удалили его, вы сможете легко загрузить стабильную версию iOS 15, когда она выйдет.Но если вы обновите бета-версию до iOS 15.1, вы не сможете загрузить стабильную версию iOS 15, поскольку ее версия не позже бета-версии.
Как только появится новое обновление ПО, перейдите в настройки «Общие», нажмите на опцию «Обновление ПО» и установите на iPhone последнюю стабильную версию iOS.И та-да!Все готово.Вы вернулись к небета-версии iOS.
Понижение версии iOS
Теперь, если вы установили iOS 15 Developer Beta на свой iPhone и хотите немедленно удалить ее и вернуться к iOS 14, вам придется восстановить iPhone.Потому что пока бета-версия для разработчиков находится в обращении, стабильной версии, более поздней, чем бета-версия, нет и не будет до осени. Именно тогда выйдет публичная версия iOS 15.
Именно тогда выйдет публичная версия iOS 15.
Вот тут-то и приходит на помощь резервное копирование.Если у вас есть резервная копия, созданная до перехода на бета-версию, вы можете восстановить iPhone из этой резервной копии.
Возможно, вы думаете, что можете создать резервную копию прямо сейчас, а затем восстановить iPhone.Это может быть проблематично, поскольку резервные копии, созданные при использовании бета-версии программного обеспечения, могут быть несовместимы с более старыми версиями iOS.Несмотря на то, что используется слово «может», это все равно довольно большой риск.
Таким образом, если у вас есть резервная копия старой версии iOS или вы не против начать с чистого листа, вы можете легко понизить версию iOS.Начните с удаления бета-профиля с iPhone.
Теперь подключите iPhone к системе Mac или Windows и переведите iPhone в режим восстановления.Перед этим убедитесь, что на вашей системе установлена последняя версия iTunes или macOS.
Чтобы перевести iPhone в режим восстановления, выполните следующие действия в зависимости от модели телефона.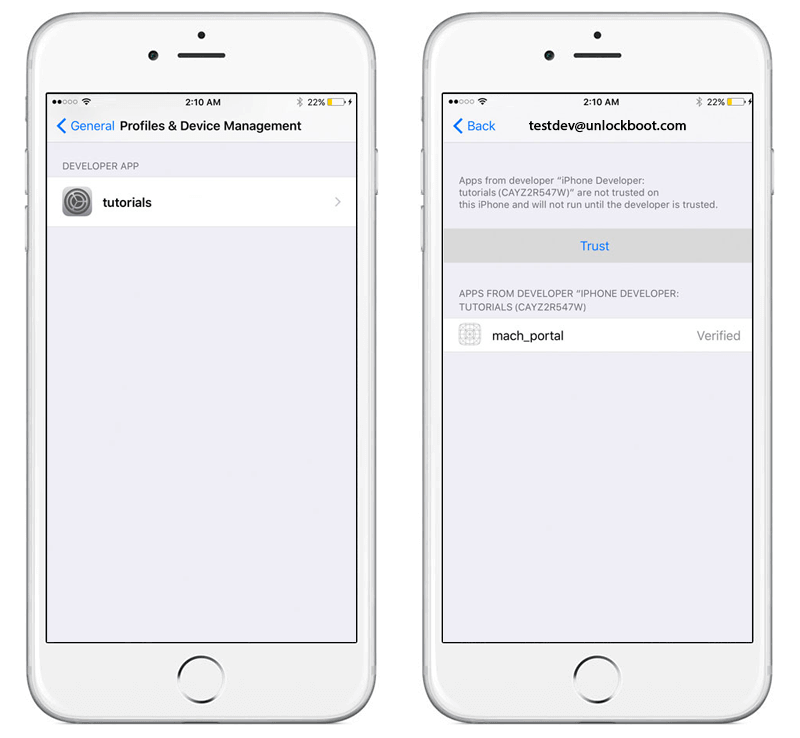 Выполняйте эти действия, когда телефон подключен к ПК или Mac.
Выполняйте эти действия, когда телефон подключен к ПК или Mac.
- Для iPhone 8 или более поздней версии:Быстро нажмите и отпустите кнопку увеличения громкости.Затем быстро нажмите и отпустите кнопку уменьшения громкости.Теперь нажмите и удерживайте кнопку Wake/ Sleep, пока телефон не перейдет в режим восстановления.Даже если телефон начнет перезагружаться, продолжайте удерживать кнопку до появления экрана режима восстановления.
- Для iPhone 7 и 7 Plus:Одновременно нажмите и удерживайте кнопки Wake/ Sleep и Volume Down.Телефон перезагрузится.Не отпускайте кнопки, пока он не перейдет в режим восстановления.
- Для iPhone 6S и более ранних моделей:Нажмите и удерживайте кнопки Wake/ Sleep и Home.Продолжайте удерживать их, пока не появится экран режима восстановления.
В iTunes появится сообщение о том, что с вашим iPhone возникла проблема.На экране компьютера появятся варианты «Отменить», «Восстановить» или «Обновить». Нажмите кнопку «Восстановить».
Нажмите кнопку «Восстановить».
«>
Восстановление устройства приведет к установке текущей, не бета-версии iOS, в данном случае последней версии iOS 14.После завершения загрузки ваш iPhone выйдет из экрана режима восстановления.
Затем настройте iPhone, используя созданную резервную копию.
FOMO — это мощный водоворот, в который затягивает большинство из нас.Но вы не обязаны придерживаться тех решений, о которых сейчас жалеете.Я знаю, что это звучит философски, но я имею в виду это — особенно если решение было связано с загрузкой бета-версии профиля на вашем iPhone.Давайте, избавьтесь от него, если вы этого хотите.
Как установить (или удалить) iOS 14 Beta на свой iPhone • Оки Доки
Вы можете попробовать следующую версию iOS прямо сейчас, установив общедоступную бета-версию iOS 14 на свой iPhone. Apple обычно публикует бета-версию программного обеспечения за несколько месяцев до официального выпуска новой версии iOS.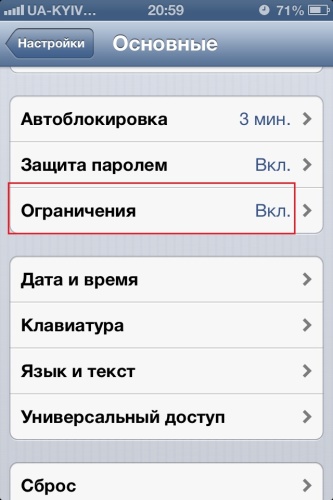 Это означает, что вы можете получить новые функции раньше всех.
Это означает, что вы можете получить новые функции раньше всех.
Мы покажем вам, как бесплатно установить публичную бета-версию iOS 14 с помощью программы Apple Beta Software. Эти же шаги будут работать и для установки публичной бета-версии iPadOS 14 на iPad.
Предупреждение о бета-версии программного обеспечения
По самой своей природе бета-версия программного обеспечения еще не закончена. Это означает, что он, скорее всего, будет менее надежным, с большим количеством программных ошибок, чем вы привыкли. Бета-версия программного обеспечения может даже вызвать потерю данных или разрядку аккумулятора на вашем iPhone.
Если вам нужно, чтобы ваш iPhone работал идеально — будь то работа или семья — вам не следует устанавливать на него бета-версию программного обеспечения. Найдите запасной iPhone для использования с публичной бета-версией iOS 14.
Программы для Windows, мобильные приложения, игры — ВСЁ БЕСПЛАТНО, в нашем закрытом телеграмм канале — Подписывайтесь:)
Тем не менее, мы покажем вам, как удалить общедоступную бета-версию iOS 14, если вы передумали после ее установки.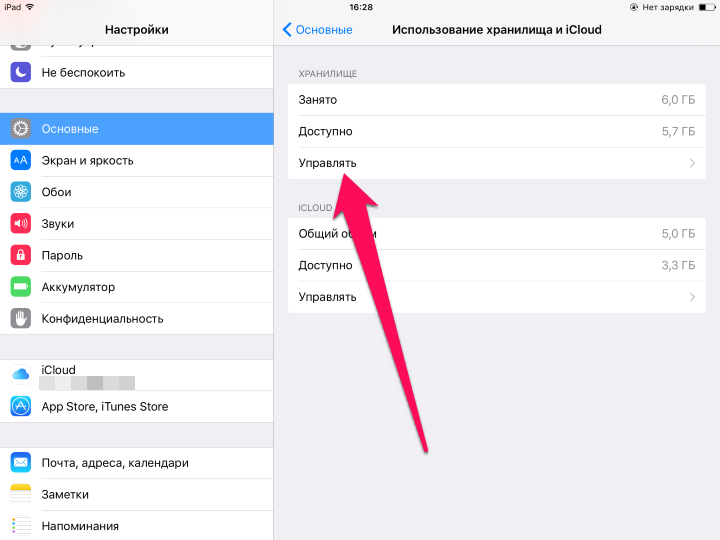
Public и разработчик бета-версии программного обеспечения
Доступны две версии iOS 14 beta: общедоступная и разработчик. Apple обычно выпускает бета-версию для разработчиков за пару недель до публичной бета-версии, что позволяет разработчикам настраивать свои приложения для подготовки к публичному выпуску.
Бета-версия Apple для разработчиков доступна только членам iOS Developer Program, Это стоит $ 99 в год и включает доступ к инструментам аналитики и тестирования, а также возможность выпуска приложений в App Store.
Если вы не хотите платить за iOS Developer Program, Apple обычно выпускает публичную бета-версию только пару недель спустя. Эти выпуски проходят через программу Apple Beta Software, которая позволяет любому устанавливать бета-версию программного обеспечения на свои устройства.
Большинство людей не хотят платить 99 долларов в год за участие в Программе разработчиков iOS. Поэтому мы сосредоточимся на том, как установить общедоступную бета-версию iOS 14.
Как установить публичную бета-версию iOS 14 на свой iPhone
Чтобы установить общедоступную бета-версию iOS 14 на свой iPhone, нужно выполнить всего три шага. Весь процесс занимает пару часов, в зависимости от объема данных на вашем iPhone и скорости вашего интернет-соединения.
Убедитесь, что ваш iPhone полностью заряжен, и у вас есть достаточно времени, прежде чем начать.
Шаг 1. Архивируйте резервную копию вашего iPhone
Каждый раз, когда вы создаете резервную копию вашего iPhone, он стирает существующую резервную копию, чтобы создать новую. Любые резервные копии, сделанные с помощью общедоступной бета-версии iOS 14, могут не работать, если вы вернетесь к iOS 13 снова. Чтобы защитить ваши данные, вы должны заархивировать резервную копию iOS 13 сейчас, чтобы вы могли использовать ее, если в будущем удалите публичную бета-версию iOS 14.
Когда вы архивируете резервную копию, это означает, что ваш iPhone не удалит ее во время резервного копирования.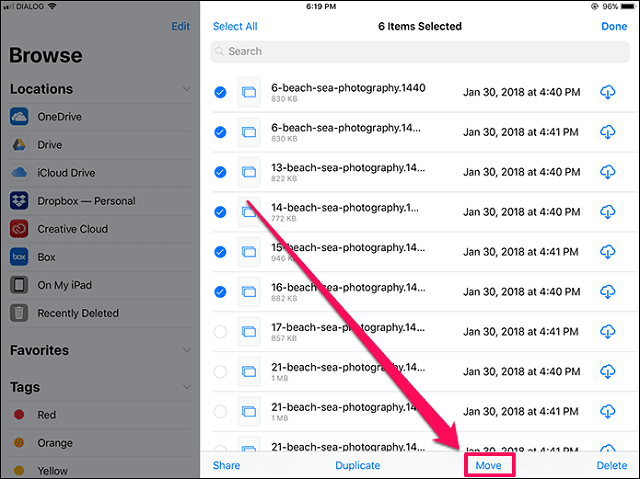 Если вы не создадите архивную резервную копию с помощью iOS 13, вы можете потерять все данные с вашего iPhone, если общедоступная бета-версия iOS 14 не работает должным образом.
Если вы не создадите архивную резервную копию с помощью iOS 13, вы можете потерять все данные с вашего iPhone, если общедоступная бета-версия iOS 14 не работает должным образом.
Используйте компьютер с MacOS Catalina или более поздней версии или iTunes для создания архивной резервной копии:
- Откройте Finder или iTunes на своем компьютере и выберите свой iPhone на боковой панели. Если будет предложено, разблокируйте свой iPhone и согласитесь доверять этому компьютеру.
- Перейдите на вкладку «Общие» в Finder или на вкладку «Сводка» в iTunes и выберите «Создать резервную копию всех данных на вашем iPhone». Если вы также хотите сохранить пароли и конфиденциальные данные, включите опцию Зашифровать резервную копию и создайте запоминающийся пароль.
- Нажмите «Резервное копирование сейчас» и дождитесь завершения резервного копирования.
- Когда резервное копирование завершится, нажмите «Управление резервными копиями», затем, удерживая клавишу «Control», щелкните правой кнопкой мыши только что созданную резервную копию и выберите «Архив».
 Рядом с резервной копией должен появиться замок, чтобы показать, что он заархивирован.
Рядом с резервной копией должен появиться замок, чтобы показать, что он заархивирован.
Шаг 2. Зарегистрируйте свой iPhone в программе Apple Beta Software
Чтобы установить общедоступную бета-версию iOS 14, необходимо зарегистрировать свой iPhone в программе Apple Beta Software. Это можно сделать, установив на своем iPhone профиль бета-версии iOS 14, который позволяет загрузить общедоступную бета-версию iOS 14 в качестве обновления программного обеспечения.
Во-первых, вам нужно зарегистрироваться в программе бета-тестирования Apple, используя свой Apple ID. Это совершенно бесплатно, в отличие от iOS Developer Program, которая предоставляет еще более ранний доступ к бета-версии программного обеспечения.
Чтобы зарегистрироваться и зарегистрировать свой iPhone в программе Apple Beta Software:
- Посещение beta.apple.com и зарегистрируйтесь в программе Apple Beta Software, используя свой Apple ID. Принять условия для завершения процесса регистрации.

- Теперь откройте Safari на вашем iPhone и перейдите к beta.apple.com/profile, Нажмите Загрузить профиль и разрешить Safari загружать профиль конфигурации.
- Когда загрузка закончится, откройте «Настройки» и нажмите «Профиль загружен», чтобы установить профиль. Либо перейдите в «Настройки»> «Основные»> «Профиль», чтобы просмотреть все загруженные профили и установить его оттуда.
- Следуйте инструкциям для ввода пароля и перезагрузите iPhone, чтобы завершить установку бета-профиля iOS 14.
Шаг 3. Проверьте наличие обновлений программного обеспечения для установки iOS 14 Beta
Все, что вам нужно сделать сейчас, это проверить наличие новых обновлений программного обеспечения на вашем iPhone. С установленным профилем бета-версии iOS 14 ваш iPhone должен загрузить общедоступную бета-версию iOS 14 в качестве обновления программного обеспечения.
В зависимости от вашего интернет-соединения, загрузка и установка обновления iPhone может занять несколько часов.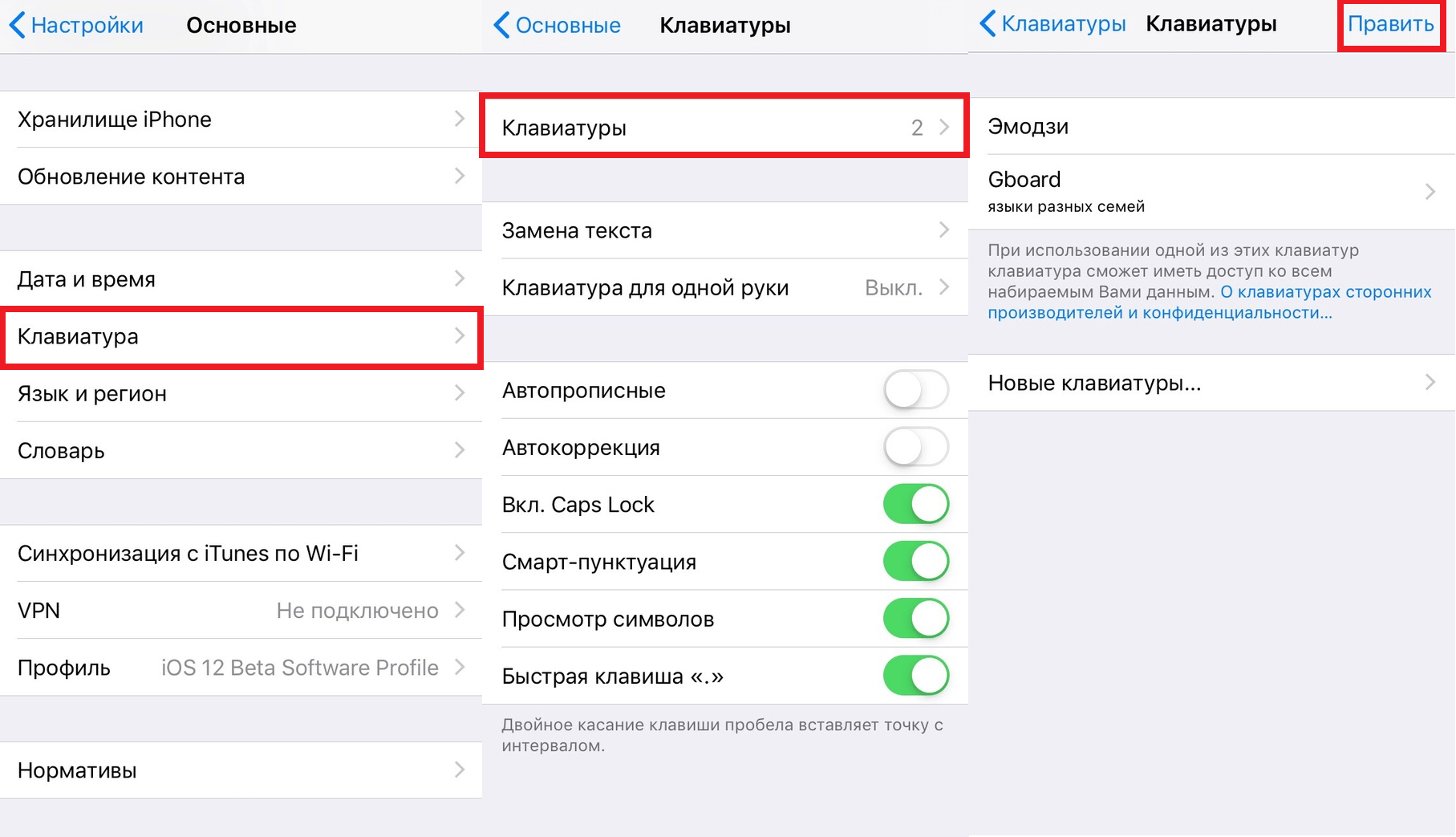
Убедитесь, что ваш iPhone подключен к Wi-Fi с большим количеством батареи (или держите его подключенным), затем:
- Перейдите в Настройки> Общие> Обновление программного обеспечения.
- Подождите, пока ваш iPhone, чтобы проверить наличие новых обновлений.
- Нажмите «Загрузить и установить», чтобы установить общедоступную бета-версию iOS 14 на свой iPhone.
Как удалить общедоступную бета-версию iOS 14 со своего iPhone
Возможно, вы не захотите оставлять на своем iPhone общедоступную бета-версию iOS 14, если она слишком глючная или ненадежная. В конце концов, многим сторонним приложениям все еще нужно выпускать обновления, чтобы они отлично работали на новом программном обеспечении, плюс Apple все еще работает над исправлением собственных программных ошибок.
Если вы хотите удалить бета-версию iOS 14 со своего iPhone, у вас есть два возможных варианта.
Вариант 1. Удалить бета-профиль iOS 14 и дождаться обновления
Самый простой способ удалить бета-версию iOS 14 с вашего iPhone — это удалить бета-профиль из ваших настроек. После того, как вы это сделаете, ваш iPhone перестанет искать бета-версию iOS 14 для установки и вместо этого установит следующее обновление Apple 13 для iOS 13.
После того, как вы это сделаете, ваш iPhone перестанет искать бета-версию iOS 14 для установки и вместо этого установит следующее обновление Apple 13 для iOS 13.
Чтобы удалить профиль iOS 14 Beta Software:
- Перейдите в «Настройки»> «Основные»> «Профиль» и коснитесь профиля iOS 14 Beta Software.
- Нажмите «Удалить профиль», затем введите свой пароль и подтвердите, что хотите удалить его.
- Перейдите в «Настройки»> «Основные»> «Обновление программ» и проверьте наличие новых обновлений.
Возможно, вам придется подождать, пока Apple выпустит новое обновление iOS 13 для вас, чтобы установить его, если его сейчас нет. Apple обычно выпускает новые обновления каждые пару недель, поэтому вам не нужно долго ждать.
Вариант 2. Стереть iPhone с помощью режима восстановления
Если вы хотите немедленно удалить бета-версию iOS 14, не дожидаясь, пока Apple выпустит новое обновление программного обеспечения, единственный вариант — стереть iPhone с помощью режима восстановления.
Стирание вашего iPhone удаляет весь контент с него: фотографии, сообщения, приложения и многое другое. Если вы выполнили действия, описанные выше, вы сможете восстановить архивную резервную копию после стирания вашего iPhone, чтобы восстановить потерянные данные.
К сожалению, эта резервная копия не будет содержать данных, которые вы добавили на свой iPhone после создания резервной копии. Единственный способ сохранить эти данные — использовать первый вариант удаления, указанный выше.
Действия по переходу в режим восстановления различаются в зависимости от вашего конкретного iPhone, но все они включают подключение вашего iPhone к компьютеру с MacOS Catalina или более поздней версии или iTunes. Следуйте этим инструкциям, чтобы войти в режим восстановления на вашем iPhone. Затем выберите «Восстановить ваш iPhone» при появлении запроса в Finder или iTunes.
После восстановления iPhone выберите восстановление архивной резервной копии в Finder или iTunes.
Лучшие функции iPhone уже здесь
На iPhone с iOS 14 появилось множество интересных функций, но в iOS 13 уже есть множество замечательных функций iPhone, о которых большинство людей не знают.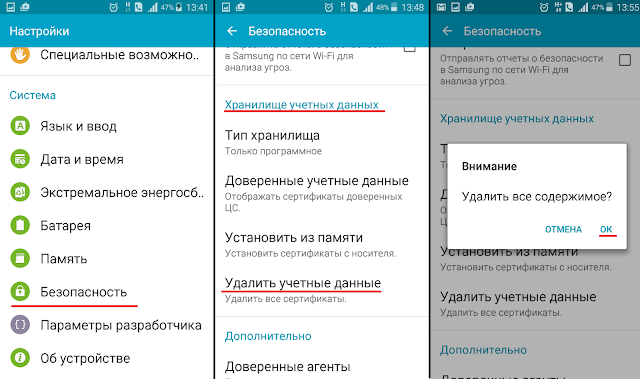 Возможно, вам не нужно устанавливать общедоступную бета-версию iOS 14, если вам нужно лишь несколько новых функций.
Возможно, вам не нужно устанавливать общедоступную бета-версию iOS 14, если вам нужно лишь несколько новых функций.
Взгляните на эти секретные функции iPhone, которые уже существуют в iOS 13. Вы можете использовать их для оплаты обеда, измерения физических объектов, обмена вашим местоположением и многого другого.
Программы для Windows, мобильные приложения, игры — ВСЁ БЕСПЛАТНО, в нашем закрытом телеграмм канале — Подписывайтесь:)
ios — Как удалить профили подготовки из Xcode
Вопрос
Изменено
1 год, 4 месяца назад
Просмотрено
220k раз
Кто-нибудь знает, как удалить ранее установленные профили обеспечения из Xcode?
Я видел эту ссылку, но не могу найти это место в своей системе.
Поэтому я думаю, что должен быть какой-то другой способ удалить профили инициализации.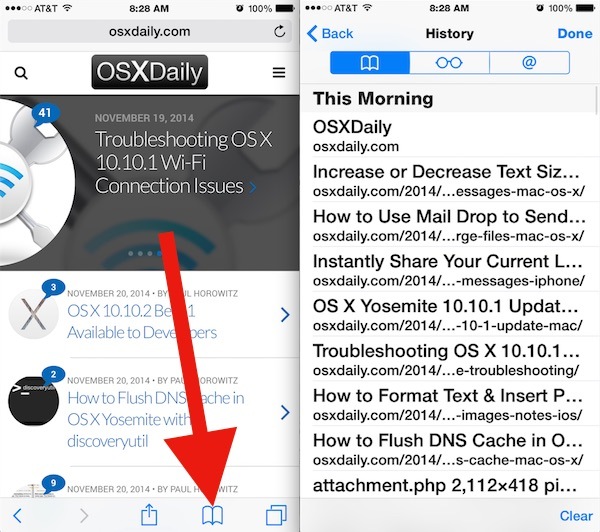
- ios
- xcode
- профиль подготовки
- ios-provisioning
1
Все просто, зайдите в эту папку:
~/Library/MobileDevice/Provisioning\Profiles/
Откройте Finder на своем Mac и нажмите Перейти -> Перейти в папку … Просто вставьте это в строку поиска и нажмите Открыть . Он покажет список профилей обеспечения, присутствующих в Xcode. Удалите все профили обеспечения.
23
Обновление для Xcode 8.3
Это больше не работает в Xcode 8.3. Похоже, это связано с переходом Apple на автоматизацию создания профилей и сертификатов:
Самое простое «решение» (или обходной путь) — убедиться, что Xcode закрыт, а затем через терминал:
rm ~/Library/MobileDevice/ Подготовка\ Профили/*.mobileprovision
В Xcode 7 и 8:
Открыть Настройки > Счета
Выберите свой Apple ID из списка
С правой стороны выберите команду, которой принадлежит ваш профиль подготовки
Нажмите Подробнее
В разделе «Профили подготовки» щелкните правой кнопкой мыши тот, который вы хотите удалить, и выберите «Переместить в корзину:
».

5
В Xcode 6 вы можете сделать это в основном прямо в Xcode:
- Перейдите в Xcode -> Настройки -> Учетные записи.
- Выберите свой Apple ID в левом столбце.
- На правой панели нажмите кнопку «Подробнее…».
- Щелкните правой кнопкой мыши профиль подготовки, который вы хотите удалить, затем нажмите «Показать подробности».
- Откроется окно Finder с выделенным профилем обеспечения.
- Удалить выбранный профиль обеспечения.
10
- Открытый терминал
- компакт-диск ~/библиотека/мобильное устройство/
- открыть ./
Теперь окно поиска будет открыто с папкой Provisioning Profiles.
Удалите отсюда все или любые профили обеспечения, и это отразится в Xcode.
3
. Простые шаги:
1: Нажмите Finder
2: Щелкните правой кнопкой мыши Finder
3: Нажмите Перейти к папке
4: Вставить в поиск:
~/Library/MobileDevice/Provisioning Profiles
5:Нажмите Перейти
6:Список профилей.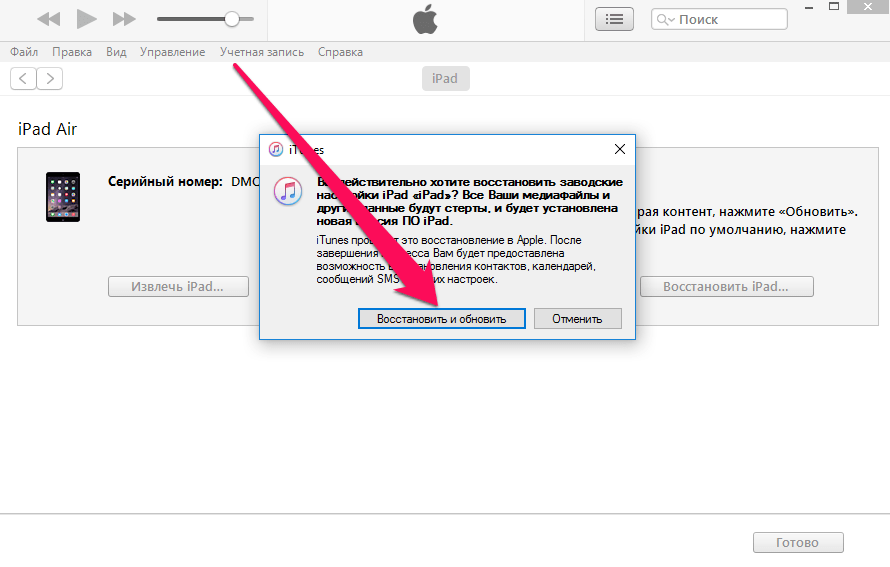 Вы можете удалить любой
Вы можете удалить любой
Спасибо
Вам нужно перезапустить XCode, чтобы обновить список.
Для Xcode 7 правильный ответ есть у brandonscript.
Для более ранних версий:
- Войдите в центр участников Apple Developer и удалите там профиль: https://developer.apple.com/account/ios/profile/profileList.action
- В Xcode вы переходите в «Настройки»> «Учетные записи» и нажимаете на свой Apple ID и
Подробнее... - Затем синхронизируйте свои профили онлайн-обеспечения с локальным компьютером, и удаленные будут удалены из списка:
3
В Xcode 7:
- Перейдите к Настройки > Учетные записи > Выберите свою учетную запись и нажмите Просмотреть подробности…
- В разделе Provisioning Profiles щелкните правой кнопкой мыши профиль, который хотите удалить, и выберите 9.
 0056 Переместить в корзину .
0056 Переместить в корзину . - Нажмите Загрузить все , чтобы получить все последние профили для своей учетной записи, или нажмите Загрузить рядом с профилем.
- Выполните проверку работоспособности в настройках сборки цели (целей) вашего проекта, чтобы каждая цель действительно использовала нужный вам профиль.
откройте терминал, затем используйте эту команду
cd /Users/youruser/Library/MobileDevice/Provisioning\ Profiles/
сначала проверьте свою папку с помощью этой команды
лс
затем, если все файлы не используются, удалить с помощью этой команды
rm *
-Загрузить инструмент для настройки iPhone
-открыть его-> В разделе «Библиотека»:- выберите профиль обеспечения (слева от инструмента)
-выберите профиль обеспечения (который вы хотите удалить) с помощью пробела, удалите его.
1
Мне удалось удалить свой профиль обеспечения из XCode 6 с помощью Центра участников онлайн. Затем я просто обновил/синхронизировал XCode 6, и он исчез.
Затем я просто обновил/синхронизировал XCode 6, и он исчез.
В Apple Developer Member Center мне пришлось сделать две вещи, чтобы это произошло:
- В соответствии с идентификаторами
-> идентификаторы APМне пришлось сначала удалить старый идентификатор AP, все еще используя старый профиль Provisioning Profile, который я хотел Удалить.- Этот шаг был для меня решающим. Если бы я только что удалил профиль Provisioning Profile без идентификатора приложения, который все еще использовал его, профиль снова появился в XCode после синхронизации.
- Под
Профили обеспеченияЗатем я удалил ненужный профиль обеспечения.
В XCode:
- В разделе «Настройки» > «Учетные записи» щелкните мой Apple ID и
«Просмотреть подробности»…Я синхронизировал свои профили онлайн-обеспечения. - Профиль обеспечения удален из списка.
1
Для XCode 9. 3 мне помогли следующие шаги.
3 мне помогли следующие шаги.
- Перейдите в Приложения > Утилиты > Доступ к связке ключей
- Под опцией login на левой панели найдите Apple Worldwide Developer Relations Certification Authority . Дважды щелкните, чтобы получить параметры под ним.
- В разделе «Доверие» измените параметр При использовании этого сертификата на Всегда доверять .
- Закройте окно доступа к связке ключей, закройте Xcode и перезапустите Xcode. Восстановите приложение. Теперь это должно работать.
3
Я нашел все свои профили распространения здесь:
имя пользователя -> библиотеки -> MobileDevice -> Provisioning Profiles
Здесь я могу проверить все профили и убить просроченные.
Профили обеспечения хранятся в разделе «Настройки» > «Учетные записи». Просто нажмите «Просмотреть подробности…» для нужной учетной записи разработчика, и профили обеспечения будут перечислены там.
1
После удаления и добавления нового профиля вы можете проверить, активен ли профиль и был ли он использован вашим проектом, выполнив приведенную ниже команду.
grep -i "ваш проект" *.mobileprovision
1
Вот как я это делаю.
Открытый поиск Включите отображение скрытых файлов (CMD_SHIFT_.) Перейдите в ~/Library/MobileDevice/Provisioning\ Profiles. Удалите профиль, который вы хотите ...
Я узнал, как найти профили подготовки в Xcode 8. Заархивируйте свой проект (Продукт -> Архив), а затем нажмите кнопку подтверждения. Xcode подготовит двоичный файл и права. Когда появится сводное окно, просто нажмите маленькую стрелку справа от окна. Откроется окно поиска со всеми загруженными вами профилями. Введите здесь описание изображения
В Xcode 9.3 это, по-видимому, решается путем очистки проекта, выхода и перезапуска Xcode, а после перезапуска — очистки папки сборки (удерживайте Option и выберите Product->Clean Build Folder).
Во время перезагрузки у меня открылась панель информации о подписи Xcode в навигаторе проекта, и я увидел временное сообщение о том, что Xcode перестраивает профиль подписи. При попытке запустить мой проект на устройстве я получил исключение времени выполнения из-за того, что файл структуры Swift имеет недопустимую подпись. Вторая «Чистая папка сборки» прояснила это, и теперь все работает нормально.
В xcode 6 профили подготовки хранятся в разделе Xcode > «Настройки» > «Учетные записи». Нажмите «Подробнее». Выбрав свой профиль, вы получите возможность отозвать его под значком настроек (шестеренка) ниже.
1
Твой ответ
Зарегистрируйтесь или войдите в систему
Зарегистрируйтесь с помощью Google
Зарегистрироваться через Facebook
Зарегистрируйтесь, используя электронную почту и пароль
Опубликовать как гость
Электронная почта
Требуется, но никогда не отображается
Опубликовать как гость
Электронная почта
Требуется, но не отображается
Обновление/перестроение — LoopDocs
Сводка
Перейдите по ссылкам на разделы других страниц сборки, затем нажмите кнопку «Назад» в браузере, чтобы вернуться на эту страницу. Вот шаги, которые вы должны выполнить:
Вот шаги, которые вы должны выполнить:
- Шаг 1: Установите обновления macOS и Xcode на основе вашего телефона iOS
- Шаг 2. Проверьте свою учетную запись разработчика
- Шаг 4a и 4b: удаление профилей подготовки и производных данных
- Загрузите обновленный код цикла и создайте цикл
Часто задаваемые вопросы
- «Что такое обновление?» В любое время, когда вы хотите изменить версии или если срок действия приложения скоро истечет, следуйте инструкциям на этой странице.
- «Сначала удалить старое приложение Loop?» Определенно , а не ! Если вы сохраните приложение Loop на своем телефоне, ваши настройки Loop (и существующий модуль) продолжат работать после обновления. Бесшовные.

- «Нужно ли запускать новый модуль при обновлении?» Нет. Ваш существующий сеанс модуля будет продолжаться без проблем, если вы используете ту же учетную запись разработчика для подписи целей приложения Loop, что и при последней сборке.
- «Что, если я использую новую/другую учетную запись разработчика?» Если вы не используете ту же учетную запись разработчика, которая использовалась при создании существующего приложения (включая переход с бесплатного на платное), то вы будете устанавливать на свой телефон совершенно новое (второе) приложение Loop. Ваш существующий модуль не будет работать с новым приложением, поэтому вы можете запланировать этот переход, когда вам нужно сменить модули. Удалите старое приложение, как только вы настроите новое.
- «Что, если это новый компьютер, но с той же учетной записью разработчика?» Ничего страшного… выполните шаги по обновлению, чтобы убедиться, что на вашем новом компьютере установлены необходимые совместимые версии, а затем создайте свое приложение.
 Это будет включать установку Xcode и настройку параметров Xcode . Нет необходимости удалять профили подготовки на новом компьютере филиала , но вы можете выполнить шаги, если хотите.
Это будет включать установку Xcode и настройку параметров Xcode . Нет необходимости удалять профили подготовки на новом компьютере филиала , но вы можете выполнить шаги, если хотите.
Когда обновлять цикл
При обычных обстоятельствах вам не нужно обновлять приложение Loop до истечения срока его действия (1 год для платной учетной записи). Тем не менее, мы поощряем регулярные обновления, когда выходит новая версия 9.0334 iOS или Loop выпущены, потому что они часто содержат исправления ошибок или улучшения, которые могут повысить стабильность работы.
iOS Обновления
В обычных условиях обновление iOS на вашем телефоне не требует переустановки приложения на вашем телефоне.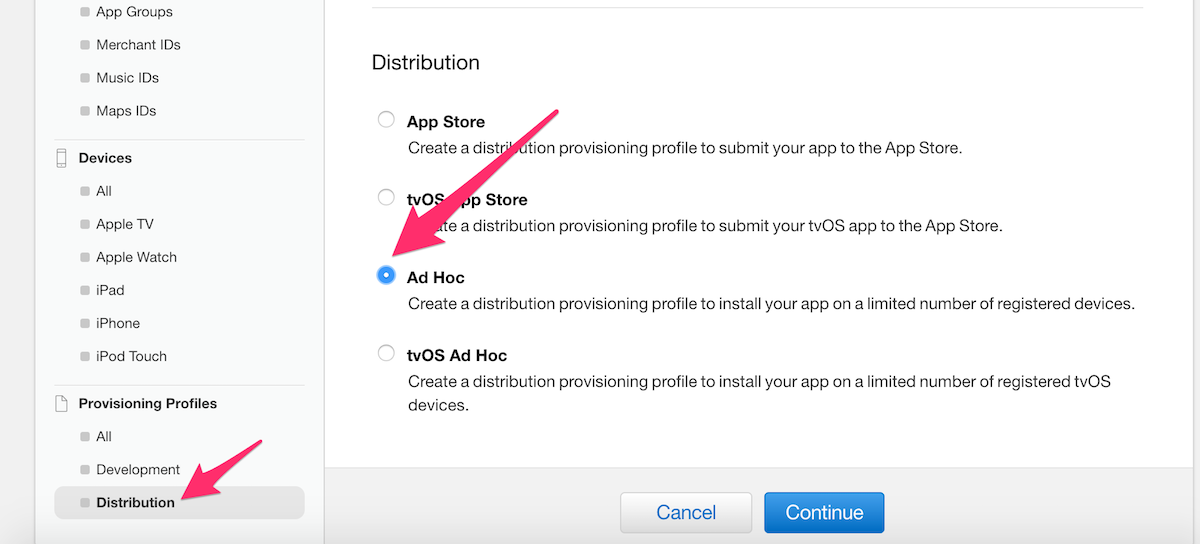 Однако важно быть готовым на случай чрезвычайной ситуации, такой как потеря телефона.
Однако важно быть готовым на случай чрезвычайной ситуации, такой как потеря телефона.
Best Practice
Рекомендуется сначала проверить, поддерживает ли ваш компьютер ( macOS или Xcode ) потребуется обновление для поддержки создания Loop на вашем телефоне ПЕРЕД применением обновления iOS на вашем телефоне Looping.
Выполните следующие шаги «безопасного цикла» для обновления iOS :
- Проверьте, какая версия macOS и Xcode требуется для телефона iOS , который вы собираетесь установить.
- Обновление macOS / Xcode при необходимости
- Check Loop: Текущий статус выпуска — если есть новый код, его следует загрузить
- Создайте приложение для своего iPhone
- Затем обновите свой iPhone iOS
Loop Releases предоставляет информацию о текущих и предыдущих версиях цикла.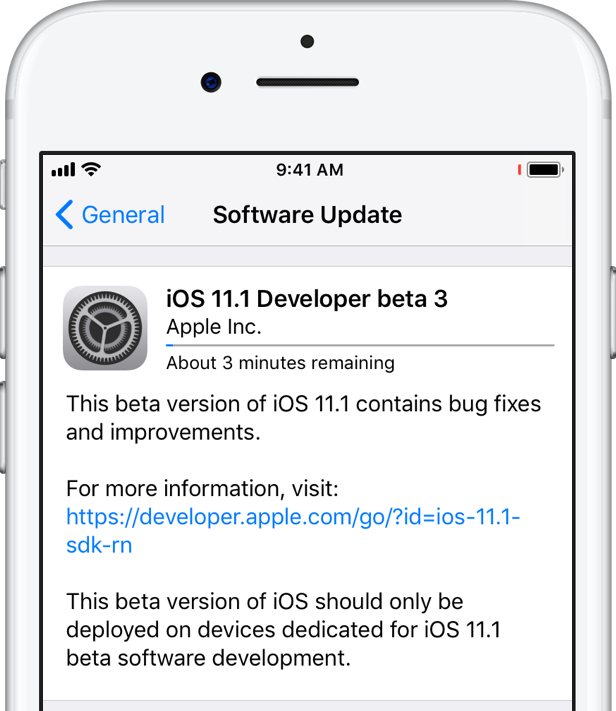
Приложения, созданные и подписанные вами в Xcode с платной учетной записью разработчика, будут работать только в течение 12 месяцев, после чего истечет срок их действия и потребуется перестройка. Таким образом, по крайней мере один раз в год вам придется перестраивать свое приложение и проходить этот процесс обновления. Если вы не обновитесь и срок действия «профиля обеспечения» на вашем телефоне истечет, вы увидите это сообщение:
«Цикл» больше не доступен
Когда вы видите, что «Цикл» больше не доступен на вашем телефоне, единственное решение — перестроить приложение. Все ваши настройки по-прежнему присутствуют на вашем телефоне, но срок действия вашего «профиля обеспечения» истек, и вам необходимо создать новый. После того, как вы создадите Loop на своем телефоне, следуя инструкциям на этой странице, все ваши настройки будут сохранены — при условии, что вы создаете с тем же Apple Developers ID, который использовался изначально.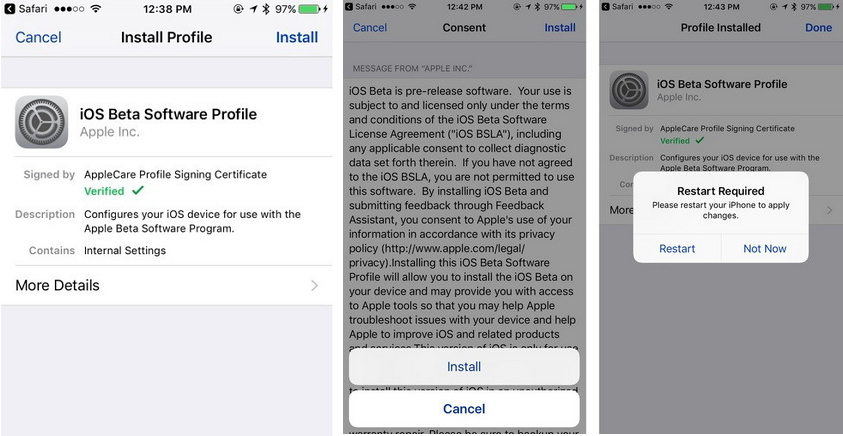
iOS 15 Предупреждение — проверьте перед обновлением
НЕ УСТАНАВЛИВАЙТЕ iOS 15 на свой телефон без предварительного обновления Loop, если версия Xcode , используемая для создания вашего приложения Loop, 12D или более ранняя — приложение Loop перестанет работать, и вы приходится перестраивать Loop.
Перейдите по этой ссылке, Версия Xcode , чтобы узнать, какая версия использовалась при создании приложения Loop, установленного в настоящее время на вашем телефоне.
Видео сборки
Команда Loop and Learn подготовила это видео на YouTube, в котором показано, как подготовиться к обновлению и собрать Loop Master. Мы рекомендуем прочитать письменные инструкции ниже до (и во время) просмотра видео.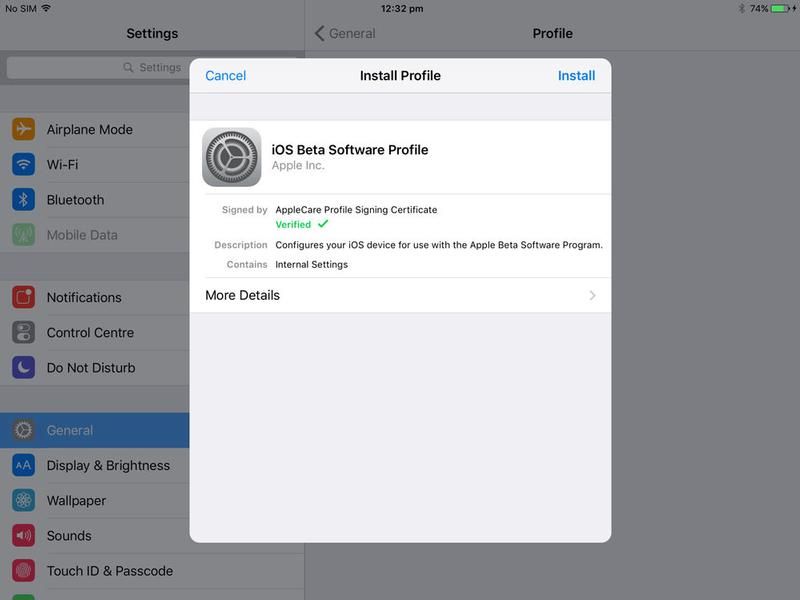
Шаг 1. Установите
macOS и обновления Xcode
Определение необходимого
Xcode и Версии macOS
Между сборками приложения Loop существует высокая вероятность того, что Apple обновила одну или несколько систем, задействованных в вашем приложении Loop. Если у вас нет минимальной версии Xcode , необходимой для вашего телефона iOS , вы не сможете использовать этот телефон. Иногда вам также необходимо обновить версию macOS , чтобы вы могли использовать требуемые Версия Xcode .
На основе iOS на вашем телефоне или iOS , которую вы планируете установить на свой телефон, определите требуемые версии macOS и Xcode . Нажмите на эту ссылку версий для iOS , macOS и Xcode , чтобы определить необходимые версии, а затем нажмите кнопку «Назад» в браузере, чтобы завершить шаги на этой странице обновления.
Нажмите на эту ссылку версий для iOS , macOS и Xcode , чтобы определить необходимые версии, а затем нажмите кнопку «Назад» в браузере, чтобы завершить шаги на этой странице обновления.
Сначала macOS , а затем Xcode
Ваш macOS должен соответствовать минимальным требованиям для версии Xcode , необходимой для поддержки вашего текущего iOS , как указано в этой ссылке выше.
- Если macOS слишком старая, версия Xcode не появится в App Store
- Вы можете подумать, что вам не нужно обновлять Xcode (но вы это делаете)
- Ваша сборка не удастся, и вам может понадобиться помощь наставников
Не будь таким человеком.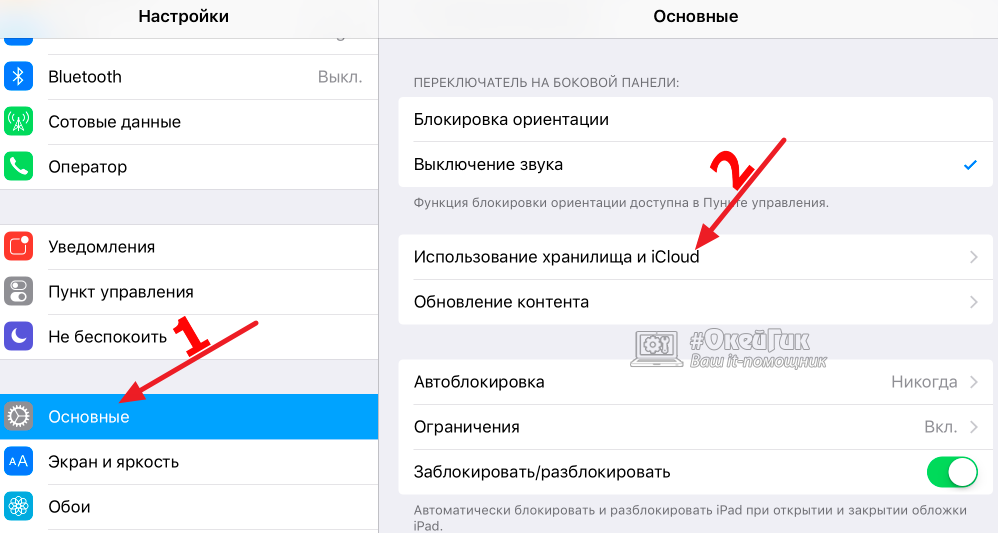 Следуйте инструкциям.
Следуйте инструкциям.
Минимум означает, что вам нужна хотя бы эта версия — более новые версии работают нормально.
Проверка/обновление
macOS
- Нажмите на эту ссылку. Проверьте свою версию macOS и следуйте инструкциям на этой странице, если требуется обновление.
- После просмотра этого раздела нажмите кнопку «Назад» в браузере, чтобы вернуться сюда
Проверка/обновление
Xcode
Нажмите на эту ссылку Проверьте свой Xcode Версия, чтобы найти номер версии Xcode .
Если вам нужно обновить Xcode , следуйте инструкциям по этой ссылке. Установите Xcode и продолжите настройку Xcode Preference.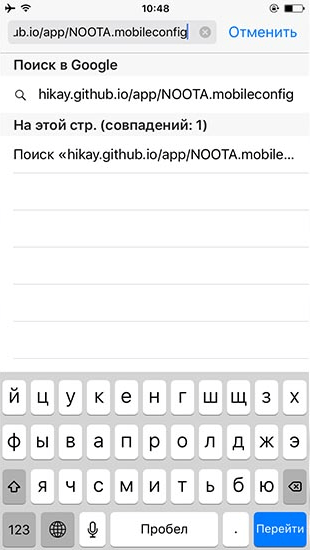
Опытные пользователи: Если вы считаете, что установка Xcode из App Store невероятно медленная, попробуйте альтернативный метод прямой загрузки Xcode .
Прямая загрузка
- Если вы ранее выполняли прямую загрузку Xcode , он не будет отображаться в App Store.
- Либо выполните еще одну прямую загрузку, либо следуйте инструкциям в разделе «Прямая загрузка», чтобы изменить конфигурацию, чтобы приложение отображалось в App Store.
- Прямая загрузка Xcode
Отсутствует
Xcode или инструменты командной строки
ПРЕДУПРЕЖДЕНИЕ
Если у вас не установлены инструменты командной строки Xcode или Xcode , вы получите одну из этих ошибок при попытке запустить сценарий выбора сборки (или что-то подобное):
- xcrun: ошибка: неверный активный путь разработчика (/Library/Developer/CommandLineTools), отсутствует xcrun по адресу: /Library/Developer/CommandLineTools/usr/bin/xcrun
- xcrun: ошибка: активный путь разработчика («/Applications/ Xcode .
 app/Contents/Developer») не существует
app/Contents/Developer») не существует - xcode-select: не удалось найти « git », запрос на установку инструментов разработчика командной строки
- xcode-select: ошибка: для инструмента «исправлено» требуется Xcode
- Scripting Bridge не удалось запустить приложение. . .
Перейти на страницу настроек Xcode после обновления Xcode
Обязательно перезагрузите компьютер после обновления Xcode и следуйте инструкциям на странице настроек Xcode . Существует известная проблема, которая возникает достаточно часто, и если вы пропустите эти шаги, это может вызвать разочарование. Это не всегда требуется… но это хорошая унция предотвращения проблем.
Шаг 2. Проверьте свою учетную запись разработчика
Компания Apple часто обновляет свое Лицензионное соглашение для Программы для разработчиков. Вам необходимо войти в свою учетную запись разработчика, чтобы вручную проверить, есть ли новое соглашение для принятия. Если вы видите большой красный или оранжевый баннер в верхней части вашей учетной записи разработчика, сообщающий о новом лицензионном соглашении, как показано ниже… прочтите и примите его перед созданием Loop.
Шаг 4a: удалите старые профили подготовки
Чтобы обеспечить использование вашего приложения Loop в течение всего года, вам необходимо удалить все существующие профили обеспечения с вашего компьютера. Если вы хотите узнать больше информации перед выполнением этого шага или если вы хотите сделать это вручную, прочтите справочную информацию.
Сборка избранных утилит
Самый простой способ удалить старые профили подготовки и очистить производные данные — использовать тот же сценарий выбора сборки, который вы будете использовать для сборки.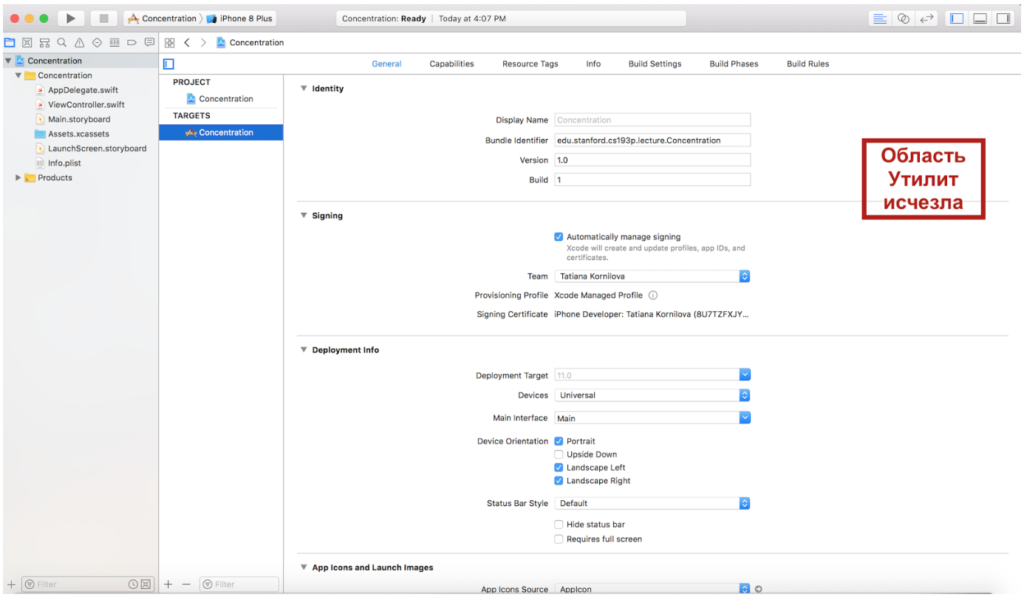
Открытый
Терминал
Перейдите в приложение Finder , нажмите «Приложения», затем откройте папку «Утилиты». Найдите приложение Terminal и дважды щелкните Terminal , чтобы открыть окно терминала. Окно терминала выглядит очень просто, когда вы его открываете. Это нормально.
Если у вас открыт Xcode , продолжайте и выйдите из Xcode сейчас.
Загрузить буфер вставки
Скопируйте строку ниже, начинающуюся с /bin/bash , наведя указатель мыши на нижнюю правую часть текста и щелкнув значок копирования (при наведении на него должно быть написано «Копировать в буфер обмена»).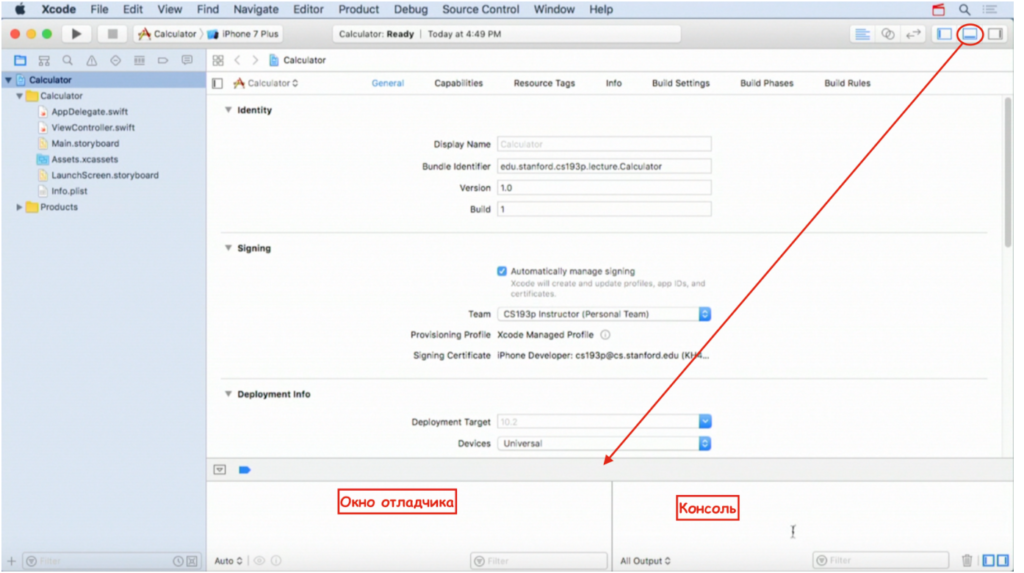 Когда вы щелкнете по значку, на экране появится сообщение «Скопировано в буфер обмена».
Когда вы щелкнете по значку, на экране появится сообщение «Скопировано в буфер обмена».
Запустите сценарий Build-Select для очистки профилей и производных данных
/bin/bash -c "$(curl -fsSL https://raw.githubusercontent.com/loopnlearn/LoopBuildScripts/main/BuildLoop.sh)"
Вставьте строку текста в терминал . Не забудьте щелкнуть в любом месте терминала, прежде чем пытаться вставить. (Способы вставки: CMD-V; или CNTL-щелчок и выбор из меню или Edit-Paste в верхней части экрана Mac.)
Коммунальные услуги
Ожидаемые ответы сценария показаны в списке и на графике ниже. На каждом рисунке показано число, которое вам предлагается ввести, чтобы продолжить — слова на этой странице также подскажут вам, что нужно ввести.
- Если у вас не установлены инструменты командной строки Xcode и Xcode — вы получите ошибки.

- Если у вас открыт Xcode , вы можете получить ошибки.
Введите 1 и вернитесь, чтобы подтвердить предупреждение.
Введите 3 и вернитесь, чтобы выбрать Утилиты .
Введите 3 и вернитесь, чтобы выбрать Очистить профили и производные данные .
Когда это завершится, вы должны увидеть это в своем терминале.
Шаг 4a выполнен: ошибок нет
Если ошибок нет, теперь вы готовы перейти к сборке приложения Loop: загрузите Loop для сборки выпущенной версии приложения.
Шаг 4a имел ошибки
Если вместо этого вы увидели что-то вроде:
-
rm: /Users/marion/Library/Developer/Xcode/DerivedData: Каталог не пустой
Это означает, что не удалось удалить всю папку Derived Data, потому что Xcode был открыт.
Выйдите из Xcode и повторите шаги из раздела Загрузка буфера вставки.
Остальная часть этой страницы сохранена по историческим причинам (и для сохранения сохраненных ссылок). Если вы выполнили шаги, описанные выше, остальная часть этой страницы вам не понадобится.
Удалить старые копии
При обновлении вам больше не нужно хранить старые копии кода на вашем компьютере. Если вы хотите очистить пространство, вы можете удалить эти старые папки сейчас, если хотите).
Где старая папка?
Возможно, вы не помните, куда положили папку. Как старый метод zip-загрузки, так и новый метод build-select-script создают папки в папке загрузки, как показано на рисунке ниже. Если у вас мало места, все эти папки можно удалить. Или, если вы параноик, скачайте свежий и соберите Loop; а затем вернитесь и удалите все, кроме самой последней копии. Хорошая вещь в скрипте build-select заключается в том, что он автоматически генерирует имя папки с датой и временем загрузки.
Профиль подготовки Сведения
Старые версии Xcode использовались для автоматического создания нового «профиля обеспечения» в рамках процесса построения цикла. Этот профиль подготовки, среди прочего, устанавливает срок действия вашего приложения. Если вы подписываетесь с платной командой, срок действия этого профиля истекает через 12 месяцев. Если вы подписываетесь с бесплатной командой, срок действия этого профиля истекает через 7 дней.
Вы всегда можете проверить дату истечения срока действия сразу после успешной сборки вашего приложения цикла, щелкнув маленький значок «i» рядом с « Provisioning Profile » в целевой области подписи. Добавьте 12 месяцев к дате «создания» (платная учетная запись) или 7 дней (бесплатная учетная запись), и вы получите дату будущей спонтанной смерти вашего приложения, которую вы можете запишите в своем календаре.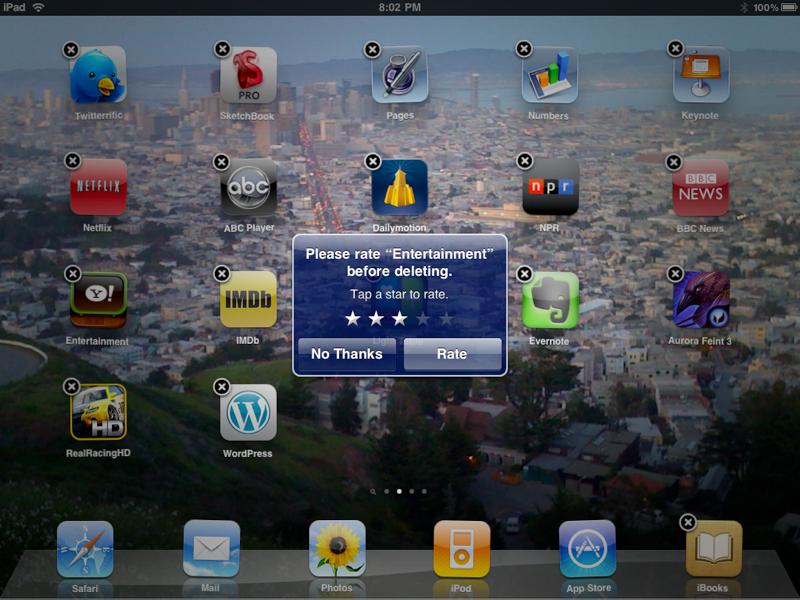
Вот что началось в сентябре 2019 года с Xcode 11, профили подготовки использовались повторно, поэтому дата не обновлялась каждый раз при сборке. Это изменение привело к неожиданному истечению срока действия приложений многих людей (и, следовательно, к внезапной смерти), начиная с сентября 2020 года, несмотря на то, что они недавно обновлялись/перестраивались и имели действующие учетные записи разработчиков (обновленные вручную или автоматически, не имеет значения).
После того, как вы выполните шаги, указанные в оранжевом поле ниже, Xcode не будет помнить старые профили подготовки и будет вынужден создать совершенно новый профиль при следующей сборке цикла. Таким образом, вы получите совершенно новую дату «создания», которая будет соответствовать дате сборки. Просто и прямолинейно. (Оставьте приложение Terminal открытым, чтобы впоследствии выполнить шаг 4b.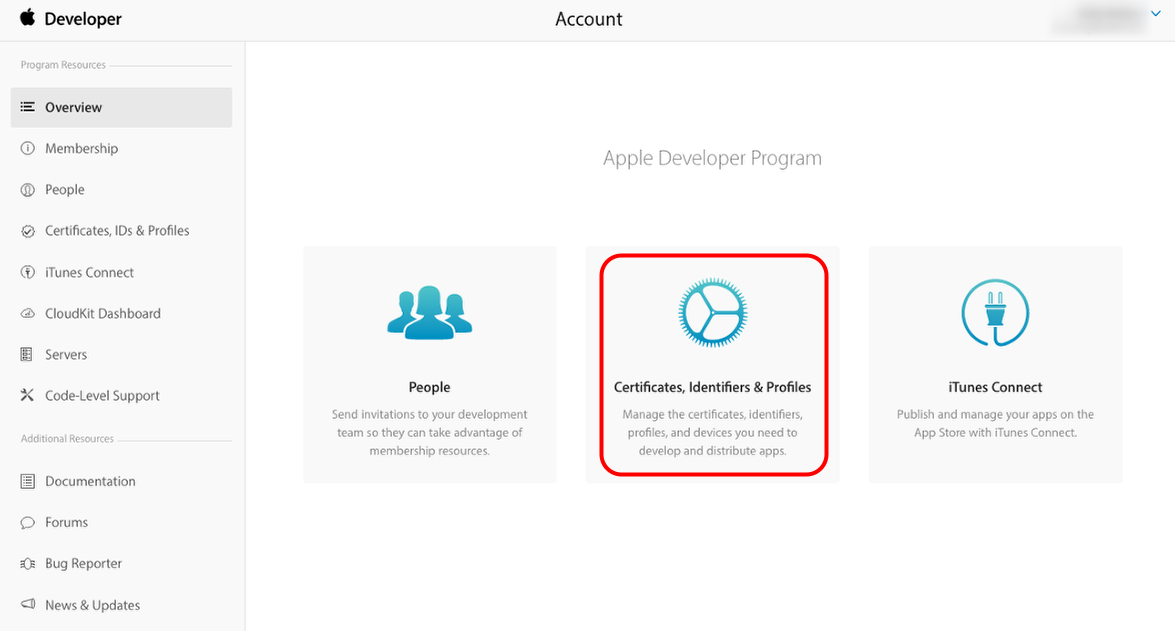 )
)
Удалить профили
- Этот процесс удаляет профили подготовки на вашем компьютере, чтобы принудительно Xcode для создания новых с вашей следующей сборкой
- Это не влияет на профили подготовки, которые в настоящее время находятся на вашем телефоне
Как удалить старые профили подготовки
- Найдите приложение Terminal (в приложениях в разделе «Утилиты»)
- Откройте приложение терминала
- Наведите указатель мыши справа от текста, нажмите «Копировать в буфер обмена», затем вставьте его в приглашение терминала и верните
Удалить профили обеспечения
rm ~/Library/MobileDevice/Provisioning\ Profiles/*.mobileprovision
- В терминале не будет отображаться ответ, если на этом компьютере сохранены профили подготовки
- Если на этом компьютере не сохранены профили подготовки, сообщение будет похоже на это:
- rm: /Users/marion/Library/MobileDevice/Provisioning Profiles/*.mobileprovision: Нет такого файла или каталога
Редкий строитель, срок действия приложения скоро истечет
Если срок действия вашего приложения скоро истечет или вы строите его нечасто, удалите профили. Не знаете, когда истечет срок действия вашего приложения? Вот инструкции по проверке даты истечения срока действия Loop .
Частый строитель
Если вы часто строите, вам не нужно каждый раз удалять профили. Один пользователь сообщил, что удаление профилей дало сообщение об отзыве сертификата .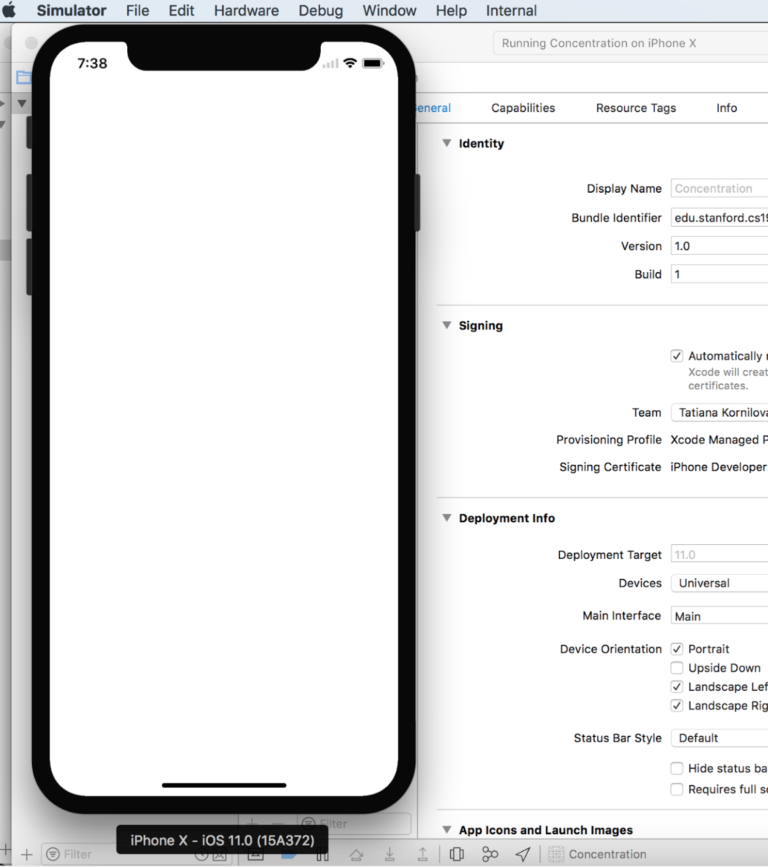 Перейдите по ссылке, чтобы узнать другие причины, по которым это может произойти.
Перейдите по ссылке, чтобы узнать другие причины, по которым это может произойти.
Отменить
Сертификат Выпуск
Как это выглядит, если вы столкнетесь с сообщением об отзыве сертификата ? Когда вы подготовитесь подписать цели с помощью Xcode , вы увидите сообщение, выделенное на рисунке ниже.
Дополнительная информация показана в оранжевом поле ниже.
Отозвать сертификат
Важная часть этого сообщения:
- «… сертификат подписи… закрытый ключ не установлен в вашей связке ключей.
 ..»
..»
ПОДОЖДИТЕ — отзыв сертификата может не потребоваться брелок на новый компьютер (или просто отозвать и продолжить)
.
- Наставники видели это у людей, пытающихся построить с помощью Xcode 11.4 или более ранней версии
- Обновление Xcode до последней версии
Если вы отзовете и продолжите:
- Если вы нажмете Отозвать Сертификат , вы получите новый
- Даже с новым сертификатом ваш Apple Developer ID не пострадает
- Вы можете повторно создать существующее приложение Loop на своем устройстве (устройствах) и сохранить все свои настройки с новым сертификатом.

Имейте в виду, что вам придется перестраиваться на каждое устройство, которое использовало сертификат, который вы только что отозвали, и если у вас есть другие приложения, созданные с помощью этого сертификата, они тоже перестанут работать.
Очистить кеш и производные данные
Возможно, это не обязательно, но это один из первых шагов, который нужно попробовать, если вы получите ошибку сборки. Поскольку у вас уже открыто приложение Terminal , вы можете заранее предотвратить один из возможных источников ошибок сборки, удалив отставшие данные из предыдущих сборок цикла.
Очистить кеш и производные данные
Используя приложение Terminal , которое должно быть открыто после шага 4a, наведите указатель мыши справа от текста, нажмите «Копировать в буфер обмена», затем вставьте его в приглашение Terminal и вернитесь.
Очистить кеш и производные данные
rm -rf ~/Library/Caches/org.carthage.CarthageKit rm -rf ~/Библиотека/Разработчик/Xcode/ПроизводныеДанные
- В терминале не будет отображаться ответ, если Xcode закрыт или вы никогда не строили из этой папки
- Если вы ранее создали приложение из этой папки И Xcode открыт, вы получите сообщения, подобные этому
- rm: /Users/marion/Library/Developer/ Xcode /DerivedData/ModuleCache.noindex : Каталог не пустой
- rm: /Users/marion/Library/Developer/ Xcode /DerivedData: Каталог не пустой
Сборка как обычно
Вы готовы перейти к сборке приложения цикла: загрузите цикл и продолжайте работу на этой странице, пока не завершите сборку.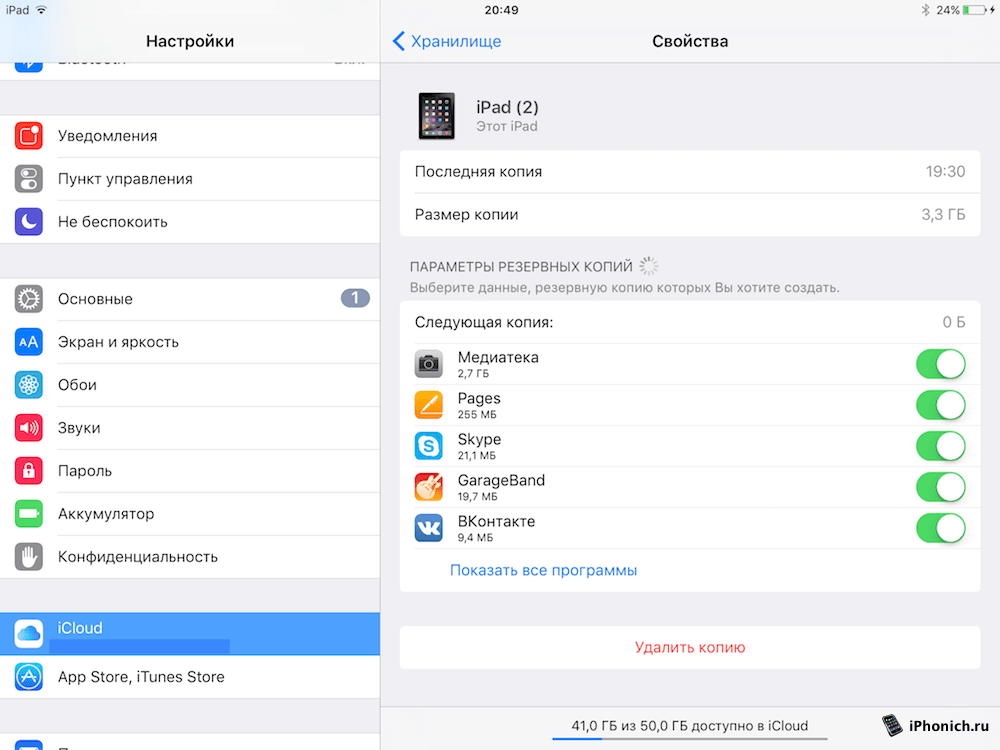
Дважды проверьте дату истечения срока действия
Если вы хотите убедиться, что шаг 4 выше (удаление профилей обеспечения) прошел успешно, проверьте дату «создания» в вашем профиле обеспечения после того, как вы подписали цель цикла для этой перестройки. В качестве даты «создания» должна быть указана текущая дата, и ваше приложение Loop, если вы успешно создадите его, будет функционировать еще 12 месяцев (для платных учетных записей), пока вы сохраняете свою учетную запись разработчика платной/автоматически обновляемой.
Чтобы узнать дату истечения срока действия позже, прочтите Loop App Срок годности .
Устранение ошибок сборки при необходимости
Проверить страницу ошибок сборки
Если вы получили ошибку сборки, проверьте страницу ошибок сборки. Возможно, вы сможете решить ее самостоятельно.
Даже если вашей точной ошибки там нет, информация, которую вы должны предоставить при обращении за помощью, указана на этой странице.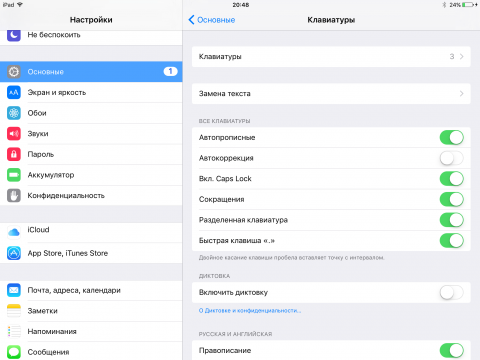 И эта информация имеет решающее значение для того, чтобы наставники могли помочь устранить вашу ошибку сборки.
И эта информация имеет решающее значение для того, чтобы наставники могли помочь устранить вашу ошибку сборки.
Прямая загрузка
Xcode
Многие считают обновление Xcode из App Store невероятно медленным, особенно когда новая версия только что вышла. Этот метод по-прежнему требует времени и достаточно места на вашем диске, но он быстрее, чем через App Store. В зависимости от скорости вашего интернета, эта загрузка может быть выполнена примерно за час. Затем, как только он будет загружен, подождите еще от пятнадцати минут до нескольких часов (в зависимости от скорости вашего компьютера), чтобы файл «xip» «расширился».
Инструкция не держит руку.
- Ваш macOS должен иметь минимальную версию (или новее) для поддержки версии Xcode , которую вы собираетесь загрузить
- Вам нужно знать, как войти в свою учетную запись Apple Developer и перемещаться по этим меню
- Вам необходимо знать, как использовать Finder для перехода к загрузкам
- Вам нужно знать, как перетащить значок Xcode в папку «Приложения» (после завершения загрузки и развертывания)
- После прямой загрузки App Store не будет показывать вам обновления
- Либо повторите прямую загрузку, либо
- Удалить Xcode из папки приложений
- Откройте App Store и найдите Xcode
- Установить свежий
- После того, как вы используете App Store для загрузки, обновления будут отображаться в будущем
Вот различные шаги, которые необходимо выполнить при прямой загрузке вместо метода App Store:
- Войдите в свою учетную запись разработчика Apple
- Изучите меню (на моем компьютере кнопки расположены слева)
- Нажмите «Загрузки» (в разделе «Дополнительные ресурсы»)
- Посмотрите на пункты меню (на моем компьютере есть кнопки вверху), которые говорят «Бета», «Выпуск», «Профили и журналы» и «Дополнительно».

- Нажмите «Еще»
- Прокрутите вниз, пока не найдете нужный элемент (например, Xcode 13)
- Нажмите «Просмотреть подробности» и нажмите кнопку «Загрузить» для файла «xip»
- Дождитесь завершения загрузки
- Разверните файл, щелкнув его в Finder
- Переместите значок Xcode в Приложения после завершения расширения
- Проверьте параметр «Инструменты командной строки» в разделе Xcode -> «Настройки»
- Выбор не может быть пустым, иначе Build-Script не откроется Xcode автоматически
- Должна быть той же версии, что и ваш Xcode
- Перезагрузите компьютер
Как удалить учетную запись разработчика Apple [Решено] 2022
Содержание
Просто отправьте пользователя в нашу службу поддержки, где пользователь может просто разместить запрос на удаление учетной записи и удалить ее с помощью нашей команды STeam.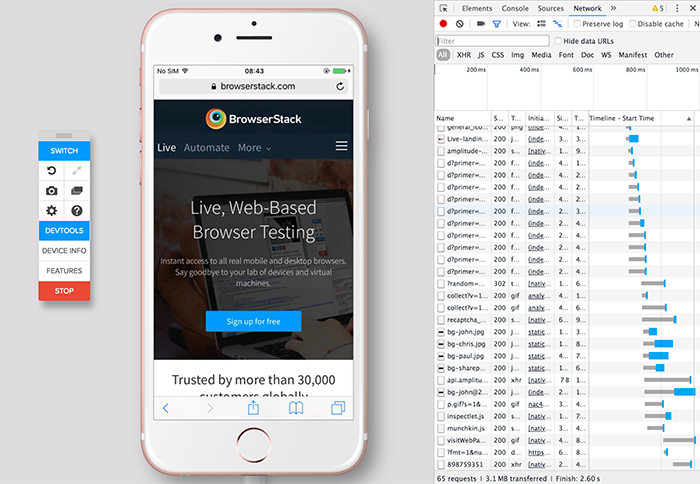 Согласно этой публикации: https://www.engadget.com/apple-app-store-ios-developers-delete-account-report-193119525.html, мы можем ПРОСТО НАЧАТЬ.
Согласно этой публикации: https://www.engadget.com/apple-app-store-ios-developers-delete-account-report-193119525.html, мы можем ПРОСТО НАЧАТЬ.
Как удалить учетную запись разработчика?
Как удалить учетную запись разработчика? Войдите в свою учетную запись разработчика. Нажмите на имя своей учетной записи в правом верхнем углу. Щелкните Учетная запись. На этой странице вы должны увидеть опцию Удалить учетную запись.
Как удалить профиль разработчика Apple?
Узнайте больше о программе бета-тестирования Apple или программе разработчиков Apple. Удалите общедоступную бета-версию, удалив бета-профиль. Выберите «Настройки» > «Основные» и нажмите «VPN и управление устройствами». Коснитесь профиля бета-версии программного обеспечения iOS. Коснитесь «Удалить профиль», затем перезагрузите устройство.
Как изменить свою учетную запись Apple Developer с личной на рабочую?
Войдите в свою учетную запись Apple Developer на сайте developer. apple.com > Нажмите «Связаться с нами» в меню слева > выберите «Членство и учетная запись» > «Зачисление в программу» > «Отправить электронное письмо» > введите следующее: «Я хочу преобразовать свою учетную запись из индивидуальной к Организации.
apple.com > Нажмите «Связаться с нами» в меню слева > выберите «Членство и учетная запись» > «Зачисление в программу» > «Отправить электронное письмо» > введите следующее: «Я хочу преобразовать свою учетную запись из индивидуальной к Организации.
Как изменить имя разработчика в магазине приложений?
Войдите в свою консоль Google Play. Щелкните Настройки. Рядом с именем разработчика введите имя разработчика, которое должно отображаться в Google Play Store. Щелкните Сохранить.
Как вернуться к предыдущей версии iOS?
Вам нужно будет выполнить эти шаги на Mac или ПК. Выберите свое устройство. Выберите версию iOS, которую хотите загрузить. Нажмите кнопку «Загрузить». Удерживая нажатой клавишу Shift (ПК) или Option (Mac), нажмите кнопку «Восстановить». Найдите загруженный ранее файл IPSW, выберите его и нажмите «Открыть». Щелкните Восстановить.
Как удалить обновление программного обеспечения на моем iPhone?
Как удалить загрузку обновления программного обеспечения из iPhone Откройте настройки. Коснитесь Общие. Коснитесь «Хранилище iPhone/iPad». В этом разделе прокрутите и найдите версию iOS и коснитесь ее. Нажмите «Удалить обновление». Нажмите «Удалить обновление» еще раз, чтобы подтвердить процесс.
Коснитесь Общие. Коснитесь «Хранилище iPhone/iPad». В этом разделе прокрутите и найдите версию iOS и коснитесь ее. Нажмите «Удалить обновление». Нажмите «Удалить обновление» еще раз, чтобы подтвердить процесс.
Почему я не могу удалить обновление iOS?
Эти обновления можно очистить, только удалив документы и данные отдельного приложения. Однако документы и данные нельзя удалить напрямую на iPhone. Вам придется удалить отдельные приложения, а затем найти и переустановить более старую версию конкретного приложения из центров загрузки приложений iOS.5 дней назад.
Как изменить адрес электронной почты разработчика Apple?
Чтобы обновить Apple ID и/или адрес электронной почты, связанный с вашей учетной записью разработчика, войдите на веб-сайт Apple ID и измените свою информацию. Чтобы обновить свой адрес, контактную информацию или название организации, свяжитесь с нами.
Могу ли я иметь две учетные записи Apple Developer?
У вас может быть несколько идентификаторов Apple ID и несколько учетных записей разработчиков, если вы работаете в нескольких организациях.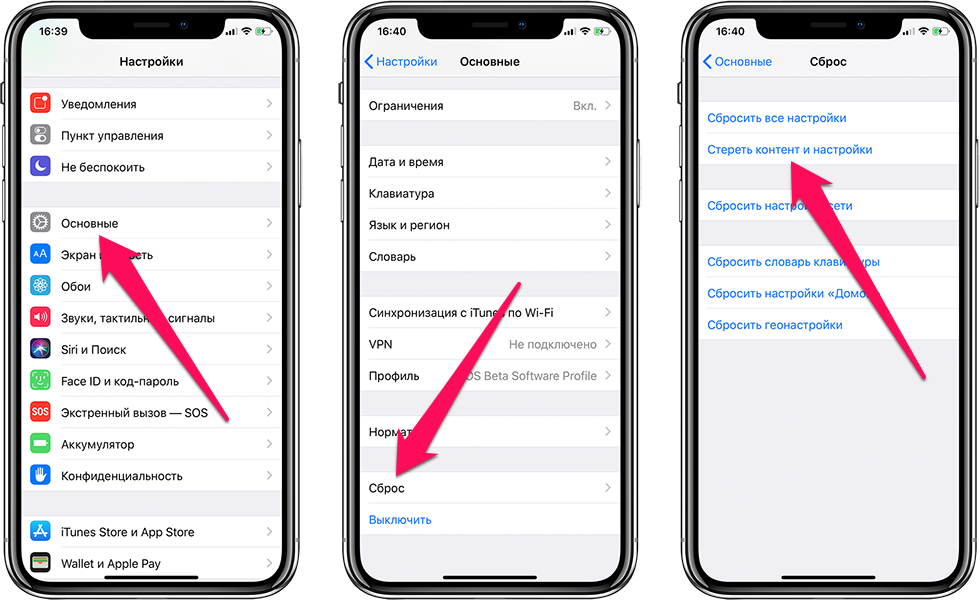 Или вы можете использовать один Apple ID для всего или один для ваших личных приложений и один для ваших профессиональных приложений.
Или вы можете использовать один Apple ID для всего или один для ваших личных приложений и один для ваших профессиональных приложений.
Как изменить страну разработчика Apple?
Изменить свой регион онлайн Войдите на сайт appleid.apple.com. Коснитесь или щелкните Личная информация. Коснитесь или щелкните Страна/регион. Следуйте инструкциям на экране. Вы должны ввести действительный способ оплаты для вашей новой страны или региона.*.
Могу ли я изменить имя учетной записи разработчика Apple?
Вы можете изменить имя только в том случае, если вы изначально зарегистрировались как физическое лицо при покупке учетной записи в Программе для разработчиков, а теперь у вас есть компания/LLC — используйте дерево «Свяжитесь с нами» через iTunes Connect, чтобы сделать запрос, если этот случай относится к вам .
Какое имя разработчика в App Store?
Имя разработчика — это «название компании», которое вы выбираете при первом создании приложения в iTunes Connect.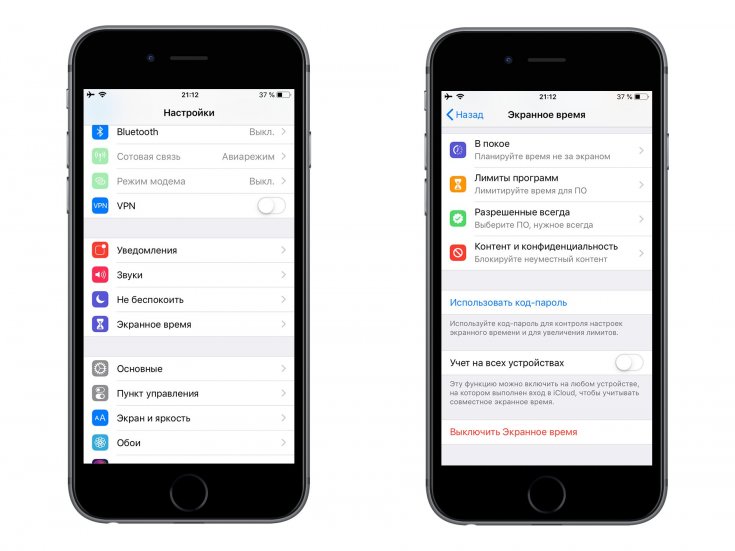 Оно может отличаться от вашего «названия юридического лица». Это также то, что показано под названием приложения в верхней части страницы описания приложения.
Оно может отличаться от вашего «названия юридического лица». Это также то, что показано под названием приложения в верхней части страницы описания приложения.
Могу ли я изменить свое имя разработчика Google?
Вы можете изменить свое имя разработчика в любое время в разделе «Настройки» в консоли Google Play. Примечание. Если вы измените имя разработчика, URL-адрес вашей учетной записи не изменится.
Можно ли отменить обновление iOS?
Как отменить обновление программного обеспечения на моем Iphone 2020? Запустите iTunes и нажмите «iPhone» на левой боковой панели, затем нажмите и удерживайте клавишу «Shift», чтобы отменить обновление. Затем вы можете нажать «Восстановить» в правом нижнем углу окна и выбрать файл iOS, который хотите восстановить.
Как вернуться к более старой версии iOS на iPad?
Нажмите «iPhone» под заголовком «Устройства» на левой боковой панели iTunes.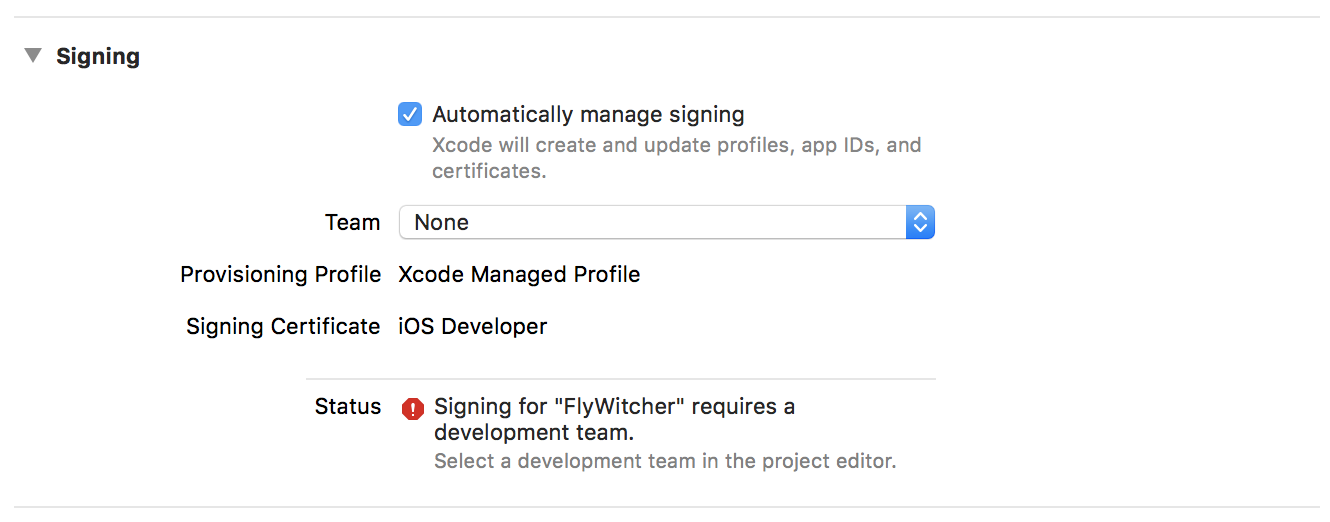 Нажмите и удерживайте клавишу «Shift», затем нажмите кнопку «Восстановить» в правом нижнем углу окна, чтобы выбрать, какой файл iOS вы хотите восстановить.
Нажмите и удерживайте клавишу «Shift», затем нажмите кнопку «Восстановить» в правом нижнем углу окна, чтобы выбрать, какой файл iOS вы хотите восстановить.
Как перейти с iOS 14 обратно на iOS 13?
Советы: понизьте версию iOS 14 до 13, дождавшись новой версии iOS 13 На вашем iPhone или iPad перейдите в меню «Настройки» > «Основные» и коснитесь «Профиль». Нажмите на профиль iOS 14 Beta Software и нажмите «Удалить профиль». Перезагрузите iPhone или iPad и дождитесь появления новых обновлений iOS 13.
Как удалить обновление iOS 14?
1) На iPhone, iPad или iPod touch перейдите в «Настройки» и нажмите «Основные». 2) Выберите «Хранилище iPhone» или «Хранилище iPad» в зависимости от вашего устройства. 3) Найдите и коснитесь загруженного обновления программного обеспечения iOS. 4) Выберите Удалить обновление и подтвердите, что действительно хотите его удалить.
Как удалить обновление iOS 15.
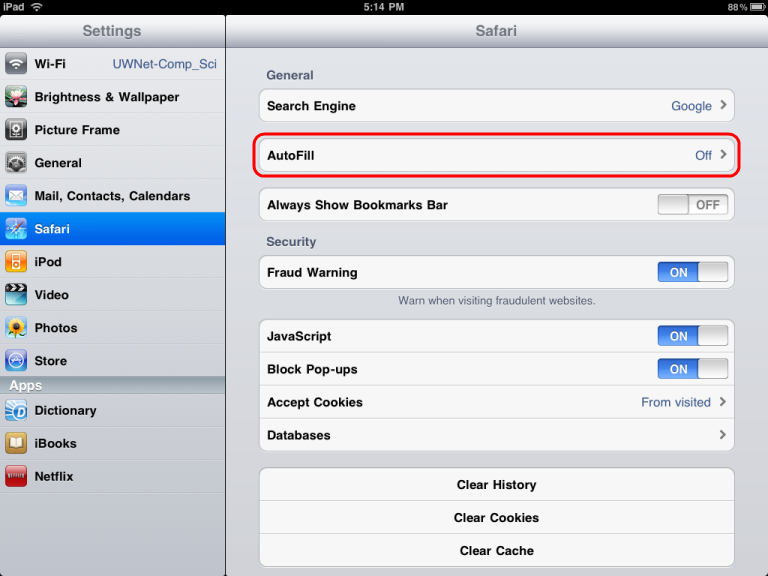 2?
2?
Вы можете удалить обновления iOS на своем iPhone/iPad, перейдя в раздел «Общие» приложения «Настройки». Вы можете выбрать «Хранилище и использование iCloud» из списка. Вы можете найти надоедливое обновление программного обеспечения iOS, нажав на него. Вы можете удалить обновление, нажав «Удалить обновление» и подтвердив.
Как удалить iOS 14?
Удаление общедоступной бета-версии iOS 14 Откройте приложение «Настройки» на своем iPhone или iPad. Коснитесь Общие. Нажмите «Профиль». Выберите «Профиль бета-версии iOS 14 и iPadOS 14». Нажмите «Удалить профиль». Введите свой пароль. Подтвердите, нажав «Удалить». Выберите «Перезагрузить».
Удаление бета-версии с iPhone — безопасные и удобные способы
После знакомства с возможностями новой бета-версии iOS 15, возможно, пришло время удалить бета-профиль и установить официальную версию программного обеспечения. Вы можете удалить общедоступную бета-версию или стереть и восстановить предыдущую версию iPhone, чтобы удалить бета-версию для разработчиков.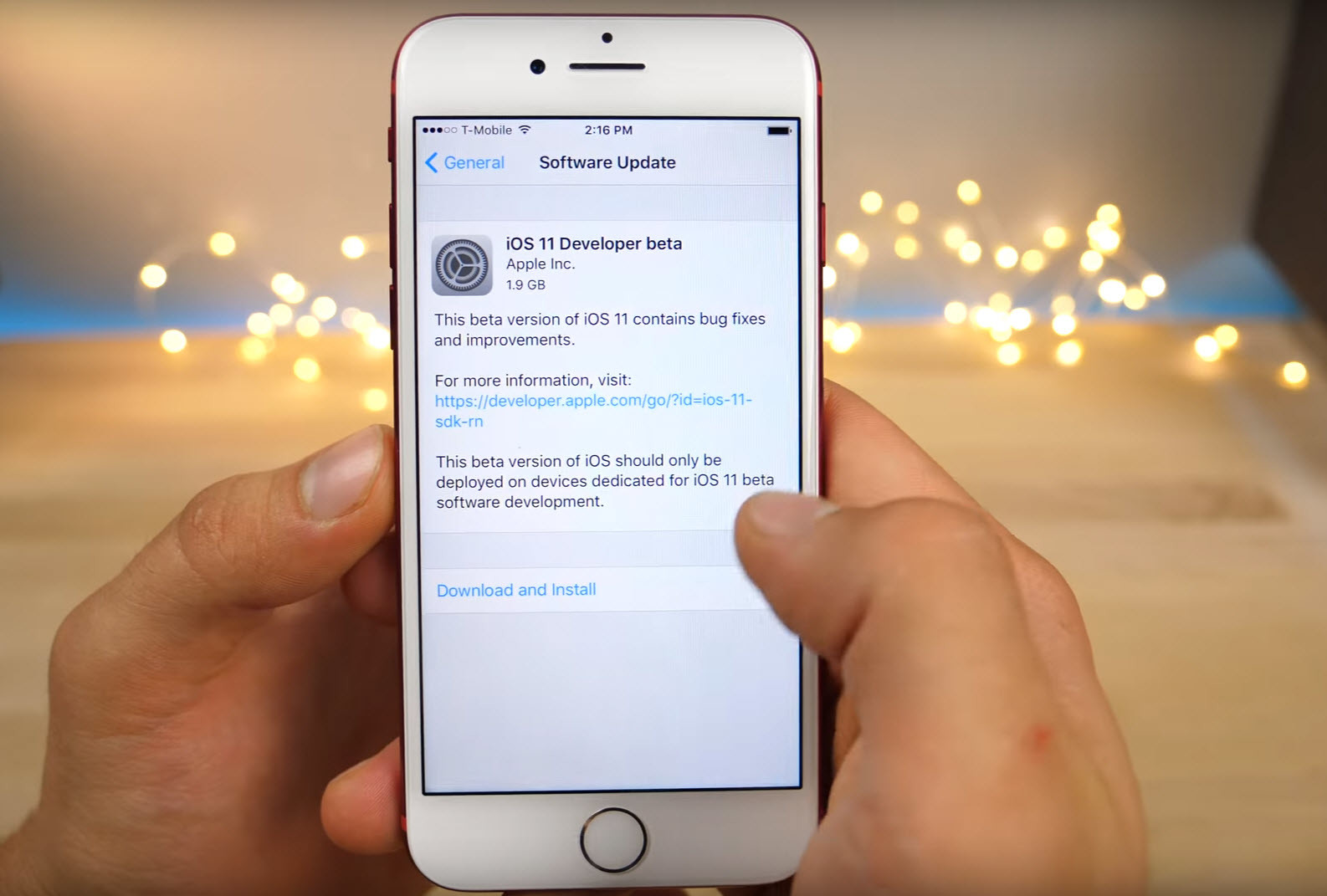
Как рецензент программного обеспечения, я хочу испытать любой выпуск программного обеспечения задолго до того, как он станет доступен для широкой публики. Моя жена решила последовать их примеру с бета-версией iOS 15. Теперь официальное программное обеспечение отсутствует, и она не может понять, как удалить бета-профиль или даже обновиться до официальной версии. Вот где я вмешался со своим опытом в поучительный момент.
В этой статье подробно описано, как удалить общедоступную бета-версию и бета-версию для разработчиков, установить официальную версию программного обеспечения и перейти с более поздней версии программного обеспечения. Итак, читайте вместе, чтобы получить полезную информацию.
Содержание
Как удалить бета-версию с iPhone?
Общедоступная бета-версия
Если вы установили общедоступную бета-версию iOS 15, проще всего удалить ее, удалив бета-профиль и установив официальные обновления iOS. Вот как вы можете это сделать.
- Перейдите к Настройки > Общие.

- Выберите VPN и управление устройствами .
- Найдите « Профили конфигурации », под которым нажмите « iOS 15 Beta Software Profile ».
- Нажмите « Удалить профиль », чтобы удалить бета-профиль iOS 15.
- Теперь вы можете перезагрузить устройство.
Бета-версия для разработчиков
Удаление бета-версии iOS 15 для разработчиков отличается от общедоступной бета-версии. Вам нужно будет стереть и восстановить iPhone из предыдущей резервной копии. Обратите внимание, что резервные копии, созданные с помощью бета-версии программного обеспечения, могут быть несовместимы с предыдущими версиями iOS. Таким образом, если у вас нет резервной копии, сделанной с помощью более ранней версии iOS, вы не сможете восстановить свое устройство с помощью самой последней резервной копии. Вот почему Apple советует пользователям создавать резервные копии своих устройств перед установкой бета-версии iOS.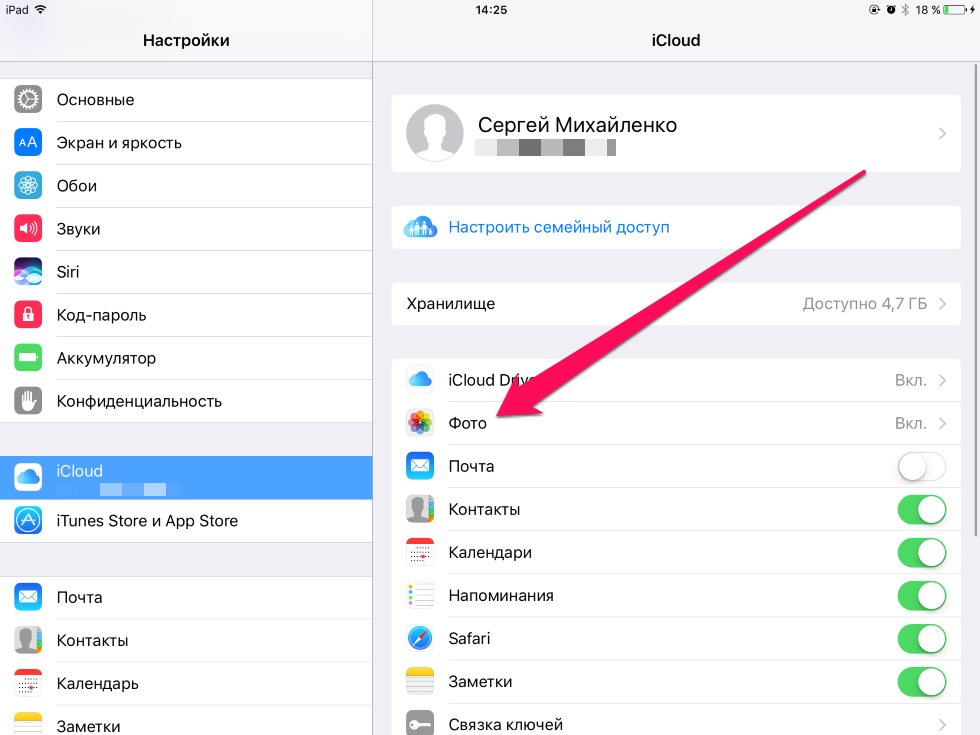
Вот как вы можете удалить бета-версию iOS 15 для разработчиков со своего iPhone.
- Убедитесь, что на вашем Mac установлена последняя версия iTunes или macOS
- Подключите iPhone к компьютеру и переведите его в режим восстановления, выполнив следующие действия, в зависимости от модели вашего iPhone.
- На iPhone 8 или новее : Нажмите и быстро отпустите кнопку увеличения громкости . Нажмите и быстро отпустите кнопку уменьшения громкости. Затем нажмите и удерживайте боковую кнопку, пока не появится экран режима восстановления.
- На iPhone 7 и iPhone 7 Plus : одновременно нажмите и удерживайте кнопку Sleep/Wake и кнопку уменьшения громкости. Не отпускайте кнопки, пока на экране не появится логотип Apple. Продолжайте удерживать обе кнопки, пока не увидите экран режима восстановления.
- На iPhone 6s и более ранних моделях : одновременно нажмите и удерживайте кнопки Sleep/Wake и Home .
 Не отпускайте кнопки, когда увидите логотип Apple. Продолжайте нажимать обе, пока не увидите экран режима восстановления.
Не отпускайте кнопки, когда увидите логотип Apple. Продолжайте нажимать обе, пока не увидите экран режима восстановления.
- Нажмите кнопку «Восстановить», как только она появится. Это стирает ваше устройство и устанавливает текущую небета-версию iOS 15. Загрузка должна занять менее 15 минут . Если это занимает больше времени, выйдите из экрана режима восстановления и дождитесь завершения загрузки. Затем повторите шаг 2.
- Подождите, пока закончится восстановление. При появлении запроса введите свой Apple ID и пароль, чтобы отключить блокировку активации.
- После завершения восстановления настройте свое устройство из архивной резервной копии, т. е. из iOS 14 и 9.0056 NOT Бета-версия бета-версии iOS 15.
Если процесс восстановления не завершится, следуйте инструкциям Apple здесь.
Как установить официальные обновления iOS 15 на iPhone?
После удаления бета-версии программного обеспечения iOS 15 пришло время установить на iPhone официальную версию iOS 15.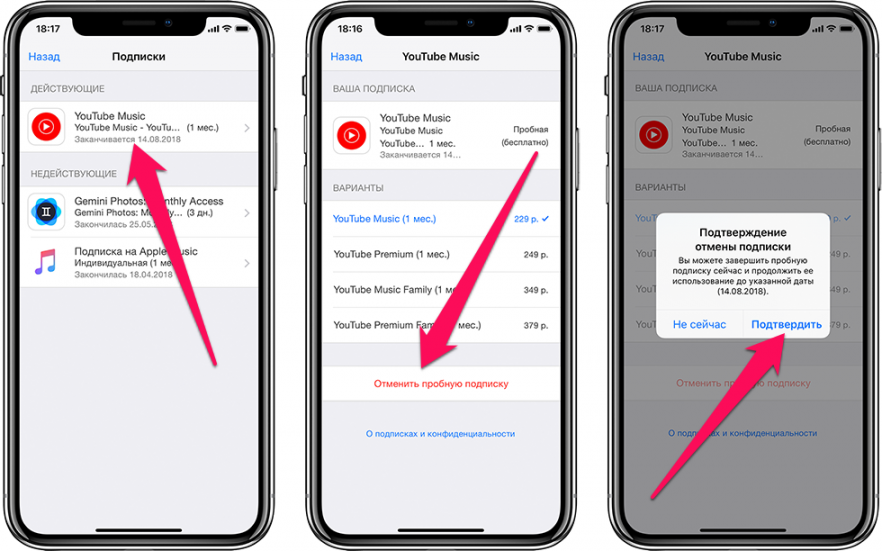 Выполните следующие действия:
Выполните следующие действия:
- Перейдите к Настройки и нажмите Общие .
- Откройте раздел Software Update .
- Загрузите и Установите программное обеспечение
На этом этапе ваше устройство должно быть обновлено до официальной версии iOS 15. Попробуйте следующий шаг, если у вас возникли проблемы с установкой официальной версии iOS даже после удаления бета-профиля.
Обновление до официальной версии iOS 15 с помощью iTunes
Иногда обновление iPhone до официальных версий iOS не так просто, как удаление бета-профиля. Если вы удалили бета-профиль iOS 15 со своего iPhone и по-прежнему не можете напрямую установить официальную версию iOS 15, выполните следующие действия.
- Запустите iTunes ( убедитесь, что на вашем Mac или ПК установлена последняя версия iTunes)
- Подключите iPhone к компьютеру с помощью кабеля Lightning
- , чтобы загрузить и установить официальную небета-версию iOS 15.
 Затем нажмите «Принять » в окне «Условия использования».
Затем нажмите «Принять » в окне «Условия использования». - Версия iOS 15 будет загружена на ваш iPhone.
Понижение версии iOS
Как понизить версию с iOS 15 до iOS 14
Несмотря на множество удобных функций, в iOS 15 немало ошибок, недостатков безопасности и других недостатков. Например, некоторые пользователи сообщают, что iOS 15 вызывает разрядку батареи при использовании определенных приложений, таких как Spotify. Также сообщалось о проблемах несовместимости с AirPods, включая проблемы с сопряжением и пропадание звука.
Предположим, вы обновились до iOS 15 и обнаружили, что она работает нестабильно на вашем iPhone. В этом случае вы можете перейти на более стабильную iOS 14.8 или любую предыдущую версию iOS, пока Apple не выпустит обновления для исправления ошибок. Вот как вы можете это сделать.
- Прежде чем начать процесс понижения версии, отключите iCloud и Find My iPhone. Кроме того, убедитесь, что вы удалили бета-профиль iOS 15, как описано выше.

- Затем загрузите iOS 14.8 из IPSW для вашего устройства iPhone, т. е. iPhone 12 Pro, Pro Max, iPhone 11, iPhone X и т. д., на свой ПК или Mac.
- Подключите iPhone к компьютеру с помощью кабеля Lightning. После подключения ваш iPhone должен появиться в Finder или iTunes, в зависимости от того, используете ли вы Mac или ПК.
- На Mac удерживайте нажатой левую клавишу выбора, а на ПК удерживайте нажатой клавишу Shift влево. Затем нажмите « Восстановить iPhone/iPad ». Вам будет предложено выбрать файл IPSW, который вы загрузили ранее. Перейдите к файлу и откройте его.
- Разрешите завершение процесса восстановления; это может занять некоторое время. К этому моменту вы должны были перейти с iOS 15 на iOS 14.
Как перейти с бета-версии iOS 15 на iOS 14
Вы установили на свое устройство общедоступную/разработочную бета-версию iOS, но хотите вернуться к iOS 14 вместо обновления до официальной версии iOS 15? удалите установленную бета-версию iOS 15 и вернитесь к iOS 14. Однако у вас должна быть резервная копия версии iOS, которая была у вас до установки бета-версии. Это необходимо для восстановления телефона из этой резервной копии.
Однако у вас должна быть резервная копия версии iOS, которая была у вас до установки бета-версии. Это необходимо для восстановления телефона из этой резервной копии.
Не создавайте резервную копию бета-версии iOS 15, так как это может вызвать проблемы при восстановлении вашего iPhone. Резервные копии, созданные при использовании бета-версии программного обеспечения, несовместимы с предыдущими версиями iOS и могут привести к полной потере данных.
Если у вас нет резервной копии предыдущей версии iOS, лучше не понижать ее. Выполните следующие действия, чтобы перейти с бета-версии iOS 15 на iOS 14.
- Начните с удаления бета-профиля с вашего устройства.
- Подключите свое устройство к компьютеру Mac или Windows и переведите его в режим восстановления, следуя инструкциям, описанным ранее. Убедитесь, что на вашем компьютере установлена самая последняя версия iTunes или macOS.
- iTunes отобразит сообщение о том, что с вашим iPhone возникла проблема: « Возникла проблема с «iPhone», требующая обновления или восстановления ».
 Параметры « Отменить », « Восстановить » и « Обновить » будут отображаться на экране вашего компьютера. Нажмите кнопку «Восстановить». iTunes сотрет все на вашем устройстве.
Параметры « Отменить », « Восстановить » и « Обновить » будут отображаться на экране вашего компьютера. Нажмите кнопку «Восстановить». iTunes сотрет все на вашем устройстве. - После завершения процесса войдите в систему с помощью своего Apple ID из iTunes, чтобы активировать свое устройство. Предыдущая небета-версия iOS, т. е. последняя версия iOS 14, устанавливается после завершения процесса восстановления.
- Следующим шагом будет восстановление из резервной копии iOS в iTunes. iTunes предложит вам восстановить всю информацию из предыдущей резервной копии. Выберите существующую резервную копию iTunes/iCloud перед установкой бета-версии iOS 15 dev/public. Затем выберите «Продолжить». iTunes восстановит ваше устройство.
- Как только ваш iPhone будет восстановлен, он выключится. Перезагрузите устройство и настройте его, используя предыдущую резервную копию.
Похожие материалы
- Сколько времени занимает загрузка iOS 14? (5 простых трюков)
- Почему не отображается iOS 14 — 8 основных исправлений
Заключение
Регистрация в программе Apple Beta Software и установка бета-версии iOS на iPhone удобна для опробования новой iOS до официальной выпускать. Таким образом, вы сможете сделать правильный выбор: обновиться до официальной версии или вернуться к предыдущим версиям iOS. Что бы вы ни выбрали, сначала вам нужно будет удалить бета-версию программного обеспечения с вашего iPhone, как описано.
Таким образом, вы сможете сделать правильный выбор: обновиться до официальной версии или вернуться к предыдущим версиям iOS. Что бы вы ни выбрали, сначала вам нужно будет удалить бета-версию программного обеспечения с вашего iPhone, как описано.
Развертывание на устройстве без учетной записи разработчика Apple
По
Алекс Мурамото
на
2 августа 2016 г.
в
Учебники
Учебники по Apple iOS
Одна из самых распространенных жалоб, которую вы услышите практически от каждого человека, решившего попробовать свои силы в разработке мобильных приложений для iOS, связана с учетными записями Apple Developer. Требуется учетная запись разработчика Apple? 99 долларов в год?! Возмутительно!
Но подождите, оказывается, это еще не все.
Во-первых, да, вам по-прежнему нужна учетная запись Apple Developer, если вы хотите распространять свое приложение в App Store.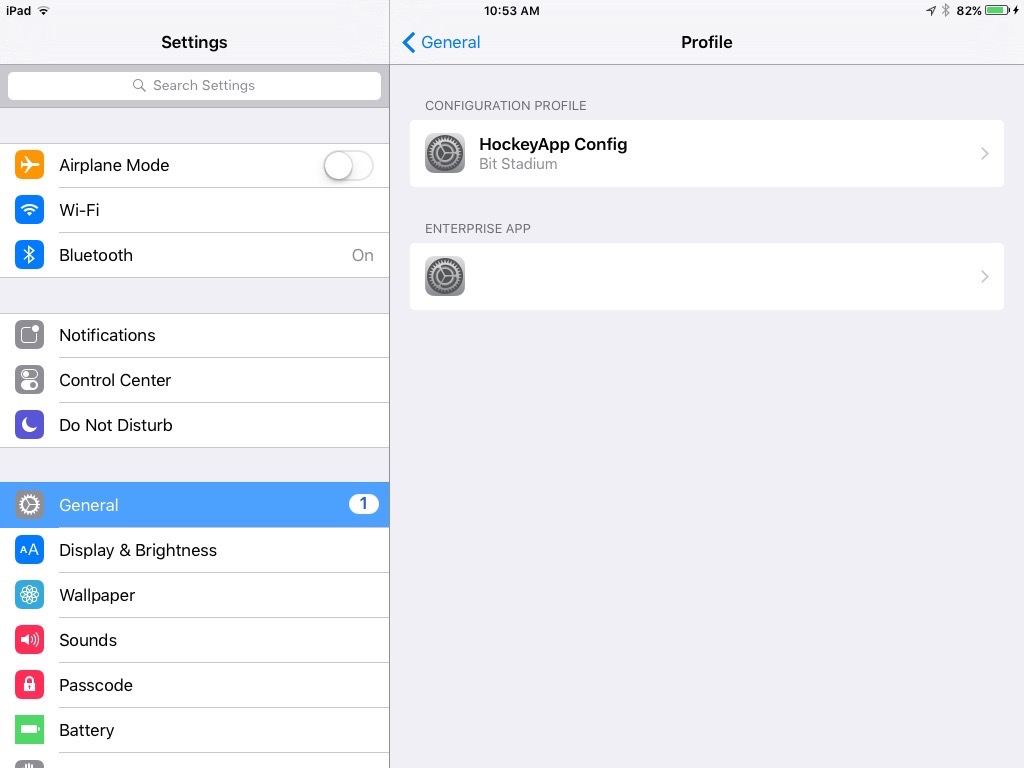 Извините, что оправдал ваши надежды, но от этого никуда не деться.
Извините, что оправдал ваши надежды, но от этого никуда не деться.
Хорошей новостью является то, что вы можете разрабатывать и тестировать свои приложения на устройстве iOS без платной учетной записи разработчика Apple . Это особенно полезно для разработчиков, которые хотят опробовать или только начинают разработку с использованием такой платформы, как Ionic, поскольку это экономит средства, но дает вам множество функций полной учетной записи Apple Developer.
Полный список включенных функций см. здесь.
Требования
Чтобы воспользоваться этим, вам понадобятся три вещи:
- Xcode 7 или выше
- iOS 9
- Бесплатный Apple ID
Извините, что сообщаю вам, пользователи ПК, но Xcode по-прежнему требуется, а это значит, что вам по-прежнему нужен Mac.
Приступая к настройке
Для начала вам необходимо настроить профиль обеспечения для подписи кода ваших приложений:
- Откройте настройки Xode (Xcode > Настройки…)
- Перейдите на вкладку «Учетные записи»
- Войдите в систему, используя свой Apple ID (+ > Добавить Apple ID…)
После успешного входа в систему под вашим Apple ID появится новая «Личная команда» с ролью «Свободный».
Запуск приложения
Время попробовать. Давайте начнем с создания приложения-шаблона Ionic 2 и сборки его для iOS:
ionic start testApp пусто --v2 cd testApp ионная сборка iOS
После завершения сборки откройте файл .xcodeproj на платформе /ios/ в Xcode, затем нажмите кнопку воспроизведения, чтобы попытаться запустить приложение на iPhone, подключенном к вашему Mac.
К сожалению, ошибка подписи кода! Без проблем.
Подписание кода в Xcode
Дальнейшие действия будут зависеть от того, используете ли вы Xcode 8 или более раннюю версию Xcode. Давайте взглянем.
XCode 7 и более ранние версии
Если вы используете Xcode 7 или более ранние версии, при попытке запустить приложение вы получите сообщение об ошибке подписи кода, которое выглядит примерно так:
Нажмите кнопку «Исправить проблему», затем выберите свой профиль «Личная команда».
XCode 8
Если вы используете Xcode 8, ошибка подписи кода будет отображаться как ошибка времени сборки, а не как всплывающее окно:
Чтобы выбрать сертификат для подписи вашего приложения, выполните следующее:
- Перейдите в Редактор проектов, щелкнув имя или проект в Навигаторе проектов
- Выберите раздел «Общие», если он еще не
- Выберите личную команду, которую вы создали ранее, из раскрывающегося списка «Команда» в разделе «Подписание»
Доверие к сертификату
Еще один шаг. Правда, это последний. Я знаю, что это был долгий путь, но поверьте мне в этом.
Правда, это последний. Я знаю, что это был долгий путь, но поверьте мне в этом.
После того, как вы подписали код своего приложения, вы должны получить сообщение об ошибке запуска, которое выглядит следующим образом:
Чтобы обойти это, все, что нам нужно сделать, это сказать нашему устройству iOS доверять сертификату, который мы подписали кодом. приложение с. Для этого на устройстве iOS откройте приложение «Настройки» и перейдите в «Основные > Управление устройством». Вы увидите адрес электронной почты, связанный с идентификатором Apple ID, который вы использовали для подписи кода своего приложения. Коснитесь его, затем коснитесь «Доверять
Теперь вернитесь в Xcode и нажмите кнопку воспроизведения!
Приложение-шаблон должно быть установлено и запущено на вашем iPhone. Довольно мило, и это не стоило вам ни копейки.
Ionic View
Тестирование вашего приложения Ionic на реальном устройстве дает много преимуществ в отношении разработки, таких как отладка в Xcode и тестирование плагинов Ionic Native, но оно по-прежнему ограничивает вас тестированием на вашем собственном устройстве. Не идеально подходит для обмена незавершенной работой с клиентами и коллегами или для тестирования ваших изменений на разных устройствах и платформах.
Не идеально подходит для обмена незавершенной работой с клиентами и коллегами или для тестирования ваших изменений на разных устройствах и платформах.
Это лишь несколько причин, по которым мы создали Ionic View, который позволяет загружать ваше приложение в Ionic, а затем просматривать его из приложения Ionic View, как если бы оно работало как отдельное приложение, установленное на устройстве.
Вы можете загрузить Ionic View из App Store или Google Play.
Чтобы загрузить свое приложение, чтобы его можно было использовать в Ionic View, запустите:
ionic upload
Затем войдите в свою учетную запись Ionic в Ionic View, чтобы просмотреть свое приложение.
Для получения дополнительной информации о том, как использовать Ionic View, ознакомьтесь с документацией Ionic View.
Ionic Package
Привет, пользователи ПК! Вы закончили разработку и готовы развернуть свое приложение, но у вас нет Mac, чтобы упаковать его в этот драгоценный, драгоценный файл IPA для отправки в Apple App Store? Не проблема.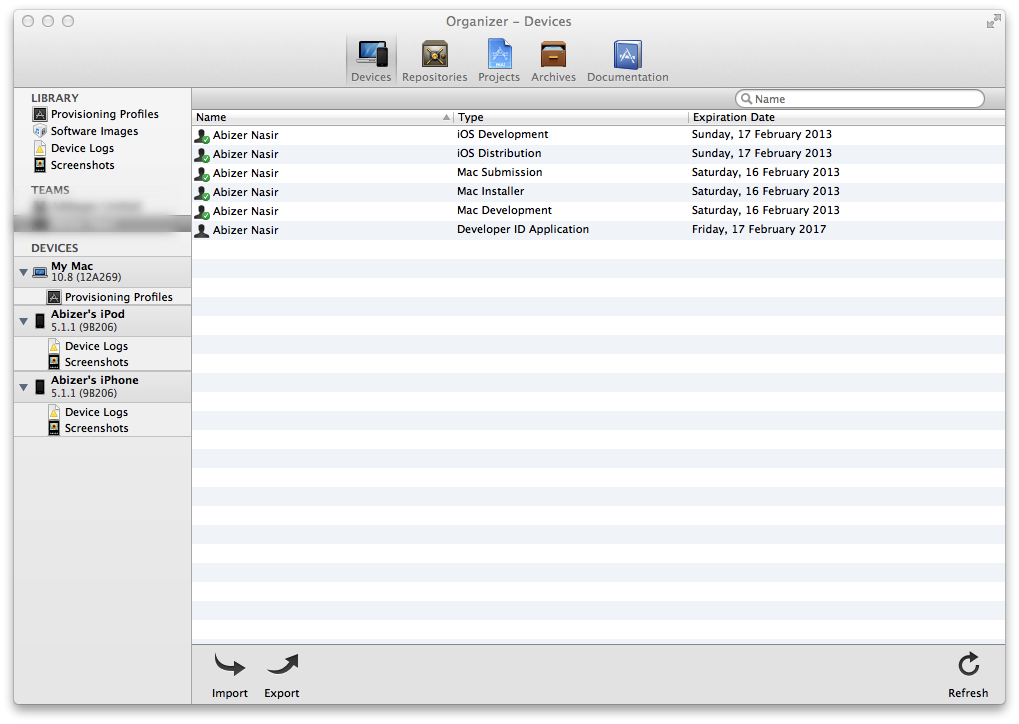 Доступны отличные сервисы, которые позволяют загрузить проект Ionic, а затем упаковать приложение для вас. PhoneGap Build от Adobe — давний фаворит гибридного сообщества.
Доступны отличные сервисы, которые позволяют загрузить проект Ionic, а затем упаковать приложение для вас. PhoneGap Build от Adobe — давний фаворит гибридного сообщества.
Здесь, в Ionic, мы предлагаем Ionic Package, который делает процесс таким же простым, как создание профиля безопасности в вашей учетной записи Ionic с сертификатом и профилем подготовки для вашего приложения, а затем запуск
сборка ионного пакета ios --profile
Подпишитесь на информационную рассылку Ionic, чтобы получать последние новости и обновления!
Объяснение учетных данных приложения
— Expo Documentation
Expo автоматизирует процесс подписания вашего приложения для iOS и Android, но в обоих случаях вы можете предоставить свои собственные переопределения. EAS Build может генерировать подписанные или неподписанные приложения, но для того, чтобы распространять ваше приложение через магазины, он должно быть подписанным приложением .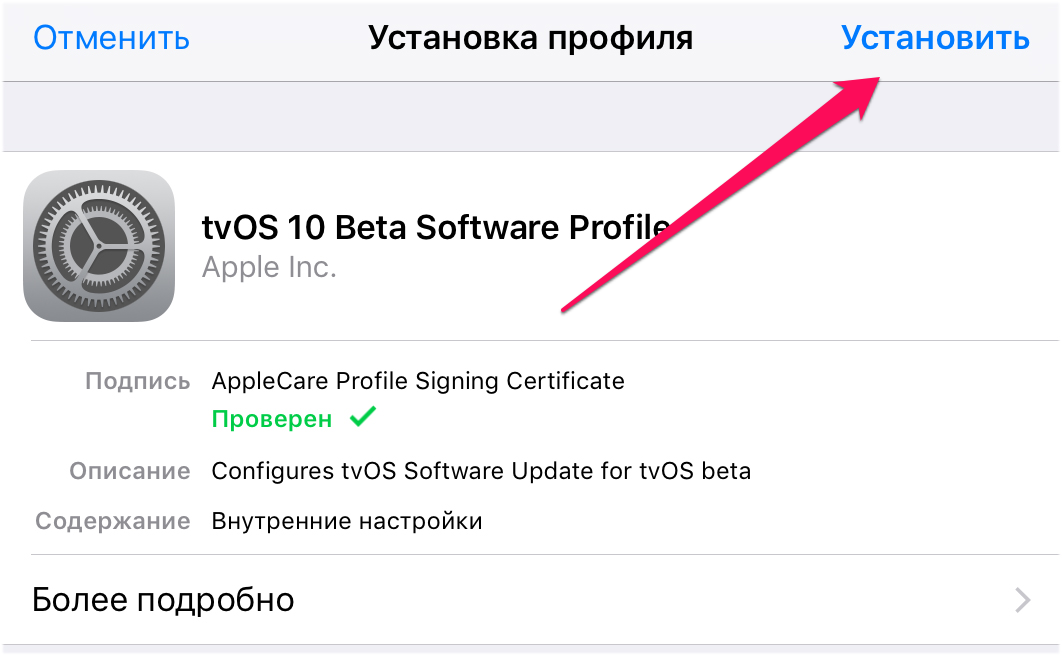
На этой странице мы поговорим об учетных данных, которые требуются для каждой платформы. Если вам интересно, как мы храним ваши учетные данные на нашей стороне, ознакомьтесь с нашей документацией по безопасности.
Значок треугольника внизИспользуете ли вы классическую систему сборки? ( expo build:[android|ios] )
Учетные данные приложения одинаковы как для EAS Build, так и для классической системы expo build . Однако для тех, кто использует выставочную сборку , вы запустите учетные данные expo:manager для взаимодействия с ними, not учетные данные eas .
3 основных учетных данных iOS, все из которых связаны с вашей учетной записью разработчика Apple:
- Сертификат распространения
- Профили обеспечения
- Ключи push-уведомлений
Независимо от того, позволяете ли вы EAS обрабатывать все свои учетные данные или обрабатываете их самостоятельно, полезно понимать, что означает каждое из этих учетных данных, когда и где они используются и что происходит, когда срок их действия истекает или они отзываются. Вы можете проверять и управлять всеми своими учетными данными с помощью интерфейса командной строки EAS, запустив
Вы можете проверять и управлять всеми своими учетными данными с помощью интерфейса командной строки EAS, запустив учетные данные eas .
Сертификат распространения
Сертификат распространения касается вас, разработчика, а не какого-либо конкретного приложения. У вас может быть только один сертификат распространения, связанный с вашей учетной записью Apple Developer.
Этот сертификат будет использоваться для всех ваших приложений. Если срок действия этого сертификата истечет, это не повлияет на ваши рабочие приложения. Однако вам нужно будет сгенерировать новый сертификат, если вы хотите загрузить новые приложения в App Store или обновить любое из существующих приложений. Удаление сертификата распространения не влияет на приложения, которые уже есть в App Store. Вы можете очистить сертификат распространения, который Expo в настоящее время хранит для вашего приложения, при следующей сборке, запустив учетные данные eas и следуйте подсказкам.
Ключи push-уведомлений
Ключи push-уведомлений Apple (часто сокращенно APN-ключи) позволяют связанным приложениям отправлять и получать push-уведомления.
У вас может быть максимум 2 ключа APN, связанных с вашей учетной записью Apple Developer, и один ключ можно использовать с любым количеством приложений. Если вы отзовете ключ APN, все приложения, использующие этот ключ, больше не смогут отправлять или получать push-уведомления, пока вы не загрузите новый ключ для его замены. Загрузка нового ключа APN не изменит токенов Expo Push ваших пользователей. Ключи push-уведомлений не имеют срока действия. Вы можете очистить ключ APN, который Expo в настоящее время сохранил для вашего приложения, запустив учетные данные eas и следуя инструкциям.
Профили подготовки
Каждый профиль зависит от приложения, то есть у вас будет профиль подготовки для каждого приложения, которое вы отправляете в App Store.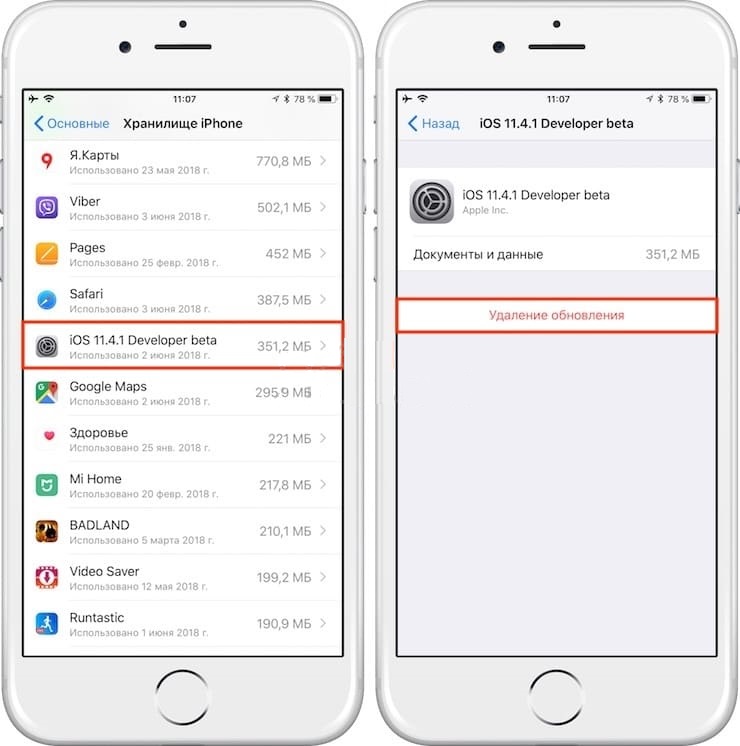 Эти профили подготовки связаны с вашим сертификатом распространения, поэтому, если он отозван или срок его действия истек, вам также потребуется повторно создать профиль подготовки приложения. Как и в случае с сертификатом распространения, отзыв профиля подготовки вашего приложения не повлияет на приложения, уже находящиеся в App Store.
Эти профили подготовки связаны с вашим сертификатом распространения, поэтому, если он отозван или срок его действия истек, вам также потребуется повторно создать профиль подготовки приложения. Как и в случае с сертификатом распространения, отзыв профиля подготовки вашего приложения не повлияет на приложения, уже находящиеся в App Store.
Срок действия профилей подготовки истекает через 12 месяцев, но это не повлияет на рабочие приложения. Вам просто нужно будет создать новый при следующей сборке приложения, запустив eas build -p ios или вручную с учетными данными eas .
Сводка
2 Очистка учетных данных
1
Когда вы используете команду eas Credentials для удаления своих учетных данных, она удаляет только эти учетные данные с серверов Expo, она не удаляет учетные данные с точки зрения Apple . Это означает, что для полного удаления ваших учетных данных (скажем, потому что вам нужен новый ключ push-уведомления, но у вас уже есть 2), вам нужно будет сделать это из консоли разработчика Apple.
Google требует, чтобы все приложения Android были снабжены цифровой подписью с помощью сертификата, прежде чем они будут установлены на устройстве или обновлены. Обычно
закрытый ключ и его открытый сертификат хранятся в хранилище ключей. В прошлом APK-файлы, загружаемые в магазин, должны были быть подписаны
сертификат подписи приложения (сертификат, который будет прикреплен к приложению в Play Store), и если хранилище ключей было потеряно, не было возможности
восстановить или сбросить его. Теперь вы можете включить подписку приложений в Google Play и просто загрузить APK, подписанный сертификатом загрузки , и Google Play автоматически заменит его сертификатом подписи приложения . Как старый метод (сертификат подписи приложения), так и новый метод (сертификат загрузки) по сути являются одним и тем же механизмом, но при использовании нового метода, если ваше хранилище ключей загрузки потеряно или скомпрометировано, вы можете связаться со службой поддержки Google Play, чтобы сбросить ключ.
Теперь вы можете включить подписку приложений в Google Play и просто загрузить APK, подписанный сертификатом загрузки , и Google Play автоматически заменит его сертификатом подписи приложения . Как старый метод (сертификат подписи приложения), так и новый метод (сертификат загрузки) по сути являются одним и тем же механизмом, но при использовании нового метода, если ваше хранилище ключей загрузки потеряно или скомпрометировано, вы можете связаться со службой поддержки Google Play, чтобы сбросить ключ.
С точки зрения процесса сборки Expo нет никакой разницы, подписано ли приложение сертификатом загрузки или ключом подписи приложения . В любом случае eas build сгенерирует APK или AAB, подписанный хранилищем ключей, которое в настоящее время связано с вашим приложением. Если вы хотите создать хранилище ключей для загрузки вручную, вы можете сделать это так же, как вы создали исходное хранилище ключей.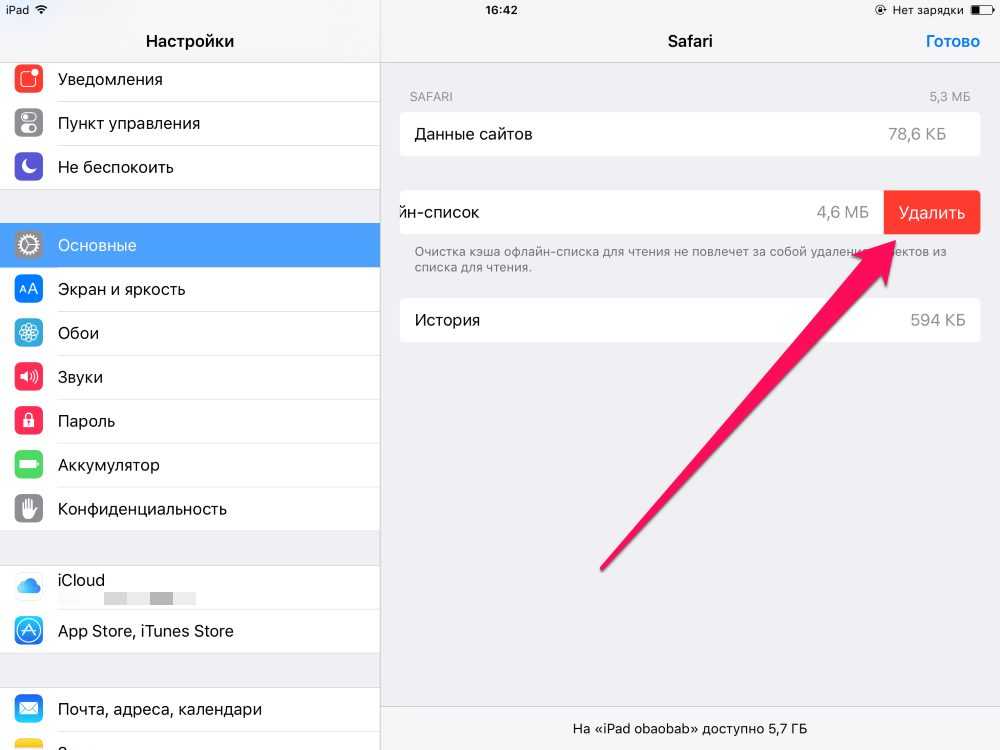
You may also like...
| Учетные данные | Лимит на учетную запись | Зависит от приложения? | Можно ли отозвать без побочных эффектов? | Используется в… |
|---|---|---|---|---|
| Сертификат о распределении | 2 | Статус-Файл-Икон | Статус-SUCCESCES-ICON | Время построения |
| Ключ для уведомления Push | 2 | Push-Key | 2 | -Push.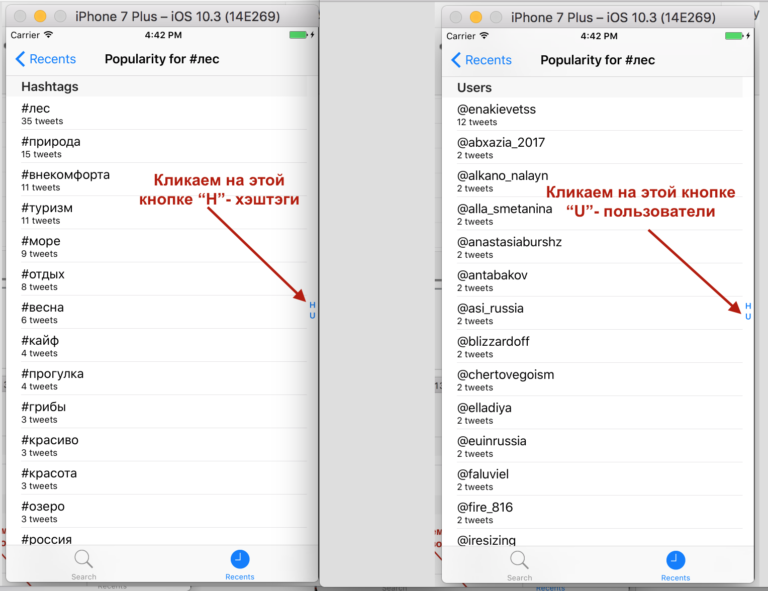 Время выполнения Время выполнения |
| Профиль подготовки | Без ограничений | Значок состояния-успеха | Значок состояния-успеха | Время сборки |
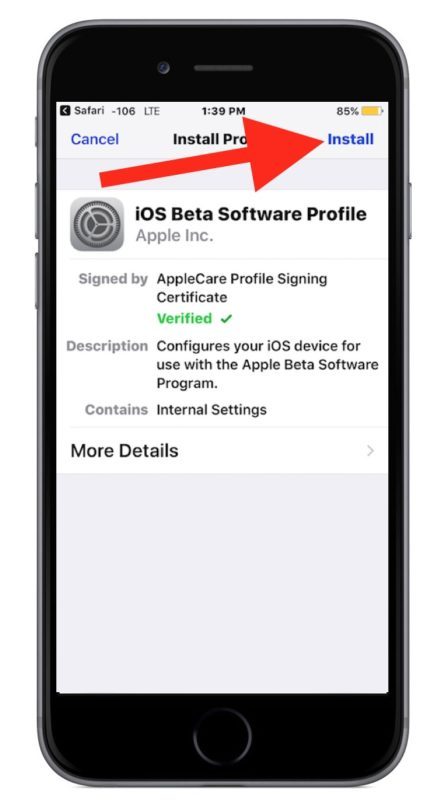 Не отпускайте кнопки, когда появится логотип Apple. Продолжайте удерживать обе кнопки, пока не появится экран режима восстановления.
Не отпускайте кнопки, когда появится логотип Apple. Продолжайте удерживать обе кнопки, пока не появится экран режима восстановления. Рекомендуют размещать ее на странице настроек приложения или профиля.
Рекомендуют размещать ее на странице настроек приложения или профиля.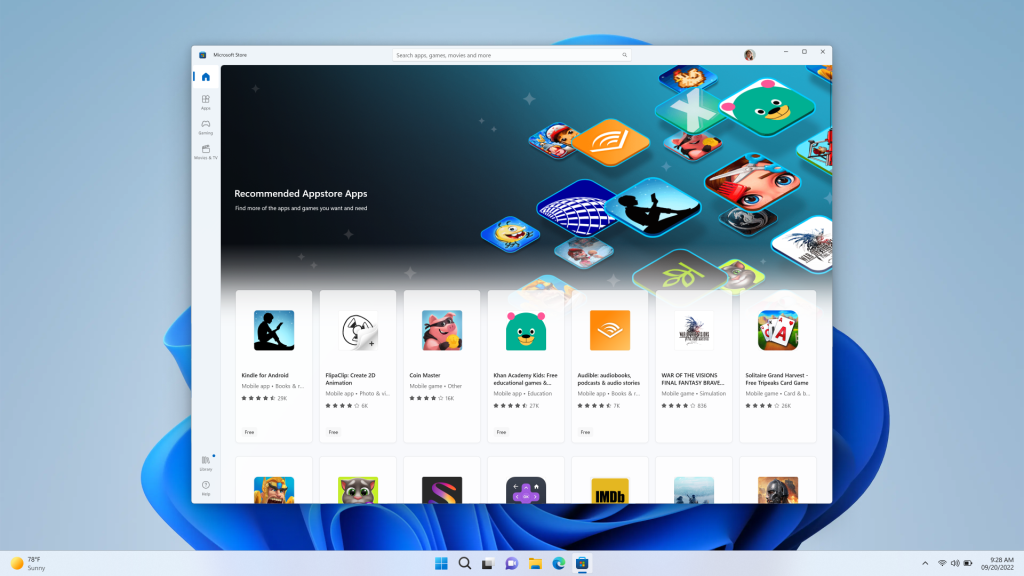 Кстати, будет выглядеть хорошим тоном и шансом на возврат пользователя, высылать ему на почту нечто для оперативного восстановления аккаунта или информации о будущих событиях связанных с пользователем.
Кстати, будет выглядеть хорошим тоном и шансом на возврат пользователя, высылать ему на почту нечто для оперативного восстановления аккаунта или информации о будущих событиях связанных с пользователем. Сообщите пользователю сколько это займёт времени и оповестите его когда закончите. Только потом удалите и контакт куда сообщали. Apple также обращают внимание, что удаление должно по оперативности соответствовать вашим локальным законам о хранение данных
Сообщите пользователю сколько это займёт времени и оповестите его когда закончите. Только потом удалите и контакт куда сообщали. Apple также обращают внимание, что удаление должно по оперативности соответствовать вашим локальным законам о хранение данных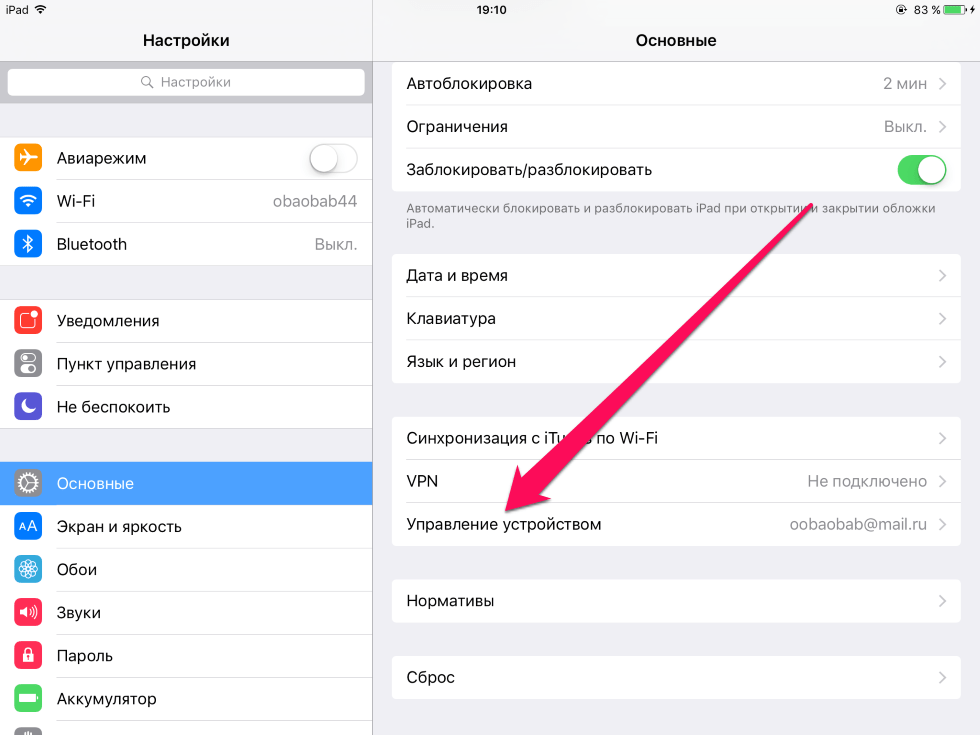
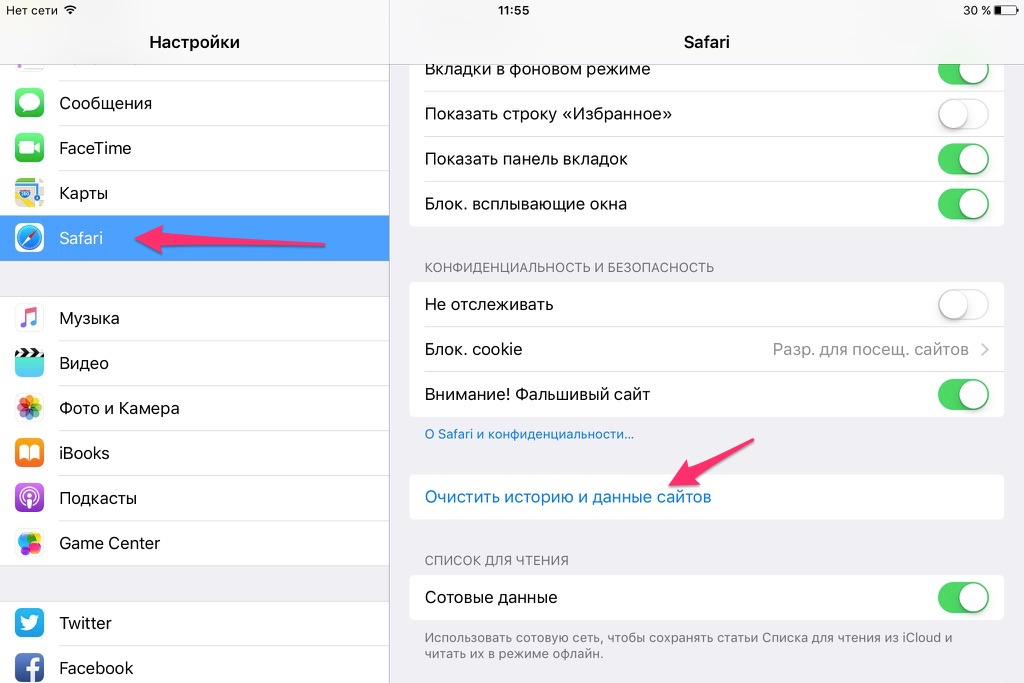
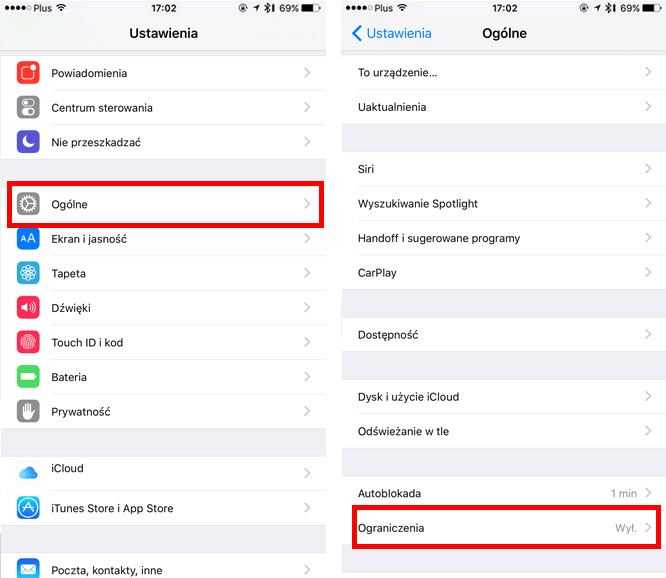

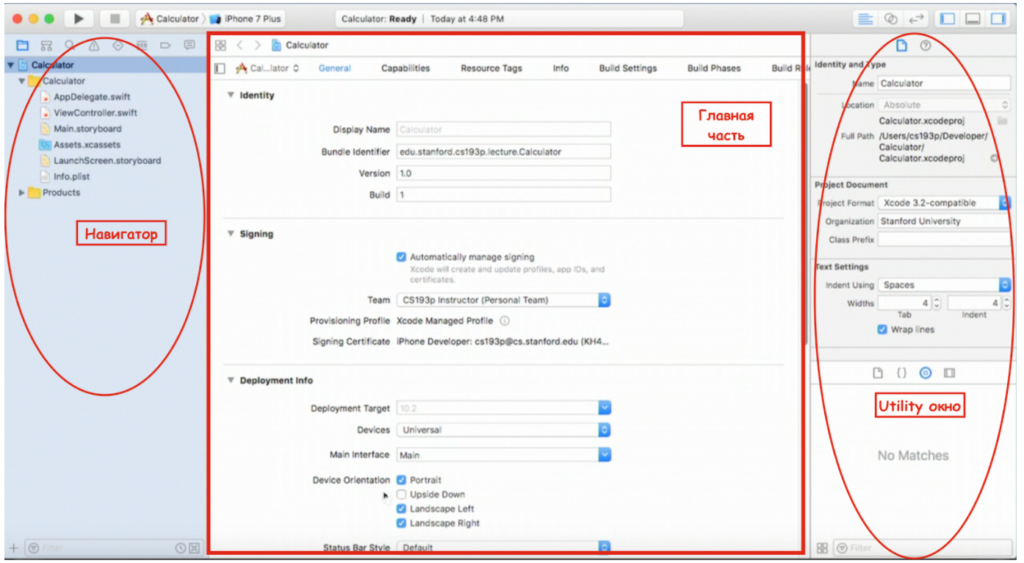
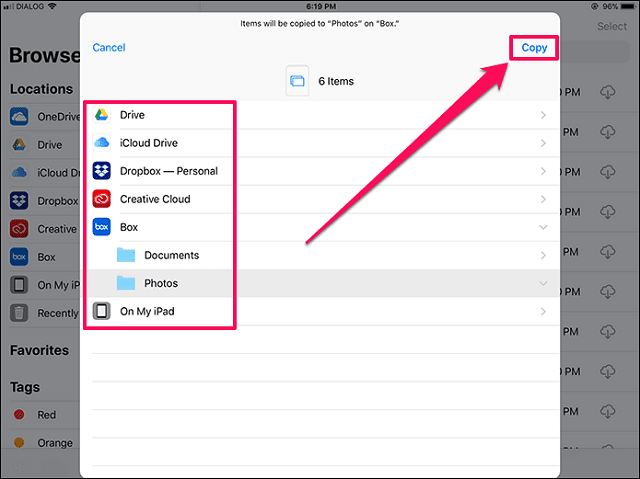 Рядом с резервной копией должен появиться замок, чтобы показать, что он заархивирован.
Рядом с резервной копией должен появиться замок, чтобы показать, что он заархивирован.
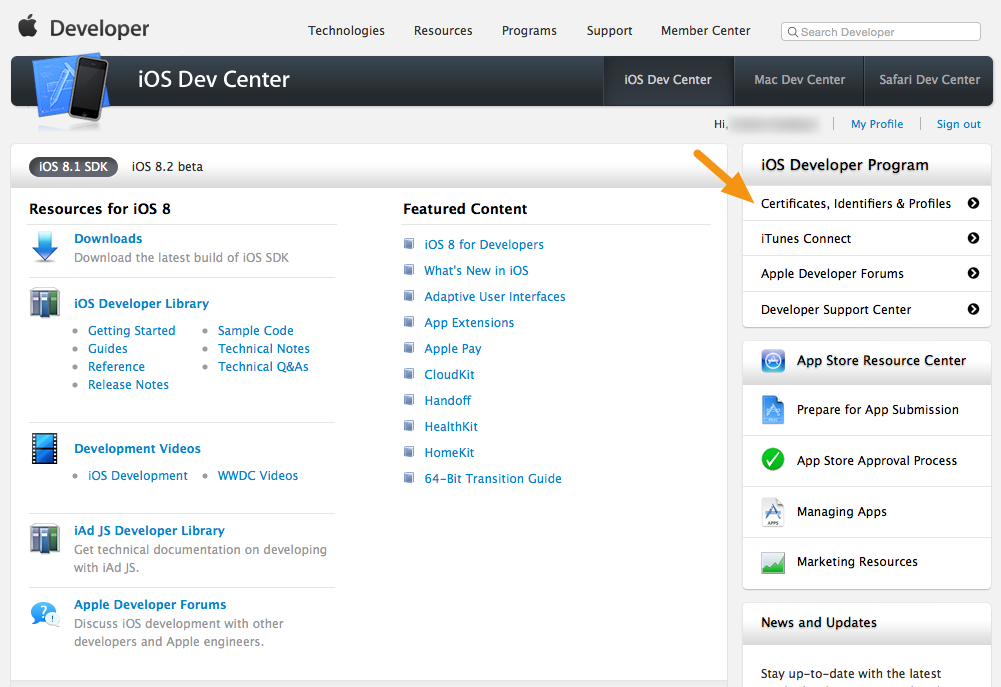
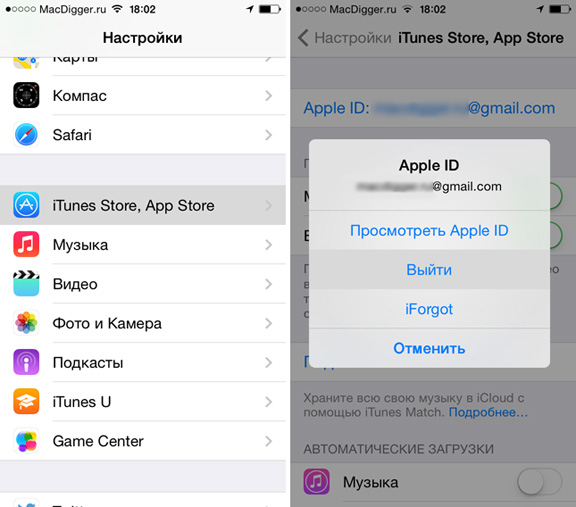 0056 Переместить в корзину .
0056 Переместить в корзину .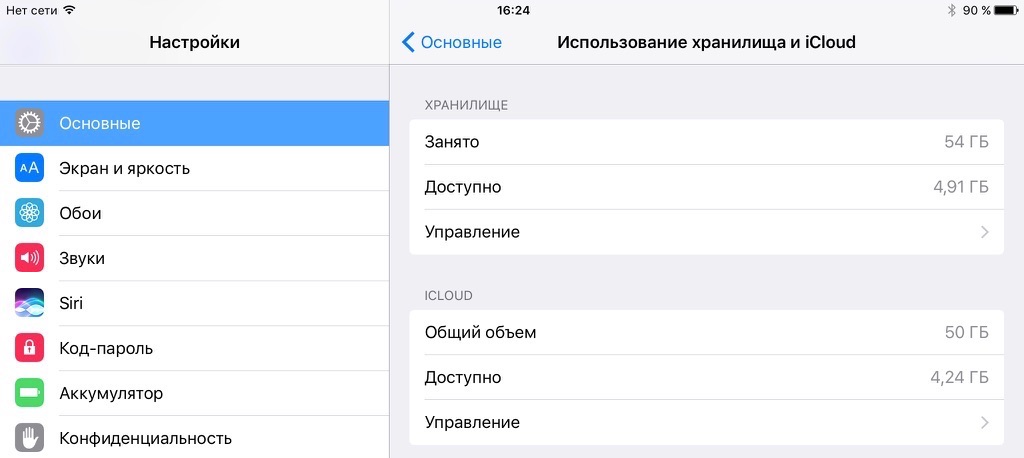
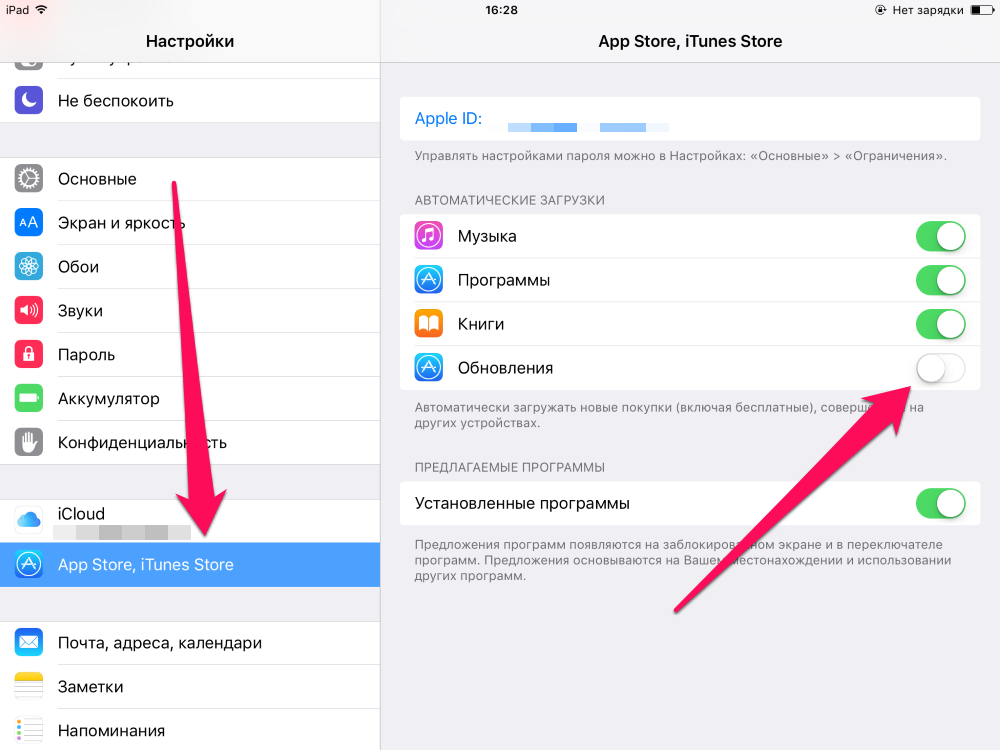 Это будет включать установку Xcode и настройку параметров Xcode . Нет необходимости удалять профили подготовки на новом компьютере филиала , но вы можете выполнить шаги, если хотите.
Это будет включать установку Xcode и настройку параметров Xcode . Нет необходимости удалять профили подготовки на новом компьютере филиала , но вы можете выполнить шаги, если хотите.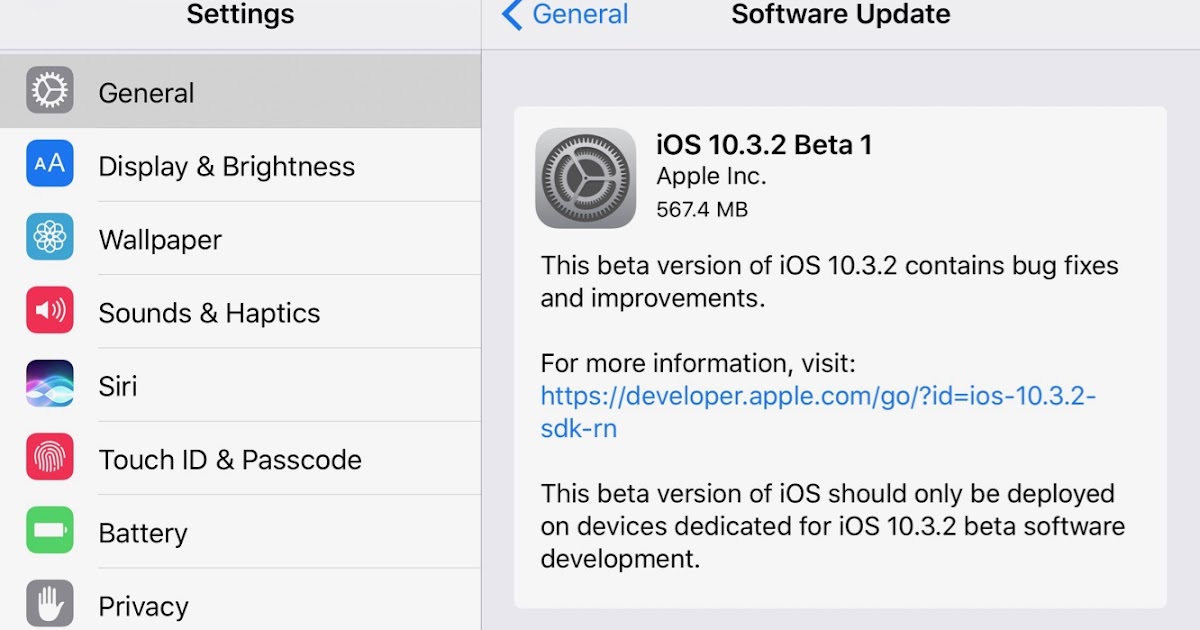 app/Contents/Developer») не существует
app/Contents/Developer») не существует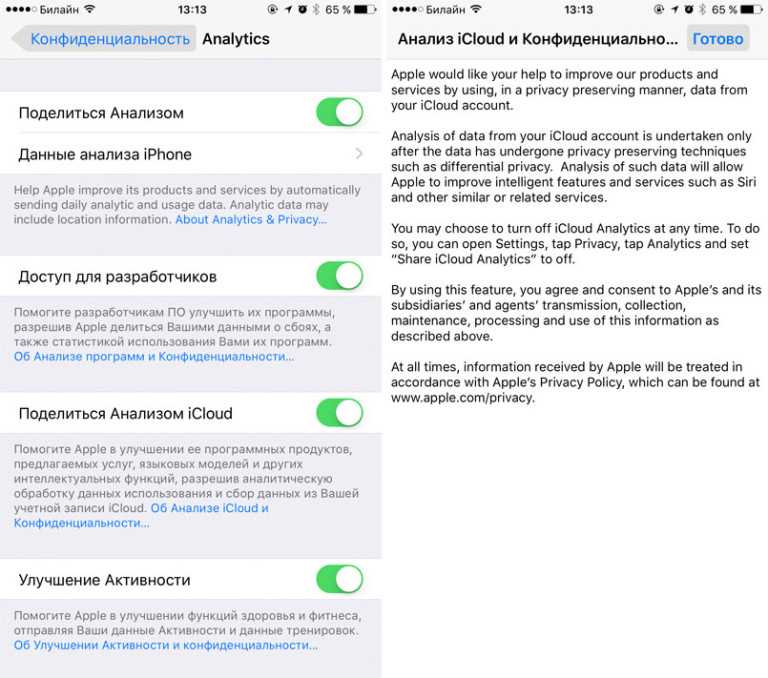
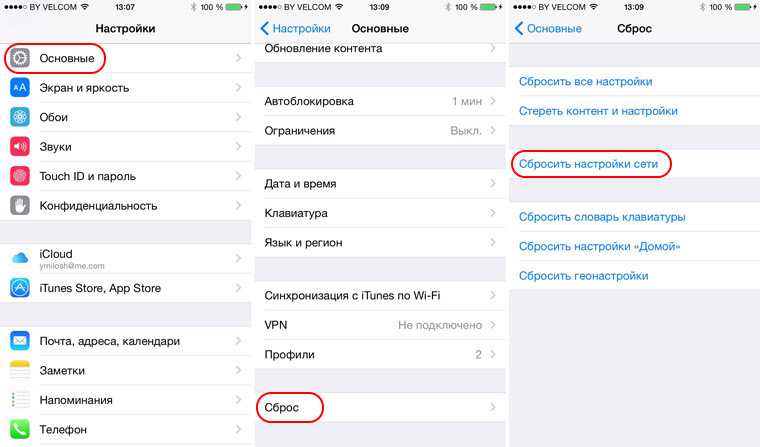 mobileprovision
mobileprovision
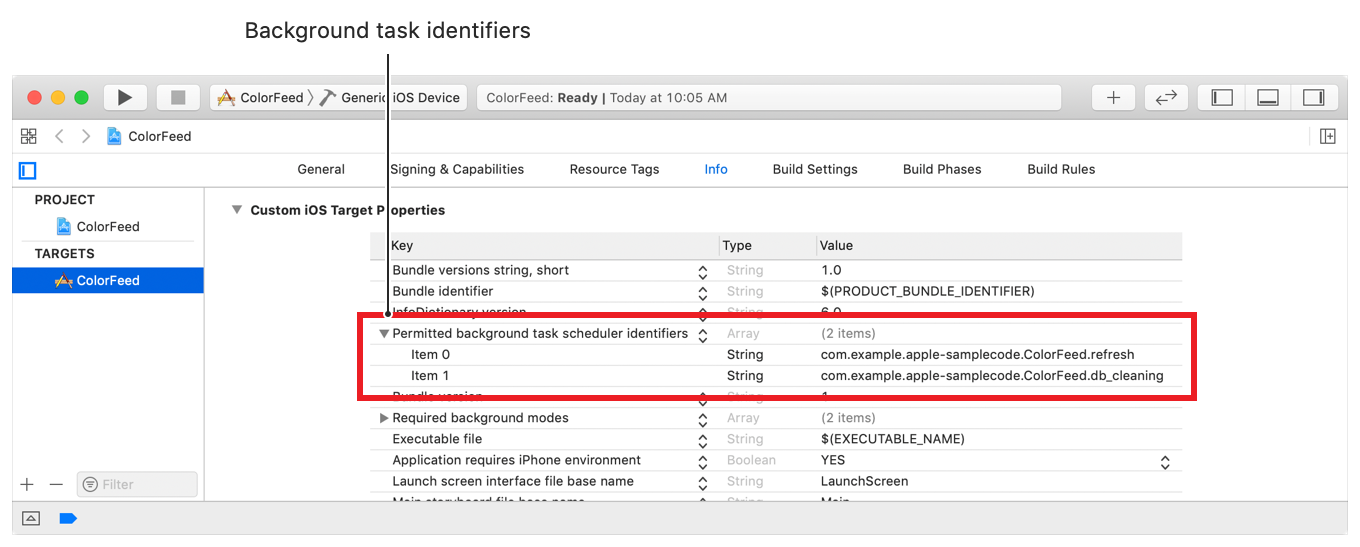 ..»
..»
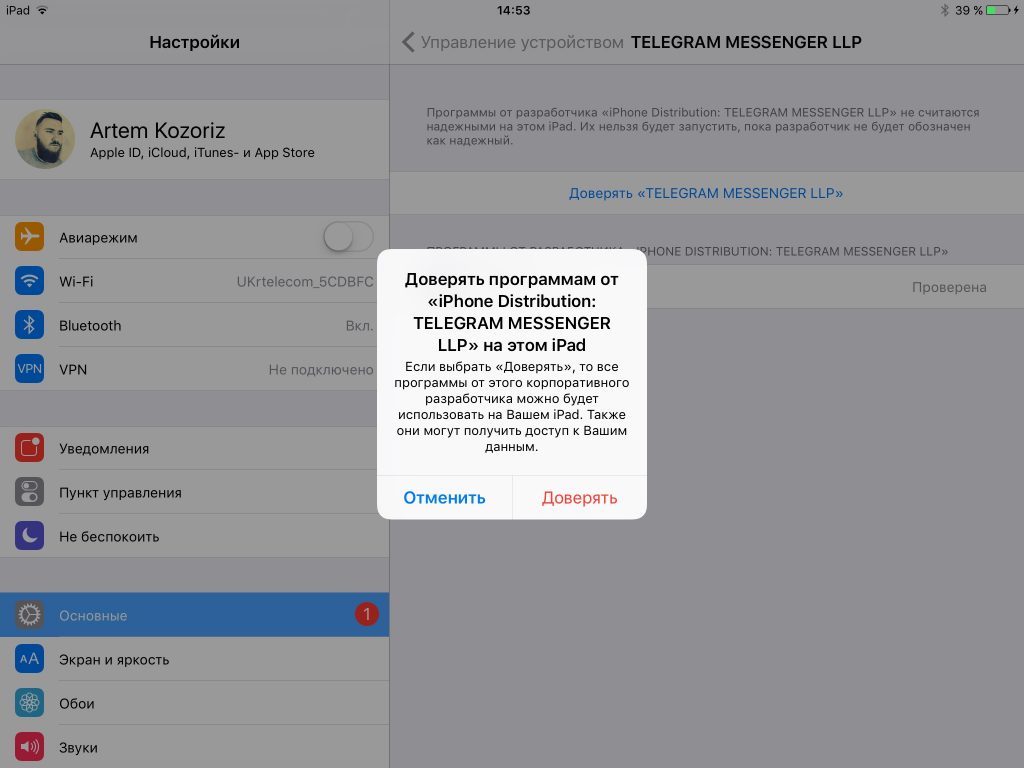
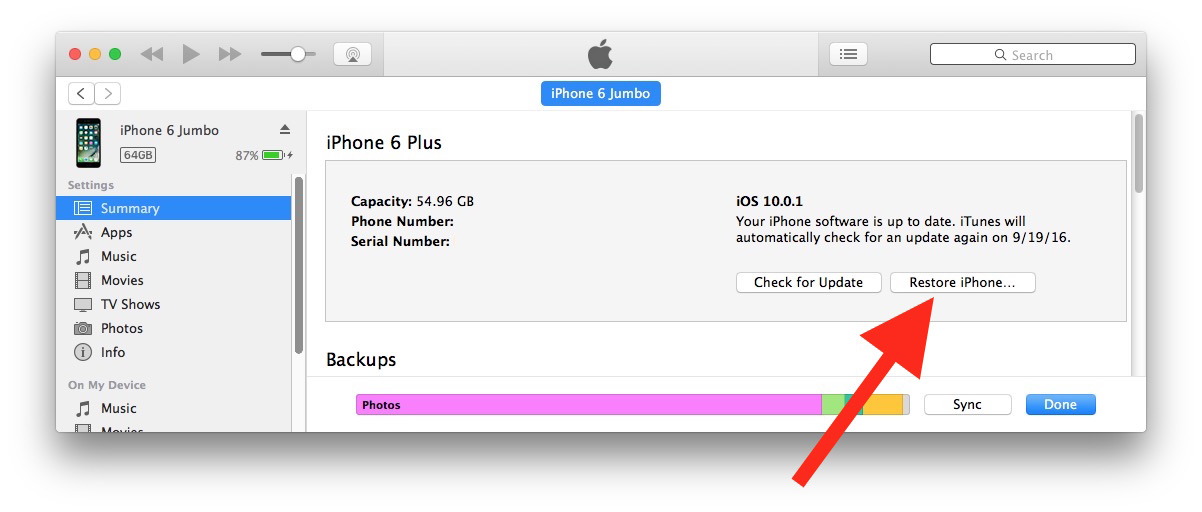
 Не отпускайте кнопки, когда увидите логотип Apple. Продолжайте нажимать обе, пока не увидите экран режима восстановления.
Не отпускайте кнопки, когда увидите логотип Apple. Продолжайте нажимать обе, пока не увидите экран режима восстановления.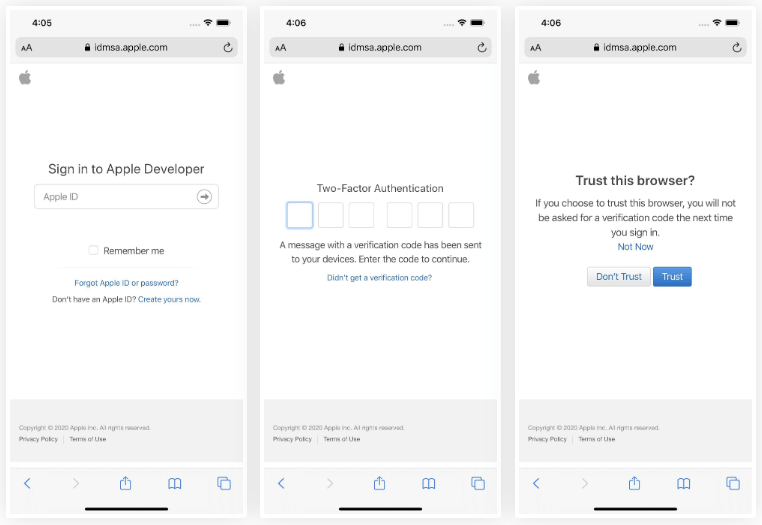 Затем нажмите «Принять » в окне «Условия использования».
Затем нажмите «Принять » в окне «Условия использования».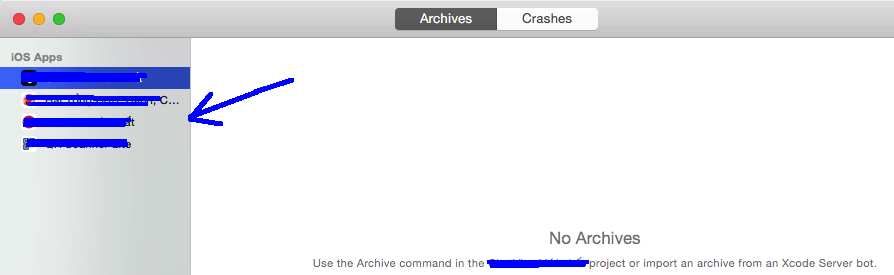
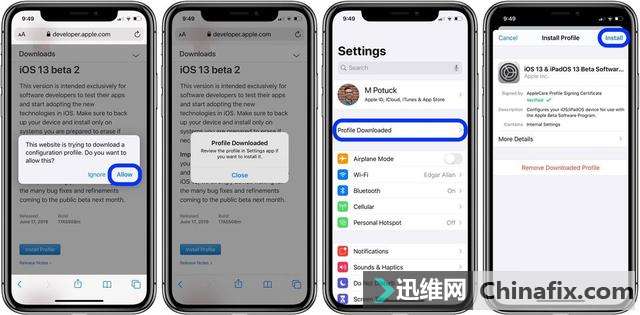 Параметры « Отменить », « Восстановить » и « Обновить » будут отображаться на экране вашего компьютера. Нажмите кнопку «Восстановить». iTunes сотрет все на вашем устройстве.
Параметры « Отменить », « Восстановить » и « Обновить » будут отображаться на экране вашего компьютера. Нажмите кнопку «Восстановить». iTunes сотрет все на вашем устройстве.