Содержание
Как откатить обновление на iPhone 7 ~ NET.Гаджет
Смартфоны
Содержание
Как вернуть предыдущую версию iOS
Многие юзеры мобильных гаджетов компании Apple задаются вопросом: как возвратить старенькую версию iOS? Как правило это связано с тем что, обновившись до новейшей версии, человек имеет претензии к непривычному интеейсу, нехороший сопоставимости с определенными устройствами либо показавшимся ошибкам.
Сами же разработчики продукции Apple не приветствуют вариант перехода на более старенькую версию программного обеспечения. Да, они предоставляют возможность откатиться на старенькую версию операционной системы сходу после выхода нового обновления (некоторый тестовый режим, когда разработчики допиливают iOS, устраняя баги, глюки). Но пройдет некий срок – недели две, и уже возвратить старенькую версию будет нельзя. Потому юзеры фирменных гаджетов находят обходные пути для отката к старенькой версии iOS. В статье представлен самый обычный и действующий способ возврата к более старенькой операционной системе, чем та что имеется на вашем устройстве Apple в реальный момент. Ну что, решаем вашу делему: Как установить старенькую версию?
Ну что, решаем вашу делему: Как установить старенькую версию?
Можно ли вернуть
обновление на iPhone
Возможность совершить возвращение к работе на прошлом варианте системы доступна недолговременное время, после того как iOS автоматом обновилась. Позже такая услуга будет заблокирована и старенькую прошивку уже нельзя будет возвратить на iPhone.
Пользователи возвращаются к предыдущим вариантам системы по разным причинам, например, не нравится оформление прошивки или появляются небольшие зависания. Поэтому люди хотят вернуться к более стабильной и красивой, по их мнению, системе, которая по-прежнему выполняла бы свои функции и качественно работала.
Информацию о том, какой гаджет до какой модификации можно откатить, рекомендуется узнать на сайте appstudio.org. Все данные представлены в таблице, поэтому легко определить нужное устройство и то, какой вариант iOS оно потянет.
Возможные проблемы
Спектр возможных технических ошибок обширен.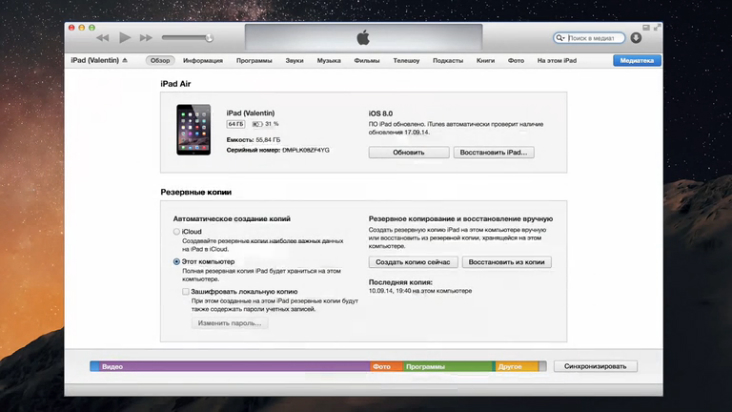 Возможны проблемы с активацией устройства после неправильного (описанная в следующей главе инструкция такие неполадки исключает) отката, сложности, связанные с использованием биометрических сканеров, запуском камеры и сохранением фотографий, проигрыванием музыки и даже активацией мобильной сети. Бывают ситуации и намного хуже, когда при неправильном алгоритме действий ни смартфоны, ни планшеты, ни «умные часы» больше не включались без обращений в сервисный центр.
Возможны проблемы с активацией устройства после неправильного (описанная в следующей главе инструкция такие неполадки исключает) отката, сложности, связанные с использованием биометрических сканеров, запуском камеры и сохранением фотографий, проигрыванием музыки и даже активацией мобильной сети. Бывают ситуации и намного хуже, когда при неправильном алгоритме действий ни смартфоны, ни планшеты, ни «умные часы» больше не включались без обращений в сервисный центр.
Единственный способ не повстречаться с подобными неисправимыми ошибками – не откланяться от инструкции, использовать файлы прошивок из проверенных источников, не импровизировать и ни в коем случае не тормошить устройства, подключенные к PC через USB (если провод отойдет, то процесс восстановления будет нарушен, а за этим последуют серьезные последствия).
Как откатиться (вернуться) с iOS 12 на iOS 11 — подробная инструкция
Если вам по какой-либо причине не понравилась iOS 12, то вы можете очень просто откатиться на iOS 11. В этой инструкции подробно рассказали о том, как вернуться с iOS 12 на iOS 11 и для удобства собрали прямые ссылки на актуальную на текущий момент прошивку iOS 11.4.1 для всех моделей iPhone и iPad.
В этой инструкции подробно рассказали о том, как вернуться с iOS 12 на iOS 11 и для удобства собрали прямые ссылки на актуальную на текущий момент прошивку iOS 11.4.1 для всех моделей iPhone и iPad.
Как откатиться (вернуться) с iOS 13 на iOS 12
Бета-версия iOS 13 понравилась далеко не всем. Прошивка достаточно быстро работает, но, как и всегда бывает с первыми бета-версиями iOS, не всегда является стабильной. Если вы хотите откатиться (вернуться) с бета-версии iOS 13 на стабильную iOS 12.4.1, в этой статье мы поделились самой простой и подробной инструкцией по откату. Никаких устаревших режимов DFU, как предлагается в некоторых других инструкциях, использовать не требуется.
Обновлено: Apple запретила откат на iOS 12. Вернуться с iOS 13 на iOS 12 больше нельзя.
Важно! Резервная копия от iOS 13 не подходит к iOS 12.
После выполнения отката с iOS 13 на iOS 12, вы не сможете восстановить свой iPhone с помощью резервной копии, созданной под управлением iOS 13. Восстановление данных получится сделать на резервную копию, созданную под управлением iOS 12, которую мы в обязательном порядке рекомендовали сделать в инструкции по установке бета-версии iOS 13.
Восстановление данных получится сделать на резервную копию, созданную под управлением iOS 12, которую мы в обязательном порядке рекомендовали сделать в инструкции по установке бета-версии iOS 13.
Это означает, что если у вас нет резервной копии вашего iPhone, созданной под управлением iOS 12, вы не сможете восстановить данные на смартфоне.
Если же вы правильно следовали инструкции по установке бета-версии iOS 13, и у вас есть резервная копия iPhone, созданная под управления iOS 12, то с восстановлением данных после отката проблем не возникнет.
Как понизить iOS с 15 до 14 с/без iTunes Решение проблемы
Многие из нас, кто использует устройства iOS, должны быть неотделимы от обновления или понижения версии системы iOS. В новейшей iOS 15 появилось много неожиданных новых функций. Некоторые пользователи хотят установить новую iOS 14 или iPadOS 15 на свои iPhone и iPad. Тем не менее, мы получили отличные плохие отзывы о новой версии iOS.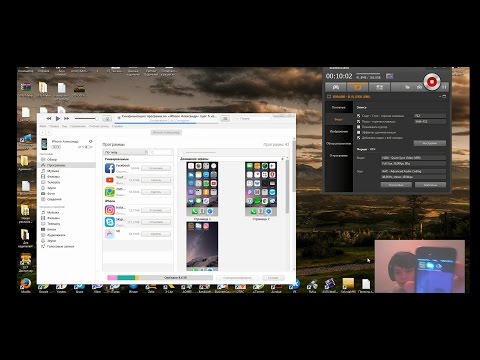 Что возникли проблемы другого рода, после чего последовало обновление iOS 15 или iPadOS 15. Это действительно заставляет большинство пользователей чувствовать себя некомфортно. Есть вам нужно понизить iOS с 15 до 14, вы пришли в нужное место. В этой статье рассказывается, как удалить профиль iOS 15 и перейти на iOS 14. Или другие более ранние версии.
Что возникли проблемы другого рода, после чего последовало обновление iOS 15 или iPadOS 15. Это действительно заставляет большинство пользователей чувствовать себя некомфортно. Есть вам нужно понизить iOS с 15 до 14, вы пришли в нужное место. В этой статье рассказывается, как удалить профиль iOS 15 и перейти на iOS 14. Или другие более ранние версии.
Используйте Tenorshare ReiBoot для понижения версии iOS 15 или iPadOS
Если по каким-то причинам iTunes у вас не работает или вы просто не являетесь его поклонником, у нас есть альтернатива для вас, как установить старую версию iOS. Загрузите Tenorshare ReiBoot для Windows или Mac и установите его.
Что нужно знать перед откатом
Вы должны знать, что есть некоторые преимущества понижения iOS. Прежде всего, процедура безопасна для вашего устройства, и после её завершения у вас будет нормально работающий без каких-либо проблем гаджет. С другой стороны, глючная iOS может застрять в режиме восстановления, в режиме DFU или на логотипе Apple, и вам придётся преодолеть немало трудностей, чтобы это исправить. И, прежде всего, во время процесса вы обязательно потеряете все свои данные. Поэтому рекомендуется немедленно сделать резервную копию вашего iPhone. Наиболее распространённые проблемы iOS 12 связаны с обновлением. Хотя общедоступное обновление совместимо со всеми ведущими устройствами iOS, пользователи по-прежнему сталкиваются с неполадками ОС. Вот некоторые из наиболее распространённых проблем с iOS 12 и способы их устранения.
И, прежде всего, во время процесса вы обязательно потеряете все свои данные. Поэтому рекомендуется немедленно сделать резервную копию вашего iPhone. Наиболее распространённые проблемы iOS 12 связаны с обновлением. Хотя общедоступное обновление совместимо со всеми ведущими устройствами iOS, пользователи по-прежнему сталкиваются с неполадками ОС. Вот некоторые из наиболее распространённых проблем с iOS 12 и способы их устранения.
ОС тормозит
Хотя iOS 12 должна сделать ваш телефон быстрее, есть вероятность, что обновление может иметь неприятные последствия. Некоторые пользователи сообщают, что их устройства iOS 12 зависают на несколько минут, через некоторое время снова начинают работать, но затем опять перестают отвечать. Причин этой проблемы может быть множество. Если ваш iPhone или iPad зависает после обновления до iOS 12, попробуйте одно из следующих решений:
- Удалите ненужные данные – если iOS 12 работает на малом объёме памяти, скорее всего, она автоматически станет медленной.
 Вы можете избавиться от любого приложения, которое больше не используется. Кроме того, вы можете удалить фотографии, видео и другие файлы данных с вашего устройства, которые вам больше не нужны.
Вы можете избавиться от любого приложения, которое больше не используется. Кроме того, вы можете удалить фотографии, видео и другие файлы данных с вашего устройства, которые вам больше не нужны. - Закрытие приложений – другой причиной торможения iOS 12 может быть обработка слишком большого количества приложений. Для устройств, отличных от iPhone X/XS (Max)/XR, вы можете посетить менеджер приложений, дважды нажав кнопку «Домой». Здесь вы можете пролистать приложения, которые хотите закрыть. Если у вас iPhone X/XS(Max)/XR, перейдите на главный экран, проведите пальцем вверх и подождите. Теперь проведите по приложению, которое вы хотите закрыть.
- Отключить фоновое обновление приложений – некоторые приложения также могут обновляться автоматически в фоновом режиме. Чтобы сохранить работоспособность iOS 12, вам нужно отключить эту опцию. Зайдите в настройки вашего устройства и отключите функцию обновления приложений в фоне.
- Отключение служб – кроме того, вы также можете отключить другие службы на устройстве, такие как определение местоположения, Bluetooth, AirDrop, Wi-Fi и т.
 д.
д.
Перезагрузите iOS и проверьте, изменилась ли скорость работы или нет.
Не работает запись экрана
С выпуском iOS 11 Apple включила функцию записи экрана, которая была в значительной степени оценена пользователями. Эта функция также была включена в iOS 12, но некоторые пользователи не могут извлечь из неё максимальную пользу. Они сильно страдают, когда запись экрана iOS 12 вообще не работает, записанные видео не могут быть сохранены или не имеют звуков, или файлы записи повреждены. Вот несколько хитростей, чтобы исправить проблему с записью экрана:
- Снова включите запись экрана – убедитесь, что вы включили функцию записи экрана на iOS 12. Вы можете найти её в Центре управления вашего iPhone. Если хотите, можете зайти в «Настройки Центра управления» и также добавить ярлык функции на рабочий стол. Как только начнётся запись экрана, вы получите уведомление.
- Включите микрофон – иногда запись экрана просто включает визуальные эффекты без звука.
 Это происходит, когда пользователь отключил микрофон. Во время записи нажмите на значок микрофона и убедитесь, что он не установлен в режим «без звука».
Это происходит, когда пользователь отключил микрофон. Во время записи нажмите на значок микрофона и убедитесь, что он не установлен в режим «без звука». - Сброс настроек устройства – возможно, причиной этой проблемы может быть неправильная настройка iOS 12. Чтобы это исправить, перейдите в Настройки/Основные/Сброс и Сбросить все настройки.
Если вы все ещё не можете решить эту проблему, просто используйте стороннюю программу записи экрана.
Ошибка активации
В последнее время многие жалуются на проблему «Ошибка активации iPhone или iPad» после обновления до iOS 12. Появляющиеся сообщения об ошибках могут быть «Не удалось активировать iPhone», «Ошибка активации» или «Невозможно продолжить активацию сейчас. В основном это происходит, когда ваше устройство не может связаться с сервером Apple. Также причиной может стать проблема ПО, которое мешает активации устройства. Вот советы к решению неполадки:
- Избегайте времени максимальной загрузки на сервере Apple – просто подождите несколько минут.
 Если серверы Apple заняты, вы можете подождать и повторить попытку активации телефона. Если вам повезёт, через некоторое время вы не получите эту ошибку.
Если серверы Apple заняты, вы можете подождать и повторить попытку активации телефона. Если вам повезёт, через некоторое время вы не получите эту ошибку. - Перезагрузите iPhone – перезагрузка телефона – ещё один вариант, который может помочь. Это заставит ваш телефон снова связаться с серверами Apple и устранить ошибку активации.
- Перезагрузка сети Wi-Fi – если возникает проблема, связанная с сетью, необходимо перезагрузить сеть Wi-Fi. Убедитесь, что ваша SIM-карта установлена правильно. Возьмите выталкивающий штифт для симки и выньте лоток SIM-карты. Очистите его и вставьте обратно.
Проверьте работоспособность устройства.
iOS 12 зависает при подготовке обновления
Сегодня многие сталкиваются с такими же проблемами при обновлении своего iPhone до iOS 12, когда он зависает на Preparing Updatie Причины могут быть разными, поэтому попробуйте следующие решения:
- Удалите файл OTA и загрузите его снова.
- Проверьте подключение к сети.

- Перезагрузите iPhone принудительно.
- Принудительно выйдите из приложения настроек.
iMessage не отправляются
В большинстве случаев, когда вы обновляете свою iOS до новой версии, сообщения, отправленные через iMessage, не доставляются. Если iMessage говорит, что не доставлено, попробуйте эти советы, чтобы исправить iMessage, не работающий в iOS 12.1/12:
- Проверьте, поддерживается ли тип сообщения оператором. Чтобы ваше сообщение было отправлено через iMessage, вам необходимо проверить, поддерживается ли ваш тип сообщения вашим оператором связи или нет. Сообщения отправляются в виде iMessage или SMS/MMS. Вам необходимо подтвердить, поддерживает ли ваш оператор эти сообщения или нет. Это может быть сделано, например, по телефону горячей косильной лески.
- Подключение к сети. iMessage работает через интернет. Следовательно, если вам нужно, чтобы программа работала, убедитесь, что у вас есть действующее интернет-соединение.
 Если нет, вы можете включить/выключить режим полёта.
Если нет, вы можете включить/выключить режим полёта. - Отправить iMessage как текстовое сообщение. Если при отправке iMessage у вас возникли проблемы, вы можете отправить их в виде обычного SMS или текстового сообщения. Это очень просто сделать. Всё, что вам нужно, это зайти в Настройки/Сообщения. Включите ползунок «Отправить как SMS». Это отправит ваш iMessage как обычное текстовое сообщение.
Тормозит iOS 14? Как вернуться (откатиться) на iOS 13
Первая бета-версия iOS 14 порадовала многих владельцев iPhone, рискнувших обновиться. Нововведений много, большинство новых функций работают стабильно, да и общая скорость работы системы адекватная. Тем не менее, некоторые пользователи уже пожалели о переходе на бета-версию iOS 14, так как ее стабильность значительно ниже по сравнению с актуальными версиями iOS 13. В этой инструкции рассказали о том, как правильно выполнить откат с iOS 14 beta на iOS 13.
Важно! Главное правило отката с сохранением всех данных — у вас должна быть резервная копия iPhone, созданная под управлением iOS 13. Откатившись с iOS 14 на iOS 13, вы сможете восстановить iPhone только из такой резервной копии. Копия, созданная уже под управлением iOS 14 не подойдет — восстановиться не получится.
Откатившись с iOS 14 на iOS 13, вы сможете восстановить iPhone только из такой резервной копии. Копия, созданная уже под управлением iOS 14 не подойдет — восстановиться не получится.
Если такой резервной копии нет, то откат с iOS 14 на iOS 13 приведет к потере всех данных на iPhone.
Как
откатить iOS на iPhone и установить предыдущую версию прошивки
Удалить программу в ios 11.0 1. Как удалить обновление iOS, загруженное (загружаемое) на iPhone или iPad, освободив место. Удаление файла прошивки
Одним из преимуществ iOS является постоянный выход обновлений, применимых к большинству устройств. Гаджет сам проверяет наличие новой версии прошивки и скачивает ее потом «по воздуху». Это позволяет устройству обновиться без лишних хлопот в виде подключения к компьютеру, работы с iTunes.
Вот только порой этот процесс запускается не вовремя. К сожалению, компания Apple не предусмотрела кнопку отмены загрузки прошивки.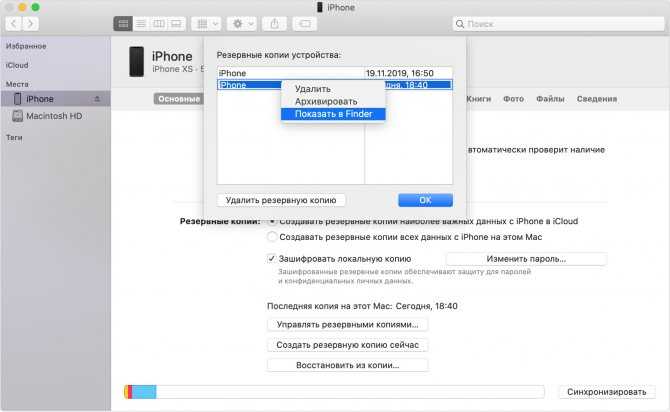 У этой проблемы есть решение.
У этой проблемы есть решение.
Чаще всего в Интернете советуют просто отключить Интернет, прервав таким образом скачивание обновления. Вот только повторное подключение к Сети возобновит процесс. Надежным решением станет удаление обновления вообще.
Если по какой-либо причине вы не желаете устанавливать очередное обновление iOS на свой iPhone или iPad (например, iOS 12 на iPhone 5s или бета-версию iOS) и «красный кружок с единичкой» уже не мозолит вам глаза, то обязательно проверьте, возможно само обновление уже было загружено на устройство и занимает бестолку много места. Как его удалить?
На iPhone и iPad с установленной iOS 10 и новее
1. Откройте приложение Настройки
и перейдите по пути Основные
→ Хранилище iPhone
→ Хранилище
.
2. Пролистайте немного вниз и выберите загруженное обновление iOS.
3. Нажмите «Удаление обновления»
.
4. Подтвердите удаление.
На iPhone и iPad с установленной iOS 8
1
. Зайдите в Настройки
Зайдите в Настройки
→ Основные
→ Статистика
→ Хранилище
→ Место хранения
.
2
. Выберите загруженное обновление iOS. В связи с тем, что размер файла составляет обычно больше 1 ГБ, он, вероятнее всего, расположится в верхней части списка.
3
. Нажмите «Удаление обновления
» и вновь «Удаление обновления
», чтобы подтвердить запрашиваемое действие.
Всего несколько простых действий, и загруженное обновление iOS, которое занимает больше 1 ГБ будет удалено с Вашего мобильного устройства.
При необходимости можно заново запустить процесс обновления прошивки. Для этого надо в меню «Настройки»
→ «Основные»
→ «Обновление ПО»
нажать на кнопку «Загрузить и установить»
.
Казалось бы простой вопрос — как удалить приложение на iOS 11? Но некоторые пользователи его часто задают, а значит — мы должны рассказать как это делать. На самом деле это предельно просто и посмотрев эту инструкцию, вы будете делать это быстро на iPhone или iPad.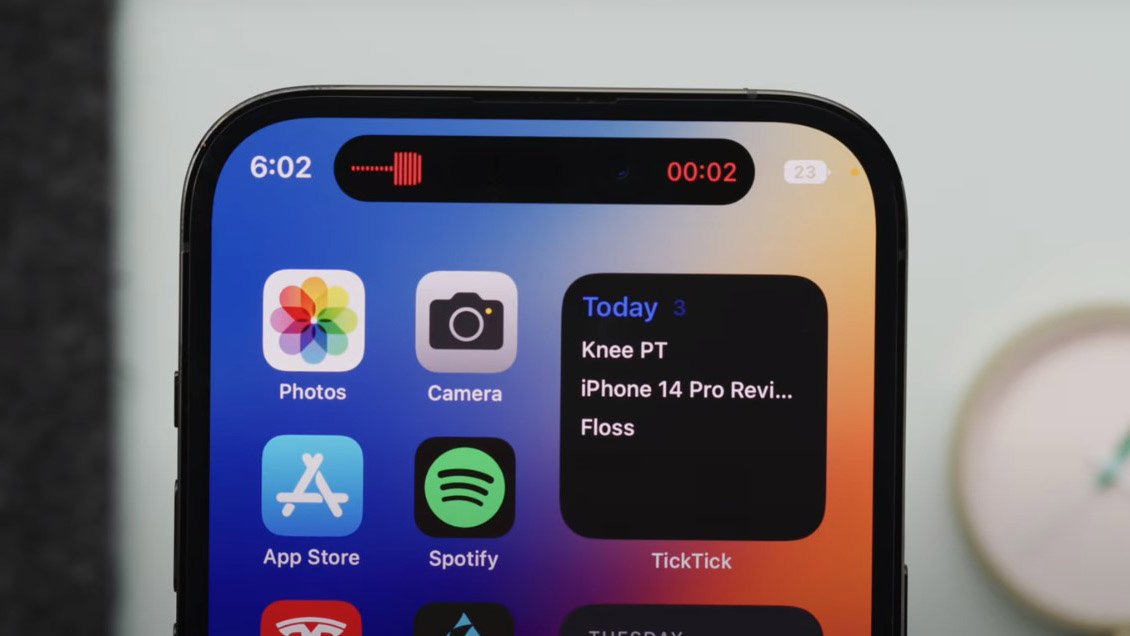 Также вы сможете удалить заводские приложения от Apple, освободив немного дополнительного места в телефоне или планшете.
Также вы сможете удалить заводские приложения от Apple, освободив немного дополнительного места в телефоне или планшете.
Быстрый способ удаления
На домашнем экране находим любое приложение, которое нужно удалить. Далее нажимаем на него пальцем и держим примерно секунду, пока иконки не станут «трястись»,
а над ними появится крестик, нажав на который, можно удалить любое приложение с iPhone быстро.
Обратите внимание
— нужно просто прикоснуться к иконке, а не давить на нее, в противном случае сработает 3D Touch и покажет дополнительные функции или виджеты приложения.
Можно ли удалять системные приложения?
В iOS 11 есть ряд приложений, которые были установлены еще производителем, на заводе. Некоторые из них также можно удалить. Но тут стоит обратить внимание на тот факт, что утилиты, нужные для работы системы, вы не удалите, они в лучшем случае будут просто сокрыты с домашнего экрана.
Программы типа GarageBand, iMovie или Подкасты удалить можно и в случае необходимости, потом можно будет заново их установить из App Store. Для этого просто заходим в него и по названию ищем ранее удаленную программу, после чего свободно скачиваем ее на ваш Айфон или Айпад.
Для этого просто заходим в него и по названию ищем ранее удаленную программу, после чего свободно скачиваем ее на ваш Айфон или Айпад.
Шаг 1.
Подключите iPhone/iPad/iPod Touch к компьютеру через провод. Откройте iTunes (желательно обновить его до последней версии). Устройство должно определиться в iTunes.
Шаг 2.
Выключите iPhone/iPad/iPod Touch. Кнопка Power (держите несколько секунд). Дальше свайп по “выключить”.
Шаг 3.
Зажмите кнопку Power на 3 секунды. Не отпуская, зажмите кнопку уменьшения громкости (в некоторых старых девайсах кнопку Home). И держите эти две кнопки около 10 секунд.
iTunes должен отреагировать и выдать сообщение:
iTunes обнаружила iPad/iPhone/iPod в режиме восстановления. Необходимо восстановить этот iPad/iPhone iPod перед использованием с iTunes.
Шаг 4
(основной) В описании iPhone появится кнопка “Восстановить iPhone”. Жмём на неё и соглашаемся с тем, что для iPhone будут восстановлены заводские настройки.
Шаг 4
(альтернативный) Можно скачать финальную актуальную версию прошивки, например, с нашей статьи . Затем зажмите Shift, если у вас Windows (Alt-Option для MacOS) на клавиатуре и нажмите кнопку «Восстановить iPhone». После этого выберите файл прошивки.
Что произойдёт?
После этого iTunes удалит всё на iДевайсе и накатит самую свежую версию прошивки.
Далее есть два пути: либо настроить устройство как новое, либо накатить резервную копию, если вы её заранее сделали в iOS 10. Заметьте, что сделав резервную копию в iOS 11, вы не сможете её накатить на iOS 10. Телефон или планшет сообщит вам, что резервная копия новая и не подходит.
Можно ли таким образом откатить до iOS 9, 8 и т.д.?
НЕТ! И ещё раз НЕТ. Нельзя откатить даже на 10.2.1, потому что свежая в данный момент 10.3.2. Такие ограничения имеет Apple.
Актуальна ли эта инструкция сейчас?
Да, и будет актуальна до выхода финальной версии iOS 11 осенью 2017-го года.
Как удалить обновление iOS 11, если вы решили, что для нормальной работы Айфона достаточно возможностей предыдущей версии? Удаление апдейта до установки на телефон и откат после инсталляции.
Удаление файла прошивки
Для начала разберемся, как удалить неустановленное обновление iOS 11, которое уже скачано на телефон. Обновление загрузится только после того, как вы подтвердите свое желание его установить. Затем файл прошивки хранится в памяти устройства, пока вы не запустите установку новой систему. Все это время на иконке приложения «Настройки» будет гореть единичка, сигнализирующая о необходимости внести изменения в конфигурацию.
Если вы хотите перейти на новую версию, зайдите в раздел «Обновление ПО» в подменю настроек «Основные», и нажмите «Загрузить и установить». После скачивания файла прошивки в этом же разделе появится два варианта действий: «Установить» и «Позже» (запустить установку ночью или напомнить позже). Если вы нажмете «Установить», то потом для удаления iOS 11 придется восстанавливать устройство. Если вы нажмете «Позже» и выберите «Напомнить позже», то сможете без труда удалить прошивку из памяти iPhone.
Если вы нажмете «Позже» и выберите «Напомнить позже», то сможете без труда удалить прошивку из памяти iPhone.
Для удаления скачанной прошивки:
- Откройте настройки.
- Выберите подменю «Основные».
- Зайдите в раздел «Использование хранилища и iCloud», нажмите «Управлять».
- Найдите скачанный файл и тапните «Удаление обновления».
Готово, апдейт удален, система не будет обновляться. Но это лишь временное спокойствие: при следующем подключении к Wi-Fi iOS снова просигнализирует о наличии апдейта. Полностью игнорировать обновления можно только после их запрета.
Восстановление устройства
Если пользователь уже обновил систему, то никакое удаление файла прошивки не поможет — она уже установлена. На iPhone 5S и других моделях это может вызвать появление неприятных сбоев и ошибок. Пользователи сообщают, что после установки апдейта у них не работает тачскрин, не подключаются устройства Wi-Fi и Bluetooth, возникают проблемы с аккумулятором.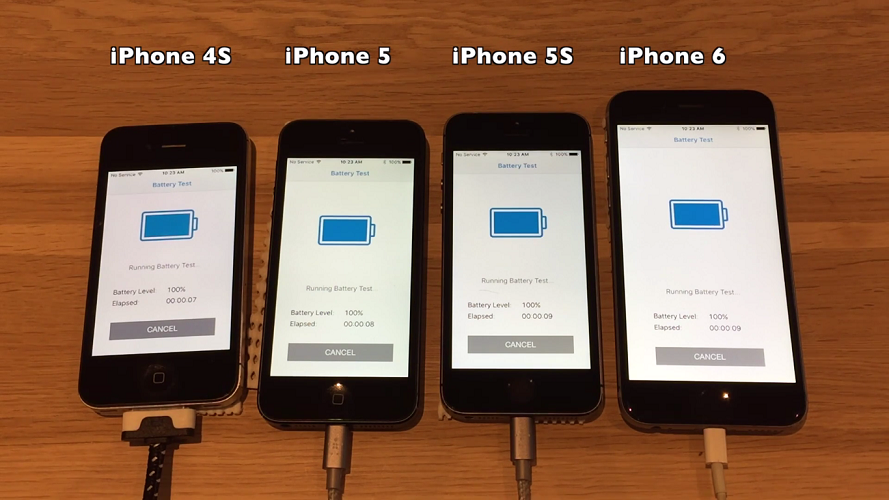
Чтобы вернуть телефон или планшет в работоспособное состояние, нужно убрать обновление и откатиться к предыдущей стабильной версии iOS. Сделать это можно только в режиме восстановления через iTunes.
Перед восстановлением устройства не забудьте сделать резервную копию данных.
- Скачайте подходящую версию iOS 10.3.3.
- Запустите iTunes на компьютере.
- Выключите устройство.
- Зажмите кнопку Home. Удерживая ее, подключите телефон к компьютеру (на iPhone 7 нужно держать кнопки питания и уменьшения громкости).
- Дождитесь появления экрана подключения в iTunes.
- Зажмите Shift на клавиатуре (Alt/Option на Mac) и кликните «Восстановить».
- Выберите загруженный ранее файл прошивки iOS 10.3.3.
- Нажмите «Восстановить и обновить».
Вы снова на привычной десятой iOS, но это не спасет от уведомлений о наличии обновлений. Можно их игнорировать, а можно запретить — на время или навсегда.
Запрет обновления
Чтобы устройство не искало и не скачивало обновления, добавьте на него профиль от Apple TV. В таком случае сервер обновлений сменится на tvOS, и устройство не будет искать новые версии iOS. Чтобы это сделать:
- Запустите Safari.
- Скачайте через него файл NOOTA.mobileconfig (например, из hikay.github.io/app).
- Выберите устройство и сохраните профиль в параметрах.
- Перезагрузите устройство по требованию системы.
Чтобы убедиться в том, что способ сработал, зайдите в раздел «Обновление ПО» и запустите поиск новой версии iOS. Телефон/планшет ничего не найдет, так как будет подключаться к серверам к tvOS. Бейдж о наличии обновлений будет отображаться в настройках, но и его тоже можно убрать — правда, для этого придется покопаться в системных файлах через программу iBackupBot.
Если вы решите избавиться от запрета, то сделать это будет просто: нужно лишь зайти в «Настройки» — «Основные» — «Профили» и удалить учетную запись с tvOS10.
Это самый простой способ запретить обновлений, который не требует джейлбрейка и установки твиков. Если на телефоне/планшете есть джейл, то количество вариантов запрета апдейта увеличивается, однако ломать систему только ради этого не стоит, особенно учитывая тот факт, что запретить обновление можно простым добавление профиля от Apple TV.
Как вернуть старый айос. Как откатить версию IOS на iPhone, iPad
Техника Apple подвержена меньшим изменениям, чем девайсы, работающие на Android. На iOS нельзя работать с файлами, загружаемыми из сети, сильно изменять интерфейс, производить установку программного обеспечения из сторонних источников в обход App Store.
Еще сложнее настраивать операционную систему – разработчики не разрешают в любой момент откатить iOS (например, к легендарной версии прошивки 10.3.3). И все же функция отката доступна, правда, в сильно урезанном варианте и с кучей нюансов. Какими? Обо всем ниже!
Можно ли откатить iOS
Процедура отката операционной системы iOS возможна на любых устройствах Apple – это и Mac, и iPhone, и iPad, и iPod Touch и Apple TV, и Apple Watch. Разумеется, рассчитывать на возвращение к версии iOS 7, 8 или 9 на смартфонах не стоит – откат работает в тех условиях, которые заранее заданы разработчиками. Так, к примеру, если появилась возможность протестировать бета-версию iOS, то и возможность для отката обязательно появится, но до первой стабильной версии, следующей за бетой.
Разумеется, рассчитывать на возвращение к версии iOS 7, 8 или 9 на смартфонах не стоит – откат работает в тех условиях, которые заранее заданы разработчиками. Так, к примеру, если появилась возможность протестировать бета-версию iOS, то и возможность для отката обязательно появится, но до первой стабильной версии, следующей за бетой.
Возможные проблемы
Спектр возможных технических ошибок обширен. Возможны проблемы с активацией устройства после неправильного (описанная в следующей главе инструкция такие неполадки исключает) отката, сложности, связанные с использованием биометрических сканеров, запуском камеры и сохранением фотографий, проигрыванием музыки и даже активацией мобильной сети. Бывают ситуации и намного хуже, когда при неправильном алгоритме действий ни смартфоны, ни планшеты, ни «умные часы» больше не включались без обращений в сервисный центр.
Единственный способ не повстречаться с подобными неисправимыми ошибками – не откланяться от инструкции, использовать файлы прошивок из проверенных источников, не импровизировать и ни в коем случае не тормошить устройства, подключенные к ПК через USB (если провод отойдет, то процесс восстановления будет нарушен, а за этим последуют серьезные последствия).
Рабочие способы
Начинать процесс возвращения к старой версии операционной системы iOS всегда стоит с сайта , своеобразной базы данных, где независимые разработчики создали настоящий культ почитателей техники Apple. Во-первых, собрали целую коллекцию инструкций и ответов на часто задаваемые вопросы. Так, к примеру, каждый желающий может узнать, можно ли установить на iOS 11.4 JailBreak, стоит ли загружать 12 Beta, как отключить все служебные уведомления и поменять обои.
А во-вторых, позаботились о сохранении десяти последних официальных обновлений операционной системы iOS, а те версии, до которых реально откатиться – пометили специальными зелеными галочками. И тут важно понимать – набор доступных для отката версий строго ограничен и зависит от действий Apple.
К примеру, если появляется iOS Beta 12 специально для разработчиков, то откатиться позволят до 11. Если появится бета 13, то до стабильной 12 и так далее. Никакой возможности установить через IPSW.ME (да и сторонними способами) iOS 8, 9, 10, разумеется, нет.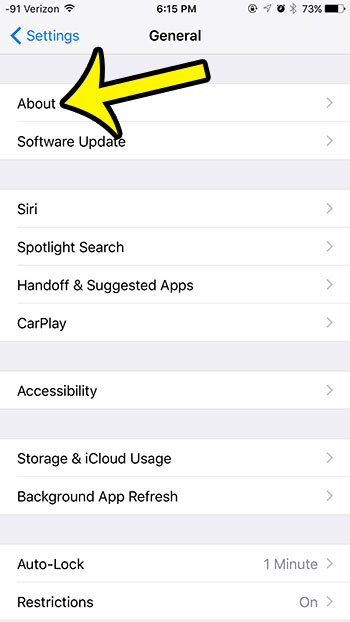 Поэтому, если появилось желание откатиться с беты до чего-то стабильного – способ есть:
Поэтому, если появилось желание откатиться с беты до чего-то стабильного – способ есть:
Подготовка устройства
Перед восстановлением важно отключить на любом подходящем для отката девайсе режим «Найти iPhone»:
И еще – без функции «Найти iPhone (iPad, iPod, и так далее) любая техника Apple находится под серьезной угрозой, а потому не стоит оттягивать режим восстановления, лучше сразу же приступить к делу. И, после возвращения к нужной версии iOS, – тут же активировать функцию обратно.
Режим восстановления
Если прошивка сохранения, с резервной копией и настройками не возникло никаких проблем, значит, настало время переходить к сути:
Откат iOS возможен – главное внимательно разобраться с описанной выше инструкцией и, самое главное, не использовать прошивки, загруженные из непроверенных источников.
Восстановление iPhone представляет собой стандартную операцию по возврату смартфона Apple в работоспособное состояние после различных сбоев. Неудачная прошивка, неверно выполненный джейлбрейк, некорректное обновление iOS – если вы знаете, как восстановить iPhone, то сможете устранить практически любые неисправности, возникающие в процессе эксплуатации этого устройства.
Неудачная прошивка, неверно выполненный джейлбрейк, некорректное обновление iOS – если вы знаете, как восстановить iPhone, то сможете устранить практически любые неисправности, возникающие в процессе эксплуатации этого устройства.
Порядок восстановления
Чтобы восстановить iPhone, нужно войти в режим восстановления (Recovery Mode). Сделать это просто:
Когда Айфон готов к процедуре отката и исправления ошибок, нажмите кнопку «Восстановить».
iTunes самостоятельно найдет актуальную версию прошивки и установит её на смартфон, вернув его в состояние, в котором он пребывал сразу после покупки.
Работа в режиме DFU
Если в Recovery Mode восстановление iPhone не работает, то необходимо ввести устройство в режим DFU. Этот режим применяется при наличии программных ошибок – например, когда Айфон не включается. Режим DFU работает на аппаратном уровне, поэтому он помогает выполнить сброс всех настроек даже в самых трудных случаях. Чтобы войти в режим DFU:
- Подключите устройство к компьютеру.

- Зажмите и держите Power и Home в течение 10 секунд.
- Досчитав до 10, отпустите Power, продолжая удерживать кнопку Home.
С первого раза трудно войти в режим DFU, так как на экране ничего не меняется. Если режим восстановления обнаруживает себя значком iTunes, то в DFU телефон как будто не включается. Поэтому нужно смотреть на экран компьютера, где запущен iTunes. Как только Айфон перейдет в режим DFU, в iTunes появится уведомление, сообщающее что программа обнаружила устройство в режиме восстановления, и нужно выполнить сброс всех настроек и контента, чтобы продолжить работу со смартфоном.
Если нужно установить другую прошивку, то зажмите Shift и щелкните «Восстановить». Появится проводник, через который вам нужно указать путь к скачанной предварительно прошивке.
Восстановление без компьютера
Если компьютера нет под рукой, он не включается, или вы не можете подключить к нему Айфон, то попробуйте выполнить сброс всех настроек через настройки устройства. В результате этой операции вы получите чистый смартфон без настроек и пользовательской информации, поэтому обязательно сделайте резервную копию перед сбросом. Если смартфон нормально включается:
В результате этой операции вы получите чистый смартфон без настроек и пользовательской информации, поэтому обязательно сделайте резервную копию перед сбросом. Если смартфон нормально включается:
Необязательно удалять пользовательские файлы. Если Айфон включается, то устранить сбои в его работе можно простым сбросом настроек. При этом личные данные пользователя останутся нетронутыми.
Восстановление после сброса
Если вам нужно восстановить Айфон после сброса всех настроек и удаления контента, то без резервной копии сделать это не получится. Наличие backup-файла с информацией, хранимой в памяти устройства – главный момент, который нужно проверить перед выполнением сброса. После отката iPhone к заводскому состоянию все личные данные пользователя с него стираются.
Создание резервной копии перед сбросом настроек:
После сброса Айфон будет как новый: ни контента, ни настроек на нем не остается. Чтобы вернуть всю информацию, необходимо подключить устройство к компьютеру и через iTunes произвести восстановление из резервной копии. Выбирайте последний по времени создания бэкап, так как в нем хранится наиболее актуальная информация.
Выбирайте последний по времени создания бэкап, так как в нем хранится наиболее актуальная информация.
Выполнить восстановление всех настроек после сброса можно и через iCloud, при условии, что вы хранили на облаке бэкапы. В таком случае при настройке iPhone нужно выбрать вариант «Восстановить копию из iCloud» и указать подходящий бэкап.
Проблемы при восстановлении
Если после обычного восстановления телефон не включается, то имеет смысл перевести его в DFU режим и снова попробовать восстановить через iTunes.На этот раз не стоит доверять iTunes: скачайте официальную прошивку и выберите её в окне проводника, зажав Shift и щелкнув по кнопке «Восстановить».
Иногда решить проблему с тем, что смартфон не включается после сброса настроек через iTunes, помогает утилиту TinyUmbrella. В этой программе есть кнопка «Exit Recovery». Если Айфон посте восстановления не включается, нужно выбрать его в окне TinyUmbrella и нажать «Exit Recovery».
Вы не раздумывая воспользовались возможностью обновить свой iPhone и iPad до iOS 10, но впоследствии выяснили, что прошивка вызывает проблемы, которых вы больше не хотите терпеть?
Вы не одни – у многих пользователей обнаружились проблемы с быстрым разрядом батареи или падением производительности. Если вы один из тех пользователей, которые задаются вопросом как вернуть старую версию iOS, то вы должны знать всю правду о ситуации с откатом на предыдущие версии.
Если вы один из тех пользователей, которые задаются вопросом как вернуть старую версию iOS, то вы должны знать всю правду о ситуации с откатом на предыдущие версии.
Спустя всего лишь месяц после выхода iOS 10, компания Apple перестала подписывать версию iOS 9.3.5, что означает невозможность отката с новых версий. То же самое произошло и с версиями 10.1 и 10.2. По утверждению Apple, все ошибки, которые ранее мешали пользователям полноценно наслаждаться iOS 10, были устранены и нет необходимости возвращаться к старым версиям, которые могут угрожать безопасности данных пользователей.
До конца 2016 года пользователи могли воспользоваться стандартным способом – загрузкой IPSW файла предыдущей версии iOS с помощью iTunes. Но теперь Apple прикрыл эту возможность и пользователям, поспешившим испытать новые возможности, не остается другого выхода, как искать нетрадиционные методы решения проблемы.
В декабре 2016 года хакер, использующий ник tihmstar, выпустил утилиту Prometheus, с помощью которого, при условии сохранения цифровых сертификатов SHSH blobs, можно было откатиться на старые версии iOS.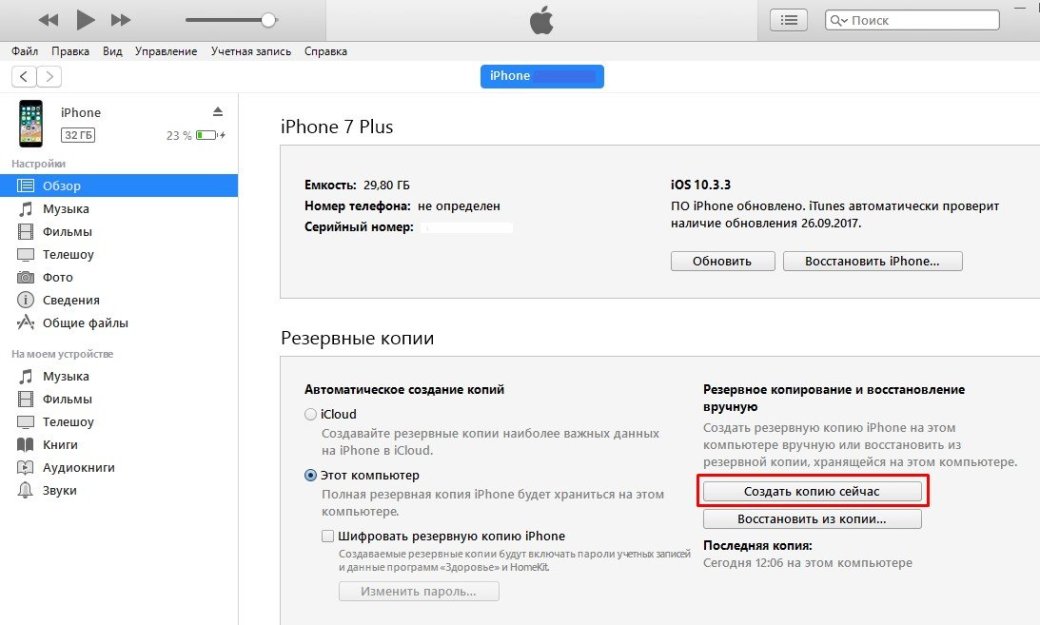 Но прямо перед Новым Годом Apple заблокировал утилиту, скорректировав работу серверов выдачи цифровых подписей. После этого, все, кто пытался извлечь цифровые сертификаты, получали только ошибку от сервера.
Но прямо перед Новым Годом Apple заблокировал утилиту, скорректировав работу серверов выдачи цифровых подписей. После этого, все, кто пытался извлечь цифровые сертификаты, получали только ошибку от сервера.
К февралю 2017 года автору утилиты удалось найти решение обхода блокировки и некоторые пользователи смогли воспользоваться утилитой для даунгрейда (понижения или отката). Но средство работало только внутри 10.0.x — 10.2.1, если были заранее сохранены SHSH blobs. К примеру, с помощью Prometheus вы можете сохранить сертификаты SHSH blobs для iOS 10.2, обновиться до 10.2.1, а после обратно вернуться на предыдущую версию.
Что касается отката с iOS 10.Х.Х на iOS 9.Х.Х, то компания Apple поставила жирную точку, закрыв любую возможность перехода на старую версию. При попытке установки старой версии iOS, iTunes обращается на сервер выдачи сертификатов для того, чтобы активировать прошивку. Так как Apple считает прошивки ниже 10.2 неактуальными, пользователь просто получает ошибку, возникающую из-за отсутствия цифровых подписей.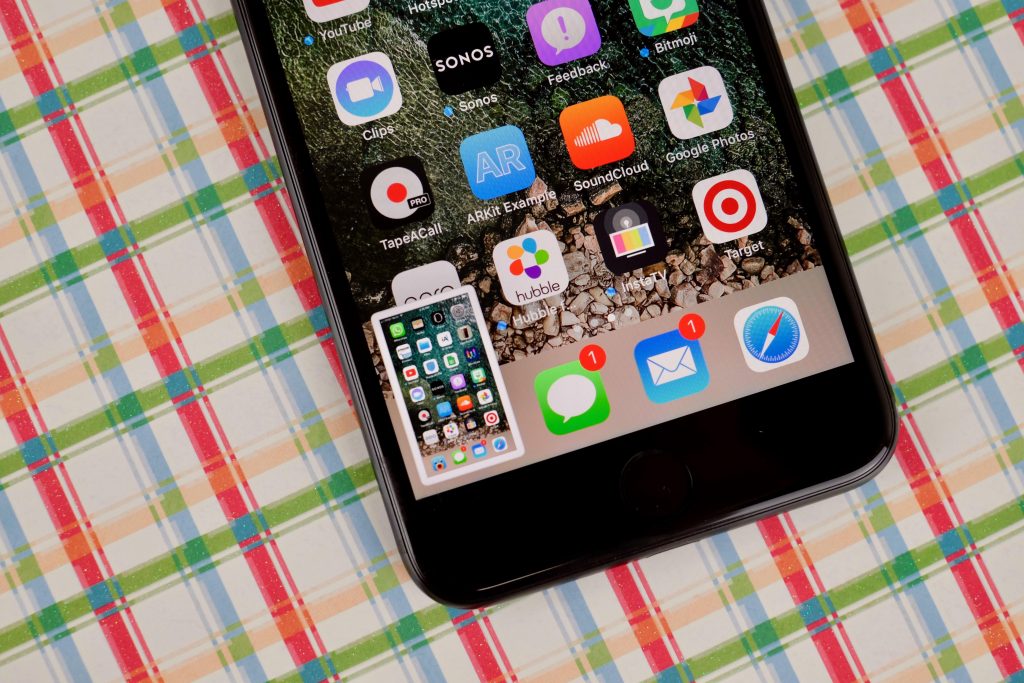
Таким образом, пользователям iOS остается искать плюсы существующих версий прошивок и обновляться только тогда, когда они будут уверены, что выпускающиеся новые версии не содержат ошибок.
Если в будущем появятся какие-либо новые способы даунгрейда на старые версии, мы обязательно сообщим вам об этом.
Внимание!
В статье я использую скриншоты с iPod Touch, но это не играет существенной роли. Данная инструкция актуальна в равной степени для iPad, iPhone или iPod Touch.
Откат прошивки iOS (Downgrade iOS)
— установка более старой версии прошивки. Раньше откат прошивки на старые системы был хоть и сложен, но более вероятен. Для этого пользователь должен был сохранить SHSH-сертификаты (цифровая подпись, уникальная для каждого девайса).
В данном случае мы делаем откат iOS 9 на iOS 8. Эти две системы поддерживают: iPad 2, iPad Mini 1, iPhone 4s, iPod Touch 5G и более новые в линейках девайсы. Для всех этих устройств откат возможен исключительно на iOS 8.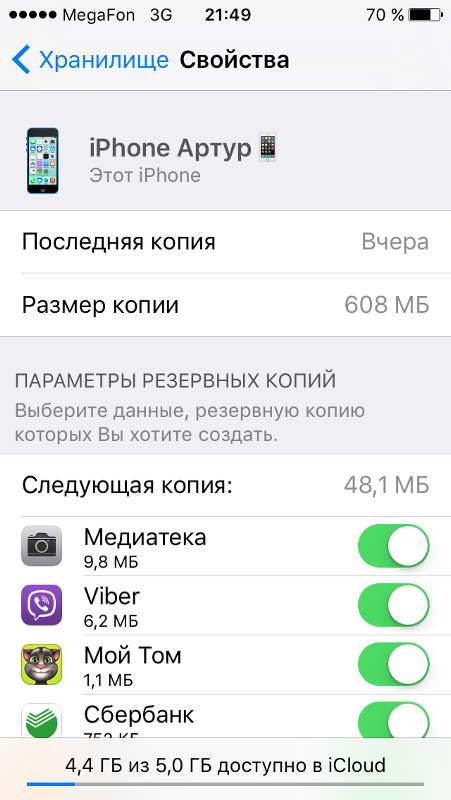 4
4
(на 12 июля 2015 года) даже при сохранённых SHSH.
Теперь общий случай. Как правило, откат на более старую версию прошивки возможен:
а) если предыдущая прошивка всё ещё считается актуальной. Например, в данный момент весь мир тестирует iOS 9 Public Beta . Официальная версия iOS 9 выйдет осенью. А значит до этого момента пользователь имеет возможность прошить своё устройство до актуальной официально iOS 8.4 .
б) если новая официальная прошивка только что вышла. Например, после официального выхода iOS 9, у пользователя будет от 1 до 7 дней (может и чуть больше), чтобы передумать и сделать откат. В какой-то момент Apple вдруг перестаёт подписывать старые прошивки и тогда откат невозможен или существенно затруднён.
Инструкция по откату в данном случае идентична прошивке через восстановление..
Шаг 1.
Скачиваем прошивку от своего устройства, на которую можно произвести откат.
Шаг 2.
Отключаем функцию: «Найти iPad, iPhone или iPod» (зависит от вашего устройства). Настройки->iCloud.
Настройки->iCloud.
Если это не сделать, то iTunes вам не даст осуществить прошивку. После перепрошивки не забудьте включить опцию обратно.
Шаг 2.
Подключаем устройство к компьютеру через шнур. Заходим в iTunes и выбираем девайс. Ищем кнопку «Восстановить» и нажимаем с предварительно зажатой клавишей Alt-Option (в OS X) или Shift (в Windows).
В новом окне выбираем скачанную прошивку. Потом в появившемся окне жмём «Восстановить» и начинается процесс восстановления/отката.
Это надо помнить!
Устройство откатится до заводских настроек. То есть перед запуском системы вам придется её заново настроить (надо как минимум знать пароль от Wi-Fi сети).
Резервную копию на более старую прошивку накатить можно лишь в том случае, если у вас осталась резервная копия, сделанная именно на старой прошивке. В том числе поэтому рекомендуется перед прошивкой iOS сохранять резервную копию на компьютер.
Всем удачного отката! 🙂 Если есть какие-то вопросы, дополнения или проблемы — пишите комментарии.
И установить себе iOS 12. Система работает очень быстро даже на старичках iPhone 5s и iPhone 6! Но это первая бета и работает она не везде стабильно. Где-то камера лагает, где-то просто некоторые важные приложения не запускаются, либо вообще уведомления приходят пустыми. В таких случаях у вас один выход: откат на iOS 11.4.
Откатиться не так уж и сложно. Главное — скачайте файл с прошивкой.
Помните, что при откате без бэкапа вы потеряете все свои данные. Поэтому если у вас нет бэкапа, сделанного перед установкой iOS 12, а данные нужны, то придётся подождать официальных обновлений.
Если вы делали бэкап на iOS 12, то вы не сможете использовать его, откатившись на iOS 11.4.
Итак, приступаем к откату:
- Выберете необходимый вам файл прошивки и скачайте его на компьютер.
- iPhone 6s , iPhone 6
- iPhone 6s Plus , iPhone 6 Plus
- iPhone SE , iPhone 5s GSM , iPhone 5s CDMA
- iPad Pro (12.9-дюймовый) (Первое поколение | Второе поколение)
- iPad Air 2 , iPad mini 4 , iPad mini 3
- iPad Air 1 , iPad mini 2
2. Отключите на своём гаджете функцию «Найти iPhone» в меню настроек iCloud:
Отключите на своём гаджете функцию «Найти iPhone» в меню настроек iCloud:
Сделать это необходимо! Без этого iTunes не позволит вернуться к старой версии системы.
3. После этого подключите свой гаджет к компьютеру и запустите iTunes:
Выбираете устройство, зажамаете на клавиатуре клавишу Option, если у вас Mac, или Shift, если у вас Windows, и нажмите кнопку «Обновить». В появившемся окне выберете скачанный вами файл прошивки. После этого согласитесь со всем, что предлагает сделать iTunes. Поехали! Этот процесс займёт минут 15 ― 20.
После отката iTunes предложит восстановить резервную копию. Вы можете отказаться и настроить устройство как новое.
Теперь ваше устройство снова работает на iOS 11.4! Как видите, откат — процесс совсем не сложный. Приятного использования 😁
Установка кастомной прошивки и даунгрейд. Как откатить версию IOS на iPhone, iPad Откат без потери данных
Компания Apple выпустила
для разработчиков
превью-версию
iOS
10
на
WWDC и
многие энтузиасты
уже успели
установить и протестировать новую версию операционки на своих устройствах.
Однако
первая бета-версия
всегда
имеет определенную
степень риска,
и
, вероятно,
ваше устройства Apple будет работать не корректно
.
Так вот, те
из вас
, кто скачал
бета-версию iOS 10 beta 1
и
испытывают
серьезные проблемы
с ним, вы
всегда можете вернуться
к
стабильной
версии 9.3.2
.
Мы собрали
несколько простых шагов, чтобы
сделать это
для всех
тех
устройств, которые совместимы
с iOS
10
.
Как вернутся с iOS 10 на iOS 9.3.2?
- Для начала сделайте резервные копии
всех ваших
данных с устройств
на которых вы собираетесь делать даунгрейд. - Загрузите iOS
9.3.2
ISPW
для ваш
компьютер
.
, чтобы скачать ее
.
Это по сути
программа для восстановления системы. - На сайте выберите версию 9.3.2, она будет выделена зелемным цветом. Это означает то, что
это
единственная версия, на которую
вы
можете вернуться. - Версия
9.3.2 весит почти
2 гигабайта
, поэтому убедитесь, что
у вас свободное место на жестком диске. - Н
а вашем Mac
или Window
компьютере должна быть
установлена программа iTunes.
- Подключите
устройство к компьютеру
и
запустите программу iTunes, если
она еще не
запустилась автоматически. - Теперь вы увидите, что
в верхнем
прямоугольном
блоке
в окне программы iTunes, есть
два варианта
на выбор —
обновить
или
восстановить iPod
/
iPad/ и т.д. - Пользователи Mac
должны
удерживать option (Alt)
и
затем нажмите на
проверить обновления.
Пользователям Windows
нужно
удерживать клавишу Shift
и
нажать
на
проверку обновления. - Появится окно
среди которых
последний вариант
в
большинстве случаев
будут
прошивка версии
9.3
.
х
; Н
ажмите
на нее. - Вы увидите
сообщение:
«
iTunes
обновит
ваш iPod
/
iPhone или iPad
до iOS
9.3.2
и
проверит
обновление
в Apple» - Нажмите кнопку
обновить
, чтобы начать процесс - Э
кран вашего устройства
станет черным
когда начнется процесс обновления
, а потом
станет белым
с
логотипом Apple. После этого ждите пока устройство обновится
.
Важно! на этом этапе устройством пользоваться нельзя, также не отсоединяйте USB провод, иначе вам придется начать все заново.
- Как и после других
обновлений
ваше устройство перезагрузится
. - Чтобы проверить прошел ли откат
успешно
отправляйтесь в Настройки
.
How to Downgrade 64-bit iDevice to iOS 12.0-12.1.2 with SHSh3 Using 3uTools
A new version is out and 3uTools finally released with the long-awaited downgrading feature, downgrade 64-bit iDevices with SHSh3. This tutorial will guide you how to downgrade step by step.
Important Notes:
1. This feature is only available on iOS 11 to 12.1.2 iDevices.
2. The downgrading operation will not save any data
, please back up your device in advance.
3. There are risks to downgrade with SHSh3, so this downgrading feature is recommended for experienced users.
Compatible iDevices
- iPhone X
- iPhone 8/ 8 Plus
- iPhone 7/7 Plus
- iPhone 6s/6s Plus
- iPhone SE
- iPad 12.9-inch iPad pro 2nd generation
- iPad 12.
 9-inch iPad pro 1st generation
9-inch iPad pro 1st generation - 10.5-inch iPad pro
- 9.7-inch iPad Pro
- iPad 6th generation
- iPad 5th generation
- iPad Air 2
- iPod touch 6th generation
Pre-Requisites:
1. Download the SHSh3 (of the iOS version you want to downgrade) you saved before on 3uTools or another tool.
3. Download the iOS firmware you want to downgrade on https://ipsw.me
- If you saved SHSh3 file saved on 3uTools server:
If you never uninstall 3uTools, you could find the SHSh3 files in 3uTools’ cache folder.
Right-click 3uTools icon → click “Open file location”
, and open “cache”
folder, scroll down to find the right SHSh3 files of iOS version you want to downgrade.
- If you saved SHSh3 file saved on Tsssaver server:
Set generator nonce with NonceReboot12XX ipa
Step 1
Install ipa with latest version of Cydia Impactor. Go to Settings
> General
> Device Management
, and open the just installed profile, and trust the developer.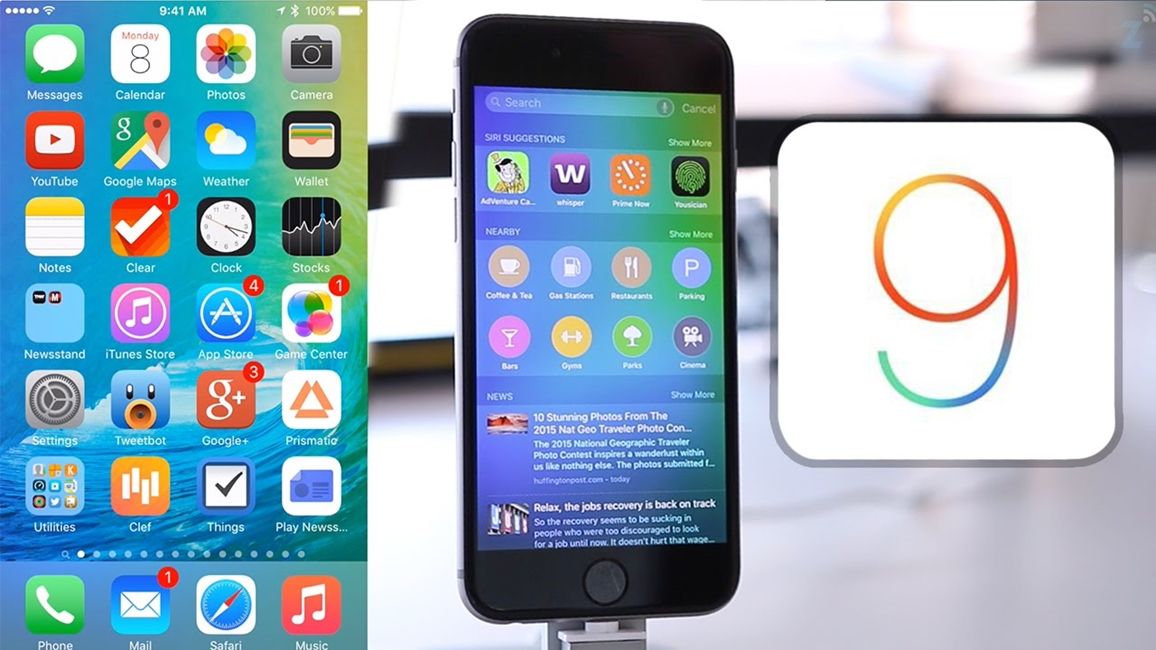
Step 2
Enable Airplane mode on your iDevice, close Siri and reboot your iDevice.
Step 3
Open shshe2 file using any text viewer (eg. notepad)
Step 4
Search for generator and look beside it for actual key (eg. 0XXXXXXYYYYYYY.
Step 5
Tap NonceReboot12XX on your device, and enter the above key code, and tap return to start set generator.
Step 6
Rename the SHSh3 file to .shsh from .plist.
Downgrade with SHSh3 using 3uTools
Step 1
Connect your iDevice to 3uTools and go to Flash & JB
→ Advanced
, and click 64-bit iDevice
.
Step 2
Read the popup carefully and click Select IPSW
→ Select SHSH
, and double check the generator nonce you just entered.
Step 3
Select SHSh3 file, double check the generator nonce you just entered and click “Yes” to start downgrading.
Step 4
Confirm the connection between iDevice and PC, patiently wait for 20 to 40 minutes
.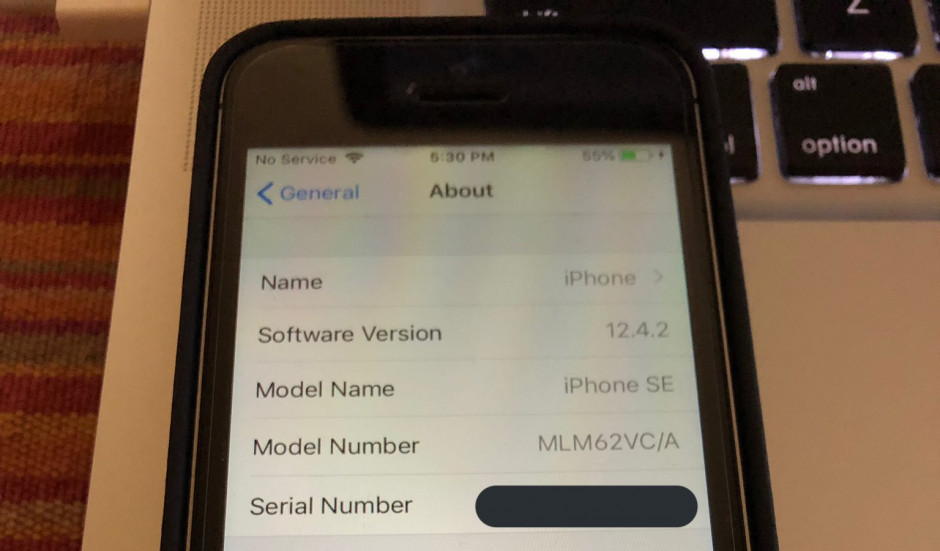 Your iDevice will be restored to unsigned iOS 12.0 – 12.1.2 then.
Your iDevice will be restored to unsigned iOS 12.0 – 12.1.2 then.
Restore or Downgrade iOS12.0 – 12.1.2 with 3utools
Обновившись до новой версии IOS, вы можете заметить, что прошивка вам не понравится. В этом случае есть прекрасный выход — откатить программное обеспечение до оптимальной, на ваш взгляд, версии. То есть, если вы обновились до, например, IOS 10, то спокойно можете установить на свое устройство IOS 8, воспользовавшись нижеприведенными инструкциями.
Когда необходимо проводить откат iOS
Причинами для установки более старой версии операционной системы могут стать следующие обстоятельства:
- С новыми версиями прошивки изменяется дизайн, а новое оформление может понравиться не всем пользователям.
- Самым распространённым поводом является появление зависаний и глюков. Случаются подобные проблемы по двум причинам: либо новая версия прошивки стала доступна пользователям в слишком сыром виде, с ошибками в коде и недоработками, либо устройство, которое было обновлено, успело устареть для нагрузок, создаваемых новой версией IOS.

Учтите, что откат любого устройства для любой версии невозможен, подробную информацию о том, какое устройство до какой версии прошивки можно откатить, вы можете просмотреть на следующем сайте — http://appstudio.org/shsh . Все данные расположены в формате таблицы.
Как откатить iOS до определенной версии на Apple-устройстве
Перед тем как приступить к процессу, необходимо подготовить следующие вещи:
- Программу iTunes, установленную на вашем компьютере и обновленную до последней версии.
- Скаченная в легкодоступную папку выбранная вами версия программного обеспечения, имеющая формат IPSW. Скачать ее можно с проверенных интернет-сайтов, бесплатно распространяющих прошивки IOS, например, по следующей ссылке — http://appstudio.org/ios . Скачивайте прошивку строго для вашей модели устройства, иначе при установке возникнут проблемы.
- USB-переходник, который подключит ваше устройство к компьютеру.
Если все вышеприведенные условия вами выполнены, то следующим шагом станет подготовка самого устройства к процессу отката.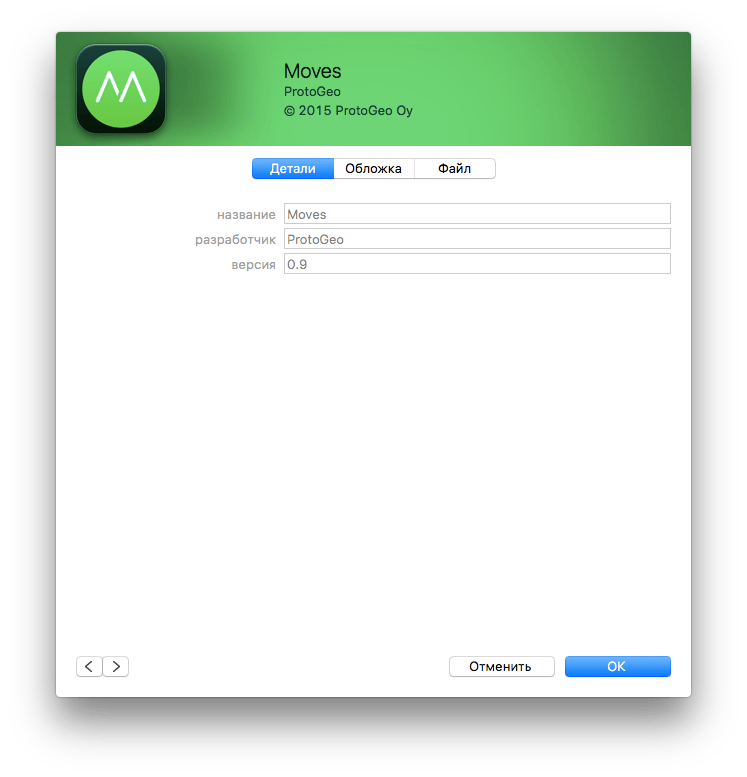
Сохранение важных данных
Учтите, что при откате устройства все данные, приложения и медиафайлы с него безвозвратно стираются, поэтому стоит о них позаботиться. Есть вариант, позволяющий удалять файлы с устройства, о нем будет сказано ниже в статье, но он является не менее стабильным. Сохранить все необходимо можно при помощи резервной копии, создаваемой следующим образом:
Отключение пароля
Еще один немаловажный пункт — отключение пароля и Touch ID, если оный поддерживается и включен на вашем устройстве.
Деактивация функции «Найти iPhone»
Перед любыми действиями с прошивкой устройства необходимо отключать функцию «Найти iPhone», так как, в противном случае, iTunes попросту не допустит вас к совершению каких-либо действий:
Откат прошивки
Если все предыдущие подготовительные работы были проведены, то можно приступать к самому откату. Не имеет значения, с какого устройства вы производите откат, а также с какой и до какой версии IOS будет выполнен переход.
- Подключите устройство к компьютеру посредством USB-переходника.
- Авторизуйтесь в системе.
- Перейдите к настройкам вашего устройства, кликнув по иконке в виде телефона или планшета.
- Зажмите кнопку Shift на клавиатуре, если вы пользуетесь Windows, или кнопку Option, если вы пользуетесь Mac OS. Не отпуская клавишу, кликнете по кнопке «Восстановить».
- Откроется окошко с папками, вам необходимо указать путь до прошивки, которую вы скачали ранее.
- Дождитесь, пока iTunes извлечет ПО из прошивки и установит его. Процесс может длиться от пяти минут до получаса, не отключайте устройство от компьютера и никакими действиями не прерывайте процесс, иначе устройство может войти в режим бесконечного восстановления.
Откат без потери данных
Такой вариант отката тоже существует, он позволяет выполнить откат без потери данных, находящихся на устройстве. Для этого в пункте 4 раздела «Откат прошивки» нужно нажать на кнопку «Восстановить», а кнопку «Обновить». Все остальные шаги полностью совпадают. Единственное, стоит учитывать, что выполнение полного восстановление, то есть сброс системы и установка ее с нуля, безопасней, так как шанс того, что от предыдущей версии останутся какие-либо элементы, намного ниже.
Все остальные шаги полностью совпадают. Единственное, стоит учитывать, что выполнение полного восстановление, то есть сброс системы и установка ее с нуля, безопасней, так как шанс того, что от предыдущей версии останутся какие-либо элементы, намного ниже.
Видеоурок: Как откатить версию iOS
Сторонние программы для отката
Если по каким-то причинам способ с iTunes вам не подходит, то вы можете воспользоваться сторонней программой RedSnow. Она распространяется бесплатно как для Windows, так и для Mac OS на официальном сайте разработчика — http://redsnow.ru .
- Скачав и открыв программу, выберите раздел Extras.
- Кликнете по кнопке Even More.
- В открывшемся меню перейдите к блоку Restore.
- Нажмите кнопку IPSW, чтобы указать путь до заранее скаченной прошивки.
- В появившемся уведомлении у вас спросят, отменить повышение модема или нет. Кликнете по варианту «Да».
- Откроется окошко, в котором вас предупредят, что сейчас устройство необходимо будет перевести в режим восстановления, закройте его.

- Подключите устройство к компьютеру при помощи USB-переходника и введите его в DFU Mode. Как это сделать, пошагово описано в самой программе.
- Если вы раньше не выполняли подобных операций по откату с этой программой, то кликнете по кнопке Remote, чтобы она автоматически отыскала на своих серверах необходимые хеши.
- Готово, теперь останется дождаться окончания процесса. Устройство автоматически обновиться до загруженной вами версии и включится, после чего вам придется пройти процесс его начальной настройки.
Возможен ли откат отдельных приложений
Если целью вашего отката системы является установка более старых версий приложений, то проводить его не стоит, так как есть вариант лучше — воспользоваться специальной программой App Admin. Скачать ее можно прямо из App Store бесплатно. Благодаря этому приложению, вы сможете просмотреть все доступные версии приложений, установленных на вашем телефоне, и откатиться до них. Чтобы воспользоваться программой, достаточно выбрать приложения для отката и ввести уникальный номер версии, до которой нужно отбросить выбранное приложение.
Итак, установка более старой версии программного обеспечения возможна на всех устройствах от компании Apple, но откатывать можно не до любой версии, а только до тех, которые имеют подпись SHSH. Процесс можно выполнить как через официальное приложение iTunes, так и через сторонние программы. Главное, скачать правильную версию прошивки и не прерывать процесс обновления до полноценного его завершения.
- Приставка Sony Playstation 3 с официальным ПО 3.55
или версией ниже. Прошивка 3.56 и выше пока не поддерживаются. - Флеш-накопитель или USB жесткий диск, отформатированный в файловую систему FAT32.
Подготовка к прошивке PS3
Проверьте версию Программного обеспечения (ПО) приставки на данный момент. Сделать это можно следующим образом: зайдите в меню PS3 в раздел «Настройки» — «Настройки системы» — «Информация о системе»
. На экране будет указана текущая версия ПО вашей приставки.
1. Установка официального обновления ПО версии 3.
 55.
55.
Если у Вас уже установлена прошивка 3.55, то переходите к установке (как я писал выше приставки с ПО версии 3.56 или выше пока не прошиваются).
Удостоверьтесь, что файловая система используемого носителя (USB HDD или флешка) — FAT32, если ваша консоль «видит» его содержимое, значит флешка уже отформатирована в FAT32. Создайте папку в корне на своем USB носителе с названием «PS3» и подпапкой «UPDATE» (соблюдая указанный регистр). Скачайте архив с официальным обновлением ПО до 3.55, разархивируйте его и скопируйте файл официальной прошивки «PS3UPDAT.PUP» в созданную ранее диркторию PS3/UPDATE. Подключите флешку к консоли Playstation 3 и выберите в меню Обновление системы — Обновление с носителя информации
. Приставка произведет обновление. После завершения установки PS3 выключится, теперь включите ее и проверьте версию программного обеспечения — 3.55.
2. Установка кастомной прошивки 3.55 kmeaw.
Скачайте кастомную прошивку 3.55 kmeaw и запустите ее. Укажите путь к флешке, на нее будет произведена установка. Подключите флешку к приставке. Теперь надо полностью обесточить Playstation 3 (переключите тумблер сзади — FAT модели, для вытащите шнур питания — модели Slim). Снова включите питание приставки. Нажмите и держите кнопку включения приставки, пока она не включится и не выключится снова сама (около 30 секунд). Снова нажмите кнопку и держите ее до тех пор, пока приставка не издаст короткий сигнал два раза. После сигнала, отпустите кнопку. Playstation загрузится в режиме восстановления.
Подключите флешку к приставке. Теперь надо полностью обесточить Playstation 3 (переключите тумблер сзади — FAT модели, для вытащите шнур питания — модели Slim). Снова включите питание приставки. Нажмите и держите кнопку включения приставки, пока она не включится и не выключится снова сама (около 30 секунд). Снова нажмите кнопку и держите ее до тех пор, пока приставка не издаст короткий сигнал два раза. После сигнала, отпустите кнопку. Playstation загрузится в режиме восстановления.
Подключите джойстик проводом, нажмите кнопку «PS» и выберите пункт «Обновление системы». Playstation 3 начнет установку кастомной прошивки kmeaw.
После того, как приставка завершит обновление и перезагрузится, в меню «Игра» должны будут появиться два новых пункта: «Install package files»
и «/app_home/PS3_GAME»
.
Установка менеджера multiMAN для запуска игр на кастомной прошивке.
multiMAN считается лучшим менеджером для запуска игр на кастомной прошивке.
Скачайте multiMAN 2. 03.00 и эмулятор Blu-Ray привода BDEMU, скопируйте файлы в корень вашей флешки и подключите ее к Playstation 3. Через меню «Игры» — «Install Package Files»
03.00 и эмулятор Blu-Ray привода BDEMU, скопируйте файлы в корень вашей флешки и подключите ее к Playstation 3. Через меню «Игры» — «Install Package Files»
на приставке установите кнопкой «X» джойстика сперва multiMAN, затем BDEMU. Эмулятор привода необходим, потому как в последней версии разработчик удалил возможность запуска бэкапов.
Игры, которые вы будете скачивать с торрентов записывайте на внешний диск или флешку. На внешнем диске в корне создайте папку «GAMEZ», а внутри нее папки с кодом игр.
Внимание! Во избежание ошибок при запуске, проверяйте правильную последовательность папок, так как при добавлении в пути к игре подразделов директории игра не запустится.
Как запустить игру на кастомной прошивке
Зайдите в менеджер multiMAN и нажмите кнопку «X» на игре — смонтируется образ игры и в меню «Игра» появится новая иконка: если вставлен любой диск Blu-Ray в привод приставки — игра появится в разделе диска, если диска в приводе нет — в /app_home/ps3_game).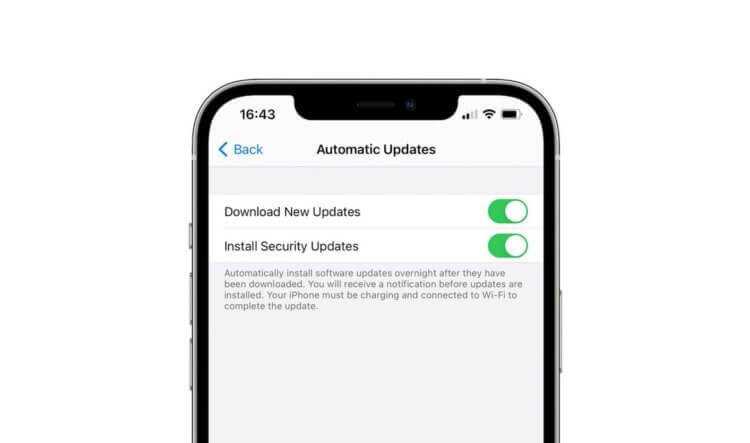
Внимание! Не все игры идут без диска, некоторые требуют наличия любого Blu-Ray диска в приводе приставки.
Даунгрейд на приставках PS3 с прошивкой 3.56 — 4.46 (откат прошивки)
Даунгрейд (от англ. — downgrade)
— это использование старого программного обеспечения устройства. Даунгрейд, как операция с устройством, используется для отката прошивки по причине большей стабильности ранней прошивки или получения возможности каких-либо манипуляций с устройством. Обладатели приставки PS3 c прошивкой 3.56-4.46 могут воспользоваться специальным устройством — Е3 Флешер (E3 Flasher)
, которое может понизить прошивку консоли, то есть осуществить даунгрейд. Е3 Флешер представляет собой специальный чип, который устанавливается внутри приставки, для получения возможности отката на более раннюю версию прошивки, соответственно, чтобы установить кастомную.
Даунгрейд, как правило, производится на кастомную прошивку 3.55, так как именно эта прошивка полностью взломана.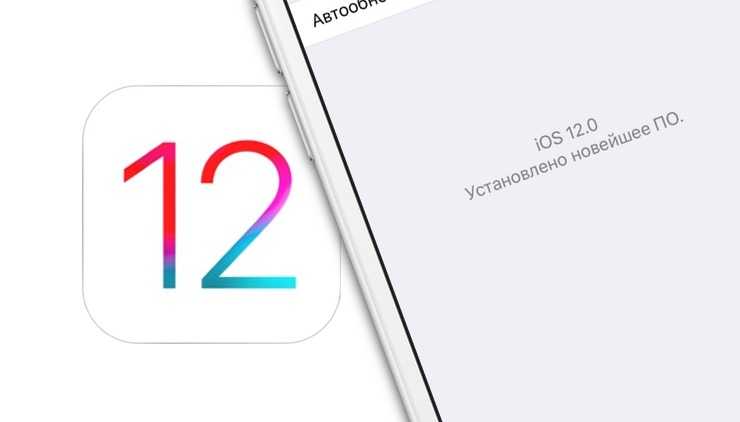 После отката на более раннюю версию прошивки, вы можете поставить кастомную прошивку Rogero 3.55 v.3.7 или (или Kmeaw 3.55 — инструкция в этой статье).
После отката на более раннюю версию прошивки, вы можете поставить кастомную прошивку Rogero 3.55 v.3.7 или (или Kmeaw 3.55 — инструкция в этой статье).
Условия при которых возможен даунгрейд PS3:
- Date Code приставки должен быть не выше, чем 1B (это означает, что приставка должна быть произведена не позже 2 квартала 2011 года). Посмотреть Date Code можно на задней части приставки. Допустим, 9D и 0C — подходят, так как приставки выпущены в 4 квартале 2009 года и 3 Квартале 2010 года соответственно. 1C, 1D — уже не подходят (3, 4 кварталы 2011). Также память вашей PS3 должна быть типа NOR, на это указывают следующие модельные номера:
CECHH,
CECHJ,
CECHK,
CECHL,
CECHM,
CECHP,
CECHQ
- Заводская прошивка вашей консоли должна быть ниже 3.60.
- Приставки Slim-версии с номером модели 3000 не могут быть подвержены даунгрейду.

Инструмента под названием iDeviceReRestore, который позволяет выполнить даунгрейд прошивки iOS на всех 32-разрядных iPhone, iPad и iPod Touch. Утилита доступна для загрузки и установки на компьютеры под управлением macOS и Linux, тогда как версия для Windows выйдет в ближайшие несколько недель.
Понизить версию прошивки на 32-разрядных iPhone и iPad можно крайне легко и просто, причем для этого даже не потребуется установленный на устройство джейлбрейк. Тем не менее, как и любое программное обеспечение с подобным функционалом, есть несколько обязательных к выполнению требований. Если хотя бы одно из них не выполняется, то выполнить даунгрейд iOS не удастся.
Требования для понижения версии iOS:
- 32-разрядный iPhone, iPad и iPod Touch
- Установленная на устройство в момент использования iDeviceReRestore прошивка iOS 9.X
- Компьютер Mac или Linux
- Заранее сохраненные SHSH сертификаты от нужной прошивки
Если все эти требования выполняются, то можно смело приступать к процессу понижения версии ОС для iPhone, iPad и iPod Touch.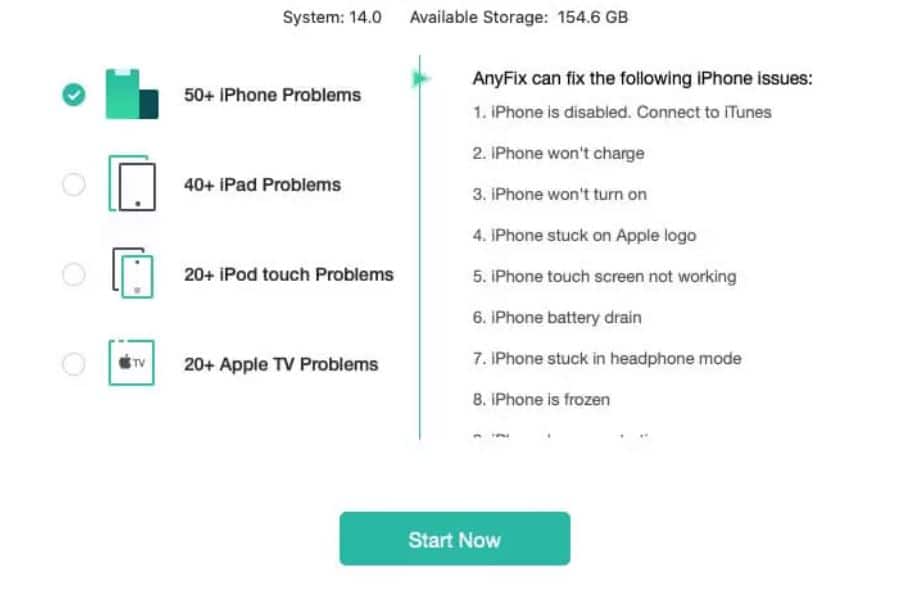 Весь этот процесс сводится к крайне простой последовательности действий, к которой конечно же следует заранее подготовиться.
Весь этот процесс сводится к крайне простой последовательности действий, к которой конечно же следует заранее подготовиться.
Как уверяют сами разработчики iDeviceReRestore, данный эксплойт позволяют выполнить понижение прошивки с iOS 9.X на iOS 6, iOS 7, iOS 8, другую версию iOS 9 и даже iOS 10. В связи с этим, следует заранее обзавестись файлом нужной версии ОС с расширением ipsw. Скачать все ранее выпущенные прошивки для iPhone, iPad и iPod Touch можно .
Теперь, когда прошивка успешно загружена, следует скачать утилиту iDeviceReRestore с официального сайта разработчиков . Когда эксплойт загружен и распакован в какую-то папку, то следует открыть ее и поместить внутрь папки SHSH соответствующие сертификаты, сохраненные ранее.
Подключаем нужный iPhone, iPad и iPod Touch к компьютеру Mac или Linux (другие устройства Apple лучше отсоединиться на время выполнения даунгрейда). Переводит устройство в (это важно). Запускаем приложение «Терминал» и перетаскиваем в его окно сразу два файла – idevicererestore. exec и файл нужной версии прошивки. В итоге, в терминале должно появиться что-то вроде ./idevicererestore -r 8.2.ipsw
exec и файл нужной версии прошивки. В итоге, в терминале должно появиться что-то вроде ./idevicererestore -r 8.2.ipsw
Если все было сделано правильно, то по нажатию клавиши Enter на клавиатуре начнется процесс понижения версии операционной системы iOS до выбранной. Если возникает какая-то проблема, связанная с библиотекой libimobiledevice, то решить ее можно следующей командой в терминале: brew install libimobiledevice
Спустя несколько минут, iPhone, iPad и iPod Touch должен включиться и работать уже под управлением той версии операционной системы, которая была на него установлена вручную в обход iTunes и серверов Apple.
До 22 декабря включительно у всех желающих есть возможность Xiaomi Mi Band 4, потратив на это всего 1 минуту своего личного времени.
Присоединяйтесь к нам в
Как откатить обновление ios 10.2 1. Как откатить версию IOS на iPhone, iPad
Обновившись до новой версии IOS, вы можете заметить, что прошивка вам не понравится. В этом случае есть прекрасный выход — откатить программное обеспечение до оптимальной, на ваш взгляд, версии. То есть, если вы обновились до, например, IOS 10, то спокойно можете установить на свое устройство IOS 8, воспользовавшись нижеприведенными инструкциями.
В этом случае есть прекрасный выход — откатить программное обеспечение до оптимальной, на ваш взгляд, версии. То есть, если вы обновились до, например, IOS 10, то спокойно можете установить на свое устройство IOS 8, воспользовавшись нижеприведенными инструкциями.
Когда необходимо проводить откат iOS
Причинами для установки более старой версии операционной системы могут стать следующие обстоятельства:
- С новыми версиями прошивки изменяется дизайн, а новое оформление может понравиться не всем пользователям.
- Самым распространённым поводом является появление зависаний и глюков. Случаются подобные проблемы по двум причинам: либо новая версия прошивки стала доступна пользователям в слишком сыром виде, с ошибками в коде и недоработками, либо устройство, которое было обновлено, успело устареть для нагрузок, создаваемых новой версией IOS.
Учтите, что откат любого устройства для любой версии невозможен, подробную информацию о том, какое устройство до какой версии прошивки можно откатить, вы можете просмотреть на следующем сайте — http://appstudio. org/shsh . Все данные расположены в формате таблицы.
org/shsh . Все данные расположены в формате таблицы.
Как откатить iOS до определенной версии на Apple-устройстве
Перед тем как приступить к процессу, необходимо подготовить следующие вещи:
- Программу iTunes, установленную на вашем компьютере и обновленную до последней версии.
- Скаченная в легкодоступную папку выбранная вами версия программного обеспечения, имеющая формат IPSW. Скачать ее можно с проверенных интернет-сайтов, бесплатно распространяющих прошивки IOS, например, по следующей ссылке — http://appstudio.org/ios . Скачивайте прошивку строго для вашей модели устройства, иначе при установке возникнут проблемы.
- USB-переходник, который подключит ваше устройство к компьютеру.
Если все вышеприведенные условия вами выполнены, то следующим шагом станет подготовка самого устройства к процессу отката.
Сохранение важных данных
Учтите, что при откате устройства все данные, приложения и медиафайлы с него безвозвратно стираются, поэтому стоит о них позаботиться. Есть вариант, позволяющий удалять файлы с устройства, о нем будет сказано ниже в статье, но он является не менее стабильным. Сохранить все необходимо можно при помощи резервной копии, создаваемой следующим образом:
Есть вариант, позволяющий удалять файлы с устройства, о нем будет сказано ниже в статье, но он является не менее стабильным. Сохранить все необходимо можно при помощи резервной копии, создаваемой следующим образом:
Отключение пароля
Еще один немаловажный пункт — отключение пароля и Touch ID, если оный поддерживается и включен на вашем устройстве.
Деактивация функции «Найти iPhone»
Перед любыми действиями с прошивкой устройства необходимо отключать функцию «Найти iPhone», так как, в противном случае, iTunes попросту не допустит вас к совершению каких-либо действий:
Откат прошивки
Если все предыдущие подготовительные работы были проведены, то можно приступать к самому откату. Не имеет значения, с какого устройства вы производите откат, а также с какой и до какой версии IOS будет выполнен переход.
- Подключите устройство к компьютеру посредством USB-переходника.
- Авторизуйтесь в системе.
- Перейдите к настройкам вашего устройства, кликнув по иконке в виде телефона или планшета.

- Зажмите кнопку Shift на клавиатуре, если вы пользуетесь Windows, или кнопку Option, если вы пользуетесь Mac OS. Не отпуская клавишу, кликнете по кнопке «Восстановить».
- Откроется окошко с папками, вам необходимо указать путь до прошивки, которую вы скачали ранее.
- Дождитесь, пока iTunes извлечет ПО из прошивки и установит его. Процесс может длиться от пяти минут до получаса, не отключайте устройство от компьютера и никакими действиями не прерывайте процесс, иначе устройство может войти в режим бесконечного восстановления.
Откат без потери данных
Такой вариант отката тоже существует, он позволяет выполнить откат без потери данных, находящихся на устройстве. Для этого в пункте 4 раздела «Откат прошивки» нужно нажать на кнопку «Восстановить», а кнопку «Обновить». Все остальные шаги полностью совпадают. Единственное, стоит учитывать, что выполнение полного восстановление, то есть сброс системы и установка ее с нуля, безопасней, так как шанс того, что от предыдущей версии останутся какие-либо элементы, намного ниже.
Видеоурок: Как откатить версию iOS
Сторонние программы для отката
Если по каким-то причинам способ с iTunes вам не подходит, то вы можете воспользоваться сторонней программой RedSnow. Она распространяется бесплатно как для Windows, так и для Mac OS на официальном сайте разработчика — http://redsnow.ru .
- Скачав и открыв программу, выберите раздел Extras.
- Кликнете по кнопке Even More.
- В открывшемся меню перейдите к блоку Restore.
- Нажмите кнопку IPSW, чтобы указать путь до заранее скаченной прошивки.
- В появившемся уведомлении у вас спросят, отменить повышение модема или нет. Кликнете по варианту «Да».
- Откроется окошко, в котором вас предупредят, что сейчас устройство необходимо будет перевести в режим восстановления, закройте его.
- Подключите устройство к компьютеру при помощи USB-переходника и введите его в DFU Mode. Как это сделать, пошагово описано в самой программе.
- Если вы раньше не выполняли подобных операций по откату с этой программой, то кликнете по кнопке Remote, чтобы она автоматически отыскала на своих серверах необходимые хеши.

- Готово, теперь останется дождаться окончания процесса. Устройство автоматически обновиться до загруженной вами версии и включится, после чего вам придется пройти процесс его начальной настройки.
Возможен ли откат отдельных приложений
Если целью вашего отката системы является установка более старых версий приложений, то проводить его не стоит, так как есть вариант лучше — воспользоваться специальной программой App Admin. Скачать ее можно прямо из App Store бесплатно. Благодаря этому приложению, вы сможете просмотреть все доступные версии приложений, установленных на вашем телефоне, и откатиться до них. Чтобы воспользоваться программой, достаточно выбрать приложения для отката и ввести уникальный номер версии, до которой нужно отбросить выбранное приложение.
Итак, установка более старой версии программного обеспечения возможна на всех устройствах от компании Apple, но откатывать можно не до любой версии, а только до тех, которые имеют подпись SHSH. Процесс можно выполнить как через официальное приложение iTunes, так и через сторонние программы. Главное, скачать правильную версию прошивки и не прерывать процесс обновления до полноценного его завершения.
Главное, скачать правильную версию прошивки и не прерывать процесс обновления до полноценного его завершения.
На свои iPhone и iPad, есть возможность сделать даунгрейд на предыдущую версию операционной системы. Apple уже традиционно после каждого релиза оставляет такую возможность на некоторое время.
Релиз iOS 10.2 состоялся в понедельник, 12 декабря. Обновление приносит изменения в дизайне ОС и новые функции, в числе которых новое приложение ТВ, открывающее доступ к телепрограммам и фильмам, более 100 новых эмодзи, новые обои, полноэкранные эффекты для приложения iMessage, улучшенные приложения Фото, интерфейс в Музыке и некоторые другие.
Вместе с рядом нововведений , которые планируют использовать хакеры для джейлбрейка операционной системы. Взломщики рекомендуют всем владельцам iPhone и iPad, которые ждут эксплоит, не переходить на iOS 10.2 или откатиться на версию 10.1.1, если устройство уже обновлено.
Если вы планируете в дальнейшем сделать джейлбрейк или у вас возникли проблемы с устройством, вы можете выполнить процедуру даунгрейда – отката на предыдущую версию ОС.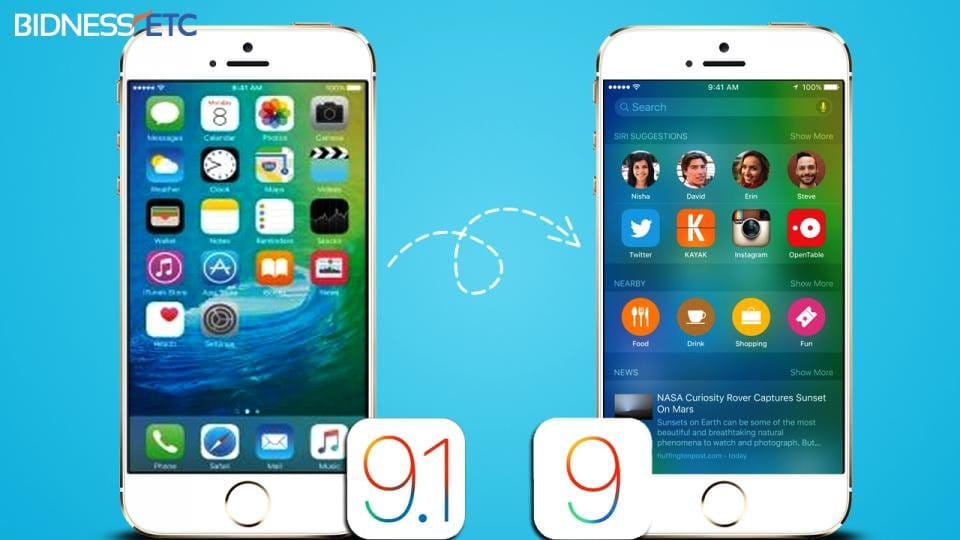 В данный момент Apple все еще выдает цифровые сертификаты для iOS 10.1.1/10.1.
В данный момент Apple все еще выдает цифровые сертификаты для iOS 10.1.1/10.1.
Требования
:
- iPhone, iPad или iPod touch на iOS 10.2.
- IPSW-файл прошивки iOS 10.1.1.
- Последняя версия iTunes.
Как сделать даунгрейд с iOS 10.2 на iOS 10.1.1:
Шаг 1
: Загрузите IPSW-файл iOS 10.1.1 .
Шаг 2
: Скачайте и установите последнюю версию iTunes. .
Шаг 3
: Проверьте, что у вас есть резервная копия данных вашего iPhone и iPad. Это можно сделать, зайдя в настройках в iCloud –> Резервное копирование –> Создать бекап, или подключив iPhone или iPad к компьютеру и сохранив резервную копию в iTunes.
Шаг 4
: Выключите Touch ID/Пароль в основном разделе настроек.
Шаг 5
: Выключите функцию «Найти iPhone» в разделе Настройки –> iCloud.
Шаг 6
: Подключите к вашему ПК устройство под управлением iOS 10.2.
Шаг 7
: Откройте iTunes и в верхней панели программы выберите пиктограмму вашего гаджета.
Шаг 8
: Удерживая на клавиатуре Shift (или Alt на macOS), кликните кнопку «Восстановить».
Шаг 9
: В окне программы укажите файл прошивки iOS 10.1.1, который вы загрузили на шаге 1.
Шаг 10
: Дождитесь завершения процедуры, процесс восстановления ОС займет некоторое время. Теперь вы можете пользоваться устройством!
Не идеальна. Она предлагает несколько новых функций, но не сильно отличается от предыдущей версии. При этом пользователи старых устройств могут испытывать различные трудности, связанные с тем, что их устройства недостаточно мощны для новой прошивки. В связи с чем может возникнуть желание вернуться на стабильную . Сделать это довольно просто, главное следовать инструкции.
- Убедитесь, что ваш смартфон или планшет заряжен хотя бы на 75%.
- Отключите функцию Find My iPhone. Для этого нужно зайти в «Настройки» и перейти в раздел iCloud, а после выключить функцию Find My iPhone. Система запросит ваш Apple ID пароль и его нужно будет ввести.

- После этого «яблочный» девайс нужно подключить к компьютеру и запустить iTunes, а само устройство перевести в режим прошивки (DFU, Device Firmware Update). Для этого одновременно зажмите на 10 секунд кнопки Power и Home. Затем отпустите кнопку Power, продолжая удерживать кнопку Home. Система должна выдать, что устройство переведено в режим DFU и готово к прошивке. Нажмите кнопку «Ок».
- Выберите опцию «Восстановить iPhone» (или iPad). iTunes попросит вас подтвердить, что вы действительно хотите вернуться на старую прошивку. Подтверждаем это нажатием кнопок «Далее» и «Согласен», после чего начнется автоматический процесс установки старой прошивки.
- Обычно обновление прошивки занимает около 20 минут, но если возникнут проблемы (например, с доступом в интернет или подключению к серверам Apple) можно установить прошивку вручную с помощью файл-образа. Просто зажмите кнопку Shift на клавиатуре (или Option на MacOS) и кликните по опции «Восстановить iPhone».
 В открывшемся окне найдите и выберете скачанный вами файл-образа и последовательно нажмите кнопки «Открыть» и «Восстановить». Больше ничего делать не нужно, просто дождитесь результата.
В открывшемся окне найдите и выберете скачанный вами файл-образа и последовательно нажмите кнопки «Открыть» и «Восстановить». Больше ничего делать не нужно, просто дождитесь результата. - После возврата на предыдущую версию прошивки система будет настойчиво просить обновиться, поэтому в настройках вашего устройства и iTunes необходимо отключить автоматическое обновление.
Различия между iOS 9.3.2 и iOS 10 незначительны. Последняя получила новый красивый экран блокировки, клавиатуру с подсказками и кучу новых смайликов. Также система стала более открытой (например, Siri подружилась со сторонними приложениями) и научилась автоматически группировать фотографии с изображением людей, мест и предметов в красиво оформленные коллекции. Других каких-либо значимых нововведений нет, а те, что есть, могут стать причиной снижения производительности на старых устройствах. При этом неизвестно какие проблемы еще будут обнаружены и сколько времени уйдет на их исправление.
Многие люди взволнованы новыми функциями iOS 13, с выпуском iOS 13 / iPadOS, некоторые люди не могут не ждать, чтобы установить на iPhone / iPad и попробовать ее. К сожалению, iOS 13 есть много проблем.Многие люди думают, что iOS 13 плачевны и они хочет понизить рейтинг. В этой статье мы покажем, как удалить профиль iOS 13, если вы хотите, чтобы ваше устройство вернулось на iOS 12 с iOS 13
К сожалению, iOS 13 есть много проблем.Многие люди думают, что iOS 13 плачевны и они хочет понизить рейтинг. В этой статье мы покажем, как удалить профиль iOS 13, если вы хотите, чтобы ваше устройство вернулось на iOS 12 с iOS 13
Что вы нужно знать о понизить версию iOS 13
Перед тем, как начать понижение версии iOS 13, вам необходимо знать о некоторых соображениях.
- Убедитесь, что у вас установлена последняя версия iTunes.
- Понижение рейтинга может привести к некоторой потере данных, поэтому вам необходимо заранее создать резервную копию данных на вашем устройстве.
- Если ваш iPhone сделал резервную копию файлов после установки iOS 13, файлы резервной копии не будут восстановлены с более ранними версиями iOS. Итак, вам лучше сделать резервную копию файлов перед установкой iOS 13.
Теперь давайте рассмотрим различные способы для откатиться с iOS 13.
Лучший способ откатиться с iOS 13.1.2 без iTunes
Чтобы откатиться с iOS 13 до iOS 12, самый простой способ — это использовать ReiBoot. можно решать более 50+ проблем, связанных с обновлением iOS, обновлением или ежедневным использованием.
можно решать более 50+ проблем, связанных с обновлением iOS, обновлением или ежедневным использованием.
- Процедура понижения безопасности безопасна. Не многие люди сообщили, что их iPhone застрял в режиме восстановления / логотип Apple после понижения с помощью iTunes, использование ReiBoot обеспечит 100% -ный успех и не застрянет.
- Шаги понижения просты. Вам не нужно скачивать последнюю версию IPSW-файла в другом месте, всего несколькими щелчками мыши, чтобы вернуться к iOS 12 успешно.
- Если ваш iPhone / iPad столкнулся с такими проблемами, как застревание в режиме восстановления / режиме DFU / яблочном логотипе / зависании экрана после установки iOS 13, ReiBoot исправит эти проблемы после понижения версии.
- Согласно нашему тесту, понижение рейтинга не приведет к потере данных. Перспективы, из-за различий в структуре между бета-версией и официальной версией, некоторые файлы, такие как контакты, могут потерять после перехода на более раннюю версию. Но большая часть данных будет храниться в порядке.

Как откатиться с iOS 13.1.2 / iPadOS до iOS 12 с помощью ReiBoot
Шаг 1
Сначала загрузите Tenorshare ReiBoot на свой компьютер или Mac и следуйте инструкциям, чтобы подключить устройство к компьютеру. Потом нажмите «Восстановить операционную систему»
Шаг 2
Нажмите «Восстановить сейчас». ReiBoot автоматически предоставит вам последнюю официальную прошивку. Нажмите «Скачать».
Шаг 3
Пожалуйста, подождите некоторое время при загрузке пакета прошивки.
Шаг 4
После пакет прошивки загружен на компьютер, нажмите «Начать восстановить», чтобы начать восстановить системы. Затем подождите несколько минут, сейчас Ваш iPhone успешно откатился до iOS 12.
Успешно восстановлено
Откат iOS 13.1.2 с помощью iTunes
Есть также более сложный способ операции, вам нужно использовать iTunes.Прежде всего, вам нужно сначала скачать IPSW-файл iOS 12 онлайн.И вы имеете право знать, что вы удалите iOS 13.1.2 и вернитесь к iOS 12.4 или ниже, этот метод приведет к потере данных на вашем устройстве.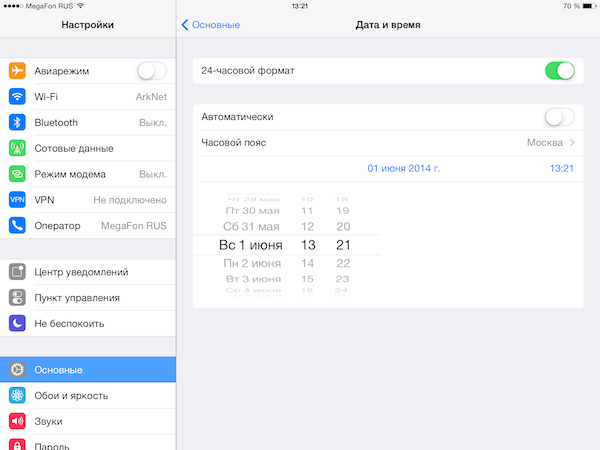
1. Вам нужно отключить функцию «Найти iPhоne » / «iPad», Перейти к «настройкам» >>> iCloud >>> отключить функцию «Найти iPhоne»
2. Загрузите нужный файл IPSW с официального сайта, например, iPhone XR iOS 12.3.
3. Подключите ваше устройство к компьютеру, и iTunes автоматически запустится, если вы уже установили iTunes на свой компьютер, если нет, сначала установите iTunes.
4. Нажмите Обзор в левом меню и войдите в панель Обзор..
5. Нажмите «Восстановить iPhone / iPad», удерживая клавишу «Option» (MAC) или клавишу «Shift» (Windows). Откроется окно, в котором вы сможете импортировать загруженный вами файл IPSW, найти и выбрать пакет прошивки, а затем нажать «Открыто».
6. Затем появится сообщение о том, что «iTunes обновит ваш iPhone / iPad до iOS xxx и проверит обновление на Apple», затем нажмите «Обновить».
Затем появится автоматически, что iTunes устанавливает iOS на ваше устройство, ожидая завершения процесса загрузки.
После того, как iTunes полностью завершит установку прошивки, ваше устройство будет перезагружено. И вы можете проверить свой iPhone, находится ли в нужной версии из Настройки >>> Основные.
Если вы не хотите потерять свои данные, сделайте резервную копию заранее. может выборочно просматривать и резервировать файлы, экспортировать резервные копии файлов на ПК / Mac в один клик. Независимо от музыки, фотографий, видео или контактов, он может передавать все файлы без ограничений.
Запустите iCareFone и подключите свое устройство >>> Нажмите Бэкап & Восстановить >>> Выберите файлы, которые вы хотите сделать резервную копию >>> Выберите путь к папке >>> Нажмите Бэкап.
Заключение
Не каждая последняя версия исправляет всех пользователей iOS. Некоторые люди могут все еще думать, что предыдущая версия намного лучше, чем последняя, или новая версия иногда не очень стабильна или несколько бесполезна. Поэтому некоторые люди хотят удалить профиль iOS 13 / iPadOS. Поэтому, если вы сожалеете об установке iOS 13 / iPadOS и хотите, чтобы она вернулась в iOS 12, мы настоятельно рекомендуем вам использовать , который сначала показывает безопасности. Если вы нашли эту статью полезной, пожалуйста, поделитесь ею с друзьями и оставьте комментарий ниже!
Поэтому, если вы сожалеете об установке iOS 13 / iPadOS и хотите, чтобы она вернулась в iOS 12, мы настоятельно рекомендуем вам использовать , который сначала показывает безопасности. Если вы нашли эту статью полезной, пожалуйста, поделитесь ею с друзьями и оставьте комментарий ниже!
Компания Apple 5 июня на открытии WWDC 17 анонсировала новую версию операционной системы iOS 11. Зарегистрированные разработчики сразу получили доступ к первым бета-версиям прошивок для мобильных устройств, участники публичного тестирования смогут попробовать новинку до конца месяца, а финальный релиз iOS 11 запланирован на осень 2017 года.
Если вы установили бета-версию iOS 11 и столкнулись с проблемами в работе системы, то можно быстро откатиться до iOS 10.3.2 по инструкции ниже.
Есть несколько важных
факторов, которые необходимо учесть при планировании даунгрейда прошивки:
- Если совершаете даунгрейд до iOS 10.3.2, то не сможете воспользоваться резервной копией, которая была сделана на iOS 11 через iCloud или iTunes.
 Восстановить данные можно только из резервной копии iOS 10.3.2. Если у вас нет такой резервной копии, то нужно вручную сохранить все фотографии и другую необходимую информацию перед откатом на iOS 10.3.2;
Восстановить данные можно только из резервной копии iOS 10.3.2. Если у вас нет такой резервной копии, то нужно вручную сохранить все фотографии и другую необходимую информацию перед откатом на iOS 10.3.2; - Убедитесь, что обновили iTunes до актуальной версии;
- Обратите внимание, что процесс даунгрейда включает в себя полное удаление данных. Дальнейшее восстановления данных из совместимой резервной копии может занять длительное время.
Шаг 1
: Первое, что необходимо сделать — скачать файл прошивки iOS 10.3.2. Убедитесь, что вы загрузили нужный файл прошивки, соответствующий модели вашего устройства. Ссылки на скачивание для всех поддерживаемых версий iPhone, iPad и iPod touch представлены ниже:
Примечание: если вы загружаете файл прошивки через браузер Safari, то убедитесь, что отключена функция автоматической распаковки архива.
Шаг 2
: На устройстве необходимо отключить функцию «Найти iPhone». Для этого нужно перейти в Настройки > iCloud > Найти iPhone.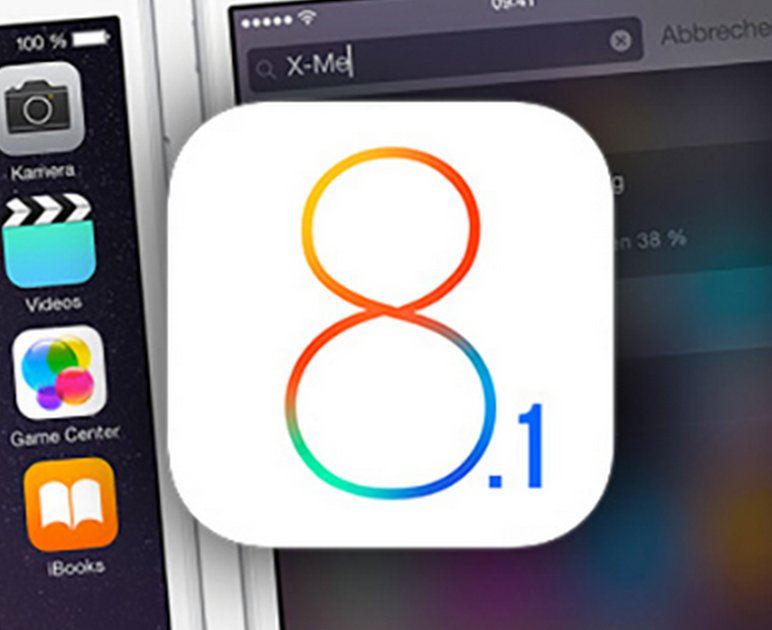
Шаг 3
: Теперь нужно перевести устройство в режим DFU. Если вы владелец iPhone 7 или iPhone 7 Plus, то изучите это . При работе с iPhone, iPad или iPod предыдущих поколений, выполните следующие действия:
- Подключите устройство к компьютеру;
- Выключите устройство;
- Теперь нажмите и удерживайте кнопку «Питание» в течении 3 секунд;
- Затем зажмите кнопку «Домой», не отпуская кнопку «Питания» в течении 10 секунд;
- Отпустите кнопку «Питания», но продолжайте удерживать кнопку «Домой», пока в приложении iTunes не уведомление об обнаружении устройства в режиме восстановления;
- В появившемся нажмите на кнопку «Ok».
Шаг 4
: Нажмите и удерживайте клавишу Alt/Option на компьютере Mac или клавишу Shift на компьютере Windows, а затем выберите «Восстановить iPhone…» (iPad/iPod touch…)
Шаг 5
: В появившемся окне укажите путь к ранее скаченному файл прошивки iOS 10.3.2 IPSW.
Шаг 6
: Затем выберите «Восстановить и обновить» и следуйте инструкциям на экране.
Шаг 7
: iTunes проверит файл прошивки и установит ее на устройство. Процесс займет около 10 минут.
Как перейти на более раннюю версию Android
Как правило, лучше всегда обновлять свои устройства. Но, к сожалению, беспроводные обновления иногда могут нарушить работу программного обеспечения, изменить функции нежелательным образом или внести ошибки, которые производитель не может исправить.
Таким образом, в таких случаях вам следует подумать об откате обновления, которое вызывает серьезные ошибки в вашем телефоне. Обычно не рекомендуется возвращаться к предыдущей версии Android, но это возможно.
Вот как вы можете легко понизить версию Android вашего телефона.
Перед понижением версии устройства
Переход на более раннюю версию официально не поддерживается производителями. Это непросто сделать, это может привести к аннулированию гарантии, и вы потенциально можете заблокировать свое устройство. Вы не должны пробовать это, если у вас нет опыта модификации программного обеспечения вашего устройства.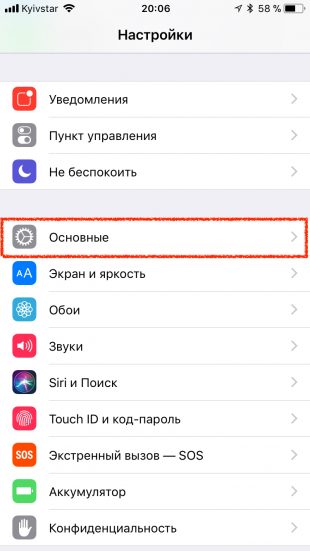
Возможность понизить версию устройства зависит от того, сможете ли вы разблокировать загрузчик. Устройства от Google или OnePlus можно легко разблокировать, в то время как устройства от Huawei, Samsung или Nokia разблокировать может быть сложно или вообще невозможно.
Вам придется исследовать свое собственное устройство, особенно если вы купили его у оператора. Некоторые операторы связи требуют, чтобы вы сначала получили от них токен разблокировки, или вообще не разрешают разблокировку загрузчика.
Разблокировка загрузчика сотрет все ваши данные и внутреннюю память. Поэтому обязательно сделайте резервную копию всех ваших данных, прежде чем начать!
вещей, которые вам понадобятся, прежде чем вы сможете перейти на более раннюю версию
После того, как вы создали резервную копию всех своих данных, вам нужно будет загрузить заводской образ Android версии, к которой вы хотите вернуться, и он должен быть специально разработан для вашего устройства. Google предоставляет пользователям Pixel и Nexus список заводских изображений. Для других производителей телефонов вам нужно будет найти официальный заводской образ для вашего устройства.
Google предоставляет пользователям Pixel и Nexus список заводских изображений. Для других производителей телефонов вам нужно будет найти официальный заводской образ для вашего устройства.
Если вы не можете найти заводские изображения на веб-сайте производителя, их можно найти на форумах XDA Developers.
Вам также потребуется загрузить и установить SDK Platform Tools, чтобы использовать инструменты ADB и fastboot. Вы можете ознакомиться с нашим руководством по ADB и fastboot, чтобы ознакомиться с ними. Наконец, вам нужно будет подключить телефон к компьютеру через USB, поэтому обязательно используйте оригинальный USB-кабель. Если у вас нет оригинала, используйте вместо него высококачественный кабель.
Как понизить версию телефона Android
Для демонстрации мы используем телефон Pixel. Процесс должен работать на большинстве телефонов, которые можно понизить, но каждое устройство отличается. Некоторые следуют другому набору инструкций или требуют других инструментов.
Прежде чем продолжить, проверьте, относится ли это к вашему устройству. Упомянутый нами форум разработчиков XDA — хорошее место для поиска этой информации.
Шаг 1. Включите отладку по USB
Первое, что вам нужно сделать, это включить параметры разработчика на вашем телефоне, перейдя на Настройки , найдите раздел О телефоне , а затем коснитесь Номер сборки , пока не появится сообщение с надписью Теперь вы разработчик! .
Затем перейдите в Параметры разработчика и включите Отладка по USB и Разблокировка OEM .
3 изображения
Шаг 2. Подключите телефон к компьютеру
Подключите телефон к компьютеру с помощью USB-кабеля.
На своем ПК перейдите в папку, где сохранена папка SDK Platform Tools, и поместите туда загруженный заводской образ Android. Заводские образы обычно поставляются в виде файлов ZIP, содержащих файлы IMG; разархивируйте заводской образ прямо в папку Platform Tools.
Теперь, все еще находясь в папке Platform Tools, удерживайте Shift и , щелкните правой кнопкой мыши внутри окна, а затем выберите Открыть окно PowerShell здесь .
В открывшемся окне PowerShell введите adb devices , чтобы проверить, обнаруживается ли ваш телефон. Если это так, вы должны увидеть его серийный номер в списке. Если нет, попробуйте использовать другой USB-кабель.
Теперь вам нужно загрузить устройство в режиме быстрой загрузки. Для этого введите в PowerShell следующую команду:
adb перезагружает загрузчик
Шаг 3. Разблокируйте загрузчик
Когда ваше устройство находится в режиме быстрой загрузки, пришло время разблокировать загрузчик вашего телефона. Это важный шаг, так как без разблокировки загрузчика вы не сможете установить предыдущую версию Android на свой телефон.
В зависимости от вашего устройства введите fastboot oem unlock , а если это не сработает, вместо этого введите fastboot flashing unlock . Если все пойдет хорошо, вы должны увидеть на своем устройстве подтверждение того, что загрузчик теперь разблокирован. Этот шаг также сотрет ваше устройство.
Если все пойдет хорошо, вы должны увидеть на своем устройстве подтверждение того, что загрузчик теперь разблокирован. Этот шаг также сотрет ваше устройство.
Шаг 4. Установите старую версию Android
Некоторые производители включают скрипт «flash-all» как часть загружаемого заводского образа, который автоматически прошивает все для вас. В этом случае сценарий должен находиться в папке SDK Platform Tools вместе с извлеченными вами файлами IMG.
Теперь дважды щелкните скрипт flash-all.bat . Должно появиться окно, показывающее процесс перепрошивки. Пожалуйста, не отключайте телефон во время этого процесса!
Если вы не видите скрипт flash-all, то вам придется прошивать все вручную. Для этого введите следующие команды по порядку:
загрузчик flashboot flash [имя файла загрузчика].img
fastboot перезагрузка-загрузчик
fastboot flash radio [имя файла радио].img
fastboot перезагрузка-загрузчик
fastboot flash -w update [имя файла изображения].zip
Теперь ваш телефон должен перезагрузиться. Если все прошло хорошо, теперь вы должны использовать более раннюю версию Android. Вам нужно будет снова настроить телефон с нуля.
Если вы каким-то образом заблокировали свой телефон, ознакомьтесь с некоторыми эффективными способами, которые помогут вам разблокировать телефон Android.
Альтернативы понижению версии, которые вы должны рассмотреть
Поскольку разблокировка загрузчика вашего устройства требует стирания всех ваших данных, вы можете вместо этого рассмотреть возможность сброса настроек до заводских.
Это гораздо менее сложно и рискованно, чем понижение версии, и любые ошибки или проблемы с производительностью, с которыми вы могли столкнуться, часто исчезают после сброса настроек. Кроме того, вы по-прежнему можете пользоваться всеми функциями новой версии Android.
Если вы твердо намерены перейти на более старую версию Android, вы можете попробовать установить собственное ПЗУ. Пользовательские ПЗУ имеют улучшения по сравнению с официальным программным обеспечением вашего устройства, и разработчики иногда обновляют старые версии с помощью исправлений безопасности.
Пользовательские ПЗУ имеют улучшения по сравнению с официальным программным обеспечением вашего устройства, и разработчики иногда обновляют старые версии с помощью исправлений безопасности.
Это альтернатива, которую стоит проверить, если производитель вашего телефона не предоставляет вам образы старого программного обеспечения Android. LineageOS — одна из лучших пользовательских прошивок для Android, которую стоит попробовать.
Откатите обновление Android
Хотя сброса до заводских настроек обычно достаточно для решения любых проблем, если единственным доступным вариантом является возврат к более ранней версии, теперь вы знаете, как это сделать.
Помните, что описанный нами метод может не работать с вашим устройством. Этот процесс всегда сопряжен с риском блокировки вашего телефона, поэтому сначала сделайте резервную копию всех ваших данных!
Как понизить версию iOS с помощью 3uTools? Используйте лучшую альтернативу!
Если вы хотите понизить версию iOS на своем iPhone/iPad, то вы не одиноки.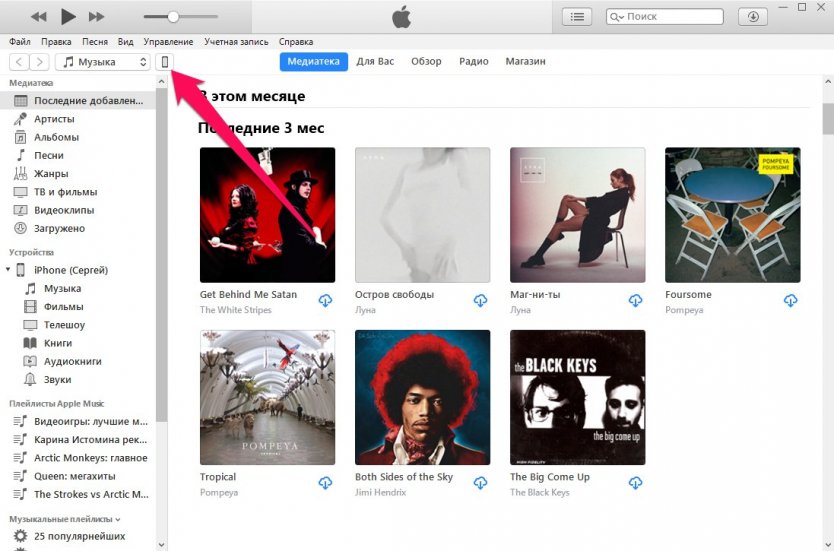 Многие пользователи iPhone обновляют нестабильную бета-версию или любую другую поврежденную версию iOS только для того, чтобы позже столкнуться с неожиданными ошибками и сбоями.
Многие пользователи iPhone обновляют нестабильную бета-версию или любую другую поврежденную версию iOS только для того, чтобы позже столкнуться с неожиданными ошибками и сбоями.
Чтобы избавиться от этой ситуации, пользователи стремятся понизить версию недавно установленной iOS, и здесь на помощь приходит 3uTools, фирменное название для управления устройствами iOS. Это руководство расскажет вам, что такое 3uTools, , как понизить версию iOS с помощью 3uTools , и порекомендует лучшую альтернативу.
Итак, без дальнейших церемоний, давайте перейдем к делу.
Часть 1. Все о том, как понизить версию iOS с помощью 3uTools
1.1 Что такое 3uTools?
1.2 Что может 3uTools?
1.
 3 Является ли 3uTools законным?
3 Является ли 3uTools законным?1.4 Как понизить версию iOS с помощью 3uTools?
Часть 2. Лучшая альтернатива 3uToolsiOS Downgrade (поддерживается iOS 15)
Часть 3. Как обновить iPhone с помощью 3uTools?
Все о том, как понизить версию iOS с помощью 3uTools
1. Что такое 3uTools?
С точки зрения непрофессионала, 3uTools — это универсальное программное обеспечение, предназначенное для помощи пользователям в управлении данными устройств iOS на компьютере. Следует отметить, что хотя это программное обеспечение работает с продуктами Apple, оно совместимо только с ПК с Windows, а не с операционными системами Mac.
3uTools может выполнять ряд задач, таких как управление файлами, взлом устройств iOS и понижение версии iOS.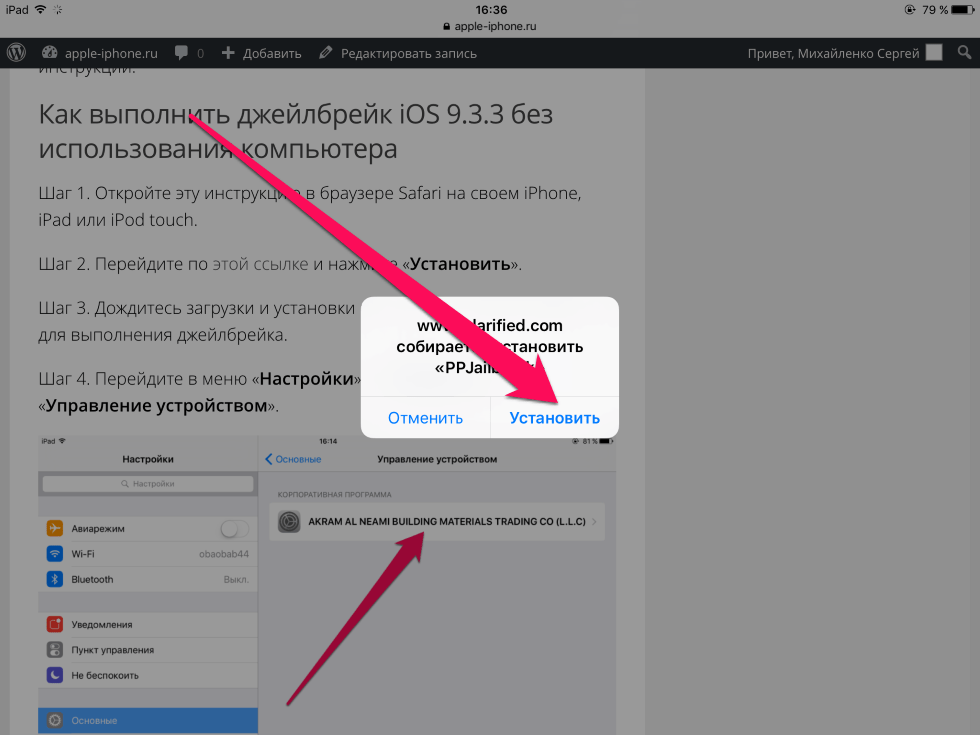 Кроме того, этот мощный инструмент оснащен функциями резервного копирования данных и загрузки приложений. Короче говоря, разработчики 3uTools утверждают, что пользователи могут прибегнуть к этому инструменту для каждой задачи управления, которую вам нужно выполнить с вашим устройством iOS.
Кроме того, этот мощный инструмент оснащен функциями резервного копирования данных и загрузки приложений. Короче говоря, разработчики 3uTools утверждают, что пользователи могут прибегнуть к этому инструменту для каждой задачи управления, которую вам нужно выполнить с вашим устройством iOS.
Совместимость
Самым большим недостатком 3uTools является то, что он совместим только с ограниченным числом версий iPhone и iOS. Что еще хуже, компания не предоставляет четких инструкций о том, какие именно устройства она поддерживает, и это подрывает ее надежность.
2. Что может 3uTools?
Как упоминалось ранее, 3uTools — это многофункциональное программное обеспечение, которое позволяет пользователям выполнять ряд функций, относящихся к их iPhone или iPad. Некоторые наиболее востребованные функции включают в себя:
1. Управление файлами
3uTools упростила управление вашими данными на устройствах iOS.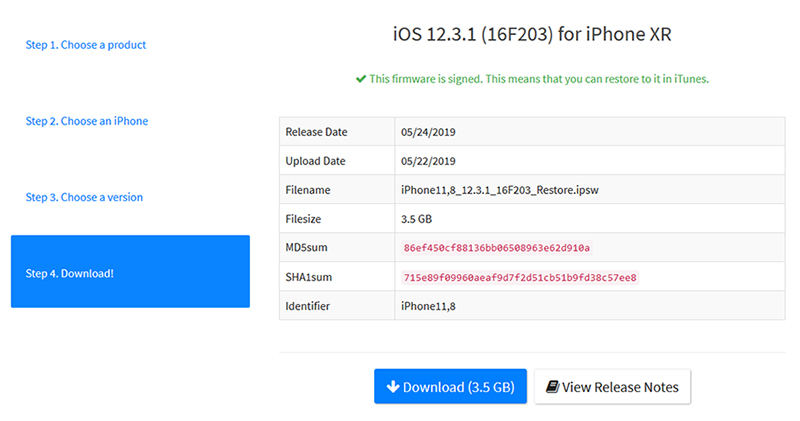 Он предлагает универсальное решение для управления приложениями, музыкой, фотографиями, видео, мелодиями звонка, музыкой и другими мультимедийными файлами.
Он предлагает универсальное решение для управления приложениями, музыкой, фотографиями, видео, мелодиями звонка, музыкой и другими мультимедийными файлами.
Вы можете увидеть место для хранения, которое заняла каждая категория.
Более того, он позволяет удалять ненужные файлы или добавлять новые, а также переименовывать, перемещать и создавать папки всего несколькими щелчками мыши.
2. Резервное копирование и восстановление
Несмотря на то, что у Apple есть собственная функция резервного копирования и восстановления в виде iCloud, она не очень эффективна, когда речь идет о емкости хранилища и простоте использования. Благодаря 3uTools вы можете создавать резервные копии неограниченного количества данных и впоследствии восстанавливать либо выбранные файлы, либо всю резервную копию.
Ограничение этой функции резервного копирования заключается в том, что некоторые данные, включая отчеты о здоровье, фотографии iCoud, медиафайлы iTunes и т.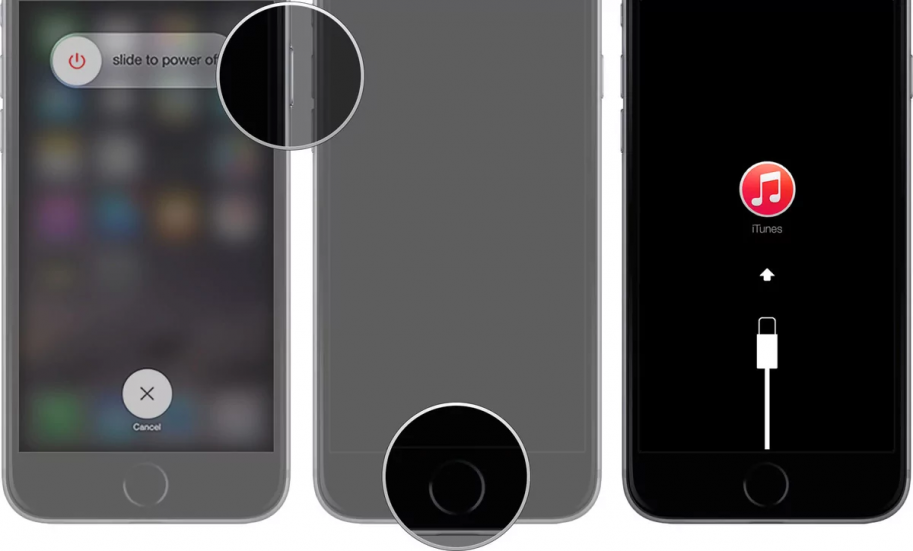 д., не могут быть скопированы.
д., не могут быть скопированы.
3. Взлом устройств iOS
Взлом iPhone всегда является сложной задачей, поскольку Apple придерживается строгих протоколов безопасности. Но 3uTools позволяет пользователям делать джейлбрейк устройств iOS без каких-либо технических проблем.
Однако вам необходимо убедиться, что ваша модель iPhone и работающая на нем iOS совместимы с этой функцией 3uTools.
4. Понижение версии 3uTools
Вероятно, наиболее отличительной особенностью 3uTools является возможность обновить или понизить версию вашего устройства iOS до нужной версии. С помощью этого программного обеспечения вы можете выбрать вариант « Easy Flash » или Pro Flash, чтобы изменить версию iOS, работающую на вашем устройстве.
3. Является ли 3uTools законным?
Для любого программного обеспечения его безопасность и легальность всегда является наиболее волнующим вопросом для пользователей.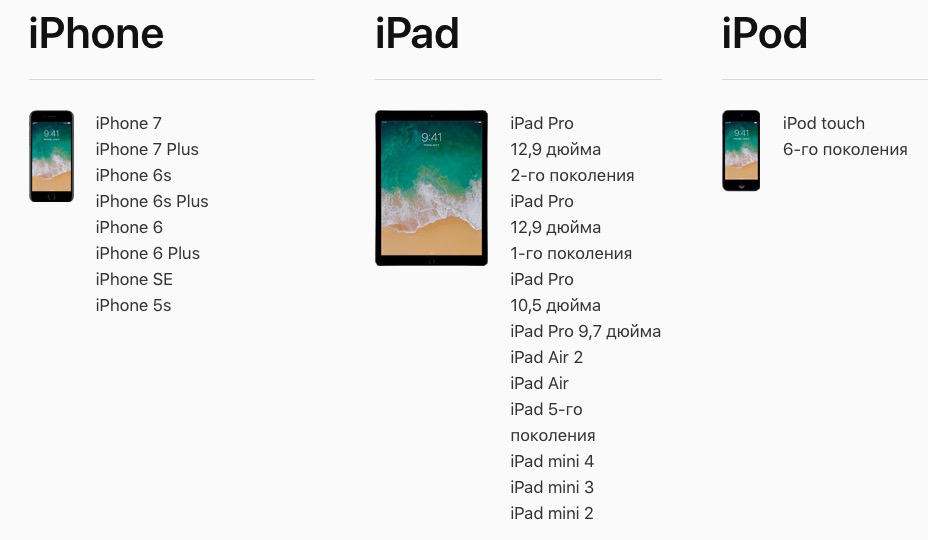
Согласно Sofotnic, вы можете безопасно загрузить и установить 3uTools на свой компьютер с Windows (Windows Vista/7/8/10). А на сайте 3uTools утверждается, что они не продают, не обменивают и не передают информацию о пользователях сторонним лицам.
4. Как понизить версию iOS с помощью 3uTools
Для понижения версии iOS вы должны обеспечить стабильное подключение к Интернету и оригинальный кабель молнии. Ниже приведено пошаговое руководство по понижению версии iOS с помощью 3uTools 9.0036 .
Шаг 1. Начните с загрузки 3uTools и установки его на ПК или ноутбук с ОС Windows. Запустите его и подключите свой iPhone через оригинальный кабель молнии.
Шаг 2. На верхней панели выберите Flash & JB > Easy Flash . Здесь программа автоматически покажет подходящую прошивку, работающую на вашем устройстве, и отобразит доступную прошивку для вашего устройства.
Шаг 3. Теперь выберите прошивку, до которой вы хотите перейти, и нажмите Flash . 3uTools потребуется некоторое время, чтобы загрузить файл и понизить версию вашего iPhone до него.
Теперь выберите прошивку, до которой вы хотите перейти, и нажмите Flash . 3uTools потребуется некоторое время, чтобы загрузить файл и понизить версию вашего iPhone до него.
Процесс может привести к ПОТЕРЕ ДАННЫХ поэтому создайте резервную копию устройства, чтобы избежать риска потери данных, используя индивидуальную опцию резервного копирования 3uTools.
И не используйте свой компьютер или устройство iOS во время процесса перехода на более раннюю версию, так как это может привести к тому, что устройство iOS превратится в кирпич iPhone.
Лучшая альтернатива понижению версии 3uTools (поддерживается iOS 15)
Вы уже знаете, как понизить версию iOS с помощью 3uTools, несмотря на его недостатки, такие как потеря данных или блокировка вашего iPhone в процессе понижения версии. Что ж, если вы хотите избежать такого неудачного сценария, то WooTechy iMaster — ваш идеальный компаньон.
iMaster — самый надежный и эффективный инструмент для понижения прошивки вашего устройства до любой желаемой версии iOS всего за один клик — и это тоже без потери данных.
75 000 000+ загрузок
Понизьте версию iOS с помощью WooTechy iMaster
Переходите на любую поддерживаемую версию iOS, даже на iOS 15, без потери данных.
Понизьте версию своего iDevice, например iPhone/iPad, без ручного управления.
Обновите прошивку до последней версии или до любой версии iOS — эта функция БЕСПЛАТНА.
Сделайте резервную копию всех ваших данных на любой версии iOS безопасно и быстро.

Попробуйте бесплатноПопробуйте бесплатно
Посмотрите видео о том, как быстро и без потери данных понизить версию iOS.
Или вы можете следовать приведенным ниже текстовым инструкциям, чтобы понизить версию iOS с помощью WooTechy iMaster.
Шаг 1. Зайдите на официальный сайт и установите iMaster на свой компьютер, он доступен как для Windows, так и для Mac. Запустите программу и подключите свой iPhone к кабелю молнии.
Шаг 2. Когда программа обнаружит ваше устройство, нажмите Понизить версию iOS в главном интерфейсе.
iMaster попросит вас выбрать прошивку, до которой вам нужно перейти, и покажет подробности. Нажмите Далее , чтобы продолжить.
Шаг 3. В зависимости от размера файла встроенного программного обеспечения iMaster потребуется некоторое время для его загрузки на ваш компьютер. Когда это будет сделано, нажмите на Введите , чтобы начать процесс понижения версии.
Когда это будет сделано, нажмите на Введите , чтобы начать процесс понижения версии.
Шаг 4. Программа всего за несколько минут понизит ваше устройство до выбранной версии iOS. После этого нажмите Готово и начните использовать устройство с пониженной версией.
Совместимость
Что делает Wootechy iSalvor программным обеспечением №1 для понижения версии iOS, так это его универсальная вычислительная способность. Он поддерживает практически все модели iPhone, включая серию iPhone 12.
Точно так же он совместим со всеми моделями iPad.
Попробуйте бесплатноПопробуйте бесплатно
Как обновить iPhone с помощью 3uTools?
В этом разделе мы ответим на некоторые часто задаваемые вопросы наших читателей, касающиеся обсуждаемой темы. Прочтите их внимательно, чтобы
Прочтите их внимательно, чтобы
Q1. Как обновить iPhone с помощью 3uTools?
Обновление вашего iPhone с помощью 3uTools — простой процесс. Вам просто нужно:
Установите и запустите 3uTools и подключите к нему свой iPhone.
Теперь перейдите к интерфейсу Flash & JB > Easy Flash и загрузите предложенную версию iOS.
Когда он загрузится, нажмите на Flash и программа начнет обновление вашего iPhone. Он автоматически перезагрузится, когда процесс завершится.
Q2. Как я могу обновить свой iPhone с помощью 3uTools без потери данных?
Если вы не хотите потерять данные во время процесса обновления, установите флажок «Сохранить данные пользователя во время прошивки» в нижней части экрана, прежде чем нажимать «Прошивка».
Таким образом, программа сохранит ваши данные на компьютере, и вы сможете получить к ним доступ или восстановить их в любое время.
Q3. Что такое Pro Flash в 3uTools?
3uTools предлагает три разных метода прошивки, а именно: Easy Flash, Pro Flash и Multiple Flash. Pro Flash — это функция, которая пригодится, когда:
Вам нужно запросить ваш запрос SHSH iDevice.
Вы хотите зарезервировать baseband, сделать джейлбрейк или активировать свой iPhone во время перепрошивки, когда он работает под iOS 7.
Он также поддерживает понижение версии iOS в iPhone 4.
В Pro Flash есть 4 режима мигания (присутствуют в правом нижнем углу).
Q4. Можно ли перейти на неподписанную iOS?
Ответ: Нет . Не существует законного или прямого способа понизить версию вашего устройства до неподписанной iOS. Когда дело доходит до неподписанной iOS, Apple поддерживает строгие протоколы безопасности, чтобы сделать джейлбрейк iPhone чрезвычайно сложным.
Не существует законного или прямого способа понизить версию вашего устройства до неподписанной iOS. Когда дело доходит до неподписанной iOS, Apple поддерживает строгие протоколы безопасности, чтобы сделать джейлбрейк iPhone чрезвычайно сложным.
Однако в некоторых случаях взломанные устройства iOS можно понизить до неподписанной iOS после загрузки неподписанных файлов IPSW. Пользователям придется пройти через длительный и технически подкованный процесс, поскольку неподписанные файлы IPSW нельзя установить напрямую, как обычное обновление системы.
Вывод
Подводя итог, в этом посте блога представлено подробное руководство о том, как понизить версию iOS с помощью 3uTools. Прочитав всю статью, можно с уверенностью сделать вывод, что WooTechy iMaster — лучший инструмент, помогающий понизить iOS до любой версии, которую вы хотите, даже если версия, которую вы хотите понизить, — это недавно выпущенная iOS 15.
Итак, всякий раз, когда вам нужно понизить версию iOS, установите iMaster и сделайте это всего за несколько минут.
Попробуйте бесплатноПопробуйте бесплатно
Как понизить версию iOS 9 – Android Consejos
от jai
Переход с iOS 10 на iOS 9 Выберите свое устройство в меню. Найдите доступные версии iOS 9 — они выделены зеленым цветом. Загрузите выбранную версию iOS 9 на свой компьютер. Запишите, где вы сохранили эту загрузку (это понадобится позже).
Содержание
Можно ли вернуться к более старой версии iOS?
Возврат к более старой версии iOS или iPadOS возможен, но это не просто и не рекомендуется. Вы можете вернуться к iOS 14.4, но, вероятно, не должны. Всякий раз, когда Apple выпускает новое обновление программного обеспечения для iPhone и iPad, вы должны решить, как скоро вы должны обновить его.
Как принудительно понизить версию iOS?
Выберите параметр Upgrade/Downgrade на экране приветствия. Выберите «Обновить/понизить версию iOS». Выберите «1 щелчок», чтобы понизить версию iOS/iPadOS, и нажмите кнопку «Начать сейчас». Выберите 1 Нажмите, чтобы понизить версию iOS/iPadOS. Загрузите прошивку для понижения версии. AnyFix понижает версию устройства. Джой Тейлор.
Выберите «1 щелчок», чтобы понизить версию iOS/iPadOS, и нажмите кнопку «Начать сейчас». Выберите 1 Нажмите, чтобы понизить версию iOS/iPadOS. Загрузите прошивку для понижения версии. AnyFix понижает версию устройства. Джой Тейлор.
Как загрузить старую версию iOS 9.3 5?
Коснитесь значка/меню КУПЛЕН, и должен появиться список приобретенных приложений. Затем попробуйте нажать значок загрузки «облако» рядом с приложением в этом месте, чтобы увидеть, появляется ли всплывающее окно с сообщением о том, что существует более старая версия приложения, совместимая с вашим устройством.
Можете ли вы удалить iOS 14?
Перейдите в «Настройки», «Основные», а затем нажмите «Профили и управление устройствами». Затем коснитесь «Профиль бета-версии программного обеспечения iOS». Наконец, нажмите «Удалить профиль» и перезагрузите устройство. Обновление iOS 14 будет удалено.
Как понизить версию iOS после того, как Apple перестанет подписывать?
Однако существует несколько обходных путей (неофициальных), которые можно использовать для перехода на любую версию iOS, которую Apple перестает подписывать. Чтобы перейти на неподписанную iOS, вам необходимо загрузить неподписанный файл программного обеспечения iPhone (IPSW) и установить его на свое устройство.
Можно ли понизить версию iOS 14 до 12?
Нажмите «Устройство», чтобы открыть страницу «Сводка устройства». Два варианта: [Нажмите «Восстановить iPhone» + клавишу Option на Mac] и [Восстановить + клавишу Shift в Windows] с клавиатуры одновременно. Теперь на экране появится окно просмотра файла. Выберите ранее загруженную финальную версию iOS 12. ipsw из Windows и нажмите «Открыть».
Какие игры совместимы с iOS 9.3 5?
Лучшие бесплатные игры для iPhone (iOS 9 и ниже) Roblox. Посмотреть в iTunes App Store. 8 Ball Pool Просмотреть в iTunes App Store. Эпизод Выбери свою историю. Посмотреть в iTunes App Store. Candy Crush Saga. Посмотреть в iTunes App Store. Гольф Столкновение. Посмотреть в iTunes App Store. Столкновение Рояль. Call of Duty®: Мобильный. BitLife Симулятор жизни.
Посмотреть в iTunes App Store. 8 Ball Pool Просмотреть в iTunes App Store. Эпизод Выбери свою историю. Посмотреть в iTunes App Store. Candy Crush Saga. Посмотреть в iTunes App Store. Гольф Столкновение. Посмотреть в iTunes App Store. Столкновение Рояль. Call of Duty®: Мобильный. BitLife Симулятор жизни.
iOS 9.3 5 все еще поддерживается?
iPad, которые останутся на iOS 9.3. 5 по-прежнему будет работать и будет работать нормально, а разработчики приложений по-прежнему будут выпускать обновления приложений, которые по-прежнему должны быть совместимы с iOS 9.наверное, год или около того.
Можно ли обновить iPad версии 9.3 5?
Эти модели iPad можно обновить только до iOS 9.3. 5 (только для моделей с WiFi) или iOS 9.3. 6 (модели с Wi-Fi и сотовой связью). Apple прекратила поддержку обновлений для этих моделей в сентябре 2016 г.
Можно ли отменить обновление программного обеспечения на iPhone?
Если вы недавно обновили операционную систему iPhone (iOS) до новой версии, но предпочитаете более старую версию, вы можете вернуться после подключения телефона к компьютеру.
Могу ли я вернуться к iOS 12?
К счастью, вернуться к iOS 12 можно. Использование бета-версий iOS или iPadOS требует некоторого терпения, чтобы справиться с ошибками, плохим временем автономной работы и функциями, которые просто не работают.
Как перейти с iOS 15 на iOS 14?
Как понизить версию iOS и сохранить данные? Выберите «Стандартный режим» и подключите устройство iOS к компьютеру через USB. Fixppo определит версию iOS и подходящую прошивку для понижения. Нажмите «Загрузить». Когда все будет готово, нажмите «Пуск». Fixppo предоставит инструкции по переводу iOS в режим восстановления.
Можно ли понизить версию iOS 14 до 13?
Вы просто не можете перейти с iOS 14 на iOS 13. Если это реальная проблема для вас, лучше всего будет купить подержанный iPhone с нужной вам версией, но помните, что вы не сможете восстановить ваша последняя резервная копия вашего iPhone на новое устройство без обновления программного обеспечения iOS.
Как удалить обновление iOS 14?
Как удалить загрузку обновления программного обеспечения из iPhone Откройте настройки. Коснитесь Общие. Коснитесь «Хранилище iPhone/iPad». В этом разделе прокрутите и найдите версию iOS и коснитесь ее. Нажмите «Удалить обновление». Нажмите «Удалить обновление» еще раз, чтобы подтвердить процесс.
Какую прошивку Apple все еще подписывает?
Apple прекратила подписывать iOS 14.3, лишив пользователей возможности понизить или восстановить эту версию прошивки. В настоящее время последней прошивкой Apple является iOS 14.4. Если вы случайно обновите или восстановите, вы окажетесь на этой версии. Разработчики получили бета-версию iOS 14.5.
В настоящее время последней прошивкой Apple является iOS 14.4. Если вы случайно обновите или восстановите, вы окажетесь на этой версии. Разработчики получили бета-версию iOS 14.5.
Почему Apple прекращает подписывать версии iOS?
Apple регулярно прекращает подписывать более старые версии своего программного обеспечения iOS, чтобы гарантировать, что люди используют самую последнюю версию везде, где это возможно. Более новое программное обеспечение часто поставляется с поддержкой новых функций и включает в себя важные исправления ошибок и безопасности, и Apple хочет убедиться, что люди установили эти исправления.
Подписана ли iOS 14.3?
Apple выпустила iOS 14.4 на прошлой неделе и теперь прекратила подписывать iOS 14.3, не позволяя пользователям перейти на более раннюю версию. Что касается iOS 14.4, она принесла улучшения в приложение «Камера», а также множество новых исправлений ошибок и улучшений.
Как перейти с iOS 14 на 13 в iTunes?
Шаги по переходу с iOS 14 на iOS 13 Подключите iPhone к компьютеру. Откройте iTunes для Windows и Finder для Mac. Нажмите на значок iPhone. Теперь выберите параметр «Восстановить iPhone» и одновременно удерживайте левую клавишу выбора на Mac или левую клавишу Shift на Windows.
Как мне обновить iPad с iOS 9.3 5 до iOS 10?
Apple делает это довольно безболезненно. Запустите «Настройки» на главном экране. Нажмите «Основные» > «Обновление ПО». Введите свой пароль. Нажмите «Согласен», чтобы принять Условия использования. Согласитесь еще раз, чтобы подтвердить, что вы хотите скачать и установить.
Как загрузить старую версию приложения на iPad?
Загрузите старую версию приложения: откройте App Store на своем устройстве под управлением iOS 4.3. 3 или позже. Перейдите на экран «Куплено». Выберите приложение, которое хотите загрузить. Если для вашей версии iOS доступна совместимая версия приложения, просто подтвердите, что хотите ее загрузить.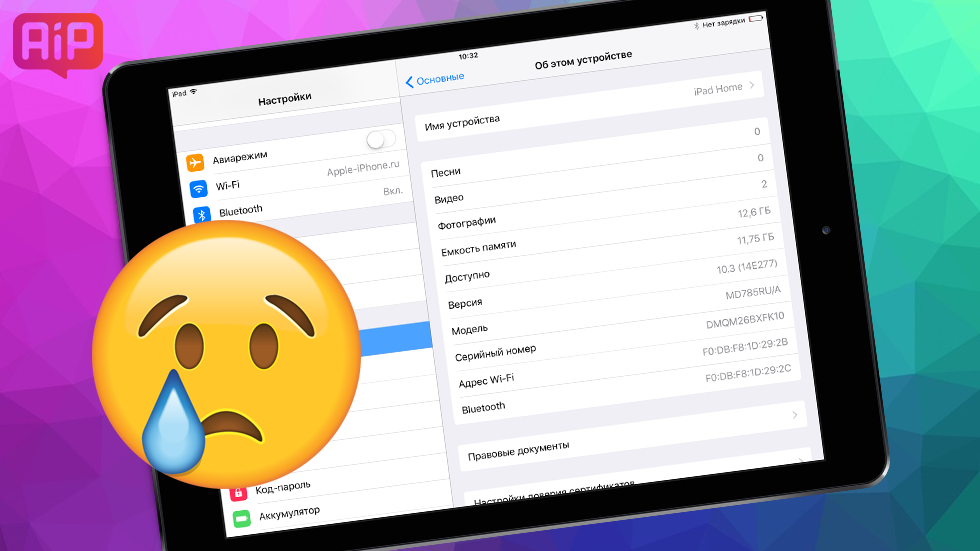
Какие приложения можно скачать на iOS 9?
Это приложения для iOS 9, которые необходимо загрузить в первую очередь The Night Sky. Посылка. Хранитель. Microsoft Office. Сканбот. BBC iPlayer только для Великобритании. Калькулятор Про. Дуэт.
Почему мой iPad не обновляется до версии 9.3 5?
Если ваш iPad не обновляется до версии 9, значит, у вас iPad 2, iPad (3-го поколения) или iPad mini (1-го поколения). Эти модели iPad не поддерживают версии системы выше 9. Вы не можете обновить свой iPad дальше.
Как перейти с iOS 9 на 8.4
Есть несколько лагов, с которыми пользователь может столкнуться сразу после обновления iOS. И в интересах пользователя они могут искать способ получить предыдущую версию iOS. Зная, как перейти с iOS 9 на 8.4, вы можете сделать это самостоятельно.
Есть несколько способов понизить версию. iTunes является наиболее рекомендуемым вариантом, если ваша желаемая iOS подписана. Для неподписанной iOS вам потребуются другие сторонние инструменты и файлы больших двоичных объектов SHSH, чтобы выполнить работу.
iTunes является наиболее рекомендуемым вариантом, если ваша желаемая iOS подписана. Для неподписанной iOS вам потребуются другие сторонние инструменты и файлы больших двоичных объектов SHSH, чтобы выполнить работу.
Вас может беспокоить несовместимость некоторых приложений с новым обновлением iOS. Возможно, вы обнаружите, что ваше устройство работает медленно. Apple может даже ввести какие-то новые ограничения, которые неприятны. Помимо этого, некоторые проблемы с ошибками или даже разрядка батареи могут быть причиной для пользователя, чтобы выбрать более раннюю версию iOS. Apple официально не позволяет пользователю понизить версию. Но все же есть варианты сделать это.
Как понизить версию iOS 9 до версии 8.4 без компьютера
Из соображений безопасности Apple не позволяет своим пользователям понизить версию iOS. Следовательно, практически во всех случаях пользователи официально отказываются от версии iOS!
Причина этого в том, что Apple ставит цифровую подпись для каждой версии iOS.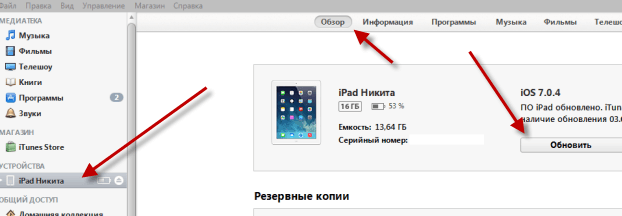 Эта подпись представляет собой код, сохраненный на сервере Apple. А через две недели с любого нового релиза iOS удаляют цифровую подпись для предыдущей iOS.
Эта подпись представляет собой код, сохраненный на сервере Apple. А через две недели с любого нового релиза iOS удаляют цифровую подпись для предыдущей iOS.
Теперь, если версия iOS больше не имеет цифровой подписи, эта версия iOS является неподписанной iOS. Вы можете просто обновить iOS через настройки вашего устройства, если доступно какое-либо обновление. Но вы не можете понизить версию iOS без помощи компьютера.
Однако вы не можете официально перейти на неподписанную iOS. Для этого вам понадобится помощь любого стороннего инструмента, файлы больших двоичных объектов SHSH и т. д.
Как понизить версию iOS с 9 до 8
Для этого вам просто нужен ПК, те самые файлы IPSW, загруженные на наш ПК, и установленный iTunes.
Давайте рассмотрим процедуру понижения версии iOS 9 до iOS 8 (упомянутую ниже как пошаговую):
Шаг 1: Запустите настройки на вашем устройстве.
Шаг 2: Теперь найдите iCloud и коснитесь его.
Шаг 3: Теперь отключите опцию «Найти iPhone».
Шаг 4: Запустите iTunes на своем ПК.
Шаг 5: Подключите устройство к ПК с помощью USB-кабеля. Как только вы это сделаете, переведите телефон в режим восстановления.
Для этого одновременно нажмите кнопку питания и кнопку «Домой» на 10 секунд. Теперь отпустите кнопку питания, но продолжайте нажимать кнопку «Домой» еще некоторое время. В iTunes появится сообщение о том, что ваше устройство находится в режиме восстановления.
Шаг 6: Теперь перейдите к разделу «Сводка».
Шаг 7: Перед вами будут доступны две опции по имени: «Восстановить» и «Обновить». Теперь удерживайте SHIFT / OPTION, а затем нажмите «Восстановить».
Шаг 8: Теперь перейдите к загруженным ранее файлам IPSW и выберите их.
Шаг 8: Дайте процессу завершиться. Подождите некоторое время, и вы обнаружите, что ваше устройство появляется с новым экраном настройки.
И все! Вы вернетесь к желаемой iOS 8 из iOS 9.
Вы также можете восстановить резервную копию на своем устройстве из iTunes, при условии, что резервная копия была из iOS 8. Однако вы не можете восстановить резервную копию из iOS 9 на iOS 8 через iTunes.
Это процесс, который вы можете выполнить, чтобы перейти на более раннюю версию iOS 9, учитывая, что iOS 8 все еще подписана Apple. В противном случае вам в конечном итоге понадобится помощь стороннего инструмента.
Как понизить версию iOS 9 до 6
Поскольку iOS 6 больше не является подписанной iOS, вы не можете просто перейти на нее с iOS 9 через iTunes. Придется разбираться через стороннее приложение. Процесс выглядит следующим образом:
Шаг 1: Установите AnyFix на свой компьютер, запустите его и подключите устройство Apple к компьютеру.
Шаг 2: Выберите «Обновить/понизить версию».
Шаг 3: В появившемся окне выберите «1 щелчок, чтобы понизить версию iOS/iPadOS» и нажмите «Начать сейчас».
Шаг 4: Теперь выберите версию iOS 6 из списка. Загрузите его и нажмите «Понизить». Подождите, пока перед вами не появится сообщение «Понижение версии завершено».
Часто задаваемые вопросы (FAQ )
Можно ли понизить версию iOS?
Если предыдущая версия iOS подписана до настоящего времени, это позволит вам понизить версию iOS. В противном случае вы все равно можете понизить версию неофициальными способами.
Но в обоих случаях вам понадобится помощь компьютера. В некоторых случаях обратитесь за помощью к экспертам или тщательно изучите вопрос, чтобы сделать это самостоятельно.
Как принудительно понизить версию iOS?
Вы можете легко перейти на любую версию iOS, если на ней есть цифровая подпись Apple Inc. через iTunes. В противном случае Apple не позволяет своим клиентам понижать версию iOS.
Но все равно можно через любое стороннее приложение, а это принудительный даунгрейд. AnyFix поможет вам на протяжении всего процесса.
Установите AnyFix на свой компьютер. Подключите ваше устройство к ПК. AnyFix предлагает вам вариант «1 щелчок, чтобы обновить/откатить iOS». Нажав на нее, AnyFix выполнит остальную часть процесса самостоятельно.
Как понизить версию iOS 9 до 8 на iPad?
Если вы хотите понизить версию iOS 9 на своем iPhone, iPad или iPod Touch, просто перейдите в настройки. Перейдите к опции с надписью iCloud и нажмите «Найти iPhone». Выключи это.
Теперь вы можете легко перейти с iOS 9 на iOS 8 с помощью ПК.
Как отменить обновление iOS 14?
Восстановление предыдущей версии iOS предлагает вам возможность удаления работающей iOS.
При подключении устройства к ПК вы увидите подсказку на своем компьютере. Когда вы переведете свое устройство в режим восстановления, вам будет предложено восстановить или обновить устройство. Выберите «Восстановить», и готово!
Вам нужны файлы IPSW и они должны быть установлены на вашем устройстве для перехода на неподписанную iOS.
Однако, поскольку вы собираетесь использовать неподписанную iOS, которая не разрешена Apple Inc., вы должны знать, что этот процесс не является обычным и не является официальным. Вам нужен сторонний инструмент, такой как AnyFix, на вашем компьютере. Вы не можете запустить процесс через iTunes.
Вам также может быть интересно узнать:
How To Get The Porsche In Pixel Car Racer iOS [2 Min Easy Guide]
Final Words
С развитием технологий переход даже на неподписанную iOS больше не является серьезной проблемой. Такие приложения, как AnyFix, помогут вам без проблем. Но вам нужно знать, как перейти с iOS 9 на 8.4, чтобы применить ее самостоятельно.
Дискомфорт с новым обновлением iOS больше не может вас беспокоить. Вы можете легко синхронизироваться с наиболее желаемой iOS с помощью официальных или неофициальных средств. Так что идите вперед и изучите настройки сегодня!
Ракиб Ахмед
Здравствуйте, я Ракиб Ахмед, бывший армейский коммандос ЮНИСЕФ . Я уволился с работы и начал вести блог. В настоящее время ведение блога стало моей страстью. Я люблю технологии. В сегодняшней жизни я обнаружил несколько проблем, связанных с технологиями, но не могу найти хороших решений. Вот почему началось путешествие Fixwill. Оставайтесь на связи и получите отличное решение для Android, IOS, Windows, Linux и многих других технических решений.
Я уволился с работы и начал вести блог. В настоящее время ведение блога стало моей страстью. Я люблю технологии. В сегодняшней жизни я обнаружил несколько проблем, связанных с технологиями, но не могу найти хороших решений. Вот почему началось путешествие Fixwill. Оставайтесь на связи и получите отличное решение для Android, IOS, Windows, Linux и многих других технических решений.
Спасибо, дорогая!
Как перейти с Android 12 на Android 11 на Pixel
Если вам не нравится Android 12 на вашем Google Pixel, вероятно, это музыка для ваших ушей, зная, что вы можете понизить свою ОС до стабильной версии Android 11, если столкнетесь с какими-либо серьезными проблемами или вам просто не нравится капитальный ремонт. .
Мы показали вам, как установить Android 12 на свой Pixel, поэтому будет справедливо показать вам, как отказаться от этой сборки, если она вам просто не нравится или вы столкнулись с проблемами, которые вы не предвидели заранее. Возможно, вы пробовали предварительные и бета-версии для разработчиков и столкнулись с рядом проблем и ошибок.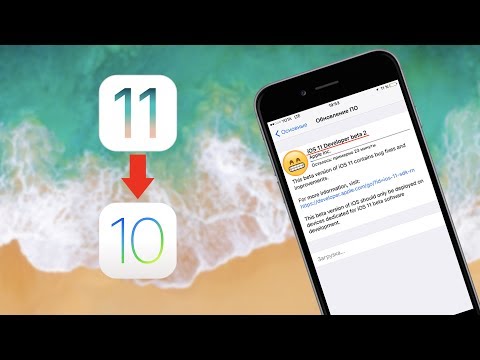 Стабильное обновление практически не содержит ошибок, но, к счастью, переход с Android 12 обратно на стабильную сборку Android 11 возможен и не так уж и сложен — просто это занимает немного времени.
Стабильное обновление практически не содержит ошибок, но, к счастью, переход с Android 12 обратно на стабильную сборку Android 11 возможен и не так уж и сложен — просто это занимает немного времени.
Однако вам нужно будет сделать несколько вещей, прежде чем вы сможете вернуться к стабильной сборке Android 11. Во-первых, обязательно сделайте резервную копию всех ваших данных, прежде чем даже пытаться это сделать. Вы потеряете данные своего устройства, так как для этого метода требуется ПОЛНАЯ очистка устройства, и во время этого процесса оно будет стираться несколько раз .
Примечание . Это руководство также предназначено для пользователей Windows, а это означает, что процесс может отличаться для тех, кто использует MacOS или Linux.
Видео — Как перейти с Android 12 Beta на Google Pixel
- Загрузите и установите Android SDK Platform-tools
- Включить отладку по USB и разблокировку OEM
- Загрузите самый последний совместимый заводской образ
- Загрузка в загрузчик устройства
- Разблокировать загрузчик
- Введите команду флэш-памяти
- Переблокировать загрузчик (опционально)
- Перезагрузите телефон
1.
 Загрузите и установите пакет Android SDK Platform-Tools 9.0009
Загрузите и установите пакет Android SDK Platform-Tools 9.0009
Вам нужно будет использовать ADB или Android Debug Bridge, чтобы понизить текущую сборку Android 12 до более старой версии. Мы рекомендуем установить на рабочий стол распакованный пакет platform-tools для быстрого доступа при выполнении команд. Вы можете загрузить последнюю версию ZIP-файла инструментов платформы здесь.
Кроме того, Nexus Tools от Corbin Davenport предлагает очень простой способ убедиться, что у вас всегда есть самая последняя версия Platform-Tools на вашем компьютере с Windows, Mac или Linux. Nexus Tools написан на Dart, поэтому он может работать в Linux, macOS, Windows, подсистеме Windows для Linux и Chrome OS. После завершения работы с Nexus Tools вы можете запустить adb , fastboot и другие команды с нулевыми проблемами или проблемами.
2. Включите отладку по USB и разблокировку OEM
Во-первых, убедитесь, что на вашем Pixel включены параметры разработчика. Вы можете сделать это, перейдя в «Настройки» > «О телефоне», теперь нажимайте «Номер сборки», пока не появится сообщение, подтверждающее, что у вас включены параметры разработчика.
Вы можете сделать это, перейдя в «Настройки» > «О телефоне», теперь нажимайте «Номер сборки», пока не появится сообщение, подтверждающее, что у вас включены параметры разработчика.
Теперь вам нужно перейти в «Настройки»> «Система»> «Дополнительно»> «Параметры разработчика» (для этого может потребоваться развернуть скрытое меню). Прежде чем мы будем готовы продолжить, вам нужно будет прокрутить вниз и включить «Разблокировка OEM» , так как это необходимо для дальнейших действий. Теперь прокрутите немного вниз до раздела «Отладка» и коснитесь параметра «Разрешить отладку по USB» .
3. Загрузите заводской образ для своего устройства
Это необходимо для перехода на более раннюю версию Android 12. Вам потребуется скачать правильный заводской образ для вашего устройства. По сути, это просто чистый лист для вашего смартфона или моментальный снимок конкретной сборки Android на тот момент. Вы можете загрузить его с OTA-хостинга Google Factory Image, который содержит все изображения Factory для устройств Pixel.
Вам нужно будет добавить этот файл и разархивировать его содержимое в папку platform-tools для последующего доступа.
Примечание: Не извлекайте во внутреннюю подпапку, просто извлекайте все файлы в основную папку инструмента платформы.
4. Загрузитесь в загрузчик устройства
Это можно сделать несколькими способами. Самый простой способ — подключить ваше устройство к ПК с Windows, открыть папку инструментов платформы и ввести «cmd» в адресную строку файлового менеджера. Это откроет окно командной строки в нужном месте. Теперь введите следующую команду, чтобы запустить демон adb:
adb перезагружает загрузчик
Теперь ваше устройство Pixel загрузится в загрузчик, где нам нужно будет отправить некоторые команды.
Кроме того, вы можете нажать и удерживать кнопку питания и клавишу уменьшения громкости, пока не увидите лежащую фигурку Android. Теперь вам нужно будет кратковременно нажать и удерживать кнопку питания и кнопку увеличения громкости, прежде чем отпустить клавишу увеличения громкости. Используя кнопки громкости вверх и вниз, вы можете прокрутить, чтобы выбрать «войти в fastboot».
Используя кнопки громкости вверх и вниз, вы можете прокрутить, чтобы выбрать «войти в fastboot».
5. Разблокируйте загрузчик
Разблокировка загрузчика необходима для процесса перепрошивки, так как, к сожалению, вы не можете прошить заводской образ и понизить версию Android, используя несколько более простой метод боковой загрузки ADB. Однако это довольно простой процесс. При использовании интерфейса командной строки введите следующую команду:
прошивка fastboot разблокировка
На дисплее появится немного пугающее сообщение, предупреждающее вас о том, что разблокировка загрузчика может привести к нестабильности устройства. Используя клавиши физической громкости, выберите опцию «Разблокировать загрузчик» и подтвердите свой выбор, нажав кнопку питания. Перезагрузите Pixel, так как этот процесс сотрет ваш смартфон.
Нам также нужно будет пропустить процесс запуска устройства, чтобы снова включить отладку по USB для подготовки к следующему шагу.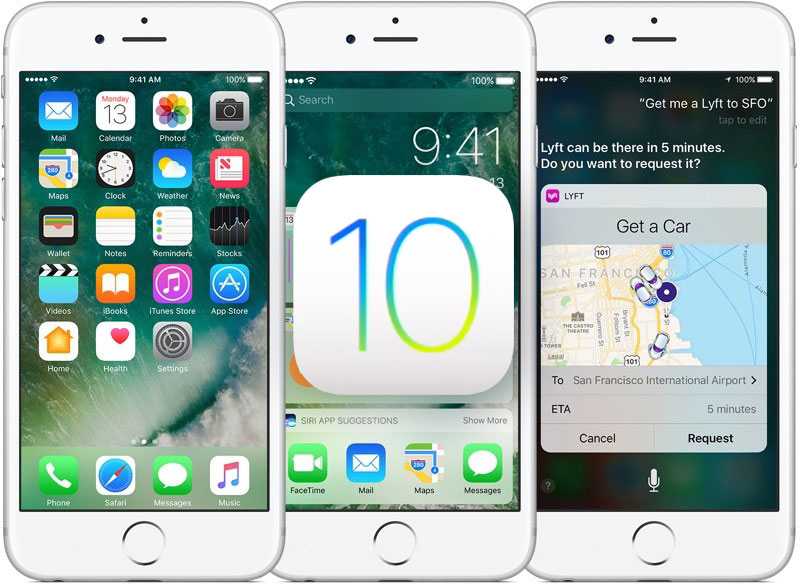 Сделав это, убедитесь, что ваш Pixel подключен к компьютеру, и вам нужно будет снова войти в загрузчик на вашем устройстве с помощью следующей команды:
Сделав это, убедитесь, что ваш Pixel подключен к компьютеру, и вам нужно будет снова войти в загрузчик на вашем устройстве с помощью следующей команды:
.
adb перезагружает загрузчик
6. Введите команду flash
Со всеми вашими файлами Factory Image, извлеченными в папку platform-tools и доступными. Теперь вы можете запустить следующую команду (в открытом окне командной строки/PowerShell):
флешка
Теперь ваш Pixel начнет процесс понижения версии Android 12 до Android 11, что займет несколько минут. Оставьте окно командной строки открытым, и когда процесс завершится, вы увидите сообщение о завершении.
7. Повторно заблокируйте загрузчик (необязательно)
Это необязательный шаг, но он необходим, если вы хотите получать обновления OTA в будущем. В противном случае вы будете видеть всплывающую заставку с предупреждением при каждой перезагрузке устройства.
Вам нужно будет снова пройти процесс настройки устройства, который вы можете пропустить. Отсюда вернитесь и снова включите отладку по USB с шага № 2 — ваш загрузчик разблокирован, поэтому разблокировка OEM должна быть недоступна.
Снова подключите устройство к ПК с Windows, откройте папку инструментов платформы и снова откройте окно командной строки с помощью «cmd». Введите следующую команду для быстрой загрузки в загрузчик вашего устройства:
adb перезагрузить загрузчик
Теперь мы можем повторно заблокировать загрузчик, введя следующее:
блокировка прошивки fastboot
На вашем Pixel с помощью клавиш регулировки громкости прокрутите до опции «заблокировать загрузчик» и нажмите кнопку питания, чтобы принять ее. После подтверждения на экране в меню загрузчика появится надпись «заблокировано». Примечание : этот процесс сотрет ваше устройство еще раз после перезагрузки Pixel.
8. Перезагрузите телефон
Теперь вы можете отключить свое устройство и перезагрузиться, так как вы успешно понизили версию Android 12 для разработчиков или бета-версию до Android 11. Теперь он должен загрузиться в процессе настройки устройства, что позволит вам зарегистрироваться и наслаждаться стабильной сборкой Android.
Также стоит отметить, что этот метод будет работать, если вы хотите перейти с Android 12 на Android 11 на таких устройствах, как Pixel 3 и Pixel 4. Однако мы не рекомендуем делать это , так как это приводит к о различных рисках безопасности устройства и других потенциальных проблемах. Тем не менее, если вы решите перейти с одной версии Android на другую, вы сделаете это на свой страх и риск . В более старых сборках Pixel 4 также потеряет доступ к разблокировке лица, если вы вернетесь с Android 11 на Android 10.
В этом руководстве участвовали Дилан Руссел и Кайл Брэдшоу.
Дополнительные основы Android:
- Как играть в Apex Legends на смартфоне Android [видео]
- Как включить многозадачность с разделенным экраном в Android 10 [видео]
- Как перенести данные с iPhone на Android [Видео]
FTC: Мы используем автоматические партнерские ссылки, приносящие доход. Подробнее.
Посетите 9to5Google на YouTube, чтобы узнать больше новостей:
Вы читаете 9to5Google — экспертов, которые день за днем сообщают новости о Google и окружающей его экосистеме. Обязательно заходите на нашу домашнюю страницу, чтобы быть в курсе всех последних новостей, и подписывайтесь на 9to5Google в Twitter, Facebook и LinkedIn, чтобы оставаться в курсе событий. Не знаете, с чего начать? Ознакомьтесь с нашими эксклюзивными историями, обзорами, практическими рекомендациями и подпишитесь на наш канал YouTube
Не знаете, с чего начать? Ознакомьтесь с нашими эксклюзивными историями, обзорами, практическими рекомендациями и подпишитесь на наш канал YouTube
3 совета о том, как понизить версию iOS 14 и iPadOS 14
Довольны ли вы недавно выпущенной iOS 14? С ним вы можете обнаружить, что Siri не будет блокировать экран iPhone, когда он работает; удобно смотреть видео через маленькое окошко и т.д. Между тем, есть и нарекания: нельзя редактировать категории библиотеки ресурсов приложения; место в телефоне сильно занято; мобильная выносливость уже не та, что была раньше… Это заставило многих задуматься о понижении текущей версии ОС. Ну и как откатиться с iOS 14 на предыдущую версию может стать проблемой для некоторых пользователей iDevice.
Хорошо, цель этого подробного руководства состоит в том, чтобы рассказать вам, как это сделать тремя способами. И вы узнаете несколько практических советов на этой странице.
- Часть 1.
 Что нужно знать перед переходом на более раннюю версию iOS 14
Что нужно знать перед переходом на более раннюю версию iOS 14 - Часть 2. Полная подготовка к понижению версии iOS
- Часть 3. Как перейти с iOS 14 на предыдущую версию?
Вещи, которые вы должны знать перед переходом на более раннюю версию iOS 14
Всем известно, что риск понижения версии iOS намного выше, чем риск обновления ОС. Поэтому, чтобы обеспечить безопасность вашего iDevice, а также его файлов, вы должны знать кое-что важное перед началом перехода на более раннюю версию.
— Будьте терпеливы при переходе на более раннюю версию
Переход на более раннюю версию iOS немного сложен и требует много времени, поэтому проявите терпение при переходе на более раннюю версию. Любое прерывание во время процедуры может повредить ОС или данные вашего телефона.
— Количество доступных версий iOS ограничено
Чтобы выполнить переход на более раннюю версию, сначала необходимо перейти на сайт ipsw. me и загрузить нужную версию iOS. Вы можете нажать Выберите продукт > Выберите платформу > Выберите версию на веб-сайте, чтобы просмотреть версии и выбрать подходящую для загрузки.
me и загрузить нужную версию iOS. Вы можете нажать Выберите продукт > Выберите платформу > Выберите версию на веб-сайте, чтобы просмотреть версии и выбрать подходящую для загрузки.
— Невозможно восстановить резервную копию после перехода на более раннюю версию
После удаления iOS 14 вы не сможете восстановить свое устройство с помощью резервной копии, созданной до перехода на более раннюю версию. Если вы хотите вернуть файлы, вам следует обратиться к некоторым инструментам, таким как iOS Data Recovery.
— Понижение версии сопряжено с риском
Обычно понижение версии должно быть безвредным, но данные вашего телефона могут быть подвержены риску. Таким образом, чтобы предотвратить потерю файлов на вашем устройстве, рекомендуется заранее создать их резервную копию.
Примечание: Следует отметить, что Apple Watch нельзя понизить, поскольку watchOS 7 несовместима с iOS 13.
Часть 2. Полная подготовка к переходу на более раннюю версию iOS
Перед тем, как удалить iOS 14 с вашего iPhone/iPad и установить на устройство предыдущую ОС, вам нужно сделать 3 вещи. Вот они:
1. Сделайте резервную копию данных на вашем устройстве iOS
Никто не знает, что произойдет в процессе понижения версии. Следовательно, вам предлагается сделать резервную копию перед выполнением понижения. Здесь вы можете использовать интеллектуальное стороннее программное обеспечение под названием MobiKin Assistant для iOS (Win и Mac), чтобы сделать безопасную резервную копию ваших данных. Эта программа позволяет синхронизировать файлы iPhone/iPad/iPod с компьютером простым щелчком мыши. Кроме того, это дает вам возможность неоднократно создавать резервные копии файлов в iTunes, как пробка.
Что еще более важно, он может осуществлять общее управление данными вашего iDevice. Вы можете щелкнуть значок ниже, чтобы попробовать пробную версию.
Вы можете щелкнуть значок ниже, чтобы попробовать пробную версию.
Давайте посмотрим, как перенести файлы iPhone на компьютер для резервного копирования:
— Запустите программу после загрузки и установки. Затем с помощью USB-кабеля подключите iPhone/iPad к компьютеру.
— Следуйте подсказкам на экране, чтобы ваш iDevice был распознан.
— После распознавания вы сможете просматривать файлы своего телефона в программе. Затем просто отметьте данные, которые вы хотите создать резервную копию, и нажмите 9.0035 Экспортируйте , чтобы сохранить их на свой компьютер.
Вы можете сделать резервную копию одним щелчком мыши. (перейдите в «Super Toolkit»> «iTunes Backup & Restore»>, чтобы выбрать «Резервное копирование» и выбрать свое устройство. Затем нажмите «Резервное копирование», чтобы синхронизировать данные вашего iDevice с компьютером.)
2. Отключить поиск Функция «Мой iPhone»
Если вы переходите с iOS 14 на iOS 13 в режиме восстановления, вам не нужно отключать функцию «Найти iPhone». Тем не менее, предположим, что вы хотите перейти на более раннюю версию напрямую через iTunes, рекомендуется отключить эту функцию. Для этого вы можете:
Тем не менее, предположим, что вы хотите перейти на более раннюю версию напрямую через iTunes, рекомендуется отключить эту функцию. Для этого вы можете:
- Перейдите в Настройки и нажмите на свое имя вверху списка.
- Выберите iCloud , а затем Find My iPhone .
- Здесь, если вы обнаружите, что служба включена, вы должны сдвинуть кнопку, чтобы выключить ее. В противном случае просто позвольте этому быть.
3. Освободите место для загрузки
Понижение версии iOS означает, что вы должны удалить iOS 14, а затем установить другую на свое устройство. Как для удаления, так и для установки требуется определенное место на устройстве. Поэтому вам необходимо проверить доступное место на вашем устройстве. Если дела идут плохо, вам следует заранее оптимизировать пространство вашего iDevice.
Часть 3. Как перейти с iOS 14 на предыдущую версию?
Вот 3 решения для выполнения этой задачи: откат с iOS 14 с резервной копией или без резервной копии. Безусловно, было бы лучше и безопаснее откатить iPhone/iPad до iOS 13 через резервную копию. Так что для тех, кто сделал бэкап перед обновлением до iOS 14, рекомендуется сделать даунгрейд ОС с помощью бэкапа. Если нет, не волнуйтесь, вы также можете попробовать сделать даунгрейд без резервного копирования.
Безусловно, было бы лучше и безопаснее откатить iPhone/iPad до iOS 13 через резервную копию. Так что для тех, кто сделал бэкап перед обновлением до iOS 14, рекомендуется сделать даунгрейд ОС с помощью бэкапа. Если нет, не волнуйтесь, вы также можете попробовать сделать даунгрейд без резервного копирования.
Посмотрим, как это сделать:
Способ 1. Как перейти на предыдущую версию в режиме восстановления (с резервным копированием)
Шаг 1. Перейдите на ipsw.me, чтобы загрузить файл предыдущей прошивки iOS для вашего iPhone/iPad и сохраните его на свой компьютер.
Шаг 2. Запустите последнюю версию iTunes на компьютере. Подключите свой iPhone/iPad к ПК/Mac. Затем переведите свой iDevice в режим восстановления.
Для iPad Pro с Face ID: нажмите и быстро отпустите клавишу увеличения громкости . Затем нажмите и быстро отпустите Кнопка уменьшения громкости . После этого нажмите и удерживайте клавишу Top , пока не начнется перезагрузка. Продолжайте удерживать кнопку Top , пока телефон не перейдет в режим восстановления .
Продолжайте удерживать кнопку Top , пока телефон не перейдет в режим восстановления .
Шаг 3. После входа в этот режим iTunes предложит вам Отменить это действие или Восстановить и обновить это iDevice. Просто коснитесь последнего, чтобы двигаться дальше.
Шаг 4. Ваш iDevice скоро будет уничтожен, а загруженная iOS 13 будет установлена. После завершения процессов 9Появится экран 0035 Hello , и на этом устройстве будет выполнена первоначальная настройка.
Шаг 5. Теперь пришло время настроить ваш iPhone/iPad, вы можете восстановить предыдущую резервную копию, которую вы только что сделали перед переходом на более раннюю версию.
См. также:
- 9 проверенных советов по оптимизации производительности iOS
- Аккумулятор iPhone быстро разряжается после обновления до новой iOS? 8 советов, как это исправить
Способ 2.
 Как перейти на более раннюю версию iOS 14 напрямую из iTunes (без резервного копирования)
Как перейти на более раннюю версию iOS 14 напрямую из iTunes (без резервного копирования)
Шаг 1. Убедитесь, что вы отключили функцию «Найти iPhone ». Затем загрузите прошивку iOS (тот же шаг, что и в предыдущем разделе).
Шаг 2. Подключите iPhone/iPad к компьютеру с помощью USB-кабеля. Запустите последнюю версию iTunes на компьютере. Здесь выберите iDevice в левом верхнем углу интерфейса iTunes (для компьютера с Windows).
Для компьютера Mac с macOS Catalina ваше устройство можно найти в Finder. Просто запустите Finder и выберите свой iDevice из входящего списка.
Шаг 3. Щелкните вкладку Сводка в левом меню и нажмите Проверить наличие обновлений , удерживая нажатой Option/Alt (на Mac) или Shift (на ПК с Windows) .
Шаг 4. Выберите файл ipsw, который вы загрузили ранее, и нажмите Обновить , когда будет предложено установить старый файл iOS.
Способ 3. Как перейти с iOS 14 на iOS 13, удалив профиль (без резервного копирования)
- Запустите приложение Настройки на iPhone или iPad. Затем нажмите General , чтобы перейти к Profiles & Device Management .
- Выберите профиль программного обеспечения iOS . И выберите Удалить профиль перед перезагрузкой iDevice.
- Наконец-то дождитесь следующего обновления iOS 13.
Внимание: С помощью этого метода легко перейти с iOS 14 на предыдущую. Но вам, возможно, придется сохранить iOS 14 до выхода новой версии iOS 13. Пока никто не знает, когда выйдет новый.
Слова в конце
Вот как перейти с iOS 14/iPadOS 14 на iOS 13. Теперь, если вы решите выполнить даунгрейд и хотите сделать это хорошо, не забудьте заранее полностью подготовиться и оплатить обратите внимание на приведенные выше советы во время процедуры.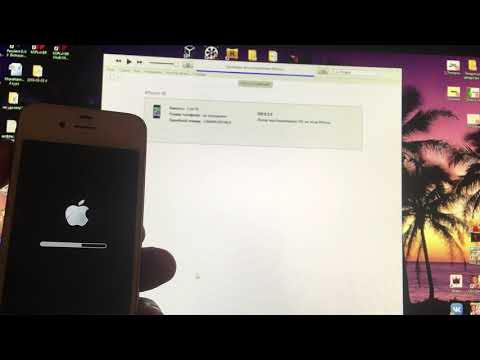
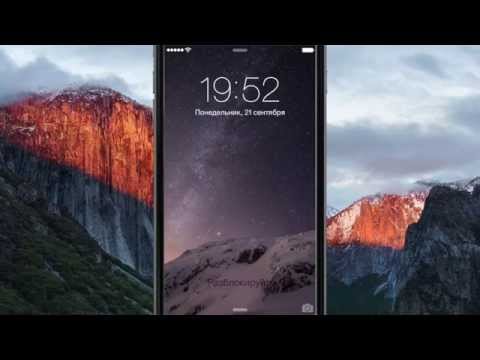 Вы можете избавиться от любого приложения, которое больше не используется. Кроме того, вы можете удалить фотографии, видео и другие файлы данных с вашего устройства, которые вам больше не нужны.
Вы можете избавиться от любого приложения, которое больше не используется. Кроме того, вы можете удалить фотографии, видео и другие файлы данных с вашего устройства, которые вам больше не нужны.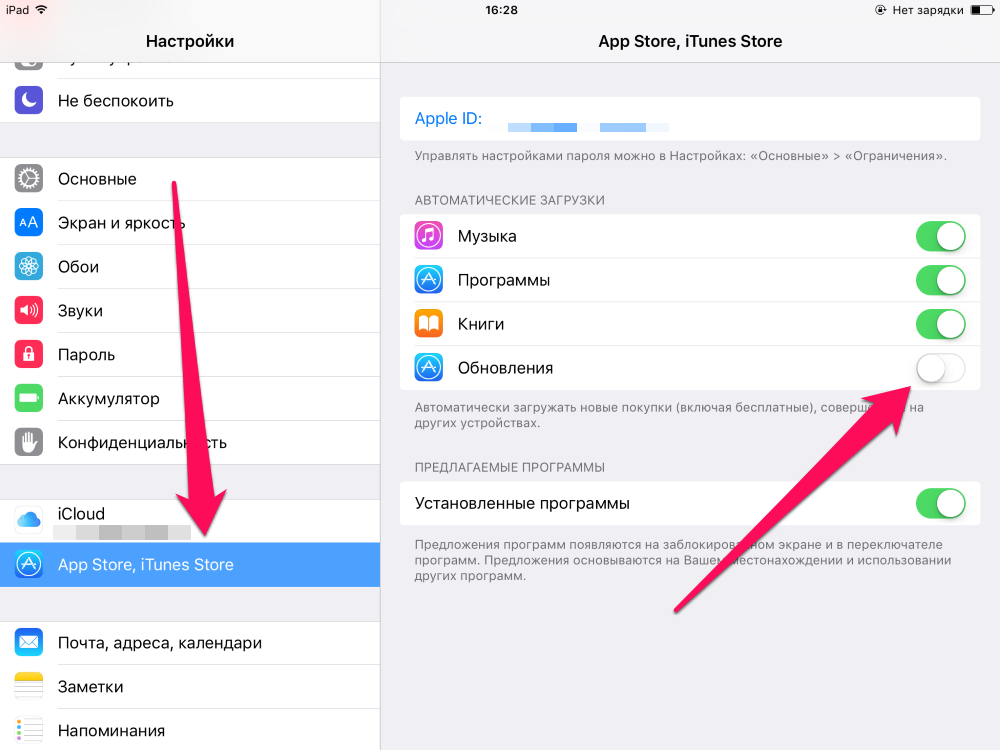 д.
д. Это происходит, когда пользователь отключил микрофон. Во время записи нажмите на значок микрофона и убедитесь, что он не установлен в режим «без звука».
Это происходит, когда пользователь отключил микрофон. Во время записи нажмите на значок микрофона и убедитесь, что он не установлен в режим «без звука». Если серверы Apple заняты, вы можете подождать и повторить попытку активации телефона. Если вам повезёт, через некоторое время вы не получите эту ошибку.
Если серверы Apple заняты, вы можете подождать и повторить попытку активации телефона. Если вам повезёт, через некоторое время вы не получите эту ошибку.
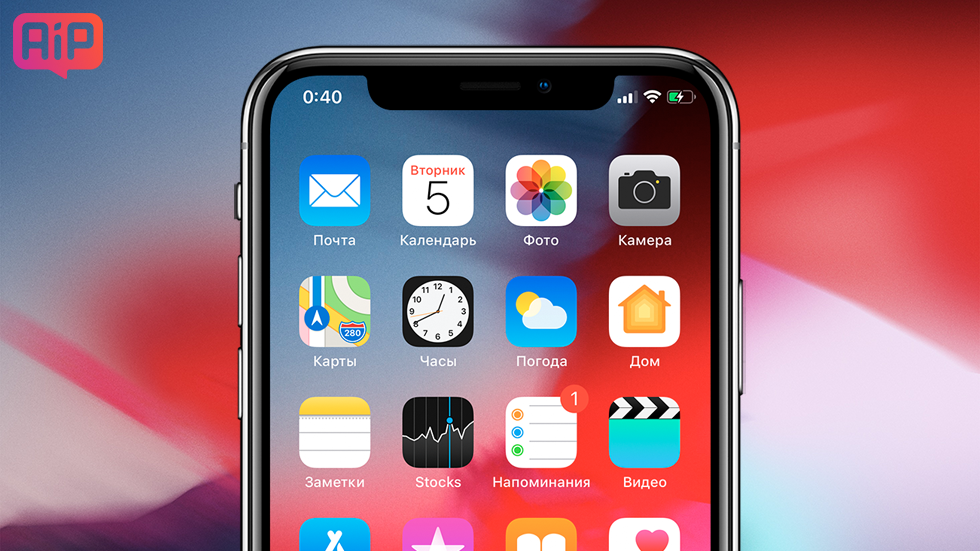 Если нет, вы можете включить/выключить режим полёта.
Если нет, вы можете включить/выключить режим полёта.


 9-inch iPad pro 1st generation
9-inch iPad pro 1st generation



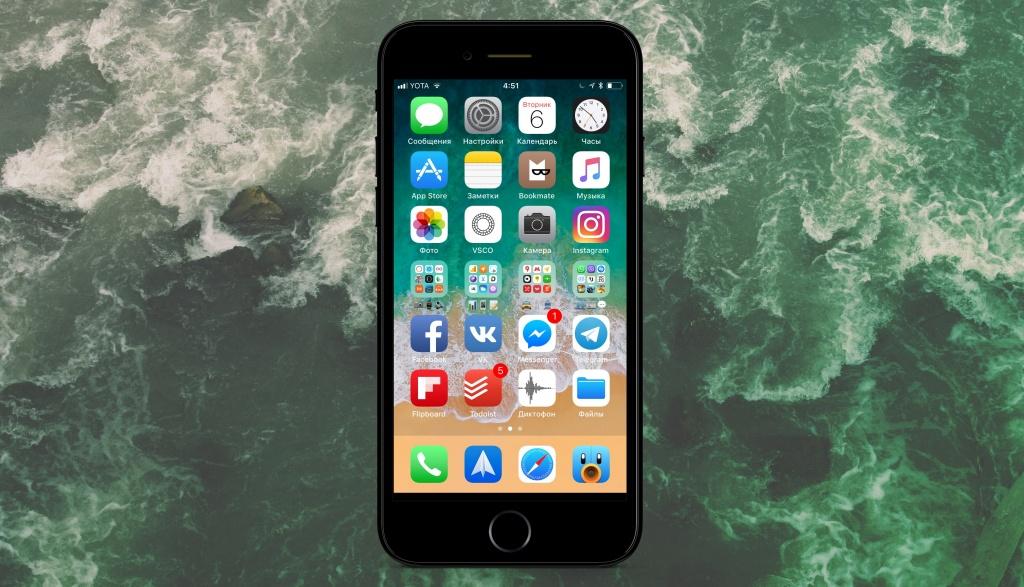

 В открывшемся окне найдите и выберете скачанный вами файл-образа и последовательно нажмите кнопки «Открыть» и «Восстановить». Больше ничего делать не нужно, просто дождитесь результата.
В открывшемся окне найдите и выберете скачанный вами файл-образа и последовательно нажмите кнопки «Открыть» и «Восстановить». Больше ничего делать не нужно, просто дождитесь результата.
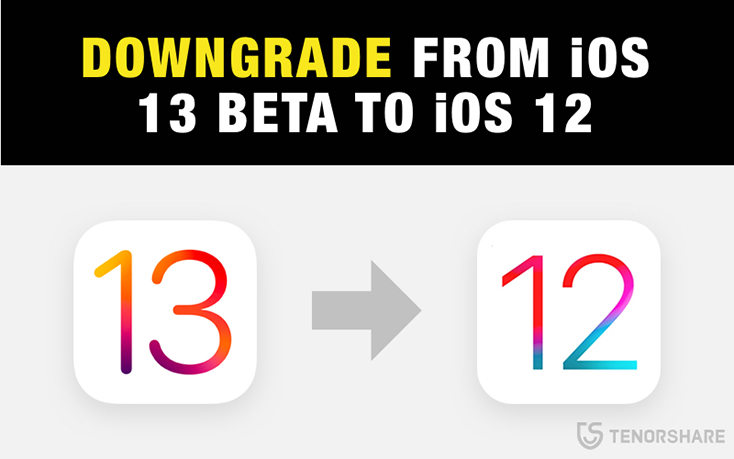 Восстановить данные можно только из резервной копии iOS 10.3.2. Если у вас нет такой резервной копии, то нужно вручную сохранить все фотографии и другую необходимую информацию перед откатом на iOS 10.3.2;
Восстановить данные можно только из резервной копии iOS 10.3.2. Если у вас нет такой резервной копии, то нужно вручную сохранить все фотографии и другую необходимую информацию перед откатом на iOS 10.3.2; zip
zip  3 Является ли 3uTools законным?
3 Является ли 3uTools законным?
 Что нужно знать перед переходом на более раннюю версию iOS 14
Что нужно знать перед переходом на более раннюю версию iOS 14