Содержание
Установка ios на пк. Установка Mac OS X с флешки. Редактируем chameleon plist
Что понадобится?
- Персональный компьютер:
- процессор Intel;
- 2Гб оперативной памяти;
- совместимая видеокарта.
- USB-флешка на 8 гб;
- ISO образ Mac OS X Yosemite с загрузчиком Clover: взять можно с http://rutracker.org/forum/viewtopic.php?t=4755796
Программы:
- DaemonTools для монтирования образа Mac OS X Yosemite: http://rutracker.org/forum/viewtopic.php?t=4953745
- R-Drive Image для создания загрузочной флешки: http://rutracker.org/forum/viewtopic.php?t=4877971
Шаг 1. Создание раздела на жёстком диске под OS X:
Шаг 2. Монтируем образ OS X с помощью программы DaemonTools.
Шаг 3. Форматируем USB-флешку.
Шаг 4. Создание загрузочной флешки с помощью R-Drive Image.
Шаг 5. Приписываем MBR сектор на флешке
Этот шаг можно пропустить если у вас БИОС UEFI. Этот шаг нужен для того, чтобы при загрузке с флешки Вы не получали ошибку Boot0: Error.
Этот шаг нужен для того, чтобы при загрузке с флешки Вы не получали ошибку Boot0: Error.
Все ли шрифты бесплатны? Шрифты, представленные на этом веб-сайте, являются собственностью их авторов и являются бесплатными, условно-бесплатными, демонстрационными версиями или общественным достоянием. Лицензия, упомянутая выше, кнопка загрузки — это всего лишь указание.
Полный шаг за шагом в видео форме
Примечание. На этот раз, чтобы сделать вас очень легкими, мы собрали видео-прохождение всего процесса. Вы можете посмотреть видео в полном объеме ниже, но мы также разделили видео рядом с сопроводительным текстом на каждом шаге ниже.
Как только вы приобретете все свое оборудование, вам нужно собрать свой компьютер. Это всегда хорошая идея, чтобы прочитать инструкцию по эксплуатации вашей материнской платы, но если вам нужна дополнительная помощь, нажмите на нашу.
Все остальное должно работать нормально.
Шаг 6. Настройка BIOS
Шаг 7.
 Устанавливаем Mac Os X Yosemite
Устанавливаем Mac Os X Yosemite
Для того, чтобы установить загрузчик и не загружаться с флешки, заходим на флешку, с которой мы ставили Mac OS X.
Переходим в папку «Post Install». В этой папке есть архив с загрузчиком «Clover».
Установка OS X в VirtualBox
На программном конце спектра вам понадобятся несколько вещей. Теперь настало время для веселой и легкой части. Поэтому убедитесь, что вы подключили клавиатуру, монитор и питание, и запустите его. Внутри вам нужно будет внести несколько корректировок. Выберите свой язык и продолжите.
Шаг пятый: обновите, но не перезагружайте
Теперь, когда все установлено, нажмите Применить. Установка полностью проста, поэтому просто следуйте настройкам по умолчанию. Не паникуйте! Это все часть процесса. Когда комбо-обновление закончится, вам будет предложено перезагрузить компьютер. Не перезагрузите компьютер — по крайней мере, пока. У вас есть одно, что вам нужно сделать в первую очередь.
- Разархивируем его и устанавливаем программу на раздел диска с нашей OS X Yosemite.
 Теперь можно грузиться без флешки.
Теперь можно грузиться без флешки. - Помимо загрузчика, в папке «Post Install» есть архив «Kext Utility», в котором собраны утилиты для интернета, аудио, видео.
Если во время установки возникли ошибки, связанные с видеокартой «Nvidia»:
- В загрузчике Clover выберите пункт «Options».
- В опциях сотрите все, что напротив «Boot Args» и пропишите «-v nv_disable=0». Жмите Enter.
- Также можно попробовать в Options, в разделе «Graphics Injector menu» поменять значение для поля «Inject NVidia».
- Повторите установку.
Установка Mac OS X Yosemite так же сложна как и проектирование и строительство высокотехнологичных производственных комплексов о которых вы можете узнать на сайте производителя http://tronic-cleanrooms.ru/ . Специалисты компании без каких либо проблем смогут спроектировать такие вещи как: производство электронно-компонентной базы, производство фотошаблонов, линии корпусировки, а так же участков сборки.
Коментарии
Я предполагаю что, большинству людей, желающих пересесть на Мак мешают мифы о хакинтоше – компьютере, на котором стоит Mac OS. Перед тем, как перейти непосредственно к описанию установки Mac OS X на PC
Перед тем, как перейти непосредственно к описанию установки Mac OS X на PC
, я попытаюсь развеять часть мифов:
1. Mac OS X установится только на совместимые с ней процессоры и чипсеты от intel, видеокарты только от NVidia. Большая часть периферии работать не будет.
Когда-то это было истиной, но прогресс не стоит одном на месте, выходят всё новые и новые патчи и драйвера, количество совместимого с Mac OS X «железа» растет с каждым днем. Сейчас Mac OS спокойно устанавливается на компьютер с процессором, который минимум поддерживет SSE2, но желательно SSE3, например, AMD или Intel. Многие современные видеокарты поддерживают аппаратное ускорение, а именно Quartz Extreme, Quartz 2d, Core Image, GL. Думаю теперь вы поняли, что от вашего компьютера не требуется ничего сверхъестественного.
2. Установка Mac OS X – это сложно.
На самом же деле, не сложнее, чем поставить Windows ХР, думаю даже проще, если подобрать правильные конфиги и фиксы.
3. Mac OS Х не сможет «обитать» на одном физическом диске с Windows.
Может! Есть 2 варианта:
— Загрузчик Винды + chain0 (например, так стоит на моём компе)
— Acronis OS Selector
Шаг 1. Подготовка.
Для начала нужно проверить ваш компьютер на соответствие требованиям Mac OS X. Абсолютным минимумом является процессор, поддерживающий SSE2. Это можно определить программой CPU-Z. Минимальная оперативная память (RAM) 256 Мб, естественно, чем больше, тем лучше. Не совсем уж старая видеокарточка для AGP или PCI-E, начиная от GF4.
Дальше проверьте себя.Вы должны понимать «что» и «зачем» вы делаете. Первая ваша установка будет самой долгой по времени, может понадобиться 4-6 часов времени. При соответствии вашего PC с требованиями Mac OS X идем дальше.
Многие советуют, скачать и записать на диск Hiren’s Boot CD. Если на том же физическом диске, куда собираетесь установить Mac OS, есть разделы в формате NTFS, то их лучше перевести в FAT32, потому что при создании нового раздела может возникнуть ошибка, и ФС станет нечитаема, но есть и другой, более лёгкий способ – перенести свои данные на другой физический диск или флэшку.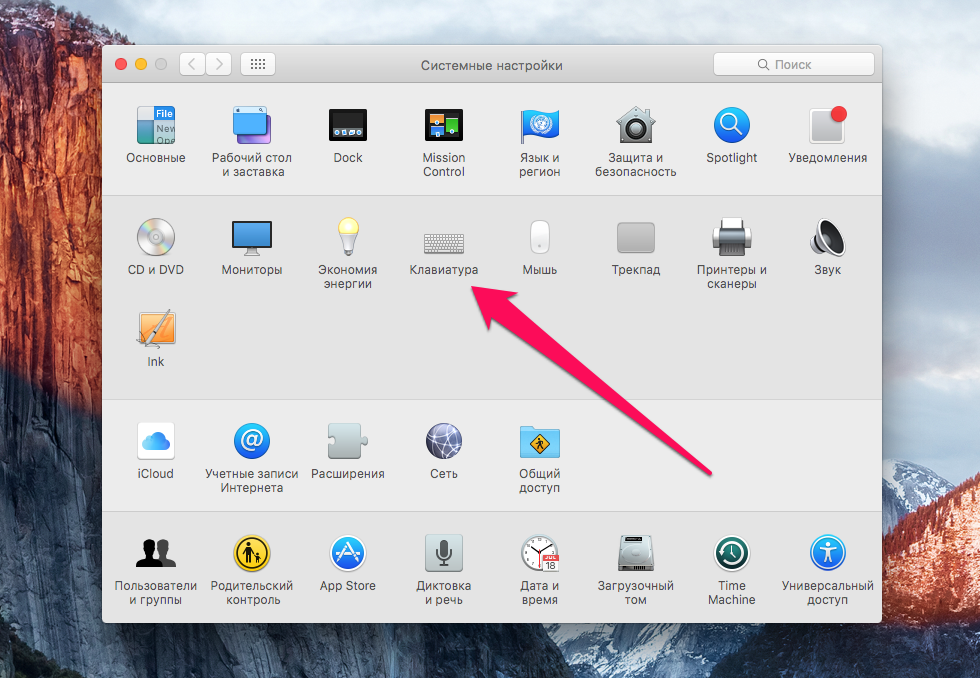
Для удобства установки, советую распечатать этот текст, чтобы в любой момент можно было посмотреть, что делать дальше.
Закончив с подготовкой, приступаем ко второму шагу.
Шаг 2. Скачать образ установочного диска.
Первым делом нужно определиться, какая версия Mac OS X нам нужна: последняя на данный момент – это 10.6. Поскольку наша задача – познакомиться с системой, я советую устанавливать версии 10.4.6 или 10.4.7, т.к. они обычно устанавливаются без особых трудностей. И потом уже вы сможете обновиться с помощью combo-update. Но можете попробовать и OS X 10.5.
Если скачанный файл в формате ISO, то его можно спокойно записать на диск, а если в формате DMG, то придется еще скачать приложение DMG2ISO и сконвертировать скачанный файл в образ в ISO.
Шаг 3. Запись образа на диск.
Вам понадобиться DVD-R или DVD+R диск. Писать можно через Nero или Alcohol 120%. Думаю, с самим процессом записи вы справитесь самостоятельно.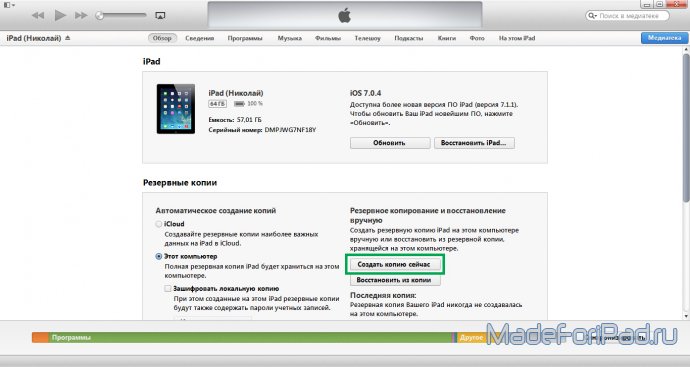 После записи диска с Windows на диске будут «видны» несколько документов размером около 150 Кб, а может и вообще ничего не «видно», так и должно быть.
После записи диска с Windows на диске будут «видны» несколько документов размером около 150 Кб, а может и вообще ничего не «видно», так и должно быть.
Шаг 4. Установка.
Вставляем свежезаписанный вами диск в привод и перезагружаем компьютер. В то время, когда на мониторе появится сообщение о начале установки с диска, нажмите F8 или подождите несколько секунд, и введите параметр «-v» (без ковычек). Если вы нажмете любую другую клавишу или продолжить установку без этого действия, то вместо текстового режима включится графический – это красиво, однако об ошибках вы сможете узнать только в текстовом режиме.
Существуют две самые распространенные ошибки:
«system config file ‘/com.apple.Boot.plist’ not found
» – есть проблема с дистрибутивом Mac OS X (придется скачать другой)
«Still waiting for root device
» – скорее всего, есть проблема с железом, возможно какая-то несовместимость.
Если первоначальная загрузка прошла без проблем, то перед вами откроется голубой дисплей (не BSOD) c курсором ожидания. Далее вам предложат выбрать язык. Выбираем русский (или английский, если нет). Жмем на стрелку, после чего наверху появится меню, в нем выбираем Утилиты (Utilities) -> Дисковая утилита (Disk Utility) и форматируем раздел, в который собираемся установить Mac OS X, в формат Mac OS Extended journaled.
Далее вам предложат выбрать язык. Выбираем русский (или английский, если нет). Жмем на стрелку, после чего наверху появится меню, в нем выбираем Утилиты (Utilities) -> Дисковая утилита (Disk Utility) и форматируем раздел, в который собираемся установить Mac OS X, в формат Mac OS Extended journaled.
Иногда бывает, что Дисковая утилита не может отформатировать этот раздел в HFS или подключить его, то это можно исправить акронисом. Для этого выбираем в Acronis Disk Director Suite ручной режим изменения разделов и создаем раздел в формате FAT32. Далее в его контекстном меню выбираем пункт смены типа раздела и устанавливаем значение 0xAFh (Shag OS Swap). Акронис, понятное, дело ругнется, что все данные на этом разделе могут потеряться и стать нечитаемыми, но у нас там и так ничего нет. 🙂 Применяем изменения и перезагружаемся.
После того, как диск успешно отформатировался, жмем продолжить (Continue), читаем и принимаем лицензионное соглашение, выбираем для установки подготовленный вами же раздел. Далее жмем продолжить (Continue). Дальше жмем настройки (Customize) и выбираем те компоненты, которые надо вам поставить. Особое внимание к патчам и кекстам: нужно устанавливать только те патчи, которые необходимы именно для вашей системы, и ничего лишнего. Не устанавливайте одновременно патчи для SSE2 и SSE3! Устанавливайте лишь тот, который соответствуем вашему процессору. Жмем продолжить (Continue). Затем будет происходить подготовка к установке и проверка диска. Установка завершится перезагрузкой компьютера.
Далее жмем продолжить (Continue). Дальше жмем настройки (Customize) и выбираем те компоненты, которые надо вам поставить. Особое внимание к патчам и кекстам: нужно устанавливать только те патчи, которые необходимы именно для вашей системы, и ничего лишнего. Не устанавливайте одновременно патчи для SSE2 и SSE3! Устанавливайте лишь тот, который соответствуем вашему процессору. Жмем продолжить (Continue). Затем будет происходить подготовка к установке и проверка диска. Установка завершится перезагрузкой компьютера.
Шаг 5. Завершение установки.
После перезагрузки компьютера, возможны два варианта:
1. Удачная загрузка системы (особенно, если используете Acronis OS Selector)
2. b0 error. Грузимся с Hiren’s boot CD и с помощью Acronis Disk Director делаем раздел с Mac OS X активным. Перезагрузка.
Система благополучно загружается, и вам предложат ввести ту или иную информацию, вводим. Исключение – Mac ID – его нужно оставить пустым (возможно, это спровоцирует зависание)
Раскладка переключается клавишами Command + Space (ALT + Пробел)
Если все сделано правильно, то загружается рабочий стол. Ура! Работает!
Ура! Работает!
Как установить iOS через iTunes?
Подготовка устройства
Перед установкой новой версии операционной системы рекомендуется сделать резервную копию устройства. Это необходимо на случай, если что-то пойдёт не так во время установки, либо вы решите откатиться на iOS 12. Многие жалуются, что прошивка не встает с первого раза.
И помните: резервная копия iOS 13 beta не совместима с iOS 12.3 и ниже.
На самом устройстве
Шаг 1. Переходим в Настройки —> Apple ID —> iCloud —> Резервная копия.
Шаг 2. Включаем тумблер Резервная копия iCloud и ждём завершения.
Через iTunes
Шаг 1. Подключаем iPhone или iPad к компьютеру по проводу и открываем iTunes.
Шаг 2. Переходим в верхней части программы в раздел с вашим устройством.
Шаг 3.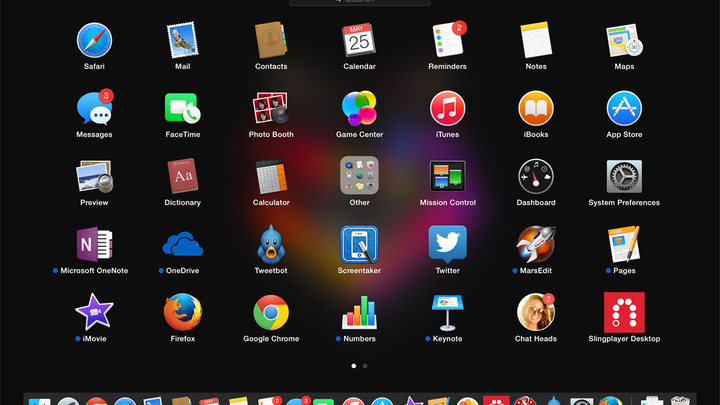 В разделе Автоматическое создание копий выбираем Этот компьютер.
В разделе Автоматическое создание копий выбираем Этот компьютер.
Шаг 4. Нажимаем Создать копию сейчас и ждём окончания создания резервной копии.
Вот и всё, мы подготовились к плохому исходу.
Как обновить iPhone, iPad или iPod «по воздуху»?
При необходимости, вы можете обновить свое устройство и без компьютера, т.е. по сети Wi-Fi. Но прежде чем вы сможете приступить к обновлению «по воздуху», необходимо соблюсти несколько нюансов:
1. На вашем устройстве должно быть свободно достаточное количество памяти для загрузки прошивки. Как правило, для того, чтобы вам хватило места, на устройстве должно быть свободно не менее 1,5 Гб.
2. Устройство должно быть подключено к сети либо уровень заряда должен составлять не менее 60%. Данное ограничение сделано для того, чтобы ваше устройство неожиданно не отключилось прямо в процессе обновления. В противном случае могут возникнуть непоправимые последствия.
3.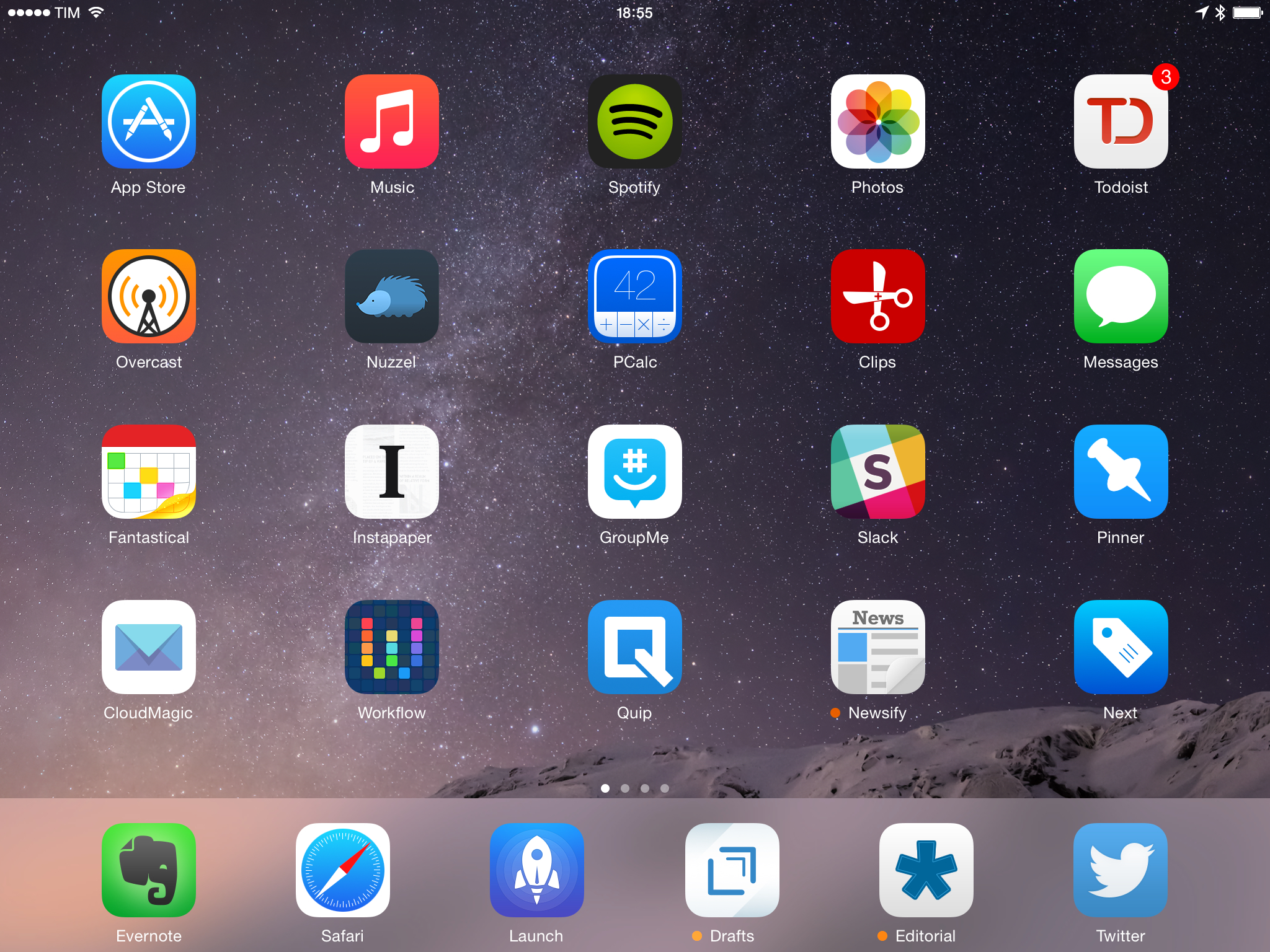 Обеспечьте устройству стабильное интернет-соединение. Устройство должно загрузить прошивку, которая весит достаточно много (обычно около 1 Гб). В данном случае будьте особенно внимательны, если вы пользователь интернета с лимитированным количеством трафика.
Обеспечьте устройству стабильное интернет-соединение. Устройство должно загрузить прошивку, которая весит достаточно много (обычно около 1 Гб). В данном случае будьте особенно внимательны, если вы пользователь интернета с лимитированным количеством трафика.
Теперь, когда все готово к обновлению «по воздуху», можно приступать к запуску процедуры. Для этого откройте на устройстве приложение «Настройки», пройдите к разделу «Основные» и щелкните по кнопке «Обновление ПО».
Система начнет проверку на наличие обновлений. Как только последнее доступное обновление для вашего устройства будет обнаружено, вам потребуется щелкнуть по кнопке «Загрузить и установить».
Сначала система начнет скачивание прошивки с серверов Apple, длительность которого будет зависеть от скорости вашего интернет-соединения. Как только загрузка будет завершена, вам будет предложено перейти к процедуре установки.
К сожалению, тенденция Apple такова, что чем устройство старше, тем медленнее оно будет работать с новой версией iOS. Здесь у пользователя два пути: сохранить производительность устройства, но не получить новый дизайн, полезные функции и поддержку новых приложений либо же обновиться на свой страх и риск, полностью освежив свое устройство, но, возможно, столкнувшись с тем, что устройство будет работать значительно медленнее.
Здесь у пользователя два пути: сохранить производительность устройства, но не получить новый дизайн, полезные функции и поддержку новых приложений либо же обновиться на свой страх и риск, полностью освежив свое устройство, но, возможно, столкнувшись с тем, что устройство будет работать значительно медленнее.
Мы рады, что смогли помочь Вам в решении проблемы. Помимо этой статьи, на сайте еще 11886 инструкций. Добавьте сайт Lumpics.ru в закладки (CTRL+D) и мы точно еще пригодимся вам. Отблагодарите автора, поделитесь статьей в социальных сетях.
Опишите, что у вас не получилось. Наши специалисты постараются ответить максимально быстро.
Ставим iOS 13
Мы проверяли работоспособность на macOS Mojave и Windows 10.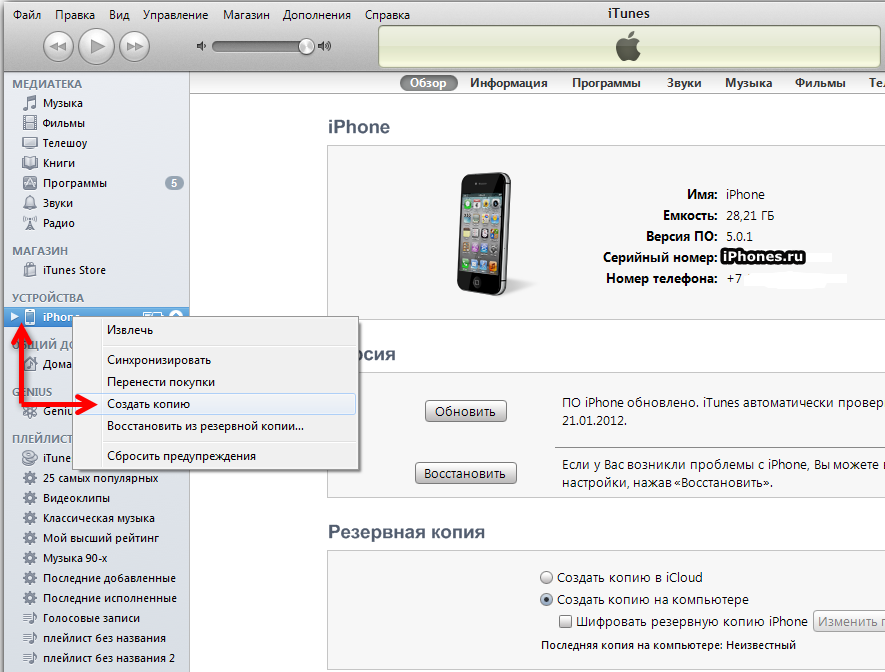
macOS
Шаг 1. Обновите macOS Mojave до последней актуальной версии.
Шаг 2. Скачайте этот файл и откройте его. Xcode 11 не нужен.
Шаг 3. Загрузите файл прошивки для вашего девайса отсюда.
Шаг 4. Открываем iTunes, подключаем устройство к компьютеру.
Шаг 5. Зажимаем Option, нажимаем Обновить и выбираем скачанный IPSW-файл.
Всё. Дожидаемся окончания установки и наслаждаемся iOS 13.
Windows
Здесь всё немного сложнее, так как на Windows нет Xcode, необходимого для установки операционной системы.
Шаг 1. Скачиваем IPSW-файл прошивки отсюда.
Шаг 2. Загружаем ZIP-архив по этой ссылке. Распаковываем в ту же папку, где лежит IPSW.
Шаг 3. В поиске Windows пишем cmd и запускаем от имени Администратора, нажав по появившейся иконке правой кнопкой мыши.
Шаг 4. В командной строке пишем cd /”путь до папки, где лежит IPSW-файл”.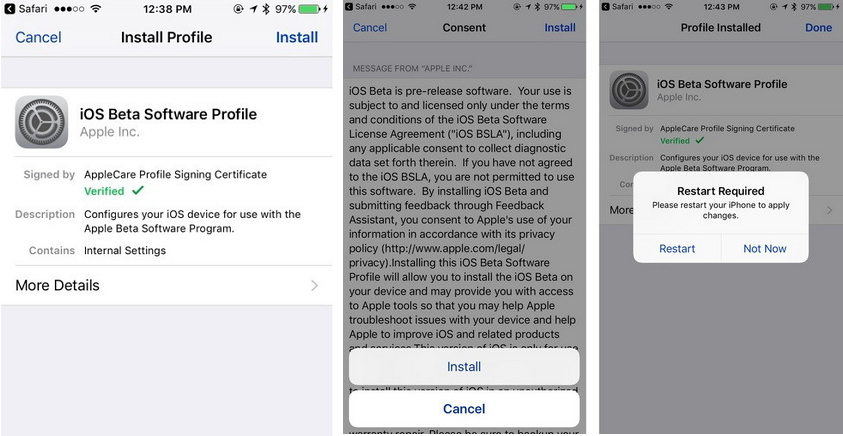 Например, “cd C:/iOS/”.
Например, “cd C:/iOS/”.
Шаг 5. Пишем в командной строке idevicerestore.exe -d “название IPSW”.ipsw. Например, “idevicerestore.exe -d iPhone112iPhone116_13.0_17A5492t_Restore.ipsw”.
Шаг 6. Ждем установки iOS 13. На извлечение прошивки уйдет около 2-3 минут, затем еще 10 минут на установку и восстановление данных.
Во время установки откроется iTunes. Ничего не нажимайте
Как перейти с iOS beta или gold master до официального релиза
Если вы разработчик и используете золотой мастер- выпуск iOS от бета-программы для разработчиков, вы будете знать, что часто золотой мастер-код идентичен официальному выпуску в двоичном формате. В этом случае обновлять не нужно. Иногда, однако, это не так, и нет очевидного способа попасть в финальную версию.
Ответ требует классического резервного копирования, обновления и восстановления. Вам нужно будет загрузить версию Gold Master для iOS, прежде чем выполнять описанные выше шаги по установке файла восстановления IPSW .
Исправление ошибок
Многие пользователи сталкиваются с ошибками unable to send iBEC (error -8) и unable to place device into restore mode (error -10) во время установки iOS 13 на Windows. Есть решение:
1. Переведите смартфон в режим восстановления и не отключайте от компьютера.
2. Откройте в Панели управления пункт Диспетчер устройств.
3. Ищите в списке Apple Recovery (iBoot) USB Composite Device. Удалите его, щёлкнув правой кнопкой мыши.
4. Переподключите айфон к компьютеру снова.
5. Повторите установку прошивки.
6. Если снова вылезет ошибка во время установки, повторите пункт 3. Но в этот раз не отсоединяйте айфон от ПК.
7. Установите iOS 13.
Если вдруг передумали обновляться. Вот полезная утилита для вывода айфона из режима восстановления.
Спасибо Valdemar.ST за наводку!
(40 голосов, общий рейтинг: 4.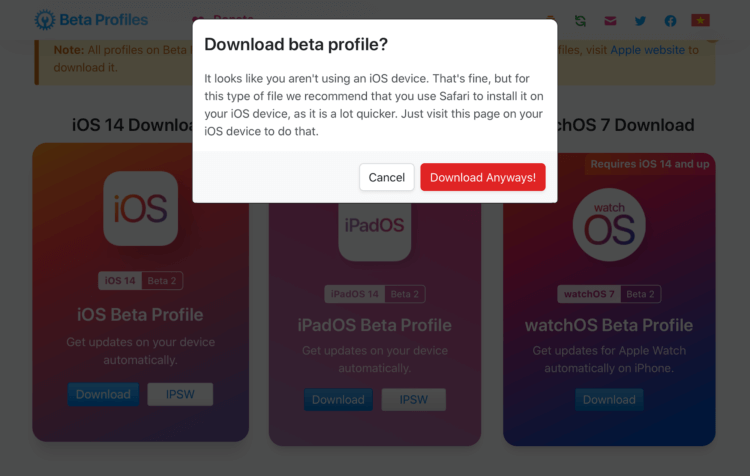 63 из 5)
63 из 5)
Как установить iOS 13 с компьютера под управлением Windows
iOS 13
iPhone
iPad
Windows
Как установить iOS 13 с компьютера под управлением Windows
Егор Морозов
—
К сожалению, в этом году Apple изменила привычный способ установки бета-версий iOS, и теперь для этого требуется macOS 10.15 и Xcode 11 (хотя есть и неофициальный способ установки на предыдущих версиях macOS). Пользователи Windows, при попытке обновления через последний iTunes, лишь получат предупреждение о том, что требуется более новая его версия. Однако не прошло и суток с момента презентации, как был найден способ установки новой iOS с любого ПК под управлением Windows, без всяких виртуальных машин с macOS.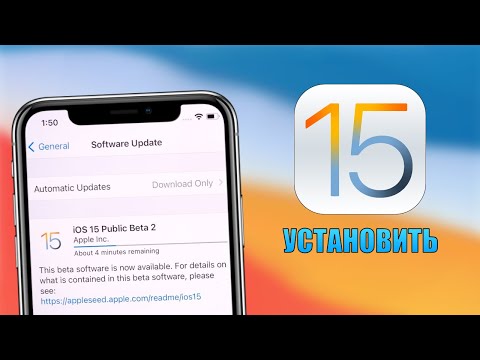
Важно: это неофициальный способ, поэтому автор не несет никакой ответственности за сломанные девайсы и данные на них. Настоятельно рекомендуем сделать бэкап всей важной информации перед прошивкой.
Итак, вам потребуется:
- Образ прошивки для вашего устройства. Скачать с нормальной скоростью можно здесь.
- ZIP-архив с утилитой, которая позволит прошить iPhone или iPad под Windows.
- Установленный iTunes (не из Магазина Windows, скачать можно здесь).
Распаковываем архив и перемещаем в получившуюся папку IPSW-файл прошивки. После этого в этой же папке в Проводнике нажимаем на Файл > Запустить Windows PowerShell > Запустить Windows PowerShell от имени администратора:
Теперь копируем название файла прошивки (например, iPhone_5.5_13.0_17A5492t_Restore.ipsw) и в PowerShell пишем команду .\idevicerestore.exe -d «название прошивки» (без кавычек):
Если вы все сделали верно, то пойдет процесс установки:
Но и это может быть еще не все — некоторые пользователи сталкиваются с ошибками iBEC:
Чтобы их решить, нужно, не отключая устройство Apple, нажать правой кнопкой мыши на меню Пуск > Диспетчер устройств, найти внизу Устройства USB и удалить полностью драйвер Apple Recovery (iBoot) USB Composite Device (нужно поставить галочку как на скриншоте):
После этого отключаем iPhone или iPad от компьютера и подключаем снова, возвращаемся в PowerShell, нажимаем стрелку вверх (должна выбраться та же самая команда), после чего нажимем Enter.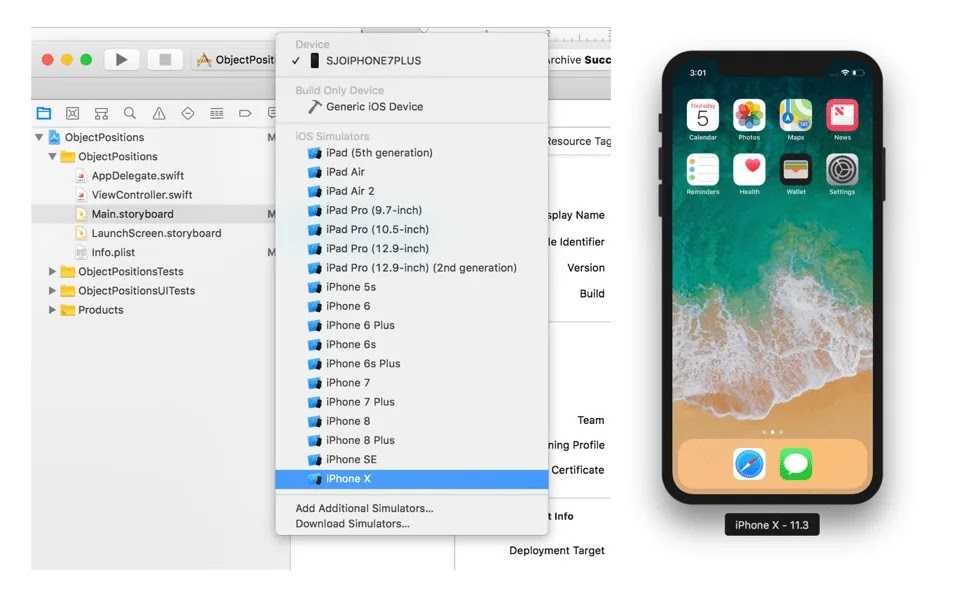 Теперь процесс прошивки должен пойти без ошибок:
Теперь процесс прошивки должен пойти без ошибок:
Если вы видите, что в окне PowerShell ничего не меняется больше 8-10 минут — закрывайте PowerShell, переподключайте девайс к ПК, снова открывайте PowerShell в папке с libimobile2019, после чего нажмите стрелку вверх (выбор предыдущей команды) и Enter, прошивка должна пойти снова. Учтите, сам процесс может занять до 15-20 минут, так что наберитесь терпения и ничего не трогайте. Если вы все сделали верно, то в итоге ваше устройство загрузится и попросит ввести PIN-код, после чего начнет восстанавливать данные. Этот процесс займет опять же до 10-15 минут, если будет гаснуть экран — ничего страшного, просто нажмите на кнопку домой и он снова загорится.
В результате у вас будет кирпич обновленное до iOS 13 устройство со всеми вашими приложениями и данными:
Рекомендации
Включение всего одной настройки в Chrome охладит ваш компьютер, а ноутбуку продлит автономность
Мы нашли удобный способ следить за максимально выгодным курсом доллара на AliExpress
Как удалить банковские карты из Google Pay (потому что зачем они там?)
7 настроек Google-клавиатуры, которые вы должны включить прямо сейчас
Рекомендации
Включение всего одной настройки в Chrome охладит ваш компьютер, а ноутбуку продлит автономность
Мы нашли удобный способ следить за максимально выгодным курсом доллара на AliExpress
Как удалить банковские карты из Google Pay (потому что зачем они там?)
7 настроек Google-клавиатуры, которые вы должны включить прямо сейчас
Читайте также
iPadOS 16. 1
1
macOS Ventura
iPhone 14 не работает с российскими eSIM
iPhone 14
Россия
Спутниковый интернет Starlink начал работать по всему миру, но не в России. Илон Маск объяснил, в чём дело
Starlink
Илон Маск
что это такое, для чего нужно и обзор лучших программ
Apple и Microsoft никогда не отличались большой любовью друг к другу (исключение — случай в конце 90-х), однако это вовсе не означает, что Windows- и iOS-устройства нельзя использовать вместе. К счастью, сейчас есть множество способов примирить между собой Windows и iOS. Вы можете иметь устройства, работающие под управлением обеих платформ, и при этом использовать их вместе, как связка macOS и iOS.
Ниже мы представим вам отличные приложения, работающие на обеих ОС, начиная от приложений для второго экрана и заканчивая облачной синхронизацией устройств. Это не просто приложения Microsoft для iOS, а программы, позволяющие совместное использовать конкурирующие платформы.
Это не просто приложения Microsoft для iOS, а программы, позволяющие совместное использовать конкурирующие платформы.
ПО ТЕМЕ: Как установить видеозаставки с Apple TV на Windows и Mac.
Duet Display — iPhone или iPad в качестве второго дисплея для Windows
Как известно, iPad и iPhone оснащены лучшими дисплеями, благодаря чему они могут играть роль второго экрана для ПК. Для этого можно использовать приложение Duet Display, разработанное бывшими инженерами Apple специально для упрощения использования iOS-устройств с ПК. Обратите внимание, что вам нужно будет не только установить приложение из App Store, но также загрузить программу для настольного компьютера с сайта Duet Display.
ПО ТЕМЕ: VK Messenger: Программа Вконтакте (ВК) для компьютера Windows, Mac, Linux.
Windows Phone 8 такая, какой её задумали разработчики
▌Вместо предисловия
Для начала хотелось бы сказать пару слов о новомодном тренде в области веб-дизайна и дизайна интерфейсов — плоском дизайне (Flat UI).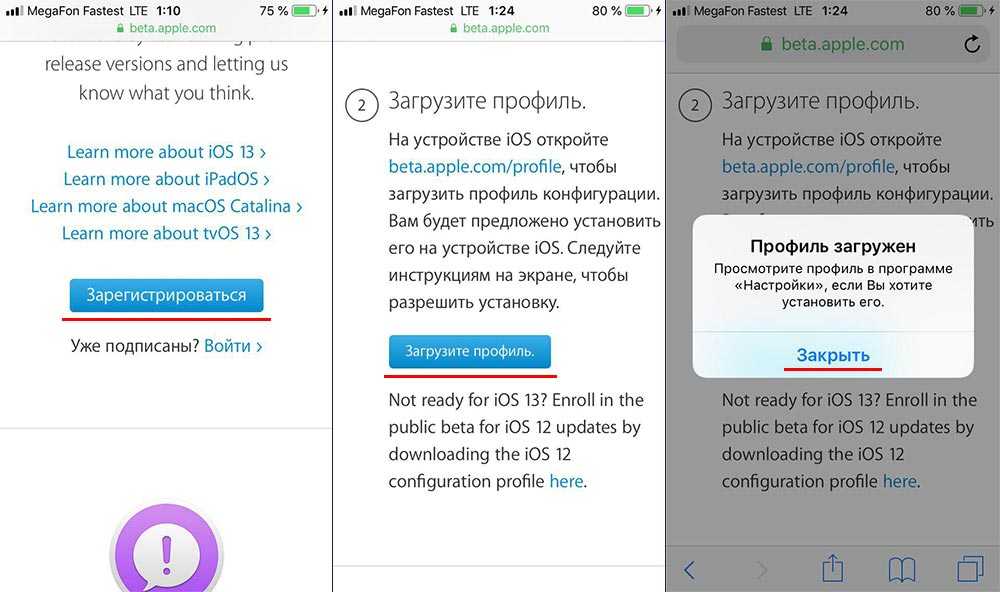 Flat, очень хорошо играет на контрасте. Metro особенно сильно выделяется в сфере UI. Можно провести небольшую параллель: посмотрите на это надгробие. Оно прекрасно, не так ли?
Flat, очень хорошо играет на контрасте. Metro особенно сильно выделяется в сфере UI. Можно провести небольшую параллель: посмотрите на это надгробие. Оно прекрасно, не так ли?
Но. Оно выглядит прекрасно только потому что другие надгробия не такие же, в других надгробиях на этом фото слишком много деталей, форм, изгибов.
Однако если на кладбище все надгробия будут такие же, как это, тогда это будет ужасающая серость и беда. Прелесть минимализма именно в контрасте.
Другой яркий пример контраста минимализма
Возьмём другой пример, зажигалки Zippo. Представьте, вы заходите в бар и у всех посетителей в руках зажигалки Zippo разных расцветок и форм.
И тут вы достаёте свою минималистичную Zippo Black. Она элегантна своей простотой. Среди пестрящей вычурности других зажигалок ваша, скорее всего, будет наиболее сильно выделяться из общей массы.
Но давайте теперь представим обратную картину.
У всех посетителей в руках минималистичная Zippo Black и тут вы заходите с золотой Zippo с красной вставкой и выдавленной трубкой. И на этот раз уже ваша далеко не минималистичная золотая Zippo будет привлекать внимание посетителей.
И на этот раз уже ваша далеко не минималистичная золотая Zippo будет привлекать внимание посетителей.
Минимализм не должен быть в мейнстриме, ни в коем случае.
Его нужно внедрять маленькими порциями там, где всё очень вычурно, очень нагромождено, усложнено. Но стоит минимализму стать мейнстримом, как он сразу потеряет весь свой шарм и красоту. Тогда будет просто серая безликая масса.
В 2010 году, когда на рынке смартфонов властвовали Apple, Samsung и HTC с нагромождёнными интерфейсами iOS, TouchWiz и HTC Sense, Windows Phone поражал воображение по внешности, дизайну.
Он шокировал, привлекал. Это был телефон из андерграунда, что-то из другого мира.
Теперь же, когда его пытаются всунуть куда ни попадя, кому попало, это уже не то…
▌Вернемся непосредственно к Windows Phone 8 в наши дни
Тем не менее, несмотря на то, что FLAT UI сам по себе может быстро наскучить, у Metro UI есть одна черта, которая позволяет ей не надоедать пользователю. Но давайте обо всём по порядку.
И сразу начнем с типичных восклицаний многих читателей в адрес Windows Phone
- Ох уж эти плитки! Через месяц надоест смотреть на эти тупые одноцветные квадратики!
- Windows Phone очень скучная система, ничего особенного!
- Microsoft не обновят текущие телефоны до WP9, как это было год назад с WP7.5!!
Узнаёте себя?
Если да, то вы пришли по адресу. Если же вы другого мнения или вы давно присматриваетесь к смартфонам на Windows Phone, либо уже владеете одним из них, то всё равно было бы не лишним хотя бы пролистать данную статью. Вполне вероятно, что вы откроете для себя новые функции вашего смартфона.
Чего же стоит ожидать от данной статьи?
Вот уже более полутора лет я наблюдаю за развитием Windows Phone (отчасти из-за любви к швейцарскому дизайну и типографскому наполнению оформления Metro UI) и реакцей людей на него. За это время я проследил одну закономерность: люди порой избегают покупки смартфона на Windows Phone, так как не до конца представляют себе, что это за система. Многие заходят в интернет или на YouTube в поисках обзора и тут начинается главная проблема. Практически все обзоры смартфонов на платформе Windows Phone строятся на основе типичного сценария обзора Android-смартфона.
Многие заходят в интернет или на YouTube в поисках обзора и тут начинается главная проблема. Практически все обзоры смартфонов на платформе Windows Phone строятся на основе типичного сценария обзора Android-смартфона.
Вот типичный обзор смартфона: дизайн такой-то, есть разные цвета, вот тут вот такие кнопочки, в комплекте вот такие штучки. Экран — да, он есть, столько дюймов, такая-то технология. Ещё есть батарейка, динамик, камера ла бла бла. Ну и пара фотографий смартфона и сэмплы с камеры. Всё. И никаких примеров, где это всё можно использовать, как это повлияет на так называемый «User Experience» (что это?) при повседневном использовании.
И при этом что видит читатель? Что у него остаётся в памяти после просмотра обзора? Голый Windows Phone с абсолютно статичными плитками, которые ему кажутся необычайным унынием и тупо перерисованной в квадратном стиле оболочкой iPhone. Какие-то цифры из характеристик, которые никак не пригодятся в обычной жизни. Ну и может пару разрекламированных фишек, о которых и так трубят на каждом углу.
Типичный Windows Phone в типичном сценарии android-обзоров
User Experience для обычных пользователей
В данном посте Windows Phone рассматривается именно с точки зрения простого пользователя, который хочет пользоваться своим смартфоном точно так же, как и любым другим бытовым прибором, таким как, например, телевизор. Просто достал из коробки, настроил и начал просто пользоваться. Вы же не меняете оболочку интерфейса вашего телевизора каждые 3 месяца?
Да и согласитесь, в сегодняшней гонке ядер, гигагерц и гигабайтов производители зачастую забывают о том, что обычные
пользователи в повседневных задачах совершенно не замечают преимуществ всех этих технологий, так как они не реализованы должным образом. Один из моих любимых случаев единства ОС и железа — смартфоны Nokia с дисплеями с абсолютно глубоким чёрным цветом, когда типографика Metro просто парит над поверхностью дисплея.
Windows Phone 8 или для чего всё же нужны плитки?
Как упоминалось выше, многие пользователи не до конца представляют себе, чем же так хороши плитки и в чём их прелесть? До недавнего времени на рынке мобильных ОС было 2 парадигмы интерфейсов. Интерфейс iOS с полностью статичными иконками и смесь иконок и специальных виджетов в Android. При этом iOS славилась аккуратностью, единством оформления и последовательностью, а Android представлял из себя хаос как в плане оформления, так и с точки зрения юзабилити, хоть и предоставлял больше возможностей, нежели iOS.
Интерфейс iOS с полностью статичными иконками и смесь иконок и специальных виджетов в Android. При этом iOS славилась аккуратностью, единством оформления и последовательностью, а Android представлял из себя хаос как в плане оформления, так и с точки зрения юзабилити, хоть и предоставлял больше возможностей, нежели iOS.
Интерфейс Windows Phone же является той самой золотой серединой между информативностью Android и лаконичностью iOS. Но сами по себе плитки ничем не примечательны без контента. Поэтому нужно в первую очередь «наполнить» ваш смартфон интересным вам контентом, чтобы он «ожил».
Так, к примеру, выглядит мой стартовый экран.
Как видите, статичных плиток очень мало, всё посвящено контенту, который постоянно обновляется. В этом и заключается вся прелесть парадигмы Metro UI. Вам не надоест этот интерфейс, так как он каждый раз новый. А в динамике всё это выглядит ещё интереснее.
Элементы интерфейса уходят на задний план. Во главе угла стоит контент. Согласитесь, это сильно отличается от того скрина, который находится в самом начале статьи.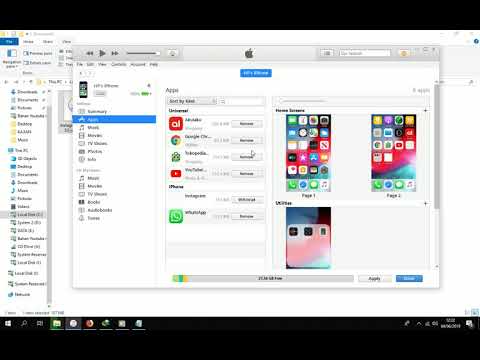
Фичи Windows Phone о которых немногие знают
1) Поиск Bing
В интернете зачастую можно встретить очень много негативных отзывов на аппаратную кнопку поиска, мол о чем думала Microsoft при её создании, если она только открывает строку поиска Яндекса? Но дело в том, что изначально Microsoft задумывала совершенно иной функционал для данной кнопки. Поиск музыки, сканирование QR-кодов, оперативный визуальный перевод текстов и многое другое. Переводчик, конечно, не может похвастаться идеальным литературным переводом статей, но если вы поехали в путешествие в страну, язык которой вы плохо знаете, данный визуальный переводчик поможет как минимум не потеряться в указателях в аэропорту или гостинице.
Ну и просто приятный внешний вид с ежедневно обновляющимися фотографиями из социальной сети фотографов 500px с интересными комментариями, хоть и на английском языке.
Заметка для продвинутых пользователей: если вас не устроил визуальный перевод Bing, то можно воспользоваться расширенным переводчиком, который работает просто невероятно.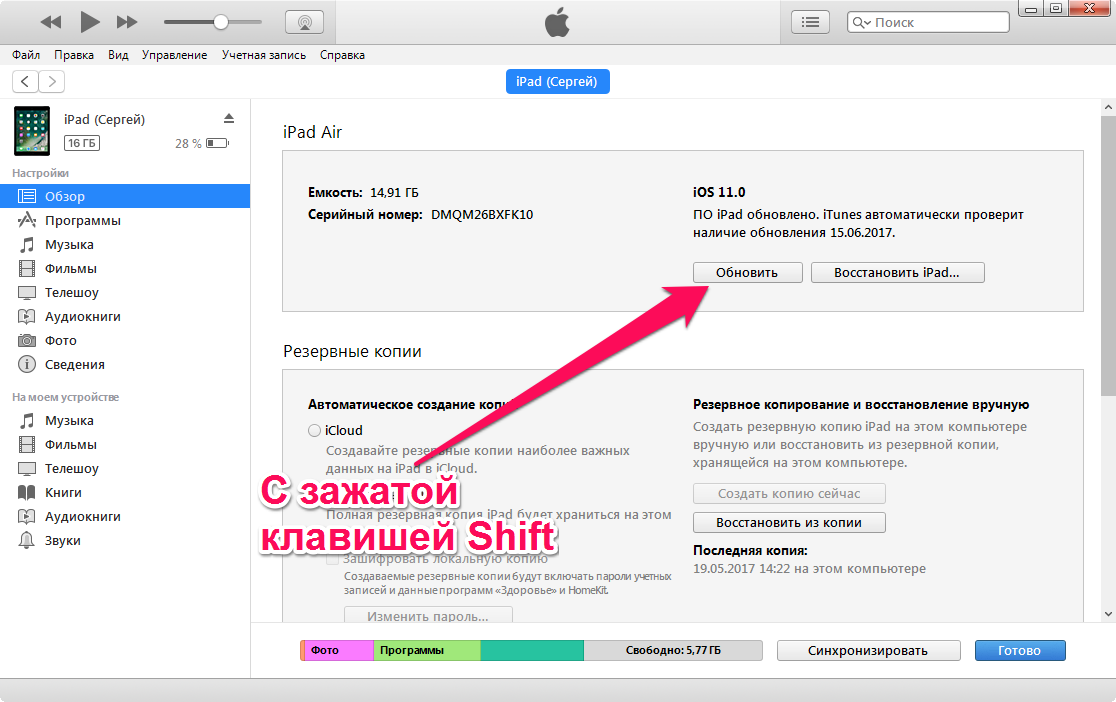 Здесь без видео не обойтись.
Здесь без видео не обойтись.
Важным отличием от стандартного визуального переводчика Bing является то, что перевод накладывается не на картинку, а на реальное потоковое видео с камеры. И если текст не влез в экран, камеру можно двигать по тексту и получать продолжение перевода не отрываясь, фактически — это что-то вроде «умной» лупы, через которую виден переведенный текст.
2) Xbox Music
Многие из нас любят слушать хорошую музыку в свободное время, а также открывать для себя что-то новое. Microsoft в своё время проделала большую работу, собирая всю доступную информацию обо всех исполнителях. Когда-то давным давно это использовалось в сервисе Zune. Одним из результатов этой работы является детальное изучение взаимосвязей между разными исполнителями. Например, знали ли вы, что творчество Daft Punk основано под влиянием Moby, Black Box, The Chemical Brothers? А Gorillaz в свою очередь вдохновлялись шедеврами тех же Daft Punk и Beck?
На самом деле из этого сервиса можно найти очень много интересных подробностей и композиций похожих по духу исполнителей (именно духу, а не просто стилю).
А теперь о том, как это реализовано. Вы включаете воспроизведение вашей коллекции случайном порядке и, чёрт побери, настроение как раз подходит под старый добрый рок Dire Straits. Открываете страничку исполнителя просто нажав на его имя в плеере. Здесь открывается полное досье о нём: какие альбомы есть у вас в коллекции, список других альбомов, отсортированных по годам, список композиций, актуальные материалы из жизни группы, биография, ну и, конечно же, другие близкие по духу исполнители. Вы можете открыть любого из них и там также ознакомиться с его композициями, прочитать интересную информацию о нём и так далее. Заметьте, всё это доступно через ваш Windows Phone.
Но на данный момент вы хотите послушать песни из вашей коллекции, которые близки к творчеству Dire Straits, вы просто нажимаете на кнопку Smart DJ и пожалуйста, генерируется плейлист со схожими композициями. Вы скажете, что такая функция есть у iPhone, называется Genius. Но в отличие от iPhone, здесь вы можете выложить данный плейлист как плитку на рабочий стол и всегда иметь доступ к любимому исполнителю.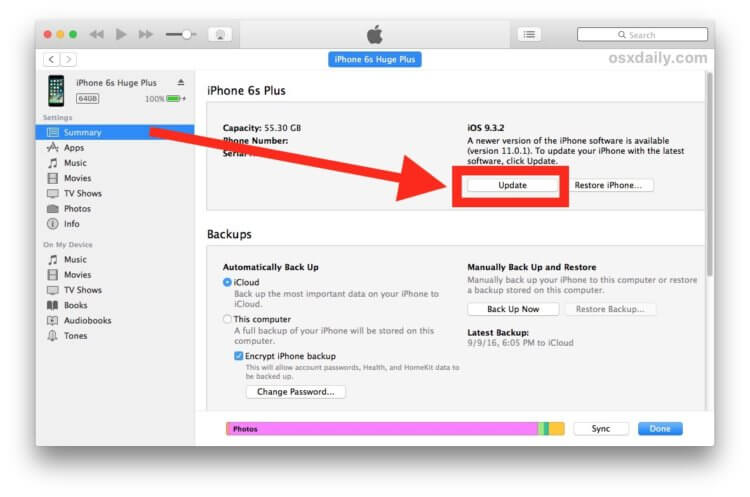 А если это плитка Smart DJ этого исполнителя, то каждый раз ваша Lumia будет отслеживать пополнение вашей музыкальной коллекции и добавлять подходящие песни в плейлист.
А если это плитка Smart DJ этого исполнителя, то каждый раз ваша Lumia будет отслеживать пополнение вашей музыкальной коллекции и добавлять подходящие песни в плейлист.
Так, например, недавно я открыл для себя творчество Sub Focus и каждый день пополняю свою музыкальную коллекцию новыми треками разных исполнителей. В своей Lumia 800 я вывел плитку Sub Focus на рабочий стол и теперь перед поездкой в метро я просто нажимаю на эту плитку и тут же генерируется новый Smart DJ плейлист о Sub Focus.
Небольшая демонстрация Xbox Music. YouTube пообещал удалить аудио из-за жалоб правообладателей, поэтому не удивляйтесь, если звук не будет работать
О деловой части Lumia 925. Office + SkyDrive
Когда речь заходит о работе, все сразу вспоминают Microsoft Office, так как это на сегодняшний день является стандартом де-факто во многих компаниях. О чём все говорят во всех обзорах? О том, что да, в Windows phone есть Office.
Но никто почему-то не говорит о том, что это не просто приложение Office.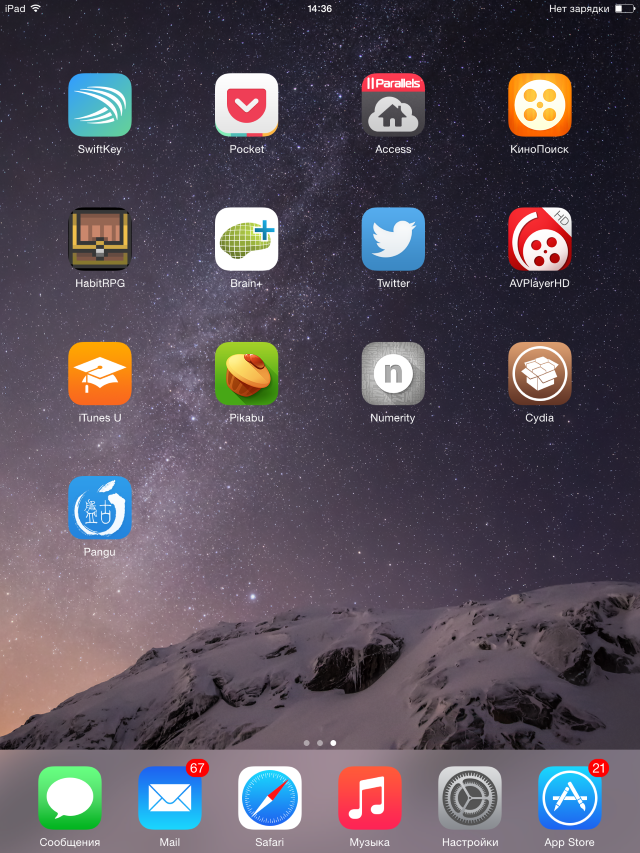 Это в первую очередь полноценная работа с облаком в экосистеме SkyDrive с любого типа устройств, будь до ПК, ноутбук, планшет или ваша Nokia Lumia 925.
Это в первую очередь полноценная работа с облаком в экосистеме SkyDrive с любого типа устройств, будь до ПК, ноутбук, планшет или ваша Nokia Lumia 925.
Вот для примера лекция по SCADA-системам, на днях напечатанная на смартфоне Nokia Lumia 925. По приходу домой, мне не нужно было связывать как-либо телефон с компьютером, чтобы прочитать и отредактировать набранный материал. Лекция автоматически синхронизировалась со SkyDrive уже через 5 минут после того, как закончилась лекция. В итоге я имею доступ к своим документам с любого места, для этого мне достаточно помнить логин и пароль своего LiveID.
Если же под рукой ни у кого не окажется установленного пакета Office, то это не проблема, ведь в SkyDrive интегрированы встроенные веб-приложения Word, Excel и Powerpoint, которые работают в любом браузере. Даже на Safari для iPad! И должен сказать, это никак не сравнимо с Google Docs.
И конечно же, любой важный для вас документ вы можете вынести на рабочий стол для «горячего» доступа к актуальной информации.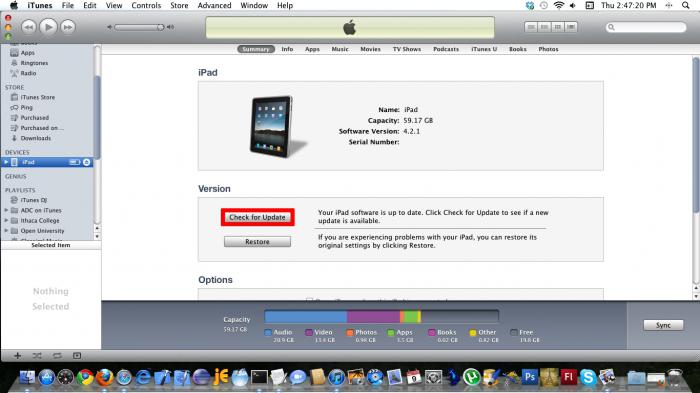 Например, если вы ждёте правок в техзадании от коллеги, вы можете закрепить файл на рабочем столе и при каждом открытии вы будете наблюдать самую актуальную версию документа
Например, если вы ждёте правок в техзадании от коллеги, вы можете закрепить файл на рабочем столе и при каждом открытии вы будете наблюдать самую актуальную версию документа
Обновит ли Microsoft текущие смартфоны на Windows Phone 8 до Windows Phone 9?
Чтобы разобраться в вопросе: обновится ли текущая линейка телефонов на ВП8 до 9 версии нужно сперва понять почему Microsoft сначала отказались от ВМ6.5, а потом и от ВП7.5.
Давайте по порядку: изначально была Windows Mobile 6.5, которая тянула свои корни ещё с 2000-ых. Тогдашнее железо не позволяло сделать плавную анимацию, динамический скролл и всё прочее, что есть в сегодняшних устройствах. И данная архитектура кардинально не изменялась до 2010 года. Интерфейс как был создан для стилуса, так и остался. Графическая подсистема не была рассчитана на плавную анимацию и мультитач, а софт и интерфейс не были пальцеориентированными.
Когда началась эпоха iPhone нельзя было оставаться в старой парадигме и старом интерфейсе, который для пальцев ну очень плохо годился. Но у Microsoft также была другая проблема — они долго держали Windows Mobile 6 и не проводили ребрендинга, так как у них был огромный парк пользователей, которым нравилась открытость ОС и рахитный по современным меркам интерфейс Windows Mobile с огромной базой приложений, абсолютно негодных для управления пальцами. В этом плане Apple с iPhone повезло намного больше, их никто не держал и они с нуля создали новую парадигму под стать современным тенденциям и технологиям. И никто не жаловался мол верните как было. Но время шло и в конце концов стало очевидно, что нужно разработать полностью новый интерфейс (тот самый Metro) и новое ядро, где главный приоритет выделен процессу обработки графики(аналогично iOS).
Но у Microsoft также была другая проблема — они долго держали Windows Mobile 6 и не проводили ребрендинга, так как у них был огромный парк пользователей, которым нравилась открытость ОС и рахитный по современным меркам интерфейс Windows Mobile с огромной базой приложений, абсолютно негодных для управления пальцами. В этом плане Apple с iPhone повезло намного больше, их никто не держал и они с нуля создали новую парадигму под стать современным тенденциям и технологиям. И никто не жаловался мол верните как было. Но время шло и в конце концов стало очевидно, что нужно разработать полностью новый интерфейс (тот самый Metro) и новое ядро, где главный приоритет выделен процессу обработки графики(аналогично iOS).
Итак, вы уже определились, что нужно начинать с чистого листа и создавать всё в соответствии с новыми требованиями рынка. Тащить старое барахло невозможно. Но тут встаёт другая проблема. После выпуска Windows 7 Microsoft установила новую стратегию единой экосистемы своих устройств: система трёх экранов (Смартфон, ПК/планшет/ноутбук, XBOX) и всё это должно быть с единым интерфейсом Metro, чтобы у пользователей был единый User Experience.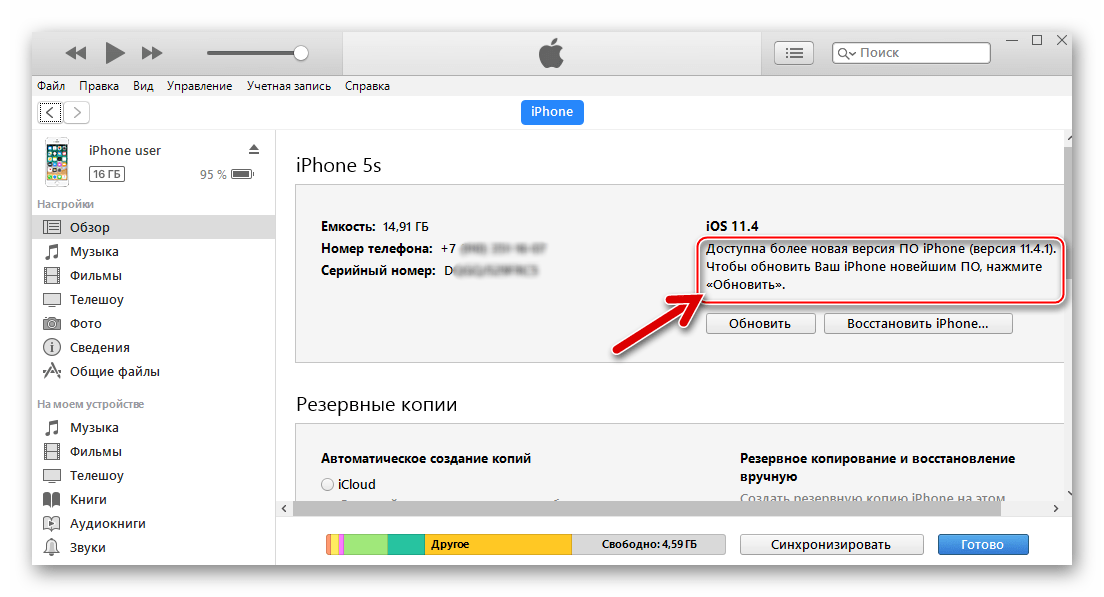 Согласно данной стратегии, ядро смартфонной оси и десктопной оси должны быть одинаковыми, что позволит вносить изменения, фичи и обновления сразу во все устройства. Оптимизируя скорость ядра, они оптимизируют скорость работы сразу всех устройств. Но ядро будущей Windows 8 пока не готово и на её основе пока невозможно сделать смартфонную ОС. А рынок требует. Windows Mobile умирает под натиском iPhone.
Согласно данной стратегии, ядро смартфонной оси и десктопной оси должны быть одинаковыми, что позволит вносить изменения, фичи и обновления сразу во все устройства. Оптимизируя скорость ядра, они оптимизируют скорость работы сразу всех устройств. Но ядро будущей Windows 8 пока не готово и на её основе пока невозможно сделать смартфонную ОС. А рынок требует. Windows Mobile умирает под натиском iPhone.
Тогда в 2010 году было решено выпустить Windows Phone 7 на ядре Windows CE, чтобы люди потихоньку привыкли к новому интерфейсу Metro и новой парадигме ОС, заодно обкатать новые фишки вроде живых плиток и прочих плюшек на сматфонной оси, пока готовится ядро Windows 8 на Win NT.
Проходит 2 года, на дворе 2012 год. Ядро Windows 8 готово, оно имеет гибкую архитектуру и в него легко вносить изменения. Теперь нужно пересадить Windows Phone на то же ядро. Это, кстати, также огромный плюс для разработчиков. Создавая приложения/игры для планшетов и ПК, девелоперам для портирования на мобильную Windows Phone 8 нужно сделать минимум изменений в коде, чтобы он заработал на Windows Phone 8.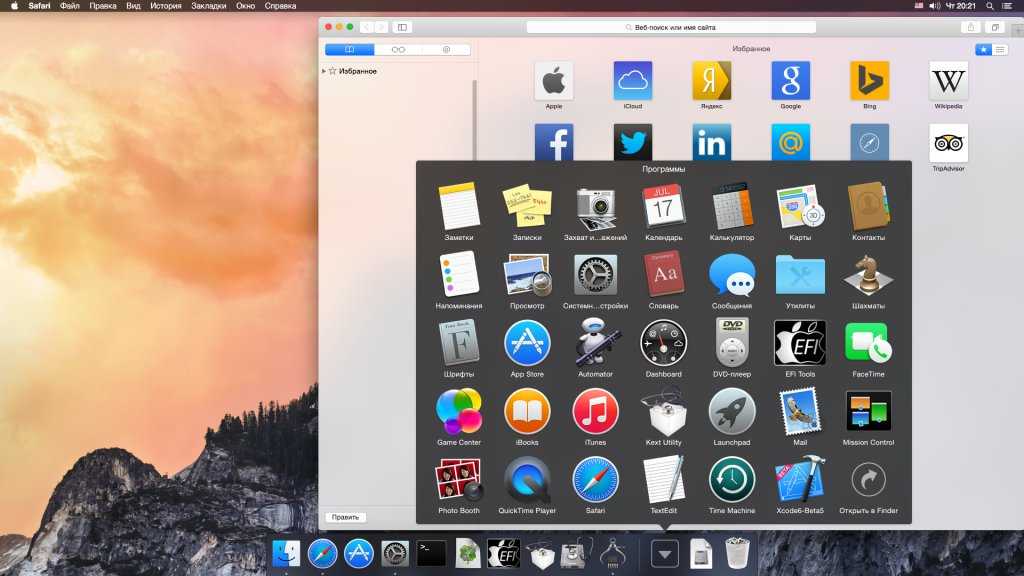 Выходит, вы пишете приложение, которое одновременно работает на всех устройствах с Windows. Включая Xbox One.
Выходит, вы пишете приложение, которое одновременно работает на всех устройствах с Windows. Включая Xbox One.
Но чтобы Windows Phone 8 заработала на старых устройствах Windows Phone 7, нужно переписывать драйвера, плюс добавлять шифрование. Это достаточно сложный процесс, учитывая, что BootLoader не в состоянии без стороннего вмешательства полностью сменить ядро. Плюс для этого нужно дёргать всех производителей, а некоторые, вроде LG, вообще забросили свои смартфоны на WP и больше не поддерживают их. Это заняло бы катастрофически много ресурсов, денег и времени. Оставался только один выход. Он не самый лучший, но иначе никак.
Теперь же переход всех устройств с Windows на единое гибкое ядро осуществлён. И оно будет поддерживаться очень долго. Как и iOS, как и Android. И с выходом Windows Phone 9 текущие аппараты с WP8 обновятся без проблем, так как не будет никакой смены ядра, а будут просто новые фишки, плюшки и оптимизация, как это происходит с iOS и Android.
▌Подводя итог
В заключении, хотелось бы заметить, что основная цель данной статьи — позволить вам взглянуть на Windows Phone и Metro UI с другой стороны.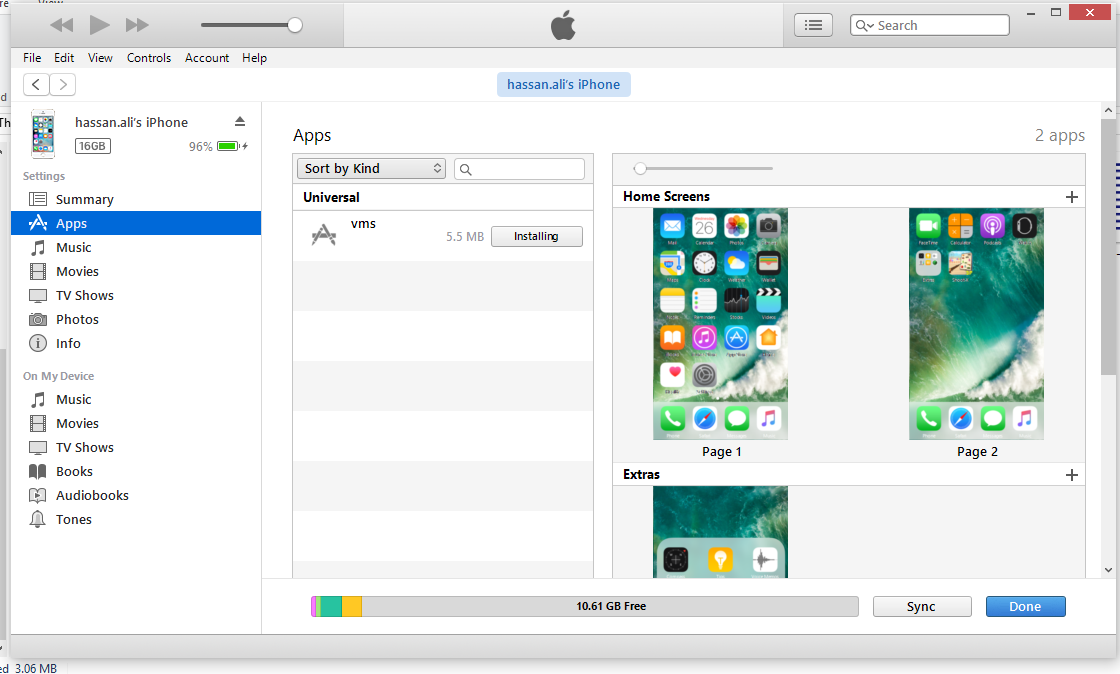 Увидеть её такой, какой её задумали дизайнеры Microsoft. Конечно, в ней, как и в любой ОС, есть свои минусы, но интересных функций, таких как интеграция с Xbox SmartGlass, SkyDrive, Office тоже хватает. Но рассказывать обо всём этом нет смысла, если у пользователей при первом знакомстве складывается неверное представление о Metro UI. Windows Phone не так скучна и примитивна, как может показаться на первый взгляд.
Увидеть её такой, какой её задумали дизайнеры Microsoft. Конечно, в ней, как и в любой ОС, есть свои минусы, но интересных функций, таких как интеграция с Xbox SmartGlass, SkyDrive, Office тоже хватает. Но рассказывать обо всём этом нет смысла, если у пользователей при первом знакомстве складывается неверное представление о Metro UI. Windows Phone не так скучна и примитивна, как может показаться на первый взгляд.
Те же живые плитки Windows Phone — это не просто обычные унылые иконки, как в iOS размером с пол-экрана. Весь интерфейс Windows Phone строится вокруг вас и интересного вам контента. Всё зависит только от ваших предпочтений.
● And there is one more thing
Спасибо за внимание.
AirServer — передача изображения с iPhone или iPad на Windows
Для беспроводного подключения устройств под управлением iOS и Windows 10 используйте AirServer. Приложение позволяет отражать дисплей iOS-устройства через Airplay, Chromecast и Miracast. Как показывает практика, AirPlay работает лучше, чем Miracast.
Приложение AirServer доступно для Windows 10 и Xbox One. Однако имейте в виду, что версии для Xbox One и Windows 10 продаются отдельно, и если вы хотите использовать обе, то и платить вам придется за обе.
ПО ТЕМЕ: WhatsApp для Windows и Mac бесплатно — официальный клиент мессенджера для компьютеров.
SmartFace
Ссылка на скачивание: https://download.cnet.com/android/smartface/3260-20_4-10395699-1.html
SmartFace – это еще один хороший инструмент для разработки приложений под iOS.
Из особенностей можно выделить возможность выбора эмуляции разных устройств (iPad или IPhone).
Пользователь может скачать платную (полную) или пробную версию с ограниченным функционалом.
В бесплатной версии есть рекламные баннеры и недоступно использование кастомных библиотек.
Если вы обычный пользователь, который просто хочет протестировать мобильную версию iOS, ограничения не помешают в работе с эмулятором.
Positives
- Простой интерфейс;
- Наличие специальной клавиши для вызова окна эмулятора;
- В настройках программы можно выбрать русский язык;
- Поддержка IOS 11 и выше.

Negatives
- Нельзя устанавливать сторонние приложения — вы можете либо тестировать собственные разработки, либо открывать стандартное ПО;
- Потребляет большое количество ресурсов оперативной памяти;
- Бесплатная версия имеет пробный период использвоание (30 дней).
«Неплохая утилита. Для установки программ не получилось использовать, но это один из тех немногих эмуляторов, с которым можно затестить новую прошивку без её установки на свой телефон».
Microsoft Authenticator — защита аккаунта Microsoft
Если вы часто авторизуетесь в своей учетной записи Microsoft и хотите улучшить ее защиту, используйте Microsoft Authenticator. Для того чтобы использовать приложение, вам нужно настроить двухфакторную аутентификацию для входа в аккаунт Microsoft, после чего на ваше iOS-устройство придет уведомление для завершения будущих авторизаций.
Microsoft Authenticator поддерживает Touch ID, Face ID и PIN-коды, так что вы можете сами выбрать удобный для вас метод аутентификации. Приложение является бесплатным и доступно для целого ряда платформ, в том числе для iOS.
Приложение является бесплатным и доступно для целого ряда платформ, в том числе для iOS.
ПО ТЕМЕ: Как удаленно показать рабочий стол компьютера Windows, Mac и iOS и предоставить доступ — лучшие программы.
«Живая» мозаика
Windows Phone 8 предложила модернизированный домашний экран со сменой размеров «живых» плиток, мозаично украшающих главное окно интерфейса мобильной Microsoft-платформы.
Домашний экран Windows Phone 8 научен настраивать размеры плиток-пиктограмм: отныне они могут быть явлены в привычном среднем размере, новом маленьком и ранее доступном лишь OEM-производителям и Microsoft-концентраторам полноформатном, занимающем всю ширину экран. В зависимости от своих размеров пиктограммы приложений показывают различную информацию: например, маленькая плитка с сообщениями выдаст лишь число непрочитанных, а крупная — прокручивающийся список с самими текстовыми посланиями.
Попутно с домашнего экрана исчезла правая «направляющая», содержавшая ярлык-указатель на список со всеми приложениями, — высвободилось дополнительное пространство для плиток. Считается, что на одном экране без его прокрутки можно уместить максимум 28 плиток, каждая из которых несет полезную нагрузку. Добавлены новые цвета тематического оформления.
Считается, что на одном экране без его прокрутки можно уместить максимум 28 плиток, каждая из которых несет полезную нагрузку. Добавлены новые цвета тематического оформления.
Continue on PC — начинаете работать на iOS, продолжаете на Windows
Смартфоны и планшеты отлично подходят для интернет-браузинга. Тем не менее, если вы начали поиски в интернете на iOS-устройстве, а затем захотели продолжить их на ПК, используйте Continue on PC. Приложение позволяет передавать нужную веб-страницу на стационарный компьютер, где она может открываться автоматически или ждать, пока вы сами ее не откроете.
ПО ТЕМЕ: Вайбер для компьютера Windows, Linux и Mac на русском: восемь лайфхаков, которые вы могли не знать.
Свобода выбора
Жесткая политика Microsoft, требующая одного-единственного разрешения экранов для всех WP-телефонов, смягчилась. Windows Phone 8 поддерживает дисплеи с тремя разрешениями: к нынешней матрице 800 на 480 пикселей (соотношение сторон 15:9) примкнули развертки 1280×720 (формат 16:9) и 1280×768 (15:9), открывающие эру 720p-контента в мобильной Microsoft-экосистеме. К счастью, непритязательное разрешение 640×480, запланированное для дешевых WP8-телефонов, воплощено не было.
К счастью, непритязательное разрешение 640×480, запланированное для дешевых WP8-телефонов, воплощено не было.
Все существующие приложения для Windows Phone 7.x смогут выполняться в любом из указанных разрешений без каких-либо изменений: система автоматически их отмасштабирует верстку. Разработчики вольны оптимизировать софтверные изделия под новые экраны.
через домашний ПК, пошаговая инструкция
Чтобы пользоваться функционалом смартфона полноценно, владельцы гаджетов Apple должны вовремя обновлять версию iOS. В каждой новой прошивке производители смартфонов исправляют баги и вносят дополнительные функции. Стоит рассказать подробнее о том, как установить на Windows iOS 13.
Содержание
- Может ли пользователь установить прошивку 13 версии через Виндовс 10
- Пошаговая установка прошивки 13
- Что требуется скачать с интернета
- Создание дубликата данных с мобильного
- Деактивация опции для поиска Айфона
- Как обновить версию программы Айтюнс на компьютере
- Скачивание программы Libimobile
- По каким причинам следует установить прошивку iOS 13
Может ли пользователь установить прошивку 13 версии через Виндовс 10
Некоторое время назад компания предоставила пользователям новую версию программного обеспечения. Beta-версия не так просто устанавливается, особенно это касается владельцев Windows и macOS. Выполнить установку файла клиент может через Mac с Xcode Beta 11. Также можно воспользоваться macOS Catalina. Если пользователь применяет Виндовс, то выполнить установку прошивки официально не получится. Но существует специальный метод, который позволяет обойти ограничения. Стоит рассказать подробнее о том, как выполнить обновление ПО самостоятельно.
Beta-версия не так просто устанавливается, особенно это касается владельцев Windows и macOS. Выполнить установку файла клиент может через Mac с Xcode Beta 11. Также можно воспользоваться macOS Catalina. Если пользователь применяет Виндовс, то выполнить установку прошивки официально не получится. Но существует специальный метод, который позволяет обойти ограничения. Стоит рассказать подробнее о том, как выполнить обновление ПО самостоятельно.
Пошаговая установка прошивки 13
Если клиент использует оборудование на системе Windows, ему потребуется инструкция, позволяющая выполнить установку новой версии прошивки на смартфон. Процедура выполняется по такой инструкции:
- для начала потребуется выполнить скачивание файла «libimobile2019-master.zip»;
- когда скачивание будет завершено, требуется распаковать документ;
- после распаковки файл переименовывается, в качестве названия следует ввести «idevicerestore»;
- теперь потребуется использовать файл с обновлением, его переименовывают «restore.
 ipsw»;
ipsw»; - как только он будет назван по-другому, клиент может переместить ПО в папку под названием «idevicerestore»;
- теперь следует на компьютере открыть командную строку администратора;
- в нее прописывается две буквы «cd»;
- далее требуется скопировать имя папки «idevicerestore» и вставить его в командную строку;
- пользователь нажимает клавишу «Enter»;
- если таким способом выполнить поиск не получилось, необходимо снова прописать «cd»;
- далее указывается новая команда в виде «idevicerestore-d restore.ipsw»
- на компьютере появится надпись о том, что процесс извлечения файловой системы займет немного времени;
- если такое оповещение появилось, то все действия выполнены верно;
- теперь требуется дождаться, когда Айфон переведется в режим восстановления.
На этом установка iOS 13 на Windows будет завершена. Как только смартфон перезагрузится, можно будет пользоваться гаджетом.
Что требуется скачать с интернета
Прежде чем устанавливать прошивку, пользователь должен выполнить скачивание всех файлов и программ. Предварительно клиент заходит на портал компании, а затем скачивает новую прошивку iOS 13 или iPadOS 13 Beta IPSW. С помощью этого файла будет выполнено восстановление сотового телефона. Также клиенту потребуется использовать архив, для этого скачивается файл «lib mobile 2019» в формате zip.
Предварительно клиент заходит на портал компании, а затем скачивает новую прошивку iOS 13 или iPadOS 13 Beta IPSW. С помощью этого файла будет выполнено восстановление сотового телефона. Также клиенту потребуется использовать архив, для этого скачивается файл «lib mobile 2019» в формате zip.
- Обратите внимание
- Когда владелец решит поставить новую прошивку на свой телефон, все данные с гаджета будут стерты. Если пользователь не хочет терять информацию, ему следует сделать заранее резервную копию всех контактов и файлов.
Создание дубликата данных с мобильного
Перед тем как заняться установкой нового программного обеспечения, пользователю следует создать резервную копию всех данных. Дело в том, что информация с телефона будет стерта, когда пользователь выполнит восстановление гаджета. Чтобы не потерять данные, следует сделать их дубликат. Бэкап может быть сделан через Айклауд на смартфоне. Также можно воспользоваться программой Айтюнс. Начать стоит с того, как сделать резервную копию через облачное хранилище:
- чтобы сделать копию, требуется совершить вход в раздел с настройками гаджета;
- на экране высветится список, из него следует найти пункт «Айклауд», по нему совершается переход;
- на дисплее высветится новый перечень, из него следует выбрать раздел «Резервная копия»;
- следует перевести переключатель в положение «Активно»;
- далее нажимается кнопка «Создать резервную копию».

- Обратите внимание
- Рекомендуется своевременно очищать память облачного хранилища. Если места будет недостаточно, то бэкап не сохранится. Бесплатно владелец получает только 5 Гб памяти. Также можно воспользоваться платной опцией для увеличения места хранения.
Также дубликат информации может быть выполнен через программу Айтюнс, установленную на стационарном компьютере. Процедура выполняется по такой схеме:
- сначала требуется разблокировать Айфон;
- сотовый телефон присоединяется к компьютеру с помощью оригинального шнура;
- далее на стационарном ПК запускается программа Айтюнс;
- в углу будет расположен значок смартфона, его требуется выбрать;
- на экране откроется список, из него выбирается подпункт «Обзор»;
- требуется найти пункт «Этот компьютер» и поставить рядом флажок, чтобы выполнить активацию;
- теперь из перечня выбирается «Создание резервной копии»;
- выбирается пункт «Создать копию сейчас».

Как только клавиша будет нажата, начнется процесс создания бэкапа. Владелец должен знать о том, что данные из приложения «Активность» и «Здоровье» сохранены не будут. Чтобы эти параметры были добавлены в дубликат, потребуется выполнить шифрование. Для этого нажимается кнопка «Зашифровать резервную копию».
- Обратите внимание
- Если клиент хочет сохранить все совершенные покупки, например, игры, фильмы и программы, он должен перенести покупки с Айфона. Для выполнения операции требуется нажать на кнопку «Файл», далее перейти в «Устройства». Теперь останется нажать на кнопку «Переместить покупки с Айфона». Как только копирование данных будет завершено, на экране отобразится «Обзор». Если нажать на клавишу, можно увидеть скопированные файлы.
Деактивация опции для поиска Айфона
На каждом смартфоне компании Apple предусмотрена функция «Найти Айфон». Чтобы установить iOS 13 через Windows, пользователь должен выключить эту услугу. Если опция будет активна, то переустановить прошивку не получится. Для деактивации функции применяется такая схема:
Для деактивации функции применяется такая схема:
- для начала требуется разблокировать смартфон;
- на основном экране необходимо найти опцию под названием «Найти Айфон»;
- далее пользователь должен войти в программу;
- чтобы совершить вход, необходимо указать свои данные от учетной записи;
- сначала вводится логин, затем код доступа к системе;
- требуется подождать 30 секунд, чтобы статус всех гаджетов обновился;
- если к профилю привязано сразу несколько устройств, следует выбрать то, которое требуется отключить;
- далее пользователь производит свайп влево;
- после такого действия на дисплее появится красная кнопка с надписью «Удалить»;
- останется только подтвердить запрос на удаление гаджета из системы;
- после подтверждения смартфон будет удален, а опция деактивирована.
- Обратите внимание
- Выполнить удаление гаджета можно только в том случае, если сотовый телефон отключен от интернета. Когда гаджет подключен к сети, на экране не отобразится кнопка «Удалить».

Как обновить версию программы Айтюнс на компьютере
Если у клиента на стационарном ПК еще нет этого приложения, он может скачать его через магазин Microsoft Store, который функционирует на Windows 10. Также есть возможность выполнить скачивание через официальный портал компании Apple. Процесс обновления текущей версии зависит от того, каким образом было скачано приложение. Если пользователь скачал программу через онлайн-магазин Microsoft Store, то обновление будет устанавливаться автоматически. Как только появится новая прошивка, она сразу установится. Есть возможность проверить наличие обновления, посетив магазин.
В том случае, если Айтюнс был установлен через портал компании, установка новой версии выполняется по такой инструкции:
- запускается приложение iTunes на ПК или ноутбуке;
- далее слева потребуется найти пункт с названием «Справка»;
- клиент щелкает по кнопке;
- на экране отобразится перечень, в нем выбирается «Проверить наличие обновлений»;
- если новая версия есть, останется следовать инструкциям программы.

Когда кнопка проверки обновлений отсутствует в приложении, это говорит о том, что Айтюнс был скачан из магазина Microsoft Store.
Скачивание программы Libimobile
Это специальный файл, который позволит выполнить обновление программного обеспечения на телефоне. Пользователь должен найти утилиту в интернете и скачать ее на свой ПК. После скачивания требуется открыть архив.
По каким причинам следует установить прошивку iOS 13
Новое программное обеспечение имеет определенные изменения, о которых необходимо знать пользователю. Стоит разобраться в том, по каким причинам следует установить прошивку на телефон:
- Оформление «Темная тема». Многие пользователи ждали такого типа оформления интерфейса. Теперь можно пользоваться темным экраном постоянно.
- Жесты управления. Были добавлены дополнительные жесты для управления функционалом смартфона. Такое обновление направлено больше на владельцев Айпадов.
- Автоматизация простых процессов. Компания выполнила изменения в разделе «Быстрые команды», что позволило упростить пользование смартфоном.

- Работа с файлами. Пользователь может войти в раздел «Файлы». Теперь здесь можно переносить, копировать и удалять данные, не переходя к определенным приложениям на смартфоне.
- Редактор для видео и фото. Чтобы скорректировать снимки, владельцу гаджета приходилось ранее скачивать несколько приложений. Теперь в смартфоне предусмотрен редактор, который встроен в гаджет.
Дополнительно клиент может получить быстрый доступ к сети вай-фай и Bluetooth. Если зайти в пункт управления, клиент может сразу переключиться на другую сеть.
Выполнить установку прошивки версии 13 на смартфон через ПК на Виндовс напрямую невозможно. Пользователю придется установить специальный архив. Чтобы данные не были утеряны, рекомендуется сделать резервную копию с помощью облачного хранилища или программы Айтюнс.
Как обновить iPhone без iTunes?
Apple выпускает новое обновление для iOS каждый год, чтобы принести новые функции, улучшения и решить некоторые технические проблемы и другие функциональные проблемы в iPhone. Он официально предлагает пользователям два способа обновления iOS: через iTunes и через эфир. Однако из-за некоторых технических ошибок несколько пользователей iPhone сообщили, что не могут обновить свои телефоны с помощью iTunes. Эта статья расскажет вам о различных способах обновления iPhone без iTunes. Проверьте эти методы один за другим.
Он официально предлагает пользователям два способа обновления iOS: через iTunes и через эфир. Однако из-за некоторых технических ошибок несколько пользователей iPhone сообщили, что не могут обновить свои телефоны с помощью iTunes. Эта статья расскажет вам о различных способах обновления iPhone без iTunes. Проверьте эти методы один за другим.
- Почему бы не использовать iTunes для обновления iOS на iPhone?
- Способ 1. Обновление iOS без iTunes по воздуху (OTA)
- Способ 2. Используйте ReiBoot для обновления iPhone без iTunes
- Способ 3. Загрузите обновление iOS без iTunes с https://ipsw.me/
Что вызывает застревание iPhone / iPad / iPod Touch в логотипе Apple?
Хотя iTunes является официальным способом обновления iOS, некоторые пользователи могут столкнуться с проблемами при автоматическом обновлении через iTunes.
- Время загрузки iTunes истекает
- Неизвестные ошибки, такие как ошибка iTunes 54, ошибка iTunes 3014 при обновлении iPhone
- iPhone не может быть обновлен с помощью iTunes
- iTunes не удалось загрузить обновление iOS
Способ 1.
 Обновление iOS без iTunes по воздуху (OTA)
Обновление iOS без iTunes по воздуху (OTA)
Этот способ обновления iOS не требует использования iTunes, и это делается по воздуху. Чтобы этот метод работал без каких-либо проблем, вам нужно убедиться, что ваш iPhone подключен к стабильному интернет-соединению. Кроме того, убедитесь, что на вашем iPhone достаточно места для установки нового обновления. Вот шаги, которые вы должны выполнить, чтобы узнать, как обновить iPhone без iTunes по беспроводной сети.
Способ 3. Используйте ReiBoot для обновления iPhone без iTunes
Кроме того, вы также можете использовать инструмент для обновления iOS без iTunes на вашем iPhone. Tenorshare ReiBoot является одним из таких инструментов, который отлично подходит для этой цели. Этот инструмент обеспечивает легкое и быстрое обновление программного обеспечения на вашем iPhone. Следуйте приведенным ниже инструкциям, чтобы узнать, как обновить iOS без iTunes, используя этот инструмент.
Шаг 1. После установки запустите программу в своей системе и нажмите «Исправить операционную систему» в главном интерфейсе.

Шаг 2. Этот инструмент автоматически найдет последнюю версию iOS для вашей модели iPhone, после чего вы можете нажать «Загрузить», чтобы выполнить обновление iPhone iOS без iTunes.
Шаг 3. После загрузки пакета прошивки вы можете нажать «Восстановить сейчас». Процесс скоро завершится, и на вашем iPhone будет установлено последнее обновление программного обеспечения. Это то, как легко загрузить обновление iOS без iTunes, используя этот инструмент.
С помощью простых шагов вы можете обновить iPhone без iTunes. Так что если у вас есть проблемы с обновлением iPhone по беспроводной сети, вы можете попробовать этот отличный инструмент обновления iOS. И если вы получаете ошибки или проблемы с обновлением iPhone при обновлении по беспроводной сети, программа может легко исправить застрявшие проблемы iPhone, такие как iPhone, застрявший в цикле восстановления, iPhone не включится после логотипа Apple, белого экрана смерти iPhone / черный экран, продолжайте перезагружаться или зависать во время обновления iOS.
Способ 3. Загрузите обновление iOS без iTunes с https://ipsw.me/
https://ipsw.me/ — это веб-сайт, с которого вы можете загрузить любую версию iOS на свой iPhone. Вы можете загружать файлы iOS IPSW без iTunes, а затем обновлять программное обеспечение с помощью самого iTunes. Часто быстрее загружать файлы обновлений прямо из Apple. Для этого выполните следующие действия.
- Шаг 1. Откройте браузер на вашем iPhone и перейдите к https://ipsw.me/.
Шаг 2. Выберите свой продукт, в этом случае нажмите «iPhone».
- Шаг 3. Выберите модель вашего iPhone.
- Шаг 4. Выберите версию iOS, которую нужно загрузить, и нажмите «Загрузить». Выбранная вами версия iOS будет загружена.
- Шаг 5. После загрузки файла IPSW, который соответствует вашему устройству iOS: запустите iTunes и Option + щелкните (Mac OS X) или Shift + щелкните (Windows) кнопку Обновить.
Шаг 6. Выберите файл обновления IPSW, который вы только что загрузили, и позвольте iTunes обновить ваше оборудование до последней версии.

Заключение
Выше приведены самые простые способы загрузить последнюю версию iOS и обновить свой iPhone без iTunes. Чтобы эти методы работали, вам вообще не нужен iTunes. Tenorshare ReiBoot — это надежный инструмент для обновления iOS 13.4 / 13.3 / 13 без iTunes, способный исправить различные проблемы и ошибки обновления iOS. Попробуйте эти методы и испытайте расширенные функции новой версии iOS и мгновенно улучшите функциональность вашего iPhone.
Как установить эмулятор iOS на ПК с Windows 10
iOS от Apple — одна из самых безопасных операционных систем. Вот почему сложно запускать и тестировать нативные приложения для iOS в другой среде, и только устройства Apple могут их поддерживать. Если вы разработчик, которому нужно тестировать приложения для iOS, использование эмулятора может облегчить вашу жизнь. Это программное обеспечение позволяет запускать приложения, созданные только для App Store, на вашем устройстве с Windows 10.
Ниже мы перечислили некоторые из лучших эмуляторов iOS, которые вы должны попробовать, и способы их установки на свой компьютер.
Как работают эмуляторы iOS?
Для работы приложений и программного обеспечения требуются операционные системы. Доступно множество операционных систем, некоторые из них работают на компьютерах, а другие предназначены для смартфонов. Архитектура каждой ОС различается. Вот почему некоторые приложения в одной системе не могут работать в другой.
Здесь на помощь приходят эмуляторы.
Эмулятор — это виртуальная машина, копирующая исходную систему определенного устройства. Это позволяет пользователям и разработчикам запускать приложения в своих операционных системах, не покупая другое устройство и не устанавливая другую ОС.
Эмулятор iOS позволяет вам запускать iOS на другом устройстве, например на Windows 10, чтобы вы могли устанавливать, тестировать и запускать приложения, созданные исключительно для устройств Apple.
Связано: Что такое iOS? Объяснение программного обеспечения Apple для iPhone
Три лучших эмулятора iOS для Windows 10 и способы их установки
Прежде чем выбрать, какой эмулятор установить, важно понять, зачем они вам нужны. Доступно множество эмуляторов, каждый из которых создан для разных целей. Вам нужно запустить и протестировать приложение, которое вы создали? Или вам нужно что-то, что может помочь вам развернуть ваше приложение? Как только вы это сделаете, вам будет легче найти лучший эмулятор iOS.
Доступно множество эмуляторов, каждый из которых создан для разных целей. Вам нужно запустить и протестировать приложение, которое вы создали? Или вам нужно что-то, что может помочь вам развернуть ваше приложение? Как только вы это сделаете, вам будет легче найти лучший эмулятор iOS.
1. Смартфейс
Если вы разрабатываете приложения для iOS, тогда Smartface для вас. Он разработан с учетом потребностей разработчиков, поэтому многие функции вам необходимо протестировать в программе перед их развертыванием.
Вы даже можете мгновенно просмотреть свое приложение на реальном или виртуальном устройстве и легко обновить его, если вам нужно внести какие-либо изменения. Это означает, что вам не нужно ждать компиляции или подключать кабели к компьютеру с Windows 10.
Smartface предлагает две версии: бесплатную и премиальную. Премиум-версия обойдется вам в 9 долларов.9 и имеет более продвинутые функции, необходимые для тестирования приложений. Однако в бесплатной версии достаточно функций для разработки приложений. Он также имеет эмулятор Android, который можно установить на Windows 10.
Он также имеет эмулятор Android, который можно установить на Windows 10.
Поскольку он также действует как эмулятор Android, вы можете легко разрабатывать высококачественные собственные приложения для iOS и Android, используя унифицированную платформу. Он устраняет разрыв между гражданской разработкой с низким кодом и полной разработкой кода на JavaScript/TypeScript.
Наконец, он имеет редактор дизайна «что видишь, то и получишь» с автоматической генерацией кода. Это позволяет вам создавать приложения, которые легко подходят для разных разрешений и устройств.
Связано: общедоступная бета-версия Apple и бета-версия для разработчиков: в чем разница?
Как установить Smartface
Перед установкой или использованием этого эмулятора iOS убедитесь, что на вашем компьютере с Windows 10 установлена программа iTunes. Это облегчит вам начало разработки приложений.
После этого выполните следующее:
- Откройте браузер и перейдите на страницу загрузки эмулятора Smartface iOS.

- Затем найдите раздел Download the Smartface IDE, введите свой адрес электронной почты в соответствующее текстовое поле и нажмите 9.0046 Отправить .
- Наконец, следуйте инструкциям, приведенным в вашем электронном письме.
2. Кореллиум
Corellium — еще один инструмент для разработчиков, позволяющий быстро тестировать приложения по доступной цене. Всего за 99 долларов в месяц вы получаете эмулятор, работающий на оборудовании Arm. Это обеспечивает более высокую точность и производительность реальных устройств iPhone по сравнению с эмуляторами на базе x86, что позволяет получать реальные результаты для лучшей разработки.
С Corellium вы можете запускать производственный код без его повторной компиляции. Он может даже поддерживать датчики на iPhone, такие как батарея и GPS, и записывать экраны, используя собственный FPS устройства.
Этот эмулятор также имеет мощные API, которые автоматизируют ваши процессы, позволяя вам интегрировать его с вашими существующими тестовыми платформами. Кроме того, вы можете установить аппаратно-зависимые функции, что упрощает создание приложений, предназначенных для определенных устройств iOS.
Кроме того, вы можете установить аппаратно-зависимые функции, что упрощает создание приложений, предназначенных для определенных устройств iOS.
В отличие от Smartface, это облачный эмулятор, который вы можете использовать на своем устройстве с Windows 10. Поэтому вполне естественно, что некоторые люди могут опасаться его использования из-за конфиденциальности.
Однако Corellium не собирает никакой информации о клиентах, даже из сетей проектов клиентов или сетевого трафика. Все данные в нем зашифрованы, а ключи известны только базе данных. Это дает вам уверенность в том, что все, что вы разрабатываете на их виртуальной машине, безопасно и надежно.
Связанный: Лучшие браузерные IDE, о которых должен знать каждый программист
Как использовать Corellium
Чтобы начать работу с Corellium:
- В браузере перейдите на страницу тестирования приложений Corellium.
- Если вы хотите приобрести эмулятор прямо сейчас, нажмите кнопку Начать .
 В противном случае выберите опцию Free Trial , расположенную в верхней правой части экрана.
В противном случае выберите опцию Free Trial , расположенную в верхней правой части экрана. - Дождитесь получения инструкций по электронной почте о том, как начать использовать этот эмулятор.
3. Appetize.io
Этот эмулятор представляет собой веб-платформу, которая работает путем загрузки вашего приложения iOS на свой веб-сайт. Это идеально подходит для тех, кто не хочет ничего устанавливать на свой компьютер, а просто хочет быстро протестировать свое приложение. Appetize.io также работает в любом веб-браузере, поэтому вам не нужно беспокоиться о том, достаточно ли характеристик вашего компьютера для работы с программным обеспечением.
Appetize.io также является одним из самых популярных инструментов для разработчиков iOS. Это позволяет разработчикам отлаживать журналы, получать доступ к сетевому трафику и проверять наличие проблем с помощью удаленного устройства. Тем не менее, одно важное замечание, которое вы должны знать, заключается в том, что он не предлагает никакой IDE для процесса разработки. Но если вам просто нужно протестировать свое приложение, это работает отлично.
Но если вам просто нужно протестировать свое приложение, это работает отлично.
Как использовать Appetize.io
Чтобы начать работу с Appetize.io:
- Откройте веб-браузер и посетите веб-сайт Appetize.io.
- Затем нажмите Загрузить в верхнем меню сайта.
- Перед загрузкой приложения убедитесь, что оно находится в файле .zip или .tar.gz. В противном случае эмулятор не будет читать приложение.
- Далее нажмите Выберите файл .
- В окне «Открыть файл» найдите файл, который необходимо загрузить, и нажмите Открыть .
- Наконец, введите адрес электронной почты, чтобы получить сгенерированные ссылки на ваши приложения, и дождитесь инструкций по электронной почте.
С легкостью запускайте приложения iOS в Windows
С помощью эмуляторов iOS вы можете легко запускать и устанавливать приложения Apple на свой компьютер с Windows. Вам не нужно покупать новое устройство только для того, чтобы протестировать приложения. Также доступны эмуляторы Android, поэтому вам также не нужно переходить на новую ОС, если вы разрабатываете приложения для этой системы.
Также доступны эмуляторы Android, поэтому вам также не нужно переходить на новую ОС, если вы разрабатываете приложения для этой системы.
3 способа загрузить и установить iOS 16 на iPhone
iOS 16 — это значительное обновление операционной системы с новыми функциями, исправлениями ошибок и улучшениями приложений. Это настройки для тех пользователей, которые еще не обновились. Здесь мы покажем вам, как загрузить и установить iOS 16 на ваш iPhone.
Apple iOS 16 — самая передовая мобильная операционная система в мире. В нем был ваш iPad, iPhone, совершенно новый пользовательский интерфейс, наполненный интеллектуальными возможностями. Его бета-версия была выпущена 06 июня 2022 года. iOS 16 позволяет тестировать и находить новые приложения, обновления, функции и улучшения производительности. Ожидается, что полнофункциональная версия iOS 16 будет выпущена в сентябре 2022 года9.0003
- Часть 1 Что нового в iOS 16?
- Часть 2 Могу ли я загрузить и установить iOS 16 на свой iPhone?
- Часть 3 Что нужно знать перед установкой iOS 16?
- Часть 4 Как восстановление системы UltFone iOS помогает устранить все проблемы, возникающие после загрузки и установки iOS 16? Hot
- Часть 5 Как загрузить и установить iOS 16 на iPhone?
- Решение 1.
 Установите iOS 16 на свой Mac
Установите iOS 16 на свой Mac - Решение 2. Установите iOS 16 через профиль
- Решение 3. Загрузите и установите iOS 16 Developer с помощью Finder
- Решение 1.
Часть 1 Что нового в iOS 16?
iOS 16 выводит iOS на новый уровень благодаря таким функциям, как более оптимизированная лента уведомлений под названием «Живые действия» и более доступный родительский контроль. iOS 16 содержит подробный обзор новых параметров настройки, включая динамические обои, виджеты в стиле Apple Watch, полноэкранный музыкальный проигрыватель для экрана блокировки и пользовательские шрифты.
Часть 2 Могу ли я загрузить и установить iOS 16 на свой iPhone?
Вы можете выполнить обновление до iOS 16 с помощью беспроводного обновления, как если бы вы обновлялись до новой версии программного обеспечения на своем устройстве. Некоторые шаги приведены ниже:
- Чтобы установить iOS 16 на iPhone или iPad, откройте в браузере страницу загрузки программы Apple Developer Program, нажмите «Установить» и разрешите профиль для iOS 16.

- После ввода кода доступа при появлении запроса можно еще дважды нажать «Установить». Теперь вам нужно перезагрузить устройство.
- Когда ваш iPhone или iPad завершит перезагрузку, подключите его к источнику питания (WIFI) и выберите «Настройки» > «Основные» > «Обновление ПО». Если доступно обновление, вы сразу его увидите.
- Вы должны нажать скачать и установить; вы можете ввести свой пароль, чтобы продолжить обновление вашего телефона.
- После перезагрузки телефона вы сможете использовать последнюю версию iOS 16.
Часть 3 Что нужно знать перед установкой iOS 16?
Если вы хотите установить iOS 16, возможно, вам нужно знать, поддерживает ли ваше устройство новую операционную систему, прежде чем устанавливать ее. Вы должны убедиться, что у вас есть резервная копия всех ваших данных.
3.1 Совместимые устройства
Важно знать, совместимо ли ваше устройство с последней версией iOS 16.
- iPhone SE (2-го поколения или новее)
- iPhone 8, iPhone 8 Plus
- iPhone X, iPhone XR, iPhone XS, iPhone XS Max
- iPhone 11, iPhone 11 Pro, iPhone 11 Pro Max
- iPhone 12, iPhone 12 Mini, iPhone 12 Pro, iPhone 12 Pro Max
- iPhone 13, iPhone 13 mini, iPhone 13 Pro, iPhone 13 Pro Max
- iPhone 14 будет добавлена в этот список, когда они будут выпущены.
Серия
3.2 Архивируйте резервную копию iPhone
Перед установкой iOS 16 вы можете заархивировать резервную копию iPhone, что является самым безопасным, быстрым и простым способом резервного копирования неограниченного количества данных iPhone. Все ваши резервные копии iOS зашифрованы и защищены паролем. Это дает возможность восстановить удаленные файлы и данные при удалении одного или нескольких.
Существует три способа архивации резервной копии вашего iPhone.
- Способ 1: сделайте резервную копию вашего iPhone с помощью iCloud: во-первых, вы должны подключить свое устройство к аутентичной сети.
 Затем вам нужно открыть настройки> [ваше имя] и нажать iCloud. После нажатия iCloud вы должны нажать iCloud Backup. Перед запуском резервного копирования убедитесь, что вы подключены к сети Wi-Fi. Узнав, когда в последний раз создавалась резервная копия вашего документа, теперь вы можете нажать «Создать резервную копию сейчас», чтобы начать резервное копирование вашего устройства. Вы можете включить iCloud Backup для автоматического резервного копирования ваших данных.
Затем вам нужно открыть настройки> [ваше имя] и нажать iCloud. После нажатия iCloud вы должны нажать iCloud Backup. Перед запуском резервного копирования убедитесь, что вы подключены к сети Wi-Fi. Узнав, когда в последний раз создавалась резервная копия вашего документа, теперь вы можете нажать «Создать резервную копию сейчас», чтобы начать резервное копирование вашего устройства. Вы можете включить iCloud Backup для автоматического резервного копирования ваших данных. - Способ 2: сделайте резервную копию вашего iPhone через macOS Catalina: во-первых, вы должны подключить свой iPhone к компьютеру с помощью USB-C или USB-A. Теперь вы можете открыть Finder в более старых версиях macOS, чем Catalina. Затем в центре экрана вы должны нажать «Создать резервную копию сейчас». Вы должны нажать на левую боковую панель вашего iPhone. Теперь вы можете видеть статус резервного копирования на боковой панели вашего iPhone.
Примечание. Перед отключением необходимо щелкнуть параметр извлечения.
- Способ 3. Сделайте резервную копию iPhone через iTunes/Finder. Чтобы защитить ваши данные, iTunes может шифровать ваши резервные копии. Он может автоматически создавать резервные копии ваших данных. Вы также можете создать резервную копию своего устройства вручную в любое время.
Было бы полезно, если бы вы подключили свой iPod, iPad или iPhone к компьютеру, обычно синхронизируясь по кабелю Wi-Fi или USB-C. Вы можете включить беспроводную синхронизацию в iTunes на своем компьютере. Чтобы зашифровать резервную копию, щелкните меню iTunes, пункт «Сводка» и выберите «Создать резервную копию сейчас». Выберите «Зашифровать резервную копию [устройства]», и вы сможете установить пароль. Чтобы просмотреть резервные копии, созданные на компьютере, выберите «Правка» > «Настройки» и нажмите «Устройства». Рядом с зашифрованными резервными копиями есть заблокированная папка.
3.3 Риски установки бета-версии программного обеспечения
Чтобы загрузить последнюю бета-версию iOS для вашего iPhone, вам сначала нужно знать несколько вещей о том, что такое бета-версия. Бета-версии иногда не завершены, поэтому вы можете запускать или сталкиваться с ошибками, сбоями и даже глюками.
Бета-версии иногда не завершены, поэтому вы можете запускать или сталкиваться с ошибками, сбоями и даже глюками.
Он часто может блокировать различные области iPhone. Вы должны знать, что программное обеспечение iOS 16 все еще находится в стадии бета-тестирования, поэтому могут быть ошибки и проблемы с производительностью. Кроме того, приложения, установленные на вашем телефоне, могут аварийно завершить работу, если вы откроете их в iOS 16.
Часть 4 Как восстановление системы UltFone iOS помогает устранить все проблемы, возникающие после загрузки и установки iOS 16?
UltFone iOS System Repair — это новый революционный инструмент для устранения системных проблем iOS. С помощью мощного и интеллектуального алгоритма UltFone iOS System Repair автоматически обнаружит и устранит сложные проблемы.
Это революционное решение для предотвращения зависания, зависания и разрядки аккумулятора iPhone, iPad или iPod touch. Это может обеспечить бесперебойную работу вашего телефона с оптимизированной производительностью. Его функциональность включает в себя восстановление iPhone/iPad/iPod touch с мертвым или черным экраном, выключенным питанием и многое другое.
Его функциональность включает в себя восстановление iPhone/iPad/iPod touch с мертвым или черным экраном, выключенным питанием и многое другое.
Скачать бесплатно
Для ПК
Безопасная загрузка
Скачать бесплатно
Для Mac
Безопасная загрузка
КУПИ СЕЙЧАС
КУПИ СЕЙЧАС
Шаг 1 Загрузите программное обеспечение со своего компьютера. Установите и запустите его. После этого используйте USB-кабель для подключения iPhone к компьютеру. Как только iPhone будет обнаружен, нажмите «Пуск».
Шаг 2. Теперь нажмите «Глубокое восстановление». Прежде чем продолжить, обратите внимание на появившуюся инструкцию. Затем выберите опцию «Глубокое восстановление».
Шаг 3. Когда устройство обнаружено, вы нажимаете кнопку «Загрузить», чтобы получить новейший файл прошивки. Сначала вы должны сделать резервную копию своих данных, затем вы можете нажать кнопку «Восстановить». Подождите некоторое время, и Deep Repair удалит все ошибки iOS 16
.

Часть 5 Как загрузить и установить iOS 16 на iPhone?
Существует 3 способа загрузки и установки iOS 16 на iPhone. Пожалуйста, читайте дальше, чтобы узнать больше.
Решение 1. Установите iOS 16 через свой Mac
При использовании Mac для обновления устройства iOS у вас должно быть достаточно места для хранения файла обновления. Если у вас недостаточно места, вы можете выполнить восстановление вручную из iTunes, чтобы освободить место на вашем устройстве.
- Вы можете загрузить программное обеспечение iOS 16 и iPadOS 16 на Mac на странице загрузки программы Apple Developer Program.
- Вам нужно будет подключить устройство к компьютеру и ввести код доступа к устройству или нажать «Доверять этому компьютеру», если будет предложено.
- Удерживая Option, нажмите «Проверить наличие обновлений» на боковой панели Finder в разделе «Местоположения», чтобы проверить наличие обновлений на вашем устройстве.

- Выберите программное обеспечение iOS 16 для восстановления образа, который вы только что загрузили со страницы загрузки программы Apple Developer Program, выбрав его из списка доступных обновлений.
Решение 2. Установите iOS 16 через профиль
На iPhone легко установить профиль разработки. Для этого вам необходимо войти на сайт Apple Developer с помощью iPhone и нажать кнопку «Учетная запись» в правом верхнем углу веб-сайта. Возможно, вам также потребуется пройти двухфакторную аутентификацию.
- Чтобы установить профиль, откройте приложение «Настройки» и нажмите «Загрузки». Оттуда нажмите «Установить профиль».
- Нажмите «Разрешить». Чтобы установить его, перейдите в «Настройки»> «Основные»> «Загруженный профиль».
- Затем нажмите «Установить» три раза и введите пароль при появлении запроса.
- После установки профиля ваше устройство необходимо перезагрузить.
Чтобы обновить телефон, выберите «Настройки» > «Основные» > «Обновление ПО» и нажмите «Загрузить и установить».
Решение 3. Загрузите и установите iOS 16 Developer с помощью Finder
- Вы можете начать работу, войдя на веб-сайт Apple Developer. В разделе «Загрузки» загрузите образ восстановления программного обеспечения iOS 16 для поддерживаемого iPhone.
- Теперь вы должны подключить iPhone к Mac с помощью прилагаемого USB-кабеля.
Затем вам нужно запустить Finder на вашем Mac и выбрать «Устройства». - Удерживая нажатой клавишу Option, нажмите «Восстановить iPhone», показанную на панели «Сводка», и выберите iOS 16.
После этих действий начнется установка программного обеспечения iOS 16.
Заключительные мысли
В iOS 16 еще предстоит устранить некоторые ошибки, но в целом это надежный выпуск, в котором вы ожидаете новых функций и улучшений. Мы надеемся, что эта статья поможет вам узнать обо всем, что поможет вам установить или загрузить iOS 16.
Как установить эмулятор iOS на ПК с Windows 11/10
Раньше для запуска приложения iOS требовалось устройство iOS. В результате ни у кого не было возможности установить iOS на устройство, отличное от Apple.
В результате ни у кого не было возможности установить iOS на устройство, отличное от Apple.
Однако по мере развития технологий были введены различные эмуляторы для обслуживания различных сред в одной операционной системе. Например, разработчики iOS теперь могут устанавливать эмуляторы iOS на свои ПК с Windows 11/10 и запускать приложения Apple.
Содержание
- Эмуляторы : фактически «эмулирует» устройство, позволяя вам запускать исходное программное обеспечение, предназначенное для этого устройства, без необходимости что-либо изменять в вашей системе. Эмуляторы в основном используются разработчиками для тестирования приложений.
 Кроме того, пользователи могут использовать это программное обеспечение для запуска собственных приложений iOS без необходимости покупать устройство Apple.
Кроме того, пользователи могут использовать это программное обеспечение для запуска собственных приложений iOS без необходимости покупать устройство Apple. - Симуляторы : Тип программного обеспечения, которое позволяет имитировать операционную систему другого устройства. Однако они не копируют аппаратное обеспечение, поэтому некоторые приложения могут работать в симуляторе по-другому или вообще не работать.
- Посетите веб-сайт Appetize.

- На сайте нажмите Загрузить в правом верхнем меню страницы.
- Загрузите приложение, нажав Выбрать файл.
- Выберите приложение, которое хотите загрузить, и выберите Открыть .
- Введите адрес электронной почты, чтобы сгенерировать ссылку, и ваш эмулятор настроен!
- Перейдите на сайт TestFlight.
- Нажмите « Download TestFlight 3.2 Beta» в верхней части экрана.
- Войдите в свою учетную запись разработчика и установите приложение.
- Посетите веб-сайт Smartface.
- В нижней части страницы введите свой адрес электронной почты под цифрой 9.0046 «Загрузите Smartface IDE» и нажмите Отправить .
- Вы получите инструкции по установке программного обеспечения.
- Перейдите в Electric Mobile Studio.

- Чтобы загрузить бесплатную пробную версию, нажмите « Загрузить Electric Mobile Studio для Windows — БЕСПЛАТНАЯ 7-дневная пробная версия» в верхней части страницы. В противном случае нажмите « Купить электрическую мобильную студию сейчас — $39,99» , если вы хотите приобрести ее прямо сейчас.
- Для загрузки просто перейдите на веб-сайт и заплатите 25 долларов США.
- I. Сделайте резервную копию iPhone перед установкой iOS 16 Beta
- II. Как установить бета-версию iOS 16 на iPhone/iPad двумя способами
- Дополнительные советы: как исправить ошибки бета-версии iOS 16 на вашем iPhone и iPad
- Способ 1. Использование бета-профиля iOS 16 (бесплатно)
- Способ 2. Зарегистрируйтесь в программе Apple Developer Program (99 долларов США)
Первый шаг — бесплатно получить ссылку для скачивания бета-профиля iOS 16.
https://download.tenorshare.com/downloads/service/iOS_16_Beta_Profile.mobileconfig
https://download.tenorshare.com/downloads/service/iOS_iPadOS_16_Beta_Profile.mobileconfig
Чтобы завершить загрузку бета-профиля iOS 16, необходимо запустить Safari на своем устройстве. Затем вставьте ссылку в поле поиска.
- После этого на экране появится «Настройки». Нажмите «Разрешить», чтобы подтвердить профиль конфигурации.
Следующим шагом будет переход в «Настройки» > «Профиль загружен». Затем нажмите «Установить».
- Затем появится окно с просьбой перезагрузить устройство. Коснитесь «Перезагрузить».
- После перезагрузки телефона перейдите в «Настройки» > «Основные» > «Обновление ПО».

Теперь бета-версия iOS 16 для разработчиков доступна для загрузки и установки, нажмите «Загрузить и установить».
- Перейдите в App Store, чтобы загрузить приложение Developer на свой iPhone.
- Затем вам нужно перейти к «Учетная запись» и нажать «Зарегистрироваться сейчас». Используйте свой Apple ID для входа.

- Ознакомьтесь с различными преимуществами программы и нажмите «Продолжить».
- Отправьте необходимую информацию и заплатите 99 долларов, чтобы присоединиться к программе.
- Перейдите на «Портал разработчиков Apple» и используйте свой Apple ID для завершения процесса входа.
- Теперь нажмите «Установить профиль», чтобы загрузить и установить недавно выпущенные бета-профили iOS 16.
Загрузите Tenorshare ReiBoot на компьютер Mac или Windows. Установите и запустите его. Затем с помощью USB-кабеля подключите iPhone/iPad к компьютеру. Как только устройство будет обнаружено, нажмите «Пуск».
Теперь вам нужно нажать «Глубокое восстановление». Прежде чем продолжить, обратите внимание на инструкции на экране. Затем, если вы настроены, нажмите «Глубокое восстановление».
Как только ваше устройство будет обнаружено, вам нужно нажать кнопку «Загрузить», чтобы получить новейший файл прошивки. Поскольку размер файла составляет около 5 ГБ, будьте терпеливы с процессом загрузки.
После получения пакета прошивки на вашем компьютере вам просто нужно нажать кнопку «Глубокое восстановление».

Помните, что программа Deep Repair удалит все данные на вашем компьютере. Итак, сделайте резервную копию ваших данных, прежде чем продолжить. После резервного копирования данных нажмите «Восстановить», чтобы продолжить.
Вы будете видеть ход процесса на экране компьютера.
После того, как вы выполните описанные выше шаги, Deep Repair устранит все ошибки бета-версии iOS 16 на вашем iPad или iPhone.
- iPhone 8 и 8 Plus
- iPhone SE (2020)
- Айфон Х
- iPhone XS, XS Max и XR
- iPhone 11, 11 Pro и 11 Pro Max
- iPhone 12 Mini, 12, 12 Pro и 12 Pro Max
- iPhone 13 Mini, 13 Pro и 13 Pro Max
- iPhone SE (2022)
- iPhone 11
- Айфон 11 Про
- iPhone 11 Pro Max
- iPhone XS
- iPhone XS Max
- iPhone XR
- Айфон Х
- Айфон 8
- iPhone 8 Plus
- Айфон 7
- iPhone 7 Plus
- iPhone 6s
- iPhone 6s Plus
- iPhone SE
- iPhone SE (2020)
- iPod Touch (7-го поколения)
- iPad Pro 12,9 дюйма (4-го поколения)
- iPad Pro 11 дюймов (2-го поколения)
- iPad Pro 12.
 9-дюйм (3-е поколение)
9-дюйм (3-е поколение) - iPad Pro 11 дюймов (1-го поколения)
- iPad Pro 12,9 дюйма (2-го поколения)
- iPad Pro 12,9 дюйма (1-го поколения)
- iPad Pro 10,5 дюйма
- iPad Pro 9,7 дюйма
- iPad (8-го поколения)
- iPad (7-го поколения)
- iPad (6-го поколения)
- iPad (5-го поколения)
- iPad mini (5-го поколения)
- iPad mini 4
- iPad Air (4-го поколения)
- iPad Air (3-го поколения)
- iPad Air 2
- Открыть Настройки .
- Нажмите на свое имя в верхней части экрана.
- Нажмите на iCloud .
- Нажмите на резервную копию iCloud .
- Нажмите Backup Now , чтобы начать резервное копирование.
- Обновление iTunes .

- Подключите ваш iPhone к .
- При появлении запроса Доверяйте компьютеру .
- Нажмите на свой iPhone или iPad в iTunes (или в Finder)
- Выберите Зашифровать резервную копию , если вы хотите сохранить резервную копию данных о своем здоровье и активности.
- Нажмите «Создать резервную копию сейчас» .
- Нажмите Общие .

- Нажмите Обновление программного обеспечения .
- Нажмите на Подробнее , чтобы узнать больше об этом обновлении.
- Или нажмите на Загрузить и установить , чтобы начать.
- Введите пароль .
- Дважды примите условия использования.
- Подождите для завершения загрузки iOS 14.
- При появлении запроса нажмите Установить .
- Щелкните значок iPhone или iPad в левом верхнем углу.
- Нажмите «Проверить наличие обновлений».
- Нажмите Загрузить и обновить.
- Принять условия.
- При необходимости введите свой пароль на iPhone.

- Подключите iPhone и откройте Finder
- Щелкните значок iPhone или iPad слева.
- Нажмите «Проверить наличие обновлений».
- Нажмите Загрузить и обновить.
- Принять условия.
- При необходимости введите свой пароль на iPhone.
- Откройте iTunes из папки «Приложения». …
- Нажмите «iTunes Store» слева.
- Нажмите «App Store» вверху.
- Нажмите в поле «Поиск в магазине» и введите поисковый запрос, либо просмотрите приложения, пока не найдете то, что вам нравится.
- На экране загрузки Clover выберите «Загрузить установку macOS» из «Установить macOS Catalina». …
- Выберите нужный язык и щелкните стрелку вперед.
- Выберите «Дисковая утилита» в меню «Утилиты macOS».

- Нажмите на жесткий диск вашего ПК в левом столбце.
- Щелкните Стереть.
- Сначала загрузите файл и сохраните его на своем ПК.
- После завершения загрузки дважды щелкните файл .exe, чтобы открыть его, и следуйте инструкциям на экране.
- После установки запустите его, найдите и загрузите приложения iOS на свой компьютер бесплатно.
В этой статье мы обсудим различные эмуляторы iOS в Windows 10 и предоставим пошаговое руководство по установке каждого из них.
Эмулятор и симулятор: в чем разница?
Если вы хотите запустить приложение из другой ОС, вы можете столкнуться с двумя типами программного обеспечения: эмуляторами и симуляторами.
Одна из причин, по которой пользователи предпочитают симулятор эмулятору, заключается в том, что он может запускать приложения более плавно и быстро.
Что такое эмулятор iOS?
Эмулятор iOS — это программное обеспечение, позволяющее устанавливать и запускать приложения iOS на устройстве, отличном от iOS, например на компьютере с Windows 10.
Это виртуальная машина, которая помогает поддерживать работу различных приложений, которые естественным образом принадлежат другой ОС, отличной от родной на вашем компьютере.
Например, если вы хотите протестировать приложение iOS, не покупая устройство Apple, вы можете загрузить эмулятор iOS.
Как установить и запустить различные эмуляторы iOS в Windows 11/10
Appetize
Если вам неудобно устанавливать эмулятор прямо на свой компьютер, не беспокойтесь! Appetize — это веб-платформа, которая позволяет вам запускать приложение для iOS, просто загружая его на веб-сайт.
Вы можете использовать этот эмулятор в любом браузере, поэтому не нужно беспокоиться о совместимости. Это также бесплатно, поэтому, если вы просто хотите без проблем протестировать приложение, это лучший выбор.
Appetize также является популярным эмулятором iOS для разработчиков и рекомендуется для тестирования приложений. Разработчики могут получать доступ к сетевому трафику, журналам отладки и диагностировать любую проблему с удаленного устройства. Чтобы запустить этот эмулятор:
Примечание: Пользователи могут сначала загрузить желаемое приложение в iTunes, прежде чем загружать его на сайт.
Испытательный полет
Другой популярный эмулятор для разработчиков — TestFlight. Это программное обеспечение теперь принадлежит Apple и предлагает обширную функцию документации, позволяющую разработчикам и пользователям легко тестировать приложения.
Разработчики могут тестировать до 100 приложений одновременно, и они могут одновременно тестировать несколько сборок. Хотя это один из самых полезных эмуляторов iOS для Windows, для этого программного обеспечения требуется учетная запись разработчика Apple, и его могут использовать только приглашенные пользователи.
Если у вас есть учетная запись разработчика Apple, ниже приведены шаги для ее установки в Windows:
Smartface
Smartface — еще один эмулятор iOS, предлагающий отличные функциональные возможности для разработчиков. Этот эмулятор известен своим превосходным пользовательским интерфейсом и обычно используется для разработки кроссплатформенных приложений. Имеет две версии: бесплатную и премиальную.
Хотя бесплатная версия уже предлагает отличные функции, разработчики, которым требуется более продвинутая функциональность, могут купить премиум-версию за 99 долларов. Программное обеспечение также предоставляет эмулятор Android, поэтому это отличный кроссплатформенный инструмент разработчика.
Перед установкой приложения убедитесь, что на вашем компьютере установлена программа iTunes. Вот как вы можете установить Smartface.
Вот как вы можете установить Smartface.
Electric Mobile Studio
Вам нужно разработать, протестировать, создать или изменить дизайн приложений iOS без использования устройства Apple? Тогда вам подойдет Electric Mobile Studio.
С помощью этого программного обеспечения вы можете выбрать, какое устройство вы хотите использовать, обновить или уменьшить поддержку HTML5 и многое другое, что делает его одним из самых популярных эмуляторов iOS в Windows 11/10.
Это немного дороже, $39,99, но предлагает 7-дневную бесплатную пробную версию. Таким образом, вы можете сначала испытать его, прежде чем покупать программное обеспечение. Если вы хотите установить это на свой компьютер, выполните следующие действия:
Бонус: iPadian iOS Simulator
iPadian — самый популярный симулятор iOS для Windows 11/10. Он может имитировать среду iOS, позволяя пользователям чувствовать и наслаждаться iOS без необходимости использования устройства Apple.
Однако это не эмулятор, поэтому вам может быть сложно запускать и устанавливать новые приложения в этом программном обеспечении.
Раньше это программное обеспечение было бесплатным, но из-за его функциональности и популярности пользователи должны заплатить 25 долларов, чтобы воспользоваться его функциями. Тем не менее, плата не слишком велика, в первую очередь потому, что в ней используется последняя версия iOS, в отличие от других бесплатных симуляторов, которые предлагают только более старые и устаревшие версии.
Запуск приложений iOS на ПК с помощью эмулятора iOS
Благодаря постоянному совершенствованию технологии эмулятора разработчики и пользователи теперь могут запускать приложения iOS без устройств Apple. Хотя основная цель эмулятора iOS — помочь разработчикам, некоторые пользователи могут воспользоваться им для тестирования приложений перед покупкой устройства iOS.
Эмма Коллинз — писатель-фрилансер из Хорватии. В качестве технического писателя она пишет статьи о Windows, Android, Mac, iOS, социальных сетях, играх и многом другом уже более четырех лет. Прежде чем стать писателем, Эмма работала учителем английского языка и послом культуры на Хоккайдо, Япония. В настоящее время Эмма и ее муж руководят агентством цифрового маркетинга, параллельно работая фрилансером. Прочитать полную биографию Эммы
Подписывайтесь на YouTube!
Вам понравился этот совет? Если это так, загляните на наш канал YouTube на нашем родственном сайте Online Tech Tips. Мы охватываем Windows, Mac, программное обеспечение и приложения, а также предлагаем множество советов по устранению неполадок и обучающих видеороликов. Нажмите на кнопку ниже, чтобы подписаться!
Мы охватываем Windows, Mac, программное обеспечение и приложения, а также предлагаем множество советов по устранению неполадок и обучающих видеороликов. Нажмите на кнопку ниже, чтобы подписаться!
Подписывайся
Как установить бета-версию iOS 16 на iPhone двумя способами (с видео)
После официального анонса iOS 16 на WWDC 2022 6 июня мы теперь знаем наиболее примечательные функции новой ОС. Однако пользователи не смогут получить обновление iOS 16 на свои устройства до сентября 2022 года. Если вы не хотите так долго ждать, прежде чем насладиться потрясающими функциями ОС, не стесняйтесь установить бета-версию iOS 16 или Бета-версия iPadOS 16 на вашем iPhone или планшете.
Создайте резервную копию своего iPhone перед установкой бета-версии iOS 16
Прежде чем спешить загружать и устанавливать бета-версию iOS 16, вам следует сначала создать резервную копию вашего iPhone. Это связано с тем, что бета-версия Apple iOS 16 все еще находится на стадии разработки. Следовательно, он может иметь некоторые скрытые ошибки и другие проблемы. В некоторых случаях вы можете столкнуться с перегревом, медлительностью, быстрой разрядкой аккумулятора и т. д.
Это связано с тем, что бета-версия Apple iOS 16 все еще находится на стадии разработки. Следовательно, он может иметь некоторые скрытые ошибки и другие проблемы. В некоторых случаях вы можете столкнуться с перегревом, медлительностью, быстрой разрядкой аккумулятора и т. д.
Следовательно, вам может потребоваться понизить бета-профиль iOS 16 до предыдущей версии ОС. Резервная копия пригодится, когда вам нужно будет удалить бета-версию iOS 16 с вашего устройства. Примечательно, что iTunes — один из самых надежных инструментов для резервного копирования ваших данных. Решение на 100% бесплатное и простое в использовании.
Как установить бета-версию iOS 16 на iPhone/iPad двумя способами
Готовы ли вы установить бета-версию iOS 16 на свой iPhone или iPad? Тогда есть два способа исследовать:
Способ 1.
 Использование бета-профиля iOS 16 (бесплатно)
Использование бета-профиля iOS 16 (бесплатно)
Если вы не хотите тратить деньги на получение бета-профиля iOS 16, этот метод для вас.
Способ 2. Зарегистрируйтесь в программе Apple Developer Program (99 долларов США)
Стоит отметить, что общедоступная бета-версия iOS 16 еще не вышла; следовательно, недавно выпущенная версия — это бета-версия iOS 16 для разработчиков. Поэтому, если вы хотите получить бета-версию iOS 16 напрямую от Apple, вам необходимо присоединиться к программе Apple Developer Program. Являетесь ли вы разработчиком или нет, вы можете зарегистрироваться в этой программе и заплатить 9 долларов США.9, чтобы получить ОС сейчас.
Если вы готовы зарегистрироваться для получения бета-версии iOS 16 для разработчиков, сделайте следующее:
Дополнительные советы: как исправить ошибки бета-версии iOS 16 на вашем iPhone и iPad
Стоит отметить, что бета-версии iOS обычно нестабильны. Поэтому в бета-версии iOS 16 может быть множество ошибок и сбоев. Хорошей новостью является то, что вы можете вернуться к предыдущей версии ОС или просто решить проблему с помощью Tenorshare ReiBoot, который можно использовать для исправления всех видов ошибок бета-версии iOS 16 на вашем iPhone или iPad.
Программное обеспечение имеет два режима — Стандартное восстановление и Глубокое восстановление. Второй вариант более эффективен, но сотрет данные на вашем iPhone/iPad, поэтому важно сначала сделать резервную копию. Ниже приведены шаги по использованию Tenorshare ReiBoot для исправления ошибок и сбоев бета-версии iOS 16.
Второй вариант более эффективен, но сотрет данные на вашем iPhone/iPad, поэтому важно сначала сделать резервную копию. Ниже приведены шаги по использованию Tenorshare ReiBoot для исправления ошибок и сбоев бета-версии iOS 16.
Часто задаваемые вопросы об iOS 16 Beta
Q1. Безопасна ли бета-версия Apple?
Да, загружать и устанавливать бета-версию iOS 16 на свое устройство безопасно. Просто убедитесь, что у вас есть правильный профиль бета-версии программного обеспечения iOS 16, и получите его из надежного источника. Однако вы должны понимать, что бета-версия Apple может иметь некоторые ошибки и сбои.
Q2. Дата выпуска бета-версии iOS 16
Бета-версия iOS 16 для разработчиков была выпущена 6 июня. Однако конкретной даты выпуска бета-версии iOS 16 для общедоступной версии нет. Но было высказано предположение, что он будет доступен в июле.
Однако конкретной даты выпуска бета-версии iOS 16 для общедоступной версии нет. Но было высказано предположение, что он будет доступен в июле.
Q3. Какие телефоны будут поддерживать iOS 16?
Согласно последнему официальному объявлению, следующие телефоны будут поддерживать iOS 16:
Вывод
Итак, если вы заинтересованы в установке бета-версии iOS 16, чтобы проверить поразительные возможности новой ОС, в этой статье показано, как это сделать. Однако, если системный сбой или ошибка мешают вам пользоваться ОС, вы можете просто понизить ее или использовать Tenorshare ReiBoot для устранения проблемы.
Как загрузить и установить iOS 14
Вот как установить. Обновите iOS14 на своем iPhone, чтобы пользоваться новыми функциями. Те же инструкции работают для загрузки обновления iPadOS 14 на ваш iPad. Оба обновления доступны сегодня с новыми функциями, исправлениями и некоторыми интересными трюками.
Обновите iOS14 на своем iPhone, чтобы пользоваться новыми функциями. Те же инструкции работают для загрузки обновления iPadOS 14 на ваш iPad. Оба обновления доступны сегодня с новыми функциями, исправлениями и некоторыми интересными трюками.
Apple еще не анонсировала iPhone 12, но это программное обеспечение будет на нем или, по крайней мере, его аналогичная версия, а пока вы можете установить iOS 14 на свой iPhone и начать использовать функции. Вам необходимо установить это, чтобы установить watchOS 7.
Убедитесь, что ваш iPhone совместим с iOS 14
Обновление iOS 14 работает на следующих устройствах;
Обновление iPadOS 14 работает на следующих устройствах;
Сделайте резервную копию вашего iPhone или iPad
Перед установкой обновления iOS 14 вам необходимо сделать резервную копию вашего iPhone. Не пытайтесь установить это обновление, предварительно не убедившись, что для вашего устройства создана резервная копия.
Скорее всего, вам это не понадобится, но есть вероятность, что обновление может зависнуть или ошибка может заставить вас выполнить чистую установку iOS 14 на вашем iPhone или iPad, а затем восстановить из резервной копии. Планируйте худшее и надейтесь на лучшее.
Планируйте худшее и надейтесь на лучшее.
Для резервного копирования в iCloud вам просто нужно подключиться к сети Wi-Fi и к источнику питания, после чего начнется резервное копирование. Если вы не уверены, вы можете выполнить следующие действия, чтобы проверить, создана ли резервная копия вашего устройства.
Если вы посмотрите на время и дату последнего успешного резервного копирования, вы увидите, когда ваш iPhone или iPad был полностью скопирован.
Все, кто использует свой компьютер для резервного копирования, могут использовать iTunes в Windows и macOS Mojave или Finder в macOS Catalina.
После этого вы почти готовы к установке iOS 14. Вот полный список действий, которые необходимо выполнить перед установкой iOS 14.
Как загрузить и установить iOS 14 на iPhone или iPad
Сейчас что вы готовы, вы можете установить iOS 14 на свой iPhone или iPadOS 14 на свой iPad. Самый простой способ установить обновление — использовать iPhone или iPad, и большинство пользователей захотят его использовать. В первый день или два это займет немного больше времени из-за спроса на загрузку.
Как загрузить и установить iOS 14 из iTunes
Если вы используете macOS Mojave или Windows, вы можете установить iOS 14 из iTunes. Для этого требуется последняя версия iTunes, а также подключение телефона и установка обновления.
Само по себе это не быстрее, но когда вы делаете это в течение первого или двух дней, это может быть более надежным.
Как загрузить и установить iOS 14 из Finder
Как установить iOS 14 с Mac или ПК.
После обновления до macOS Catalina вы можете установить обновление iOS 14 на свой Mac с помощью Finder.
Это все, что вам нужно сделать, чтобы установить iOS 14 на iPhone или iPadOS на iPad. Вы можете использовать любой из этих методов, и пока у вас есть хорошая резервная копия, вам не нужно беспокоиться об этом процессе.
4 причины не устанавливать iOS 14.8.1 и 11 причин, по которым вам следует
Установите iOS 14.
| |
Если для вас важна безопасность, подумайте об установке iOS 14.8.1 прямо сейчас. Обновление iOS 14.8.1 содержит 12 новых исправлений безопасности для iPhone. Вы можете прочитать обо всех них на сайте Apple. Если вы хотите лучше защитить свой iPhone и его данные, вам нужно установить обновление iOS 14.8.1 в ближайшем будущем. Если вы пропустили iOS 14.8, вы получите соответствующие исправления безопасности при обновлении. Вы можете узнать больше о них прямо здесь. Если вы пропустили iOS 14.7.1, вы получите ее исправление при обновлении. Если вы хотите узнать больше об обновлении безопасности iOS 14.7.1, посетите его страницу поддержки. Если вы пропустили iOS 14.7, вы получите 31 исправление безопасности при обновлении. Вы можете узнать больше о них на веб-сайте Apple. Если вы пропустили iOS 14. Если вы пропустили iOS 14.5.1, вы получаете два исправления безопасности на борту. Вы можете прочитать о них на веб-сайте Apple. Оба связаны с WebKit. Если вы пропустили iOS 14.5, вы получите ее исправления при обновлении. Вы можете узнать больше об этих изменениях на веб-сайте Apple. iOS 14.5 также представила новую прозрачность отслеживания приложений Apple, которая позволяет вам контролировать, каким приложениям разрешено отслеживать вашу активность в приложениях и на веб-сайтах других компаний для рекламы или обмена с брокерами данных. Если вы пропустили iOS 14.4.2, вы получите исправление безопасности с iOS 14.8.1. Вы также можете узнать больше об этом патче на веб-сайте Apple. Если вы пропустили iOS 14.4.1, вы получите его исправление при обновлении до iOS 14.8.1. Вы можете прочитать об этом патче прямо здесь. Если вы пропустили iOS 14.4, вы получите исправления обновления вместе с обновлением. Вы можете узнать больше об исправлениях безопасности iOS 14.4 прямо здесь. Если вы пропустили iOS 14.3, вы получите девять обновлений безопасности вместе с обновлением. Подробнее о них можно прочитать на сайте безопасности. iOS 14.3 также включает новый раздел информации о конфиденциальности на страницах App Store, который включает в себя отчет разработчиков о правилах конфиденциальности приложения. Если вы пропустили iOS 14.2, ваше обновление iOS 14.8.1 включает 24 дополнительных исправления безопасности. Вы можете узнать больше об исправлениях на веб-сайте безопасности Apple. Если вы все еще используете iOS 13, iOS 14.8.1 включает обновления безопасности iOS 14.0. iOS 14.0 принесла 11 новых исправлений безопасности для iPhone. Если вас интересует точный характер этих улучшений, вы можете прочитать о них на веб-сайте Apple. Помимо этих исправлений, iOS 14 поставляется с некоторыми обновлениями безопасности и конфиденциальности, включая улучшения для Home/HomeKit и Safari. Например, в Safari теперь можно нажать кнопку «Отчет о конфиденциальности», чтобы лучше понять, как веб-сайты обрабатывают вашу конфиденциальность. С iOS 14 на борту вы теперь можете получать информацию в App Store, которая поможет вам понять политику конфиденциальности приложений, прежде чем вы загрузите их. Также появился новый индикатор записи, который будет появляться в верхней части экрана всякий раз, когда приложение использует ваш микрофон или камеру. Вы можете увидеть, использовало ли их приложение в последнее время в Центре управления. Исследователи также обнаружили, что Apple добавила в iOS 14 новую систему безопасности «песочницы» BlastDoor. Эта система предназначена для предотвращения атак через приложение «Сообщения». Подробнее о «BlastDoor» можно прочитать здесь. | |
Могу ли я установить iOS на Windows?
Простой факт заключается в том, что не существует эмулятора для iOS, который можно было бы запустить в Windows, и поэтому вы не можете использовать свои любимые приложения, такие как iMessage или os wiki FaceTime, на своем ПК или ноутбуке. Это просто невозможно.
Это просто невозможно.
Можно ли установить iOS на ПК?
Несмотря на то, что невозможно установить iOS на ПК , есть много способов обойти это. Вы сможете играть в свои любимые игры для iOS, разрабатывать и тестировать приложения, а также создавать учебные пособия для YouTube, используя один из этих замечательных эмуляторов и симуляторов.
Как загрузить магазин приложений для Windows 10?
Как использовать App Store на моем ПК
Что лучше Windows 10 или macOS?
Обе ОС поставляются с отличной поддержкой нескольких мониторов по принципу plug-and-play, хотя Windows предлагает немного больше контроля. В Windows вы можете размещать окна программы на нескольких экранах, тогда как в macOS каждое окно программы может отображаться только на одном дисплее.
Microsoft выпускает Windows 11?
Операционная система нового поколения Microsoft для настольных ПК, Windows 11, уже доступна в предварительной бета-версии и будет официально выпущена 5 октября .
Могу ли я подключить iPhone к ноутбуку с Windows?
Используя USB-кабель или адаптер , вы можете напрямую подключить iPhone к Mac или ПК с Windows. Убедитесь, что у вас есть одно из следующего: … ПК с портом USB и Windows 7 или более поздней версии.
Как мне установить Apple на свой компьютер?
Как установить macOS на ПК с помощью установочного USB-накопителя
Как установить iOS на Windows 10?
Шагов для установки эмулятора Air iPhone:
Стоит ли хакинтош?
Многие люди интересуются более дешевыми вариантами. В этом случае Хакинтош станет доступной альтернативой дорогому Mac . Хакинтош — лучшее решение с точки зрения графики. В большинстве случаев улучшение графики на Mac — непростая задача.
iCloud для Windows стоит денег?
Сегодня вы можете бесплатно загрузить новое приложение iCloud из Магазина Microsoft. В сообщении в блоге Microsoft говорится, что новое приложение iCloud использует ту же технологию, что и функция «Файлы по запросу» OneDrive, которая позволяет вам получать доступ к файлам без необходимости их полной загрузки.
В сообщении в блоге Microsoft говорится, что новое приложение iCloud использует ту же технологию, что и функция «Файлы по запросу» OneDrive, которая позволяет вам получать доступ к файлам без необходимости их полной загрузки.
Может ли iOS работать с Windows?
Microsoft и Google создают отличные приложения для iOS
Для Windows, Microsoft Edge — очевидный выбор для браузера. Он синхронизирует вашу информацию, включая вкладки и настройки Cortana. OneDrive — это ответ Microsoft на iCloud и Google Drive.
Можно ли запустить Хакинтош на AMD?
Совместимость. Когда дело доходит до совместимости с AMD Hackintosh, часто возникают сомнения. Правда в том, что если устройство работает на Intel hackintosh, оно будет работать и на AMD. Нет конкретной материнской платы, на которой не работает, но есть некоторые, которые могут усложнить задачу.
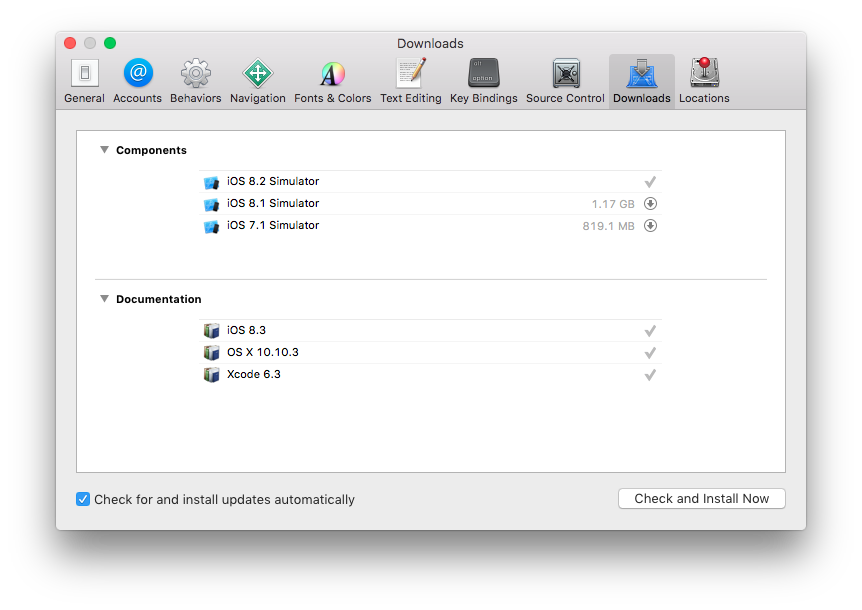 Теперь можно грузиться без флешки.
Теперь можно грузиться без флешки.