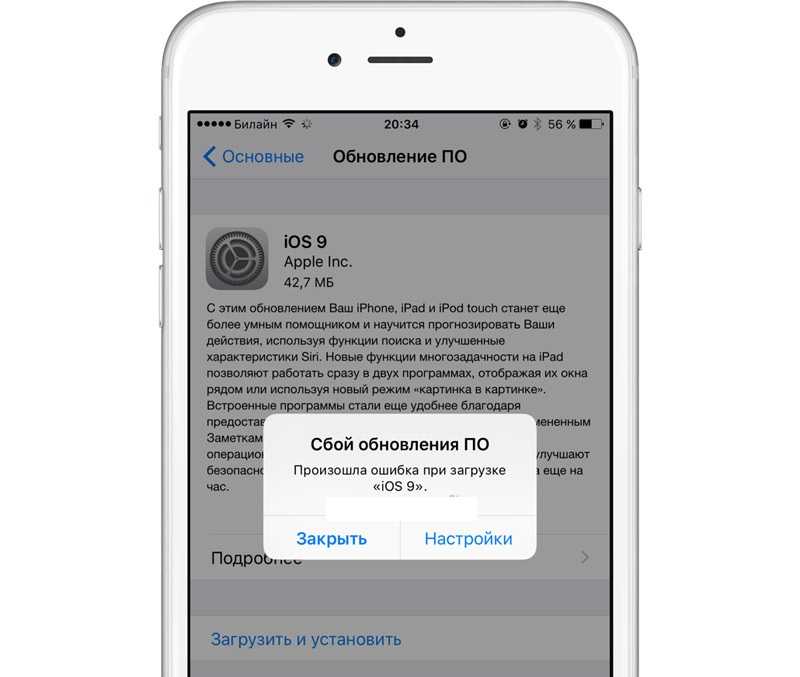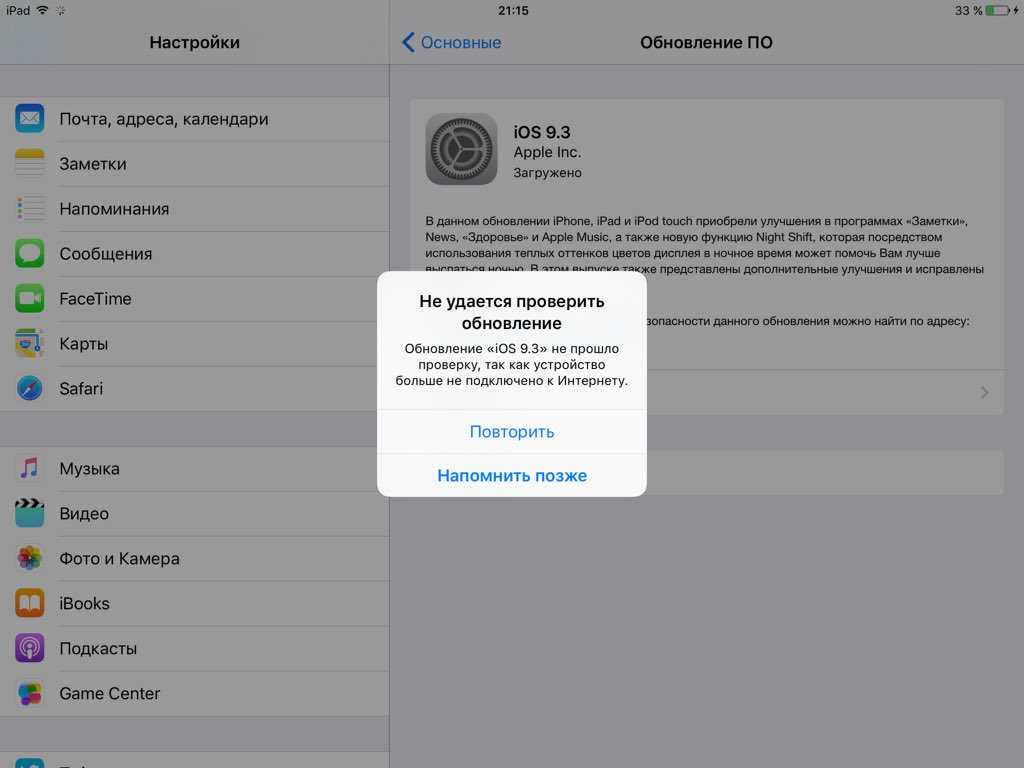Содержание
iPhone 5 необходимо обновить до iOS 10.3.4 как можно скорее, чтобы избежать проблем с Интернетом
Обновление: здесь вы можете прочитать, как исправить iPhone 5, который в последнее время не работал с Интернетом, данными, сотовыми звонками и т. Д.
Если вы используете iPhone 5, вам нужно как можно скорее обновить устройство до iOS 10.3.4. Невыполнение этого требования означает, что у iPhone 5 будут проблемы с подключением к Интернету и его функциональностью, что значительно снизит полезность устройства. По всей видимости, это связано с тем, что GPS показывает правильное время.
Программы для Windows, мобильные приложения, игры — ВСЁ БЕСПЛАТНО, в нашем закрытом телеграмм канале — Подписывайтесь:)
Согласно Apple, любой iPhone 5, который не был обновлен как минимум до iOS 10.3.4 к 3 ноября 2019 года, больше не сможет получить доступ к ключевым компонентам функций устройства, которые зависят от Интернета и точной даты и времени, включая просмотр веб-страниц, электронная почта, GPS, iCloud, резервное копирование и восстановление iCloud, обновление программного обеспечения и App Store. Другими словами, большинство функций Интернета и Интернета не будут работать на iPhone 5 без обновления программного обеспечения.
Другими словами, большинство функций Интернета и Интернета не будут работать на iPhone 5 без обновления программного обеспечения.
Обновите iPhone 5 до iOS 10.3.4 к 3 ноября, чтобы избежать проблем
Apple специально предупреждает, что если iPhone 5 не был обновлен до iOS 10.3.4 к 3 ноября 2019 года, необходимо будет выполнить резервное копирование и восстановление устройства с помощью Mac или ПК с Windows, поскольку на iPhone имеются функции обновления программного обеспечения и резервного копирования iCloud. 5 не будет работать в этот момент.
«Если обновление iPhone 5 не будет завершено к 3 ноября 2019 года, вам потребуется выполнить резервное копирование и восстановление с помощью Mac или ПК, чтобы выполнить обновление, поскольку обновления программного обеспечения по беспроводной сети и резервное копирование iCloud не будут работать».
Даже если iPhone 5 больше не является вашим основным устройством, но у вас есть старый iPhone 5, лежащий где-то в ящике, было бы разумно включить его и установить обновление программного обеспечения iOS 10.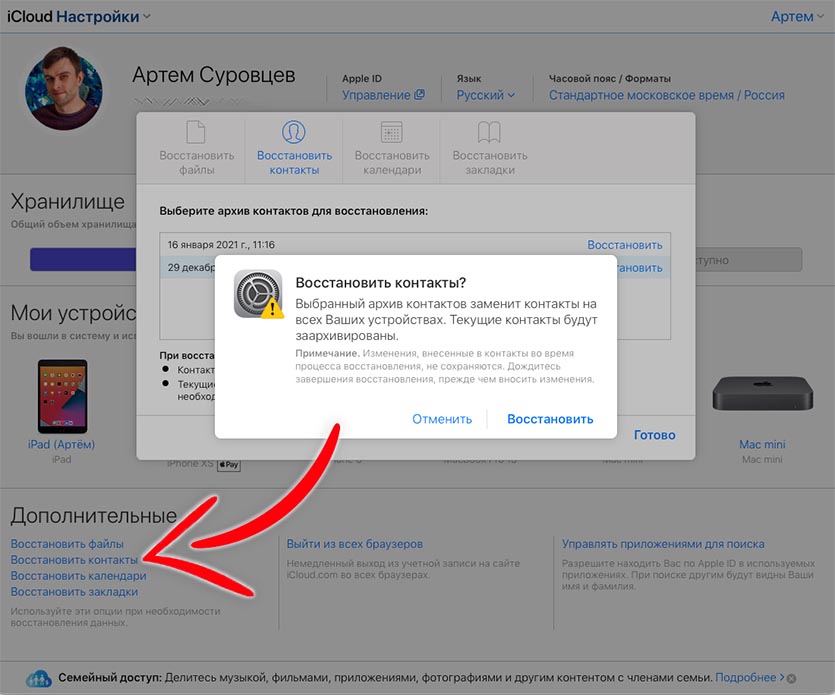 3.4 на этом устройстве, чтобы предотвратить любые проблемы с ним. используется в будущем.
3.4 на этом устройстве, чтобы предотвратить любые проблемы с ним. используется в будущем.
К счастью, избежать этой проблемы можно просто путем обновления любого iPhone 5 до последней доступной версии iOS для этого устройства, которой в настоящее время является iOS 10.3.4.
Обновление iPhone 5 до iOS 10.3.4 с помощью iTunes
Если вы пропустили крайний срок 3 ноября для установки iOS 10.3.4 на iPhone 5, вам необходимо установить iOS 10.3.4 на iPhone 5 с помощью iTunes и компьютера. Для этого просто подключите устройство к Mac или ПК, запустите iTunes и установите оттуда обновление программного обеспечения, например:
- Подключите iPhone 5 к Mac или ПК с Windows с помощью iTunes
- Выберите «Резервное копирование» и сделайте резервную копию iPhone в iTunes.
- После того, как iPhone завершит резервное копирование в iTunes, выберите «Восстановить» и выберите только что созданную резервную копию.
- Выберите обновление и восстановление iOS 10.3.4 на iPhone 5
Вы также можете сделать резервную копию iPhone в iCloud для хорошей меры, но для фактического восстановления устройства вы должны использовать iTunes.
Как обновить iPhone 5 до iOS 10.3.4 через настройки
Перед установкой любого обновления программного обеспечения всегда рекомендуется сделать резервную копию iPhone в iCloud или iTunes.
- Откройте приложение «Настройки», затем перейдите в «Общие» и «Обновление программного обеспечения».
- Загрузите и установите обновление ПО iOS 10.3.4, если оно доступно
IPhone перезагрузится для завершения установки. Как только устройство будет работать под управлением iOS 10.3.4, проблема с GPS не повлияет на работу Интернета на устройстве, и оно должно работать должным образом.
Проверка версии iOS на iPhone 5
Если вы не уверены, какая версия iOS установлена на iPhone 5, перейдите в «Настройки»> «Основные»> «О программе», и вы сможете найти там версию системного программного обеспечения.
Опытные пользователи также могут установить iOS 10.3.4 на iPhone 5, используя файл прошивки IPSW для устройства (для которого также требуется iTunes и Mac или ПК):
Обновление iOS 10. 3.4 первоначально вышло ранее в этом году вместе с другими обновлениями программного обеспечения iOS (12.4 и 9.3.6), и, таким образом, некоторое время было доступно для загрузки и установки на любое устройство iPhone 5, но, возможно, на него не обратили внимания. многими пользователями, которые используют старые устройства и не уделяют особого внимания обновлению системного программного обеспечения.
3.4 первоначально вышло ранее в этом году вместе с другими обновлениями программного обеспечения iOS (12.4 и 9.3.6), и, таким образом, некоторое время было доступно для загрузки и установки на любое устройство iPhone 5, но, возможно, на него не обратили внимания. многими пользователями, которые используют старые устройства и не уделяют особого внимания обновлению системного программного обеспечения.
Если вам интересно узнать больше об этой конкретной проблеме, влияющей на iPhone 5, вы можете проверить https://support.apple.com/en-gb/HT210712.
Несмотря на то, что в сентябре 2012 года он был выпущен семь лет назад, iPhone 5 остается повсеместной моделью iPhone со значительной пользовательской базой, и многие люди во всем мире продолжают использовать старые, но все еще работающие устройства.
Программы для Windows, мобильные приложения, игры — ВСЁ БЕСПЛАТНО, в нашем закрытом телеграмм канале — Подписывайтесь:)
8 лучших способов исправить iPhone, который не обновляется до последней версии программного обеспечения
Одно из самых больших преимуществ iPhone по сравнению с обычным телефоном Android — это обновления программного обеспечения в первый же день. Обновления iOS не только повышают надежность системы, но и вводят новые общесистемные функции и функции для приложений по умолчанию. Проблема возникает, когда вашему iPhone не удается обновить до последней версии iOS из меню «Настройки». Вот как можно устранить неполадки, которые iPhone не обновляет до последней версии программного обеспечения.
Обновления iOS не только повышают надежность системы, но и вводят новые общесистемные функции и функции для приложений по умолчанию. Проблема возникает, когда вашему iPhone не удается обновить до последней версии iOS из меню «Настройки». Вот как можно устранить неполадки, которые iPhone не обновляет до последней версии программного обеспечения.
Оглавление
1. Проверьте совместимость устройства.
2. Проверьте хранилище iPhone.
3. Проверьте процент заряда батареи iPhone.
4. Используйте более быстрое соединение Wi-Fi.
5. Перезагрузите iPhone.
6. Используйте iTunes для обновления iPhone.
7. Проверьте серверы Apple.
8. Временно отключите частную ретрансляцию iCloud.
Наслаждайтесь последней версией iOS на iPhone
В отличие от Android, обновления iOS не ограничиваются операторами связи, и они доступны для всех пользователей по всему миру одновременно. В течение нескольких часов после выпуска новой версии iOS вы можете заметить, что другие пользователи iPhone хвастаются последней версией iOS на своих моделях iPhone в социальных сетях. Так что же происходит с твоим телефоном? Попробуем найти и решить проблему за вас.
Так что же происходит с твоим телефоном? Попробуем найти и решить проблему за вас.
1. Проверьте совместимость устройства.
Хотя Apple является золотым стандартом поддержки моделей iPhone, ваш телефон в конечном итоге выйдет из списка поддержки последней версии iOS. Компания обычно предлагает 5-6 лет обновлений программного обеспечения для конкретной модели iPhone.
Если вы используете старую модель iPhone, вам может потребоваться проверить список совместимых устройств. Например, с последним обновлением iOS 15 вы можете посетить этот источник и проверить совместимые модели iPhone.
Если вашей модели iPhone нет в списке, пора перейти на более новую модель, чтобы пользоваться последней версией iOS.
2. Проверьте хранилище iPhone.
Для успешной загрузки и установки последней версии программного обеспечения на iPhone должно быть достаточно места для хранения. Если у вас заканчивается память на устройстве, обновление не будет установлено на ваш iPhone.
Шаг 1: Откройте приложение «Настройки» на iPhone.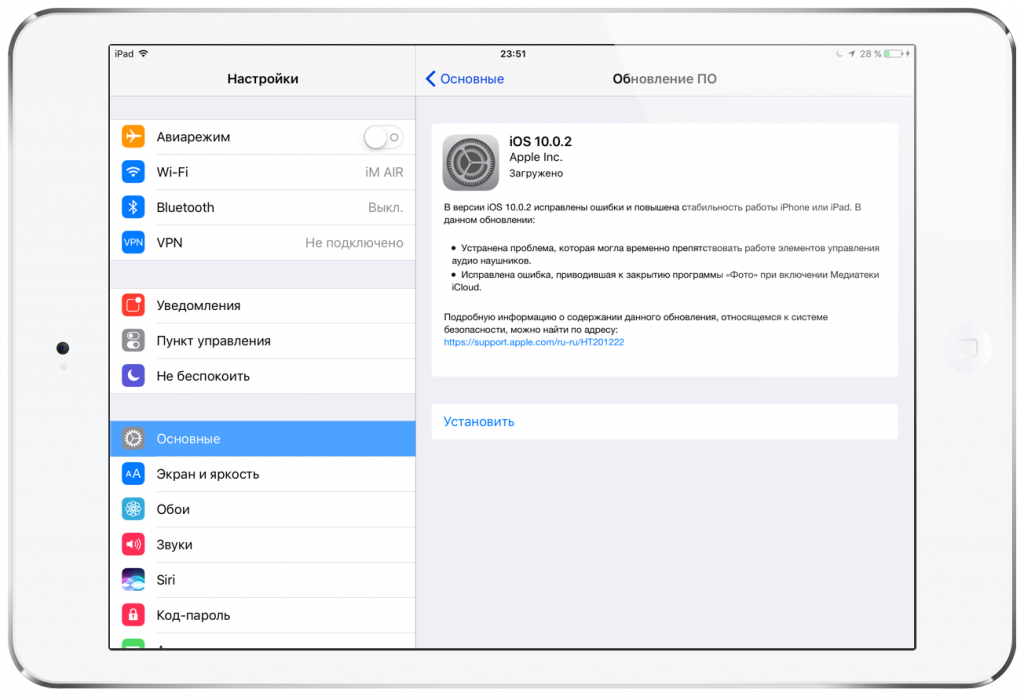
Шаг 2: Зайдите в главное меню.
Шаг 3: Выберите Хранилище iPhone.
Шаг 4: Вы увидите подробную разбивку хранилища.
Удалите ненужные приложения, мультимедиа и загруженные видео из потоковых сервисов и освободите хранилище. Кроме того, вы можете загружать медиафайлы в iCloud или Google Фото и удалять исходные файлы с iPhone, чтобы освободить место для обновления iOS.
3. Проверьте процент заряда батареи iPhone.
У вас должен быть минимум 50% заряда батареи, чтобы установить обновление iOS на ваш iPhone. Если ваш iPhone ниже 50%, кнопка «Установить сейчас» будет неактивна.
Для безупречного обновления программного обеспечения держите iPhone под контролем во время процесса загрузки и установки. Процесс установки может занять до 30 минут. Поэтому вам следует соответствующим образом спланировать процесс обновления.
4. Используйте более быстрое соединение Wi-Fi.
Вам следует подключиться к более быстрому соединению Wi-Fi, чтобы процесс обновления программного обеспечения на iPhone происходил без сбоев. При подключении к Wi-Fi, попробуйте использовать частоту 5 ГГц, а не 2,4 ГГц. Вы увидите улучшение скорости загрузки.
5. Перезагрузите iPhone.
Если вы не видите последнее обновление iOS на своем iPhone, вы можете перезагрузить телефон и повторить попытку. Нажмите и удерживайте кнопку питания и кнопку уменьшения громкости одновременно, и у вас будет возможность выключить iPhone. Удерживая нажатой кнопку «Домой», включите устройство.
Откройте приложение «Настройки» и проверьте наличие обновлений программного обеспечения в меню «Общие», чтобы проверить последнее обновление iOS.
6. Используйте iTunes для обновления iPhone.
Вы все еще сталкиваетесь с тем, что iPhone не обновляется до последней версии программного обеспечения? Вы можете попробовать обновить последнюю версию программного обеспечения через iTunes в Windows.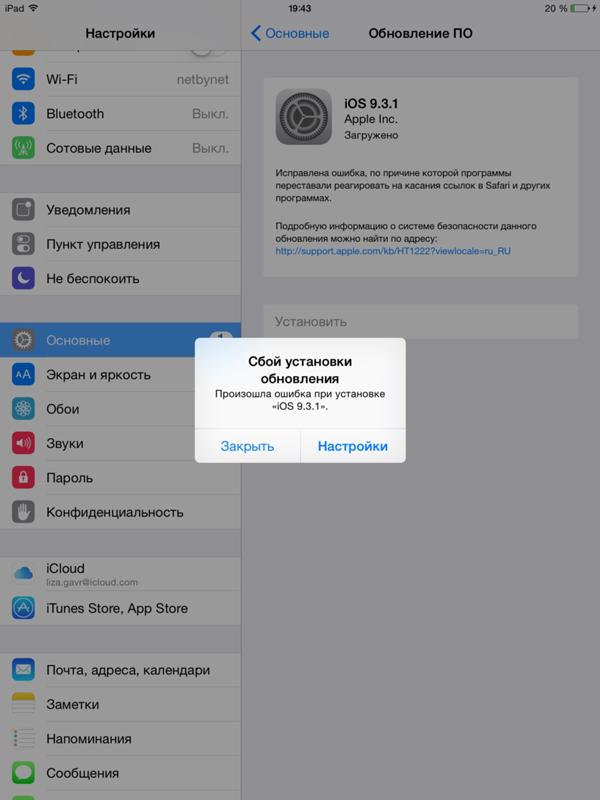 Подключите свой iPhone к компьютеру с Windows и откройте программу iTunes.
Подключите свой iPhone к компьютеру с Windows и откройте программу iTunes.
Приложение доступно в Microsoft Store, и это ваше решение в Windows для управления носителями iPhone, резервным копированием и обновлениями системы.
7. Проверьте серверы Apple.
Как мы упоминали ранее, Apple выпускает новейшее программное обеспечение iOS для миллионов пользователей iPhone. Всегда рекомендуется подождать некоторое время, чтобы загрузить обновление iOS. Причина? Когда миллионы пользователей iPhone пытаются загрузить обновление iOS, оно может блокировать серверы Apple и может привести к ошибке обновления на вашем iPhone.
Вы можете перейти на страницу состояния системы Apple и проверить текущий статус служб Apple.
8. Временно отключите частную ретрансляцию iCloud.
Если вы обновляетесь с iOS 15 до более поздней версии iOS, вам следует временно отключить частную ретрансляцию iCloud. Поскольку iCloud Private Relay перенаправляет интернет-трафик, это может помешать процессу обновления iOS на iPhone.
Откройте меню настроек iPhone и перейдите в раздел iCloud. В меню Private Relay вы должны отключить эту опцию и попробовать обновить последнюю версию программного обеспечения на iPhone.
Наслаждайтесь последней версией iOS на iPhone
С каждым обновлением iOS Apple усиливает контроль над аспектами конфиденциальности и безопасности iPhone. Если у вас есть совместимый iPhone, вам следует установить на него последнюю версию программного обеспечения. Если вы столкнулись с проблемой, выполните описанные выше действия и устраните проблему.
Что делать если не обновляется айфон?
Содержание
- Устройство iPhone iPad или iPod touch не обновляется
- Виды iOS обновлений
- Появляются ошибки при обновлении iOS
- Недостаточно свободной памяти
- Проблемы с подключением к сети
- Проблемы с серверами Apple
- Удаление обновления iOS
- Основные причины, почему не дает обновиться iOS
- iPhone не удается обновить &mdash, причины
- Как обновить iOS на iPhone через iTunes
- Проверка поддержки версии
- Удаление профиля
- Рекомендации по обновлению
- Не обновляется Айфон: iOS недоступна для обновления
- Вы застряли на подтверждении обновления от Apple?
- Сбой при проверке наличия обновления
- Айфон не видит обновления
- Убедитесь, что Apple сервера работают правильно
- Чаще всего iPhone не видит обновление из-за конфликта профилей
- Шаг 1: Сброс всех настроек
- Шаг 2: Повторная установка профиля
- Установка новой iOS на Айфон занимает слишком много времени
- После обновления батарея стала очень быстро разряжаться!
- Будильник перестал работать после обновления
- Решение проблем, возникших после обновления iOS
- Обновление началось, но не доходит до конца
- Как удалить обновление iOS
- Недоступно обновление iOS 10 на старых устройствах?
- Обновите программное обеспечение на своем Mac или ПК
- Сообщение о сбое сотового обновления или недоступности Apple Pay
- Проверка ПО для обеспечения безопасности
- Проверка подключений через USB
- Установка обновления не может завершиться
- Наиболее распространенные причины:
- Что делать, если смартфон не обновляется?
- Шаг 0.
 Читайте новости
Читайте новости - Шаг 1. Проверить интернет-соединение
- Шаг 2. Остановить загрузку
- Шаг 3. Включить-выключить авиа-режим
- Шаг 4. Удалить приложение с повторной установкой
- Шаг 5. Параллельная установка второго приложения
- Шаг 6. Повторный вход в учетную запись
- Шаг 7. Перезагрузка iOS-девайса
- Шаг 8. Синхронизация покупок с Mac/PC
- Шаг 9. Полный сброс настроек
- Шаг 10. Переход в режим DFU
- Полезные материалы:
Устройство iPhone iPad или iPod touch не обновляется
Многие пользователи интересуются что будет если не обновлять устройство вообще. Для чего это все, если и так айфон работает нормально. На самом деле с каждым обновлением разработчики компании Эппл делают устройства совершенней, добавляют больше изменений, новых возможностей и убирают ошибки, допущенные в предыдущих версиях.
Так телефон сможет вам прослужить значительно дольше срока. Кроме этого, многие приложения в системе AppStore просто не в состоянии работать при старой прошивке.
Виды iOS обновлений
1. Для всех. Это привычные iOS-обновления для обыкновенных iOS-пользователей.
2. Для зарегистрированых разработчиков. Эти обновления могут установить только те пользователи, чей iPhone или iPad связан с Apple ID зарегистрированного разработчика. Кроме того, обновления для разработчиков можно получать, если UDID iOS-устройства был внесен в список гаджетов, принимающих участие в тестировании программного проекта разработчика.
Обновления для разработчиков являются самыми первыми и наиболее сырыми.
3. Для участников Программы бета-тестирования. Эти обновления могут получать все желающие, но для этого нужно зарегистрироваться в Программе бета-тестирования Apple. Как это сделать мы рассказывали здесь.
Рассмотрим наиболее распространенные случаи, при которых обновления iOS могут отсутствовать в Настройках.
Появляются ошибки при обновлении iOS
Ошибки при обновлении могут возникать по различным причинам. Рассмотрим основные из них.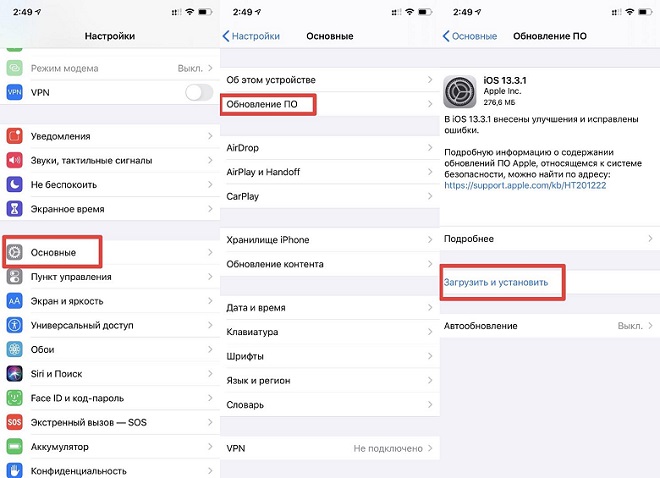
Недостаточно свободной памяти
Если на iPhone слишком мало свободной памяти, то при попытке обновления системы смартфон выдаст окошко предупреждения и начнет очищать кеш-данные. Проще говоря, устройство сотрет временные файлы, которые находятся в приложениях. Таким образом, iOS освободит некоторое количество места (точное значение зависит от количества программ).
Не всегда автоматического удаления хватает для загрузки обновления, поэтому тщательно проверьте то, что можно стереть с устройства. Для этого пройдите по пути: «Настройки» —, «Основные» —, «Хранилище iPhone».
Особое внимание обратите на игры и тяжелые программы, которые со временем скачивают все больше данных и занимают драгоценную память. Также следует отключить автоматическую загрузку данных, которую сложно контролировать, из-за чего также могут возникать проблемы с хранилищем. Это можно сделать, пройдя в пункт настроек под названием «iTunes Store и App Store».
Проблемы с подключением к сети
Также важно знать, что обновление iOS скачивается только по WI-Fi, соединение по сотовой сети не подойдет.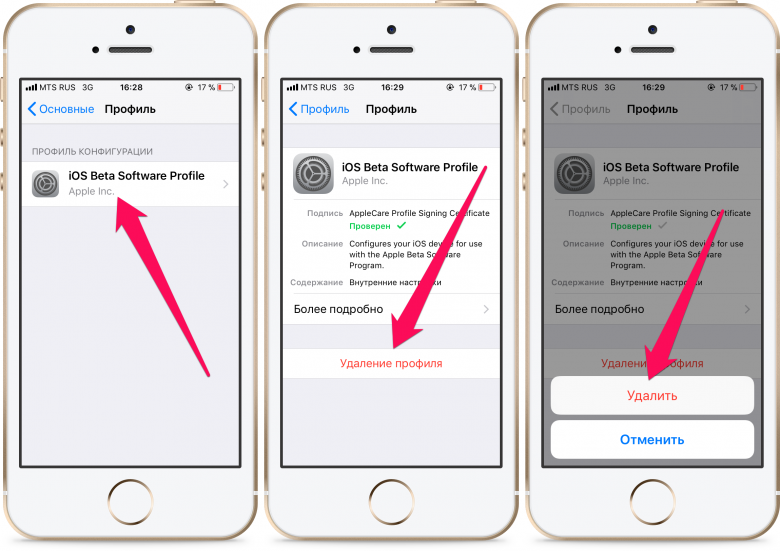 Поэтому перед процедурой загрузки системы проверьте правильность работы беспроводного подключения. Сделать это можно в настройках.
Поэтому перед процедурой загрузки системы проверьте правильность работы беспроводного подключения. Сделать это можно в настройках.
Кроме того, многих в заблуждение вводит пункт управления, при взгляде на который кажется, что Wi-Fi активен. На самом же деле он не подключен и работает лишь для AirDrop и AirPlay. Поэтому обратите внимание на цвет иконки Wi-Fi, в полностью функционирующем положении он синий, в полу-активном &mdash, белый.
Если у вас нет Wi-Fi, а есть, к примеру, безлимитный 3G или 4G-интернет, то вам следует раздать интернет с iPhone, и совершать обновление через компьютер, который подключится к сети смартфона (об обновлении через iTunes чуть позже).
Проблемы с серверами Apple
Еще одной частой проблемой с установкой новых версий iOS является некорректная связь с серверами Apple. Особенно этот недостаток проявляется в первые часы (иногда дни) доступности обновления. Загрузка может выполняться крайне медленно (вплоть до нескольких часов), а потом и вовсе прекратится.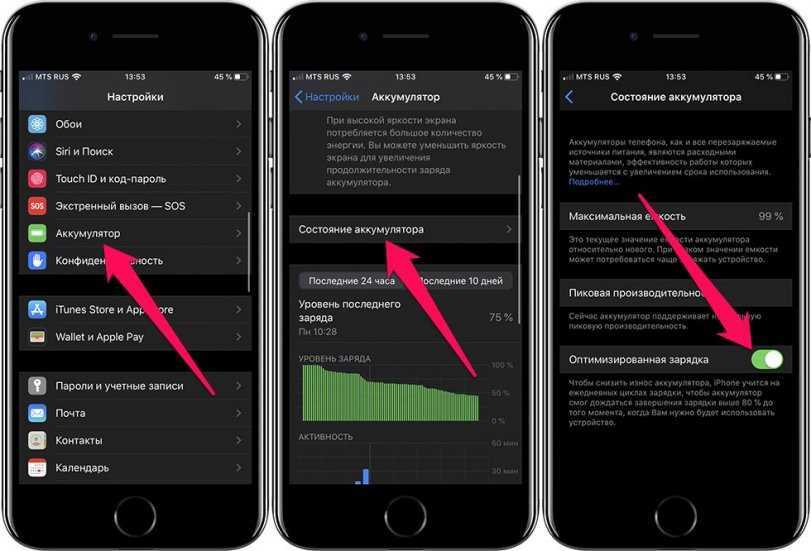
В этом случае следует подождать некоторое время, пока нагрузка на сервера не снизится. Как правило, это происходит спустя пару дней после выпуска обновления.
Удаление обновления iOS
Если у вас возникла какая-либо ошибка при обновлении, после чего не удается загрузить новую iOS, попробуйте удалить скачанную прошивку.
- Пройдите в «Настройки» —, «Основные» —, «Хранилище iPhone»
- Найдите нужную iOS
- Удалите обновление
Если же в списке не обнаружится обновление или его не удастся удалить, то обновите iPhone через iTunes.
Основные причины, почему не дает обновиться iOS
Для успешного обновления iPhone до последней версии iOS следует выполнить пару простых требований. Подключите iPhone к источнику питания и активируйте Wi-Fi. Зарядка нужна для того, чтобы смартфон не выключился во время загрузки, а беспроводное подключение &mdash, для успешного скачивания обновления.
iPhone не удается обновить &mdash, причины
- Нехватка свободного места (рассматривалось ранее).

- Программная ошибка. Если iPhone почему-то не видит обновление системы, то нужно перезагрузить смартфон. Для этого нужно удержать кнопку питания, а случае iPhone X &mdash, еще и боковую клавишу регулировки громкости, и передвинуть ползунок слева направо. После чего нужно включить аппарат.
- Совместимость с обновлением. Также немаловажным аспектом загрузки последней системы является ее доступность. iOS 11 можно установить на iPhone 5S, SE, 6/6 Plus, 6S/6S Plus, 7/7 Plus, 8/8 Plus и X. Если вашего устройства нет в списке, то установить обновление не удастся.
Как обновить iOS на iPhone через iTunes
Перед обновлением iOS загрузите актуальную версию iTunes. Это поможет избавиться от нежелательных проблем с совместимостью смартфона и ПК. Как правило, последняя версия предлагается к скачиванию при открытии приложения.
Чтобы обновить iPhone через iTunes, нужно подключить смартфон по Lightning-кабелю к компьютеру. Если новая iOS доступна, то программа автоматически покажет окно, в котором предложит загрузить систему.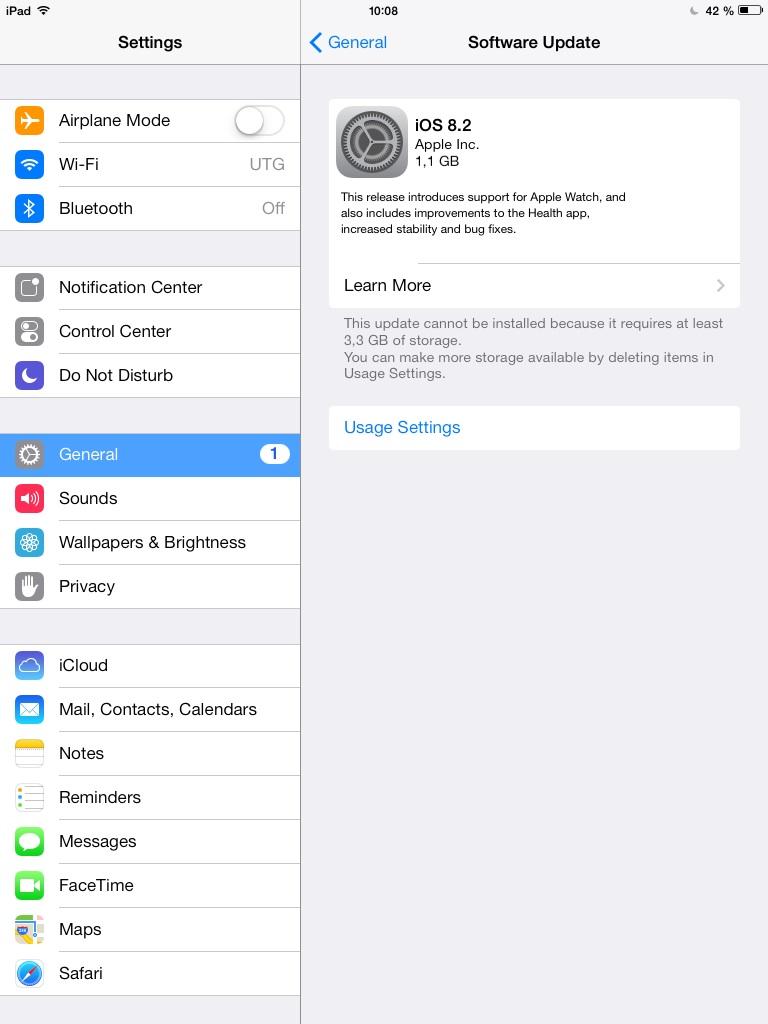 И если на iPhone скачивается только обновление (от нескольких мегабайт до 1 ГБ), то iTunes сделает полную загрузку ОС (около 2 ГБ). Учитывайте это, если у вас ограниченный интернет-трафик.
И если на iPhone скачивается только обновление (от нескольких мегабайт до 1 ГБ), то iTunes сделает полную загрузку ОС (около 2 ГБ). Учитывайте это, если у вас ограниченный интернет-трафик.
Для ручной установки iOS нужно лишь нажать соответствующую кнопку в поле вашего iPhone. Важно не перепутать пункты «Обновить» и «Восстановить», поскольку в первом случае все данные сохраняются, а во втором установится «чистая» система.
Проверка поддержки версии
Первым делом убедитесь, что та версия операционной системы, которую вы хотите поставить, поддерживает работу с вашим телефоном. Например, iOS 10 не встанет на iPhone 4 и предыдущие модели вроде iPhone 3G. То же относится к iPad первого поколения.
Если у вас iPhone 4, то можете не пытаться поставить последнюю версию iOS, она просто не установится. Если же устройство относительно новое (модель появилась уже после iPhone 4), то придется искать причину неполадки в другом месте.
Удаление профиля
В некоторых случаях обновлению мешает созданный в настройках профиль конфигурации. После его удаления новая версия iOS ставится без проблем:
После его удаления новая версия iOS ставится без проблем:
- Откройте приложение «Настройки».
- Перейдите в раздел «Основные».
- Найдите пункт «Профиль».
Внутри пункта «Профиль» внизу есть кнопка «Удаление». Нажмите на неё, чтобы стереть данные из настроек, после чего перезагрузите устройство и попробуйте снова обновиться через Wi-Fi или iTunes.
Рекомендации по обновлению
Если смартфон поддерживает новую версию iOS, никакого профиля в настройках нет, или вы его уже удалили, но обновление всё равно не запускается или завершается ошибкой, то попробуйте применить следующие рекомендации:
- Откажитесь от обновления через Wi-Fi и подключите телефон к компьютеру для установки новой версии через iTunes.
- Убедитесь, что вы используете последнюю версию iTunes. Скачивайте программу с официального сайта Apple.
- Проверьте уровень заряда батареи, он должен быть более 50%. Если телефон нужно зарядить, то при обновлении заряжайте его от розетки.

- Удостоверьтесь, что интернет-соединение работает стабильно. Операционная система весит достаточно много, поэтому для загрузки обновления нужна хорошая скорость интернета.
- Попробуйте заменить кабель, использовать другой порт USB, подключить устройство к другому компьютеру.
Иногда сбой в обновлении возникает из-за высокой нагрузки на серверы Apple. Подождите немного и попробуйте снова обновиться. Если у вас на компьютере уже есть загруженный файл с новой версией iOS, то установите его вручную:
- Запустите iTunes.
- Перейдите на страницу подключенного смартфона.
- Зажмите клавишу Shift и щелкните «Обновить» (на Mac нужно зажимать Alt).
- В окне проводника выберите файл обновления.
Не обновляется Айфон: iOS недоступна для обновления
После того, как Apple выпускает обновление, может пройти достаточно много времени, прежде чем новая iOS станет доступной для всех. Иногда, ваши друзья могут получить уведомления о новой версии раньше чем вы, но в этом нет ничего страшного, скорее всего вам просто нужно немного подождать, однако, в некоторых случаях ваш iPhone вовсе не поддерживает обновленную iOS, и тогда вы не сможете обновиться никогда.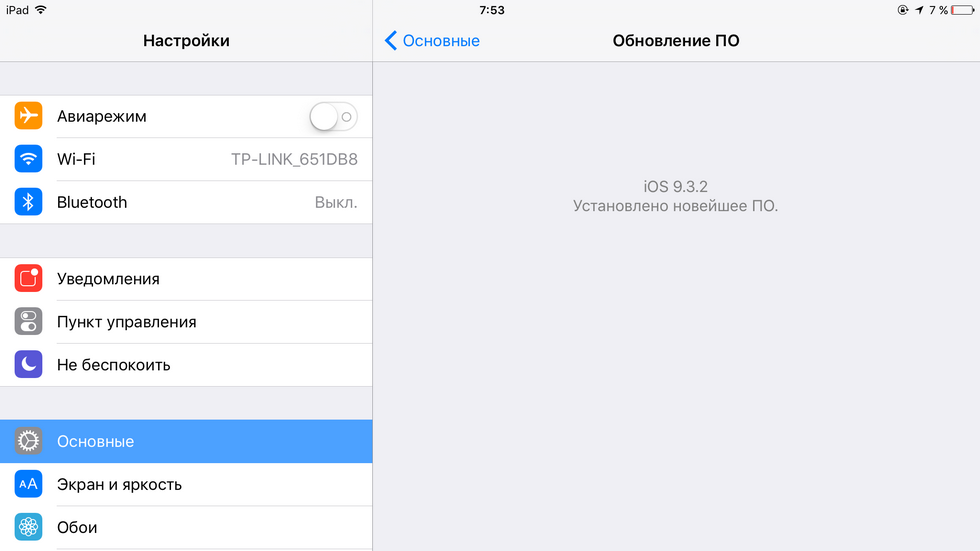
Вы застряли на подтверждении обновления от Apple?
После установки iOS, новая версия системы должна быть удостоверена Apple. Если ваше устройство застряло на этом этапе, скорее всего проблема в интернет соединении, убедитесь в том, что оно работает стабильно.
Если это не помогло, попробуйте перезагрузить смартфон, как было показано выше.
Если у вас недостаточно памяти для обновления, Apple предложит вам удалить часть программ для расчистки необходимого места. Рекомендуем разрешить Apple сделать это, ведь позже вы сможете заново установить утерянные приложения.
Однако, если вы не хотите делать столько лишней работы, у нас есть способ обновления, подходящий именно для вас – метод обновления iOS через iTunes на Mac или PC:
- Подключите iPhone к Mac или PC
- Запустите компьютер и откройте iTunes
- Вы должны будете увидеть сообщение о том, что новая версия iOS доступна для обновления
- Прежде чем соглашаться, рекомендуется сделать бэкап ваших данных через iCloud.
 Это займет у вас всего несколько минут. Вот подробная инструкция: Как сделать резервное копирование данных на iPhone или iPad /ссылка/
Это займет у вас всего несколько минут. Вот подробная инструкция: Как сделать резервное копирование данных на iPhone или iPad /ссылка/ - Если у вас уже есть бэкап, кликните на обновить и подождите, пока ваш компьютер подключится к серверу обновлений Apple
- Подтвердите лицензионное соглашение
- Когда потребуют, введите пароль
- Как только обновление iOS загрузится на ваш компьютер, начнется автоматическое обновление прошивки вашего iPhone
- После перезагрузки смартфона, вам придется осуществить некоторые стартовые настройки.
Сбой при проверке наличия обновления
Ошибки могут возникать на разных этапах обновления. Например, в самом начале, еще до загрузки апдейта, появляется такое сообщение:
Если устройство поддерживает iOS 11, но не может найти обновление, выполните следующие действия:
- Сделайте жесткую перезагрузку. Зажмите кнопки Home и Power (Power и Громкость вниз на iPhone 7 и выше) и держите, пока экране не отключится.

- Проверьте соединение с интернетом. Попробуйте подключиться к другой сети Wi-Fi.
- Удалите профиль разработчика, если добавляли его для тестирования бета-версии (Настройки — Основные — Профили — iOS Beta Software Profile — Удалить).
- Попробуйте обновиться через iTunes.
Сразу после релиза апдейта сбои могут происходить на стороне серверов Apple, которые не справляются с наплывом пользователей. В таком случае остается только ждать своей очереди на скачивание. Если устройство обнаружило обновление и начало его скачивать, но загрузка прервалась ошибкой, подождите немного и попробуйте скачать апдейт еще раз.
Обратите внимание на:
- Количество свободного места в памяти.
- Стабильность интернет-подключения.
Если по воздуху обновление не скачивается, установите его через iTunes.
Айфон не видит обновления
На некоторых мобильных устройствах красного бейджа рядом с иконкой почему-то не появляется. Причем, если зайти в раздел «Обновление ПО», iPhone зависает, долго думает и начинает искать обновление.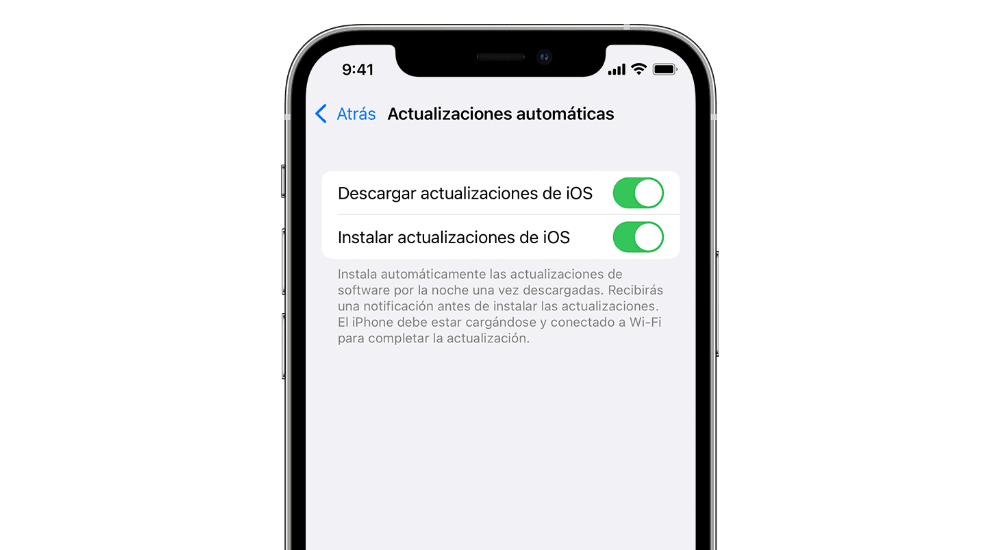 И почему-то его не находит, хотя у других пользователей апдейт сразу же может отобразиться. Почему айфон не видит обновления? В чем может быть причина?
И почему-то его не находит, хотя у других пользователей апдейт сразу же может отобразиться. Почему айфон не видит обновления? В чем может быть причина?
Убедитесь, что Apple сервера работают правильно
Иногда у серверов Apple бывают проблемы, а это время вы решили обновить iPhone или iPad до iOS 11.1 / 11. Ваш iPhone не увидит обновление iOS, или не сможете проверить проблему с обновлением. Итак, первое, что вам нужно сделать с этой проблемой, – это посещение веб-страницы .
Если состояние системы Apple отображается желтым, значит, на данный момент что-то не так с этим сервером. И всё что вы можете сделать, это ждать или обратиться в службу поддержки Apple. Если все сервера отображаются зеленым цветом, это означает, что все они работают нормально. Тогда вам нужно перейти к следующему шагу ниже.
Чаще всего iPhone не видит обновление из-за конфликта профилей
Возможно у вас произошёл конфликт профилей на вашем Устройстве. Из-за этого ваш iPhone не видит обновление iOS.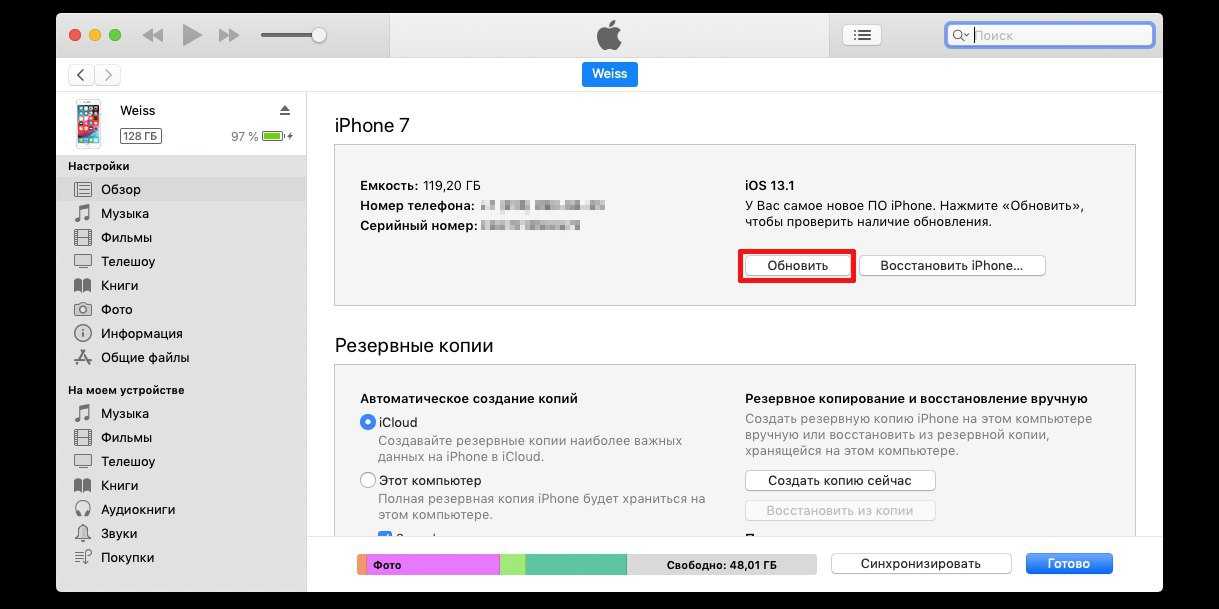 В такой ситуации если вы удалите профиль проблема не решится, чтобы получать дальнейшие обновления следуйте следующим шагам:
В такой ситуации если вы удалите профиль проблема не решится, чтобы получать дальнейшие обновления следуйте следующим шагам:
Шаг 1: Сброс всех настроек
Перейдите в Настройки -> Основные -> Сброс всех настроек.
После этого у вас попросит Мастер-пароль, введите его и подождите когда ваш iOS перезагрузится.
Шаг 2: Повторная установка профиля
Теперь вам нужно сделать повторную установку профиля, независимо какой у вас публичный или разработчика.
Перейдитев Настройки -> Основные -> Обновления.
Проверьте новая версия iOS должна быть доступной. Если ничего не помогает выполните восстановление iOS.
Установка новой iOS на Айфон занимает слишком много времени
В 2013 установка iOS 7 на iPhone была настоящим кошмаром – она длилась всю ночь! Мы надеялись, что в 2014 ситуация улучшится, но она повторилась. И снова многие столкнулись с ужасно долгой установкой iOS 8 из-за того, что сервера Apple не могли справиться с настолько огромным количеством пользователей, желающих насладиться обновленной операционной системой в кратчайшие сроки.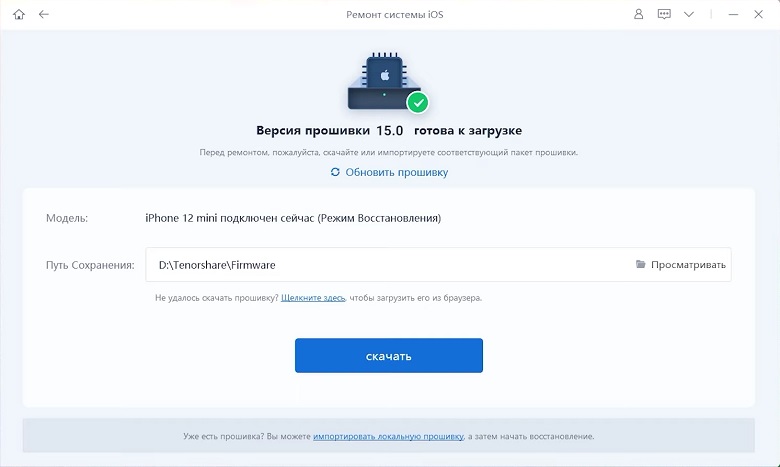 Поэтому помните, что долгое время установки обновления – это далеко не редкий случай, и вы в этом не одиноки.
Поэтому помните, что долгое время установки обновления – это далеко не редкий случай, и вы в этом не одиноки.
Если вы начинаете обновление сразу после выхода новой версии, будьте готовы к долгому ожиданию, так как первые несколько часов сервера Apple загружены больше всего.
Мы рекомендуем несколько дней подождать с обновлением на новую iOS, таким образом, все баги будут устранены, и вы сможете скачать обновление с максимальной скоростью.
Если вы решили обновится спустя несколько месяцев после выхода обновления, проблем с долгой установкой быть не должно. Если вы столкнулись с подобной неполадкой, возможно проблема заключается в вашем WiFi. В этом случае, попробуйте перезапустить iPhone, включить и выключить WiFi или даже полностью сбросить настройки вашего телефона до заводских, если ничего не помогло, единственное, что мы можем вам посоветовать – это обратиться в сервисный центр Apple.
После обновления батарея стала очень быстро разряжаться!
Если вам кажется, что после обновления батарея стала разряжаться очень быстро, подождите, пока Apple выпустит обновление, которое исправит эту неполадку.
Однако, есть и другая причина, по которой ваш телефон будет быстро разряжаться. После обновления ваши настройки возвращаются к значению «По умолчанию”, поэтому рекомендуем это проверить и установить те же настройки, что и были до обновления. Обратите особое внимание на «Обновление приложений в фоновом режиме” и настройки почты.
Будильник перестал работать после обновления
Apple заинтересована в том, чтобы больше пользователей устанавливали обновления iOS, которые устраняют ошибки и вносят мелкие изменения. Например, вы всегда можете выбрать «Позже”, в случае появления уведомления об обновлении. Обновление будет автоматически установлено, когда ваш iPhone будет подключен к источнику питания, что обычно происходит ночью.
Несколько лет назад, Apple предложили владельцу Macworld обновится на iOS 9.1, и она выбрала «Позже”, для того, чтобы утром ее ждал обновленный iPhone. Все так и было: обновление работало идеально, но ее будильник отключился и она встала на час позже, чем обычно, из-за чего она была вынуждена опоздать на работу.
Она не единственная несчастная, столкнувшаяся с данной проблемой. Огромное количество людей жаловалось на форумах из-за того, что они опоздали в школу, на работу или на важную встречу.
Происходит это из-за того, что некоторые активные настройки и расширения после обновления отключаются. Так может случится с будильником, режимом полета, подключением к сети и настройками приложений, требующих от владельца каких-то действий. Это системный баг, который встречается достаточно редко, но будьте готовы с ним столкнуться.
Решение проблем, возникших после обновления iOS
Вы также можете столкнуться с некоторыми проблемами после обновления прошивки. Если у вас все еще не обновляется Айфон 8 и Айфон X, дайте нам знать в комментариях и мы приложим все усилия для того, чтобы помочь вам.
Обновление началось, но не доходит до конца
Для установки обновления необходимо определённое время, которое зависит от количества установленных приложений и размера самого обновлений.
Даже если индикатор процесса загрузки движется медленно он рано или поздно будет завершён
Во время обновления айфон должен быть подключён к источнику питания — иначе может возникнуть сообщение сбой проверки наличия обновлений.
Как удалить обновление iOS
Если установить новую версию операционной системы не удалось необходимо удалить её, а затем — установить заново. Для этого выполняем следующие действия:
- Заходим в Настройки, переходим в Основные, затем — открываем пункт Хранилище;
- Ищем необходимое обновление в представленном списке;
- Выбираем его и удаляем с устройства;
- Снова заходим в Настройки, перемещаемся в Основные, идем в Обновление ПО и загружаем последнюю версию обновления.
Если требуемого обновления нет в списке или возникает ошибка Отсутствует доступ к серверу обновлений, или невозможно проверить обновление необходимо обновить версию iOS через компьютер — при помощи iTunes. Если всё равно не обновляется создаёт тикет в поддержке Apple.
Таким образом, ответ почему появляется сообщение сбой проверки наличия обновлений можно найти в любом случае.
Недоступно обновление iOS 10 на старых устройствах?
К огромному сожалению, Apple сократила перечень совместимых с iOS 10 устройств. На iPhone 4s, iPod touch 5-го поколения, iPad 3, iPad mini и более старые модели устройств iOS 10 установить нельзя.
Обновите программное обеспечение на своем Mac или ПК
При выводе ошибки 10 ваше устройство iOS может иметь более новую версию iOS, чем поддерживает ваш компьютер. Вам необходимо обновить программное обеспечение на своем Mac или iTunes с ОС Windows перед обновлением или восстановлением устройства iOS.
macOS 10.11 и более поздних версий:
- Отключите и повторно подключите свое устройство iOS к компьютеру. Возможно, придется разблокировать устройство iOS, прежде чем оно будет распознано компьютером Mac.
- Если выводится сообщение «Требуется обновление программного обеспечения для подключения к вашему устройству iOS», нажмите «Установить» для загрузки и установки программного обеспечения, чтобы компьютер Mac мог обновить или восстановить устройство iOS.

Windows: Обновить до последней версии iTunes.
Если продолжает отображаться ошибка 10 или не открывается диалоговое окно с запросом обновления программного обеспечения на вашем компьютере Mac, обратитесь в службу поддержки Apple.
Сообщение о сбое сотового обновления или недоступности Apple Pay
Узнайте, что делать, если после обновления выводится сообщение «Сбой сотового обновления» или «Для Apple Pay требуется установить обновление ПО iPhone».
Проверка ПО для обеспечения безопасности
- Если появляется сообщение об ошибке 9, выполните инструкции в этой статье.
- Если появляется сообщение об ошибке 2, 4, 6 или 1611, проверьте ПО сторонних разработчиков для обеспечения безопасности. Затем проверьте подключение через USB.
- Если сообщение об ошибке продолжает появляться, обратитесь в службу поддержки Apple.
Проверка подключений через USB
Если появляется сообщение об ошибке 4005, 4013 или 4014, выполните инструкции в этой статье.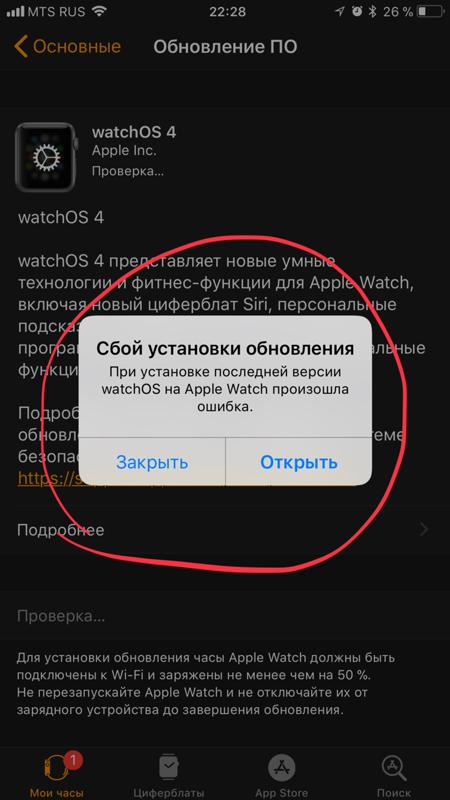
Если появляется сообщение об одной из ошибок, перечисленных ниже, проверьте подключение через USB, USB-кабель, USB-порт или компьютер:
Выполните следующие действия. После каждого действия проверяйте, устранена ли проблема:
- Подсоедините USB-кабель из комплекта поставки устройства. Если он отсутствует, воспользуйтесь другим USB-кабелем производства Apple.
- Подключите устройство к другому USB-порту компьютера. Это не должен быть порт на клавиатуре.
- Подключите устройство к USB-порту на другом компьютере.
- Если сообщение об ошибке продолжает появляться, проверьте наличие других проблем с USB, ПО сторонних разработчиков для обеспечения безопасности, а затем аппаратное обеспечение.
Если сообщение об ошибке продолжает появляться, обратитесь в службу поддержки Apple.
Установка обновления не может завершиться
Во время установки обновления может показаться, что индикатор выполнения перемещается медленно. Время установки обновления зависит от размера обновления и количества файлов на устройстве.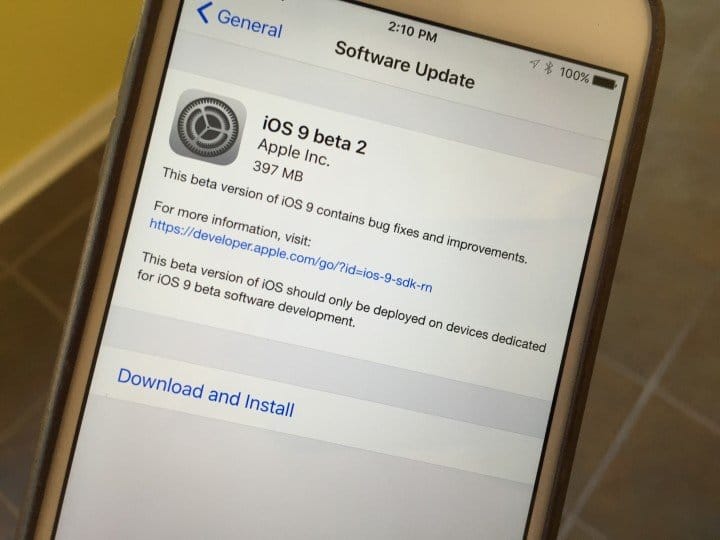
При обновлении по беспроводной сети устройство должно быть подключено к источнику питания. Если аккумулятор разрядился, подключите устройство к источнику питания и включите его, чтобы завершить обновление или восстановление.
Узнайте, что делать, если устройство не отвечает или не запускается.
Если вы перепробовали уже все вышеописанные способы и ни один из них не помог вам, то остается только одно. Вам нужно обратиться за помощью к профессионалам. Отправляйтесь в сервисный центр, там устранят поломку.
/ Статьи Apple
В статье мы расскажем о причинах почему не обновляется iPhone по воздуху или через iTunes до новых версий iOS, а так же подскажем что делать в подобных ситуациях.
Без обновления программного обеспечения не обходится ни одно устройство, кроме гаджетов, которые уже в силу возраста перестали поддерживаться производителем.
Поэтому, если iPhone не хочет обновляться, то это повод задуматься о его состоянии. Проблемы могут возникать как при использовании iTunes, так и при беспроводном обновлении через Wi-Fi по воздуху.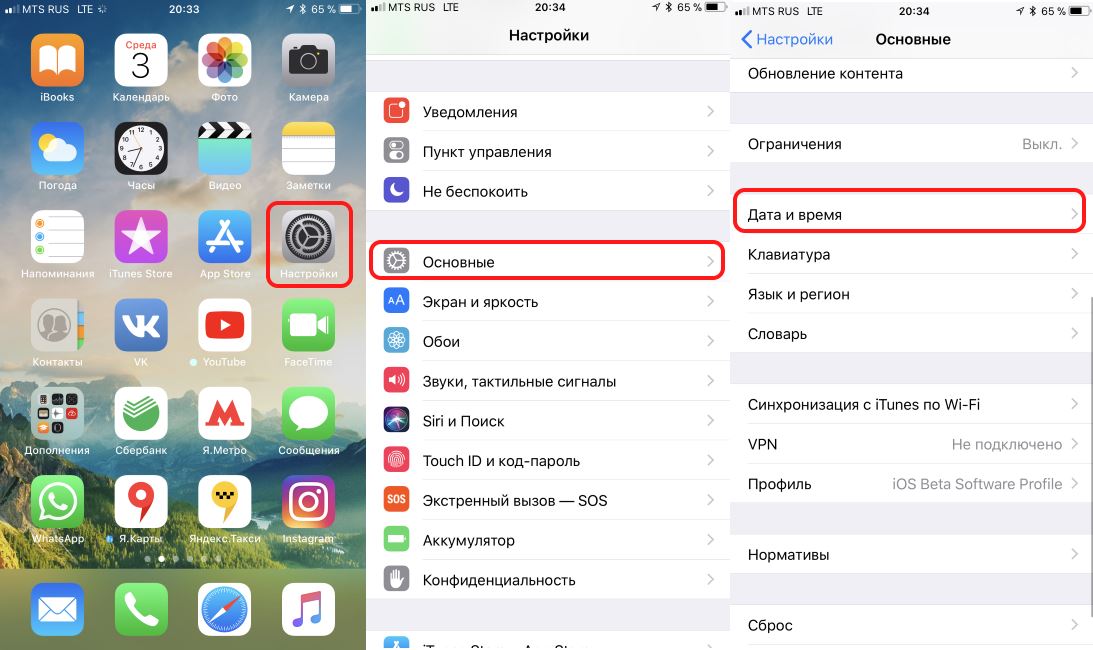 В любом случае, методы исправления ошибки будут одинаковыми.
В любом случае, методы исправления ошибки будут одинаковыми.
| Ремонт iPhone | Ремонт iPad | Ремонт MacBook | Ремонт iPod | Ремонт iMac |
Если смартфон поддерживает новую версию iOS, никакого профиля в настройках нет, или вы его уже удалили, но обновление всё равно не запускается или завершается ошибкой, то попробуйте применить следующие рекомендации:
- Откажитесь от обновления через Wi-Fi и подключите телефон к компьютеру для установки новой версии через iTunes.
- Убедитесь, что вы используете последнюю версию iTunes. Скачивайте программу с официального сайта Apple.
- Проверьте уровень заряда батареи, он должен быть более 50%. Если телефон нужно зарядить, то при обновлении заряжайте его от розетки.

- Удостоверьтесь, что интернет-соединение работает стабильно. Операционная система весит достаточно много, поэтому для загрузки обновления нужна хорошая скорость интернета.
- Попробуйте заменить кабель, использовать другой порт USB, подключить устройство к другому компьютеру.
Иногда сбой в обновлении возникает из-за высокой нагрузки на серверы Apple. Подождите немного и попробуйте снова обновиться. Если у вас на компьютере уже есть загруженный файл с новой версией iOS, то установите его вручную:
- Запустите iTunes.
- Перейдите на страницу подключенного смартфона.
- Зажмите клавишу Shift и щелкните «Обновить» (на Mac нужно зажимать Alt).
- В окне проводника выберите файл обновления.
Если никакие манипуляции с устройством не помогают устранить ошибку при обновлении, то обратитесь в сервисный центр.
Если понравилась статья, пожалуйста проголосуйте
Как пользоваться iCloud и что это такое
Как создать виртульную карту QIWI Visa на iPad и iPhone
Функция Не беспокоить на iPhone
Забыл пароль iCloud? Узнай что делать
Не получается разблокировать iPhone
Вопросы по ремонту 03 декабря 2019 08:04 Не могу обновить по на айфон 7 07 ноября 2019 01:15 В Itunes написано, что у меня последняя версия IOS (13.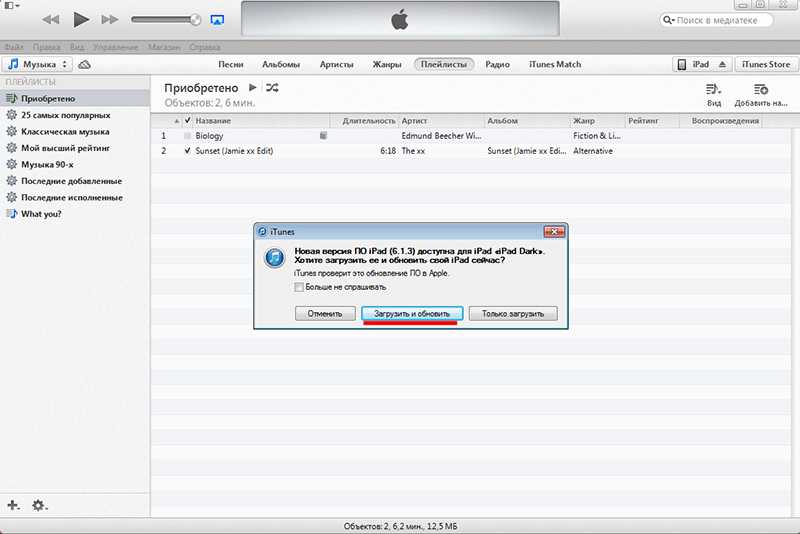 1). Хотя сейчас актуальная версия 13.2. Не могу обновить( 30 октября 2019 12:06 Во вкладке обновление по светится iOS 13.2 но при нажатии «загрузить и установить» загрузка не идёт , в чем причина? Через Айтюнс тоже выходит ошибка 01 октября 2019 01:29 Прервал обновление Тепер постоянно весит «идёт подсчёт оставшегося времени» можно как-то без ITunes обновить? 23 сентября 2019 09:49 На айфоне 4s не обновляется iOS , а из — за этого не могу ничего качать в app storre 16 августа 2019 22:13 После обновления ничего не изменилось. У друзей тему темную можно ставить и тд. А у меня нет. Нужна помощь Добавить вопрос
1). Хотя сейчас актуальная версия 13.2. Не могу обновить( 30 октября 2019 12:06 Во вкладке обновление по светится iOS 13.2 но при нажатии «загрузить и установить» загрузка не идёт , в чем причина? Через Айтюнс тоже выходит ошибка 01 октября 2019 01:29 Прервал обновление Тепер постоянно весит «идёт подсчёт оставшегося времени» можно как-то без ITunes обновить? 23 сентября 2019 09:49 На айфоне 4s не обновляется iOS , а из — за этого не могу ничего качать в app storre 16 августа 2019 22:13 После обновления ничего не изменилось. У друзей тему темную можно ставить и тд. А у меня нет. Нужна помощь Добавить вопрос
Перестал обновляться iPhone? Возможно, причина в рядовых ошибках, которые возникают далеко не по вине производителей Apple. Поэтому давайте узнаем о наиболее распространенных случаях возникновения неполадок и решении таких проблем.
Наиболее распространенные причины:
- на смартфоне установлена обычная версия iOS, а пользователь узнал о выпуске бета-версии программы;
- у вас устаревшая модель, которая уже не обновляется;
- неполадки с интернет-соединением;
- возможно, вы решили обновить устройство именно в тот момент, когда Apple проводит технические работы – в такой ситуации нужно просто подождать;
- у вас может быть недостаточно памяти для загрузки и установки обновления – попробуйте удалить ненужные файлы и приложения;
- обновление может быть еще не доступно в вашем регионе.

Что делать, если смартфон не обновляется?
Для начала попробуйте перезагрузить гаджет (это помогает решить большинство проблем в работе ОС) или выключить и включить интернет. Если же это не помогло, можно попробовать сделать восстановление системы или обратиться в службу поддержки Apple.
Также можно попробовать решить проблему с помощью iTunes. Для начала установите на компьютер данную программу. Благодаря ей можно проводить различные манипуляции с устройствами от Apple. Скачать программу можно бесплатно с официального сайта. Как обновить смартфон?
- Для начала следует проверить, установлена ли у вас последняя версия iTunes.
- Подключите свой смартфон к ПК и откройте программу.
- Выберите вкладку «Обзор» и отыщите пункт «Обновить».
- Теперь выберите «Загрузить и обновить».
Десять последовательных вариантов решения проблемы.
«При Джобсе такого не было», – первая фраза, которая приходит в голову, когда битый час пытаешься привести в чувства застывшую серую иконку загружаемого приложения из магазина App Store.
По поводу проблем с обновлением софта и ошибкой при загрузке приложений Apple комментариев не дает. Решение приходится искать, поочередно проходя все этапы: от простого сложного.
Примечание: Для борьбы с проблемой «серых иконок ожидания» и ошибками при загрузке приложений из App Store рекомендуется выполнять все этапы поочередно. В любой момент загрузка может пойти дальше и необходимость в осуществлении последующих шагов, описанных в данной инструкции, отпадет.
Шаг 0. Читайте новости
Прежде, чем ругать свой смартфон или планшет, не поленитесь просмотреть ленту новостей iPhones.ru:) Вероятно, вы найдете новость о том, что «сервера App Store упали» или магазин приложений App Store испытывает проблемы, а компания делает все возможное чтобы исправить сложившуюся ситуацию.
Шаг 1. Проверить интернет-соединение
Причиной, по которой приложение может не загружаться и не обновляться, может стать банальное отсутствие интернет-трафика или проблемы в работе окружающей вас беспроводной сети Wi-Fi.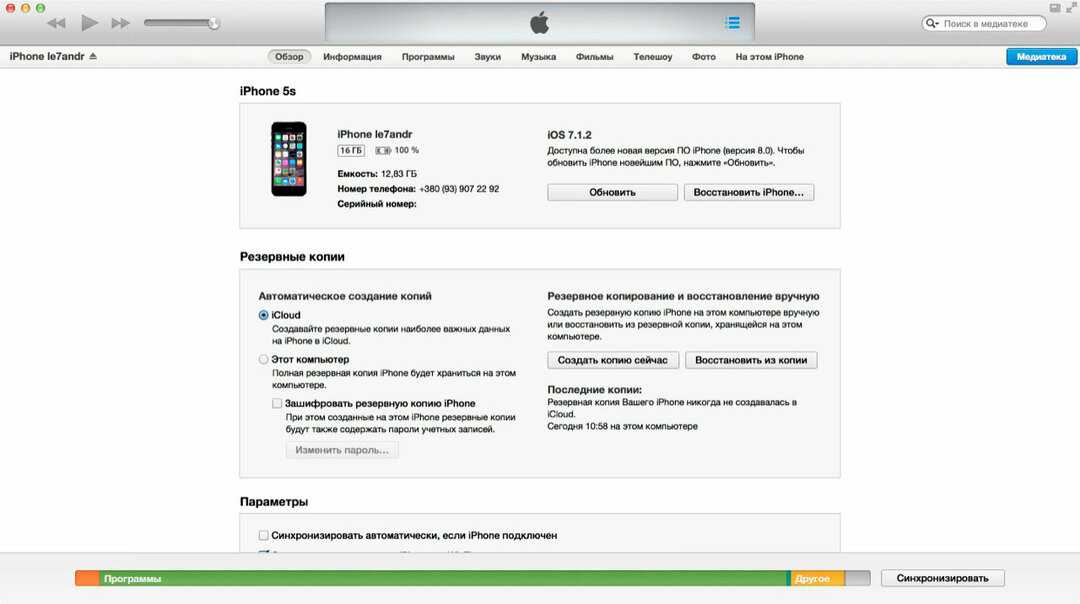 Иконка работающего Wi-Fi, 3G или LTE еще ни о чем говорит.
Иконка работающего Wi-Fi, 3G или LTE еще ни о чем говорит.
Решение: Откройте браузер Safari и перейдите на любую интернет-страницу. Если со связью все в порядке – двигаемся дальше.
Шаг 2. Остановить загрузку
Зависшая серая иконка, пребывающая в статусе «Ожидание» или «Загрузка» продолжительное время, – повод для того, чтобы остановить скачивание.
Решение: Тапните по иконке, тем самым остановив загрузку. Повторный тап может стать решением проблем и приложение начнет загружаться.
Шаг 3. Включить-выключить авиа-режим
Возобновить загрузку можно попробовать и с помощью кратковременного перехода в режим «В самолете».
Решение: Находясь на экране Springboard, выполните свай снизу-вверх и нажмите на изображение самолета. Подождите несколько секунду и отключите режим повторным тапом по иконке.
Шаг 4. Удалить приложение с повторной установкой
Помочь в сложившейся ситуации может полное удаление приложения (в случае, если это возможно) с дальнейшей повторной установкой.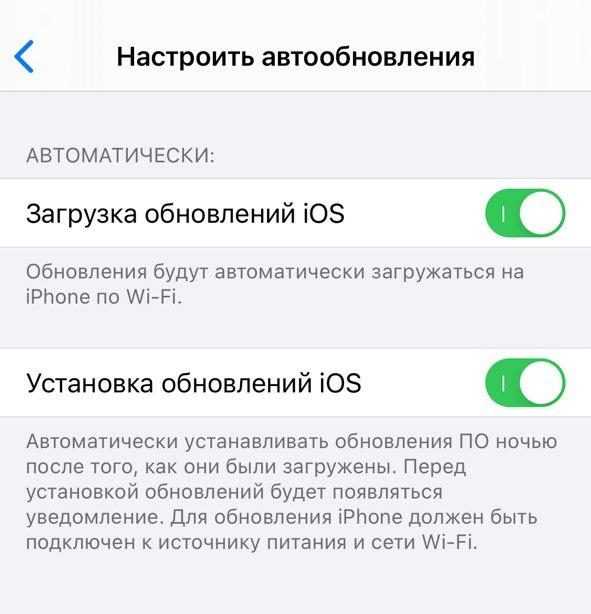
Решение: Зажмите палец над «проблемной иконкой» и дождитесь перехода в режим редактирования (трясущиеся иконки). Тапните по появившемуся у иконки крестику и удалите приложение. Откройте магазин App Store и выполните повторную установку.
Шаг 5. Параллельная установка второго приложения
Восстановить загрузку и наладить соединение с магазином App Store можно с помощью скачивания любого дополнительного приложения.
Решение: В магазине App Store загрузите любое попавшееся приложение. После старта загрузки, подвисшее приложение может автоматически продолжить установку.
Шаг 6. Повторный вход в учетную запись
Реанимировать зависшее приложение можно с помощью выхода из учетной записи с повторной авторизацией.
Решение: Откройте магазин приложений App Store на iOS-устройстве и перейдите на вкладку Подборка. Тапните по имени вашей учетной записи и в открывшемся окне выберите пункт Выйти. На той же странице вновь войдите в учетную запись и повторите загрузку приложения.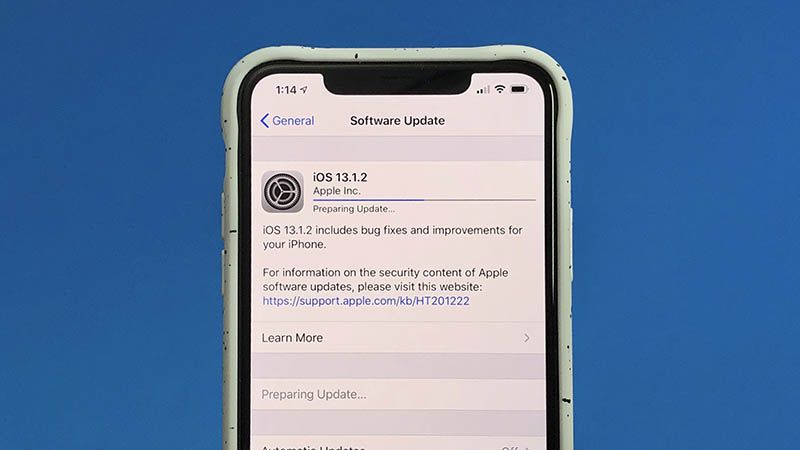
Шаг 7. Перезагрузка iOS-девайса
В качестве еще одного варианта лечения подвисшего и застопорившегося на загрузке «серого» приложения можно прибегнуть к перезагрузке устройства.
Решение: Зажмите клавишу Power и отключите устройство. После повторного включения приложение может автоматически начать установку. Как вариант, воспользуйтесь жесткой перезагрузкой: в течение нескольких секунд удерживайте зажатыми клавиши Power и Home.
Шаг 8. Синхронизация покупок с Mac/PC
Если ни один из вышеперечисленных пунктов не помог, а приложение по-прежнему наотрез отказывается загружаться (при это нет возможности ни приостановить установки, ни удалить его), необходимо провести синхронизацию со стационарной версией iTunes.
Решение: Подключите iOS-девайс к компьютеру или ноутбуку с запущенным приложением iTunes. Убедитесь, что выполнен вход в действую учетную запись Apple ID (аккаунт под которым приложение загружается из магазина App Store должен совпадать с авторизованным в iTunes).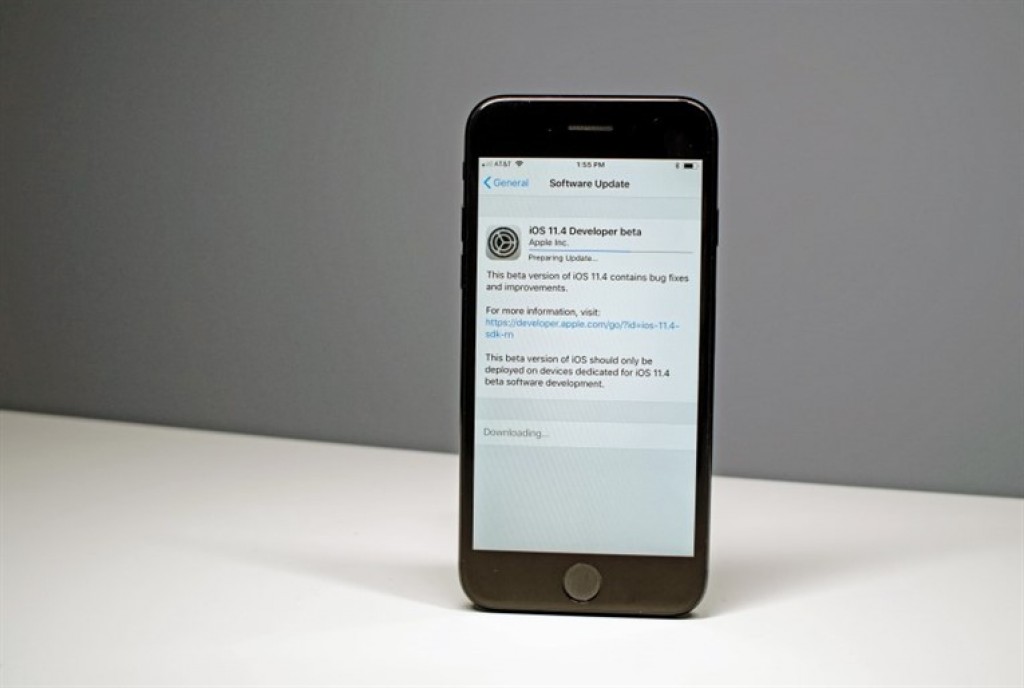 Выберите пункт «Синхронизация».
Выберите пункт «Синхронизация».
Шаг 9. Полный сброс настроек
Возобновить загрузку приложения можно кардинальным способом, осуществив полный сброс настроек.
Решение: Начните с малого и осуществите Сброс настроек сети: откройте Настройки – Сброс – Сбросить настройки сети. В случае, если и это не помогло, приготовьтесь к полному сбросу всех настроек. Перед выполнением этого действия создайте резервную копию iOS-девайса. Откройте Настройки – Основные – Сброс – Сбросить все настройки.
Шаг 10. Переход в режим DFU
Последней надеждой на возможность получить желаемое приложение или обновление прямо сейчас может стать перевод смартфона или планшета в режим DFU.
Решение: Подключите устройство к компьютеру. Запустите iTunes. Зажмите клавишу Power и сразу же Home. Удерживайте в течение 10 секунд. Устройство перезагрузится. Продолжайте удерживать обе клавиши вплоть до появления логотипа Apple. В момент, когда на экране появится бело яблоко, отпустите клавишу Power, а клавишу Home удерживайте до появления логотипа iTunes с подключенным кабелем.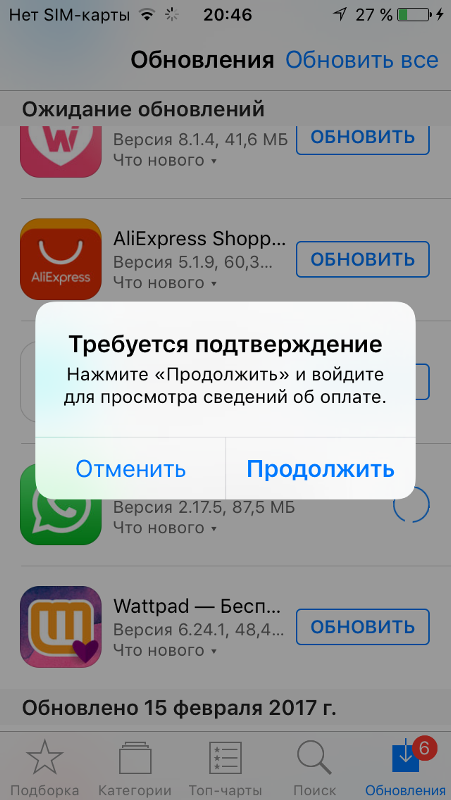 После того, как iTunes напишет о том, что iOS-устройство находится в режиме восстановления, из режима DFU можно выйти. Зажмите клавишу Power и Home одновременно, и удерживайте в течение 10 секунд до перезагрузки устройства.
После того, как iTunes напишет о том, что iOS-устройство находится в режиме восстановления, из режима DFU можно выйти. Зажмите клавишу Power и Home одновременно, и удерживайте в течение 10 секунд до перезагрузки устройства.
(22 голосов, общий 4.32 из 5)
🤓 Хочешь больше? Подпишись на наш Telegramнаш Telegram. … и не забывай читать наш Facebook и Twitter 🍒 iPhones.ru Десять последовательных вариантов решения проблемы. «При Джобсе такого не было», – первая фраза, которая приходит в голову, когда битый час пытаешься привести в чувства застывшую серую иконку загружаемого приложения из магазина App Store. По поводу проблем с обновлением софта и ошибкой при загрузке приложений Apple комментариев не дает. Решение приходится искать, поочередно проходя все этапы:…
Почему не обновляется Айфон и как его обновить Тарифкин.ру
Для многих владельцев Apple устройств интересен вопрос, касающийся необходимости регулярного обновления гаджета. Рассмотрим, зачем это делать и как обновить Айфон, если он не обновляется через телефон.
Содержание
- Зачем нужно обновлять iOS
- Что необходимо сделать перед обновлением
- Почему не обновляется Айфон
- Что делать
- Как обновить Айфон, если он не обновляется через телефон
Зачем нужно обновлять iOS
Казалось бы, айфон спокойно справляется с поставленными задачами, поэтому ему не нужно обновление. Если посмотреть на ситуацию под другим углом, то на самом деле обновление системных компонентов обязательная мера. Дело в том, что команда программистов компании в каждом апдейте добавляет новые возможности, сервисы и прочие изменения. Они, в свою очередь, улучшают работу девайса. Тем более стоит учесть тот факт, что обновления выходят официально, а не из рук пиратских разработчиков. Следовательно, представители организации никак не испортят состояние своего детища.
Что необходимо сделать перед обновлением
Апдейт устройства Apple процедура серьезная, особенно, если это касается ручного проведения. Чтобы обезопасить свое устройство, необходимо тщательно подготовиться. Что для этого нужно:
Чтобы обезопасить свое устройство, необходимо тщательно подготовиться. Что для этого нужно:
- Проверить совместимость устройства и версии операционной системы. Это можно сделать на официальном сайте производителя. Пользователю потребуется найти свою модель и убедиться в поддержке ПО.
- Создать резервную копию данных. Для этого можно воспользоваться облачным сервисом iCloud или программой iTunes, которая должна быть установлена на компьютер. Порядок действий таков – пользователь должен зайти в интернет, после чего с помощью настроек отыскать блок учетной записи и перейти в облачный сервис. Далее будет раздел с созданием учетной записи, на который потребуется нажать. В конечном итоге следует убедиться, что копия создана и сохранена в облаке.
- Запомнить защитный код блокировки девайса. После обновления система запросит пароль, который потребуется ввести для разблокировки.
- Запомнить собственный идентификатор и его пароль. Аналогично прошлому пункту, после обновления, дабы получить доступ к устройству необходимо указать идентификатор и пароль.

Почему не обновляется Айфон
Существует множество проблем, из-за которых не получается обновить айфон. В основном решить возникшие неприятности можно самостоятельно, поэтому обращаться в ремонтный центр совсем необязательно. Конечно, если перед обновлением пользователь уронил устройство в воду либо на твердую поверхность, тогда потребуется искать ближайшую мастерскую. Также стоит учитывать, что в телефоне могли возникнуть какие-либо ошибки на аппаратном уровне.
Не хватает места
Зачастую ошибку апдейта можно объяснить нехваткой свободного пространства в смартфоне. Преимущество заключается в том, что при данных обстоятельствах система самостоятельно запросит освободить память от лишних файлов. Только в основном устройство удаляет только те приложения, которые после обновы вновь установятся. При таких обстоятельствах удаление и перемещение данных будет невозможным. Единственный выход воспользоваться инструментами сервиса iTunes и удалить ненужные файлы. Если использовать данный метод не получается, то рекомендуется стереть медиаконтент вручную.
Проблемы с интернетом
Еще возникают такие ситуации, когда владельцы техники Apple пытаются обновиться с помощью низкоскоростного интернета.
Чтобы успешно установить новую прошивку, нужен, безусловно, высокоскоростной интернет посредством беспроводного соединения. Также могут быть проблемы с самим соединением. Выявить проблему можно в настройках телефона, раздел беспроводных сетей. Пользователь должен убедиться, что сеть Wi-Fi активна.
Ошибка загрузки обновления
Ошибок при обновлении может возникать очень много. В нередких случаях устройство уже начало подгружать системные файлы, как на экране появляется какая-нибудь ошибка. Это можно объяснить несколькими способами. Во-первых, айфон может быть наделен вредоносными программами, поэтому установка новых файлов невозможна. Для устранения потребуется воспользоваться надежной антивирусной базой. Во-вторых, могут проводиться разнообразные технические работы на официальном сайте, следовательно, провести апдейт не получится. По крайней мере, на данный момент. Также не исключена вероятность того, что устройство подвергалось механическим повреждениям. В этом случае единственным выходом будет проверка устройства в ремонтном центре.
По крайней мере, на данный момент. Также не исключена вероятность того, что устройство подвергалось механическим повреждениям. В этом случае единственным выходом будет проверка устройства в ремонтном центре.
В любом случае, если не получается установить прошивку через телефон, можно прибегнуть к помощи к компьютеру. Для этого нужно скачать и установить сервис iTunes, после чего установить обнову через шнур USB. Следует помнить, что прошивку придется скачивать самостоятельно. Для этого можно воспользоваться официальным сайтом.
Конфликт версий
Такой казус может возникнуть в том случае, сели на айфон была загружена ознакомительная версия, а при обновлении она не может совместиться с полноценной версией. Чтобы исправить ошибку, потребуется стереть ознакомительный вариант прошивки в основных настройках. Порядок действий следующий:
- Посетить настройки.
- Перейти в профили устройства.
- Отыскать раздел iOS Beta Software Profile.

- Удалить указанный элемент.
Если все проведено правильно, установка прошивки будет успешной. В противном случае во время загрузки система может выдать сбой апдейта. Не стоит пугаться, ведь такую проблему можно объяснить слишком ранний выход официального выпуска ПО. В первые несколько часов миллионы пользователей будут пытаться сделать апдейт, поэтому следует выждать некоторое время.
Конфликт с джейлбрейком
Нередко главной проблему сбоя обновления является наличие в системе джейлбрейка и специальной программы Cydia. Это объясняется тем, что при активном джейлбрейке система целенаправленно запрещает установить апдейт. Таким образом, приложение сохраняет работоспособность всех инструментов. Исправить положение можно с помощью сервиса iTunes.
Зависла проверка обновления ПО
Многие пользователя во время апдейта наблюдают проблему, которой характерна бесконечная загрузка системных файлов. В таком случае рекомендуется проверить скорость и соединение с сетью. Также это можно объяснить техническими неполадками со стороны производителей и серверов компании. Как указывалось ранее, во время массового обновления сервера не успевают обрабатывать множество запросов. Дабы исправить ситуацию, можно перезагрузить айфон с помощью кнопок «домой/пуск» и выждать некоторое время.
Также это можно объяснить техническими неполадками со стороны производителей и серверов компании. Как указывалось ранее, во время массового обновления сервера не успевают обрабатывать множество запросов. Дабы исправить ситуацию, можно перезагрузить айфон с помощью кнопок «домой/пуск» и выждать некоторое время.
Другие причины
К проблемам, которые не позволяют обновить смартфон, можно отнести не удаленный своевременно профиль конфигурации. Если исправить проблему, апдейт установится успешно. Что в этом случае делать:
- Открыть приложение главных настроек.
- Далее отыскать блок с основными параметрами.
- Перейти в раздел профилей.
- В нижней части раздела имеется кнопка удаления, на которую потребуется нажать.
- Далее рекомендуется перезагрузить систему устройства и повторить попытку обновления.
Как упоминалось ранее, еще одной проблемой может считаться наличие большого количества вредоносных программ. Их можно подхватить, пользуясь пиратскими сайтами и приложениями. В данном случае необходимо избавиться от вирусов, используя соответствующее программное обеспечение.
В данном случае необходимо избавиться от вирусов, используя соответствующее программное обеспечение.
Стоит помнить, что если в недавнее время смартфон подвергался сильным ударам, вероятно, повредились важные технические элементы. В таком случае выявить самостоятельно аппаратное нарушение не удастся, поэтому понадобится обратиться в ближайший сервисный центр.
Напоследок не стоит забывать о несовместимости программного обеспечения и серии айфона. Современная версия операционной системы не подойдет на старые устройства. Дабы уточнить возможность совместимости, необходимо посетить официальный сайт Apple.
Что делать
Если не получается установить обновление на айфон, необходимо предпринять определенные меры. Для начала можно попробовать перезагрузить систему девайса. Иногда во процессе апдейта возникают ошибки, которые можно решить банальным перезапуском. Также можно попробовать деактивировать и активировать соединение с интернетом.
Еще одним вариантом является восстановление ПО или обращение в отдел технической поддержки компании. Нередко пользователи решают возникшие проблемы с помощью официального сервиса iTunes. Дабы использовать ресурс, необходимо установить его на компьютер. Данный прием позволяет проводить множество манипуляций с гаджетами организации Apple. Чтобы установит утилиту, достаточно посетить официальный сайт разработчика.
Как обновить Айфон, если он не обновляется через телефон
В таком случае установить обновление можно только посредством компьютера. Конечно, для этого придется обзавестись соответствующим ПО. Далее будет описано два метода, которые помогут сделать апдейт с помощью ПК.
Через iTunes
Как упоминалось ранее, чтобы использовать iTunes, необходимо скачать его с официального сайта и установить на компьютер.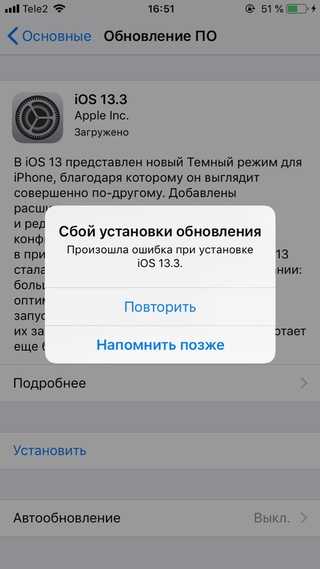 Преимущество в том, что приложение самостоятельно проведет процедуру, потребуется сделать только несколько действий:
Преимущество в том, что приложение самостоятельно проведет процедуру, потребуется сделать только несколько действий:
- Состыковать смартфон с компьютером посредством USB-кабеля.
- Отыскать вкладку с обзором, после чего нажать на кнопку обновления.
- Далее будет загрузка и апдейт системы.
Ручное обновление для продвинутых пользователей
Данная процедура предназначена исключительно для опытных пользователей:
- Зайти в интернет и скачать новую версию IPSW, который предназначен под нужную модель.
- Подключить телефон к сервису iTunes.
- Открыть блок с обновлениями.
- Задержать на несколько секунд клавишу option или shift, после чего нажать на обновление.
- Далее выбрать скачанный элемент IPSW.
- Следующим шагом будет автоматическое обновление системы с помощью сервиса.
Данный метод помогает в 99% случаев во время проблематичного обновления ПО. Стоит помнить, что использовать файл IPSW рекомендуется только в том случае, если все варианты бесполезны.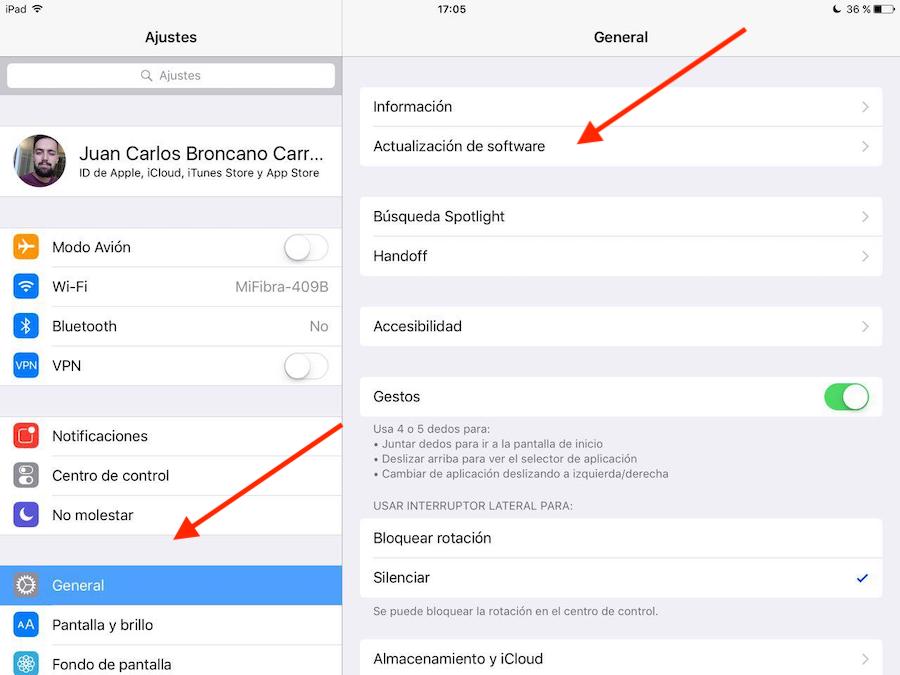 Любой пользователь, который применяет описываемый метод, делает это на свой страх и риск.
Любой пользователь, который применяет описываемый метод, делает это на свой страх и риск.
Автор
Янис
Занимаюсь ремонтом мобильной техники и переустановкой программного обеспечения с 2013 года. Являюсь поклонником любых Andoid-устройств. Неустанно отслеживаю все свежие новости касательно мобильной техники.
Что делать, если не работает автоматическое обновление системы и приложений на iPhone
Содержание:
- Как включить автоматическое обновление приложений на iPhone
- Как включить автоматическое обновление системы на iPhone
- Почему обновления на iPhone не происходят автоматически?
- Шаг 1. Подключитесь к Wi-Fi
- Шаг 2. Подключите iPhone к розетке
- Шаг 3. Проверьте совместимость iPhone
- Шаг 4. Проверьте хранилище
- Шаг 5. Проверьте проблемы на серверах Apple
- Шаг 6. Наберитесь терпения
Продукты Apple могут заботиться о себе сами. Не следует волноваться о том, чтобы устанавливать антивирус, искать драйверы, обновлять приложения.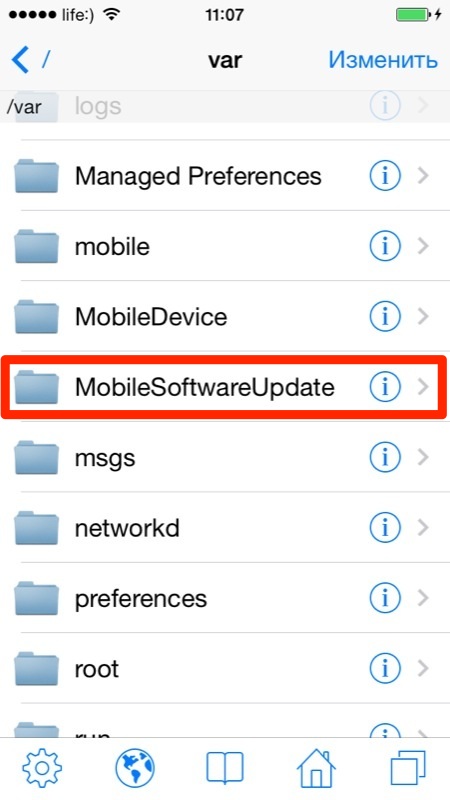 Последнее особенно верно.
Последнее особенно верно.
Однако, бывают случаи, что автоматическое обновление программного обеспечения на iPhone не срабатывает. В большинстве случаев проблемы легко исправить, о чём будет рассказано ниже. Если iPhone перестал обновляться автоматически, сейчас мы покажем, что нужно делать.
Как включить автоматическое обновление приложений на iPhone
С появлением iOS 13 и iPadOS программное обеспечение на смартфонах и планшетах обновляется автоматически по умолчанию. iPhone не присылает никаких уведомлений об этом, всё проходит незаметно.
Если автоматическое обновление приложений не срабатывает, нужно проверить настройки.
- Запустите системные настройки и нажмите имя наверху экрана.
- Перейдите в раздел «iTunes и App Store» и включите кнопку «Приложения» под заголовком «Автоматическое скачивание».
- Если вы хотите, чтобы обновления выполнялись и через мобильный интернет, а не только Wi-Fi, активируйте опцию «Автоматическое скачивание» под заголовком «Сотовая связь».

Как включить автоматическое обновление системы на iPhone
Если приложения автоматически обновляются, это не значит, что обновляется сама операционная система. Размер таких обновлений обычно больше, чем обновления приложений.
Сначала нужно убедиться, что автоматическое обновление операционной системы включено.
- Откройте настройки.
- Нажмите Общие > Программные обновления.
- Откройте «Автоматические обновления» и нажмите переключатель.
Почему обновления на iPhone не происходят автоматически?
Даже если настройки правильные, автоматическое обновление системы или приложений может не срабатывать. Причины могут быть разные, большинство из них легко исправить.
Шаг 1. Подключитесь к Wi-Fi
Устанавливать обновления через мобильный интернет можно, но лучше пользоваться для этого Wi-Fi. Обновления iOS обычно можно устанавливать только через Wi-Fi.
Убедитесь, что аппарат в течение длительного времени подключен к интернету в мобильной сети или Wi-Fi.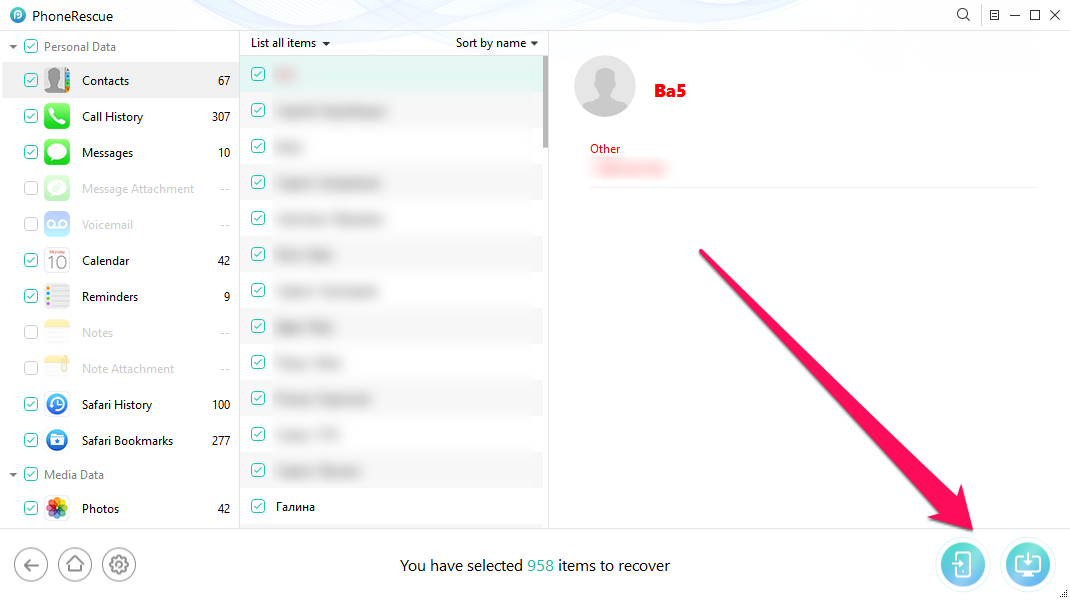 Это даёт ему больше возможностей скачать обновления приложений и системы.
Это даёт ему больше возможностей скачать обновления приложений и системы.
Если вы хотите использовать мобильный интернет для обновления приложений:
- Откройте Настройки > ваше имя > iTunes и App Store.
- Включите «Автоматическое скачивание» под заголовком «Сотовая связь».
Шаг 2. Подключите iPhone к розетке
Если уровень заряда батареи низкий, iPhone не будет тратить энергию на скачивание и установку программных обновлений. Уровень заряда должен быть как минимум 50%, чтобы началось автоматическое обновление системы и приложений.
Также не помешает подключить аппарат к розетке на ночь, даже если он уже заряжен.
Автоматические обновления системы и приложений с большей долей вероятности начнутся, если аппарат долго подключен к розетке и к Wi-Fi.
Шаг 3. Проверьте совместимость iPhone
Если вы ждёте установки определённого обновления приложения или операционной системы, нужно убедиться, что ваш iPhone совместим с этим обновлением.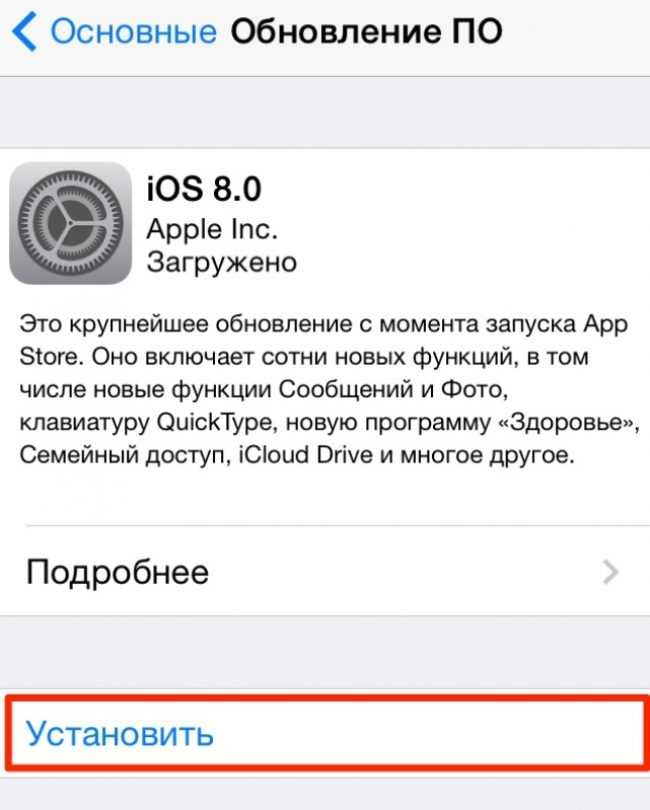 Если обновление недоступно для вашей модели, вы будете ждать напрасно.
Если обновление недоступно для вашей модели, вы будете ждать напрасно.
Самый простой способ проверить совместимость заключается в установке обновления вручную. Откройте магазин App Store и нажмите на иконку профиля в правом верхнем углу для обновления приложений. Для обновления операционной системы откройте Настройки > Общие > Программные обновления.
Можно проверить совместимость приложений в магазине App Store:
- Найдите приложение, которое вы хотите обновить, прокрутите вниз до раздела «Информация».
- В разделе «Совместимость» должно быть написано «Работает на этом iPhone».
На сайте Apple указано, какие модели iPhone совместимы с последними обновлениями iOS.
Шаг 4. Проверьте хранилище
Автоматическое обновление системы и приложений может не работать, если не хватает свободного дискового пространства. В хранилище iPhone может быть установлено слишком много приложений, видео, музыки и других файлов.
Можно легко освободить место.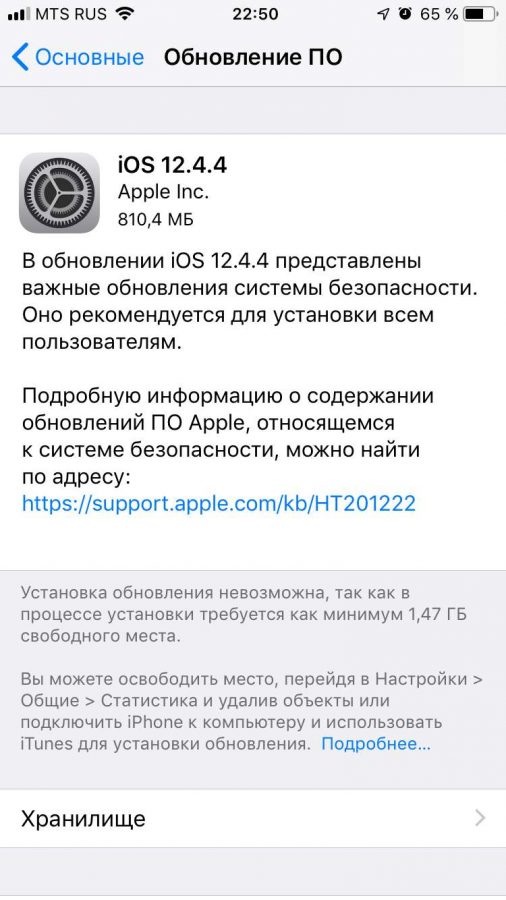
- Откройте Настройки > Общие > Хранилище для проверки того, сколько у вас свободного места.
- Приложения в списке отсортированы по занимаемому объёму. Нажмите на приложения для удаления их данных.
- Если вас много фотографий, откройте Настройки > Фотографии и включите iCloud фото для их сохранения в облаке.
- Убедитесь, что свободно как минимум 3-4 Гб.
Обновить iOS без освобождения места в хранилище можно при подключении iPhone к компьютеру. Однако, обновлять систему придётся вручную.
Шаг 5. Проверьте проблемы на серверах Apple
Проблемы могут быть на стороне Apple. Если её серверы недоступны, iPhone не может скачать обновления с них.
Посетите веб-сайт системного статуса Apple для проверки.
Зелёные круги означают, что сервис работает нормально. Жёлтые или красные указывают на наличие проблем. В таком случае остаётся только ждать.
Шаг 6. Наберитесь терпения
Одно из достоинств автоматических обновлений, когда они работают, заключается в том, что о них не нужно думать.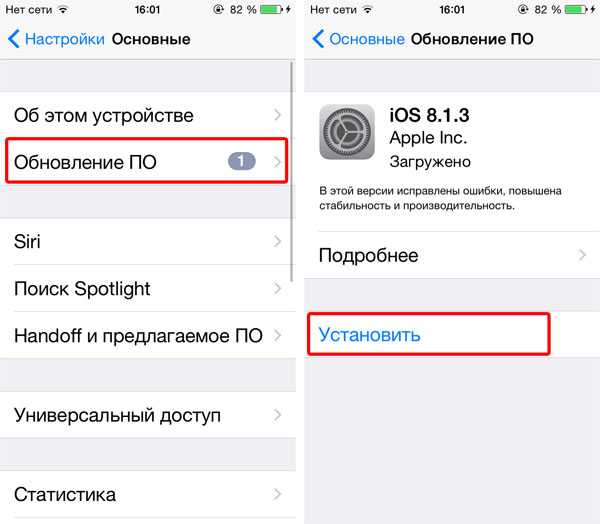 Аппарат обычно выбирает наиболее удобное время для установки обновлений. В таком случае ничего не помешает вам работать с ним.
Аппарат обычно выбирает наиболее удобное время для установки обновлений. В таком случае ничего не помешает вам работать с ним.
Если же вы будете постоянно проверять, срабатывают автоматические обновления или нет, в большинстве случаев вы будете разочарованы.
Почему iPhone выжидает при установке обновлений? Чтобы не расходовать энергию батареи, когда она нужна для других задач, и чтобы не перегружать серверы, устанавливая обновления на все устройства сразу после их выпуска. Если попытаться установить обновление одновременно на сотни миллионов мобильных устройств Apple, серверы этого не выдержат.
Таким образом, лучше всего просто ждать.
причины долгого подключения к серверу
Многие поклонники техники Эппл рано или поздно сталкиваются с проблемой, когда не обновляется айфон и как итог, не получается установить актуальную версию прошивки. Причем ситуация одинаковая и в iCloud, и в iTunes. Просто появляется стандартная надпись о сбое и ошибке и больше ничего.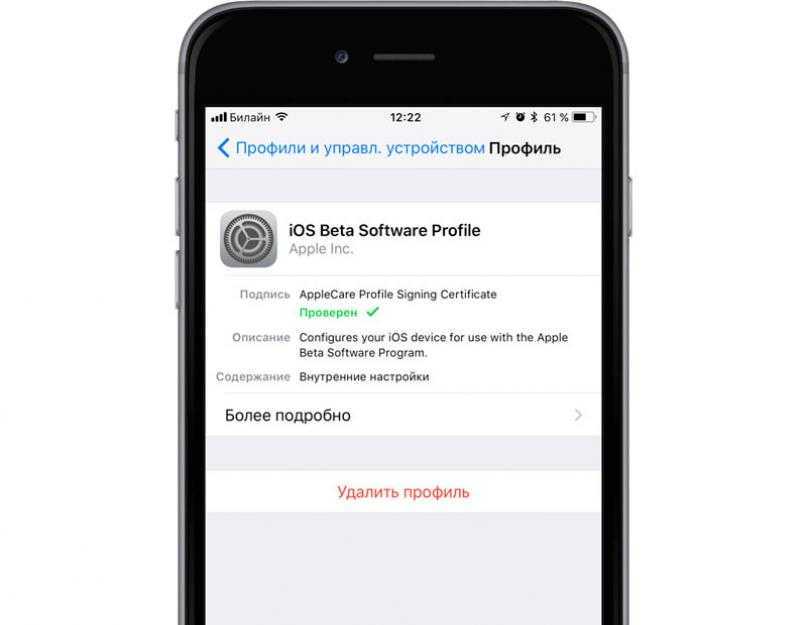 При этом загрузка уже возможно была произведена. Попробуем разобраться, в чем именно заключается причина такой неисправности и как ее можно устранить.
При этом загрузка уже возможно была произведена. Попробуем разобраться, в чем именно заключается причина такой неисправности и как ее можно устранить.
Многие пользователи интересуются что будет если не обновлять устройство вообще. Для чего это все, если и так айфон работает нормально. На самом деле с каждым обновлением разработчики компании Эппл делают устройства совершенней, добавляют больше изменений, новых возможностей и убирают ошибки, допущенные в предыдущих версиях.
Так телефон сможет вам прослужить значительно дольше срока. Кроме этого, многие приложения в системе AppStore просто не в состоянии работать при старой прошивке.
Ошибка iOS «Обновление запрошено» и ее решение
Всем категорический привет! Я дико не люблю писать первые абзацы к большинству инструкций, поэтому давайте сразу (без лишних слов и предисловий) начнем разбираться с ошибкой обновления iPhone или iPad «Обновление iOS запрошено», а также искать пути ее решения. Сказано — сделано. Поехали!
Хотя… стоп.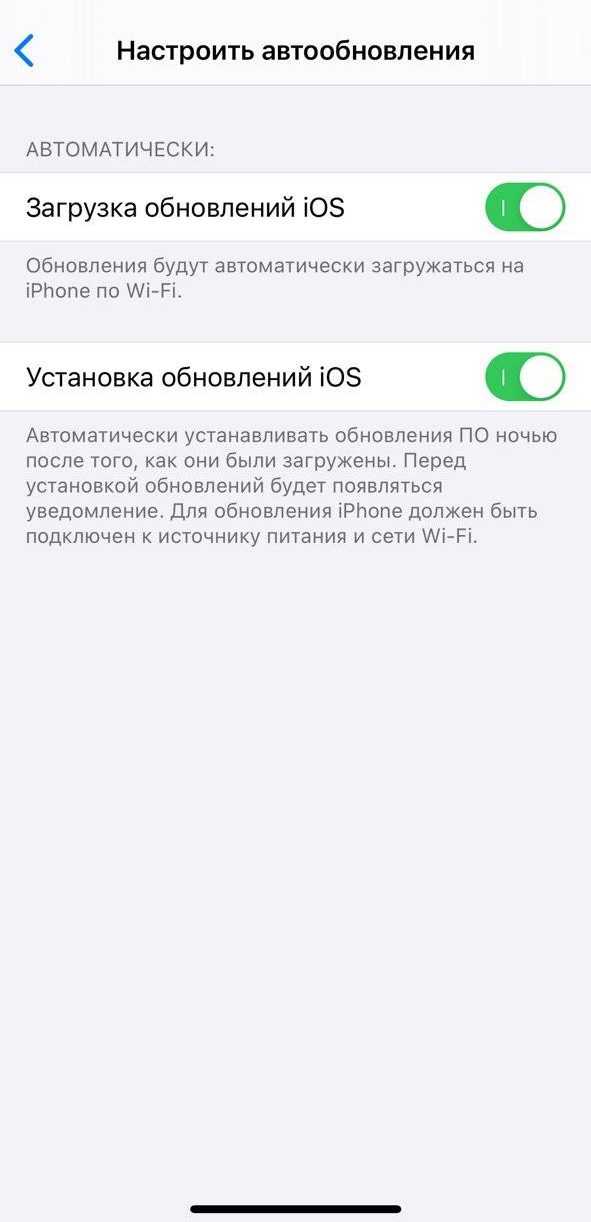 Без «воды» в начале статьи никак нельзя (поисковые системы могут обидеться). Следовательно, здесь обязательно должно быть вот такое весёлое высказывание: «Многие люди, пытаясь обновить свой iPhone или iPad, очень часто сталкиваются с тем, что устройство запрашивает обновление iOS и зависает. Обновления не происходит — пользователи очень недовольны, пишут гневные письма Тиму Куку и вообще грозятся перейти на Android».
Без «воды» в начале статьи никак нельзя (поисковые системы могут обидеться). Следовательно, здесь обязательно должно быть вот такое весёлое высказывание: «Многие люди, пытаясь обновить свой iPhone или iPad, очень часто сталкиваются с тем, что устройство запрашивает обновление iOS и зависает. Обновления не происходит — пользователи очень недовольны, пишут гневные письма Тиму Куку и вообще грозятся перейти на Android».
Всё. С обязательной программой (бесполезный текст в начале статьи) покончено — можно переходить к делу.
- iPhone или iPad.
- Желание обновить программное обеспечение.
- Ошибка «Обновление iOS запрошено».
- Негатив по поводу того, что прошивка никак не хочет обновляться.
Как с этим бороться? Есть несколько путей решения проблемы:
- Ждать. Звучит смешно, но иногда помогает. Все дело в том, что, возможно, в данный момент на серверах Apple происходит какой-то кратковременный сбой, из-за которого прошивка просто «не доходит» на ваш iPhone или iPad.
 Сбой пройдет — обновление будет установлено.
Сбой пройдет — обновление будет установлено. - Проверить состояние серверов и сервисов Apple (как это сделать?). Актуально в том случае, если ждать больше нельзя (надоело) — вероятно, сбой не такой уж и кратковременный (затронул многих пользователей по всему миру).
- Перезагрузить устройство.Лучше всего сделать жесткую перезагрузку — ваши данные не пострадают, а проблема «Обновление iOS запрошено» может исчезнуть.
- Подключить iPhone или iPad к Wi-Fi. Сотовая сеть не всегда «вытягивает» обновление прошивки — лучше использовать стабильный и быстрый источник доступа к интернету.
Все сделали (проверили, перезагрузились, подключились), но ничего не помогло? Давайте переходить к более кардинальным мерам!
Ведь именно ранее загруженная прошивка может стать причиной ошибки «Обновление запрошено».
- Открыть «Настройки — Основные — Хранилище».
- Найти загруженную прошивку.
- Нажать «Удаление обновления».

Перезагружаем устройство и пробуем обновиться еще раз. В этот раз все должно пройти «как по маслу»!
Впрочем, «должно» — не значит «обязано». Если и после этой манипуляции iPhone (iPad) по-прежнему висит на «Обновление запрошено» и ничего не происходит, то остался только один выход:
Искать компьютер с установленным iTunes.
Вот уж где никаких «запросов» точно не будет — подключились, сделали резервную копию, тихо и спокойно обновились. Красота!
Источник
Основные причины сбоя
Обычно, когда айфон 5s (или иные модели), отказывается автоматически обновляться по Wi-Fi или по другим каналам связи. Пользователи начинают задаваться вопросом, почему не могу обновить свой телефон до актуальной версии.
Есть несколько простых вариантов решения:
- Просто перезагрузите iPhone. Выключите, а затем включите опять. Это помогает решить большинство проблем в работе ОС.
- Если это не дало ожидаемого результата, тогда попробуйте заново подключить интернет-соединение.

- Если и это не помогло, то можно сделать восстановление всей системы.
К самым распространённым причинам данной неполадки можно отнести:
- Ошибка обновления.
- Несовместимость.
- Отсутствие места.
- Нет доступа к серверу.
- Неполные обновления.
Обновление iOS 13 зависло на этапе «Запрошено обновление»? Как исправить
Если при попытке обновления до iOS 13 ваш смартфон завис на этапе «Обновление запрошено», вы можете решить эту проблему несколькими способами. Об этих способах мы и расскажем ниже.
С такой проблемой чаще всего сталкиваются пользователи, которые пытаются скачать обновление в день его выхода. Миллионы людей пытаются скачать обновление одновременно, и серверы Apple просто не выдерживают.
Чтобы избежать перегрузки серверов, Apple стала одобрять запросы на скачивание обновлений партиями. В большинстве случаев нужно просто подождать некоторое время пока обновление станет доступно и вам, но иногда это ожидание длится очень долго.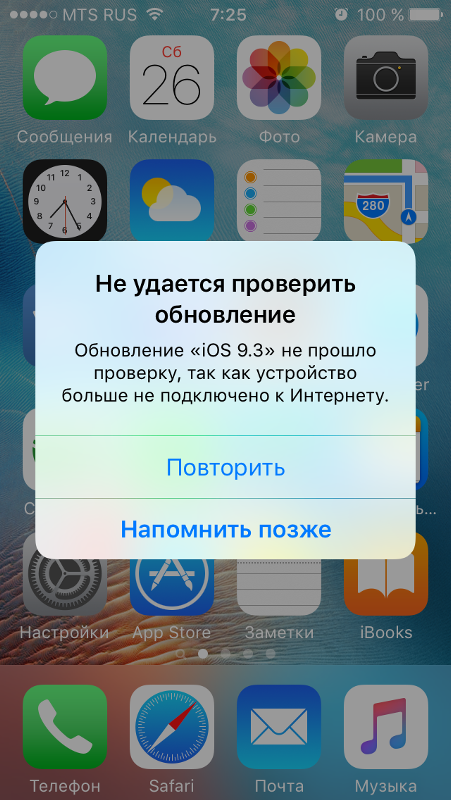 В таких случаях помогут решения ниже.
В таких случаях помогут решения ниже.
Что такое сбой проверки наличия обновлений iPhone
Пользователи при попытках изменить имеющуюся операционную систему часто встречаются со сбоем проверки обновления iOS в виде сообщения «Устройство больше не подключено к Интернету». Проблема в большинстве вариантов не требует обращения за профессиональной помощью, только 1 % нарушений связан с физическими/механическими неполадками гаджета.
Проблемы с проверкой обновлений
К сведению! Ошибка может стать причиной отказа от установки или некорректного обновления операционной системы. Большинство нарушений можно исправить самостоятельно после выяснения истинных источников проблемного поведения мобильного устройства.
Как решить проблему iOS 13 «Обновление запрошено»?
1. Подождите и попробуйте ещё раз
Мы рекомендуем подождать некоторое время или вообще не скачивать iOS 13 в первый день выхода.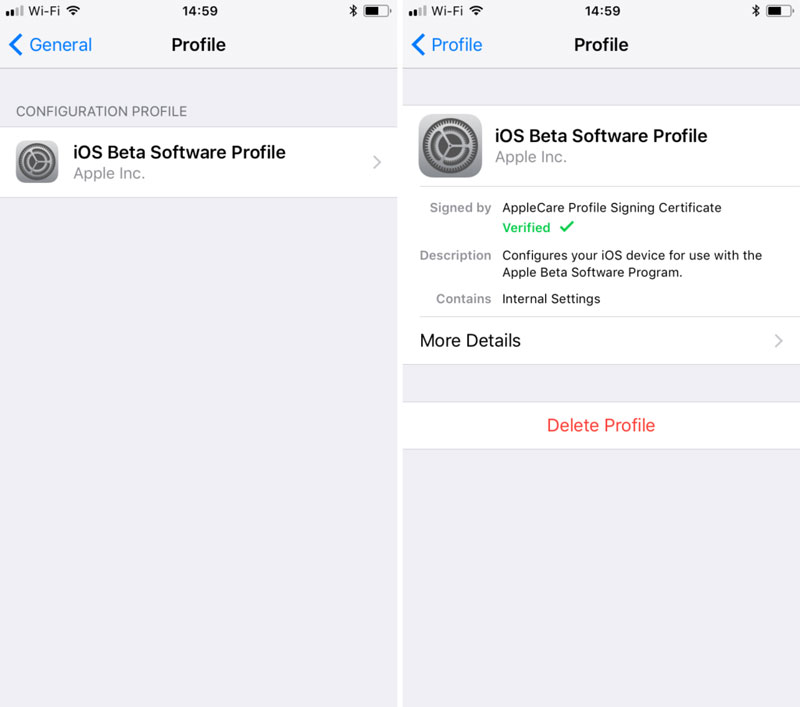 Процесс скачивания может быть запредельно медленным из-за большого наплыва запросов. Потерпите и скачайте iOS 13 после того, как ажиотаж спадёт. Если вы не торопитесь, мы советуем подождать сутки. Да, обновление не начнёт скачиваться моментально, но процесс будет значительно быстрее.
Процесс скачивания может быть запредельно медленным из-за большого наплыва запросов. Потерпите и скачайте iOS 13 после того, как ажиотаж спадёт. Если вы не торопитесь, мы советуем подождать сутки. Да, обновление не начнёт скачиваться моментально, но процесс будет значительно быстрее.
2. Перезагрузите iPhone
Если вы видите надпись «Запрошено обновление» уже более 15 минут, попробуйте перезагрузить свой смартфон. После этого вы можете зайти в Настройки и попытаться скачать обновление ещё раз.
3. Сделайте принудительную перезагрузку
Если обычная перезагрузка не помогла, можно сделать принудительную перезагрузку. После этого попробуйте скачать обновление ещё раз.
4. Обновитесь через iTunes
Если ни один из способов выше не помог, вы можете установить iOS 13 через iTunes. Подключите смартфон к компьютеру, запустите iTunes и нажмите кнопку «Обновить» на вкладке Обзор. Также можете сделать это вручную с помощью IPSW-файла.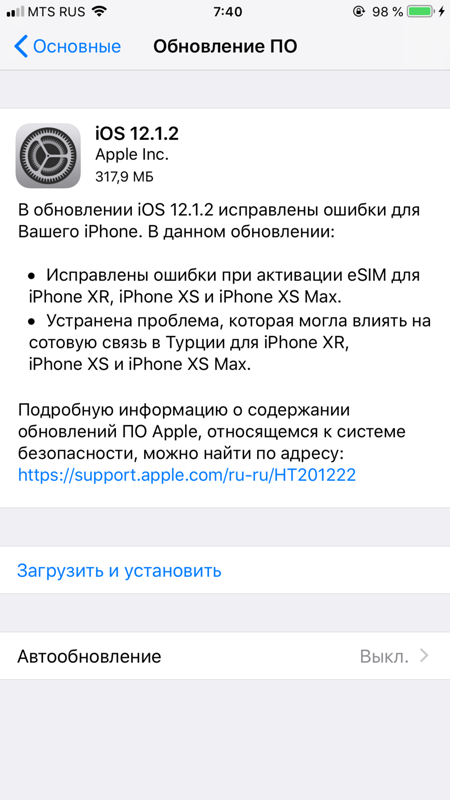
Источник
Нужно больше места для установки обновления
Ошибку иногда вызывает нехватка места. Если для установки или загрузки обновления не будет хватать места, система IOS автоматически попробует освободить место. Однако по умолчанию система удалить только информацию тех утилит, которые в скором времени загрузятся в автоматическом режиме. Вся информация в этом случае не будет удаляться или перемещаться. Можно удалить при помощи iTunes.
Если не выходит подключиться к iTunes, то постарайтесь освободить как можно больше места для установки. Удалите лишние фото и видео с телефона.
Как устранить ошибку «Обновление запрошено» на iPhone?
Лучший Способ
Если не удается обновить iPhone по воздуху, тогда в 99% случаях вам поможет обновление через Itunes. Обновление до самой новой iOS проходит очень просто, подключаете телефон к компьютеру, открываете Itunes, появляется сообщение обновить! Все!
Способ 1
Если надпись «обновление запрошено» не исчезает долгое время, то попробуйте перезагрузить iPhone, после чего снова зайти в меню Обновления ПО.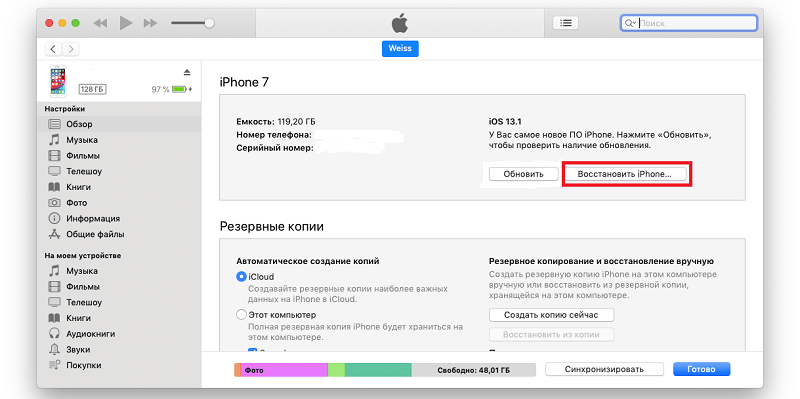
Как выше было сказано, что причиной отсутствия обновления может быть, то что вы находитесь не в первой волне или сбой на сервере. Значит, все что от вас требуется, так это всего лишь подождать и в ближайшее время к вам прилетит новая iOS прошивка!
Способ 2
Способ аналогичный первому, но в этот раз сначала установите телефон на зарядку, перезагрузите iPhone и проверьте обновление!
Способ 3
Попробуйте воспользоваться ненадолго VPN, к примеру TunnelBear (есть бесплатные мегабайты).
Подключитесь к VPN, выбрав США, запросите обновление, как только будут скачаны, несколько мегабайт, отключиться от виртуального тунеля и продолжить скачивание.
Способ 4
Подождать… Если ваш iPhone не в первой волне обновлений, то все что вам остается сделать, так это дождаться своей очереди.
У вас остались еще дополнительные вопросы? Пишите их в комментариях, о том что у вас получилось или наоборот!
Вот и все! Больше статей и инструкций читайте в разделе Статьи и Хаки Android.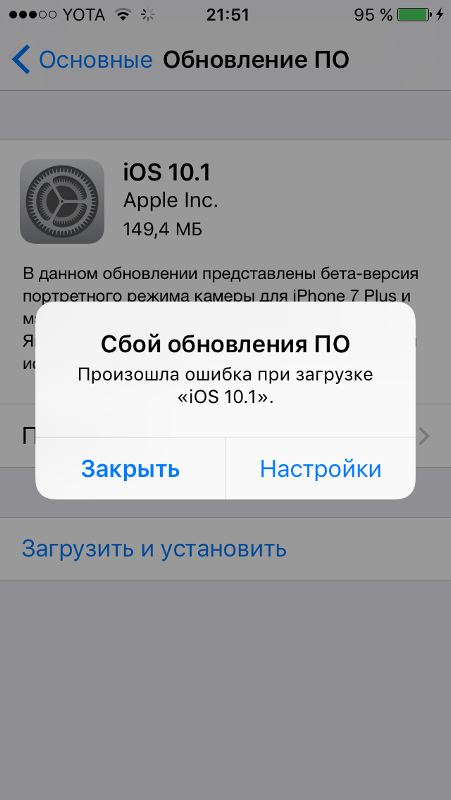 Оставайтесь вместе с сайтом Android +1, дальше будет еще интересней!
Оставайтесь вместе с сайтом Android +1, дальше будет еще интересней!
Источник
По каким причинам программа показывает ошибку
Чтобы обновить текущую версию прошивки, пользователь должен найти в настройках раздел с названием “Обновления ПО”. Но бывают ситуации, что серия смартфона не подходит для установки прошивки. Чаще всего установка невозможна по той причине, что версия просто не подходит для модели сотового телефона. Также могут встречаться такие проблемы:
- на сотовом телефоне недостаточно памяти для загрузки данных;
- подключение к сети вай-фай отсутствует;
- смартфон недостаточно заряжен для процедуры;
- обновление невозможно, так как используются сторонние программы;
- владелец не обновил программы для установки iOS.
Когда была выпущена beta-версия, клиенты смогли загрузить ее на свой гаджет. Но у некоторых пользователей произошла ошибка при установке нового iOS 13. Стоит рассмотреть, по каким причинам чаще всего возникает сбой, и как исправить ситуацию без помощи технической поддержки.
Смартфон владельца не поддерживает новую прошивку
Такое сообщение может высвечиваться, если модель сотового телефона устарела. На некоторые гаджеты прошивка не устанавливается. На сайте компании предоставлен список, где указано, какие смартфоны совместимы с версией 13:
- iPhone модели 7 и 7 Plus;
- гаджет версии Xs Max;
- смартфон XR;
- сотовый телефон XS;
- Айфон 8 и 8 Plus;
- гаджет версии X и SE;
- iPhone моделей 6s Plus и 6s;
- сотовый телефон 6 и 6 Plus.
Обратите внимание Также прошивка предназначена для планшетов фирмы. Установить ее можно на модели iPad Pro(10.5), iPad Air и iPad Air 2, также доступно ПО для iPad Pro 3(12.9), iPad Pro 2(12.9), iPad Pro 1(12.9)
Дополнительно прошивка предназначена для гаджета iPad mini 4 и iPad mini 3.
Обновление установленных программных компонентов
Сбой может произойти в том случае, если владелец не установил нужные программные компоненты на свой компьютер.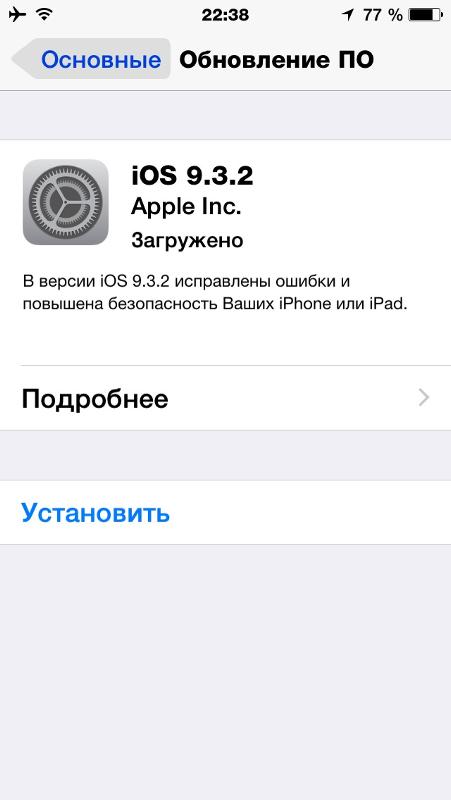 Если прошивка меняется через Айтюнс, рекомендуется сначала обновить приложение. Также следует проверить, установлены ли дополнительные обновления на сотовом телефоне. Как только программные компоненты будут установлены, следует попробовать выполнить загрузку ПО снова.
Если прошивка меняется через Айтюнс, рекомендуется сначала обновить приложение. Также следует проверить, установлены ли дополнительные обновления на сотовом телефоне. Как только программные компоненты будут установлены, следует попробовать выполнить загрузку ПО снова.
Владелец использует сторонние программы для установки прошивки
Версия iOS может не обновиться, если клиент использует для загрузки сторонние приложение и программы. Специалисты рекомендует обновлять ПО через настройки сотового телефона или используя программу Айтюнс. Если клиент применяет другие приложения и утилиты, это может привести к сбоям в процессе установки. Кроме того, применение стороннего софта приводит к появлению багов в системе. Смартфон может полностью выйти из строя или данные на нем будут стерты.
На сотовом недостаточно свободного места
На экране может появится сообщение “Сбой установки iOS 13”. Если модель смартфона совместима с этим программным обеспечением, следует проверить количество доступной памяти гаджета.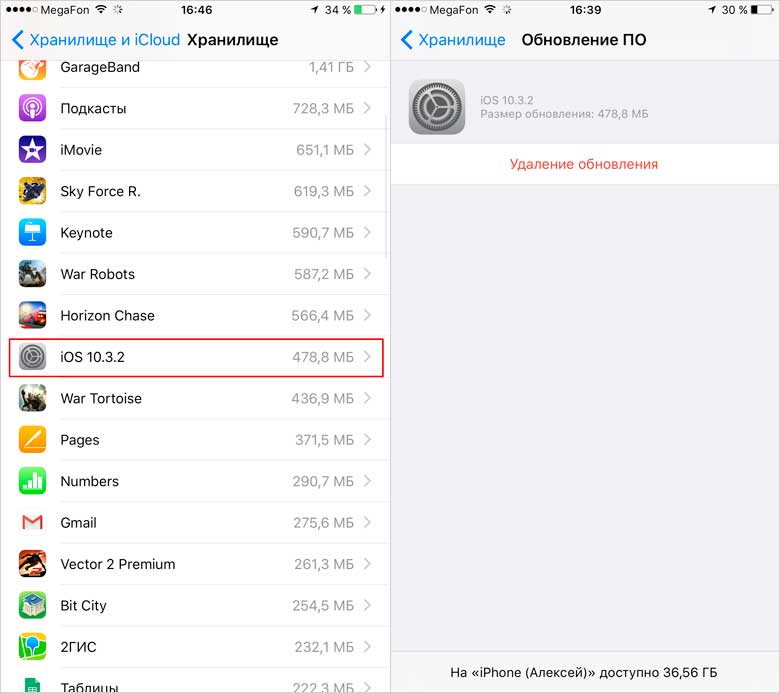 Чтобы прошивка была установлена, необходимо иметь не меньше 2 гигабайт свободного места на смартфоне. Если клиент хочет проверить, сколько места на гаджете доступно, необходимо зайти в раздел с настройками.
Чтобы прошивка была установлена, необходимо иметь не меньше 2 гигабайт свободного места на смартфоне. Если клиент хочет проверить, сколько места на гаджете доступно, необходимо зайти в раздел с настройками.
Обратите внимание При недостатке памяти рекомендуется удалить ненужные фотографии и видеозаписи, хранящиеся на телефоне.
На сотовом не подключен интернет
Сбой может происходить по той причине, что владелец деактивировал подключение к вай-фай сети. Перед тем, как выполнить установку iOS, следует подключиться к интернету. Также на обновление ПО может повлиять уровень заряда на смартфоне. Если батарея заряжена менее, чем на 20%, следует подключить гаджет к зарядному устройству.
Первоочередные действия
- Убедитесь, что на компьютере Mac с macOS Catalina 10.15 используется последняя версия программного обеспечения. Если используется компьютер Mac с macOS Mojave 10.14 или более ранней версии либо компьютер с Windows, убедитесь, что на нем установлена последняя версия программы iTunes.

- Если устройство не удается восстановить и появляется сообщение «Произошла неизвестная ошибка [номер ошибки]», выполните инструкции в этой статье.
Если сообщение об ошибке продолжает появляться, попробуйте выполнить следующие действия.
Держите под рукой свой идентификатор apple id
Когда места для загрузки хватает и прочие вероятные решения проблемы не помогают. Пробуем восстановить доступ к apple id. Это гарантирует, что вы получите возможность использовать все сервисы компании Apple, например, App Store, iCloud и прочие.
Если вы его забыли, то необходимо:
- Перейти на свою страницу с учетной записью. Нажать на пометку «Забыли пароль».
- На следующей странице нужно нажать то же самое.
- Вводите свои данные и адрес вашей почты. Если введенный адрес не совпадает, то можно попробовать с другой почтой.
Обновите программное обеспечение на своем Mac или ПК
При выводе ошибки 10 ваше устройство iOS может иметь более новую версию iOS, чем поддерживает ваш компьютер. Вам необходимо обновить программное обеспечение на своем Mac или iTunes с ОС Windows перед обновлением или восстановлением устройства iOS.
Вам необходимо обновить программное обеспечение на своем Mac или iTunes с ОС Windows перед обновлением или восстановлением устройства iOS.
macOS 10.11 и более поздних версий:
- Отключите и повторно подключите свое устройство iOS к компьютеру. Возможно, придется разблокировать устройство iOS, прежде чем оно будет распознано компьютером Mac.
- Если выводится сообщение «Требуется обновление программного обеспечения для подключения к вашему устройству iOS», нажмите «Установить» для загрузки и установки программного обеспечения, чтобы компьютер Mac мог обновить или восстановить устройство iOS.
Если продолжает отображаться ошибка 10 или не открывается диалоговое окно с запросом обновления программного обеспечения на вашем компьютере Mac, обратитесь в службу поддержки Apple.
Что нового в iOS 14
В iOS 14 появилась поддержка таких долгожданных элементов интерфейса, как виджеты и обновлённые папки, и новая механика взаимодействия с рабочими столами.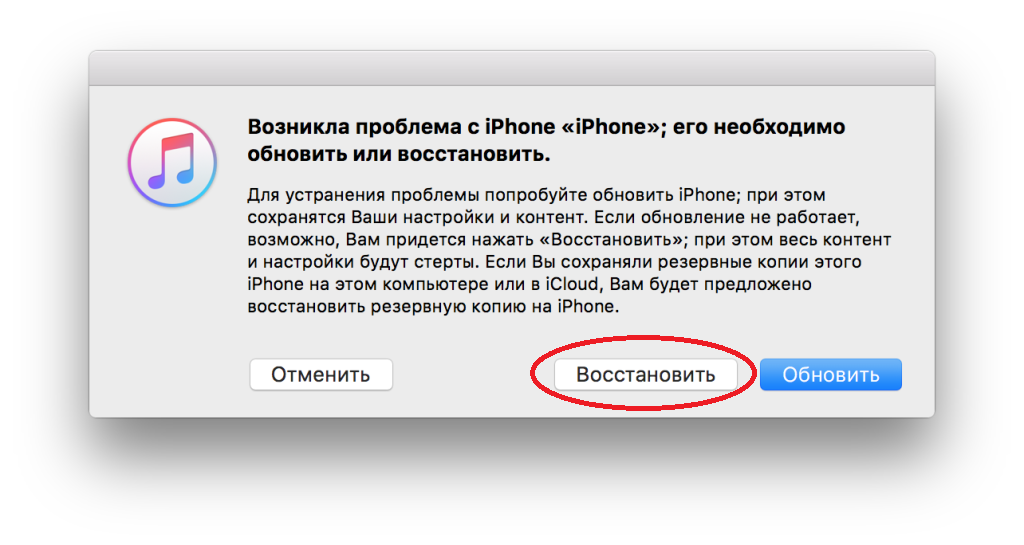 Помимо этого, в операционную систему добавили интерфейс CarKey, чтобы использовать айфон как ключ от автомобиля, новый браузер Safari с переводчиком, который работает даже офлайн, а также библиотека приложений.
Помимо этого, в операционную систему добавили интерфейс CarKey, чтобы использовать айфон как ключ от автомобиля, новый браузер Safari с переводчиком, который работает даже офлайн, а также библиотека приложений.
Библиотека приложений — одна из фишек iOS 14
Благодаря ей вы сможете добавлять в папки сколько угодно программ, игр и утилит и пролистывать их сверху вниз по аналогии с веб-страницами. Это гораздо удобнее, поскольку на экране помещается заметно больше иконок, а значит, и усилий для поиска нужной придётся прилагать меньше.
Убедитесь, что устройство подключается к серверам Apple.
Появление ошибки 1671 означает, что компьютер загружает необходимое программное обеспечение. Дождитесь окончания загрузки и повторите попытку.
Появление сообщения об одной из перечисленных ниже ошибок может означать, что компьютеру не удается подключиться к серверам Apple либо устройству iPhone, iPad или iPod touch.
- 17, 1638, 3014, 3194, 3000, 3002, 3004, 3013, 3014, 3015, 3194, 3200
- «При загрузке программного обеспечения произошла ошибка».

- «Устройство не поддерживается для запрашиваемой сборки».
Выполните следующие действия:
Появление ошибки 4037 означает, что обновить устройство с помощью компьютера невозможно, так как оно защищено паролем и не было разблокировано для проведения обновления или восстановления. Разблокируйте устройство и повторите попытку. Узнайте, что делать, если вы не помните пароль.
Если сообщение об ошибке продолжает появляться, обратитесь в службу поддержки Apple.
Таблица совместимости iOS 12 и 13 с iPhone разных моделей
Не обновляется Windows 10: ошибка центра обновлений
Сбой сотового или беспроводного обновления на айфоне может возникать на фоне несовместимости модели гаджета и операционной системы. Специалисты предлагают перед проведением процедур удостовериться, что телефон и ОС полностью совместимы:
| 12 iOS для iPhone | 13 iOS для iPhone |
| XS, XS Max | XS, XS Max |
| X, XR | X, XR |
| 5S и 6S | 7 8 |
| 6, 7, 8 | 7 и Plus |
| 6, 7, 8 Plus | 8 Plus |
| 6s Plus | 6s Plus |
| SE | SE |
Важно! Если произошла ошибка при установке iOS 13, и аппарат с ней совместим, то проблему необходимо искать в других источниках.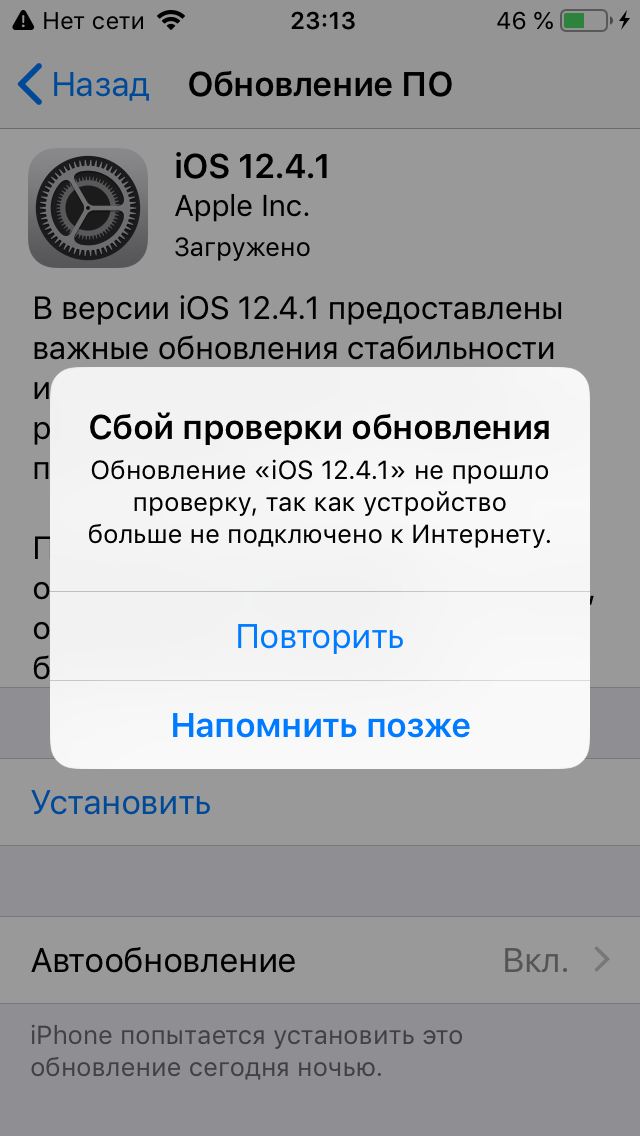
Проверка подключений через USB
Если появляется сообщение об ошибке 4005, 4013 или 4014, выполните инструкции в этой статье.
Если появляется сообщение об одной из ошибок, перечисленных ниже, проверьте подключение через USB, USB-кабель, USB-порт или компьютер:
- 13, 14, 1600, 1601, 1602, 1603, 1604, 1611, 1643–1650
- 2000, 2001, 2002, 2005, 2006, 2009
- Сообщение об ошибке со словами «недопустимый ответ»
Выполните следующие действия. После каждого действия проверяйте, устранена ли проблема:
- Подсоедините USB-кабель из комплекта поставки устройства. Если он отсутствует, воспользуйтесь другим USB-кабелем производства Apple.
- Подключите устройство к другому USB-порту компьютера. Это не должен быть порт на клавиатуре.
- Подключите устройство к USB-порту на другом компьютере.
- Если сообщение об ошибке продолжает появляться, проверьте наличие других проблем с USB, ПО сторонних разработчиков для обеспечения безопасности, а затем аппаратное обеспечение.

Если сообщение об ошибке продолжает появляться, обратитесь в службу поддержки Apple.
Причины возникновения проблем с установкой
На самом деле выделить какие-либо конкретные причины невозможно. Нам нужно работать методом исключения и приходить к выводу по мере поступления проблем.
Список поддерживаемых устройств для обновления
Начать хотелось бы со списка в который внесены доступные версии для обновления. Убедитесь в том, что ваш дейвайс в нем присутствует:
Программы и компоненты требуемые для успешной инсталляции могут быть неверной версии или же скачаны с сомнительных источников. Распространение поддельных версий набирает обороты и служит для дальнейшего заражения девайса.
Как вы знаете, обновится можно с Windows или macOS. Убедитесь в исправности операционных систем. Некоторые например могут блокировать передачу данных при прошивке и приведут к потере процесса (и состоянию невозврата для айфона).
При работе с Libimobile 2021 могут возникнуть трудности с передачей определенных файлов (для конвертации), что приведет к сбою во время записи.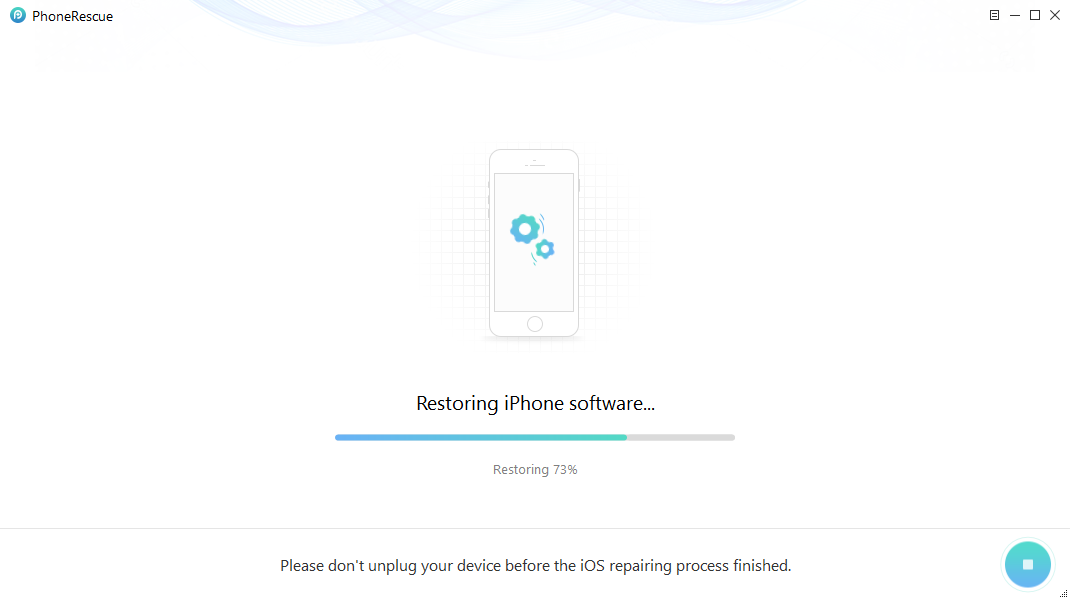
Используя 3uTools вы подвергаетесь не меньшему риску
Важно проводить процедуру в одно действие, либо данные при повторной передаче будут пропущены
При инсталяции не факт, что подойдет пункт «Обновить» или «Восстановить«. Один из них всегда является неправильным.
Проверка аппаратного обеспечения
Если появляется сообщение об ошибке 53, выполните инструкции в этой статье.
Появление одной из перечисленных ниже ошибок может указывать на наличие проблемы с аппаратным обеспечением.
- 1, 3, 11, 12, 13, 14, 16
- 20, 21, 23, 26, 27, 28, 29, 34, 35, 36, 37, 40, 56
- 1002, 1004, 1011, 1012, 1014, 1667, 1669
Выполните следующие действия. После каждого действия проверяйте, устранена ли проблема:
Если сообщение об ошибке продолжает появляться, обратитесь в службу поддержки Apple.
Апдейт в добровольно-принудительном порядке
Несмотря на общее низкое качество сборки iOS 13.5, Apple настоятельно рекомендует всем владельцам ее мобильных устройств как можно скорее перейти на нее.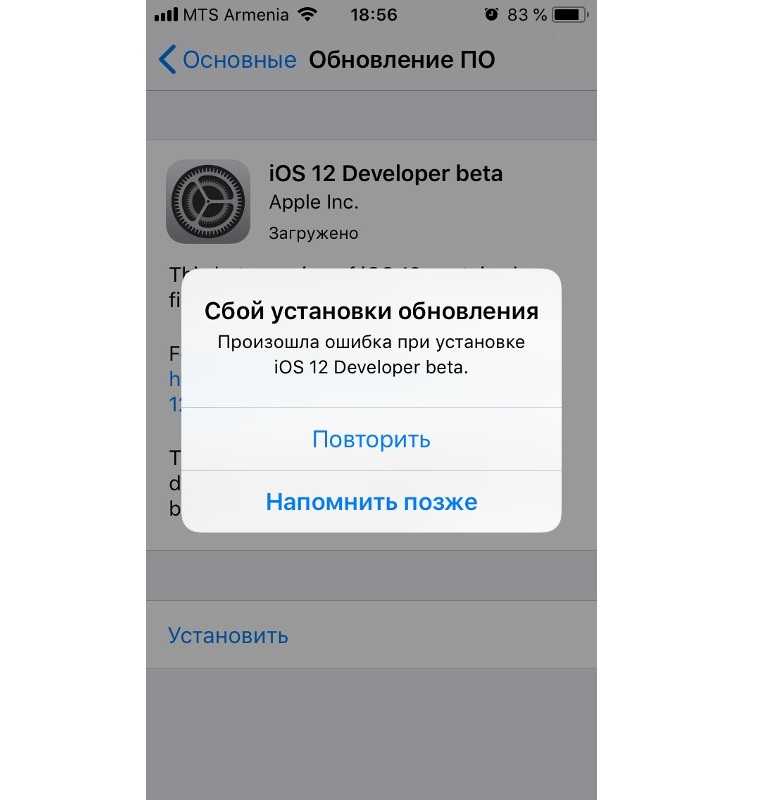 Аргументирует это она тем, что в прежних версиях прошивки содержится россыпь опасных уязвимостей.
Аргументирует это она тем, что в прежних версиях прошивки содержится россыпь опасных уязвимостей.
iOS 13 так и не стала самой стабильной версией прошивки Apple
К их числу относится брешь, появившаяся как минимум в версии 3.1.3 десятилетней давности. Как сообщал CNews, о ней стало известно 15 мая 2021 г.
Уязвимость скрывается в фирменном почтовом клиенте Mail и позволяет удаленно взламывать iPhone и получать доступ к личной информации. На тот момент Apple не хотела признавать эту проблему, и под угрозой взлома было более 900 млн iPhone по всему миру.
iOS 11 не устанавливается
Итак, новую версию ПО мы все-таки закачали и все готово к установке. Начинаем устанавливать и… возможны два варианта:
Что можно сделать?
- Жестко перезагрузить устройство.
- Проверить зарядку аккумулятора – она должна быть больше 50%.
- Опять-таки обращаем внимание на соединение с интернетом.
Ничего не помогает? Все зависло и полоска не двигается на протяжении долгого времени? и обновляемся через iTunes – это единственный способ «оживить» устройство.
Исправление ошибок
Зачем ждать перед следующей попыткой установить обновление? Дело в том, что сразу после выхода апдейта его начинает скачивать большое количество пользователей. Это может привести к появлению сбоев на серверах Apple. Сбои могут возникать и через некоторое время после выхода обновления, так что всегда нужно давать системе второй шанс. Поэтому при появлении сообщения об ошибке нажмите «Закрыть», подождите пару часов и попробуйте еще раз скачать iOS 11.
- Откройте настройки.
- Зайдите в раздел «Основные».
- Нажмите «Обновление ПО» и запустите поиск доступных для установки апдейтов.
Если при повторной попытке обновить систему снова появилось сообщение об ошибке, выполните следующие действия:
Если обновление не получается даже скачать, проверьте память устройства. Возможно, для iOS 11 не хватает места, так что вам придется избавиться от ненужного контента: фотографий, видеозаписей, приложений.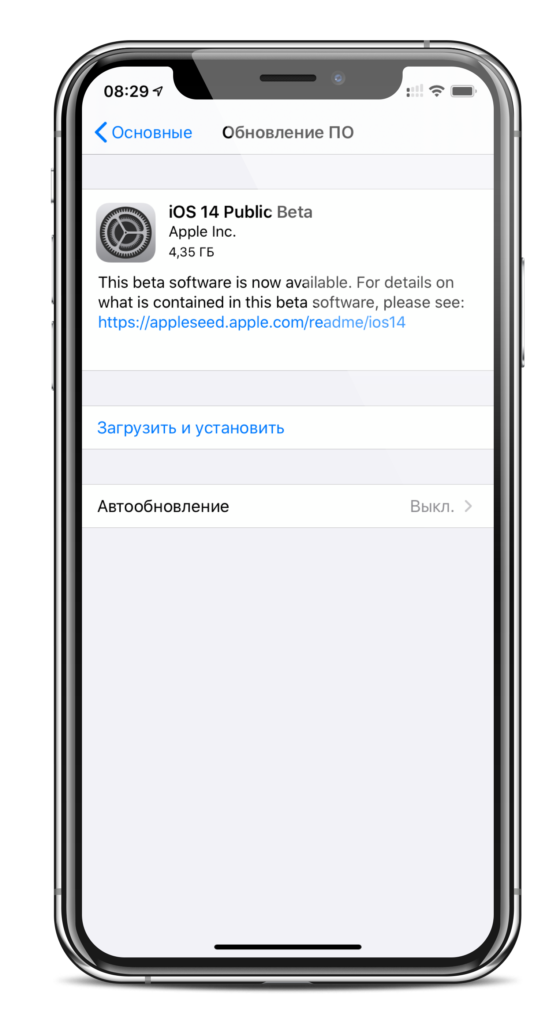
Устройства, на которые можно установить iOS 11
Не все гаджеты поддерживают новую операционную систему компании Apple, обновление доступно для:
| iPad | iPod |
| iPad Pro 12,9 дюйма | The iPod Touch 6th-generation |
| iPad Pro 9,7 дюйма | |
| iPhone 8 Plus | iPad Air 2 |
| iPhone 7 Plus | iPad Air |
| iPad 4 | |
| iPad mini 4 | |
| iPhone 6S Plus | iPad mini 3 |
| iPad mini 2 | |
| iPhone 6 Plus |
Если в таблице вы не нашли упоминания своего девайса, то, к сожалению, iOS 11 для вас недоступна.
iOS 14 beta
Прежде, чем узнать это, лишний раз напомним, что данное обновление предназначено только для разработчиков и тестировщиков программного обеспечения. Для всех остальных в июле станет доступна публичная бета iOS 14, которую смогут установить все участники общедоступной программы бета-тестирования.
Если вы все-таки решились на установку апдейта, прежде всего сохраните резервную копию, чтобы в случае каких-либо проблем иметь возможность восстановиться из бэкапа. Нередки случаи, когда пользователи получали «кирпич», не говоря уже о сбоях, ведущих к форматированию памяти, и им приходилось оживлять свое устройство путем установки резервной копии. Кроме того, по нашему опыту, больше половины из тех, кто устанавливают первую бету, на следующий день «откатываются» обратно. Разработчики сторонних приложений просто не успевают обновить свои программы до совместимости с новой iOS, поэтому некоторые приложения могут работать нестабильно.
Обновление устройства с jailbreak
Что делать, если на устройстве был сделан джейлбрейк? Примерно то же самое, но с незначительными изменениями. Вам понадобится последняя версия iTunes и свободное место, но перед обновлением необходимо удалить все приложения из альтернативных магазинов и сбросить настройки до заводского состояния. Для этого:
- Отключите «Найти iPhone» в настройках iCloud.

- Подключите телефон к ПК, сделайте резервную копию.
- Нажмите «Восстановить».
В процессе восстановления из памяти устройства будут удалены все данные, а система автоматически обновится до последней поддерживаемой версии. Джейлбрейк будет утерян, зато вы приобретете iOS 11.
Ваш iPhone или iPad не находил обновление или сообщал об ошибке в разделе настроек ? В этой статье мы расскажем о нескольких способах решения проблемы, при которой вместо доступного обновления не исчезает надпись «Проверка наличия обновления…
«.
Сбросить настройки сети.
Процесс забудет все подключения Wi-Fi и удалит конфигурации VPN и настройки Bluetooth. Но он не удалит данные вашего iPhone, такие как приложения, файлы, фотографии и т. Д. Для сброса сетевых настроек.
- Откройте приложение “Настройки”.
- Зайдите в Общие настройки.
- Прокрутите вниз и выберите Сброс.
- Коснитесь Сбросить настройки сети.
- Если потребуется, введите свой пароль и нажмите «Сбросить настройки сети».

После сброса снова настройте соединение W-Fi и попробуйте снова загрузить обновление.
Устранение неполадок в App Store — поддержка Things
Если у вас возникли проблемы с загрузкой или обновлением Things из Apple App Store, вот что вы можете попробовать.
Обратите внимание, что любые проблемы с Apple App Store не могут быть решены нами. App Store принадлежит и управляется Apple, и они сохраняют полный контроль над процессом загрузки и обновления ваших приложений.
В этой статье:
Обновление никогда не заканчивается
«Невозможно загрузить приложение»
Обновление не появляется
«Не удается обновить приложение»
Вам больше не предоставлен доступ к этому приложению
покупка вещей не отображается
Обновление никогда не завершается
Если вы пытаетесь обновить безуспешно (загрузка начинается, но просто останавливается и сбрасывается), возможно, у вас включен виджет «Вещи».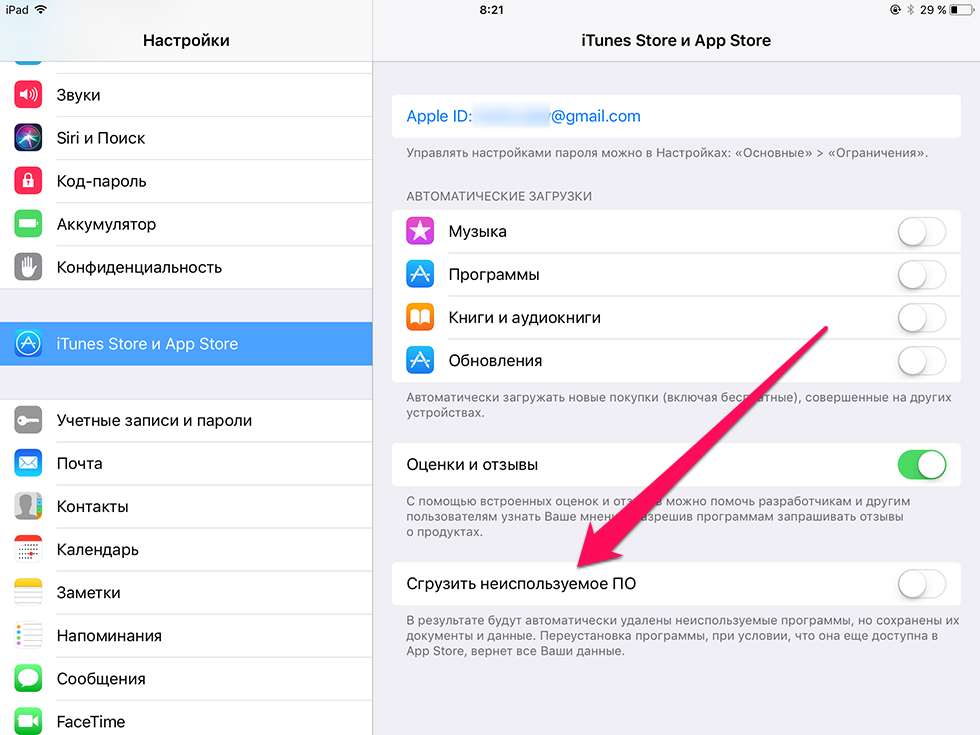 Из-за ошибки macOS это может привести к сбою обновления. Это поможет:
Из-за ошибки macOS это может привести к сбою обновления. Это поможет:
- Открыть Монитор активности из Приложения → Утилиты .
- Найдите «ThingsWidgetExtension» (поле поиска находится в правом верхнем углу).
- Если вы найдете это, выберите его и нажмите круглую кнопку с крестиком на панели инструментов вверху (Force Quit).
Теперь попробуйте снова обновить Things через App Store. Если это не помогло, выполните действия, описанные в следующем разделе.
«Невозможно загрузить приложение»
Если есть предупреждение « Невозможно загрузить приложение. Повторите попытку позже », выполните следующие шаги, чтобы попытаться решить проблему:
- Убедитесь, что Things находится в папке
Applications. Если это не так, закройте приложение и переместите его туда, а затем повторите попытку обновления. - Выйдите из App Store (не iCloud) и перезагрузите устройство.
 Затем перейдите в App Store → Обновления , чтобы загрузить обновление.
Затем перейдите в App Store → Обновления , чтобы загрузить обновление. - Загрузите любое бесплатное приложение, а затем попробуйте снова загрузить Вещи.
- Перетащите Вещи из папки
Приложенияв Корзину, затем попробуйте снова загрузить Вещи из списка предыдущих покупок. Вот как. - Проверьте форумы поддержки Apple по этой ссылке здесь. Всегда есть большая вероятность, что другие пользователи затронуты, и, возможно, они нашли обходной путь, который также поможет вам.
- Некоторые пользователи сочли шаги на этой странице полезными.
Если ни один из этих шагов не помог, следуйте собственным рекомендациям Apple по устранению неполадок или обратитесь в их службу поддержки. Поскольку они полностью контролируют App Store, они единственные, кто может помочь вам решить эту проблему.
Обновление не отображается в App Store
Если вы не видите новое обновление Things на вкладке «Обновления» в App Store, попробуйте следующее:
- На Mac откройте приложение .
 Магазин → Обновления и нажмите ⌘ Cmd R , чтобы обновить страницу.
Магазин → Обновления и нажмите ⌘ Cmd R , чтобы обновить страницу. - Выйдите из App Store (не iCloud) и снова войдите. Затем перейдите в App Store → Обновления , чтобы загрузить обновление.
- Выйдите из App Store (не iCloud) и перезагрузите устройство. Затем перейдите в App Store → Обновления , чтобы загрузить обновление.
- Убедитесь, что вы вошли в App Store с тем же Apple ID, который вы использовали для первоначальной покупки приложения.
- Перейдите в App Store на вкладку Today > значок пользователя → Куплено , а затем найдите Вещи в списке покупок.
- Проверьте Things → Настройки → About , что вы еще не установили обновление (если вы это сделали, вы увидите «Things 3.15.x» на экране About ).
Если ни один из этих шагов не помог вам найти обновление Things, убедитесь, что вы используете как минимум iOS 12. 1 или macOS 13 (вот наши минимальные требования). Пользователи iOS 12.0 или более ранней версии и macOS 12 или более ранней версии не увидят обновление Things 3.14.
1 или macOS 13 (вот наши минимальные требования). Пользователи iOS 12.0 или более ранней версии и macOS 12 или более ранней версии не увидят обновление Things 3.14.
Если вы используете iOS 12.1 или 13, macOS 13 или более позднюю версию и не видите обновление после выполнения всех шагов по устранению неполадок, обратитесь в службу поддержки Apple. Только у них есть доступ к вашему Apple ID и истории покупок. Как разработчик, мы не можем проверить ваш Apple ID, чтобы узнать, почему обновление приложения не отображается для вас — извините!
«Невозможно обновить приложение»
Если есть предупреждение « Невозможно обновить приложение. Вещи 3 не могут быть обновлены, потому что они были возвращены или куплены с другим Apple ID », это может означать:
- В прошлом вы запрашивали возврат средств за вещи 3 от Apple. Apple предоставила вам этот возврат. Вы больше не являетесь владельцем приложения и не имеете права получать обновления для приложения, которое вам больше не принадлежит.

- Вы приобрели Вещи 3 с другим Apple ID, чем тот, который вы используете в настоящее время. Вам нужно выйти из App Store и войти в систему с помощью Apple ID, который вы использовали для первоначальной покупки Things 3.
Если вы считаете, что видите это сообщение по ошибке, обратитесь в службу поддержки Apple. Только Apple может получить доступ к вашему Apple ID и истории покупок. У нас нет доступа к этой информации, и мы не можем решить эту проблему за вас.
Это приложение больше не доступно вам
Если вы использовали функцию «Семейный доступ» Apple для использования вещей на своих устройствах, вы можете столкнуться с этим сообщением об ошибке. У нас есть специальная страница поддержки, которая поможет вам решить эту конкретную проблему. Узнайте больше здесь.
Покупка Things не отображается
Если вы покупали Things в прошлом, но App Store показывает вам полную цену вместо варианта загрузки, выполните действия, описанные на этой странице, чтобы снова загрузить Things.
100% рабочие способы исправить зависание iPhone при подготовке обновления
iPhone 13 не будет обновляться до последней версии системы iOS. Застрял на подготовке обновления. Почему это происходит? Что я должен делать?
— из сообщества Apple
Когда вы обновляете свою систему iOS, почему появляется сообщение «Подготовка обновления на iPhone»? Ну просто телефон готовит какие-то файлы, необходимые для апгрейда. Однако, если ваш новый iPhone надолго застрял на подготовке обновления, вам не нужно бояться. Прежде всего, необходимо исключить несколько возможных причин возникновения этой проблемы.
Приведенные ниже причины и решения призваны помочь вам решить эту проблему и упростить обновление устройства. Давайте начнем!
Почему ваш iPhone зависает при подготовке обновления?
Существует ряд распространенных причин, из-за которых iPhone зависает при подготовке обновления.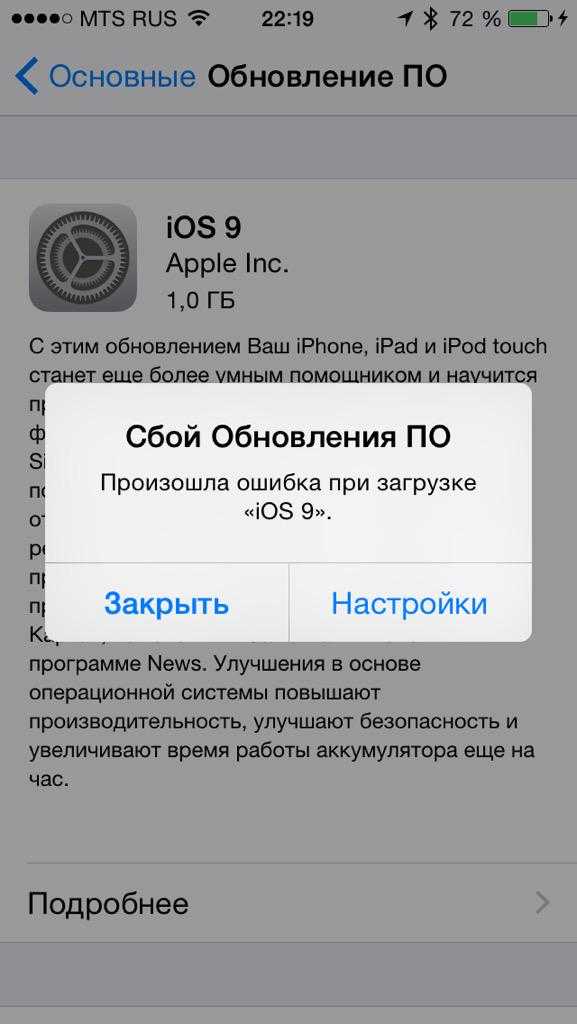 По сути, если вы исключите эти несколько причин, вы можете без проблем обновить iOS. В противном случае вам может понадобиться профессиональная помощь.
По сути, если вы исключите эти несколько причин, вы можете без проблем обновить iOS. В противном случае вам может понадобиться профессиональная помощь.
Наиболее распространены следующие:
Проблемы с сервером
Одной из основных причин этой проблемы является ошибка серверов Apple, которые хранят и распространяют обновление iOS 16 для всех устройств iOS. Иногда эти серверы могут выходить из строя, особенно когда слишком много владельцев устройств iOS одновременно запрашивают обновление.
Проблемы с сетью
Скорость сети является одной из основных причин этой проблемы, поскольку для загрузки системы требуется пакет микропрограммы размером от 3 до 4G. Если скорость вашего Wi-Fi слишком низкая, это приведет к тому, что подготовка обновления займет вечность.
Проблема с оборудованием
Проблемы с оборудованием являются еще одной серьезной причиной этой проблемы, поскольку они могут эффективно прервать процесс обновления.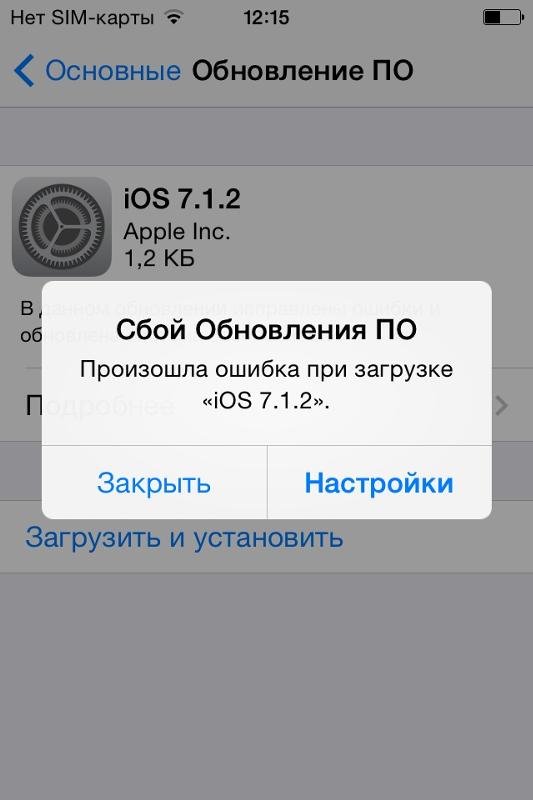 Например, в телефоне ранее заменили аккумулятор или уронили и заменили детали.
Например, в телефоне ранее заменили аккумулятор или уронили и заменили детали.
Тем не менее, есть важный способ помочь вам исправить зависание iOS 15/16 при подготовке обновления за несколько кликов. Независимо от причины проблемы, это решение поможет вам быстро и со 100% успехом обновить систему iOS.
Лучший способ исправить зависание iPhone при подготовке обновления
iToolab FixGo — лучший способ исправить зависание iPhone на экране подготовки обновления. Потому что вы можете легко загрузить IPSW.file с помощью этого инструмента, и скорость загрузки будет отображаться. Более того, если проблема вызвана неизвестными проблемами, этот профессиональный инструмент может помочь вам решить эти проблемы. Это программное обеспечение теперь совместимо с серией iPhone 14/14 Pro.
Загрузите и установите FixGo на свой компьютер, а затем выполните следующие простые шаги, чтобы исправить устройство:
Шаг 1 Запустите FixGo и в главном окне выберите «Стандартный режим», чтобы начать процесс восстановления.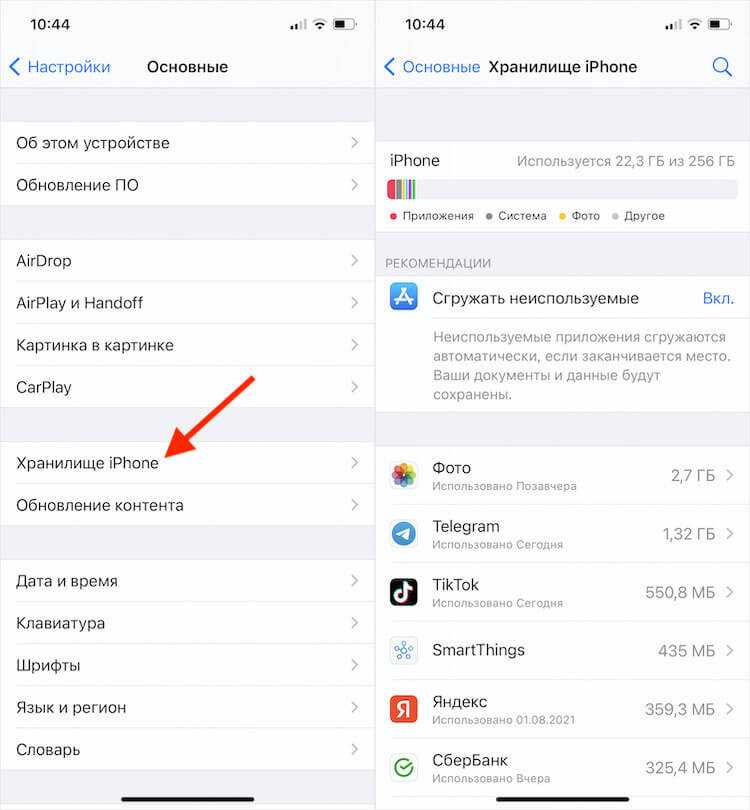 Подключите iPhone к компьютеру с помощью USB-кабелей и нажмите «Исправить сейчас».
Подключите iPhone к компьютеру с помощью USB-кабелей и нажмите «Исправить сейчас».
Шаг 2 Следующим шагом является загрузка микропрограммы, необходимой для исправления устройства. Просто нажмите «Загрузить», и FixGo начнет загрузку необходимого пакета.
Шаг 3 Когда загрузка будет завершена, нажмите «Восстановить сейчас», и FixGo немедленно начнет восстановление устройства. Устройство перезапустится, когда процесс завершится.
Таким образом, iToolab FixGo помогает решить проблему с подготовкой обновления, которая требует вечности. Он поддерживает последние версии iPhone и iOS 16. Так что вам не нужно беспокоиться, что это программное обеспечение несовместимо с вашим устройством. Вы также можете просмотреть видеоруководство ниже:
Видеоруководство
5 официальных способов исправить зависание iPhone при подготовке обновления
1.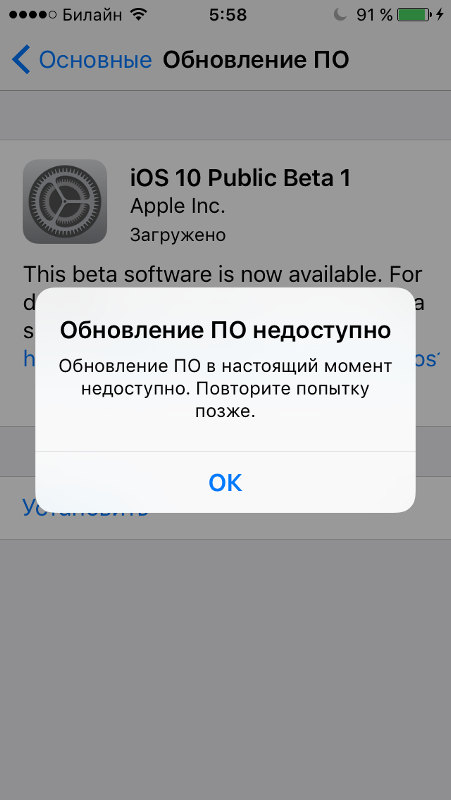 Принудительно закрыть приложение «Настройки»
Принудительно закрыть приложение «Настройки»
Вполне возможно, что приложение «Настройки» не работает должным образом. . Поэтому первое, что вы хотите сделать, когда у вас возникнут проблемы с обновлением устройства, — это принудительно закрыть приложение «Настройки».
Для устройств с кнопкой «Домой» дважды нажмите кнопку «Домой», чтобы вызвать приложения, работающие в фоновом режиме. Найдите приложение «Настройки» в этом списке и проведите по нему вверх и за пределы экрана, чтобы принудительно закрыть приложение настроек.
Для устройств с Face ID вам просто нужно провести вверх от нижней части экрана и сделать паузу в середине, чтобы вызвать приложения, работающие в фоновом режиме. Затем просто проведите пальцем вверх по приложению «Настройки», чтобы принудительно закрыть его.
2. Убедитесь, что вы подключены к надежной сети Wi-Fi
Если используемая вами сеть Wi-Fi ненадежна и нестабильна, у вас могут возникнуть проблемы с обновлением устройства. Начните с перехода в «Настройки» > «Wi-Fi», чтобы убедиться, что вы подключены к сети Wi-Fi.
Начните с перехода в «Настройки» > «Wi-Fi», чтобы убедиться, что вы подключены к сети Wi-Fi.
Также важно отметить, что обновление iOS не может быть выполнено с использованием сети сотовой передачи данных. Итак, если вы использовали сотовые данные, подключитесь к стабильной сети Wi-Fi и повторите попытку.
3. Удалить обновление в хранилище iPhone
Еще один отличный способ ускорить процесс обновления, если он кажется зависшим, — это удалить обновление в хранилище iPhone, а затем повторить попытку обновления устройства. Это может быть особенно полезно, если обновление каким-либо образом повреждено или повреждено.
Чтобы удалить обновление, перейдите в «Настройки» > «Основные» > «Хранилище iPhone», выберите обновление, а затем нажмите «Удалить обновление», чтобы удалить его.
После удаления перейдите в «Настройки» > «Основные» > «Обновление ПО», чтобы снова загрузить и установить обновление.
4. Жесткий перезапуск iPhone
Это особенно полезное решение, когда на устройстве произошел сбой программного обеспечения, который мог привести к зависанию iPhone и невозможности его правильного обновления.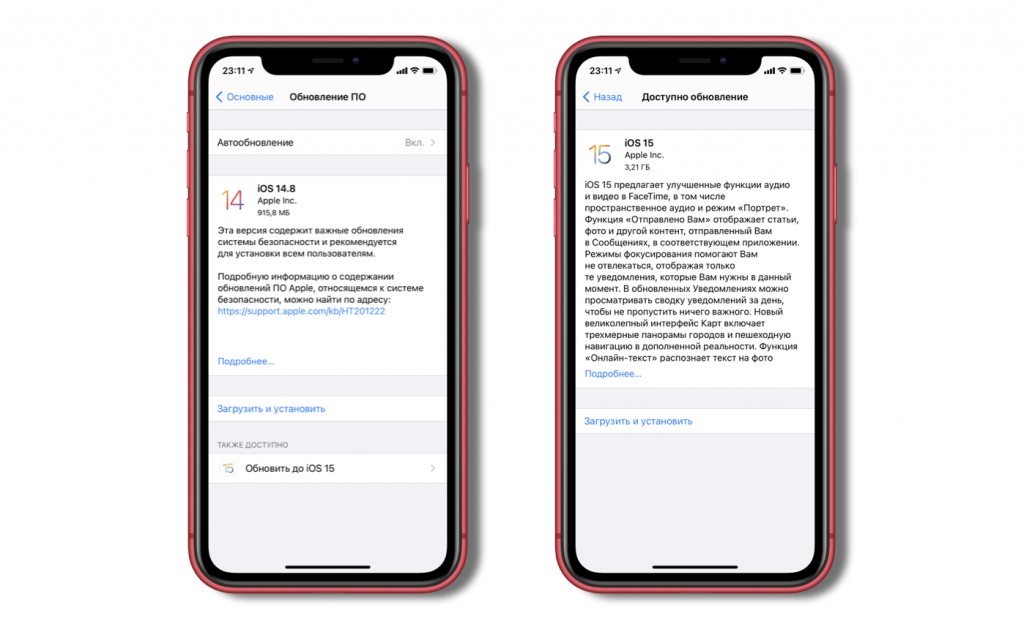 Вот как выполнить жесткую перезагрузку iPhone:
Вот как выполнить жесткую перезагрузку iPhone:
iPhone X: нажмите кнопку увеличения громкости, нажмите кнопку уменьшения громкости, а затем нажмите и удерживайте боковую кнопку. Продолжайте нажимать боковую кнопку, пока не появится логотип Apple.
iPhone 7 и 8: нажмите и удерживайте кнопку питания и кнопку уменьшения громкости. Продолжайте нажимать обе кнопки, пока на экране не появится логотип Apple.
iPhone SE и более ранние модели: нажмите и удерживайте кнопку «Домой» и кнопку питания. Продолжайте удерживать обе кнопки, пока на экране не появится логотип Apple.
После перезагрузки устройства вернитесь в «Настройки» > «Основные» > «Обновление ПО», чтобы повторить попытку обновления устройства.
5. Переведите iPhone в режим DFU
Если все, что вы пытаетесь сделать, не работает, пора подумать о переводе iPhone в режим DFU. Восстановление DFU будет полезно, поскольку оно может стереть и перезагрузить некоторые аспекты аппаратное и программное обеспечение устройства.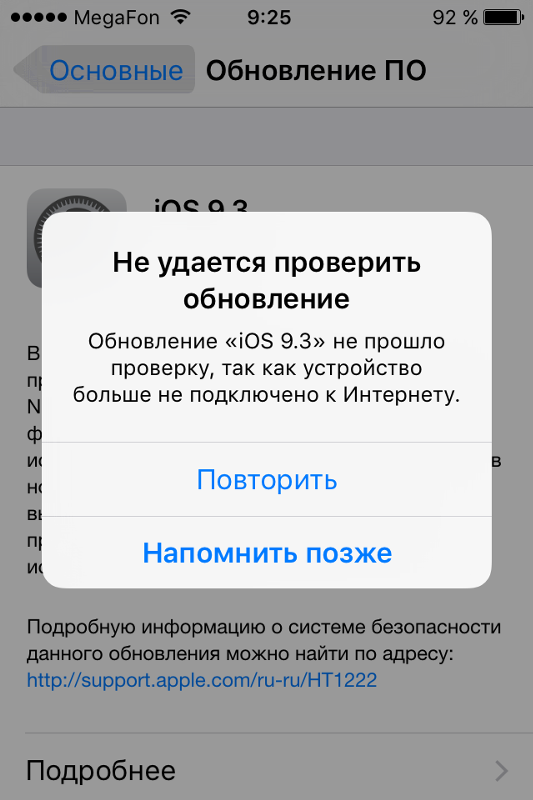
При восстановлении устройства в режиме DFU iTunes или Finder автоматически установят последнюю версию iOS 16, тем самым устранив проблему.
Заключение
По разным причинам ваш iPhone может зависнуть на экране, готовящемся к обновлению. Однако несколько способов, описанных выше, могут решить эту проблему. После того, как вы решите проблему одним из вышеперечисленных способов, ваш iPhone сможет без проблем загрузить и установить обновление. Кроме того, вы можете использовать iToolab FixGo, который может легко исправить проблемы с зависанием iPhone всего за несколько кликов без потери данных.
Дом
>
Исправить iPhone
>
6 удобных способов исправить зависание iPhone при подготовке обновления
Как исправить проблему «Обновить настройки Apple ID» на iPhone
После изменения пароля Apple ID или обновления iPhone вы можете получить сообщение « Обновить настройки Apple ID ».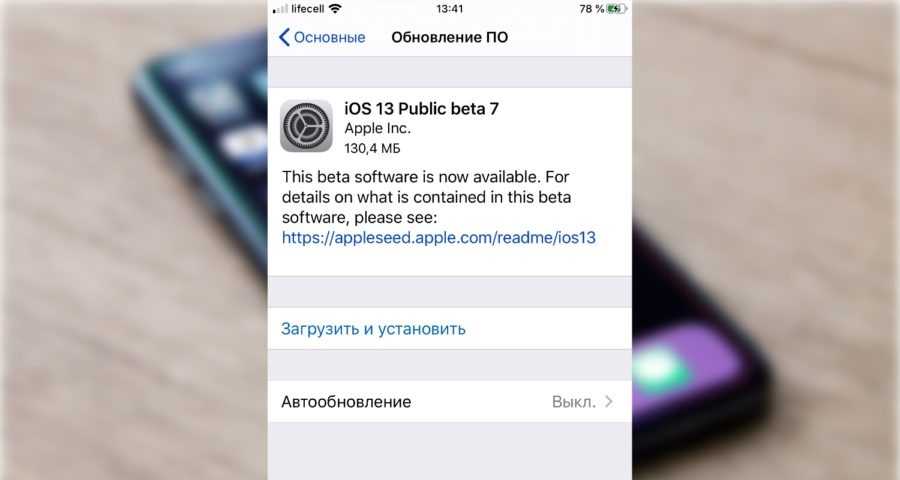 Некоторые службы учетной записи будут недоступны, пока вы снова не войдете в систему. «Вы не одиноки! Несколько человек столкнулись с этой проблемой в 2020 году.
Некоторые службы учетной записи будут недоступны, пока вы снова не войдете в систему. «Вы не одиноки! Несколько человек столкнулись с этой проблемой в 2020 году.
Самый простой способ решить ее — нажать Продолжить и ввести пароль Apple ID. Однако в редких случаях это может не привести к исчезновению уведомления.
Мы собрали самые эффективные решения, чтобы помочь вам. Но сначала давайте разберемся в причине этого.
Почему iPhone постоянно просит «Обновить настройки Apple ID»
Возможными причинами этого могут быть:
- Вы изменили свой пароль Apple ID или внесли некоторые изменения в учетные данные Apple ID.
- Некоторая информация Apple ID неполная или не обновлена.
- Вы изменили пароль устройства текущего iPhone или другого iPhone, iPad или Mac, связанного с вашим Apple ID.
- Вы добавили новые отпечатки пальцев для Touch ID или новый внешний вид для Face ID.
- Недавно вы обновили iOS до новой версии.

- Иногда это уведомление появляется случайным образом и остается постоянно. Это может быть из-за временной ошибки в iOS или ошибки, зарегистрированной во время повседневного использования.
Давайте перейдем к исправлениям!
7 Советы по устранению ошибки «Обновить настройки Apple ID» на iPhone
- Перезагрузите или принудительно перезагрузите iPhone
- Убедитесь, что Apple ID правильный
- Проверьте состояние сервера Apple
- Выйдите из iCloud и войдите снова
- Обновите необходимую информацию Apple ID
- Обновите свой iPhone до последней версии iOS
- Сбросьте все настройки
1. Перезапустите или принудительно перезапустите ваш iPhone
У некоторых пользователей уведомление остается даже после ввода правильного пароля Apple ID. Но как только вы перезагрузите iPhone, он исчезнет. Я бы посоветовал вам сделать то же самое, прежде чем переходить к следующим решениям.
Если перезагрузка не решает проблему, следуйте приведенным ниже решениям номер два, три и четыре. Затем принудительно перезагрузите iPhone, прежде чем следовать остальным решениям.
2. Убедитесь, что Apple ID правильный
Откройте iPhone Настройки и коснитесь своего имени вверху. Под круглым изображением вы увидите свое имя и Apple ID. Убедитесь, что это правильно. Если нет, узнайте, как изменить Apple ID на iPhone и iPad.
Если вы недавно обновили или изменили код доступа других ваших устройств Apple, вы можете увидеть подобное уведомление и на них. Введите правильный Apple ID и его пароль на другом iPhone, iPad или Mac.
3. Проверьте статус сервера Apple
В редких случаях сервер Apple может находиться на техническом обслуживании, что препятствует успешной проверке этого уведомления даже после правильной аутентификации с помощью пароля Apple ID.
В этой ситуации перейдите на страницу состояния системы Apple и найдите зеленую точку рядом с App Store , Apple ID , Учетная запись iCloud и вход и т. д. Если они находятся на обслуживании, подождите, пока Apple исправляет это.
д. Если они находятся на обслуживании, подождите, пока Apple исправляет это.
4. Выйдите из iCloud и войдите снова
Это одно из верных решений, когда уведомление «обновить настройки Apple id» зависает. Позвольте мне показать вам, как продолжить это исправление.
- Откройте iPhone Настройки и коснитесь своего имени вверху.
- Прокрутите вниз и нажмите Выйти .
- Чтобы отключить функцию «Найти iPhone», введите свой пароль Apple ID и нажмите «Выключить» .
Вы можете сохранить копию календарей, контактов, связки ключей и Safari или нет. Если вы уже использовали для них iCloud, они снова синхронизируются при входе в систему. - Затем нажмите Выйти и подтвердите.
- Теперь перезагрузите iPhone. (важно)
- Откройте iPhone Настройки еще раз и коснитесь Войдите в свой iPhone .

- Введите свой Apple ID, пароль, пароль iPhone (если потребуется) и Объединить или Не объединять , чтобы завершить процесс повторного входа.
Ваш iPhone больше не будет уведомлять «обновить настройки Apple ID».
Примечание : на шаге 3, если появится сообщение «Выход недоступен из-за ограничений», вернитесь на главный экран приложения «Настройки», коснитесь «Экранное время» и выключите его.
5. Обновите необходимую информацию Apple ID, такую как доставка, оплата и т. д.
Срок действия таких способов оплаты, как кредитная карта, дебетовая карта и другие, связанные с вашим Apple ID, истек. Таким образом, очень важно убедиться, что вы обновили информацию здесь.
Выполните приведенные ниже быстрые шаги или перейдите к нашему подробному сообщению об изменении или обновлении способа оплаты Apple ID.
- Откройте приложение iPhone Settings и коснитесь своего имени вверху.

- Tap Оплата и доставка .
- Введите свой пароль Apple ID и обновите данные здесь, если они устарели.
- Примечание : Вам не нужно добавлять способ оплаты, если это еще не сделано. Вы можете продолжать выбирать «Нет» в качестве способа оплаты.
6. Обновите свой iPhone до последней версии iOS
В начальных абзацах вы прочитали, что видите это красное уведомление после обновления вашего iPhone. Но если вы долгое время игнорировали это сообщение, а тем временем была выпущена новая версия iOS, подумайте об обновлении.
Плюс, если эта проблема возникла по какой-либо другой причине, пригодится обновление iOS.
- Откройте настройки iPhone и коснитесь Общие .
- Коснитесь Обновление ПО .
- Нажмите Загрузить и установить или Установить сейчас , если файл обновления уже загружен.

7. Сбросить все настройки
Это не приведет к удалению или изменению личных данных, таких как фотографии, видео, музыка, приложения и т. д. Однако некоторые настройки, которые вы изменили в ходе использования iPhone, будут сброшены. по умолчанию.
- Откройте iPhone Настройки и нажмите Общие .
- Прокрутите вниз и коснитесь Сброс .
- Коснитесь Сбросить все настройки , выполните аутентификацию с помощью кода доступа iPhone и подтвердите.
После завершения вы перестанете получать сообщение об обновлении настроек Apple ID на вашем iPhone.
Это были проверенные решения для устранения зависшей проблемы «обновить настройки Apple ID». Если у вас есть дополнительные вопросы, задайте их в разделе комментариев ниже.
Еще несколько полезных сообщений для вас:
- iPhone продолжает запрашивать пароль Apple ID? 8 исправлений
- Как сбросить пароль Apple ID на iPhone, iPad, Mac или в приложении поддержки
- Не удается установить бета-версию iOS 15? Вот как это исправить
- Не удается обновить приложения на iPhone или iPad (iOS 15)
Автор
Поклонник технологий, чья сверхспособность заключается в бесконечной болтовне о новых технологиях. После 4 с лишним лет и более 4500 материалов, которые помогли разным компаниям расти, я последовал своей страсти и сделал iGeeks Media своим домом. Когда я не увлекаюсь технологиями, вы найдете меня погруженным в вымышленный мир, либо читающим, либо создающим его.
После 4 с лишним лет и более 4500 материалов, которые помогли разным компаниям расти, я последовал своей страсти и сделал iGeeks Media своим домом. Когда я не увлекаюсь технологиями, вы найдете меня погруженным в вымышленный мир, либо читающим, либо создающим его.
Как исправить ошибку, из-за которой электронная почта не обновляется в Mail на iPhone
Приложение «Почта» на iPhone обычно хорошо работает с большинством поставщиков услуг электронной почты. Но несколько причин, таких как конфликтующие системные настройки, проблемы, связанные с программным обеспечением и различия в протоколах электронной почты, могут помешать обновлению ваших почтовых ящиков.
Итак, если у вас есть какие-либо проблемы с тем, что электронная почта не обновляется в Почте на iPhone, приведенные ниже решения и предложения должны помочь вам решить эту проблему.
Содержание
- Недостаточно памяти
- Плохое сетевое соединение
- Использование устройства, несовместимого с обновлением
- Серверы обновлений Apple в данный момент недоступны
- Неполное обновление
- Откройте приложение Настройки .
- Затем перейдите к Общие > Передача или сброс устройства .
- Коснитесь параметра Сброс .
- Теперь выберите вариант «Сбросить настройки сети».
- Процесс сброса может занять некоторое время, поэтому дождитесь его завершения.
- Наконец, перезагрузите телефон и посмотрите, решена ли ваша проблема.
- Прежде всего, откройте приложение Настройки на своем iPhone.
- Затем перейдите к Общие > VPN и управление устройствами .
- В разделе Configuration Profile , нажмите iOS Beta Software Profile .

- Теперь нажмите «Удалить профиль», , и внизу появится всплывающее окно.
- Затем нажмите Удалить .
- Перезагрузите устройство и повторите попытку загрузки обновления.
- Во-первых, вы должны подключить мобильный телефон к ПК.
- Затем откройте iTunes на своем ПК и щелкните маленький значок устройства рядом с Музыка .
- В разделе Сводка выберите параметр «Проверить наличие обновлений».
- Наконец, щелкните доступное обновление и установите его, следуя инструкциям на экране.
- Откройте приложение Настройки .
- Перейти к Общие > Дата и время .
- Нажмите, чтобы активировать кнопку Установить автоматически .
- Нажмите одну из кнопок громкости и удерживайте ее.
- Также одновременно нажмите кнопку питания .
- Отпустите кнопки, когда на экране появится логотип Apple .
- Откройте приложение Настройки .
- Перейдите к Общие > Обновление ПО .
- Теперь нажмите, чтобы включить параметр «Автоматическое обновление».
- Затем включите параметр Загрузить обновления iOS и Установить обновления iOS .

- С этого момента ваш телефон будет автоматически загружать последние обновления при подключении к Интернету.
- Откройте приложение Apple Watch .
- На вкладке Мои часы перейдите к Общие > Обновление ПО .
- Выберите доступное обновление и загрузите его.
- Лучшие советы и рекомендации по работе с камерой iPhone 12 Pro
- Советы и рекомендации по использованию камеры iPhone 12 для улучшения качества изображения
- Во-первых, убедитесь, что ваша камера iPhone не работает. физически не блокируется корпусом, другой поверхностью или даже вашими пальцами.

- Вы также можете переключать режимы камеры, перезапускать приложение «Камера», обновлять iOS до последней версии или перезагружать iPhone, чтобы исправить это.
- Перейти к Настройки .
- Перейти к Общий .
- Нажмите Перенос или сброс iPhone .

- Нажмите на , удалите все содержимое и настройки и следуйте инструкциям на экране.
Выполните обновление вручную
Пробовали ли вы обновить Mail на своем iPhone? Просто проведите пальцем вниз по экрану и отпустите его, когда увидите вращающееся колесо. Это должно заставить приложение начать общение с почтовыми серверами.
Это должно заставить приложение начать общение с почтовыми серверами.
Обновление приложения «Почта» также помогает вручную обновлять почтовые ящики с учетными записями, которые используют Fetch вместо Push (подробнее об этом позже).
Принудительно закрыть и перезапустить Mail
Если обновление приложения Mail не помогает, попробуйте вместо этого принудительно закрыть и перезапустить его. Это часто помогает решить странные технические проблемы в приложениях на iPhone.
Чтобы принудительно закрыть приложение «Почта», проведите пальцем вверх от нижней части экрана iPhone. Затем перетащите карточку приложения Mail вверх и из переключателя приложений. После этого перезапустите приложение.
Проверьте настройки уведомлений
Если проблема связана с уведомлениями приложения Почта, откройте приложение Настройки и выберите Уведомления > Почта . Затем убедитесь, что настройки уведомлений ( Оповещения , Звуки и Значки ) настроены так, как вы хотите.
Вы также должны проверить настройки уведомлений для отдельных учетных записей (нажмите Пользовательские уведомления ) и убедитесь, что Настройки VIP не переопределяют их.
Проверить настройки сотовых данных
Если приложению «Почта» не удается обновить вашу электронную почту при использовании сотовых данных, вы должны убедиться, что ему не запрещено использовать мобильную пропускную способность iPhone.
Для этого откройте Настройки приложение и выберите Сотовая связь . Затем прокрутите приложение вниз и включите переключатель рядом с Mail .
Отключить режим низкого объема данных (сотовая связь и Wi-Fi)
Apple представила режим низкого объема данных в iOS 13, чтобы помочь сохранить пропускную способность в сетях Wi-Fi и сотовых сетях. Однако эта функциональность также может ограничивать активность в Интернете в таких приложениях, как Mail. Поэтому проверьте настройки Wi-Fi или сотовой связи и попробуйте отключить их.
Отключить режим низкого объема данных — Wi-Fi
Перейдите к Настройки > Wi-Fi и нажмите значок Информация рядом с активным соединением Wi-Fi. Затем выключите переключатель рядом с Low Data Mode .
Отключить режим малого объема данных — сотовая связь
Перейдите к Настройки > Сотовая связь > Параметры сотовых данных и выключите переключатель рядом с Режим малого объема данных .
Отключение режима энергосбережения
Аналогичным образом попробуйте отключить режим энергосбережения. Это еще одна функция, которая отрицательно влияет на приложение «Почта», ограничивая различные фоновые действия на вашем iPhone. Для этого перейдите на Настройки > Аккумулятор и выключите переключатель рядом с Режим энергосбережения .
Включение и выключение режима полета
Переключение режима полета также может устранить потенциальные проблемы с подключением, препятствующие обновлению приложения Почта. Для этого откройте приложение «Настройки » на iPhone и включите переключатель рядом с «Режим полета» . Затем подождите до 10 секунд и выключите его.
Если вы используете Wi-Fi, вы также можете попробовать продлить аренду IP-адреса или выполнить программную перезагрузку маршрутизатора.
Изменить серверы доменных имен
При подключениях Wi-Fi изменение DNS (серверов доменных имен) на популярную службу, такую как Google DNS, может привести к устранению дополнительных проблем, связанных с подключением.
Для этого перейдите к Настройки > Wi-Fi . Затем коснитесь значка Info рядом с активным соединением Wi-Fi и выберите Configure DNS > Manual . Затем введите и сохраните следующие DNS-адреса:
Затем введите и сохраните следующие DNS-адреса:
8.8.8.8
8.8.4.4
При сотовом подключении вы можете изменить DNS-серверы только с помощью стороннего приложения, такого как DNS Override.
Перезагрузите iPhone
Выключение и перезагрузка iPhone — еще одно действенное решение, которое может помочь решить проблемы, связанные с приложением.
Для этого перейдите в Настройки > Общие > Выключение и перетащите значок Power вправо. После того, как ваш iPhone полностью выключится, нажмите и удерживайте Боковая кнопка для его перезагрузки.
Проверить настройки почты
Провайдеры электронной почты могут использовать Push или Fetch для обновления вашей электронной почты. Однако, если вам предоставлена опция, вы должны настроить учетную запись на Push, поскольку это побуждает почтовые серверы «отправлять» вашу электронную почту вместо того, чтобы ваш iPhone пытался «получить» их. Так что стоит потратить время, чтобы перепроверить настройки обновления электронной почты.
Так что стоит потратить время, чтобы перепроверить настройки обновления электронной почты.
Для этого перейдите к Настройки > Почта > Аккаунты > Получить новые данные . Затем нажмите на поставщика услуг электронной почты и выберите Push . Или, если у вас возникли проблемы только с определенным почтовым ящиком, вы можете установить его в качестве отправляемого почтового ящика, нажав на него.
Если Push не поддерживается (как в случае с Gmail), установите для него значение Fetch . Затем необходимо выбрать максимально возможную частоту обновления — каждые 15 минут . Если вы хотите обновить свою электронную почту еще быстрее, вам необходимо вручную обновить приложение Почта.
Удалить и повторно добавить учетную запись
Вы также можете попробовать удалить и повторно добавить любые проблемные учетные записи, которые отказываются обновляться. Это должно помочь решить проблемы с неправильной или поврежденной конфигурацией.
Это должно помочь решить проблемы с неправильной или поврежденной конфигурацией.
Для этого перейдите в Настройки > Почта > Учетные записи и коснитесь учетной записи, которую хотите удалить.
Затем нажмите Удалить учетную запись .
Затем выберите опцию Добавить учетную запись и выполните процесс установки с нуля. Обязательно выберите правильный протокол (IMAP или POP), если вы пытаетесь настроить поставщика услуг электронной почты с помощью Другая настройка .
Обновление iPhone
Ошибки и сбои системного программного обеспечения iPhone также могут помешать приложению «Почта» обновить вашу электронную почту. Следовательно, лучше сразу обновить iOS, выбрав Настройки > Общие > Обновление программного обеспечения .
Сброс настроек сети
Сброс настроек сети может помочь исправить любые основные проблемы с подключением к приложению Mail.
Для этого откройте Настройки и нажмите Общие > Перенос или сброс iPhone > Сброс . Затем выберите Сбросить настройки сети .
Вы должны выполнить сброс настроек сети, повторно подключившись к любой сети Wi-Fi вручную. Затем принудительно закройте и снова откройте приложение «Почта» и проверьте, повторяется ли проблема.
Переустановите почтовое приложение
Почта входит в набор стандартных приложений для iPhone, но вы все равно можете переустановить ее, как и любое другое приложение. Это должно предоставить вам чистый лист для настройки учетных записей электронной почты с нуля и избежать постоянных проблем с текущей установкой.
Чтобы удалить приложение «Почта», перейдите в раздел «Настройки» > «Общие» > «Хранилище iPhone» > «Почта» и коснитесь «Удалить приложение» .
После этого повторно загрузите приложение Mail из App Store. Затем запустите его и войдите в свою учетную запись электронной почты. Конечно, вы всегда можете настроить дополнительные учетные записи, выбрав Настройки > Почта > Учетные записи .
Почтовое приложение по-прежнему не обновляет электронную почту?
Если приложению «Почта» по-прежнему не удается обновить ваши почтовые ящики, вы можете обратиться за помощью к своему поставщику услуг электронной почты, так как это, вероятно, связано с проблемой, не зависящей от вас.
В качестве альтернативы вы можете рассмотреть возможность перехода на почтовый клиент, связанный с самим поставщиком услуг электронной почты, например Gmail или Outlook, и проверить, дает ли это какие-либо положительные результаты.
Дилум Сеневиратне — независимый технический писатель и блоггер с трехлетним опытом написания статей для онлайн-изданий по технологиям. Он специализируется на темах, связанных с iOS, iPadOS, macOS и веб-приложениями Google. Когда он не работает на своей Magic Keyboard, вы можете застать его за просмотром советов по продуктивности на YouTube. Прочитать полную биографию Дилума
Когда он не работает на своей Magic Keyboard, вы можете застать его за просмотром советов по продуктивности на YouTube. Прочитать полную биографию Дилума
Подписывайтесь на YouTube!
Вам понравился этот совет? Если это так, загляните на наш канал YouTube на нашем родственном сайте Online Tech Tips. Мы охватываем Windows, Mac, программное обеспечение и приложения, а также предлагаем множество советов по устранению неполадок и обучающих видеороликов. Нажмите на кнопку ниже, чтобы подписаться!
Подписывайся
Как исправить «Произошла ошибка при проверке обновления программного обеспечения»
Разве это не расстраивает, когда вы все в восторге от нового обновления iOS, но это быстро превращается в разочарование после того, как вы получаете сообщение об ошибке, например « произошла ошибка при проверке наличия обновления программного обеспечения»?
Сообщение об ошибке обычно появляется при обновлении iOS при плохом сетевом соединении. Однако ошибка может возникнуть из-за различных других факторов.
Однако ошибка может возникнуть из-за различных других факторов.
Тем не менее, вы можете попробовать простое решение, например перезагрузить телефон, чтобы решить проблему. Если это работает, отлично, но если нет, ваша проблема немного сложна и требует нескольких исправлений.
Итак, без лишних слов, давайте узнаем, почему ваше обновление не удалось, и что вы можете сделать, чтобы это исправить.
«Произошла ошибка при проверке наличия обновления программного обеспечения» — причины
Существуют различные причины, по которым ваше обновление не удалось, и вы получаете указанное выше сообщение об ошибке. Вот некоторые из наиболее распространенных:
Как исправить «Произошла ошибка при проверке наличия обновления программного обеспечения»
Вышеприведенное сообщение об ошибке обычно появляется при попытке обновить iPhone. Однако он также может отображаться на ваших Apple Watch. Это связано с тем, что Apple Watch требуют последней версии iOS для обновления. Следовательно, чтобы избавиться от сообщения об ошибке на Apple Watch, сначала необходимо устранить его на iPhone.
Однако он также может отображаться на ваших Apple Watch. Это связано с тем, что Apple Watch требуют последней версии iOS для обновления. Следовательно, чтобы избавиться от сообщения об ошибке на Apple Watch, сначала необходимо устранить его на iPhone.
Кроме того, серверы Apple могут быть переполнены, когда много людей загружают обновления одновременно. Таким образом, вы можете подождать несколько часов и попробовать загрузить обновление позже. Если вы хотите проверить, какие именно службы Apple затронуты, вы можете проверить статус системы на их сайте.
Проверьте, подключены ли вы к сети
Это может показаться забавным, но иногда вы можете забыть включить Wi-Fi, прежде чем пытаться обновить устройство.
С другой стороны, вы подключены, но сеть слишком медленная, и обновление устройства занимает слишком много времени. Следовательно, вы получаете сообщение об ошибке.
Поэтому во время процесса обновления следует подключаться к надежной сети. Тем временем закройте все приложения, использующие Интернет, для более плавного процесса обновления.
Сброс настроек сети
Чтобы обновление было успешно загружено без ошибок, необходимо подключение к стабильному интернет-соединению. Однако, если у вас возникли проблемы с подключением, это может помешать процессу обновления. Итак, чтобы решить проблемы с сетью и сообщение об ошибке обновления,
Примечание:
Многие настройки будут затронуты после этого процесса. Чтобы узнать об этом подробнее, вы можете обратиться к нашей статье о сбросе настроек сети в iPhone, Android.
Освободить место в памяти
Вероятно, вы получаете сообщение об ошибке обновления, потому что на вашем устройстве недостаточно места для хранения. Следовательно, вам следует подумать об освобождении некоторого пространства.
Следовательно, вам следует подумать об освобождении некоторого пространства.
Во-первых, вы можете отсортировать все файлы по их размеру и начать удаление больших файлов, таких как видео, аудио или другие файлы, которые вам больше не нужны.
В качестве альтернативы, если вы не можете удалить их, вы можете загрузить их в iCloud . Аналогичным образом вы можете создать резервную копию iPhone на внешнем жестком диске, если он у вас есть.
Удалить предыдущий бета-профиль
Если вы все еще используете бета-профиль на своем телефоне, вам необходимо удалить его, чтобы получить новые обновления. Чтобы удалить бета-профиль,
Обновите iPhone с помощью iTunes
Если вы не можете обновить свой телефон после получения сообщения об ошибке, вы можете использовать этот обходной метод для решения проблемы с обновлением. Это включает в себя обновление вашего телефона с помощью iTunes. Вот как это сделать.
Синхронизация настроек даты и времени
Некоторые обновления iPhone выпускаются в течение определенного периода времени. Итак, если ваши настройки даты и времени установлены неправильно, вы можете столкнуться с проблемой такого типа. Чтобы установить правильную дату и время,
Итак, если ваши настройки даты и времени установлены неправильно, вы можете столкнуться с проблемой такого типа. Чтобы установить правильную дату и время,
Принудительный перезапуск устройства
Предположим, вы застряли с сообщением об ошибке и не можете перезагрузить телефон. В этом случае вы можете принудительно перезагрузить устройство, выполнив следующие действия.
Примечание:
Упомянутые выше шаги могут различаться в зависимости от модели вашего iPhone.
Обратитесь в службу поддержки Apple
Если ни один из вышеперечисленных способов вам не помог, вы все равно можете обратиться в службу поддержки Apple . Вы можете связаться с ними на их официальном сайте и рассказать о своей проблеме. Надеюсь, они ответят вам с решением для решения вашей конкретной проблемы.
Часто задаваемые вопросы
Как я могу получать последние обновления, как только Apple их выпускает?
Вы можете включить опцию Automatic Updates на своем устройстве для автоматической загрузки последних обновлений. Чтобы настроить его,
Как обновить Apple Watch с помощью iPhone?
Вы можете обновить Apple Watch двумя способами. Либо вы загружаете обновления с помощью самих часов, либо используете свой iPhone для их обновления. Вот как вы можете обновить часы с помощью iPhone.
Камера не работает на iPhone после обновления iOS 15? Исправить
Вы здесь: Главная / Устранение неполадок / Камера не работает на iPhone после обновления iOS 15? Исправить
Последнее обновление от iPhoneGeeks Staff
Камера вашего iPhone не работает после обновления iOS 15? Вот как решить эту проблему.
Если камера вашего iPhone показывает черный экран при загрузке, работает медленно или отстает, когда вы нажимаете, чтобы сделать снимок, зависает или имеет другие проблемы с производительностью после обновления iOS 15, вы можете исправить это всего за несколько минут.
Читайте также:
Если камера вашего iPhone не работает после обновления iOS 15, это почти всегда проблема с программным обеспечением, а не с объективами или датчиками.
Вот что вы можете сделать, чтобы исправить это:
Быстрые исправления
Если камера вашего iPhone не работает после обновления iOS 15, есть несколько простых способов исправить это:
Переключение камер
Переключение с камеры, обращенной вперед, на камеру, обращенную назад, обычно сбрасывает приложение «Камера», возвращая в фокус вид через выбранный объектив.
Перезапустите приложение камеры
Хотя девиз Apple — «это просто работает», иногда это не так. Apple не идеальна, поэтому ее операционные системы, безусловно, время от времени не застрахованы от сбоев — иногда они не загружаются должным образом при запуске. Если камера не работает после iOS 15, попробуйте принудительно закрыть приложение «Камера» и перезапустить его. Вот как проблема с камерой, не работающей после обновления iOS 15, обычно решается для меня. Вот как:
Дважды нажмите кнопку «Домой» на iPhone 8 или более ранней версии или проведите пальцем вверх от нижнего края экрана на iPhone X, iPhone 11, iPhone 12 или более поздней версии, а затем проведите вверх, чтобы закрыть приложение камеры, и перезапустите его через несколько секунд. Обычно это приводит к правильной работе.
Обычно это приводит к правильной работе.
Перезагрузите iPhone
Если приложение камеры по-прежнему дает сбои после попытки решения, описанного выше, выключите iPhone и подождите минуту, затем включите его и повторите попытку. . Хорошая перезагрузка оборудования устраняет множество проблем и может быть тем, что нужно вашему iPhone. Ведь перезагрузка обновляет память устройства и очищает кеши. Вот как:
Перейти к настройки > Общие > Выключить .
Обновление iOS
Если перезагрузка iPhone не устранила проблему с камерой, попробуйте обновить ее. . Новые версии iOS не только исправляют предыдущие проблемы, но и делают ваш телефон более безопасным и менее уязвимым для уязвимостей системы безопасности. Вот как:
Перейдите к Настройки > Общие > Обновление ПО .
Сбросить все настройки
Все еще не повезло? Затем сбросьте все настройки на вашем iPhone. В приложении Настройки перейдите к Общие , затем прокрутите вниз и нажмите Перенос или сброс iPhone . На следующем экране нажмите Сбросить . Выберите Сбросить все настройки и подтвердите.
В приложении Настройки перейдите к Общие , затем прокрутите вниз и нажмите Перенос или сброс iPhone . На следующем экране нажмите Сбросить . Выберите Сбросить все настройки и подтвердите.
Сбросьте iPhone до заводских настроек
Если ваша камера по-прежнему не работает и вы выполнили все перечисленные выше решения, попробуйте сбросить iPhone до заводских настроек. Это должно быть вашим последним средством, когда дело доходит до устранения проблем с камерой на вашем iPhone. Когда вы выполняете сброс настроек, он удаляет все данные, хранящиеся на вашем iPhone. Прежде чем пытаться использовать это решение, убедитесь, что вы сделали резервную копию своего iPhone. В противном случае все, что хранится в вашем телефоне, будет стерто, и вы не сможете легко его восстановить.
Обратитесь в службу поддержки Apple
Если вы вернули iPhone к заводским настройкам, но камера по-прежнему не работает, возможно, проблема связана с вашим оборудованием. Единственный способ исправить это — обратиться в службу поддержки Apple. Если ваш iPhone все еще находится на гарантии, Apple может отремонтировать его бесплатно. С другой стороны, если срок гарантии уже истек, поищите авторизованный ремонтный центр, чтобы узнать, что они могут сделать. Кроме того, дождитесь следующего обновления, чтобы узнать, будет ли это работать и на вашем устройстве.
См. также: 40+ лучших советов и рекомендаций по iOS 15, которые вы захотите попробовать
Камера не работает после обновления iOS 15: исправлено!
Разочаровывает, если камера вашего iPhone перестает работать после обновления iOS, особенно когда она нужна вам для звонков, фотосъемки для работы и тому подобного.
 Читайте новости
Читайте новости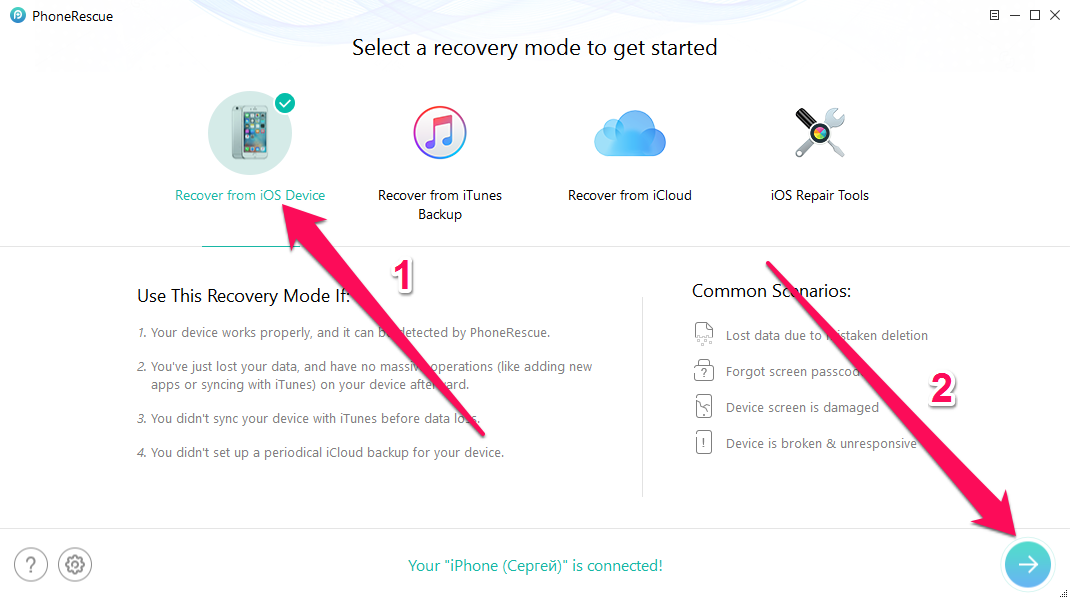
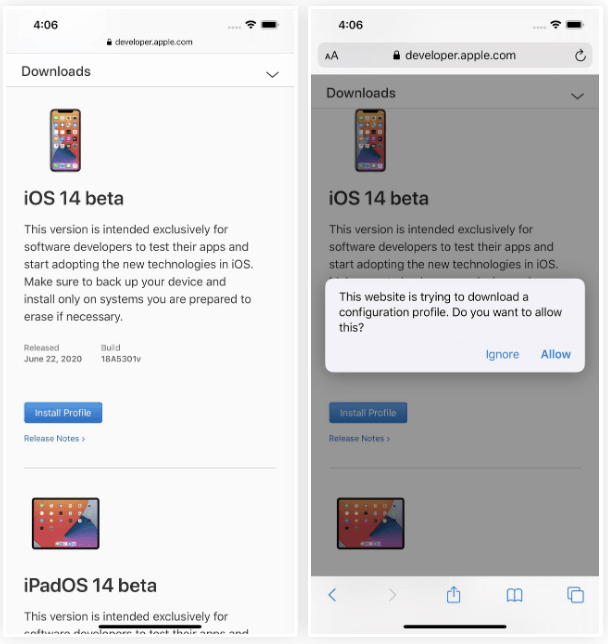
 Это займет у вас всего несколько минут. Вот подробная инструкция: Как сделать резервное копирование данных на iPhone или iPad /ссылка/
Это займет у вас всего несколько минут. Вот подробная инструкция: Как сделать резервное копирование данных на iPhone или iPad /ссылка/
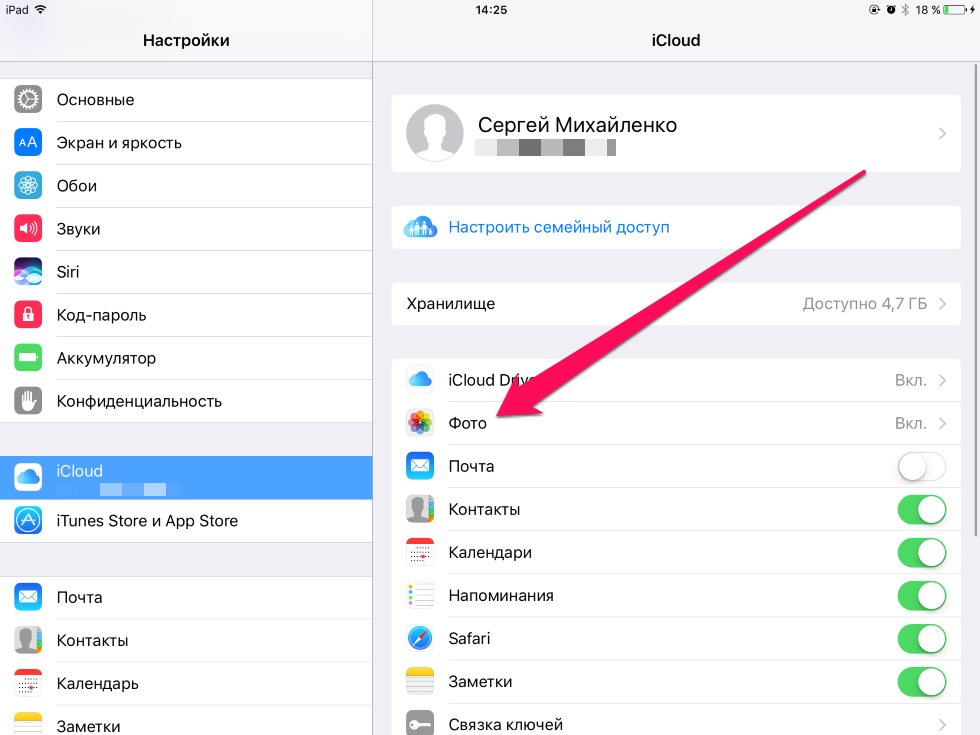
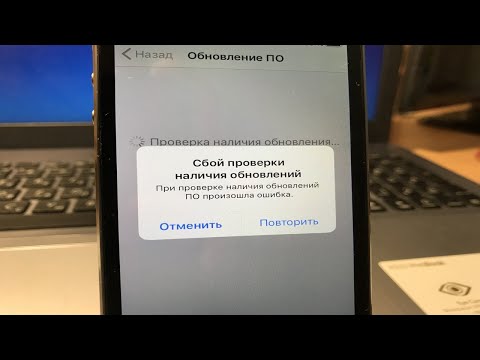


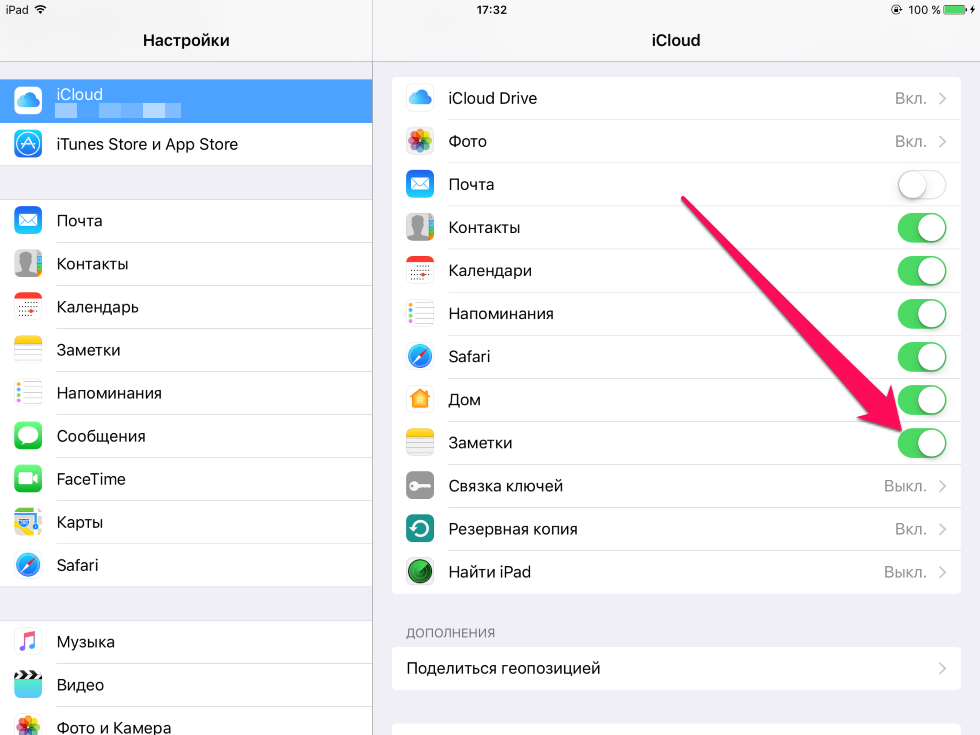

 Сбой пройдет — обновление будет установлено.
Сбой пройдет — обновление будет установлено.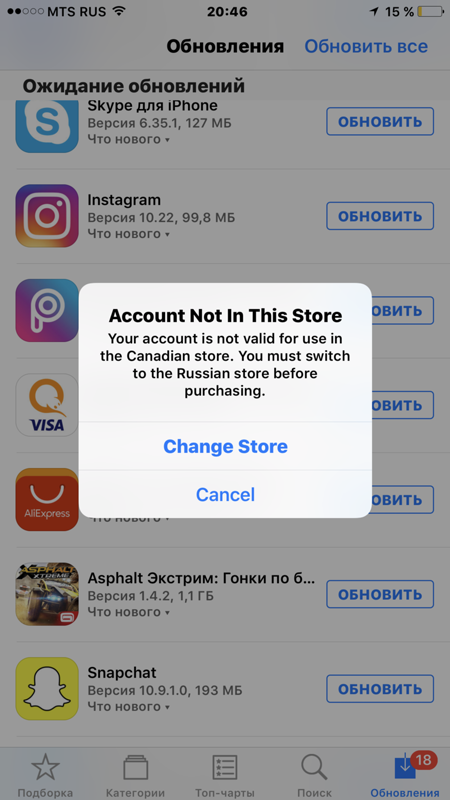
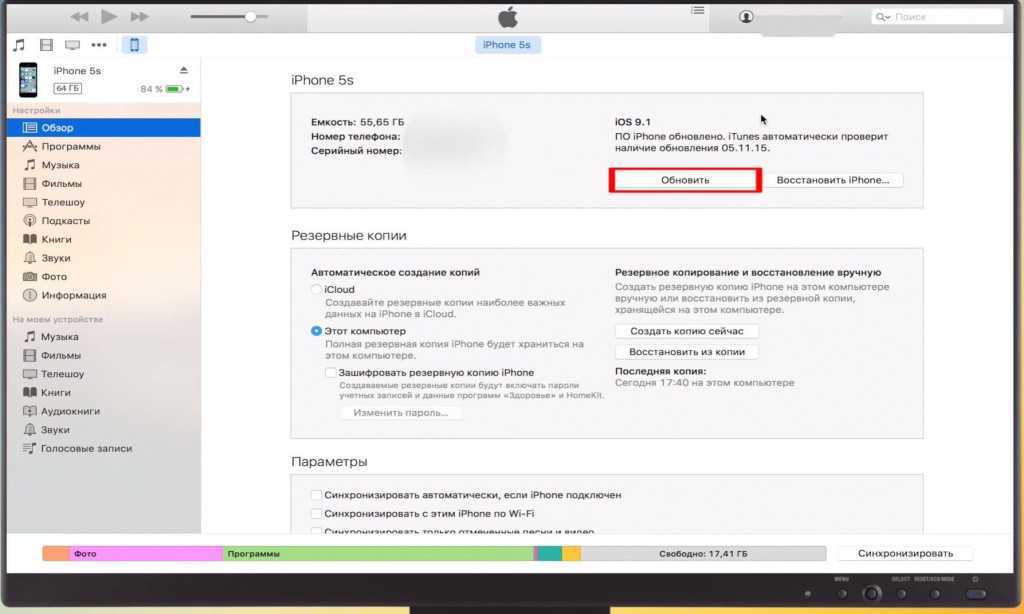
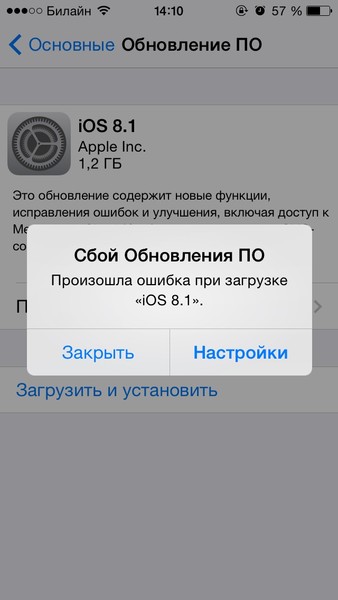

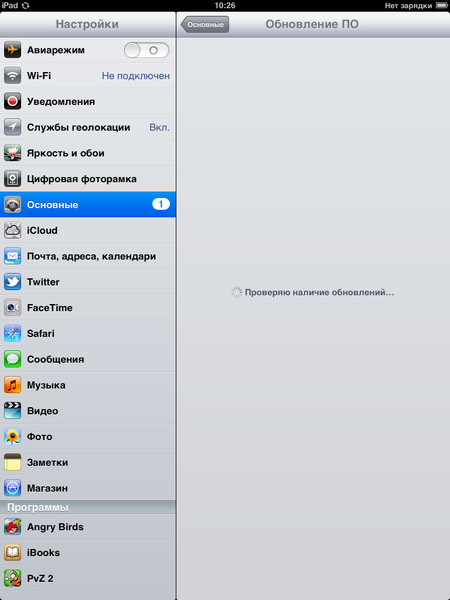
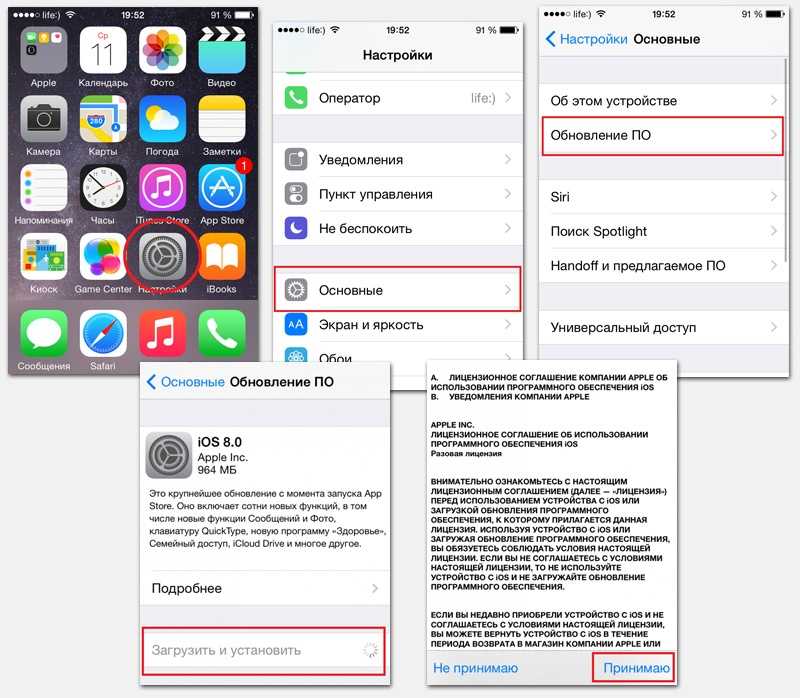

 Затем перейдите в App Store → Обновления , чтобы загрузить обновление.
Затем перейдите в App Store → Обновления , чтобы загрузить обновление. Магазин → Обновления и нажмите ⌘ Cmd R , чтобы обновить страницу.
Магазин → Обновления и нажмите ⌘ Cmd R , чтобы обновить страницу.