Содержание
Анонсирована iOS 11 с обновлённым App Store, Siri, Apple Pay
- Apple
- Новости
Максим Абашев
Сегодня Apple начала WWDC 2017 с демонстрации iOS 11, следующей версии своей мобильной операционной системы для iPhone и iPad. iOS 11 отличается рядом нововведений и улучшений пользовательского интерфейса, некоторые из которых давно были ожидаемы поклонниками устройств Apple.
- iMessage в iCloud
- P2P-переводы через Apple Pay
- Обновление Siri
- Улучшенное приложение камеры
- Новый дизайн центра управления
- Новый дизайн экрана блокировки и центра уведомлений
- Apple Maps
- AirPlay 2
- Apple Music
- Новый дизайн App Store
- Core ML
- ARKit
- Улучшения, специализированные для Китая
iMessage в iCloud
iMessage в iOS 11 будет несколько изменён с тем, чтобы упростить поиск часто используемых приложений. Благодаря интеграции с iCloud, приложения iMessage будут синхронизироваться с облаком, так что у вас будет доступ к ним со всех ваших iOS-устройств.
Благодаря интеграции с iCloud, приложения iMessage будут синхронизироваться с облаком, так что у вас будет доступ к ним со всех ваших iOS-устройств.
P2P-переводы через Apple Pay
Apple добавит в Apple поддержку денежных переводов по модели клиент-клиент. Она будет встроена в iMessage, которым вы сможете воспользоваться, чтобы перевести денег другу или семье. Apple Pay станет частью Apple Cash, системы, позволяющей приобретать товары в розничных и онлайн-магазина и многое другое.
Обновление Siri
Siri претерпит несколько серьёзных изменений с выходом iOS 11. Прежде всего, виртуальный ассистент будет понимать намного большее количество языков и станет доступен в большем числе регионов. Кроме того, появится встроенная поддержка машинного перевода.
Улучшенное приложение камеры
Новое приложение камеры в iOS 11 позволит записывать видео в формате HVEC на iPhone 7 и 7 Plus. Этот формат предлагает большую степень сжатия при лучшем качестве видео.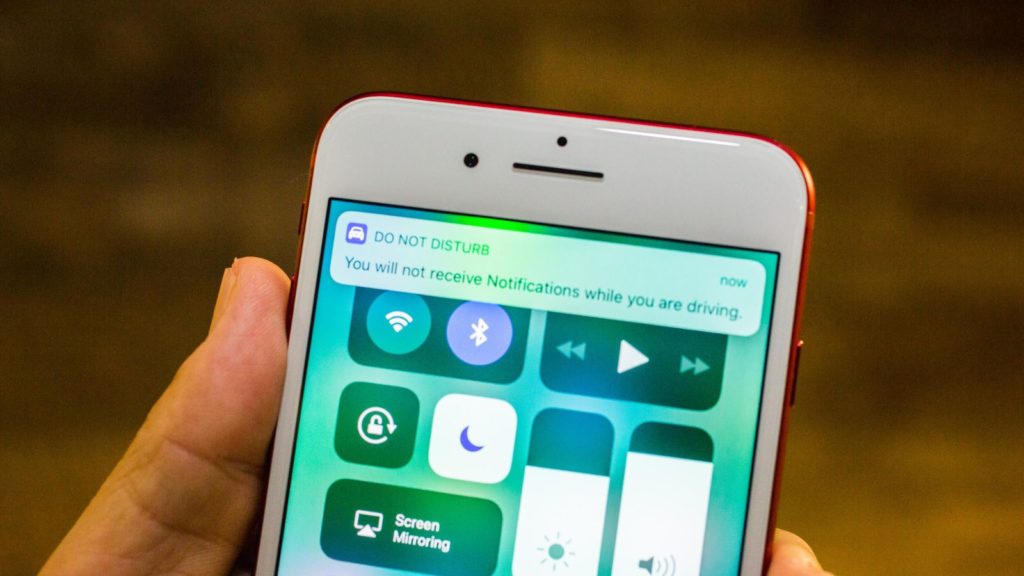 Кроме того, для изображений будет использоваться формат HIFF, позволяющий сжатие вплоть до двукратного.
Кроме того, для изображений будет использоваться формат HIFF, позволяющий сжатие вплоть до двукратного.
Другие улучшения включают улучшенную работу в условиях плохого освещения, усовершенствованный режим портрета и многое другое. Также появится новое API Depth, которое позволит разработчикам встраивать режим портрета в собственные приложения.
Станет доступно больше операций со снимками Live Photo. Их можно будет обрезать, менять экспозицию, отключать звук и т.д.
Новый дизайн центра управления
Apple изменила дизайн центра управления в iOS 11. Теперь он открывается на весь экран, имеет больше настроек и занимает только одну вкладку. На iPhone с 3D Touch станет возможно управлять таким образом большим количеством опций: например, с помощью 3D Touch можно будет вызвать приложение Music.
Новый дизайн экрана блокировки и центра уведомлений
Apple объединит центр оповещений с экраном блокировки в iOS 11. Таким образом она облегчает им управление уведомлениями.
Apple Maps
Apple Maps в iOS 11 будет показывать планы этажей торговых центров, магазинов и других крупных общественных мест. Приложение также научится отображать ограничения скорости во время навигации.
Чтобы сделать дорожное движение более безопасным, Apple добавит поддержку режима Do Not Disturb While Driving, который отключит оповещения, чтобы не беспокоить водителя. iOS автоматически предложит вам включить новый режим после первого начала вождения. Вы также можете указать, какие контакты не будут затронуты.
AirPlay 2
В iOS 11 появится AirPlay 2 с поддержкой нескольких динамиков и комнат. Динамики, соединённые с Apple TV 4, тоже смогут управляться через AirPlay 2. HomeKit также получит поддержку динамиков.
Apple Music
В Apple Music появится новый раздел, позволяющий вам узнать, что слушают ваши друзья. В настройках аккаунта будет возможность поделиться прослушиваемой музыкой и плейлистами с друзьями. Spotify давно поддерживает нечто подобное, поэтому в Apple вовремя спохватились.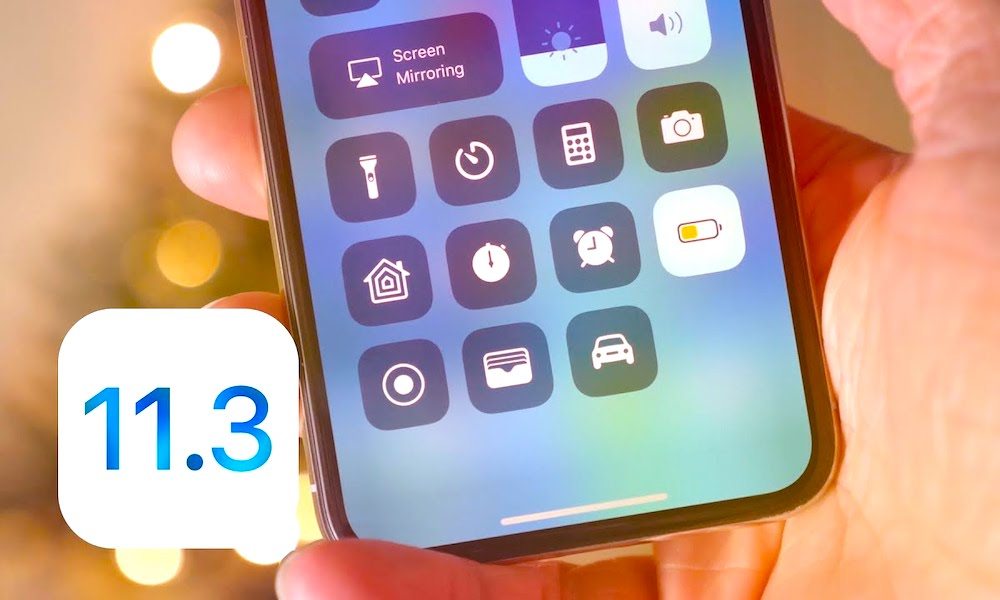
Также добавится новое API MusicKit, которое даст разработчикам доступ к библиотеке Music, что может использоваться для формирования рекомендаций на основании прослушиваемой вами музыки.
Новый дизайн App Store
Впервые за долгие годы App Store получит серьёзное обновление с полностью переработанным интерфейсом, явно вдохновлённым Apple Music. Появится ежедневно обновляемая вкладка с рекомендованными приложениями. Её содержание будет доступно для просмотра целую неделю.
Игры и приложения теперь будут размещены на отдельных вкладках, а информация о них станет более подробной. Новый App Store также будет показывать покупки, сделанные внутри приложения — раньше это было невозможно. Больше внимания пользователей будет обращено на обзоры, чтобы им было проще решить, стоит ли приложение скачивания.
Как и в Google Play Store, разработчики смогут размещать обновления в App Store поэтапно.
Core ML
Apple предложит множество API машинного обучения разработчикам приложений. Среди них Vision — API для распознавания лиц, а также Core ML — основанное на нейронных сетях API для работы с естественным языком.
Среди них Vision — API для распознавания лиц, а также Core ML — основанное на нейронных сетях API для работы с естественным языком.
ARKit
Новое API дополненной реальности ARKit было представлены Apple во время демонстрации iOS 11. Демонстрационное приложение от Apple показывало, как с помощью ARKit можно разместить на столе предметы вроде стульев, кофе и т.д. ARKit позволяет оценку масштабов, быстрое и стабильное отслеживание перемещений и интеграцию с популярными сторонними трёхмерными движками. Для этого активно задействуется камера, графический и центральный процессоры и датчики движения.
ARKit позволит приложениям вроде Pokemon Go предлагать ещё более богатые впечатления, нежели ранее.
Улучшения, специализированные для Китая
Поскольку китайский рынок стал для Apple одним из ключевых, компания сделала несколько нововведений, ориентированных на Китай. Среди них — поддержка сканирования QR-кодов, встроенная в штатное приложение камеры, использование номера телефона в качестве Apple ID, защита от SMS-мошенничества, поддержка местных диалектов и многое другое.
Помимо перечисленных нововведений, в iOS 11 включено множество мелких улучшений, которые Apple не могла осветить за выделенное на презентацию время.
И это ещё не всё. В iOS 11 также входят масштабные обновления для iPad и улучшена многозадачность, встроена поддержка Drag-and-Drop между приложениями, новое приложение для работы с файлами и другое.
Оцените пост
[всего: 0 рейтинг: 0]
3D TouchApp StoreARKitiOSiOS 11WWDC 2017
iOS 15 что нового? 22 главных отличия от iOS 14 – eStore.ua
Вчера iOS 15 стала официально доступна для загрузки в качестве беспроводного обновления для iPhone, и здесь есть не только новые обои:) После установки большого обновления Вы можете попробовать множество новых функций, некоторые из которых могут просто изменить способ использования вашего iPhone. Вот 19 отличий iOS 15 от iOS 14 и способы их использования.
1. Фокусирование
Одна из самых больших новых функций iOS называется Focus, которую вы можете найти в главном меню настроек.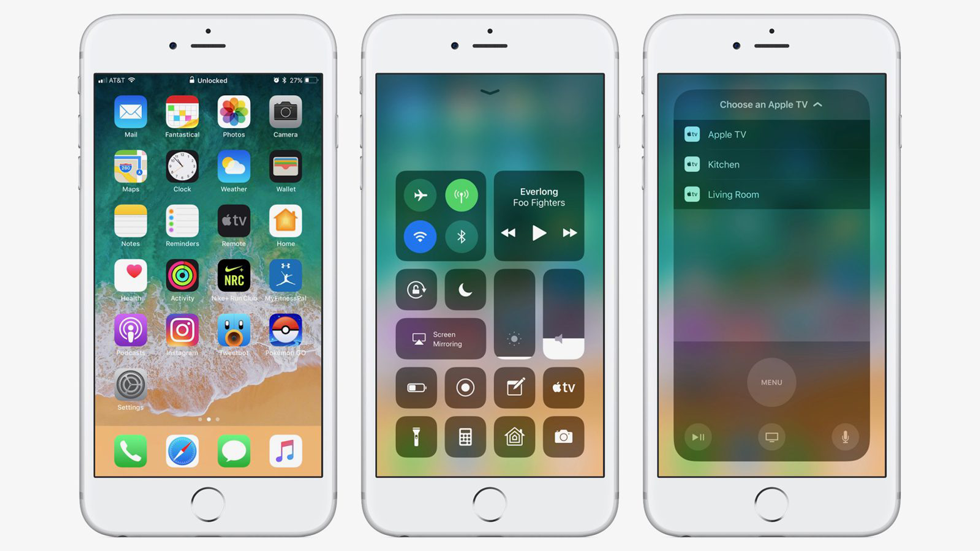 Это похоже на режим «Не беспокоить», но Вы можете настроить несколько сценариев —
Это похоже на режим «Не беспокоить», но Вы можете настроить несколько сценариев —
например, дома, на работе или в отпуске — и установить собственные правила уведомлений для каждого из них. Также есть возможность сообщить другим людям, что у Вас отключены уведомления, когда они попытаются написать Вам.
Во многих приложениях Apple для iOS, включая «Фото», Safari, Apple News, Apple Music, Apple Podcasts и Apple TV, вы увидите новые разделы под названием «Доступные вам». Это простые ориентиры для всего, чем ваши контакты поделились с вами в сообщениях (и вы также можете отправлять ответы на сообщения из этих приложений).
2. Посмотрите, чем с Вами поделились
Во многих приложениях Apple для iOS, включая «Фото», Safari, Apple News, Apple Music, Apple Podcasts и Apple TV, Вы увидите новые разделы под названием «Доступные вам». Это простые ориентиры для всего, чем Ваши контакты поделились с Вами в сообщениях (и Вы также можете отправлять ответы на сообщения из этих приложений).
3. Расписание уведомлений
Все, что помогает справляться с ежедневным потоком телефонных уведомлений, формируется в специальные подборки «Уведомления по расписанию» в разделе «Уведомления в настройках» делает именно это: Вы можете выбрать приложения, от которых требуется ограничить количество уведомлений, и сводка объединит эти оповещения вместе и доставит их в назначенное вам время.
можно указать удобное время, а не отправлять их немедленно.
Уведомления будут приходить тогда, когда вы этого хотите.
4. Включите портретный режим в FaceTime.
Тот же портретный режим, который размывает фон позади людей, когда вы делаете снимок с помощью камеры iPhone, теперь можно применять и во время вызовов FaceTime. Во время разговора коснитесь миниатюры видео, чтобы увидеть его увеличенную версию, затем коснитесь значка портретного режима, который отображается в верхнем левом углу. Размытие фона должно применяться мгновенно.
5. Поделитесь данными о своем здоровье
Хотя мы инстинктивно воспринимаем информацию о здоровье как сугубо личную и личную, бывают случаи, когда ее полезно поделиться — например, с партнерами, или пожилыми родителями.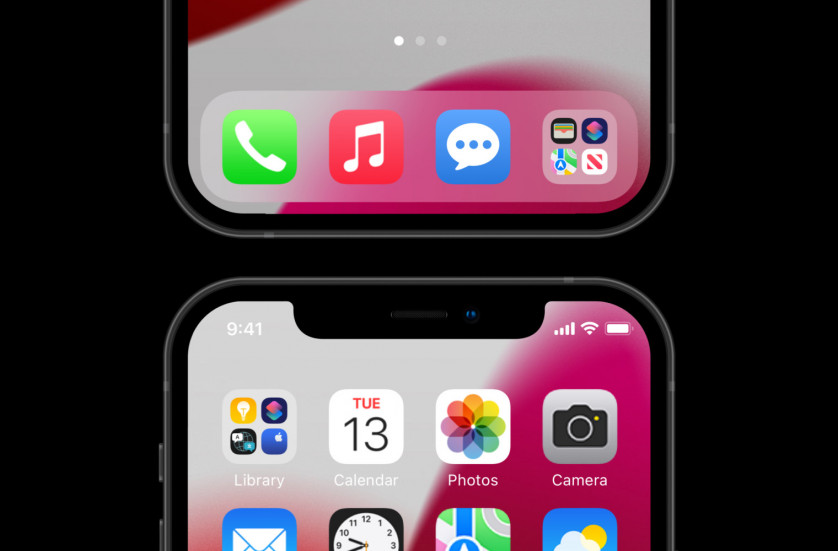 Приложение Apple Health в iOS 15 позволяет вам выбирать,
Приложение Apple Health в iOS 15 позволяет вам выбирать,
какими данными и тенденциями делиться (от здоровья сердца до общей активности и медицинского идентификатора) и с какими контактами Вы хотите поделиться ими.
6. Проверьте устойчивость при ходьбе.
Также новинкой в приложении Health в iOS 15 является «Устойчивость при ходьбе». Эта метрика измеряет, насколько стабильна ваша ходьба, как следует из названия, и эти данные являются довольно точным предиктором того, насколько вероятно, что вы упадете в течение следующего года или около того. Вы даже можете получить предупреждение в виде уведомления, если ваше значение устойчивости со временем начнет снижаться.
7. Конфиденциальность в iCloud.
Если Вы платите за хранилище iCloud, то автоматически получаете некоторые новые функции iCloud + с iOS 15, в том числе iCloud Private Relay.
Типа VPN, но не совсем, перенаправляет и шифрует ваше подключение к Интернету для дополнительной конфиденциальности и безопасности. Вы можете найти его в настройках, нажав на свое имя вверху, затем в iCloud, а затем в Private Relay.
Вы можете найти его в настройках, нажав на свое имя вверху, затем в iCloud, а затем в Private Relay.
Защитите свою конфиденциальность с помощью iCloud Private Relay.
8. Постарайтесь не потерять свои устройства.
Новое в приложении Локатор в iOS 15 — это предупреждение о потере — специальное оповещения о разделении, и оно звучат именно так: оповещения, которые звучат, когда ваш iPhone отделен от другого устройства (например, MacBook, Apple Watch или AirTag). Выберите запись в приложении «Найти меня», затем найдите параметр уведомления «Уведомлять, когда остался позади», который появится на совместимых устройствах.
9. Используйте камеру для чтения текста
iOS 15 также открывает новую функцию под названием Live Text,
которая отображается в приложениях Camera и Photos. Эта функция может сканировать любую фотографию на предмет текста, который затем можно найти или скопировать. В предварительном просмотре камеры нажмите кнопку Live Text (внизу справа), которая появляется, когда текст находится в рамке, просто коснитесь «Фото», чтобы выделить текст, как в любом другом месте iOS. Live Text работает как с печатным, так и с рукописным текстом и поддерживает несколько языков.
Live Text работает как с печатным, так и с рукописным текстом и поддерживает несколько языков.
10. Дополнительные сведения на картах Apple Maps.
Увеличьте масштаб некоторых крупных городов на Apple Maps, и вы увидите красиво оформленные 3D-ориентиры,
например, мост Золотые Ворота. Сан-Франциско — хороший выбор, если вы хотите увидеть, как выглядят эти подробные улучшения, а Лос-Анджелес, Нью-Йорк и Лондон входят в число других крупных городских центров, которые также могут получить эти визуальные обновления.
Некоторые части мира теперь выглядят намного лучше в Apple Maps.
11. Получите увлекательные маршруты для ходьбы
Apple только что пошла вперед и откровенно отказалась от иммерсионного режима ходьбы с дополненной реальностью в Google Maps. Если Вы находитесь в городе, который поддерживает эту функцию, и загружаете пешеходный маршрут в Apple Maps, поднимите телефон, чтобы получить запрос на сканирование вашего окружения и увидеть подсказки навигации AR с эффектом присутствия.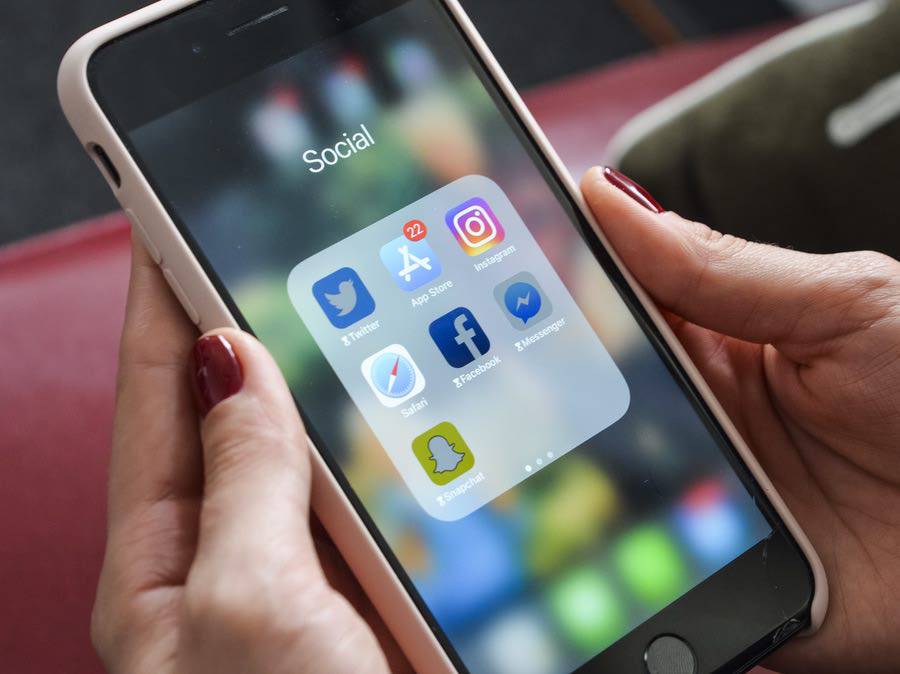
12. Установите расширения Safari.
Когда вы думаете о расширениях браузера, вы обычно думаете о Google Chrome, но Safari также поддерживает ярлыки. Теперь расширения приходят в Safari на iPhone. В меню «Настройки» нажмите «Safari», затем «Расширения», чтобы увидеть, что уже установлено и какие расширения в настоящее время включены, затем выберите «Дополнительные расширения», чтобы найти новые плагины для добавления в список.
Safari для iOS теперь поддерживает расширения!
13. Групповые вкладки в Safari
Также новым в Safari в iOS 15 является возможность группировать вкладки браузера для упрощения сортировки. Нажмите кнопку вкладки на панели инструментов (два прямоугольника, внизу справа), выберите раскрывающийся список вкладок, который появляется в нижней части экрана, и Вы можете создать новую группу вкладок. Все веб-страницы, которые вы затем открываете, будут добавлены в эту группу, пока вы не начнете новую.
14. Потяните, чтобы обновить Safari.
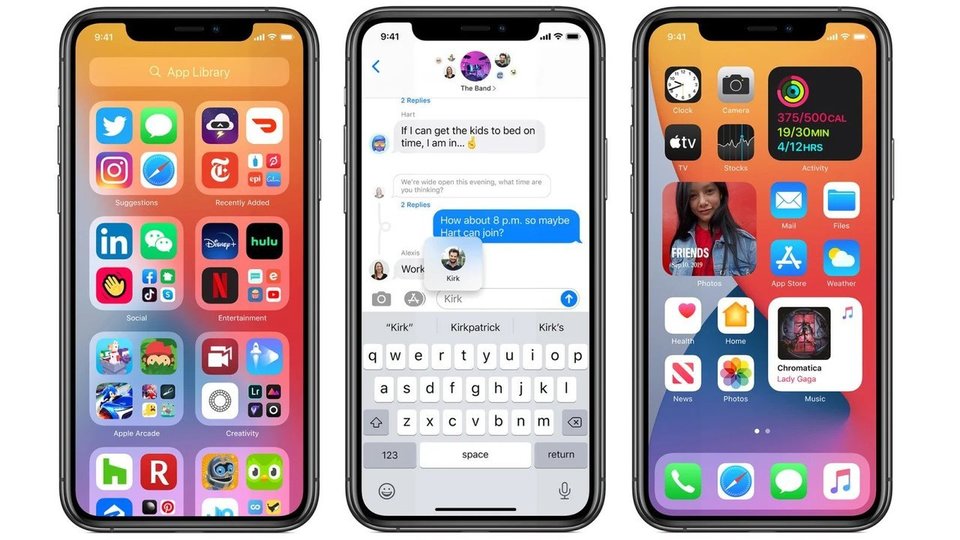
Меньшая, но все же полезная функция Safari — это потянуть для обновления, которая позволяет коснуться и перетащить вниз от верхней части экрана, чтобы обновить веб-сайт. Это проще в использовании, чем перезагрузка страницы, хотя многие могут не сразу обнаружить это.
15. Улучшенные фото воспоминания.
Воспоминания в приложении «Фото» получили множество улучшений: автоматически создаваемые слайд-шоу теперь содержат рекомендуемые песни из Apple Music, имеют свежий новый визуальный вид, более интерактивный, чем раньше, и содержат больше шаблонов на выбор. Более того, в iOS 15 доступны новые категории воспоминаний.
16. Получите больше контроля над конфиденциальностью приложений
Откройте приложение «Настройки» в iOS 15, выберите «Конфиденциальность» и прокрутите страницу вниз до нижней части страницы, где вы увидите новую опцию «Записывать действия в приложении». После включения эта функция ведет непрерывный 7-дневный журнал, в котором указано, какие приложения используют местоположение, фотографии, контакты, разрешения камеры и микрофона и когда.
17. Прокаченные Memojis
Обновление iOS обычно означает больше функций Memoji, с которыми можно поиграть, и это снова касается iOS 15. Apple упаковала разные наряды и новые стикеры (например, тот, который показывает открытый MacBook Pro), чтобы попробовать, и есть некоторые новые специальные возможности Также стоит обратить внимание на настройки, в том числе кохлеарные имплантаты и мягкие шлемы.
18. Храните свои водительские права в Apple Wallet.
Если вы находитесь в США и ваш штат поддерживает это (на данный момент их восемь), вы можете хранить свои водительские права в цифровом виде в Apple Wallet. Процесс такой же, как и при добавлении кредитных карт и проездных в Apple Wallet: вы нажимаете кнопку + (плюс) на переднем экране, а затем следуете подсказкам. Поддерживаются идентификаторы штата и водительские права.
19. Групповые звонки в FaceTime с пользователями на устройствах Android и даже Windows
В ios 15 возможно отправка ссылку на звонок FaceTime пользователям, устройств
под управлением Android или Windows. Звонок будет безопасным и защищен сквозным шифрованием — как и любые другие разговоры с помощью FaceTime.
Звонок будет безопасным и защищен сквозным шифрованием — как и любые другие разговоры с помощью FaceTime.
20. Карты осадков и анимированные фоны в приложении Погода
Полноэкранные карты осадков, качества воздуха и температуры в приложении «Погода». На анимированных картах осадков показано движение грозовых фронтов и интенсивность ожидаемого дождя или снегопада. А карты температур позволяют узнать о погодных условиях там, где вы сейчас находитесь.
21. Цифровое наследие
Теперь можно как в завещании указать наследника кому Вы хотите оставить свою учетную запись Apple после вашей смерти
22. Смотрите фильмы вместе в FaceTime
Одна из функций iOS 15, которую мы очень хотим попробовать, на момент запуска недоступна — это SharePlay. Новый инструмент FaceTime позволяет вам слушать музыку, смотреть телевизор или фильмы в таких приложениях, как Apple TV + или Apple Music, вместе с близкими во время видеозвонка. Так же можно делится экраном, чтобы показать веб-страницы, приложения и многое другое во время разговора по FaceTime.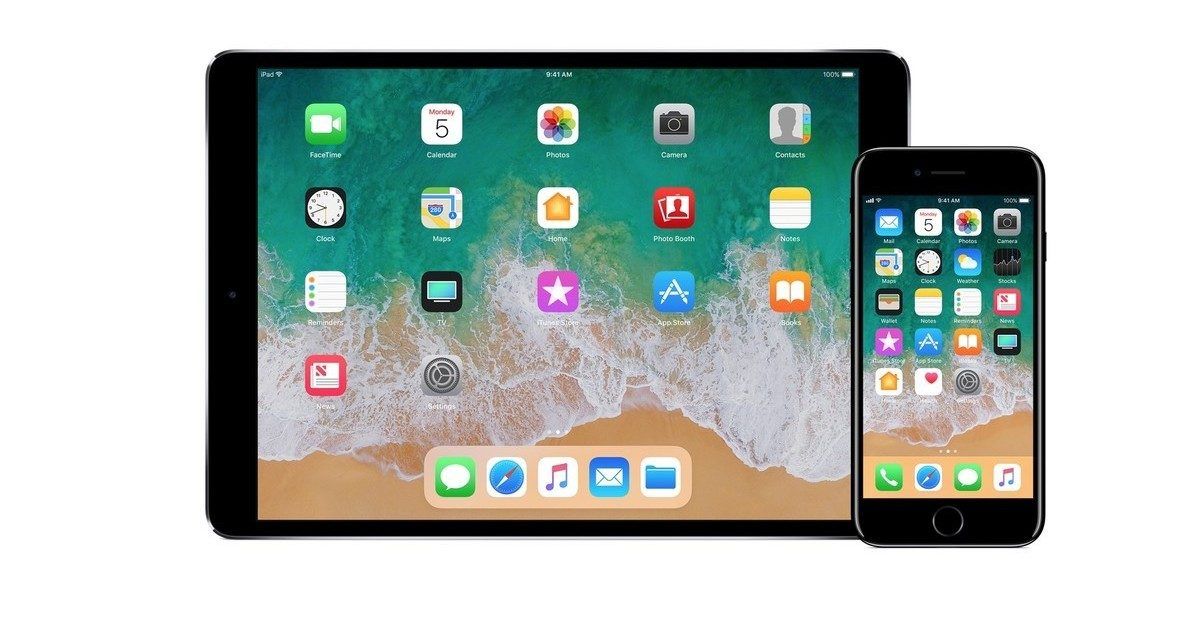 Apple заявляет, что эта функция появится в iOS 15 в будущем обновлении программного обеспечения этой осенью. Мы протестировали его в ранней бета-версии iOS 15 для разработчиков и обнаружили, что это действительно интересный способ делиться контентом, так что, надеюсь, его внедрение не займет много времени.
Apple заявляет, что эта функция появится в iOS 15 в будущем обновлении программного обеспечения этой осенью. Мы протестировали его в ранней бета-версии iOS 15 для разработчиков и обнаружили, что это действительно интересный способ делиться контентом, так что, надеюсь, его внедрение не займет много времени.
iOS 15 обзор и полное руководство по всем новым функциям
Перейти к содержанию
Search for:
Главная » Обзоры » Обзоры продукции Apple
Автор Мария На чтение 5 мин Просмотров 3.5к. Опубликовано
Содержание
- iOS 15 обзор
- Safari
- Сообщения
- FaceTime
- Фото
- Режим фокусировки
- Почта
- Уведомления и главный экран
- Карты
- Siri
- Find My
- Конфиденциальность
- Поиск в центре внимания
- Кошелек
- Особенности перевода
- Погода
- HomeKit
- Заметки и напоминания
- Подкасты
- Доступность
- Понижение
Это максимально полное руководство по iOS 15 обзор.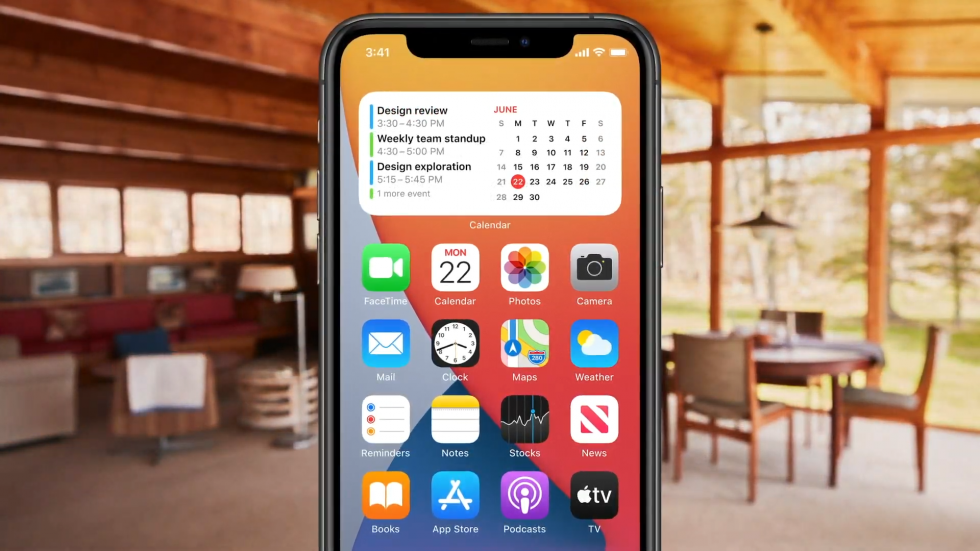 Все упорядочено по приложениям или функциям, чтобы вам было удобно. [Обновляется].
Все упорядочено по приложениям или функциям, чтобы вам было удобно. [Обновляется].
iOS 15 обзор
- Просто установить iOS 15? Вот с чего начать
- Особенности iOS 15: 10 лучших решений
- Обновление до iOS 15 или iPadOS 15
Safari
- Все новое в Safari в iOS 15: редизайн, группы вкладок, интерактивный текст, обновления конфиденциальности и многое другое
- Как скрыть свой IP-адрес от трекеров в Safari
- Как переместить адресную строку поиска Safari в iOS 15 наверх
- Как отключить тонировку веб-сайта в Safari
- Как быстро обновить веб-страницу в Safari
- Как загрузить и установить веб-расширения Safari
- Как настроить стартовую страницу Safari
- Как использовать группы вкладок в Safari
Сообщения
- Все новое в приложении сообщений iOS 15: с вами поделились, фотоколлажи, обновления Memoji и многое другое
- Как увидеть в сообщениях все фотографии, которыми с вами поделились
- Как увидеть все веб-ссылки, которыми с вами поделились, в сообщениях
FaceTime
- Все новое в приложении FaceTime для iOS 15: SharePlay, поддержка Android, пространственное аудио и многое другое
- Как пригласить пользователей Android на звонок FaceTime
- Как заблокировать фоновый шум в FaceTime с изоляцией голоса
- Как включить режим изоляции голоса в FaceTime
- Как включить звук широкого спектра при вызове FaceTime
- Как размыть фон во время звонка FaceTime
- Как поделиться своим экраном во время звонка FaceTime (с задержкой)
- Как вместе смотреть фильмы по FaceTime (с задержкой)
Фото
- Все новое в приложении iOS 15 Photos: редактирование метаданных, улучшение воспоминаний, живой текст, визуальный поиск и многое другое
- Как настроить дату и время фотографий
- Как просмотреть метаданные EXIF в приложении «Фото»
- Как добавить песни Apple Music в свои воспоминания в фотографиях
- Как улучшить воспоминания в приложении «Фотографии» с помощью «образа на память»
- Как выбрать изображения, которые появятся в памяти фотографий
- Как копировать и вставлять текст с фотографий
- Как перевести текст в фотографиях
- Как использовать визуальный поиск на фотографиях для определения достопримечательностей, растений и домашних животных
- Как сделать так, чтобы приложение «Фото» реже показывало человека
- Как использовать Spotlight для поиска фотографий
- Как исправить ошибки в альбоме Photos People
- Как отключить автоматический ночной режим на iPhone
- Как перетаскивать скриншоты
Режим фокусировки
- Режим фокусировки iOS 15 помогает не отвлекаться от задачи
- Как создать фокус
- Как планировать и автоматизировать режимы фокусировки
- Как настроить фокус
- Как удалить фокус
- Как активировать фокус
- Как разрешить временным уведомлениям обходить режим фокусировки
- Как изменить настройки главного экрана и экрана блокировки в режиме фокусировки
- Как включить интеллектуальную активацию для режимов фокусировки
Почта
- Как предотвратить отслеживание вас по электронной почте с помощью защиты конфиденциальности почты
- Как использовать Hide My Email
- Как создать закрытый адрес «Скрыть мою электронную почту»
- Как деактивировать или удалить закрытый адрес «Скрыть мою электронную почту»
- Как изменить переадресацию адреса «Скрыть мою электронную почту»
Уведомления и главный экран
- iOS 15: что нового в уведомлениях
- Как изменить порядок и удалить страницы главного экрана на iPad
- Как скрыть значки уведомлений приложений на главном экране
- Как настроить сводку уведомлений
Карты
- Все новое в приложении «Карты» для iOS 15: обновленные сведения, маршруты для пеших прогулок в дополненной реальности, глобус и многое другое
- Как установить время отъезда и прибытия для маршрутов движения в Apple Maps
- Как использовать глобус интерактивных карт
- Как фильтровать результаты поиска на картах
Как найти настройки пользователя на картах - Как получить пешеходные маршруты в дополненной реальности на картах
- Как найти ближайшие транзитные станции на Apple Maps
- Как найти интересные занятия с помощью Apple Maps Guide Home
Siri
- Все новое с Siri в iOS 15: обработка на устройстве, автономная поддержка, совместное использование, улучшенный контекст и многое другое
- Как поделиться тем, что находится на вашем экране, с помощью Siri
- Как попросить Siri управлять устройствами HomeKit в определенное время
- Как использовать Siri в автономном режиме
- Как сделать так, чтобы Siri объявляла ваши уведомления
- Как использовать Siri на устройстве
Find My
- Что нового в Find My в iOS 15: автономное отслеживание iPhone, текущие местоположения, поиск после стирания и многое другое
- Как получить уведомление, если вы оставите устройство Apple AirTag или устройство Apple
- Как найти свои AirPods Pro с помощью Find My Network
- Как получить уведомление, если вы забыли свои AirPods Pro
Конфиденциальность
- Руководство по конфиденциальности iOS 15: приватная ретрансляция, скрыть мою электронную почту, защита конфиденциальности почты, отчеты приложений и многое другое
- Как включить и отключить частную ретрансляцию iCloud
- Как изменить настройки IP-адреса частной ретрансляции iCloud
- iOS 15: Как установить контакт для восстановления для вашей учетной записи Apple
Поиск в центре внимания
- Улучшения iOS 15 в центре внимания: расширенные результаты, изображения в Интернете, поиск фотографий, доступ к экрану блокировки и многое другое
Кошелек
- Что нового в приложении iOS 15 Wallet: поддержка ID, ключи от дома, ключи от машины, архивные пропуска и многое другое
Особенности перевода
- Все новое с переводом в iOS 15: общесистемная поддержка, перевод текста в реальном времени и многое другое
- Как включить автоматический перевод в приложении «Переводчик»
Погода
- Все новое в приложении Погода для iOS 15
- Как использовать новые карты погоды от Apple
- Как получать уведомления о погоде на вашем iPhone
HomeKit
- Что нового в HomeKit в iOS 15
Заметки и напоминания
- Все новое с приложениями iOS 15 Notes и Reminders
- iPadOS 15: как использовать быстрые заметки
- Как использовать теги для организации заметок
- Напоминания в iOS 15 получили новую функцию «Умный список»
Подкасты
- Все новое в приложении Apple Podcasts для iOS 15
Доступность
- Как использовать фоновые звуки, чтобы не отвлекаться и оставаться сосредоточенным
Понижение
- Как перейти с iOS 15 на iOS 14
IOS 15
( Пока оценок нет )
Что нового в iOS 11 | Американский фонд помощи слепым
В сентябре Apple выпустила iOS 11 для iPhone, iPad и iPod touch.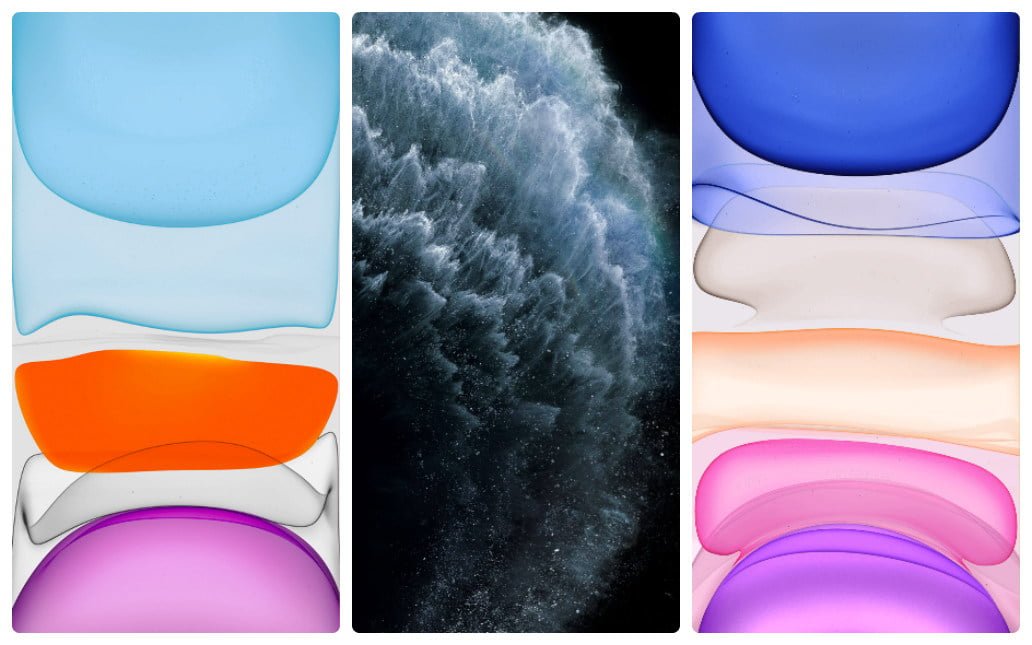 Эта операционная система предлагает множество новых функций и улучшений специальных возможностей. Как и в любом новом выпуске, Apple пришлось исправить некоторые ошибки и уже выпустила обновления. Невозможно рассмотреть каждое изменение, но в этой статье будет представлен обзор основных функций iOS 11.
Эта операционная система предлагает множество новых функций и улучшений специальных возможностей. Как и в любом новом выпуске, Apple пришлось исправить некоторые ошибки и уже выпустила обновления. Невозможно рассмотреть каждое изменение, но в этой статье будет представлен обзор основных функций iOS 11.
Обязательно сделайте резервную копию вашего устройства перед обновлением. Имейте в виду, что 32-разрядные приложения больше не будут работать после установки iOS 11 (будут работать только 64-разрядные приложения). 64-битные приложения обладают большей вычислительной мощностью.
Проверьте, какие приложения на вашем компьютере являются 32-разрядными, выбрав «Настройки» > «Основные» > «О программе» > «Приложения». Там будет список 32-битных приложений, если они есть на вашем телефоне. После установки iOS 11, если вы откроете 32-битное приложение, вы получите сообщение о том, что его необходимо обновить.
Специальные возможности
В iOS 11 Apple добавила несколько новых функций VoiceOver и слабовидящих, а также улучшенную поддержку шрифта Брайля.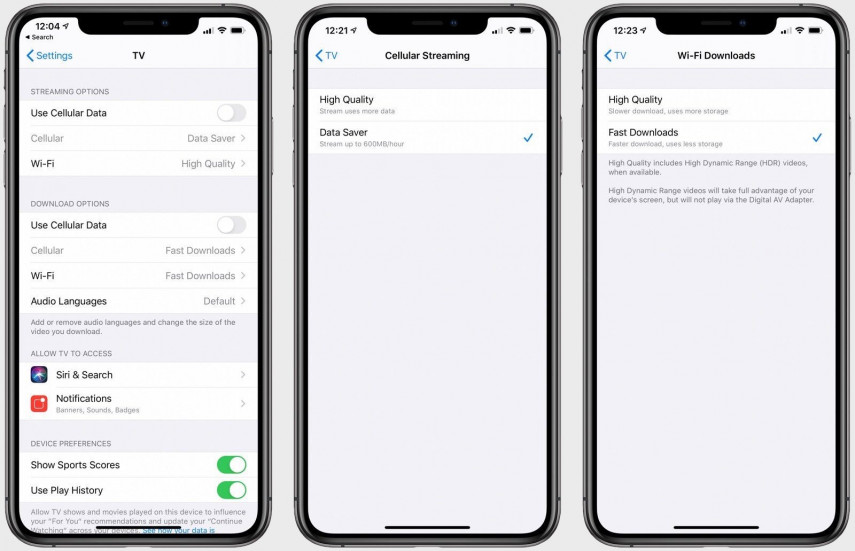
VoiceOver
Детализация
Некоторые из новых функций детализации аналогичны параметрам детализации Mac. Выберите «Настройки» > «Основные» > «Универсальный доступ» > «VoiceOver» > «Подробность».
Пунктуация. Вы можете контролировать, сколько знаков препинания произносит VoiceOver. Возможные варианты: Все, Некоторые и Нет.
Обнаружение автоматического текста. Если эта функция включена, VoiceOver попытается произнести любой текст в выбранном элементе.
Заглавные буквы. Теперь есть четыре варианта, когда VoiceOver встречает заглавную букву. Это: «Произнести заглавные буквы», «Воспроизвести звук», «Изменить высоту тона» и «Ничего не делать».
Удаление текста. Существует четыре варианта действий VoiceOver при удалении текста. Первый вариант — «Удалить». Если выбран этот параметр, VoiceOver будет произносить слово «Удалить» и название каждой буквы, которую вы удаляете. Я обнаружил, что после того, как я набрал слово, VoiceOver сказал «Удалить» и слово, которое я только что набрал. Другие три варианта: «Воспроизвести звук», «Изменить высоту тона» и «Ничего не делать».
Я обнаружил, что после того, как я набрал слово, VoiceOver сказал «Удалить» и слово, которое я только что набрал. Другие три варианта: «Воспроизвести звук», «Изменить высоту тона» и «Ничего не делать».
Встроенные ссылки. Когда VoiceOver обнаруживает встроенную ссылку, он может произнести, воспроизвести звук, изменить высоту тона или ничего не делать.
Вывод таблицы. При перемещении по таблицам VoiceOver может произносить заголовки и/или номера строк и столбцов. Кнопки для включения и выключения этих функций находятся прямо под заголовком Table Output.
Суффикс эмодзи. По умолчанию эта функция отключена. Если его включить, VoiceOver будет произносить «эмодзи» каждый раз, когда встретит смайлик.
Описания носителей. Финальный элемент управления под заголовком «Многословие» предназначен для людей с нарушениями зрения, которые также используют скрытые субтитры. Пользователь может выбрать речь, шрифт Брайля или речь и шрифт Брайля для субтитров.
Высота тона
Теперь вы можете изменить высоту тона любого выбранного голоса VoiceOver. Выберите «Настройки» > «Основные» > «Универсальный доступ» > «VoiceOver» > «Речь». Пролистайте вверх или вниз, чтобы выбрать нужную высоту тона. Следующий элемент управления — это кнопка для включения или выключения изменения высоты тона. Он включен по умолчанию.
Слабое зрение
Компания Apple внесла некоторые улучшения для людей с плохим зрением. Перейдите в «Настройки» > «Основные» > «Универсальный доступ» > «Зрение».
Лупа. Apple улучшила лупу. Он фокусируется быстрее и реагирует на свет и темноту.
Размещение дисплея. Выберите «Настройки» > «Основные» > «Универсальный доступ» > «Адаптация дисплея». После активации этой функции появятся новые предложения:
Инвертировать цвета
Теперь есть два способа инвертировать цвета: Smart Invert инвертирует цвета на дисплее, за исключением мультимедиа, изображений и некоторых приложений, которые используют более темные цвета. Классическая инверсия — это стандартный вид, когда выбран параметр «Инвертировать цвета».
Классическая инверсия — это стандартный вид, когда выбран параметр «Инвертировать цвета».
Автоматическая яркость теперь находится в разделе «Адаптация дисплея».
Safari
Теперь Reader можно настроить на автоматический запуск на веб-сайте. Это хороший вариант для веб-сайтов, содержащих много информации, таких как ABC News. VoiceOver сообщит «Чтение доступно», если ридер можно использовать на веб-сайте.
Кнопка Reader находится в верхнем левом углу экрана. Проводите пальцем вверх или вниз, пока не услышите фразу «Автоматический режим чтения», а затем выберите этот параметр. Есть три варианта: всегда использовать Reader на определенном веб-сайте, иметь Reader на всех веб-сайтах или отменить. Если вы решите изменить свой вариант позже, повторите описанную выше процедуру. Будут варианты, чтобы остановить автоматический запуск Reader на веб-сайте.
Пишите Siri
Теперь вы можете печатать вопросы Siri, а не говорить их. Выберите «Настройки» > «Основные» > «Универсальный доступ» > Siri.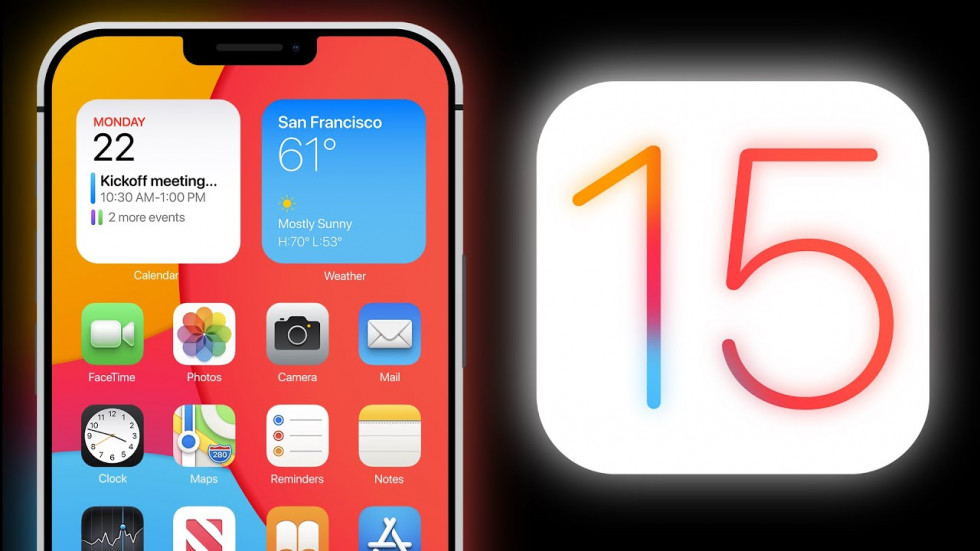 Первый элемент управления — это кнопка с надписью «Введите для Siri». По умолчанию эта кнопка отключена. Если этот параметр включен и вы активируете Siri, появится поле редактирования для ввода вашего запроса.
Первый элемент управления — это кнопка с надписью «Введите для Siri». По умолчанию эта кнопка отключена. Если этот параметр включен и вы активируете Siri, появится поле редактирования для ввода вашего запроса.
Дополнительная информация о специальных возможностях
Вы можете узнать больше о специальных возможностях iOS 11 в превосходной записи блога Скотта Даверта AppleVis «Что нового в специальных возможностях для слепых, слабовидящих и слепоглухих пользователей».
Настройки
В раздел настроек внесены дополнения и изменения.
Хранилище
Раздел Хранилище в Настройках был изменен. Выберите «Настройки» > «Основные» > «Хранилище iPhone». Первый элемент — сколько памяти вы использовали и сколько доступно. Далее приведены рекомендации по увеличению места на вашем устройстве.
Первый вариант — разгрузить неиспользуемые приложения. Если эта функция включена, приложения, которые редко используются, будут выгружены в облако. Документы и данные приложения останутся на вашем телефоне. Название приложения останется на том же месте на вашем телефоне. Если вам нужно использовать выгруженное приложение, выберите его на своем телефоне, и оно автоматически загрузится обратно на ваш телефон.
Название приложения останется на том же месте на вашем телефоне. Если вам нужно использовать выгруженное приложение, выберите его на своем телефоне, и оно автоматически загрузится обратно на ваш телефон.
Есть дополнительные рекомендации, в том числе по просмотру больших вложений. Активация этой кнопки вызовет список всех больших вложений электронной почты, которые вы сохранили. Далее приведен список приложений на вашем телефоне, включая объем памяти, который использует приложение, и дату последнего использования. Если функция «Выгрузка приложений» включена, двойное нажатие на приложение предоставит две опции: «Выгрузить приложение» и «Удалить приложение». Если приложение выгружено и вы найдете его на своем телефоне, VoiceOver произнесет название приложения и скажет «в iCloud». Двойное нажатие на приложение повторно загрузит его обратно на телефон.
Учетные записи и пароли
Новый раздел «Учетные записи и пароли» добавлен в «Настройки» прямо над «Почтой». Первая часть этого раздела — «Пароли приложений и веб-сайтов». Вам все равно нужно будет пройти аутентификацию, прежде чем доступ будет предоставлен. Как и в iOS 10, при выборе сохраненного веб-сайта будут показаны имя пользователя и пароль.
Вам все равно нужно будет пройти аутентификацию, прежде чем доступ будет предоставлен. Как и в iOS 10, при выборе сохраненного веб-сайта будут показаны имя пользователя и пароль.
Следующий параметр после «Имена пользователей и паролей» — «Учетные записи». Список ваших учетных записей электронной почты находится под этим заголовком. Также есть кнопка добавления аккаунта. При выборе учетной записи отобразится соответствующая информация и возможность ее удаления.
Не беспокоить
Новую функцию Apple «Не беспокоить во время вождения» можно легко отключить. Перейдите в «Настройки» > «Не беспокоить» > «Не беспокоить во время вождения» под заголовком «Активировать». Возможные варианты: автоматически, при подключении к автомобильному Bluetooth и вручную. Выберите «Вручную» или, если в автомобиле, в котором вы едете, нет Bluetooth, вы можете использовать Bluetooth «При подключении к машине».
Экстренный вызов SOS
Выберите «Настройки» > «Экстренный вызов SOS». Появилась новая функция, которая ранее была доступна только на Apple Watch. Если вы указали экстренные контакты в приложении «Здоровье», они автоматически получат текстовое сообщение, если вы наберете номер 9.11. В сообщении также будет указано ваше текущее местоположение.
Появилась новая функция, которая ранее была доступна только на Apple Watch. Если вы указали экстренные контакты в приложении «Здоровье», они автоматически получат текстовое сообщение, если вы наберете номер 9.11. В сообщении также будет указано ваше текущее местоположение.
iTunes и App Store
В этом разделе можно использовать две настройки. Во-первых, это автовоспроизведение видео. Если эта функция включена, любое видео в магазине приложений начнет воспроизводиться сразу после загрузки страницы приложения. Этот элемент управления представляет собой переключатель, поэтому, если он включен, дважды коснитесь одним пальцем, чтобы отключить эту функцию.
Если вы не хотите получать уведомления от приложений с просьбой оценить их, перейдите в раздел Рейтинги и обзоры приложений и отключите эту функцию, если она в данный момент включена. Этот элемент управления также является переключателем.
ТВ-провайдер
В iOS 11 есть очень удобная функция, которая раньше была доступна только на Apple TV. Это позволяет вам ввести информацию о вашем кабельном или спутниковом провайдере один раз. Когда на ваше устройство загружаются новые приложения iOS TV, вам больше не нужно будет вводить информацию о каждом приложении. Приложение должно поддерживать эту функцию, чтобы оно работало.
Это позволяет вам ввести информацию о вашем кабельном или спутниковом провайдере один раз. Когда на ваше устройство загружаются новые приложения iOS TV, вам больше не нужно будет вводить информацию о каждом приложении. Приложение должно поддерживать эту функцию, чтобы оно работало.
Выберите «Настройки» > «ТВ-провайдер». Это не то же самое, что ТВ-приложение. Найдите своего провайдера в списке таблицы и выберите его. Заполните необходимую информацию, такую как имя пользователя и пароль.
Приложения
Центр управления
Центр управления стал более настраиваемым. Перейдите в «Настройки» > «Центр управления» > «Настроить элементы управления». В первой части страницы находятся элементы, которые можно удалить, добавить или изменить порядок. Элементы включают фонарик, таймер и калькулятор. Есть дополнительные варианты под заголовком «Дополнительные элементы управления». К ним относятся лупа, будильник, ярлык специальных возможностей и заметки. Если в Центр управления добавлены какие-либо параметры, они появятся под элементами управления мультимедиа.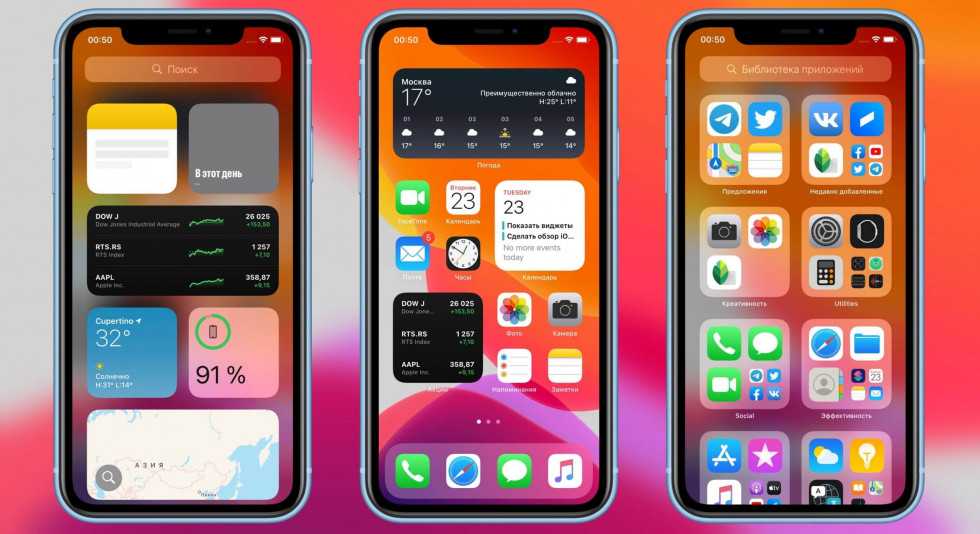
Центр уведомлений
Центр уведомлений имеет новый дизайн. Теперь все на одной странице. Элементы управления для прослушивания аудиоконтента находятся в верхней части экрана. Элементы управления: перемотка назад, воспроизведение/пауза и ускоренная перемотка вперед. Двойное нажатие на перемотку назад или вперед перенесет вас на предыдущую или следующую дорожку. Двойное нажатие и удерживание любого из этих элементов управления приведет к перемещению вперед или назад по дорожке.
Под элементами управления СМИ находится заголовок «Ранее сегодня». В разделе есть кнопка очистки всех уведомлений и вам будет предложено подтвердить действие. Вы также можете удалить каждое уведомление по отдельности. Под кнопкой находится список уведомлений за день. Ниже приведена та же конфигурация для предыдущих дней. В любом уведомлении вы можете листать вверх, чтобы переключаться между параметрами, включая «Активировать» и «Удалить».
Перемещение приложений
Apple изменила процесс перемещения приложений, и теперь он аналогичен тому, как это было сделано в iOS 9. Дважды нажмите и удерживайте приложение, которое хотите переместить. Когда вы услышите, как VoiceOver говорит «Начать редактирование», пролистните вверх или вниз, чтобы либо перетащить приложение, либо активировать его. Как только вы обнаружите, куда должно идти приложение, снова проведите пальцем вверх или вниз, и появятся варианты размещения приложения или добавления дополнительных приложений для перетаскивания. Перемещение более одного приложения за раз — новая и удобная функция. Например, вы можете одновременно переместить несколько приложений в одну папку.
Дважды нажмите и удерживайте приложение, которое хотите переместить. Когда вы услышите, как VoiceOver говорит «Начать редактирование», пролистните вверх или вниз, чтобы либо перетащить приложение, либо активировать его. Как только вы обнаружите, куда должно идти приложение, снова проведите пальцем вверх или вниз, и появятся варианты размещения приложения или добавления дополнительных приложений для перетаскивания. Перемещение более одного приложения за раз — новая и удобная функция. Например, вы можете одновременно переместить несколько приложений в одну папку.
Магазин приложений
Магазин приложений был переработан. В нижней части экрана есть пять вкладок: «Сегодня», «Игры», «Приложения», «Обновления» и «Поиск». При выборе любой из первых четырех вкладок в левом верхнем углу экрана появится кнопка «Моя учетная запись».
Игры теперь имеют собственную вкладку. На вкладке обновлений при обновлении приложения будет описание обновления.
Файлы
Файлы — это новое приложение от Apple. Он появляется на устройствах iOS и Mac.
Он появляется на устройствах iOS и Mac.
iCloud Drive теперь является частью приложения «Файлы». Это приложение может хранить все ваши облачные файлы в одном месте. Файлы поддерживают сторонние приложения, включая Dropbox и Google Drive. Когда вы добавляете поддерживаемое приложение «Облачные файлы», оно будет помещено в приложение «Файлы» в разделе «Местоположения».
Приложение «Файлы» имеет две вкладки в нижней части экрана: «Недавние» и «Обзор». В левом верхнем углу находится кнопка «Назад», а кнопка «Редактировать» — в правом верхнем углу. Есть форма поиска. После поля поиска находятся кнопки для добавления новой папки, сортировки и того, какой «Просмотр» вы хотите использовать.
На главной странице есть заголовок «Местоположения». Доступ к iCloud Drive и любым другим сторонним приложениям для обмена файлами можно получить через главный экран. Нажмите дважды, чтобы выбрать файл. Используйте ротор или проведите пальцем вверх и вниз, чтобы определить, какие действия доступны для файла. Например, когда я выбирал документ в своем файле Dropbox, у меня была возможность скопировать ссылку на файл.
Например, когда я выбирал документ в своем файле Dropbox, у меня была возможность скопировать ссылку на файл.
Почта
Добавление вложений в Почту стало проще. Найдите файл и используйте ротор, чтобы скопировать его в буфер обмена. Используйте меню «Правка», чтобы вставить файл в сообщение электронной почты.
Siri
Теперь у Siri есть новый американский женский и новый американский мужской голоса. Перейдите в «Настройки» > «Siri и поиск». Нажмите кнопку «Голос», чтобы прослушать варианты. Мужской и женский голоса Siri также можно использовать с VoiceOver.
Теперь Siri может переводить на некоторые другие языки. Например, я спросил Сири, как сказать «Доброе утро» по-испански, и она дала мне правильный ответ. На экране был мой вопрос о переводе, затем ответ Сири и кнопка воспроизведения, чтобы снова услышать ответ. Поскольку ответ также был на экране, его можно было прочитать, установив ротор на символы или слова. Поскольку текст находится на экране, его также может прочитать тот, кто говорит на языке перевода.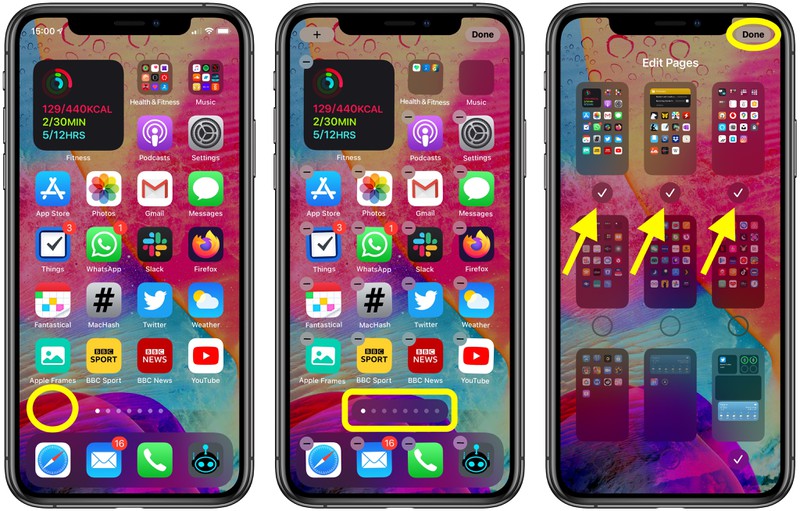
Apple Music
Теперь вы можете делиться музыкой с друзьями, которые также подписаны на Apple Music. Активируйте кнопку «Моя учетная запись» и найдите кнопку «Начать обмен с друзьями». При активации этой кнопки будет загружаться новая страница, где вы сможете заполнить профиль и выбрать друзей. Эта кнопка также находится на вкладке «Для вас» в Apple Music.
Если после обновления до iOS 11 вы не можете найти свои плейлисты Apple Music, обязательно войдите в свою музыкальную библиотеку iCloud. Для этого перейдите в «Настройки» > «Музыка».
AirPods
Если у вас есть AirPods, теперь вы можете заставить каждый AirPod выполнять отдельное действие. Перейдите в «Настройки» > «Bluetooth» и найдите свои AirPods. Убедитесь, что они находятся в пределах досягаемости. Активируйте кнопку «Подробнее». Найдите заголовок «Двойное нажатие на AirPod». Под этим заголовком находятся кнопки для управления левым и правым AirPod, поэтому они выполняют разные действия. Например, мой левый AirPod настроен на активацию Siri, а правый настроен на переход к следующему треку.
Например, мой левый AirPod настроен на активацию Siri, а правый настроен на переход к следующему треку.
Вывод
Определенно стоит обновиться до iOS 11, которая предлагает множество улучшений специальных возможностей и операционной системы в целом. Найдите время, чтобы просмотреть настройки и свои приложения, чтобы проверить все изменения.
Комментарий к этой статье.
125 Потрясающие функции и изменения iOS 11
Apple наконец-то представила миру обновление iOS 11. Хотя она не будет доступна для широкой публики до осени 2017 года, мы получили бета-версию iOS 11 для iPhone и iPad, и нам было весело копаться.
Если вам интересно узнать обо всех новых функциях и изменениях iOS 11 и о том, как именно они работают, просто продолжайте читать.
1. Переработанный экран блокировки
Хотя это может не выглядеть так, экран блокировки был переработан в iOS 11. Если у вас не настроен Touch ID или пароль, вы сможете чтобы провести вверх, чтобы разблокировать устройство. Экран блокировки и Центр уведомлений объединены и ведут себя одинаково.
Экран блокировки и Центр уведомлений объединены и ведут себя одинаково.
Таким образом, вместо того, чтобы проводить сверху вниз по экрану, вы проводите вверх от середины экрана блокировки, чтобы открыть все уведомления.
2. Модернизированный Центр уведомлений
Когда вы находитесь в приложении и прокручиваете вниз, вы увидите новый обновленный Центр уведомлений, в котором будут отображаться текущие уведомления и карточка «Сейчас играет». Чтобы просмотреть все уведомления, нужно провести пальцем вверх.
Конечно, это немного сбивает с толку, и я надеюсь, что Apple повторит этот подход до финального релиза.
3. Новый экран блокировки Сейчас играет
Когда вы во что-то играете, теперь это отображается в виде карточки на экране блокировки, а не занимает весь экран.
4. Обновленный центр управления
Одно из наших самых больших желаний сбылось. Apple наконец-то переработала Центр управления. Теперь он вернулся к тому, чтобы быть только одной страницей. С точки зрения дизайна, каждая плитка имеет темный фон. Есть некоторые плитки, которые можно расширить, чтобы открыть больше функций. Например, плитка переключателей и плитка «Исполняется».
Apple наконец-то переработала Центр управления. Теперь он вернулся к тому, чтобы быть только одной страницей. С точки зрения дизайна, каждая плитка имеет темный фон. Есть некоторые плитки, которые можно расширить, чтобы открыть больше функций. Например, плитка переключателей и плитка «Исполняется».
Когда вы коснетесь 3D плитки «Сейчас исполняется», вы получите доступ к аудиовыходам. Плитки переключателей показывают больше переключателей при раскрытии, включая «Сотовые данные» и «Персональная точка доступа».
5. Настраиваемый центр управления
И это становится лучше. Центр управления настраивается. Перейдите в Настройки -> Центр управления , и вы сможете добавлять и удалять несколько действий, таких как ярлык заметок, будильники, лупа и так далее.
6. Новая анимация разблокировки
Когда вы разблокируете свое устройство, нажав кнопку «Домой», экран блокировки теперь выдвигается, сдвигая вверх, чтобы открыть главный экран.
7. Новые значки строки состояния
Одно из незначительных изменений коснулось строки состояния. Вместо пузырьков теперь вы видите классическую иконку сотового диапазона в стиле Nokia. Значок местоположения также полый, а значок батареи выглядит немного иначе и имеет более округлую форму.
8. Запись экрана
Один из настраиваемых переключателей в Центре управления предназначен для записи экрана. Нажмите на него, и вы сможете начать запись экрана. Нажмите на синюю полосу вверху, чтобы открыть всплывающее окно, чтобы остановить запись. Видеофайл сохраняется в приложении «Фотографии».
9. Переработанный ящик приложений iMessage
Apple пытается решить проблемы с обнаружением и удобством использования приложений iMessage, интегрировав небольшую панель приложений с горизонтальной прокруткой прямо в нижней части окна диалога. Нажмите на значок приложения, чтобы сразу перейти в приложение iMessage. Нажмите и удерживайте панель, чтобы увеличить список приложений вместе с их названиями.
Нажмите и удерживайте панель, чтобы увеличить список приложений вместе с их названиями.
10. Переработанное приложение «Сообщения»
Как и многие другие приложения по умолчанию, приложение «Сообщения» претерпело редизайн: большой жирный тег «Сообщения» находится в верхней части представления сообщений. Также есть обновление в типографике: заголовки в приложении стали намного жирнее.
11. Измененный дизайн приложения и значка калькулятора
Измененный дизайн приложения калькулятора делает его более похожим на круглую клавиатуру в приложении Телефон. Новая иконка имеет ретро-стиль.
12. Не беспокоить во время вождения
Не беспокоить во время вождения — это новая функция, которая автоматически активируется, когда вы находитесь в автомобиле. Он построен на основе режима «Не беспокоить», поэтому автоматически отключает уведомления от всех, кроме избранных контактов. Когда кто-то попытается связаться с вами через iMessage, он получит готовый ответ о том, что вы сейчас за рулем.
Когда кто-то попытается связаться с вами через iMessage, он получит готовый ответ о том, что вы сейчас за рулем.
13. Интеллект Siri в iOS 11
Похоже, Siri будет повсюду в iOS 11, обращая внимание на то, что вы делаете в таких приложениях, как Safari, и предлагая другие действия. Например, он может предложить вам создать событие календаря для концерта, который вы только что забронировали в Safari.
14. Одинаковая Siri для всех устройств
Теперь Apple будет синхронизировать ваши личные данные и настройки между всеми вашими устройствами (приватно и в зашифрованном виде), чтобы работа Siri на всех устройствах была одинаковой.
15. Голос Siri стал более естественным
Apple усовершенствовала речевой движок Siri, чтобы он звучал более естественно и менее роботизированно.
16. Новый мужской голос Siri
Новый мужской голос Siri также звучит естественно.
17. Новый визуальный пользовательский интерфейс Siri
Пользовательский интерфейс Siri также был немного изменен. Везде больше места, ответы выделены жирным шрифтом, а Siri теперь представляет несколько результатов вместо одного.
Кроме того, теперь текст выровнен по левому краю. Внизу также всегда анимируется шар Siri и гораздо более четкая кнопка «Нажмите, чтобы изменить», которая позволяет вам изменить команду.
18. Функция перевода в Siri
Находясь в бета-версии, Siri обеспечивает поддержку перевода для китайского, французского, немецкого, итальянского и испанского языков.
19. Возможность ввода Siri
в Сири. В отличие от Google Assistant, здесь нет возможности одновременного использования функции голоса и набора текста. Это позор.
20. Поддержка списков и QR-кодов в SiriKit
Теперь Siri может поддерживать еще два вида приложений — списки и QR-коды. Вы сможете попросить Siri отобразить ваш QR-код из приложения, чтобы ваш друг мог его отсканировать. И вы сможете добавлять вещи в список дел, например Todoist, прямо из Siri.
Вы сможете попросить Siri отобразить ваш QR-код из приложения, чтобы ваш друг мог его отсканировать. И вы сможете добавлять вещи в список дел, например Todoist, прямо из Siri.
21. Редизайн App Store
App Store претерпел первый редизайн с момента его запуска 9 лет назад. Редизайн приложения похож на приложение «Музыка» с большими карточками и горизонтальными списками.
22. Вкладка «Сегодня» в App Store
Наряду с новой вкладкой «Приложения и игры» появилась совершенно новая вкладка «Сегодня». Это будет отличный способ для пользователей открывать для себя новые приложения, видео, покупки в приложениях, функции и многое другое каждый день.
23. Apple Pay от человека к человеку
Apple теперь позволит пользователям расплачиваться друг с другом с помощью Apple Pay. Он работает с помощью приложения iMessage, интегрированного в потоки iMessage. Вы сможете ввести сумму, оплатить с подключенной карты и авторизоваться с помощью Touch ID.
24. Apple Pay Cash
Когда вы получаете деньги с помощью Apple Pay, они поступают в ваши Apple Pay Cash. Вы можете использовать этот баланс кошелька для оплаты приложений, другим пользователям или для перевода в свой банк.
25. Сеть друзей Apple Music
Apple Music теперь позволяет вам иметь собственный общедоступный профиль, на который люди могут подписаться. Когда вы находитесь на вкладке «Для вас», вы увидите значки людей, которые прослушали песни и альбомы или которым они понравились. Итак, вы имеете представление о том, что слушают ваши друзья.
26. Редизайн приложения «Фотографии»
Приложение «Фотографии» также претерпело незначительный редизайн, как и приложения «Сообщения» и «Заметки».
27. Пользовательский интерфейс воспоминаний и капитальный ремонт технологий
Вкладка «Воспоминания» была переработана в пользовательском интерфейсе и технологии. Механизм воспоминаний стал намного умнее и будет автоматически создавать видео для ваших питомцев, детей и многого другого. У них также есть новый стиль, когда дело доходит до текста.
Механизм воспоминаний стал намного умнее и будет автоматически создавать видео для ваших питомцев, детей и многого другого. У них также есть новый стиль, когда дело доходит до текста.
28. Portrait Memories Videos
Воспоминания создаются интеллектуально и, как и очки Snapchat, автоматически настраиваются при переключении из альбомного режима в портретный.
29. Эффекты Live Photos: цикл, отскок, длинная выдержка
Чтобы добавить эффект к Live Photo, просто проведите пальцем вверх и выберите один из эффектов слева. Есть три крутых эффекта. Loop позволяет зациклить эффект, как GIF. Bounce добавляет обратный эффект, похожий на бумеранг. Длинная выдержка делает действительно крутую вещь, добавляя эффект длительной выдержки к движущимся частям фотографии, в то время как фон остается неподвижным.
30. Редактирование фотографий в реальном времени: обрезка, отключение звука, ключевое фото
При просмотре Live Photo нажмите кнопку «Редактировать».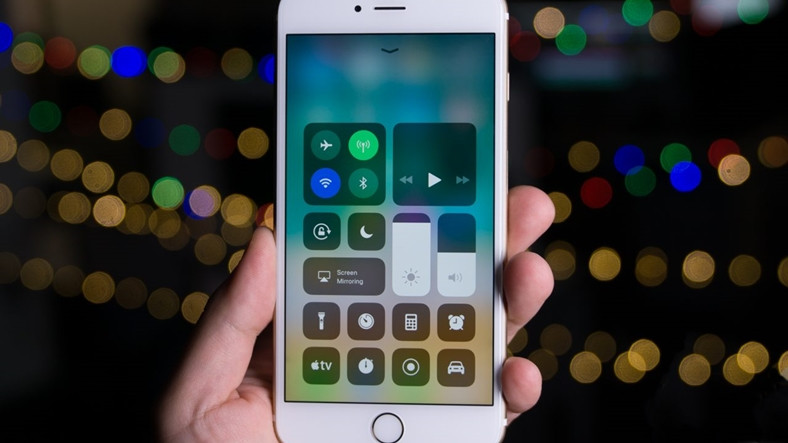 Теперь вы увидите все кадры в Live Photo внизу. Выберите рамку и нажмите «Сделать ключевую фотографию», чтобы сделать ее основным изображением. Чтобы отключить Live Photo, нажмите на динамик в левом верхнем углу. Чтобы обрезать Live Photo, возьмитесь за ручки по обеим сторонам рамок и потяните их внутрь.
Теперь вы увидите все кадры в Live Photo внизу. Выберите рамку и нажмите «Сделать ключевую фотографию», чтобы сделать ее основным изображением. Чтобы отключить Live Photo, нажмите на динамик в левом верхнем углу. Чтобы обрезать Live Photo, возьмитесь за ручки по обеим сторонам рамок и потяните их внутрь.
31. Картографирование помещений в приложении «Карты»
Приложение «Карты» предоставляет картографирование помещений для сотен торговых центров по всему миру. Они также добавят Airpots в будущем.
32. Навигация по полосе в приложении «Карты»
Во время навигации в Картах теперь вы также будете получать указания по полосе для поворотов.
33. Новое приложение «Файлы» заменяет iCloud Drive
«Файлы» заменяет iCloud Drive в качестве предустановленного приложения при обновлении до iOS 11 на iPhone и iPad. Приложение «Файлы» предоставляет вам доступ к файлам на вашем устройстве, а также к таким службам, как iCloud Drive, Dropbox, Box и другим.
Приложение позволяет создавать папки для управления файловой структурой. Также есть поддержка тегов.
34. Разметка скриншотов
Когда вы делаете снимок экрана на iPhone или iPad, вы увидите предварительный просмотр в левом нижнем углу. Нажмите на него, и вы сможете пометить его каракулем, аннотацией, текстом, подписью и многим другим. Когда закончите, вы можете сохранить его в Фото или поделиться им с любым приложением, используя лист «Поделиться».
35. Импровизированный темный режим с использованием функции интеллектуального инвертирования цветов
В Специальные возможности добавлена новая настройка -> Адаптация дисплея -> Инверсия цветов , называемая Smart Invert . Он инвертирует цвета только для элементов пользовательского интерфейса и текста, а не для изображений и мультимедиа. Итак, в итоге вы получаете версию темного режима, особенно в таких приложениях, как «Настройки» (но он не так хорошо работает в ОС).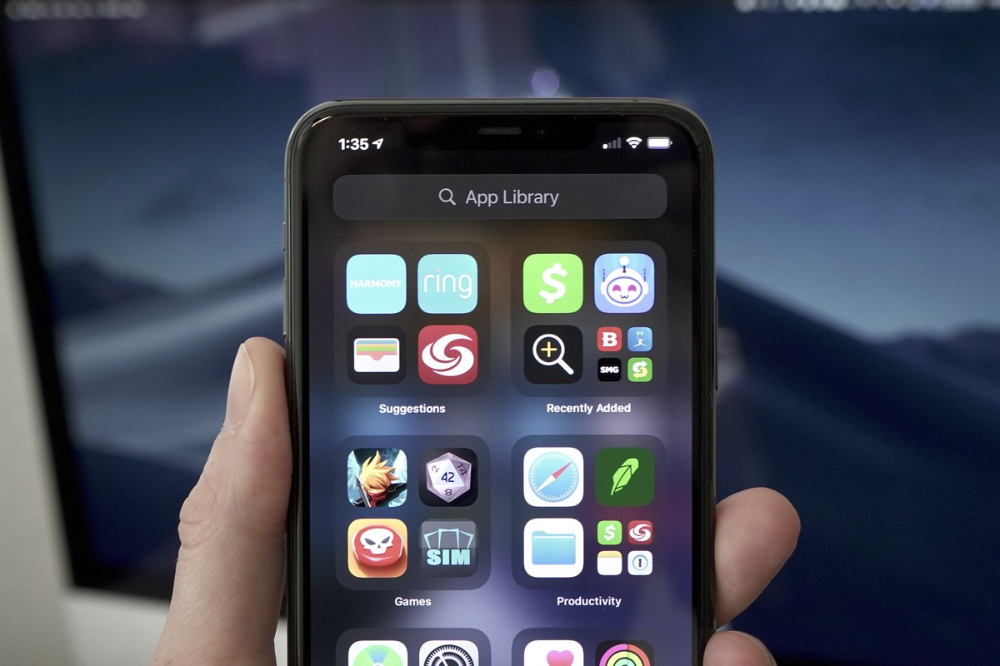
36. iPad: док-станция
На iPad есть новая плавающая док-станция в стиле Mac. Теперь вы можете добавить сюда более 6 иконок. А ваши последние приложения и приложения Continuity отображаются в крайнем правом углу.
37. iPad: новое слайд-шоу
Вместо того, чтобы проводить пальцем от правого края, чтобы открыть боковую панель, теперь вы проводите пальцем вверх, когда находитесь в приложении, чтобы открыть панель Dock. Нажмите на приложение в доке и поднимите его, чтобы развернуть его в виде всплывающего окна. Вы можете состыковать его с левым/правым краем. Или смахните его.
38. iPad: новая многозадачная система
Чтобы закрепить приложение справа/слева от бегущей строки, откройте панель Dock и перетащите значок приложения к дальнему краю экрана, пока не появится увидеть темный край.
Затем закройте приложение. Используйте рукоятку для регулировки ширины.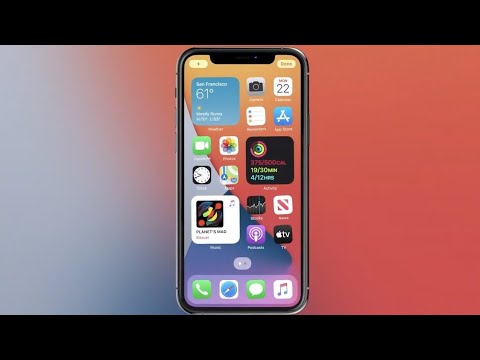
39. iPad: новый переключатель приложений
Проведите вверх от нижнего края экрана, дважды нажмите кнопку «Домой» или проведите четырьмя пальцами вверх, чтобы открыть новый переключатель приложений. Теперь он объединяет приложения, пространства, Dock и даже Центр управления. Нажмите и удерживайте приложения или пространства, чтобы получить возможность закрыть их.
40. iPad: перетаскивание
Когда два приложения открыты рядом, вы сможете перетаскивать текст, ссылки, изображения и файлы между двумя приложениями.
41. iPad: распознавание рукописного ввода в приложении Notes
Когда вы пишете с помощью Apple Pencil в приложении Notes, Apple сможет сканировать текст и индексировать его в Spotlight, чтобы вы могли вернуться к ваши рукописные заметки с помощью поиска. Мы не знаем, поддерживаются ли другие функции, такие как экспорт текста. Эта функция работает через iCloud, поэтому вы даже можете искать свои рукописные заметки на своем iPhone.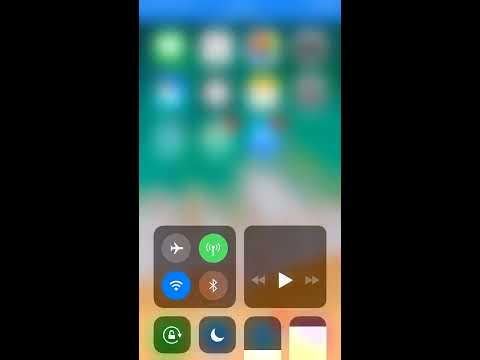
42. iPad: разблокировка с помощью Apple Pencil
На экране блокировки просто коснитесь Apple Pencil, чтобы открыть последнюю использовавшуюся заметку в приложении «Заметки».
43. iPad: жест пролистывания клавиатуры QuickType
На клавиатуре iPad просто проведите пальцем вниз по любой клавише, чтобы ввести альтернативный символ.
44. iPad: Inline Drawing
В приложении «Заметки» и «Почта» просто начните рисовать с помощью Apple Pencil, чтобы создать набросок.
45. Клавиатура для одной руки
Пользователи iPhone 6 и более поздних версий могут нажать и удерживать клавишу глобуса, чтобы прикрепить клавиатуру к левой или правой стороне экрана, что упрощает набор текста одной рукой.
46. Переработанный раздел «Управление хранилищем»
Раздел «Хранилище и использование облака» в настройках теперь переименован в «Хранилище iPhone».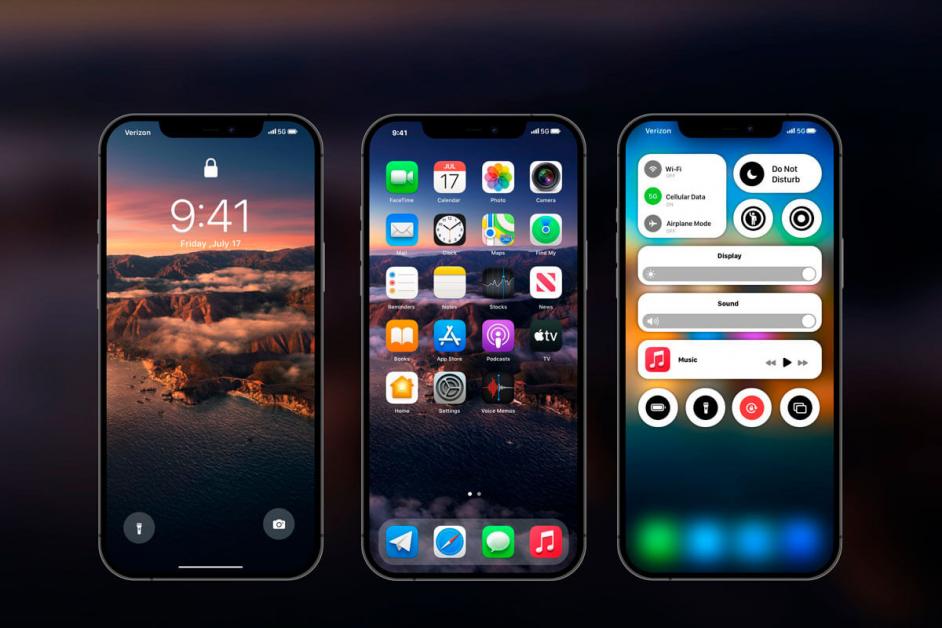 Он имеет новый пользовательский интерфейс, который показывает график места для хранения по приложениям, фотографиям, мультимедиа и другим.
Он имеет новый пользовательский интерфейс, который показывает график места для хранения по приложениям, фотографиям, мультимедиа и другим.
46. Выгрузка неиспользуемых приложений
Новая функция в разделе «Хранилище iPhone» автоматически удаляет старые и неиспользуемые приложения, когда у вас мало памяти. Все данные и документы приложения сохраняются.
47. Единый раздел Siri и поиска
На вкладке «Настройки» появился новый раздел «Siri и поиск», который объединяет разделы Siri и «Поиск».
48. Новые учетные записи и пароли Раздел
Появился новый раздел «Учетные записи и пароли», в котором перечислены все ваши учетные записи почты и контактов, а также все пароли, сохраненные на устройстве.
49. Настройки AirPods
iOS 11 теперь позволяет настраивать действия для отдельных AirPods. Таким образом, вы можете дважды нажать слева для Siri и справа для воспроизведения/паузы.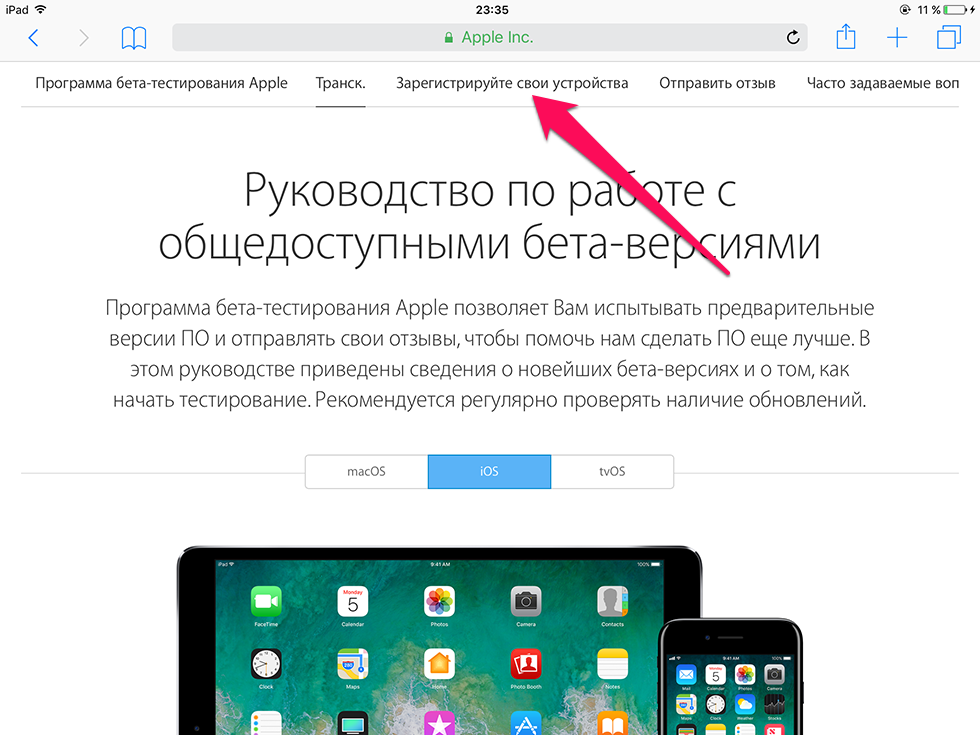 Также есть новые действия для дорожек «Следующая» и «Предыдущая».
Также есть новые действия для дорожек «Следующая» и «Предыдущая».
50. Автоматическая настройка
Когда вы покупаете новый iPhone с iOS 11, вы сможете легко скопировать пароли, данные и приложения со своего старого устройства. Во время установки вы увидите раздел «Автоматическая настройка». В это время просто поднесите свой старый iPhone ближе к новому, чтобы начать передачу.
51. Новые значки App Store и iTunes Store
52. Новый пользовательский интерфейс с кодом доступа
В новом пользовательском интерфейсе с кодом доступа есть кнопки без рамок и более жирный текст.
53. Редизайн приложения для телефона
Приложение для телефона также получило огромные заголовки на всех вкладках, более жирные заголовки и клавиатуру, похожую на пароль.
54. Новый дизайн пользовательского интерфейса Spotlight
Теперь при поиске приложения в Spotlight оно будет отображаться в окне предложений Siri, а не в списке. И справа внизу вы получите автозаполнение, как списки поиска.
И справа внизу вы получите автозаполнение, как списки поиска.
55. Нет ярлыков в Dock
Как на iPhone, так и на iPad в Dock больше нет ярлыков для приложений и папок.
56. Постоянная строка состояния для служб определения местоположения
Всякий раз, когда приложение использует местоположение в фоновом режиме, вверху отображается постоянная строка. Это отлично подходит для обнаружения, когда такие приложения, как Uber, продолжают использовать местоположение даже после того, как вы вышли из приложения. Но это не так хорошо для таких приложений, как Moves.
57. 32-битные приложения больше не поддерживаются
Хотя вы все еще найдете их в App Store, вы больше не сможете устанавливать 32-битные приложения на iOS 11.
58. Нет HUD громкости при воспроизведении видео и аудио
При воспроизведении видео или аудио, вы не увидите, что Volume HUD занимает середину экрана, когда вы переходите к изменению громкости. В других случаях (и при настройке звонка) он все еще появляется.
В других случаях (и при настройке звонка) он все еще появляется.
59. Поддержка FLAC
Теперь вы можете воспроизводить файлы FLAC в iOS 11 с помощью встроенного медиаплеера.
60. Создание PDF из страниц (и разметка)
В Safari на вкладке «Общий доступ» есть возможность преобразовать всю страницу в PDF (как на iPhone, так и на iPad). К тому же, раз заветное, можно тут же начать его размечать.
61. Быстрый обмен снимками экрана
После создания снимка экрана коснитесь предварительного просмотра в левом нижнем углу, а затем коснитесь кнопки «Поделиться», чтобы быстро отправить его на устройство с помощью AirDrop или в приложение, например WhatsApp. .
62. Наложение новых покупок в App Store
Когда вы покупаете новое приложение в App Store, перед подтверждением покупки вы увидите наложение в стиле Apple Pay.
63. Параметр секунд в таймере
Параметр секунд в таймере
Теперь вы можете устанавливать таймеры в секундах.
64. Сообщения iMessages в iCloud (с ручной синхронизацией)
Сообщения iMessages теперь могут храниться в iCloud и могут быть одинаковыми на всех устройствах. В настройках есть переключатель для этого, а также возможность вручную принудительно синхронизировать.
65. Новые эффекты iMessage
Есть два новых эффекта iMessage — Эхо и Прожектор.
66. Редизайн приложения Podcast
Как и App Store, приложение Podcasts также имеет редизайн в стиле Apple Music.
67. Функции обмена в социальных сетях в Apple Music
Теперь вы можете создать профиль в Apple Music и подписываться на людей. Другие рекомендации по прослушиванию будут отображаться в приложении.
68. Изменения пользовательского интерфейса в Safari
В Safari адресная строка стала более широкой, а вкладки более округлыми.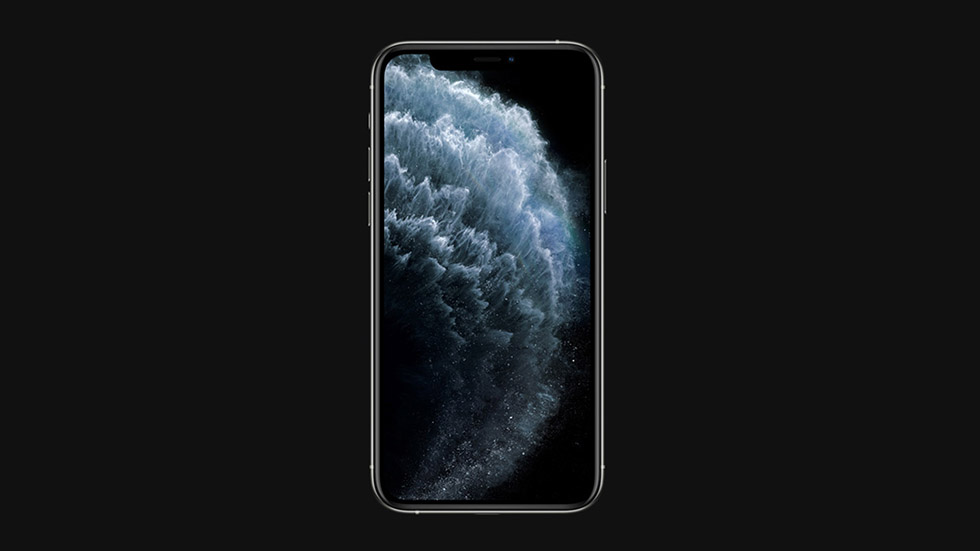 Пользовательский интерфейс списка чтения также получает огромные заголовки.
Пользовательский интерфейс списка чтения также получает огромные заголовки.
69. Ускоренная прокрутка в Safari
Прокрутка в Safari теперь работает так же, как и в остальных ОС. Инерционная прокрутка исчезла.
70. Создание таблиц в Notes
На панели форматирования Notes появился новый параметр «Таблицы».
71. Сканирование документов в Notes
В Notes нажмите кнопку + и выберите Scan Documents для сканирования бумажных документов в цвете или в оттенках серого. Границы будут выбраны автоматически, но вы всегда сможете отредактировать их позже.
72. Параметры смахивания в Notes
Проведите пальцем от правого края, чтобы получить возможность заблокировать заметку, переместить ее или удалить.
73. Примечания к верхней части
Проведите пальцем от левого края заметки в представлении списка и нажмите кнопку «Закрепить». Теперь он всегда будет отображаться вверху списка.
Теперь он всегда будет отображаться вверху списка.
74. Изменить стиль бумаги в Notes
В меню «Общий доступ» выберите «Изменить бумагу», чтобы получить возможность получить параметры сетки и разлинованной бумаги.
75. Новая типографика Notes
Типографика в приложении Notes немного изменена.
76. Поддержка GIF в приложении «Фото»
Теперь вы можете сохранять и воспроизводить GIF-файлы в приложении «Фотографии».
77. Создать циферблат из приложения «Фото»
При просмотре фотографии нажмите кнопку «Поделиться» и выберите «Создать циферблат», чтобы создать циферблат из текущей фотографии.
78. Автоматический ответ на вызовы
Это опция специальных возможностей. По сути, вы можете указать iOS автоматически отвечать на любой вызов через заданное количество секунд.
79. Обновления дизайна почтового приложения
Обновления дизайна почтового приложения
Почтовое приложение также имеет огромные заголовки и разнесенный пользовательский интерфейс.
80. Новые параметры фонового обновления
Теперь вы можете выбрать фоновое обновление приложения, чтобы оно происходило только при подключении к Wi-Fi, а не к сотовым данным.
81. Предотвратить межсайтовое отслеживание в Safari
Новая функция Apple, которая не позволяет сайтам следить за вами, где бы вы ни находились, включена по умолчанию.
82. Новые обои
В iOS 11 появились новые пляжные обои.
83. Новый дизайн цифровой клавиатуры
Клавиатура имеет новый прямоугольный дизайн, более похожий на кнопки.
84. Отключить функцию автоматического присоединения по сетям
В настройках Wi-Fi теперь можно включать функцию автоматического присоединения для каждой сети.
85. Оповещения выглядят как баннеры
Постоянные оповещения теперь выглядят как баннеры и отображаются в верхней части экрана, а не в середине.
86. Поделитесь паролями Wi-Fi
Когда к вам придет ваш друг, и если он работает под управлением iOS 11, теперь вы сможете войти в свою сеть, и он ничего не сделает. Когда оба устройства будут рядом, вы увидите всплывающее окно в стиле AirPods с вопросом, хотите ли вы, чтобы они подключились к вашей сети.
87. Семейный доступ к iCloud
Если у вас есть тарифный план iCloud на 200 ГБ или выше, теперь вы можете поделиться им с членами семьи.
88. Поддержка видео HEVC (h365)
В iOS 11 есть официальная поддержка HEVC, и Apple будет использовать ее для записи видео, что приведет к двукратному сжатию по размеру.
89. AirPlay 2
AirPlay 2 — это обновление формата аудиопотока Apple. AirPlay 2 теперь поддерживает многокомнатное аудио.
AirPlay 2 теперь поддерживает многокомнатное аудио.
90. Клавиатуры каннада, малаялам и одия
91. Фонарик для iPad
iPad теперь получает элементы управления фонариком в Пункте управления.
92. 3D Touch для переключателя вкладок Safari
Теперь вы можете быстро переключаться между вкладками с помощью 3D Touch.
93. Вкладка Spotlight в приложении «Новости»
Теперь вы можете выполнять поиск в приложении «Новости».
94. Общий доступ к файлам iCloud
Теперь вы можете обмениваться файлами, которые вы сохранили в iCloud Drive.
95. Поддержка WebRTC
Большой плюс для открытого веб-формата аудио- и видеоинтерфейса. Safari теперь поддерживает WebRTC.
95. Масштабирование одной рукой в приложении «Карты»
Как и в Google Maps, теперь вы можете касаться и удерживать одним пальцем в Apple Maps, а также проводить вверх и вниз для увеличения или уменьшения масштаба.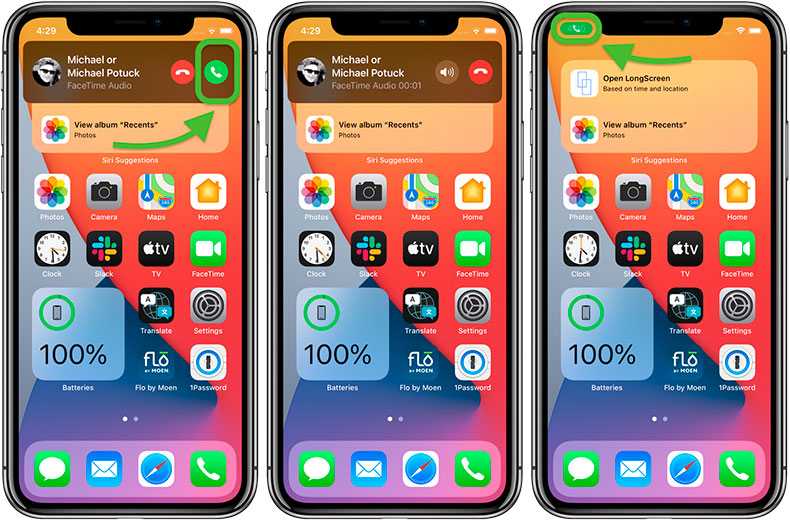
96. Сканируйте QR-коды с камеры
https://twitter.com/daytonlowell/status/871859736144207872
Теперь просто откройте приложение «Камера» и укажите на QR-код. iOS 11 распознает его и, если это QR-код Wi-Fi, даже предложит вам подключиться к сети.
97. Диктовка работает на хинди
Что может быть благом для Индии, так это то, что функция диктовки (преобразование речи в текст) теперь работает и на хинди.
98. Перемещение нескольких приложений на iPad
Нажмите и удерживайте приложение и переместите его, теперь нажмите на другие приложения, и вы также выберете их. Перейдите на другую страницу, отпустите палец, и вы будете перемещать несколько приложений.
99. HEIF Заменяет JPEG
Как и HEVC, HEIF — это открытый сжатый формат изображений. Apple в итоге сэкономит половину дискового пространства. Когда вы делитесь фотографиями, они выводятся в формате JPEG.
100. Новый пользовательский интерфейс видеоплеера
Новый пользовательский интерфейс видеоплеера имеет плавающий вид и темный. Есть более четкие кнопки «Картинка в картинке» и AirPlay.
101. Отключить недавние приложения в Dock
В меню «Настройки» -> «Центр управления» теперь можно запретить отображение последних приложений в Dock на iPad.
102. Отключить Центр управления в приложениях
Более новые бета-версии также возвращают возможность отключать Центр управления, когда вы находитесь в приложении.
103. Настройки режима «Не беспокоить во время вождения»
Теперь для режима «Не беспокоить во время движения» предусмотрены специальные элементы настроек. Вы можете выбрать сообщение автоответчика и от кого разрешать звонки.
104. Новые дополнительные настройки Safari
В разделе «Настройки Safari» добавлен новый раздел «Дополнительные настройки». Здесь вы найдете экспериментальные функции.
Здесь вы найдете экспериментальные функции.
105. Кнопка AirPlay в музыкальном виджете
В музыкальном виджете на экране блокировки теперь есть кнопка AirPlay.
106. Улучшенный поиск в приложении «Музыка»
Теперь при поиске в приложении «Музыка» вы будете получать более точные результаты со ссылками для прямого поиска по исполнителям, плейлистам и многому другому.
107. Files App Share Extension
Появилось новое расширение «Сохранить в файлы», которое позволяет добавлять что-либо в приложение «Файлы» с помощью листа «Общий доступ».
108. Местоположение в приложении «Файлы»
Раздел «Местоположения» в приложении «Файлы» был включен, и теперь вы можете добавлять источники, такие как Dropbox.
109. Опция длительного нажатия для предварительного просмотра снимка экрана
При нажатии и удержании предварительного просмотра снимка экрана вы получите знакомый лист «Поделиться». Теперь вы можете поделиться снимком экрана с приложением, даже не открывая приложение «Фотографии».
Теперь вы можете поделиться снимком экрана с приложением, даже не открывая приложение «Фотографии».
110. Изменение поведения переключателей Wi-Fi и Bluetooth
В бета-версии 3 при нажатии на переключатель Wi-Fi или Bluetooth фактически они не отключаются. Он просто отключается от текущей сети и временно отключает процесс автоматического подключения к новой сети.
111. Проведите пальцем вверх, чтобы закрыть приложения на iPad
Теперь вы можете провести вверх по предварительному просмотру приложений в переключателе приложений, чтобы закрыть приложения.
112. Режим дополненной реальности в приложении Apple Maps
Функция Flyover в Apple Maps теперь работает на технологии ARKit. Когда вы находитесь в нем, вы можете перемещать свое устройство, чтобы фактически летать по городу. Это действительно здорово.
113. Автоматически создавать ZIP-файлы при совместном использовании папок в приложении «Почта»
Когда вы перетаскиваете папку из приложения «Файлы» в приложение «Почта», оно автоматически создает ZIP-файл из содержимого папки и прикрепляет его к электронному письму.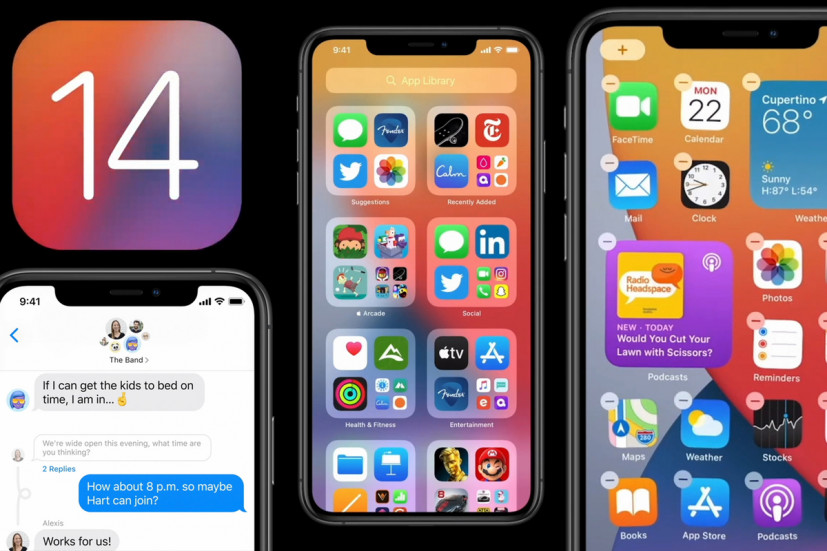
114. API аутентификации для Safari
Safari в iOS 11 имеет новый API аутентификации, который упростит вход пользователей в приложения и веб-сайты. был переработан таким образом, что при 3D Touch ссылке, которая поддерживается в формате Safari, верхняя и нижняя панели инструментов больше не отображаются.
116. Блокировщики контента снова работают
Начиная с iOS 11 beta 3 блокировщики контента для Safari снова работают.
117. Новые ТВ-провайдеры
В разделе «ТВ-провайдеры» в настройках добавляются новые провайдеры, такие как Comcast, но сейчас это просто элемент списка, который никуда не денется.
118. iMessage в облачном счетчике
Теперь есть счетчик, который показывает, сколько сообщений iMessage еще предстоит загрузить в iCloud.
119. Более тонкая панель записи экрана
В бета-версии 3 панель записи экрана стала тоньше, выделена только строка состояния.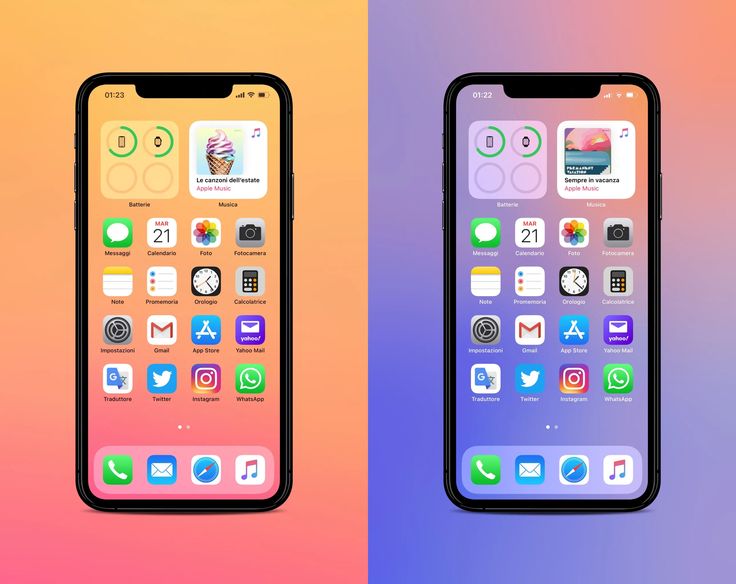
120. Цветные значки Центра управления
Значки фонарика, режима энергосбережения и т. д. теперь имеют красочный оттенок, когда они доступны.
121. AirPlay работает со сторонними приложениями
Начиная с бета-версии 3 функция AirPlay теперь работает должным образом, когда речь идет о сторонних приложениях.
122. Обновление музыкального виджета Центра управления
Музыкальный виджет в Центре управления теперь отображает правильную обложку альбома. И когда вы нажимаете на виджет, исходное приложение открывается напрямую.
123. Бета-версия 3 улучшает унифицированные уведомления
Бета-версия 3 удаляет дополнительное смахивание при использовании Центра уведомлений. Теперь «Ранее сегодня» просто отображается как раздел.
124. Центр управления стал более интерактивным
Теперь, когда вы используете 3D Touch для чего-то вроде таймера или виджета будильника, вы сможете напрямую проводить вверх или вниз, чтобы увеличить или уменьшить время.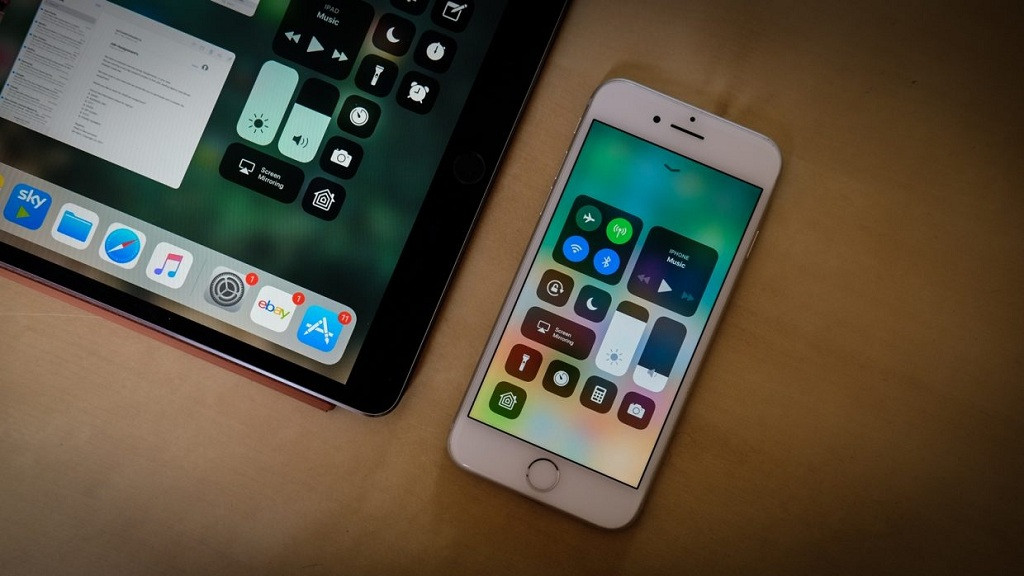 Это было невозможно до Beta 3.
Это было невозможно до Beta 3.
125. Иконки в Центре управления
Элементы списка в Центре управления теперь имеют значки.
Оставайтесь с нами!
Согласно Apple, iOS 11 включает в себя сотни новых функций и улучшений, поэтому мы не успокоимся, пока не найдем их все. Поэтому не забудьте добавить эту страницу в закладки, чтобы увидеть полный список функций iOS 11.
Ваши любимые функции
Какие функции и изменения в iOS 11 вам нравятся больше всего? Поделитесь с нами в комментариях ниже.
Apple iOS 11: список совместимых устройств; как скачать, установить и многое другое
Дом
Технология
Новости
Apple iOS 11: список совместимых устройств; как загрузить, установить и многое другое
После нескольких месяцев бета-тестирования Apple наконец выпустила обновление iOS 11 для пользователей iPhone и iPad. Вот пошаговое руководство по загрузке и установке обновления на ваше устройство.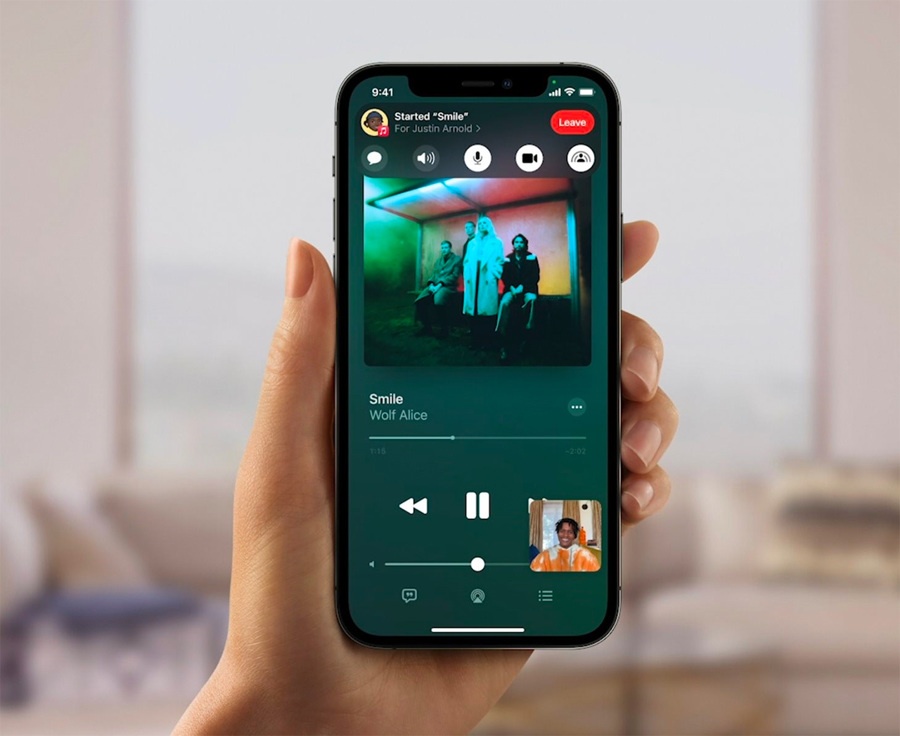
Во вторник Apple выпустила обновление программного обеспечения iOS 11 для пользователей iPhone и iPad по всему миру. Последнее обновление iOS содержит ряд новых функций и улучшений по сравнению с прошлогодней iOS 10, что само по себе было серьезным обновлением. Объявленная на конференции разработчиков Apple WWDC в июне этого года, iOS 11 уделяет большое внимание предоставлению пользователям большего контроля для дальнейшей настройки программного обеспечения.
От изменений пользовательского интерфейса до встроенной поддержки дополненной реальности (AR) iOS 11 от Apple улучшает более ранние версии операционной системы и заимствует некоторые функции из ОС Android от Google. Обновление программного обеспечения началось со вчерашнего дня, и если вы планируете обновить свой iPhone или iPad, вот что вам нужно знать.
iOS 11: совместимые устройства
Одна из лучших особенностей новых обновлений ОС от Apple заключается в том, что они также охватывают большинство iPhone старшего поколения. Продолжая традицию, iOS 11 работает «из коробки» на новых iPhone, iPhone X, iPhone 8 и iPhone 8 Plus.
Продолжая традицию, iOS 11 работает «из коробки» на новых iPhone, iPhone X, iPhone 8 и iPhone 8 Plus.
Обновление доступно для следующих моделей iPhone:
iPhone 7, iPhone 7 Plus
iPhone 6s, iPhone 6s Plus
iPhone 6, iPhone 6 Plus
iPhone SE, iPhone 5s
22 iPhone SE, iPhone 5s
2
iPad Pro 12,9 дюйма 2-го поколения
iPad Pro 12,9 дюйма 1-го поколения
iPad Pro 10,5 дюйма, iPad Pro 9,7 дюйма
iPad Air 2, iPad Air
iPad 5-го поколения
mini 9000, iPad mini 3 и iPad mini 2
iPod:
iPod touch 6-го поколения
Как выполнить обновление до iOS 11
Настоятельно рекомендуется создавать резервную копию вашего iPhone, iPad или iPod touch перед любым обновлением программного обеспечения. Вы можете сохранить резервную копию своих приложений в iClouds или iTunes.
Один из самых простых способов обновить устройство — дождаться обновления по беспроводной сети. Убедитесь, что ваш телефон достаточно заряжен и имеет активное подключение к Интернету. Поскольку размер обновления составляет более 1 ГБ, мы рекомендуем вам подключиться к сети Wi-Fi и не тратить свои мобильные данные.
Убедитесь, что ваш телефон достаточно заряжен и имеет активное подключение к Интернету. Поскольку размер обновления составляет более 1 ГБ, мы рекомендуем вам подключиться к сети Wi-Fi и не тратить свои мобильные данные.
Через OTA
1. Нажмите «Настройки»> «Основные»> «Обновление программного обеспечения»
2. Если обновление дошло до вашего устройства, вы увидите уведомление о наличии нового обновления программного обеспечения. Нажмите «Обновить».
3. Наберитесь терпения, процесс занимает немного времени. Убедитесь, что у вас достаточно памяти для более плавного обновления.
4. После загрузки обновления ваше устройство перезагрузится. Повторно введите свои учетные данные iCloud, чтобы начать.
Через iTunes
Вы также можете обновить свое устройство с помощью iTunes на рабочем столе.
1. Загрузите последнюю версию iTunes на свой компьютер.
2. Подключите телефон/планшет к компьютеру через дата-кабель.
3. Запустите iTunes, выберите свое устройство
4. Нажмите «Загрузить и обновить»
5. Как и при обновлении OTA, повторно введите свое устройство и пароль iCloud, чтобы начать.
Следите за последними техническими новостями и обзорами HT Tech, а также следите за нами
в Twitter, Facebook, Google News и Instagram. Для наших последних видео,
подписывайтесь на наш канал на YouTube.
Дата первой публикации: 20 сентября, 11:40 IST
НАЧАЛО СЛЕДУЮЩЕЙ СТАТЬИ
Советы и рекомендации
Используете iOS 16 на своем iPhone? Попробуйте этот УДИВИТЕЛЬНЫЙ трюк с тактильной клавиатурой прямо сейчас
Не хотите, чтобы ваш iPhone 14 Pro был всегда включен? Выключите его, вот шаги
Трюк со скриншотами iPhone: Хотите нарисовать на них ИДЕАЛЬНЫЕ фигуры пальцем?
Избавьтесь от хлопот, вот как снять защиту паролем с файла PDF – краткое руководство
Отправка анимированных эффектов в сообщения на iPhone; вот как
Выбор редакции
Первый взгляд на Apple Watch Series 8, Watch SE 2: небольшие, но ВАЖНЫЕ изменения внутри
Обзор
Saints Row 2022: весело, если не относиться к этому серьезно
Обзор
Poco M5: выглядит иначе, работает быстро, но 4G в 2022 году?
Apple iPhone 14 Pro Max Быстрый просмотр: iPhone становится динамичным!
Обзор
Realme Buds Air 3S: звучит красиво, выглядит мило
Актуальные истории
Безумная любовь! Мужчина из Кералы летит в Дубай, чтобы купить iPhone 14 Pro; проверить дорогую страсть
Обзор
Saints Row 2022: весело, если не относиться к этому серьезно
Обзор
Poco M5: выглядит иначе, работает быстро, но 4G в 2022 году?
iPhone 14 Pro Max: он ЗДЕСЬ, и мы быстро рассмотрим
iPhone 14 без SIM-карты проблема? Apple делится 14 преимуществами eSIM во время путешествий
Забудьте о GTA Online, хакеры только что слили видео геймплея GTA 6
США получают право голоса в эпической битве с Apple
Может ли закон о товарных знаках остановить расистскую видеоигру?
Обзор
Saints Row 2022: весело, если не относиться к этому серьезно
Анонсирован
Call of Duty Warzone Mobile для iPhone и Android; предварительно зарегистрироваться сейчас
Что нового в iOS 11 – 22 Добавленные функции и изменения
Компания Apple сделала ряд объявлений во время Всемирной конференции разработчиков 2017 года. Как и ожидалось, они выпустили iOS 11 с небольшими изменениями и новыми функциями. Хотя вы не будете чувствовать себя не в своей тарелке при использовании новой iOS, по сравнению с iOS 10 есть много улучшений. По словам Apple, она открывает поразительные возможности для дополненной реальности в играх и приложениях.
Как и ожидалось, они выпустили iOS 11 с небольшими изменениями и новыми функциями. Хотя вы не будете чувствовать себя не в своей тарелке при использовании новой iOS, по сравнению с iOS 10 есть много улучшений. По словам Apple, она открывает поразительные возможности для дополненной реальности в играх и приложениях.
Мы выполнили все новые функции и настройки, которые нас больше всего волнуют. Давайте посмотрим, что будет с iOS 11 и что все это значит.
22. Клавиатура QuickType
В iOS 11 представлена односторонняя клавиатура, позволяющая печатать одной рукой. Просто коснитесь и удерживайте клавишу со смайликом, выберите набор текста одной рукой, и клавиши автоматически приблизятся к большому пальцу.
21. Переработанный центр управления
Внешний вид центра управления был полностью изменен, и теперь вы получаете только одностраничное представление со всеми элементами управления и меню. Вы можете добавить управление голосовым меню, приглушить свет в столовой одним касанием, добавить элементы управления домом, а также добавить или удалить переключатели. Кроме того, вы можете использовать 3D Touch, чтобы разблокировать еще больше команд.
Кроме того, вы можете использовать 3D Touch, чтобы разблокировать еще больше команд.
20. AirPlay 2
AirPlay 2 действительно полезен, если в вашем доме установлена система объемного звучания. С iOS 11 вы можете управлять динамиками по всему дому. Включите песню на кухне и в спальне одновременно. Вы сможете синхронизировать все свои динамики и регулировать громкость в любой комнате.
19. Apple Music
Apple Music становится социальным — теперь вы можете видеть плейлисты, созданные вашими друзьями, а они могут видеть ваши. Вам нужно создать собственный профиль в Apple Music, чтобы видеть чужие плейлисты, альбомы и станции, которые они часто слушают. Для разработчиков есть API для использования этой функции в своих приложениях.
18. Поддержка QR-кода
Встроенная камера теперь может сканировать QR-коды без использования каких-либо сторонних приложений. Когда вы наведете камеру своего устройства на стандартный QR-код, вы увидите всплывающее окно с расшифрованным текстом или действием. Если вас это беспокоит, вы можете отключить его.
Если вас это беспокоит, вы можете отключить его.
17. Приложение «Файлы»
Новое приложение «Файлы» для iOS такое же, как Finder для Mac. Он позволяет просматривать, упорядочивать, хранить и обмениваться файлами из различных облачных сервисов, таких как iCould, Google Drive и Dropbox. Как и в Finder, вы можете добавлять цветные теги и пользовательские именованные теги к любому файлу в приложении «Файлы». Эти теги упрощают поиск материалов без необходимости постоянно упорядочивать их по папкам.
16. Новая док-станция для iPad
Новая док-станция для iPad обеспечивает более гибкий способ работы. Вы можете вызвать док из любого места, проведя пальцем снизу вверх. Как и на Mac, вы можете настроить его с помощью других ваших любимых приложений. Док-станция автоматически предлагает приложения на основе ваших недавних действий, поэтому вы мгновенно открываете свои любимые приложения и переключаетесь между ними.
15. Улучшенная многозадачность
iOS 11 представляет новый подход к многозадачности на iPad. Во время работы с одним приложением вы можете открыть второе приложение из Dock, и оба приложения останутся активными в режиме разделенного просмотра. Переключатель приложений позволяет перетаскивать второе приложение в слайдере влево. Лучше всего то, что вы можете одновременно запускать до четырех приложений.
Во время работы с одним приложением вы можете открыть второе приложение из Dock, и оба приложения останутся активными в режиме разделенного просмотра. Переключатель приложений позволяет перетаскивать второе приложение в слайдере влево. Лучше всего то, что вы можете одновременно запускать до четырех приложений.
14. Скриншот и пометки
Компания Apple значительно упростила разметку снимков экрана на устройствах iOS 11. Вместо того, чтобы возвращаться к штатной камере (или любому стороннему приложению) после того, как вы сделаете снимок экрана, вы сможете сразу же обрезать изображение и разметить его.
13. Запись экрана
iOS 11 дает вам возможность записывать экран вашего iPhone и iPad без использования каких-либо сторонних приложений. Все, что вам нужно сделать, это переключить кнопку «запись экрана», отображаемую в Центре управления, и записать изображение с экрана вашего устройства, чтобы зафиксировать непредвиденную ошибку, которая продолжает возникать, или продемонстрировать свои игровые навыки.
12. Перетаскивание
Новая функция перетаскивания предназначена для большого сенсорного дисплея iPad. Он позволяет перемещать текст, фотографии, гиперссылки и файлы из одного приложения в другое. По сути, вы можете касаться и перемещать что угодно и где угодно на экране.
11. Карты Apple и режим «Не беспокоить»
Apple представляет внутренние карты для аэропортов и торговых центров в некоторых городах. Вы сможете увидеть, какие магазины находятся на каком уровне, перемещаться по торговому центру и аэропорту, используя внутреннее руководство. В iOS 11 также добавлена система помощи при движении по полосе, которая поможет вам оставаться в правильном ряду и перемещаться по незнакомым автомагистралям.
Более важной является новая мера безопасности: она будет использовать различные варианты подключения, такие как Bluetooth, WiFi и даже эффекты Доплера, чтобы определить, если вы находитесь за рулем, и автоматически активирует функцию «Не беспокоить». В этом случае текстовые сообщения и уведомления не будут отображаться по умолчанию. Однако вы можете настроить автоответы выбранным контактам, чтобы они знали, что вы в данный момент находитесь за рулем.
В этом случае текстовые сообщения и уведомления не будут отображаться по умолчанию. Однако вы можете настроить автоответы выбранным контактам, чтобы они знали, что вы в данный момент находитесь за рулем.
10. Автоматическое удаление приложений
iOS 11 поддерживает автоматическое удаление приложений, которые не использовались в течение определенного периода времени. Если у вас мало памяти, эта функция избавит вас от приложений, которые вы редко используете, сохраняя при этом связанные данные, чтобы вы всегда могли вернуть приложение.
9. Core ML
Core ML — это новый API, который предоставляет разработчикам возможности машинного обучения на устройстве и позволяет им создавать приложения, которые со временем обучаются, прогнозируют и становятся умнее. Он поддерживает обнаружение лиц, отслеживание лиц, обнаружение текста, обнаружение штрих-кода, ориентиры, отслеживание объектов, обнаружение штрих-кода и регистрацию изображений.
8.
 Экран уведомлений и блокировки
Экран уведомлений и блокировки
Экран блокировки в iOS 11 стал еще мощнее. Вы можете увидеть как пропущенные, так и недавние уведомления в одном месте. Потяните его вниз от верхней части экрана, чтобы получить все ваши уведомления. Кроме того, если вы слушаете музыку, ваши уведомления будут разделять пространство экрана блокировки с музыкальным виджетом.
7. Настройки приложения для сообщений
Панель приложений, расположенная внизу, была изменена, и теперь она выглядит чище и красочнее. Несколько новых эффектов были интегрированы в панель эффектов. Теперь доступно больше возможностей для включения Google Maps и Apple Music. Кроме того, ваш разговор в iMessage будет синхронизироваться на всех ваших устройствах Apple.
6. Более универсальный Apple Pencil
Apple Pencil получил множество улучшений с обновлением iOS 11. Теперь вы можете делать мгновенные заметки, просто коснувшись Apple Pencil на экране блокировки. Все, что вы создаете, сохраняется в Notes. Кроме того, вы можете быстрее помечать PDF или скриншоты и добавлять встроенные рисунки в почту.
Кроме того, вы можете быстрее помечать PDF или скриншоты и добавлять встроенные рисунки в почту.
5. ARKit
iOS 11 представляет новую платформу для разработчиков под названием ARKit. Он использует VIO (визуальную инерциальную одометрию) для точного отслеживания окружающего пространства. С помощью ARKit устройство анализирует сцену, представляемую камерой, и находит горизонтальные плоскости, такие как полы и столы, а также может отслеживать объекты в более мелких характерных точках. Фреймворк определяет общее количество света, доступного в сцене, и обеспечивает правильное количество света для виртуальных объектов.
Читайте: 10 вещей, которые iPhone делает лучше, чем Android
Смешивая окружающую информацию и цифровые объекты, дополненная реальность выводит игры и приложения за пределы экрана, позволяя им эффективно взаимодействовать с реальным миром.
4. Улучшения камеры и фото
iOS 11 поставляется с новыми качественными фильтрами, которые помогут вам сделать ваши фотографии более выразительными. Существуют фильтры для придания классического вида вашим портретным изображениям и для придания телесным оттенкам большей естественности. Все ваши снятые фотографии будут сохранены в формате HEIF (высокоэффективный формат файла изображения) вместо JPEF, что уменьшит размер файла вдвое без ущерба для его качества. Более того, видео теперь будет кодироваться кодеком HEVC (High Efficiency Video Coding), что сэкономит вам 50 % памяти.
Существуют фильтры для придания классического вида вашим портретным изображениям и для придания телесным оттенкам большей естественности. Все ваши снятые фотографии будут сохранены в формате HEIF (высокоэффективный формат файла изображения) вместо JPEF, что уменьшит размер файла вдвое без ущерба для его качества. Более того, видео теперь будет кодироваться кодеком HEVC (High Efficiency Video Coding), что сэкономит вам 50 % памяти.
С новым приложением для фотографий вы можете превращать живые фотографии в забавный цикл видео или заставлять их качаться вперед и назад. Выберите изображение самостоятельно или позвольте приложению предложить, какие из них будут отличными циклами.
3. Совершенно новый App Store
Компания Apple внесла самые большие изменения в App Store со времени выхода приложения. Они представили новые вкладки, чтобы легко находить приложения и игры, которые вы ищете. Каждая вкладка наполнена контентом, чтобы держать вас в курсе и вовлекать.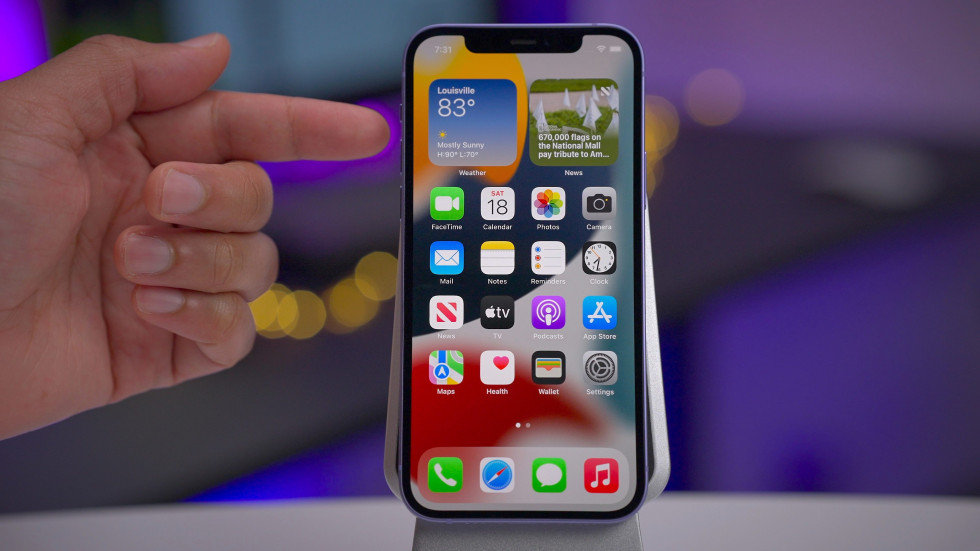
Чтобы служить вам лучше, App Store теперь заполнен советами и рекомендациями, статьями с практическими рекомендациями, списком игр и приложений, достойных загрузки, а также улучшенными результатами поиска. Кроме того, страница продукта приложения была полностью переработана, чтобы сосредоточиться на деталях, которые вам нужны при принятии решения о том, что установить.
Прочтите: более 30 полезных ресурсов для каждого разработчика iOS
2. Улучшения Siri
Siri лучше понимает контекст, чем раньше. Как и Кортана, теперь он может отвечать на вопросы, основанные на предыдущих разговорах. Он будет использовать обучение на устройстве, чтобы узнать о ваших привычках, чтобы лучше предсказать, что вы собираетесь делать дальше.
Например, Apple Music знает ваш вкус, поэтому, когда вы говорите Siri включить музыку, вы услышите песню, которую любите, или песню, которая вам понравится. Он также может ответить на ваши вопросы, связанные с песней, например «Кто гитарист в этой песне?». Мало того, голос Siri был улучшен, чтобы он звучал более естественно.
Мало того, голос Siri был улучшен, чтобы он звучал более естественно.
Интерфейс Siri теперь выглядит как светящийся шар ауры. Он интегрирован с расширенными функциями перевода и поддерживает китайский, итальянский, испанский, немецкий и французский языки, а в будущем появится поддержка других языков.
1. Apple Pay
Читайте: Microsoft против Apple: статистика и факты
В iOS 11 представлены одноранговые платежи с использованием Apple Pay. Это означает, что теперь вы можете перевести деньги своим друзьям через iMessage или попросить Siri заплатить кому-нибудь. Вам больше не нужно иметь дело со сторонними приложениями для оплаты — вы можете делать все это внутри своего приложения Message.
6 лучших функций в новом магазине приложений iOS 11 для iPhone « iOS и iPhone :: Гаджеты
- По Даллас Томас
- iOS 11
- Советы и рекомендации по ОС
- Магазин приложений
С момента своего появления 9 лет назад iOS App Store всегда имел примерно одинаковую функциональность: избранные приложения, категории, топ-чарты, функцию поиска и место для обновления ваших приложений. Но начиная с iOS 11 все кардинально меняется.
Новый раздел Today , полный тщательно подобранного контента и списков, упрощает поиск приложений, а множество визуальных изменений делают это одно из крупнейших обновлений App Store за всю историю.
В обновленном дизайне App Store на вашем iPhone появилось много нового, и мы могли бы перечислить все новые настройки, но мы сосредоточимся только на лучших новых изменениях, которые вам понравятся.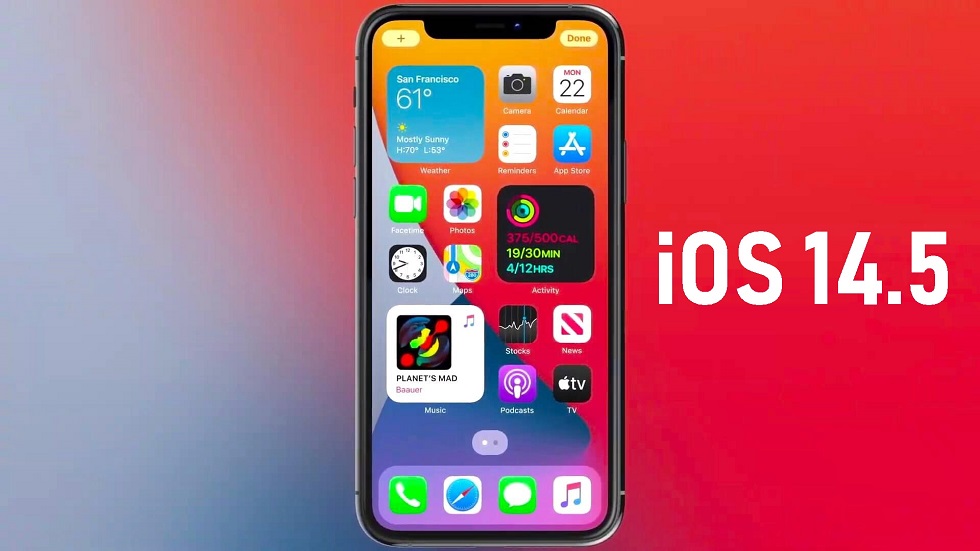 Есть некоторые возможные отрицательные функции, такие как автоматическое воспроизведение видео, но мы просто собираемся оставаться здесь положительными.
Есть некоторые возможные отрицательные функции, такие как автоматическое воспроизведение видео, но мы просто собираемся оставаться здесь положительными.
Не пропустите: Как загрузить и установить iOS 11 на свой iPhone
#1: Раздел «Сегодня»
Как только вы откроете магазин приложений iOS 11, вы заметите самое большое разница. Вы начнете с новой 9Вкладка 1465 Today , которая отлично справляется с демонстрацией новых приложений и игр, смешивая некоторые списки выбора редактора и другой полезный контент.
Новые и заслуживающие внимания приложения и игры получат карточки, посвященные им, в красивом списке с вертикальной прокруткой. Когда вы коснетесь одной из этих записей, вы перейдете к статье об этом приложении или игре, где Apple предоставила контент, такой как обзоры и обзоры функций. Среди них смешанные кураторские списки, которые будут обновляться ежедневно и соответствовать определенным темам.
Будем надеяться, что именно здесь появится «Бесплатное приложение недели», которое всегда было основным продуктом App Store. Кажется, мы не можем найти его нигде в новом iOS App Store, несмотря на то, что он по-прежнему отображается в iOS 10 и напрямую в iTunes.
Кажется, мы не можем найти его нигде в новом iOS App Store, несмотря на то, что он по-прежнему отображается в iOS 10 и напрямую в iTunes.
#2: Советы и руководства для приложений
Следующая функция на самом деле является частью нового раздела «Сегодня», но она настолько классная, что мы решили, что она заслуживает отдельного обзора. Время от времени вы сталкиваетесь с практическими руководствами для популярных приложений и игр, прокручивая представление «Сегодня», а также со статьями, предлагающими советы и рекомендации. Мы не говорим здесь об анализе на уровне Gadget Hacks, но он определенно поможет вам узнать, на что способно приложение.
#3: Приложения и игры получают свое собственное внимание
Есть два новых раздела, заменяющих вкладки Категории и Топ-чарты из предыдущих версий App Store, и они имеют гораздо больше смысла. Во-первых, у Games есть собственная вкладка, и она до краев заполнена тщательно отобранными списками — новые игры, лучшие платные, лучшие бесплатные, категории, тематические списки и так далее. Точно так же вкладка Apps переполнена способами просмотра и обнаружения приложений, но ключ здесь в том, что они разделены, чтобы упростить поиск.
Точно так же вкладка Apps переполнена способами просмотра и обнаружения приложений, но ключ здесь в том, что они разделены, чтобы упростить поиск.
#4: Покупки в приложении (магазине)
Продолжая тему возможности обнаружения, Apple добавляет новый способ поиска и совершения покупок в приложении непосредственно из App Store. Когда вы просматриваете приложение, вы можете развернуть запись «Покупки в приложении» в разделе Информация , чтобы увидеть все платные обновления, предлагаемые приложением или игрой, что похоже на то, как это было раньше.
Не пропустите: как разгрузить неиспользуемые приложения в iOS 11, чтобы освободить место на вашем iPhone
Отличие заключается в том, что со временем вы сможете совершать покупки в приложении прямо с этого экрана. Эта функция еще не полностью запущена, но когда она появится, вы сможете коснуться любого из этих элементов, чтобы инициировать покупку в приложении непосредственно из App Store. На вкладке «Сегодня» должен быть даже случайный раздел, посвященный новым и заслуживающим внимания покупкам в приложении, в которые вы можете погрузиться и купить точно так же.
На вкладке «Сегодня» должен быть даже случайный раздел, посвященный новым и заслуживающим внимания покупкам в приложении, в которые вы можете погрузиться и купить точно так же.
#5: Обзоры и рейтинги имеют приоритет
Основная функциональность App Store заключается в том, чтобы просто устанавливать приложения — и в iOS 11 даже есть некоторые изменения в этом отношении. Когда вы просматриваете приложение, вы сразу же увидите фактический звездный рейтинг и общий рейтинг популярности. Возрастной рейтинг также намного заметнее, и Что нового раздел имеет более высокий приоритет. Все это объединяется, чтобы сделать наиболее важную информацию видимой без дополнительной прокрутки или нажатия.
Не пропустите: как отключить раздражающие всплывающие окна с оценками и отзывами для приложений в iOS 11 на вашем iPhone
скрыт во вкладке в iOS 10 (справа).
В дополнение к этим изменениям Apple также предоставила разработчикам возможность отвечать на отзывы.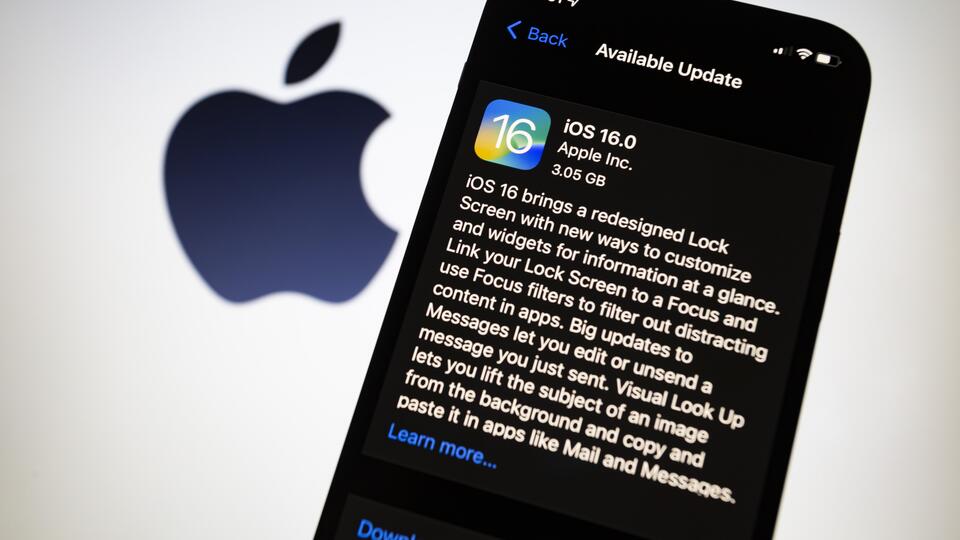 Так что с этого момента, когда приложение работает с ошибками, вы можете просто оставить отзыв, и есть неплохая вероятность того, что разработчик приложения предложит полезный ответ на вашу конкретную проблему.
Так что с этого момента, когда приложение работает с ошибками, вы можете просто оставить отзыв, и есть неплохая вероятность того, что разработчик приложения предложит полезный ответ на вашу конкретную проблему.
#6: Изобилие визуальных настроек
Куда бы вы ни зашли в iOS 11 App Store, у вас будет ощущение, что вы используете что-то новое . Apple переработала базовый интерфейс с нуля — например, значки в нижней части экрана стали немного тяжелее, а кнопки по всему интерфейсу теперь имеют округлый силуэт.
Вкладка «Обновление» в iOS 10 (слева) и iOS 11 (справа).
В целом, все стало немного более заметным и смелым, а не совсем белый фон теперь отложен на полку в пользу плоской белой темы. Это отличный внешний вид, и он просто показывает, как далеко продвинулся App Store за свои 9 лет.лет существования.
Поиск в App Store в iOS 10 (слева) и iOS 11 (справа).
Мы все еще изучаем iOS 11, чтобы выделить все новые функции и изменения, поэтому App Store — это только начало. О каких еще аспектах iOS 11 вам интересно узнать? Дайте нам знать в разделе комментариев ниже.
О каких еще аспектах iOS 11 вам интересно узнать? Дайте нам знать в разделе комментариев ниже.
Не пропустите: более 90 крутых новых функций iOS 11, о которых вы не знали
Обеспечьте безопасность подключения без ежемесячного счета . Получите пожизненную подписку на VPN Unlimited для всех своих устройств, совершив разовую покупку в новом магазине гаджетов, и смотрите Hulu или Netflix без региональных ограничений, повышайте безопасность при просмотре в общедоступных сетях и многое другое.
Купить сейчас (скидка 80%) >
Другие выгодные предложения:
- Скидка 41% на домашний анализатор Wi-Fi
- Скидка 98% на набор для обучения программированию bootcamp
- Скидка 59% на редактор фонового видео XSplit VCam
Обложка и скриншоты от Dallas Thomas/Gadget Hacks
Оставьте первый комментарий
- Горячий
- Последние
Как:
Настройка главного экрана для iPhone стала еще лучше благодаря 15 важным новым функциямКак:
Новый инструмент вырезания от Apple волшебным образом изолирует объекты и удаляет фон из изображений на вашем iPhoneКак:
Отключите постоянно включенный дисплей на вашем iPhone 14 Pro или 14 Pro Max — временно или постоянноКак:
Все приложения с виджетами блокировки экрана для вашего iPhoneКак:
Apple Books только что получили крупнейшее обновление для iPhone за последние годыКак:
Используйте Live Captions на вашем iPhone для расшифровки любого аудио в режиме реального времени — звонков, видео, подкастов и многого другогоКак:
Все 350+ новых функций iOS 16 для вашего iPhoneКак:
Обход раздражающих CAPTCHA для приложений и веб-сайтов на вашем iPhone автоматически для мгновенной проверкиКак:
Настройте экран блокировки вашего iPhone с помощью этих 27 потрясающих новых функций на iOS 16Как:
Приручите уведомления на экране блокировки вашего iPhone с помощью различных стилей отображения iOS 16Как:
Разблокируйте тактильную обратную связь на клавиатуре вашего iPhone, чтобы чувствовать все, что вы печатаетеКак:
Вот что происходит с вашим iPhone каждый раз, когда вы включаете режим энергосбереженияКак:
6 скрытых приложений, о которых вы не знали, на вашем iPhoneКак:
Отмечайте тексты и iMessages как непрочитанные на вашем iPhone, iPad или MacКак:
Это единственные различия между iPhone 14 Pro и 14 Pro MaxКак:
Заставьте Siri говорить все, что вы хотите, каждый раз, когда вы подключаете свой iPhone к зарядному устройствуПредупреждение:
Конфиденциальная информация, которую вы затемняете на изображениях, может быть раскрыта с помощью нескольких быстрых правок на вашем iPhoneКак:
Действительно ли у iPhone 14 Pro самая высокая пиковая яркость среди всех смартфонов?Как:
Safari только что дал вам 17 веских причин для обновления до iOS 16 на вашем iPhoneКак:
Заставьте ваш iPhone говорить об уровне заряда батареи каждый раз, когда вы начинаете или прекращаете зарядкуВсе функции
Как:
Настройка главного экрана для iPhone стала еще лучше благодаря 15 важным новым функциямКак:
Новый инструмент вырезания от Apple волшебным образом изолирует объекты и удаляет фон из изображений на вашем iPhoneКак:
Отключите постоянно включенный дисплей на вашем iPhone 14 Pro или 14 Pro Max — временно или постоянноКак:
Все приложения с виджетами блокировки экрана для вашего iPhoneКак:
Apple Books только что получили крупнейшее обновление для iPhone за последние годыКак:
Используйте Live Captions на вашем iPhone для расшифровки любого аудио в режиме реального времени — звонков, видео, подкастов и многого другогоКак:
Все 350+ новых функций iOS 16 для вашего iPhoneКак:
Обход раздражающих CAPTCHA для приложений и веб-сайтов на вашем iPhone автоматически для мгновенной проверкиКак:
Настройте экран блокировки вашего iPhone с помощью этих 27 потрясающих новых функций на iOS 16Как:
Приручите уведомления на экране блокировки вашего iPhone с помощью различных стилей отображения iOS 16Как:
Разблокируйте тактильную обратную связь на клавиатуре вашего iPhone, чтобы чувствовать все, что вы печатаетеКак:
Вот что происходит с вашим iPhone каждый раз, когда вы включаете режим энергосбереженияКак:
6 скрытых приложений, о которых вы не знали, на вашем iPhoneКак:
Отмечайте тексты и iMessages как непрочитанные на вашем iPhone, iPad или MacКак:
Это единственные различия между iPhone 14 Pro и 14 Pro MaxКак:
Заставьте Siri говорить все, что вы хотите, каждый раз, когда вы подключаете свой iPhone к зарядному устройствуПредупреждение:
Конфиденциальная информация, которую вы затемняете на изображениях, может быть раскрыта с помощью нескольких быстрых правок на вашем iPhoneКак:
Действительно ли у iPhone 14 Pro самая высокая пиковая яркость среди всех смартфонов?Как:
Safari только что дал вам 17 веских причин для обновления до iOS 16 на вашем iPhoneКак:
Заставьте ваш iPhone говорить об уровне заряда батареи каждый раз, когда вы начинаете или прекращаете зарядкуВсе горячие сообщения
Что нового в iOS 11 — Аппаратное обеспечение — Программное обеспечение
Новая мобильная операционная система Apple предлагает несколько значительных улучшений производительности, особенно для iPad.

С выпуском новых iPhone X и 8 выходит новая версия мобильной операционной системы Apple, и компания объявила, что iOS 11 будет доступна для всех пользователей Apple с совместимыми устройствами с 19Сентябрь.
На этот раз минимально поддерживаемые устройства: iPhone 5s и новее, iPad Mini 2 и новее, iPad 5 и новее, а также все модели iPad Air и iPad Pro.
iOS 11 приносит с собой ряд новых функций, включая как поверхностные косметические настройки, так и серьезные обновления функций. Есть множество обновлений, но вот самые важные вещи, которые Apple представляет в своей последней версии iOS.
Обновление Siri
Подписка на рассылку новостей
Apple улучшила свой фирменный голосовой помощник с искусственным интеллектом для ряда устройств 2017 года, сделав его мужские и женские голоса более выразительными и естественными, позволяя им регулировать интонацию и высоту тона, а также акцент и темп.
Теперь он может переводить английские слова и фразы на китайский, французский, немецкий, итальянский и испанский языки, а также может предлагать больше персонализации на основе использования приложений Apple Safari, News, Messaging и Mail, предлагая темы, которые вы ищете в Safari, когда вы Например, вы набираете электронное письмо.
ARKit
Большой новой функцией iOS 11 является включение дополненной реальности. Разработчикам iPad и iPhone предлагается использовать встроенную камеру и датчики движения с новым ARKit для наложения виртуальных элементов поверх реального мира для другой взгляд на приложения и игры.
Усовершенствования камеры
Усовершенствованный портретный режим от Apple, позволяющий делать снимки с оптической стабилизацией изображения, вспышкой True Tone и HDR, чтобы сделать их лучше, чем когда-либо.
В то время как фильмы памяти теперь могут воспроизводиться как в ландшафтном, так и в портретном режимах, Apple заботится о вашем пространстве для хранения, поэтому использует высокоэффективный формат файла изображения, чтобы вдвое уменьшить размер каждой фотографии, которую вы делаете на iPhone 7 и 7 Plus (и, предположительно, на iPhone 8 тоже).
Индивидуальные платежи Apple Pay
Apple Pay становится еще удобнее с iOS 11, теперь вы можете не только платить через прилавок с помощью бесконтактной технологии, но и платить друзьям, просто отправляя текстовое сообщение с iPhone на iPhone с помощью Сообщения.
Впервые Apple также позволяет пользователям авторизовать платежи с помощью распознавания лиц, используя свою новую технологию FaceID. Если голос вам больше по душе, вы можете использовать Siri для оплаты кому-либо дебетовыми или кредитными картами, которые вы сохранили в Wallet. Получатели могут перевести деньги со своего счета Apple Pay Cash на свой банковский счет или использовать их для покупок с помощью Apple Pay.
Отключить Touch ID
Apple также добавила функцию, которая позволяет пользователям обходить сканер отпечатков пальцев Touch ID, чтобы позвонить в службы экстренной помощи. Нажав кнопку Touch ID пять раз на совместимом iPhone, iOS 11 вызовет возможность вызова экстренных служб без необходимости вводить пароль для совершения вызова.
Идея заключается в том, что новая функция должна гарантировать, что iPhone по-прежнему может быть полезен в ситуациях, когда пользователь может быть в опасности, или если у него возникают трудности с вызовом службы экстренной помощи, или если он находится без сознания, и кому-то еще нужно использовать его смартфон. сделать экстренный вызов.
сделать экстренный вызов.
Кроме того, пять быстрых нажатий отключают Touch ID и снова требуют ввода пароля на телефоне для его активации; полезная функция в ситуациях, когда пользователь может быть вынужден разблокировать свой телефон с помощью Touch ID, например, власти хотят заставить людей разблокировать свои телефоны с помощью отпечатка пальца для доступа к своим данным.
Сканер отпечатков пальцев будет отключен до тех пор, пока пользователь не введет свой пароль, который затем снова включит Touch ID. По сути, дополнительная функция добавляет еще один параметр конфиденциальности в пакет безопасности iOS 11.
Почему iOS 11 меняет правила игры для iPad
В то время как iOS 11 добавляет множество новых функций для всех, большое внимание уделяется iPad, который, как явно надеется Apple, поднимет планшет в более высокую лигу производительности.
Нам удалось опробовать бета-версию iOS 11 на iPad Pro 12,9 дюйма первого поколения — и, как и во всех предварительных бета-версиях, возможны изменения в финальном выпуске, но мы уверены, что пользователи iPad будут серьезно впечатлен улучшениями в iOS 11.
Возможно, он не сможет запускать настольные приложения, но во всех остальных отношениях iOS 11 меняет правила игры в плане производительности — и, конечно же, есть большая библиотека мощных приложений для iPad на выбор. Если вы не верили, что iPad может выполнять «настоящую работу», вам следует начать переосмысливать сейчас.
Док-станция
Одной из концепций, позаимствованных Apple из OS X для iOS, была док-станция — ряд значков, расположенных внизу экрана и обеспечивающих быстрый доступ к наиболее часто используемым приложениям. Однако то, как Dock работал в iOS, всегда было гораздо более ограниченным по сравнению с ним.
Вы можете хранить только четыре или пять приложений; не было никакого разделения между приложениями слева и полезными вещами справа. И не было возможности попасть в Dock, не вернувшись на домашний экран.
Новый Dock больше похож на Mac. Во-первых, он может вместить гораздо больше значков, так как размер Dock уменьшается, чтобы соответствовать. Во-вторых, в левой части есть раздел, зарезервированный для двух последних открытых приложений, а также один для всего, что находится на вашем Mac для использования с Continuity. В-третьих, Dock можно открыть в любое время в любом приложении, проведя пальцем вверх, что значительно упрощает запуск второго приложения, чем раньше.
Во-вторых, в левой части есть раздел, зарезервированный для двух последних открытых приложений, а также один для всего, что находится на вашем Mac для использования с Continuity. В-третьих, Dock можно открыть в любое время в любом приложении, проведя пальцем вверх, что значительно упрощает запуск второго приложения, чем раньше.
Управление открытыми приложениями и многозадачность
Док является центральным элементом управления открытыми приложениями на iPad. Вы по-прежнему можете провести четырьмя пальцами вверх, чтобы увидеть открытые приложения, но вместо того, чтобы представлять их в виде ряда приложений, которые вы пролистываете, вы видите каждое «окно» в сетке больших эскизов, что означает, что вы можете перемещаться по открытым приложениям гораздо дольше. быстрее. Справа вы видите, что было Центром управления, теперь включенным в этот вид (подробнее об этом позже).
Многозадачность уже давно встроена в iOS, но только с выходом iOS 9 iPad получил возможность одновременно отображать два приложения на экране./cdn.vox-cdn.com/uploads/chorus_asset/file/22681918/MicrosoftTeams_image_1_1024x683.png) Пока это работало, пользовательский интерфейс для управления тем, какие приложения были на экране, никогда не был особенно удовлетворительным: вы проводили пальцем справа, прокручивали бесконечную серию значков приложений, пока не увидели нужный, а затем нажимали значок, чтобы открыть его. Если только нужное вам приложение не открывалось недавно, его всегда было трудно найти.
Пока это работало, пользовательский интерфейс для управления тем, какие приложения были на экране, никогда не был особенно удовлетворительным: вы проводили пальцем справа, прокручивали бесконечную серию значков приложений, пока не увидели нужный, а затем нажимали значок, чтобы открыть его. Если только нужное вам приложение не открывалось недавно, его всегда было трудно найти.
В iOS 11 эта модель кардинально меняется. Проведите одним пальцем вверх, и вы откроете новый док. Перетащите значок из Dock в правую часть экрана, и приложение откроется во всплывающем режиме в виде плавающего отдельного окна. Возьмите ручку вверху, перетащите вниз, и ваше приложение перейдет в режим разделенного экрана.
Если у вас уже есть разделение экрана, вы можете перетащить его на любую половину, чтобы открыть приложение в любом месте. И пары приложений, припаркованных на экране рядом друг с другом, сохраняются. Поместите Safari, скажем, рядом с Notes, и в следующий раз, когда вы откроете любой из них, вы снова получите их рядом. В этом смысле наборы с разделенным экраном действуют больше как Spaces на Mac, а не просто как открытые приложения.
В этом смысле наборы с разделенным экраном действуют больше как Spaces на Mac, а не просто как открытые приложения.
Досадно, что до сих пор нет поиска и вообще нет возможности найти приложение не в Dock или открыть. В целом, однако, это лучшая система, чем раньше, что делает более очевидным, что вы открываете и где это может закончиться.
Одним из незначительных изменений является способ закрытия открытых приложений, если, например, одно из них работает неправильно. Вместо того, чтобы закрывать, открывая переключатель и проводя приложение вверх и за пределы экрана, вы нажимаете и удерживаете его в течение секунды, а затем нажимаете значок закрытия.
Перетаскивание
Самое сложное, с чем нужно сначала разобраться, — это новый механизм перетаскивания для перемещения текста и изображений между приложениями. Если у вас открыто два приложения рядом, это очень просто: вы просто нажимаете и удерживаете выделенный фрагмент текста или изображения, а затем перетаскиваете его в другое приложение.
Немного сложнее с концептуальной точки зрения, когда вы хотите перетащить что-то в другое приложение, которое не отображается на экране. Нашей первой задумкой было попытаться перетащить экран вниз, но Apple пошла намного глубже. Вместо этого вы нажимаете и удерживаете текст или изображение, а другой рукой проводите вверх, открывая как Dock, так и любые другие открытые приложения.
То, что Apple сделала здесь, впечатляет. Вместо того, чтобы копировать модель с одним указателем и одной операцией, к которой мы привыкли, из мира мыши, где только один активный элемент может выполнять действия на экране, здесь в полной мере используются преимущества технологии мультитач. У вас по десять пальцев на двух руках: почему бы ими не воспользоваться?
Как только ваш мозг прочувствует это, у вас словно спадет пелена с глаз. Почему мы раньше не использовали мультитач таким образом? Почему не все сенсорные интерфейсы такие? Как только этот барьер в вашей голове, который говорит вам, что на экране может быть только один «указатель» одновременно, разрушается, это кажется самой естественной вещью в мире.
Карандаш и заметки
Мы признаем это, мы редко используем Apple Pencil, и мы подозреваем, что то же самое относится и к значительной группе других пользователей iPad Pro. Apple хочет изменить это с помощью iOS 11, которая более глубоко и полностью интегрирует Pencil с ОС и приложениями.
Во-первых, компания работала над тем, чтобы сделать Pencil более отзывчивым, сократив задержку до 21 мс (это время между перемещением Pencil и появлением отметки на экране), используя немного машинного обучения, чтобы предсказать, куда вы собираетесь двигаться дальше. . Честно говоря, мы не можем сказать, что когда-либо сталкивались с этой проблемой, но это, несомненно, порадует тех, кто хочет максимально возможной производительности.
Что мы определенно заметили, так это значительно улучшенную поддержку карандаша в Notes. В iOS 10 вы могли вставлять эскизы, но при этом открывался совершенно новый экран; что вы не могли сделать, так это сделать набросок прямо в заметку.