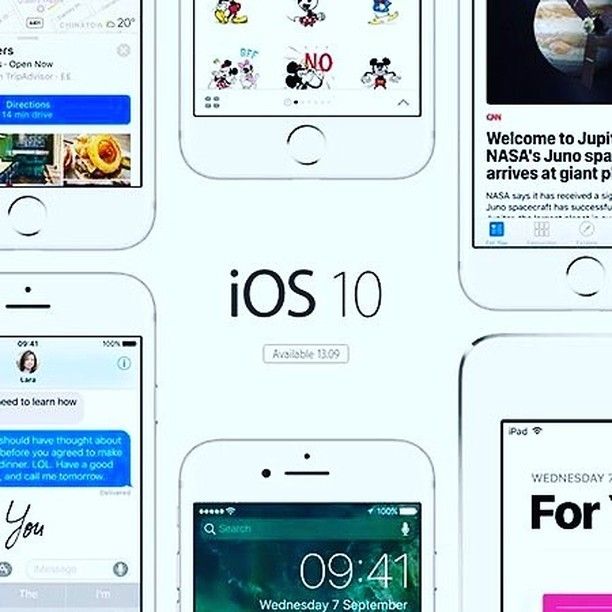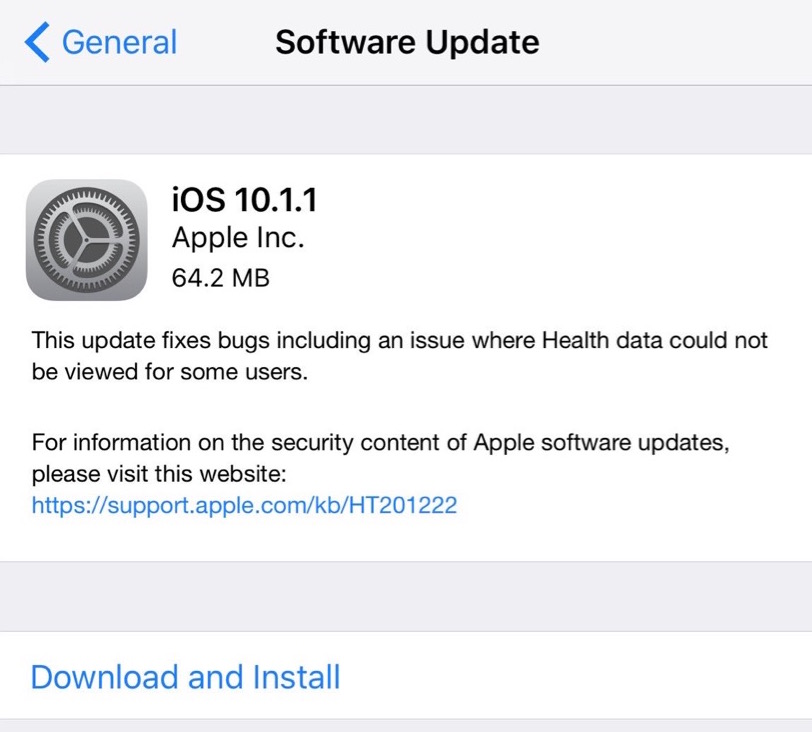Сколько весит ios
Сколько ГБ нужно для обновления iOS?
Обновление iOS обычно весит от 1.5 до 2 ГБ. Кроме того, вам потребуется примерно столько же временного пространства для завершения установки. Это добавляет до 4 ГБ доступного хранилища, что может быть проблемой, если у вас устройство на 16 ГБ.
Сколько ГБ в обновлении iOS?
Обычно обновления iOS от 1.5 до 2 ГБ. Но для загрузки и установки обновления вам понадобится вдвое больше места. Итак, чтобы быть консервативным, у вас должно быть около 4 ГБ свободного места, прежде чем вы попытаетесь установить новую iOS.
Сколько ГБ занимает обновление iOS 14?
Официальная публика iOS 14 примерно 2.2GB.
Сколько ГБ нужно для обновления до iOS 13?
Для обновления iOS 13 потребуется не менее 2 ГБ свободного места, поэтому, если у вас заканчивается свободное место на вашем iPhone или iPad, было бы неплохо освободить место, удалив ненужные файлы с вашего устройства. На всякий случай у вас должно быть не менее 2. 5 ГБ свободного места.
5 ГБ свободного места.
Сколько ГБ нужно для обновления до iOS 11?
Обновление iOS 11 указано как 1.7GB по размеру, и эксперты предполагают, что для комфортного обновления вам потребуется как минимум 4 ГБ дискового пространства.
Будет ли iOS 14 занимать хранилище?
Чтобы обновить iPhone до iOS 14, на вашем устройстве должно быть достаточно свободного места для загрузки и установки программного обеспечения. Хотя операционная система занимает всего 2-3 ГБ, вам все равно понадобится От 4 до 6 ГБ доступного хранилища, прежде чем вы сможете начать обновление.
Требуется ли при обновлении iPhone место для хранения?
Обновление iOS обычно весит где угодно от 1.5 до 2 ГБ. Кроме того, вам потребуется примерно столько же временного пространства для завершения установки. Это добавляет до 4 ГБ доступного хранилища, что может быть проблемой, если у вас устройство на 16 ГБ.
Стоит ли скачивать iOS 14?
Стоит ли обновляться до iOS 14? Сложно сказать, но скорее всего да.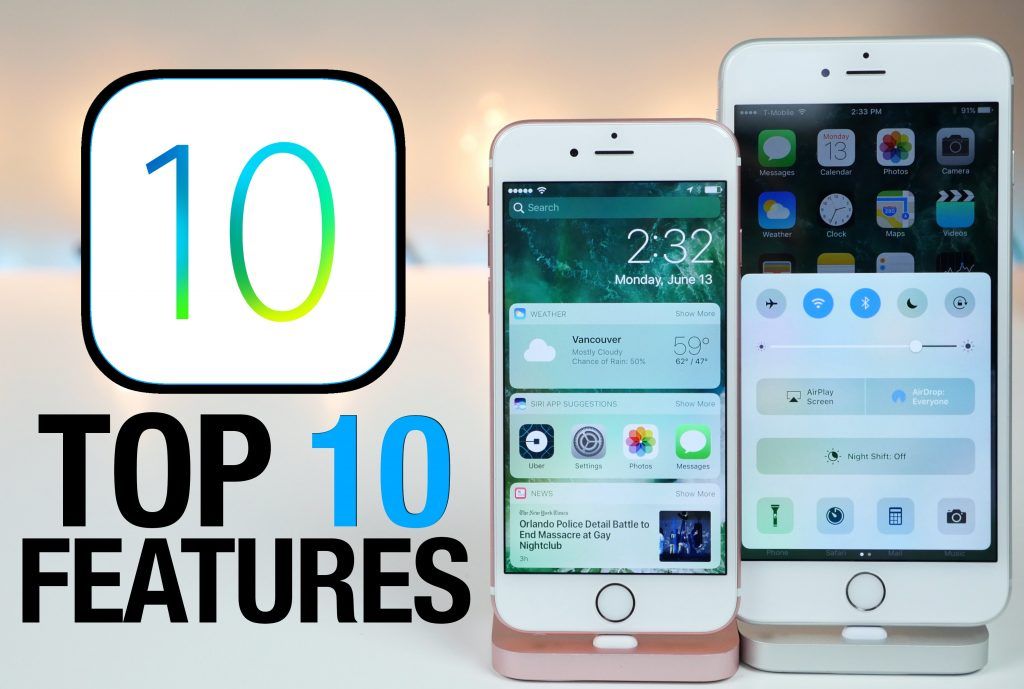 … С другой стороны, в первой версии iOS 14 могут быть некоторые ошибки, но Apple обычно исправляет их быстро. Кроме того, некоторые разработчики могут испытывать проблемы со своими приложениями, поэтому они могут работать нестабильно.
… С другой стороны, в первой версии iOS 14 могут быть некоторые ошибки, но Apple обычно исправляет их быстро. Кроме того, некоторые разработчики могут испытывать проблемы со своими приложениями, поэтому они могут работать нестабильно.
Сколько стоит iOS 14?
Обновления Apple iOS 14 и iPadOS 14 для iPhone (600 долларов в Best Buy) и iPad (323 доллара на Back Market) полны важных и полезных новых функций, от новой библиотеки приложений и виджетов на главном экране до более строгих функций конфиденциальности и iMessage. улучшения.
Сколько МБ занимает обновление программного обеспечения iPhone?
It не МБ. Это ГБ. Вам потребуется примерно 8–10 ГБ свободного места на вашем iPhone, чтобы загрузить, проверить и установить обновление iOS.
Как мне обновить свой iPhone, когда память заполнена?
Если вам по-прежнему нужно больше места, чем есть на вашем устройстве, вы можете выполнить обновление несколькими способами:
- Подключите устройство к компьютеру, чтобы выполнить обновление с помощью компьютера.

- Удалите содержимое со своего устройства и попробуйте обновить еще раз.
- Управляйте хранилищем на вашем устройстве с помощью рекомендаций.
Почему iPhone заполнен, если у меня iCloud?
Для большинства пользователей Apple резервные копии, фотографии и сообщения могут занимать половину или больше места в хранилище. … Резервные копии ваших устройств часто являются виновниками полного хранилища iCloud. Вполне возможно, что ваш старый iPhone был настроен на автоматическую загрузку резервных копий в облако, а затем никогда не удалял эти файлы.
Сколько места занимает iOS 15?
Текст: Тереза Томас, последнее обновление: 18 сентября 2021 г.
Каждое обновление для iOS стоит загружать и устанавливать, потому что вы уверены, что есть что-то новое и интересное. Как iOS 14 поставляется с множеством умопомрачительных функций, так и iOS 15. Однако перед обновлением до iOS 15 мы должны прояснить одну вещь: сколько места занимает iOS 15?
Если вы заядлый пользователь iPhone, который активно использует свое устройство для таких действий, как прослушивание подкастов, игра в тяжелые игры, регулярная фотосъемка, то вы, возможно, столкнулись с ужасным «Недостаточно места»подсказка. Эта статья расскажет, как без стресса освободить огромное пространство на вашем устройстве iOS 14 или iOS 15. Вы узнаете несколько советов по управлению хранилищем ios.
Эта статья расскажет, как без стресса освободить огромное пространство на вашем устройстве iOS 14 или iOS 15. Вы узнаете несколько советов по управлению хранилищем ios.
- Часть 1: Быстрый просмотр — Часто задаваемые вопросы об iOS 15
- Часть 2: Бесплатные способы получить достаточно места, необходимого для бесперебойной работы iOS 15
Быстрый просмотр — Часто задаваемые вопросы об iOS 15
Перед обновлением до iOS 15 здесь вы можете быстро ознакомиться с некоторыми общими вопросами и ответами об iOS 15.
1. Какие новые функции в iOS 15?
Как обычно, каждое обновление iOS приносит с собой различные новые функции и улучшения, и на этот раз iOS 15 запускается с переработанными уведомлениями, «Focus» для уменьшения отвлекающих факторов, пространственным звуком и SharePlay в вызовах FaceTime, распознаванием текста на изображениях, идентификационными картами в приложении Wallet, новые добавленные функции конфиденциальности, переработанный Safari , Карты, Погода, Заметки и т.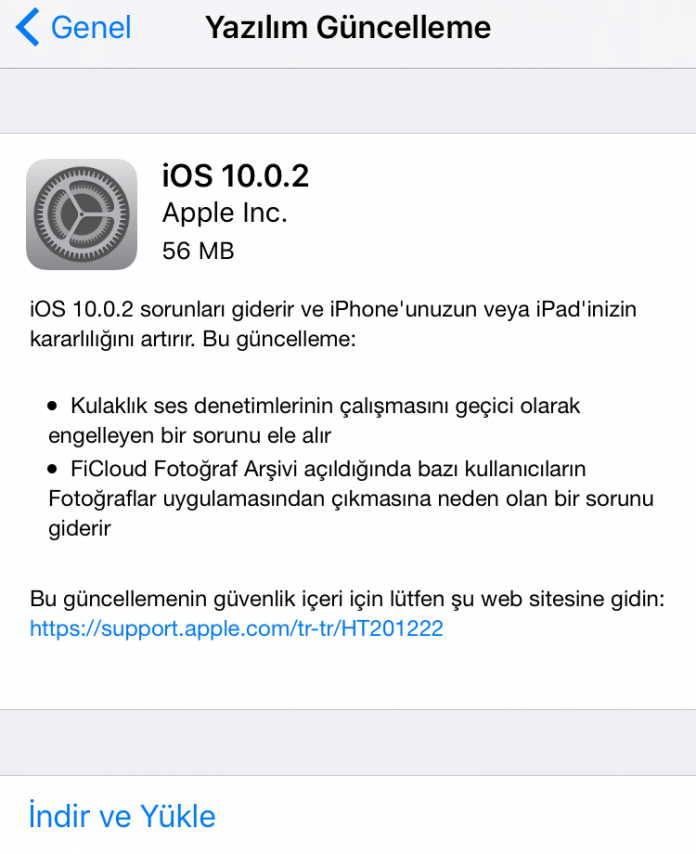 Д. Или вы можете проверить новые возможности iOS 15 узнать больше об этом.
Д. Или вы можете проверить новые возможности iOS 15 узнать больше об этом.
2. Стоит ли скачивать iOS 15?
По сравнению с iOS 14, iOS 15 предлагает больше возможностей и запускается с большим количеством новых функций. До сих пор в iOS 15 не возникало много ошибок или проблем с производительностью (Apple выпустила 6 бета-версий в течение года), поэтому она относительно более стабильна, чем любые другие более ранние версии iOS. Если вы хотите насладиться всеми новыми функциями iOS 15, вы можете попробовать скачать его.
3. Насколько велика iOS 15?
Официальный паблик iOS 15 составляет около 2.2 ГБ.
4. Сколько места на iPhone мне нужно для обновления iOS 15?
Ожидается, что перед установкой у вас будет не менее 5 ГБ свободного места на диске, что может гарантировать бесперебойную работу вашего iPhone / iPad после обновления до iOS 15.
5. Сколько времени занимает обновление iOS 15?
Среднее время загрузки и установки iOS 15 на iPhone составляет от 20 до 35 минут. Если вы обнаружите, что обновление iOS 15 на вашем iPhone занимает слишком много времени, вам следует сначала проверить память устройства. Если есть недостаточно места для обновления iOS 15, вам нужно будет освободить больше места для вашего iPhone.
Если вы обнаружите, что обновление iOS 15 на вашем iPhone занимает слишком много времени, вам следует сначала проверить память устройства. Если есть недостаточно места для обновления iOS 15, вам нужно будет освободить больше места для вашего iPhone.
Примечание: Если обновление до iOS 15 заняло много места на вашем iPhone, вам нужно освободить больше места, чтобы ваше устройство хорошо работало с iOS 15.
Бесплатные способы получить достаточно места для бесперебойной работы iOS 15
iPhone занимает много места для хранения, и из-за ограничений на использование внешней памяти вы не можете расширить пространство для хранения на iPhone. Теперь, если у вас недостаточно памяти для нормальной работы iOS 15, есть еще одна вещь, которую вы можете сделать в другом, чтобы не исчерпать пространство для хранения: оптимизировать место для хранения iOS.
Чтобы соответствовать требованиям iOS 15 к пространству, вы должны понять и выяснить, какие файлы и приложения занимают самый большой кусок памяти вашего iPhone, и найти удобный способ его оптимизации. На общепринятом уровне давайте обсудим, что следует оптимизировать на вашем iPhone.
На общепринятом уровне давайте обсудим, что следует оптимизировать на вашем iPhone.
Какие типы файлов и данных следует удалять с iPhone
1. Нежелательные и временные файлы, кеши приложений, поврежденные файлы: Эти избыточные файлы накапливаются очень быстро, снижая производительность вашего устройства и снижая его эффективность. Слишком много таких файлов может даже привести к зависанию iPhone и сбою приложения, поэтому сначала мы должны удалить эти файлы.
2. Ранее удаленные файлы: Удаленные файлы будут существовать на вашем iPhone до того, как будут полностью перезаписаны. Эти бесполезные файлы также съедают ваше хранилище, хотя они и невидимы. А если вы удалили некоторые конфиденциальные файлы, их можно даже восстановить с помощью программного обеспечения для восстановления данных, поскольку они все еще существуют на вашем iPhone, что может привести к утечке конфиденциальности.
3. Большие файлы: Когда мы говорим о больших файлах iPhone / iPad, мы говорим о фотографиях с высоким разрешением, 4k видео, музыкальных файлах без потерь и других файлах, которые занимают большую часть памяти iOS.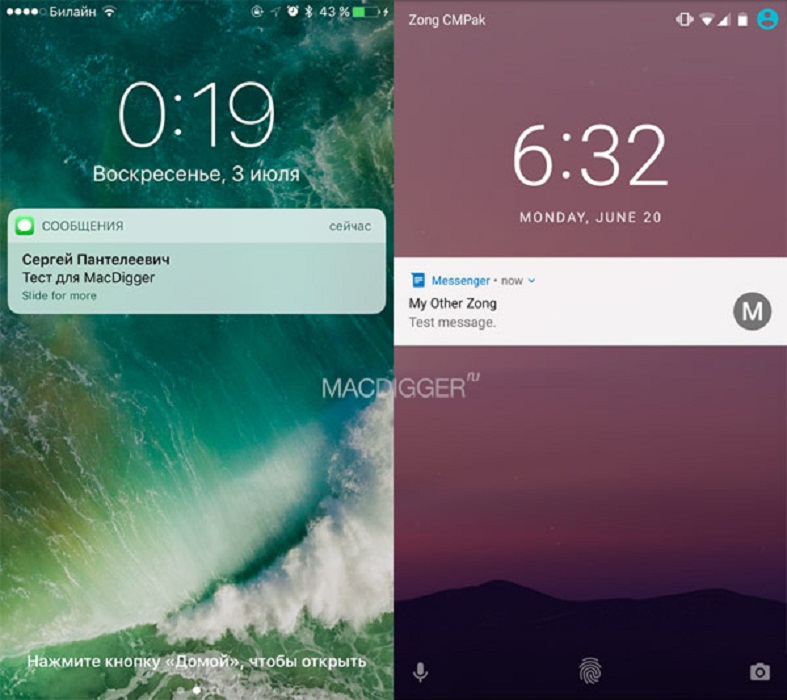
4. Неполные фрагменты сторонних приложений.: Вы можете легко удалить видимые файлы на iPhone, но неполные следы сторонних приложений, таких как WhatsAppСкайп, Snapchatи т. д. не могут быть легко удалены, потому что они невидимы для iOS 15. В конце концов, по сравнению с Android, iPhone не может напрямую получить доступ к пути к хранилищу.
Пошаговое руководство по оптимизации дискового пространства для iOS 15
Если вы хотите пользоваться стабильной iOS 15, вам необходимо оптимизировать место для хранения iOS 15.
Из приведенных выше абзацев мы установили, что нежелательные файлы, временные файлы, кеши приложений и фрагменты приложений скрыты в пространстве хранения вашего устройства iOS 15. Следовательно, если они невидимы для iOS 15, то как вы можете удалить их из своего хранилища? Лучший способ очистить и оптимизировать пространство для хранения iPhone — это использовать aFoneSoft Очиститель iPhone. Вот несколько советов, которые вам помогут:
aFoneSoft iPhone Cleaner — это мощный очиститель кеша iOS, предназначенный для удаления ненужных файлов и фотографий с iOS, специально предназначенной для удаления таких файлов на iPhone / iPad / iPod Touch.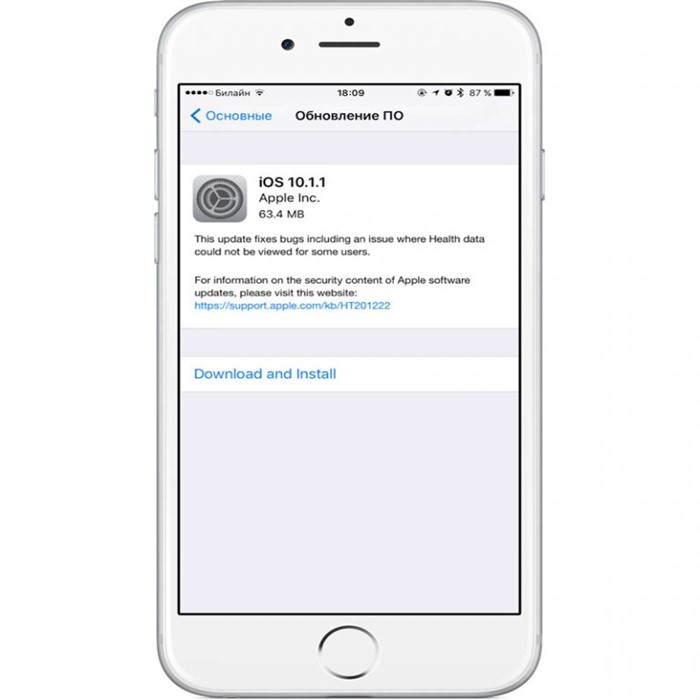
01
Очистить кеши приложений и временные / поврежденные / нежелательные файлы
Это наиболее распространенный способ освободить место на телефонах. Чтобы использовать его, вам просто нужно подключить свое устройство, затем просканировать его и нажать «Oчистка«наконец. (Примечание: пробная версия этого приложения — очистка ненужных файлов — совершенно бесплатна, но платные версии имеют более фантастические функции для оптимизации iDevice.) Теперь установите и запустите aFoneSoft Очиститель iPhone сначала на компьютере.
Шаг 1. Подключите ваш iPhone к компьютеру через USB-кабель.
Шаг 2. Выбрать «Свободное пространство в 1 клик«функция и нажмите»Быстрое сканирование«для полного сканирования с экономией места на вашем iPhone.
Шаг 3. После сканирования щелкните значок «Oчистка«, чтобы удалить соответствующие ненужные файлы.
02
Сканировать и очистить все удаленные файлы
Вы действительно думаете, что навсегда удалили файлы на своем iPhone? Ответ — нет».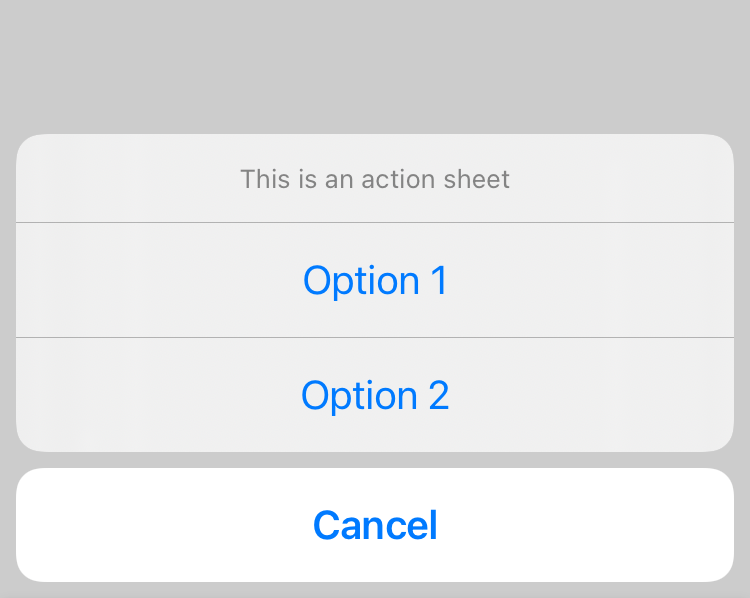 Где-то на вашем iPhone все еще спрятаны удаленные файлы, и вашнавсегда стереть удаленные файлы‘все еще скрываются в памяти вашего устройства iOS. Но теперь вы все еще можете использовать aFoneSoft iPhone Cleaner, самое современное программное обеспечение для восстановления, позволяющее 100% безвозвратно результат. Вы можете попробовать «Стереть удаленные файлы«особенность aFoneSoft Umate Pro, который просканирует ваш iPhone, чтобы найти бесплатно и стереть все удаленные файлы.
Где-то на вашем iPhone все еще спрятаны удаленные файлы, и вашнавсегда стереть удаленные файлы‘все еще скрываются в памяти вашего устройства iOS. Но теперь вы все еще можете использовать aFoneSoft iPhone Cleaner, самое современное программное обеспечение для восстановления, позволяющее 100% безвозвратно результат. Вы можете попробовать «Стереть удаленные файлы«особенность aFoneSoft Umate Pro, который просканирует ваш iPhone, чтобы найти бесплатно и стереть все удаленные файлы.
Шаг 1. Подключите iDevice к компьютеру и сначала доверяйте компьютеру на экране.
Шаг 2. Выбрать «Стереть удаленные файлы«функция и нажмите»Scan«.
Шаг 3. После сканирования удаленных файлов вы можете просмотреть и выбрать бесполезный, который хотите удалить.
Шаг 4. Затем вы должны выбрать уровень стирания и ввести «удалять«в поле для подтверждения.
Этот вариант особенно подходит для тех, кто часто делится своим iPhone с друзьями / членами семьи или планирует отправить свой iPhone в ремонт.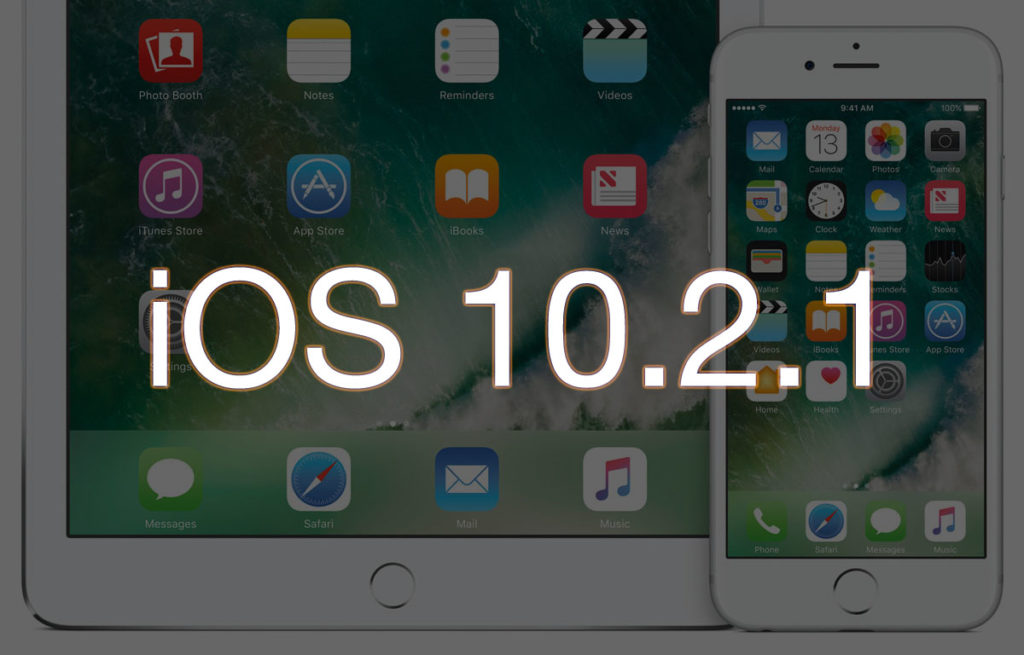 Что касается некоторых конфиденциальных данных, например банковский счет и пароли, история приватного чата / сообщения, личные фото / видеои т. д., мы можем не захотеть, чтобы кто-либо другой получил к ним доступ. Даже если вы вышли из системы или удалили пароли, прежде чем передавать свои телефоны другим лицам, некоторые сторонние инструменты восстановления iPhone могут восстановить эту конфиденциальную информацию. Поэтому лучший способ — навсегда стереть их все, прежде чем отдавать свой iPhone другим.
Что касается некоторых конфиденциальных данных, например банковский счет и пароли, история приватного чата / сообщения, личные фото / видеои т. д., мы можем не захотеть, чтобы кто-либо другой получил к ним доступ. Даже если вы вышли из системы или удалили пароли, прежде чем передавать свои телефоны другим лицам, некоторые сторонние инструменты восстановления iPhone могут восстановить эту конфиденциальную информацию. Поэтому лучший способ — навсегда стереть их все, прежде чем отдавать свой iPhone другим.
03
Резервное копирование фотографий / видео и удаление с iPhone
1. Резервное копирование фотографий / видео в iCloud.
Чтобы иметь дело с фотографиями и видео большого размера, вы можете выбрать резервное копирование исходных файлов в iCloud и сохраненных сжатых файлов на iPhone, включив параметр «Настройки«>»Фото«&»камера«>»ICloud Photo Library«>»Оптимизируйте iPhone Хранение«.
2. Удалите невидимые фотографии / видео с iPhone.
Однако для невидимых фотографий и видео, или если вы хотите их удалить, вам все равно следует обратиться к aFoneSoft Очиститель iPhone Опять же, он может обнаруживать и перечислять все фотографии и большие файлы на вашем iPhone, вы можете предварительно просмотреть и принять решение о резервном копировании и удалении их.
Шаг 1. Подключите свой iPhone или iPad к компьютеру.
Шаг 2. Выбрать «Стереть удаленные файлы«функция и нажмите»Scan«.
Шаг 3. Отсканировав удаленные файлы, выберите «Фото и видео«и просмотрите удаленные файлы. Выберите тот, который хотите удалить, и нажмите» Стереть сейчас «.
Шаг 4. Затем вы должны выбрать уровень стирания и ввести «удалять«в поле для подтверждения.
Кроме этого, aFoneSoft iPhone Cleaner также позволяет без потерь сжимать фотографии iPhone, который освобождает 75% вашего фото-пространства, и у вас будет автоматическое резервное копирование исходных фотографий на компьютере.
04
Удаление следов и данных сторонних приложений
Удаление записей кредитной карты и платежной информации Apple с iPhone не означает, что такие записи и данные невозможно восстановить. Хорошее программное обеспечение для восстановления может восстановить такую информацию и использовать ее для утечки ваших сбережений и доходов. Следовательно, необходимо полностью стереть с вашего iPhone следы сторонних приложений. aFoneSoft iPhone Cleaner может очистить вашу конфиденциальность от популярных социальных приложений, таких как WhatsApp, Snapchat, Facebook, Twitter, Instagram, Telegram и других.
Шаг 1. Подключите свой iPhone или iPad к компьютеру.
Шаг 2. Выбрать «Стереть личные фрагменты«функция.
Шаг 3. Выберите сторонние приложения, из которых вы хотите удалить след и фрагменты. Нажмите «Стереть сейчас«.
Шаг 4. Затем вы должны выбрать уровень стирания и ввести «удалять«в поле для подтверждения.
Другие советы по очистке вашего iPhone:
- 1. Бесплатные способы очистки ненужных файлов на iPhone
- 2. Бесплатные способы очистки файлов cookie на iPhone
- 3. Очистить корзину на iPhone iOS 15/14/13
- 4. Удалить поврежденные файлы на iPhone
aFoneSoft iPhone Cleaner получил множество положительных отзывов от пользователей и был высоко оценен известными СМИ, такими как Macworld.co.uk, Makeuseof.com, Cultofmac.com.
Уменьшите объем системного хранилища в iPhone / iPad
В разделе «Хранилище iOS» приложения «Настройки» отображается объем памяти iPhone или iPad, занятый различными приложениями и файлами. «Системное» хранилище — это раздел, занимаемый прошивкой iOS и другими приложениями по умолчанию. «Система» может иметь самые разные размеры, иногда это 7 ГБ, но это также может быть 10 ГБ, 15 ГБ или даже 25 ГБ.
Например, если вы используете iPhone 16 ГБ, система будет 4 ГБ, а система для iPhone 64 ГБ — 9 ГБ. Системное хранилище также будет меняться каждый раз, когда вы делаете обновление iOS.
Системное хранилище также будет меняться каждый раз, когда вы делаете обновление iOS.
Проверьте системное хранилище, нажав «Настройки«>»Общие«>»Хранение iPhone«затем прокрутите вниз до»Система«.
Однако в iOS есть функция, позволяющая уменьшить объем системного хранилища; вот как это сделать:
Шаг 1. Подключите свой iPhone к ПК или Mac и запустите iTunes.
Шаг 2. Разблокируйте свой iPhone и доверяйте своему компьютеру.
Шаг 3. Оставьте iPhone подключенным к iTunes на несколько минут. Вам не нужно ничего делать.
Шаг 4. Затем запустите свой iPhone «Настройки«приложение и перейдите в»Общие«>»Память«>»Система«. Система произведет перерасчет, и в настоящее время он будет значительно ниже.
Шаг 5. Отключите iPhone от компьютера и наслаждайтесь новым свободным пространством для хранения.
Примечание. Однако этот метод восстановления системного хранилища iOS не всегда работает. Нет никаких обещаний, что это уменьшит количество места. Он может освободить более 5 ГБ или менее 1 ГБ.
Однако этот метод восстановления системного хранилища iOS не всегда работает. Нет никаких обещаний, что это уменьшит количество места. Он может освободить более 5 ГБ или менее 1 ГБ.
8 рабочих приемов для оптимизации места для хранения iOS 15/14/13/12
Если вы все еще боретесь с нехваткой места для хранения после загрузки и установки iOS 15, вы можете попробовать эти уловки.
1. Стандартные, Game Center и другие приложения, которые трудно удалить.
В iOS 10 и ниже Apple запретила пользователям удалять предустановленные приложения на iPhone, iPad и iPod touch. Теперь вы можете легко удалить некоторые из этих приложений и Стирать чужие данные приложений, которые нельзя удалить.
2. Удалите и переустановите приложения социальных сетей.
Приложения для социальных сетей, такие как WhatsApp, WeChat, Facebook, Twitter, Skype и т. Д. Могут легко накапливать фрагменты приложений, но удаление и повторная установка этих приложений приведет к удалению связанных с ними фрагментов.
3. Управляйте пространством с помощью рекомендаций
Если у вас все еще есть игровые приложения, в которые вы играете, приложения, которые вы никогда не нажимали, или файлы, которые вы никогда не открывали, то пора их разгрузить, чтобы освободить место для iOS 15.
Для этого перейдите в «Настройки«>»Общие«>»Хранение iPhone«. Нажмите»ПОКАЗАТЬ ВСЕ«и вы увидите вариант»Выгрузить неиспользуемые приложения«. Выключи это.
4. Автоматически удалять старые сообщения.
Может показаться сложным удалить все ваши сообщения сразу, но есть способ заставить их уйти через определенное время. Перейти к «Настройки«>»Сообщения«>»История массажа«>»Хранить сообщения«, а затем выберите время истечения срока действия сообщений. Например, выберите 30 дней. Нажмите»Удалить«в приглашении удалить все сообщения и вложения старше 30 дней.
5. Отключите фотопоток.
Если Photo Stream включил все ваши устройства, вы можете просматривать фотографии, сделанные с одного устройства, на всех ваших устройствах. Эти изображения займут место в вашем хранилище, поэтому рекомендуется отключить эту функцию. Перейти к «Настройки«>»Фото«<«отменить выбор Photo Stream«.
6. Включите Оптимизацию хранилища iPhone в Фото iCloud.
iCloud Photos сжимает фотографии и видео с полным разрешением в меньший размер на устройстве для просмотра, что экономит много места на вашем iPhone. Чтобы включить его функцию, вы можете:
Шаг 1: Нажать на «Настройки«на iPhone.
Шаг 2: Выберите «Фото и камера«.
Шаг 3: Давать возможность «ICloud Photo Library«.
Шаг 4: Выбрать «Оптимизируйте iPhone Хранение«.
7. Очистите кеш браузера.
Веб-брокер также хранит временные файлы, куки, историю просмотров и загруженные файлы, они занимают ваше хранилище iOS, особенно если вы довольно часто пользуетесь браузером. Чтобы очистить кеш, вы можете:
Шаг 1: Нажать на «Настройки«>»Safari «.
Шаг 2: Выберите «Очистить историю и данные веб-сайта«.
Примечание. Это может закрыть все ваши текущие открытые вкладки, поэтому при необходимости сначала добавьте их в закладки.
8. Стереть iPhone и восстановить резервную копию.
использование aFoneSoft Umate Pro’s’Стереть все данные«, чтобы полностью стереть все данные на вашем iPhone или iPad, а затем подключиться к aFoneSoft Umate Pro для восстановления данных вашего iPhone без каких-либо проблем. Однако убедитесь, что вы сделали резервную копию данных iPhone, прежде чем приступать к этому совету.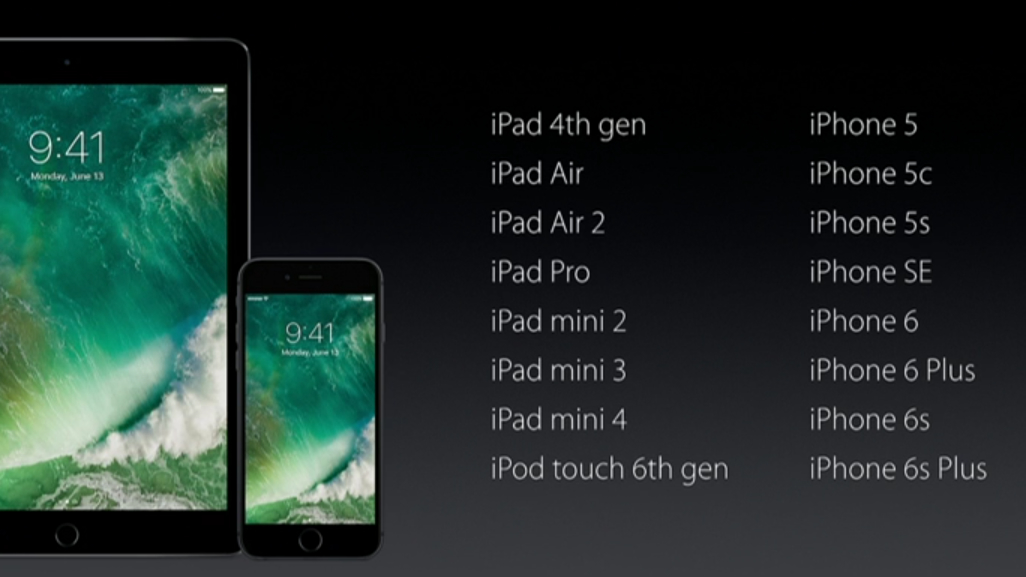 Удаление всех данных и восстановление резервной копии на iPhone сэкономит вам огромное количество места.
Удаление всех данных и восстановление резервной копии на iPhone сэкономит вам огромное количество места.
Шаг 1: Подключите ваш iPhone / iPad к компьютеру.
Шаг 2: Выбрать «Стереть все данные«и нажмите»СтиратьКнопка «.
Шаг 3: Выберите уровень стирания и введите «удалять«в поле для подтверждения.
Заключение
Выше приведены полезные методы, которые помогут вам освободить место на iOS 15. Помимо очистки ненужных файлов, вы можете выбрать более глубокий способ полной очистки вашего iPhone или iPad, я обещаю, aFoneSoft Umate Pro — лучший способ добиться успеха.
Почему iOS занимает много места на iPhone
Операционная система iOS занимает несколько Гб памяти на устройстве. В последних релизах разработчики оптимизировали код и iOS требуется 2-3 Гб места.
Остальное пространство занимает контент. Это может быть музыка, фото, приложения, данные в приложениях или системный кэш.
При длительном использовании устройства именно кэш и мусор занимает несколько гигабайт места на iPhone или iPad.
Вот наглядный пример, когда кэш занимал на устройстве около 13 Гб, там же инструкция по его удалению.
Чтобы убедиться, что система занимает несколько Гб, сделайте следующее:
1. Сделайте резервную копию в iTunes или iCloud.
2. Удалите все данные с устройства (Настройки – Основные – Сброс).
3. После этого настройте iPhone как новый и посмотрите статистику свободного места в iTunes или Настройках (Настройки – Основные – Хранилище).
Теперь можете разворачивать на устройстве резервную копию, это поможет избавиться от кэша и мусора.
Сколько обновляется ios
Сколько обновляется iOS 10
Чем хороши операционные системы от Apple, так это, тем, что в них не надо нажимать лишних кнопок. Если всегда следовать инструкциям, то установка произойдет тихо и спокойно.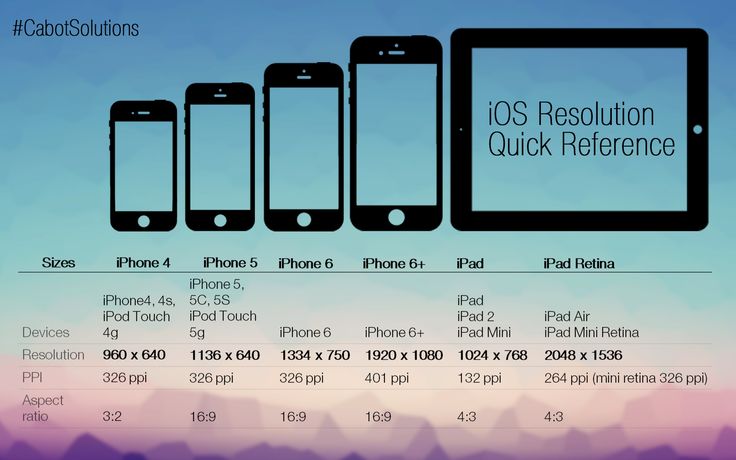 Ответ на вопрос: сколько обновляется iOS 10, напрямую зависит от Интернета и девайса конкретного пользователя.
Ответ на вопрос: сколько обновляется iOS 10, напрямую зависит от Интернета и девайса конкретного пользователя.
Средний вес последних версий iOS составляет от 1,1 Гб до 2Гб. Для обновления ОС потребуется немного запастись терпением, одной чашкой чая, парой печенек и видео минут на 20 от любимого блоггера на Ютубе.
Сколько обновляется IOS 10
Apple никогда не задерживает выход системы, в Обновление ПО она прилетает очень быстро. Важно помнить, что данные будут скачиваться только при включенном WiFi. Интернет через сотовые данные тут не подойдёт. Необходимо освободить несколько гигабайт для новой iOS 10 и сделать резервную копию данных. Время загрузки файлов напрямую зависит от скорости вашего Интернета. В среднем ожидание составляет около 10-15 минут.
После скачки файлов и подтверждения на обновление системы начинается процесс установки. Айфон или Айпэд выключаются, на потухшем экране появляется светящиеся яблоко и процесс загрузки в виде бегущей шкалы. Само обновление iOS 10 длится около 20-25 минут. Время установки напрямую через девайс или iTunes одинаковое. Шкала практически не двигается в первые минуты. После того, как всё полностью загрузится, девайс повторно начнет устанавливать дополнительные параметры.
Само обновление iOS 10 длится около 20-25 минут. Время установки напрямую через девайс или iTunes одинаковое. Шкала практически не двигается в первые минуты. После того, как всё полностью загрузится, девайс повторно начнет устанавливать дополнительные параметры.
После двух этапов на смартфоне или планшете загорится фирменное приветствие от Apple! Новая iOs 10 установлена!
Вышла iOS 10: особенности и проблемы обновления
Компания Apple объявила о выпуске крупного обновления iOS 10 для своих смартфонов, планшетов и плееров. Апдейт со множеством интересных нововведений уже можно скачать на ваших iPhone, iPad и iPod Touch.
Содержание
Кто обновится
Начнем с полного списка устройств, которые уже сейчас могут обновиться до iOS 10:
iPhone:
- iPhone 5.
- iPhone 5c.
- iPhone 5s.
- iPhone SE.
- iPhone 6.
- iPhone 6 Plus.
- iPhone 6s.
- iPhone 6s Plus.
iPad:
- iPad mini 2.

- iPad mini 3.
- iPad mini 4.
- iPad 4.
- iPad Air.
- iPad Air 2.
- iPad Pro 9,7.
- iPad Pro 12,9.
iPod:
- iPod Touch 6G.
Как вы могли заметить, только шестое поколение iPod Touch получит обновление до «десятки». Скорее всего, для iPod Touch 6G это станет последним обновлением, да и сама линейка плееров с большими экранами вряд ли получит обновление — компания Apple уже забыла об этих устройствах.
Как обновиться до iOS 10
Чтобы получить новую версию операционной системы iOS на своем устройстве, нужно традиционно найти в Настройки → Основные → Обновление ПО. Апдейт весит примерно
Также никто не отменял способ подключения устройства к компьютеру, на котором установлена программа iTunes. Через нее можно произвести скачивание и установку прошивки, если вам дорог мобильный трафик. Рекомендуется создать резервную копию устройства в iCloud, чтобы восстановить в случае получения «кирпича».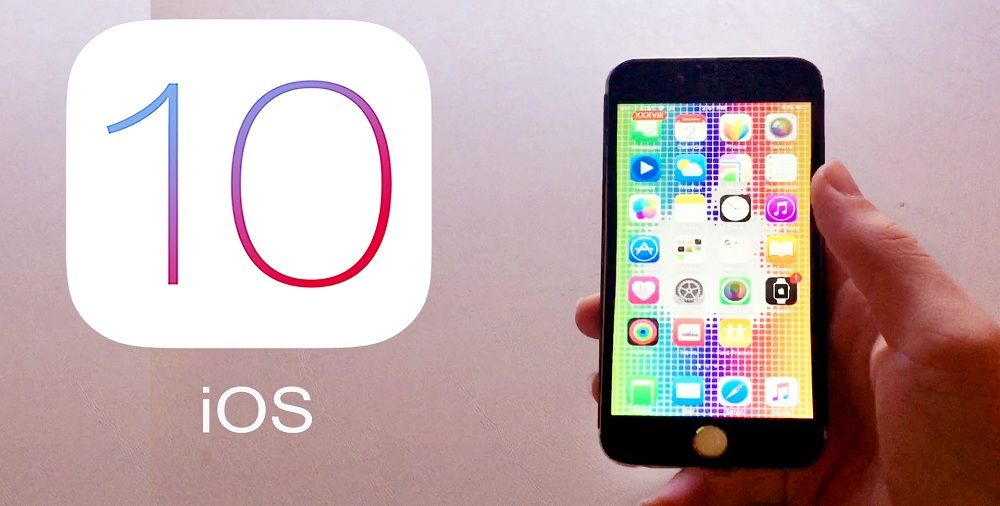
Получился кирпич — что делать
Многие пользователи уже сообщают, что после обновления «по воздуху» их АйФоны или АйПады превращаются в тыквы — «кирпичи», когда устройство нельзя включить. Источник проблемы уже известен. «Кирпичи» получаются только при обновлении именно «по воздуху», когда iOS 10 скачивается на самом устройстве и устанавливается на нем же. Уязвимы к этому в основном актуальные поколения смартфонов и планшетов, поэтому владельцам iPhone 6S, SE и iPad Pro лучше не обновляться «по воздуху».
Чтобы не получить кирпич при обновлении до iOS 10, нужно:
- Обновить iTunes до актуальной версии (12.5.1).
- Подключить устройство к компьютеру через кабель.
- Загрузить обновление и установить его через iTunes.
Причина «окирпичивания» — скачивание поврежденных образов обновления с iOS 10. То есть проблема пока только на стороне компании Apple, которая по доброй традиции не может нормально выпустить новую версию iOS уже который год.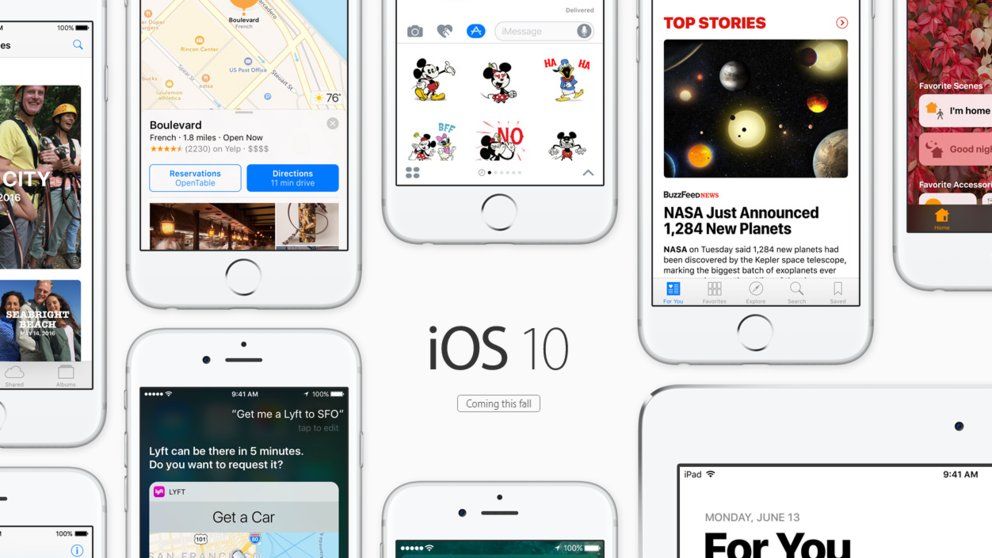
Что делать, если iPhone или iPad превратился в «кирпич» при обновлении до iOS 10:
- Подключите устройство к компьютеру с iTunes через кабель (убедитесь, что программа обновлена до версии 12.5.1).
- Перезагрузите устройство в режиме восстановления — зажмите кнопку «Домой» и кнопку включения пока не появится экран восстановления.
- iTunes сразу же определит устройство, после чего предложит его обновить или восстановить. Выбирайте обновление, после чего начнется установка iOS 10.
- Дождитесь завершения обновления.
Если операция длится слишком долго, то отключите устройство, а потом повторите все шаги снова.
Что нового
Подробнее о новых функциях iOS 10 вы можете прочесть в двух наших материалах: обзор нововведений и краткий список изменений после презентации 7 сентября.
Чтобы напомнить о всех новинках iOS 10, мы составили список 10 самых важных функций обновления:
- Новый экран блокировки с расширенным видом уведомлений.
 Последние поддерживают 3D Touch.
Последние поддерживают 3D Touch. - Социальный мессенджер iMessage. Анимации, большие смайлы, отправка рукописных сообщений, огромное количество стикеров и многое другое. Быстрая замена слов на эмодзи. Также появились превью ссылок в чатах и прослушивание музыки.
- Улучшенное меню виджетов с переделанным интерфейсом.
- Отдельная вкладка для управления музыкой в центре быстрых действий.
- Новая Siri с более приятным и женственным голосом. Также голосовой помощник теперь открыт для сторонних разработчиков. А еще теперь Siri умеет говорить мужским голосом.
- Новый интерфейс приложения Apple Music — теперь более приятный глазу и ориентированный на рекомендации.
- Экран в iPhone теперь включается автоматически после того, как пользователь вынул его из кармана и поднес к лицу (на расстоянии, конечно).
- Клавиатура с быстрым вводом, подсказками и интеграцией с другими приложениями (можно отправить местоположение или музыку).

- В приложении Фото теперь работает встроенная нейронная сеть, которая анализирует объекты на изображениях. Определяются предметы, лица и прочие объекты, на основе которых потом сортируются все фото.
- Единый буфер обмена вместе с macOS — можно копировать на компьютере, а вставлять уже на iPhone или iPad.
Примечательно, что пользователи сообщают о хорошей оптимизации на старых устройствах вроде iPhone 5s или iPhone 5c.
Сколько обновляется ios
В 21.44 я нажал кнопку “Принимаю” и инициализировал установку новой операционной системы iOS 7.0 для мобильных устройств корпорации Apple. “Осталось около 4 часов” – написал мне телефон, закрутились колесики, давая мне понять, что назад пути нет. Или пан или пропал. Впрочем, надеяться, что все будет ок – неразумно. Наверняка, и карты работать не будут и половина программ уйдет в глубокий кромешный даун и, и, и… все же я ее ставлю. Время ожидания – 4 часа, но, мне кажется, оно возрастет до полусуток. Если не больше.
Если не больше.
Скорее всего, я не ошибусь, если скажу, что и в этот раз iOS побьет все рекорды перехода со старых систем на новую. Микрософту такого, конечно, же и не снилось, чтобы раз-два и все юзеры с Windows XP пересели на Windows 7, а потом также, походным маршем, не снижая скорости – на Windows 8. Конечно же, сейчас iOS 7 грузит весь мир и я не позавидую раскаленным серверам и каналам связи.
Осталось около 14 часов – пишет мне телефон после 2 часов загрузки.
Пока суть да дело, вспомним, что же там нам приготовила яблочная штуковина на этот раз.
Что нового в IOS 7.0
Apple, как всегда особо не стесняясь, называет iOS 7 «самым крупным изменением в iOS с момента выхода iPhone». Все мы уже знаем, что операционная система получила «плоский» интерфейс: заменены и прямо сейчас усиленно заменяются иконки приложений, переработаны шрифты, появились новые графические эффекты. В iOS 7 Apple отказалась от принципов скевоморфизма , которым она следовала в предыдущих версиях системы.
В число новых функций в iOS 7 вошли поддержка протокола AirDrop (позволяет обмениваться файлами по Wi-Fi) и меню «Пункт управления» для быстрого доступа к настройкам. Apple также доработала технологию многозадачности, обновила приложение «Камера» и браузер Safari и расширила возможности голосовой помощницы Siri. Однако, нам волноваться не нужно – ни русский, ни тем более белорусский, Siri, скорее всего, в ближайшие 50 лет не освоит.
«В простоте, ясности и эффективности заложена великая и долговечная красота. Настоящая простота рождается не только в свете отсутствия загромождённости и украшательства. Она означает привнесение порядка в сложные структуры, — сказал Джонни Айв, старший вице-президент Apple по дизайну. — iOS 7 чётко олицетворяет те цели, которые мы ставили перед собой, её новая философия последовательно находит отражение в элементах всей системы».
В iOS 7 представлена новая функция Control Center. Теперь все кнопки управления, к которым вам нужен быстрый доступ, расположены в одном удобном месте. Одним движением по направлению от нижнего края вашего экрана вы получаете доступ к элементам управления Авиарежимом, Wi-Fi, Bluetooth или функции Do Not Disturb, а также к возможности изменить уровень яркости экрана, нажать паузу при проигрывании трека, включить его заново или переключить на следующую песню, включить потоковую передачу музыки с помощью AirPlay. Функция Control Center также обеспечивает мгновенный доступ к таким приложениям, как Часы, Камера, Калькулятор и Фонарик.
Одним движением по направлению от нижнего края вашего экрана вы получаете доступ к элементам управления Авиарежимом, Wi-Fi, Bluetooth или функции Do Not Disturb, а также к возможности изменить уровень яркости экрана, нажать паузу при проигрывании трека, включить его заново или переключить на следующую песню, включить потоковую передачу музыки с помощью AirPlay. Функция Control Center также обеспечивает мгновенный доступ к таким приложениям, как Часы, Камера, Калькулятор и Фонарик.
Доступ к Центру Уведомлений в iOS 7 также присутствует прямо на экране блокировки — достаточно одного жеста, чтобы увидеть все уведомления, а новая функция Сегодня в Центре Уведомлений покажет общую информацию на весь предстоящий день, включая погоду, пробки, встречи и мероприятия.
Усовершенствованные возможности Многозадачности в iOS 7 позволяют разработчикам добавить к любому приложению многозадачность для работы в фоновом режиме при помощи новых интерфейсов программирования. Пользователи смогут переключаться между своими приложениями с помощью более наглядных и интуитивных инструментов, в то время как iOS 7 учитывает информацию о том, какие приложения вы используете больше всего и автоматически поддерживает ваш контент в актуальном состоянии в фоне.
Приложение Музыка предстаёт в новом облике и предлагает новую функцию iTunes Radio, бесплатный сервис интернет-радио, включающий свыше 200 станций и невероятный каталог музыки из iTunes Store в сочетании с функциями, которые возможно создать только на базе iTunes. iTunes Radio — это лучший способ поиска новой музыки. Как только вы настраиваетесь на iTunes Radio на своих iPhone, iPad, iPod touch, компьютерах Mac, PC или Apple TV, вы получаете доступ к станциям, репертуар которых составлен на основе музыки, которую вы обычно слушаете. Со своей стороны Apple курирует музыкальный репертуар Featured Stations, в дополнение к которым вы можете слушать персональные станции с музыкой определенного жанра, подобранной специально для вас. iTunes Radio меняется со временем, узнавая больше о ваших предпочтениях на основе той музыки, которую вы слушаете и загружаете. Чем чаще вы пользуетесь iTunes Radio и iTunes, тем больше сервис подстраивает репертуар под ваши предпочтения, и тем более индивидуальными будут ваши впечатления.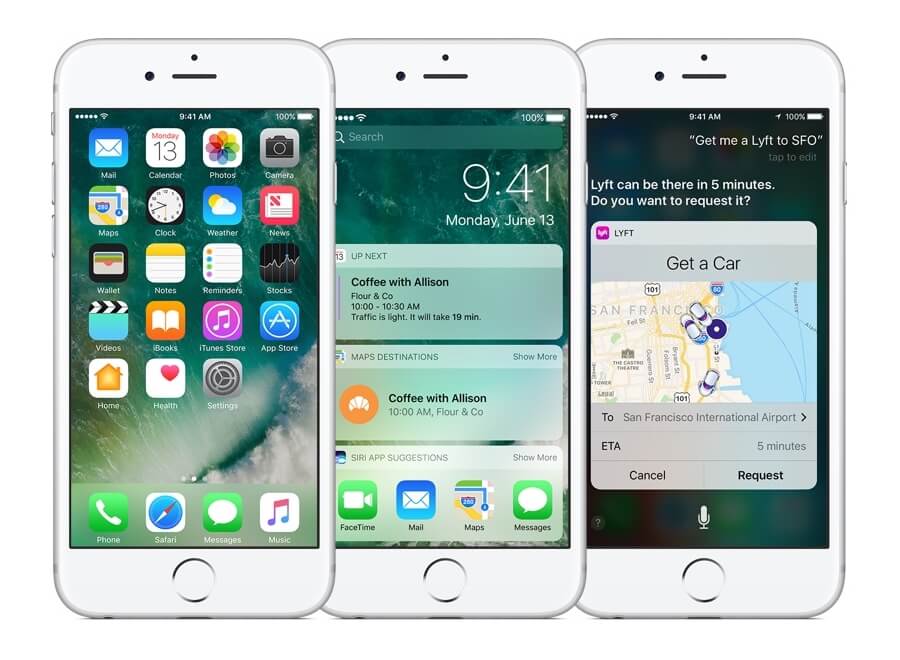 iTunes Radio также открывает доступ к эксклюзивному «первому прослушиванию» премьерных релизов от самых популярных исполнителей, включает интеграцию Siri и возможность отмечать или покупать одним кликом всё, что вы слышите.
iTunes Radio также открывает доступ к эксклюзивному «первому прослушиванию» премьерных релизов от самых популярных исполнителей, включает интеграцию Siri и возможность отмечать или покупать одним кликом всё, что вы слышите.
Другие новые функции в iOS 7 включают:
– Новую функцию активации блокировки Найти iPhone, которая требует авторизации через ваш Apple ID и пароль, прежде чем вы сможете отключить Найти iPhone, стереть с него данные или повторно активировать устройство после того, как была применена команда удалённого стирания данных;
– Ночной режим в Картах, который реагирует на окружающую освещённость, когда вы используете устройство в темноте;
– Аудио FaceTime для совершения звонков по сети передачи данных с высококачественным звуком;
– Синхронизацию уведомлений, благодаря которой отклонённое уведомление на одном устройстве отклоняется и на всех других ваших устройствах;
– Блокировку связи через Телефон, FaceTime и Сообщения для конкретных нежелательных контактов;
– Поддержку пользователей Tencent Weibo в Китае, двуязычный китайско-английский словарь, а также улучшенный ввод данных на китайском языке, включая распознавание рукописного ввода для нескольких китайских иероглифов;
– Возможности для более эффективного внедрения и управления iPhone и iPad в бизнесе; а также
– Расширенную интеграцию в автомобилях – впервые в истории опыт разработок Apple используется в автомобилях.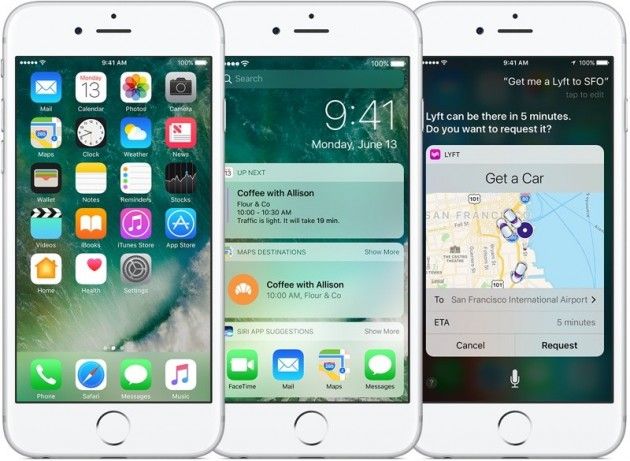
Не все новшества в iOS 7 доступны на всех устройствах. С таблицей совместимости функций можно ознакомиться ниже.
Короче, как вы видите, дорогие айфонщики, на Iphone ниже 5 не будут работать эффекты -фильтры на камере и AirDrop – переброска файлов по воздуху. Просто на iPhone 4 также будут недоступны панорамы и Siri (впрочем, а нафига они нужны?) Вы правда, такой любитель(ница) панорам? Я – нет. Игрушка на час – полтора, не более. Также, фильтры и панорамы недоступны на любых iPad.
Итак, перед загрузкой iOS 7 сохраняем данные
Перед загрузкой новой iOS всегда на всякий пожарный проверяйте, синхронизируются ли ваши данные с iCloud (особенно, телефонная книжка и записи с календарями), если нет, синхронизируем. Либо проделываем нехитрые манипуляции в iTunes. Делаем вот так:
1. Заходим в настройки телефона. Идем по стрелочкам в iCloud, выбираем нашу основную учетную запись iCloud (под которой сам телефон работает), переходим на нее и сдвигаем вправо ползунки напротив тех пукнутов меню, которые мы хотим синхронизировать.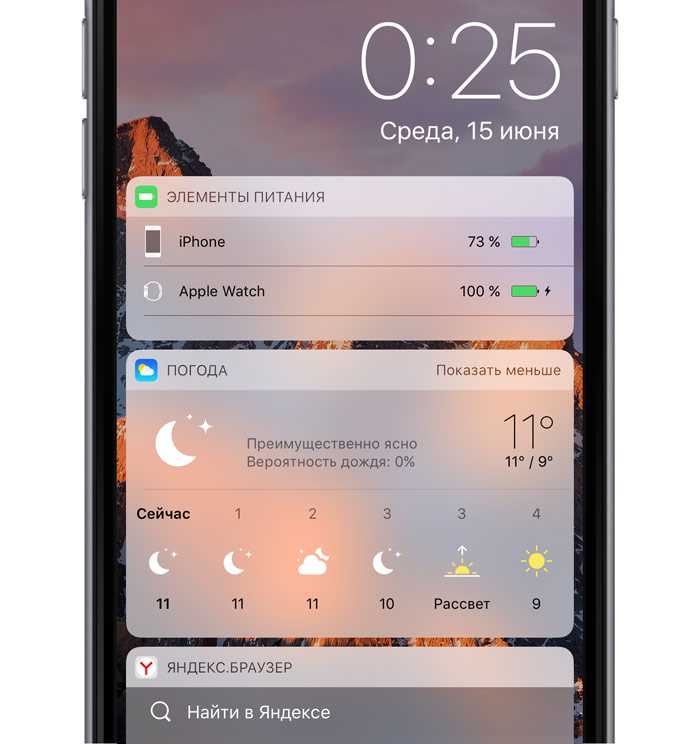 То есть, теперь эти данные попадут на защищенный сервер Apple, где никуда уже не потеряются и будут доступны нам в любое время. Это особенно удобно при тьфу-тьфу утере или краже телефона – ничего никуда не исчезает. Ведь часто наши контакты намного дороже стоимости самого телефона, не так ли?
То есть, теперь эти данные попадут на защищенный сервер Apple, где никуда уже не потеряются и будут доступны нам в любое время. Это особенно удобно при тьфу-тьфу утере или краже телефона – ничего никуда не исчезает. Ведь часто наши контакты намного дороже стоимости самого телефона, не так ли?
Установка iOS 7.0
Итак, при свободных серверах 800 метров обновления должно загрузиться примерно за полчаса на хорошем канале.
После закачки обновления iOS 7 на телефон происходит его распаковка — процесс займет около 25 минут. По времени вверху скриншота видно, сколько занимал процесс, я его не прерывал, разумеется.
После распаковки происходит, собственно, сама установка. Всего будет две перезагрузки, одна после распаковки, вторая после установки. Установка происходит чуть быстрее- минут 15-20.
После обновления нам покажут экран разблокировки и потом окончательная настройка телефона.
Введите свой Apple ID, которым Вы пользуетесь.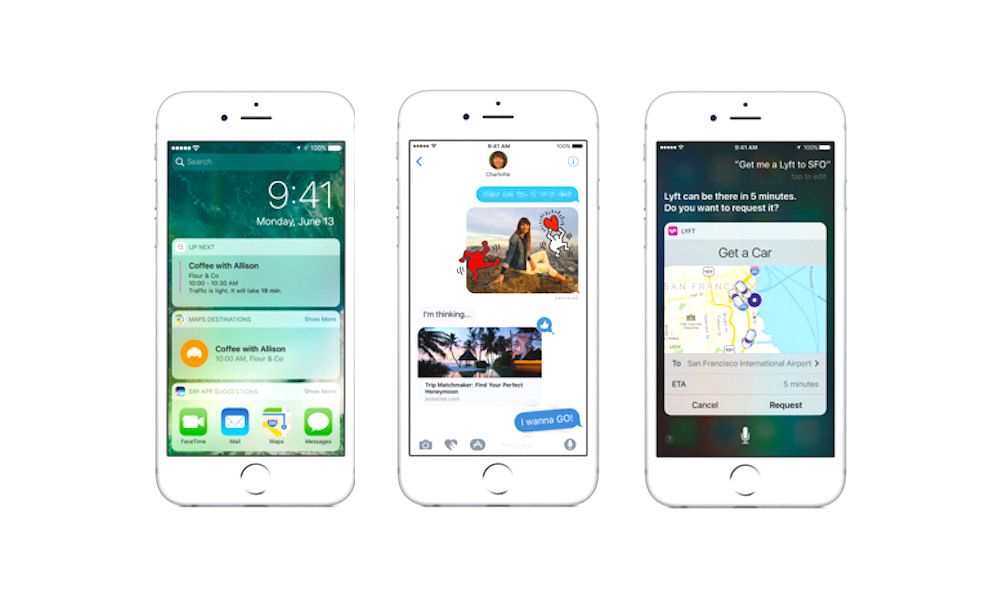 Все что Вы сейчас делаете, можно будет потом исправить или переделать уже в настройках самого телефона.
Все что Вы сейчас делаете, можно будет потом исправить или переделать уже в настройках самого телефона.
iPhone – Добро пожаловать! Теперь, чтобы выгрузить приложение из памяти телефона не нужно продолжительное нажатие и ожидание звездочки-крестика, достаточно просто потянуть иконку приложение вверх.
Наши любимые карты Минска теперь отображают БНТУ. Неизвестно, сколько этот гигант белорусского образования отвалил Яблоку за столь огромную преференцию)) Ну, и два парка – это визитная карточка Минска. Как я уже говорил, даже для двухсот или сколько их там, столиц в мире, Apple не сделает хоть сколько-нибудь удобоваримые карты. Ладно, будем пользоваться Google.
Выводы
Итак, дорогие друзья. Установка окончена. Тех же, кто еще к ней не приступал, интересует один вопрос – стоит ли устанавливать iOS 7?
Отвечу так. Система новая, рафинированная с виду и, наверняка в ней еще полно ошибок. Половина приложений не работает. Например, с бухты барахты не удалось запустить ftp-клиент FTP Sprite, которым я постоянно пользуюсь.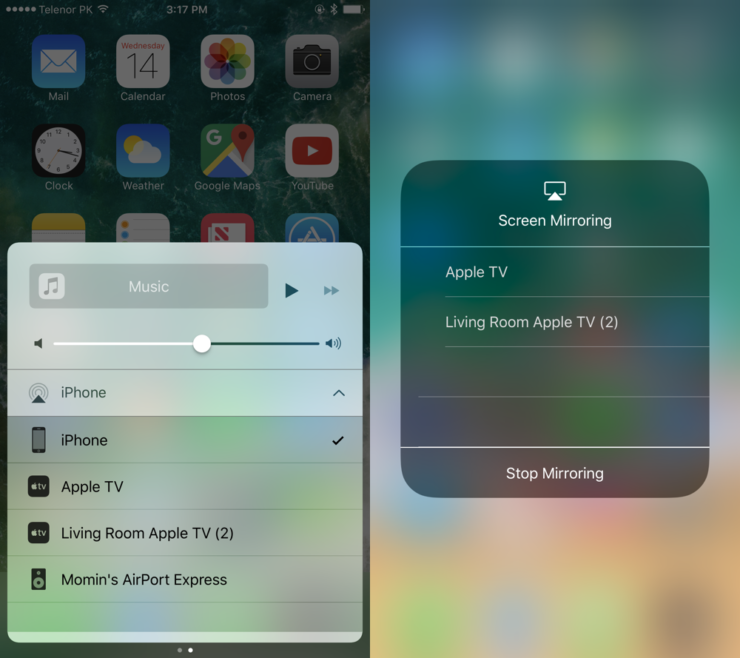 Едва заметное ощущение, что вся эта графика немного лагает (притормаживает). Чуть-чуть, вроде и почти не заметно, но все же. И это на iPhone 4s.
Едва заметное ощущение, что вся эта графика немного лагает (притормаживает). Чуть-чуть, вроде и почти не заметно, но все же. И это на iPhone 4s.
Потом, общее ощущение. Честно признаюсь, мне, к примеру, старый желтый разлинованный блокнот нравился больше теперешнего. Вопрос привычки? Возможно. Однако, так во всем. Так что, учтите, что красивостей не будет. Будет плоский выжженный рабочий стол. Скорее всего, что я к нему привыкну, но прошлый мне точно нравился больше. Возможно я так буду говорить и при выходе iOS 8, когда они снова все поменяют.
Владельцам iPhone 4 (без s) и менее, – на продажу я бы не стал менять систему. Также обязательно сперва опробуйте хотя бы 10 минут, как оно будет лично вам. Гигантского скачка все равно нет, да, внутри появились всякие вкусности, но стоят ли они перемен? Вопрос сложный. Скорее всего, Apple ожидает, что все прелести можно ощутить на новых аппаратах, однако не всякий сможет взять и просто так поменять телефон, мы же не в США, где можно просто взять и сдать старый телефон.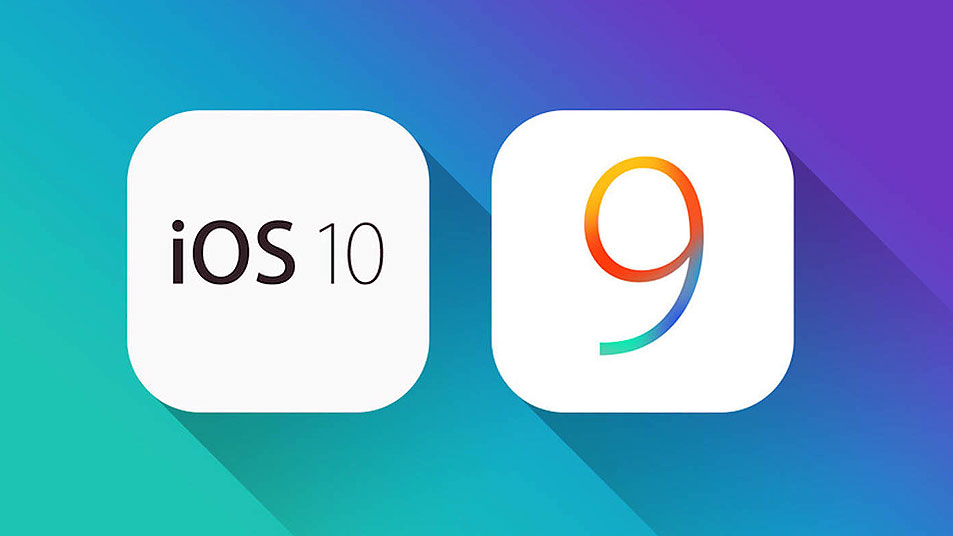
зы. Результат первого теста аккумулятора/батареи iPhone 4s на iOS 7
Ну, вот, зарядив аппарат на 100% я ринулся в город. При этом, кто не знает ( instagram.com/cvetkoff ) у меня всегда включена камера. То есть, когда я на улице, iPhone у меня всегда готов сделать кадр. Стритфото — мое маленькое увлечение, так что iPhone мне заменяет и Leica и Canon и все прочее!
Так вот, ровно полтора часа прогулки с включенной камерой (и не просто камерой, а в приложении KitCam) плюс минут 25 плотного серфинга (Facebook, Twitter, Вконтакте) + программа-переводчик + браузер Google Chrome + за это время я сделал около 80 кадров и просмотрел их, удалил лишнее и не нужное, промотал ленту Инстаграм, сделал там несколько комментарие — вот, все это отняло у меня 25% заряда. То есть, осталось 75%.
Честно признаюсь, на старой iOS 6 результат был бы около 50%, то есть телефон сожрал бы не менее половины. Это как минимум.
Хочу сразу написать — это чисто субъективные ощущения, основанные на частой ежедневное съемке на iPhone. У вас, разумеется, могут быть другие результаты.
У вас, разумеется, могут быть другие результаты.
Сколько времени идет обновление Айфона. Сколько обновляется ios по времени
iOS 11 — крупное обновление операционной системы для iPhone и iPad, но ее установка не занимает много времени, если знать, что делать. Вчера Apple выпустила первую общедоступную бета-версию, которую могут установить все желающие. Для участия в программе достаточно перейти на сайт Apple и зарегистрироваться в системе.
iOS 11 содержит множество нововведений, включая улучшенного виртуального помощника Siri, поддержку записи видео с экрана, настраиваемые переключатели в Пункте управления, новый файловый менеджер, продвинутую док-панель на iPad и т. д. Все это доступно на смартфонах iPhone начиная с модели 5s, планшетах iPad от mini 2 (iPad 4 и младше вне игры) и iPod Touch 6G.
Стоит отметить, что речь идет о тестовой сборке, и многие пользователи сообщают об ошибках и проблемах с производительностью.
Тех, кто планирует установить бета-версию iOS 11, обычно интересует, как много времени уходит на ее установку. В большинстве случаев, это зависит от пользователя и устройства. Есть несколько советов, которые позволят ускорить процесс установки.
В большинстве случаев, это зависит от пользователя и устройства. Есть несколько советов, которые позволят ускорить процесс установки.
Подготовка к установке iOS 11
Перед установкой iOS 11 на iPhone, iPad или iPod touch необходимо подготовить устройство. Прежде всего, следует пройти короткую регистрацию в программе тестирования. Затем стоит найти дополнительную информацию об обновлении: отзывы пользователей, возможные неполадки и способы их устранения. Также стоит ознакомиться с процессом отката с iOS 11 на iOS 10, на случай, если что-то пойдет не так.
Рекомендуется создать резервную копию. Это поможет сохранить все важные файлы при возникновении проблем во время установки.
Загрузка iOS 11
Размер бета-версии iOS 11 зависит от модели устройства, в среднем она занимает около 2 ГБ.
Высокоскоростное соединение Wi-Fi поможет избежать проблем с загрузкой, а весь процесс займет не более 5-10 минут. При медленном Wi-Fi может понадобиться чуть больше времени.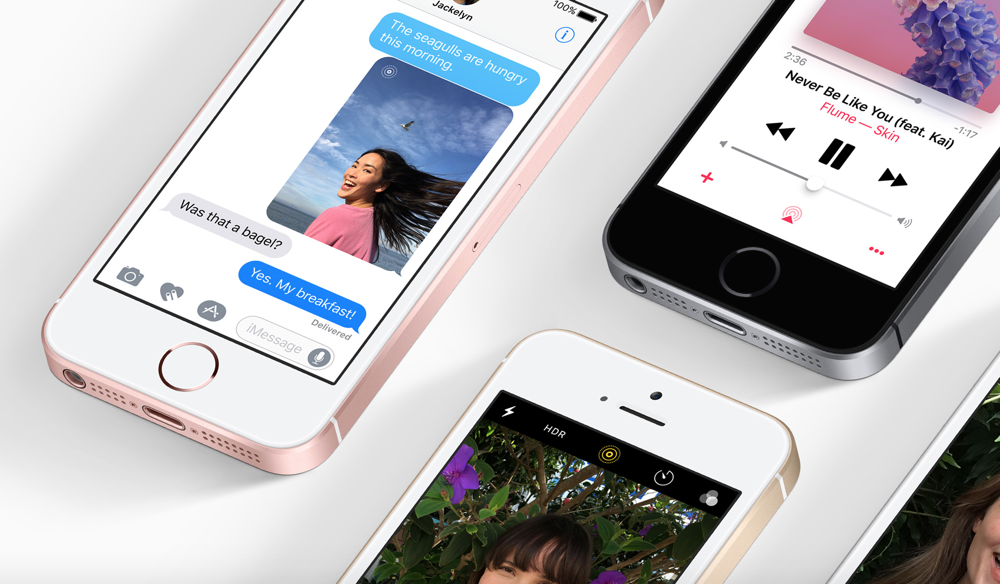 Загрузка может замедлиться в часы пик, когда Apple выкладывает новый релиз.
Загрузка может замедлиться в часы пик, когда Apple выкладывает новый релиз.
Установка iOS 11
Несмотря на размер, установка бета-версии не требует слишком много времени. На iPhone 7 и iPhone 6s она занимает всего 10 минут. Но на всякий случай лучше предусмотреть чуть больше времени — 20-30 минут. При этом устройство может перезагружаться несколько раз.
Завершение и настройка
После установки iOS 11 необходимо авторизоваться в iCloud, а также в других приложениях и сервисах. Также можно проверить, как функционирует операционная система, и все ли файлы остались на месте.
На все этапы установки может потребоваться около часа. У неопытных пользователей этот процесс может занять чуть больше времени.
Следите за новостями Apple в нашем Telegram-канале, а также в приложении MacDigger на iOS.
Присоединяйтесь к нам в Twitter, ВКонтакте, Facebook, Google+ или через RSS, чтобы быть в курсе последних новостей из мира Apple, Microsoft и Google.
Поделись этой статьей с друзьями
Сколько времени идет обновление Айфона
Не обновляйте iPhone по воздуху (Wi-Fi)!
iOS 11 на iPhone 5S : СТОИТ ли устанавливать айос 11 | как работает на айфон
ОБНОВИСЬ НА iOS 10.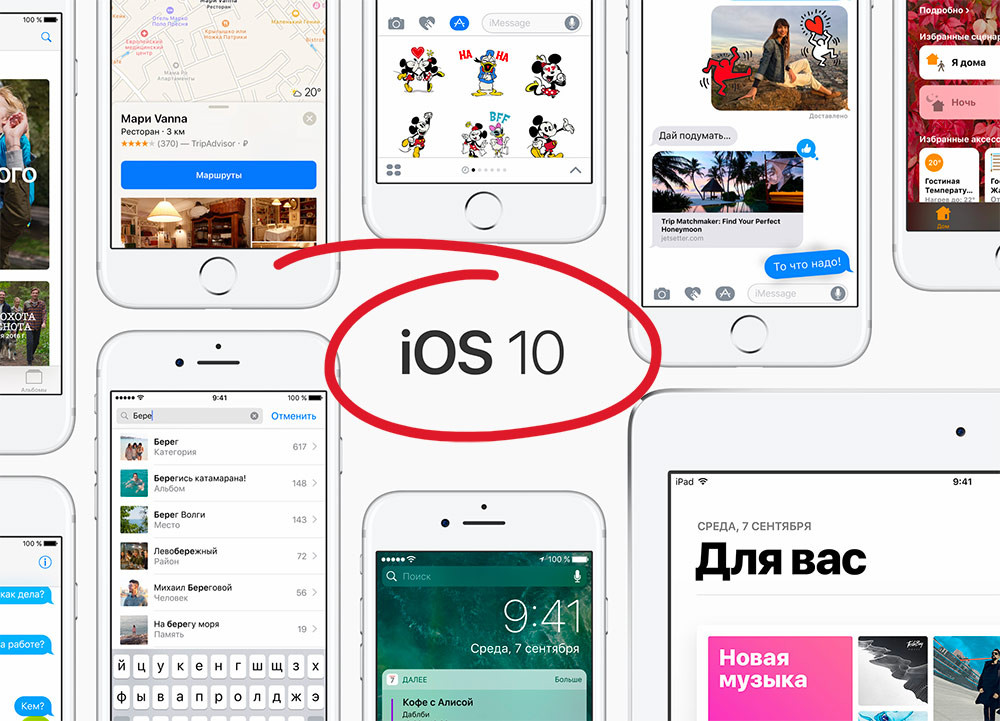 3 BETA 3 — ЭТО ВАЖНО!
3 BETA 3 — ЭТО ВАЖНО!
Как обновить iOS / прошивку на iPhone 5S / 5 / 4S / 4 / 3G / 3 / 2
Обновление iOS 7.1.1 для iPhone/iPad/iPod
iOS 7 ! Как правильно восстановить (установить) на iPhone или iPad, iPad mini
Как запретить обновление IOS.
Как обновить iPhone через iTunes (компьютер)
Обзор Apple iOS 9.3.5 iPhone 4S — Review (4K).Как обновить Тест upgrade.Это не iPhone 7 SE
Неизвестная ошибка Itunes 9 или как вывести iphone, ipad из режима восстановления
- Как читать на Айпаде смс
- Как отключить логотип на Макбуке
- Установка Windows на Macbook через bootcamp
- Как обрезать песню для звонка на телефон Айфон
- iPhone как модулятор
- Почему вылетает WhatsApp на iPhone
- iPod Shuffle секреты
- Зависает скайп на Айфоне
- Почему платят за iPhone
- Как восстановить резервную копию из iCloud на iPad
- Сравнение htc one dual sim и iPhone 5S
- Как продавать Айфоны в интернете
- Как выключить функцию найти iPhone через компьютер
- Режим активации Айфон 5
- Айфон против Андроид фото
Сколько времени длится обновление iPhone
Запрети обновлять iOS твоему iPhone!
Сколько Длится Прошивка Iphone
Обновление iOS 9 до iOS 10 на iPhone 6 Plus
Всё о режимах прошивки iPhone и iPad (DFU Mode, Recovery Mode, Обновление и Восстановление)
iOS 7 ! Как правильно восстановить (установить) на iPhone или iPad, iPad mini
Windows 10 пошаговая установка финальной версии ОС через обновление с Win 8. 1 (инструкция, видео)
1 (инструкция, видео)
Сколько Времени Длится Прошивка Планшета
Часть 1 зависает iPhone 6, видео почему виснет айфон 6, ремонт своими руками
Как сбросить iPhone
Охота на «Тигра» — бонусы и скидки каждый день!
- На Айпаде написано Айпад отключен что делать
- iPhone прошивка через recovery mode
- Почему на Айфоне не освобождается память
- iPhone 5S зависает на подготовке к восстановлению
- Айфон шипит вместо звука
- Как скачать на Макбук майкрософт ворд
- Сколько стоит починить экран на Айфоне 5 S
- Вставленная сим карта в Айфон не поддерживается
- Как в Айфон 5 скинуть фото с компьютера
- Как выглядит Айфон при зарядке
- Как найти сообщение на Айфоне
- Как перехватывать сообщения WhatsApp на iPhone
Сколько времени идет обновление Айфона
Не обновляйте iPhone по воздуху (Wi-Fi)!
iOS 11 на iPhone 5S : СТОИТ ли устанавливать айос 11 | как работает на айфон
ОБНОВИСЬ НА iOS 10.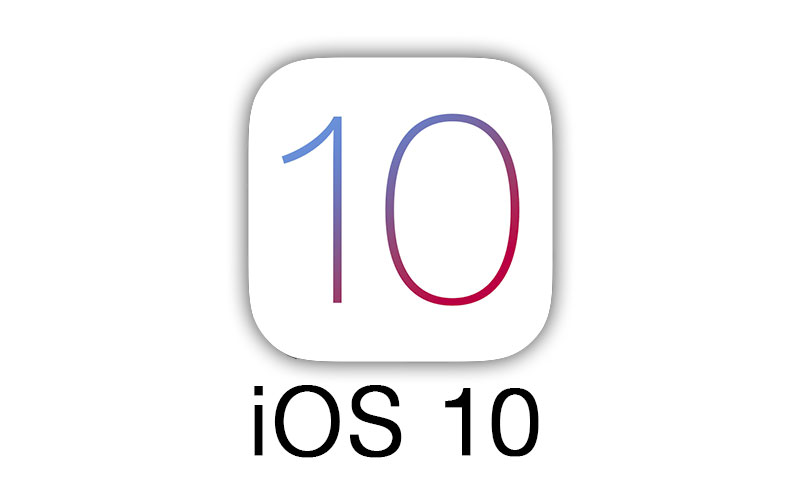 3 BETA 3 — ЭТО ВАЖНО!
3 BETA 3 — ЭТО ВАЖНО!
Как обновить iOS / прошивку на iPhone 5S / 5 / 4S / 4 / 3G / 3 / 2
iOS 7 ! Как правильно восстановить (установить) на iPhone или iPad, iPad mini
Как ЛЕГКО установить iOS 11 Beta 1 на iPhone за 5 минут!
Как работает iOS 11 Beta 1 на iPhone 5S?
Обновление iOS 7.1.1 для iPhone/iPad/iPod
В ШОКЕ – ВЫШЛА iOS 10.3.3! Что нового в ИОС 10.3.3??
Обзор Apple iOS 9.3.5 iPhone 4S — Review (4K).Как обновить Тест upgrade.Это не iPhone 7 SE
Сколько весит ios 15 на iphone 6s
Вышла iOS 15 для всех. Что нового и как установить
Apple наконец выпустила iOS 15 для всех. Это произошло спустя 6 дней после презентации нового iPhone 13. Тогда нам пришлось довольствоваться версией iOS 15 Release Candidate, которую могли установить все, кто имел доступ к бета-тестированию. В новой iOS 15 появилось множество нововведений, о которых мы уже не раз рассказывали. Теперь обо всем по порядку.
iOS 15 вышла для всех! Разобрались, какие функции появились
Что нового в iOS 15
Это обновлённый браузер Safari.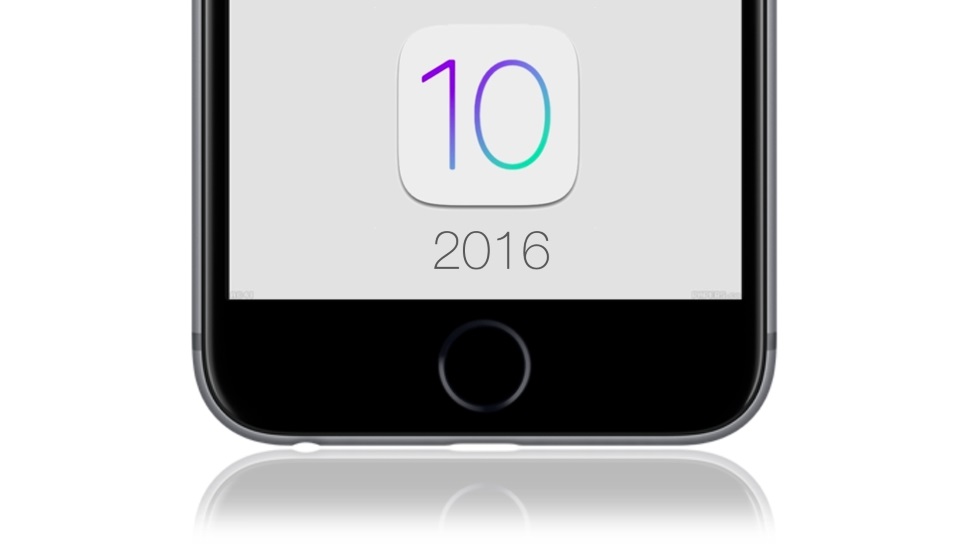 Не узнали?
Не узнали?
В iOS 15 появилось множество нововведений, о которых мы уже не раз подробно рассказывали. Можно ли назвать iOS 15 революционной? Думаю, что нет. Но обновление сделает жизнь чуточку лучше. Также стоит учитывать, что Apple разделила iOS 15 на версии для новых iPhone и старых. Новые получат полный набор функций, а старые ограничатся лишь частью.
Обязательно подписывайтесь на телеграм-канал Сундук Али-Бабы, где каждый день выходят подборки с лучшими товарами с AliExress. Туда попадаются только самые топовые штуки с высоким рейтингом и большим количеством отзывов.
Основные нововведения iOS 15:
- Улучшится функциональность FaceTime: появилось пространственное звучание, с которым разговор станет удобнее, а также портретный режим во время разговора. Позже появится функция SharePlay, которая позволит смотреть фильмы и слушать музыку вместе с друзьями;
- iMessage стал лучше: фотография, которые получаете, будут находиться в папке «Отправлено вам», а группы изображений отобразятся в виде коллажа.

- Memoji станут интереснее: появится более 40 вариантов одежды;
- Нововведения в Картах Apple: интерактивный глобус, повышение детализации, маршруты в формате AR;
Карты в iOS 15 получили обновление — ждем, когда фишки с AR заработают в России
Многие ждали «Фокусирование» в iOS 15 — начинаем пользоваться!
Браузер Safari стал намного удобнее
В «Воспоминания» можно добавить треки из Apple Music
Погода в iOS 15 стала намного приятнее и красивее
Какие устройства получат iOS 15
Обновиться до iOS 15 смогут многие устройства. Это радует, ведь многие до сих пор предпочитают пользоваться устаревшими iPhone, не покупая новые смартфоны по разным причинам. Старые устройства — те, в которых установлены чипы, появившиеся до A12 Bionic.
В бой идут одни старики — iPhone 6s получит iOS 15
Старые устройства:
- iPhone 6s и 6s Plus;
- iPhone SE 1-го поколения;
- iPhone 7 и 7 Plus;
- iPhone 8 и 8 Plus;
- iPhone X.

iPhone XR обновится до iOS 15
Новые устройства:
- iPhone SE 2-го поколения;
- iPhone XR
- iPhone Xs
- iPhone Xs Max
- Все модели линейки iPhone 11
- Все модели линейки iPhone 12
Стоит помнить, что список обновлений iOS 15 для старых устройств гораздо скромнее:
- Обновлен браузер Safari — появилась поддержка расширений;
- Улучшен режим «Не беспокоить»;
Режим «Не беспокоить» стал намного удобнее
Как установить iOS 15
Не обновляется iPhone? Попробуйте обновить его через iTunes
- Перезагрузите телефон
- Создайте резервную копию iCloud: зайдите в Настройки, зайдите в Apple ID, выберите iCloud и листайте до «Резервная копия iCloud», нажмите на переключатель, выберите внизу «Создать резервную копию»
- Зайдите в Настройки, выберите «Основные», затем «Обновление ПО»
- У вас должна появиться свежая iOS 15.
 Нажмите «Загрузить и установить».
Нажмите «Загрузить и установить».
Не устанавливается iOS 15. Что делать?
iOS 15 скоро выйдет, и проблемы, вызванные обновлением, будут неизбежны
Самые частые ошибки при обновлении iOS:
- iPhone зависает на логотипе Apple
- iPhone постоянно перезагружается
- iPhone не включается
- iPhone перестает реагировать на нажатия экрана
- Происходит сбой в процессе установки iOS.
Ошибки при обновлении могут возникать из-за нехватки свободного места в iPhone, плохого сигнала Wi-Fi или попросту из-за высокой нагрузки на сервера Apple. Не стоит переживать из-за этого — у нас есть отдельная статья, в которой вы найдете решение проблемы!
Обновление может появиться в настройках iOS не у всех сразу. Наберитесь терпения и подождите.
Учтите, что при обновлении что-то может пойти не так — от этого никто не застрахован. Не забудьте создать резервную копию в iCloud. Помните, что iOS 15, несмотря на длительное бета-тестирование, не лишена багов, которые могут проявляться.
Помните, что iOS 15, несмотря на длительное бета-тестирование, не лишена багов, которые могут проявляться.
Новости, статьи и анонсы публикаций
Свободное общение и обсуждение материалов
Лонгриды для вас
iOS 14.7 beta 5 вышла официально, обозначив заключительный этап тестирования этой версии ОС. Но вот проблема — в ней нет ни одного функционального нововведения, хотя прежде Apple себе не позволяла выпускать пустые обновления
Линейка компьютеров Mac очень неоднородна как по своим возможностям, так и по аппаратному оснащению. Попробуем разобраться, какую модель лучше всего покупать в 2021 году в зависимости от задач, которые вы на неё возлагаете
Наверное, это самый необычный взгляд на дизайн нового Mac Pro, который может быть представлен уже в 2021 году. И хотя выглядит он максимально странно, Apple вполне может выпустить компьютер в таком необычном форм-факторе. Вспомните «мусорное ведро» 2013 года!
Почему iOS занимает много места на iPhone
Операционная система iOS занимает несколько Гб памяти на устройстве. В последних релизах разработчики оптимизировали код и iOS требуется 2-3 Гб места.
В последних релизах разработчики оптимизировали код и iOS требуется 2-3 Гб места.
Остальное пространство занимает контент. Это может быть музыка, фото, приложения, данные в приложениях или системный кэш.
При длительном использовании устройства именно кэш и мусор занимает несколько гигабайт места на iPhone или iPad.
Вот наглядный пример, когда кэш занимал на устройстве около 13 Гб, там же инструкция по его удалению.
Чтобы убедиться, что система занимает несколько Гб, сделайте следующее:
1. Сделайте резервную копию в iTunes или iCloud.
2. Удалите все данные с устройства (Настройки – Основные – Сброс).
3. После этого настройте iPhone как новый и посмотрите статистику свободного места в iTunes или Настройках (Настройки – Основные – Хранилище).
Теперь можете разворачивать на устройстве резервную копию, это поможет избавиться от кэша и мусора.
iOS 15
В iOS 15 множество новых функций для общения, навигации в окружающем мире, лучшей концентрации на главном и использования мощных средств искусственного интеллекта. Ваш iPhone станет ещё способнее.
Новые впечатления.
Живое общение.
Быть на связи сегодня как никогда важно. И благодаря новой функции SharePlay теперь можно вместе смотреть фильмы и слушать музыку, а также показывать свой экран собеседникам в FaceTime. 1 Кроме того, звонки FaceTime теперь выглядят и звучат естественнее, а в Сообщениях ещё проще найти, посмотреть или послушать контент, который вам прислали.
FaceTime
Представляем SharePlay
Прямо во время звонка FaceTime вы можете смотреть сериалы и фильмы, слушать музыку или показывать свой экран. SharePlay — это совершенно новый способ поделиться впечатлениями с друзьями и близкими, когда вы на расстоянии. *
Смотрите вместе
Включите фильм или сериал онлайн во время звонка FaceTime. Вы будете видеть один и тот же контент и одинаковые элементы управления. Все лучшие моменты вы сможете пережить вместе. А если вы захотите поговорить, громкость автоматически отрегулируется.
Все лучшие моменты вы сможете пережить вместе. А если вы захотите поговорить, громкость автоматически отрегулируется.
Слушайте вместе
Соберитесь с друзьями и послушайте новый музыкальный альбом. Воспроизведение будет синхронизировано, все смогут видеть названия следующих песен и легко добавлять треки в общую очередь.
Покажите свой экран
Вы можете показать свой экран всем участникам звонка FaceTime. Смотрите предложения по аренде жилья, листайте фотографии или учитесь новому. Всё это — не отрываясь от общения.
Пространственное аудио
Голоса собеседников звучат из той части экрана, где они располагаются. Это делает общение невероятно естественным — как будто вы все в одной комнате. 2
Сетка
В режиме сетки участники звонка FaceTime отображаются в ячейках одинакового размера. Это особенно удобно при общении в больших группах. Ячейка с говорящим участником автоматически выделяется, поэтому вы всегда точно знаете, кто говорит в данный момент.
Портретный режим
Этот новый видеоэффект похож на портретный режим в приложении «Камера» — он фокусирует внимание на вас, а задний план размывается. 2
Режимы микрофона
Режим изоляции голоса минимизирует фоновый шум и выделяет ваш голос из окружающих звуков. Если музыка или другие звуки вокруг вас так же важны, как ваши слова, выберите режим «Широкий спектр», чтобы собеседники всё услышали. 2
Подробнее о режимах микрофона
Режимы микрофона
В режиме «Изоляция голоса» микрофон подключается к алгоритмам машинного обучения, чтобы блокировать фоновый шум и отвлекающие звуки — например лай собаки или звук телевизора в соседней комнате. Поэтому ваш голос звучит громко и чётко.
В режиме «Широкий спектр» ваши собеседники в FaceTime услышат всё, что вокруг вас. Такой режим идеально подходит для уроков музыки и для всех случаев, когда собеседнику важно слышать звук рядом с вами.
Ссылки на FaceTime
Назначайте звонки FaceTime с помощью уникальных ссылок.
Подробнее о ссылках на FaceTime
Ссылки на FaceTime
Создайте уникальную веб‑ссылку на FaceTime, чтобы в нужный момент легко перейти к разговору. Ссылки можно отправить через Сообщения, Почту или сторонние приложения, например WhatsApp. Можно также создать ссылку на событие в Календаре, чтобы участники точно знали, где и когда пройдёт встреча.
Приглашайте всех в FaceTime
Теперь можно отправить ссылку на звонок FaceTime даже тем, кто пользуется устройствами Windows или Android. 1 Общение будет защищено надёжным сквозным шифрованием — как и любые другие звонки FaceTime.
Сообщения и Memoji
Отправлено Вам
Ссылки, изображения и другой контент, который вы получили в Сообщениях, теперь отображается в новом разделе «Отправлено Вам» в соответствующем приложении. Вы даже можете ответить прямо из этого приложения — возвращаться в Сообщения не нужно.
Отправлено Вам в приложениях
Раздел «Отправлено Вам» доступен в таких приложениях, как Фото, Safari, Apple Music, Подкасты и Apple TV.
Новые Memoji
Можно выбирать одежду и головные уборы для Memoji и радовать друзей новыми стикерами. Сделать себе модную причёску с разноцветными волосами. А пользователи с особыми потребностями теперь могут добавлять к своим Memoji кохлеарные импланты, кислородные трубки и мягкие шлемы.
Коллекции фото
Если в Сообщениях отправлено несколько фотографий, они отображаются в виде коллажа или элегантной стопки изображений, которую можно листать смахиванием. Коснитесь, чтобы просмотреть все фото в виде сетки или добавить быстрый ответ Tapback. И сохраните фотографии в медиатеке всего несколькими касаниями.
Здесь и сейчас.
Новые мощные функции помогут вам эффективнее расставить приоритеты — сосредоточиться на главном и не отвлекаться на второстепенное. Чем бы вы ни занимались, вы сможете полностью сконцентрироваться на своём деле.
Фокусирование
Устройства на страже вашей концентрации
Режим фокусирования поможет вам не отвлекаться, когда нужно сосредоточиться на работе или отдохнуть. Выберите из готовых вариантов или создайте собственный, в котором разрешены только нужные вам уведомления, — например, чтобы сделать срочную работу или спокойно поужинать.
Выберите из готовых вариантов или создайте собственный, в котором разрешены только нужные вам уведомления, — например, чтобы сделать срочную работу или спокойно поужинать.
Все увидят, что вы заняты
Сосредоточиться проще, когда окружающие знают, что вас нельзя беспокоить. При включённом режиме фокусирования ваш статус автоматически отображается в Сообщениях и других выбранных вами приложениях для общения. Но если сообщение действительно срочное, пользователи смогут уведомить вас об этом.
Уведомления
Обновлённые уведомления
В новом интерфейсе Уведомлений появились фотографии контактов и более крупные значки приложений, которые проще распознать.
Сводка уведомлений
Теперь вы можете ежедневно получать полезную подборку уведомлений, согласно заданному вами расписанию. Уведомления в сводке автоматически сортируются по приоритету, и самые важные отображаются вверху.
Новые инструменты для освоения окружающего мира.
Мир никогда не будет прежним. Карты поддерживают невероятный уровень детализации, не ограничиваясь элементарными маршрутами от начального до конечного пункта. В Safari появились новые функции для более удобного интернета. А приложение Wallet стало универсальным и безопасным местом для хранения ваших ключей.
Карты поддерживают невероятный уровень детализации, не ограничиваясь элементарными маршрутами от начального до конечного пункта. В Safari появились новые функции для более удобного интернета. А приложение Wallet стало универсальным и безопасным местом для хранения ваших ключей.
Карты
Города похорошели
Посмотрите на город с беспрецедентным уровнем детализации: вам будут видны дороги, районы, деревья, здания и многое другое. Вам также доступны потрясающие трёхмерные изображения достопримечательностей, например моста Golden Gate, в дневном и ночном режиме. 3
Подробная навигация для пешеходов
Если вы идёте пешком, можно следить за пошаговыми инструкциями в дополненной реальности. 2
Safari
Нижняя панель вкладок
Расположенная внизу панель позволяет удобно управлять всеми вкладками. Смахните по адресной строке вправо или влево, чтобы переключиться между вкладками. Или смахните вверх, чтобы посмотреть все открытые вкладки.
Группы вкладок
Сохраняйте и группируйте вкладки, как вам удобно, и легко переключайтесь между ними. Группы вкладок синхронизируются между устройствами, поэтому они доступны вам повсюду.
Группы вкладок синхронизируются между устройствами, поэтому они доступны вам повсюду.
Голосовой поиск
Просто скажите, что вы ищете.
Подробнее о голосовом поиске
Голосовой поиск
Голосовой поиск в Safari очень удобен для тех случаев, когда руки должны быть свободны. Просто коснитесь значка микрофона в поле поиска и продиктуйте свой запрос.
Расширения
Расширения для Safari теперь можно устанавливать на iPhone. Вы можете выбрать, какие расширения будут активны, — точно так же, как это делается на Mac.
Интеллектуальные
функции вам в помощь.
Ваши фото содержат массу полезного: от памятных мест, где вы побывали, до семейных рецептов, записанных от руки. Безопасные интеллектуальные функции iOS 15 помогают получать больше информации из фотографий, быстро находить нужный контент и с удовольствием возвращаться к особым моментам.
Онлайн-текст
Онлайн-текст в Камере
Онлайн-текст также работает с приложением «Камера»: наведите камеру iPhone на любой текст и сразу воспользуйтесь распознанной информацией. 4
4
Перевод онлайн-текста
Функция «Онлайн-текст» распознаёт текст на семи языках: английском, испанском, итальянском, китайском, немецком, португальском и французском. Просто коснитесь нужных слов, чтобы их перевести.
Spotlight
Информативные результаты и поиск фото
В результаты поиска Spotlight теперь включено ещё больше наглядной информации, а также пользователи из вашего списка контактов. К тому же теперь Spotlight может искать по фотографиям, в том числе определять текст на изображениях с помощью функции «Онлайн‑текст».
Новый интерактивный дизайн Воспоминаний
Раздел «Воспоминания» получил обновлённый интерактивный интерфейс, а в новых миксах можно настраивать оформление воспоминаний и подобрать к ним музыку с подходящим ритмом и настроением.
Apple Music + Воспоминания
Десятки
миллионов треков из Apple Music. Теперь в Воспоминаниях.
Подробнее об Apple Music и Воспоминаниях
Apple Music + Воспоминания
Все треки подбираются специально для вас на основании рекомендаций экспертов, ваших музыкальных предпочтений и истории прослушиваний. Кроме того, персональные подборки зависят от контента на ваших фото и видео. Но если вы захотите, то сможете выбрать любой другой трек. 5
Кроме того, персональные подборки зависят от контента на ваших фото и видео. Но если вы захотите, то сможете выбрать любой другой трек. 5
Здоровье
Новые функции приложения «Здоровье»
Обновлённое приложение «Здоровье» предлагает новые способы делиться данными с близкими, а также новые метрики, помогающие оценить риск падения, и возможность анализировать тренды в состоянии вашего здоровья.
Конфиденциальность
Вам не придётся жертвовать конфиденциальностью во имя удобства. iOS 15 ещё подробнее информирует о том, как приложения получают доступ к вашим данным, а также защищает от их нежелательного сбора и даёт больше контроля над тем, чем вы хотите поделиться.
Отчёт о конфиденциальности приложений
Просматривайте информацию о том, как приложения используют предоставленные им разрешения, к каким сторонним доменам они обращаются 6 и когда они делали это в последний раз.
Защита конфиденциальности в Почте
Почта стала
ещё безопаснее.
Подробнее о защите конфиденциальности в Почте
Защита конфиденциальности в Почте
Функция защиты конфиденциальности в Почте скрывает ваш IP‑адрес, поэтому отправители не смогут связать его с другими вашими действиями в интернете или отследить вашу геопозицию. Более того, они не смогут узнать, когда вы открыли их письмо и открывали ли вы его вообще.
Аудиозаписи ваших запросов
к Siri никуда не отправляются.
Подробнее о Siri
Теперь Siri распознаёт вашу речь прямо на устройстве, поэтому записи голосовых запросов обрабатываются на вашем iPhone или iPad по умолчанию. 7 Обработка аудио на устройстве также означает, что Siri может решать многие задачи без подключения к интернету.
iCloud+
Благодаря iCloud ваши важные данные — такие как фото, документы и заметки — всегда защищены, актуальны и доступны на всех ваших устройствах. И теперь новая подписка iCloud+ заменяет старые тарифные планы и открывает вам больше возможностей. 8
Представляем iCloud+
Здесь есть всё, что вам нравится в iCloud, а также новые функции, в том числе «Скрыть e‑mail» и расширенная поддержка защищённого видео HomeKit. 9
9
Функция «Скрыть e‑mail»
Мгновенно создавайте уникальные случайные адреса электронной почты с перенаправлением на ваш ящик «Входящие» — чтобы не указывать свой настоящий адрес при заполнении онлайн‑форм или при подписке на новостные рассылки. Функция «Скрыть e‑mail» встроена в Почту 10 , Safari и Настройки iCloud.
И многое другое.
Универсальный доступ.
Настраивайте параметры экрана и текста для каждого приложения. Выделяйте текст жирным шрифтом, увеличивайте его размер, повышайте контрастность, инвертируйте цвета и делайте многое другое — в любых приложениях, где вам нужно. Прослушивайте подробную информацию о людях, объектах, тексте и таблицах внутри изображений с помощью VoiceOver. Читайте рецепты и этикетки о питательной ценности
в логичном порядке. И перемещайте палец по фотографии, чтобы определить, где
на ней находится человек относительно других изображённых объектов.
Погода.
В обновлённом интерфейсе с великолепными анимированными фонами наглядно отображаются данные о погоде, а также карты интенсивности осадков, качества воздуха и температуры. Приложение «Погода» стало ещё полезнее и интереснее. 11
Приложение «Погода» стало ещё полезнее и интереснее. 11
Заметки.
В Заметках можно упорядочивать ваши записи по тегам, а совместная работа стала удобнее благодаря упоминаниям и режиму просмотра действий.
Перевод.
Приложение «Перевод» может переводить текст где угодно, в том числе и во многих сторонних приложениях. Функция автоперевода и специальный режим «Лицом к лицу» делают общение ещё удобнее и помогают следить за беседой.
Виджеты.
Пользуйтесь новыми виджетами, такими как Локатор, Game Center, App Store, Сон, Почта и Контакты.
Локатор.
Геопозиция ваших друзей и родных отображается в виде непрерывной прямой трансляции. С помощью сети Локатора вы сможете найти устройство, даже если с него стёрты все данные. А также определить, где находится устройство, в течение 24 часов после его выключения.
Apple ID.
Выберите несколько доверенных лиц и назначьте их контактами для восстановления доступа, чтобы при необходимости легко сбросить пароль и восстановить доступ к своей учётной записи. А новая программа «Цифровое наследие» даёт возможность назначить людей, которые смогут получить доступ к вашей учётной записи в случае вашей смерти. 6
А новая программа «Цифровое наследие» даёт возможность назначить людей, которые смогут получить доступ к вашей учётной записи в случае вашей смерти. 6
Теперь вы можете попросить Siri показать на экране фотографии, сайты и многое другое. А если что-то из этого невозможно показать, Siri предложит прислать снимок экрана.
Подготовка к переходу на iOS 10: что нужно сделать перед обновлением iPhone, iPad и iPod touch
iPhone & iPad
Релиз общедоступной версии iOS 10 назначен на вторник, 13 сентября. В преддверии выхода долгожданного обновления самое время подготовить iPhone, iPad и iPod touch к переходу на новую ОС. Если, конечно, вы планируете обновлять устройство. В этой статье мы расскажем, как проверить смартфон или планшет на совместимость с iOS 10, «почистить» устройство, сделать резервное копирование и выполнить другие необходимые процедуры.
1. Проверьте совместимость
iOS 10 предназначена для моделей с процессорами последнего поколения. Попытки сделать операционку совместимой со старыми модификациями iPhone и iPad неминуемо бы вызвала проблемы. В результате пришлось бы создавать для них отдельную версию ОС, эффективно обслуживаемую устаревшей аппаратурой.
Попытки сделать операционку совместимой со старыми модификациями iPhone и iPad неминуемо бы вызвала проблемы. В результате пришлось бы создавать для них отдельную версию ОС, эффективно обслуживаемую устаревшей аппаратурой.
Список поддерживаемых iOS 10 устройств был опубликован Apple вместе с релизом первой беты в июне. «Десятку» смогут установить все владельцы гаджетов, на которых сейчас развернута iOS 9 за исключением iPhone 4s, iPad mini, iPad 2, iPad 3 и iPod touch 5G.
Список устройств, которые поддерживает iOS 10:
iPhone
- iPhone SE
- iPhone 6s Plus
- iPhone 6s
- iPhone 6 Plus
- iPhone 6
- iPhone 5s
- iPhone 5c
- iPhone 5
iPad
- iPad Pro, 12,9
- iPad Pro, 9,7
- iPad Air 2
- iPad Air
- iPad mini 4
- iPad mini 3
- iPad mini 2
- iPad 4
iPod touch
- iPod touch 6G
В перечне совместимых устройств отсутствуют устаревшие модели. Как рассказали в Apple, владельцы смартфонов и планшетов, выпущенных в 2011 и 2012 годах соответственно, не смогут рассчитывать на обновление до iOS 10. При этом часть возможностей операционной системы будет недоступна на смартфонах и планшетах Apple предыдущих поколений. Но в целом они останутся частью обновленной экосистемы.
Как рассказали в Apple, владельцы смартфонов и планшетов, выпущенных в 2011 и 2012 годах соответственно, не смогут рассчитывать на обновление до iOS 10. При этом часть возможностей операционной системы будет недоступна на смартфонах и планшетах Apple предыдущих поколений. Но в целом они останутся частью обновленной экосистемы.
2. Установили бета-версию iOS 10? Обновитесь до iOS 10 GM или сделайте откат на iOS 9.3.5
Некоторые пользователи iPhone и iPad уже обновили свои устройства до бета-версии iOS 10, однако не все знают, что любая тестовая прошивка имеет срок действия, по истечении которого девайс превратится в «кирпич». В результате придется обновиться до официальной версии, либо откатить аппарат на iOS 9. Поэтому не тяните до последнего и обновитесь прямо сейчас до iOS 10 GM, либо сделайте даунгрейд.
Стоит понимать, что у вас не получится установить GM-сборку «по воздуху». Формально эта прошивка предназначена для разработчиков и ставится на гаджет через iTunes. Публичная версия iOS 10 будет доступна для установки непосредственно с мобильного устройства.
3. Почистите устройство
Перед установкой iOS 10 имеет смысл расстаться с неиспользуемыми играми и приложениями. Данная мера не является обязательной, однако никогда не помешает избавиться от ненужного ПО перед установкой большого апдейта. Удаляя программное обеспечение со своего устройства, вы ничего не теряете – восстановить любое приложение можно из App Store.
Вообще подготовка к обновлению – отличная возможность прибраться на устройстве. О ненужных приложениях было сказано выше, но вы можете удалить также временные файлы, кэш, историю веб-серфинга, куки, логи и прочий мусор. Более подробно об этом можно узнать в статьях:
- Как очистить iPhone и iPad от ненужных файлов с помощью PhoneClean
- iCleaner 5: глубокая чистка операционной системы iPhone и iPad
Используя предложенный софт, вы можете освободить на своём iPhone и iPad от 500 Мб до 5 ГБ за пару минут.
4. Установите обновления из App Store
На устройствах с большим количеством сторонних приложений рекомендуется установить последние обновления из App Store. На этапе тестирования iOS 10 многие разработчики выпустили новые версии ПО. Установив актуальные версии ПО, вы можете быть уверены в совместимости приложений с iOS 10. Загрузить обновления можно в разделе App Store –> Обновление.
На этапе тестирования iOS 10 многие разработчики выпустили новые версии ПО. Установив актуальные версии ПО, вы можете быть уверены в совместимости приложений с iOS 10. Загрузить обновления можно в разделе App Store –> Обновление.
5. Проверьте доступное пространство
Файл iOS 10 весит около 2 ГБ, при этом на устройстве необходимо иметь минимум 2,5 ГБ свободной памяти для установки ОС. Это не значит, что десятка занимает больше пространства – дополнительное пространство необходимо для распаковки файлов и выполнения процесса обновления. Узнать объем доступной памяти на iPhone и iPad можно в меню Основные –> Об этом устройстве.
Кстати, iOS 10 весит намного меньше предыдущих версий. Например, iPhone на 128 ГБ с установленной iOS 9 предлагает пользователям только 113 ГБ свободной памяти, после установки iOS 10 эта цифра увеличится до 122 ГБ. На 16-гигабайтном iPhone с iOS 9 доступно 11,9 ГБ, а после установки iOS 10 – 12,85 ГБ.
6. Сделайте резервную копию данных
Многие пользователи используют iOS-устройство как основной гаджет для съемки фото и видео. И вряд ли кто-то хочет потерять важные моменты своей жизни, запечатленные на цифровых изображениях, неудачно обновив прошивку. Чтобы надежно сохранить фотографии или видео, рекомендуется сделать резервную копию. Сделать это можно и через iTunes, и через iCloud. Это увеличит ваши шансы на успешное восстановление информации в случае потери.
И вряд ли кто-то хочет потерять важные моменты своей жизни, запечатленные на цифровых изображениях, неудачно обновив прошивку. Чтобы надежно сохранить фотографии или видео, рекомендуется сделать резервную копию. Сделать это можно и через iTunes, и через iCloud. Это увеличит ваши шансы на успешное восстановление информации в случае потери.
iTunes: подключите мобильное устройство к компьютеру, запустите iTunes, выберите его в верхней панели и нажмите Создать резервную копию.
iCloud: на iPhone и iPad зайдите в меню Настройки –> iCloud –> Резервная копия –> Резервная копия в iCloud.
Всегда создавайте резервные копии перед обновлением ПО на своих девайсах. Это касается всех крупных обновлений, таких как iOS 10.
7. Джейлбрейк?
MacDigger следит за джейлбрейк-трендами в мире Apple, поэтому наша первая обязанность – предупредить пользователей взломанных iPhone и iPad об отсутствии на данный момент эксплоитов для джейлбрейка iOS 10. При обновлении на новую ОС вы потеряете текущий джейлбрейк. При этом вернуться на iOS 9.3.3 не представляется возможным.
При этом вернуться на iOS 9.3.3 не представляется возможным.
По слухам, хакеры из Pangu готовят эксплоит для джейлбрейка iOS 10. Однако эти сведения пока стоит относить к категории слухов. Стоит дождаться официальных заявлений, после чего обновить iPhone и iPad на новую ОС. Самый оптимальный вариант сейчас — оставаться на iOS 9.3.3 до тех пор, пока не станет ясно, выйдет ли джейлбрейк для iOS 10 или нет. Все должно решиться в течение нескольких дней после выхода обновления.
8. Дождитесь релиза
После выполнения перечисленных выше действий вам останется дождаться 13 сентября и установить ОС. Для установки iOS 10 на iPhone, iPad и iPod touch достаточно будет перейти в настройки операционной системы и в меню Основные –> Обновление ПО подтвердить загрузку прошивки.
Каковы системные требования для Скайпа? | Поддержка Skype
Ниже описаны требования к системе для запуска Skype в разных операционных системах.
Если ваша система не соответствует требованиям для использования Скайпа, вы можете потерять доступ к более старой части журнала бесед. Чтобы получить журнал недавних бесед, войдите в Скайп на поддерживаемом устройстве.
Чтобы получить журнал недавних бесед, войдите в Скайп на поддерживаемом устройстве.
Обновление Скайпа до последней версии
Системные требования Скайпа для рабочего стола Windows
Версия для рабочего стола Windows | |
|---|---|
| Версия | Windows 7 или более поздней версии |
Процессор | По крайней мере с двумя ядрами с частотой 1,5 ГГц |
Оперативная память | Не менее 2 ГБ |
Дополнительное ПО | DirectX 9.0 или более поздней версии |
Системные Windows 10 & Skype для Windows 10 & 11
Windows 10 | |
|---|---|
Версия 15 | Windows 10 (версия 1809) или выше |
Windows 11 | |
|---|---|
Версия 15 | Windows 11 (версия 1809) или выше |
Системные требования Скайпа для Mac
Mac | |
|---|---|
Версия | Для Skype на Mac требуется Mac OS X 10. |
Процессор | Процессор Intel с тактовой частотой не менее 1 ГГц (Core 2 Duo) |
Оперативная память | Не менее 1 ГБ |
Дополнительное ПО | Последняя версия QuickTime |
Примечание. Пользователи Mac OS X 10.9 не смогут обновляться выше Skype версии 8.49.0.49.Пользователи Mac OS X 10.10 не смогут обновляться выше Skype версии 8.73.0.92.
Системные требования Скайпа для Linux
Linux | |
|---|---|
Версия | 64-разрядная версия Ubuntu 14.04+ 64-разрядная версия Debian 8.0+ 64-разрядная версия OpenSUSE 13.3+ 64-разрядная версия Fedora Linux 24+ |
Процессор | По крайней мере с двумя ядрами с частотой 1,5 ГГц |
Оперативная память | Не менее 2 ГБ |
Дополнительное ПО | libappindicator1 или GtkStatusIcon для просмотра Skype в области (необязательно) |
Системные требования Скайпа для Android
Android | |
|---|---|
Версия | Android OS 6. |
Оборудование | Зависит от производителя — см. примечание |
Свободное место | Не менее 32 МБ |
Примечание. Пользователи Android с версии 4.0.4 до 5.1 не смогут обновляться выше, чем Skype версии 8.15.0.440.
Важно! Skype полностью поддерживается на устройствах с процессорами ARMv7 (или процессорами, способными выполнять набор инструкций). На устройствах с процессорами ARMv6 поддерживаются все функции Skype, кроме видеосвязи. Примеры устройств с процессором ARMv6: Samsung Galaxy Ace, HTC Wildfire. Если вы не знаете, какой процессор установлен в вашем устройстве, ознакомьтесь с руководством пользователя или обратитесь к производителю устройства.
Системные требования Skype для iOS
iOS | |
|---|---|
Версия | Для Skype на iPhone и iPad требуется iOS 12. |
Примечание. Пользователи iPhone и iPad с iOS 12.1 не смогут обновляться выше Skype версии 8.83.0.416.
Пользователи iPhone и iPad с iOS 10 не смогут обновляться выше Skype версии 8.73.0.92.
Пользователи iPhone и iPad с iOS 9 не смогут обновляться выше Skype версии 8.34.0.72.
Требования к системе Skype для Amazon Kindle Fire HD/HDX
Amazon Kindle Fire | |
|---|---|
Версия | Для Skype в Kindle Fire требуется Fire OS 7 или более поздней версии |
Примечание. Планшеты Kindle Fire под Fire OS 7 не смогут обновляться выше, чем Skype для Amazon Kindle Fire HD/HDX версии 8.15.0.389.
Системные требования Скайпа для браузера
Скайп для браузера | |
|---|---|
Поддерживаемый браузер | Skype для браузера поддерживается в большинстве классических и мобильных браузеров. |
Примечание. Пользователи Windows 7 или Windows 8/8.1 могут войти в систему, но могут не получить полный интерфейс Skype для браузера.
Узнайте, на каких платформах доступен Skype.
Зловред XcodeGhost заражает официальные приложения для iOS
В защищенном Эдеме Apple завелся червь: из App Store удаляют около 40 приложений, зараженных вирусом. В частности, зловредом XcodeGhost заражены такие приложения, как WeChat (а у этой программы более 600 млн подписчиков по всему миру), приложение для скачивания музыки от NetEase, считыватель визиток CamCard, аналог Uber от Didi Kuaidi… и даже китайская версия Angry Birds 2.
Apple тратит много средств и времени, чтобы изучить каждое приложение, попадающее в Apple Store. Долгое время это окупалось, выгодно отличая магазин компании от Google Play и сторонних ресурсов, которые были буквально переполнены вредоносным ПО (по крайней мере, пока Google не запустила свою собственную систему проверки файлов на наличие вирусов в 2014 году).
В этом контексте сентябрь 2015 года был особенно неудачным для Apple: в начале месяца специалисты обнаружили вирус, поражающий взломанные iOS-устройства, и все заговорили о «самом большом воровстве Apple-аккаунтов в истории», а теперь компания Palo Alto Networks сообщила о зараженных приложениях уже в самом App Store.
На днях случился крупнейший в истории взлом iOS: стоит ли владельцам айфонов волноваться? https://t.co/E5iIgVJXFE pic.twitter.com/SApLMsnuhd
— Kaspersky Lab (@Kaspersky_ru) September 4, 2015
Кстати, что такое Xcode, а что — XcodeGhost?
Xcode — это бесплатный пакет инструментов для разработчиков, занимающихся созданием приложений для iOS и OS X. Официально его можно скачать с сайта Apple, а неофициально — еще с кучи сторонних веб-сайтов.
XcodeGhost — это вредоносное ПО, разработанное специально, чтобы заражать инструменты Xcode, а следом и созданные с его помощью приложения. Инфицированные приложения помимо основной функции начинают воровать данные пользователей и отправлять их на удаленный сервер к хакерам.
Более 40 популярных приложений в #AppStore инфицированы #Apple #malware
Tweet
Как хакеры умудрились скомпрометировать приложения?
Официальный пакет инструментов Xcode от Apple не был взломан; виной всему неофициальная версия инструментов с облачного хранилища в Baidu (это что-то вроде китайского Google). На самом деле в Китае довольно часто скачивают необходимые инструменты со сторонних сайтов, что хакеры и использовали в своих целях.
Надо сказать, что разработчики в Китае скачивают инструменты из неофициальных и, соответственно, ненадежных источников не без причины. В стране не слишком быстрый Интернет; более того, китайское правительство ограничивает доступ к иностранным серверам всего тремя шлюзами. Установочный пакет инструментов Xcode весит 3,59 Гб, и в таких условиях с сайта Apple он может скачиваться очень долго.
Первая атака на App Store через среду разработки. Успешная. http://t.co/BuGSXQmQEp
— Евгений Касперский (@e_kaspersky_ru) September 21, 2015
Так что злоумышленникам нужно было только загрузить хитроумно зараженный пакет инструментов на сервер и позволить официальным разработчикам сделать всю работу. Исследователи Palo Alto Networks отмечают, что инфицированный набор инструментов Xcode находился в открытом доступе около шести месяцев. За это время его множество раз скачали и использовали для создания новых приложений и обновленных версий старых программ. Инфицированные приложения, конечно же, были отправлены разработчиками в App Store и каким-то образом успешно прошли систему сканирования файлов на наличие вирусов, используемую Apple.
Исследователи Palo Alto Networks отмечают, что инфицированный набор инструментов Xcode находился в открытом доступе около шести месяцев. За это время его множество раз скачали и использовали для создания новых приложений и обновленных версий старых программ. Инфицированные приложения, конечно же, были отправлены разработчиками в App Store и каким-то образом успешно прошли систему сканирования файлов на наличие вирусов, используемую Apple.
Что дальше?
Недавно Apple подтвердила газете Reuters, что все известные ей скомпрометированные приложения были удалены из App Store и теперь компания работает с разработчиками ПО для iOS и проверяет, что они используют официальную версию Xcode.
Как минимум 39 приложений в iOS App Store заражены вредоносами. Проверьте свои приложения, полный список по ссылке http://t.co/40sX1I9gc8
— Тайгер Оптикс (@TigerOptics) September 21, 2015
К сожалению, на этом наши проблемы не заканчиваются. Все еще неясно, сколько приложений пострадало от вируса. Например, в Reuters отмечают, что китайская компания Qihoo360 Technology Co. утверждает, что ее специалисты по безопасности обнаружили 344 приложения, зараженных XcodeGhost.
Все еще неясно, сколько приложений пострадало от вируса. Например, в Reuters отмечают, что китайская компания Qihoo360 Technology Co. утверждает, что ее специалисты по безопасности обнаружили 344 приложения, зараженных XcodeGhost.
Этот инцидент может стать новой вехой в развитии киберпреступлений, в которой разработчики попадут под удар наравне с неофициальными магазинами и обычными пользователями. Другие преступники могут начать копировать тактику автора XcodeGhost. Более того, институт SANS недавно сообщил, что автор XcodeGhost опубликовал исходный код зловреда на GitHub в открытом доступе.
Так совпало, что ранее в этом году инструменты Xcode уже становились предметом обсуждения. В тот раз это произошло из-за Jamboree, секретного ежегодного слета специалистов по безопасности, который спонсирует ЦРУ.
The CIA has waged a secret campaign to defeat security mechanisms built into Apple devices. http://t.co/a8kN5pHHtu pic.twitter.com/JpkTok0rx6
— The Intercept (@the_intercept) March 10, 2015
На этой встрече неназванные исследователи безопасности сообщили, что им удалось создать модифицированную версию Apple Xcode, способную встроить шпионский бэкдор в любое приложение или программу, созданные с помощью этих инструментов.
Советы
Продавцы воздуха в онлайн-магазинах
Рассказываем, как мошенники обманывают пользователей известного маркетплейса с помощью поддельной страницы оплаты товара.
Подпишитесь на нашу еженедельную рассылку
- Email*
- *
- Я согласен(а) предоставить мой адрес электронной почты АО “Лаборатория Касперского“, чтобы получать уведомления о новых публикациях на сайте. Я могу отозвать свое согласие в любое время, нажав на кнопку “отписаться” в конце любого из писем, отправленных мне по вышеуказанным причинам.
23 вещи, которые вы можете делать в iOS 10, но не могли раньше
После презентации iPhone 7 и 7 Plus сегодня Apple, наконец, выпускает iOS 10 для всех, у кого есть совместимое устройство. Конечно, вы захотите потратить некоторое время на то, чтобы поэкспериментировать с новым программным обеспечением, но если вы хотите сразу же получить доступ к новейшим функциям, то это (почти) все дополнительные приемы, которым iOS научилась в прошедший год. Вот 23 вещи, которые вы можете делать с iOS 10 и которые не могли делать раньше.
Вот 23 вещи, которые вы можете делать с iOS 10 и которые не могли делать раньше.
1) Удалить некоторые стандартные приложения
Спасибо, Apple. iOS 10, наконец, позволяет вам удалить некоторые стандартные приложения, такие как… Акции. Процесс тот же, просто нажмите и удерживайте значок приложения, чтобы увидеть маленькую кнопку с крестиком, но когда вы сделаете это в iOS 10, вы увидите, что можно удалить больше из них, включая Карты, Подкасты и Контакты. Если вы начнете их пропускать, вы можете переустановить все приложения из iTunes. Однако есть некоторые, которые не сдвинутся с места, включая «Сообщения», «Здоровье», «Safari» и приложение «Часы».
2) Поднимите свой iPhone, чтобы увидеть уведомления
Если вы хотите проверить свои уведомления, не нажимая кнопки (или проходя мимо экрана блокировки благодаря Touch ID), используйте новую функцию «Поднять для пробуждения». встроенный в iOS 10, который работает именно так, как кажется. Возьмите телефон, и появится экран блокировки. Обратите внимание, что он доступен только на iPhone 6s, iPhone 6s Plus, iPhone SE и новых моделях, и вы можете отключить его в разделе «Экран и яркость» в приложении «Настройки».
Возьмите телефон, и появится экран блокировки. Обратите внимание, что он доступен только на iPhone 6s, iPhone 6s Plus, iPhone SE и новых моделях, и вы можете отключить его в разделе «Экран и яркость» в приложении «Настройки».
3) Будьте более выразительными с помощью эмодзи
По словам Apple, в iOS 10 было добавлено более 100 новых эмодзи, поэтому нет оправдания тому, что вы не можете найти небольшую красочную картинку, отражающую ваше настроение или настроение. чувства. Многие новые значки дают вам возможность выбрать мужскую или женскую версию существующих смайликов, но есть и такие дополнения, как радужный флаг и семья с одним родителем. Многие из текущих иконок также имеют новый дизайн. Нажмите кнопку смайликов на клавиатуре, чтобы увидеть их.
4) Запускайте камеру быстрее, чем когда-либо прежде
Вот еще один совет, связанный с экраном блокировки. Независимо от того, используете ли вы поднятие для пробуждения, чтобы увидеть экран блокировки, или вместо этого нажали кнопку «Режим сна/Пробуждение», одно движение влево приведет вас прямо к камере, где вы сможете начать снимать. В iOS 9 нужно было провести пальцем вверх по значку камеры, и это немного проще. Отключить эту функцию невозможно, но доступ к библиотеке фотографий блокируется, когда приложение камеры запускается таким образом.
В iOS 9 нужно было провести пальцем вверх по значку камеры, и это немного проще. Отключить эту функцию невозможно, но доступ к библиотеке фотографий блокируется, когда приложение камеры запускается таким образом.
5) Используйте Siri со сторонними приложениями
Apple сделала Siri доступной для разработчиков приложений в iOS 10, поэтому вы можете использовать цифрового помощника, чтобы делать больше внутри приложений, которые не были закодированы в Купертино. Конечно, разработчикам потребуется некоторое время, чтобы добавить интеграцию Siri, но приложения, в которые уже встроены функции Siri, включают LinkedIn, Slack и Lyft. Следите за новыми сторонними интеграциями в ближайшем будущем, от поиска фотографий до доступа к статистике здоровья и фитнеса.
6) Включите или выключите уведомления о прочтении для каждой беседы
В вашей жизни могут быть люди, которым вы с радостью сообщаете, когда читаете одно из их сообщений. Могут быть и другие, которым вы бы предпочли не делиться этой информацией. В iOS 10 вы можете включать и выключать уведомления о прочтении для каждого разговора. Коснитесь значка «i» в верхней части любого разговора, и вы увидите новый переключатель «Отправить уведомления о прочтении», который вы можете включить или выключить. Это работает только с потоками iMessage, а не со стандартными SMS-сообщениями.
Могут быть и другие, которым вы бы предпочли не делиться этой информацией. В iOS 10 вы можете включать и выключать уведомления о прочтении для каждого разговора. Коснитесь значка «i» в верхней части любого разговора, и вы увидите новый переключатель «Отправить уведомления о прочтении», который вы можете включить или выключить. Это работает только с потоками iMessage, а не со стандартными SMS-сообщениями.
7) Убедитесь, что вы высыпаетесь
Новое в приложении «Часы» в iOS 10 — это функция «Перед сном», которая предназначена для того, чтобы помочь вам ложиться и вставать с постели в одно и то же время каждый день (что лучше для вашего тела). Вас спросят, во сколько вы хотите просыпаться и в какие дни, а также сколько часов сна вы хотели бы. Затем ваш iPhone сообщит вам, когда пора подумать о том, чтобы положить голову на подушку, и побудит вас сохранять режим сна как можно более регулярным.
8) Работа с уведомлениями на экране блокировки
Apple также изменила способ работы уведомлений с iOS 10, предоставив вам еще больше встроенных функций, чем iOS 9, особенно если вы не хотите открывать рассматриваемое приложение. Одним из примеров этого является отображение полных цепочек бесед в сообщениях. То, что вы получите, зависит от приложения, но если вы сильно нажмете на предупреждение (или проведете пальцем влево и коснетесь «Просмотр» для устройств без 3D Touch), вы увидите, какие у вас есть варианты. Мгновенная отмена поездки с Uber — уже доступный трюк.
Одним из примеров этого является отображение полных цепочек бесед в сообщениях. То, что вы получите, зависит от приложения, но если вы сильно нажмете на предупреждение (или проведете пальцем влево и коснетесь «Просмотр» для устройств без 3D Touch), вы увидите, какие у вас есть варианты. Мгновенная отмена поездки с Uber — уже доступный трюк.
9) Работа с уведомлениями из других приложений
На этом новые функции уведомлений не заканчиваются. Если вы получаете предупреждение, когда заняты в другом приложении, вы можете перетащить его вниз, чтобы открыть его во всплывающем окне поверх существующего приложения. Работает аналогично функции блокировки экрана. Чтобы получить доступ к встроенным функциям из Центра уведомлений, используйте те же действия, что и на экране блокировки. Нажмите с усилием, если на вашем устройстве есть 3D Touch, проведите пальцем влево, а затем нажмите «Просмотр», если у вас его нет.
10) Узнайте, где вы припарковали свой автомобиль
Apple Maps теперь очень удобно запоминает, где вы припарковали свой автомобиль, поэтому вы можете вернуться к нему, не тратя время на прогулку вверх и вниз по похожим улицам или огромным автопарк. Все работает автоматически. Когда вы прекращаете движение, Apple показывает уведомление о том, что в соответствующем месте была установлена булавка (нажмите на оповещение, чтобы узнать подробности), булавку, которую вы затем можете использовать, чтобы вернуться к своему двигателю. Есть возможность добавить фото.
Все работает автоматически. Когда вы прекращаете движение, Apple показывает уведомление о том, что в соответствующем месте была установлена булавка (нажмите на оповещение, чтобы узнать подробности), булавку, которую вы затем можете использовать, чтобы вернуться к своему двигателю. Есть возможность добавить фото.
11) Быстрая отписка от списков рассылки
Одним из улучшений Apple, внесенных в приложение «Почта» в iOS 10, является введение ссылки «Отписаться» для электронных писем, которые явно поступают из списков рассылки. Предположительно, приложение сканирует сообщение на предмет упоминания «отписаться». Коснитесь синей ссылки быстрого доступа, затем подтвердите свой выбор в следующем всплывающем окне, и Mail отправит сообщение от вашего имени, сообщив отправителю, что вы больше не заинтересованы в получении этих писем в будущем.
12) Добирайтесь до своих обычных мест быстрее
В iOS 10 появилось множество полезных обновлений для Apple Maps. На переднем экране проведите вверх по окну поиска, чтобы увидеть места, которые вы посещаете или ищете регулярно. Это одно из обновлений, которое, по словам Apple, основано на более интеллектуальной системе обучения, лежащей в основе Siri. Он будет просматривать пункты назначения, которые вы посещали в прошлом, места, которые вы недавно искали, и места, зарегистрированные в вашем календаре, чтобы сделать некоторые из них доступными одним касанием.
На переднем экране проведите вверх по окну поиска, чтобы увидеть места, которые вы посещаете или ищете регулярно. Это одно из обновлений, которое, по словам Apple, основано на более интеллектуальной системе обучения, лежащей в основе Siri. Он будет просматривать пункты назначения, которые вы посещали в прошлом, места, которые вы недавно искали, и места, зарегистрированные в вашем календаре, чтобы сделать некоторые из них доступными одним касанием.
13) Сделайте остановку где-нибудь по пути
После того, как вы отправитесь в путь, вы заметите, что обновленный картографический инструмент iOS 10 также предоставляет вам информацию о дорожном движении в режиме реального времени во время вашего путешествия. Вы можете увеличивать и уменьшать масштаб и перемещаться вперед, чтобы проверить наличие очередей, а если вы коснетесь панели сводки маршрута в нижней части экрана, вы можете найти и добавить ближайшие остановки с едой или заправочные станции по пути. После того, как вы совершите выбранный объезд, Apple Maps вернет вас в исходное путешествие.
После того, как вы совершите выбранный объезд, Apple Maps вернет вас в исходное путешествие.
14) Удалите мелодии, которые вы никогда не слушаете
Борьба за сохранение достаточного свободного места на вашем телефоне не всегда проста, но в iOS 10 есть новая функция, которая может вам помочь. Перейдите в «Настройки», затем «Музыка», и вы увидите новый заголовок «Оптимизировать хранилище». Если у вас включена музыкальная библиотека iCloud, переведите этот тумблер во включенное положение, и iOS 10 возьмет на себя удаление локальных копий треков, которые вы давно не слушали, если у вас мало места.
15) Умный поиск по фотографиям
Apple заявляет, что в iOS 10 добавлены некоторые интеллектуальные функции обработки изображений, поэтому приложение «Фотографии» может с большей легкостью находить все, что вы хотите найти, будь то дата, место или персона. Попробуйте ввести такие запросы, как «закат», «ориентир» или «пляж», чтобы протестировать новую функцию «Фото». Более того, теперь приложение стало достаточно умным, чтобы создавать умные ролики с вашими фотографиями и видео, основанными на определенном времени и дате.
Более того, теперь приложение стало достаточно умным, чтобы создавать умные ролики с вашими фотографиями и видео, основанными на определенном времени и дате.
16) Изменение интенсивности фонарика
Есть множество сценариев, в которых фонарик iPhone пригодится, но вам не обязательно нужна одинаковая яркость луча для всех из них. В iOS 10, если вы откроете Центр управления, а затем сильно нажмете значок фонарика, вы увидите меню интенсивности, в котором вы можете выбрать низкий, средний или высокий уровень. К сожалению, для телефонов без 3D Touch эта опция больше нигде недоступна, поэтому вам нужен iPhone с поддержкой этой технологии.
17) Будьте более выразительными в своих сообщениях
Часть Сообщений iMessage была обновлена, чтобы принять подобные WhatsApp и Snapchat с множеством новых функций, включая рисунки, GIF-файлы и стикеры. Коснитесь значка сердца, чтобы отправить наброски или видео (или видеоролики с набросками сверху). Либо введите свое сообщение, затем нажмите и удерживайте синюю кнопку отправки, чтобы увидеть варианты. Вы можете изменить его «вес» или отправить как «невидимые чернила», которые нужно стереть.
Либо введите свое сообщение, затем нажмите и удерживайте синюю кнопку отправки, чтобы увидеть варианты. Вы можете изменить его «вес» или отправить как «невидимые чернила», которые нужно стереть.
18) Замените текст смайликами
В наши дни слова настолько устарели, что Apple хочет упростить вам вставку символов эмодзи в ваши iMessages. Если вы напишете сообщение, а затем коснетесь значка смайлика, вы заметите, что любые слова, которые можно заменить смайликом в тексте, будут выделены. Нажмите на любой из них, чтобы заменить слово картинкой. Если вы совсем не уверены в том, какое изображение смайлика соответствует какому слову или фразе, вы можете попросить приложение «Сообщения» сообщить вам об этом.
19) Получить тексты песен в Apple Music
Apple Music имеет новый внешний вид для iOS 10, но с точки зрения фактических новых функций в этом году не так много обновлений. Одним из дополнений является опция текста в меню на экране «Сейчас исполняется». Коснитесь трех точек, чтобы увидеть его. Обратите внимание, что не ко всем трекам на момент написания были прикреплены тексты, поэтому, если вы не видите эту опцию, значит, она недоступна для текущей песни. Если вам нравится караоке дома, тогда есть вариант, если он вам нужен.
Коснитесь трех точек, чтобы увидеть его. Обратите внимание, что не ко всем трекам на момент написания были прикреплены тексты, поэтому, если вы не видите эту опцию, значит, она недоступна для текущей песни. Если вам нравится караоке дома, тогда есть вариант, если он вам нужен.
20) Управляйте своим умным домом более интуитивно
Скорее всего, вы не используете HomeKit для управления своим умным домом прямо сейчас, но Apple еще не сдается. В iOS 10 появилось новое приложение Home, разработанное для удобного доступа к различным устройствам и настройкам HomeKit. Он позволяет группировать настройки вместе в определенных сценах, чтобы все в вашем высокотехнологичном жилище знало, что делать, когда вы просыпаетесь, ложитесь спать, возвращаетесь после рабочего дня и так далее.
21) Копирование и вставка между несколькими устройствами
С введением iOS 10 и macOS Sierra Apple также представляет новую функцию под названием универсальный буфер обмена, которая работает именно так, как звучит. Вы можете скопировать что-то на свой Mac и вставить на свой iPhone или наоборот, если вы вошли в один и тот же Apple ID на всех задействованных устройствах. Он работает почти незаметно, и в меню нет дополнительных опций. Просто используйте функции копирования и вставки, как обычно.
Вы можете скопировать что-то на свой Mac и вставить на свой iPhone или наоборот, если вы вошли в один и тот же Apple ID на всех задействованных устройствах. Он работает почти незаметно, и в меню нет дополнительных опций. Просто используйте функции копирования и вставки, как обычно.
22) Расшифровка голосовых сообщений
Одно из улучшений приложения «Телефон» — голосовые сообщения, которые автоматически расшифровываются для вас. Он включен по умолчанию, хотя доступность может различаться в зависимости от страны и оператора связи. Перейдите на вкладку «Голосовая почта» в приложении «Телефон», и рядом с каждым из ваших пропущенных вызовов вы увидите расшифровку (или сообщение «расшифровка недоступна»). Сервис все еще находится в стадии бета-тестирования, и вы можете оставить отзыв Apple об этом инструменте из приложения.
23) Удобный ввод на нескольких языках
Если вам нужно печатать на нескольких языках на вашем iDevice, это будет проще сделать с установленной iOS 10, потому что теперь вы можете использовать их одновременно. В разделе «Общие» в настройках откройте «Словарь» и выберите нужные языки, затем вернитесь в «Клавиатуры», чтобы добавить соответствующие клавиатуры. Автозамена и прогнозирование текста будут учитывать все клавиатуры при вводе. Нажмите и удерживайте значок земного шара или смайлика, чтобы переключиться.
В разделе «Общие» в настройках откройте «Словарь» и выберите нужные языки, затем вернитесь в «Клавиатуры», чтобы добавить соответствующие клавиатуры. Автозамена и прогнозирование текста будут учитывать все клавиатуры при вводе. Нажмите и удерживайте значок земного шара или смайлика, чтобы переключиться.
7 лучших функций iOS 10, которые можно использовать прямо сейчас
Хотите узнать, какие новые функции iOS 10 являются одними из лучших? Хотя в iOS 10 имеется более сотни изменений, функций и улучшений, многие из них незначительны, а некоторые являются значительными, некоторые вы будете использовать, а некоторые — нет. Со временем мы расскажем о множестве замечательных приемов и функций iOS 10, а пока давайте рассмотрим семь наиболее удобных функций iOS 10, которые вы можете сразу использовать на любом iPhone, iPad или iPod touch.
Очевидно, вам необходимо установить обновление iOS 10, чтобы иметь доступ к этим новым функциям. Если вы еще этого не сделали, завершите обновление на своем iPhone или iPad, а затем ознакомьтесь с некоторыми из лучших функций, которые вы, вероятно, оцените.
1: Новый экран виджетов и экран блокировки
Вы заметите, что в iOS 10 изменился дизайн экрана блокировки, но настоящая радость — это когда вы проводите пальцем, чтобы найти новый экран виджетов. Вы не можете пропустить это, те же самые жесты, которые раньше были «слайдом, чтобы разблокировать», теперь скользят для нового экрана с виджетами. Вы найдете подробные отчеты о погоде, события календаря, предложения приложения Siri, заголовки новостей (заголовки таблоидов часто являются более точным описанием, вы можете отключить их, если не любите сплетни), акции, карты направлений, элементы управления музыкой и многое другое. намного больше.
Экран виджета также настраивается, просто прокрутите до самого низа экрана виджета и нажмите кнопку «Редактировать».
Одно из самых больших преимуществ переработанного экрана блокировки? Более быстрый доступ к камере. Просто проведите пальцем влево по экрану блокировки, и вы мгновенно запустите камеру.
2: все новые сообщения с набросками, GIF-файлами и необычными забавными функциями
Приложение «Сообщения» в iOS 10 было полностью переработано с огромным количеством новых забавных функций, которые варьируются от возможности делать наброски заметок и рисунков до вставки анимированные GIF-файлы и «наклейки» (наклейки — это изображения, предварительно выбранные с помощью прилагаемого приложения для наклеек, которое можно найти в App Store), приложения для сообщений и множество причудливых функций, которые включают в себя все, от эффектов сообщений до встроенных контекстных ответов. Откройте совершенно новое приложение «Сообщения» и покопайтесь, теперь в отдельных окнах сообщений появилось много новых кнопок и опций, которые раскрывают инструменты рисования и различные функции цифрового касания, а также пакеты наклеек, эффекты сообщений и встроенные ответы.
Откройте совершенно новое приложение «Сообщения» и покопайтесь, теперь в отдельных окнах сообщений появилось много новых кнопок и опций, которые раскрывают инструменты рисования и различные функции цифрового касания, а также пакеты наклеек, эффекты сообщений и встроенные ответы.
Новое приложение «Сообщения» в iOS 10, возможно, является самым большим изменением в этом выпуске программного обеспечения, поэтому стоит покопаться и изучить все, что вы можете сделать.
Для достижения наилучших результатов отправляйте и получайте сообщения с другими пользователями iOS 10, поскольку пользователи более старых версий iOS и macOS не смогут увидеть более привлекательные эффекты.
3: Предварительный просмотр ссылки на сообщение
Сколько раз друг, член семьи или коллега отправлял вам сообщение со ссылкой без объяснения, что это за ссылка? Бесчисленное количество, верно? Теперь с iOS 10 вам не нужно задаваться вопросом, что принесет нажатие на URL-адрес, потому что приложение «Сообщения» предварительно загрузит предварительный просмотр того, что представляет собой соответствующая веб-страница. Как правило, это означает, что вы увидите домен, заголовок связанной веб-страницы и миниатюру соответствующей ссылки.
Как правило, это означает, что вы увидите домен, заголовок связанной веб-страницы и миниатюру соответствующей ссылки.
Предварительный просмотр ссылок работает для большинства URL-адресов, и, хотя они не на 100% эффективны для всех URL-адресов, они достаточно последовательны, чтобы быть полезными, позволяя вам отсеять, подходит ли ссылка сейчас или лучше на будущее. , или даже стоит посетить в целом.
4: Увеличительное стекло
Функция специальных возможностей «Лупа» в iOS 10 наверняка понравится многим пользователям. По сути, он превращает камеру устройства в увеличительное стекло и становится доступным с помощью быстрого тройного щелчка кнопки «Домой». В следующий раз, когда вы попытаетесь прочитать микроскопический мелкий шрифт на каком-нибудь листе бумаги или крошечный текст на этикетке пищевой ценности, вытащите iPhone, и вы сможете использовать его, чтобы значительно увеличить размер текста и читать, как регулируемое увеличительное стекло.
Чтобы включить функцию «Лупа», перейдите в приложение «Настройки», а затем в > «Основные» > «Доступность» > «Лупа» и включите эту функцию. Затем вы просто трижды щелкните кнопку «Домой», чтобы получить к ней доступ. Бесспорно полезно, включите его и попробуйте.
Затем вы просто трижды щелкните кнопку «Домой», чтобы получить к ней доступ. Бесспорно полезно, включите его и попробуйте.
5: Удаление предустановленных стоковых приложений в комплекте
Возможность удалять предустановленные приложения по умолчанию в iOS давно желательна, и с iOS 10 вы, наконец, можете это сделать. Да, действительно, теперь вы можете удалить стандартные стандартные приложения в iOS 10, и это работает так же, как удаление любого другого приложения для iOS. Просто нажмите и удерживайте приложение по умолчанию и нажмите (X), чтобы удалить его.
Вы можете удалить Почту, Музыку, Акции, Новости, Калькулятор, практически любые предустановленные приложения по умолчанию, которые вы или, возможно, не используете, теперь можно удалить. Однако есть несколько, которые нельзя удалить, но они имеют основные системные функции, такие как Safari.
6: Транскрипция голосовой почты
Теперь iPhone с iOS 10 может прослушивать вашу голосовую почту и расшифровывать сообщение для вас. Это означает, что вы можете видеть, как кто-то прочел голосовую почту, не слушая ее.
Это означает, что вы можете видеть, как кто-то прочел голосовую почту, не слушая ее.
Это чрезвычайно полезно, если вы находитесь на собрании, в классе или в любом другом месте, где чтение гораздо более уместно, чем вытащить свой iPhone, чтобы послушать. Основная загвоздка в том, что ваш оператор iPhone должен поддерживать визуальную голосовую почту, если нет поддержки визуальной голосовой почты, у вас также не будет транскрипции голосовой почты.
Чтобы просмотреть расшифровку голосовой почты, подождите, пока не будет оставлено сообщение, затем перейдите в раздел «Приложение «Телефон» и «Голосовая почта». Нажмите на соответствующую голосовую почту, и через пару минут транскрипция должна появиться прямо над временной шкалой визуальной голосовой почты. Аккуратно да?
7: Многоязычная автозамена и клавиатура
Независимо от того, говорите ли вы на двух языках, говорите на нескольких языках, изучаете новый язык или просто любите вставлять случайные иностранные слова в свои разговоры («oui oui je suis»), новая многоязычная клавиатура iOS 10 Возможности обязательно сделают вашу жизнь проще.
По сути, это означает, что автозамена больше не будет разделять ваши сообщения, если вы смешиваете язык по умолчанию вашего iPhone или iPad с другим языком, указанным на клавиатуре iOS. Например, вы сможете ввести «au revoir» без автоисправления на «at devour» и «bueno» без автоисправления на «Bruno». Чтобы получить доступ к этой функции, вам нужно будет добавить дополнительный языковой словарь и добавить новый язык клавиатуры для переключения на него и с него — вот и все, автозамена теперь будет считываться как из дополнительного языка словаря, так и из дополнительного языка клавиатуры.
Это может показаться незначительным изменением, но для полиглотов и тех, кто изучает иностранные языки, это может иметь огромное значение, и вам больше не нужно идти на компромисс и отключать автозамену в iOS, чтобы избежать этих причудливых автоисправлений правильных, но иностранных языков. слова.
–
Очевидно, это лишь небольшая часть новых функций и изменений, внесенных в iOS 10, и в будущем мы расскажем о многих других. Есть ли у вас любимые функции iOS 10? Дайте нам знать об этом в комментариях.
Есть ли у вас любимые функции iOS 10? Дайте нам знать об этом в комментариях.
Как загрузить и установить iOS 10
You are here: Home / How-to / Как загрузить и установить iOS 10
Эндрю Мартин 4 комментария Последнее обновление 11 сентября 2016 г.
Новую iOS 10 легко найти и установить на ваш iPhone и iPad. В этом руководстве мы покажем вам, как загрузить и установить iOS 10. Что еще более важно, мы расскажем вам о некоторых ключевых шагах, которые необходимо выполнить перед установкой iOS 10, чтобы у вас не возникло проблем.
Начиная с 13 сентября, вы сможете найти обновление на своем iDevice и выполнить обновление до новой iOS. Рекомендуется прочитать этапы предварительной установки, выделенные ниже, чтобы быть готовыми к установке, как только iOS 10 станет доступна.
Не все iPhone и iPad совместимы с iOS 10. Прежде чем продолжить, убедитесь, что ваше iDevice совместимо с iOS 10.
Содержание
- Этапы подготовки к установке iOS 10
- Сделайте резервную копию iPhone и iPad перед установкой iOS 10
- Проверьте и создайте достаточное хранилище на iPhone
- Загрузите и установите iOS 10
- iOS 10 Beta to Official iOS 10, How-To
- Краткий обзор подготовки
- Перед установкой новой iOS 10 на свое устройство убедитесь, что вы сделали полную резервную копию своего iPhone или iPad.
 Обычно большинство пользователей делают резервную копию информации своего iPhone в iCloud, но мы рекомендуем вам также сделать резервную копию в iTunes. Резервное копирование данных перед установкой похоже на страховку. Если что-то пойдет не так в процессе установки или обновления, вы можете очень легко восстановить свои данные.
Обычно большинство пользователей делают резервную копию информации своего iPhone в iCloud, но мы рекомендуем вам также сделать резервную копию в iTunes. Резервное копирование данных перед установкой похоже на страховку. Если что-то пойдет не так в процессе установки или обновления, вы можете очень легко восстановить свои данные. - Чтобы сделать резервную копию вашего iPhone или iPad в вашей учетной записи iCloud, нажмите «Настройки», а затем прокрутите вниз, чтобы найти iCloud. На iPad коснитесь iCloud, а затем на правом экране прокрутите вниз и найдите «Резервное копирование». На iPhone просто прокрутите вниз, чтобы найти «Резервное копирование», нажмите на него, «Далее», выберите «Резервное копирование сейчас». В зависимости от того, сколько информации у вас есть, это займет некоторое время.
- Чтобы выполнить резервное копирование с помощью компьютера или Mac, откройте iTunes. Подключите устройство с помощью кабеля к компьютеру. Затем щелкните правой кнопкой мыши устройство из списка в iTunes.
 Выберите опцию «Резервное копирование» и позвольте iTunes не торопиться, чтобы сделать резервную копию вашего устройства
Выберите опцию «Резервное копирование» и позвольте iTunes не торопиться, чтобы сделать резервную копию вашего устройства - Нажмите «Настройки» > «Основные» > «Хранение и использование iCloud» и выберите «Управление хранилищем» .
 Убедитесь, что на вашем устройстве достаточно места для хранения, в противном случае вы можете удалить некоторые приложения, чтобы освободить место. Вы также можете переместить свои фотографии в библиотеку фотографий в iCloud и сэкономить много места на своем iDevice.
Убедитесь, что на вашем устройстве достаточно места для хранения, в противном случае вы можете удалить некоторые приложения, чтобы освободить место. Вы также можете переместить свои фотографии в библиотеку фотографий в iCloud и сэкономить много места на своем iDevice. - В iOS 10 есть механизм, который автоматически освобождает и оптимизирует пространство на вашем iPhone, удаляя различные файлы с вашего устройства и перемещая их в iCloud. Если вы новичок в iCloud, обязательно ознакомьтесь с нашим руководством по некоторым доступным вам основным функциям.
- Нажмите «Загрузить и установить»
- Введите пароль при появлении запроса
- Коснитесь Принимаю условия
- Нажмите «Согласен», чтобы подтвердить
- Нажмите «Установить сейчас», чтобы запустить процесс
- Touch ID: Поместите палец на датчик Touch ID. Обратите внимание, что значок замка в верхней части экрана сначала говорит «Разблокировано», а затем исчезает. Теперь вы можете нажать кнопку «Домой», чтобы перейти на главный экран.
Немного потренировавшись, вы сможете освоить искусство «нажать, отпустить и задержать», чтобы разблокировать устройство Touch ID и мгновенно перейти на главный экран (но продолжайте читать, потому что вам может не всегда хотеться это делать). Просто убедитесь, что вы не нажимаете и не удерживаете кнопку «Домой», потому что это вызывает Siri.
- Код доступа: Нажмите кнопку «Домой», а затем введите код доступа, чтобы перейти на главный экран.
- Калькулятор
- Календарь
- Компас
- Контакты
- FaceTime
- Найди моих друзей
- Дом
- iBooks
- iCloud Диск
- Магазин iTunes
- Почта
- Карты
- Музыка
- Новости
- Примечания
- Подкасты
- Напоминания
- Акции
- Советы
- Видео
- Голосовые заметки
- Часы
- Погода
- Приложение «Музыка» стало намного лучше, а в Apple Music теперь есть два регулярно обновляемых плейлиста: «Мой любимый микс», который обновляется каждую среду с вашими любимыми мелодиями, и «Мой новый музыкальный микс», который обновляется. каждую пятницу с новой музыкой, которая, по мнению алгоритмов Apple, вам понравится.
Новое приложение Home просто великолепно. Если вы думали о покупке аксессуаров HomeKit, сейчас самое время. Я рекомендую систему интеллектуальных лампочек Philips Hue (см. «Начало работы с интеллектуальными лампочками Philips Hue», 1 августа 2016 г.).
Приложение «Телефон» теперь автоматически расшифровывает ваши голосовые сообщения, по крайней мере теоретически.
 Ни я, ни большинство других участников TidBITS еще не видели эту функцию, которую Apple до сих пор помечает как бета-версию, поэтому не беспокойтесь, если вы тоже не получаете расшифровку стенограмм.
Ни я, ни большинство других участников TidBITS еще не видели эту функцию, которую Apple до сих пор помечает как бета-версию, поэтому не беспокойтесь, если вы тоже не получаете расшифровку стенограмм.«Почта», «Контакты» и «Календари» теперь представляют собой три отдельные записи в приложении «Настройки», что устраняет еще одну из моих проблем с iOS.
Звук нажатия клавиш был переработан и стал на удивление приятным. Если вы обычно отключаете щелчки клавиатуры в меню «Настройки» > «Звуки», попробуйте включить его.
Safari больше не ограничивает количество открытых вкладок. Нажмите и удерживайте значок «Страницы», чтобы увидеть возможность закрыть все вкладки.
- Часть 1. Быстрый просмотр — часто задаваемые вопросы об iOS 15
- , часть 2: бесплатные способы получить достаточно места, необходимого для бесперебойной работы iOS 15
- Способ 1: бесплатная очистка кэша приложений и временных/поврежденных/ненужных файлов
- Способ 2: сканирование и очистка всех удаленных файлов
- Способ 3: резервное копирование фотографий/видео и удаление с iPhone
- Способ 4: стереть следы и данные сторонних приложений
- Часть 3.
 Уменьшение системной памяти в iPhone/iPad
Уменьшение системной памяти в iPhone/iPad - Часть 4: 8 рабочих приемов для оптимизации дискового пространства iOS 15/14/13/12
5 Шаги для установки iOS 10
Сделайте резервную копию iPhone и iPad перед установкой iOS 10
Если вы хотите следовать подробному пошаговому руководству, чтобы узнать, как сделать полную резервную копию вашего iPhone или iPad, вы можете прочитать нашу популярную пошаговую статью здесь.
Проверьте и создайте достаточное хранилище на iPhone
В прошлом мы видели, что у многих пользователей возникают проблемы после загрузки новой iOS. Одна из проблем, которая может вызвать икоту, заключается в том, что на вашем iPhone или iPad недостаточно свободного места. Убедитесь, что у вас есть атлас 10% от общего объема свободного места на вашем iPhone или iPad, чтобы избежать проблем после установки обновления iOS 10.
Прежде чем нажать кнопку обновления для новой установки iOS 10,
Загрузите и установите iOS 10
Наконец, не забудьте полностью зарядить iPhone и iPad перед установкой iOS 10. Иногда обновление устройства с помощью OTA занимает много времени. Мы до сих пор помним проблемы, которые возникали у некоторых пользователей при попытке обновиться до iOS 9.3. Если заряд вашего устройства не превышает 50 %, вы не сможете загрузить обновление, так как кнопка «Установить сейчас» будет неактивна.
Прежде чем приступить к загрузке и обновлению/установке новой iOS, следует выключить и перезагрузить iPhone или iPad. Иногда это может оказаться полезным для предотвращения последующих проблем с обновлением или активацией.
Обратите внимание, что перед установкой и активацией iOS 10 вам потребуется ваш Apple Id, а также пароль вашего устройства. Пожалуйста, держите их под рукой.
Теперь, когда все готово для обновления, вы можете легко загрузить и установить iOS 10 на свой iPhone или iPad, выбрав «Настройки» > «Основные» > «Обновление ПО».
.
Помните, что иногда процесс обновления может занять некоторое время, прежде чем он будет полностью установлен на вашем устройстве.
Это особенно актуально, когда обновление iOS вышло недавно, и все одновременно пытаются обновить свои устройства.
Переход с бета-версии iOS 10 на официальную версию iOS 10, инструкции
Если вы использовали бета-версии iOS 10 на своем iPhone или iPad, вы можете не увидеть уведомление об обновлении OTA для официальной версии iOS. 10. Вам нужно будет вручную найти обновление в разделе «Обновление программного обеспечения» на вашем iPhone и iPad и вручную обновить свое устройство.
Лучше всего удалить профиль бета-версии с устройства iOS, на котором вы использовали бета-версию iOS 10. После удаления бета-профиля со своего iPhone или iPad вы сможете найти общий выпуск iOS 10 на этом устройстве.
Чтобы удалить бета-профиль с вашего устройства, нажмите «Настройки» > «Основные» > «Профиль» . В разделе «Профиль конфигурации» найдите профиль iOS Beta Software. Нажмите на кнопку Удалить профиль внизу и подтвердите, используя пароль вашего устройства.
Это приведет к удалению бета-профиля с вашего устройства, и оно будет готово к получению общего выпуска iOS 10. GM «PB», как правило, будет последним общедоступным GM, который будет выпущен для всех, если не считать каких-либо серьезных проблем, которые могут возникнуть. требуют обновления.
GM «PB», как правило, будет последним общедоступным GM, который будет выпущен для всех, если не считать каких-либо серьезных проблем, которые могут возникнуть. требуют обновления.
Резюме
Многое из того, что мы здесь рассмотрели, может показаться общим знанием и здравым смыслом, но, тем не менее, это важно перед обновлением вашего iPhone или iPad новым обновлением iOS, чтобы избежать проблем с обновлением. Если у вас более старый iDevice, возможно, стоит подождать несколько дней, чтобы проверить, работает ли обновление без проблем на старых устройствах. Мы проводили тестирование во время бета-тестирования iOS 10 и не обнаружили серьезных проблем при использовании iPhone 5 и более старого iPad. Нажмите здесь, чтобы узнать, следует ли вам выполнить обновление до iOS 10 на старом iDevice.
Если вы решите установить и попробовать, сейчас самое подходящее время, так как вы всегда можете перейти на iOS 9.3.5, если возникнут какие-либо проблемы.
Приготовьтесь ознакомиться со всеми новыми функциями iOS 10 и узнайте, как извлечь максимальную пользу из этих обновлений!
Если у вас возникли проблемы с установкой или активацией iOS 10, обязательно ознакомьтесь с нашими советами по устранению неполадок при обновлении iOS 10.
Наконец, если вы забыли свой пароль, нажмите здесь, чтобы получить информацию о том, как восстановить свои учетные данные от Apple. Если вы потеряли свой идентификатор Apple или у вас возникли проблемы с идентификатором, нажмите на эту ссылку Apple, чтобы восстановить свои учетные данные, поскольку они понадобятся вам для успешной установки iOS 10 на ваш iPhone или iPad.
Сообщите нам, если у вас возникнут вопросы или проблемы с процессом загрузки или установки для iOS 10.
Взаимодействие с читателями
Десять основных моментов iOS 10
iOS 10 уже здесь. Обновление объемом почти 2 ГБ доступно через «Настройки» > «Основные» > «Обновление ПО» или через iTunes. См. «iOS 10 обещает новый экран блокировки, открытие Siri и многое другое» (13 июня 2016 г.) для обзора основных новых функций.
Возникла первоначальная проблема, из-за которой беспроводное обновление приводило к блокировке устройств iOS, которая теперь исправлена. Если вы заблокировали свое устройство, обновите iTunes до последней версии и используйте его для восстановления устройства.
iOS 10 может работать на iPhone 5, iPad mini 2, iPad Air, iPad Pro и iPod touch шестого поколения или новее. Да, почтенные iPad 2 и iPad mini, наконец, были сняты с производства, как и серия iPhone 4, поэтому людям с этими старыми устройствами придется придерживаться iOS 9 или более ранней версии.
Я провел все лето, изучая iOS 10, работая над «iOS 10: Ускоренный курс по управлению», и я хотел бы поделиться десятью наиболее полезными и актуальными моментами, которые помогут вам максимально эффективно использовать iOS 10.
Как разблокировать? — первое серьезное изменение, которое вы заметите в iOS 10, — это исчезновение торговой марки iPhone с помощью смахивания для разблокировки. Кроме того, вы не можете разблокировать устройство, оснащенное Touch ID, просто приложив палец к кнопке «Домой»; есть настройка, позволяющая вернуться к старому поведению Touch ID, но сначала позвольте мне объяснить, почему Apple внесла это изменение, которое наверняка вызовет споры.
Теперь есть два способа разблокировать устройство с экрана блокировки:
Так почему же пропал почтенный слайд для разблокировки? Потому что теперь, когда вы проводите слева направо на экране блокировки, вы попадаете на новый экран виджетов. Верно, виджеты больше не привязаны к Центру уведомлений — теперь они также доступны с экранов блокировки и главного экрана.
Верно, виджеты больше не привязаны к Центру уведомлений — теперь они также доступны с экранов блокировки и главного экрана.
Существует также новый способ доступа к приложению «Камера» с экрана блокировки: проведите пальцем справа налево. Нажмите «Домой», чтобы вернуться на экран блокировки из камеры.
Это объясняет «Сдвиньте для разблокировки», но почему разблокировать устройство с помощью Touch ID сложнее? Потому что из соображений безопасности некоторые виджеты требуют аутентификации, прежде чем вы сможете их использовать. В прошлом Touch ID вывел бы вас прямо на главный экран, лишив возможности сделать виджеты доступными на экране блокировки.
Кроме того, в iOS 10 уведомления стали умнее. Проведите пальцем справа налево и коснитесь «Просмотр», чтобы просмотреть список действий, или коснитесь уведомления 3D. Эти списки действий будут расти по мере того, как разработчики все больше будут использовать новые инструменты уведомлений iOS 10, такие как живые уведомления, которые позволяют встраивать фотографии и даже видео в уведомления. Опять же, в прошлом разблокировка означала переход прямо на главный экран, отклонение всех уведомлений, иногда до того, как вы успели их увидеть.
Опять же, в прошлом разблокировка означала переход прямо на главный экран, отклонение всех уведомлений, иногда до того, как вы успели их увидеть.
Теперь с iOS 10 вы можете легко работать на экране блокировки, не разблокируя его и не переходя на главный экран. Разбудите телефон, нажав и отпустив кнопки «Домой» или «Режим сна/Пробуждение». Если вам необходимо пройти аутентификацию для выполнения действия на экране блокировки, вы можете отсканировать отпечаток пальца или ввести пароль , не нажимая кнопку «Домой» и не разблокируя устройство.
Вот пример того, где это полезно: на экране блокировки проведите пальцем слева направо, чтобы открыть экран виджетов. Прокрутите вниз и нажмите «Изменить». Вам будет предложено использовать Touch ID или ввести пароль. Если у вас есть устройство с Touch ID, теперь вы можете сканировать палец, не попадая на главный экран.
Кроме того, если у вас более новый iPhone — iPhone 6s или новее — вы можете просто поднять телефон, чтобы разбудить экран, как Apple Watch. Это приятное прикосновение, но если вам это не нравится, отключите функцию «Поднятие для пробуждения» в меню «Настройки» > «Экран и яркость».
Это приятное прикосновение, но если вам это не нравится, отключите функцию «Поднятие для пробуждения» в меню «Настройки» > «Экран и яркость».
Эти изменения делают экран блокировки намного более мощным — возможно, вам не придется разблокировать устройство iOS так часто!
Однако, если у вас возникли проблемы с новым поведением при разблокировке Touch ID после того, как вы попробовали его некоторое время, вы можете изменить его обратно в меню «Настройки» > «Основные» > «Универсальный доступ» > «Кнопка «Домой», включив функцию «Открыть бездействующим пальцем».
3D Touch Everything — Если у вас нет iPhone 6s или новее, пропустите этот совет. Но если он у вас есть, вы будете рады узнать, сколько приложений теперь поддерживают 3D Touch интересными способами. В частности:
Если у вас iPhone 6s или новее, но вы не в восторге от 3D Touch, попробуйте еще раз!
Проверьте свои воспоминания — iOS 10 усовершенствует свой механизм искусственного интеллекта, чтобы сделать приложение «Фотографии» намного умнее благодаря распознаванию лиц и объектов. Попробуйте выполнить поиск по словам «деревья» или «собаки», и вы можете обнаружить, что в программе «Фото» отображаются отдельные результаты для разных типов собак и деревьев. Вы даже можете попросить Siri, например, «поискать фотографии дубов».
Попробуйте выполнить поиск по словам «деревья» или «собаки», и вы можете обнаружить, что в программе «Фото» отображаются отдельные результаты для разных типов собак и деревьев. Вы даже можете попросить Siri, например, «поискать фотографии дубов».
Apple также использует этот новый интеллект в новом представлении под названием «Воспоминания». Воспоминания — это автоматизированные коллекции фотографий и видео, собранные по местоположению, дате или даже людям на фотографии.
Воспоминания решают эту проблему: вы делаете тысячи снимков на свой iPhone, но редко возвращаетесь к ним, чтобы посмотреть — их слишком много! Дисциплинированные фотографы сортируют свои фотографии по альбомам, но у большинства людей нет на это времени.
Создание воспоминаний может занять некоторое время после установки iOS 10, но, поскольку они добавляются часто, регулярно проверяйте их. Я получаю от них огромное удовольствие.
Когда вы просматриваете Воспоминания, вы заметите, что заголовок представляет собой видео. После того, как вы нажмете кнопку «Воспроизвести», потребуется немного времени для создания, но как только это произойдет, вы получите полное слайд-шоу со звуковой дорожкой.
После того, как вы нажмете кнопку «Воспроизвести», потребуется немного времени для создания, но как только это произойдет, вы получите полное слайд-шоу со звуковой дорожкой.
Вы можете редактировать эти видео, и я объясню, как это сделать, в «iOS 10: Ускоренный курс по управлению», но более серьезная проблема заключается в том, что приложение «Фото» может создавать коллекции фотографий, которые вы не хотите видеть. Чтобы избавиться от потрепанной памяти, просмотрите ее, прокрутите вниз и коснитесь «Удалить память». Вы также можете нажать «Добавить в избранное», чтобы сохранить память в списке.
Я рекомендую регулярно проверять свои воспоминания, удалять ненужные и добавлять в избранное те, которые вам нравятся. Это простой способ создать архив приятных воспоминаний, не перебирая тысячи фотографий.
Фильтруйте свою почту — Моя любимая функция в iOS 10 Mail — это то, что темы теперь отображают ваши собственные сообщения. Это было моей главной проблемой для iOS в течение многих лет, и приятно видеть, что Apple, наконец, согласилась со мной. Почта также предлагает две дополнительные новые функции, чтобы сделать ваш почтовый ящик более разумным и счастливым местом.
Почта также предлагает две дополнительные новые функции, чтобы сделать ваш почтовый ящик более разумным и счастливым местом.
Во-первых, теперь вы можете фильтровать почту в iOS. Фильтры не похожи на правила в Mail в macOS; это просто способ сузить то, что вы видите в конкретном почтовом ящике. Нажмите кнопку нового фильтра в левом нижнем углу, чтобы применить фильтр. Если вы посмотрите на нижний центр Mail, вы увидите строку «Отфильтровано по». Коснитесь этого, чтобы настроить фильтр.
Во-вторых, Mail упрощает задачу отказа от подписки на списки рассылки. Откройте такое сообщение из списка рассылки, и вы увидите вверху баннер с надписью «Это сообщение из списка рассылки», за которым следует ссылка «Отписаться». Коснитесь этого, а затем снова коснитесь «Отменить подписку» в ответ на приглашение отказаться от подписки на этот список рассылки. Или отклоните баннер, нажав кнопку X сбоку, что также предотвратит появление баннера в будущих сообщениях из этого списка.
Удалить стикеры в сообщениях — Сообщения включают в себя ряд функций, которые либо забавны, либо раздражают, либо и то, и другое. Нажмите и удерживайте кнопку отправки, чтобы увидеть всплывающие и экранные эффекты; коснитесь значка сердца, чтобы увидеть эффекты Digital Touch, или коснитесь значка App Store, чтобы просмотреть широкий выбор приложений для обмена сообщениями.
В Сообщениях так много нового, что я посвятил им целую главу «iOS 10: Ускоренный курс по управлению». Но одна особенность, о которой, я гарантирую, будут говорить все, — это наклейки. Стикеры — один из многих новых типов приложений в сообщениях iOS 10. Вы можете коснуться одного из них, чтобы вставить его в сообщение, или нажать, удерживать и перетащить наклейку, чтобы наклеить ее поверх существующего сообщения.
Наклейки могут быть забавными, но они также могут быть и неприятными. Количество наклеек, которые можно наклеить на сообщение, не ограничено, а это значит, что надоедливый друг может скрыть весь ваш разговор.
Когда вы получаете всплывающее сообщение, нажмите и удерживайте его, чтобы увидеть дополнительные новые параметры, включая сведения о стикере. Коснитесь этого, чтобы открыть список наклеек в беседе. Проведите по списку справа налево, чтобы открыть кнопку удаления, которая удаляет эту наклейку.
Надеемся, что Apple улучшит этот интерфейс на протяжении всей жизни iOS 10, но пока это должно помочь сохранить ваше здравомыслие. (Адам не может понять, зачем кому-то мириться с тем, кто спамит стикерами; проще игнорировать или блокировать кого-то с такими раздражающими привычками общения.)
Кстати, если вас раздражают новые пузырьки и экранные эффекты, вы можете уменьшить их влияние, включив функцию «Уменьшить движение» в меню «Настройки» > «Основные» > «Универсальный доступ» > «Уменьшить движение».
Настройка уведомлений о новостях — в iOS 10 приложение «Новости» имеет свежий, смелый дизайн. Примечательно, что те, чье зрение не идеально, оценят более темный текст и заголовки. Приложение также работает быстрее, чем раньше, и в представлении «Для вас» оно добавляет новые заголовки, такие как «Главные новости», «Популярные истории», «Политика», «Спорт» и другие, чтобы помочь вам разобраться в новостях дня.
Приложение также работает быстрее, чем раньше, и в представлении «Для вас» оно добавляет новые заголовки, такие как «Главные новости», «Популярные истории», «Политика», «Спорт» и другие, чтобы помочь вам разобраться в новостях дня.
Что я нашел наиболее полезным, так это новые уведомления, которые вы можете включить в новостях. Перейдите в режим «Избранное» и коснитесь колокольчика в левом верхнем углу. На экране «Уведомления» вы можете выбрать, какие из ваших любимых источников могут отправлять вам уведомления — все они отключены по умолчанию, но вы можете получать уведомления, когда любимый источник новостей добавляет функцию уведомлений.
Новости также включают два источника уведомлений, предоставленных Apple: «Выбор редакции новостей» и «Главные новости новостей». Я поклонник News Top Stories, который до сих пор присылал мне очень мало уведомлений и только о важных новостях, в отличие от некоторых других новостных приложений, которые отправляют «BREAKING!» уведомления о мельчайших мелочах ( кашля CNN кашля ).
Детка, ты можешь найти мою машину — Вот повседневная проблема: ты припарковался в торговом центре или мегамаркете с большой парковкой, провел некоторое время за покупками, вышел и… не может вспомнить, где ты припарковался. Я делаю это все время, и я всегда чувствую себя глупо, бродя по парковке в поисках своей машины.
Карты в iOS 10 могут решить вашу проблему, но только если в вашем автомобиле есть какое-либо соединение Bluetooth или CarPlay, например, аудиосистема производителя, сторонняя стереосистема или что-то вроде Bluetooth FM-передатчика. (Я слышал сообщения о том, что для этой функции требуется Bluetooth-стереосистема производителя. Если вы знаете иное, дайте мне знать в комментариях!)
Если у вас есть соответствующее оборудование, выберите «Настройки» > «Карты» и убедитесь, что включен параметр «Показать место парковки». — он должен быть включен по умолчанию.
После этого, когда вы выйдете из машины, на ваш iPhone должно прийти уведомление о том, где вы припарковали машину. Когда придет время найти свою машину, вы можете либо открыть это уведомление, либо спросить Siri, где находится ваша машина, чтобы узнать, как к ней вернуться.
Когда придет время найти свою машину, вы можете либо открыть это уведомление, либо спросить Siri, где находится ваша машина, чтобы узнать, как к ней вернуться.
Совместная работа с Notes — приложение Notes получило большую любовь от Apple в iOS 9, а в iOS 10 оно получило еще большую любовь Apple с добавлением функции совместной работы с заметками.
Вот как это использовать: в заметке коснитесь значка людей, коснитесь «Добавить людей», выберите способ связи (в моем тестировании сообщения работали лучше всего) и отправьте приглашение. Несколько человек могут совместно работать над заметкой, и как только они примут приглашение, они смогут начать вносить изменения в заметку. Вы можете прекратить совместное использование, снова коснувшись значка людей, а затем проведя пальцем по человеку справа налево или нажав «Остановить совместное использование».
К сожалению, как и iWork для iCloud, совместная работа находится в зачаточном состоянии. Вы не можете видеть, кто в данный момент находится в документе или кто внес изменения. Однако для обмена простыми списками и другими вещами это удобный способ сотрудничать с друзьями и семьей.
Вы не можете видеть, кто в данный момент находится в документе или кто внес изменения. Однако для обмена простыми списками и другими вещами это удобный способ сотрудничать с друзьями и семьей.
Удалить подсказки — Вот подсказка: теперь вы можете удалить приложение «Подсказки», а также многие другие связанные «мусорные» приложения на iOS. Конечно, мусор для одного человека — это сокровище для другого, но вот удивительно большой список связанных приложений, которые вы можете удалить:
Обратите внимание, что «удаление» приложения на самом деле не удаляет его с вашего устройства — iOS просто убирает его с главного экрана. Однако удаление приложения приведет к удалению данных, содержащихся в приложении. Если вы хотите вернуть приложение снова, найдите его в App Store и «переустановите».
Однако удаление приложения приведет к удалению данных, содержащихся в приложении. Если вы хотите вернуть приложение снова, найдите его в App Store и «переустановите».
Прочтите мелкий шрифт — В статье «Новые специальные возможности в экосистеме Apple» (11 августа 2016 г.) Стивен Акино написал о новой функции «Лупа», которая превращает ваше устройство iOS в увеличительное стекло. Эта возможность некоторое время предлагалась сторонними приложениями (см. «Lumin превращает ваш iPhone в лупу с подсветкой», 4 января 2012 г.), но в iOS 10 она доступна при быстром тройном нажатии кнопки «Домой». Включите его в «Основные» > «Универсальный доступ» > «Лупа».
Экранная лупа очень похожа на приложение «Камера». Используйте ползунок для увеличения или уменьшения масштаба. Нажмите кнопку спуска затвора, чтобы зафиксировать изображение на месте — еще одно быстрое нажатие на видоискатель сделает изображение более четким, что полезно, если у вас дрожат руки. Другие кнопки включают вспышку, блокируют фокус и добавляют цветовые фильтры.
Даже если у вас нет серьезных нарушений зрения, лупа очень удобна для проверки мелкого шрифта на любом документе или чтения крошечных серийных номеров.
Дополнительные советы — В iOS 10 так много замечательных функций, что мне было трудно сосредоточиться только на десяти. Вот еще несколько замечаний:
В iOS 10 есть так много всего, и я говорю об этом с некоторой уверенностью, учитывая, что я только что написал об этом 143-страничную книгу. Для полного охвата ознакомьтесь с «iOS 10: ускоренный курс по управлению», в котором рассматриваются все новые функции iOS 10, включая полную главу, посвященную HomeKit и приложению Home.
Apple iOS 10: дата выхода и все, что вам нужно знать
Почему вы можете доверять Pocket-lint
(Pocket-lint) — Apple предоставила разработчикам подробную информацию об iOS 10 на ежегодном основном докладе компании на WWDC.
Новая iOS будет содержать ряд новых функций, призванных сделать ваш iPhone еще лучше, чем то, что компания запустила в iOS 9 в прошлом году. Утверждая, что это самое большое обновление, в нем будет 10 основных функций, включая изменения в Siri, экране блокировки и фотографиях.
«iOS 10 — это наш крупнейший релиз за всю историю. В нем представлены восхитительные новые способы самовыражения в Сообщениях, родное приложение для домашней автоматизации и красиво переработанные приложения для музыки, карт и новостей, которые стали более интуитивно понятными и более мощными. любить свой iPhone и iPad еще больше», — сказал Крейг Федериги, старший вице-президент Apple по разработке программного обеспечения, в новостях о выпуске. «iOS 10 добавляет интеллектуальные возможности Siri в QuickType и Photos, автоматизирует ваш дом с помощью нового приложения Home и открывает доступ к Siri, Картам, Телефону и Сообщениям для разработчиков, одновременно повышая безопасность и конфиденциальность с помощью мощных технологий, таких как дифференциальная конфиденциальность».
«iOS 10 добавляет интеллектуальные возможности Siri в QuickType и Photos, автоматизирует ваш дом с помощью нового приложения Home и открывает доступ к Siri, Картам, Телефону и Сообщениям для разработчиков, одновременно повышая безопасность и конфиденциальность с помощью мощных технологий, таких как дифференциальная конфиденциальность».
Итак, каких новых функций вы можете ожидать, когда новая iOS 10 появится на вашем iPhone и iPad в конце этого года? Вот основные из них, и Apple обещает добавить больше функций, предположительно, с новым оборудованием в конце года перед финальным выпуском.
Видеообзор общедоступной бета-версии iOS 10
Публичная бета-версия iOS 10 стала доступна в июле, и мы получили ее в свои руки. Новое программное обеспечение имеет множество новых функций и элементов дизайна. Стоит отметить, что, поскольку эта версия программного обеспечения в приведенном выше видео является бета-версией программного обеспечения, это означает, что не все будет работать идеально, и есть вероятность, что некоторые функции могут измениться с настоящего времени до официального выхода в конце этого года.
Вы можете обнаружить, что некоторые из ваших сторонних приложений перестают работать правильно, потому что они еще не совместимы, поэтому стоит взвесить риск, прежде чем выбрать загрузку. Если вы хотите продолжить и попробовать его, ознакомьтесь с нашим руководством о том, как установить его на свое устройство.
Новые функции iOS 10
Apple заявляет, что в iOS 10 есть сотни новых функций, но вот самые важные функции, которые компания выделила на своем основном докладе WWDC в Сан-Франциско.
Apple
iOS 10: новый экран блокировки
Apple представила новый экран блокировки, который предотвращает случайное обход экрана блокировки благодаря производительности сенсора TouchID. Названный Raised to Wake, телефон проснется и предоставит вам подробную информацию об уведомлениях, которые у вас есть, без необходимости нажимать какие-либо кнопки. Вы также сможете быстро взаимодействовать с приложениями, а также использовать 3D Touch для их очистки так же, как на Apple Watch.
Скольжение с одной стороны на другую (справа налево) даст вам мгновенный доступ к камере.
iOS 10: улучшения 3D Touch
Теперь вы сможете получать виджеты, нажимая на значок приложения, что дает вам быстрый доступ к деталям в приложениях, настроенных разработчиком, независимо от того, как вы это делаете на ваша деятельность или футбольный счет, например.
5 причин, по которым вам стоит купить Google Pixel 6a Автор Pocket-lint International Promotion ·
Google Pixel 6a наконец-то здесь и доступен для заказа, так что самое время узнать, что делает этот телефон особенным .
iOS 10: Siri
Apple открыла Siri для разработчиков, позволяя им получить доступ к голосовому помощнику, чтобы встроить его не только в свои приложения, но и позволить вам попросить Siri взаимодействовать с приложениями от вашего имени. Вы сможете выполнять поиск фотографий в чате или останавливать и приостанавливать пробежки в таких приложениях, как Runkeeper, например, через Siri.
Вы сможете выполнять поиск фотографий в чате или останавливать и приостанавливать пробежки в таких приложениях, как Runkeeper, например, через Siri.
Apple
iOS 10: Photos in Memories
Приложение «Фотографии» теперь получает «Места», чтобы вы могли видеть, где они были сняты, но Apple заявляет, что также добавляет расширенное распознавание фотографий в «Фото», чтобы оно могло распознавать лица, а также объекты и объекты. распознавание сцены. Apple заявляет, что также попытается собрать ваши фотографии, чтобы связать их с датами, людьми и темами, такими как пребывание на воде или на пляже. Под названием «Воспоминания» пользователи смогут видеть предложения Apple, которые, надеюсь, дадут вам лучший способ просматривать ваши фотографии.
iOS 10: QuickType
Apple заявляет, что, обещая интеллектуальные функции Siri на клавиатуре, добавляет больше контекста для набора текста, поэтому либо Siri может ответить с предложениями для вас — например, вашим текущим местоположением — либо помочь вам поделиться соответствующими контактами. Siri также сможет предварительно загрузить для вас некоторую информацию. Однако он будет просматривать только локально хранящуюся информацию, а не убегать в облако.
Siri также сможет предварительно загрузить для вас некоторую информацию. Однако он будет просматривать только локально хранящуюся информацию, а не убегать в облако.
iOS 10: Apple Maps
Apple продолжает совершенствовать Apple Maps с другими сервисами, такими как Google Maps. Apple говорит, что для iOS 10 Apple Maps будет более проактивным, предлагая вам, что вы можете сделать, в зависимости от того, где вы находитесь и сколько сейчас времени. Это может быть предложение ресторанов морепродуктов, а затем автоматическое предоставление информации о трафике. Вид теперь будет автоматически меняться в зависимости от деталей поворота вперед и даст вам возможность добавлять путевые точки или остановки по пути. Apple Maps также получит поддержку разработчиков, чтобы можно было связать разные приложения с приложениями. По словам вице-президента Apple Эдди Кью, вы можете найти ресторан, сделать заказ, оплатить его и добраться туда, не выходя из самой Apple Maps.
Apple
iOS 10: Apple Music
После многочисленных жалоб на пользовательский интерфейс приложение было полностью переработано, в нем говорится, что «возможно, для работы с ним больше не потребуется проходить курсы повышения квалификации». Новый дизайн постарается сделать приложение намного проще в использовании. Помимо нового внешнего вида, теперь вы получите большие изображения и, для тех, кто любит подпевать, тексты песен. Другие функции, как и раньше, включают For You и Beats One.
Новый дизайн постарается сделать приложение намного проще в использовании. Помимо нового внешнего вида, теперь вы получите большие изображения и, для тех, кто любит подпевать, тексты песен. Другие функции, как и раньше, включают For You и Beats One.
iOS 10: Apple News
Как и Apple Music, Apple News также получает полное обновление дизайна, выделяя темы и области, которые вы либо читали, либо могли бы прочитать. Также теперь есть область рекомендуемых историй, а также функция подписки, которая позволит издателям предлагать платный контент в приложении, а не поддерживать свои собственные приложения.
Apple
iOS 10: HomeKit
HomeKit наконец-то получил собственное приложение Home. Приложение, которое отсутствовало с момента создания HomeKit, надеюсь, уделит больше внимания пользователям Apple, использующим подключенные устройства. Приложение будет сосредоточено на сценах, чтобы вы могли заставить устройства с поддержкой HomeKit работать вместе. Пользователи Apple TV смогут получить удаленный доступ к HomeKit, но без него пользователям iPhone придется подключаться локально. Apple Watch также будут иметь домашнюю поддержку.
Пользователи Apple TV смогут получить удаленный доступ к HomeKit, но без него пользователям iPhone придется подключаться локально. Apple Watch также будут иметь домашнюю поддержку.
iOS 10: Телефон
Теперь вы сможете получать расшифровки голосовой почты и видеть, являются ли звонящие спамом или нет. В то время как новый API для разработчиков позволит вам увидеть, кто звонит, с изображением человека или дополнительными данными, а не только с номером и уведомлением.
Apple
iOS 10: Сообщения
Сообщения будут получать расширенные клики, которые сделают обмен фотографиями и видео более наглядными, а при скольжении вверх откроется приложение камеры. Для тех, кому надоело щуриться, чтобы увидеть, как выглядят смайлики, они теперь будут в три раза больше, а те, кому действительно нравятся смайлики, могут автоматически рекомендовать, какие слова можно превратить в смайлики.
Кроме того, Apple добавила различные стили «пузыря сообщений», включая крик, тишину и другие, включая опцию раскрытия, которая будет означать, что получателю придется скользить по сообщению, чтобы открыть его. Вы также сможете писать сообщения от руки и менять фоновый рисунок.
Вы также сможете писать сообщения от руки и менять фоновый рисунок.
Разработчики также смогут добавлять в приложения Сообщения платежи или стикеры.
iOS 10: другие функции
Улучшения
Другие новые функции, выбранные Apple во время основного доклада, включают режим «Разговор», позволяющий быстро прокручивать почту, редактирование фотографий в реальном времени, совместную работу с Notes и разделенный просмотр в Safari для владельцев iPad. iPad, чтобы вы могли просматривать два окна Safari рядом. Существует также поддержка камеры RAW, хотя Apple еще не сообщила об этом точно.
Кроме того, есть несколько функций iOS 10, на демонстрацию которых у Apple не было времени. Например, вы скоро будете получать уведомления о прочтении разговора в iMessages. Также появится папка iCloud Drive Desktop, и у Китая будет доступ к индексу качества воздуха. Apple также пообещала более быстрое время запуска камеры, буфер обмена Continuity, функцию совместной работы в Notes и возможность открывать неограниченное количество вкладок в Safari.
Apple также добавит функцию стабилизации, живые фильтры и редактирование в Live Photos, а также инструмент разметки для сообщений, поле для написания рядом друг с другом в Mail для iPad, предложения местоположения для календаря, беседу в Mail , раздел «Обнаружение» в iBooks, новый интерфейс камеры для iPad, улучшенный инструмент автоматического улучшения фотографий, разделенный вид в Safari на iPad, клавиатура «отдохни и набери» для iPad и папка «Документы» для iCloud Drive.
Но это еще не все… FaceTime получит более быстрое подключение, а CarPlay получит переупорядочивание приложений. Вы также сможете сортировать избранное в Новостях, настраивать яркость в Фото, фильтровать сообщения в Почте, устанавливать будильники перед сном, использовать Apple Pay в Safari, избегать дорожных сборов в Картах и быстрее отправлять вложения в Сообщениях. Вы даже сможете использовать CarPlay на сверхшироких экранах с iOS 10. Список буквально можно продолжить.
Удаление стандартных приложений
Одна из функций iOS, на которую больше всего жаловались в прошлом, — это отсутствие возможности удалить любое из предустановленных приложений iOS от Apple. Если у вас есть предпочтительное стороннее приложение для календаря, погоды или электронной почты, вы получите два приложения для одной и той же функции на главном экране вашего iPhone или iPad. Скоро этого уже не будет.
Если у вас есть предпочтительное стороннее приложение для календаря, погоды или электронной почты, вы получите два приложения для одной и той же функции на главном экране вашего iPhone или iPad. Скоро этого уже не будет.
В iOS 10 вы сможете удалить ряд предустановленных приложений. В список съемных приложений входят Калькулятор, Календарь, Компас, Контакты, FaceTime, Найти друзей, Дом, iBooks, iCloud Drive, iTunes Store, Почта, Карты, Музыка, Новости, Заметки, Подкасты, Напоминания, Акции, Советы, Видео, Голосовые заметки, приложение для часов и погода. По словам некоторых комментаторов MacRumors, кажется, что такие приложения, как Apple Maps, останутся по умолчанию, даже если вы их удалите. Например, вместо запуска Карт Google, когда вы нажимаете на общее местоположение, вам предлагается повторно загрузить Карты Apple. Если это в финальном релизе, это может быстро стать очень утомительным.
Если вы удалили приложения по ошибке или передумали, вы сможете снова вернуть их на главный экран, переустановив из App Store. Стоит отметить, что технически вы не удаляете приложения. Вместо этого вы удаляете их и возвращаете в неустановленное состояние. На телефоне все еще есть бинарный файл, содержащий всю информацию, необходимую для переустановки. В этом состоянии приложения занимают очень мало места для хранения, и это означает, что даже если у вас нет подключения к Интернету, вы можете переустановить их.
Стоит отметить, что технически вы не удаляете приложения. Вместо этого вы удаляете их и возвращаете в неустановленное состояние. На телефоне все еще есть бинарный файл, содержащий всю информацию, необходимую для переустановки. В этом состоянии приложения занимают очень мало места для хранения, и это означает, что даже если у вас нет подключения к Интернету, вы можете переустановить их.
MacRumors
«Будильник» в приложении часов
Apple обновляет приложение часов в iOS 10, добавив в него функцию будильника. Наряду с обычными вкладками «Мировое время», «Будильник», «Секундомер» и «Таймер» появилась новая вкладка «Время сна». Здесь вы можете установить ежедневное время отхода ко сну и время пробуждения, чтобы помочь вам привыкнуть к здоровому режиму сна. При включении вам будут напоминать ложиться спать и просыпаться в одно и то же время каждый день. Как только цикл будет завершен, вы сможете отслеживать свою рутину и видеть, что нужно настроить.
Виджеты в Spotlight
Как обнаружил 9to5Mac, похоже, что виджеты перемещаются из представления Центра уведомлений «Сегодня» и вместо этого размещаются на экране поиска Spotlight. Вы найдете этот экран, проведя пальцем слева направо на первом главном экране. В iOS 9 это заполняется предложениями приложения Siri, ближайшими местами и новостями. В iOS 10 вы получаете виджеты, показывающие любые соответствующие напоминания, уровень заряда батареи событий календаря и так далее.
Прямая трансляция игр с помощью ReplayKit
Одним из инструментов разработчика в iOS 10, который Apple не упомянула во время вступительного доклада WWDC (скорее всего, из-за времени), является ReplayKit. Короче говоря, это способ для разработчиков игр создавать потоковую трансляцию игрового процесса в своих приложениях. Это означает, что вы можете начать видеть, как игры появляются в App Store, что позволяет вам транслировать свою игру в прямом эфире для аудитории или записывать ее для последующей публикации. Хотя мы не знаем, будут ли поддерживать эту функцию Twitch или YouTube Gaming, Mobcrush — небольшая платформа для потоковой передачи игр — уже объявила о поддержке.
Хотя мы не знаем, будут ли поддерживать эту функцию Twitch или YouTube Gaming, Mobcrush — небольшая платформа для потоковой передачи игр — уже объявила о поддержке.
Apple Insider
Карты запоминают, где вы припарковались
Компания AppleInsider обнаружила интересную функцию в новом приложении Apple Maps. Подобно Google Now, Apple Maps в iOS 10 выглядит так, как будто он может автоматически запоминать, где вы припарковались. После использования навигации для перехода к определенному событию новое приложение Apple Maps помещает булавку в том месте, где вы останавливаетесь, и может вернуть вас к этому месту, когда вы захотите вернуться к своей машине.
Другие, более мелкие обновления
Как это часто бывает с новым программным обеспечением, в iOS 10 вы найдете множество крошечных изменений. 9to5Mac указал на ряд новых функций, которые они обнаружили после загрузки и установки предварительной версии для разработчиков. К ним относятся слегка обновленная анимация, новые звуки клавиатуры, новая галерея лиц в приложении Watch, новые обои и многое другое. При необходимости вы сможете отредактировать это местоположение, чтобы определить его более точно.
При необходимости вы сможете отредактировать это местоположение, чтобы определить его более точно.
Дата выпуска iOS 10: когда я получу его?
Apple подтвердила, что разработчики получат предварительную версию iOS 10 с сегодняшнего дня, пользователи iPhone Develop Beta Preview — с июля, а те, кто не так смел, — «этой осенью», что в основном означает сентябрь, когда Apple, как ожидается, выпустит iPhone 7.
iOS 10: Какие устройства будут совместимы?
Apple заявила, что iOS 10 будет работать на моделях iPhone 6s, 6s Plus, 6, 6 Plus, SE, 5s, 5c и iPhone 5. Все, что ниже этого уровня, например, iPhone 4S, не получит iOS 10.
Для пользователей iPad это линейка iPad Pro, линейка iPad Air. и iPad 4, 3 и 2. Все iPad mini смогут работать под управлением iOS 10.
Пользователи iPod touch 5-го и 6-го поколения также смогут работать под управлением iOS 10.
Автор: Стюарт Майлз и Кэм Бантон .
Сколько места занимает iOS 15?
Каждое обновление для iOS стоит скачать и установить из-за уверенности, что есть что-то новое и интересное. Точно так же, как в iOS 14 появилось столько потрясающих функций, так и в iOS 15. Однако перед обновлением до iOS 15 мы должны прояснить одну вещь: сколько места занимает iOS 15 ?
Точно так же, как в iOS 14 появилось столько потрясающих функций, так и в iOS 15. Однако перед обновлением до iOS 15 мы должны прояснить одну вещь: сколько места занимает iOS 15 ?
Если вы являетесь ярым пользователем iPhone, активно использующим свое устройство для таких действий, как прослушивание подкастов, игра в тяжелые игры, регулярная фотосъемка, то, возможно, вы сталкивались с ужасным сообщением «Недостаточно места для хранения». Эта статья покажет вам способы без стресса освободите огромное пространство на вашем устройстве iOS 14 или iOS 15 . Вы познакомитесь с несколькими советами по управлению хранилищем ios.
Быстрый просмотр — часто задаваемые вопросы об iOS 15
Перед обновлением до iOS 15. Здесь вы можете быстро просмотреть некоторые общие вопросы и ответы об iOS 15.
1. Какие новые функции появились в iOS 15?
Как обычно, каждое обновление iOS приносит различные новые функции и улучшения, и на этот раз iOS 15 запускается с переработанными уведомлениями, «Фокусом» для уменьшения отвлекающих факторов, пространственным звуком и SharePlay в вызовах FaceTime, распознаванием текста на изображениях, удостоверениями личности в приложении Wallet. , новые добавленные функции конфиденциальности, переработанное приложение Safari, «Карты», «Погода» и «Заметки» и т. д. Или вы можете проверить новые функции iOS 15, чтобы узнать о них больше.
2. Стоит ли скачивать iOS 15?
По сравнению с iOS 14, iOS 15 предоставляет больше возможностей и включает больше новых функций. До сих пор в iOS 15 не возникало много ошибок или проблем с производительностью (Apple выпустила 6 бета-версий в течение года), поэтому она относительно более стабильна, чем любые другие более ранние версии iOS. Если вы хотите насладиться всеми новыми функциями iOS 15, то можете попробовать скачать ее.
До сих пор в iOS 15 не возникало много ошибок или проблем с производительностью (Apple выпустила 6 бета-версий в течение года), поэтому она относительно более стабильна, чем любые другие более ранние версии iOS. Если вы хотите насладиться всеми новыми функциями iOS 15, то можете попробовать скачать ее.
3. Насколько велика iOS 15?
Официальный публичный объем iOS 15 составляет около 2,2 ГБ.
4. Сколько памяти iPhone мне нужно для обновления iOS 15?
Ожидается, что перед установкой у вас будет не менее 5 ГБ свободного места на диске, что может гарантировать бесперебойную работу вашего iPhone/iPad после обновления до iOS 15.
5. Сколько времени требуется для обновления iOS 15?
Среднее время загрузки и установки iOS 15 на iPhone составляет от 20 до 35 минут. Если вы обнаружите, что обновление iOS 15 на вашем iPhone занимает слишком много времени, вам следует сначала проверить память вашего устройства. Если для обновления iOS 15 недостаточно места для хранения, вам потребуется освободить больше места для вашего iPhone.
Примечание: Если обновление до iOS 15 заняло много места на вашем iPhone, вам необходимо освободить больше места, чтобы на вашем устройстве работала iOS 15.
бесплатных способов получить достаточно места для плавной работы iOS 15
iPhone требует много места для хранения, и из-за ограничения на использование внешней памяти вы не можете расширить пространство для хранения вашего iPhone. Теперь, если у вас недостаточно места для нормальной работы iOS 15, есть еще одна вещь, которую вы можете сделать, чтобы не исчерпать место для хранения: оптимизировать пространство для хранения iOS .
Чтобы соответствовать требованиям iOS 15 к пространству, вы обязаны понять и выяснить, какие файлы и приложения занимают большую часть памяти вашего iPhone, и найти удобный способ ее оптимизации. На обычном уровне давайте поговорим о том, что следует оптимизировать на вашем iPhone.
Советы
Какие типы файлов и данных следует удалить с iPhone
1. Нежелательные и временные файлы, кэши приложений, поврежденные файлы : Эти избыточные файлы накапливаются очень быстро и ухудшают производительность вашего устройства и снижают его эффективность. Слишком много таких файлов может даже привести к зависанию iPhone и сбою приложения, поэтому мы должны сначала удалить эти файлы.
Нежелательные и временные файлы, кэши приложений, поврежденные файлы : Эти избыточные файлы накапливаются очень быстро и ухудшают производительность вашего устройства и снижают его эффективность. Слишком много таких файлов может даже привести к зависанию iPhone и сбою приложения, поэтому мы должны сначала удалить эти файлы.
2. Ранее удаленные файлы : удаленные файлы все еще будут существовать на вашем iPhone, прежде чем они будут полностью перезаписаны. Эти бесполезные файлы также занимают ваше хранилище, хотя они невидимы. И если вы удалили некоторые конфиденциальные файлы, их можно даже восстановить с помощью программного обеспечения для восстановления данных, поскольку они все еще существуют на вашем iPhone, что может привести к утечке конфиденциальной информации.
3. Большие файлы : Когда мы говорим о больших файлах iPhone/iPad, мы имеем в виду фотографии с высоким разрешением, видео 4k, музыкальные файлы без потерь и другие файлы, которые занимают большой объем памяти iOS.
4. Неполные фрагменты сторонних приложений : Вы можете легко удалить видимые файлы в iPhone, но неполные следы сторонних приложений, таких как WhatsApp, Skype, Snapchat и т. д., не могут быть легко удалены, потому что они re невидим для iOS 15. В конце концов, по сравнению с Android, iPhone не может напрямую получить доступ к пути к хранилищу.
Пошаговое руководство по оптимизации дискового пространства для iOS 15
Если вы хотите пользоваться стабильной iOS 15, вам необходимо оптимизировать пространство для хранения iOS 15.
Из приведенных выше абзацев мы установили, что мусор, временные файлы, кеши приложений и фрагменты приложений скрыты в памяти вашего устройства iOS 15. Следовательно, если они невидимы для iOS 15, то как вы можете удалить их из своего хранилища? Лучший способ очистить и оптимизировать пространство для хранения iPhone — использовать iMyFone iPhone Cleaner. Вот несколько советов, которые вам помогут:
iMyFone iPhone Cleaner
iMyFone iPhone Cleaner — мощная программа для очистки кэша iOS, предназначенная для удаления ненужных файлов и фотографий из iOS, специально предназначенная для удаления таких файлов на iPhone/iPad/iPod Touch.
Попробуйте бесплатно
Попробуйте бесплатно
01
Очистка кэша приложений и временных/поврежденных/ненужных файлов
Это самый распространенный способ освободить место на телефонах. Чтобы использовать его, вам просто нужно подключить свое устройство, затем отсканировать свое устройство и нажать « Clean » наконец-то. (Примечание: пробная версия этого приложения — очистка ненужных файлов — совершенно бесплатна, но платные версии имеют более фантастические функции для оптимизации iDevice.) Теперь сначала установите и запустите iMyFone iPhone Cleaner на компьютере.
Шаг 1. Подключите iPhone к компьютеру через USB-кабель.
Шаг 2. Выберите функцию « 1-Click Free Up Space » и нажмите кнопку « Quick Scan » для полного сканирования с экономией места на вашем iPhone.
Шаг 3. После сканирования нажмите кнопку « Очистить », чтобы очистить соответствующие ненужные файлы.
02
Сканировать и очистить все удаленные файлы
Вы действительно думаете, что навсегда удалили файлы с iPhone? Ответ — нет». В вашем iPhone все еще есть несколько удаленных файлов, и ваш « навсегда стереть удаленные файлы » все еще скрывается в памяти вашего устройства iOS. Но теперь вы все еще можете использовать iMyFone iPhone Cleaner, самую современную программу восстановления для достижения 100% невосстановимый результат . Вы можете попробовать функцию « Erase Deleted Files » iMyFone Umate Pro, которая сканирует ваш iPhone, чтобы найти бесплатно и стереть все удаленные файлы.
Шаг 1. Подключите ваш iDevice к компьютеру и сначала доверяйте компьютеру на экране.
Шаг 2. Выберите функцию « Стереть удаленные файлы » и нажмите « Сканировать ».
Шаг 3. После сканирования удаленных файлов вы можете просмотреть и выбрать бесполезный файл, который хотите удалить.
Шаг 4. Далее вы должны выбрать уровень стирания и ввести « удалить » в поле для подтверждения.
Советы
Этот вариант особенно подходит для тех, кто часто делится своим iPhone с друзьями/членами семьи или планирует отправить свой iPhone в ремонт. Что касается некоторых конфиденциальных данных, таких как банковский счет и пароли , история/сообщения в приватном чате , личные фото/видео и т. д., мы можем не захотеть, чтобы кто-либо еще получил к ним доступ. Даже если вы вышли из системы или удалили пароли, прежде чем передать свои телефоны другим, некоторые сторонние инструменты восстановления iPhone могут восстановить эту конфиденциальную информацию. Поэтому лучший способ — навсегда стереть их все, прежде чем передавать свой iPhone другим.
03
Резервное копирование фото/видео и удаление с iPhone
1. Резервное копирование фото/видео в iCloud
Резервное копирование фото/видео в iCloud
Чтобы работать с фотографиями и видео большого размера, вы можете сделать резервную копию исходных файлов в iCloud и сохранить сжатые файлы на iPhone, включив « Настройки » > « Фото » & « Камера » > « Фотобиблиотека iCloud » > « Оптимизация хранилища iPhone ».
2. Удалить невидимые фото/видео с iPhone
Тем не менее, для невидимых фотографий и видео или вы хотите их удалить, вам все равно следует снова обратиться к iMyFone iPhone Cleaner, он может обнаружить и перечислить все фотографии и большие файлы на вашем iPhone, вы можете просмотреть и принять решение о резервном копировании и удалении. их.
Шаг 1. Подключите ваш iPhone или iPad к компьютеру.
Шаг 2. Выберите функцию « Стереть удаленные файлы » и нажмите « Сканировать ».
Шаг 3. После сканирования удаленных файлов выберите часть « Photo&Video » и просмотрите удаленные файлы. Выберите тот, который хотите удалить, и нажмите «Стереть сейчас».
Выберите тот, который хотите удалить, и нажмите «Стереть сейчас».
Шаг 4. Далее вы должны выбрать уровень стирания и ввести « удалить » в поле для подтверждения.
Кроме того, iMyFone iPhone Cleaner также позволяет сжимать фотографии iPhone без потерь, что освобождает 75% места для фотографий, и у вас будет автоматическое резервное копирование исходных фотографий на компьютере.
04
Удаление следов и данных сторонних приложений
Удаление записей кредитных карт и информации о платежах Apple с iPhone не означает, что такие записи и данные невозможно восстановить. Хорошее программное обеспечение для восстановления может восстановить такую информацию и использовать ее для утечки ваших сбережений и доходов. Поэтому необходимо полностью стереть следы сторонних приложений с вашего iPhone. iMyFone iPhone Cleaner может очистить вашу конфиденциальность от популярных социальных приложений, таких как WhatsApp, Snapchat, Facebook, Twitter, Instagram, Telegram и других.
Шаг 1. Подключите ваш iPhone или iPad к компьютеру.
Шаг 2. Выберите функцию « Стереть личные фрагменты ».
Шаг 3. Выберите сторонние приложения, из которых вы хотите очистить трассировку и фрагменты. Нажмите « Стереть сейчас ».
Шаг 4. Далее вы должны выбрать уровень стирания и ввести « удалить » в поле для подтверждения.
iMyFone iPhone Cleaner получил множество положительных отзывов от пользователей и был высоко оценен известными СМИ, такими как Macworld.co.uk, Makeuseof.com, Cultofmac.com.
Уменьшить системную память в iPhone/iPad
В разделе «Хранилище iOS» приложения «Настройки» отображается объем памяти iPhone или iPad, занимаемый различными приложениями и файлами. Хранилище «Система» — это раздел, занимаемый прошивкой iOS и другими приложениями по умолчанию. «Система» может быть самых разных размеров, иногда это 7 ГБ, но также легко может быть 10 ГБ, 15 ГБ или даже 25 ГБ.
Например, если вы используете iPhone 16 ГБ, система будет иметь 4 ГБ, а система для iPhone 64 ГБ — 9 ГБ. Системное хранилище также будет меняться каждый раз, когда вы делаете обновление iOS.
Проверьте системную память, нажав « Настройки » > « Общие » > « Хранилище iPhone », затем прокрутите вниз до « Система ».
Однако в iOS есть функция, позволяющая уменьшить системное хранилище; вот как это сделать:
Шаг 1. Подключите iPhone к ПК или Mac и запустите iTunes.
Шаг 2. Разблокируйте свой iPhone и доверьтесь своему компьютеру.
Шаг 3. Оставьте iPhone подключенным к iTunes на несколько минут. Вам не нужно ничего делать.
Шаг 4. Затем запустите приложение iPhone « Settings » и перейдите к « General » > « Storage » > « System ». Система произведет пересчет, и на этот раз она будет значительно ниже.
Шаг 5. Отключите iPhone от компьютера и наслаждайтесь новым свободным местом для хранения.
Примечание. Однако этот метод восстановления системной памяти iOS работает не всегда. Нет никаких обещаний, что это уменьшит пространство. Это может освободить более 5 ГБ места или менее 1 ГБ.
Вы можете знать:
3 способа очистить загадочное «другое» хранилище на iPhone
8 рабочих приемов для оптимизации дискового пространства iOS 15/14/13/12
Если вы все еще боретесь с нехваткой места для хранения после загрузки и установки iOS 15, вы можете попробовать эти приемы.
1. Stock, Game Center и другие трудноудаляемые приложения
В iOS 10 и более ранних версиях Apple запретила пользователям удалять предустановленные приложения на iPhone, iPad и iPod touch. Теперь вы можете легко удалить некоторые из этих приложений и стереть данные других приложений, которые нельзя удалить.
2. Удалите и переустановите приложения социальных сетей
Приложения социальных сетей, такие как WhatsApp, WeChat, Facebook, Twitter, Skype и т. д., могут легко накапливать фрагменты приложений, но удаление и повторная установка этих приложений удалит эти фрагменты, связанные с ними.
3. Управление пространством с рекомендациями
Если у вас все еще есть игровые приложения, в которые вы уже не играете, приложения, которые вы никогда не нажимаете, или файлы, которые вы никогда не открываете, пришло время выгрузить их, чтобы освободить место для iOS 15.
Для этого перейдите в « Настройки » > « Общие » > « Хранилище iPhone ». Нажмите « ПОКАЗАТЬ ВСЕ », и вы увидите опцию « Выгрузить неиспользуемые приложения ». Выключи это.
4. Автоматически удалять старые сообщения
Может показаться сложным удалить все ваши сообщения сразу, но есть способ сделать так, чтобы они исчезли через некоторое время. Перейдите в « Настройки » > » Сообщения » > » История массажа » > » Сохранить сообщения «, а затем выберите время истечения срока действия сообщений. Например, выберите 30 дней. Нажмите « Удалить » в ответ на приглашение удалить все сообщения и вложения старше 30 дней.
Перейдите в « Настройки » > » Сообщения » > » История массажа » > » Сохранить сообщения «, а затем выберите время истечения срока действия сообщений. Например, выберите 30 дней. Нажмите « Удалить » в ответ на приглашение удалить все сообщения и вложения старше 30 дней.
5. Отключить фотопоток
Если Photo Stream включил все ваши устройства, вы можете просматривать фотографии, сделанные с одного устройства, на всех ваших устройствах. Эти изображения будут занимать место для хранения, поэтому рекомендуется отключить эту функцию. Перейти к « Настройки » > » Фотографии «отменить выбор фотопотока».
6. Включить оптимизацию хранилища iPhone в iCloud Photos
iCloud Photos сжимает фотографии и видео в полном разрешении до меньшего размера на устройстве для просмотра, что экономит много места на вашем iPhone. Чтобы включить его функцию, вы можете:
Чтобы включить его функцию, вы можете:
Шаг 1: Нажмите « Настройки » на iPhone.
Шаг 2: Выберите » Фото и камера «опция.
Шаг 3: Включить « Медиатека iCloud ».
Шаг 4: Выберите опцию « Оптимизировать хранилище iPhone ».
7. Очистить кэш браузера
Веб-браузер также хранит временные файлы, файлы cookie, историю посещенных страниц и загруженные файлы, они занимают ваше хранилище iOS, особенно если вы используете браузер довольно часто. Чтобы очистить кеш, вы можете:
Шаг 1: Нажмите « Настройки » > « Safari ».
Шаг 2: Выберите опцию « Очистить историю и данные веб-сайта ».
Примечание: это может закрыть все ваши текущие открытые вкладки, поэтому при необходимости сначала добавьте их в закладки.
8. Стереть iPhone и восстановить резервную копию
Использовать iMyFone Umate Pro Стереть все данные », чтобы полностью стереть все данные на вашем iPhone или iPad, а затем подключитесь к iMyFone Umate Pro, чтобы восстановить данные вашего iPhone без каких-либо хлопот. Однако убедитесь, что вы создали резервную копию данных своего iPhone, прежде чем приступать к этому совету. Стирание все данные и восстановление резервной копии на iPhone сэкономит вам огромное количество места.
Шаг 1: Подключите ваш iPhone/iPad к компьютеру.
Шаг 2: Выберите функцию « Стереть все данные » и нажмите кнопку « Кнопка «Стереть ».
Шаг 3: Выберите уровень стирания и введите « удалить » в поле для подтверждения.
Заключение
Выше приведены полезные методы, которые помогут вам освободить место на iOS 15.


 Последние поддерживают 3D Touch.
Последние поддерживают 3D Touch.