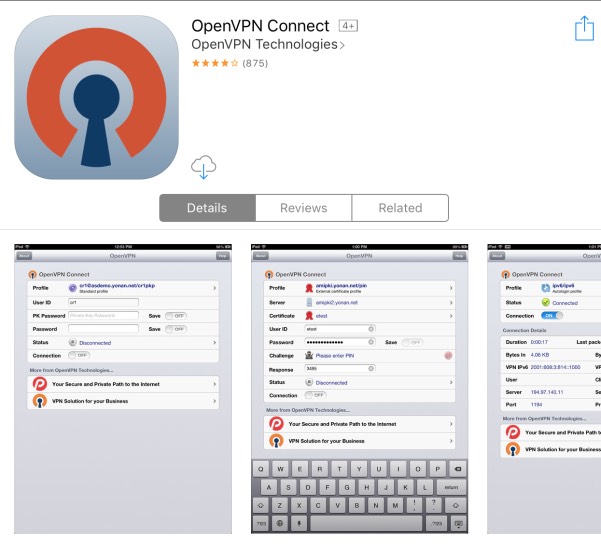Содержание
Настройка OpenVPN в iOS / Хабр
Тихо и незаметно прошел релиз клиента OpenVPN для iOS. Для многих, в том числе и для меня, это может стать последней причиной для отказа от Jailbreak’а. Для тех, кто желает более подробно узнать о возможностях клиента на текущий момент, а так же о подводных камнях настройки, добро пожаловать под хабракат.
Скачать клиент OpenVPN Connect можно из iTunes На текущий момент, по информации с форума разработчиков, он доступен в магазинах всех стран, кроме Франции. Задержки связаны с необходимостью получения Encryption Import License и носят временных характер.
Ограничения, присутствующие в приложении:
- Размер файла настроек не может превышать 256KB. Тем не менее, этого должно быть достаточно даже для хранения файла конфигурации в унифицированном ovpn формате, о котором будет сказано чуть позже.
- Поддерживаются только tun соединения из-за ограничений iOS VPN API.
- Не поддерживается ряд директив в конфигурационном файле: dev tap, tls-remote, fragment, mssfix.

- Не поддерживается работа клиентов без сертификатов. Эта возможность появится в будущем релизе.
- Возможно использовать только шифрование AES или Blowfish. Связано это с тем, что данные алгоритмы больше адаптированы под архитектуру ARM. Таким образом достигается большая энергоэффективность.
- Использование HTTP прокси настраивается на уровне настроек приложения, а не в конфигурационном файле.
- Использование контейнеров PKCS#12 возможно только, если они импортированы в связку ключей iOS. Такое поведение является настоятельной рекомендацией разработчиков, потому, что в отличие от хранения закрытого ключа прямо в ovpn файле, оно обеспечивает более высокий уровень сохранности секретных данных. Особенно в случае использования устройства с jailbreak.
Перейдем к настройке нашего OpenVPN. Сначала серверная часть (пример приведен для Linux). Используем easy-rsa для генерации сертификатов и закрытых ключей удостоверяющего центра (CA), сервера (server. crt и server.key) и клиента (ios.crt и ios.key). Так же сгенерируем параметры алгоритма Диффи-Хелмана.
crt и server.key) и клиента (ios.crt и ios.key). Так же сгенерируем параметры алгоритма Диффи-Хелмана.
./vars ./build-ca ./build-key-server server ./build-key ios ./build-dh
Для большей безопасности так же сгенерируем ключ TLS аутентификации.
openvpn --genkey --secret ta.key
Общий вид конфигурации сервера представлен ниже:
proto udp dev tun0 topology subnet option server "10.19.2.0 255.255.255.0" push "dhcp-option DNS 8.8.8.8" push "route 10.19.1.0 255.255.255.0" keepalive "10 120" cipher AES-128-CBC comp_lzo 1 persist_key 1 persist_tun 1 ca ca.crt cert server.crt key server.key dh dh2024.pem tls-auth "ta.key 0"
Теперь перейдем к конфигурации клиента. Наиболее важный момент настройки заключается в том, что закрытый ключ клиента должен быть в формате RSA. Если вы делали все согласно инструкции на сайте OpenVPN, или у вас уже были готовые ключи, то их необходимо предварительно конвертировать.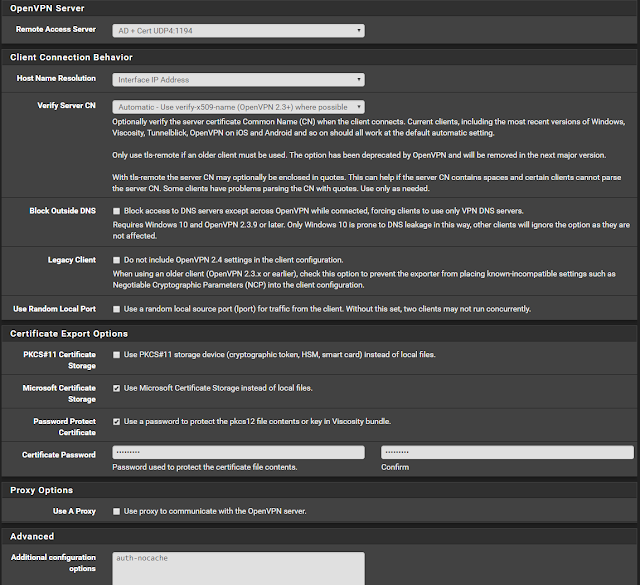 Для этого можно использовать openssl:
Для этого можно использовать openssl:
openssl rsa -in ios.key -out ios_rsa.key
Теперь соберем все необходимые ключи и сертификаты в один PKCS#12 контейнер:
openssl pkcs12 -export -in ios.crt -inkey ios_rsa.key -certfile ca.crt -name ios -out ios.p12
Обязательно укажите пароль для экспорта. Установить контейнера без пароля на экспорт в связку ключей iOS не получится. Полученный контейнер передаем на устройство через электронную почту или Safari.
Для организации файла конфигурации клиента будем использовать унифицированный ovpn формат. Общий вид конфигурации представлен ниже.
client tls-client dev tun proto udp remote адрес_сервера resolv-retry infinite key-direction 1 cipher AES-128-CBC persist-tun persist-key comp-lzo verb 3 redirect-gateway <tls-auth> -----BEGIN OpenVPN Static key V1----- #содержимое ta.key -----END OpenVPN Static key V1----- </tls-auth> <ca> -----BEGIN CERTIFICATE----- #содержимое ca.crt -----END CERTIFICATE----- </ca>
Полученный файл можно импортировать на ваше iOS устройство через iTunes (рекомендуемый вариант) или через электронную почту.
Полезные ссылки
OpenVPN HOWTO
OpenVPN Connect
OpenVPN Connect (iOS) forum
Настройка VPN-клиентов P2S — Проверка подлинности на основе сертификата — macOS и iOS — Azure VPN Gateway
-
Статья -
- Чтение занимает 7 мин
-
При подключении к виртуальной сети Azure с использованием VPN-шлюза «точка — сеть» (P2S), IKEv2 и проверки подлинности на основе сертификата вы используете VPN-клиент, изначально установленный в операционной системе, из которой вы подключаетесь. Для подключений OpenVPN используется клиент OpenVPN. Все необходимые параметры конфигурации для VPN-клиентов содержатся в ZIP-файле конфигурации VPN-клиента. Параметры в этом ZIP-файле помогут вам без усилий настроить VPN-клиенты в macOS.
Для подключений OpenVPN используется клиент OpenVPN. Все необходимые параметры конфигурации для VPN-клиентов содержатся в ZIP-файле конфигурации VPN-клиента. Параметры в этом ZIP-файле помогут вам без усилий настроить VPN-клиенты в macOS.
Создаваемые файлы конфигурации VPN-клиента работают только с конфигурацией VPN-шлюза «точка — сеть» для виртуальной сети. Если в конфигурацию VPN P2S вносятся изменения после создания файлов (например, изменяется тип протокола VPN или тип проверки подлинности), необходимо создать новые файлы конфигурации VPN-клиента и применить эту новую конфигурацию ко всем VPN-клиентам, которые вы хотите подключить. Дополнительные сведения о конфигурациях P2S см. в статье Сведения о VPN «точка — сеть».
Подготовка к работе
Перед началом убедитесь, что вы работаете с нужной статьей. В следующей таблице приведены статьи о конфигурации, доступные для VPN-клиентов Azure VPN-шлюза P2S. Шаги различаются в зависимости от типа проверки подлинности, типа туннеля и клиентской ОС.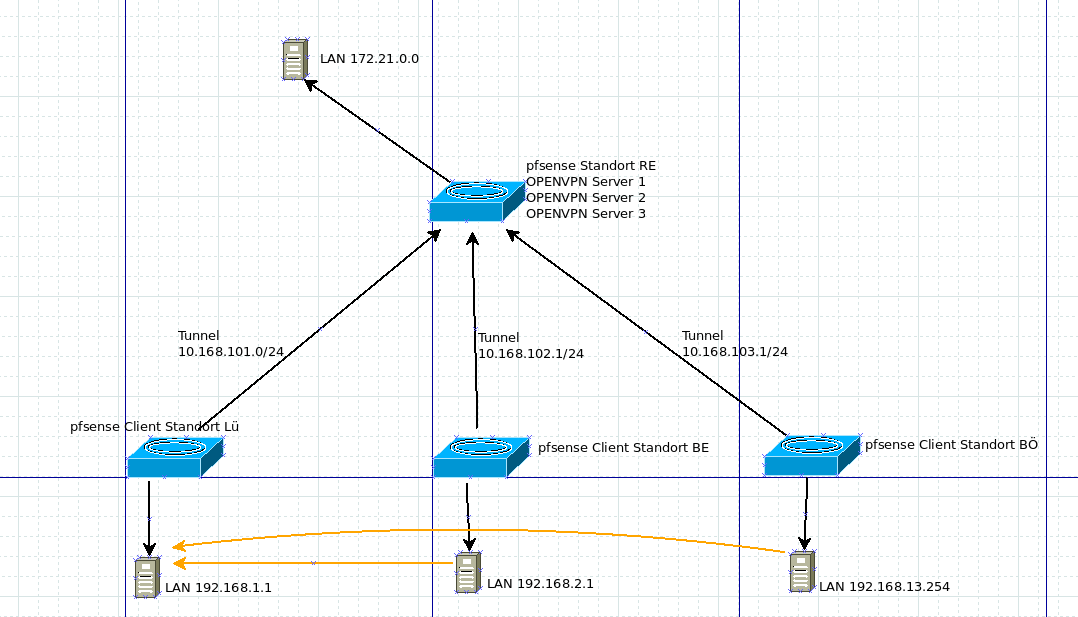
| Проверка подлинности | Тип туннеля | Статья с руководством |
|---|---|---|
| Сертификат Azure | IKEv2, OpenVPN, SSTP | Windows |
| Сертификат Azure | IKEv2, OpenVPN | macOS-iOS |
| Сертификат Azure | IKEv2, OpenVPN | Linux |
| Azure AD | OpenVPN (SSL) | Windows |
| Azure AD | OpenVPN (SSL) | macOS |
| RADIUS — сертификат | — | Статья |
| RADIUS — пароль | — | Статья |
| RADIUS — другие методы | — | Статья |
Важно!
Начиная с 1 июля 2018 года прекращается поддержка TLS 1.0 и TLS 1.1 в VPN-шлюзе Azure. VPN-шлюз будет поддерживать только TLS 1.2. Затрагиваются только подключения «точка — сеть», но не подключения «сеть — сеть». Если вы используете TLS для VPN-подключений «точка — сеть» на клиентах с Windows 10 или более поздней версии, никаких действий не требуется.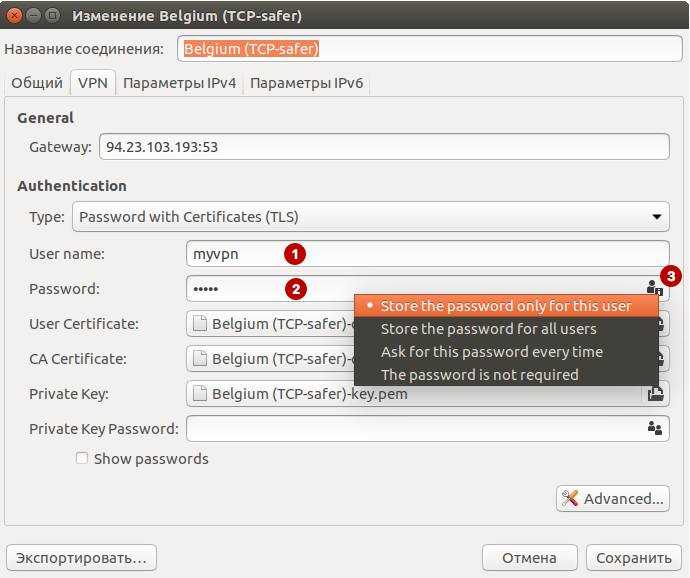 Если вы используете TLS для подключений «точка — сеть» на клиентах с Windows 7 и Windows 8, инструкции по обновлению см. в разделе VPN-шлюз: вопросы и ответы.
Если вы используете TLS для подключений «точка — сеть» на клиентах с Windows 7 и Windows 8, инструкции по обновлению см. в разделе VPN-шлюз: вопросы и ответы.
Создание файлов конфигурации VPN-клиента
Вы можете создать файлы конфигурации клиента с помощью PowerShell или с помощью портала Azure. И в первом, и во втором случае возвращается один и тот же ZIP-файл.
Создание файлов с помощью портала Azure
На портале Azure перейдите в шлюз виртуальной сети, к которой необходимо подключиться.
На странице шлюза виртуальной сети выберите элемент Конфигурация «точка — сеть» , чтобы открыть страницу этой конфигурации.
В верхней части страницы конфигурации «точка — сеть» выберите Скачать VPN-клиент. При этом не скачивается клиентское программное обеспечение для VPN, а создается пакет конфигурации для настройки VPN-клиентов. Пакет конфигурации клиента создается несколько минут. Пока пакет не будет создан, может ничего не происходить.

После создания пакета конфигурации браузер выявляет, что доступен ZIP-файл конфигурации клиента. Он получает такое же имя, как у вашего шлюза. Распакуйте файл. После этого отобразятся папки.
Создание файлов с помощью PowerShell
При создании файлов конфигурации VPN-клиента установите для параметра AuthenticationMethod значение EapTls. Создайте конфигурацию VPN-клиента с помощью следующей команды:
$profile=New-AzVpnClientConfiguration -ResourceGroupName "TestRG" -Name "VNet1GW" -AuthenticationMethod "EapTls" $profile.VPNProfileSASUrl
Скопируйте URL-адрес в браузер, чтобы скачать ZIP-файл, а затем распакуйте файл для просмотра папок.
IKEv2 — собственный клиент — навигация в macOS
Просмотр файлов
Распакуйте файл. После этого отобразятся папки. При настройке собственных клиентов macOS используются файлы в папке Generic. Эта папка доступна, если для шлюза настроен протокол IKEv2. Все сведения, необходимые для настройки собственного VPN-клиента, можно найти в папке Generic. Если вы не видите папку Generic, проверьте следующие элементы, а затем создайте ZIP-файл еще раз.
Эта папка доступна, если для шлюза настроен протокол IKEv2. Все сведения, необходимые для настройки собственного VPN-клиента, можно найти в папке Generic. Если вы не видите папку Generic, проверьте следующие элементы, а затем создайте ZIP-файл еще раз.
- Проверьте тип туннеля для вашей конфигурации. Скорее всего, вы не выбрали IKEv2 в качестве типа туннеля.
- В VPN-шлюзе убедитесь в том, что номер SKU отличается от базового. VPN-шлюз со SKU «Базовый» не поддерживает IKEv2. Затем выберите IKEv2 и создайте ZIP-файл еще раз для получения папки Generic.
Папка Generic содержит следующие файлы.
- Файл VpnSettings.xml — содержит такие важные параметры, как адрес сервера и тип туннеля.
- Файл VpnServerRoot.cer содержит корневой сертификат, который требуется для проверки VPN-шлюза Azure при настройке подключения типа «точка — сеть».
Чтобы настроить на устройстве Mac собственный VPN-клиент для аутентификации на основе сертификата, сделайте следующее: Эти действия необходимо выполнить на каждом компьютере Mac, который нужно подключить к Azure.
Установка сертификатов
Корневой сертификат
- Скопируйте файл корневого сертификата VpnServerRoot.cer на компьютер Mac. Дважды щелкните сертификат. В зависимости от операционной системы либо сертификат будет установлен автоматически, либо откроется страница Добавление сертификатов.
- Если отображается страница Добавление сертификатов, для Цепочки ключей щелкните стрелки и выберите имя входа в раскрывающемся списке.
- Чтобы импортировать файл, щелкните Добавить.
Сертификат клиента
Этот сертификат клиента требуется для аутентификации. Как правило, можно просто щелкнуть сертификат клиента для установки. Сведения о том, как установить сертификат клиента, см. в разделе Установка сертификата клиента.
Проверка установки сертификата
Убедитесь в том, что установлены как сертификат клиента, так и корневой сертификат.
- Откройте приложение Keychain Access.

- Перейдите на вкладку Сертификаты.
- Убедитесь в том, что установлены как сертификат клиента, так и корневой сертификат.
Настройка профиля VPN-клиента
Выберите Настройки системы -> Сеть. На странице «Сеть» щелкните ‘+’, чтобы создать профиль подключения VPN-клиента для подключения типа «точка — сеть» к виртуальной сети Azure.
На странице Выбор интерфейса щелкните стрелки рядом с пунктом Интерфейс:. В раскрывающемся списке выберите VPN.
В раскрывающемся списке Тип VPN выберите IKEv2. В поле Имя службы укажите понятное имя для профиля, а затем нажмите Создать.
Перейдите в скачанный профиль VPN-клиента. В папке Generic откройте файл VpnSettings.xml в текстовом редакторе.
 В этом примере можно просмотреть сведения о типе туннеля и адресе сервера. Несмотря на то, что в списке есть два типа VPN, этот VPN-клиент будет подключаться через IKEv2. Скопируйте значение тега VpnServer.
В этом примере можно просмотреть сведения о типе туннеля и адресе сервера. Несмотря на то, что в списке есть два типа VPN, этот VPN-клиент будет подключаться через IKEv2. Скопируйте значение тега VpnServer.Вставьте значение тега VpnServer в поля профиля Адрес сервера и Удаленный ИД. Оставьте пустым поле Локальный идентификатор. Затем щелкните Параметры аутентификации….
Настройка параметров проверки подлинности
Настройте параметры проверки подлинности. Есть два набора инструкций. Выберите инструкции, соответствующие вашей версии ОС.
Big Sur и более поздние версии
На странице Параметры проверки подлинности в поле «Параметры проверки подлинности» щелкните стрелки, чтобы выбрать Сертификат.
Щелкните Выбрать, чтобы открыть страницу Выбор удостоверения.

На странице Выбор удостоверения приводится список доступных сертификатов. Если вы не уверены, какой сертификат следует использовать, можно щелкнуть Показать сертификат, чтобы просмотреть дополнительные сведения о каждом сертификате. Выберите нужный сертификат, а затем щелкните Продолжить.
На странице Параметры проверки подлинности убедитесь в том, что отображается правильный сертификат, а затем нажмите кнопку ОК.
Catalina
Если вы используете Catalina, выполните следующие действия по проверке подлинности:
В разделе Параметры проверки подлинности выберите Нет.
Щелкните Сертификат, затем Выбрать и выберите правильный сертификат клиента, установленный ранее. Затем нажмите кнопку ОК.
Выбор сертификата
В поле Локальный идентификатор укажите имя сертификата.
 В этом примере это P2SChildCertMac.
В этом примере это P2SChildCertMac.Нажмите кнопку Применить, чтобы сохранить все изменения.
Connect
Выберите Подключиться, чтобы установить подключение «точка — сеть» к виртуальной сети Azure. Вам может потребоваться ввести пароль из связки ключей для вашего «имени входа».
После установления подключения состояние поменяется на Подключено и вы можете просмотреть IP-адрес, полученный из пула адресов VPN-клиента.
Клиент OpenVPN — навигация для macOS
В следующем примере используется TunnelBlick.
Важно!
Протокол OpenVPN поддерживает только macOS 10.13 и более поздних версий.
Скачайте и установите клиент OpenVPN, например TunnelBlik.
Скачайте пакет профиля VPN-клиента с портала Azure, если вы еще этого не сделали.
Распакуйте профиль.
Откройте файл конфигурации vpnconfig.ovpn из папки OpenVPN в текстовом редакторе.
Заполните раздел сертификата клиента подключения «точка — сеть» открытым ключом сертификата клиента P2S в формате base64. В сертификате с форматированием PEM вы можете открыть файл CER и скопировать ключ в формате base64, находящийся между заголовками сертификата.
Заполните раздел секретного ключа закрытым ключом сертификата клиента P2S в base64. Дополнительные сведения о том, как извлечь закрытый ключ, см. в разделе Экспорт закрытого ключа на сайте OpenVPN.
Не изменяйте остальные поля. Для подключения к VPN используйте заполненную конфигурацию на входе клиента.
Дважды щелкните файл профиля, чтобы создать профиль в Tunnelblik.
Запустите Tunnelblik из папки приложения.
Нажмите значок Tunneblik на панели задач и выберите подключение.
Клиент OpenVPN — навигация для iOS
В следующем примере используется OpenVPN Connect из Магазина приложений.
Важно!
Протокол OpenVPN поддерживает только iOS 11.0 и более поздних версий.
Установите клиент OpenVPN (версии 2.4 или выше) из App Store.
Скачайте пакет профиля VPN-клиента с портала Azure, если вы еще этого не сделали.
Распакуйте профиль. Откройте файл конфигурации vpnconfig.ovpn из папки OpenVPN в текстовом редакторе.
Заполните раздел сертификата клиента подключения «точка — сеть» открытым ключом сертификата клиента P2S в формате base64. В сертификате с форматированием PEM вы можете открыть файл CER и скопировать ключ в формате base64, находящийся между заголовками сертификата.
Заполните раздел секретного ключа закрытым ключом сертификата клиента P2S в base64. Дополнительные сведения о том, как извлечь закрытый ключ, см. в разделе Экспорт закрытого ключа на сайте OpenVPN.
Не изменяйте остальные поля.
Отправьте файл профиля (.ovpn) по электронной почте в учетную запись электронной почты, настроенную в приложении «Почта» на устройстве iPhone.
Откройте сообщение электронной почты в приложении «Почта» на устройстве iPhone и нажмите вложенный файл.
Коснитесь More (Дополнительно), если вы не видите вариант Copy to OpenVPN (Копировать в OpenVPN).
Коснитесь Copy to OpenVPN (Копировать в OpenVPN).
Нажмите ДОБАВИТЬ на странице Импорт профиля.
Нажмите ДОБАВИТЬ на странице Импортированный профиль.
Запустите приложение OpenVPN и сдвиньте переключатель на странице Профиль вправо, чтобы установить подключение.
Дальнейшие действия
Чтобы узнать о дополнительных шагах, вернитесь к исходной статье о конфигурации «точка — сеть», с которой вы работали.
- Инструкции по настройке Powershell.
- Инструкции по настройке портала Azure.

OpenVPN Connect в App Store
Описание
ЧТО ТАКОЕ OPENVPN CONNECT?
Приложение OpenVPN Connect НЕ предоставляет услугу VPN самостоятельно. Это клиентское приложение, которое устанавливает и передает данные по зашифрованному безопасному туннелю через Интернет с использованием протокола OpenVPN на сервер VPN.
КАКИЕ УСЛУГИ VPN МОЖНО ИСПОЛЬЗОВАТЬ С OPENVPN CONNECT?
OpenVPN Connect — единственный VPN-клиент, созданный, разработанный и поддерживаемый OpenVPN Inc. Наши клиенты используют его с нашими бизнес-решениями, перечисленными ниже, для безопасного удаленного доступа, обеспечения доступа к сети с нулевым доверием (ZTNA), защиты доступа к приложениям SaaS. , обеспечение безопасности IoT-коммуникаций и во многих других сценариях.
* Облако OpenVPN: Эта облачная служба объединяет виртуальные сети с основными возможностями службы безопасного доступа (SASE), такими как брандмауэр как услуга (FWaaS), система обнаружения и предотвращения вторжений (IDS/IPS), DNS- фильтрация контента и доступ к сети с нулевым доверием (ZTNA).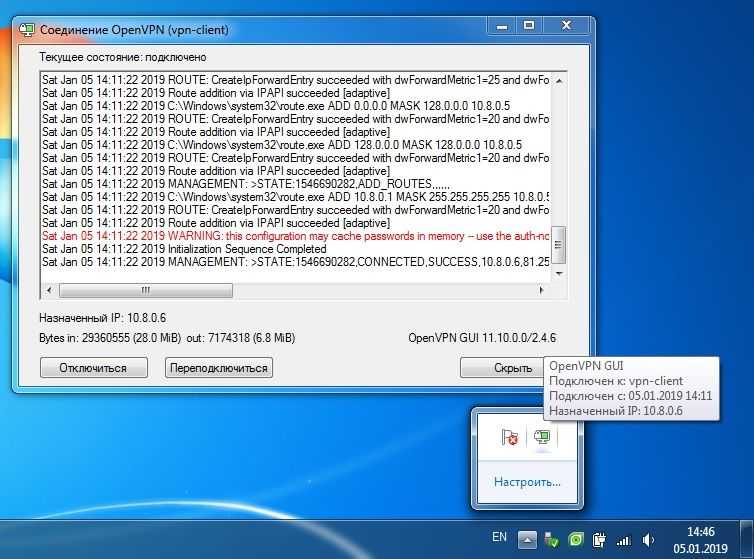 Используя OpenVPN Cloud, предприятия могут быстро развертывать и управлять защищенной оверлейной сетью, которая соединяет все их приложения, частные сети, рабочую силу и устройства IoT/IIoT, не владея и не эксплуатируя множество сложных, масштабируемых средств безопасности и сетей передачи данных. . Доступ к облаку OpenVPN можно получить из более чем 30 мест по всему миру. Он использует запатентованные технологии для создания полносвязной топологии сети для повышения производительности и маршрутизации к частным приложениям, размещенным в нескольких подключенных сетях, просто используя имя приложения (например, app.mycompany.com).
Используя OpenVPN Cloud, предприятия могут быстро развертывать и управлять защищенной оверлейной сетью, которая соединяет все их приложения, частные сети, рабочую силу и устройства IoT/IIoT, не владея и не эксплуатируя множество сложных, масштабируемых средств безопасности и сетей передачи данных. . Доступ к облаку OpenVPN можно получить из более чем 30 мест по всему миру. Он использует запатентованные технологии для создания полносвязной топологии сети для повышения производительности и маршрутизации к частным приложениям, размещенным в нескольких подключенных сетях, просто используя имя приложения (например, app.mycompany.com).
* Сервер доступа OpenVPN: это VPN-решение для удаленного доступа и межсайтовых сетей обеспечивает детальное управление доступом и поддерживает SAML, RADIUS, LDAP и PAM для аутентификации пользователей. Его можно развернуть как кластер для обеспечения активной/активной избыточности и для работы в больших масштабах.
OpenVPN Connect также можно использовать для подключения к любому серверу или службе, совместимой с протоколом OpenVPN или использующей версию Community с открытым исходным кодом.
КАК ИСПОЛЬЗОВАТЬ ПОДКЛЮЧЕНИЕ OPENVPN?
OpenVPN Connect получает информацию о конфигурации для VPN-сервера, используя файл «профиля подключения». Его можно импортировать в приложение с помощью файла с расширением .ovpn или URL-адреса веб-сайта. URL-адрес файла или веб-сайта и учетные данные пользователя предоставляются администратором службы VPN.
Версия 3.3.2
— Устранены проблемы со стабильностью
— Повышена производительность
Рейтинги и обзоры
12,3 тыс. оценок
Отлично работает, но будьте осторожны с обновлением
Я использую это приложение для подключения VPN к моему маршрутизатору ASUS около 8 месяцев без каких-либо проблем до сегодняшнего обновления приложения и изменения нового профиля.
Я больше не мог подключиться, используя профиль, который использовал, и мне пришлось повторно импортировать файл .ovpn, чтобы перезаписать профиль на моем телефоне, прежде чем я смог снова подключиться, некоторые параметры, такие как сохранение пароля, больше не доступны на страница профиля.
Обновление: спасибо разработчику за ответ, стрелка справа от профиля перед подключением позволяет вам сохранить пароль, если вы хотите
Было бы здорово, если бы они добавили дополнительную аутентификацию Touch ID / Face ID для получения в приложение.
Здравствуйте, вы должны увидеть опцию «Сохранить пароль» на экране «Редактировать профиль» (нажав кнопку со стрелкой справа от имени профиля).
НЕ обновлять
В целом это было стабильное и надежное приложение, время ожидания которого неизменно и предсказуемо истекало через 24 часа.
Простое переподключение — это все, что нужно, чтобы переподключиться еще на 24 часа. Однако после недавнего обновления я несколько раз в день отключался от VPN, а подключение (когда оно работало) приводило к значительному снижению скорости сети. Как адвокат, я полагаюсь на VPN почти во всем, что делаю, а это означает, что это неудачное обновление серьезно подорвало мою способность выполнять свою работу. Я не могу понять и отказываюсь принять какое-либо оправдание, почему это обновление не работает. Головы должны полететь — вот насколько это серьезно для тех из нас, кто построил свою работу на способности общаться через VPN. Теперь я вынужден отказаться от своего VPN-провайдера, чтобы загрузить клиент, который не требует openvpn. Непростительный провал, который не извинит никакое обвинение Apple.
ОБНОВЛЕНИЕ:
Увидев, что после моего обзора было выпущено несколько обновлений, я решил обновить и попробовать openvpn еще раз. Я ОЧЕНЬ рад сообщить, что ранее описанные выше проблемы, кажется, решены, хотя время покажет.На данный момент я очень доволен быстрой работой, которая была проделана, чтобы снова сделать это приложение пригодным для использования, и рекомендую обновить это приложение до текущей версии.
Плохо начиная с версии 3
Это приложение было надежным. Больше не надо. С тех пор как пришел новый графический интерфейс, он действует так плохо. Я часто сталкиваюсь с проблемами, когда приложение вообще не может подключиться к VPN-серверу. В основном это происходит, когда я отключил сотовые данные и использую Wi-Fi, когда я снова активирую сотовую связь, я не могу подключиться к VPN-серверу через сотовую связь. В последнее время тоже бывает, когда выключаю авиарежим утром, когда просыпаюсь, опять не могу подключиться. Мне нужно перезагрузить мой iPhone, иногда даже дважды. Когда я проверяю журналы, он просто зависает в какой-то момент после отправки алгоритмов шифрования туннеля для использования.
Я проверяю тот же сервер на своем ноутбуке, и он подключается без проблем. Даже не важно, TCP 443 или UDP 119.4.
Предыдущая версия столько лет прекрасно работала, потом вдруг вышло это обновление, похоже просто изменение ради изменения.
Туннель отключается через несколько секунд после выключения экрана телефона. Это раздражает.
Благодаря этому новому графическому интерфейсу количество отображаемой на экране информации было уменьшено. Мы больше не видим объем данных, отправленных или полученных в реальном времени.
Я пользуюсь приложением каждый божий день, большую часть времени пользуясь Интернетом. Это очень, очень разочаровывает.
Разработчик, OpenVPN Technologies, указал, что политика конфиденциальности приложения может включать обработку данных, как описано ниже. Для получения дополнительной информации см. политику конфиденциальности разработчика.
Данные не собираются
Разработчик не собирает никаких данных из этого приложения.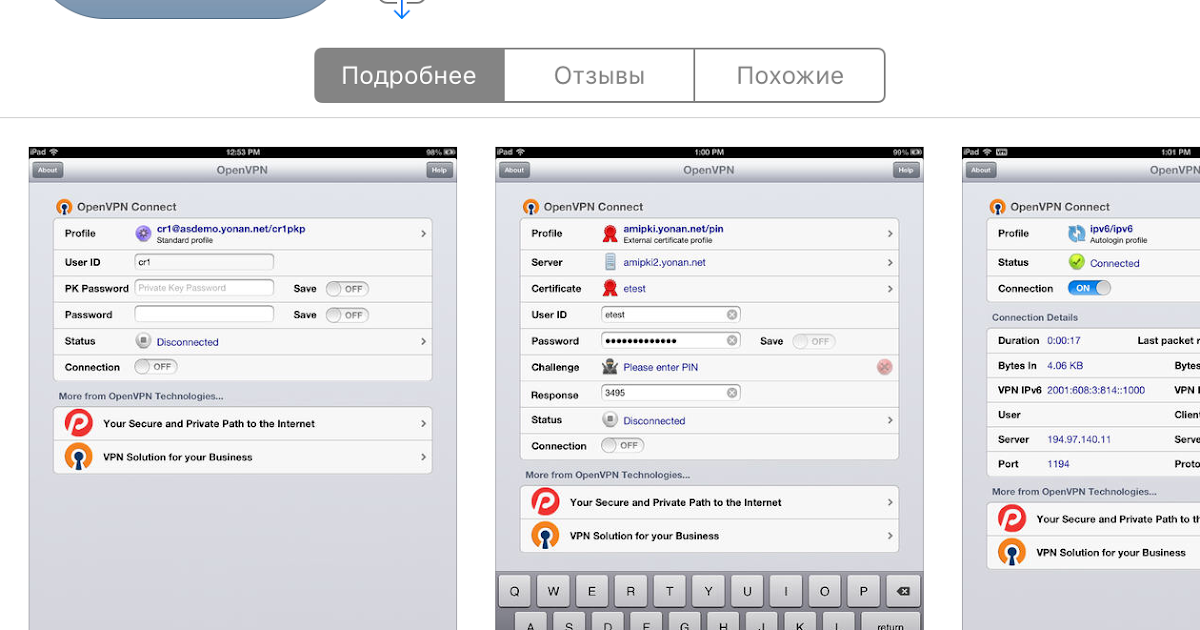
Методы обеспечения конфиденциальности могут различаться, например, в зависимости от используемых вами функций или вашего возраста. Узнать больше
Информация
- Продавец
- OPENVPN TECHNOLOGIES, INC.
- Размер
- 31,4 МБ
- Категория
Утилиты
- Возрастной рейтинг
- 17+
Неограниченный доступ в Интернет - Авторское право
- © OpenVPN, Inc.
- Цена
- Бесплатно
Сайт разработчика
Тех. поддержка
Политика конфиденциальности
Еще от этого разработчика
Вам также может понравиться
OpenVPN на iOS (iPhone/iPad) | Компьютеры
перейти к содержанию
- Учеба в Кембридже
- Бакалавриат
- Курсы
- Применение
- Мероприятия и дни открытых дверей
- Сборы и финансы
- Студенческие блоги и видео
- аспирант
- Почему Кембридж
- Каталог курсов
- Как подать заявку
- Сборы
- Финансирование
- Часто задаваемые вопросы
вопросы
- Международный
ученики - Непрерывное образование
- Исполнительное и профессиональное образование
- Курсы по образованию
- Об университете
- Как
Университеты и колледжи работают - История
- Посещение университета
- Даты семестра и календари
- карта
- Для СМИ
- Видео и аудио
- Найти эксперта
- Публикации
- Международный Кембридж
- Новости
- События
- Взаимодействие с общественностью
- Работа
- Отдача в Кембридж
- Исследования в Кембридже
- Для персонала
- Для текущих студентов
- Для выпускников
- Для бизнеса
- Колледжи и факультеты
- Библиотеки и удобства
- Музеи и коллекции
- Электронная почта и поиск по телефону
Компьютеры
- Перейдите в магазин приложений и установите бесплатное клиентское приложение OpenVPN.

- Загрузите файл профиля Chemistry iOS OpenVPN и загрузите его в приложение на iPhone/iPad. Один из способов сделать это — отправить его себе по электронной почте и открыть вложение в OpenVPN из почтового приложения.
Альтернативой является синхронизация с устройством с помощью синхронизации iTunes. В iTunes перейдите в OpenVPN на вкладке «Приложения» и перетащите файл в окно обмена файлами.
- Когда вы откроете приложение OpenVPN, оно сообщит вам, что доступен новый профиль для импорта. Щелкните зеленый крестик, чтобы импортировать его.
- Введите свое имя пользователя ChemNet (обратите внимание, что теперь оно заканчивается на @ch.2021.cam.ac.uk, а не на @ch.cam.ac.uk; снимки экрана устарели) и токен в соответствующих полях, а затем измените ползунок. под текстом «Отключено» на «Вкл.». Если вы не уверены, какие у вас учетные данные ChemNet, вы можете получить их по адресу https://apps.ch.cam.ac.uk/ssms/collectchemnet. Токен довольно длинный, поэтому вы можете сделать это на своем iPad/iPhone, чтобы вы могли вырезать и вставить его в клиент OpenVPN, а не печатать.


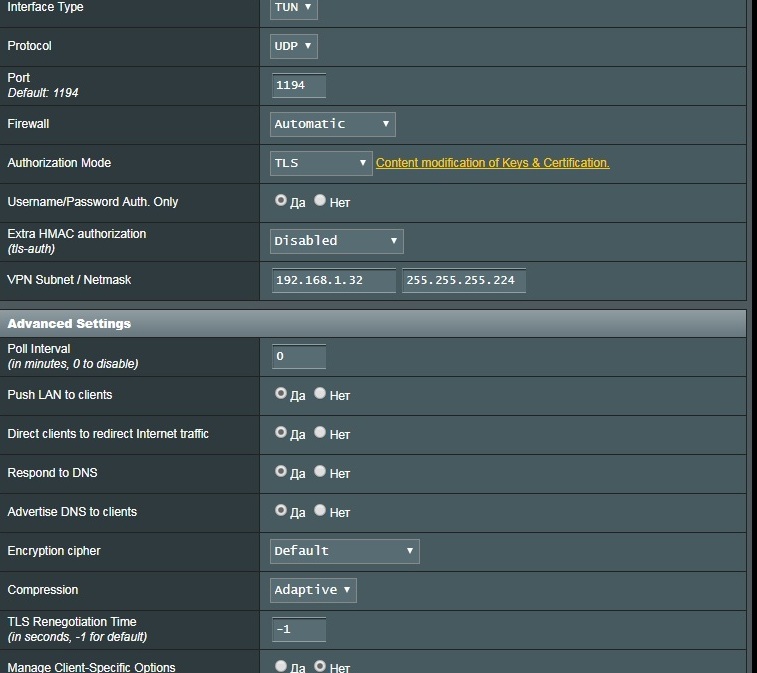 crt
-----END CERTIFICATE-----
</ca>
crt
-----END CERTIFICATE-----
</ca>


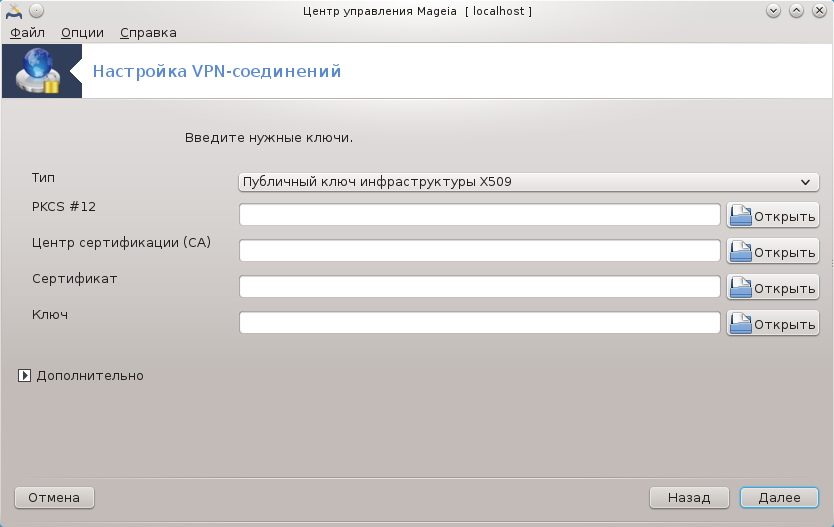 В этом примере можно просмотреть сведения о типе туннеля и адресе сервера. Несмотря на то, что в списке есть два типа VPN, этот VPN-клиент будет подключаться через IKEv2. Скопируйте значение тега VpnServer.
В этом примере можно просмотреть сведения о типе туннеля и адресе сервера. Несмотря на то, что в списке есть два типа VPN, этот VPN-клиент будет подключаться через IKEv2. Скопируйте значение тега VpnServer.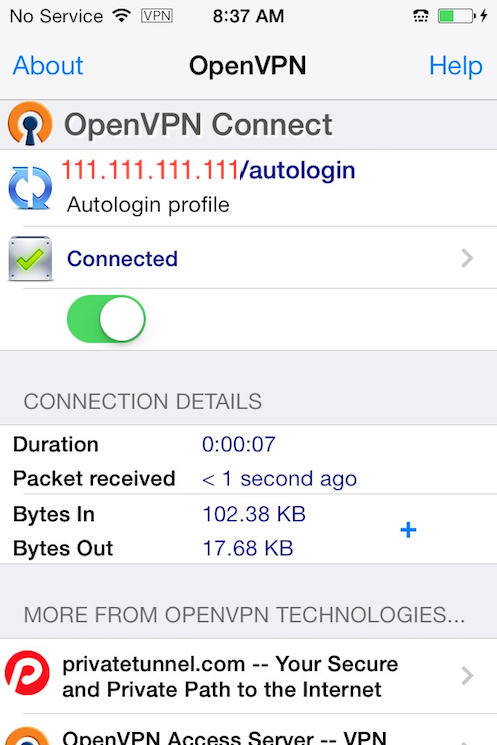
 В этом примере это P2SChildCertMac.
В этом примере это P2SChildCertMac. Откройте файл конфигурации vpnconfig.ovpn из папки OpenVPN в текстовом редакторе.
Откройте файл конфигурации vpnconfig.ovpn из папки OpenVPN в текстовом редакторе.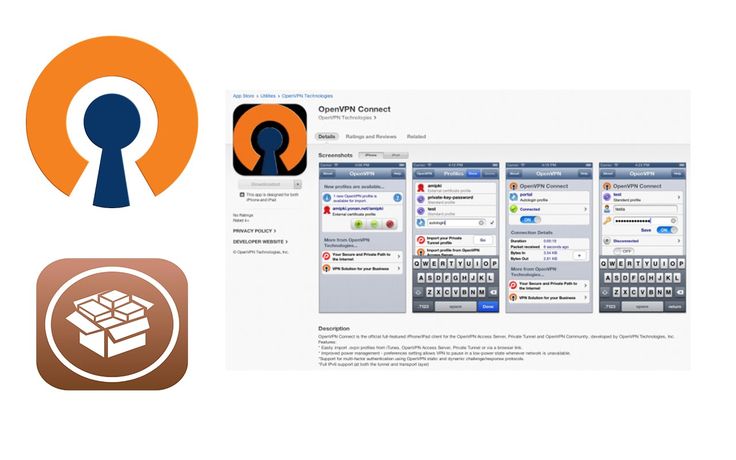

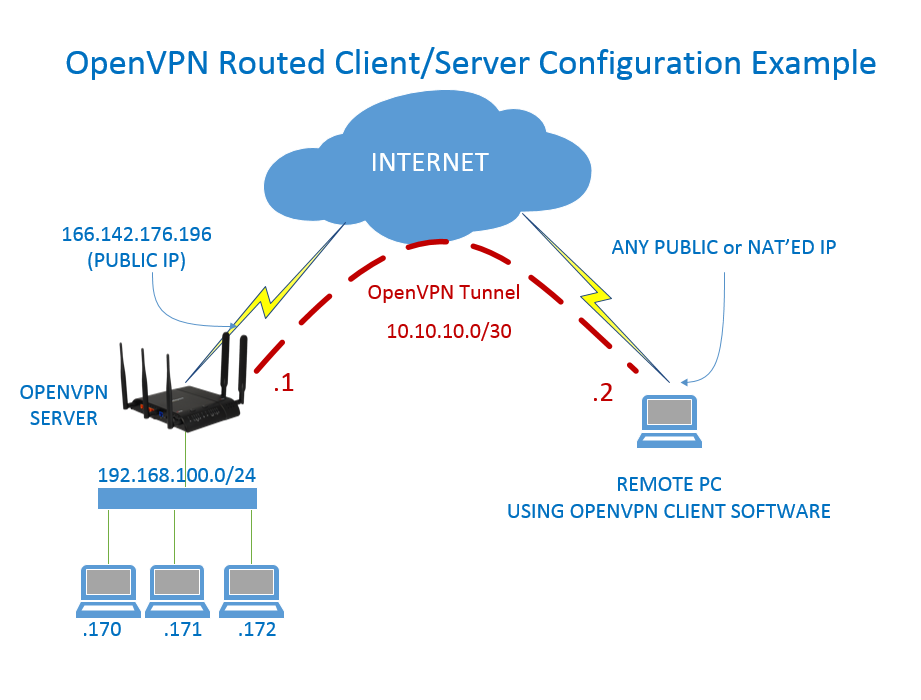 Я больше не мог подключиться, используя профиль, который использовал, и мне пришлось повторно импортировать файл .ovpn, чтобы перезаписать профиль на моем телефоне, прежде чем я смог снова подключиться, некоторые параметры, такие как сохранение пароля, больше не доступны на страница профиля.
Я больше не мог подключиться, используя профиль, который использовал, и мне пришлось повторно импортировать файл .ovpn, чтобы перезаписать профиль на моем телефоне, прежде чем я смог снова подключиться, некоторые параметры, такие как сохранение пароля, больше не доступны на страница профиля. Простое переподключение — это все, что нужно, чтобы переподключиться еще на 24 часа. Однако после недавнего обновления я несколько раз в день отключался от VPN, а подключение (когда оно работало) приводило к значительному снижению скорости сети. Как адвокат, я полагаюсь на VPN почти во всем, что делаю, а это означает, что это неудачное обновление серьезно подорвало мою способность выполнять свою работу. Я не могу понять и отказываюсь принять какое-либо оправдание, почему это обновление не работает. Головы должны полететь — вот насколько это серьезно для тех из нас, кто построил свою работу на способности общаться через VPN. Теперь я вынужден отказаться от своего VPN-провайдера, чтобы загрузить клиент, который не требует openvpn. Непростительный провал, который не извинит никакое обвинение Apple.
Простое переподключение — это все, что нужно, чтобы переподключиться еще на 24 часа. Однако после недавнего обновления я несколько раз в день отключался от VPN, а подключение (когда оно работало) приводило к значительному снижению скорости сети. Как адвокат, я полагаюсь на VPN почти во всем, что делаю, а это означает, что это неудачное обновление серьезно подорвало мою способность выполнять свою работу. Я не могу понять и отказываюсь принять какое-либо оправдание, почему это обновление не работает. Головы должны полететь — вот насколько это серьезно для тех из нас, кто построил свою работу на способности общаться через VPN. Теперь я вынужден отказаться от своего VPN-провайдера, чтобы загрузить клиент, который не требует openvpn. Непростительный провал, который не извинит никакое обвинение Apple.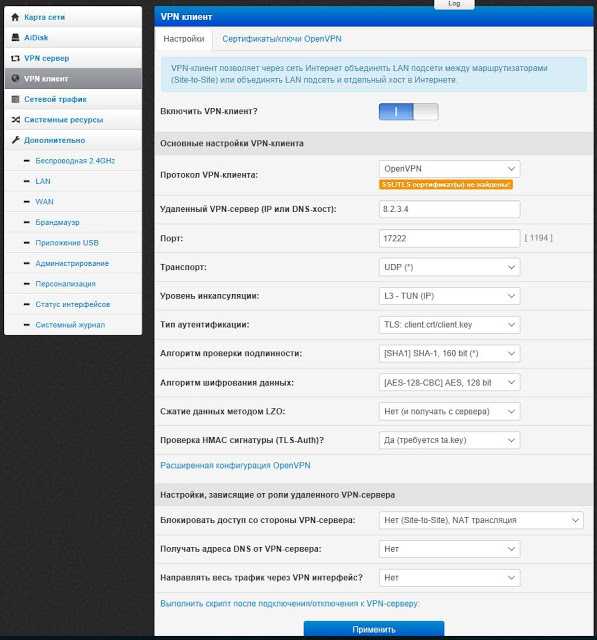 На данный момент я очень доволен быстрой работой, которая была проделана, чтобы снова сделать это приложение пригодным для использования, и рекомендую обновить это приложение до текущей версии.
На данный момент я очень доволен быстрой работой, которая была проделана, чтобы снова сделать это приложение пригодным для использования, и рекомендую обновить это приложение до текущей версии. Я проверяю тот же сервер на своем ноутбуке, и он подключается без проблем. Даже не важно, TCP 443 или UDP 119.4.
Я проверяю тот же сервер на своем ноутбуке, и он подключается без проблем. Даже не важно, TCP 443 или UDP 119.4.