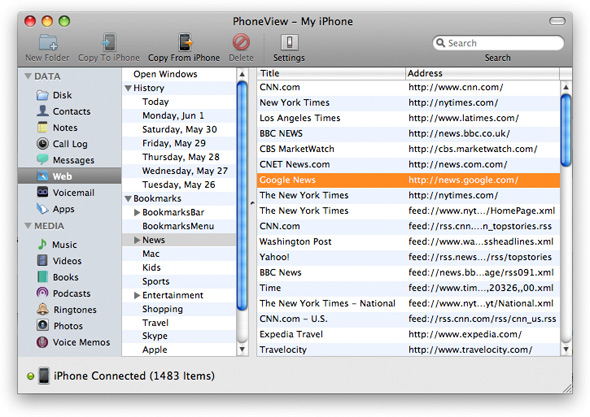Содержание
Как найти загруженные файлы на iPhone или iPad
Большинство приложений на iPhone и iPad без проблем подключаются и работают через Интернет. Независимо от того, смотрите ли вы что-то через Netflix, расслабляетесь под песни на Spotify или работаете над документом Google Docs, вам не нужно ничего загружать локально.
Но загрузка файлов по-прежнему чрезвычайно полезна. Вы можете получить к ним доступ в любое время, не полагаясь на стабильное соединение, и вам не нужно беспокоиться об использовании полосы пропускания мобильной связи во время движения.
Ниже вы узнаете о наиболее вероятных местах, где вам следует искать загруженные файлы, такие как документы, фотографии и видео, на iPhone или iPad.
Программы для Windows, мобильные приложения, игры — ВСЁ БЕСПЛАТНО, в нашем закрытом телеграмм канале — Подписывайтесь:)
Загляните внутрь приложения «Файлы»
Приложение Files для iPhone и iPad, которое дебютировало в iOS 11, представляет собой базовый файловый менеджер, который позволяет управлять iCloud и сторонними облачными хранилищами, такими как Google Drive и Dropbox. Он также предоставляет место, обозначенное «На моем iPhone / iPad», которое позволяет хранить файлы локально в несколько ограниченной форме.
Он также предоставляет место, обозначенное «На моем iPhone / iPad», которое позволяет хранить файлы локально в несколько ограниченной форме.
И пользователь, и приложения, работающие на iPhone и iPad, могут использовать приложение «Файлы» для сохранения данных. Как правило, именно здесь вы должны искать, когда хотите найти инициированную браузером загрузку или файл, который вы сохранили вручную с помощью параметра «Сохранить в общий лист файлов».
Например, вы можете найти свои загрузки Safari в папке «Загрузки» на iCloud Drive. Просто откройте приложение «Файлы» и нажмите «iCloud Drive»> «Загрузки», чтобы попасть туда. Загрузки Safari также повторно загружаются в iCloud, чтобы вы могли получить к ним доступ и на других устройствах Apple.
Если вы используете сторонний веб-браузер, такой как Google Chrome или Firefox, вы найдете файлы для загрузки в автономной папке на моем iPhone / iPad. Папка загрузки обычно имеет то же имя, что и имя браузера, поэтому у вас не должно возникнуть проблем с ее обнаружением.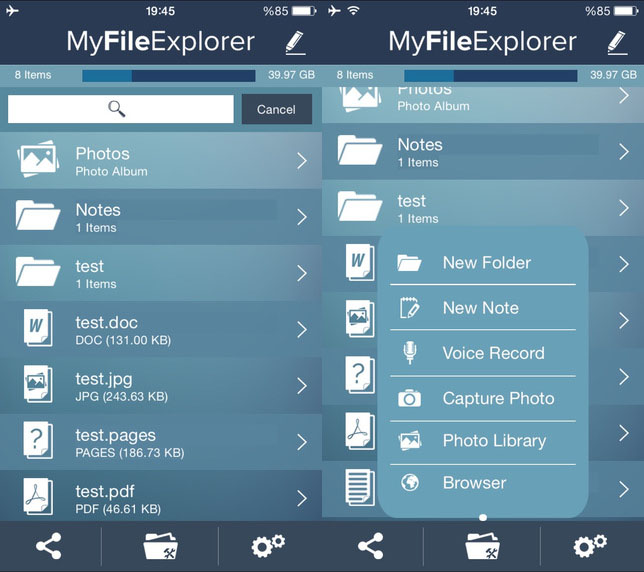
Вы также можете изменить местоположение загрузки Safari на «На моем iPhone / iPad». Перейдите в «Настройки»> «Safari» и выберите «На моем iPhone» в качестве места загрузки. Это сохраняет загрузки в автономном режиме, не тратит лишнюю пропускную способность и помогает экономить хранилище iCloud.
Помимо браузеров, вы также можете найти другие приложения, например Apple Pages, которые хранят копии файлов в автономном режиме внутри iCloud Drive или на моем iPhone / iPad.
Если у вас возникли проблемы с поиском загруженного файла, вы можете попробовать найти его, коснувшись поля «Поиск» в верхней части приложения «Файлы». Если вы не можете вспомнить точное имя, вы можете выполнить поиск по типу файла — например, ввести PDF и выбрать документ PDF, чтобы фильтровать и искать только документы PDF.
Найдя загрузку, вы можете нажать, чтобы просмотреть ее в приложении «Файлы». Вы также можете нажать и удерживать элемент, чтобы вызвать различные параметры контекстного меню: «Поделиться», «Удалить», «Переместить» и т.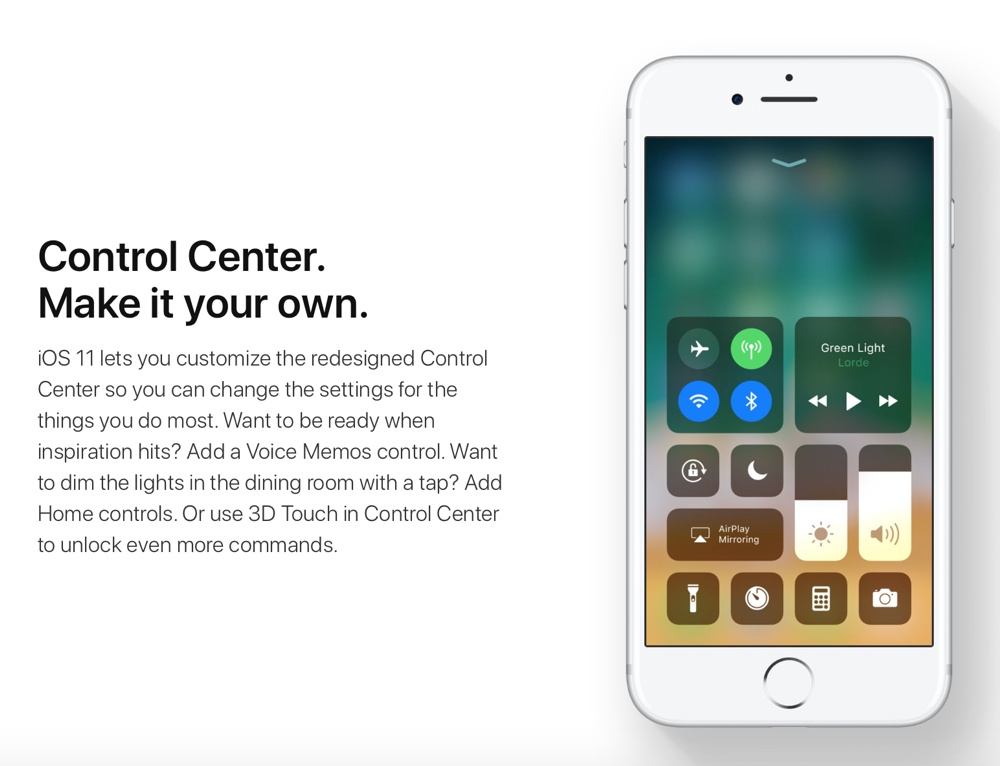 Д.
Д.
Проверить загрузки в приложениях
Приложение «Файлы» не работает как центральный файловый менеджер для всего на iPhone и iPad. Некоторые приложения, такие как ТВ, Музыка или YouTube, используют скрытые внутренние области памяти для хранения файлов. Они не видны пользователю, поэтому вы не можете получить доступ к файлам в их необработанной форме, если не используете само соответствующее приложение для их открытия и просмотра.
В Apple TV, например, вы можете найти загруженные видео и шоу в разделе «Библиотека»> «Загружено». То же самое и с Apple Music. Вы можете только воспроизводить их — вы не можете перемещать или перемещать эти файлы в другое место или использовать другое приложение для доступа к ним.
Достаточно легко найти раздел «Загрузки» в приложении, покопавшись в пользовательском интерфейсе в течение нескольких секунд. Вы также должны найти варианты удаления загрузок. Некоторые приложения не имеют отдельного раздела для загрузок, а просто используют символ статуса, например галочку, рядом с именами файлов, чтобы обозначить это.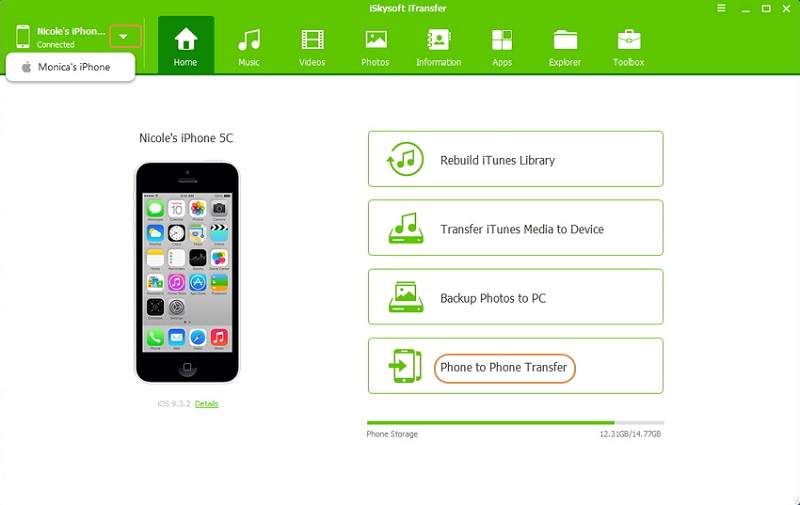
Веб-браузеры также имеют встроенные списки загрузки или программы просмотра. Например, в Safari и Firefox вы можете просмотреть список загрузок, нажав значок «Загрузки» в адресной строке справа или внизу экрана соответственно.
Пройдите через приложение «Фотографии»
Когда вы просматриваете фотографию с помощью веб-браузера или приложения социальных сетей, вы обычно можете загрузить ее на свой iPhone, используя параметры контекстного меню «Сохранить» или «Добавить к фотографиям» при длительном нажатии. Это также распространяется на аудио- и видеоклипы. Затем вы можете найти их в альбоме «Недавние» в приложении «Фото» на iPhone.
Некоторые приложения для социальных сетей, например WhatsApp, автоматически создавать альбомы, содержащие мультимедийные объекты, которые вы настроили для их загрузки. Вы найдете их на вкладке «Альбомы».
Если у вас возникли проблемы с поиском загруженного объекта в приложении «Фото», переключитесь на вкладку «Поиск» и попробуйте найти его.
Управление файлами через хранилище iPhone
Если вы хотите удалить загруженные элементы в стандартных стандартных приложениях (например, «Сообщения»), вы можете использовать страницу «Хранилище iPhone / iPad» в приложении «Настройки», чтобы избавиться от них. Это отличный способ быстро освободить место на iPhone.
Перейдите в «Настройки»> «Основные»> «Хранилище iPhone». Затем выберите приложение (вы также можете использовать значок поиска для фильтрации приложений по имени), и вы обычно найдете внутри него любые связанные с ним загрузки. Затем вы можете смахнуть элементы вправо и удалить их.
Вы также можете увидеть рекомендации по хранению, которые можно использовать для удаления больших видеофайлов или вложений приложения «Сообщения», в верхней части экрана хранилища iPhone / iPad.
Вы не найдете всего
В отличие от настольных устройств, у вас нет абсолютного контроля над загруженными объектами на iPhone или iPad. Вы найдете загруженные файлы на своем iPhone или iPad повсюду, и их легко потерять.
И iOS, и iPadOS, особенно последняя с ее потенциалом, похожим на MacBook, должны предоставить пользователям больший контроль над внутренней памятью. С приложением «Файлы» это может произойти, но только постепенно на протяжении будущих итераций системного программного обеспечения.
Программы для Windows, мобильные приложения, игры — ВСЁ БЕСПЛАТНО, в нашем закрытом телеграмм канале — Подписывайтесь:)
5 лучших файловых менеджеров iPhone для организации файлов iPhone/iPad
Если вы хотите максимально эффективно использовать свое устройство iOS, вам следует воспользоваться помощью файлового менеджера iOS. Несмотря на то, что iTunes может помочь вам управлять данными вашего устройства, многие пользователи считают его слишком сложным. Поэтому они часто ищут удобный и мощный файловый менеджер для iPhone, чтобы легко импортировать и экспортировать файлы iPhone. Чтобы упростить вам задачу, мы составили этот тщательно подобранный список некоторых из лучших вариантов файлового менеджера для iPhone.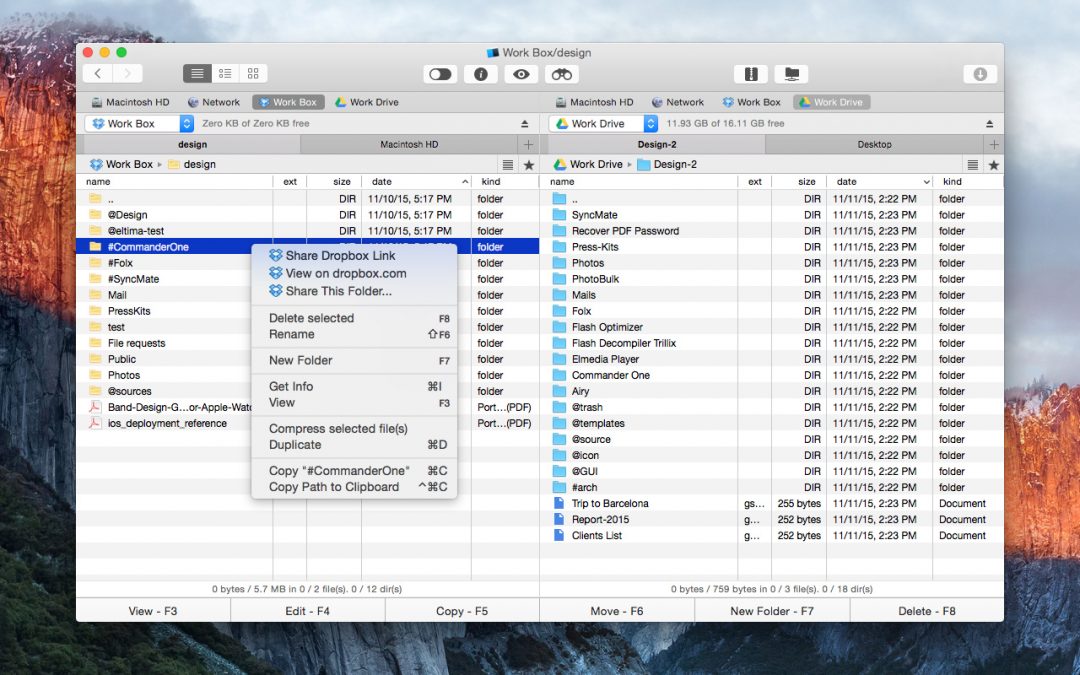 Читайте дальше и выбирайте лучшие приложения для управления файлами iPhone или iPad.
Читайте дальше и выбирайте лучшие приложения для управления файлами iPhone или iPad.
- 1-й файловый менеджер iPhone: DrFoneTool — диспетчер телефона (iOS)
- 2-й файловый менеджер iPhone: iSkysoft iTransfer
- 3-й файловый менеджер iPhone: AnyTrans
- 4-й файловый менеджер iPhone: менеджер SynciOS
- 5-й файловый менеджер iPhone: CopyTrans Manager
Самый надежный и безопасный файловый менеджер iPhone/iPad, который вы можете использовать, это DrFoneTool – Диспетчер телефона (iOS). Приложение является частью набора инструментов DrFoneTool, которому уже доверяют миллионы пользователей по всему миру. Используя этот интерактивный файловый менеджер для iPhone, вы можете легко передавать все файлы между вашим компьютером и устройством iOS. Это идеальная альтернатива iTunes, которая даже позволит вам восстановить свою библиотеку (без использования iTunes). Файловый менеджер iPhone совместим со всеми ведущими поколениями устройств iOS, такими как iPhone, iPad или iPod.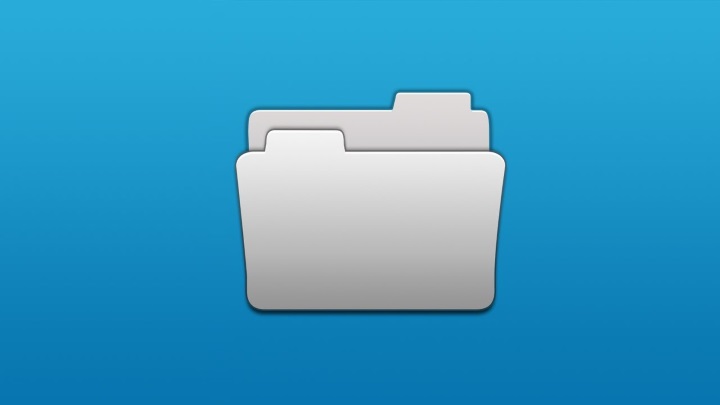 Вы можете установить этот файловый менеджер iPhone на ПК с Windows или Mac. Вот некоторые важные функции этого файлового менеджера iOS.
Вы можете установить этот файловый менеджер iPhone на ПК с Windows или Mac. Вот некоторые важные функции этого файлового менеджера iOS.
DrFoneTool – Диспетчер телефона (iOS)
Управление файлами iPhone/iPad/iPod без iTunes
- Передавайте, управляйте, экспортируйте/импортируйте свою музыку, фотографии, видео, контакты, SMS, приложения и т. д.
- Сделайте резервную копию музыки, фотографий, видео, контактов, SMS, приложений и т. д. на компьютер и легко восстановите их.
- Передавайте музыку, фотографии, видео, контакты, сообщения и т. д. с одного смартфона на другой.
- Передача мультимедийных файлов между устройствами iOS и iTunes.
- Полностью совместим с iOS 7 до iOS 13 и iPod.
Доступно по: Windows Мак
Начать загрузку
3981454 люди скачали это
Бесшовная передача данных
С помощью DrFoneTool – Phone Manager (iOS) вы можете легко перемещать файлы между разными источниками. Это включает в себя передачу данных между компьютером и устройствами iOS, iTunes и iOS устройств и одного устройства iOS на другое.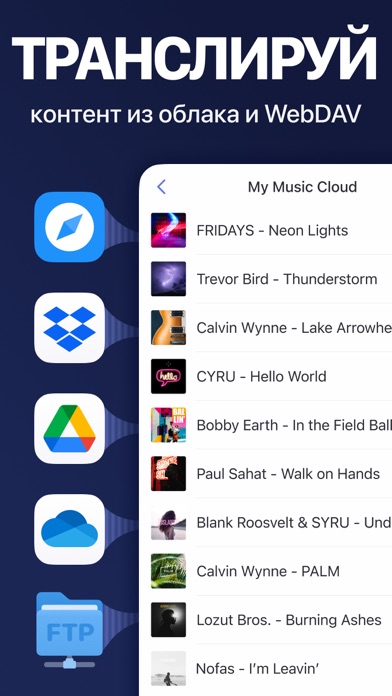 После подключения устройства к системе перейдите в «Перевод». Здесь вы получите эти параметры на главном экране.
После подключения устройства к системе перейдите в «Перевод». Здесь вы получите эти параметры на главном экране.
Перенос медиафайлов iTunes
Самое лучшее в этом файловом менеджере iPad — это то, что вы можете управлять данными iTunes без использования iTunes. Из дома вы можете перемещать данные между медиатекой iTunes. Просто нажмите на нее и сделайте свой выбор. Он поддерживает различные типы данных, такие как аудиофайлы, списки воспроизведения, фильмы, рингтоны, аудиокниги, подкасты и многое другое.
Легко управляйте своими фотографиями
Он может довольно легко передавать ваши фотографии, а также другие мультимедийные файлы между вашим устройством iOS и компьютером. Просто перейдите на вкладку «Фотографии» и выберите фотографии, которые вы хотите импортировать или экспортировать. Вы можете просмотреть свои фотографии, удалить их, импортировать с компьютера на iPhone или экспортируйте свои фотографии с iPhone на компьютер (или любое другое устройство).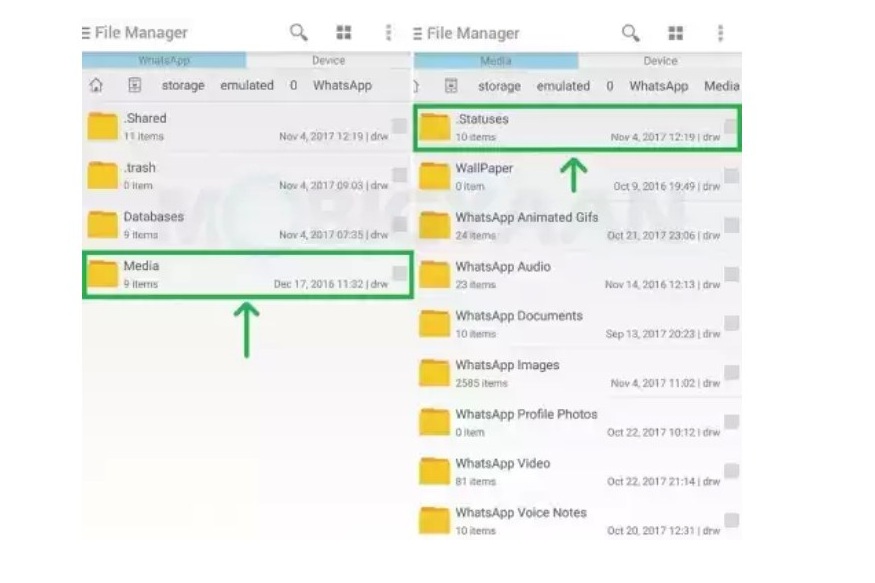
Управляйте всеми медиафайлами в одном месте
Помимо фотографий, вы также можете управлять своими песнями, плейлистами, фильмами и т. д. Для этого вы можете посетить вкладку «Музыка» или «Видео». Выберите свои файлы и экспортируйте их на ПК, в iTunes или любой другой источник. Кроме того, вы также можете импортировать файлы из вашей системы на устройство iOS.
Сделайте резервную копию ваших контактов и сообщений
Файловый менеджер iPhone имеет множество функций. Например, вы можете легко добавлять, удалять и создавать резервные копии контактов и сообщений. Перейдите на вкладку «Информация» и переключайтесь между контактами и SMS с ее левой панели. Отсюда вы можете экспортировать свои контакты и сообщения в различных форматах. Вы также можете добавлять контакты, удалять их или Импорт контактов из любого другого источника.
Управление приложениями для iPhone
Помимо импорта или экспорта ваших данных, вы также можете использовать этот инструмент в качестве менеджера приложений iPhone. Вы можете создавать резервные копии своих приложений, устанавливать несколько приложений, удалять вредоносные программы и выполнять различные другие задачи. Просто перейдите в раздел «Приложения» интерфейса, чтобы сделать то же самое.
Вы можете создавать резервные копии своих приложений, устанавливать несколько приложений, удалять вредоносные программы и выполнять различные другие задачи. Просто перейдите в раздел «Приложения» интерфейса, чтобы сделать то же самое.
Обширный файловый менеджер
Файловый менеджер iPhone также поставляется с мощным файловым менеджером. Это позволит вам получить подробный обзор хранилища вашего устройства в режиме диска.
Файловый менеджер iOS имеет множество других функций и имеет удобный интерфейс. Ваши данные останутся на 100% безопасными и не будут доступны для приложения. Он поставляется со специальной поддержкой клиентов, бесплатной пробной версией и гарантией возврата денег.
Узнав об этих инструментах, вы легко сможете выбрать идеальный менеджер iPhone для своего устройства. Из всех предоставленных опций DrFoneTool – Phone Manager (iOS), безусловно, является лучшим менеджером приложений для iPhone, который вы можете попробовать. Без каких-либо предварительных технических знаний вы можете использовать этот файловый менеджер iPhone и максимально использовать свое устройство. Он поставляется с множеством расширенных функций, что делает его обязательным файловым менеджером iOS для каждого пользователя iPhone.
Без каких-либо предварительных технических знаний вы можете использовать этот файловый менеджер iPhone и максимально использовать свое устройство. Он поставляется с множеством расширенных функций, что делает его обязательным файловым менеджером iOS для каждого пользователя iPhone.
IExplorer — копаемся в файлах iOS-устройств с удобством. Нарезаем яблоки. Что внутри файловой системы iOS? Доступ к файловой системе ios 11
В отличие от Windows и Android в iOS отсутствует доступная для пользователей файловая система, однако это вовсе не значит, что iPhone или iPad нельзя использовать в качестве файлового менеджера. Если ваша работа связана с обработкой файлов и документов, которые вам нужно загружать, редактировать и пересылать, без сторонних приложений вам почти не обойтись. Ниже мы рассмотрим несколько файловых менеджеров для iOS-устройств, которые помогут вам в работе с документами.
Для начала разберемся, каким требованиям должен соответствовать хороший файловый менеджер.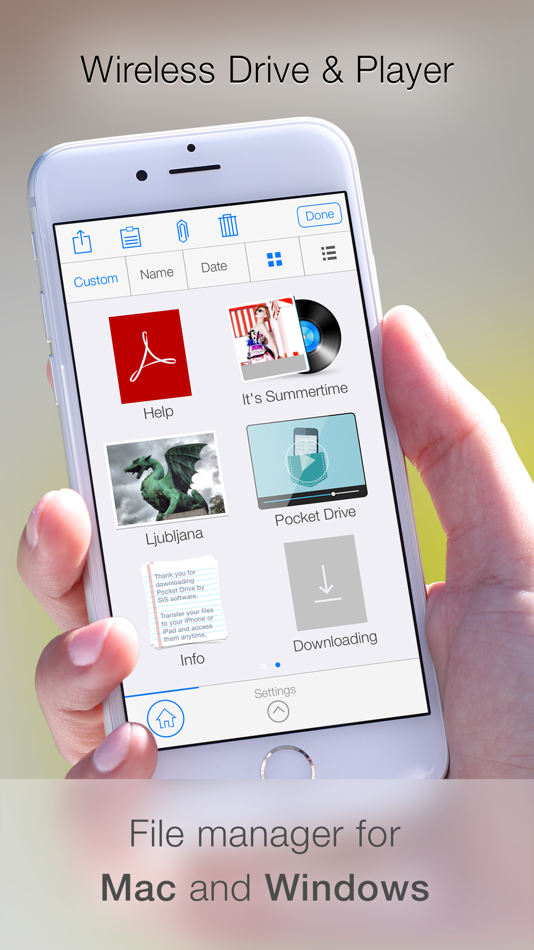 Хороший файловый менеджер должен отлично справляться со следующими функциями:
Хороший файловый менеджер должен отлично справляться со следующими функциями:
Импорт:
От файлового менеджера требуется быстро импортировать файлы и документы, и чем больше опций для импорта, тем лучше.
Управление:
Хороший файловый менеджер должен предоставлять пользователю полную свободу действий с файлами. У пользователя должна быть возможность создавать папки, ставить теги, менять цветовые индикаторы файлов, архивировать папки и многое другое.
Экспорт:
Файловый менеджер, из которого ничего нельзя «достать» — бесполезен. У пользователей должна быть возможность экспортировать любой файл в другое приложение для просмотра и редактирования.
Documents от Readdle
Documents является лучшим сторонним менеджером файлов и документов для iPhone и iPad. Приложение совершенно бесплатное и оснащено всеми функциями, которые только можно себе представить. Documents позволяет с легкостью импортировать файлы (с компьютера, облачного хранилища, веб-страниц и пр.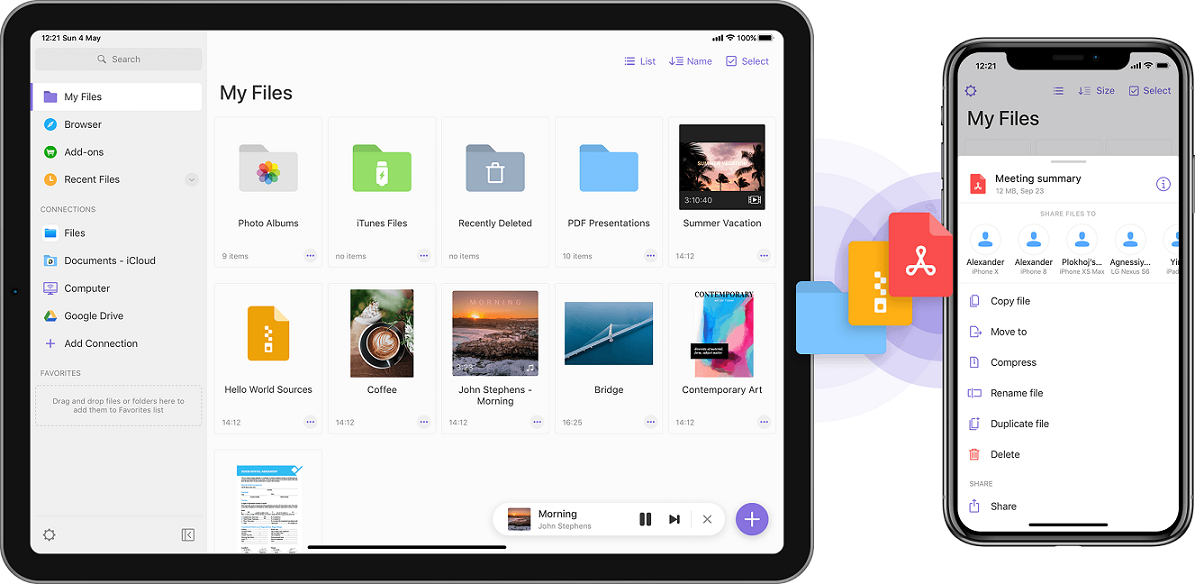 ) и управлять ими (перетаскивать, обмениваться, архивировать, добавлять теги и многое другое).
) и управлять ими (перетаскивать, обмениваться, архивировать, добавлять теги и многое другое).
Documents отлично работает со всеми форматами, в том числе с текстовыми, видео- и аудиофайлами. Приложение позволяет читать книги, слушать музыку, обмениваться файлами, просматривать PDF и т.д.
В эпоху облачной синхронизации данных Documents дарит чувство уверенности в том, что все ваши важные файлы хранятся локально на устройстве, и iCloud не удалит старые, но нужные фотографии, если вдруг закончится свободное место. С Documents не нужно беспокоиться о том, что Dropbox не сможет синхронизироваться должным образом при отсутствии надежного интернет-подключения. Все что вам нужно, всегда будет у вас под рукой.
Файлы от Apple
Начиная с iOS 11 в iPhone и iPad появилось новое стандартное приложение Файлы , пришедшее на смену устаревшему iCloud Drive. Пользователям Mac новый файловый менеджер может показаться похожим на Finder.
Приложение Файлы встроено в iOS и позволяет подключаться к нескольким облачным хранилищам внутри одного приложения. Если вы используете несколько облачных сервисов, например, iCloud, Dropbox и OneDrive, и вам нужен один центральный пункт, где вы могли бы управлять всеми хранящимися в них файлами, приложение Файлы как раз то, что нужно.
Если вы используете несколько облачных сервисов, например, iCloud, Dropbox и OneDrive, и вам нужен один центральный пункт, где вы могли бы управлять всеми хранящимися в них файлами, приложение Файлы как раз то, что нужно.
Что касается импорта файлов, то здесь у приложения от Apple есть недостаток – в приложении отсутствует возможность скачивать файлы из интернета или передавать по Wi-Fi. Тем не менее, этот недостаток полностью компенсируется наличием широкого набора функций для управления и обмена файлами. К примеру, Файлы позволяют перетаскивать документы не только внутри приложения (с помощью этой функции можно добавлять теги, обозначать избранное и перемещать файлы и папки), но также в него и из него.
Старейший популярный мощный инструмент для работы с файлами, оцененный миллионами пользователей.
Если вам приходится часто работать с PDF-документами на iPhone или iPad, GoodReader станет для вас незаменимым помощником. Приложение позволяет импортировать файлы из облачных хранилищ, локальных серверов или компьютера и сортировать в папки.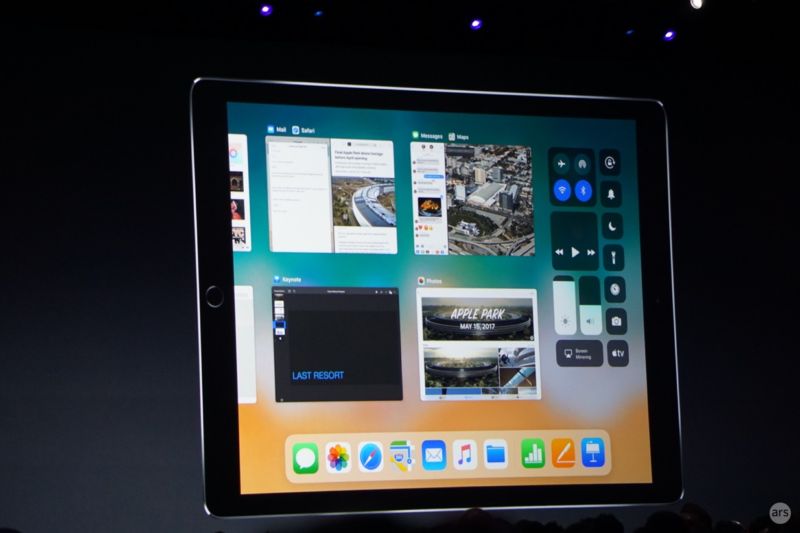
GoodReader превращает процесс прокручивания документов на iPad в сплошное удовольствие. Конечно, гладкий скроллинг – это не что-то из ряда вон выходящее, но многие приложения не справляются с этой задачей. GoodReader – одно из немногих приложений, с помощью которых вы сможете прокручивать бесчисленные страницы «многотомных» PDF-документов, при этом не пыхтя и не отдуваясь.
Помимо прочего, приложение позволяет добавлять к документам аннотации. Вы можете набирать текст в соответствующих текстовых полях или писать вручную с помощью Apple Pencil. В GoodReader также есть возможность добавлять на страницы PDF-документов стикеры.
В FileBrowser есть не только функции, без которых не обойдется ни один приличный файловый менеджер, но и возможность подключиться к удаленному компьютеру и работать с имеющимися на нём файлами!
Приложение позволяет просматривать, копировать, перемещать, загружать и выгружать, стримить файлы между компьютерами, серверами, NAS-приводами и облачными хранилищами без необходимости загружать дополнительное ПО. Гики и системные администраторы оценят.
Гики и системные администраторы оценят.
FileBrowser обладает поддержкой огромного количества различных форматов медиафайлов и документов.
Здесь есть всё, чего вы в принципе можете захотеть от файлового менеджера для iOS: доступ к удаленным компьютерам, файловым серверам и NAS, интерфейс для работы с облачными хранилищами и с файлами на вашем гаджете, встроенный ридер всех популярных фото- аудио- и видеоформатов, документов и PDF-файлов.
Файловых менеджеров
для iPhone развелось уже достаточно много. Среди этого пёстрого ассортимента встречаются как не до конца переведённые китайские поделки, так и навороченные экземпляры с десятками разных кнопочек. Их большой сравнительный обзор оставим на потом, а пока обратим внимание на программу DiskAid. Она имеет два очевидных достоинства — простота в освоении и использовании + кроссплатформенность (новые версии программы одновременно выпускаются под Маки и PC).
Не будем говорить о необходимости наличия файлового менеджера для айфона — для владельцев джейлбрейкнутых аппаратов его отсутствие сводит на нет все достоинства джейла.![]() Но DiskAid — не простой файл-менеджер. Его разработчики умудрились сделать невозможное — кажется, их программа в жизни бы не смогла получить одобрение со стороны Apple, но в App Store официально пропущен клиент для просмотра файлов, которые вы залили в аппарат.
Но DiskAid — не простой файл-менеджер. Его разработчики умудрились сделать невозможное — кажется, их программа в жизни бы не смогла получить одобрение со стороны Apple, но в App Store официально пропущен клиент для просмотра файлов, которые вы залили в аппарат.
Всё, что от вас требуется — установить программу, подключить айфон к компьютеру и запустить DiskAid. Вы увидите вот такое окошко:
Самое главное в нём — левый нижний угол. Если ваш айфон джейлбрейкнут, то вы сможете выбрать в выпадающем списочке пункт Root Folder
— это перенесёт вас в корень файловой системы айфона.
Пункт Media Folder
— это папка /var/mobile/Media. Примечательна она тем, что там хранится музыка из iPod, подкасты, голосовые заметки и ещё много чего полезного.
Пункт DiskAid Folder
— как раз там папка, которая будет видна вам из программы FileAid на айфоне.
Предназначение кнопок на верхней панели инструментов понятно даже без подписей на английском. Расскажем лишь про полезную кнопку Bookmarks.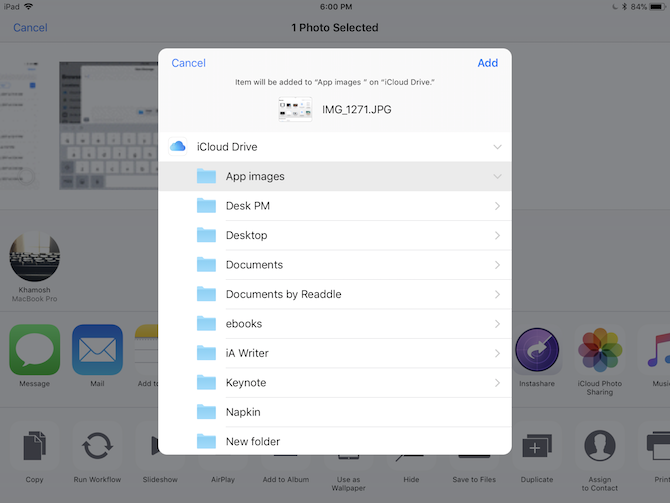
Допустим, вам регулярно надо заглядывать в папку документов какой-то из программ, установленных на айфоне. Путешествуя по его недрам, вы с удивлением обнаружите, что в папке /var/mobile/Applications
находятся не сами программы с удобочитаемыми названиями, а жуткого вида идентификаторы типа 3A686EC7-17D6…
. Уже внутри этих папок лежат сами программы. Так вот, чтобы вам не пришлось запоминать, где что спрятано, достаточно один раз зайти в нужную папку, открыть панельку закладок и нажать там на плюсик.
Всё конечно здорово, но есть большой минус: DiskAid не поддерживает права доступа. Это может серьёзно осложнить вам (и вашему айфону) жизнь, если вы имеете дело с системными файлами. Поэтому рекомендуем использовать программу в связке с из Cydia.
О младшем брате DiskAid — программке FileAid
сказать особенно нечего. Её история печальна — раньше она действительно позволяла закинуть через DiskAid файлы в специальную папку на айфоне с одного компьютера и получить к ним доступ на другом.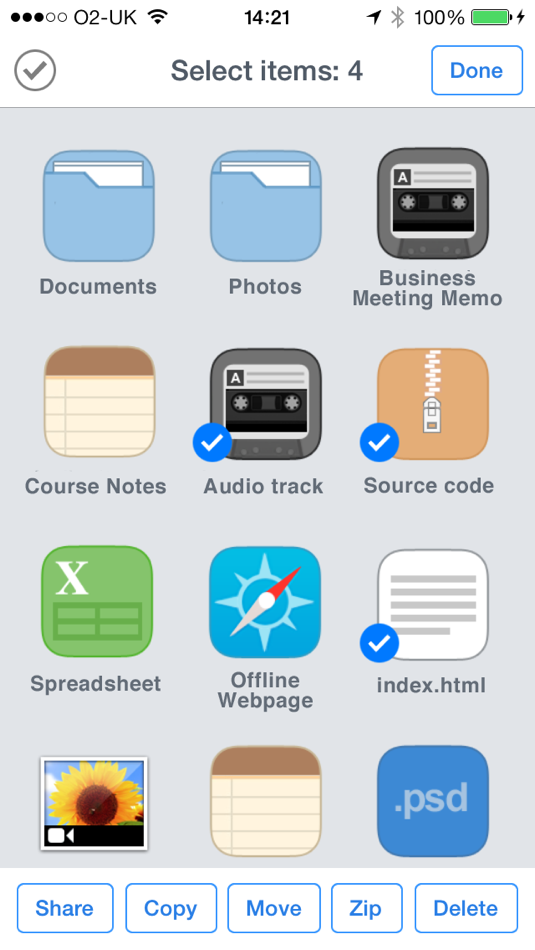 Когда вы подключаете айфон к PC-компьютеру, то в Проводнике вы видите его фотоальбом в виде специальной папки. FileAid позволяла увидеть там ещё одну папку — в которой как раз-таки и находились все залитые файлы.
Когда вы подключаете айфон к PC-компьютеру, то в Проводнике вы видите его фотоальбом в виде специальной папки. FileAid позволяла увидеть там ещё одну папку — в которой как раз-таки и находились все залитые файлы.
Но недавно цензоры App Store всё-таки осознали свою оплошность и потребовали вырезать из FileAid возможность передачи файлов по USB. Теперь она поменяла своё имя на и уже ничем не отличается от десятков подобных просмотрщиков. Файлы нынче предлагается заливать по Wi-Fi.
Пользователи обнаружили, что в файловых менеджерах не отображается файловая система iPhone и iPad, а есть лишь доступ к папке Media. Одним из решений проблемы является установка SSH-соединения с устройством. Подключив компьютер к гаджету по защищенному соединению, можно просматривать любые файлы и вносить изменения в ОС.
Более простой способ работы с корневой папкой iOS – использование стандартного USB-соединения и запуск десктопного файлового менеджера. Однако новый джейлбрейк Pangu не открывает доступ к корневому разделу. С этой целью Джей Фриман – разработчик магазина Cydia – выпустил исправленный пакет Apple File Conduit 2. Этот джейлбрейк-аддон полностью совместим с устройствами с iOS 8.
С этой целью Джей Фриман – разработчик магазина Cydia – выпустил исправленный пакет Apple File Conduit 2. Этот джейлбрейк-аддон полностью совместим с устройствами с iOS 8.
AFC2 открывает полный доступ к файловой системе для использования программ iFunBox, iExplorer, которые являются альтернативой iTunes. Saurik говорит, что пакет еще в бете, поэтому в его работе возможны перебои. Тем не менее, с его помощью пользователи могут открыть root-раздел iOS и увидеть знакомые папки.
Как получить доступ к файловой системе в iOS 8 с джейлбрейком:
Шаг 1
: Выполните процедуру взлома iPhone и iPad по инструкции отсюда . Установите Cydia, следуя этому руководству .
Шаг 2
: Запустите Cydia и дождитесь завершения обновления репозиториев.
Шаг 3
: Перейдите на вкладку Поиск и напишите в поисковой строке «Apple File Conduit “2″».
Шаг 4
: Выберите нужный пакет и нажмите «Установить» в правом верхнем углу.
Шаг 5
: Перезагрузите iPhone и iPad после завершения установки AFC2.
Вы подключили свой iPhone или iPad к компьютеру с Windows, но ни в проводнике Windows, ни в iTunes вы не видите всего того, что есть в памяти вашего устройства? Так как подключить iPhone или iPad как обычный внешний диск USB? И возможно ли это без джейлбрейка? Да, с помощью PhoneBrowse, например.
PhoneBrowse это бесплатный инструмент для Windows, позволяющий просматривать и управлять файлами на iPhone, iPad и iPod без джейлбрейка устройств. С этой программой вы даже сможете добавлять, удалять или переименовывать все типы файлов, хранящихся на вашем устройстве с iOS. Все это в довольно простом, но очень приятном пользовательском интерфейсе, стилизованном под Mac OS X.
Скачайте, установите PhoneBrowse на компьютер с Windows, подключите ваше устройство, и вперед. Инструмент автоматически обнаружит подключенное устройство и просканирует его файловую систему. После этого вы увидите пять различных вкладок, первая из которых отображает общую информацию о подключенном устройстве, включая процент заряда аккумулятора, версию ОС и состояние памяти.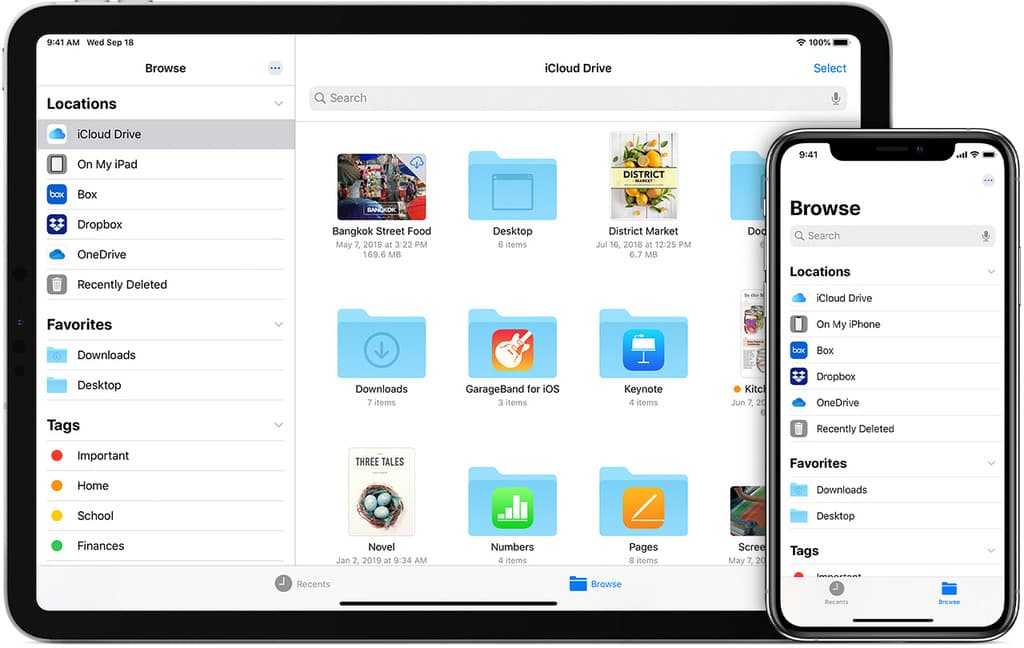
Процесс добавления и удаления файлов через PhoneBrowse является простым и быстрым. Для этого предусмотрены кнопки «Import» и «Delete». Причем можно добавить можно как отдельный файл, так и папку целиком. Для копирования файлов с устройства на компьютер имеется кнопка «Export». Также можно создавать новые папки и переименовывать файлы. А еще через PhoneBrowse можно просматривать файловую структуру установленных приложений.
Как уже было сказано выше, инструмент доступен бесплатно и работает на различных версиях Windows – от XP до 8 и 8.1.
Кстати, если вы хотите знать, как можно обмениваться файлами между Windows, OS X и iOS, используя для этого беспроводное соединение, прочтите .
Отличного Вам дня!
5 лучших приложений для управления файлами для iPhone и iPad
Содержание
- 1 Что делает для хорошего приложения файлового менеджера?
- 2 1. Документы 6 от Readdle
- 3 2. Приложение Apple Files
- 4 3. Dropbox
- 5 4.
 GoodReader
GoodReader - 6 5. Файловый менеджер браузер
- 7 Ваш iPad — продуктивная машина
iOS не имеет доступной пользователю файловой системы, такой как Windows или Android. Но это не значит, что вы не можете использовать свой iPhone или iPad в качестве файлового менеджера. Если ваша деятельность связана с файлами и документами, которые необходимо регулярно загружать, редактировать и предоставлять к ним общий доступ, вам потребуется использовать стороннее приложение для управления файлами на iOS.
К счастью, есть немало классных вариантов.
Что делает для хорошего приложения файлового менеджера?
Хороший файловый менеджер должен правильно настроить три функции:
- Импортировать: Должно быть легко импортировать файлы и документы в приложение. Чем больше вариантов импорта, тем лучше.
- управлять: Хороший файловый менеджер дает вам полный контроль над организацией ваших данных. Вы должны иметь возможность создавать вложенные папки, файлы тегов и цветовых кодов, архивные папки и многое другое.

- экспорт: Приложение для управления файлами, где вы ничего не можете получить, бесполезно. Вы должны иметь возможность экспортировать любой файл в стороннее приложение, чтобы просматривать и редактировать его. И мы предложим бонусные баллы, если приложение предлагает варианты преобразования файлов.
Наша главная рекомендация отвечает всем трем требованиям и многим другим. Но для некоторых пользователей все эти функции могут оказаться излишними, поэтому мы также наметили более простые альтернативы.
1. Документы 6 от Readdle
Documents 6 — лучшее стороннее приложение для управления документами и файлами на iPhone и iPad. Это абсолютно бесплатно и упаковано всеми функциями производительности, которые вы можете себе представить.
Приложение парит через наш контрольный список файлового менеджера. Документы позволяют легко импортировать (с компьютера, из облачного хранилища, передачи по Wi-Fi, веб-страниц и других приложений) и управлять файлами (перетаскивание, совместное использование, функции архивирования, теги и т.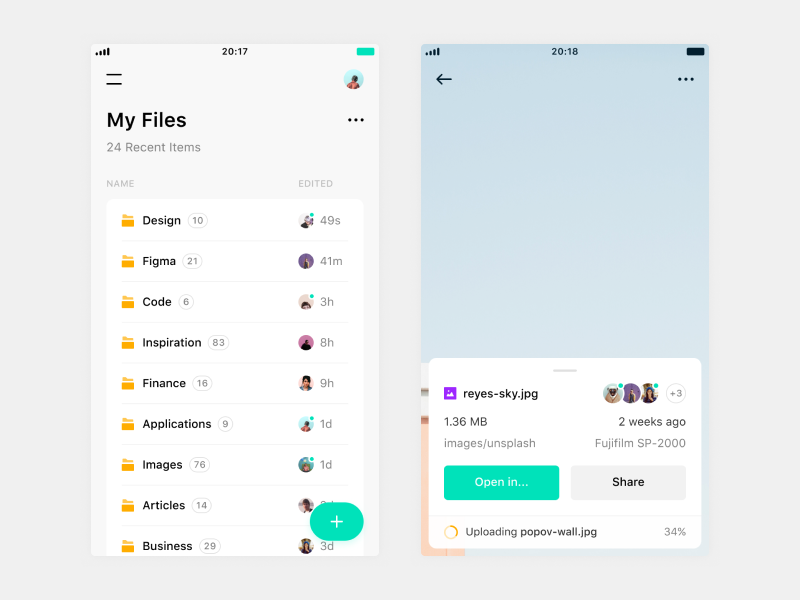 П.).
П.).
Документы 6 хорошо работают со всеми форматами файлов, включая текст, аудио и видео. Вы можете читать книги в приложении, слушать музыку, смотреть видео, обмениваться файлами, демонстрировать PDF-файлы и многое другое.
В мире облачной синхронизации Documents дает вам уверенность в том, что вам нужно, храня и управляя всеми своими данными локально на устройстве. Это означает, что нет ничего удивительного в том, что iCloud Photo Libary решает удалить старые, но важные фотографии, потому что у вас заканчивается хранилище. Не нужно беспокоиться о том, будет ли синхронизация Dropbox работать надежно, когда вы находитесь в удаленном регионе. Все доступно, когда вам это нужно.
Скачать: Документы по Readdle (бесплатно)
2. Приложение Apple Files
iOS 11 дала нам совершенно новое приложение Apple Files
, который заменяет старое приложение iCloud Drive. Пользователи Mac найдут приложение Files похожее на Finder. Файлы встроены в iOS, и вы можете подключить несколько облачных источников прямо в приложении.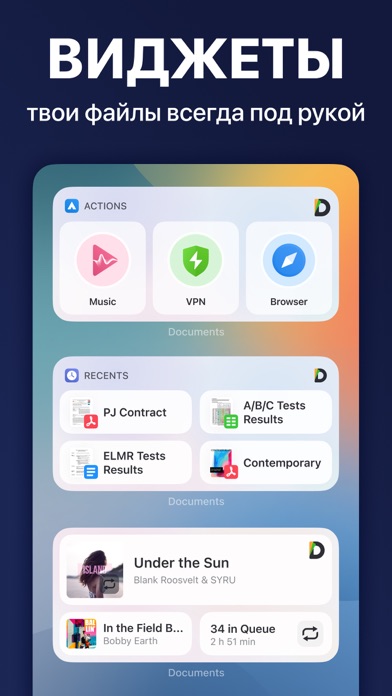 Если вы используете различные облачные сервисы, такие как iCloud, Dropbox и OneDrive, но вам нужно централизованное место для организации и управления всем в них, приложение «Файлы» — лучший вариант.
Если вы используете различные облачные сервисы, такие как iCloud, Dropbox и OneDrive, но вам нужно централизованное место для организации и управления всем в них, приложение «Файлы» — лучший вариант.
Чего не хватает файлам в превосходных опциях импорта (нет передачи по Wi-Fi или загрузки через Интернет), это компенсирует его звездную организацию и функции обмена.
Приложение Files охватывает все соглашения iOS. Мало того, что он имеет звездную поддержку перетаскивания
внутри приложения (вы можете использовать его для назначения тегов и избранного, а также для перемещения файлов и папок), но вы также можете легко перетаскивать файлы в приложение «Файлы» и обратно. Это взаимодействие невероятно естественное, и теперь вы не обязаны настраивать параметры обмена определенным образом.
Скачать: Файлы (бесплатно)
3. Dropbox
Если все ваши документы и файлы хранятся в Dropbox
Вам будет достаточно официального приложения для iPhone и iPad. Когда у вас есть активное подключение к Интернету, вы получите доступ ко всей вашей библиотеке Dropbox.
Когда у вас есть активное подключение к Интернету, вы получите доступ ко всей вашей библиотеке Dropbox.
Вы можете открыть файл, просмотреть его в Dropbox и использовать Поделиться меню, чтобы быстро открыть его в поддерживаемом приложении. Например, если кто-то делится с вами документом страниц через Dropbox, вы можете открыть его прямо в приложении «Страницы» с помощью листа «Поделиться». Вы даже можете редактировать файлы Word, Excel и PowerPoint прямо в приложении Dropbox. Это устраняет необходимость перехода между приложениями.
Dropbox также имеет автономную функцию. В бесплатном плане вы можете сохранять отдельные файлы только для автономного доступа. Если вы являетесь пользователем Dropbox Plus, вы также можете сохранять целые папки в автономном режиме.
Скачать: Dropbox (бесплатно)
4. GoodReader
Если вы часто сталкиваетесь с PDF-файлами на вашем iPhone или iPad, GoodReader — это то, что вам нужно. Вы можете импортировать PDF-файлы из облачных служб, локальных серверов или со своего компьютера.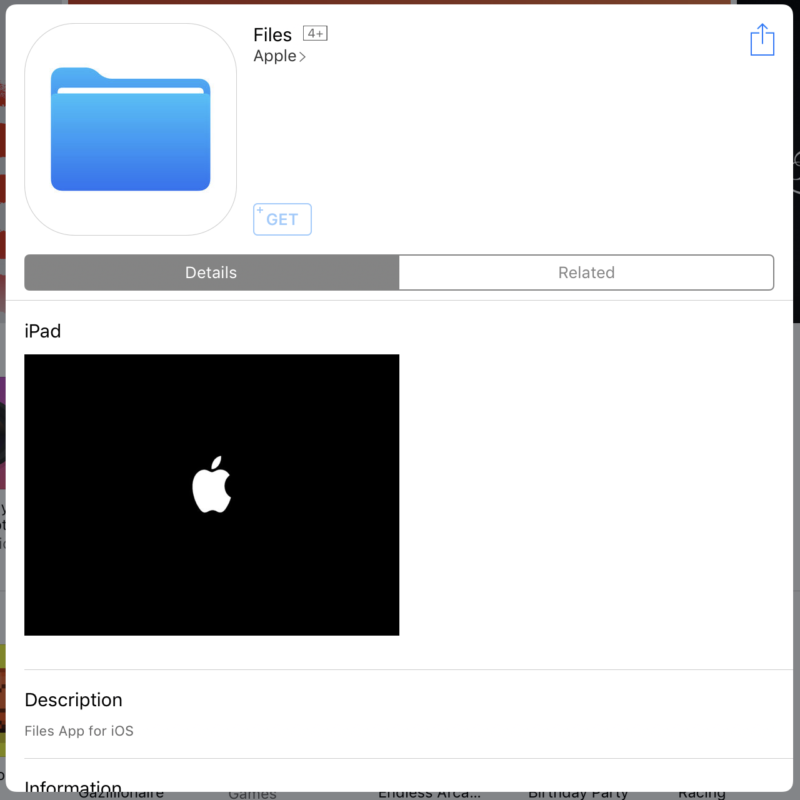 Затем вы можете использовать GoodReader для организации ваших файлов в папках.
Затем вы можете использовать GoodReader для организации ваших файлов в папках.
GoodReader имеет превосходный движок рендеринга PDF, который делает прокрутку PDF-файлов радостью на iPad (это что-то простое, но многие приложения не понимают этого правильно). Это одно из немногих приложений, которое не потревожит, когда вы добавите PDF-файлы с сотнями страниц.
Приложение также позволяет легко аннотировать PDF-файлы. Вы можете разметить PDF, используя текстовые поля, или вы можете сделать это с помощью своего Apple Pencil. Существует также функция комментариев выноски, которая позволяет прикреплять классические заметки к страницам PDF.
Скачать: GoodReader (5 долларов)
5. Файловый менеджер браузер
Документы 6 могут быть слишком сложными для новых пользователей (сложный интерфейс не совсем приветствуется). Файловый менеджер Приложение браузера является хорошей альтернативой этому. Он имеет более простой визуальный интерфейс, который помогает вам выполнять многие из тех же задач.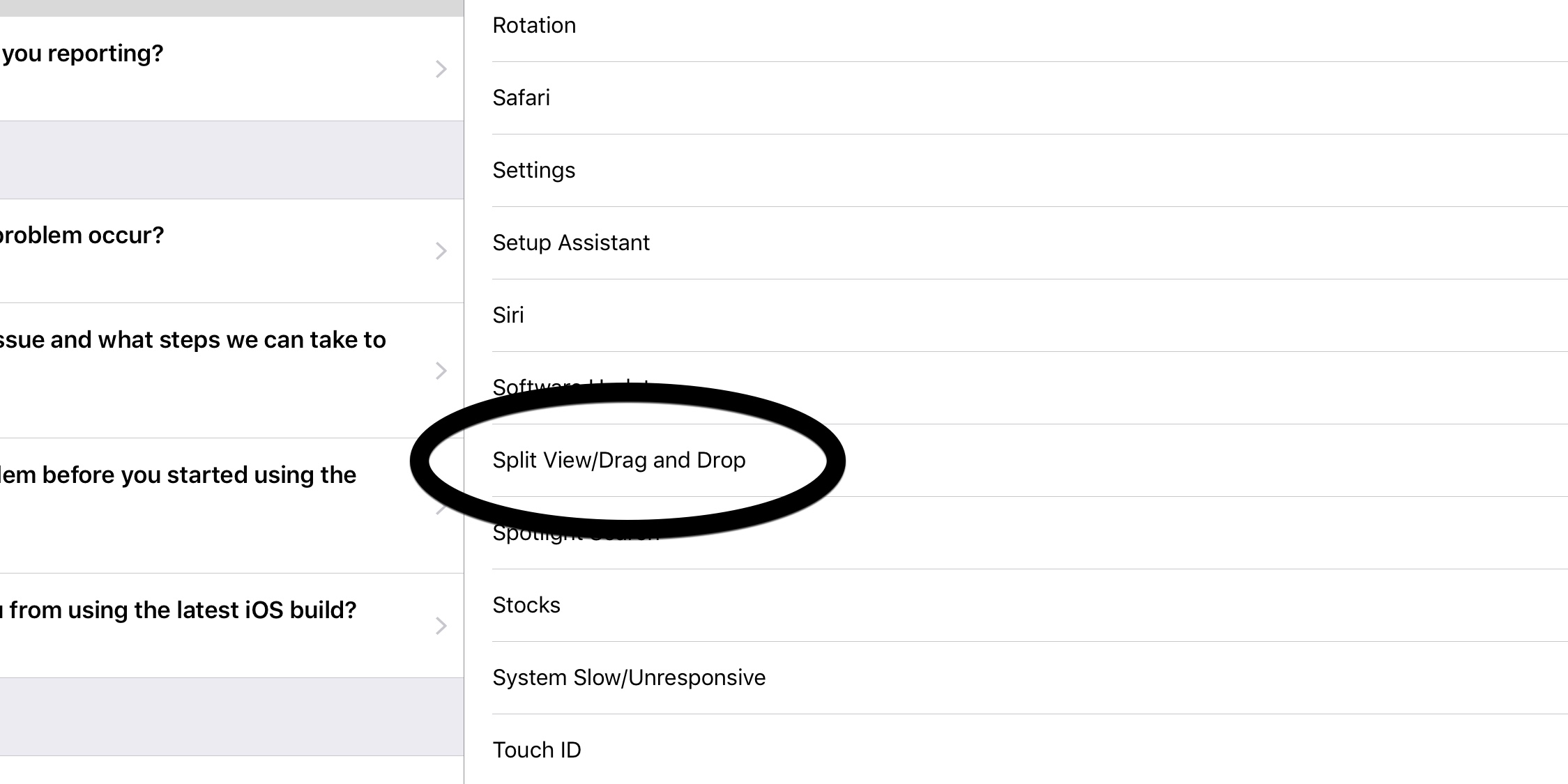 Вы можете импортировать файлы с ПК с помощью передачи по Wi-Fi, упорядочивать и упорядочивать файлы, а также делиться ими со сторонними приложениями.
Вы можете импортировать файлы с ПК с помощью передачи по Wi-Fi, упорядочивать и упорядочивать файлы, а также делиться ими со сторонними приложениями.
Пользовательский интерфейс приложения является игривым и отображает все важные параметры в нижней части экрана, а не скрывает их в меню (что и делают большинство приложений для повышения производительности).
Скачать: Файловый менеджер Браузер (бесплатно)
Ваш iPad — продуктивная машина
Уже много лет мы слышим, что iPad — это устройство для потребления, а не для творчества. Ну, это неверный рассказ. В наши дни на iPad можно сделать практически все. Да, это будет не так просто, как при использовании Mac, и вам нужно будет изменить свои рабочие процессы, но вы можете полностью справиться с этим.
Если вы новичок в iOS, узнайте, как очистить кеш на вашем iPhone
, Мы также показали, как управлять всем хранилищем на вашем устройстве.
,
Поделиться с друзьями:
Твитнуть
Поделиться
Поделиться
Отправить
Класснуть
Adblock
detector
10 лучших файловых менеджеров для iPhone и iPad
❤ 368 , Категория: Статьи, ⚑
Содержание
- 1 Documents 6 от Readdle
- 2 Файлы от Apple
- 3 Dropbox
- 4 GoodReader
- 5 FileBrowser
- 6 FileExplorer
- 7 File Manager & Browser
- 8 File Manager
- 9 File Manager App
- 10 Заключение
В отличие от Windows и Android в iOS отсутствует доступная для пользователей файловая система, однако это вовсе не значит, что iPhone или iPad нельзя использовать в качестве файлового менеджера.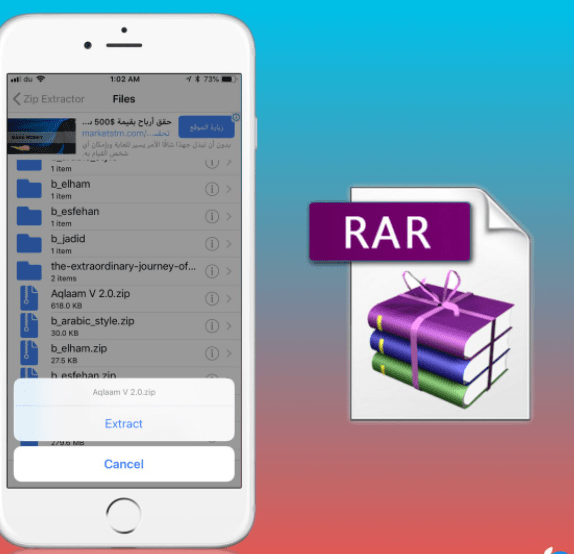 Если ваша работа связана с обработкой файлов и документов, которые вам нужно загружать, редактировать и пересылать, без сторонних приложений вам почти не обойтись. Ниже мы рассмотрим несколько файловых менеджеров для iOS-устройств, которые помогут вам в работе с документами.
Если ваша работа связана с обработкой файлов и документов, которые вам нужно загружать, редактировать и пересылать, без сторонних приложений вам почти не обойтись. Ниже мы рассмотрим несколько файловых менеджеров для iOS-устройств, которые помогут вам в работе с документами.
Для начала разберемся, каким требованиям должен соответствовать хороший файловый менеджер. Хороший файловый менеджер должен отлично справляться со следующими функциями:
Импорт: От файлового менеджера требуется быстро импортировать файлы и документы, и чем больше опций для импорта, тем лучше.
Управление: Хороший файловый менеджер должен предоставлять пользователю полную свободу действий с файлами. У пользователя должна быть возможность создавать папки, ставить теги, менять цветовые индикаторы файлов, архивировать папки и многое другое.
Экспорт: Файловый менеджер, из которого ничего нельзя «достать» — бесполезен. У пользователей должна быть возможность экспортировать любой файл в другое приложение для просмотра и редактирования.
ПО ТЕМЕ: Видео из фото на iPhone и iPad — лучшие приложения для создания видеороликов из фотографий.
Documents 6 от Readdle
Documents 6 является лучшим сторонним менеджером файлов и документов для iPhone и iPad. Приложение совершенно бесплатное и оснащено всеми функциями, которые только можно себе представить. Documents 6 позволяет с легкостью импортировать файлы (с компьютера, облачного хранилища, веб-страниц и пр.) и управлять ими (перетаскивать, обмениваться, архивировать, добавлять теги и многое другое).
Documents 6 отлично работает со всеми форматами, в том числе с текстовыми, видео- и аудиофайлами. Приложение позволяет читать книги, слушать музыку, обмениваться файлами, просматривать PDF и т.д.
В эпоху облачной синхронизации данных Documents 6 дарит чувство уверенности в том, что все ваши важные файлы хранятся локально на устройстве, и iCloud не удалит старые, но нужные фотографии, если вдруг закончится свободное место. С Documents 6 не нужно беспокоиться о том, что Dropbox не сможет синхронизироваться должным образом при отсутствии надежного интернет-подключения. Все что вам нужно, всегда будет у вас под рукой.
С Documents 6 не нужно беспокоиться о том, что Dropbox не сможет синхронизироваться должным образом при отсутствии надежного интернет-подключения. Все что вам нужно, всегда будет у вас под рукой.
Скачать Documents 6 от Readdle для iPhone и iPad (App Store)
ПО ТЕМЕ: TextGrabber, или как распознать и перевести текст на фото в iPhone и iPad.
Файлы от Apple
В iOS 11 появилось новое приложение Файлы (подробно), пришедшее на смену устаревшему iCloud Drive. Пользователям Mac новый файловый менеджер может показаться похожим на Finder.
Приложение Файлы встроено в iOS и позволяет подключаться к нескольким облачным хранилищам внутри одного приложения. Если вы используете несколько облачных сервисов, например, iCloud, Dropbox и OneDrive, и вам нужен один центральный пункт, где вы могли бы управлять всеми хранящимися в них файлами, приложение Файлы как раз то, что нужно.
Что касается импорта файлов, то здесь у приложения от Apple есть недостаток – в приложении отсутствует возможность скачивать файлы из интернета или передавать по Wi-Fi. Тем не менее, этот недостаток полностью компенсируется наличием широкого набора функций для управления и обмена файлами. К примеру, Файлы позволяют перетаскивать документы не только внутри приложения (с помощью этой функции можно добавлять теги, обозначать избранное и перемещать файлы и папки), но также в него и из него.
Тем не менее, этот недостаток полностью компенсируется наличием широкого набора функций для управления и обмена файлами. К примеру, Файлы позволяют перетаскивать документы не только внутри приложения (с помощью этой функции можно добавлять теги, обозначать избранное и перемещать файлы и папки), но также в него и из него.
Скачать Файлы для iPhone и iPad (App Store)
ПО ТЕМЕ:
Dropbox
Если все ваши файлы хранятся в Dropbox, то официального приложения Dropbox для iOS-устройств вам будет вполне достаточно. При наличии интернет-подключения вы сможете получать доступ ко всему содержимому облачного хранилища.
Вы можете открывать и просматривать файлы непосредственно в Dropbox или в поддерживаемом приложении через меню «Поделиться». К примеру, если кто-то поделился с вами через Dropbox документом Pages, вы можете открыть его в Pages, воспользовавшись опцией «Поделиться». Более того, Dropbox позволяет редактировать документы Word, Excel и PowerPoint непосредственно внутри приложения, не переключаясь с одного сервиса на другой. Присутствует и сканер документов.
Присутствует и сканер документов.
В Dropbox также предусмотрена офлайн-функция. Правда, в бесплатной версии вы можете сохранять для работы без интернет-подключения только отдельные файлы. Пользователям Dropbox Plus доступна функция сохранения целых папок.
Скачать Dropbox для iPhone и iPad (App Store)
ПО ТЕМЕ: Как скачать видео на iPhone или iPad и смотреть без Интернета — 5 способов.
GoodReader
Старейший популярный мощный инструмент для работы с файлами, оцененный миллионами пользователей.
Если вам приходится часто работать с PDF-документами на iPhone или iPad, GoodReader станет для вас незаменимым помощником. Приложение позволяет импортировать файлы из облачных хранилищ, локальных серверов или компьютера и сортировать в папки.
GoodReader превращает процесс прокручивания документов на iPad в сплошное удовольствие. Конечно, гладкий скроллинг – это не что-то из ряда вон выходящее, но многие приложения не справляются с этой задачей. GoodReader – одно из немногих приложений, с помощью которых вы сможете прокручивать бесчисленные страницы «многотомных» PDF-документов, при этом не пыхтя и не отдуваясь.
GoodReader – одно из немногих приложений, с помощью которых вы сможете прокручивать бесчисленные страницы «многотомных» PDF-документов, при этом не пыхтя и не отдуваясь.
Помимо прочего, приложение позволяет добавлять к документам аннотации. Вы можете набирать текст в соответствующих текстовых полях или писать вручную с помощью Apple Pencil. В GoodReader также есть возможность добавлять на страницы PDF-документов стикеры.
Скачать GoodReader для iPhone и iPad (App Store)
ПО ТЕМЕ: ПДД 2018 на Айфон и Айпад — Правила, билеты, иллюстрации, комментарии и видео: 5 лучших приложений.
FileBrowser
В FileBrowser есть не только функции, без которых не обойдется ни один приличный файловый менеджер, но и возможность подключиться к удаленному компьютеру и работать с имеющимися на нём файлами!
Приложение позволяет просматривать, копировать, перемещать, загружать и выгружать, стримить файлы между компьютерами, серверами, NAS-приводами и облачными хранилищами без необходимости загружать дополнительное ПО. Гики и системные администраторы оценят.
Гики и системные администраторы оценят.
FileBrowser обладает поддержкой огромного количества различных форматов медиафайлов и документов.
Скачать FileBrowser для iPhone и iPad (App Store)
ПО ТЕМЕ: Как смотреть ТВ на Айфоне или Айпаде: 6 программ для просмотра online-ТВ.
FileExplorer
Здесь есть всё, чего вы в принципе можете захотеть от файлового менеджера для iOS: доступ к удаленным компьютерам, файловым серверам и NAS, интерфейс для работы с облачными хранилищами и с файлами на вашем гаджете, встроенный ридер всех популярных фото- аудио- и видеоформатов, документов и PDF-файлов.
Скачать FileExplorer для iPhone и iPad (App Store)
ПО ТЕМЕ: Как отследить рейс самолета онлайн: 5 лучших приложений для iPhone и iPad.
File Manager & Browser
Если приложение Documents 6 показалось вам слишком сложным, то в качестве альтернативы попробуйте File Manager & Browser с примерно таким же функционалом, но визуально более понятным интерфейсом. В отличие от многих подобных приложений в File Manager & Browser все самые главные опции расположены на виду в нижней части экрана, а не спрятаны за громоздкими меню.
В отличие от многих подобных приложений в File Manager & Browser все самые главные опции расположены на виду в нижней части экрана, а не спрятаны за громоздкими меню.
Приложение позволяет импортировать файлы документов с компьютера по Wi-Fi, сортировать и управлять ими, а также обмениваться через сторонние сервисы.
Скачать File Manager & Browser для iPhone и iPad (App Store)
ПО ТЕМЕ: Знакомства на Айфоне: лучшие iOS-приложения для поиска «второй половинки».
File Manager
Бесплатное приложение, главная особенность которого — подключение к различным облачным сервисам и перемещение файлов между ними и вашим iPhone или iPad. В списке поддерживаемых сервисов — как всемирно известные бренды Google Drive, Dropbox, так и любимый многими пользователями из России Яндекс.Диск.
Также можно подключиться по популярным сетевым протоколам: FTP, SFTP, SMB, WebDAV, DLNA. Поддерживается работа с архивами сразу нескольких типов: ZIP, RAR, 7z, tar, gz, bz2.
Кроме того, необходимо отметить наличие поддержки множества форматов аудио и видео, а также встроенный ридер для документов и электронных книг.
Скачать File Manager для iPhone и iPad (App Store)
ПО ТЕМЕ: Ретушь на Айфоне: лучшие iOS-приложения для ретуширования фотографий.
File Manager App
Файловый менеджер из Германии. Умеет всё необходимое: копировать, перемещать и переименовывать файлы, архивировать и распаковывать архивы. Доступен просмотр документов следующих форматов: презентация PowerPoint, электронная таблица Excel, документ Word, фотографии, ZIP-файлы, аудио и видео.
Скачать File Manager App для iPhone и iPad (App Store)
ПО ТЕМЕ: Как редактировать видео на iPhone: обрезать, наложить текст, музыку, перевернуть, склеить и т.д.
Заключение
В течение многих лет многие считали iPhone и iPad устройствами только для потребления контента, а не для его создания. Тем не менее, как показывает практика, это предубеждение не соответствует действительности. Сейчас с помощью iOS-устройств можно выполнять самые разные задачи. Безусловно, работа на смартфоне и планшете отличается от привычной работы на Mac, но к ней вполне можно приспособиться и сделать свое мобильное устройство настоящим рабочим инструментом.
Тем не менее, как показывает практика, это предубеждение не соответствует действительности. Сейчас с помощью iOS-устройств можно выполнять самые разные задачи. Безусловно, работа на смартфоне и планшете отличается от привычной работы на Mac, но к ней вполне можно приспособиться и сделать свое мобильное устройство настоящим рабочим инструментом.
Пользователям iPad настоятельно рекомендуем использовать вышеописанные приложения вместе с обновленной в iOS 11 панелью Dock, обеспечивающей многозадачность, а также «горячими клавишами» на смарт-клавиатуре Smart Keyboard, и продуктивность вашей работы возрастет в разы.
Смотрите также:
Как найти загруженные файлы на iPhone или iPad
Большинство приложений на iPhone и iPad легко подключаются и работают через Интернет. Если вы смотрите что-то через Netflix , расслабляетесь под песни в Spotify или работаете с документом Google Docs , вам не нужно ничего скачивать локально.
Но загрузка файлов по-прежнему чрезвычайно полезна. Вы можете получить к ним доступ в любое время, не полагаясь на стабильное соединение, и вам не нужно беспокоиться об использовании мобильного трафика во время движения.
Вы можете получить к ним доступ в любое время, не полагаясь на стабильное соединение, и вам не нужно беспокоиться об использовании мобильного трафика во время движения.
Ниже вы узнаете о наиболее вероятных местах, где вы должны искать загруженные файлы, такие как документы, фотографии и видео, на iPhone или iPad.
Загляните внутрь приложения «Файлы»
Приложение « Файлы(Files) » для iPhone и iPad, дебютировавшее в iOS 11, представляет собой базовый файловый менеджер, который позволяет вам управлять iCloud и сторонними облачными хранилищами, такими как Google Drive и Dropbox . Он также предоставляет место с пометкой « На моем iPhone(On My iPhone) / iPad », которое позволяет локально хранить файлы в несколько ограниченной форме.
И пользователь, и приложения, работающие на iPhone и iPad, могут использовать приложение « Файлы»(Files) для сохранения данных. Как правило, это то место, где вы должны искать, когда хотите найти загрузку, инициированную браузером, или файл, который вы сохранили вручную с помощью параметра « Сохранить в(Save to Files) файле общего доступа ».
Как правило, это то место, где вы должны искать, когда хотите найти загрузку, инициированную браузером, или файл, который вы сохранили вручную с помощью параметра « Сохранить в(Save to Files) файле общего доступа ».
Например, вы можете найти свои загрузки Safari в папке « (Safari)Загрузки(Downloads) » внутри iCloud Drive . Просто(Simply) откройте приложение « Файлы»(Files) и коснитесь iCloud Drive > « Загрузки(Downloads) » , чтобы попасть туда. Загрузки Safari(Safari) также повторно загружаются в iCloud, чтобы вы могли получить к ним доступ и на других устройствах Apple .
Если вы используете сторонний веб-браузер, такой как Google Chrome или Firefox , вы найдете файлы для загрузки в автономном режиме « На моем iPhone(On My iPhone) / iPad » . Папка загрузки обычно имеет то же имя, что и в браузере, поэтому у вас не должно возникнуть проблем с ее обнаружением.
Папка загрузки обычно имеет то же имя, что и в браузере, поэтому у вас не должно возникнуть проблем с ее обнаружением.
Вы также можете изменить место загрузки Safari на « На моем iPhone(On My iPhone) / iPad » . Перейдите в « Настройки(Settings) » > « Safari » и выберите «На моем iPhone( On My iPhone) » в качестве места загрузки. Это позволяет загружать файлы в автономном режиме, не тратить пропускную способность и помогает экономить хранилище iCloud(conserve iCloud storage) .
Помимо браузеров, вы также можете найти другие приложения, такие как Apple Pages, которые хранят(Apple Pages—storing) копии файлов в автономном режиме в iCloud Drive или на моем iPhone(On My iPhone) / iPad .
Если у вас возникли трудности с поиском загруженного файла, попробуйте найти его, коснувшись поля « Поиск(Search) » в верхней части приложения « Файлы»(Files) . Если вы не можете вспомнить точное имя, вы можете найти его по типу файла — например, введите PDF и выберите PDF-документ(PDF document) , чтобы фильтровать и искать только PDF — документы.
Если вы не можете вспомнить точное имя, вы можете найти его по типу файла — например, введите PDF и выберите PDF-документ(PDF document) , чтобы фильтровать и искать только PDF — документы.
Найдя загрузку, вы можете нажать, чтобы просмотреть ее в приложении « Файлы»(Files) . Вы также можете нажать и удерживать элемент, чтобы вызвать различные параметры контекстного меню — « Поделиться(Share) », « Удалить(Delete) », « Переместить(Move) » и т. д.
Проверить наличие загрузок в приложениях
Приложение « Файлы(Files) » не работает как центральный файловый менеджер для всего на iPhone и iPad. Некоторые приложения, такие как приложения TV, Music или YouTube , используют скрытые области внутреннего хранилища для хранения файлов. Они не видны пользователю, поэтому вы не можете получить доступ к файлам в их необработанном виде, если только вы не используете соответствующее приложение для их открытия и просмотра.
Например, в Apple TV вы можете найти загруженные видео и шоу в разделе « (Apple)Библиотека(Library) » > « Загружено(Downloaded) » . То же самое касается Apple Music . Вы можете только воспроизводить их — вы не можете перемещать эти файлы в другое место или использовать другое приложение для доступа к ним.
Довольно легко найти раздел « Загрузки(Downloads) » в приложении, покопавшись в пользовательском интерфейсе в течение нескольких секунд. Вы также должны найти варианты удаления загрузок. В некоторых приложениях нет отдельного раздела для загрузок, а просто используется символ статуса, например галочка, рядом с именами файлов, чтобы обозначить это.
Веб-(Web) браузеры также поставляются со встроенными списками загрузки или средствами просмотра. Например, в Safari и Firefox вы можете просмотреть список загрузок, коснувшись значка « Загрузки(Downloads) » в правой части адресной строки или в нижней части экрана соответственно.
Пройдите через приложение «Фотографии»
Когда вы просматриваете фотографию с помощью веб-браузера или приложения для социальных сетей, вы обычно можете загрузить ее на свой iPhone с помощью параметров контекстного меню « Сохранить(Save) » или « Добавить в фотографии » при длительном нажатии. (Add to Photos)Это также распространяется на аудио- и видеоклипы. Затем вы можете найти их в альбоме «Последние» в приложении « (Recents)Фотографии(Photos) » на iPhone .
Некоторые приложения для социальных сетей, такие как WhatsApp , автоматически создают альбомы, содержащие мультимедийные элементы, которые вы настроили для их загрузки. Вы найдете их на вкладке « Альбомы ».(Albums)
Если у вас возникли проблемы с поиском загруженного объекта в приложении « Фотографии », перейдите на вкладку « (Photos)Поиск(Search ) » и попробуйте найти его.
Управление файлами через хранилище iPhone
Если вы хотите удалить загруженные элементы в собственных стандартных приложениях (например, в «Сообщениях»), вы можете использовать страницу « Хранилище iPhone/iPad» в приложении « (Storage)Настройки(Settings) » , чтобы избавиться от них. Это отличный способ быстро освободить память на iPhone .(free up storage on the iPhone)
Выберите « Настройки(Settings) » > « Основные(General) » > « Хранилище iPhone(iPhone Storage) » . Затем выберите приложение (вы также можете использовать значок поиска(Search) для фильтрации приложений по имени), и вы обычно найдете все загрузки, связанные с ним, внутри. Затем вы можете провести элементы вправо и удалить их.
Вы также можете увидеть рекомендации по хранению, которые можно использовать для удаления больших видеофайлов или вложений приложения «Сообщения» в верхней части экрана « Хранилище iPhone/iPad». (Storage)
(Storage)
Вы не найдете все
В отличие от настольных устройств, у вас нет абсолютного контроля над загруженными элементами на iPhone или iPad. Вы найдете загруженные файлы, разбросанные повсюду на вашем iPhone или iPad, и их легко потерять.
И iOS, и iPadOS — особенно последний с его потенциалом, подобным MacBook, — должны предоставить пользователям больший контроль над внутренней памятью. С включенным приложением « Файлы(Files) » это, вероятно, произойдет, но только постепенно в будущих итерациях системного программного обеспечения.
Related posts
Как установить NumPy, используя PIP на Windows 10
Как размонтировать или отказаться от неудачной WIM на Windows system
Setup Filezilla Server and Client: Screenshot and Video tutorial
Как обновить BIOS на Windows 10 компьютере
Как создать Transparent Image в Paint.NET на Windows 10
Как добавить Neon Glow effect Text в GIMP
Как использовать версию командной строки Advanced Disk Cleanup Utility
Как просмотреть и получить доступ к iCloud Notes на Windows 10
Install and configure OpenSSH client и сервер на Windows 11/10
Как конвертировать install.
 esd в install.wim файл в Windows 10
esd в install.wim файл в Windows 10Как изменить phpMyAdmin password на xampp
Как взять скриншоты в Steam и их местоположение
Как создать или восстановить System Image в Windows 10
Как сделать Windows 11 точки доступа
Как установить и настроить XAMPP на Windows 10
Microsoft Word tutorial для начинающих — Guide о том, как использовать его
Как изменить keyboard language на Windows 10
Как изменить Legacy на UEFI без переустановки Windows 11/10
Как удалить учетную запись от Windows (7 способов)
Как редактировать, очистить и удалять переменные среды в Windows
Как получить доступ к файлам в Windows 11 с вашего iPad/iPhone
Следуйте нашему простому пошаговому руководству о том, как включить общий доступ к файлам в Windows 11 и просматривать его файлы на iPad или iPhone.
Общий доступ к файлам Windows 11 может быть не включен, особенно если в вашей сети нет других компьютеров или вы впервые пытаетесь получить доступ к общим папкам по сети.
Чтобы включить общий доступ к файлам в Windows 11, выполните следующие действия.
Шаг 1
Нажмите клавишу Windows и введите «панель управления», выберите приложение «Панель управления» из списка.
Шаг 2
Нажмите «Сеть и Интернет»
Шаг 3
Щелкните заголовок «Центр управления сетями и общим доступом» в этом диалоговом окне.
Шаг 4
Нажмите «Изменить дополнительные настройки» слева.
Шаг 5
В разделе «Личное (текущий профиль)»:
Включить «Включить сетевое обнаружение».

Включить «Включить общий доступ к файлам и принтерам».
Шаг 6
Разверните раздел «Все сети», включите «Включить общий доступ, защищенный паролем».
Мы рекомендуем использовать общий доступ, защищенный паролем, но если вы хотите, чтобы люди без имени пользователя или пароля могли получить доступ к вашим файлам (только к тем файлам, помеченным как «доступ для всех»), отключите общий доступ, защищенный паролем.
Расчетное время: 2 минуты
Загрузите FileBrowser для доступа ко всем вашим файлам с вашего iPad / iPhone
Скачать на
Магазин приложений
Скачать
Бесплатная пробная версия
В проводнике Windows найдите папку, которой хотите поделиться, щелкните ее правой кнопкой мыши и выберите «Показать дополнительные параметры», затем выберите «Свойства».

В диалоговом окне «Свойства папки» выберите вкладку «Общий доступ».
Нажмите кнопку «Расширенный общий доступ…».
Установите флажок «Поделиться этой папкой»
Введите имя общего ресурса, под которым эта папка будет известна в сети.
По умолчанию к папке будет предоставлен общий доступ только для чтения для пользователя, создавшего общий ресурс.Если вы хотите изменить эту безопасность, нажмите кнопку «Разрешения» и выберите требуемый уровень доступа.
Должно появиться следующее диалоговое окно.
Имя пользователя
Чтобы узнать, какое имя пользователя использовать в FileBrowser, см. эту страницу.
Просканируйте сеть
В FileBrowser выполните следующие действия:
- На главном экране.
- Нажмите «Добавить местоположение» справа от раздела «Удаленное».
- Нажмите «Компьютер / Сетевой диск», чтобы запустить сканирование локальной сети.

- Выберите свой компьютер из списка.
- Введите свои учетные данные и нажмите «Сохранить».
Если сканирование не помогло, попробуйте добавить его вручную
Найти имя компьютера в Windows 11
- В Windows 11 нажмите клавишу Windows, введите «имя компьютера» и нажмите клавишу возврата.
- Теперь у вас должно появиться окно, похожее на следующее.
- Текст, обведенный и отмеченный буквой А, является именем вашего компьютера.
- Это будет текст, который нужно ввести в параметре FileBrowser «Имя компьютера».
В FileBrowser выполните следующие действия:
- На главном экране.
- Нажмите «Добавить местоположение» справа от раздела «Удаленное».
- Нажмите «Компьютер / Сетевой диск», чтобы запустить сканирование локальной сети.
- Коснитесь значка «Ручная настройка».
- Возьмите имя компьютера, помеченное выше буквой «А», и введите его в поле «Имя компьютера».

- Возьмите имя пользователя с пометкой «B» выше и введите его в поле «Имя пользователя».
- Введите пароль для своей учетной записи пользователя в поле «Пароль». Если у вашей учетной записи нет пароля, нажмите кнопку «Пусто».
- Нажмите кнопку Сохранить.
- Коснитесь своего нового местоположения, которое было добавлено на главный экран, чтобы подключиться.
Если нет подключения или возникают ошибки, воспользуйтесь нашим средством устранения неполадок.
FE File Explorer для iPhone iPad — Приложение для iOS Еженедельно
Начиная с iOS 11 вы можете использовать приложение «Файлы» для управления файлами на iPhone и iPad. Его можно использовать для организации файлов на устройстве, в приложениях, на других устройствах iOS, в iCloud и других облачных сервисах. Однако новая функция файлового менеджера в iOS 11 по-прежнему очень ограничена для опытных пользователей или тех, кому нравится более простой и функциональный файловый браузер и менеджер. FileExplorer — это сторонний файловый менеджер для iOS, который мы настоятельно рекомендуем. Это самый простой файловый менеджер для iPhone, с которым я когда-либо работал. Если вы знакомы с Finder на Mac или File Explorer на компьютере с Windows, вы предпочтете приложение FileExplorer стандартному приложению для просмотра файлов. Это не только файловый менеджер, проводник, но и мощный инструмент для передачи и обмена данными между устройствами. Изучите интересные функции этого файлового проводника для iPhone iPad и посмотрите, как он может удовлетворить ваши потребности ниже.
FileExplorer — это сторонний файловый менеджер для iOS, который мы настоятельно рекомендуем. Это самый простой файловый менеджер для iPhone, с которым я когда-либо работал. Если вы знакомы с Finder на Mac или File Explorer на компьютере с Windows, вы предпочтете приложение FileExplorer стандартному приложению для просмотра файлов. Это не только файловый менеджер, проводник, но и мощный инструмент для передачи и обмена данными между устройствами. Изучите интересные функции этого файлового проводника для iPhone iPad и посмотрите, как он может удовлетворить ваши потребности ниже.
Передача файлов и совместное использование
Mac, Windows, Linux, Time Capsule, NAS (WD NAS, Toshiba NAS…), Sandisk iXpand Flash Drive, WebDAV Server, FTP-сервер, iCloud, Dropbox, Google Drive, OneDrive, Box
Управление файлами
Просматривайте, редактируйте, копируйте, перемещайте, переименовывайте и удаляйте файлы прямо на iPhone/iPad. Сортировка файлов по имени, дате, размеру и т. д. Поиск файлов по имени файла. Заархивируйте и разархивируйте файлы. Список и вид сетки.
д. Поиск файлов по имени файла. Заархивируйте и разархивируйте файлы. Список и вид сетки.
Поддержка форматов файлов
PDF, WORD, EXCEL, PPT, PAGES, NUMBERS, KEYNOTE, TXT, HTML; JPG, PNG, GIF, CR2, NEF, ARW, DNG; MP3, AAC, AIFF, WAV, FLAC, APE и т. д. Музыкальный плейлист: CUE, M3U; MOV, MP4, AVI, XVID, MKV, RMVB, WMV, FLV и т. д.
Медиапоток
Потоковая передача фильмов, музыки из сетевых ресурсов и облачных хранилищ на iPhone iPad; Фотографии, музыка и фильмы AirPlay на ТВ
FileExplorer для iPhone Основные функции iPad
- Организуйте все свои файлы в одном месте. Он может получить доступ не только к локальным файлам, но и к файлам на вашем компьютере, NAS и облачном хранилище. Подключайтесь и получайте доступ к серверу WebDAV, FTP-серверу, SFTP-серверу, облачным хранилищам с вашего iPhone iPad.
- Поддерживает не только iCloud, но и сторонние облачные сервисы, такие как Dropbox, Google Drive, OneDrive, OneDrive для бизнеса, Box и другие.

- Доступ к сетевым ресурсам на macOS, Windows, Linux, Time Capsule, NAS (WD NAS, Toshiba NAS и других) по протоколу SMB/CIFS. Получите доступ к флэш-накопителю Sandisk iXpand (USB-накопитель Lightning).
- В отличие от других приложений, этот файловый менеджер может автоматически обнаруживать компьютеры, NAS и FTP-серверы, что делает настройку новых подключений проще, чем когда-либо прежде.
- Передача файлов между этими расположениями. Потоковая передача фильмов и музыки из сетевых ресурсов и облачных хранилищ на iPhone/iPad. Просматривайте и управляйте документами, фотографиями, файлами напрямую без синхронизации с iTunes.
- Копируйте файлы между сетевыми папками, облачными хранилищами, iPhone и iPad.
- Копирование фотографий между фотобиблиотекой iOS и сетевыми папками/облачными хранилищами.
- Используйте расширение для передачи файлов в других приложениях для передачи файлов в общие сетевые ресурсы и облачные хранилища.

- Функция «Ближайшие устройства» позволяет пользователям iOS копировать файлы между iPhone и iPad через Wi-Fi.
- Встроенный FTP-сервер можно использовать для передачи файлов между компьютером и iPhone/iPad через Wi-Fi.
- Просматривайте, копируйте, перемещайте, переименовывайте и удаляйте файлы прямо на iPhone/iPad. Сортировка файлов по имени, дате, размеру и т. д. Поиск файлов по имени файла. Заархивируйте и разархивируйте файлы. Список и вид сетки.
- Фотографии, музыка и фильмы AirPlay на Apple TV.
- Распространение конфигураций через MDM (управление мобильными устройствами).
- Непосредственное создание и редактирование обычного текста в приложении.
- Используйте расширение средства выбора документов в приложениях Work и Office, чтобы открыть файл из общего сетевого ресурса и сохранить его после редактирования.
Поддерживаемые форматы файлов:
- Документ : PDF, WORD, EXCEL, PPT, PAGES, NUMBERS, KEYNOTE, TXT, HTML и т.
 д.
д. - Фото : JPG, PNG, GIF, NEF, ARW2 , DNG и т. д.
- Музыка : MP3, AAC, AIFF, WAV, FLAC, APE и т. д. Музыка Список воспроизведения: CUE, M3U
- Видео : MOV, MP4, AVI, XVID, MKV, RMVB, WMV, FLV и т.д.
получить бесплатную версию
купить про версию
Отзывы
Мне нравится это приложение. Я не пользуюсь облачными сервисами, а имею разветвленную домашнюю сеть, где в сети есть линуксовые и виндовые пк. Я могу без колебаний легко получить доступ к файлам всех типов на всех сетевых ПК из любого места. Доступ к файлам и папкам быстрый, и мне очень нравится возможность подключаться к моему серверу Linux через ftp. Фантастическое приложение. Делает выгрузку фотографий, видео и всего остального очень быстрой и легкой.
Идеальное приложение для удобного перемещения и извлечения файлов
В отраслях, в которых я работаю, требуется метод управления файлами «Стихи древнего мореплавателя»; файлы, файлы везде.
FileExplorer Pro — лучшее приложение для управления этой нейронной сетью с мобильного устройства, с которым мне приходилось сталкиваться. Приложение поддерживает webDAV, невероятное количество облачных служб обмена файлами, ftp, sftp, несколько общих файловых хранилищ на базе NAS и общие файловые ресурсы компьютера 08. Конфигурация быстрая и простая. Он может поддерживать пользовательские конфигурации, если вы можете предоставить информацию о безопасности. Это приложение по разумной цене, и оно может быстро стать вашим основным инструментом для безопасного и надежного получения файлов там, где они вам нужны, в пути.
Одно приложение для управления всеми файлами
Я все больше и больше пользуюсь этим приложением. он хорошо работает с приложением I03 11 файлов. Теперь я могу легко получить файлы с моего домашнего NAS из многих приложений, таких как Pythonista или Working Copy, с помощью функции поставщика файлов File Explorer. Это выдвигает приложение на первое место для меня и делает его тем, чем я часто пользуюсь, чтобы получить копии моих текущих проектов для справки во время полета.
Я могу перемещать объекты и возвращать их в NAS позже, если внесу изменения. Это набор функций, который Apple должна предоставить, но мы все знаем, что они никогда этого не сделают, и если бы попытались, то сделали бы отвратительную работу. FE часто обновляется и заслуживает поддержки, потому что это настоящий инструмент для реальной работы.
Отличная интеграция с файловым приложением iOS
Как использовать приложение «Файлы» на iPhone или iPad
Приложение «Файлы» от Apple позволяет просматривать и получать доступ к файлам, хранящимся в онлайн-сервисах, таких как iCloud Drive, Box, Dropbox, Google Drive и Microsoft OneDrive, в одном месте. Вы также можете просматривать свои файлы прямо на своем iPhone или iPad и запускать над ними различные команды.
С обновлением до iOS 15 и iPadOS 15 Apple добавила в приложение «Файлы» несколько интересных новых функций. Теперь вы можете сортировать файлы по группам, работать в многозадачном режиме с несколькими окнами и выбирать несколько файлов, перетаскивая их внешней мышью.
Чтобы получить доступ к этим функциям, откройте «Настройки» > «Основные» > «Обновление ПО » и убедитесь, что вы обновили свою ОС до последней версии. Ваше устройство сообщит вам, что ваше программное обеспечение обновлено, или предложит загрузить последнее обновление.
Давайте проверим приложение «Файлы», чтобы узнать, как вы можете работать со своими документами.
Подключение служб к приложению «Файлы»
При первом запуске Файлов вам необходимо включить используемые службы и подключиться к ним. Коснитесь значка с многоточием вверху и выберите 9.0214 Редактировать из меню. Приложение отображает все доступные службы хранения файлов. Включите переключатель для любых онлайн-местоположений, которые вы хотите добавить. Вы также можете нажать на значок гамбургера рядом с вашими любимыми услугами и перетащить их в новый порядок.
Коснитесь имени службы, которую вы хотите загрузить, и войдите в систему. При первом выполнении этого действия для просмотра элементов в этой папке требуется проверка подлинности. В некоторых случаях вы можете получить сообщение аутентификации, что означает, что вам нужно сначала открыть мобильную версию приложения, чтобы использовать его в файлах. Сделайте это для каждого сайта, который вы добавляете.
В некоторых случаях вы можете получить сообщение аутентификации, что означает, что вам нужно сначала открыть мобильную версию приложения, чтобы использовать его в файлах. Сделайте это для каждого сайта, который вы добавляете.
Вы также можете получить доступ к файлам, загруженным в Safari, через приложение «Файлы». Если вы загружаете PDF-файл, аудиофайл или документ из Safari, в приложении «Файлы» появится папка «Загрузки». Нажмите На моем iPhone или На моем iPad , и вы увидите папки для других приложений и служб на вашем устройстве, а также папку «Загрузки». Откройте эту папку, чтобы получить доступ к любым файлам, загруженным из Safari.
Подключение к внешнему хранилищу
Устройство можно подключить к USB-накопителю, SD-карте или внешнему жесткому диску. Для этого вы должны физически подключить запоминающее устройство к iPhone или iPad с помощью подходящего переходного кабеля. Затем вы можете получить доступ к этому диску и его содержимому через Файлы.
Если у вас есть сетевой сервер или NAS, вы можете подключиться к нему со своего устройства и получить к нему доступ через приложение «Файлы». Просто убедитесь, что он поддерживает и активировал SMB (блок сообщений сервера), универсальный сетевой протокол, который позволяет различным системам получать доступ к одним и тем же файлам и совместно использовать их.
Чтобы настроить это в приложении «Файлы», коснитесь значка с многоточием в правом верхнем углу, затем коснитесь команды Подключиться к серверу и введите имя или IP-адрес сервера. (Например, чтобы получить доступ к моему Synology NAS, мне нужно было ввести smb:// за которым следует имя NAS, а затем .local , например smb://SynologyNAS.local .) Затем введите имя пользователя и пароль для этого устройства.
Изначально мне не удавалось подключиться к NAS. Через полезный онлайн-форум я обнаружил, что мне нужно установить максимальный протокол SMB на SMB3. Если у вас возникли проблемы с подключением к серверу или NAS через приложение «Файлы», вам может потребоваться обратиться за помощью к поставщику.
Если у вас возникли проблемы с подключением к серверу или NAS через приложение «Файлы», вам может потребоваться обратиться за помощью к поставщику.
Вы можете получить доступ к зашифрованному диску, который либо напрямую подключен к вашему iPhone или iPad, либо настроен в вашей сети. Однако в настоящее время поддерживаются только диски, отформатированные с использованием APFS. Чтобы попробовать это, подключите зашифрованное устройство хранения или подключитесь к зашифрованному сетевому ресурсу. Выберите диск и коснитесь Блокировка ссылка. Введите пароль для диска, затем выберите Разблокировать , чтобы получить доступ к диску.
Поиск и просмотр файлов
Вы можете искать файлы в разных местах. В поле поиска вверху введите слово или фразу для нужного файла. Приложение сканирует ваши различные местоположения и в ответ отображает список результатов поиска.
Если вы часто используете одни и те же папки, рассмотрите возможность пометить их как Избранные для быстрого доступа к ним в будущем. Нажмите на папку и выберите Избранное в меню или просто перетащите папку на боковую панель. Любая папка, отмеченная как избранная, будет доступна на левой боковой панели в разделе «Избранное».
Нажмите на папку и выберите Избранное в меню или просто перетащите папку на боковую панель. Любая папка, отмеченная как избранная, будет доступна на левой боковой панели в разделе «Избранное».
Недавно использованные файлы можно быстро найти в приложении. Коснитесь записи Recent на боковой панели, чтобы просмотреть недавно добавленные, перемещенные или просмотренные файлы.
В приложении «Файлы» коснитесь определенной службы, чтобы просмотреть папки и файлы, хранящиеся в ней. Коснитесь файла, чтобы открыть его, и приложение загрузит и отобразит файл. Таким образом вы можете просматривать документы, файлы PDF, изображения, аудиофайлы и видео. Фотографии и другие статические изображения можно даже редактировать с помощью встроенных инструментов рисования и раскрашивания.
Управление файлами
Вы можете выполнять базовое управление файлами, копируя, перемещая или удаляя файлы. Откройте один из ваших онлайн-сервисов хранения, чтобы просмотреть сохраненные папки и файлы. Чтобы запустить команду для одного файла, нажмите на его миниатюру. Из меню вы можете копировать, дублировать, перемещать, переименовывать, предварительно просматривать, помечать, делиться или удалять файл.
Чтобы запустить команду для одного файла, нажмите на его миниатюру. Из меню вы можете копировать, дублировать, перемещать, переименовывать, предварительно просматривать, помечать, делиться или удалять файл.
Чтобы запустить команду для нескольких файлов, коснитесь ссылки Select в правом верхнем углу на iPad (кнопка скрыта за значком с тремя точками на iPhone). Коснитесь каждого файла, который хотите включить. В нижней части экрана отображаются ссылки для совместного использования, дублирования, перемещения и удаления выбранного файла. Нажмите Еще для просмотра дополнительных команд, таких как «Загрузить» и «Сжать».
Теперь, когда ваш iPad работает с внешней мышью, вы можете выбрать сразу несколько файлов, не используя опцию «Выбрать». Убедитесь, что ваша мышь подключена к вашему iPad, затем щелкните и перетащите ряд файлов, и они должны быть выбраны.
Рекомендовано нашей редакцией
10 функций конфиденциальности, которые должны знать пользователи iOS 15 и iPadOS 15
Копирование и вставка информации с фотографии: как использовать живой текст Apple в iOS 15
Проверьте это: как легко обмениваться фотографиями, музыкой и другим контентом в iOS 15 и iPadOS 15
Помечайте и сортируйте файлы
Приложение «Файлы» позволяет просматривать ключевые сведения и даже помечать каждый файл тегом. Нажмите на файл и выберите Info в меню, чтобы увидеть тип файла, размер, дату и время создания, автора и другие сведения. По фотографии можно узнать размер, разрешение, время выдержки, фокусное расстояние и чувствительность ISO.
Нажмите на файл и выберите Info в меню, чтобы увидеть тип файла, размер, дату и время создания, автора и другие сведения. По фотографии можно узнать размер, разрешение, время выдержки, фокусное расстояние и чувствительность ISO.
Если вы хотите добавить тег для классификации файла, нажмите Показать больше и проведите пальцем вниз, чтобы просмотреть все сведения о файле. В нижней части экрана коснитесь ссылки Добавить теги . Затем вы можете добавить тег из существующего списка с цветовой кодировкой или нажать Добавить новый тег , чтобы создать новый тег на основе определенных критериев, которые помогут вам найти этот файл.
Теперь вы также можете сортировать файлы в папке по группам. Чтобы попробовать это, откройте папку, коснитесь значка круга из трех точек и выберите Использовать группы . Файлы в этой папке сортируются по разным группам, критерием по умолчанию является Вид (тип файла).
Чтобы изменить критерии, коснитесь значка в виде круга из трех точек и выберите Группировать по . Затем вы можете разбить файлы на группы по дате или размеру. Чтобы отменить групповое расположение, нажмите значок еще раз и снимите флажок Использовать группы .
Архивация и распаковка файлов
Приложение «Файлы» также позволяет сжимать и распаковывать файлы и папки. Нажмите на элемент и выберите Сжать во всплывающем меню, чтобы создать ZIP-архив элемента. Если у вас есть заархивированный файл, который нужно открыть, просто нажмите на ZIP-файл, чтобы распаковать его, или нажмите на файл и выберите Распаковать из меню.
Управление удаленными файлами
Если вы хотите удалить файл, нажмите на него, чтобы открыть всплывающее меню, затем выберите команду Удалить . Любой файл, удаленный по ошибке, можно вернуть, коснувшись записи Недавно удаленные . Это покажет вам все недавно удаленные файлы в различных службах хранения файлов. Коснитесь ссылки Select , затем выберите любой файл, который хотите восстановить. Коснитесь Recover , чтобы вернуть удаленный файл в службу хранения.
Это покажет вам все недавно удаленные файлы в различных службах хранения файлов. Коснитесь ссылки Select , затем выберите любой файл, который хотите восстановить. Коснитесь Recover , чтобы вернуть удаленный файл в службу хранения.
Многозадачность с несколькими окнами
Ваш iPad включает в себя ряд возможностей многозадачности, которые были улучшены в iPadOS 15. Вам будет проще просматривать файлы и работать с ними, когда у вас открыто несколько окон одновременно. Откройте папку в приложении «Файлы» и коснитесь значка с многоточием в самом верху экрана, чтобы открыть новую панель инструментов многозадачности.
Коснитесь значка в центре, чтобы открыть его в режиме разделенного экрана. Затем вы можете открыть второй экземпляр приложения «Файлы» и одновременно просмотреть другую папку.
Теперь, если вы хотите просмотреть файл, коснитесь его, чтобы открыть плавающую панель Slide Over, которую можно расположить поверх любого из двух существующих окон.
Вентилятор Apple?
Подпишитесь на нашу Еженедельную сводку Apple , чтобы получать последние новости, обзоры, советы и многое другое прямо на ваш почтовый ящик.
Этот информационный бюллетень может содержать рекламу, предложения или партнерские ссылки. Подписка на информационный бюллетень означает ваше согласие с нашими Условиями использования и Политикой конфиденциальности. Вы можете отказаться от подписки на информационные бюллетени в любое время.
Спасибо за регистрацию!
Ваша подписка подтверждена. Следите за своим почтовым ящиком!
Подпишитесь на другие информационные бюллетени
Приложение для управления файлами iOS 11 легко сохраняет ваши файлы на всех устройствах
Бренда Столяр / Digital Trends App Attack — это еженедельная серия, в которой мы ищем в App Store и Google Play Store лучшие приложения недели. Проверяйте App Attack каждое воскресенье, чтобы быть в курсе последних новостей.
Обычно у вас есть несколько устройств, на которых хранятся ваши файлы, как рабочие, так и личные. Но процесс передачи документов с устройства на устройство может быть утомительным. Такие приложения, как Google Drive и Dropbox, значительно упростили работу, позволяя вам получать доступ к одним и тем же файлам в любом месте благодаря облаку. Решение Apple — новое приложение под названием «Файлы» — встроено в последнюю версию мобильной операционной системы iOS 11.
Что такое приложение «Файлы»?
Хотя окончательная версия iOS 11 не будет выпущена до вторника на долгожданном мероприятии Apple по запуску, вы можете загрузить общедоступную бета-версию, если хотите взглянуть на нее раньше. Приложение «Файлы» идет рука об руку с iOS 11 и, по сути, объединяет и упорядочивает все ваши документы на вашем iPhone и iPad. Вы по-прежнему можете искать файлы в сторонних хранилищах вместе с папками, последними документами и другим содержимым iCloud.
Как перемещаться по файлам
Для пользователей Mac интерфейс будет узнаваем, так как он похож на приложение Finder в macOS. Нажмите «Обзор», и вы увидите несколько доступных вкладок. Есть вкладка «Местоположения», в которой перечислены сторонние облачные платформы, iCloud Drive, и даже есть способ получить доступ к недавно удаленным файлам. Вкладки «Избранное» и «Теги» обеспечивают дополнительную организацию. Вверху есть панель поиска для поиска определенных файлов.
Нажмите «Обзор», и вы увидите несколько доступных вкладок. Есть вкладка «Местоположения», в которой перечислены сторонние облачные платформы, iCloud Drive, и даже есть способ получить доступ к недавно удаленным файлам. Вкладки «Избранное» и «Теги» обеспечивают дополнительную организацию. Вверху есть панель поиска для поиска определенных файлов.
Вкладка «Недавние» может быть наиболее полезной, так как она показывает файлы, над которыми вы работаете, независимо от того, на каком устройстве они были. Если вы печатали документ на работе на своем Mac и не смогли закончить его вовремя, вы можете открыть его на своем iPad дома через «Файлы» и продолжить с того места, на котором остановились. Он также будет отслеживать любые другие действия, такие как папки или теги, которые вы создали в приложении.
Использование файлов на iPad и iPhone
Если вы хотите создать новую папку, просто нажмите на одно из мест, где вы хотите ее сохранить, и вы увидите значок папки со знаком плюс в верхнем левом углу. Затем вам нужно будет назвать папку. Когда вы нажимаете на определенный файл и нажимаете вниз, вверху появляется меню действий.
Затем вам нужно будет назвать папку. Когда вы нажимаете на определенный файл и нажимаете вниз, вверху появляется меню действий.
Запуск этого меню может потребовать терпения, так как требует определенного давления. Удерживая значок, а затем быстро отпуская палец, появится меню. В нем будут перечислены варианты пометки, совместного использования, переименования или удаления документа или папки. Теги позволяют вам раскрасить код и назвать их.
Если вы решите пометить элемент или добавить его в избранное, он появится в категориях «Избранное» и «Теги» в разделе «Обзор», чтобы вы могли быстрее получить к ним доступ. Еще одна функция в «Файлах» — перетаскивание. Хотя пользователи iOS могли использовать перетаскивание и раньше, оно ограничивалось реорганизацией приложений на главном экране. Эта функция теперь точно такая же, как и в macOS, где все, что вам нужно сделать, это удерживать элемент и перетаскивать его куда угодно.
Что касается редактирования документов, в «Файлах» используются те же инструменты, что и в приложении «Заметки» и на снимках экрана. Когда вы открываете изображения или PDF-файлы в приложении, вы увидите значок маркера в правом верхнем углу. Как только вы нажмете на него, он предоставит вам множество различных опций, таких как карандаш или маркер, для разметки документов.
Когда вы открываете изображения или PDF-файлы в приложении, вы увидите значок маркера в правом верхнем углу. Как только вы нажмете на него, он предоставит вам множество различных опций, таких как карандаш или маркер, для разметки документов.
Вы также можете обмениваться файлами PDF и изображениями по электронной почте или в сообщениях, но не целыми папками. Вы также можете добавлять людей в документы для совместной работы. После выбора опции вы получите всплывающее окно с вопросом, как вы хотите отправить приглашение через обычное меню обмена. Но внизу вы увидите параметры общего доступа, которые позволяют вам выбрать, кто может получить доступ к документу и управлять определенными разрешениями.
Если вам нужно открыть файлы в Numbers, Keynote или Pages, он автоматически откроет документ в соответствующем приложении. Например, если у вас есть презентация в Keynote в приложении «Файлы», и вы открываете ее, она откроет само приложение Keynote. Если они не установлены на вашем iPhone или iPad, откроется версия только для чтения.
Интегрированные сторонние облачные сервисы
Другими сторонними облачными сервисами, интегрированными в приложение «Файлы», являются Google Диск и Dropbox, а позже появятся и другие. Вы увидите их в списке на вкладке «Местоположения», если на вашем телефоне установлены приложения. Платформа облачного хранения Box также будет доступна при запуске,
Box показал Digital Trends бета-версию собственного приложения с файлами и то, как оно работает. Файлы беспрепятственно и автоматически доступны независимо от того, с какого устройства работал сотрудник. Приложение Box имело тот же формат, что и Файлы, с включенными папками и вкладками. То же самое верно для Google Диска и Dropbox: при их открытии вы увидите свои файлы в соответствующих приложениях, имитируя внешний вид этих приложений.
Прост в использовании, но долго ждать
В целом, приложение «Файлы» для iOS простое в использовании и чрезвычайно полезное. Но с таким количеством доступных облачных сервисов странно, что Apple потребовалось так много времени. Файлы избавляют от лишних шагов или хлопот, связанных с загрузкой определенных документов в сторонний клиент хранилища. Но наша любимая функция — это то, как легко можно продолжить с того места, где вы остановились, независимо от того, какое устройство вы используете.
Файлы избавляют от лишних шагов или хлопот, связанных с загрузкой определенных документов в сторонний клиент хранилища. Но наша любимая функция — это то, как легко можно продолжить с того места, где вы остановились, независимо от того, какое устройство вы используете.
Рекомендации редакции
Мои 5 любимых функций iOS 16 (и 1, которую я ненавижу) после двух месяцев использования
iOS 16: все, что вам нужно знать о большом обновлении iPhone 2022 года
Будут ли ваши Apple Watch получать WatchOS 9? Вот совместимые модели
Спутниковая связь iPhone 14: как это работает, сколько стоит и многое другое
Instagram начнет тестировать функцию репоста
10 лучших приложений для управления файлами для iPhone (iOS 12) в 2019 году
Одной из самых неожиданных вещей в iPhone является то, что до 2017 года в нем не было файлового менеджера. В iOS 11 они выпустили официальный файловый менеджер под названием Files App. , своего рода приложение для поиска, которое дает доступ только к iCloud Drive и нескольким другим сторонним облачным сервисам, таким как Box, Dropbox, Google Drive, OneDrive и т. д.
, своего рода приложение для поиска, которое дает доступ только к iCloud Drive и нескольким другим сторонним облачным сервисам, таким как Box, Dropbox, Google Drive, OneDrive и т. д.
Но, к сожалению, этот файловый менеджер iPhone в iOS 12 может управляйте данными, такими как Pages, Numbers, Keynote и некоторыми документами, только из нескольких приложений менеджера PDF. Хотя он может хранить мультимедийные файлы, такие как видео, он имеет большие ограничения, поскольку к нему может получить доступ только небольшое количество проигрывателей мультимедийных файлов. Это не похоже на приложения Explorer на Android-смартфонах, которые находят и управляют всеми типами файлов всего устройства; и это не папка для загрузки всех файлов, загруженных на iPhone, как на Android. Однако мы всегда можем воспользоваться сторонними решениями, которые отлично помогут в этих задачах без джейлбрейка вашего iPhone.
best-file-manager-app-for-iphone-ipad.png
Следовательно, если нам нужно часто загружать, редактировать, обмениваться файлами или просматривать их на нашем iPhone или iPad, мы можем выбрать лучшее, что мы собираемся обсудить в этом посте.
1. Документы от Readdle
Приложение «Документы» — идеальное решение для управления файлами на iPhone и iPad. Он имеет пользовательский интерфейс с очень простым и интуитивно понятным дизайном и имеет наиболее распространенные функции в такого рода приложениях для управления нашими файлами и папками, а также для синхронизации ваших данных с облачными сервисами, такими как Dropbox и iCloud. Это очень упрощает вашу задачу.
В этом приложении пользователи могут быстро редактировать свои текстовые файлы и выполнять поиск в документах PDF. Кроме того, встроенный браузер позволяет загружать файлы из Интернета и сохранять нужные веб-страницы для последующего чтения. Приложение Documents 5 имеет защиту паролем для защиты ваших файлов и документов от несанкционированного использования.
Цена: Бесплатно
2. FileMaster
Другой вариант файлового менеджера на iPhone — FileMaster. Приложение очень хорошо разработано и предлагает множество функций, связанных с другими приложениями. Интерфейс приложения немного устарел, но функции очень хорошо подобраны. Приложение позволит вам очень легко создавать папки, текстовые файлы, импортировать фотографии и делать многое другое. Он также поставляется со встроенным веб-браузером, так что вы можете легко загружать файлы на iPhone.
Интерфейс приложения немного устарел, но функции очень хорошо подобраны. Приложение позволит вам очень легко создавать папки, текстовые файлы, импортировать фотографии и делать многое другое. Он также поставляется со встроенным веб-браузером, так что вы можете легко загружать файлы на iPhone.
В целях безопасности FileMaster позволяет вам устанавливать и изменять забытые пароли, чтобы избежать возможной потери данных, и даже вы можете установить пароль для аутентификации Wi-Fi для передачи файлов между различными устройствами.
Цена: бесплатно
3. Files Pro
Если вы ищете файловый менеджер для iPhone, вам определенно стоит обратить внимание на Files Pro. Он полностью интегрирован с Dropbox, OneDrive и Google Drive. Это приложение поставляется со встроенным браузером, так что вы легко загружаете что угодно; также вы можете защитить локальные данные и удаленный доступ к своим файлам с помощью пароля.
Вы можете настроить вид файла с привлекательным слайд-шоу и миниатюрами благодаря поддержке масштабирования и панорамирования. Приложение поддерживает все файлы, такие как PDF, HTML, текст, форматы файлов MS Office и другие. Редактировать файлы с этим приложением довольно удобно, поскольку оно позволяет копировать, переименовывать, перемещать, создавать и удалять папки внутри приложения на iPhone.
Приложение поддерживает все файлы, такие как PDF, HTML, текст, форматы файлов MS Office и другие. Редактировать файлы с этим приложением довольно удобно, поскольку оно позволяет копировать, переименовывать, перемещать, создавать и удалять папки внутри приложения на iPhone.
Цена: 4,99 долл. США
4. Диспетчер файлов и браузер
Приложение «Диспетчер файлов и браузер» сочетает в себе интуитивно понятный дизайн и мощные функции, а также позволяет точно управлять файлами и документами на iPhone. Это приложение позволяет эффективно передавать данные с Mac на iPhone или наоборот.
Диспетчер файлов поставляется со встроенной программой чтения PDF-файлов и музыкальным проигрывателем, так что вы можете легко читать любые файлы и слушать музыку. Также он поддерживает файлы Microsoft Office, Powerpoint и Excel.
Основное внимание уделяется разделению всех файлов в системе по типу, чтобы мы могли быстрее и точнее найти все, что мы ищем. В то же время это дает нам возможность использовать данные из облачных сервисов, таких как Dropbox или Google Drive.
Цена: Бесплатно
5. FileApp
Функция FileApp аналогична функции приложения «Файлы» для iOS, поэтому мы можем использовать различные сервисы в облаке, такие как iCloud, Dropbox или OneDrive. Но нам нужен центральный администратор для организации и управления ими всеми, и это хороший вариант.
Это приложение позволяет сохранять файлы и папки на iPhone и воспроизводить мультимедийное содержимое. FileApp поставляется со встроенным редактором изображений, поэтому вы можете редактировать свои изображения по своему усмотрению.
Вы можете защитить свои файлы и документы с помощью шифрования с защитой данных iOS, а также есть возможность использовать пароль беспроводной передачи для большей безопасности.
Цена: Бесплатно
6. iExplorer
iExplorer сканирует содержимое вашего устройства и показывает вам информацию на великолепно оформленной приборной панели. Вы можете легко создавать текстовые файлы, записывать аудио и создавать папки для организации файлов и документов на вашем телефоне. Это приложение позволяет экспортировать данные и создавать резервные копии определенных данных или всего вашего iPhone.
Это приложение позволяет экспортировать данные и создавать резервные копии определенных данных или всего вашего iPhone.
Приложение также позволит вам обмениваться файлами с вашего iPhone на Mac или ПК через передачу по Wi-Fi или Bluetooth. iExplorer имеет превосходный механизм рендеринга PDF, который превращает перемещение файлов PDF на iPhone в настоящее удовольствие.
Цена: $4,99
7. iFiles 2
Приложение iFiles является хорошей альтернативой. Он имеет более наглядный и простой пользовательский интерфейс, который помогает выполнять множество задач. Вы можете импортировать файлы с компьютера с помощью передачи по Wi-Fi, упорядочивать данные и делиться ими со сторонним приложением.
Это приложение имеет встроенный диктофон, так что вы можете создавать свои голосовые заметки. iFiles поддерживает многие форматы файлов, такие как MS Office, PDF и облачные онлайн-сервисы, такие как Dropbox.
Цена: $4,99
8. Files United
Files United — отличный файловый менеджер для устройств iOS, таких как iPhone и iPad. Приложение предлагает отличные функции, такие как возможность создавать папки для организации документов, помечать файлы как избранные, копировать и перемещать файлы, защищать паролем и так далее. Приложение также позволит вам обмениваться файлами с вашего iPhone на Mac или ПК через передачу по Wi-Fi или передачу по Bluetooth.
Приложение предлагает отличные функции, такие как возможность создавать папки для организации документов, помечать файлы как избранные, копировать и перемещать файлы, защищать паролем и так далее. Приложение также позволит вам обмениваться файлами с вашего iPhone на Mac или ПК через передачу по Wi-Fi или передачу по Bluetooth.
Приложение имеет встроенный веб-браузер, который позволяет просматривать документы и веб-страницы прямо из приложения. В целях конфиденциальности вы даже можете установить защиту паролем для приложения, чтобы личные данные не были видны другим. Files United также поддерживает облачные сервисы, такие как Dropbox и Google Drive.
Цена: $4,99
9. File n Folders
File n Folders — это альтернатива для iOS, которую мы можем использовать на нашем iPhone или iPad совершенно бесплатно и с множеством полезных функций.
Это позволяет пользователям очень легко импортировать файлы, будь то с компьютера через передачу по Wi-Fi или с облачного сервера и т. д. Кроме того, мы можем легко загружать фотографии и видео с вашего iPhone на Mac или ПК. В то же время мы можем управлять всеми видами форматов или воспроизводить их прямо из приложения, чтобы слушать музыку, смотреть видео и многое другое.
д. Кроме того, мы можем легко загружать фотографии и видео с вашего iPhone на Mac или ПК. В то же время мы можем управлять всеми видами форматов или воспроизводить их прямо из приложения, чтобы слушать музыку, смотреть видео и многое другое.
Это приложение поддерживает такие файлы, как PDF, Zip, Text, HTML, MS Office и другие. Но это приложение бесплатно только для ограниченного использования, вам придется купить его за 1,99 доллара, чтобы загрузить больше файлов.
Цена: Бесплатно
10. iStorage 2HD
В целом, iStorage предлагает то же, что и предыдущие, синхронизацию файлов с FTP-серверами, SFTP, WebDAV, SkyDrive, Box и Dropbox, а также интеграцию с iCloud, сервер Wi-Fi. для обмена файлами. Но у него также есть преимущество режима двойной панели, в результате чего на экране одновременно отображаются две разные учетные записи, что позволяет нам с легкостью перемещать файлы, например, между iCloud и FTP-сервером, поскольку мы можем перетаскивать элементы и просто отбрасывать их. Где бы ты не хотел.
Где бы ты не хотел.
Он имеет редактор PDF, поддерживающий Word, Excel, PowerPoint, Pages, Numbers, Keynote и т. д., который включает нумерацию строк. Также мы можем отправлять файлы и целые папки по почте. Но одна вещь, которую вы должны знать, это то, что это приложение перестало обновляться с 2015 года, а это означает, что в последней версии iOS может быть много ошибок.
Цена: $4,99
Заключение
Для пользователей iPhone эффективное управление данными iPhone может быть необходимой, но сложной задачей. Обычно пользователям необходимо передавать фотографии, музыку и видео с iPhone через iTunes на другие устройства, такие как ПК. К счастью, это программное обеспечение для управления файлами для iPhone может легко сохранять и передавать их для достижения целей пользователей без iTunes и джейлбрейка.
Здесь мы предложили десять лучших файловых менеджеров для каждого пользователя iPhone, чтобы облегчить работу со своими файлами. Вы можете использовать любое из этих приложений для управления файлами на вашем устройстве iOS. Эти файловые менеджеры позволяют удивительно легко поддерживать, искать, скрывать и даже защищать ваши данные с помощью паролей. Хотя функции разных приложений различаются, основная функция, необходимая в файловом менеджере, выполняется каждым из этих приложений.
Эти файловые менеджеры позволяют удивительно легко поддерживать, искать, скрывать и даже защищать ваши данные с помощью паролей. Хотя функции разных приложений различаются, основная функция, необходимая в файловом менеджере, выполняется каждым из этих приложений.
Автор Jihosoft
Последнее обновление
За пределами планшета: семь лет iPad в качестве моего основного компьютера — MacStories
До iOS 11 и приложения «Файлы» управление файлами долгое время считалось областью, в которой iPad не мог сравниться с традиционным вычислительная среда Mac. Несмотря на то, что это все еще далеко от идеального состояния паритета функций с macOS, управление файлами на iPad сегодня находится в гораздо лучшей форме, чем семь лет назад.
С момента появления iPad в 2010 году и до запуска iCloud Drive с iOS 8 в 2014 году самым спорным аспектом управления файлами на iPad была зависимость системы от так называемых «хранилищ приложений»: вместо хранения документов в централизованном Например, в Mac Finder каждое приложение для iPad должно было хранить документы и данные пользователя в своем собственном контейнере, который был полностью изолирован от контейнеров других установленных приложений. Это дизайнерское решение, побочный продукт песочницы iOS, означало, что пользователям приходилось полагаться на такие функции, как меню «Открыть в…» для обмена документами между несколькими приложениями; в результате было легко получить несколько дубликатов одного и того же файла, разбросанных по всей системе, что привело к путанице и пустой трате драгоценного локального хранилища.
Это дизайнерское решение, побочный продукт песочницы iOS, означало, что пользователям приходилось полагаться на такие функции, как меню «Открыть в…» для обмена документами между несколькими приложениями; в результате было легко получить несколько дубликатов одного и того же файла, разбросанных по всей системе, что привело к путанице и пустой трате драгоценного локального хранилища.
Учитывая нежелание Apple предоставлять лучшее решение, сотни приложений внедрили сторонние альтернативы для смягчения проблем, присущих управлению файлами и взаимодействию между приложениями в iOS. Самым популярным подходом оказалось встраивание Dropbox SDK в сторонние приложения, позволяющее им получать доступ, изменять и синхронизировать общий набор файлов, хранящихся в учетной записи пользователя Dropbox.
В силу того, что это веб-служба, которая естественным образом взаимодействует с любым приложением, интегрированным с SDK, Dropbox можно рассматривать как «единую истину», живущую в облаке, избавляющую пользователей от необходимости отслеживать несколько копий документов и истории их версий. Одним из распространенных примеров является распространение текстовых редакторов с поддержкой Dropbox в эпоху 2010–2014 годов, таких как Elements, Writing Kit Джастина Уильямса, а затем и Editorial Оле Цорна. Dropbox SDK требовал дополнительных шагов со стороны пользователей (таких как аутентификация для каждого приложения), но после настройки он предлагал плавный, невидимый процесс управления файлами, который наиболее точно имитировал то, что было возможно с помощью macOS Finder, например открытие один и тот же файл с несколькими приложениями.
Одним из распространенных примеров является распространение текстовых редакторов с поддержкой Dropbox в эпоху 2010–2014 годов, таких как Elements, Writing Kit Джастина Уильямса, а затем и Editorial Оле Цорна. Dropbox SDK требовал дополнительных шагов со стороны пользователей (таких как аутентификация для каждого приложения), но после настройки он предлагал плавный, невидимый процесс управления файлами, который наиболее точно имитировал то, что было возможно с помощью macOS Finder, например открытие один и тот же файл с несколькими приложениями.
Apple начала решать проблемы с управлением файлами iOS с введением iCloud Drive в iOS 8 и продолжила эту работу по централизации приложения «Файлы» в iOS 11. Сначала iCloud Drive был не отдельным приложением на iOS, а обычным слой, к которому можно получить доступ из приложений для просмотра контейнеров документов из других приложений. Эта система не полностью решила основную проблему открытия одного и того же файла в нескольких местах, но, по крайней мере, она начала раскрывать структуру файловой системы серверной части iCloud Drive в качестве собственного файлового браузера на iOS. Эта стратегия развивалась с продвижением iCloud Drive до полноценного автономного приложения, кульминацией которого стал его перезапуск в качестве файлов в iOS 11. А с новым приложением Apple также представила свое двустороннее видение управления файлами iOS, которое до сих пор с нами как iOS 12: с согласия пользователя приложения могут получить доступ ко всей файловой системе iCloud Drive и открывать определенные файлы на месте из их исходного местоположения, не создавая новые копии в своих собственных контейнерах; и сторонние приложения могут предлагать свои собственные расширения поставщиков файлов, чтобы пользователи могли хранить, синхронизировать и управлять документами из файлов без необходимости использовать службу iCloud Drive.
Эта стратегия развивалась с продвижением iCloud Drive до полноценного автономного приложения, кульминацией которого стал его перезапуск в качестве файлов в iOS 11. А с новым приложением Apple также представила свое двустороннее видение управления файлами iOS, которое до сих пор с нами как iOS 12: с согласия пользователя приложения могут получить доступ ко всей файловой системе iCloud Drive и открывать определенные файлы на месте из их исходного местоположения, не создавая новые копии в своих собственных контейнерах; и сторонние приложения могут предлагать свои собственные расширения поставщиков файлов, чтобы пользователи могли хранить, синхронизировать и управлять документами из файлов без необходимости использовать службу iCloud Drive.
По сути, то, что мы имеем сегодня на iOS, — это гибридная система, которая сочетает в себе принцип разрозненности приложений iOS, но также предоставляет API-интерфейсы для приложений, чтобы открывать файлы из других приложений на месте. По умолчанию приложения iOS по-прежнему имеют свои собственные контейнеры, и они не могут получить программный доступ к каким-либо другим файлам или папкам за их пределами; однако приложение может проделать дыру в песочнице (опять же, при наличии разрешения пользователя), чтобы открыть и изменить файл из другого приложения или создать постоянный добавить закладку в файл или папку другого приложения. Приложения могут использовать локальное хранилище или iCloud Drive для хранения и/или синхронизации документов; они также могут предоставлять свою файловую систему как расширение файлового провайдера; и, используя файлы и связанные с ними технологии, они могут получить доступ к файлам, расположенным за пределами их собственного контейнера. Всем этим управляет приложение «Файлы», Files API и различные воплощения «сборщиков» файлов, встроенных в ОС.
Приложения могут использовать локальное хранилище или iCloud Drive для хранения и/или синхронизации документов; они также могут предоставлять свою файловую систему как расширение файлового провайдера; и, используя файлы и связанные с ними технологии, они могут получить доступ к файлам, расположенным за пределами их собственного контейнера. Всем этим управляет приложение «Файлы», Files API и различные воплощения «сборщиков» файлов, встроенных в ОС.
Оглядываясь назад на мои последние семь лет работы над iPad, я не могу отрицать, что улучшения Apple в управлении файлами начали довольно хорошо сочетаться для меня в одном интегрированном рабочем процессе, который на дрожжах опережает то, что было в 2012.
Мое постепенное использование iCloud Drive, поставщиков файлов и приложений, использующих функцию открытия на месте, свидетельствует об этом: за последние пару лет я все больше оптимизировал то, как я работаю на iPad (и, в расширении, iPhone) путем поиска приложений, которые используют iCloud Drive и Files вместо проприетарных SDK и которые используют современные технологии файлов, такие как открытие на месте и координация файлов. Несмотря на то, что прогресс на этом фронте был медленным, и хотя я твердо верю, что у Apple есть еще много работы осталось сделать (о чем я расскажу позже), можно управлять файлами в iOS 12 без старых разочарований меню «Открыть в», дублированных копий и изолированных бункеров приложений. И нигде это так не очевидно, как в моих попытках найти приложения, которые используют браузер документов Files и открываются на месте, чтобы общаться друг с другом по поводу общего рабочего набора документов.
Несмотря на то, что прогресс на этом фронте был медленным, и хотя я твердо верю, что у Apple есть еще много работы осталось сделать (о чем я расскажу позже), можно управлять файлами в iOS 12 без старых разочарований меню «Открыть в», дублированных копий и изолированных бункеров приложений. И нигде это так не очевидно, как в моих попытках найти приложения, которые используют браузер документов Files и открываются на месте, чтобы общаться друг с другом по поводу общего рабочего набора документов.
Браузер документов
Браузер документов, представленный в iOS 11, представляет собой представление «Файлы», которое сторонние приложения могут встраивать и использовать в качестве своих основных корневых экранов. Вместо того, чтобы предлагать свой собственный файловый менеджер, приложение, которое реализует браузер документов, может предоставить пользователям интерфейс, взятый непосредственно из приложения «Файлы», и позволяет им просматривать все свои документы (как из iCloud Drive, так и из других поставщиков файлов), открывать и изменить совместимые и сохранить изменения обратно в файлы.
Как я описал это в своем обзоре iOS 11:
Приложения iOS 11 на основе документов могут встраивать браузер документов — полнофункциональное представление «Файлы» с тем же дизайном и взаимодействием, что и в основном приложении. Браузер документов расширяет функциональные возможности файлов для каждого приложения, работающего с документами, предоставляя разработчикам согласованный пользовательский интерфейс для просмотра файлов iCloud и удаленных местоположений без необходимости создавать свои собственные пользовательские интеграции. Браузер документов — это более мощное средство выбора документов, которое глубоко интегрирует файлы со сторонними приложениями.
Браузер документов iOS 11 можно использовать только в качестве корневого представления приложения; согласно рекомендациям Apple, его нельзя вызывать из других элементов управления или представлений. Это приведет к тому, что сторонние приложения, использующие браузер документов, будут выглядеть одинаково при запуске.
Проблема усугубляется тем, что приложения не могут либо ограничить браузер начальным местоположением, где хранятся их документы, либо представить коллекцию документов, которые они недавно создали.
Когда приложение запускается с помощью браузера документов в iOS 11, вы увидите последние файлы, которые может открыть приложение; если разработчик правильно настроил приложение, в качестве параметров будет отображаться только подмножество последних файлов системы (поддерживаемые типы документов). Например, браузер документов 1Writer показывает файлы .md и .txt на вкладке «Последние» браузера, потому что он может редактировать только эти типы простых текстовых документов.
Если вы работаете с macOS, браузер документов iOS напоминает диалоговое окно «Файл ⇾ Открыть» Finder: точно так же, как приложения Mac могут отображать мини-интерфейс Finder для просмотра и выбора совместимых документов, браузер документов iOS также позволяет вы перемещаетесь по любому каталогу из любого места файлов. Если вы видите приложение для iPad, которое использует «Файлы» в качестве основного экрана при его открытии, это означает, что оно использует браузер документов.
Если вы видите приложение для iPad, которое использует «Файлы» в качестве основного экрана при его открытии, это означает, что оно использует браузер документов.
Браузер документов стартовал медленно из-за первоначальных ошибок в первом выпуске iOS 11, и он не очень подходит для всех видов приложений на основе документов из-за его дизайна и ограничений, но внедрение технологии улучшилось среди разработчиков сторонних приложений, которые я люблю использовать на своем iPad.
Вместо того, чтобы предоставлять еще один общий обзор браузера документов (для этого вам следует обратиться к моему обзору iOS 11), я собираюсь выделить несколько примеров приложений, которые полагаются на него, и то, как я построил свои рабочие процессы. вокруг них.
PDF Viewer был одним из первых популярных приложений, которое много лет назад переключилось на браузер документов, и это отличная демонстрация основ этой функции. PDF Viewer по умолчанию использует iCloud Drive для хранения и синхронизации документов, поэтому он предварительно устанавливает собственный каталог документов «PDF Viewer» в iCloud Drive. Когда вы открываете PDF Viewer на iOS 12, вы находитесь в представлении «Файлы» браузера документов, начиная с папки приложения в iCloud Drive. Однако, поскольку браузер документов — это файлов, вы можете перейти в любое другое место , включая папки из других приложений и сторонних поставщиков файлов, и открыть находящиеся там файлы PDF или изображения.
Когда вы открываете PDF Viewer на iOS 12, вы находитесь в представлении «Файлы» браузера документов, начиная с папки приложения в iCloud Drive. Однако, поскольку браузер документов — это файлов, вы можете перейти в любое другое место , включая папки из других приложений и сторонних поставщиков файлов, и открыть находящиеся там файлы PDF или изображения.
Браузер документов в PDF Viewer.
Благодаря обозревателю документов в вашем распоряжении все функции приложения «Файлы»: вы можете переключаться со списка на вид сетки; вы можете создавать папки, перемещать файлы с помощью перетаскивания и поиска; вы можете фильтровать по тегу, переименовывать элементы и просматривать элементы, с которыми вы недавно работали, на странице «Недавние». Все, что вы можете сделать из файлов, можно сделать из браузера документов в программе просмотра PDF; это дает приложению собственные возможности управления файлами, которые были бы недоступны, если бы оно поставлялось с собственным проприетарным файловым менеджером. Это как иметь два приложения в одном, а Файлы — главный экран — и в этом суть.
Это как иметь два приложения в одном, а Файлы — главный экран — и в этом суть.
Это верно для всех приложений, которые используют браузер документов, но особенно хорошим примером является PDF Viewer, поскольку он использует все дополнительные настройки, которые Apple предлагает сторонним разработчикам. Во-первых, внешний вид браузера документов можно настроить с помощью трех различных тем (темной, светлой и белой), чего даже Files не может сделать в iOS 12. Во-вторых, что, возможно, более важно, PDF Viewer может вводить дополнительные элементы управления. в интерфейс файлов для доступа к функциям, характерным для приложения. В строке заголовка есть значок настроек, чтобы открыть настройки PDF Viewer поверх браузера документов; аналогично, есть кнопка «плюс», чтобы открыть пользовательское окно «Новый документ» прямо поверх папки, которую вы просматриваете; вы даже можете выбрать несколько PDF-документов с помощью стандартной функции выбора файлов и объединить их с помощью другой пользовательской кнопки, встроенной в строку заголовка. PDF Viewer также предоставляет расширения для экспорта и печати документов из меню копирования и вставки, к которому можно получить доступ, нажав и удерживая документ.
PDF Viewer также предоставляет расширения для экспорта и печати документов из меню копирования и вставки, к которому можно получить доступ, нажав и удерживая документ.
Пользовательское меню экспорта, отображаемое в верхней части браузера документов.
Эти усовершенствования для конкретных приложений представляют собой идеальное видение Apple для современного управления файлами iOS. В двух словах: «Файлы» — это единое центральное место, где находятся документы и которыми можно управлять, но приложения могут немного настраивать работу в соответствии со своими потребностями.
На практике я обнаружил, что эта система хорошо работает для меня: в эти дни я пытаюсь использовать iCloud Drive в качестве основного облачного хранилища, а с помощью браузера документов PDF Viewer я могу получить доступ ко всем моим существующим документам, включая те сохраненные из других приложений — без использования настраиваемых средств выбора файлов или дубликатов. Все ведет себя так, как я ожидал от файлов, потому что браузер документов — это файлов, и я могу использовать функции, которые я привык ожидать от iOS, такие как перемещение или импорт документов с помощью перетаскивания или пометки. Например, я могу перетащить вложение из Spark в папку «Входящие» в iCloud Drive, а затем открыть его с помощью средства просмотра PDF или загрузить счет-фактуру с помощью Safari на Mac, пометить его тегом из Finder и найти под экраном этого тега. в представлении файлов PDF Viewer. Браузер документов расширяет возможности службы iCloud Drive и файлового менеджера, которые я уже использую, для сторонних приложений, в результате чего управление файлами становится более быстрым и привычным.
Например, я могу перетащить вложение из Spark в папку «Входящие» в iCloud Drive, а затем открыть его с помощью средства просмотра PDF или загрузить счет-фактуру с помощью Safari на Mac, пометить его тегом из Finder и найти под экраном этого тега. в представлении файлов PDF Viewer. Браузер документов расширяет возможности службы iCloud Drive и файлового менеджера, которые я уже использую, для сторонних приложений, в результате чего управление файлами становится более быстрым и привычным.
После выпуска iOS 11 Apple переключилась на браузер документов в своем наборе приложений iWork для iOS. Как активный пользователь Numbers (я полагаюсь на приложение для ведения бухгалтерского учета, визуализации личных данных и документов, совместно используемых командой MacStories), я ценю то, как браузер документов позволяет легко открывать электронные таблицы из любого места приложения «Файлы». Помимо документов, которые я храню в собственной папке iCloud Drive Numbers, на самом деле я могу использовать браузер документов для открытия файлов CSV/XLS, загруженных с веб-сайта моего банка, с помощью менеджера загрузок iCab (который доступен как расширение поставщика файлов в Files) или для импортировать электронные таблицы из Yoink или Spark с помощью перетаскивания.
Браузер документов в Pages.
Реализация обозревателя документов Apple в iWork требует некоторой доработки: компания сделала минимум, чтобы перенести файлы в приложения iWork, исключив какие-либо дополнительные настраиваемые элементы управления или усовершенствования стандартного внешнего вида обозревателя документов. С этой точки зрения интересно видеть, как сторонние разработчики справляются лучше, чем Apple, в использовании расширяемости и настройки браузера документов. Тем не менее, основные преимущества обозревателя документов по-прежнему хорошо подходят для iWork, несмотря на мягкую реализацию Apple, и я обнаружил, что почти развлекаюсь 1 организация всех моих электронных таблиц и их тегирование на разных платформах.
Во всяком случае, я хотел бы отметить, что приложения Apple iWork страдают от проблемы, которая является общей для других приложений с поддержкой браузера документов: вкладка «Последние» объединяет все документы, которые можно открыть из приложения, в том числе в случае Страницы, простые текстовые (. txt) документы, которые я предпочитаю редактировать с помощью текстовых редакторов Markdown. Поскольку браузер документов Pages не реализует фильтры для отображения определенного подмножества файлов, вы можете получить длинную сетку документов, загрязняющих страницу «Недавние», которые на самом деле не являются элементами, которые вы недавно редактировали.
txt) документы, которые я предпочитаю редактировать с помощью текстовых редакторов Markdown. Поскольку браузер документов Pages не реализует фильтры для отображения определенного подмножества файлов, вы можете получить длинную сетку документов, загрязняющих страницу «Недавние», которые на самом деле не являются элементами, которые вы недавно редактировали.
Это может… сбивать с толку. Ни один из этих элементов не является документом Pages.
Сочетание недавно измененных документов и всех других совместимых типов документов на вкладке «Последние» может со временем сбивать с толку, и я хотел бы, чтобы Apple предложила способ для приложений, реализующих браузер документов, фильтровать недавно измененные файлы или отображать список пользователей. -созданные «избранные» файлы. 2
Возвращаясь к сторонним разработчикам, одна из наиболее впечатляющих с технической точки зрения реализаций браузера документов в дополнение к средству просмотра PDF — это реализованная в MindNode.
Для тех, кто следит за моими любимыми приложениями и рабочими процессами, после многих лет использования iThoughts я перешел на MindNode по ряду причин: MindNode имеет чистый, элегантный пользовательский интерфейс, который вращается вокруг панелей, размер которых можно полностью изменить и переставить на iPad. большой экран Pro; MindNode поставляется с фантастическим набором сочетаний клавиш для iPad и наклеек для визуального обогащения узлов; и в своем последнем крупном обновлении он добавил полную поддержку внешних дисплеев (до 4K) со специальным режимом, который может блокировать область просмотра на подключенном мониторе, что мне очень нравится на моем iPad Pro, подключенном к LG UltraFine 4K. отображать. Но помимо всех этих функций, мой любимый аспект MindNode заключается в том, насколько тесно он связан с браузером документов, что делает файлы неотъемлемым компонентом составления карт разума.
Как и средство просмотра PDF, MindNode может открывать документы, созданные в любой папке iCloud Drive или поставщиков документов, и может создавать новые файлы либо в своем собственном контейнере iCloud Drive, либо в другом месте. Вы не можете переключить браузер документов на темную тему, но настройки приложения также доступны с помощью значка шестеренки, встроенного в строку заголовка.
Вы не можете переключить браузер документов на темную тему, но настройки приложения также доступны с помощью значка шестеренки, встроенного в строку заголовка.
Браузер документов MindNode отличается от других приложений с поддержкой iCloud поддержкой версий и режимом структурирования, отдельным от основного редактора ментальных карт. Версии, которые уже давно доступны в Mac Finder для просмотра и восстановления предыдущих версий документа, основаны на собственном API, который сама Apple не предоставляет в своих собственных приложениях, и который другие приложения iCloud изо всех сил пытались реализовать по сравнению с другими приложениями. годы. MindNode очень эффективно использует эту функциональность iCloud: после долгого нажатия на карту разума (которая может находиться в любом месте в файлах) вы увидите кнопку «Версии» в контекстном меню копирования и вставки, которое открывает модальное окно со всеми ранее сохраненные версии документа, начиная с момента его создания. В любой момент вы можете выбрать более старую версию и решить восстановить ее, что создаст новый файл в браузере документов на основе этой версии.
Просмотр версий в браузере документов MindNode.
История версий — это фантастическое дополнение к обозревателю документов, которое делает MindNode надежным инструментом для профессионалов, которые имеют дело с большими интеллект-картами для своих самых важных проектов. MindNode предлагал эту функцию в течение многих лет (еще до того, как браузер документов был представлен в iOS 11), и я удивлен, что Apple не внесла существенных улучшений в API, чтобы стимулировать принятие разработчиками. На самом деле, я бы сказал, что история версий должна быть ключевой функцией будущих итераций приложения «Файлы» и стать доступной в качестве системного элемента управления для всех документов, независимо от того, решат ли разработчики приложения поддерживать ее или нет.
В дополнение к истории версий, MindNode также расширяет браузер документов функцией структурирования, которая позволяет вам создавать новую карту ума, быстро записывая свои мысли. Этот инструмент можно открыть, коснувшись значка молнии в строке заголовка, и я считаю его эффективным решением для сохранения идей в структурированном формате без необходимости открывать пустую страницу полнофункционального редактора карт.
Режим быстрого создания карты MindNode можно активировать из браузера документов.
Создание ментальной карты с помощью упрощенного планировщика.
Контур становится полной картой разума.
Режим быстрого создания карты MindNode можно активировать из браузера документов.
Создание ментальной карты с помощью упрощенного планировщика.
Набросок становится полной ментальной картой.
Интересно, сможет ли Apple украсть этот подход и позволить создавать простые текстовые документы непосредственно из файлов всего несколькими нажатиями клавиш, без необходимости устанавливать отдельное приложение, если все, что вы хотите сделать, это сохранить случайные мысли или содержимое буфер обмена в новом документе .txt.
По моему опыту за последние пару лет, PDF Viewer и MindNode зарекомендовали себя как наиболее гибкие и многофункциональные реализации браузера документов. Я также хотел бы выделить Pixelmator Photo, новую версию популярного редактора изображений, который мы рассмотрели на MacStories в начале этого года. В отличие от других приложений для редактирования изображений для iOS, Pixelmator Photo использует браузер документов, чтобы вы могли управлять библиотекой фотографий, которые хотите редактировать и делиться ими.
В отличие от других приложений для редактирования изображений для iOS, Pixelmator Photo использует браузер документов, чтобы вы могли управлять библиотекой фотографий, которые хотите редактировать и делиться ими.
Мне нравится это решение, потому что я использую Pixelmator Photo как специализированный инструмент для редактирования изображений, которые я не хочу вечно хранить в своей библиотеке фотографий iCloud. Разумнее хранить коллекцию изображений в «Файлах» и iCloud Drive как «документы»; как отметил Джон в своем обзоре, этот подход также позволяет Pixelmator Photo импортировать изображения из любого другого поставщика файлов на iOS, включая Dropbox и Google Drive, и дает приложению доступ к тегам файлов, которые затем можно использовать в Finder Mac для отфильтруйте те же файлы и продолжите их редактирование в Pixelmator Pro для Mac. Тем не менее, использование Pixelmator Photo браузера документов при запуске оказалось несколько спорным, поскольку оно выдвигает на первый план некоторые из основных проблем поставщиков файлов и браузера документов на iOS.
В Pixelmator Photo есть две основные проблемы с точки зрения управления файлами. Во-первых, приложение не поддерживает открытие на месте, а это означает, что каждую фотографию, которую вы хотите отредактировать, необходимо импортировать (то есть скопировать) в папку iCloud Drive Pixelmator Photo, создавая дубликат. Это не проблема для меня, потому что я хочу выборочно импортировать изображения из фотографий и копировать их в Pixelmator, но я вижу, как это может замедлить работу и сбить с толку пользователей, которые уже управляют библиотекой изображений в iCloud Drive и внешними поставщиками файлов. . Это можно исправить, приняв открытые API-интерфейсы, о которых я расскажу чуть позже.
Более серьезная проблема, с которой сталкивается Pixelmator Photo, и которую не могут решить ее разработчики, заключается в том, что библиотека фотографий iOS не является расширением поставщика файлов в приложении «Файлы». Pixelmator Photo может импортировать элементы из библиотеки фотографий, но это настраиваемое средство выбора фотографий, которое, как вы уже догадались, создает дубликаты выбранных фотографий в приложении «Файлы». Поэтому, если вы относитесь к тому типу пользователей, которые хотят использовать Pixelmator Photo в качестве внешнего интерфейса для редактирования изображений, хранящихся в медиатеке iCloud, вы не сможете сохранить изменения обратно в исходную фотографию, хранящуюся в приложении «Фотографии» ( как это делает Darkroom). Трудно сказать, как Pixelmator Photo может получить свой пирог и съесть его (используйте браузер документов для доступа ко всем файлам 9).0415 и также напрямую интегрируются с Фото), если только Apple не сделала Фото поставщиком приложения «Файлы» с поддержкой открытия на месте. На самом деле, я надеюсь, что это будет в картах для iOS 13 и будущих улучшений для фотографий и файлов.
Поэтому, если вы относитесь к тому типу пользователей, которые хотят использовать Pixelmator Photo в качестве внешнего интерфейса для редактирования изображений, хранящихся в медиатеке iCloud, вы не сможете сохранить изменения обратно в исходную фотографию, хранящуюся в приложении «Фотографии» ( как это делает Darkroom). Трудно сказать, как Pixelmator Photo может получить свой пирог и съесть его (используйте браузер документов для доступа ко всем файлам 9).0415 и также напрямую интегрируются с Фото), если только Apple не сделала Фото поставщиком приложения «Файлы» с поддержкой открытия на месте. На самом деле, я надеюсь, что это будет в картах для iOS 13 и будущих улучшений для фотографий и файлов.
После двух лет работы с браузером документов я считаю, что эта функция может стать идеальным решением для приложений на основе документов, которые довольствуются функциями управления файлами из приложения Apple Files. Браузер документов хорошо работает с MindNode, PDF Viewer, iThoughts, простыми текстовыми редакторами, такими как Pretext, и другими приложениями, которые не требуют более сложных функций управления файлами или поиска.
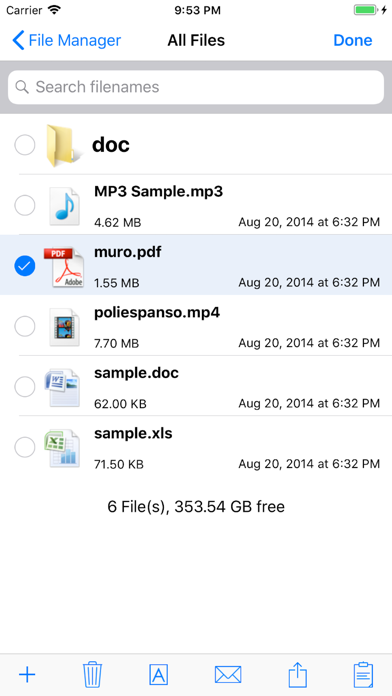 GoodReader
GoodReader