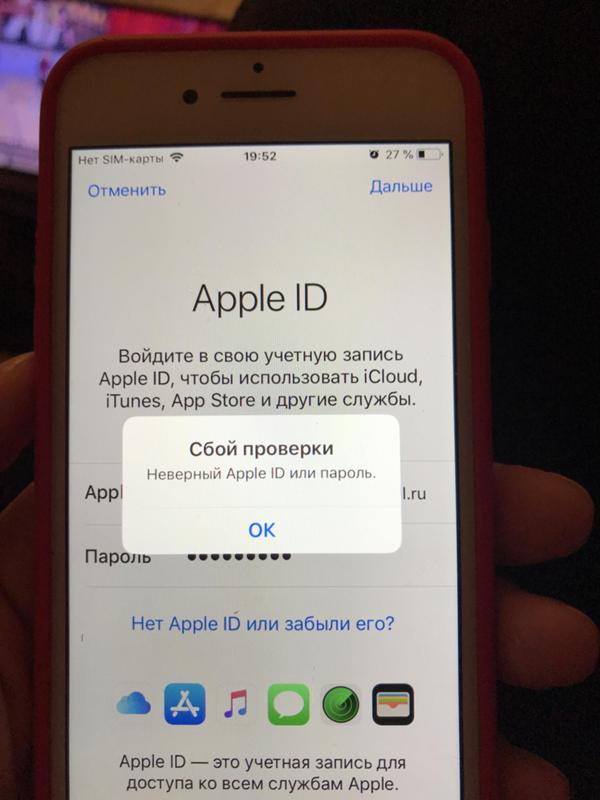Содержание
Инструкция по созданию Apple ID
Совершать покупки в магазине приложений App Store, а так же использовать функцию резервного копирования в iCloud
позволяет учётная запись Apple. Для входа в учётную запись необходимо создать уникальный Apple ID и пароль. Вы
можете использовать одну учётную запись для всех ваших устройств.
Часто наши клиенты сталкиваются с трудностями при создании или использовании учётной записи Apple, поэтому наши
специалисты всегда помогут разобраться со всеми тонкостями абсолютно бесплатно.
Вы можете воспользоваться нашей помощью или создать учётную запись самостоятельно несколькими способами.
Ниже мы прикрепляем инструкции:
- Создание идентификатора Apple ID в процессе активации устройства
- Создание идентификатора Apple ID с помощью App Store на активированном устройстве
- Создание идентификатора Apple ID на компьютере Mac
- Создание идентификатора Apple ID на ПК с ОС Windows
- Создание идентификатора Apple ID на Apple TV, устройстве Android или телевизоре Smart TV
Во время настройки нового iPhone, iPad или iPod touch вам может быть предложено ввести идентификатор
Apple ID и пароль. Если у вас нет идентификатора Apple ID, его можно создать в процессе настройки
Если у вас нет идентификатора Apple ID, его можно создать в процессе настройки
устройства. Это также можно сделать позже в App Store.
Создание идентификатора Apple ID в процессе активации устройства:
- Нажмите «Забыли пароль или нет Apple ID?».
- Нажмите «Создать Apple ID бесплатно».
- Укажите свой день рождения и введите имя. Нажмите «Далее».
- Можно использовать имеющийся адрес электронной почты или воспользоваться возможностью создания бесплатного
адреса электронной почты iCloud.
Создание идентификатора Apple ID с помощью App Store на активированном устройстве:
- Откройте App Store и нажмите фотографию профиля.
- Нажмите «Создать новый Apple ID». Если этот вариант не отображается, убедитесь, что вы вышли
из iCloud. - Введите адрес электронной почты, пароль и выберите страну или регион, которые соответствуют адресу
выставления счетов, указанному при выборе способа оплаты. Указанный адрес электронной почты будет вашим новым
Указанный адрес электронной почты будет вашим новым
идентификатором Apple ID*. - Ознакомьтесь с положениями и условиями политики конфиденциальности Apple, а затем примите их. Нажмите
«Далее». - Введите свое имя и день рождения, а затем при желании подпишитесь на обновления Apple. Это позволит вам
оставаться в курсе последних новостей, программного обеспечения, продуктов и служб Apple. Нажмите
«Далее». - Введите данные своей кредитной карты и адрес выставления счетов, а затем нажмите «Готово». Можно
также выбрать вариант «Нет» и узнать, что делать, если он не отображается или его не удается
выбрать. Плата будет взиматься только после совершения покупки. Позже вы сможете изменить или
удалить платежную информацию. - Подтвердите свой номер телефона. Это поможет подтвердить вашу личность и восстановить учетную запись в случае
необходимости. Нажмите «Далее». - Проверьте свою электронную почту.
 Вы должны получить сообщение от Apple — следуйте полученным в нем
Вы должны получить сообщение от Apple — следуйте полученным в нем
инструкциям для подтверждения адреса электронной почты.
* Подтвердив свой адрес электронной почты, вы можете воспользоваться идентификатором Apple ID для входа в
магазины iTunes Store и App Store, а также другие службы Apple, например iCloud.
Создание идентификатора Apple ID на компьютере:
На компьютере Mac можно создать идентификатор Apple ID с помощью App Store. На ПК с ОС Windows можно
создать идентификатор Apple ID с помощью iTunes для Windows. Если программа iTunes для Windows не установлена,
идентификатор Apple ID можно создать на веб-сайте icloud.com
Создание идентификатора Apple ID на компьютере Mac:
- Откройте магазин App Store.
- Щелкните «Войти», затем выберите «Создать Apple ID». Если эта ссылка не
отображается, убедитесь, что выполнен выход из iCloud. - Прочитайте и примите общие условия и положения.
- Заполните форму, чтобы создать новый идентификатор Apple ID.
 Указанный адрес электронной почты будет
Указанный адрес электронной почты будет
вашим новым идентификатором Apple ID. - После заполнения формы нажмите кнопку «Продолжить». В случае вывода сообщения о том, что
указанный адрес электронной почты уже связан с идентификатором Apple ID, следуйте инструкциям по
использованию существующего идентификатора Apple ID*. - Введите данные своей банковской карты и платежную информацию, затем нажмите «Продолжить». Можно
также выбрать вариант «Нет» и узнать, что делать, если он не отображается или его не удается
выбрать. Плата будет взиматься только после совершения покупки. Позже вы сможете изменить или
удалить платежную информацию. - Проверьте свою электронную почту. Вы должны получить сообщение от Apple — следуйте полученным в нем
инструкциям для подтверждения адреса электронной почты.
* Подтвердив адрес электронной почты, вы сможете воспользоваться своим новым идентификатором Apple ID для
входа в магазин App Store и другие службы Apple, такие как iCloud.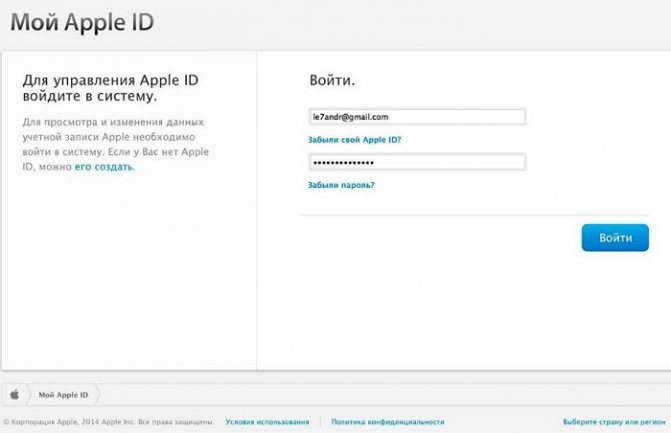
Создание идентификатора Apple ID на ПК с ОС Windows:
- Откройте программу iTunes для Windows. Убедитесь, что установлена последняя версия программы.
- В строке меню, расположенной в верхней части экрана компьютера или окна iTunes, выберите «Учетная
запись» > «Войти». Затем нажмите «Создать новый Apple ID». - Прочтите и примите общие положения и условия, а также политику конфиденциальности Apple.
- Заполните форму, чтобы создать новый идентификатор Apple ID. Указанный адрес электронной почты будет
вашим новым идентификатором Apple ID. Форма также содержит контрольные вопросы для защиты учетной
записи. - После заполнения формы нажмите кнопку «Продолжить». В случае вывода сообщения о том, что
указанный адрес электронной почты уже связан с идентификатором Apple ID, следуйте инструкциям по
использованию существующего идентификатора Apple ID. - Введите данные своей кредитной карты и платежную информацию, затем нажмите «Продолжить».
 Можно
Можно
также выбрать вариант «Нет» и узнать, что делать, если он не отображается или его не удается
выбрать. Плата будет взиматься только после совершения покупки. Позже вы сможете изменить или
удалить платежную информацию. - Проверьте свою электронную почту. Вы должны получить сообщение от Apple — следуйте полученным в нем
инструкциям для подтверждения адреса электронной почты.
Создание идентификатора Apple ID на Apple TV, устройстве Android или телевизоре Smart TV:
Для создания идентификатора Apple ID на Apple TV, устройстве Android, телевизоре Smart TV или
устройстве для потокового воспроизведения обычно нужно следовать инструкциям на экране и ввести свое полное имя,
дату рождения, адрес электронной почты или номер телефона и способ оплаты. Идентификатор Apple ID необходимо
создать для оформления подписки на такие услуги, как Apple Music и Apple TV+, а также для загрузки
приложения Apple TV. Если вы настраиваете приложение Apple TV на телевизоре Smart TV и необходимо
создать идентификатор Apple ID, то может открыться веб-сайт activate. apple.com.
apple.com.
Если возникнут проблемы, попробуйте следовать инструкциям ниже, чтобы создать идентификатор Apple ID на
веб-сайте.
- Перейдите на страницу учетной записи Apple ID и нажмите «Создание Apple ID».
- Введите имя, дату рождения, адрес электронной почты, пароль и выберите страну или регион, которые
соответствуют адресу выставления счетов, указанному при выборе способа оплаты. Указанный адрес электронной
почты будет вашим новым идентификатором Apple ID*. - Выберите контрольные вопросы и, если хотите, установите флажки, чтобы подписаться на обновления Apple. Это
позволит вам оставаться в курсе последних новостей, программного обеспечения, продуктов и служб Apple. - Нажмите кнопку «Продолжить».
Создав идентификатор Apple ID на веб-сайте, можно настроить двухфакторную аутентификацию —
максимальный уровень безопасности Apple, если есть такая возможность. Подтвердив свой адрес электронной почты, вы
можете воспользоваться своим новым идентификатором Apple ID для входа в магазин iTunes Store и другие
службы Apple, например iCloud.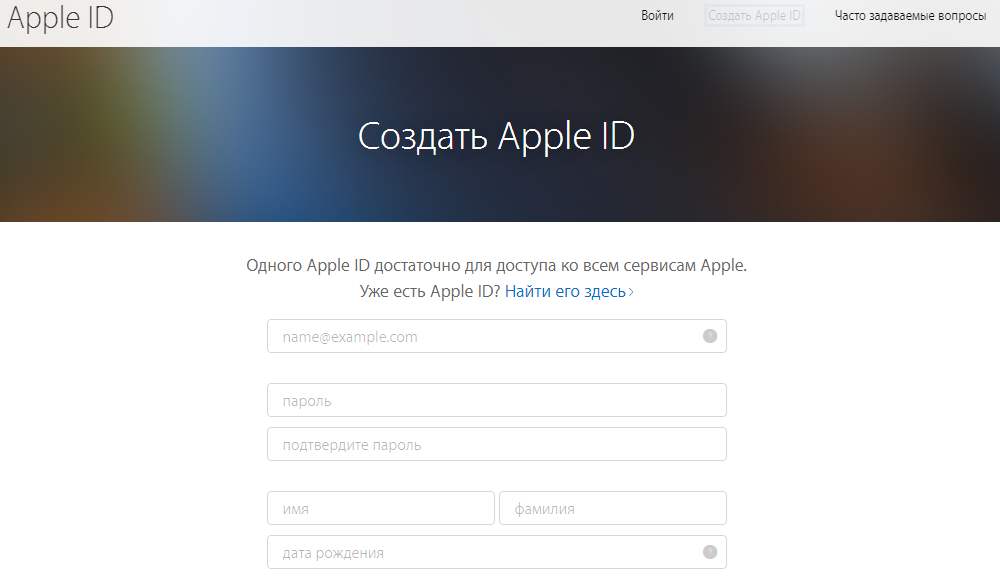
iCloud создать учетную запись на iPhone, Mac и Windows
Главная » Инструкции » Учетные записи
Учетная запись iCloud представляет собой почтовый аккаунт, который предоставляет доступ к большому количеству функций iOS, являясь одновременно идентификатором Apple ID. На iCloud создать учетную запись можно через телефон или компьютер.
Создание почты на iPhone
Чтобы создать учетную запись Apple на Айфоне, добавьте в настройках аккаунтов профиль Айклауда:
- Откройте раздел «Почта и календари» в настройках.
- Нажмите «Добавить учетную запись».
- Выберите сервис iCloud.
- Нажмите «Создать Apple ID».
- Укажите дату рождения, имя и фамилию. Указывайте реальные сведения, так как они могут понадобиться при восстановлении доступа к iCloud на iPhone в случае утери пароля.
- Выберите получение бесплатного адреса e-mail в iCloud.

- Напишите имя новой учетной записи. Если его невозможно использовать, вы получите об этом уведомление. В таком случае выберите другое имя.
- Введите пароль от аккаунта. Чтобы сделать его безопасным, следуйте рекомендациям — не менее 8 символов, минимум одна цифра, одна строчная буква и одна прописная буква.
- Выберите контрольные вопросы и напишите ответы. Это гарантирует восстановление пароля при его потере.
- Укажите резервный e-mail, который при необходимости также будет использован для восстановления доступа к iCloud.
- Включите «Обновления», чтобы получать апдейты и новости Apple.
- Прочтите и примите Условия и положения.
- Подтвердите адрес резервного e-mail.
Можно создать несколько учетных записей iCloud и переключаться между ними на устройстве. Адрес e-mail на iCloud одновременно является идентификатором Apple ID, то есть с его помощью вы получаете доступ к хранилищу iCloud, App Store, функции Найти iPhone, iMessage, FaceTime и другим функциям. Чтобы активировать Apple ID, подключите бесплатный аккаунт в меню «iCloud» в настройках iPhone.
Чтобы активировать Apple ID, подключите бесплатный аккаунт в меню «iCloud» в настройках iPhone.
Создание учетной записи на Mac
Создавать учетные записи iCloud можно на в среде OS X на Mac. Разберемся, как создать почту и активировать аккаунт Apple ID:
- Откройте системные настройки.
- Зайдите в раздел «iCloud». Нажмите «Создать Apple ID».
- Укажите страну проживания и дату рождения. Данные никто проверять не будет, но рекомендуется вписывать реальные сведения, или запоминать информацию — она пригодится при восстановлении пароля.
- Выберите получение бесплатного адреса в iCloud. Впишите имя почтового ящика, имя, фамилию и дважды пароль.
- Выберите 3 вопроса и дайте на них ответы. Обязательно укажите резервный e-mail.
- Подтвердите резервный e-mail.
Чтобы создаваемые на Mac аккаунты можно было использовать в качестве Apple ID, подключите их в меню «iCloud» в системных настройках Mac.
Создание аккаунта на Windows
Зарегистрировать Apple ID можно с любого устройства через веб-интерфейс. Чтобы на iCloud создать новую учетную запись на Windows:
- Запустите браузер, откройте сайт iCloud.
- В строке «Нет Apple ID» нажмите «Создать».
- Введите имя, фамилию, страну проживания и дату рождения.
- Укажите имя Apple ID (действующий e-mail, к которому вы имеете доступ)и пароль.
- Выберите контрольные вопросы и введите ответы.
- Напишите символы с картинки и нажмите «Продолжить».
На указанный e-mail будет отправлено письмо со ссылкой для подтверждения регистрации. Как видите, создать почту iCloud на Windows нельзя, зато вы можете использовать адрес с другого почтового сервиса в качестве идентификатора и получить доступ к некоторым приложениям Apple.
Если вы создавали Apple ID с компьютера на Windows, то для полноценного использования учетной записи вам тоже придется активировать ее через настройки iPhone, iPad или Mac.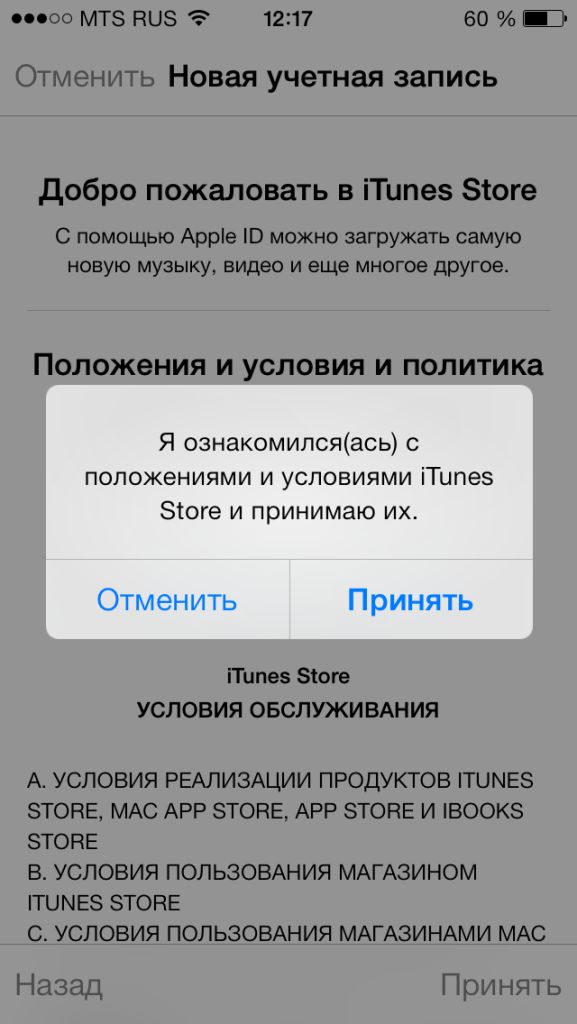 Это касается и регистрации в программу iCloud для Windows.
Это касается и регистрации в программу iCloud для Windows.
- Информация была полезной?
21 29
Опубликовал Moftech
Как создать новый Apple ID на iPhone или iPad
Узнайте, как зарегистрировать Apple ID на новом устройстве iOS
Apple ID — это основная учетная запись , на которой работают все цифровые сервисы Apple. Он предоставляет вам цифровую идентификацию для доступа к онлайн-сервисам Apple на нескольких устройствах iOS, таких как ваш iPhone, iPad и ваш Mac. Apple ID позволяет синхронизировать ваши данные, такие как контакты, календари, закладки, напоминания и т. д., через iCloud, загружать приложения, такие как PDF Expert, или игры из магазинов приложений для iOS и Mac, музыку и мультимедиа из магазина iTunes и даже покупать товары в интернет-магазине Apple. Ваш Apple ID — это единственная учетная запись, которая работает как ключ ко всем этим службам.
Ваш Apple ID — это единственная учетная запись, которая работает как ключ ко всем этим службам.
Когда вы покупаете новый iPhone или iPad и настраиваете его, вам будет предложено создать новый Apple ID, если у вас его нет. Однако этот шаг не является обязательным, и если вы пропустили этот шаг или хотите создать новый Apple ID на своем устройстве iPhone или iPad, выполните следующие простые шаги, чтобы получить Apple ID.
Как создать новый Apple ID на вашем iPhone или iPad
- Сначала коснитесь приложения «Настройки».
- Затем нажмите на «Войти в свой iPhone» текст вверху.
- Нажмите на текст «У меня нет Apple ID» синего цвета.
- Теперь вам будет предложено «Создать учетную запись Apple ID» , которую вы можете нажать и начать процесс создания учетной записи Apple ID.
- Введите день рождения , затем имя и фамилию и ваш адрес электронной почты .

- Вы можете ввести существующий адрес электронной почты или получить бесплатный адрес электронной почты iCloud, например example@icloud.com .
- Далее введите новый Пароль и еще раз Подтвердите его.
- Выберите три контрольных вопроса и введите ответы на них.
- Когда вы увидите экран «Условия и положения», нажмите «Согласен» в правом нижнем углу.
- Выберите, хотите ли вы Объединить существующие данные на вашем телефоне или проигнорировать их.
- iOS предложит вам включить функцию «Найти мой iPhone», и мы рекомендуем вам нажать «ОК», чтобы включить ее.
Теперь ваш Apple ID создан и может использоваться для входа на других ваших устройствах. Узнайте, как управлять своим Apple ID.
Как создать новый Apple ID из App Store на iPhone или iPad
Если вы не использовали App Store на своих устройствах iPhone или iPad, вы можете подписаться на новый Apple ID при первом запуске приложения App Store. iOS предложит вам войти в систему с существующим Apple ID, чтобы покупать или загружать приложения из App Store, или вы можете нажать на опцию «Создать новый Apple ID» в нижней части экрана. Используя этот метод, вы также можете создать Apple ID без кредитной карты, так что при настройке Apple ID вы увидите способ оплаты «Нет».
Вот как создать Apple ID с помощью App Store на iPhone или iPad:
Во-первых, убедитесь, что вы вышли из своей учетной записи iCloud.
- Запустите приложение App Store.
- Нажмите на опцию «Создать новый Apple ID » внизу.
- Введите существующий адрес электронной почты и выберите надежный пароль для новой учетной записи.
 Эти данные будут именем пользователя и паролем вашего нового Apple ID, поэтому убедитесь, что вы вводите их правильно.
Эти данные будут именем пользователя и паролем вашего нового Apple ID, поэтому убедитесь, что вы вводите их правильно. - Затем выберите страну вашего платежного адреса. Все идентификаторы Apple ID привязаны к региону, поэтому убедитесь, что вы правильно выбрали свой платежный адрес.
- На следующем экране прочитайте Условия и положения и Политику конфиденциальности, затем нажмите Согласен , а затем Далее .
- Введите свое имя, дату рождения и укажите, хотите ли вы подписаться на обновления от Apple.
- Теперь введите данные своей кредитной карты и платежную информацию. Выберите None , если вы не хотите сразу настраивать способ оплаты.
- Введите и подтвердите свой номер телефона, затем продолжите.
- Apple отправит вам электронное письмо с подтверждением на ваш адрес электронной почты.
 Нажмите на ссылку подтверждения в этом письме, когда вы его получите.
Нажмите на ссылку подтверждения в этом письме, когда вы его получите. - Теперь ваш Apple ID готов к использованию.
Apple ID и учетная запись iCloud: в чем разница?
Многие пользователи часто не понимают разницы между Apple ID и учетной записью iCloud, особенно если учесть, что оба типа учетных записей предлагаются Apple для iPhone и iPad. Чтобы понять, чем Apple ID отличается от учетной записи iCloud, давайте кратко рассмотрим основные функции, предлагаемые каждой учетной записью.
Что такое Apple ID?
Проще говоря, Apple ID — это цифровая идентификация любого пользователя Apple. Apple ID — это то, что позволяет пользователю iOS или Mac входить в службы Apple и пользоваться множеством функций, предлагаемых компанией. Если вы покупаете музыку в iTunes Store, берете напрокат фильмы или телепередачи на Apple TV, покупаете и подписываетесь на приложения или игры на своих устройствах iOS или Mac или совершаете покупки в Apple Online Store, вам необходимо иметь Apple ID. Создать Apple ID легко и бесплатно, и мы уже подробно описали шаги по бесплатному созданию Apple ID на вашем iPhone или iPad. На всякий случай, если вы запутались и в настоящее время задаетесь вопросом: «Какой у меня Apple ID?» — не волнуйся. Вы можете легко найти свой Apple ID здесь, используя свое имя, фамилию и адрес электронной почты.
Создать Apple ID легко и бесплатно, и мы уже подробно описали шаги по бесплатному созданию Apple ID на вашем iPhone или iPad. На всякий случай, если вы запутались и в настоящее время задаетесь вопросом: «Какой у меня Apple ID?» — не волнуйся. Вы можете легко найти свой Apple ID здесь, используя свое имя, фамилию и адрес электронной почты.
Что такое учетная запись iCloud?
Как следует из названия, iCloud — это облачная служба Apple для хранения, синхронизации и вычислений. Это службы, которые синхронизируют ваши личные данные на всех ваших устройствах. Apple предлагает набор продуктов под баннером «iCloud», таких как электронная почта iCloud — служба, подобная Gmail, которая предлагает бесплатные учетные записи электронной почты @icloud.com или @me.com, iCloud Drive, iCloud Photo Library, iMessages с сообщениями в облаке. и т. д. Чтобы использовать любой из этих сервисов на iPhone, iPad или Mac, вам необходимо зарегистрировать учетную запись iCloud.
Сходство между Apple ID и учетной записью iCloud простое — Apple ID может иметь или не иметь отдельную учетную запись iCloud, но учетная запись iCloud автоматически является Apple ID .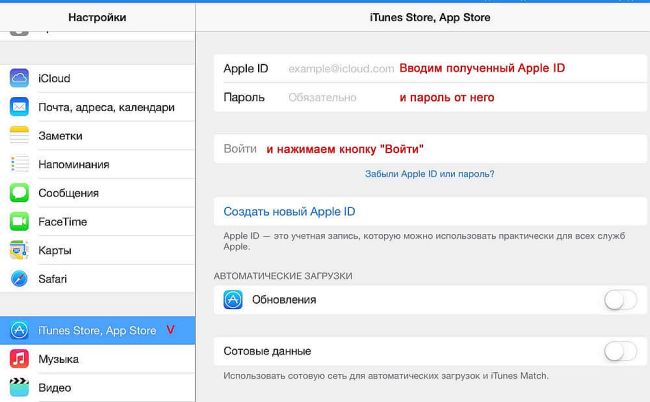
Apple позволяет вам подписаться на новый Apple ID, используя любой из ваших существующих адресов электронной почты из таких служб, как Gmail, Yahoo, Outlook и т. д. Например, такие адреса электронной почты, как jenny.ny@gmail.com или markismyname@ Outlook.com можно использовать для регистрации Apple ID. Однако при создании новой учетной записи iCloud необходимо выбрать новый уникальный адрес электронной почты @icloud.com.
Как создать новый Apple ID на вашем iPhone или iPad
Идентификатор Apple Iphone Герой
(Изображение предоставлено Кристин Ромеро-Чан / iMore)
Apple ID — это ключ к практически всем действиям на таких устройствах, как iPhone, iPad, Apple Watch, Mac и других устройствах. Если у вас никогда раньше не было продуктов Apple, возможно, у вас нет Apple ID. К счастью, его создание — очень простой процесс, но необходимый. После этого ваш Apple ID поможет вам сохранять данные в облаке, синхронизировать информацию между устройствами, а также загружать и покупать приложения, игры, фильмы, музыку и телешоу.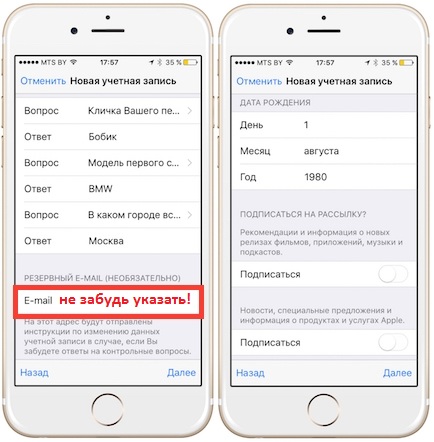
Обычно вы настраиваете свой Apple ID на своем текущем iPhone или iPad, когда его настраиваете. Но, возможно, вам дали тот, который уже обошел процесс установки, и вы еще не настроили свой Apple ID. Без проблем! Мы покажем вам, как создать новый Apple ID прямо на вашем лучшем iPhone или iPad, таком как iPhone 13 Pro или новый iPad Air.
Вот как создать новый Apple ID на iPhone и iPad.
Как создать новый Apple ID на вашем iPhone или iPad
- Запустите приложение Настройки .
- Коснитесь Войдите в свой iPhone в верхней части экрана.
Создайте новый Apple ID на iPhone, показав: Запустите «Настройки», нажмите «Войти» (Изображение предоставлено iMore)
- Нажмите У вас нет Apple ID или вы его забыли?
- Коснитесь Создать Apple ID , когда появится всплывающее окно.
Создайте новый Apple ID на iPhone, показав: Нажмите «Нет Apple ID или забыли его?», затем нажмите «Создать Apple ID» (Изображение предоставлено iMore)
- Введите свое имя и фамилию , затем выберите день рождения .
 Дата рождения используется для определения служб, которые необходимо настроить на устройстве.
Дата рождения используется для определения служб, которые необходимо настроить на устройстве. - Нажмите Далее .
Создайте новый Apple ID на iPhone, показав: введите свое имя и фамилию, затем выберите день рождения, затем нажмите «Далее» (Изображение предоставлено iMore)
- Введите адрес электронной почты , который вы хотите использовать, или получите новый адрес электронной почты iCloud, нажав У вас нет адреса электронной почты?
- Коснитесь переключателя , чтобы выбрать, хотите ли вы получать Новости и объявления Apple или нет.
- Нажмите Далее .
Создайте новый Apple ID на iPhone, показав: Введите адрес электронной почты, который вы хотите использовать, или создайте новый адрес электронной почты iCloud, выберите, хотите ли вы получать электронные письма с новостями и объявлениями Apple, затем нажмите «Далее» (Изображение предоставлено iMore)
- Создайте пароль и затем подтвердите его повторным вводом.

- Нажмите Следующий .
- Введите номер телефона и выберите, хотите ли вы получать текстовое сообщение или телефонный звонок для подтверждения личности .
- Нажмите Далее .
- Введите проверочный код , который был отправлен вам.
- Нажмите Далее .
Создайте новый Apple ID на iPhone, показав: Создайте пароль, подтвердите пароль, введите номер телефона, чтобы получить код подтверждения, введите код подтверждения (Изображение предоставлено iMore)
- Примите условия , нажав Согласен .
- Коснитесь Примите еще раз для подтверждения.
Создайте новый Apple ID на iPhone, показав: Согласитесь с условиями, нажмите «Согласиться» еще раз для подтверждения (Изображение предоставлено iMore)
- При появлении запроса нажмите Объединить или Не объединять для синхронизации Данные iCloud из Safari, напоминания, контакты и календари.

- При появлении запроса нажмите OK , чтобы подтвердить, что функция «Найти iPhone» включена.
Как войти в iCloud с помощью существующего Apple ID на вашем iPhone или iPad
- Запустите приложение «Настройки» .
- Коснитесь Войдите в свой iPhone в верхней части экрана.
- Введите адрес электронной почты и пароль , связанные с вашим Apple ID.
- Нажмите Далее .
Войдите в iCloud с существующим Apple ID на iPhone, показав: Запустите «Настройки», нажмите «Войти», введите свой адрес электронной почты и пароль для Apple ID, нажмите «Далее» (Изображение предоставлено iMore)
- Если у вас включена двухфакторная аутентификация, введите код подтверждения .
- Введите код доступа для iPhone , если он у вас настроен.
Войдите в iCloud с существующим Apple ID на iPhone, показав: Введите код подтверждения, если включена двухфакторная аутентификация, затем введите пароль вашего устройства (Изображение предоставлено iMore)
- Выберите, хотите ли вы Объединить или Не объединяйте данные iCloud с данными, хранящимися локально на устройстве.

- Для дальнейшей настройки приложений и служб iCloud коснитесь iCloud и выберите, что вы хотите включить или нет.
Войдите в iCloud с существующим Apple ID на iPhone, показав: Выберите, хотите ли вы объединять или не объединять данные с iCloud, затем коснитесь iCloud и настройте службы iCloud, которые вы хотите использовать (Изображение предоставлено iMore )
Как выйти из iCloud на iPhone или iPad
- Запустите приложение «Настройки» .
- Коснитесь своего Apple ID в верхней части экрана.
- Прокрутите вниз и нажмите Выйти .
Выйдите из iCloud на своем iPhone, показав: Запустите «Настройки», коснитесь своего Apple ID вверху, прокрутите вниз и коснитесь «Выйти» (Изображение предоставлено iMore)
- Введите пароль , связанный с вашим Apple ID.
- Коснитесь Выключить , когда вас спросят, хотите ли вы отключить Find My iPhone .

- Выберите, какие данные вы хотите сохранить на своем iPhone, и включите переключатель.
- Нажмите Выйти в правом верхнем углу.
- Коснитесь Выйти , когда будет предложено подтвердить выход из iCloud на вашем iPhone или iPad.
Выйдите из iCloud на своем iPhone, показав: Выберите данные, локальную копию которых вы хотите сохранить на своем устройстве, затем нажмите «Выйти», затем снова нажмите «Выйти» для подтверждения (Изображение предоставлено iMore)
Получить Получите максимальную отдачу от своих устройств с помощью Apple ID
Apple ID необходим, если вы хотите получить максимальную отдачу от устройств и экосистемы Apple. Даже самый лучший iPhone не будет таким эффективным и полезным без идентификатора.
Кроме того, если у вас есть несколько устройств Apple, вы сможете пользоваться Handoff, одной из моих самых любимых функций. С Handoff вы сможете запустить что-то на одном устройстве, например на iPad, а затем быстро продолжить работу с iPhone или Mac. Однако для этого требуется, чтобы вы вошли в систему с одним и тем же Apple ID на всех своих устройствах. И уже одно это — отличная причина создать новый Apple ID прямо сейчас.
Однако для этого требуется, чтобы вы вошли в систему с одним и тем же Apple ID на всех своих устройствах. И уже одно это — отличная причина создать новый Apple ID прямо сейчас.
Обновлено в августе 2022 г.: Эти действия по-прежнему актуальны для последних версий iOS.
Кристин Ромеро-Чан ранее была старшим редактором iMore. Она уже более десяти лет пишет о технологиях, в частности об Apple, на различных веб-сайтах. В настоящее время она является частью команды Digital Trends и использует смартфон Apple с момента выхода первого iPhone в 2007 году. Хотя ее основная специализация — iPhone, она также при необходимости занимается Apple Watch, iPad и Mac.
Когда Кристин не пишет об Apple, ее часто можно найти в Диснейленде в Анахайме, Калифорния, поскольку она является пропуском и одержима всем, что связано с Disney, особенно «Звездными войнами». Кристина также любит кофе, еду, фотографирование, механические клавиатуры и проводит как можно больше времени со своей новой дочерью.
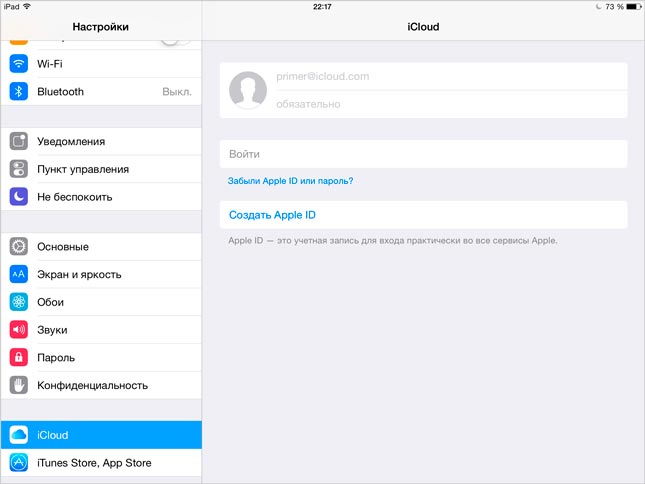 Указанный адрес электронной почты будет вашим новым
Указанный адрес электронной почты будет вашим новым Вы должны получить сообщение от Apple — следуйте полученным в нем
Вы должны получить сообщение от Apple — следуйте полученным в нем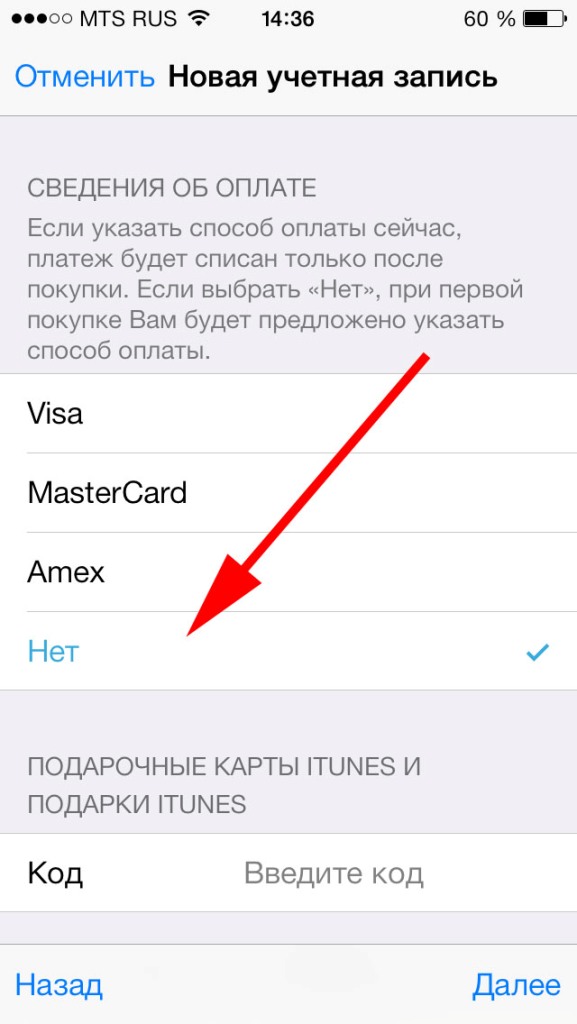 Указанный адрес электронной почты будет
Указанный адрес электронной почты будет Можно
Можно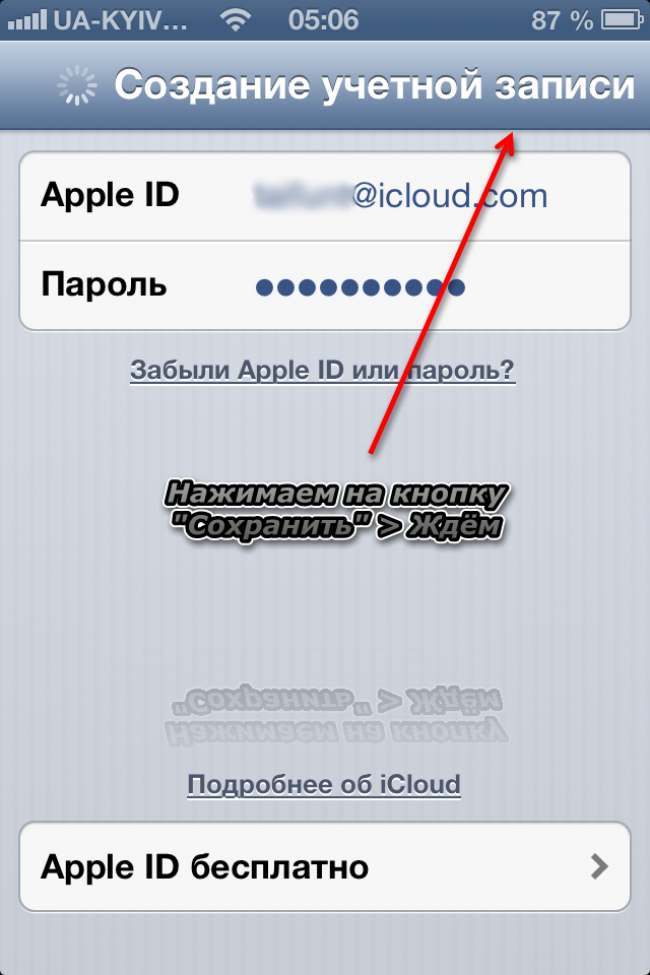

 Эти данные будут именем пользователя и паролем вашего нового Apple ID, поэтому убедитесь, что вы вводите их правильно.
Эти данные будут именем пользователя и паролем вашего нового Apple ID, поэтому убедитесь, что вы вводите их правильно. Нажмите на ссылку подтверждения в этом письме, когда вы его получите.
Нажмите на ссылку подтверждения в этом письме, когда вы его получите. Дата рождения используется для определения служб, которые необходимо настроить на устройстве.
Дата рождения используется для определения служб, которые необходимо настроить на устройстве.