Содержание
Обзоры Apple App store, сопутствующий контент, приложения из списка желаний и делитесь ими!
Apple дает пользователям возможность легко находить отзывы о любом приложении в магазине приложений. Значительное количество приложений, представленных в магазине приложений, имеют долгую историю, и трудно ограничить количество обзоров, которые обычно имеют отношение к вашему поиску. Полезный способ вспомнить все, что вам нужно было купить или скачать, — это составить список желаний, который будет размещен в вашем App Store. И да, вы даже можете делиться приложениями в магазине приложений. Здесь мы увидим, как вы можете находить обзоры в Apple App Store, просматривать связанный контент, список желаемых приложений в App Store и делиться приложениями из App Store прямо сейчас!
Что мы здесь увидим?
- Найдите обзоры Apple App Store на iPhone и iPad
- Смотрите обзоры в App Store в iOS 11
- Просмотр связанных приложений на iPhone и iPad
- Просмотр связанного контента в iOS 11
- Добавьте приложение в закладки, чтобы купить его позже в App Store
- Просмотр списка желаний приложений в App Store
- Удаление товара из списка желаний
- Делитесь приложениями и вещами из App Store на iPhone и iPad
- Делитесь материалами в App Store в iOS 11
- Вывод!
- Узнай больше!
Найдите обзоры Apple App Store на iPhone и iPad
Магазин приложений на iPhone имеет раздел отзывов от людей, которые скачали и использовал приложение. Вот шаги, чтобы найти обзоры Apple App Store на iPhone и iPad:
Вот шаги, чтобы найти обзоры Apple App Store на iPhone и iPad:
- Отправляйте App Store с главного экрана.
- Перейдите в приложение, для которого нужно прочитать отзывы.
- Нажмите «Обзоры».
Смотрите обзоры в App Store в iOS 11
- Отправляйте App Store с главного экрана.
- Коснитесь приложения, отзывы о котором вы хотите просмотреть.
- Проведите пальцем вверх, чтобы посмотреть вниз, и коснитесь «Просмотреть все» рядом с «Рейтинги и обзоры».
У вас будет возможность прочитать все отзывы об этом приложении. Вы также можете пролистывать отзывы, не нажимая «Просмотреть все».
В App Store отображается раздел связанного контента, который относится к тому, что вам нравится. Список зависит от других приложений, созданных разработчиком, от категории, в которой он находится, и от того, что другие загрузили вместе с ним. Если вам нравится приложение, вы можете найти и другой интересный контент, подобный ему.
- Отправляйте App Store с главного экрана.

- Выберите приложение, которое вам нравится.
- Коснитесь Связанные.
Просмотр связанного контента в iOS 11
На самом деле такого способа просмотра связанных приложений больше нет. В тот момент, когда вы просматриваете страницу приложения, посмотрите на базу, и там может быть раздел с другими приложениями из раздела с другими приложениями, которые вам могут понравиться, или с обоими.
Добавьте приложение в закладки, чтобы купить его позже в App Store
Если ты dобнаружил приложение, которое вам нужно купить, но вы не можете или не имеете никакого желания сделать это немедленно, вы можете сохранить его на потом добавив его в список желаний. Вы можете просто добавить платные приложения в свой список желаний, однако это идеальный метод для отслеживания контента, который вам может понадобиться приобрести позже.
- Отправляйте App Store с главного экрана.
- Перейдите в приложение, которое нужно добавить в список желаний.

- Коснитесь кнопки Поделиться. Казалось бы, квадрат со стрелкой вверх.
- Нажмите кнопку «Добавить в список желаний». Он похож на волшебную палочку.
Просмотр списка желаний приложений в App Store
Ваш список желаний приложений в App Store — это список приложений, которые вы сохранили чтобы проверить потом. Приложение App Store естественным образом отслеживает любую прослушанную вами музыку.
- Отправляйте App Store с главного экрана.
- Нажмите кнопку Список предметов в правом верхнем углу экрана (три горизонтальные линии).
- Выберите цену для покупки приложения.
Удаление товара из списка желаний
Вы можете удалить элементы из своих приложений WishList в App Store или полностью удалить их, если не хотите отслеживать их в App Store.
- Отправляйте App Store с главного экрана.
- Просмотрите свой список желаний.
- Выберите «Изменить» в левом верхнем углу, чтобы отдельно удалить элементы из списка желаний.

- Затем выберите элемент, который нужно стереть.
- Выберите Удалить в верхнем левом углу экрана.
Делитесь приложениями и вещами из App Store на iPhone и iPad
Если вы чувствуете, что ваши близкие должны играть в ваши любимые игры или использовать ваши любимые приложения, вы можете поделиться всем с помощью сообщений, электронной почты, Facebook и других средств.
- Отправляйте App Store с главного экрана.
- Перейдите в приложение, которым вы хотите поделиться.
- Нажмите кнопку «Поделиться» в правом верхнем углу экрана. Казалось бы, квадрат со стрелкой вверх.
- Выберите технику, с помощью которой вы предпочитаете делиться контентом, как обычно.
Делитесь материалами в App Store в iOS 11
Кнопка «Поделиться» в iOS 11 была заменена на кнопку «еще». Вот несколько шагов, как вы можете поделиться приложениями в магазине приложений:
- Отправляйте App Store с главного экрана.
- Откройте для себя приложение, которым нужно поделиться.

- Нажмите кнопку «Еще» рядом с названием приложения. Казалось бы, три точки.
- Коснитесь своего варианта обмена.
Вывод!
Магазин приложений дает пользователям возможность открывать для себя различные приложения, игры, фильмы и знакомить с ними на своем телефоне. Вы можете просматривать, покупать, загружать, представлять и обновлять приложение через магазин приложений своего устройства. Очень удобно пользоваться функцией магазина приложений. Составьте список желаний из ваших любимых приложений и поделитесь ими с друзьями.
Узнай больше!
локальное тестирование покупок в XCode / Хабр
Всем привет, я Андрей, core iOS разработчик SDK для встроенных покупок Adapty. У нас накопилось много опыта по подключению внутренних покупок в приложениях на разных платформах, и мы делимся этим опытом в сериях статей. Сегодня — четвёртая статья из серии о покупках на iOS, с остальными можно познакомиться по ссылкам:
iOS in-app purchases часть 1: конфигурация и добавление в проект.

iOS in-app purchases часть 2: инициализация и обработка покупок.
iOS in-app purchases часть 3: серверная валидация покупки.
iOS in-app purchases часть 4: локальное тестирование покупок в Xcode. — Вы тут
iOS in-app purchases часть 5: обработка ошибок SKErrors.
Мы уже разобрали подключение, обработку и валидацию покупок. После этого наступает этап тестирования — мы должны убедиться, что всё работает корректно, а и опыт покупки будет гладким для пользователя.
На iOS есть два варианта тестирования: классический, посредством Sandbox покупок, и новый способ локального тестирования покупок через Xcode (StoreKit local testing).
Sandbox тестирование — процесс несколько муторный и работает только на реальном девайсе. Чтобы тестировать в Sandbox, в самом начале надо завести аккаунт тестировщика на портале, связать его со своим устройством и после этого этого проверить все сценарии.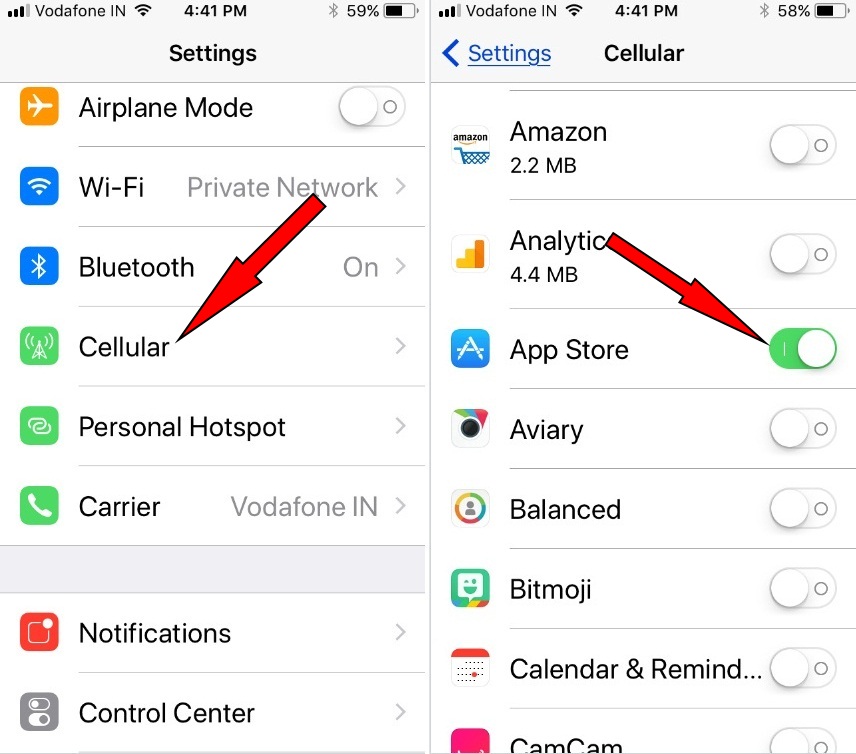 Некоторые сценарии которых требуют очень большого количества манипуляций (refund, ask to buy, lifetime non-consumable покупки).
Некоторые сценарии которых требуют очень большого количества манипуляций (refund, ask to buy, lifetime non-consumable покупки).
Тестирование в Xсode стало доступным, начиная с Xcode 12 (iOS 14), и значительно упростило процесс тестирования. Во-первых, тестировать покупки в Xcode можно на раннем этапе, когда приложение не подключено к AppStore Connect. Во-вторых, для Xcode не нужно заводить дополнительных аккаунтов в AppStore, что сильно ускоряет процесс конфигурации тестов, особенно для lifetime non-consumable. В-третьих, локальное тестирование можно автоматизировать, что потенциально снижает шанс появления ошибок в коде. Более того, можно даже писать UI-тесты на пейволы и другие интерфейсы, где фигурируют покупки.
Однако некоторые вещи доступны только в Sandbox. Например, использовать таблицу цен с автоматической конвертацией на разные валюты можно только в AppStore. Также валидация покупок (receipt validation) в обычном виде уже не работает — локальные покупки валидируются через Xcode, и этот механизм ложится на плечи разработчика.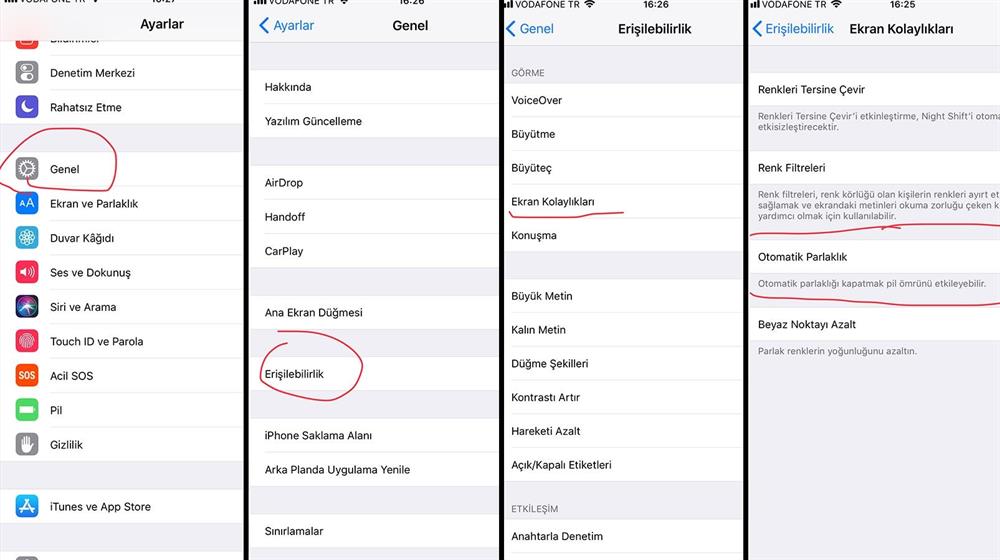
В остальном Xcode покрывает большинство сценариев и задач тестирования. В статье мы рассмотрим конфигурацию и базовые сценарии для работы с новым инструментом.
Как создавать и наполнять продуктами файлы конфигурации
Для тестирования локальных покупок в Xcode нужно добавить в проект файл с конфигурацией продуктов, которые вы хотите протестировать.
Для этого в Xcode выбираем File → New → File, выбираем шаблон StoreKit Configuration file, указываем имя и сохраняем.
Далее, внизу в созданном файле нажимаем “+” и выбираем желаемый продукт в зависимости от того, какие покупки вы планируете тестировать: подписки, невозобновляемые подписки, расходуемые или нерасходуемые покупки:
Для примера выберем Auto-renewable subscription и создаём группу подписок.
Группы подписок — это подписки одного продукта, но отличающиеся по цене, периоду и уровню доступа к приложению. В пределах одной группы у пользователя может быть только одна подписка, но он может переключаться между ними.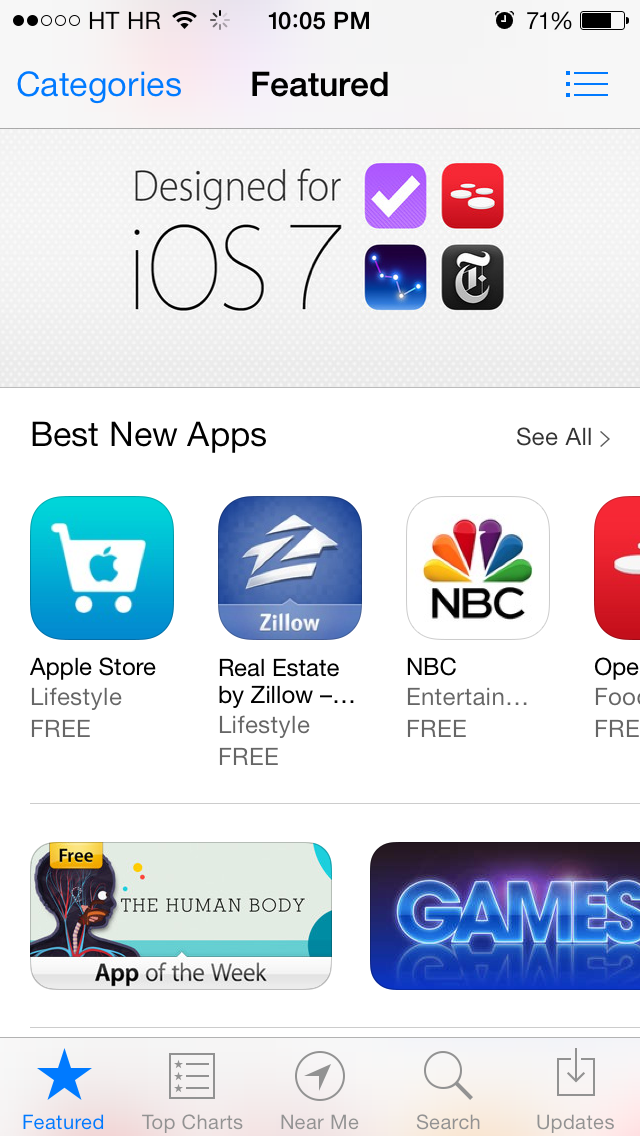
Указываем название группы и настраиваем подписку:
Название подписки – так подписка будет отображена в списке слева. Больше это нигде не используется, поэтому в названии самое важное — сделать его понятным для самого себя.
ID продукта, обязательное поле. ID продукта дальше будет использоваться при совершении покупки. Опять же, важное сделать его понятным: например, monthly, annual, premium.
Цена, обязательное поле.
Длительность подписки, обязательное поле.
Включить или выключить family sharing. Эта функция появилась, начиная с iOS 14, опциональное поле.
Introductory offer — начальная цена подписки, можно указать желаемый или оставить пустым, опциональное поле.
Рromotional offers, можно указать желаемые или оставить пустой список, опциональное поле.
Локализация: заголовок и описание.
 Как приложение будет названо и описано в App Store разных регионов.
Как приложение будет названо и описано в App Store разных регионов.
Как включать и выключать локальное тестирование покупок
Теперь, когда продукты добавлены, можно приступать к тестированию.
В Xcode выбираем Edit scheme → Options
В меню StoreKit Configuration вы увидите список конфигурационных файлов, доступных для тестирования. В нашем случае это Configuration.storekit, который мы создали на первом шаге. Чтобы выключить тестирование, нужно выбрать none.
Пример покупки с тестовой транзакцией
Дальше тестируем покупку. Для этого в Xcode совершите покупку продукта, который вы указали в файле конфигурации. Про совершение покупок мы уже писали в одной из статей нашей серии.
Начиная с Xcode 12 появилась возможность управления тестовыми покупками. Вы можете отслеживать все тестовые покупки и транзакции, отклонять и подтверждать покупки, совершать возвраты и многое другое прямо в интерфейсе Xcode.
Чтобы начать работу над тестовыми покупками, надо, чтобы приложение было запущено.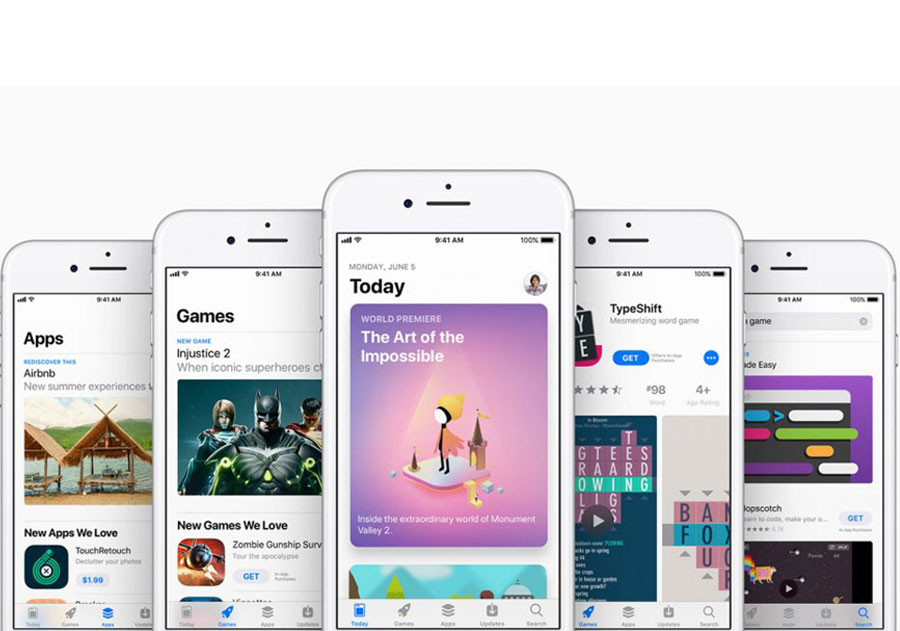 Далее в меню выберите Debug → StoreKit → Manage Transactions. В появившемся окне вы увидите список тестовых транзакций, совершенных локально:
Далее в меню выберите Debug → StoreKit → Manage Transactions. В появившемся окне вы увидите список тестовых транзакций, совершенных локально:
Настройки для тестовых покупок
С недавних пор в Xcode добавилось новое меню для управления настройками тестовых покупок:
Чтобы в него войти, нужно выбрать свой StoreKit файл и кликнуть по меню Editor. В нём есть следующие опции:
Default Storefront. Позволяет выбирать и переключать страны и, соответственно, валюты.
Default Localization. Переключение локализации для продуктов, что позволяет тестировать различные языки для названий и цен.
Time Rate. Позволяет регулировать период подписок. В XCode вы сами задаёте интервал, за который будет тестироваться покупка: годовую подписку можно протестировать хоть за час, хоть за минуту. Это позволяет проконтролировать множество сложных сценариев покупок.
Enable interrupted purchases.
 Позволяет тестировать прерванные покупки, которые требуют от пользователя какого-то дополнительного действия во время покупки. Например, для пользователей из Европы запрашивается дополнительное подтверждение для транзакций свыше €30.
Позволяет тестировать прерванные покупки, которые требуют от пользователя какого-то дополнительного действия во время покупки. Например, для пользователей из Европы запрашивается дополнительное подтверждение для транзакций свыше €30.Fail transactions позволяет явно вызывать определенные ошибки.
Enable ask to buy. Включение дополнительного запроса на разрешение покупки.
Subscription Offers Key. Ключ для подписи промо офферов.
Save Public Certificate. Используется для локальной валидации рецепта пользователя (подтверждении информации о его покупках)
Ask to buy для покупок с Family Sharing / Deferred покупки
StoreKit local testing позволяет тестировать прерывающиеся покупки, которые требуют подтверждения со стороны взрослого члена семьи.
Для этого выберите Editor → Enable Ask to Buy, перезапустите приложение и попробуйте что-то купить.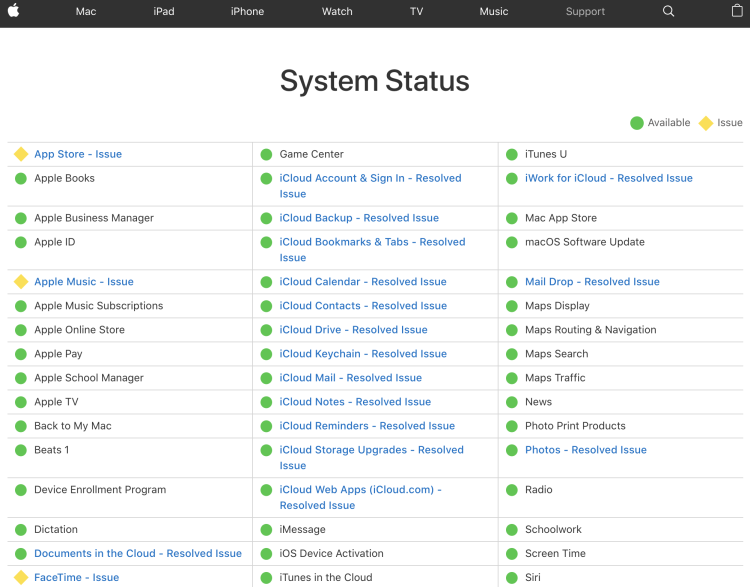 Вы увидите алерт с возможностью запросить разрешение на покупку.
Вы увидите алерт с возможностью запросить разрешение на покупку.
В окне со списками транзакций появится ваша покупка, которую можно подтвердить, нажав соответствующую кнопку. После этого в приложении ваша операция успешно завершится.
Управление локальными подписками: удаление, возврат
С новым инструментом можно удалять покупки, чтобы протестировать их заново (например, non-consumable), а также эмулировать отказ от подписок (refund).
Для получения уведомлений о том, что подписка была отменена или non-consumable транзакция была удалена, в StoreKit был добавлен метод, который оповещает о подобных изменениях.
func paymentQueue(_ queue: SKPaymentQueue, didRevokeEntitlementsForProductIdentifiers productIdentifiers: [String]) {
syncTransactionsHistory()
}Удалить или отменить подписку можно через новое меню управления подписками, достаточно выбрать желаемую покупку и нажать на правую кнопку мыши.
При отмене или удалении, в метод делегата придет уведомление с product id отмененной подписки.
Заключение
Это были основные сценарии управления покупками и их тестирование в Xcode. Как видите, в Xcode много возможностей, а тестирование в нём проще, чем в Sandbox. В следующих статьях мы расскажем об остальных аспектах подключения покупок на iOS: промо-офферах, обработке ошибок и о том, как добавить покупки в приложение с помощью Adapty SDK.
С Adapty SDK всё намного проще, чем без него, и вместе с этим вы получаете ещё много преимуществ:
Встроенная аналитика позволяет легко понимать главные метрики приложения.
Когортный анализ показывает, сходится ли экономика.
А/Б тесты пейволлов делаются налету и помогают увеличивать конверсию в платных пользователей.
Интеграции с внешними системами позволяют отправлять транзакции в сервисы атрибуции и продуктовой аналитики.
Промо-кампании уменьшают отток аудитории.
Open source SDK позволяет интегрировать подписки в приложение за несколько часов.

Серверная валидация и API для работы с другими платформами упрощает работу с покупками.
Познакомьтесь подробнее с этими возможностями, чтобы быстрее внедрить подписки в своё приложение и улучшить конверсии.
4 способа удалить приложение в iOS 13
4 способа удалить приложение в iOS 13
Содержание
- 1 4 способа удалить приложение в iOS 13
- 2 Держите палец дольше
- 3 С помощью 3D Touch
- 4 Сдвинуть иконку в сторону
- 5 В настройках iOS
- 6 Как удалить приложение с айфона: 3 способа
- 7 Способ №1: на рабочем столе
- 8 Способ №2: через меню настроек
- 9 Способ №3: через iTunes
- 10 Скрытие приложений из App Store
- 11 Если программа не удаляется
- 12 Как удалить программу из iPhone
- 13 Как удалить программу из iPhone — Способ №1
- 14 Как удалить приложение из iPhone — Способ №2
- 15 Как удалить программу из iPhone — Способ №3
- 16 Что делать если приложения не удаляются с iPhone
- 17 Как определить ненужные приложения на iPhone и избавиться от них
- 18 Как удалить приложение с айфона? Все способы
- 19 Рабочий стол
- 20 Использование меню настроек
- 21 iTunes
- 22 Удаление программ навсегда
- 22.
 1 Как скрыть удаленное приложение?
1 Как скрыть удаленное приложение? - 22.2 Повторное отображение программ
- 22.3 Полное удаление
- 22.
- 23 Наиболее вероятные трудности при удалении
- 23.0.1 Как удалить приложение на iPhone, iPad, iPod touch и Iphone X?
После выхода iOS 13 вечером 19 сентября мы получили множество вопросов о работе новой версии мобильной операционной системы от Apple. Удивительно, но один из самых распространенных касался удаления приложений: даже те, кто давно пользуются айфонами, но до этого не устанавливали беты iOS 13, не смогли сразу разобраться, как это сделать. Хотя в новой версии iOS Apple сделала 4 способа удаления приложений, пусть некоторые из них не такие очевидные.
В чем же проблема? В iOS 13 Apple неожиданно для всех превратило длительное нажатие (с помощью которого удалялись приложения) аналогом сильного нажатия (3D Touch). И если раньше удалить программу можно было, просто подержав палец на иконке, теперь все делается чуть иначе.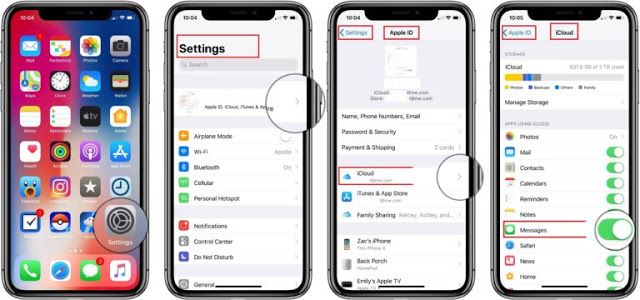
Держите палец дольше
Первый способ — после того, как всплывет меню 3D Touch, не отпускайте палец с иконки еще пару секунд. Иконки сами перейдут в режим перемещения и удаления, и вы сможете сделать с ними все, что хотите.
С помощью 3D Touch
Еще один вариант — вызвать меню 3D Touch (вы его точно не пропустите) и выбрать пункт «Изменить порядок приложений». Затем на иконках появятся знакомые «крестики».
Сдвинуть иконку в сторону
Этот способ не требует вызова 3D Touch, и очень немногие знают о нем. Нажмите на иконку приложения (до появления меню 3D Touch) и сдвиньте ее, например, вниз, после чего сразу отпустите — иконки перейдут в режим удаления/перемещения.
В настройках iOS
Ну и в качестве альтернативы — еще один способ удаления, но уже в настройках. Зайдите в «Настройки» — «Основные» — «Хранилище iPhone», где выберите программу для удаления.
Читайте также — Apple перенесла релиз iOS 13.1 и iPadOS на неделю раньше
Если вы думаете, стоит обновляться на iOS 13 или нет, переживая за скорость работы, можете смело устанавливать актуальную версию iOS.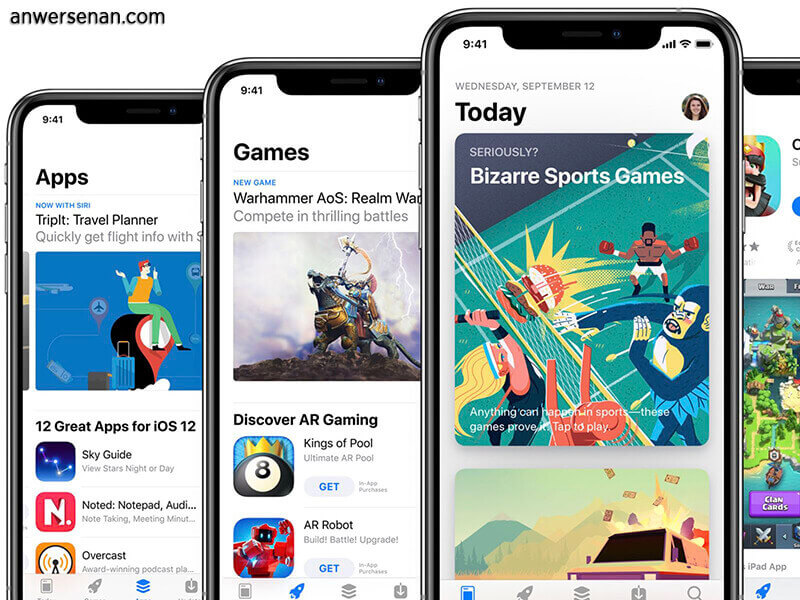 Во всяком случае, со временем Apple доработает спорные моменты и смартфоны начнут работать даже быстрее, чем сейчас.
Во всяком случае, со временем Apple доработает спорные моменты и смартфоны начнут работать даже быстрее, чем сейчас.
appleinsider.ru
Как удалить приложение с айфона: 3 способа
Айфон по праву считается смартфоном с самым понятным и интуитивным интерфейсом. Как работать с этим гаджетом, можно легко разобраться и без подробной инструкции. Однако некоторые процедуры все же вызывают затруднение у пользователей, которые недавно стали владельцами такого аппарата. Например, как удалить приложение с айфона? Ответу на этот вопрос мы и посвятим материал. Рекомендации также будут полезны для владельцев айпадов и iPod touch.
Способ №1: на рабочем столе
Как удалить приложение с айфона любой версии? Первым предложим вам самый удобный, простой и распространенный способ.
- Разблокируйте устройство или нажмите на клавишу «Домой». Перед вами откроется рабочий стол — экран с иконками приложений.
- Найдите значок той программы, которую вы хотите удалить, и удерживайте его пальцем.

- В результате этого действия все иконки на экране начнут дрожать, а в их уголках появятся характерные крестики удаления. Теперь можно опускать палец.
- Как удалить приложение с айфона? Нажмите на крестик в уголке значка той программы, от которой вы хотите избавиться.
- Во всплывшем диалоговом окне подтвердите действие, нажав на «Удалить» (если вы передумали или ошиблись, то тапните на «Отменить»). Будьте внимательны, программа сразу исчезнет не только с рабочего стола, но и из памяти гаджета!
- Пока иконки находятся в режиме редактирования (дрожат и отмечены крестиками), вы можете стереть и другие ненужные приложения.
- Все готово? Тогда выходим из редактирования простым нажатием на кнопку «Домой».
Вот мы и разобрали, как удалить приложение с айфона первым способом. Кстати, таким методом на устройстве с версией iOS 10 и выше вы можете стирать не только самостоятельно загруженные, но и предустановленные стандартные программы. Если они вам снова понадобятся, то их легко можно скачать из «Апп Стор».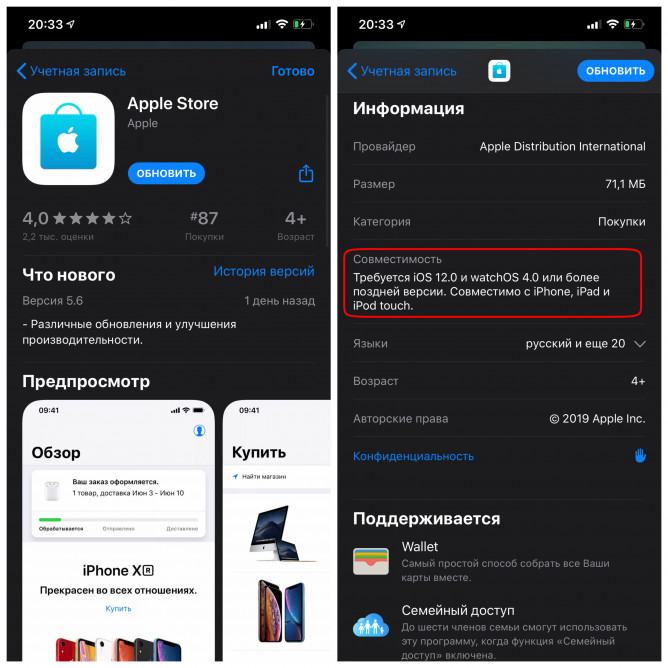
Способ №2: через меню настроек
Продолжаем рассказывать, как удалить приложение с айфона. Этот способ хорош тем, что перед стиранием той или иной программы вы можете заодно увидеть, сколько места в памяти гаджета она занимает.
А вот и алгоритм действий:
- Перейдите на рабочем столе в «Настройки», затем в раздел «Основные».
- Пролистайте до «Использования хранилища. «.
- Тапните на пункт «Управление».
- Перед вами появится список со всеми приложениями, которые установлены на ваш гаджет. Напротив наименования — объем памяти, занимаемый программой.
- Как удалить приложение с айфона? Нажмите на то, которое вы намерены стереть.
- В открывшимся окне тапните на «Удалить программу». Во всплывшем диалоговом облачке подтвердите это действие.
Некоторые пользователи жалуются, что в «Использовании хранилища. » порой отображаются не все установленные на гаджет приложения. Проблема решается просто: пролистайте эту страницу до конца и нажмите на надпись «Показать все программы».
Способ №3: через iTunes
Как со смартфонов, так и с планшетов, плееров компании Apple можно стереть программы при помощи приложения iTunes, которое предварительно устанавливается на компьютер или ноутбук. Метод также достаточно прост.
Итак, как удалить приложение с айфона 6 s, 7, 5, 8 и др.:
- Через USB-кабель подключите свой гаджет к компьютеру.
- Запустите на ПК iTunes.
- Нажмите на вкладку управления мобильным девайсом — значок телефона в верхней части окна приложения.
- В правой стороне экрана «Айтюнс» щелкните на «Программы».
- На основном окне появится раскладка рабочего стола вашего смартфона. Выберите тот экран, на котором расположено приложение, оказавшееся ненужным.
- Наведите курсор мышки на значок этой программы. В его уголке появится крестик удаления.
- Кликните на него — приложение исчезнет. Но будьте внимательны: таким способом программа стирается без подтверждения безвозвратно!
- В заключение редактирования щелкните на «Готово» внизу экрана.
 После синхронизации с гаджетом приложение удалится из него.
После синхронизации с гаджетом приложение удалится из него.
Скрытие приложений из App Store
Многих читателей интересует, как удалить удаленные приложения с айфона. Ведь после того как вы сотрете его, оно продолжит отображаться в «Покупках» вашего профиля в «Апп Стор». Чтобы программа не «светилась» нигде, нужно предпринять следующее:
- Зайдите в App Store.
- Во вкладке «Сегодня» тапните на значок своего профиля в правом верхнем углу.
- Перейдите в «Покупки».
- Найдите в списке удаленное приложение.
- Свайпните строку с ним влево — появится красная кнопка «Скрыть».
- Нажмите на нее — приложение удалено полностью!
Если программа не удаляется
Если после применения одного из представленных методов программа так и не стерлась, то дело может быть в системной ошибке. Выход — перезагрузить гаджет и попробовать еще раз.
Если это не помогло, то проблема может быть в установленных ограничениях:
- Зайдите в «Настройки».
 Затем — раздел «Основные».
Затем — раздел «Основные». - Тапните на «Ограничения».
- Введите пароль к устройству.
- Напротив «Удаления программ» в следующем окне переместите тумблер в активное (зеленое, а не бесцветное) положение.
- А теперь попробуйте еще раз.
Вот мы и разобрали все способы удаления приложений с «яблочных» гаджетов. Любую программу можно восстановить обратно из «Покупок» в App Store, если вы не скрыли ее там указанным нами способом. Но будьте внимательны: стирая приложение, вы безвозвратно удаляете некоторые данные, хранящиеся в нем!
www.syl.ru
Как удалить программу из iPhone
Удаление приложений из iPhone — процесс несложный, но даже здесь можно столкнуться с определенными проблемами. Из нашего руководства вы узнаете целых три способа удаления приложений из iPhone, iPad и iPod touch. Кроме этого, мы расскажем, что делать в случае, если приложения не удаляются с устройства.
Как удалить программу из iPhone — Способ №1
Шаг 1.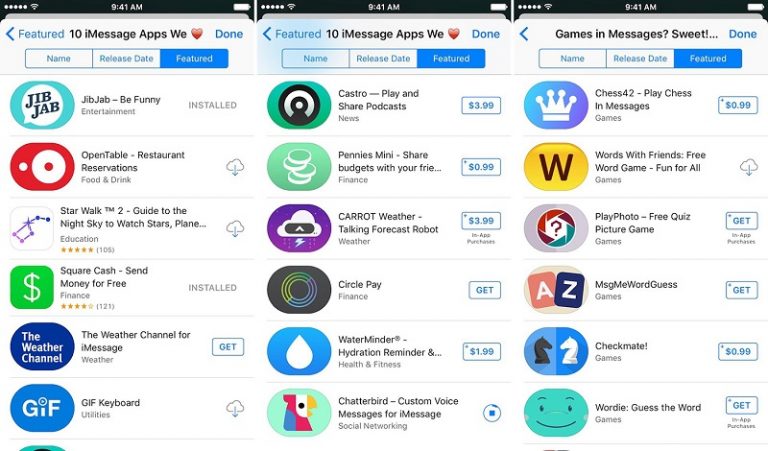 Прикоснитесь к иконке любого приложения или игры и удерживайте ее до тех пор, пока главный экран iPhone не перейдет в режим удаления и перемещения приложений.
Прикоснитесь к иконке любого приложения или игры и удерживайте ее до тех пор, пока главный экран iPhone не перейдет в режим удаления и перемещения приложений.
Шаг 2. Нажмите на крест, расположенный в левом верхнем углу приложения или игры, которую нужно удалить.
Шаг 3. В открывшемся окне подтвердите удаление, нажав «Удалить».
Отметим, что если на вашем iPhone, iPad или iPod touch установлена iOS 10 или более поздняя версия, то удалять с главного экрана можно и большинство стандартных приложений. Загрузить удаленные стандартные приложения при необходимости можно будет прямо через App Store.
Как удалить приложение из iPhone — Способ №2
Данный способ удаления программ из iPhone более информативен — перед удалением желаемого приложения вы сможете узнать сколько места оно занимает в памяти смарфтона.
Шаг 1. Перейдите в меню «Настройки» → «Основные» → «Использование хранилища и iCloud».
Шаг 2. В разделе хранилище нажмите «Управление».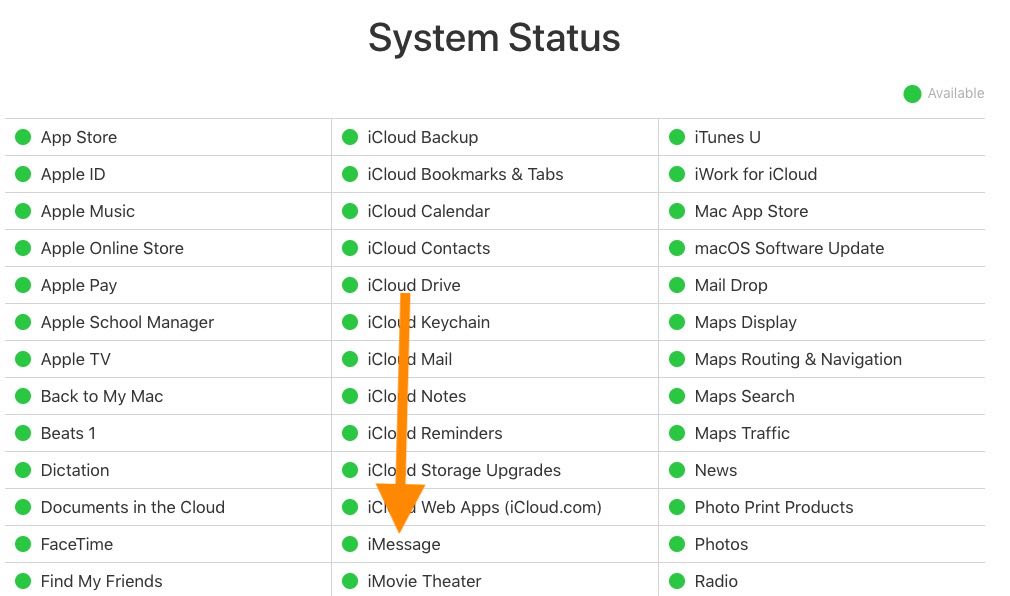
Шаг 3. Выберите приложение, которое вы хотите удалить. На этом экране вы сразу же видите сколько памяти приложение занимает в памяти устройства, что позволяет проще продумать организацию хранилища.
Шаг 4. Нажмите «Удалить программу» и подтвердите удаление в открывшемся окне.
Если в списке нет нужного приложения, но вы уверены, что оно установлено в iPhone, после перехода в меню «Настройки» → «Основные» → «Использование хранилища и iCloud» пролистайте список чуть ниже и нажмите «Показать все программы».
Как удалить программу из iPhone — Способ №3
Удалять приложения с iPhone, iPad и iPod Touch можно и при помощи iTunes. Особенно удобно это будет для тех пользователей, кто часто синхронизирует свое устройство с компьютером.
Шаг 1. Подключите iPhone, iPad или iPod touch к компьютеру и запустите iTunes.
Шаг 2. Перейдите на вкладку управления устройством.
Шаг 3.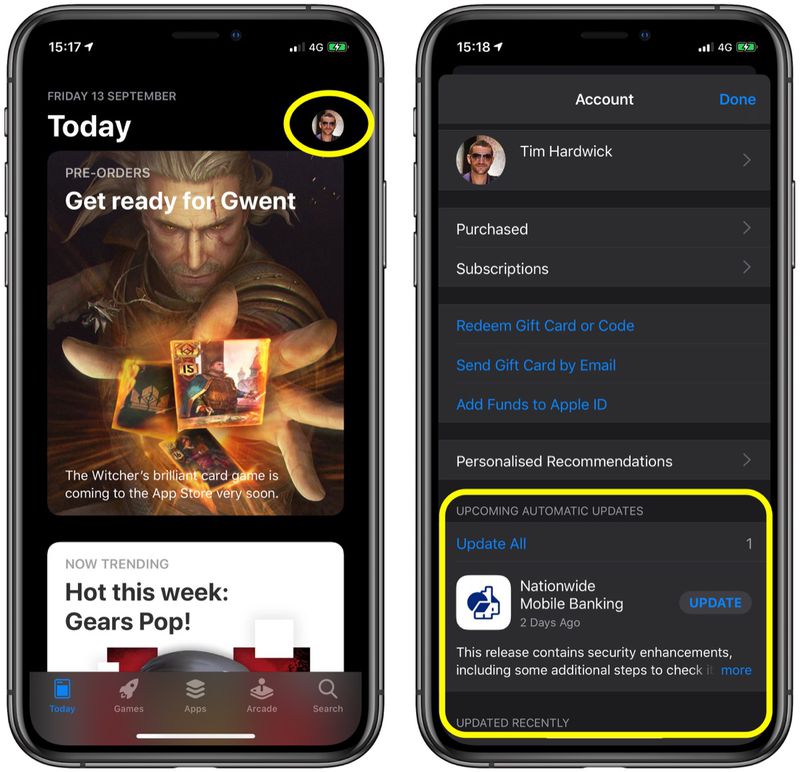 Выберите раздел «Программы» и нажмите на страницу главного экрана, на которой расположено приложение, которое вы хотите удалить.
Выберите раздел «Программы» и нажмите на страницу главного экрана, на которой расположено приложение, которое вы хотите удалить.
Шаг 4. Нажмите крест в верхнем левом углу нужного приложения (он появится после наведения на него курсора мыши). Отмечаем, что подтверждать удаление не нужно.
Шаг 5. Для завершения процесса удаление нажмите «Готово». После синхронизации все удаленные приложения пропадут с мобильного устройства.
Что делать если приложения не удаляются с iPhone
Все описанные выше способы могут не работать при условии если в настройках вашего устройства активно ограничение на удаление приложений. Убрать его не составляет труда:
Шаг 1. Перейдите в меню «Настройки» → «Основные» → «Ограничения».
Шаг 2. Введите пароль, установленный ранее на ограничения различных действий на вашем устройстве.
Шаг 3. Переключите тумблер «Удаление программ» в активное положение.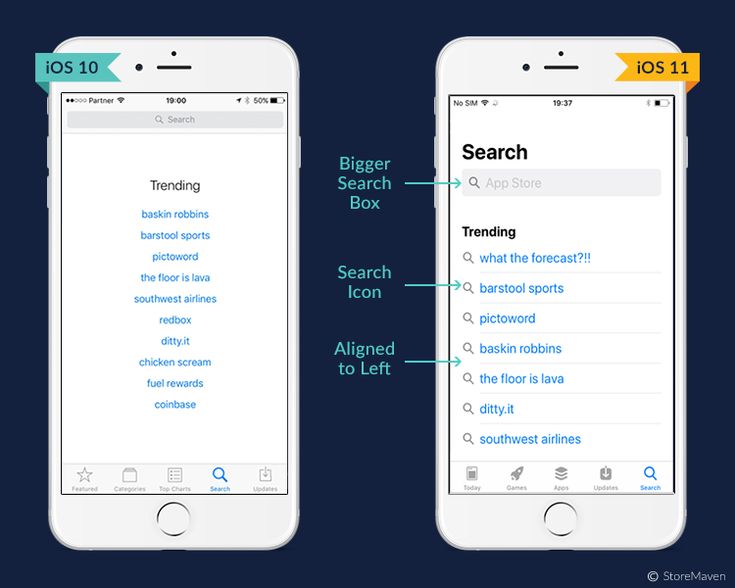
Поставьте 5 звезд внизу статьи, если нравится эта тема. Подписывайтесь на нас ВКонтакте , Instagram , Facebook , Twitter , Viber .
bloha.ru
Как определить ненужные приложения на iPhone и избавиться от них
Распрощайтесь с хламом на своём iOS-устройстве и расчистите несколько лишних гигабайтов.
Объём накопителей iOS-устройств с каждым годом растёт, но проблема нехватки свободного места по-прежнему остаётся. Проще всего расчистить пару свободных гигабайтов, удалив неиспользуемые приложения. К счастью, перебирать их вручную, просматривая папки на рабочем столе, не нужно. Есть более простой и удобный способ.
Начиная с iOS 11 в разделе системных настроек «Хранилище» теперь отображается не только занимаемый приложением объём памяти, но и последняя дата использования. К сожалению, сортировки по дате нет, но за счёт того, что программы выводятся в порядке убывания их веса, получается даже удобнее.
Для определения неиспользуемых программ просто перейдите в «Настройки» → «Основные» → «Хранилище iPhone» и подождите несколько секунд, пока проиндексируются данные. Затем останется лишь внимательно просмотреть список установленных приложений и удалить ненужные.
Затем останется лишь внимательно просмотреть список установленных приложений и удалить ненужные.
Здесь есть два способа: собственно удаление и выгрузка. В первом случае исходный файл приложения и все его данные полностью удаляются из памяти устройства. Если программа снова понадобится, её нужно будет заново скачать из App Store.
От привычного удаления выгрузка отличается тем, что из памяти стирается только само приложение. При этом все его документы и данные сохраняются до того момента, пока программа снова не понадобится. Иконка приложения в этом случае не удаляется с рабочего стола, а помечается значком облака. Это означает, что программу можно восстановить, тапнув по иконке.
Если удаляете приложение временно для расчистки свободного места, то удобнее использовать выгрузку. Ну а когда программа попросту больше не нужна, то подойдёт именно удаление.
lifehacker.ru
Как удалить приложение с айфона? Все способы
Удаляем приложения с Айфона
Как нужно удалять приложение с Айфона?
По официальному признанию Apple, айфоны относятся к тем смартфонам, которые обладают интуитивно понятным интерфейсом.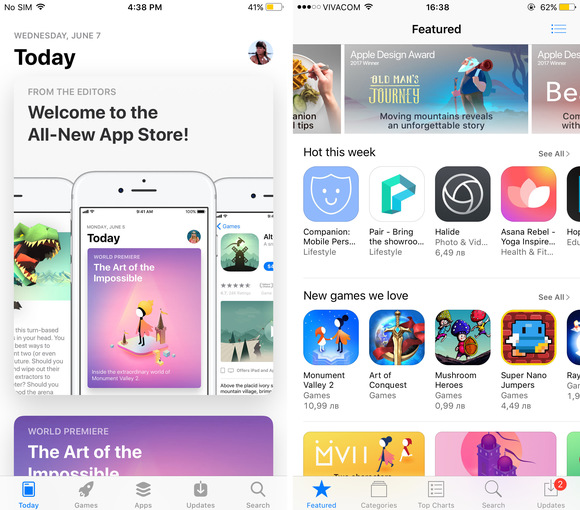
Даже в том случае, если отсутствует инструкция, разобраться и понять, как он действует, способен практически любой пользователь.
Но не все так безоблачно. Отдельные моменты все же могут вызвать определенные трудности.
Особенно это касается тех случаев, когда айфон появился у кого-то в руках совсем недавно и в первый раз.
Не всегда удается удалить с устройства какое-либо приложение. Ответ на вопрос, как это можно сделать, можно найти, прочитав данную статью. Полезна она будет и для того, кто владеет айпадом.
Рабочий стол
Методика при этом является самой простой, удобной и распространенной для использования.
Инструкция по применению включает в себя ряд последовательных шагов:
Выбираем приложение для удаления
Всплывает диалоговое окно, в котором расположено подтверждение удаления. Если удаление действительно будет проводиться, то нажимают на подтверждение. Если по каким-то причинам владелец передумал удалять программу, то действие отменяется.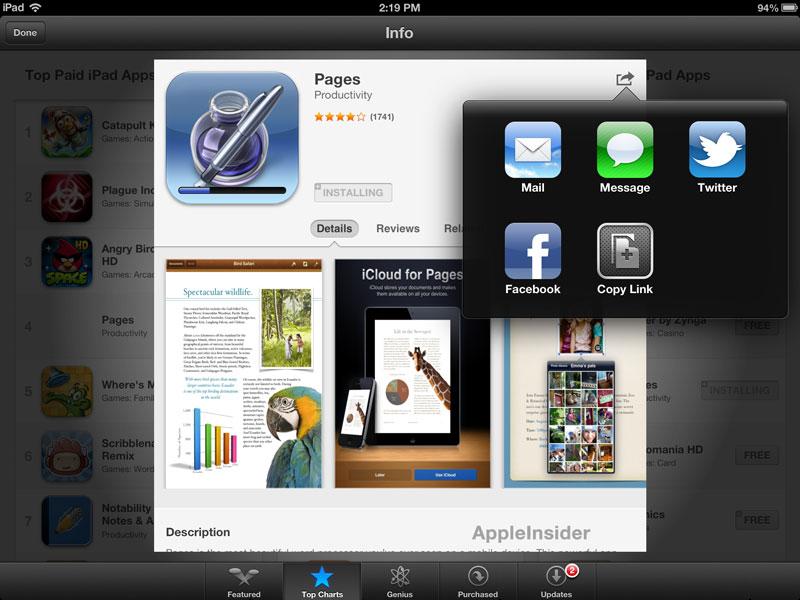
Этот способ не единственный, а является лишь частью возможностей при очищении памяти от различных программ. Он работает на устройствах версии iOS 10 и выше.
С помощью него можно убрать не только вновь загруженные программы, но и те, что были уже установлены в заводских условиях. Они уже были загружены в то время, когда приобретался айфон.
Использование меню настроек
Этот способ отличается некоторым удобством. Когда стирают то или иное приложение можно получить информацию о том, каким объемом памяти оно обладает.
Для осуществления удаления придерживаются следующего алгоритма действий:
В Настройках заходим в Основные
Некоторыми, особенно неопытными пользователями, предъявляются претензии по поводу того, что происходит отображение не всех программ.
Того, что требуется удалить, они просто не видят. Как быть в этом случае? Необходимо пролистать весь список полностью. Затем следует нажать на функцию «Показать все программы» .
При этом в объемном списке непременно отыщется именно то, что пользователь намерен удалить.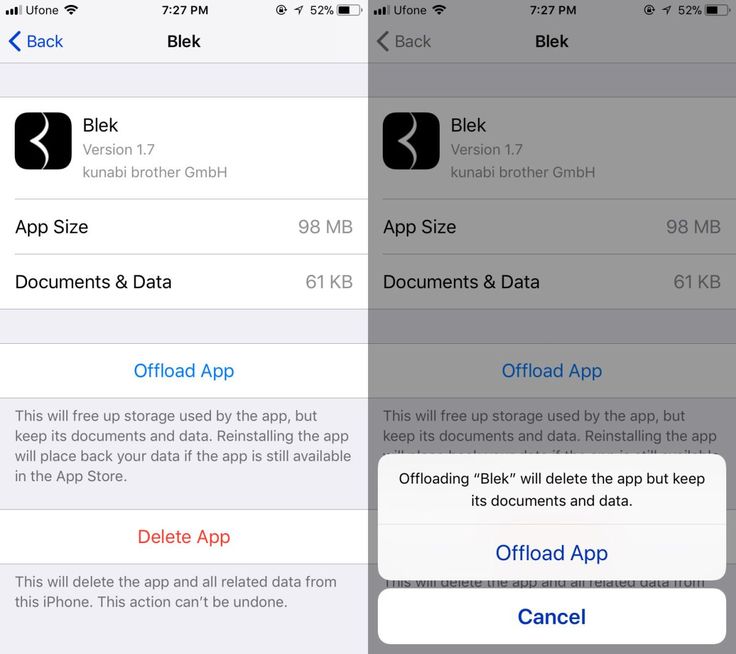
iTunes
Удаление программы можно осуществить, используя при этом приложение iTunes.
Но его предварительно необходимо установить на компьютер или ноутбук.
Подобная методика отличается достаточной простотой при использовании.
Все действия проводятся с использованием ряда последовательных шагов:
Заходим в iTunes
Удаление программ навсегда
Возможно ли вообще нечто подобное? Даже если программа очищена, она все равно будет отображаться в покупках.
Она будет в облаке со стрелочкой. Это говорит о том, что программы никогда не устраняются полностью.
Если владелец пожелает, то может осуществить их обратную загрузку.
Обычный пользователь, как бы он не старался, убрать их полностью не сможет. Но для того, чтобы их не видеть, они просто скрываются.
Следует иметь в виду, что если ранее приложения были уже куплены, то даже после их удаления повторная загрузка не будет стоить пользователю денег.
Как скрыть удаленное приложение?
Сделать это не сложно.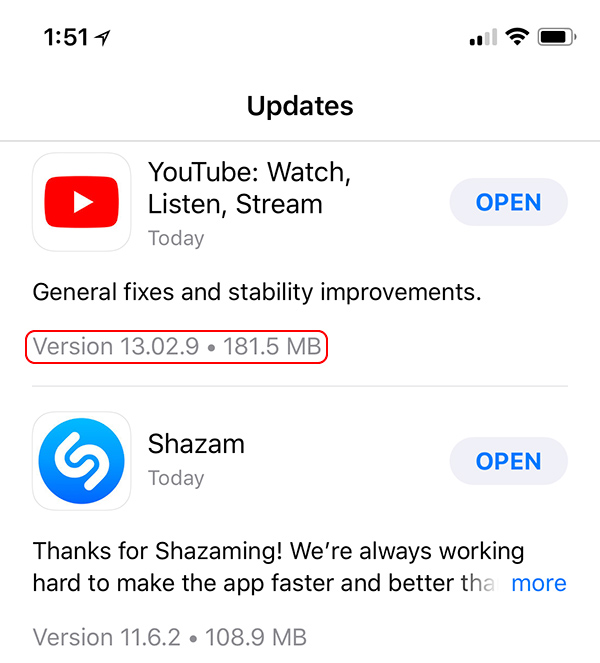 Для этого требуется присоединение айфона к компьютеру. Открывается айтюнс и проводится выполнение следующих шагов:
Для этого требуется присоединение айфона к компьютеру. Открывается айтюнс и проводится выполнение следующих шагов:
После этого такая программа перестанет существовать в устройстве. Ее нельзя будет увидеть даже в хранилище. Но все обратимо и может вернуться опять, если только пользователь изъявит такое желание.
Повторное отображение программ
Если через какое-то время возникнет необходимость вновь использовать приложение, которое было удалено, то необходимо прибегнуть к помощи айтюнс. Потребуется повторная загрузка.
Для этого необходимо выполнить следующие действия:
Все то, что ранее было очищено, вновь будет отображаться на экране.
Полное удаление
Может возникнуть такая ситуация, при которой геймер желает начать игру, что называется, с «чистого листа».
Все данные, которые хранились о нем ранее, теперь ему абсолютно ни к чему.
Такую задачу можно решить двумя путями. Это зависит от того, в каком месте осуществляется хранение информации:
Решение здесь единственное и альтернативы ему нет.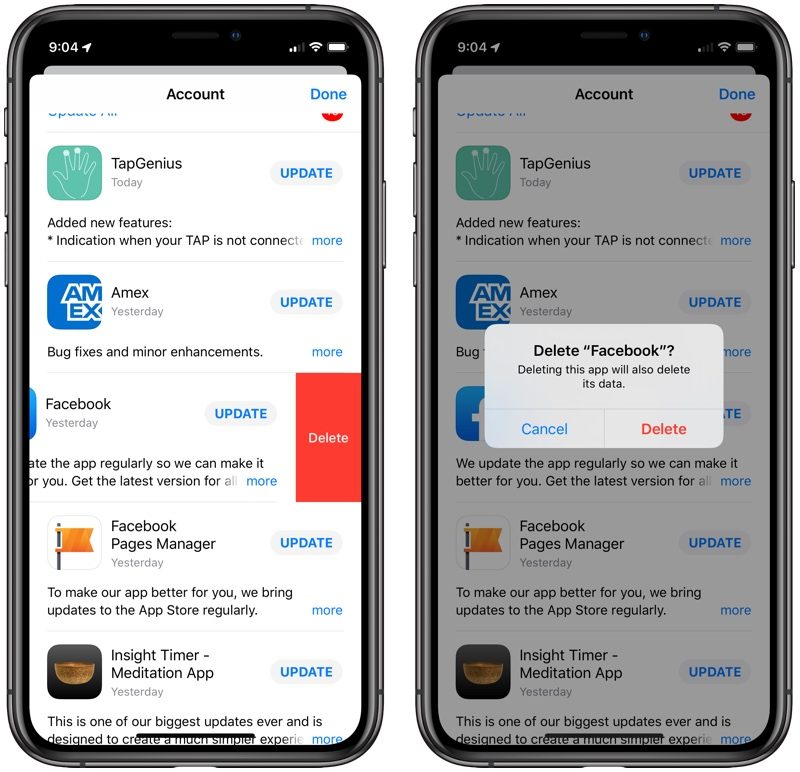 Требуется создавать новую учетную запись.
Требуется создавать новую учетную запись.
Убрав эти следы, можно с уверенностью сказать о полном удалении.
Наиболее вероятные трудности при удалении
Они действительно могут возникнуть и препятствовать процессу очищения памяти. Их можно свести к следующим позициям:
- На иконке нет крестика для очищения. Такое возможно при блокировке данной функции. Ликвидировать проблему можно в разделе универсального доступа.
- Программа убрали, но на экране имеется изображение иконки. Исправить ситуацию поможет перезагрузка устройства.
- Часть желаемого списка не удаляется или отсутствует крестик. Скорее всего, пытаются стереть то, что установил сам разработчик. Убрать это не получится никогда.
Следует запомнить, что при повторной загрузке прошлого контента, платить повторно не придется.
Проще говоря, если пользователь ранее купил игру за деньги даже, стерев ее, он сможет ее вернуть, когда только пожелает.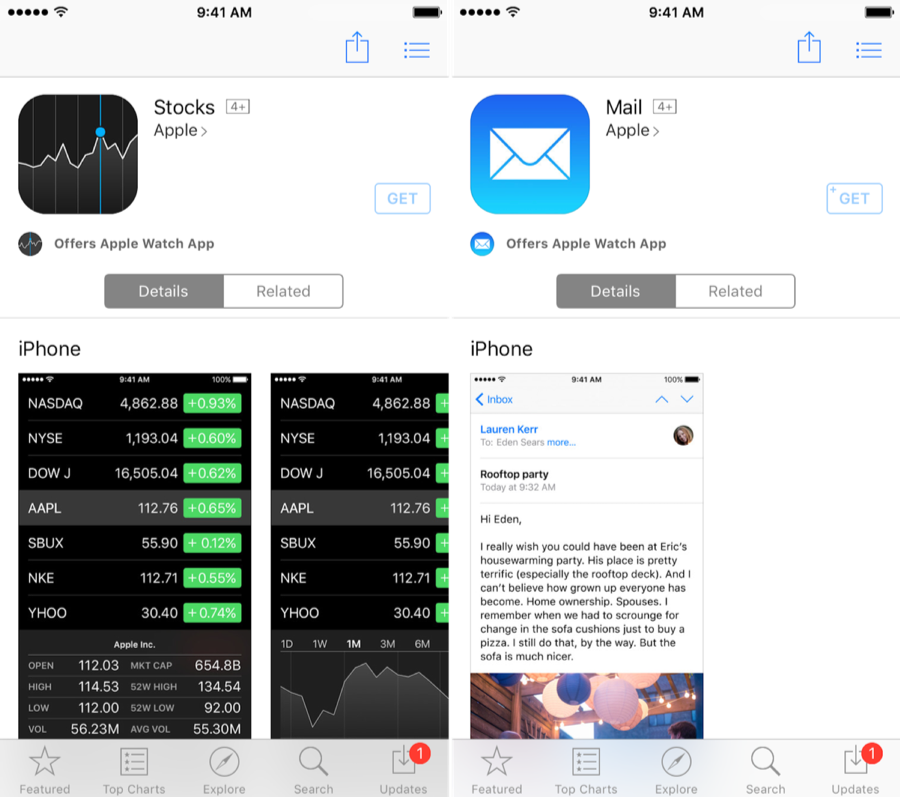 При этом он не заплатит ни копейки.
При этом он не заплатит ни копейки.
Как удалить приложение на iPhone, iPad, iPod touch и Iphone X?
В данном видео мы будем удалять приложения на Iphone 7+, но все манипуляции будут аналогичны и на других устройствах под управлением IOS (iPad, iPod touch и т.д).
www.computer-setup.ru
Поделиться:
- Предыдущая записьЗамедление и ускорение видео
- Следующая записьКак правильно чистить динамик iPhone (если он тихо работает)
×
Рекомендуем посмотреть
Adblock
detector
Встроенные покупки в приложении для iOS
Последнее обновление:
Хотите установить ExpressVPN на iOS?
Скачать приложение для iOS
Вы зашли в тупик и вам нужна помощь?
Поговорить со специалистом
Важно! Чтобы получить помощь по вопросам выставления счетов за покупки, совершенные через App Store, пожалуйста, обратитесь в службу поддержки Apple.
В данном руководстве объясняется, что из себя представляют подписки в приложениях для iOS, перечисляются условия бесплатного пробного периода и даются инструкции по отмене подписки и обновлению платежной информации.
Примечание. Приведенные ниже инструкции касаются только покупки подписки прямо в приложении для iOS (встроенные покупки). Если вы приобрели подписку на сайте ExpressVPN, то помощь вы найдете здесь. Если вы хотите воспользоваться бесплатным пробным периодом, но ExpressVPN недоступен в вашей стране, вам придется изменить страну в App Store и использовать способ оплаты, связанный с этой страной.
Оглавление
Общие сведения о подписках, оформленных через приложение
Условия бесплатного пробного периода
Как изменить продолжительность подписки
Как отменить бесплатный пробный период или подписку
Как обновить свою платежную информацию или способы оплаты
Как решить проблемы с оплатой
Как возобновить подписку в App Store после ее отмены
Возврат денежных средств
Общие сведения о подписках, оформленных через приложение
Чтобы воспользоваться бесплатным пробным периодом или оформить подписку через приложение, вам потребуются устройство с iOS 12 или выше, приложение ExpressVPN для iOS v7.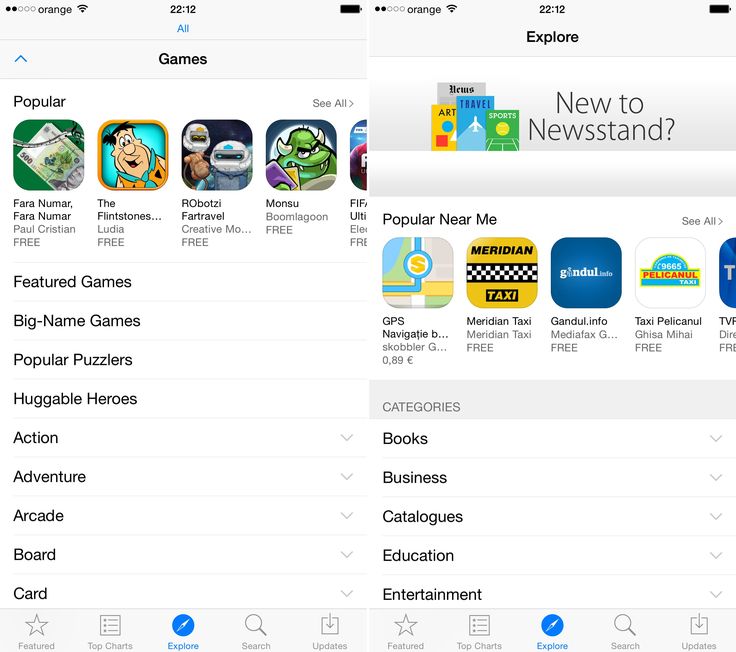 3.7 или выше, а также действующий метод оплаты. Узнайте о том, как обновить iOS или приложение ExpressVPN на вашем устройстве.
3.7 или выше, а также действующий метод оплаты. Узнайте о том, как обновить iOS или приложение ExpressVPN на вашем устройстве.
Вы будете получать счет от App Store, а не от ExpressVPN, каждые 12 месяцев. Бесплатный пробный период или платная подписка через App Store:
- Предоставляет вам полный доступ ко всем приложениям ExpressVPN (не только к приложению для iOS).
- Позволяет одновременно подключать к VPN до пяти устройств.
- Не позволяет участвовать в программе «Пригласи друга».
- Не позволяет пользоваться 30-дневной гарантией возврата денег. (Денежные средства могут быть возвращены, но только по усмотрению службы поддержки Apple.)
- Оплачивается через App Store (iTunes) в местной валюте. (Подписки, купленные на сайте ExpressVPN, оплачиваются в долларах США.)
Нужна помощь? Обратитесь напрямую в службу поддержки ExpressVPN.
К началу
Условия бесплатного пробного периода
В конце семидневного бесплатного пробного периода вам будет выставлен счет в App Store в соответствии с тарифным планом, который вы выбрали при регистрации. Чтобы избежать оплаты, отмените бесплатный пробный период по крайней мере за 24 часа до истечения его срока действия.
Чтобы избежать оплаты, отмените бесплатный пробный период по крайней мере за 24 часа до истечения его срока действия.
С момента начала подписки вам будет автоматически выставляться счет каждые 12 месяцев. Так будет продолжаться до тех пор, пока вы не отмените подписку по крайней мере за 24 часа до окончания расчетного периода.
Нужна помощь? Обратитесь напрямую в службу поддержки ExpressVPN.
К началу
Как изменить продолжительность подписки
Вы можете изменить срок подписки через App Store, только если вы изначально купили подписку в App Store. (Если вы купили подписку на сайте ExpressVPN, то изменить срок подписки можно только на сайте.)
Например, если вы хотите перейти с ежемесячной подписки на годовую подписку через App Store, то необходимо, чтобы ежемесячная подписка была изначально куплена в App Store.
Чтобы изменить продолжительность подписки, выполните следующие действия на устройстве iOS:
- Авторизуйтесь в учетной записи App Store, на которую был оформлен бесплатный пробный период или куплена подписка.

- Нажмите здесь, чтобы открыть список подписок.
- Нажмите ExpressVPN.
- Выберите желаемый тарифный план.
- Подтвердите новые условия подписки.
Новый тарифный план начнет действовать в конце текущего расчетного периода. Для получения дополнительной информации вы можете посмотреть сроки подписки в App Store.
Нужна помощь? Обратитесь напрямую в службу поддержки ExpressVPN.
К началу
Как отменить бесплатный пробный период или подписку
Вы можете отменить бесплатный пробный период или подписку через App Store, только если вы изначально зарегистрировались через App Store. (Если вы купили подписку на сайте ExpressVPN, то изменить срок подписки можно только на сайте.)
Чтобы избежать оплаты, отмените по крайней мере за 24 часа до окончания бесплатного пробного периода или расчетного периода. В противном случае с вашего счета будет автоматически сниматься оплата согласно выбранному вами плану.
Чтобы отменить бесплатный пробный период или подписку на устройстве iOS:
- Авторизуйтесь в учетной записи App Store, на которую был оформлен бесплатный пробный период или куплена подписка.

- Нажмите здесь, чтобы открыть список подписок.
- Нажмите Отменить пробный период или Отменить подписку.
- Нажмите Подтвердить.
После отмены вы можете продолжать использовать ExpressVPN до истечения срока действия.
Нужна помощь? Обратитесь напрямую в службу поддержки ExpressVPN.
К началу
Как обновить свою платежную информацию или способы оплаты
Я хочу получать счета через App Store, но оплачивать их другим способом
См. инструкции по изменению платежной информации для Apple ID.
Я хочу оплачивать счета напрямую, а не через App Store (кредитная карта, PayPal, Bitcoin и т. д.)
Если счет за подписку выставляется App Store, а вы хотите получать счета от ExpressVPN, выполните следующие действия:
- Отмените подписку в App Store по крайней мере за 24 часа до следующей даты выставления счетов, указанной в приложении ExpressVPN. После отмены вы сможете продолжать использовать приложение ExpressVPN до истечения срока действия подписки.

- Когда срок действия вашей подписки будет подходить к концу, войдите в свою учетную запись на сайте ExpressVPN.
- Обновите подписку на ExpressVPN. Вы сможете выбрать любой способ оплаты из имеющихся (например, кредитную карту, PayPal и т. д.)
Нужна помощь? Обратитесь напрямую в службу поддержки ExpressVPN.
К началу
Как решить проблемы с оплатой
Если App Store не сможет обработать ваш платеж, вы увидите сообщение «Оплата не прошла». Следуйте этим инструкциям, чтобы обновить способ оплаты.
Примечание. Вы также можете использовать другой способ оплаты, отличный от того, который зарегистрирован в App Store (например, другую кредитную карту, PayPal, Bitcoin и т. д.).
Нужна помощь? Обратитесь напрямую в службу поддержки ExpressVPN.
К началу
Как возобновить подписку в App Store после ее отмены
До окончания срока действия (приложение ExpressVPN всё еще работает)
Если вы отменили бесплатный пробный период или подписку в App Store, но передумали до истечения срока действия, вы всё еще можете возобновить подписку. Ваша новая подписка начнется в день истечения срока действия вашей отмененной подписки.
Ваша новая подписка начнется в день истечения срока действия вашей отмененной подписки.
Чтобы возобновить подписку на ExpressVPN на устройстве iOS:
- Авторизуйтесь в учетной записи App Store, на которую оформлен бесплатный пробный период или куплена подписка.
- Нажмите здесь, чтобы открыть список подписок.
- Нажмите ExpressVPN.
- Выберите желаемый тарифный план.
- Подтвердите новые условия подписки.
Новый статус подписки отразится в вашем приложении ExpressVPN через несколько минут.
После истечения срока действия (приложение ExpressVPN больше не работает)
Если вы отменили бесплатный пробный период или подписку в App Store, и срок их действия истек, вы можете купить новую подписку с теми же учетными данными. Ваша новая подписка начнется немедленно.
Чтобы купить подписку повторно, убедитесь, что вы авторизованы в учетной записи App Store, на которую был оформлен бесплатный пробный период или куплена подписка.
Если вы всё еще авторизованы в приложении ExpressVPN:
- Нажмите Купить новую подписку.
- Выберите желаемый тарифный план.
- Подтвердите оплату.
Вы можете продолжать использовать приложение.
Если вы вышли из учетной записи приложения ExpressVPN:
- Нажмите здесь, чтобы открыть список подписок.
- Нажмите ExpressVPN.
- Выберите желаемый тарифный план.
- Подтвердите новые условия подписки.
- Запустите приложение ExpressVPN и войдите в учетную запись, используя свои прежние учетные данные.
Примечание. Если вы предпочитаете оплачивать счета через ExpressVPN, а не через App Store, следуйте этим инструкциям.
Нужна помощь? Обратитесь напрямую в службу поддержки ExpressVPN.
К началу
Возврат денежных средств
Когда вы покупаете подписку через App Store, ExpressVPN не имеет доступа к вашей платежной информации.
Чтобы запросить возврат средств за подписки ExpressVPN, приобретенные через App Store, обратитесь в службу поддержки Apple. Возврат денежных средств производится исключительно по усмотрению службы поддержки Apple.
Возврат денежных средств производится исключительно по усмотрению службы поддержки Apple.
По любым другим вопросам обращайтесь в службу поддержки ExpressVPN.
К началу
Эта статья помогла вам?
We’re sorry to hear that. Let us know how we can improve.
What content would you want to see on this page?
Enter your email
Please enter a valid email address.
A member of our Support Team will follow up on your issue.
Как найти лучшие предложения приложений для Android и iOS
- 2019
Мы уже показали вам, как получить лучшие предложения приложений для Mac и ПК. Ну, вы также можете получить отличные цены на приложения, которые вы используете каждый день на вашем устройстве iOS и Android. App Store и Play Store не позволяют разработчикам принимать участие в продажах за пределами платформы. Они также не помогают пользователям находить приложения, работающие в продаже. В этой статье мы расскажем вам о лучших сайтах и приложениях, посвященных приложениям, а также о том, как отслеживать цены приложений, на которые вы положили глаз.
В этой статье мы расскажем вам о лучших сайтах и приложениях, посвященных приложениям, а также о том, как отслеживать цены приложений, на которые вы положили глаз.
1. AppShopper
AppShopper — один из крупнейших каталогов приложений для iOS и Mac . Каталог состоит из 1, 9 миллионов приложений. AppShopper не только помогает вам находить новые приложения, но и позволяет получать уведомления об обновлениях и изменениях цен. Это возможно с помощью поиска и переключателя, расположенного в заголовке сайта.
Вы можете искать любое приложение с его значком, деталями, ценой и датой последнего изменения. Вы можете просмотреть Все / Обновления / Новые / Снижение цены / Увеличение цены, отфильтровать по категориям, типу приложения и платные / бесплатные / оба. При нажатии на приложение в списке открывается новая отдельная страница приложения с кнопками «Своя», «Желание» и «Купить», скриншотами, описанием, журналом изменений, активностью приложения и рейтингами веб-сайтов со ссылкой на их отзывы.
С AppShopper вы можете создать список желаемых приложений для Mac и iOS. Когда цена этого приложения упадет, вы получите электронное письмо со всеми деталями. Вы можете отслеживать цены с течением времени, чтобы вы могли видеть, было ли приложение в продаже раньше, или разработчики жестко оценивают цены или нет.
Чтобы настроить список желаний, найдите свое любимое приложение и на странице приложения нажмите кнопку « Желание» . Приложение будет добавлено в ваш список пожеланий. Выберите категорию « Список пожеланий » и в разделе « Уведомления» установите флажок « Уведомлять меня о снижении цены». Вы можете подписаться на AppShopper через
- Аккаунт Twitter: @appshopper
- RSS-канал: изменения в популярных приложениях для iPhone; Изменения в популярном приложении для iPad; iPhone App цена падает; Снижение цен на приложения для iPad
- Посетите сайт
2.
 Сделки MacStories
Сделки MacStories
MacStories Deals — это не обычный сайт сделок. Он рекомендует вам несколько хорошо отобранных, популярных приложений для Mac и iOS, работающих в продаже, отобранных командой MacStories. Сделка распространяется на все категории, в том числе — производительность, утилиты, игры, здоровье, образ жизни, музыка и видео и многое другое.
Каждый год тысячи приложений для iOS и Mac поступают в продажу в Черную пятницу и Кибер-понедельник. Команда Macstories подбирает лучшие предложения для iOS и Mac и собирает их на одной странице со ссылкой для покупки приложений со скидкой. Хотя Черная пятница уже закончилась, вы можете посетить MacStories Deals, чтобы получить представление о покрытии. Вы можете подписаться на MacStories Deals через
- Аккаунт в Твиттере: @MacStoriesDeals
- Новостная рассылка
- Посетите сайт
3. AppSales
AppSales — приложение для поиска предложений по приложениям и играм для Android. Он отображает приложения и игры, запущенные в продажу, что позволяет вам купить их, если вам интересно. Магазин Google Play содержит миллионы приложений, многие из которых вы бы никогда не использовали, не говоря уже о покупке. AppSales не включает каждое приложение в продаже. Он использует консервативный подход и предлагает способы отфильтровать приложения по выбранным критериям. По умолчанию он показывает только те приложения, которые по крайней мере на 25% дешевле, по крайней мере, 100 загрузок. Вы можете изменить минимальные критерии, хотя.
Он отображает приложения и игры, запущенные в продажу, что позволяет вам купить их, если вам интересно. Магазин Google Play содержит миллионы приложений, многие из которых вы бы никогда не использовали, не говоря уже о покупке. AppSales не включает каждое приложение в продаже. Он использует консервативный подход и предлагает способы отфильтровать приложения по выбранным критериям. По умолчанию он показывает только те приложения, которые по крайней мере на 25% дешевле, по крайней мере, 100 загрузок. Вы можете изменить минимальные критерии, хотя.
Нажмите «Меню гамбургера» и нажмите «Настройки> Фильтр» . Перетащите ползунок вперед, например, перетащите минимум загрузок до 1000 и отметьте «Скрыть просроченные сделки» . Когда вы нажмете OK, он покажет вам приложения в соответствии с вашими критериями фильтрации. Таким образом, вы сможете увидеть лучшие предложения приложений.
AppSales также позволяет фильтровать по категориям. Например, предположим, что вы не заинтересованы в играх, перейдите в «Настройки> Категории» и отмените выбор всей категории игр. Если вы подпишитесь на премию AppSales ($ 1, 99 / год), вам будет предоставлен специальный бонус от команды AppSales. Он включает в себя скидки на In-App Sale, Launch Sale, коды ваучеров и отраслевые новости.
Например, предположим, что вы не заинтересованы в играх, перейдите в «Настройки> Категории» и отмените выбор всей категории игр. Если вы подпишитесь на премию AppSales ($ 1, 99 / год), вам будет предоставлен специальный бонус от команды AppSales. Он включает в себя скидки на In-App Sale, Launch Sale, коды ваучеров и отраслевые новости.
Если вас интересуют только несколько приложений, вы можете добавить их в свой «WatchList». AppSales позволяет отслеживать приложения в вашем списке на предмет снижения цен. Для этого откройте страницу приложения в Google Play Store, затем нажмите «Поделиться» и выберите AppSales. С помощью премиум-класса AppSales вы можете добавлять в список неограниченное количество приложений и отслеживать их на предмет изменений цен в течение года.
Коснитесь «меню гамбургеров» и коснитесь «Теперь бесплатно», чтобы просмотреть бесплатные приложения, или коснитесь «Диаграммы списков наблюдения», чтобы узнать, какие приложения имеют тенденцию в течение 24 часов, 7 дней и 365 дней. AppSales — это, вероятно, лучший способ увидеть обзор последних продаж приложений для Android, и он позволяет вам вести личный обзор. Вы можете подписаться на AppSales через
AppSales — это, вероятно, лучший способ увидеть обзор последних продаж приложений для Android, и он позволяет вам вести личный обзор. Вы можете подписаться на AppSales через
- Аккаунт Twitter: @app_sales
- RSS лента: AppSales
- Установить приложение
4. Сделки в Google Play Store
Иногда Google может проводить большие продажи приложений и игр со значительными скидками. Когда это произойдет, Google запустит баннер в приложении и на веб-сайте Play Store, сообщая пользователям о продаже. Вам не нужно подписываться на предложения Google Play, потому что большинство технических блогов уже подробно освещают это с частыми обновлениями. Скидка может варьироваться от 50 до 90%.
5. Скромная связка
Humble Bundle предлагает коллекцию отличных игр для всех платформ по сниженной цене. Как и в StackSocial, вы решаете, сколько вы хотели бы заплатить разработчикам. Если вы заплатите больше, чем указанная средняя цена, вы получите весь комплект. Часть денег также идет на большие цели — когда вы покупаете пакет, вы получаете возможность выбрать один из списка доступных благотворительных организаций. Как и пакеты, они также проводят еженедельные и ежедневные скидки в магазине Humble. Вы можете подписаться на Humble Bundle через
Часть денег также идет на большие цели — когда вы покупаете пакет, вы получаете возможность выбрать один из списка доступных благотворительных организаций. Как и пакеты, они также проводят еженедельные и ежедневные скидки в магазине Humble. Вы можете подписаться на Humble Bundle через
- Аккаунт Twitter: @humble
- Новостная рассылка
- Посетите сайт
6. iOSnoops
iOSnoops предлагает вам лучшие предложения исключительно для iPhone и iPad . Как и в AppShopper, вы можете получать ежедневные предложения приложений около 6 утра по центральному времени. Вы можете настроить список желаний приложения, чтобы не пропустить сделку, как только ее цена упадет. Вы можете переключаться между сделками iPhone или iPad одним нажатием. Если у вас не так много времени, чтобы просмотреть канал, вы можете проверить выбранные предложения от редакторов, такие как лучшие 3 приложения дня, бесплатные приложения, популярные приложения в продаже и многое другое. Уникальная особенность iOSnoops — это предложения приложений в реальном времени. При этом веб-сайт обновляется в режиме реального времени, что позволяет вам заключить сделку, как только они появятся. Вы можете подписаться на iOSnoops через
Уникальная особенность iOSnoops — это предложения приложений в реальном времени. При этом веб-сайт обновляется в режиме реального времени, что позволяет вам заключить сделку, как только они появятся. Вы можете подписаться на iOSnoops через
- Аккаунт Twitter: iOSnoops
- RSS-каналы: iOSnoops
- Посетите сайт
Отслеживайте свое приложение со скидками
- Списки Twitter : Идея списков Twitter заключается в том, чтобы объединить несколько учетных записей. При просмотре этого списка вы увидите все твиты из этих аккаунтов. Есть два преимущества создания списков в Твиттере. Во-первых, вам не нужно добавлять пользователей, чтобы добавить их в список. Во-вторых, твиты из ваших списков не отображаются в основной ленте. С этим преимуществом создайте список в Твиттере и назовите его « Сделки». Добавьте все учетные записи Twitter, упомянутые в статье. Это позволит вам отслеживать все предложения приложений из одного места.

- Приложение Ceceree для Mac : Приложение Ceceree для Mac позволяет создавать списки пожеланий приложений из магазинов приложений Mac и iOS. Когда вы добавляете приложение в Ceceree (через поиск или расширение браузера), оно просматривает их и уведомляет вас о любых обновлениях или ценовых изменениях. Нажмите на значок +, найдите свое любимое приложение, чтобы добавить его в свой список пожеланий. Вы можете иметь список приложений для Mac и iOS, а также любой список, который имеет смысл для вас. Приложение не бесплатное, оно будет стоить $ 3, 99, но стоит попробовать, если вы отслеживаете множество приложений.
- AppZapp с IFTTT : Согласно Википедии, IFTTT — это бесплатный веб-сервис и приложение, которое позволяет создавать цепочки простых утверждений, называемых «апплетами», которые запускаются на основе изменений в других веб-сервисах, таких как Gmail, Dropbox, Facebook. Мы уже подробно рассмотрели IFTTT.
 Мы будем использовать IFTTT, чтобы получать уведомления о предложениях приложений. Зайдите на сайт AppZapp IFTTT. Вы увидите много апплетов. Выберите один или несколько апплетов, чтобы получать соответствующие оповещения. Например — Лучшие приложения в продаже в Google Play и App Store.
Мы будем использовать IFTTT, чтобы получать уведомления о предложениях приложений. Зайдите на сайт AppZapp IFTTT. Вы увидите много апплетов. Выберите один или несколько апплетов, чтобы получать соответствующие оповещения. Например — Лучшие приложения в продаже в Google Play и App Store.
Получите лучшие предложения на приложения для Android и iOS
Найти предложения в приложениях для iOS и Android легко, если вы знаете, где искать. Каждый день в продажу поступают тысячи приложений, и если вы будете следовать советам, рассмотренным в этой статье, вам никогда не придется платить полную стоимость приложения. Итак, попробуйте эти веб-сайты и приложения и дайте нам знать, если вам удалось получить отличные цены на приложения для Android или iOS. Выключите звук в разделе комментариев ниже.
Как удалить стандартные приложения на айфоне 4s
Главная » Разное » Как удалить стандартные приложения на айфоне 4s
Как удалить программу из iPhone
Удаление приложений из iPhone — процесс несложный, но даже здесь можно столкнуться с определенными проблемами. Из нашего руководства вы узнаете целых три способа удаления приложений из iPhone, iPad и iPod touch. Кроме этого, мы расскажем, что делать в случае, если приложения не удаляются с устройства.
Из нашего руководства вы узнаете целых три способа удаления приложений из iPhone, iPad и iPod touch. Кроме этого, мы расскажем, что делать в случае, если приложения не удаляются с устройства.
Как удалить программу из iPhone — Способ №1
Шаг 1. Прикоснитесь к иконке любого приложения или игры и удерживайте ее до тех пор, пока главный экран iPhone не перейдет в режим удаления и перемещения приложений.
Шаг 2. Нажмите на крест, расположенный в левом верхнем углу приложения или игры, которую нужно удалить.
Шаг 3. В открывшемся окне подтвердите удаление, нажав «Удалить».
Отметим, что если на вашем iPhone, iPad или iPod touch установлена iOS 10 или более поздняя версия, то удалять с главного экрана можно и большинство стандартных приложений. Загрузить удаленные стандартные приложения при необходимости можно будет прямо через App Store.
Как удалить приложение из iPhone — Способ №2
Данный способ удаления программ из iPhone более информативен — перед удалением желаемого приложения вы сможете узнать сколько места оно занимает в памяти смарфтона.
Шаг 1. Перейдите в меню «Настройки» → «Основные» → «Использование хранилища и iCloud».
Шаг 2. В разделе хранилище нажмите «Управление».
Шаг 3. Выберите приложение, которое вы хотите удалить. На этом экране вы сразу же видите сколько памяти приложение занимает в памяти устройства, что позволяет проще продумать организацию хранилища.
Шаг 4. Нажмите «Удалить программу» и подтвердите удаление в открывшемся окне.
Если в списке нет нужного приложения, но вы уверены, что оно установлено в iPhone, после перехода в меню «Настройки» → «Основные» → «Использование хранилища и iCloud» пролистайте список чуть ниже и нажмите «Показать все программы».
Как удалить программу из iPhone — Способ №3
Удалять приложения с iPhone, iPad и iPod Touch можно и при помощи iTunes. Особенно удобно это будет для тех пользователей, кто часто синхронизирует свое устройство с компьютером.
Особенно удобно это будет для тех пользователей, кто часто синхронизирует свое устройство с компьютером.
Шаг 1. Подключите iPhone, iPad или iPod touch к компьютеру и запустите iTunes.
Шаг 2. Перейдите на вкладку управления устройством.
Шаг 3. Выберите раздел «Программы» и нажмите на страницу главного экрана, на которой расположено приложение, которое вы хотите удалить.
Шаг 4. Нажмите крест в верхнем левом углу нужного приложения (он появится после наведения на него курсора мыши). Отмечаем, что подтверждать удаление не нужно.
Шаг 5. Для завершения процесса удаление нажмите «Готово». После синхронизации все удаленные приложения пропадут с мобильного устройства.
Что делать если приложения не удаляются с iPhone
Все описанные выше способы могут не работать при условии если в настройках вашего устройства активно ограничение на удаление приложений. Убрать его не составляет труда:
Шаг 1. Перейдите в меню «Настройки» → «Основные» → «Ограничения».
Перейдите в меню «Настройки» → «Основные» → «Ограничения».
Шаг 2. Введите пароль, установленный ранее на ограничения различных действий на вашем устройстве.
Шаг 3. Переключите тумблер «Удаление программ» в активное положение.
Смотрите также:
Поделиться ссылкой
Поставьте 5 звезд внизу статьи, если нравится эта тема. Подписывайтесь на нас Telegram, ВКонтакте, Instagram, Facebook, Twitter, YouTube.
Загрузка…
Как удалить стандартные приложения на iPhone
Пользователи iPhone давно просили ввести возможность удаления стандартных приложений на устройстве, поскольку их редко используют и они лишь занимают место в меню. Раньше вы могли скрыть эти приложения посредством помещения их в папку, но теперь этого можно не делать.
Ранее Тим Кук рассказывал, что он рассматривает введение такой функции, но сложность состояла в том, что приложения связаны друг с другом, и удаление одного может вызвать ошибки в функционировании другого. С выходом IOS 10 возможность удаления стала доступна.
С выходом IOS 10 возможность удаления стала доступна.
Читайте также: Как установить флеш плеер на Андроид
Приложения на самом деле не удаляются, а скрываются. Так что, если вы попытаетесь получить немного дополнительного пространства, это не поможет. Apple утверждает, что все приложения занимают около 150MB. Для удаления стандартного приложения вам нужно нажать на иконку этого приложения и удерживать до тех пор, пока не перейдете в режим удаления. Затем нажмите на крестик и приложение удалится. Удаление стало доступно для следующих приложений:
Калькулятор, Календарь, Компас, Контакты, FaceTime, Дом, iBooks, iCloud Drive, iTunes Store, Почта, Карты, Музыка, Новости, Заметки, Подкасты, Напоминания, Погода, Советы, Видео, Диктофон, Акции.
Если вы решите восстановить удаленное приложение, то перейдите в App Store. В строке поиска введите название приложения, которое вы хотите вернуть и установите его.
Удаление встроенных программ Apple с экрана «Домой» на устройстве с iOS 10 или Apple Watch
В ОС iOS 10 можно удалять с экрана «Домой» некоторые встроенные программы Apple (на устройствах iPhone, iPad, iPod touch или Apple Watch).
При удалении встроенной программы с экрана «Домой» вы также удаляете все соответствующие данные пользователя и файлы конфигурации. Это может повлиять на соответствующие системные функции или информацию на часах Apple Watch.
Программы, встроенные в ОС iOS, очень эффективно используют свободное пространство, поэтому все вместе они используют менее 200 МБ свободного пространства. Удаление программ, встроенных в ОС iOS, не позволяет освободить место для хранения на устройстве.
Встроенные программы, которые можно удалять с экрана «Домой»
В iOS 10 с экрана «Домой» можно удалить следующие программы1:
- Калькулятор
- Календарь
- Компас
- Контакты2
- FaceTime3
- Найти друзей
- Домой
- iBooks4
- iCloud Drive
- iTunes Store
- Почта
- Карты4
- Музыка4
- News (если доступно)
- Заметки
- Подкасты4
- Напоминания
- Акции
- Советы
- Видео или «ТВ»
- Диктофон
- Программа Watch5
- Погода
- В iOS 12 с экрана «Домой» на устройстве можно удалять встроенные программы.
 Дополнительные сведения о встроенных программах в iOS 12 см. в этой статье.
Дополнительные сведения о встроенных программах в iOS 12 см. в этой статье. - Если программа «Контакты» удалена, вся имеющаяся информация о контактах будет сохранена в программе «Телефон».
- Если удалена программа FaceTime, можно по-прежнему совершать и принимать вызовы FaceTime в программах «Контакты» и «Телефон».
- Если удалены программы iBooks, «Карты», «Музыка» или «Подкасты», они не будут доступны для использования вместе с CarPlay.
- Если вы попытаетесь удалить программу Watch с устройства iPhone, которое объединено в пару с часами Apple Watch, перед удалением программы появится предупреждение с запросом на разрыв пары с Apple Watch.
Удаление встроенной программы с экрана «Домой»
- На устройстве с iOS нажмите и слегка удерживайте значок программы, пока он не начнет дрожать. Если значок программы не начнет дрожать, убедитесь, что нажатие было не слишком сильным.
- Нажмите на значке программы, затем нажмите «Удалить».
- Для завершения нажмите кнопку «Домой».

Если у вас Apple Watch, то при удалении программы с iPhone она также удаляется с Apple Watch.
Восстановление встроенной программы, которая была удалена
- На устройстве с iOS откройте App Store.
- Выполните поиск программы. Обязательно используйте точное имя программы. Найдите правильные имена встроенных программ.
- Нажмите значок для восстановления программы.
- Подождите, пока программа восстановится, а затем запустите ее с экрана «Домой».
Если у вас Apple Watch, то при восстановлении программы на iPhone она также восстанавливается на Apple Watch.
Что происходит при удалении встроенных программ с экрана «Домой»
Удаление встроенных программ с экрана «Домой» может повлиять на функциональные возможности системы. Вот несколько примеров.
- Если вы создали пару для часов Apple Watch и устройства iPhone, удаление программы с экрана «Домой» устройства iPhone приводит к удалению этой программы с экрана «Домой» часов Apple Watch.

- При удалении программы «Подкасты» с экрана «Домой» эту программу нельзя будет использовать вместе с CarPlay.
- Если удалена программа «Музыка», воспроизведение ряда аудиоданных с помощью программ Apple или программ сторонних разработчиков в некоторых автомобильных стереосистемах или стереоприемниках может быть невозможно.
- При удалении программы «Акции» или «Погода» с экрана «Домой» данные из этих программ будут недоступны. Например, вы не сможете просматривать сведения об акциях и погоде в центре уведомлений на устройстве iPhone или в расширениях или превью на часах Apple Watch.
- При удалении программы «Калькулятор» калькулятор не будет отображаться в пункте управления.
Для восстановления задействованных функциональных возможностей можно снова добавить встроенные программы на экран «Домой».
Дата публикации:
Как Удалять Приложения С Айфона 4 ~ NET.Гаджет
Несколько способов удаления игр и программ с iPhone как еще его называют iPad
Учимся удалять программы и игры из Apple iPhone
В настоящей инструкции мы рассмотрим – как удалить приложения с iPhone. Обладателем планшета iPad или плеера iPod Touch настоящая инструкция тоже пригодится, так как все действия по удалению игр и программ на этих устройствах выполняются аналогично. Надеемся, что после ознакомления с материалом Вы сможете самостоятельно удалить одну, несколько или сразу все ненужные приложения. Для удобства ознакомления мы разделили статью на разделы:
Обладателем планшета iPad или плеера iPod Touch настоящая инструкция тоже пригодится, так как все действия по удалению игр и программ на этих устройствах выполняются аналогично. Надеемся, что после ознакомления с материалом Вы сможете самостоятельно удалить одну, несколько или сразу все ненужные приложения. Для удобства ознакомления мы разделили статью на разделы:
Все значки с играми и программами в Айфоне и Айпаде разложены на рабочем экране, среди этих значков есть установленные приложения, но есть и стандартные (к примеру – Safari, Mail, Заметки и другие). Стандартные приложения являются частью операционной системы Apple iOS и удалению не подлежат. Все остальные приложения, устанавливаемые пользователем, можно по мере необходимости удалить. Если, перепробовав все ниже приведенные способы, у вас все равно не получается удалить игры и приложения, то обязательно дочитайте статью до конца.
Удаление игры с iPhone – Способ №1
С самым простым способом удаления программ с рабочего экрана мы уже знакомились в статье про расстановку иконок. Но так как мы решили собрать здесь все возможные способы удаления приложений с iPhone или iPad’а придется повториться. В качестве примера мы попробуем удалить игру с iPhone, отчистив, таким образом, немного памяти нашего телефона:
Но так как мы решили собрать здесь все возможные способы удаления приложений с iPhone или iPad’а придется повториться. В качестве примера мы попробуем удалить игру с iPhone, отчистив, таким образом, немного памяти нашего телефона:
- Касаемся любой иконки игры приложения пальцем и держим.
- Не отпускаем, пока программы не начнут шевелиться, если иконки затряслись, переходим к следующему пункту
- Выбираем не нужную игру или программу и нажимаем крестик в левом верхнем углу. Появится подтверждение на удаление приложения: «Удаление программы … также удалит все ее данные». Данные это сохранения игры и другие компоненты, используемые игрой, поэтому не боимся и жмем – Удалить.
Этот способ удаления можно применять как для удаления игр и программ с рабочего экрана, так и для удаления приложений из созданных в iPhone папок. В старых версиях прошивок, при удалении телефон (или планшет) просил оценить удаляемое приложение по 5-ти бальной шкале.
Пробуем удалить приложение с iPhone – Способ №2
В этом способе мы узнаем – как удалить приложение с iPhone при помощи стандартного приложения Настройки. Этот способ удаления приложений появился в прошивке iOS 5 и более поздних версиях. Для тех, кто в версиях не разбирается, читаем – «Какая прошивка в моем iPhone». Настоящий вариант удаления так же достаточно прост, как и первый способ, поехали:
Этот способ удаления приложений появился в прошивке iOS 5 и более поздних версиях. Для тех, кто в версиях не разбирается, читаем – «Какая прошивка в моем iPhone». Настоящий вариант удаления так же достаточно прост, как и первый способ, поехали:
Два способа как удалить приложение на айфоне
Два способа как удалить приложение на айфоне.
Как удалить приложение с iPad или iPhone
Как удалить приложение с iPad или iPhone. Не забудьте подписаться на новые видео.
- Запускаем приложение Настройки, проходим в раздел Основные
- Выбираем – Статистика, и видим перечень всех наших приложений и игр. Здесь указывается объем каждого приложения, поэтому если у вас переполнена память и вы не знаете что удалить, то данный способ удаления будет очень удобен.

- Если в представленном списке нет приложения, подлежащего удалению, то ниже нажмите кнопку – Показать все программы. Выбираем старое, ненужное и тяжелое приложение и нажимаем кнопку – Удалить программу, два раза. Вот и все, приложение успешно удалено с вашего iPhone.
Как удалить программы из iPad при помощи iTunes – Способ №3
Компьютерная программа iTunes тоже может удалять программы с iPhone (или iPad). Способ удаления программ при помощи iTunes могут применять пользователи, часто подключающие Айфон или Айпад к компьютеру. В качестве эксперимента мы попробуем удалить приложение с iPad. При помощи USB-кабеля подключаем планшет к компьютеру и запускаем программу iTunes. У кого еще нет «Тунца», устанавливайте.
Удаление приложений из iPad в программе iTunes
- Как только программа iTunes запустится на компьютере, выберите iPad (или iPhone) в боковой панели меню, для тех, у кого панели слева нет, нажмите: Ctrl S (для пользователей Windows)
- В правом окне iTunes откроется пункт управления нашим iPad’ом, теперь необходимо выбрать вкладку Программы, все вкладки находятся сверху
- Листаем рабочие экраны и ищем ненужную программу, которую будем удалять с iPad’а.
 Наводим курсор мыши на удаляемую программу и жмем крестик как в способе №1. При случайном нажатии крестика приложение можно вернуть нажатием кнопки – Вернуть.
Наводим курсор мыши на удаляемую программу и жмем крестик как в способе №1. При случайном нажатии крестика приложение можно вернуть нажатием кнопки – Вернуть. - Для окончательного удаления жмем кнопку – Применить, и после синхронизации программа или игра будут удалены с планшета iPad.
Если приложения не удаляются с iPhone или iPad
Все три способа, которые мы сегодня прошли, могут не работать, когда в операционной системе iOS включено ограничение, запрещающее удаление приложений с iPhone. Признаки включенного ограничения на установку ПО:
- При удалении приложений 1-м способом иконки дрыгаются, но крестиков нет
- При удалении программ с iPhone способом №2 отсутствует кнопка – Удалить программу
- Программа iTunes не удаляет приложения с iPhone
Если в вашем iPhone, iPad или iPod Touch похожая ситуация, то следует отключить ограничение на удаление приложений. Ограничения снимаются в настройках, делается это просто при условии, что вы помните свой пароль:
Запускаем штатное приложение Настройки, выбираем – Основные – раздел Ограничения
Вводим пароль ограничений для своего iPhone или iPad и включаем тумблер – Удаление ПО. После того как тумблер будет включен, можете пробовать описанные выше способы удаления приложений снова.
После того как тумблер будет включен, можете пробовать описанные выше способы удаления приложений снова.
Если надумаете еще что-нибудь удалить или наоборот записать в свой iPhone, iPad или iPod touch, то можете ознакомиться с другими инструкциями для начинающих пользователей.
Удаление программ из Iphone | Одминский блог
13 Nov 2009 | Автор: dd |
Как удалить программу из Iphone через ITunes понятно всем, а как же это проделать не имея компьютера поблизости?
Как все гениальное- проще некуда, нажимаем на любую иконку на desktop и держим её в течении 3 секунд, после чего все иконки начинают дрожать словно от страха, это и не мудрено, т.к. если пролистнуть экран влево, то увидим что все иконки установленных программ (за исключением системных) приобрели в верхнем левом углу симпатичный белый крестик в черном кружке. Нажимаем на этот крест и получаем запрос о том, что удаление программы повлечет за собой удаление всех файлов с телефона и говорим YES. Чтобы вернуться в обычный режим нажимаем кнопку Home.
Чтобы вернуться в обычный режим нажимаем кнопку Home.
З.Ы UPD для iOS 5.0 В новых версиях iOS от 5.0, программы можно удалить из основного меню iPhone: Settings -> General -> Usage -> выбираем программу из списка и кликаем в неё -> Delete App
Если же при нажатии на иконку они начинают дрожать, но крестиков не появляется, или также не получается удалить и другими способами (через меню или iTunes), то в системе включена блокировка удаления приложений: Настройка -> Основные -> Ограничения -> Удаление ПО
VN:F [1.9.21_1169]
Rating: 6.6/10 (155 votes cast)
VN:F [1.9.21_1169]
Rating: +36 (from 48 votes)
Удаление программ из Iphone, 6.6 out of 10 based on 155 ratings
Теги: iPhone, iphone tips
Удаление приложений на iPhone, iPad и iPod touch
В этой статье описывается порядок удаления приложений сторонних разработчиков, установленных на iPhone, iPad и iPod touch.
Удаление приложения
- Нажмите и удерживайте приложение.
- Нажмите «Удалить приложение» .
- Нажмите «Удалить приложение», затем нажмите «Удалить» для подтверждения.
В iOS 14 появились новые способы поиска и упорядочивания приложений на iPhone. Вместо удаления приложения можно скрыть страницы на экране «Домой» и переместить определенные приложения, чтобы они отображались только в библиотеке приложений. Узнайте больше об использовании библиотеки приложений и настройке экрана «Домой».
Удаление приложения не приводит к автоматической отмене подписок, которые могли быть оформлены в нем. При удалении приложения может появиться команда «Отменить подписки». Узнайте, как управлять своими подписками.
Дополнительная информация
Информация о продуктах, произведенных не компанией Apple, или о независимых веб-сайтах, неподконтрольных и не тестируемых компанией Apple, не носит рекомендательного или одобрительного характера. Компания Apple не несет никакой ответственности за выбор, функциональность и использование веб-сайтов или продукции сторонних производителей. Компания Apple также не несет ответственности за точность или достоверность данных, размещенных на веб-сайтах сторонних производителей. Обратитесь к поставщику за дополнительной информацией.
Компания Apple также не несет ответственности за точность или достоверность данных, размещенных на веб-сайтах сторонних производителей. Обратитесь к поставщику за дополнительной информацией.
Дата публикации:
Как удалить приложения на iPhone, iPad и iPod touch
Узнайте, как удалить сторонние приложения, которые вы установили на свой iPhone, iPad и iPod touch.
Удалить приложение
- Нажмите и удерживайте приложение.
- Нажмите «Удалить приложение».
- Нажмите «Удалить приложение», затем нажмите «Удалить» для подтверждения.
В iOS 14 появились новые способы поиска и организации приложений на вашем iPhone. Вместо удаления приложения вы можете скрыть страницы на главном экране и переместить определенные приложения, чтобы они отображались только в вашей библиотеке приложений. Узнайте больше об использовании библиотеки приложений и настройке главного экрана.
Если вы удаляете приложение, вы не отменяете автоматически подписки внутри приложения, на которые вы могли подписаться.При удалении приложения вы можете увидеть опцию Отменить подписку. Узнайте, как управлять своими подписками.
Информация о продуктах, произведенных не Apple, или о независимых веб-сайтах, не контролируемых и не проверенных Apple, предоставляется без рекомендаций или одобрения.Apple не несет ответственности за выбор, работу или использование сторонних веб-сайтов или продуктов. Apple не делает никаких заявлений относительно точности или надежности сторонних веб-сайтов. Свяжитесь с продавцом для получения дополнительной информации.
Дата публикации:
.
Как удалить приложения с iPhone и iPad за секунды
Установить приложения на iOS легко через App Store, но удалить приложения с iPhone, iPad или iPod touch, вероятно, еще проще. Да, многие пользователи знают, как это сделать, но меня всегда удивляет, сколько людей не знают, как удалить приложение со своего устройства iOS. К счастью, Apple сделала удаление приложений на платформе iOS удивительно простым, и не будет преувеличением сказать, что вы можете полностью удалить приложение всего за несколько секунд.
Да, многие пользователи знают, как это сделать, но меня всегда удивляет, сколько людей не знают, как удалить приложение со своего устройства iOS. К счастью, Apple сделала удаление приложений на платформе iOS удивительно простым, и не будет преувеличением сказать, что вы можете полностью удалить приложение всего за несколько секунд.
Вам нужно научиться делать это только один раз, и вы получите это, это так просто (обещаю, мама!). В рамках этого пошагового руководства мы рассмотрим самый быстрый из возможных методов удаления приложения, а это означает удаление приложений через главный экран, где находятся все значки приложений, с помощью трюка с покачиванием касанием. Это работает одинаково на всех версиях iOS и на всех устройствах, будь то iPhone, iPad или iPod touch.
Удаление приложения iOS с главного экрана
- На главном экране устройства iOS (то есть, где находятся все значки) найдите значок приложения, которое вы хотите удалить с устройства
- Нажмите и удерживайте значок приложения, которое хотите удалить, и удерживайте, пока все значки не начнут двигаться вокруг
- Коснитесь маленького значка (X), который появляется в верхнем левом углу значка приложения, которое вы хотите удалить.

- Когда появится окно сообщения «Удалить имя приложения — при удалении приложения будут удалены все его данные», подтвердите удаление приложения, выбрав «Удалить».
- Чтобы удалить другие приложения, нажмите их кнопки (X) и повторите процесс
- По завершении нажмите кнопку «Домой», чтобы значки не двигались.
В приведенном ниже примере снимка экрана мы используем описанный выше метод для удаления приложения под названием «Emojli» с iPhone:
Этот процесс действительно очень быстрый, как показано в анимированном GIF ниже, который показывает ту же задачу, что и при удалении приложения «Snapchat» с iOS:
(Если анимированный GIF не работает, то же самое демонстрирует встроенное видео ниже; удаление приложения с помощью трюка касания и удержания)
Вы можете заметить, что некоторые приложения нельзя удалить, например те, которые предустановлены на устройстве iOS от Apple. Сюда входят такие приложения, как Камера, Safari, Телефон, Музыка, Фотографии, Календарь, Магазин приложений, Game Center и многие другие. Поскольку вы не можете выбрать удаление этих приложений, альтернативное решение — скрыть их, сделав невидимыми и недоступными на iPhone или iPad.
Сюда входят такие приложения, как Камера, Safari, Телефон, Музыка, Фотографии, Календарь, Магазин приложений, Game Center и многие другие. Поскольку вы не можете выбрать удаление этих приложений, альтернативное решение — скрыть их, сделав невидимыми и недоступными на iPhone или iPad.
Что делать, если я удалю приложение, которое не хотел?
Не беспокойтесь, если вы случайно удалите приложение при этом, потому что вы можете легко восстановить приложение обратно на устройство iOS. Это связано с тем, что при удалении приложения таким образом оно удаляется с вашего устройства iOS, но само приложение по-прежнему привязано к вашему Apple ID.
В основном это означает, что если вы купили приложение или загрузили его, когда приложение было временно бесплатным, его всегда можно будет повторно загрузить через App Store, используя тот же Apple ID. Нет ограничений на то, сколько раз вы можете удалять и повторно устанавливать приложения таким образом.
Возможно, даже лучше, вы даже можете удалить приложение с одного устройства iOS, скажем, с iPhone, а затем переустановить его позже на совершенно другое устройство, например iPad. Самый простой способ сделать это — удалить его, как описано выше, а затем просмотреть историю приобретенных приложений для приложений, не установленных на активном устройстве iOS — даже если это было бесплатное приложение, оно появится в этом списке приобретенных, и вы сможете быстро его загрузить. снова к новому устройству.
Самый простой способ сделать это — удалить его, как описано выше, а затем просмотреть историю приобретенных приложений для приложений, не установленных на активном устройстве iOS — даже если это было бесплатное приложение, оно появится в этом списке приобретенных, и вы сможете быстро его загрузить. снова к новому устройству.
Связанные
.
Как удалить приложение из iPhone App Store?
Чтобы удалить приложение, приобретенное или установленное иным способом в Apple App Store, просто выполните следующие действия:
- На устройствах под управлением iOS 13 или более поздней версии удерживайте палец на значке приложения, которое вы хотите удалить (то же действие, которое вы предпринимаете для перемещения или изменения расположения значков на главном экране). На устройствах под управлением iOS 14 или более поздних версий вы можете удерживать палец в любом месте главного экрана, чтобы все приложения на главном экране пошевелились.

- Щелкните «x» в верхнем левом углу значка приложения, которое вы хотите удалить. В iOS 14 или более поздней версии коснитесь знака «минус» (-) в верхнем левом углу, чтобы удалить отдельное приложение.
Вы также можете использовать Touch ID для вызова и отдельного меню приложения для удаления приложения с вашего устройства. Просто нажмите и удерживайте значок приложения, которое вы хотите удалить, затем нажмите вкладку Удалить приложение в меню приложения.
Если вы хотите переустановить приложение позже, просто посетите AppStore и снова выберите приложение.
.
Как удалить бета-версию программного обеспечения iOS
Участники программ Apple Beta Software Program, Customer Seed Program и Apple Developer Program могут попробовать бета-версии iOS. В этой статье объясняется, как вернуться к последней публично выпущенной версии iOS, если вы установили бета-версию iOS и больше не хотите ее.
Удалите общедоступную бета-версию, удалив профиль бета-версии
Если вы использовали компьютер для установки бета-версии iOS, вам необходимо восстановить iOS, чтобы удалить бета-версию.
Самый простой способ удалить общедоступную бета-версию — удалить профиль бета-версии и дождаться следующего обновления программного обеспечения. Вот что делать:
- Перейдите в «Настройки»> «Общие» и нажмите «Профили и управление устройством».
- Коснитесь профиля программного обеспечения iOS Beta.
- Нажмите «Удалить профиль», затем перезагрузите устройство.
Когда будет доступна следующая общедоступная версия iOS, установите ее, чтобы вернуться к небета-версии iOS. Если обновление уже доступно, вы можете установить его, выбрав «Настройки»> «Основные»> «Обновление программного обеспечения», но версия iOS должна быть более поздней, чем имеющаяся у вас версия.
Если вы не хотите ждать обновления программного обеспечения для установки небета-версии iOS, выполните действия по восстановлению iOS.
Удалите бета-версию разработчика, восстановив свое устройство
Чтобы немедленно удалить бета-версию разработчика, вам нужно стереть и восстановить данные с вашего устройства. Затем, если у вас есть архивная резервная копия, вы можете снова настроить устройство на основе этой резервной копии.
Затем, если у вас есть архивная резервная копия, вы можете снова настроить устройство на основе этой резервной копии.
Обратите внимание, что резервные копии, созданные при использовании бета-версии программного обеспечения, могут быть несовместимы со старыми версиями iOS. Если у вас нет более старой резервной копии, созданной с использованием текущей версии iOS, возможно, вы не сможете восстановить устройство с помощью последней резервной копии.
- Убедитесь, что на вашем Mac установлена последняя версия macOS или последняя версия iTunes.
- Подключите устройство к компьютеру, затем переведите устройство в режим восстановления, выполнив следующие действия:
- На iPad с Face ID: нажмите и быстро отпустите кнопку увеличения громкости.Нажмите и быстро отпустите кнопку уменьшения громкости. Нажмите и удерживайте верхнюю кнопку, пока ваше устройство не начнет перезагружаться. Продолжайте удерживать верхнюю кнопку, пока ваше устройство не перейдет в режим восстановления.

- Для iPhone 8 или новее: нажмите и быстро отпустите кнопку увеличения громкости. Нажмите и быстро отпустите кнопку уменьшения громкости. Затем нажмите и удерживайте боковую кнопку, пока не увидите экран режима восстановления.
- Для iPhone 7, iPhone 7 Plus, или iPod touch (7-го поколения): одновременно нажмите и удерживайте кнопки сна / пробуждения и уменьшения громкости.Не отпускайте кнопки, когда видите логотип Apple. Продолжайте удерживать обе кнопки, пока не увидите экран режима восстановления.
- Для iPhone 6s и более ранних версий, iPad с кнопкой «Домой» или iPod touch (6-го поколения или более ранней версии): нажмите и удерживайте кнопки «Режим сна / Пробуждение» и «Домой» одновременно. Не отпускайте кнопки, когда видите логотип Apple. Продолжайте удерживать обе кнопки, пока не увидите экран режима восстановления.
- На iPad с Face ID: нажмите и быстро отпустите кнопку увеличения громкости.Нажмите и быстро отпустите кнопку уменьшения громкости. Нажмите и удерживайте верхнюю кнопку, пока ваше устройство не начнет перезагружаться. Продолжайте удерживать верхнюю кнопку, пока ваше устройство не перейдет в режим восстановления.
- Нажмите кнопку «Восстановить», когда она появится. Ваше устройство будет удалено и будет установлена текущая небета-версия iOS.

- Дождитесь завершения восстановления. Если потребуется, введите свой Apple ID и пароль, чтобы отключить блокировку активации. Если процесс восстановления не завершится, узнайте, что делать.
После завершения восстановления вы можете настроить устройство из архивной резервной копии, которая должна быть из более ранней версии iOS.
Если вы выполняете резервное копирование устройства с бета-версией iOS в iCloud или на свой компьютер, резервное копирование не будет работать с более ранними версиями iOS. Например, если вы вернетесь к iOS 11.4.1 из бета-версии iOS 12, резервная копия, созданная при использовании бета-версии iOS, не будет восстановлена. Вместо этого выполните восстановление из резервной копии, которую вы сделали до установки бета-версии iOS.
Обновление, когда в предупреждении говорится, что доступно новое обновление iOS
Дата публикации:
.
лучших методов 4 о том, как удалить приложения на iPhone 7/7 Plus?
Удаление приложений на iPhone может освободить место. Удаление приложения iPhone 7 может оказаться легкой задачей, если вы выберете правильный метод. Но некоторые люди сообщили, что участвовали в проблеме, которая не могла удалить приложение на iPhone 7/7 Plus. Это может означать, что в вашем устройстве возникла техническая неисправность или просто потому, что некоторые приложения iPhone по умолчанию не могут быть удалены. Здесь мы поделимся некоторыми способами, которые действительно работают при удалении приложения iPhone 7, и поделимся советами для вас.
Примечание
Прежде чем мы начнем искать способ удаления приложений на iPhone 7/7 Plus, вот некоторые встроенные приложения, которые нельзя удалить: Сообщения, Телефон, Настройки, Safari, Часы, Камера, Фотографии, Магазин приложений, Здоровье, Кошелек и Найди iPhone.
Метод 1: массовое удаление приложений на iPhone 7 / 7Plus
Необходимое время: 2-3 минуты
Использование iMyFone Umate Pro для удаления приложений iPhone — один из самых простых способов. Umate Pro — это сторонняя программа для стирания данных iDevice, которая обладает мощными функциями, которые помогают пользователям iDevices стирать все виды данных без возможности восстановления.Он имеет специальную функцию для очистки iPhone и повышения его производительности. Эту функцию можно использовать для быстрого и удобного удаления нескольких приложений с iPhone 7.
Umate Pro — это сторонняя программа для стирания данных iDevice, которая обладает мощными функциями, которые помогают пользователям iDevices стирать все виды данных без возможности восстановления.Он имеет специальную функцию для очистки iPhone и повышения его производительности. Эту функцию можно использовать для быстрого и удобного удаления нескольких приложений с iPhone 7.
Вот некоторые особенности Umate Pro:
1,000,000+ Загрузки
Основные характеристики:
- Массовое удаление / удаление приложений на iPhone 7/7 Plus, совместимых с последними версиями iPhone 11 / iPhone 11 Pro.
- Защитите свою конфиденциальность, навсегда удалив фрагменты данных, оставленные сторонними приложениями.
- Все личные данные приложений можно стереть безвозвратно.
- Umate Pro также может сканировать и удалять фрагменты сторонних приложений, включая личные данные на них.
iMyFone Umate Pro полностью совместим с iOS 14 и получил множество положительных отзывов от macworld. co.uk, Makeuseof.com, Cultofmac.com и т. Д.
co.uk, Makeuseof.com, Cultofmac.com и т. Д.
шагов для удаления приложений на iPhone 7 через Umate Pro
Шаг 1 . Подключите iPhone 7/7 Plus к Mac или ПК с Windows и запустите Umate Pro.
Шаг 2 . После запуска программного обеспечения выберите приложения в режиме освобождения места в один клик. Теперь он начнет сканирование.
Шаг 3 . После завершения сканирования вы увидите все приложения на своем iPhone 7 / 7Plus. Отметьте приложения, которые вы хотите удалить, и нажмите кнопку «Удалить», после чего приложения будут удалены с вашего iPhone.
Метод 2: удаление приложений iPhone с главного экрана
Необходимое время: минимум 20 минут, и это зависит от того, сколько у вас приложений.
С помощью этого метода можно легко удалить приложения со своего iPhone 7/7 Plus. Вам нужно будет удалить его с главного экрана вашего устройства один за другим.
- На главном экране iPhone 7/7 Plus коснитесь значка приложения, которое вы хотите удалить, и удерживайте его несколько секунд.

- Вы увидите маленький значок «X» в верхнем левом углу значка приложения. Нажмите «X», а затем выберите «Удалить», когда будет предложено удалить приложение.
Метод 3: Как удалить приложение на iPhone 7/7 Plus через приложение «Настройки»
Необходимое время: дольше, чем удаление с главного экрана, и это также зависит от того, сколько у вас приложений.
Вы также можете удалить приложения со своего iPhone 7/7 Plus через приложение «Настройки». Процесс довольно прост, но вы все равно можете удалить их по одному.
1. Откройте приложение «Настройки» на iPhone 7/7 Plus.
2. Выберите «Основные»> «Хранилище и настройки iCloud»> «Управление хранилищем».
3. Теперь найдите приложение, которое вы хотите удалить, и коснитесь опции «Удалить приложение» под значком этого приложения.
4. Нажмите «Удалить приложение» еще раз, чтобы подтвердить свое действие.Приложение будет удалено с вашего iPhone 7.
Метод 4: удалите приложение на iPhone 7/7 Plus путем сброса настроек iPhone до заводских настроек — не рекомендуется
Необходимое время: 5-10 минут.
Если вы хотите удалить все приложения, чтобы начать сначала, сбросьте настройки до заводских. Имейте в виду, что это сотрет все с вашего устройства, поэтому сделайте резервную копию данных, прежде чем продолжить.
- Откройте приложение «Настройки» на своем iPhone 7/7 Plus.
- Перейдите в «Основные»> «Сброс» и выберите «Удалить все содержимое и настройки».
- Введите свой пароль и подтвердите свое действие, выбрав опцию «Стереть iPhone» при появлении запроса. Начнется процесс сброса.
Заключение: какой метод лучше
Когда вы сравниваете все методы, перечисленные в этой статье, становится совершенно ясно, что iMyFone Umate Pro — лучший способ удалить приложения с iPhone 7/7 Plus. Здесь мы заключили форму для сравнения 4 способов.
Вот почему настоятельно рекомендуется использовать iMyFone Umate Pro, когда вам нужно удалить приложения с iPhone 7/7 Plus.
Не пропустите: лучший способ удалить приложения / данные приложений из iCloud
.
Смотрите также
- Как навсегда удалить контакт из айфона
- Как узнать с кем переписывается человек в whatsapp на айфоне
- Как на айфоне проверить черный список
- Как переместить фото с айфона на айфон
- Как поменять код пароль на айфон
- Как все стереть с айфона
- Как айфон считает шаги программа здоровье
- Как на айфон сохранить гиф
- Как удалить учетную запись айклауд с айфона
- Как поменять itunes store на айфоне
- Как сделать полный сброс айфон 4
Список пожеланий и подарки в App Store
Описание
Создайте главный список желаний всех ваших любимых брендов, поделитесь с семьей и друзьями, а затем обменяйтесь прекрасными подарками! Это все ваши пожелания в одном централизованном списке покупок.
Откажитесь от ненужных подарков и перестаньте гадать, что подарить близким? Теперь вы можете делать покупки и получать товары из универсального реестра. Не тратьте время на управление несколькими списками пожеланий от многочисленных розничных продавцов. Соберите все свои пожелания вместе с одним составителем списков, чтобы вашему дарителю было легко делать покупки. Есть пожелания, которыми вы не хотите делиться? Тогда просто держите эти пожелания в тайне.
Хотите денежные подарки? Объедините свои приложения PayPal, Venmo и Cash в единое платежное дерево ссылок. Независимо от того, пишете ли вы это как список желаний, список желаний или список желаний, Wishfinity — ваше главное приложение для списка желаний.
Ищите товары в нашем виртуальном торговом центре и складывайте их в свою идеальную корзину. Список желаний Walmart, список желаний Amazon, список желаний Target, список желаний Etsy, список желаний Bed Bath and Beyond, список желаний Best Buy, Walmart Registry, Target Registry, Amazon Registry, Bed Bath and Beyond Registry, Babylist. com, BuyBuyBaby, The Knot, Zola, HoneyFund, Реестр Crate & Barrel, Реестр Pottery Barn, Реестр Williams-Sonoma, Список пожеланий Wayfair, Реестр IKEA, Office Depot, WishExpress, Список пожеланий Overstock.com, Neiman Marcus, Groupon, A’GACI, A|X Armani Exchange, Ace Hardware, Adidas, Aéropostale, Altar’d State, American Eagle, American Girl, Ann Taylor, Asics, AutoZone, Aveda, Backcountry, Bare Minerals, Barnes & Noble, Barneys New York, BCBG, Belk, Big Lots, Bloomingdales, Bose, BoxLunch, Brooks Brothers , Buckle, Build-A-Bear, Burberry, Burlington Stores, Calvin Klein, Carhartt, Carter’s, Catherines, Chanel, Charlotte Russe, Champs, Chewy, Christopher & Banks, Clarks, Claire’s, Cole Hann, Columbia Sportswear, Cost Plus World Market , Crocs, Diesel, Disney Store, DKNY, Dockers, Dr. Martens, Dressbarn, Ecco, Известная обувь, Finish Line, Forever 21, Fossil, Free People, GameStop, GNC, Godiva, Goop, Gucci, GUESS, Gymboree, Hammer Made, Helzberg Diamonds, Hickory Farms, Горячая тема, HSN, Hugo Boss, IKEA , IT’SUGAR, J.
com, BuyBuyBaby, The Knot, Zola, HoneyFund, Реестр Crate & Barrel, Реестр Pottery Barn, Реестр Williams-Sonoma, Список пожеланий Wayfair, Реестр IKEA, Office Depot, WishExpress, Список пожеланий Overstock.com, Neiman Marcus, Groupon, A’GACI, A|X Armani Exchange, Ace Hardware, Adidas, Aéropostale, Altar’d State, American Eagle, American Girl, Ann Taylor, Asics, AutoZone, Aveda, Backcountry, Bare Minerals, Barnes & Noble, Barneys New York, BCBG, Belk, Big Lots, Bloomingdales, Bose, BoxLunch, Brooks Brothers , Buckle, Build-A-Bear, Burberry, Burlington Stores, Calvin Klein, Carhartt, Carter’s, Catherines, Chanel, Charlotte Russe, Champs, Chewy, Christopher & Banks, Clarks, Claire’s, Cole Hann, Columbia Sportswear, Cost Plus World Market , Crocs, Diesel, Disney Store, DKNY, Dockers, Dr. Martens, Dressbarn, Ecco, Известная обувь, Finish Line, Forever 21, Fossil, Free People, GameStop, GNC, Godiva, Goop, Gucci, GUESS, Gymboree, Hammer Made, Helzberg Diamonds, Hickory Farms, Горячая тема, HSN, Hugo Boss, IKEA , IT’SUGAR, J. Crew, J.Jill, Janie & Jack, Jared, Jimmy Choo, Journeys, Justice, Kate Spade, Kay Jewellers, L’Occitane, Lacoste, Lane Bryant, Lids, LOFT, Lou & Grey, Lovesac , Lucky Brand, Lush, MAC Cosmetics, Meijer, Michaels, Microsoft Store, Nickelodeon, O’Reilly Automotive, Oakley, Origins, Pac Sun, Pandora Jewelry, Perry Ellis, PetSmart, Piercing Pagoda, Prada, Puma, QVC, Ragstock, Samsonite , Sephora, Sierra Trading Post, Skechers, Sleep Number, Solstice, Soma, Spencer’s, Steve Madden, Sunglass Hut, Super Dry, Swarovski, Swatch, T.J. Maxx, The Body Shop, The North Face, The Walking Company, Theory, Tiffany & Co, Tilly’s, Timberland, Timex, Tom Ford, TOMS, Torrid, Tractor Supply Co., True Religion, True Value Hardware, Tumi, Typo, UGG , Ulta Beauty, Under Armour, Van Heusen, Vans, Versace, Victoria’s Secret, Zales, Zara, Zumiez, Kohls Registry и т. д.
Crew, J.Jill, Janie & Jack, Jared, Jimmy Choo, Journeys, Justice, Kate Spade, Kay Jewellers, L’Occitane, Lacoste, Lane Bryant, Lids, LOFT, Lou & Grey, Lovesac , Lucky Brand, Lush, MAC Cosmetics, Meijer, Michaels, Microsoft Store, Nickelodeon, O’Reilly Automotive, Oakley, Origins, Pac Sun, Pandora Jewelry, Perry Ellis, PetSmart, Piercing Pagoda, Prada, Puma, QVC, Ragstock, Samsonite , Sephora, Sierra Trading Post, Skechers, Sleep Number, Solstice, Soma, Spencer’s, Steve Madden, Sunglass Hut, Super Dry, Swarovski, Swatch, T.J. Maxx, The Body Shop, The North Face, The Walking Company, Theory, Tiffany & Co, Tilly’s, Timberland, Timex, Tom Ford, TOMS, Torrid, Tractor Supply Co., True Religion, True Value Hardware, Tumi, Typo, UGG , Ulta Beauty, Under Armour, Van Heusen, Vans, Versace, Victoria’s Secret, Zales, Zara, Zumiez, Kohls Registry и т. д.
Найдите и соберите товары из тысяч магазинов в нашем интернет-магазине. Создайте свой рождественский список, ребенок, свадебный реестр, подарок на годовщину, душ, подарок на день святого валентина, подарок на день матери, подарок на день отца, подарок на выпускной, подарок обратно в школу, подарок на крещение, подарок на бар-мицву, подарок на бат-мицву, подарок Bon Voyage , Подарок на день босса, Расставание, Свадьба, Мальчишник, Подарок на Хануку, Взбодриться, Подтверждение, Подарок с поздравлениями, Корпоративные стимулы, День административных работников, Подарок на Дивали, Пасхальный подарок, Эльфстер, Награды сотрудникам, Прощальный подарок, Первое причастие, День дружбы, Выздоравливай, Подарок, День бабушки и дедушки, Новоселье, Я люблю тебя, Я скучаю по тебе, Прости, Просто потому, Кванзаа, Мой реестр, Новруз, Выпускной вечер, Повышение по службе, Пенсионный подарок, Приложение Санты, Тайный поклонник, Тайный Санта, Генератор секретного Санты, День сестер, Сочувствие, День учителя, Подарок с благодарностью, Думая о тебе, Добро пожаловать домой, Белый слон, День рождения, Праздничные подарки и многое другое!
Поделитесь своим WishLink и корзиной через txt, sms, электронную почту, Facebook, Messenger, Twitter, Slack, Google+, Pinterest, Snapchat, WhatsApp, Skype и многое другое!
Версия 3.0.32
Теперь вы можете управлять несколькими списками желаний!
Рейтинги и обзоры
11 оценок
Хорошее приложение
Это было бы отличным приложением для родителей с детьми старшего возраста. Идеально подходит для использования системы вознаграждений за работу по дому, хорошее поведение и т. д.
Глючный
Приложение сильно глючит. Он не позволяет мне сохранять вещи в список и случайным образом постоянно возвращает меня на страницу, на которую я просматривал, когда впервые создал свою учетную запись.
Любить это
Мне нравится, что в этом приложении есть стимулы для моих детей заниматься своими делами.
Мотивировать их может быть очень сложно, но с этим приложением это просто! Мне также нравится, как вы можете связаться с семьей на нем. Да, отличный способ дарить подарки!
Разработчик, EGGTOOTH Inc., указал, что политика конфиденциальности приложения может включать обработку данных, как описано ниже. Для получения дополнительной информации см. политику конфиденциальности разработчика.
Данные, связанные с вами
Следующие данные могут быть собраны и связаны с вашей личностью:
Контактная информация
Идентификаторы
Данные, не связанные с вами
Могут быть собраны следующие данные, но они не связаны с вашей личностью:
Покупки
Контактная информация
Пользовательский контент
Данные об использовании
Методы обеспечения конфиденциальности могут различаться, например, в зависимости от используемых вами функций или вашего возраста. Узнать больше
Узнать больше
Информация
- Продавец
- ЯЙЦЗУТ Inc.
- Размер
- 43,6 МБ
- Категория
Покупка
- Возрастной рейтинг
- 4+
- Авторское право
- © ООО «ЭГГТУТ»
- Цена
- Бесплатно
Сайт разработчика
Тех. поддержка
Политика конфиденциальности
Вам также может понравиться
Как создать список желаний в App Store
Поиск
Jeremy Bezanger / Unsplash
По разным причинам иногда вам нужно создавать и добавлять разные приложения в список желаний App Store. Основная причина создания — нехватка памяти на iPhone для загрузки приложений. Когда-то в App Store также была функция списка желаний. Возможно, вы даже не заметили, но с выходом iOS 11 функция списка желаний исчезла из App Store. Будущие версии операционной системы не вернули эту функцию.
Итак, чтобы создать список пожеланий в App Store и добавить в него приложения, нужно найти другие способы. Вы можете использовать стандартное приложение для заметок на своем iPhone. Вы также можете установить другое приложение и вести списки желаний и списки наблюдения с помощью Lookmark.
Если вы хотите создать список желаний для App Store с помощью приложения Notes на своем устройстве Apple, выполните следующие действия:
- Прежде всего, откройте App Store на своем устройстве Apple.
- Перейдите к приложению, которое вы хотите приобрести или загрузить в будущем.

- Нажмите на приложение , чтобы открыть подробности.
- После этого нажмите на значок «три точки» и выберите параметр «Поделиться приложением» .
- Затем выберите «Добавить в примечания» .
- Вам будет предложено назвать свой список желаний, когда вы создаете новую заметку, добавляя это приложение.
- Наконец, создайте заголовок и сохраните заметку.
Когда вы перейдете к добавлению другого приложения, выберите тот же список желаний, и все ваши приложения будут сохранены в одной заметке. Если вы хотите увидеть свои сохраненные приложения, откройте приложение «Заметки» и откройте свой список. Вы сможете увидеть название приложения, значок и ссылку на приложение в App Store.
Читайте также:
- Как просмотреть список пожеланий друга в Steam
- Как работает список пожеланий Amazon
- Как получить возмещение из AppStore
Что нужно сделать, чтобы создать список пожеланий для App Store с помощью Workflow?
Если вы хотите создать список пожеланий для App Store с помощью Workflow, выполните следующие действия:
- Сначала загрузите и установите приложение Workflow на свое устройство Apple.

- После этого вам нужно перейти на эту страницу Reddit и загрузить специальную настройку из мобильного браузера устройства, на котором установлен Workflow.
- Затем в приложении нажмите на опцию «Получить рабочий процесс».
- После всех подготовительных действий, когда вы найдете контент, который хотите добавить в список желаний, нажмите « Поделиться» и запустите Workflow. В программе нажмите на специальную кнопку «Список желаний» .
- Затем нажмите «Добавить приложение» во всплывающем меню.
Этот метод подойдет вам, если вы используете Reddit. В противном случае вам нужно будет загрузить это приложение, и в результате хранилище на вашем устройстве будет заполнено еще больше. Вот почему лучше выбрать стандартные заметки на вашем iPhone, чтобы сэкономить деньги. В другом случае, если вы хотите отдельное приложение для таких целей, рассмотрите Lookmark. Это приложение создано именно для таких целей.
Что делать, чтобы создать список желаний для App Store с помощью Lookmark?
Это настоящая альтернатива списку желаний App Store. Он работает не только с приложениями, но и с музыкой, фильмами и телешоу. Есть сортировка по дате, поддержка категорий (аудиокниги, книги, приложения для iOS и Mac, фильмы, музыка и подкасты), 3D Touch и виджет. Для Safari на Mac есть расширение, позволяющее добавлять информацию с вашего компьютера. Программа может даже автоматически сканировать все приложения в вашем браузере и предлагать список, в котором вы уже отметили, какие приложения добавить в список пожеланий. Приложение Lookmark бесплатное, но имеет встроенную функцию покупки, которая позволяет отслеживать и получать уведомления об изменении цен на контент.
Если вы хотите добавить приложение в свой список пожеланий на Lookmark, вам необходимо выполнить следующие шаги:
- Первый шаг к созданию списка пожеланий — открыть приложение Lookmark .
- Затем вам нужно выбрать значок App Store на главной странице.

- Следующий шаг — открыть приложение, которое вы хотите добавить в список. На этом этапе приложение автоматически откроет App Store.
- Далее нужно нажать на иконку, чтобы открыть меню действий .
- Затем в разделе «Поделиться» прокрутите до конца и нажмите на три точки .
- Далее перед вами откроется список приложений и вам нужно выбрать Lookmark .
Как только приложение будет добавлено в Lookmark, это будет подтверждено сообщением в нижней части экрана. В следующий раз, когда вы откроете Lookmark, вы увидите список нужных приложений. Вы сможете открывать приложения непосредственно в App Store, когда будете готовы их загрузить.
Обсуждение
Связанные статьи
Последние
Отчет об этом объявлении
Отчет об этом AD
Отчет об этом объявлении
Как сделать список пожеланий в App Store [2022]
Hello в этом блоге. , я расскажу вам о том, как сделать список желаний в App Store. Итак, прочитайте эту статью шаг за шагом, чтобы лучше понять ее.
, я расскажу вам о том, как сделать список желаний в App Store. Итак, прочитайте эту статью шаг за шагом, чтобы лучше понять ее.
Руководство: как создать список желаний в App Store
Как и в любом другом магазине, в Apple App Store есть много замечательных товаров, которые стоит попробовать. Ваш мобильный телефон Из-за объема памяти устройства вы не можете загрузить все интересные приложения одновременно.
Удобный способ запомнить все, что вы хотели купить или скачать, — создать список пожеланий в вашем App Store. Но возможно ли это? Продолжайте читать эту статью, чтобы узнать ответ.
Давняя функция App Store
В Google Play она все еще есть, но Apple недавно решила удалить функцию списка пожеланий из App Store.
Раньше вы могли сохранить приложения, которые хотели попробовать позже, создав список желаний. Если вы долгое время были пользователем iOS, вы, вероятно, помните это. Его удалили всего несколько лет назад, когда вышла iOS 11. Все, что вам нужно было сделать, это несколько раз коснуться смартфона и добавить нужное приложение в список желаний. Вы можете получить к нему доступ в любое время, нажав «История предварительного просмотра».
Все, что вам нужно было сделать, это несколько раз коснуться смартфона и добавить нужное приложение в список желаний. Вы можете получить к нему доступ в любое время, нажав «История предварительного просмотра».
В наши дни вы вынуждены мыслить нестандартно и находить другие способы отслеживать, какие приложения вы хотите загрузить в будущем. За исключением, конечно, того, что вы пишете их на листе бумаги. Что ж, у нас есть хорошие новости. Есть несколько простых способов создать список пожеланий в App Store.
Сторонние приложения для создания списков пожеланий
Это наш выбор лучших сторонних приложений, которые помогут вам создавать списки пожеланий в App Store. Они просты в использовании, не занимают слишком много места и имеют еще больше полезных функций.
1. Комментарии
Лучшее в приложении Notes то, что оно у вас уже есть. Если вы не знаете, как использовать его в App Store для создания списка желаний, следуйте нашим инструкциям:
- Откройте App Store на своем устройстве iOS.

- Найдите приложение для загрузки или покупки.
- Коснитесь приложения, чтобы открыть сведения.
- Нажмите на три точки, которые вы видите под названием приложения.
- Выберите параметр «Поделиться приложением».
- Выберите Добавить к заметкам.
- Вам будет предложено назвать свой список желаний при создании новой заметки путем добавления этого приложения.
- Введите название и сохраните заметку.
Когда вы перейдете к добавлению другого приложения, выберите тот же список желаний, и все ваши приложения будут сохранены в одной заметке. Чтобы увидеть сохраненные приложения, запустите Notes и откройте свой список. Вы можете увидеть название приложения, значок и ссылку на приложение в App Store.
2. Lookmark
Lookmark — это бесплатное стороннее приложение, которое можно найти в App Store. Это отличная замена отсутствующей функции App Store, потому что она специально разработана для этой цели. Вы можете изучить его и использовать другие функции, но вот как создать список желаний с помощью Lookmark:
- Загрузите и установите приложение Lookmark на свое устройство iOS.

- Перейдите в App Store и выберите приложение для сохранения.
- Нажмите, чтобы открыть страницу сведений.
- Выберите синий шар с тремя точками под названием приложения.
- Выберите «Поделиться» и выберите Lookmark из списка. Если вы его не видите, сначала нажмите «Еще» и прокрутите, пока не найдете Lookmark. Включите приложение, щелкнув переключатель.
- Когда вы добавляете приложение в Lookmark, это подтверждается сообщением внизу экрана.
В следующий раз, когда вы откроете Lookmark, вы увидите список желаний своего приложения. Вы можете открывать приложения прямо из App Store, когда будете готовы их загрузить.
Имейте в виду, что у Lookmark есть улучшенная платная версия для тех, кто хочет больше узнать о возможностях этого приложения.
Что вам также может понравиться в Lookmark, так это то, что он позволяет хранить множество вещей: видео, музыку, книги, подкасты и многое другое. Существует расширение для браузера, которое вы можете добавить на свой Mac, а также сохранять элементы на своем компьютере.
3. Напоминания
Еще один отличный способ, не требующий загрузки новых приложений, — использовать приложение «Напоминания». Вот как создавать списки пожеланий:
- Запустите это приложение на iOS.
- Щелкните Добавить (значок плюса), чтобы создать новую заметку.
- Выберите Список из предложенных вариантов.
- Введите название списка желаний и выберите цвет.
- Выберите Готово.
- Теперь перейдите в App Store и найдите приложение, которое хотите сохранить в списке желаний.
- Коснитесь приложения, чтобы открыть информационную страницу.
- Выберите синий шар с тремя точками и выберите «Поделиться».
- Выберите «Напоминания» из списка доступных приложений.
- Выберите созданный вами список и нажмите «Добавить».
Желания для приложения
Не думайте, что вам нужно отказаться от составления списков желаний только потому, что вы не можете делать это дома. Функция списка пожеланий из App Store может быть удалена, но множество полезных приложений готовы занять ее место. Мы предложили три простых способа отслеживать, какие приложения вы хотите загрузить или купить. Надеемся, что хотя бы один работает для вас.
Мы предложили три простых способа отслеживать, какие приложения вы хотите загрузить или купить. Надеемся, что хотя бы один работает для вас.
У вас есть другие идеи? Как вы сохраняете приложения из App Store? Дайте нам знать в комментариях ниже.
Как создать список желаний в App Store: преимущества
- Учебное пособие «Как создать список желаний в App Store» бесплатно .
- Это руководство уже помогает очень многим пользователям своевременно следить за новостями.
- Стоимость руководства «Как составить список желаний» в App Store бесплатна.
Часто задаваемые вопросы
Краткое изложение руководства по созданию списка желаний в App Store
В этом руководстве мы рассказали вам о том, как создать список желаний в App Store; пожалуйста, прочитайте все шаги, чтобы понять, как сделать список желаний в App Store, если вам нужна помощь от нас, а затем свяжитесь с нами.
Как это руководство поможет вам?
Итак, в этом руководстве мы обсуждаем, как сделать список желаний в App Store, который, несомненно, поможет вам.
Каково фактическое время выполнения этого метода?
Время выполнения руководства «Как создать список желаний в App Store» составляет более 10 минут.
Какие устройства поддерживаются?
Мобильные телефоны
Какие операционные системы поддерживаются?
Android или iOS
Последнее примечание
Надеюсь, вам понравилось руководство Как составить список желаний в App Store. В случае, если у вас есть какие-либо вопросы относительно этой статьи, вы можете задать их нам. Кроме того, пожалуйста, поделитесь своей любовью, поделившись этой статьей с друзьями.
Для наших посетителей : Если у вас есть какие-либо вопросы относительно того, как сделать список желаний в App Store, задайте их нам в разделе комментариев ниже или свяжитесь с нами напрямую.
Образование: Это руководство или учебник предназначено только для образовательных целей.
Дезинформация: Если вы хотите исправить любую дезинформацию о руководстве «Как сделать список желаний в App Store», пожалуйста, свяжитесь с нами.
Хотите добавить альтернативный метод : Если кто-то хочет добавить дополнительные методы в руководство Как создать список желаний в App Store, пожалуйста, свяжитесь с нами.
Наш контакт : Пожалуйста, используйте нашу контактную страницу в отношении любой помощи. Вы также можете использовать наши социальные сети и учетные записи, подписавшись на нас в Whatsapp, Facebook и Twitter, чтобы задать свои вопросы. Мы всегда рады помочь вам. Мы отвечаем на ваши вопросы в течение 24-48 часов (выходные).
Канал: Если вы хотите, чтобы последние обновления программного обеспечения и обсуждение любого программного обеспечения в вашем кармане, то вот наш канал Telegram.
Надеюсь, вам понравилась статья Как составить список желаний в App Store . Пожалуйста, поделитесь этим руководством с друзьями и семьей. Если вам нужна помощь в связи с этим сообщением «Как сделать список желаний в App Store», свяжитесь с нами по телефону
Если вам нужна помощь в связи с этим сообщением «Как сделать список желаний в App Store», свяжитесь с нами по телефону
. Обзоры Apple App store, связанный контент, приложения из списка желаний и поделитесь ими!
Apple предоставляет пользователям возможность легко находить отзывы о любом приложении в магазине приложений. Значительное количество приложений, представленных в магазине приложений, имеют долгую историю, и трудно ограничить обзоры, которые обычно имеют отношение к вашему поиску. Полезный способ вспомнить все, что вам нужно было купить или загрузить, — это составить список пожеланий, чтобы попасть в ваш App Store. И да, вы даже можете делиться приложениями в магазине приложений. Здесь мы увидим, как вы можете находить отзывы в Apple App Store, просматривать соответствующий контент, добавлять приложения в список желаний в App Store и делиться приложениями из App Store прямо сейчас!
Что мы здесь увидим?
- Поиск отзывов в Apple App Store для iPhone и iPad
- Просмотр обзоров в App Store для iOS 11
- Просмотр связанных приложений для iPhone и iPad
- Просмотр соответствующего контента в iOS 11
- Добавление приложения в закладки, чтобы купить его позже в приложении Store
- Просмотр списка желаний приложений в App Store
- Удаление элемента из списка желаний
- Делитесь приложениями и материалами из App Store на iPhone и iPad
- Делитесь материалами в App Store в iOS 11
- Вывод!
- Узнайте больше!
Поиск отзывов в Apple App Store для iPhone и iPad
В App Store для iPhone есть раздел отзывов от людей, которые скачали и использовали приложение. Вот шаги, чтобы найти обзоры Apple App Store на iPhone и iPad:
Вот шаги, чтобы найти обзоры Apple App Store на iPhone и iPad:
- Отправка App Store с главного экрана.
- Перейдите к приложению, для которого вам нужно прочитать отзывы.
- Нажмите «Отзывы».
Посмотреть отзывы в App Store в iOS 11
- Отправка App Store с главного экрана.
- Коснитесь приложения, отзывы о котором вы хотите просмотреть.
- Проведите пальцем вверх, чтобы посмотреть вниз, и коснитесь «Просмотреть все» рядом с рейтингами и обзорами.
У вас будет возможность прочитать все отзывы об этом приложении. Вы также можете листать обзоры, не нажимая «Просмотреть все».
В App Store отображается раздел связанного контента, связанный с вашими предпочтениями. Список зависит от других приложений, созданных разработчиком, категории, в которой оно находится, и того, что другие загрузили вместе с ним. Если вам нравится приложение, вы можете открыть для себя другой интересный контент, похожий на него.
- Отправка App Store с главного экрана.
- Выберите приложение, которое вам нравится.
- Нажмите «Связанные».
Просмотр связанного содержимого в iOS 11
На самом деле такого способа просмотра связанных приложений больше нет. Когда вы просматриваете страницу приложения, посмотрите на базу, и там может быть раздел с другими приложениями из раздела с другими приложениями, которые могут вам понравиться, или и то, и другое.
Добавьте приложение в закладки, чтобы купить его позже в App Store
Если у вас уже есть нашел приложение, которое вам нужно купить, но вы не можете или не хотите делать это немедленно, вы можете сохранить его на потом , добавив в свой список желаний. Вы можете просто добавить платные приложения в свой список желаний, однако это идеальный способ отслеживать контент, который вам может понадобиться приобрести позже.
- Отправка App Store с главного экрана.

- Перейдите к приложению, которое нужно добавить в список желаний.
- Нажмите кнопку «Поделиться». Казалось бы, квадрат со стрелкой вверх.
- Нажмите кнопку «Добавить в список желаний». Она напоминает волшебную палочку.
Просмотр вашего списка желаний приложений в App Store
Ваш список желаний приложений в App Store – это список приложений, которые вы сохранили для последующего просмотра. Приложение App Store естественным образом отслеживает любую прослушанную вами музыку.
- Отправка App Store с главного экрана.
- Нажмите кнопку списка товаров в правом верхнем углу экрана (три горизонтальные линии)
- Выберите цену для покупки приложения.
Удаление элемента из списка желаний
Вы можете удалить элементы из списка желаний в App Store или полностью очистить его, если не хотите отслеживать их в App Store.
- Отправка App Store с главного экрана.

- Просмотрите свой список желаний.
- Выберите «Редактировать» в левом верхнем углу, чтобы отдельно удалить элементы списка желаний.
- Затем выберите элемент, который нужно стереть.
- Выберите Удалить в левом верхнем углу экрана.
Делитесь приложениями и материалами из App Store на iPhone и iPad
Если вы чувствуете, что ваши близкие должны играть в ваши любимые игры или использовать ваши любимые приложения, вы можете поделиться всем этим через сообщения, электронную почту, Facebook и другие значит также.
- Отправка App Store с главного экрана.
- Перейдите к приложению, которым хотите поделиться.
- Нажмите кнопку «Поделиться» в правом верхнем углу экрана. Казалось бы, квадрат со стрелкой вверх.
- Выберите метод, с помощью которого вы предпочитаете делиться контентом, как обычно.
Делитесь материалами в App Store в iOS 11
Кнопка «Поделиться» в iOS 11 заменена кнопкой «Еще». Вот несколько шагов о том, как вы можете поделиться приложениями в App Store:
Вот несколько шагов о том, как вы можете поделиться приложениями в App Store:
- Отправка App Store с главного экрана.
- Откройте для себя приложение, которым нужно поделиться.
- Нажмите кнопку «Еще» рядом с названием приложения. Казалось бы, три точки.
- Коснитесь варианта обмена.
Вывод!
Магазин приложений позволяет пользователям находить различные приложения, игры, фильмы и представлять их на своем телефоне. Вы можете просмотреть, купить, загрузить, представить и обновить приложение через магазин приложений вашего устройства. Используйте функцию магазина приложений очень удобно. Составьте список желаний из ваших любимых приложений и поделитесь ими с друзьями.
Узнайте больше!
12 лучших приложений для Android и iOS в 2022 году
Ваш смартфон теперь имеет больше функций. Помимо фотографирования и отправки сообщений, вы можете легко управлять списком желаний для различных целей. Получите лучшие приложения для списка пожеланий и никогда не пропустите хорошие вещи для себя или близких.
Получите лучшие приложения для списка пожеланий и никогда не пропустите хорошие вещи для себя или близких.
На рынке можно загрузить множество приложений из списка пожеланий. Просмотр в Интернете и прокрутка страниц могут быть пустой тратой времени, все, что вам нужно, это надежный источник информации. К счастью, мы подготовили его для вас.
Содержание
Составление списка желаний — это развлечение не только для детей, но и для взрослых. Некоторые приложения со списками желаний позволяют составить список вещей, которые вы хотите купить, в то время как другие помогают с подарком. Независимо от ваших предпочтений, вот наиболее рекомендуемые приложения для мобильных устройств.
1. Wishupon
Ваш список покупок хорошо организован с Wishupon. Это приложение позволяет сохранять товары из множества интернет-магазинов в одном месте — без скриншотов и копий URL-адресов. Когда ваши любимые товары поступят в продажу, вы получите уведомление. Это идеальный способ потратить меньше и получить то, что вы хотите.
Вы можете не только получать уведомления о снижении цен, но и каждый день находить эксклюзивные предложения и сделки. Сохраняйте любимые вещи в свой список пожеланий и не утруждайте себя оплатой полной стоимости.
Wishupon не позволит вам вести список желаний самостоятельно. У вас есть возможность поделиться своей коллекцией с друзьями или семьей, чтобы они легко нашли лучший подарок на день рождения или особый момент. А если вы никак не можете решить покупать или не покупать, попросите помощи у друзей, опубликовав опрос в историях Snapchat.
Что интересно в этом приложении, так это то, что вы можете найти всемирно известные бренды и их последние коллекции. Узнайте, какие предметы являются вашим любимым списком желаний, и присоединяйтесь к толпе.
Загрузить из Google Play Загрузить из App Store
2. Gifster
Giftster — одно из лучших приложений для составления списков желаний и обмена ими с семьей. Это приложение пригодится, чтобы убедиться, что каждый получает свои любимые вещи, будь то дни рождения, Рождество или свадьбы.
Это не только здорово помочь любимому человеку принять то, что он действительно хочет, но и сделать процесс дарения подарка менее стрессовым. Не нужно гадать, что ваша дочь хочет на день рождения, потому что в Gifster есть все, что вам нужно знать.
Чтобы использовать это приложение, вам необходимо пригласить членов семьи или близких друзей в группу. После присоединения эти участники могут просматривать список желаний друг друга в одном приложении. Это также позволяет вам отмечать купленные товары, чтобы избежать двойных подарков.
Кроме того, Gifster выделяет функцию Fetch для автоматического добавления элементов с любых веб-сайтов. Кроме того, у него есть параметры настройки конфиденциальности, которые позволяют вам приватизировать свои списки.
Загрузить из Google Play Загрузить из App Store
3. Список желаний от Giftbuster
Giftbuster предоставляет вам идеальное приложение для сохранения желаний о покупках в одном месте. С помощью этого приложения вы можете создать личный реестр подарков для различных целей, таких как свадебные подарки, детские вечеринки, дни рождения и многое другое. Это лучший способ получить то, что вам нужно без хлопот.
Это лучший способ получить то, что вам нужно без хлопот.
Приложение Shopping Wishlist имеет длинный список функций. Например, он позволяет вам создавать несколько списков подарков, чтобы каждый член вашей семьи мог иметь свой собственный список. Вы также можете добавлять товары из интернет-магазина вместе с их расширением для браузера.
С помощью этого инструмента вы можете делать множество других вещей, например подписываться на список желаний друзей и членов семьи, сохранять изображения и описания и получать напоминания о днях рождения. Если вы не можете найти подходящий подарок, это приложение предлагает популярные продукты и идеи подарков.
Загрузить в Google Play Загрузить в App Store
4. Volo Wishlist
Volo может быть лучшим приложением для загрузки списка желаний на Android и iOS. Разработанный с интуитивно понятным и красивым интерфейсом, можно бесплатно создать неограниченное количество списков желаний. Это подходит для дней рождения, Рождества, детских душей и многого другого.
Как насчет того, чтобы поделиться своим списком желаний с семьей, чтобы они могли сделать вам идеальные подарки? Volo поставляется с функцией обмена, с помощью которой вы можете отправить список по электронной почте, SMS или вставить ссылку на свой свадебный сайт.
Что делает его более интересным, так это то, что он содержит универсальный список покупок. С помощью этого приложения вы можете сортировать еду по полкам, чтобы сократить время. Это также позволяет вам поделиться списком с членами семьи для разделения работы.
Скачать в Google Play Скачать в App Store
5. WishSprout
Вот WishSprout, платформа для списка желаний, которая помогает организовать вещи вашей мечты в одном приложении. Не стесняйтесь сохранять свои любимые товары из разных интернет-магазинов и управлять ими. Вы также можете быстро получить доступ к предметам, вернувшись в магазины.
Благодаря контрольному списку это лучшее приложение для списка желаний позволяет отмечать купленные вами товары. Одним из лучших моментов является возможность поделиться с друзьями, чтобы вы могли узнать их мнение о продуктах, которые вы хотите купить.
Одним из лучших моментов является возможность поделиться с друзьями, чтобы вы могли узнать их мнение о продуктах, которые вы хотите купить.
WishSprout имеет четкий визуальный и красивый дизайн, который делает его доступным для всех, даже если вы никогда раньше не пользовались подобными приложениями. Наслаждайтесь покупкой любимых товаров, не спешите в обычные магазины, и получайте самые выгодные предложения.
Есть еще одна вещь, которая вам понравится от WishSprout — вы можете использовать ее в качестве реестра подарков. Поделитесь списком с друзьями и позвольте им зарезервировать элементы из списка в качестве ценного подарка. Подарки теперь без проблем с этим приложением.
Загрузить из Google Play Загрузить из App Store
6. Wish Explorer
Хотите обновить список покупок? Wish Explorer может стать идеальным приложением для достижения цели. С помощью этого инструмента вы можете легко выбрать элемент, упорядочить пожелания и поделиться ими на своем мобильном устройстве. Все доступно в одном приложении.
Все доступно в одном приложении.
Wish Explorer предлагает органайзер, который поможет вам оставаться организованным — просто создайте и отредактируйте свой список желаний, и вы никогда не потеряете то, что действительно хотите. Не стесняйтесь синхронизировать на рабочем столе и мобильном компьютере благодаря высоким технологиям, которые он предлагает.
А если вы хотите помочь своим друзьям или семье найти лучший подарок для вас, Wish Explorer имеет полезную функцию обмена. Используйте эту функцию, чтобы поделиться своими пожеланиями со всеми, кто вам нравится. Кроме того, он также поставляется с социальными функциями для удобного вручения подарков в вашей группе.
Кроме того, это приложение пригодится для покупок по особым случаям, таким как дни рождения, Рождество, свадьбы и т. д. С Wish Explorer больше не нужно тратить деньги на бесполезные и ненужные подарки.
Загрузить в Google Play Загрузить в App Store
7. Ultimate Wish List
Ultimate Wish List — одно из лучших бесплатных приложений для составления списков желаний, разработанных для устройств Android. Это достойное приложение, которое позволяет вам составить список пожеланий, список идей для подарка, список реестра и даже список покупок. Любой список, который вы хотите, может быть обработан этим конкретным приложением.
Это достойное приложение, которое позволяет вам составить список пожеланий, список идей для подарка, список реестра и даже список покупок. Любой список, который вы хотите, может быть обработан этим конкретным приложением.
С помощью этого приложения вы можете сохранять элементы различными способами. Это позволяет вам хранить широкий спектр деталей, таких как цена товара, изображения продукта, URL-ссылка и магазин. Не говоря уже о том, что у вас есть возможность отмечать купленные товары и добавлять заметки в свой список.
Более того, Ultimate Wish List позволяет поделиться своим списком с друзьями или семьей. Вы также можете создавать различные категории для удобного поиска в будущем. При необходимости фильтруйте товары по категориям и ускоряйте поиск. Теперь ваш список желаний становится более организованным.
Если вам надоели эти вопросы о том, что вы хотите на Рождество или дни рождения, это приложение поможет вам избавиться от них. Просто поделитесь своим списком желаний, и они узнают, чего вы действительно хотите.
Загрузить в Google Play
8. Elfster
Elfster — это приложение со списком желаний к Рождеству, предназначенное для упрощения покупок и подарков. Отмечать особые события стало проще благодаря общему списку желаний, который поможет вам понять, чего хочет ваша семья в этом году. Не беспокойтесь о неожиданном подарке своим детям или близким.
Этот органайзер для обмена подарками поможет украсить ваш праздник. Благодаря простым в использовании инструментам ваш список пожеланий может быть интересным и хорошо управляемым. В Elfster так много функций, от создания списка желаний, который становится главной звездой, до управления покупками и регистрации подарков.
Кроме того, у вас есть возможность поделиться списком желаний с семьей и друзьями, даже если они не устанавливают Elfster. Это также позволяет вам следовать списку желаний ваших близких, чтобы вы могли сделать лучший подарок, который они действительно хотят — это идеальный способ завоевать их сердце.
Elfster — это планировщик подарков, который подходит для любых случаев, включая Рождество, день рождения, свадьбу, годовщину и многое другое. А если у вас просто нет идеи подарка, посмотрите, что в тренде, и узнайте, какие подарки есть в списках желаний людей.
Загрузить в Google Play Загрузить в App Store
9. Реестр подарков Borsheims
Купите Borsheims и наслаждайтесь более простым планированием подарков для ваших случаев. Это фантастическое приложение разработано, чтобы помочь вам с регистрацией подарков для особых случаев, таких как свадьбы, юбилеи или другие события. Создание и редактирование реестра стало проще с Borsheims.
Есть так много вещей, которые вы можете сделать с этим лучшим приложением для списка желаний, например, создать список желаний для особых случаев, сканировать штрих-коды для добавления продуктов и делать снимки ваших любимых предметов. Кроме того, это позволяет вам искать в каталоге напрямую.
С Borsheims настроить свой список пожеланий намного проще. Не стесняйтесь использовать свои личные фотографии и сообщения, чтобы ваши гости знали, что вы думаете об этом предмете. Когда все будет готово, поделитесь списком со своими гостями через социальные сети, текстовые сообщения и электронную почту.
Не стесняйтесь использовать свои личные фотографии и сообщения, чтобы ваши гости знали, что вы думаете об этом предмете. Когда все будет готово, поделитесь списком со своими гостями через социальные сети, текстовые сообщения и электронную почту.
Что замечательно в Borsheims, так это то, что вы можете получать подарки от гостей со всей страны. Не говоря уже о том, что это позволяет вам отслеживать подарки, чтобы выяснить, что вы получили от гостей. Выкупить подарок также можно, показав ваучер, который вы получили в приложении.
Загрузить в Google Play Загрузить в App Store
10. Wishr
Легко делитесь своими пожеланиями с Wishr. Этот планировщик подарков предназначен для создания списка желаний как с регистрацией, так и без нее. Не стесняйтесь добавлять свои пожелания в список и делиться с друзьями и семьей. Теперь каждый может получить то, что он хочет на свадьбу, день рождения или Рождество.
Как использовать это лучшее приложение списка желаний очень просто. Составьте свой список пожеланий и выберите тип, который соответствует вашим предпочтениям, включая частный, общедоступный и общий. Затем соберите свои идеи подарков и отсортируйте их по цене, приоритету или названию.
Составьте свой список пожеланий и выберите тип, который соответствует вашим предпочтениям, включая частный, общедоступный и общий. Затем соберите свои идеи подарков и отсортируйте их по цене, приоритету или названию.
Если вы выбираете общий список пожеланий, у вас есть возможность проголосовать за то, что вы хотите купить для кого-то. Вы также можете добавлять изображения, чтобы все в вашем общем списке желаний знали, что это значит. Не приглашайте человека, о котором идет речь.
Wishr имеет много других функций, таких как отметка желания, которая позволяет вам отмечать купленные товары. Вы также можете добавить название, описание и цену к каждому продукту.
Загрузить в Google Play Загрузить в App Store
11. Wishworks
Получите максимальную отдачу от покупок в Интернете с помощью Wishworks. Это классное приложение, созданное с учетом удобства, не только собирает списки желаний в одном месте, но и позволяет без особых усилий купить идеальный подарок. Это означает меньше времени на покупки и больше времени на друзей и семью.
Это означает меньше времени на покупки и больше времени на друзей и семью.
Принцип работы этого приложения довольно прост. Просмотрите списки желаний своих близких и узнайте, чего они хотят. Когда наступит особый случай, удивите их идеальным подарком, о котором они всегда мечтали.
С этим лучшим приложением список желаний станет более упорядоченным. Не говоря уже о том, что он предоставляет вам миллионы товаров из различных интернет-магазинов.
Загрузить в App Store
12. Wishfinity
Делиться подарками — это весело, и хлопоты по угадыванию подарков не должны омрачать ваше счастье. Перестаньте дарить ненужные подарки и перестаньте угадывать, какой подарок купить своим близким. Wishfinity — достойное приложение, чтобы узнать, чего они действительно хотят, чтобы вы могли их удивить.
Это приложение идеально подходит для различных особых случаев, таких как вечеринка по случаю рождения ребенка, свадьба, годовщина и многое другое. Благодаря опции «Поделиться» вы можете делиться списками желаний или получать их по электронной почте, в текстовых сообщениях, на социальных платформах и т. д.
д.
Загрузите в App Store
Больше не нужно думать о том, что ваши близкие хотят для особого случая. Просто загрузите лучшее приложение для списка пожеланий и организуйте списки пожеланий для ваших друзей, семьи или даже для себя.
Как просмотреть список желаний Amazon на моем iPhone?
Мэтью Берли
Шаги в этом руководстве покажут вам, как найти и просмотреть свой список желаний Amazon на вашем iPhone.
- Откройте приложение Amazon .
- Перейдите на вкладку Аккаунт .
- Выберите параметр Ваши списки .
- Коснитесь списка желаний.
Список желаний Amazon, который вы можете просмотреть здесь на своем компьютере или в мобильном браузере, представляет собой удобное место для хранения предметов, которые вы либо хотите купить позже, либо рассматриваете в качестве подарка.
Это настолько полезный инструмент, как покупатель на Amazon, что со временем вы можете начать полагаться на него как на способ отслеживать интересные товары, которые вы найдете или подумываете о покупке в будущем.
Еще один полезный инструмент в арсенале пользователя Amazon — приложение Amazon для iPhone. Приложение невероятно простое в использовании для покупок, и часто вы можете найти и купить что-то всего за несколько секунд. Вы также можете добавлять элементы в свой список желаний и просматривать этот список желаний в приложении Amazon для iPhone. Наше руководство ниже покажет вам, как это сделать.
1
Новый метод — как просмотреть список желаний Amazon на iPhone (руководство с картинками)
2
Старый метод — как найти список желаний в приложении Amazon для iPhone
3
Как добавить товар в список желаний из приложения Amazon для iPhone
4
Часто задаваемые вопросы о функции Amazon Wish List для iPhone
5
Дополнительная информация об использовании функции «Список пожеланий» в приложении Amazon для iPhone
6
Дополнительные источники
Новый метод — как просмотреть список желаний Amazon на iPhone (руководство с картинками)
Действия в этом разделе были выполнены на iPhone 13 в операционной системе iOS 15. 4.1. Я использую самую последнюю версию приложения, которая была доступна 19 мая 2022 года.
4.1. Я использую самую последнюю версию приложения, которая была доступна 19 мая 2022 года.
Шаг 1. Откройте приложение
Amazon .
Шаг 2: Коснитесь вкладки
Account в нижней части экрана.
Шаг 3: Нажмите кнопку
Ваши списки .
Шаг 4: Выберите свой список желаний.
Если вы используете старую версию приложения Amazon, вы можете выполнить действия, описанные в следующем разделе. В противном случае вы можете продолжить ниже, чтобы получить дополнительную информацию об использовании списков пожеланий на iPhone.
Старый метод — как найти список желаний в приложении Amazon для iPhone
Действия, описанные в этой статье, были выполнены на iPhone 11 с iOS 13.1.3. В этом руководстве предполагается, что вы уже загрузили приложение Amazon и вошли в него. Если нет, вы можете скачать его здесь.
Шаг 1. Откройте приложение Amazon .
Шаг 2: Коснитесь кнопки меню (с тремя горизонтальными линиями) в верхнем левом углу экрана.
Шаг 3. Выберите Ваши списки опция, которая должна открываться прямо в вашем списке желаний.
Если он не открывает ваш список желаний, может открыться экран, подобный приведенному ниже, где вы можете вместо этого выбрать элемент списка желаний.
Ниже мы покажем вам, как вы можете начать добавлять товары в приложении Amazon в свой список желаний.
Как добавить элемент в список желаний из приложения Amazon для iPhone
Теперь, когда вы знаете, где найти список желаний в приложении Amazon, также полезно знать, как добавить в него элемент из приложения.
Шаг 1: Найдите и выберите предмет, который вы хотите добавить в список желаний.
Шаг 2. Прокрутите до кнопки «Добавить в корзину» и выберите под ней опцию
«Добавить в список ».
Шаг 3: Выберите опцию
Wish List .
Наше руководство продолжается ниже дополнительным обсуждением использования функции Amazon Wish List в приложении и информацией о том, почему вы не можете добавлять элементы в Amazon Wish List.
Часто задаваемые вопросы о функции Amazon Wish List для iPhone
Почему я не могу добавлять вещи в свой список Amazon?
Если вы не можете добавить что-то в свой список желаний Amazon, то есть тот, который связан с вашей учетной записью, то, скорее всего, это связано с тем, что вы не вошли в свою учетную запись или возникла проблема с приложением.
Сначала вы должны подтвердить, что вошли в свою учетную запись Amazon, коснувшись вкладки учетной записи в нижней части экрана и убедившись, что она находится в нужной учетной записи.
Если это так, вы можете принудительно закрыть приложение на iPhone 13, проведя пальцем вверх и влево от нижней части экрана, а затем проведя пальцем по приложению Amazon в верхнюю часть экрана. Затем вы можете повторно запустить приложение.
Если это не сработает, попробуйте перезагрузить устройство. Вы можете перезагрузить iPhone 13, удерживая кнопку уменьшения громкости и боковую кнопку, а затем перетаскивая ползунок Slide to Power Off. Когда устройство выключено, вы можете удерживать боковую кнопку, пока не увидите белый значок Apple.
Когда устройство выключено, вы можете удерживать боковую кнопку, пока не увидите белый значок Apple.
Если вы не можете получить доступ к своему списку после перезагрузки, вы можете попробовать удалить и переустановить приложение. Вы можете удалить приложение Amazon, нажав и удерживая значок Amazon, а затем выбрав опцию «Удалить приложение». Затем вы нажмете «Удалить приложение», чтобы удалить его. Затем вы можете перейти в App Store, выполнить поиск «amazon» и коснуться значка облака, чтобы переустановить его.
Почему в приложении отсутствует кнопка Amazon «Добавить в список»?
Если вы не видите кнопку «Добавить в список» в приложении Amazon, скорее всего, вы вышли из своей учетной записи. Вы можете попытаться снова войти в учетную запись, открыв приложение, коснувшись вкладки учетной записи в нижней части экрана, а затем введя свой адрес электронной почты и пароль для своей учетной записи Amazon.
Почему я не могу добавить что-то в свой список на Amazon?
Если вы не видите опцию «Добавить в список» или элемент не добавляется в список. Обычно это проблема с выходом из вашей учетной записи, некорректной работой приложения или некорректной работой устройства. Попробуйте эти действия, чтобы увидеть, решит ли это вашу проблему.
Обычно это проблема с выходом из вашей учетной записи, некорректной работой приложения или некорректной работой устройства. Попробуйте эти действия, чтобы увидеть, решит ли это вашу проблему.
1. Подтвердите, что вы вошли в правильную учетную запись Amazon.
2. Закройте и перезапустите приложение Amazon.
3. Перезагрузите iPhone.
4. Удалите и переустановите приложение Amazon.
Если это по-прежнему не позволяет вам добавить что-то в свой список желаний в приложении Amazon, вам следует попробовать сделать это в веб-браузере на компьютере и, если это не поможет, обратиться в службу поддержки клиентов Amazon.
Почему я не могу добавлять товары в свой список желаний Amazon?
Подтвердите, что список, в который вы пытаетесь добавить элементы, является вашим собственным списком пожеланий. На экране «Списки» в приложении для iPhone могут отображаться не только созданные вами списки, но и списки, которыми вам поделились. Вы не можете добавлять элементы в списки, к которым вам предоставили доступ.
Дополнительная информация об использовании функции «Список пожеланий» в приложении Amazon для iPhone
Когда вы нажмете кнопку «Добавить в список» в приложении Amazon для iPhone, вы увидите все списки, которые вы создали в своей учетной записи, как а также другие списки, которыми мы поделились с вами.
вы можете создать новый список пожеланий в приложении Amazon для iPhone, прокрутив страницу «Списки» до конца и нажав кнопку «Создать список». Затем вы можете дать списку имя и нажать кнопку «Создать список».
Обратите внимание, что любой созданный вами список по умолчанию является личным, пока вы не решите поделиться им с другими людьми.
Кажется, нет никаких ограничений ни на количество элементов, которые вы можете добавить в свой список желаний Amazon, ни на количество списков, которые вы можете создать.
Создание нескольких списков и категоризация товаров — отличный способ упорядочить продукты, которые вы можете приобрести, либо для людей, которым вы хотите подарить эти товары, либо для цели или случая, когда этот товар может понадобиться.
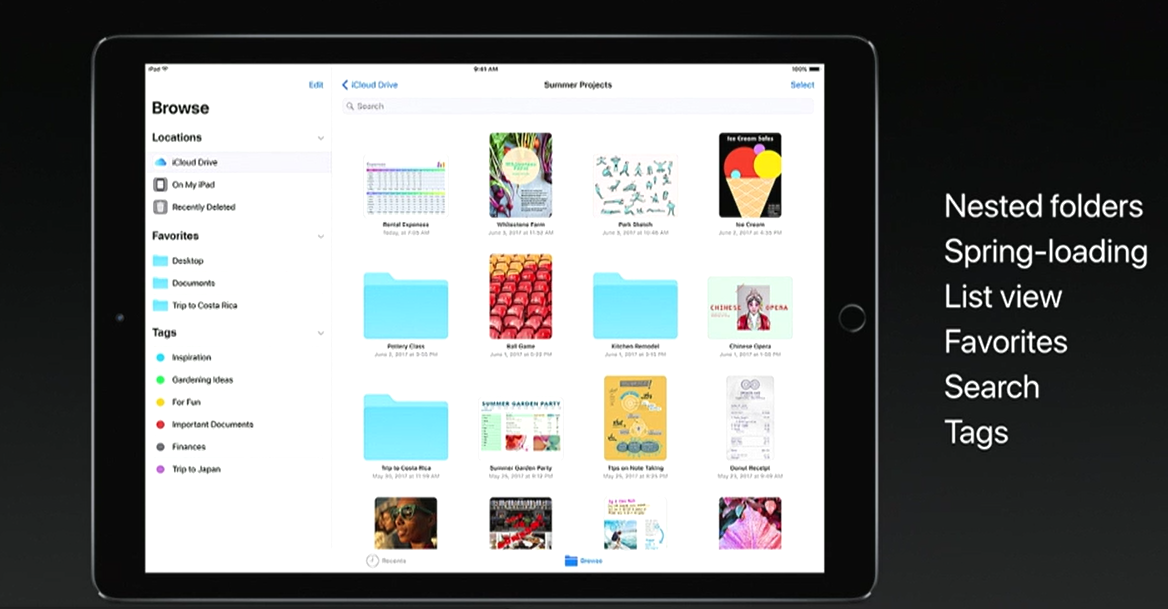

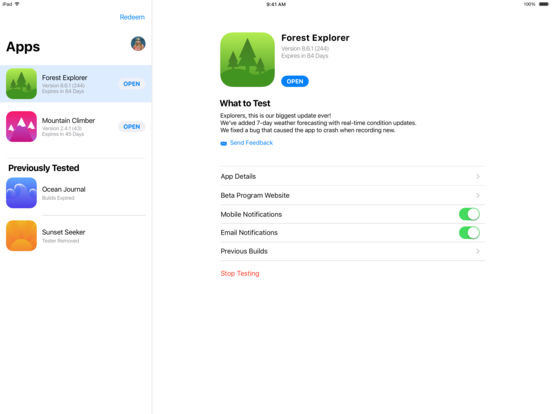

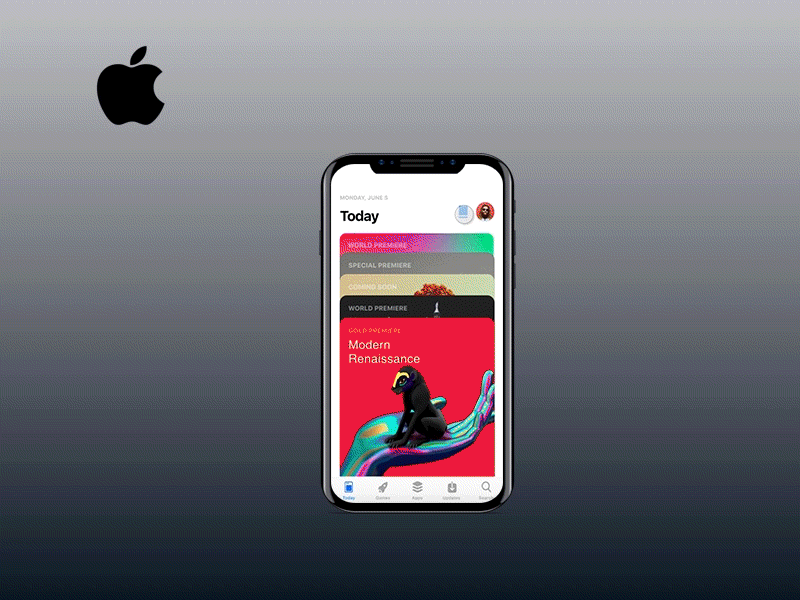
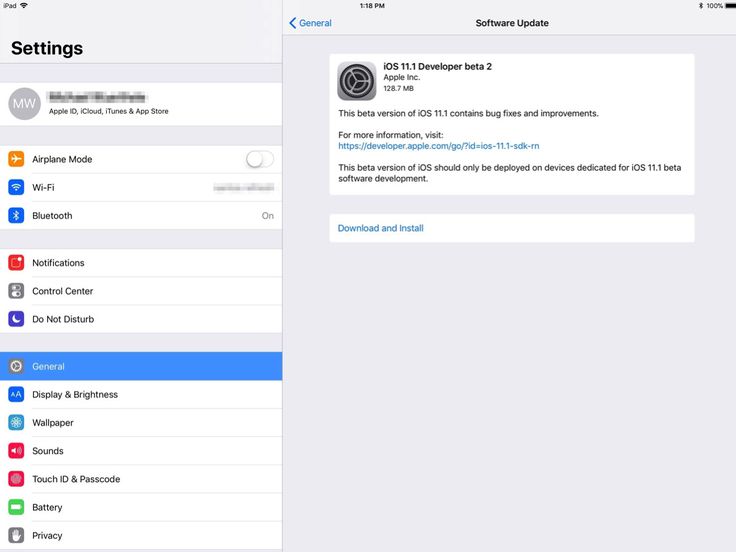 Как приложение будет названо и описано в App Store разных регионов.
Как приложение будет названо и описано в App Store разных регионов.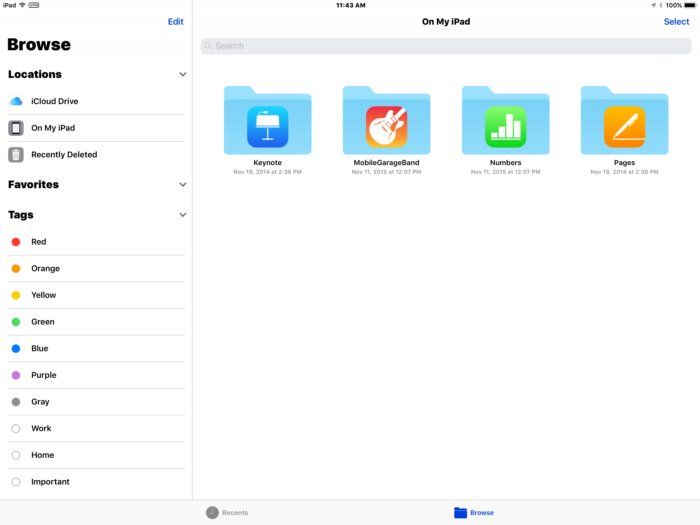 Позволяет тестировать прерванные покупки, которые требуют от пользователя какого-то дополнительного действия во время покупки. Например, для пользователей из Европы запрашивается дополнительное подтверждение для транзакций свыше €30.
Позволяет тестировать прерванные покупки, которые требуют от пользователя какого-то дополнительного действия во время покупки. Например, для пользователей из Европы запрашивается дополнительное подтверждение для транзакций свыше €30.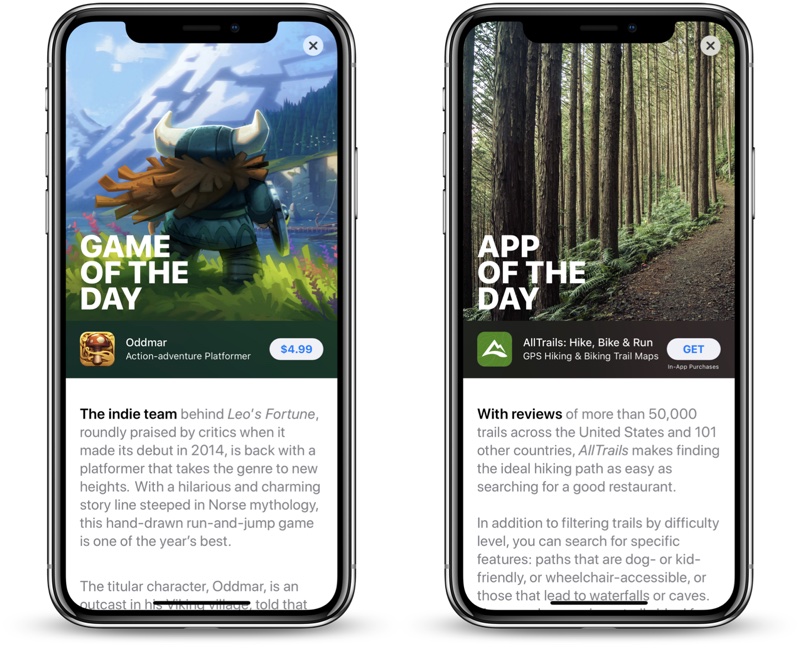
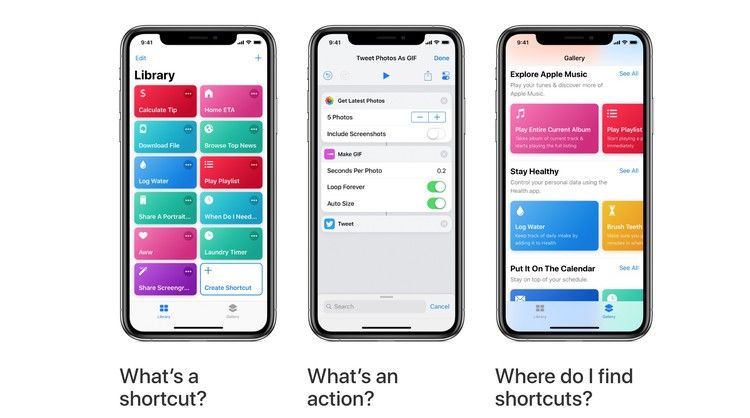 1 Как скрыть удаленное приложение?
1 Как скрыть удаленное приложение?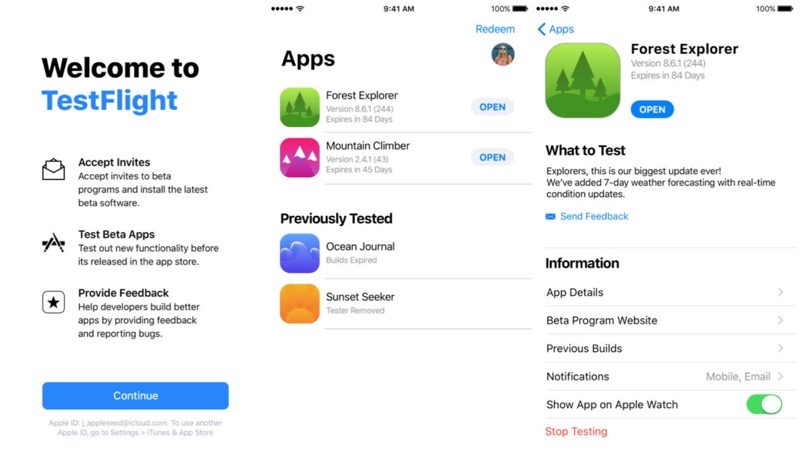
 После синхронизации с гаджетом приложение удалится из него.
После синхронизации с гаджетом приложение удалится из него.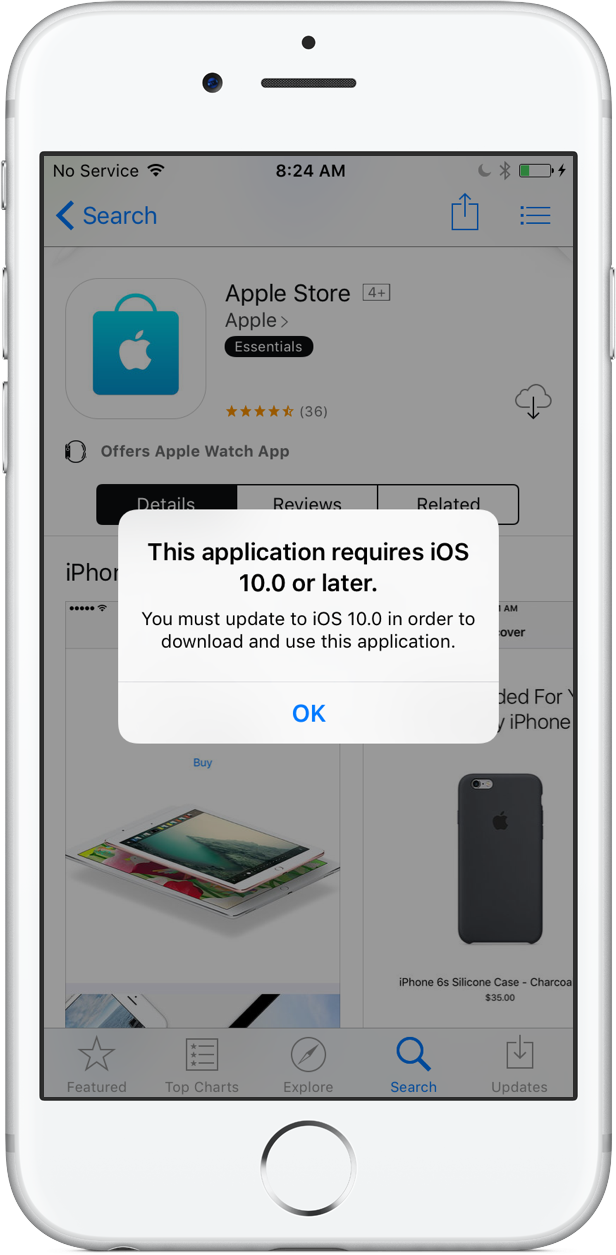 Затем — раздел «Основные».
Затем — раздел «Основные».