Содержание
Играйте с друзьями с помощью Game Center
Отправляйте запросы на добавление в друзья, управляйте своим профилем, получайте достижения и состязайтесь на всех устройствах с помощью Game Center.
Создание профиля Game Center
Узнайте, как создать профиль с персонализированным изображением Memoji и настраиваемыми инициалами.
На iPhone, iPad или iPod touch
- Откройте приложение «Настройки». Прокрутите экран вниз до варианта Game Center и выберите его.
- Если приложение Game Center выключено, включите его и выполните вход с использованием идентификатора Apple ID.*
- Нажмите поле «Псевдоним», чтобы ввести имя, которое ваши друзья увидят в ходе совместной игры. Если вы не можете придумать имя, можно выбрать один из предложенных вариантов, сгенерированных случайным образом.
- Чтобы персонализировать картинку, которая будет отображаться вместе с псевдонимом, нажмите кнопку правки в кружке в верхней части страницы. Здесь можно создать изображение Memoji, использовать уже имеющееся или настроить внешний вид инициалов псевдонима.

На компьютере Mac
- Откройте приложение App Store.
- Если приложение Game Center выключено, включите его и выполните вход с использованием идентификатора Apple ID.*
- Откройте меню Apple > «Системные настройки» и нажмите «Учетные записи интернета».
- Чтобы ввести имя, которое ваши друзья увидят в ходе совместной игры, нажмите свой идентификатор Game Center, затем нажмите кнопку «Подробнее». Если вы не можете придумать имя, можно выбрать один из предложенных вариантов, сгенерированных случайным образом.
- Чтобы персонализировать картинку, которая будет отображаться вместе с псевдонимом, вернитесь в приложение «Настройки» на iPhone, iPad или iPod touch. Прокрутите экран вниз до варианта Game Center и выберите его. Здесь можно создать изображение Memoji, использовать уже имеющееся или настроить внешний вид инициалов псевдонима.
Узнайте, как используется ваш профиль Game Center
Добавление друзей
В Game Center можно добавлять друзей.
На iPhone, iPad или iPod touch
- Откройте приложение «Настройки». Прокрутите экран вниз до варианта Game Center и выберите его.
- Нажмите «Друзья».
- Нажмите «Добавить друзей».
- Введите номер телефона или адрес электронной почты пользователя, которому нужно отправить запрос на добавление в друзья в Game Center. Также можно нажать кнопку добавления , чтобы пригласить пользователя из списка контактов. После того как этот пользователь примет запрос в приложении «Сообщения», вы увидите его в списке друзей.
На компьютере Mac
- Откройте меню Apple > «Системные настройки» и нажмите «Учетные записи интернета».
- Щелкните свой идентификатор Game Center.
- Щелкните «Добавить друга».
- Введите номер телефона или адрес электронной почты пользователя, которому нужно отправить запрос на добавление в друзья в Game Center. Также можно нажать кнопку добавления , чтобы пригласить пользователя из списка контактов. После того как этот пользователь примет запрос в приложении «Сообщения», вы увидите его в списке друзей.

Как удалять друзей или жаловаться на пользователей Game Center
Узнайте, как удалить пользователя Game Center из друзей.
На iPhone, iPad или iPod touch
- Откройте приложение «Настройки». Прокрутите экран вниз до варианта Game Center и выберите его.
- Нажмите «Друзья», чтобы просмотреть список пользователей, добавленных в друзья, и пользователей, с которыми вы недавно играли.
- Смахните влево имя пользователя, чтобы просмотреть дополнительные опции.
Нажмите «Удалить», чтобы удалить пользователя Game Center из друзей. При этом вы также будете удалены из списка друзей этого пользователя. Чтобы пожаловаться на профиль в связи с мошенничеством, недопустимым содержимым или какой-либо другой проблемой, нажмите «Жалоба?» и следуйте инструкциям на экране.
На компьютере Mac
- Откройте меню Apple > «Системные настройки» и выберите «Учетные записи интернета».
- Щелкните свой идентификатор Game Center, чтобы просмотреть список пользователей, добавленных в друзья, и пользователей, с которыми вы недавно играли.

- Щелкните имя пользователя, которого требуется удалить.
- Нажмите «Удалить», чтобы удалить пользователя Game Center из друзей. При этом вы также будете удалены из списка друзей этого пользователя. Чтобы пожаловаться на профиль в связи с мошенничеством, недопустимым содержимым или какой-либо другой проблемой, нажмите «Жалоба?» и следуйте инструкциям на экране.
* Если псевдоним или какая-либо другая информация уже введены, возможно, у вас уже есть профиль Game Center. Чтобы убедиться, что вы выполнили вход с помощью идентификатора Apple ID на iPhone, iPad или iPod touch, перейдите в меню «Настройки» и проверьте идентификатор Apple ID. Чтобы убедиться, что вы выполнили вход с помощью идентификатора Apple ID на компьютере Mac, откройте меню Apple > «Системные настройки», выберите «Учетные записи интернета» и проверьте идентификатор Apple ID в боковом меню.
Информация о продуктах, произведенных не компанией Apple, или о независимых веб-сайтах, неподконтрольных и не тестируемых компанией Apple, не носит рекомендательного или одобрительного характера. Компания Apple не несет никакой ответственности за выбор, функциональность и использование веб-сайтов или продукции сторонних производителей. Компания Apple также не несет ответственности за точность или достоверность данных, размещенных на веб-сайтах сторонних производителей. Обратитесь к поставщику за дополнительной информацией.
Компания Apple не несет никакой ответственности за выбор, функциональность и использование веб-сайтов или продукции сторонних производителей. Компания Apple также не несет ответственности за точность или достоверность данных, размещенных на веб-сайтах сторонних производителей. Обратитесь к поставщику за дополнительной информацией.
Дата публикации:
Game Center — игровой центр (игры) iPhone руководство (Айфон)
О службе Game Center
с помощью Game Center Вы можете открывать для себя новые игры и обмениваться игровым опытом с друзьями по всему миру. Приглашайте своих друзей в игру или находите себе других достойных соперников с помощью функции «Автоматические совпадения». Проверяйте рейтинги игроков в таблицах результатов. Зарабатывайте дополнительные очки за определенные достижения в играх.
Примечание: Служба Game Center доступна не во всех странах и регионах, и доступные игры могут различаться в зависимости от страны.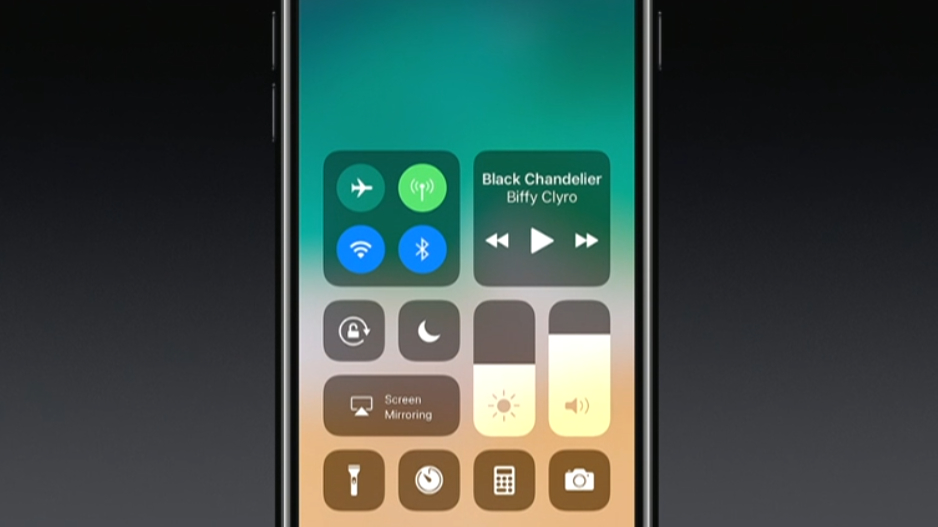
Для использования Game Center необходимо подключение к сети Интернет и Apple ID. Если у Вас уже имеется учетная запись ITunes Store, MobileMe или иная учетная запись Apple, Вы сможете использовать данный Apple ID для доступа в Game Center. Если у Вас еще нет учетной записи Apple, можно создать ее прямо в Game Center, как описано ниже.
Настройка Game Center
Когда Вы впервые открываете Game Center, отображается запрос, хотите ли Вы включить автоматические уведомления. (Возможно, сначала появится запрос, хотите ли Вы включить функцию «Уведомления».) Уведомления имеют вид текстовых напоминаний, звуков и значков-«наклеек», которые помогут Вам узнать о событиях Game Center, даже если Вы не пользуетесь этой службой в настоящий момент Например, Вы можете получить уведомление о том, что друг пригласил Вас сыграть с ним в игру.
Включение уведомлений. Нажмите «ОК».
Если Вы нажмете «Запретить», Вы не будете получать уведомления от Game Center. Позже Вы сможете в любое время разрешить уведомления, а также выбрать типы получаемых уведомлений.
Включение и выключение уведомлений. В меню «Настройки» выберите «Уведомления». Отключение функции уведомлений приводит к отключению всех уведомлений для всех программ.
Выбор уведомлений для Game Center. В меню «Настройки» выберите «Уведомления» > «Game Center» и задайте значения параметров «Звук», «Напоминания» и «Наклейки». Если Game Center не отображается, включите режим «Уведомления».
Настройка данных для Game Center, связанных с Apple ID.
1 Введите свой Apple ID и пароль, затем нажмите «Войти».
При появлении запроса введите дополнительную информацию. Если у Вас нет учетной записи Apple ID, ее можно создать, нажав кнопку «Создать учетную запись».
2 Нажмите «Принимаю», чтобы принять Положения и условия Game Center.
3 Введите свой псевдоним — имя, которое будут видеть другие люди.
4 Настройка параметров Game Center.
• Чтобы другие пользователи могли приглашать Вас для участия в играх, оставьте включенным параметр «Разрешить приглашения в игры». Или нажмите эту кнопку, чтобы отключить соответствующий параметр.
Или нажмите эту кнопку, чтобы отключить соответствующий параметр.
• Чтобы другие пользователи могли найти Вас по электронному адресу, оставьте включенным параметр «Найти меня по эл. адресу». Или нажмите эту кнопку, чтобы отключить соответствующий параметр.
• Подтверждение электронного адреса учетной записи. Вы можете ввести другой электронный адрес, если не хотите использовать тот, с помощью которого
Вы входите в свою учетную запись Apple. Для подтверждения нового адреса Вам нужно ответить на письмо, отправленное на него.
• Для добавления дополнительных электронных адресов, с помощью которых люди могут связаться с Вами в Game Center, нажмите «Добавить другой e-mail».
5 Завершив настройку учетной записи, нажмите «Далее».
Изменение настроек Game Center, связанных с Apple ID.
1 В нижней части экрана нажмите «Я», затем нажмите баннер учетной записи.
2 Нажмите «Просмотреть».
3 Внесите нужные изменения и нажмите «Готово».
Вход в систему по другому Apple ID.
1 Нажмите «Я», затем нажмите баннер учетной записи в нижней части экрана.
2 Нажмите «Выйти».
3 Введите новый Apple ID и пароль, затем нажмите «Войти».
Начало игры. Нажмите «Игры», выберите игру и нажмите «Пуск»
Игры
Игры для Game Center можно приобрести в Арр Store.
Покупка и загрузка игр
Раздел Game Center в Арр Store содержит игры, которые работают с Game Center. Покупка и загрузка игр. Нажмите «Игры», затем нажмите «Найти игры Game Center». В этом разделе можно найти, приобрести и загрузить игры. Если Вы еще не ввели данные кредитной карты для своей учетной записи Apple ID, система попросит Вас ввести данную информацию, после чего Вы сможете покупать и загружать игры. См. Глава 23, «Арр Store,» 03.
Если Вы хотите купить игру, которую уже приобрел Ваш друг, нажмите эту игру на экране информации своего друга и перейдите напрямую к этой игре в Арр Store.
Участие в играх
На экране «Игры» показаны игры, загруженные Вами из Арр Store. Для каждой из игр отображается количество Ваших достижений и рейтинг относительно других игроков в данной игре.
Для каждой из игр отображается количество Ваших достижений и рейтинг относительно других игроков в данной игре.
Получение информации об игре. Нажмите «Игры», затем нажмите нужную игру. При наличии соответствующих данных Вы можете увидеть таблицы результатов для игры, просмотреть свои достижения в игре и узнать, кто недавно играл в эту игру.
в зависимости от игры, на главном экране игры можно прочесть инструкции или другую информацию, просмотреть таблицы результатов и достижения, установить параметры игры и начать игру для одного или нескольких игроков. Для участия в игре с несколькими игроками Вы можете пригласить друга или использовать функцию автоматических совпадений, чтобы служба Game Center могла найти для Вас партнеров по игре. О том, как завести новых друзей с помощью Game Center, см. в разделе «Друзья» 15.
Для игры с несколькими игроками можно также отправить приглашение в игру с экрана «Друзья».
Приглашение друга в игру с несколькими игроками с экрана «Друзья».
1 Нажмите «Друзья» внизу экрана.
2 Выберите друга.
3 Выберите игру и нажмите «Пуск».
Если игра позволяет или требует участия дополнительных игроков. Вы можете пригласить их, нажав кнопку «Далее».
4 Введите текст, отправьте свое приглашение и ожидайте, когда его примут другие игроки.
5 Начните игру.
Если друг занят или не отвечает на приглашение. Вы можете нажать кнопку «Автосовпадения», чтобы служба Game Center нашла для Вас другого соперника, или кнопку «Пригласить», чтобы пригласить другого друга.
Другие игроки также могут приглашать Вас принять участие в игре.
Ответ на приглашение к участию в игре. В появившемся приглашении нажмите «Принять» или «Отклонить».
Вы можете отключить игры с несколькими игроками в разделе «Ограничения». См. «Ограничения» 27. Вы можете также запретить другим игрокам приглашать Вас к участию в играх, отключив параметр «Разрешить приглашения в игры» в настройках Game Center. См. «Информация о Вашем статусе и учетной записи» 16.
Возврат в Game Center. Нажмите кнопку «Домой», затем нажмите «Game Center» на главном экране.
Вы можете также дважды быстро нажать кнопку «Домой» и коснуться Game Center в списке текущих программ.
Таблицы результатов
Для некоторых игр имеются таблицы результатов, показывающие рейтинг игроков, их счет, время и другие показатели, достигнутые в игре.
Просмотр таблицы результатов игры. Нажмите «Игры», выберите игру и нажмите «Результаты».
Также можно просматривать таблицы результатов прямо из игры.
Если игра имеет различные варианты (например, легкий, нормальный и сложный), на экране «Категории» можно выбрать таблицу результатов для игры в целом или для одного из вариантов.
Таблица результатов показывает рейтинги Ваших друзей и всех игроков. Вы можете просмотреть статистику таблицы результатов за определенный период времени — за текущий день, неделю или за все время.
Поверните iPhone, чтобы просмотреть таблицу результатов в горизонтальной ориентации.
Вступление в игру прямо из таблицы результатов. Нажмите «Пуск» в правом верхнем углу.
Достижения
Некоторые игры позволяют получить дополнительные баллы за определенные достижения.
Просмотр возможных достижений для игры. Нажмите «Игры», выберите игру и нажмите «Достижения».
Для каждого достижения Game Center показывает, сколько баллов за него присуждается и выполнили ли Вы его. Общее количество баллов, полученных за все достижения, отображается сверху. Дополнительные баллы за определенное достижение можно получить только один раз.
Также можно просматривать достижения прямо из игры.
Недавние игры
Некоторые игры позволяют увидеть, кто из Ваших друзей недавно играл в данную игру.
Просмотр недавних участников игры. Нажмите «Игры», выберите игру и нажмите «Недавние игры».
Получение информации об игроке. Нажмите имя игрока в списке.
Друзья
с помощью Game Center Вы сможете познакомиться с игроками со всего мира. Вы можете добавлять друзей в Game Center, делая запрос или принимая запрос от другого игрока.
Добавление друга к Game Center.
1 Нажмите «Друзья» или «Запросы».
2 Нажмите «+», затем введите электронный адрес друга или его псевдоним в Game Center.
В процессе ввода отображаются адреса и имена из Вашего списка контактов. Нажмите контакт, чтобы включить этого человека в свой запрос. Для просмотра своих контактов нажмите
Чтобы добавить нескольких друзей, введите дополнительные контакты.
3 Введите текст сообщения для своего запроса и нажмите «Отправить».
Чтобы стать Вашим другом, человек должен принять Ваш запрос.
Другие игроки также могут отправлять Вам запросы. Если Вы получили уведомление о запросе. Вы можете принять запрос прямо из него, или закрыть уведомление и ответить на запрос позже с экрана «Запросы». Предупреждающая «наклейка» на кнопке «Запросы» указывает количество запросов, на которые Вы пока не ответили.
Ответ на запрос на добавление в друзья. Нажмите «Запросы», затем нажмите имя человека, отправившего запрос, и выберите «Принять», «Игнорировать» или «Сообщить о проблеме».
Когда игрок принимает запрос от другого игрока, они становятся друзьями. Имена друзей отображаются на экране «Друзья».
Получение информации о друге. Нажмите имя друга.
Поиск друга. Нажмите строку состояния для прокрутки к верхнему краю экрана, нажмите поле поиска и начните вводить имя. По мере ввода отображаются имена друзей, соответствующие Вашему поисковому запросу.
це информации о друге показано количество его друзей (включая Вас), количество различных игр, в которые он играл, и количество его достижений. На экране с информацией также могут отображаться:
• игры, сыгранные вами вместе;
• игры, которые есть у вас обоих;
• другие игры, которые имеет Ваш друг
Вы можете нажать игру в любом из списков, чтобы увидеть свою позицию и позицию друга в общей таблице результатов, а также свои и его достижения в этой игре.
Приглашение друга в игру. Нажмите «Друзья», нажмите имя друга, нажмите игру и затем нажмите «Играть». См. «Участие в играх» 12.
Удаление друга. Нажмите «Друзья», нажмите имя друга, затем нажмите «Удалить» и снова нажмите «Удалить».
В случае оскорбительного или неподобающего поведения игрока Вы можете сообщить о проблеме.
Сообщение о проблеме с другом. Нажмите «Друзья», нажмите имя друга, затем нажмите «Отчет о проблеме». Опишите проблему, затем нажмите «Отправить» для отправки сообщения.
Если Вы отключили игры с несколькими игроками в настройках, Вы не можете отправлять или получать приглашения для участия в играх. См. «Ограничения» 27.
Информация о Вашем статусе и учетной записи
На экране «Я» отображается сводная информация о Ваших друзьях, играх и достижениях.
Текстовое поле в центре экрана позволяет ввести сообщение о Вашем текущем статусе. Ваш статус отображается рядом с Вашим псевдонимом на экранах «Друзья» других игроков.
Изменение своего статуса. Нажмите поле статуса, а затем введите или обновите свой статус.
Просмотр данных своей учетной записи. Нажмите баннер учетной записи, затем нажмите «Просмотреть».
Вы можете изменить или обновить следующие настройки:
• псевдоним;
• «Разрешить приглашения в игру»;
• «Найти меня по эл. адресу»;
• Ваш электронный адрес для Game Center;
• дополнительные электронные адреса.
По завершении нажмите «Готово».
Также Вы можете выйти из системы и войти под другой учетной записью или создать новую учетную запись.
Выход из системы. Нажмите баннер учетной записи, затем нажмите «Выйти».
Для входа в другую учетную запись введите свое имя пользователя и пароль, затем нажмите «Войти». Для создания новой учетной записи нажмите «Создать новую учетную запись» и следуйте инструкциям на экране.
toadmin.ru — toAdmin.ru
12 надежных почтовых хостингов для малого и крупного бизнеса
Электронная почта остается ключевым фактором привлечения и удержания клиентов для малого и среднего бизнеса. Несмотря на то, что социальные сети переживают бум лайков, комментариев, твитов и репостов, они все еще…
8 полезных программ для мониторинга баз данных для анализа производительности
Базы данных становятся все более важными для бизнес-операций, и даже незначительный сбой может стоить миллионы. Поскольку объем и сложность данных продолжают расти, как никогда важно иметь надежные, функциональные и современные…
Поскольку объем и сложность данных продолжают расти, как никогда важно иметь надежные, функциональные и современные…
12 лучших хостинговых платформ для рынка Германии
Аренда надежной, производительной, безопасной и многофункциональной платформы веб-хостинга в Германии необходима для обеспечения работы ваших приложений и веб-сайтов и обслуживания немецкой аудитории. Это гарантирует, что ваша целевая аудитория всегда сможет…
Курсы и ресурсы для начала вашей карьеры в дизайне диалогов
Планируете ли вы начать карьеру в дизайне разговоров? Если да, то вы пришли в нужное место. Мы познакомим вас с несколькими курсами и ресурсами, которые могут стать вашим самым важным…
Что такое бэкдор и как предотвратить вирусные атаки бэкдора?
Бэкдор — это любой метод, который позволяет пользователям обходить стандартные процедуры аутентификации или шифрования на устройстве. Давайте посмотрим, как вы можете предотвратить атаки бэкдор-вирусов. Бэкдор создает альтернативную точку входа в…
6 лучших инструментов для мониторинга портов коммутатора
Инструменты мониторинга портов коммутатора могут оказаться наиболее важным активом для управления вашей сетью. ИТ-специалист знает, насколько важно управление портами коммутатора. С помощью мониторинга портов сетевого коммутатора ваша компания получит информацию…
ИТ-специалист знает, насколько важно управление портами коммутатора. С помощью мониторинга портов сетевого коммутатора ваша компания получит информацию…
Масштабирование и оптимизация CI/CD
Внедрение рабочего процесса CI/CD для разработки приложений становится все более популярным. Однако в то же время масштабирование и оптимизация CI/CD представляет собой проблему. Сегодня мы собираемся обсудить, в чем заключается…
Понимание непрерывной интеграции и непрерывного развертывания
Слышали о CI/CD, но не знаете, что это такое? В идеале инженеров-программистов нанимают для написания кода, который необходимо отправить в производственную среду, чтобы бизнес, которому нужен продукт, мог его использовать.…
Как восстановить удаленную электронную почту iCloud
Облачное хранилище и вычисления предоставляются iCloud. По этой причине для поддержания хранилища пользователи предпочитают удалять свои данные, но они рискуют случайно удалить важные электронные письма. Если вы ищете советы по…
Если вы ищете советы по…
Почему ваша учетная запись Acorns теряет деньги?
Acorns — одна из финансовых услуг премиум-класса, многообещающая услуга, неразбавленная и необузданная, обеспечивающая бесперебойную связь и подлинную элегантность, характерную для их подхода к потребителю. Желудь воплощает в себе все достоинства,…
Как удалить учетную запись Care.com
Care.com — это торговая площадка, объединяющая участников двусторонних торговых площадок, которым требуется уход за детьми, уход за престарелыми, уход за особыми потребностями, репетиторство, уход за домашними животными или работа по…
Как вы можете сделать обратный отсчет дня рождения
День рождения, пожалуй, один из самых важных дней в вашей жизни, когда мы празднуем само наше существование. Чаще всего, занятые плотным графиком вашей жизни, мы забываем о наступлении вашего дня…
Как выполнить восстановление тега игрока Xbox
Microsoft основала и владеет брендом видеоигр Xbox. Если вы играете в игры Xbox, вы, возможно, уже знаете, насколько важно настроить учетную запись Microsoft Live, чтобы вы могли подключать свои данные.…
Если вы играете в игры Xbox, вы, возможно, уже знаете, насколько важно настроить учетную запись Microsoft Live, чтобы вы могли подключать свои данные.…
Как аннулировать карту Green Dot
MoneyPaks можно купить за наличные у участвующего продавца и использовать для пополнения других предоплаченных карт, пополнения счета PayPal без банковского счета или отправки платежей крупным предприятиям в тот же день.…
Windows
Как выполнить тест веб-камеры в Windows 10/11
Поскольку все больше компаний работают удаленно, онлайн-встречи стали нормой, а хорошая веб-камера стала необходимостью. Однако что вы можете сделать, если у вас через пять минут встреча, а ваша камера работает…
Как размыть фон встречи при вызове Zoom
Несмотря на наличие других приложений для видеоконференций, Zoom приобрел огромную популярность; простота использования, которую он предлагал конечным пользователям, была единственной причиной этого. Может показаться, что Zoom Meetings появились из ниоткуда,…
Windows
Как исправить задержку в Audacity в Windows 10
Audacity — один из самых популярных цифровых аудиоредакторов и средств записи ошибок; разработка приложения восходит к 1999 году. В первые годы существования Интернета популярность приложения среди любителей музыки росла; однако…
В первые годы существования Интернета популярность приложения среди любителей музыки росла; однако…
Как вступить в общество Mensa с высоким IQ: руководство
Людям нравится общаться с единомышленниками, потому что они любят беседу с другим человеком, который соответствует их стандартам мышления, и благодаря этой идее формируются организации. В организации люди с одинаковыми стандартами…
Android
Исправить ошибку 43 Fate Grand Order на Android
Fate Grand Order — японская пошаговая бесплатная игра для пользователей Android и iOS. Это одна из самых популярных игр, доступных для бесплатного скачивания в Play Store. Его популярность не ограничивается…
Исправить ошибку OBS, не удалось подключиться к серверу
Open Broadcaster Software, или OBS, — это программное обеспечение с открытым исходным кодом, предназначенное для прямой трансляции и записи видео. Это бесплатное программное обеспечение, вероятно, является одним из самых популярных…
Как использовать (и отключить) Game Center на Mac и iOS
Содержание
- 1 Что такое игровой центр?
- 2 Что случилось с приложениями Game Center?
- 3 Использование Game Center на вашем Mac
- 3.
 1 Управление уведомлениями Mac и выход из системы
1 Управление уведомлениями Mac и выход из системы
- 3.
- 4 Использование Game Center на вашем iPhone IPad
- 4.1 Ограничение разрешений Game Center
- 4.2 Отключить уведомления и выйти на iOS
- 5 Напоследок: убить Game Center в iOS 11
В старые времена мы играли в игры с друзьями и семьей
, Теперь, с компьютерными играми и мобильными устройствами, у нас есть гораздо больший выбор игр для электронных игр.
,
Игровой центр Apple стремится сделать игры на мобильных устройствах снова социальными. Сегодня мы рассмотрим, что такое Game Center, почему вы его используете и как подписать его, чтобы максимально использовать его на устройствах Mac и iOS.
Для тех из вас, кто использовал стандартное приложение Game Center по умолчанию и интересуется, куда оно делось, мы также объясним, что случилось с Game Center в iOS 10 и macOS Sierra.
Что такое игровой центр?
Game Center — это социальный игровой сервис, включенный в Mac и iOS, который позволяет играть в игры с людьми со всего мира. Вы можете найти людей, с которыми можно играть в игры, публиковать результаты в списках лидеров, отслеживать свои достижения и успехи в играх, а также призывать друзей побить ваши результаты.
Вы можете найти людей, с которыми можно играть в игры, публиковать результаты в списках лидеров, отслеживать свои достижения и успехи в играх, а также призывать друзей побить ваши результаты.
Game Center полезен для игр, в которые вы играете против других игроков, и включает в себя множество игр, доступных сегодня. Он даже включен в некоторые сольные игры или игры, в которых вы играете на компьютере, поэтому вы можете опубликовать свой счет, чтобы другие могли его увидеть и попробовать побить.
Если вы используете устройство Apple, Game Center позволяет вам оставаться на связи и делиться деятельностью с друзьями и родными, которые не являются вашими локальными.
Что случилось с приложениями Game Center?
До iOS 10 и macOS Sierra, Game Center был автономным приложением по умолчанию, которое связывалось с играми и другими игроками через вашу учетную запись iCloud. В приложении вы можете добавить друзей и пригласить их поиграть с вами в игры и оспорить их лучшие результаты.
Apple удалила приложение Game Center как в iOS 10, так и в macOS Sierra, что привело к тому, что ваши друзья в службе Game Center оказались в подвешенном состоянии. Есть варианты Game Center в настройки приложение на iOS и в Системные настройки на Mac, но вариантов мало. Вы не можете добавлять новых друзей, видеть, кто ваши друзья, в какие игры они играют или их лучшие результаты в настройках Game Center.
Я опустошен, потому что Apple удалила приложение Game Center, подняв меня с 297-го уровня на Angry Birds Blast до 1-го уровня (прогресс за целый год) ??
— payt (@pandronikidis) 22 июня 2017 г.
Начиная с iOS 10, единственный способ связаться с друзьями с помощью Game Center — это приложения, которые его поддерживают. И большую часть времени вы не будете знать, какие приложения поддерживают Game Center, пока не установите их, если разработчик игры не упомянет об этом в описании в App Store.
В наши дни Game Center — это инструмент, который разработчики игр могут включить в свои игры, если захотят. Если игра включает в себя Game Center, у вас может быть доступ к спискам лидеров, задачам, достижениям и записи экрана. Обратите внимание, что мы сказали «может» — разработчикам игр не нужно включать все функции Game Center, если они этого не хотят.
Некоторые разработчики создают свои собственные реализации некоторых функций Game Center. Например, вы можете найти приложение, которое позволяет вам отправить приглашение на вызов существующему другу. Тем не менее, вы должны нажать на их имя в списках лидеров, чтобы оспорить их, и вызов передается через iMessage
,
Использование Game Center на вашем Mac
По иронии судьбы Game Center — это причина, по которой мы рекомендуем вам не покупать игры в Mac App Store
, Но иногда у вас нет выбора, заключите сделку или предпочитаете удобство. В этом случае вам может понравиться использование Game Center.
Чтобы использовать учетную запись Game Center на Mac, необходимо добавить ее в качестве учетной записи в Интернете. Для этого перейдите в Apple Menu> Системные настройки. Затем нажмите Интернет-аккаунты.
Для этого перейдите в Apple Menu> Системные настройки. Затем нажмите Интернет-аккаунты.
Вы увидите все учетные записи, на которые вы вошли на Mac, в списке слева. Если вы не видите Игровой центр в списке прокрутите вниз на правой панели и нажмите Добавить другой аккаунт.
Список справа расширяется. Прокрутите вниз и нажмите Игровой центр учетная запись.
Используйте свой Apple ID для входа в свою учетную запись Game Center. Вы можете использовать уже зарегистрированную учетную запись iCloud для своей учетной записи Game Center (синяя кнопка), или Использовать другой аккаунт если у вас есть несколько идентификаторов Apple.
В нашем примере мы использовали другой Apple ID для нашей учетной записи Game Center:
Введите свой идентификатор Apple ID а также пароль и нажмите войти в систему.
Введите уникальный ник. Вы получите уведомление, если выберете тот, который уже используется. Если вы не хотите, чтобы другие игроки знали ваше настоящее имя, снимите флажок Общедоступный профиль коробка. Нажмите Продолжить.
Вы увидите, что ваша учетная запись Game Center добавлена в список. Нажмите на него, чтобы получить доступ к настройкам Game Center. Вы можете изменить свой никнейм, используя редактировать кнопка или выключить Разрешить соседний мультиплеер если вы не хотите получать приглашения от других игроков поблизости.
Управление уведомлениями Mac и выход из системы
После того как вы впервые войдете в свою учетную запись Game Center на Mac, вы увидите, что Игры добавлены в Уведомления список в Системные настройки. Это позволяет вам настраивать или отключать уведомления для Game Center на вашем Mac, как и любое другое приложение, даже если оно больше не является отдельным приложением.
Идти к Apple Menu> Системные настройки и нажмите Уведомления.
Выбрать Игры в списке приложений. Выбрать Стиль игры оповещения и установите или снимите флажки под Стиль игры оповещения выбрать уведомления, которые вы хотите или не хотите получать.
Если вы больше не хотите использовать Game Center, вы можете выйти из своей учетной записи Game Center или удалить его со своего Mac. Идти к Apple Menu> Системные настройки и нажмите на Интернет-аккаунты. Затем выберите свою учетную запись Game Center в списке и нажмите кнопку «минус».
Нажмите Отключить аккаунт если вы хотите отключить учетную запись, но не удалить ее со своего Mac. Вы можете включить его в будущем.
Чтобы удалить учетную запись Game Center с Mac, нажмите Удалить из всех.
Использование Game Center на вашем iPhone IPad
Game Center также доступен на вашем устройстве iOS, хотя это больше не отдельное приложение. Чтобы использовать Game Center, войдите в свою учетную запись в настройки приложение.
Чтобы использовать Game Center, войдите в свою учетную запись в настройки приложение.
Нажмите настройки значок на главном экране и нажмите Игровой центр. Затем нажмите Войти в систему на Игровой центр экран.
Как и на Mac, используйте свой Apple ID для входа в свою учетную запись Game Center. Вы можете использовать уже зарегистрированную учетную запись iCloud для своей учетной записи Game Center (синяя кнопка), или Использовать другой аккаунт если у вас есть несколько идентификаторов Apple.
Мы использовали другой Apple ID для нашей учетной записи Game Center. Если вы нажмете «Войти», чтобы использовать свою учетную запись iCloud, в которую вы сейчас вошли, вы попадете на экран Game Center в настройки приложение.
Введите уникальный ник. Вы получите уведомление, если выберете тот, который уже используется.
На Игровой центр экран в настройки приложение, выключите Близлежащие игроки ползунок (он станет белым, если вы не хотите получать приглашения от других игроков поблизости. Чтобы изменить свой псевдоним, нажмите свой текущий псевдоним под Профиль игрового центра.
Чтобы изменить свой псевдоним, нажмите свой текущий псевдоним под Профиль игрового центра.
Если у вас есть друзья, подключенные к вашей учетной записи Game Center (с тех пор, когда Game Center был автономным приложением), вы можете Удалить всех друзей Game Center. Это действие является окончательным и не может быть отменено. Вы также не можете добавлять друзей в настройках Game Center. Вы можете добавлять и бросать вызов друзьям только в каждой отдельной игре, в зависимости от того, какие возможности доступны в каждой игре.
Ограничение разрешений Game Center
Родители или опекуны могут захотеть применить ограничения к Game Center или другим частям ОС.
, Нажмите настройки значок на главном экране, если вы еще не в настройки приложение. Нажмите генеральный, а потом ограничения.
Нажмите Включить ограничения на ограничения экран, а затем введите Ограничения Пароль. Важно чтобы ты не забудьте пароль как это трудно восстановить.
Важно чтобы ты не забудьте пароль как это трудно восстановить.
Вы можете запретить Game Center работать в многопользовательских играх, добавлять друзей или использовать запись экрана.
особенность. Нажмите на кнопки ползунка для функций, которые вы хотите ограничить.
Отключить уведомления и выйти на iOS
Как только вы впервые войдете в Game Center, вы увидите Игры добавлен в Уведомления список в настройки приложение. Это позволяет настраивать или отключать уведомления для Game Center, как и любое другое приложение, даже если оно больше не является отдельным приложением.
Нажмите настройки на главном экране. Следующий кран Уведомления а потом Игры в списке приложений. Нажмите Разрешить уведомления ползунок, чтобы отключить уведомления. Если вы не хотите отключать уведомления, вы можете отключить определенные типы уведомлений, такие как отображение уведомлений в Центре уведомлений или на экране блокировки.
, воспроизводя звуки или показывая значок на значке приложения.
Вы также можете прокрутить вниз и выбрать, показывать ли оповещения от всех или только от ваших контактов.
Если вы больше не хотите использовать Game Center на своем устройстве iOS, вы можете выйти из своей учетной записи Game Center или удалить его.
Нажмите настройки значок на главном экране, а затем нажмите Game Center. Чтобы выйти, нажмите на свой Apple ID, затем нажмите Выход в диалоговом окне.
Напоследок: убить Game Center в iOS 11
Когда выйдет iOS 11
вы сможете отключить Game Center. Это также работает в публичной бета-версии. Просто нажмите на настройки значок на главном экране, а затем нажмите Game Center.
Нажмите Игровой центр ползунок, чтобы выключить его. Кнопка становится белой, когда она выключена.
Считаете ли вы Game Center полезным? Если да, то в какие игры вы играли, включая Game Center? Вы с нетерпением ждете возможности отключить его в iOS 11? Дайте нам знать об этом в комментариях.
Поделиться с друзьями:
Твитнуть
Поделиться
Поделиться
Отправить
Класснуть
Adblock
detector
Лучшие способы удалить Game Center на iPhone
Заключение
Не знаете, как удалить Game Center на своем iPhone? Apeaksoft iPhone Eraser — это именно то, что вы ищете, и вы можете использовать его для удаления Game Center с вашего iPhone.
Скачать бесплатноСкачать бесплатно
Иногда вы обнаружите, что вы все равно можете получать уведомления об играх, даже если вы удалили эти игры со своего iPhone, что может быть большим беспокойством. На самом деле это происходит потому, что каждое игровое приложение представляет собой отдельный элемент настроек, и вы можете выходить из игровых центров, а функции Game Center фактически не отключаются.
Чтобы избежать повторения подобной ситуации, упомянутой выше, этот учебник расскажет вам эффективный способ удалить Game Center на вашем iPhone, Пожалуйста, прочтите и изучите подробные инструкции.
- Часть 1: Как удалить игровой центр на iPhone
- Часть 2: Как удалить игру из игрового центра
- Часть 3. Часто задаваемые вопросы по удалению игрового центра на iPhone
Часть 1: Как удалить игровой центр на iPhone
Game Center разработан Apple и призван помочь вам синхронизировать данные игрового процесса, достижения и сетевой многопользовательский режим. Если вас не интересуют эти функции, поставляемые с Game Center, следуйте пошаговым инструкциям, чтобы удалить Game Center на iPhone:
Как отключить Game Center на iOS 14
Шаг 1, Открыть настройки приложения
Откройте приложение «Настройки» на своем iPhone или iPad и прокрутите вниз, чтобы найти и коснуться «Game Center».
Шаг 2, Выключить игровой центр
Переместитесь в нижнюю часть страницы Game Center и нажмите «Выйти», чтобы отключить Game Center на iOS 14.
Как удалить Game Center на iOS 11
Шаг 1, Открыть настройки приложения
Запустите приложение «Настройки» на главном экране iPhone, прокрутите страницу вниз и нажмите на Game Center из списков.
Шаг 2, Выключить игровой центр
На странице «Game Center» нажмите на переключатель рядом с Game Center и переключите его с зеленого на белый, чтобы удалить Game Center на вашем iPhone.
Шаг 3, Отключить все функции
Подождите пару секунд, пока функция не будет отключена. Теперь вы обнаружите, что все функции, связанные с Game Center, удалены.
Как отключить Game Center в iOS 10 / 10.1 / 10.2 / 10.3
Если вы используете iOS 10 на своем устройстве, вам повезло, что вы можете избавиться от Game Center, не удаляя его с вашего iPhone. Это связано с тем, что Apple прекратила существование Game Center как отдельного приложения, поэтому на любом устройстве iOS, работающем под iOS 10 / 10.1 / 10.2 / 10.3, вообще нет Game Center.
Как удалить Game Center на iOS 9
Если вы используете iOS 9 или более раннюю версию, к сожалению, вам не разрешено удалять любые приложения, предварительно загруженные в iOS 9 и более ранние версии, включая Game Center, iTunes Store, магазины приложений, калькулятор, приложение Clock and Stocks и т. Д., Таким образом, Единственный способ избавиться от Game Center в iOS 9 и более ранних устройствах это скрыть его, когда вы не можете удалить Game Center:
Д., Таким образом, Единственный способ избавиться от Game Center в iOS 9 и более ранних устройствах это скрыть его, когда вы не можете удалить Game Center:
Шаг 1, Откройте Game Center в настройках
Чтобы действительно изменить настройки Game Center, запустите «Настройки» на главном экране iPhone, прокрутите вверх и выберите Game Center в iTunes U.
Шаг 2, Выйти из игрового центра
Затем нажмите «Apple ID» в верхней части страницы Game Center и введите свой Apple ID и пароли, затем нажмите «Выход».
Шаг 3, Отключить уведомления Game Center
Если вы собираетесь отключить все уведомления из Game Center, просто нажмите на опцию «Уведомления» в настройках и выберите Game Center, чтобы отключить его уведомления.
Шаг 4, Скрыть игровой центр
Чтобы скрыть Game Center вместо его удаления, вернитесь в главное меню и создайте новую папку на своем iPhone. Затем перетащите приложение Game Center в эту нежелательную папку.
Вы можете переместить эту новую созданную папку на последний экран iPhone, чтобы полностью ее скрыть.
Часть 2: Как удалить игру из игрового центра
Если вы хотите удалить одну игру из Game Center, а не весь Game Center, вы можете легко это сделать, выполнив следующие действия:
Решение 1: удалите игровое приложение, чтобы удалить его из Game Center
Шаг 1, Открыть общий вариант
Запустите приложение «Настройки» на iPhone, нажмите «Общие», затем выберите «Хранилище iPhone».
Шаг 2, Выберите игровое приложение
Прокрутите вниз, чтобы найти игровое приложение, которое вы собираетесь удалить, в списках игровых приложений.
Шаг 3, Удалить игру из Game Center
Нажмите на конкретное приложение, чтобы получить подробную информацию о нем. Затем нажмите кнопку «Удалить приложение», чтобы удалить его из Game Center.
Решение 2: удалите игру из Game Center через iPhone Eraser
Когда вы вручную удаляете игровое приложение из Game Center, на вашем iPhone все еще остается много файлов приложений и данных. Чтобы навсегда удалить это приложение, вам нужно использовать мощный инструмент стирания. А также Apeaksoft iPhone Eraser должен быть хорошим выбором для вас, чтобы принять во внимание.
А также Apeaksoft iPhone Eraser должен быть хорошим выбором для вас, чтобы принять во внимание.
Apeaksoft iPhone Eraser — одна из самых полезных и профессиональных утилит, которая поможет вам навсегда и тщательно удалить на устройстве iOS все, включая игровые приложения, текстовые сообщения, фотографии, видео, пароль, видео, историю звонков и т. Д.
iPhone Eraser
iPhone Eraser — это лучший инструмент для стирания iPhone, который предоставляет вам три уровня стирания для удаления игрового приложения из Game Center на iPhone. И это поможет вам полностью удалить все игровые данные и другие данные с вашего устройства iOS без возможности восстановления.
Free DownloadFree Download
Ниже приведены пошаговые инструкции по удалению игрового приложения из Game Center:
Шаг 1, Установите iPhone Eraser
Загрузите и установите iPhone Eraser на свой компьютер. Вы можете найти его в Apeaksoft.com. И это программное обеспечение доступно как для Windows, так и для Mac.
Шаг 2, Подключите устройство iOS к компьютеру
После запуска iPhone Eraser подключите iPhone к компьютеру с помощью USB-кабеля. подождите, пока iPhone Eraser обнаружит ваше устройство.
Шаг 3, Применить другой режим
Затем выберите подходящий режим для удаления игрового приложения из Game Center на iPhone. По желанию вы можете выбрать низкий, средний или высокий уровень.
Шаг 4, Начать процесс очистки
Когда все в порядке, нажмите кнопку «Пуск», чтобы начать процесс удаления. Затем вам необходимо ввести «0000», чтобы подтвердить удаление, и нажать кнопку «Стереть», чтобы начать удаление игрового приложения и данных на вашем iPhone. После завершения очистки это игровое приложение полностью удаляется из вашего Game Center.
Часть 3: Часто задаваемые вопросы по удалению игрового центра на iPhone
1. Как навсегда удалить игры на iPhone / iPad?
Во-первых, вам нужно удалить игру с вашего iPhone или iPad. Найдите игру, которую хотите удалить. Нажмите на маленький крестик игры, которую вы хотите удалить. Теперь всплывающее сообщение показывает, что удаление приложения удалит все его данные. После удаления вы можете использовать Apeaksoft iPhone Eraser для полного удаления оставшихся игровых данных на вашем iPhone или iPad.
Теперь всплывающее сообщение показывает, что удаление приложения удалит все его данные. После удаления вы можете использовать Apeaksoft iPhone Eraser для полного удаления оставшихся игровых данных на вашем iPhone или iPad.
2. Как удалить игровые данные в игровом центре?
В связи с выпуском iOS 10 все ваши данные Game Center теперь хранятся в iCloud. Чтобы удалить все данные игры, попробуйте следующее:
Нажмите «Настройки»> «Профиль Apple ID»> «iCloud» и нажмите «Управление хранилищем». Затем найдите игру в списке приложений, для которых iCloud выполняет резервное копирование данных, и коснитесь ее. Наконец, выберите Удалить данные. Обратите внимание, что это приведет к удалению всех данных для этой игры со всех подключенных устройств Apple ID.
3. Как я могу удалить свою учетную запись игрового центра?
Нажмите «Настройки»> «Game Center». Если вы видите возможность входа, вы можете изменить свой Apple ID сейчас. Затем нажмите свой Apple ID, затем нажмите «Выйти». После этого вы можете ввести свой Apple ID и пароль, а затем нажать «Войти».
После этого вы можете ввести свой Apple ID и пароль, а затем нажать «Войти».
Заключение
С этими подробными шагами, описанными выше, вы узнали, как удалить Game Center на вашем iPhone? Как вы думаете, этот урок полезен для вас? Просто ознакомьтесь с дополнительной информацией из приведенного выше учебника, если вы хотите получить желаемое решение. Если у вас возникли проблемы с удалением игры из Game Center, поделитесь ими в комментариях.
Как удалить аккаунт в гейм центре. Game Center
Обновление iOS 10 стало самым крупным апдейтом платформы за всю историю, обойдя по количеству нововведений даже «семерку», которая принесла «яблочной» операционке совершенно новый облик. Впрочем, десятка одержала верх по новшествам не столько визуальным, сколько функциональным.
iOS 10 принесла массу новых опций, однако при этом она также «убила» некоторые старые. Одной из жертв стал Game Center. Почему и куда делось сие приложение, расскажем в этой статье.
Во-первых, стоит сразу уточнить — Game Center из iOS 10 не пропал, он просто спрятался. Ну а если еще точнее — из полноценного приложения, его решено было превратить в одну из функций в меню «Настройки». Это решение, впрочем, было вполне ожидаемым, скорый конец программе обещали еще задолго до выхода iOS 10.
Ну а если еще точнее — из полноценного приложения, его решено было превратить в одну из функций в меню «Настройки». Это решение, впрочем, было вполне ожидаемым, скорый конец программе обещали еще задолго до выхода iOS 10.
Game Center появился в iOS в 2010 году, причем его появление было продиктовано высоким пользовательским спросом на игры. В то время игры стали главным «товаром» в App Store. Вот и решено было создать специальное приложение, ставшее, по сути, некоей социальной сетью для игроманов, в которой можно было делиться прогрессом, находить друзей, вступать в соревнования и т.д.
Впрочем, спрос на игры быстро спал и приложение оказалось заброшенным. Большинству пользователей теперь оно только мешалось, потому как предустановленные программы от Apple удалять было нельзя. И вот вышла iOS 10 — центр игр исчез, но при этом также наконец-то появилась и возможность удалять предустановленные приложения.
Ситуация получилась странная. Да, программа была непопулярной, но все-таки аудиторию имело. А раз появилась возможность удалять не нужное, в том числе и предустановленное, можно было позволить юзерам решать самим — нужен им Game Center или нет.
А раз появилась возможность удалять не нужное, в том числе и предустановленное, можно было позволить юзерам решать самим — нужен им Game Center или нет.
Однако довольно быстро ситуация прояснилась. Оказывается центр игр пропал не совсем, а спрятался в меню «Настройки».
Во благо пользователей
Система взаимодействия с ним при этом также изменилась. Теперь пользователю нужно лишь зайти в «Настройки» и выполнить вход в Game Center, указав свой Apple ID и выбрав логин, остальное же сделают разработчики игр. То есть весь интерфейс, реализованный ранее через центр игр, должны отныне предусматривать в своих играх сами разработчики посредством специальных инструментов GameKit.
Эти и ряд других новых наборов инструментов для разработчиков, позволяющих интегрировать свои приложения с нативными функциями iOS, был также представлен Apple на презентации iOS 10.
Таким образом, планируется, что опционал Game Center будет внедряться в сами игры. То есть если в игре предполагаются турнирные таблицы рейтинга игроков, они должны отображаться непосредственно в игре. Раньше же для ознакомления с рейтингами пользователю приходилось заходить в приложение. То есть, как вы понимаете, для юзеров все упростилось, а вот для разработчиков усложнилось.
Раньше же для ознакомления с рейтингами пользователю приходилось заходить в приложение. То есть, как вы понимаете, для юзеров все упростилось, а вот для разработчиков усложнилось.
О службе Game Center
с помощью Game Center Вы можете открывать для себя новые игры и обмениваться игровым опытом с друзьями по всему миру. Приглашайте своих друзей в игру или находите себе других достойных соперников с помощью функции «Автоматические совпадения». Проверяйте рейтинги игроков в таблицах результатов. Зарабатывайте дополнительные очки за определенные достижения в играх.
Примечание:
Служба Game Center доступна не во всех странах и регионах, и доступные игры могут различаться в зависимости от страны.
Для использования Game Center необходимо подключение к сети Интернет и Apple ID. Если у Вас уже имеется учетная запись ITunes Store, MobileMe или иная учетная запись Apple, Вы сможете использовать данный Apple ID для доступа в Game Center. Если у Вас еще нет учетной записи Apple, можно создать ее прямо в Game Center, как описано ниже.
Настройка Game Center
Когда Вы впервые открываете Game Center, отображается запрос, хотите ли Вы включить автоматические уведомления. (Возможно, сначала появится запрос, хотите ли Вы включить функцию «Уведомления».) Уведомления имеют вид текстовых напоминаний, звуков и значков-«наклеек», которые помогут Вам узнать о событиях Game Center, даже если Вы не пользуетесь этой службой в настоящий момент Например, Вы можете получить уведомление о том, что друг пригласил Вас сыграть с ним в игру.
Включение уведомлений.
Нажмите «ОК».
Если Вы нажмете «Запретить», Вы не будете получать уведомления от Game Center. Позже Вы сможете в любое время разрешить уведомления, а также выбрать типы получаемых уведомлений.
Включение и выключение уведомлений.
В меню «Настройки» выберите «Уведомления». Отключение функции уведомлений приводит к отключению всех уведомлений для всех программ.
Выбор уведомлений для Game Center.
В меню «Настройки» выберите «Уведомления» > «Game Center» и задайте значения параметров «Звук», «Напоминания» и «Наклейки». Если Game Center не отображается, включите режим «Уведомления».
Если Game Center не отображается, включите режим «Уведомления».
Настройка данных для Game Center, связанных с Apple ID.
1 Введите свой Apple ID и пароль, затем нажмите «Войти».
При появлении запроса введите дополнительную информацию. Если у Вас нет учетной записи Apple ID, ее можно создать, нажав кнопку «Создать учетную запись».
2 Нажмите «Принимаю», чтобы принять Положения и условия Game Center.
3 Введите свой псевдоним — имя, которое будут видеть другие люди.
4 Настройка параметров Game Center.
Чтобы другие пользователи могли приглашать Вас для участия в играх, оставьте включенным параметр «Разрешить приглашения в игры». Или нажмите эту кнопку, чтобы отключить соответствующий параметр.
Чтобы другие пользователи могли найти Вас по электронному адресу, оставьте включенным параметр «Найти меня по эл. адресу». Или нажмите эту кнопку, чтобы отключить соответствующий параметр.
Подтверждение электронного адреса учетной записи. Вы можете ввести другой электронный адрес, если не хотите использовать тот, с помощью которого
Вы можете ввести другой электронный адрес, если не хотите использовать тот, с помощью которого
Вы входите в свою учетную запись Apple. Для подтверждения нового адреса Вам нужно ответить на письмо, отправленное на него.
Для добавления дополнительных электронных адресов, с помощью которых люди могут связаться с Вами в Game Center, нажмите «Добавить другой e-mail».
5 Завершив настройку учетной записи, нажмите «Далее».
Изменение настроек Game Center, связанных с Apple ID.
1 В нижней части экрана нажмите «Я», затем нажмите баннер учетной записи.
2 Нажмите «Просмотреть».
3 Внесите нужные изменения и нажмите «Готово».
Вход в систему по другому Apple ID.
1 Нажмите «Я», затем нажмите баннер учетной записи в нижней части экрана.
2 Нажмите «Выйти».
3 Введите новый Apple ID и пароль, затем нажмите «Войти».
Начало игры.
Нажмите «Игры», выберите игру и нажмите «Пуск»
Игры
Раздел Game Center в Арр Store содержит игры, которые работают с Game Center.
Нажмите «Игры», затем нажмите «Найти игры Game Center». В этом разделе можно найти, приобрести и загрузить игры. Если Вы еще не ввели данные кредитной карты для своей учетной записи Apple ID, система попросит Вас ввести данную информацию, после чего Вы сможете покупать и загружать игры. См. Глава 23, «Арр Store,» 03.
Если Вы хотите купить игру, которую уже приобрел Ваш друг, нажмите эту игру на экране информации своего друга и перейдите напрямую к этой игре в Арр Store.
Участие в играх
На экране «Игры» показаны игры, загруженные Вами из Арр Store. Для каждой из игр отображается количество Ваших достижений и рейтинг относительно других игроков в данной игре.
Получение информации об игре.
Нажмите «Игры», затем нажмите нужную игру. При наличии соответствующих данных Вы можете увидеть таблицы результатов для игры, просмотреть свои достижения в игре и узнать, кто недавно играл в эту игру.
в зависимости от игры, на главном экране игры можно прочесть инструкции или другую информацию, просмотреть таблицы результатов и достижения, установить параметры игры и начать игру для одного или нескольких игроков. Для участия в игре с несколькими игроками Вы можете пригласить друга или использовать функцию автоматических совпадений, чтобы служба Game Center могла найти для Вас партнеров по игре. О том, как завести новых друзей с помощью Game Center, см. в разделе «Друзья» 15.
Для участия в игре с несколькими игроками Вы можете пригласить друга или использовать функцию автоматических совпадений, чтобы служба Game Center могла найти для Вас партнеров по игре. О том, как завести новых друзей с помощью Game Center, см. в разделе «Друзья» 15.
Для игры с несколькими игроками можно также отправить приглашение в игру с экрана «Друзья».
Приглашение друга в игру с несколькими игроками с экрана «Друзья».
1 Нажмите «Друзья» внизу экрана.
2 Выберите друга.
3 Выберите игру и нажмите «Пуск».
Если игра позволяет или требует участия дополнительных игроков. Вы можете пригласить их, нажав кнопку «Далее».
4 Введите текст, отправьте свое приглашение и ожидайте, когда его примут другие игроки.
5 Начните игру.
Если друг занят или не отвечает на приглашение. Вы можете нажать кнопку «Автосовпадения», чтобы служба Game Center нашла для Вас другого соперника, или кнопку «Пригласить», чтобы пригласить другого друга.
Другие игроки также могут приглашать Вас принять участие в игре.
Ответ на приглашение к участию в игре.
В появившемся приглашении нажмите «Принять» или «Отклонить».
Вы можете отключить игры с несколькими игроками в разделе «Ограничения». См. «Ограничения» 27. Вы можете также запретить другим игрокам приглашать Вас к участию в играх, отключив параметр «Разрешить приглашения в игры» в настройках Game Center. См. «Информация о Вашем статусе и учетной записи» 16.
Возврат в Game Center.
Нажмите кнопку «Домой», затем нажмите «Game Center» на главном экране.
Вы можете также дважды быстро нажать кнопку «Домой» и коснуться Game Center в списке текущих программ.
Таблицы результатов
Для некоторых игр имеются таблицы результатов, показывающие рейтинг игроков, их счет, время и другие показатели, достигнутые в игре.
Просмотр таблицы результатов игры.
Нажмите «Игры», выберите игру и нажмите «Результаты».
Также можно просматривать таблицы результатов прямо из игры.
Если игра имеет различные варианты (например, легкий, нормальный и сложный), на экране «Категории» можно выбрать таблицу результатов для игры в целом или для одного из вариантов.
Поверните iPhone, чтобы просмотреть таблицу результатов в горизонтальной ориентации.
Вступление в игру прямо из таблицы результатов.
Нажмите «Пуск» в правом верхнем углу.
Достижения
Некоторые игры позволяют получить дополнительные баллы за определенные достижения.
Просмотр возможных достижений для игры.
Нажмите «Игры», выберите игру и нажмите «Достижения».
Для каждого достижения Game Center показывает, сколько баллов за него присуждается и выполнили ли Вы его. Общее количество баллов, полученных за все достижения, отображается сверху. Дополнительные баллы за определенное достижение можно получить только один раз.
Также можно просматривать достижения прямо из игры.
Недавние игры
Некоторые игры позволяют увидеть, кто из Ваших друзей недавно играл в данную игру.
Просмотр недавних участников игры.
Нажмите «Игры», выберите игру и нажмите «Недавние игры».
Получение информации об игроке.
Нажмите имя игрока в списке.
Друзья
с помощью Game Center Вы сможете познакомиться с игроками со всего мира. Вы можете добавлять друзей в Game Center, делая запрос или принимая запрос от другого игрока.
Добавление друга к Game Center.
1 Нажмите «Друзья» или «Запросы».
2 Нажмите «+», затем введите электронный адрес друга или его псевдоним в Game Center.
В процессе ввода отображаются адреса и имена из Вашего списка контактов. Нажмите контакт, чтобы включить этого человека в свой запрос. Для просмотра своих контактов нажмите
Чтобы добавить нескольких друзей, введите дополнительные контакты.
3 Введите текст сообщения для своего запроса и нажмите «Отправить».
Чтобы стать Вашим другом, человек должен принять Ваш запрос.
Другие игроки также могут отправлять Вам запросы. Если Вы получили уведомление о запросе. Вы можете принять запрос прямо из него, или закрыть уведомление и ответить на запрос позже с экрана «Запросы». Предупреждающая «наклейка» на кнопке «Запросы» указывает количество запросов, на которые Вы пока не ответили.
Вы можете принять запрос прямо из него, или закрыть уведомление и ответить на запрос позже с экрана «Запросы». Предупреждающая «наклейка» на кнопке «Запросы» указывает количество запросов, на которые Вы пока не ответили.
Ответ на запрос на добавление в друзья.
Нажмите «Запросы», затем нажмите имя человека, отправившего запрос, и выберите «Принять», «Игнорировать» или «Сообщить о проблеме».
Когда игрок принимает запрос от другого игрока, они становятся друзьями. Имена друзей отображаются на экране «Друзья».
Получение информации о друге.
Нажмите имя друга.
Поиск друга.
Нажмите строку состояния для прокрутки к верхнему краю экрана, нажмите поле поиска и начните вводить имя. По мере ввода отображаются имена друзей, соответствующие Вашему поисковому запросу.
це информации о друге показано количество его друзей (включая Вас), количество различных игр, в которые он играл, и количество его достижений. На экране с информацией также могут отображаться:
Игры, сыгранные вами вместе;
Игры, которые есть у вас обоих;
Другие игры, которые имеет Ваш друг
Вы можете нажать игру в любом из списков, чтобы увидеть свою позицию и позицию друга в общей таблице результатов, а также свои и его достижения в этой игре.
Приглашение друга в игру.
Нажмите «Друзья», нажмите имя друга, нажмите игру и затем нажмите «Играть». См. «Участие в играх» 12.
Удаление друга.
Нажмите «Друзья», нажмите имя друга, затем нажмите «Удалить» и снова нажмите «Удалить».
В случае оскорбительного или неподобающего поведения игрока Вы можете сообщить о проблеме.
Сообщение о проблеме с другом.
Нажмите «Друзья», нажмите имя друга, затем нажмите «Отчет о проблеме». Опишите проблему, затем нажмите «Отправить» для отправки сообщения.
Если Вы отключили игры с несколькими игроками в настройках, Вы не можете отправлять или получать приглашения для участия в играх. См. «Ограничения» 27.
Информация о Вашем статусе и учетной записи
На экране «Я» отображается сводная информация о Ваших друзьях, играх и достижениях.
Текстовое поле в центре экрана позволяет ввести сообщение о Вашем текущем статусе. Ваш статус отображается рядом с Вашим псевдонимом на экранах «Друзья» других игроков.
Изменение своего статуса.
Нажмите поле статуса, а затем введите или обновите свой статус.
Просмотр данных своей учетной записи.
Нажмите баннер учетной записи, затем нажмите «Просмотреть».
Вы можете изменить или обновить следующие настройки:
Псевдоним;
«Разрешить приглашения в игру»;
«Найти меня по эл. адресу»;
Ваш электронный адрес для Game Center;
Дополнительные электронные адреса.
По завершении нажмите «Готово».
Также Вы можете выйти из системы и войти под другой учетной записью или создать новую учетную запись.
Выход из системы.
Нажмите баннер учетной записи, затем нажмите «Выйти».
Для входа в другую учетную запись введите свое имя пользователя и пароль, затем нажмите «Войти». Для создания новой учетной записи нажмите «Создать новую учетную запись» и следуйте инструкциям на экране.
Неделю назад выяснилось, что компания Apple решила не включать приложение Game Center в бета-версию iOS 10, и его, скорее всего, не будет в релизной сборке этой операционной системы. Британский сайт Pocket Gamer разобрался, как это нововведение скажется на фанатах мультиплеерных игр и прочих игроках, использующих мобильные устройства Apple.
Британский сайт Pocket Gamer разобрался, как это нововведение скажется на фанатах мультиплеерных игр и прочих игроках, использующих мобильные устройства Apple.
Хотя игровой центр в iOS не пользовался популярностью среди владельцев iPhone и iPad, его функции никуда не пропадут. Более того, в iOS 10 будет реализовано несколько новых игровых возможностей.
Друзья
Самый частый вопрос — как управлять списком друзей без приложения Game Center? Ответ — никак. Apple заморозит список друзей, и добавлять в него новых людей будет невозможно. Приглашения поиграть в игры с поддержкой мультиплеера будут отправляться геймерам, с которыми вы играли недавно или людям из замороженного списка друзей из «старого» Game Center.
Тем не менее (и это одно из нововведений в iOS), вы сможете отправлять своим друзьям приглашения присоединиться к многопользовательской игре по электронной почте или в SMS-сообщении. Они получат гиперссылку, которая либо запустит нужную игру, либо перенаправит их в магазин, где её можно скачать.
Эта функция будет реализована автоматически, от разработчиков не потребуется внедрять её в свои игры.
Достижения, доски лидеров и уведомления
Смотреть список своих достижений и позицию на доске лидеров можно будет только в самих играх, единого центра, где они показаны, не будет. Кроме того, для отслеживания своего хода в асинхронных многопользовательских играх вам придётся полагаться на уведомления от этих игр, а не от Game Center.
Сессионный мультиплеер
Сейчас в играх для iOS предусмотрено два вида многопользовательских игр: с синхронным мультиплеером максимум на четырёх человек и с асинхронным мультиплеером (с ходами по очереди) максимум на шестнадцать человек. С выходом iOS 10 появится ещё одна разновидность мультиплеера — сессии. Этот режим предусматривает синхронизацию данных через облачный сервис и возможность одновременной игры до сотни человек. Присоединяться к сессии можно после перехода по ссылке, полученной от существующих игроков по электронной почте, SMS, в твиттере, мессенджере и т. п. Все игроки, задействованные в сессии, могут взаимодействовать друг с другом, в том числе вести переписку в чате в реальном времени. В скором времени Apple предоставит разработчикам API для реализации сессий в многопользовательских играх.
п. Все игроки, задействованные в сессии, могут взаимодействовать друг с другом, в том числе вести переписку в чате в реальном времени. В скором времени Apple предоставит разработчикам API для реализации сессий в многопользовательских играх.
В сессионном мультиплеере будет реализована довольно интересная функция. Если вы не справляетесь с прохождением игры, вы можете скопировать ссылку на сессию и отправить её своему более опытному другу для того, чтобы он попробовал завершить сложный уровень за вас. В дальнейшем вы можете вернуться в сессию и продолжить игру на новом уровне. Всё, чего ваш друг достиг в игре, будет синхронизировано с вашим аккаунтом iCloud.
Всё это звучит замечательно, но разработчикам теперь нужно будет придумать, как использовать все эти нововведения в своих играх.
В этом руководстве описаны функции iOS 8 для iPhone 4S / 5 / 5c / 5s / 6 и 6 Plus.
Начальные сведения о программе «Game Center»
Game Center позволяет играть в Ваши любимые игры с друзьями, у которых есть устройство iOS или компьютер Mac (с OS X Mountain Lion или новее). Для использования
Для использования
Game Center требуется подключение к Интернету.
ПРЕДУПРЕЖДЕНИЕ.
Важные сведения о предупреждении синдрома запястного канала см. в разделе Важная информация по безопасности.
Начало работы.
Откройте Game Center. Если Ваш псевдоним отображается в верхней части экрана, значит, Вы уже вошли в систему. В противном случае Вам нужно будет ввести свой Apple ID и пароль.
Поиск игр.
Коснитесь раздела «Игры», чтобы выбрать рекомендованную игру, посмотреть игры в App Store или приобрести игру, в которую играет кто-то из ваших друзей (см. Игры с друзьями).
Играем!
Коснитесь «Игры», выберите игру, коснитесь вверху справа, затем коснитесь «Играть».
Как выйти из системы.
При выходе из программы Game Center можно не выходить из своей учетной записи. Чтобы все же выйти, выберите «Настройки» > «Game Center» и коснитесь своего Apple ID.
Игры с друзьями
Приглашение друзей в игру с несколькими игроками.
Коснитесь «Друзья», выберите друга, выберите игру, затем коснитесь «Играть». Если игра позволяет или требует участия нескольких игроков, добавьте игроков и коснитесь «Далее». Отправьте приглашение и ожидайте, когда его примут другие игроки. Когда все будут готовы, начните игру. Если друг занят или не отвечает, можно нажать коснуться унопки «Автосовпадения», чтобы служба Game Center нашла для Вас другого соперника, или кнопки «Пригласить», чтобы пригласить кого-нибудь другого.
Отправка запроса на добавление в друзья.
Коснитесь «Друзья», затем коснитесь + и введите электронный адрес друга или его псевдоним в Game Center. Для просмотра
контактов коснитесь . (Чтобы добавить в один запрос несколько друзей, нажмите клавишу возврата каретки после каждого адреса.) Или коснитесь имени любого из игроков, которые показаны в Game Center.
Приглашение улучшить Ваш результат.
Коснитесь одного из Ваших результатов или достижений и коснитесь «Вызвать друзей».
Во что играют Ваши друзья и каковы их результаты?
Коснитесь «Друзья», коснитесь имени друга, затем коснитесь облачка «Игры» или «Очки».
Хотите приобрести игру, которую уже купил Ваш друг?
Коснитесь «Друзья» и коснитесь имени друга. Выберите игру у друга в списке и коснитесь вверху справа.
Поиск новых друзей.
Чтобы просмотреть список друзей Ваших друзей, коснитесь имени друга и коснитесь его облачка «Друзья».
Удаление друга.
Коснитесь «Друзья», коснитесь имени друга и коснитесь вверху справа.
Как не показывать свой адрес электронной почты.
Отключите «Публичный профиль» в настройках учетной записи Game Center. См. раздел Настройки программы Game Centerниже.
Отключение игр с несколькими игроками или запросов на добавление в друзья.
Выберите «Настройки» > «Основные» > «Ограничения». Если параметры недоступны, сначала коснитесь варианта «Включить Ограничения» (вверху).
Ведите себя достойно.
Для сообщения о неподобающем или оскорбительном поведении коснитесь «Друзья», коснитесь имени участника, коснитесь вверху справа, затем коснитесь «Отчет о проблеме».
Настройки программы Game Center
Выберите «Настройки» > «Game Center». В этом разделе можно:
Выбор уведомлений для Game Center.
Выберите «Настройки» > «Центр уведомлений» > «Game Center». Если Game Center не отображается, включите режим «Уведомления».
Изменение ограничений для Game Center.
Выберите «Настройки» > «Основные» > «Ограничения».
Game Center
(игровой центр), разработанный специально для «яблочных» девайсов изначально произвел настоящий фурор. Владельцы айфон, айпад могли играть с другими пользователями в различные видеоигры максимально простым способом. Но к сожалению, несмотря на то, что уже доступна новая актуальная версия ОС, а именно iOS 11, функционал приложения остался неизменным, устаревшим. Разработчики проекта не уделяют должного внимания реанимированию своего «детища», хотя несколько попыток было, но, увы, результат оставляет желать лучшего. Поэтому многих пользователей мобильных девайсов раздражают постоянно приходящие навязчивые уведомления от игрового центра. Несмотря на то, Game Center в iOS 11 (игровой сервис от Apple) нельзя полностью убрать, его можно отключить на айфон, айпад, следуя советам, приведенным в этом мануале. Как отключить игровой сервис на айфон, айпад
Несмотря на то, Game Center в iOS 11 (игровой сервис от Apple) нельзя полностью убрать, его можно отключить на айфон, айпад, следуя советам, приведенным в этом мануале. Как отключить игровой сервис на айфон, айпад
?
Game Center
(игровой центр), разработанный специально для «яблочных» девайсов изначально произвел настоящий фурор. Владельцы айфон, айпад могли играть с другими пользователями в различные видеоигры максимально простым способом. Но к сожалению, несмотря на то, что уже доступна новая актуальная версия ОС, а именно iOS 11, функционал приложения остался неизменным, устаревшим. Разработчики проекта не уделяют должного внимания реанимированию своего «детища», хотя несколько попыток было, но, увы, результат оставляет желать лучшего. Поэтому многих пользователей мобильных девайсов раздражают постоянно приходящие навязчивые уведомления от игрового центра. Несмотря на то, Game Center в iOS 11 (игровой сервис от Apple) нельзя полностью убрать, его можно отключить на айфон, айпад, следуя советам, приведенным в этом мануале.
Что такое Game Center
Game Center — специальный игровой сервис от купертиновской компании. По сути, это некое подобие игровой соцсети для пользователей «яблочных» девайсов. Впервые игровой центр был представлен на iOS в 2010 г. Представляет собой порт аналогичного приложения для Mac. Удобным, функциональным полезным данное приложение вряд ли можно назвать, поэтому многие владельцы айфон, айпад хотели выполнить его отключение на своих мобильных устройствах или даже полностью удалить не слишком популярное приложение. Отметим, что возможность удалять предустановленные стоковые приложения стало возможно только после выпуска бета-версии iOS 10 для разработчиков, но Game Center удалить и дальше невозможно.
Компания Apple представила несколько инновационных инструментов для разработчиков игровых проектов, используя которые можно интегрировать свои приложения, видеоигры с некоторыми нативными функциями и приложениями из iOS (Siri, iMessage, App Store). Один из таких инструментов можно назвать GameKit, посредством которого разработчики имеют возможность связывать свои проекты с игровой платформой Apple. Таким образом Game Center перестал пользоваться популярностью. стал невостребованным приложением. К тому же теперь разработчикам придется самостоятельно воссоздавать интерфейс данного игрового сервиса в своих геймерских проектах.
Один из таких инструментов можно назвать GameKit, посредством которого разработчики имеют возможность связывать свои проекты с игровой платформой Apple. Таким образом Game Center перестал пользоваться популярностью. стал невостребованным приложением. К тому же теперь разработчикам придется самостоятельно воссоздавать интерфейс данного игрового сервиса в своих геймерских проектах.
Также стоит отметить, что после выхода iOS 9 многие пользователи столкнулись с критической ошибкой в работе Game Center. Пытаясь запустить видеоигру или же получить доступ к ее настройкам, игровой проект сразу блокировался. В результате запускать видеоигры, в которых предусмотрено подключение к Game Center, стало просто невозможно. Данную проблему нельзя было решить даже перезагрузкой мобильного гаджета. Нужно было выполнять полный сброс мобильного девайса и при этом без возможности восстановления данных из резервных копий. В таком случае платформу GameKit можно с уверенностью назвать более удобной и стабильной.
Отключаем игровой центр на айфон, айпад
Чтобы раз и навсегда забыть о надоедливых уведомлениях, поступающих из Game Center, нужно просто отключить данное приложение. И так, первым делом нужно выйти из Game Center, чтобы сервис больше не смог использовать ваш персональный Apple ID. После этого можете смело отключать уведомления.
Чтобы выйти из игрового центра, переходим в меню «Настройки». Game Center может на вашем смартфоне, планшете находиться в папке «Утилиты». Пролистайте вниз и нажмите непосредственно на Game Center. Теперь должны появится настройки игрового сервиса.
Нажимаем на свой Apple ID, после чего можно увидеть, тот же Apple ID, который используется на других iOS-девайсах. Теперь выбираем пункт и нажимаем на «Выйти из Game Center». Отметим. что так вы выходите из игрового сервиса, но ваш персональный Apple ID будет использоваться и дальше в других сервисах, к примеру в том же Айтюнс, App Store.
Важно!
Выход из игрового сервиса Game Center выполнит его отключение. Для этого нужно просто четыре раза отменить вход в сервис.
Для этого нужно просто четыре раза отменить вход в сервис.
Следующий шаг — отключение навязчивых уведомлений. Сделать это можно в Настройках, вернувшись в главное меню. Заходим в меню «Уведомления». В списке приложений выбирайте Game Center или «Игры» в ИОс10. Откроется меню настроек и уведомления от игрового центра. Переведя курсор выключаем опцию «разрешить уведомления». Таким образом будут отключены все уведомления для игрового сервиса.
Как уже было отмечено, четыре раза отменяем вход в Game Center
. Даже после этого игровой сервис будет иногда появляться при загрузке некоторых видеоигр. Но это объясняется только тем, что некоторые игровые проекты разработаны таким образом, чтобы они функционируют совместно с Game Center. Именно поэтому такие видеоигры будут всегда стараться его открыть. Отменив вход четыре раза подряд, тем самым мы отключаем и отменяем доставку уведомлений от игрового центра.
Как отключить игровой сервис в iOS 11
Для всех, у кого на айфон, айпад установлена актуальная версия ОС iOS 11, отключить Game Center можно всего лишь выполнив несколько простых действий. Проблема в буквальном смысле решается всего лишь за несколько нажатий.
Проблема в буквальном смысле решается всего лишь за несколько нажатий.
Чтобы отключить игровой сервис Game Center в iOS 11
на своем мобильном девайсе, необходимо перейти в меню «Настройки» → Game Center
и просто перевести переключатель Game Center в неактивное положение. Вот так в несколько действий можно быстро, непринужденно выключить игровой сервис, который ранее можно было дезактивировать только выйдя из своей учетной записи Apple ID, которую использует Также можно было установить строгий запрет на отправку уведомлений.
Совет!
При желании также можно выйти из учетной записи Game Center в iOS 11, но не рекомендуем ее применять для полного отключения игрового центра Apple.
Как видим, воспользовавшись выше приведенными советами, несмотря на то, что полностью избавиться от ненужного приложения на своем устройстве вряд ли получиться, отключение Game Center осуществляется очень простым способом. Достаточно выполнить в определенной последовательности несколько простых шагов.
Обзор
Game Center — Apple Developer
Посмотрите «Привлеките новых игроков с помощью панели управления Game Center» с WWDC22.
Получите еще больше удовольствия от игр с помощью Game Center, социальной игровой сети Apple. Game Center позволяет игрокам идентифицировать себя и общаться с друзьями на платформах Apple. Вы можете легко интегрировать функции Game Center, включая списки лидеров, достижения, многопользовательскую игру и игру в реальном времени. Узнайте, как Game Center может помочь новым игрокам найти вашу игру в App Store и через друзей, а также сохранить удовольствие для существующих игроков.
Списки лидеров
Списки лидеров позволяют игрокам участвовать в новых соревнованиях в вашей игре и бросать вызов другим игрокам, чтобы побить их рекорды. Игроки видят, какое место они занимают среди игроков со всего мира, а также среди своих друзей по Game Center. Вы даже можете создать таблицу лидеров только для друзей в своем пользовательском интерфейсе. Классические таблицы лидеров постоянно обновляются и сохраняют счет игрока навсегда. Используйте их, чтобы продемонстрировать подсчет очков для общих или жизненных событий, таких как количество выигранных матчей за все время или кратчайшее время, затраченное на прохождение уровня. Повторяющиеся списки лидеров недолговечны и истекают, а затем повторяются через установленное время, например, ежедневно, ежемесячно или еженедельно. Используйте повторяющиеся списки лидеров для событий в реальном времени, например, чтобы показать наибольшее количество матчей, выигранных за неделю. Вы можете использовать один или оба типа таблицы лидеров в своей игре.
Классические таблицы лидеров постоянно обновляются и сохраняют счет игрока навсегда. Используйте их, чтобы продемонстрировать подсчет очков для общих или жизненных событий, таких как количество выигранных матчей за все время или кратчайшее время, затраченное на прохождение уровня. Повторяющиеся списки лидеров недолговечны и истекают, а затем повторяются через установленное время, например, ежедневно, ежемесячно или еженедельно. Используйте повторяющиеся списки лидеров для событий в реальном времени, например, чтобы показать наибольшее количество матчей, выигранных за неделю. Вы можете использовать один или оба типа таблицы лидеров в своей игре.
Игроки могут получать push-уведомления о действиях в таблице лидеров — например, когда кто-то набирает больше очков — чтобы быть в курсе последних действий в вашей игре и оставаться вовлеченными.
Достижения
Достижения — это особые вехи, которые показывают, когда игрок успешно достиг определенной цели в вашей игре. Вы сами решаете, какие достижения имеют отношение к вашей игре и стоит предложить своим игрокам. Игроки видят достижения как заблокированные, выполняемые или завершенные. Вы также можете создавать скрытые достижения, которые появляются только после их завершения. Рассмотрите возможность использования скрытых достижений, чтобы предотвратить появление спойлеров в игре, а также удивить и порадовать игроков. Вы можете указать до 100 достижений, за каждое из которых можно получить до 100 баллов, а всего за вашу игру можно получить до 1000 баллов. Помните об этих ограничениях при выпуске начальной версии игры, так как вы можете добавить новые достижения в будущих обновлениях. Для разнообразия рассмотрите возможность создания набора достижений, требующих самоотверженности и ряда навыков.
Игроки видят достижения как заблокированные, выполняемые или завершенные. Вы также можете создавать скрытые достижения, которые появляются только после их завершения. Рассмотрите возможность использования скрытых достижений, чтобы предотвратить появление спойлеров в игре, а также удивить и порадовать игроков. Вы можете указать до 100 достижений, за каждое из которых можно получить до 100 баллов, а всего за вашу игру можно получить до 1000 баллов. Помните об этих ограничениях при выпуске начальной версии игры, так как вы можете добавить новые достижения в будущих обновлениях. Для разнообразия рассмотрите возможность создания набора достижений, требующих самоотверженности и ряда навыков.
Испытания
Испытания позволяют игрокам напрямую соревноваться с друзьями, чтобы побить рекорд или выполнить определенное достижение. По умолчанию задачи не отображаются на панели инструментов. Включите отображение задач на панели инструментов с помощью App Store Connect.
Информационная панель
Информационная панель Game Center — это центральное место, где игроки могут получить доступ к своему профилю и взаимодействовать с функциями Game Center, поддерживаемыми вашей игрой. Игроки могут просматривать свои достижения и списки лидеров, а также ленту последних действий друзей в вашей игре. Они также смогут просматривать другие игры, в которые играют их друзья, а также результаты и достижения. Игроки могут нажать действие, чтобы перейти к соответствующему месту назначения — например, когда кто-то нажимает действие, уведомляющее их о том, что несколько друзей играют в вашу игру, они переходят в вашу игру, чтобы они могли начать играть.
Игроки могут просматривать свои достижения и списки лидеров, а также ленту последних действий друзей в вашей игре. Они также смогут просматривать другие игры, в которые играют их друзья, а также результаты и достижения. Игроки могут нажать действие, чтобы перейти к соответствующему месту назначения — например, когда кто-то нажимает действие, уведомляющее их о том, что несколько друзей играют в вашу игру, они переходят в вашу игру, чтобы они могли начать играть.
Добавьте точку доступа, чтобы предоставить игрокам простой способ получить доступ к панели инструментов в вашей игре. Когда точка доступа появляется впервые, у вас есть возможность показать основные моменты, такие как количество достижений или рейтинг в таблице лидеров по умолчанию, чтобы игроки могли быстро понять свой прогресс. После показа любых бликов точка доступа сворачивается, чтобы отобразить аватар игрока.
Многопользовательская игра
Game Center поддерживает функции многопользовательской игры в режиме реального времени и пошаговой игры, помогая игрокам подключаться, не выходя из игры. Игроки могут приглашать в Game Center друзей, контакты, группы iMessage и ближайших игроков или автоматизировать игру с другими конкурентами, чтобы быстро начать играть на iOS, iPadOS и macOS.
Игроки могут приглашать в Game Center друзей, контакты, группы iMessage и ближайших игроков или автоматизировать игру с другими конкурентами, чтобы быстро начать играть на iOS, iPadOS и macOS.
Друзья
Game Center объединяет игроков внутри и вне вашей игры. Игроки могут вместе запускать многопользовательские игры, узнавать, какое место занимают друзья в таблице лидеров, следить за тем, во что играют друзья в App Store и в виджетах Game Center — и многое другое. А почтовый ящик запросов на добавление в друзья позволяет им легко управлять запросами в одном месте.
Вы можете использовать API друзей, чтобы создавать удобные социальные и многопользовательские игры. Позвольте друзьям вместе выполнять миссии, отображайте таблицу лидеров только для друзей в пользовательском интерфейсе и даже показывайте прогресс друзей на картах прогрессии. Игрокам предлагается предоставить доступ к своему списку друзей в Game Center для каждой игры, поэтому они всегда могут контролировать обмен своей активностью.
Discovery
Люди могут находить игры с включенным Game Center на своих устройствах Apple и в App Store. Это помогает новым игрокам найти вашу игру и мотивирует существующих игроков продолжать играть.
Друзья играют. В этом разделе App Store игроки могут просматривать и находить новые игры, в которые играют их друзья.
Виджеты. Игроки могут добавить виджеты «Друзья играют» и «Продолжить игру» на главный экран, чтобы быстро перейти в игру.
Страница продукта. На странице продукта вашей игры в App Store есть раздел Game Center, в котором показано, кто из их друзей играет в вашу игру, и количество выполненных достижений.
Друзья играютВиджетыСтраница продукта
Включение Game Center
Для начала добавьте Game Center в качестве возможности в свой проект Xcode и настройте функции в App Store Connect. Затем используйте платформу GameKit для реализации функций Game Center, которые вы хотели бы использовать. Вы можете воспользоваться преимуществами обновленного интерфейса Game Center или добавить функции в собственный интерфейс. Прежде чем ваша игра сможет предоставлять функции Game Center, вы должны подтвердить, что игрок вошел в Game Center на устройстве. Затем вы также можете получать уведомления о приглашениях в игры, приглашениях на соревнования, изменениях пользователей и многом другом.
Вы можете воспользоваться преимуществами обновленного интерфейса Game Center или добавить функции в собственный интерфейс. Прежде чем ваша игра сможет предоставлять функции Game Center, вы должны подтвердить, что игрок вошел в Game Center на устройстве. Затем вы также можете получать уведомления о приглашениях в игры, приглашениях на соревнования, изменениях пользователей и многом другом.
Игровой центр
Энтони Бушар ∙ 3 сентября 2022 г.
Когда вы пытаетесь играть в игры, совместимые с Game Center, вас часто раздражают нежелательные баннерные уведомления Game Center. Это может сильно раздражать, особенно когда вы играете в полноэкранную игру, а баннер закрывает кнопку в игровом интерфейсе.
Подробнее
Эван Селлек ∙ 26 января 2022 г.
Учитывая все обстоятельства, iCloud — довольно надежный сервис. По крайней мере, это работает чаще, чем нет. Тем не менее, в начале 2022 года для облачных сервисов Apple это был довольно тяжелый месяц. И похоже, что январь не закроется без возникновения еще одной проблемы.
И похоже, что январь не закроется без возникновения еще одной проблемы.
Подробнее
Кристиан Зибрег ∙ 4 ноября 2020 г.
Apple Arcade соединяет вас с друзьями в Game Center. Это не только позволяет вам играть с ними на любом из ваших устройств, но и видеть, во что они играют. Следуйте за нами, пока мы покажем вам, как просмотреть список игр, популярных среди ваших друзей из Apple Arcade.
Подробнее
Sandy Writtenhouse ∙ Обновлено 22 декабря 2020 г.
Если вы подписаны на Apple Arcade и бросаете себе вызов в новых играх, то знаете, как здорово получить достижение. Некоторые игры предлагают множество достижений, в то время как другие предлагают лишь некоторые из них. Но в любом случае, всегда приятно, когда вы достигаете одного.
Благодаря обновлениям в App Store теперь вы можете зайти в Apple Arcade и увидеть достижения для каждой из этих игр. Посмотрите, чего вы достигли, поделитесь этими достижениями, если хотите, а затем просмотрите, что вам еще нужно сделать.
Здесь мы покажем вам, как увидеть достижения в играх Apple Arcade. А в качестве бонуса мы покажем вам, как просмотреть те игры Game Center, в которые вы играете и которые не являются частью Apple Arcade.
Подробнее
Эван Селлек ∙ 6 августа 2020 г.
Если у вас возникли проблемы с некоторыми службами iCloud и Game Center, хорошая новость заключается в том, что это не только у вас. Плохая новость заключается в том, что, похоже, есть некоторые проблемы.
Подробнее
Эван Селлек ∙ 24 июня 2020 г.
Apple запустила Game Center с iOS 4 еще в 2010 году. С тех пор у Apple то падала, то падала поддержка сервиса. Но с iOS 14, tvOS 14 и macOS 11.0 Big Sur компания готова вдохнуть в него новую жизнь.
Подробнее
Кристиан Зибрег ∙ 20 декабря 2017 г.
Возможно, вы заметили, что лайки Facebook больше не доступны в Game Center.
Подробнее
Кристиан Зибрег ∙ Обновлено 17 октября 2018 г.
Компания Nintendo только что выпустила второе крупное обновление для Super Mario Run для iPhone после запуска игры в App Store в декабре 2016 года. Версия 2.1 включает в себя несколько улучшений и преимуществ, таких как официальная поддержка достижений Game Center (наконец-то!), созданный на заказ персонаж Миитомо в качестве значка игрока в игре, новые здания, включая 8-битную статую Боузера, статую Пули Билла и статую Боба-омба, а также дополнительные изменения и улучшения.
Версия 2.1 включает в себя несколько улучшений и преимуществ, таких как официальная поддержка достижений Game Center (наконец-то!), созданный на заказ персонаж Миитомо в качестве значка игрока в игре, новые здания, включая 8-битную статую Боузера, статую Пули Билла и статую Боба-омба, а также дополнительные изменения и улучшения.
Подробнее
Энтони Бушар ∙ Обновлено 6 января 2020 г.
Начиная с iOS 10 способ взаимодействия с Game Center и людьми, с которыми вы хотите играть в игры, теперь совершенно другой. Вам больше не нужно использовать список друзей, чтобы играть в игры с друзьями и незнакомцами.
Поскольку список друзей больше не нужен для многопользовательской игры, само собой разумеется, что он вам больше не нужен. Вы будете рады узнать, что легко очистить существующий список друзей и перейти на новый порядок вещей. Мы покажем вам, как в этом уроке.
Подробнее
Кристиан Зибрег ∙ 14 июня 2016 г.
Apple удалила приложение Game Center из первых бета-версий iOS 10 и macOS Sierra. Согласно примечаниям к выпуску iOS 10 Preview, изменение кажется постоянным. Хотя оно по-прежнему доступно в настройках, «приложение Game Center было удалено», — говорится в документе.
Согласно примечаниям к выпуску iOS 10 Preview, изменение кажется постоянным. Хотя оно по-прежнему доступно в настройках, «приложение Game Center было удалено», — говорится в документе.
Это не означает, что разработчики больше не могут использовать службу Game Center или реализовывать функции Game Center — как раз наоборот — просто приложение Game Center, ориентированное на пользователя, больше недоступно.
Подробнее
Кристиан Зибрег ∙ 13 апреля 2016 г.
С помощью Game Center вы можете играть в свои любимые игры с друзьями, у которых есть iPhone, iPod touch, iPad или Mac. В Game Center также хранятся ваши глобальные списки лидеров, достижения, задачи, рекорды и другие данные для каждой совместимой с Game Center игры, в которую вы играете.
Некоторые люди также считают эту функцию серьезной неприятностью из-за прослушивания уведомлений и приглашений для игр, которые они больше не установили на свое устройство.
К счастью, вы можете легко удалить любую игру, в которую больше не играете, из Game Center одним быстрым движением.
Подробнее
Кристиан Зибрег ∙ 24 апреля 2014 г.
Когда Apple представила новую возможность видеозвонков на тогдашнем новом iPhone 4 на программном выступлении WWDC 2010, Стив Джобс представил эту функцию как один из своих знаменитых моментов «еще одна вещь».
FaceTime дебютировал как беспроблемный сервис видеозвонков между устройствами iPhone 4 и изначально был только Wi-Fi, но Apple в конечном итоге развернула его по всей линейке, так что он доступен на устройствах Mac, iPhone, iPod touch и iPad на обоих Wi-Fi. -Fi и сотовая связь.
Разработчик этой функции, Роберто Гарсия, был вынужден рассказать о том, как FaceTime вышел из работы, проделанной для Game Center, в своих показаниях на четвертой неделе второго судебного разбирательства между Apple и Samsung в Калифорнии, вот самые сочные биты…
Подробнее
Игры с друзьями станут проще в iOS 16 и macOS Ventura с интеграцией Game Center SharePlay0003
В iOS 16, iPadOS 16 и macOS Ventura играть в игры для iOS и Mac с друзьями станет намного проще благодаря новой функции интеграции SharePlay, которая появится в Game Center.
SharePlay, представленный в iOS 15 и macOS Monterey, позволяет звонить друзьям по FaceTime, одновременно занимаясь другими делами, такими как просмотр телевизора и использование приложений. Благодаря интеграции с Game Center все игры, в которых используется функция многопользовательской поддержки Game Center, будут автоматически работать с «FaceTime».
Пользователи iOS и Mac смогут играть в многопользовательские игры, совместимые с Game Center, во время вызова FaceTime для более интерактивного игрового процесса. К сожалению, функция SharePlay Game Center не будет доступна сразу после запуска новых обновлений программного обеспечения, и она должна появиться в обновлениях iOS 16, iPadOS 16 и macOS Ventura позже в этом году.
Apple также добавляет интеграцию с контактами в Game Center, позволяя приложению «Контакты» отображать профили Game Center, чтобы лучше следить за тем, во что играют ваши друзья, но это тоже появится позже.
Чтобы соответствовать обновлениям SharePlay и Contacts для Game Center, Apple переработала дизайн приборной панели Game Center, которая доступна через App Store. Обновленная панель инструментов объединяет достижения и игровую активность, чтобы обеспечить упрощенный интерфейс.
Обновленная панель инструментов объединяет достижения и игровую активность, чтобы обеспечить упрощенный интерфейс.
Связанные обзоры: iOS 16, iPadOS 16, macOS Ventura
Связанные форумы: iOS 16, macOS Ventura
Похожие истории
Sony планирует заняться мобильными играми с новым приобретением
, понедельник, 29 августа 2022 г., 14:36 PDT, Джули Кловер. Основатели Savage Game Studios работали в таких компаниях, как Rovio, Zynga и Wargaming, и Sony говорит, что у них «многолетний опыт создания одних из самых популярных мобильных игр».
Sony заявляет, что ее мобильная …
macOS Ventura представляет поддержку популярных гоночных рулей и педалей на Mac
, вторник, 7 июня 2022 г., 7:04 по тихоокеанскому времени, автор Джо Россиньол. гоночные колеса, согласно веб-сайту разработчиков Apple.
Apple также сообщает, что многие дополнительные игровые контроллеры Bluetooth и USB поддерживаются в macOS Ventura, iOS 16, iPadOS 16 и tvOS 16. Среди новых контроллеров …
Среди новых контроллеров …
Fortnite приходит на iPhone и iPad через Xbox Cloud Gaming
Четверг, 5 мая 2022 г., 9:22 по тихоокеанскому времени, Джули Кловер.
Сегодня Microsoft объявила, что Fortnite доступна через службу Xbox Cloud Gaming, что означает, что пользователи iPhone и iPad могут играть в Fortnite бесплатно, используя только учетную запись Microsoft.
Fortnite — первая бесплатная игра, добавленная в Xbox Cloud Gaming, которая по-прежнему доступна в бета-версии. Xbox Cloud Gaming доступен в 26 странах, а в Fortnite можно играть на Android…
Fortnite теперь доступна для всех на iOS через потоковую службу Nvidia GeForce NOW
Четверг, 19 мая 2022 г., 6:55 по тихоокеанскому времени, Джо Россиньол. -экранное сенсорное управление и игровые меню.
Fortnite была недоступна для iPhone и iPad с тех пор, как Apple удалила игру из App Store в августе 2020 года после того, как разработчик Epic Games…
Видео: игра в Fortnite на iPad с помощью Xbox Cloud Gaming
Пятница, 6 мая 2022 г. , 13:13 PDT, Джули Кловер
, 13:13 PDT, Джули Кловер
Если вам не хватало Fortnite на iPhone и iPad во время судебной тяжбы между Apple и Epic Games, у Microsoft есть для вас хорошие новости — Xbox Cloud Игровой сервис теперь поддерживает Fortnite, а это значит, что вы можете играть на своем устройстве iOS с помощью Safari или другого браузера.
Подпишитесь на канал MacRumors на YouTube, чтобы увидеть больше видео. В нашем последнем видео на YouTube мы решили проверить Fortnite…
Feral: Apple Silicon открывает «захватывающие возможности» для будущего Mac Gaming
Пятница, 6 мая 2022 г., 4:08 по тихоокеанскому времени, Тим Хардвик.
Feral Interactive занимается переносом игр на Mac с 1996 года, заработав репутацию производителя чрезвычайно точных и высококачественных конверсий для ПК и консолей. Поскольку переход Apple с процессоров Intel на кремний Apple для всей линейки Mac почти завершен, MacRumors спросил издателя и разработчика, как, по их мнению, игровой ландшафт Mac изменился за прошедшие годы и где это могло бы быть…
Игры Netflix, занимающие меньше 1 процент подписчиков
, понедельник, 8 августа 2022 г. , 3:34 утра по тихоокеанскому времени, Тим Хардвик. ).
, 3:34 утра по тихоокеанскому времени, Тим Хардвик. ).
Приложение Netflix Games, включенное в каждую подписку Netflix, позволяет пользователям играть в несколько игр на своих мобильных устройствах. Игры выпускаются как отдельные приложения в iOS App Store, а полные…
Microsoft приобретает Game Studio Activision Blizzard за 68,7 млрд долларов
, вторник, 18 января 2022 г., 6:18 по тихоокеанскому стандартному времени, автор Sami Fathi. , почти на 70 миллиардов долларов. Microsoft заявляет, что эта покупка поможет ей «подарить всем радость и игровое сообщество на всех устройствах».
Сейсмическая покупка для Microsoft приведет к тому, что несколько игр Activision переместятся в…
Popular Stories
iOS 16 выходит завтра: шесть новых функций, которые стоит попробовать Айфон 8 и новее. iOS 16 включает в себя множество новых функций, от настраиваемого экрана блокировки до возможности временно редактировать или отменять сообщения iMessages.
Чтобы установить iOS 16 после выпуска обновления, откройте приложение «Настройки» на iPhone и нажмите «Основные» → «Обновление ПО».
 После обновления iPhone до…
После обновления iPhone до…
Куо: предзаказы на iPhone 14 Plus хуже, чем на iPhone 13 Mini, стратегия продукта «проваливается» По словам аналитика Apple Минг-Чи Куо, результаты предварительного заказа указывают на то, что позиционирование Apple двух новых стандартных моделей могло быть неудачным.
В своем -14-first-weekend-online-pre-order-survey-110411040b5d»>последнем посте на Medium Куо объяснил, что iPhone 14 Pro и iPhone 14 Pro Max показали «нейтральные» и «хорошие» результаты предварительного заказа. …
Все функции iOS 16, которые вы не получите до конца этого года
Воскресенье, 11 сентября 2022 г., 2:00 по тихоокеанскому времени, автор Hartley Charlton
Обычно существует несколько функций, которые Apple не может завершить до первого официального выпуска. основной новой версии iOS, и этот год, похоже, ничем не отличается: теперь подтверждено, что в общей сложности девять функций iOS 16 отсутствуют в первой общедоступной версии новой ОС.
В прошлом году SharePlay, цифровые идентификаторы в приложении Wallet и Universal Control были среди большого количества. ..
..
Емкость батареи iPhone 14 для всех четырех моделей раскрыта перед запуском
Воскресенье, 11 сентября 2022 г., 15:58 по тихоокеанскому времени, Джо Россиньол
Apple не афиширует емкость батареи для своей новой линейки iPhone 14, но MacRumors получил эту информацию из китайской нормативной базы данных.
Три из четырех моделей iPhone 14 имеют аккумулятор большей емкости по сравнению с линейкой iPhone 13, за исключением iPhone 14 Pro Max, который оснащен аккумулятором немного меньшего размера по сравнению с iPhone 13 Pro Max….
Apple подтверждает, что отображение процента заряда батареи iOS 16 недоступно на некоторых моделях iPhone
вторник, 13 сентября 2022 г., 1:00 по тихоокеанскому времени, автор Sami Fathi отказались от возможности отображать процент заряда батареи своего iPhone прямо в строке состояния. В обновленном документе поддержки Apple сообщает, что новое отображение процента заряда батареи недоступно на iPhone XR, iPhone 11, iPhone 12 mini и iPhone 13 mini. Apple не предоставляет…
Apple не предоставляет…
Как создать другую учетную запись Game Center iOS 11 [Решено] 2022
Содержание
Как создать новую учетную запись Game Center, если она у вас уже есть Посетите сайт Apple ID в браузере, чтобы создать другой Apple ID. Заполните всю информацию и подтвердите свой аккаунт. Протестируйте новую учетную запись. На своем устройстве перейдите в «Настройки» > «Game Center». Включите GC (или, если вы вошли в систему с другой учетной записью, выключите).
Можно ли иметь 2 учетные записи Game Center на один Apple ID?
Если вы уже зарегистрированы в Game Center, просто выйдите из этой учетной записи, чтобы получить возможность создать новую (чтобы выйти, перейдите на вкладку «Я» и щелкните адрес электронной почты своей учетной записи). Для этого потребуется другой адрес электронной почты и личная информация, но вы можете абсолютно иметь две разные учетные записи Game Center с одним и тем же Apple ID.
Как использовать другой Apple ID для Game Center?
Просто используйте переключатель, чтобы повторно включить Game Center на вашем устройстве. Теперь вам будет предложено войти в свою учетную запись Apple. У вас будет возможность войти в систему с идентификатором Apple ID, привязанным к вашему устройству. Чтобы использовать другую учетную запись, нажмите «Не «ВАШЕ ИМЯ APPLE ID»?».
Теперь вам будет предложено войти в свою учетную запись Apple. У вас будет возможность войти в систему с идентификатором Apple ID, привязанным к вашему устройству. Чтобы использовать другую учетную запись, нажмите «Не «ВАШЕ ИМЯ APPLE ID»?».
Как отключить игру от Game Center IOS 11?
По сути, вам нужно перейти в настройки, общие, хранилище iPhone или iPad, дождаться загрузки ваших приложений, а затем найти там приложение Game Center, которое вы хотите удалить. Смахните приложение влево и нажмите «Удалить приложение».
Как создать новую учетную запись Apple Game Center?
Как создать новую учетную запись Game Center, если она у вас уже есть Посетите сайт Apple ID в браузере, чтобы создать другой Apple ID. Заполните всю информацию и подтвердите свой аккаунт. Протестируйте новую учетную запись. На своем устройстве перейдите в «Настройки» > «Game Center». Включите GC (или, если вы вошли в систему с другой учетной записью, выключите).
Включите GC (или, если вы вошли в систему с другой учетной записью, выключите).
Является ли Apple ID таким же, как Game Center?
Ответ: О: Ответ: О: Game Center больше не отдельное приложение, а просто настройка. Прокрутите до Game Center в настройках и проверьте связанный с ним Apple ID.
Как перенести данные Game Center на другую учетную запись?
Вы можете передавать данные, используя «Войти через Apple», «Учетную запись Google», «Учетную запись Facebook», «Учетную запись Game Center» или «Код передачи». 1. Перейдите по пути «Меню» > «Связывание данных и резервное копирование» > «Войти через Apple» и войдите в свою учетную запись Apple.
Как изменить Game Center на iPhone?
Чтобы изменить свое имя, просто зайдите в меню «Настройки» вашего устройства и найдите заголовок «Game Center», затем нажмите «Профиль Game Center». Введите свое новое имя, и вы увидите, что изменение вступит в силу при следующем запуске игры.
Введите свое новое имя, и вы увидите, что изменение вступит в силу при следующем запуске игры.
Как отключить игру от Game Center iOS 14?
Как отключить игру от Game Center? 1) Запустите приложение Game Center на своем устройстве iOS. 2) Коснитесь вкладки «Игры» внизу. 3) Проведите по игре, которую хотите удалить из списка, и коснитесь скрытой кнопки «Удалить». 4) Нажмите «Удалить» во всплывающем окне, чтобы подтвердить действие.
Как отвязать игру от Game Center?
Как отключить игру от Game Center 2022? Коснитесь значка «Настройки» на главном экране и выберите Game Center. Оттуда коснитесь названия приложения, которое хотите удалить. Выберите Удалить приложение.
Как отключиться от Game Center?
Чтобы отключить все уведомления Game Center, откройте приложение «Настройки» и коснитесь «Уведомления» вверху. Прокрутите вниз до приложения «Game Center» в этом списке, коснитесь его и отключите ползунок «Разрешить уведомления».
Прокрутите вниз до приложения «Game Center» в этом списке, коснитесь его и отключите ползунок «Разрешить уведомления».
Как создать вторую учетную запись выживания?
Чтобы переключиться на другую учетную запись, нажмите «Переключить учетную запись». 5. «State of Survival» позволяет переключиться на поселение, привязанное к вашей учетной записи Facebook, Google или ВКонтакте. Выберите нужную учетную запись и нажмите кнопку «Переключить» рядом с ней.
Существует ли еще Apple Game Center?
Как оказалось, да. Game Center теперь является сервисом, но больше не приложением. Apple также подтверждает это в своей документации для разработчиков о том, что нового в iOS.
Как получить доступ к Apple Game Center?
На вашем Mac Откройте приложение App Store. Если Game Center не включен, включите его, а затем войдите в систему, используя свой Apple ID. * Выберите меню Apple > «Системные настройки», затем нажмите «Учетные записи Интернета». Чтобы ввести имя, которое будут видеть ваши друзья, когда вы вместе играете в игры, нажмите на свой идентификатор Game Center, затем нажмите «Подробнее».
* Выберите меню Apple > «Системные настройки», затем нажмите «Учетные записи Интернета». Чтобы ввести имя, которое будут видеть ваши друзья, когда вы вместе играете в игры, нажмите на свой идентификатор Game Center, затем нажмите «Подробнее».
Могу ли я перенести свой игровой прогресс на другой iPhone?
Если приложение или игра поддерживает синхронизацию с iCloud, вы обычно найдете эту опцию в меню «Настройки». Найдите его, включите и убедитесь, что вы вошли в ту же учетную запись iCloud на другом iPhone, и данные должны быть синхронизированы между двумя устройствами.
Как войти в свою старую учетную запись Game Center?
Откройте настройки Game Center на своем устройстве (Настройки → Game Center). Войдите в систему, используя Apple ID и пароль от учетной записи Game Center, к которой была привязана ваша игра. Запустить игру. Вам будет предложено восстановить ваш игровой аккаунт, связанный с вашим аккаунтом Google.
Вам будет предложено восстановить ваш игровой аккаунт, связанный с вашим аккаунтом Google.
Могу ли я связать Game Center с Google Play?
Вы не можете. Game Center — это исключительно функция iOS. Это не имеет ничего общего с Google. Google Play, ПК или Android.
Как мне перенести свой Game Center на Facebook?
Ваш Game Center ID — это ваш Apple ID. Войдите в Facebook и перейдите в свою учетную запись в правом верхнем углу экрана, нажав на свое изображение профиля или имя. Когда ваш профиль загрузится, вы увидите URL своего профиля Facebook в строке поиска. Скопируйте и вставьте это в запрос билета.
Как открыть Game Center на iOS 13?
Índice de contenidos
Где находится Game Center на iOS 13?
Запустите приложение «Настройки» на главном экране. Коснитесь Игрового центра.
Как использовать Game Center на iOS 13?
Используйте Game Center, чтобы играть с друзьями в iOS 13+ и iPadOS
- Выберите «Настройки» > Game Center.

- При необходимости включите его и войдите в систему.
- Чтобы добавить имя, которое увидят ваши друзья, коснитесь псевдонима.
15 мар. 2020 г.
Как открыть Game Center iOS?
Переход на страницу Game Center вашего приложения
- Войдите в iTunes Connect, используя имя пользователя и пароль Apple ID.
- Щелкните Мои приложения.
- Найдите приложение в списке приложений или выполните поиск приложения. …
- В результатах поиска щелкните имя приложения, чтобы открыть страницу сведений о приложении.
- Выберите Game Center.
2 окт. 2014 г.
Как мне найти свой игровой центр?
iOS 7 и выше
- Запустите приложение «Настройки».

- Прокрутите и найдите «Game Center».
- Когда вы найдете «Game Center», щелкните по нему.
- Введите свой Apple ID (это адрес электронной почты) и пароль.
- Нажмите «Войти».
- Ваш экран должен выглядеть примерно так, если вход выполнен успешно.
Где Game Center на iOS 14?
Чтобы использовать Game Center в iOS 14, начните с посещения приложения «Настройки» и нажатия на Game Center. Если вы никогда раньше не использовали Game Center, вам нужно начать с его включения. После включения вы можете создать псевдоним и добавить изображение профиля в свою учетную запись Game Center.
Что случилось с Gamecenter от Apple?
Apple подтверждает, что Game Center продолжит работу в качестве службы, но больше не будет доступен как отдельное приложение на их устройствах. … Apple только что опубликовала почти полную линейку своих нативных приложений в App Store, чтобы пользователи, удаляющие их со своих устройств, могли позже при необходимости повторно загрузить их.
Как отключить игровой центр в iOS 13?
Чтобы отключить все уведомления Game Center, откройте приложение «Настройки» и коснитесь «Уведомления» вверху. Прокрутите вниз до приложения «Game Center» в этом списке, коснитесь его и отключите ползунок «Разрешить уведомления».
Как восстановить игры из iCloud?
Для этого перейдите в «Настройки» > «Game Center» > «Apple ID». 2. После того, как вы войдете в Game Center, используя правильный Apple ID, и откроете игру, вам будет предложено загрузить существующий прогресс. Если вы не можете восстановить потерянную учетную запись с помощью электронной почты, которую вы используете сейчас, возможно, вы используете неправильный адрес электронной почты.
По сути, вам нужно перейти в настройки, общие, хранилище iPhone или iPad, дождаться загрузки ваших приложений, а затем найти там приложение Game Center, которое вы хотите удалить. Смахните приложение влево и нажмите «Удалить приложение».
Где находится приложение Apple Game Center?
На вашем iPhone, iPad или iPod touch
Откройте «Настройки». Прокрутите до Game Center, затем коснитесь его.
Как начать игру заново на моем iPhone?
Как перезапустить игру на iPhone и очистить данные приложения в iCloud
- Если вы хотите перезапустить игру на iPhone, вам поможет удаление и повторная загрузка приложения.
- Вам также следует удалить данные приложения в iCloud, чтобы полностью перезапустить игру на телефоне, если вы сохранили прогресс игры в iCloud.
Как установить Game Center?
Как установить
- Загрузите Game Center.

- Запустите программу установки Game Center.
- Выберите язык и нажмите «Продолжить».
- Выберите папку и нажмите «Установить».
- Game Center импортирует ваши игры Wargaming. …
- Проверить импортированные игры.
- Перейдите с помощью вкладок вверху, чтобы выбрать игру для игры.
5 сент. 2017 г.
Как вернуть игры на телефон?
Переустановите приложения или снова включите приложения
- На телефоне или планшете Android откройте Google Play Store .
- Коснитесь Меню Мои приложения и игры. Библиотека.
- Коснитесь приложения, которое хотите установить или включить.
- Нажмите «Установить» или «Включить».
Является ли учетная запись Game Center такой же, как Apple ID?
Для этого потребуется другой адрес электронной почты и личная информация, но вы можете абсолютно иметь две разные учетные записи Game Center с одним и тем же Apple ID. Им понадобятся собственные идентификаторы Apple ID. Невозможно иметь несколько учетных записей в Game Center с использованием одного идентификатора.
Невозможно иметь несколько учетных записей в Game Center с использованием одного идентификатора.
Является ли пароль Game Center таким же, как Apple ID?
Пароль для Game Center — это тот же пароль, что и для вашего Apple ID. Apple ID используется для всех других сервисов, таких как App Store, Apple Music, iCloud, iMessage и FaceTime.
Лучшие способы удаления Game Center на iPhone
Резюме
Не знаете, как удалить Game Center на iPhone? Apeaksoft iPhone Eraser — это именно то, что вам нужно, и вы можете использовать его для удаления Game Center с вашего iPhone.
Бесплатная загрузкаБесплатная загрузка
Иногда вы обнаружите, что по-прежнему можете получать уведомления об играх, даже если вы удалили эти игры с вашего iPhone, что может быть большой проблемой. На самом деле это потому, что каждое игровое приложение представляет собой отдельный элемент настроек, и вам разрешено выходить из Game Center, и на самом деле в Game Center нет возможности отключить функции.
Чтобы избежать повторения описанной выше ситуации, в этом руководстве вы найдете эффективный способ удалить Game Center на вашем iPhone . Пожалуйста, прочитайте и изучите подробные шаги.
- Часть 1: Как удалить игровой центр на iPhone
- Часть 2: Как удалить игру из игрового центра
- Часть 3: Часто задаваемые вопросы об удалении игрового центра на iPhone
Часть 1: Как удалить игровой центр на iPhone
Game Center разработан Apple и призван помочь вам синхронизировать данные игрового процесса, достижения и многопользовательскую онлайн-игру. Если вас не интересуют эти функции, поставляемые с Game Center, следуйте пошаговым инструкциям по удалению Game Center на iPhone:
Как отключить Game Center на iOS 14
Шаг 1. Откройте приложение «Настройки»
Откройте приложение «Настройки» на iPhone или iPad, прокрутите вниз, чтобы найти и коснуться «Game Center».
Шаг 2. Отключите Game Center
Перейдите к нижней части страницы Game Center и нажмите «Выйти», чтобы отключить Game Center на iOS 14.
Как удалить Game Center на iOS 11
Шаг 1 Откройте приложение «Настройки»
Запустите приложение «Настройки» на главном экране iPhone, прокрутите страницу вниз и коснитесь Game Center из списка.
Шаг 2. Выключите Game Center
На странице «Game Center» коснитесь переключателя рядом с Game Center и переключите его с зеленого на белый, чтобы удалить Game Center на вашем iPhone.
Шаг 3. Отключите все функции
Подождите пару секунд, пока функция не будет отключена. Теперь вы обнаружите, что все функции, связанные с Game Center, стерты.
Как отключить Game Center в iOS 10/10.1/10.2/10.3
Если на вашем устройстве установлена iOS 10, вам повезло, что вы можете избавиться от Game Center, не удаляя его с iPhone. Это связано с тем, что Apple прекратила существование Game Center как отдельного приложения, поэтому Game Center вообще нет ни на одном устройстве iOS, работающем на iOS 10/10.1/10.2/10.3.
Как удалить Game Center на iOS 9
Если вы используете iOS 9 или более раннюю версию, к сожалению, вам не разрешено удалять любые приложения, предварительно загруженные на iOS 9 и более ранней версии, включая Game Center, iTunes Store, App Store, Приложение «Калькулятор», «Часы и акции» и т. д. Таким образом, единственный способ избавиться от Game Center на устройстве iOS 9 и более ранних версиях — это скрыть его, когда вы не можете удалить Game Center:
д. Таким образом, единственный способ избавиться от Game Center на устройстве iOS 9 и более ранних версиях — это скрыть его, когда вы не можете удалить Game Center:
Шаг 1. Откройте Game Center в настройках.
Чтобы действительно изменить настройки Game Center, запустите «Настройки» на главном экране iPhone, прокрутите вверх и выберите «Game Center» в iTunes U.
Шаг 2. Выйдите из Game Center
Затем нажмите «Apple ID» в верхней части страницы Game Center и введите свой Apple ID и пароли, затем нажмите «Выйти».
Шаг 3. Отключите уведомления Game Center
Если вы собираетесь отключить все уведомления от Game Center, просто нажмите на опцию «Уведомления» в настройках и выберите Game Center, чтобы отключить его уведомления.
Шаг 4. Скрыть Game Center
Чтобы скрыть Game Center вместо его удаления, вернитесь в главное меню и создайте новую папку на iPhone. Затем перетащите приложение Game Center в эту ненужную папку.
Вы можете переместить эту новую созданную папку на последний экран iPhone, чтобы полностью скрыть ее.
Часть 2. Как удалить игру из Game Center
Если вы хотите удалить одну игру из Game Center, а не весь Game Center, вы можете легко сделать это, выполнив следующие действия:
Решение 1: Удалите игровое приложение, чтобы удалить его из Game Center
Шаг 1. Откройте параметр «Общие»
Запустите приложение «Настройки» на iPhone, нажмите «Общие», затем выберите «Хранилище iPhone».
Шаг 2. Выберите игровое приложение
Прокрутите вниз, чтобы найти игровое приложение, которое вы собираетесь удалить, в списках игровых приложений.
Шаг 3. Удалить игру из Game Center
Нажмите на конкретное приложение, чтобы получить подробную информацию о нем. Затем нажмите кнопку «Удалить приложение», чтобы удалить его из Game Center.
Решение 2. Удалите игру из Game Center с помощью iPhone Eraser
Когда вы вручную удаляете игровое приложение из Game Center, на самом деле на вашем iPhone все еще остается много файлов приложений и данных. Чтобы навсегда удалить это приложение, вам нужно использовать мощный инструмент стирания. И Apeaksoft iPhone Eraser должен быть хорошим выбором, на который стоит обратить внимание.
Чтобы навсегда удалить это приложение, вам нужно использовать мощный инструмент стирания. И Apeaksoft iPhone Eraser должен быть хорошим выбором, на который стоит обратить внимание.
Apeaksoft iPhone Eraser — одна из самых полезных и профессиональных утилит, которая поможет вам навсегда и полностью удалить все, например, игровые приложения, текстовые сообщения, фотографии, видео, пароль, видео, историю звонков и т. д. на устройстве iOS.
iPhone Eraser
iPhone Eraser — лучший инструмент для стирания данных с iPhone, который предоставляет вам три уровня стирания для удаления игрового приложения из Game Center на iPhone. И это поможет вам полностью удалить все данные игры и другие данные с вашего устройства iOS без возможности восстановления.
Бесплатная загрузкаБесплатная загрузка
Вот пошаговые инструкции по удалению игрового приложения из Game Center:
Шаг 1. Установите iPhone Eraser
Загрузите и установите iPhone Eraser на свой компьютер. Вы можете найти его на Apeaksoft.com. И это программное обеспечение доступно как для Windows, так и для Mac.
Вы можете найти его на Apeaksoft.com. И это программное обеспечение доступно как для Windows, так и для Mac.
Шаг 2. Подключите устройство iOS к компьютеру
После запуска iPhone Eraser подключите iPhone к компьютеру через USB-кабель. подождите, пока iPhone Eraser обнаружит ваше устройство.
Шаг 3. Примените другой режим
Затем выберите подходящий режим для удаления игрового приложения из Game Center на iPhone. При желании вы можете выбрать Низкий, Средний или Высокий уровни.
Шаг 4. Начните процесс очистки
Когда все в порядке, нажмите кнопку «Старт», чтобы начать процесс удаления. Затем вам необходимо ввести «0000», чтобы подтвердить удаление, и нажать кнопку «Стереть», чтобы начать удаление игрового приложения и данных на вашем iPhone. После завершения очистки это игровое приложение будет полностью удалено из вашего Game Center.
Часть 3: Часто задаваемые вопросы об удалении игрового центра на iPhone
1. Как безвозвратно удалить игры на iPhone/iPad?
Во-первых, вам нужно удалить игру с вашего iPhone или iPad. Найдите игру, которую хотите удалить. Нажмите на маленький крестик игры, которую хотите удалить. Теперь всплывающее сообщение показывает, что удаление приложения приведет к удалению всех его данных. После удаления вы можете использовать Apeaksoft iPhone Eraser, чтобы полностью удалить оставшиеся игровые данные на вашем iPhone или iPad.
Найдите игру, которую хотите удалить. Нажмите на маленький крестик игры, которую хотите удалить. Теперь всплывающее сообщение показывает, что удаление приложения приведет к удалению всех его данных. После удаления вы можете использовать Apeaksoft iPhone Eraser, чтобы полностью удалить оставшиеся игровые данные на вашем iPhone или iPad.
2. Как удалить игровые данные в Game Center?
В связи с выпуском iOS 10 все ваши данные Game Center теперь хранятся в iCloud. Чтобы удалить все данные вашей игры, попробуйте следующее:
Нажмите «Настройки» > «Профиль Apple ID» > «iCloud» и нажмите «Управление хранилищем». Затем найдите игру в списке приложений, для которых iCloud выполняет резервное копирование данных, и коснитесь ее. Наконец, выберите Удалить данные. Обратите внимание, что это приведет к удалению всех данных для этой игры со всех устройств, подключенных к Apple ID.
3. Как я могу удалить свою учетную запись Game Center?
Нажмите «Настройки» > «Game Center».

